- FXONの特徴
-
サービス/商品サービス/商品サービス/商品

FXONが為替ブローカーとして提供している、リテール向け取引条件やプラットフォーム、取引可能な商品などを詳しくご案内しています。
close close

-
お客様サポートお客様サポートお客様サポート

口座開設方法や取引ツールの使い方、ヘルプデスクのQA集など、お客様向けサポート情報を掲載しています。
MetaTrader4/5 ご利用ガイド MetaTrader4/5 ご利用ガイド MetaTrader4/5 ご利用ガイド
メタトレーダーのインストール・操作方法をどこよりも詳しく解説。
よくある質問 よくある質問 よくある質問
お困り事はなんですか?あらゆる答えがここにある。
新着情報 新着情報 新着情報
運営会社・ライセンス 運営会社・ライセンス 運営会社・ライセンス
サイトマップ サイトマップ サイトマップ
お問い合わせ お問い合わせ お問い合わせ
一般・個人情報・プライバシーに関するお問い合わせ。
close close

- プロモーション
- トレーダーズマーケット
- パートナー
-
close close
FXONが為替ブローカーとして提供している、リテール向け取引条件やプラットフォーム、取引可能な商品などを詳しくご案内しています。
口座開設方法や取引ツールの使い方、ヘルプデスクのQA集など、お客様向けサポート情報を掲載しています。
メタトレーダーのインストール・操作方法をどこよりも詳しく解説。
お困り事はなんですか?あらゆる答えがここにある。
一般・個人情報・プライバシーに関するお問い合わせ。
トレードに役立つ情報や、マーケット情報を掲載しています。トレーダー同士の取引実績ポートフォリオもご覧いただけます。


この記事は:
に公開されています
に更新されています
MetaTrader4(MT4)/MetaTrader5(MT5)をアンインストールする際は、MT4/MT5のプログラムのみをアンインストールする方法と、プログラムのアンインストールに加えて設定データも削除する方法の2種類があります。
ここでは、MT4/MT5のプログラムをアンインストールする方法と、設定データも含めて完全に削除する方法を説明します。
MT4/MT5のそれぞれの説明はタブ切替でご確認いただけます。
手順1
Windowsのスタートボタンをクリックした後、プログラム一覧の「MetaTrader 4」上で右クリックして「アンインスト―ル」を選択します。(Windows10の場合)
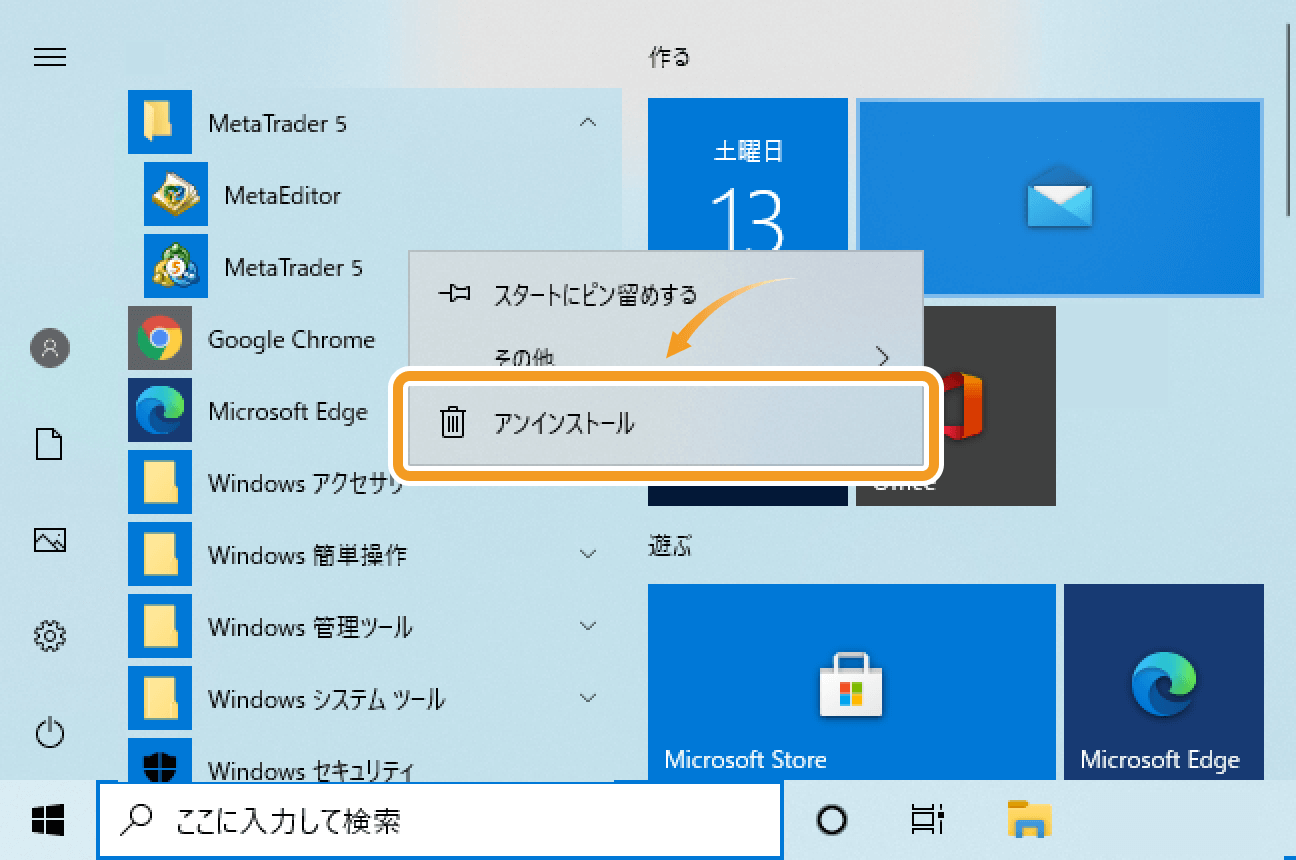
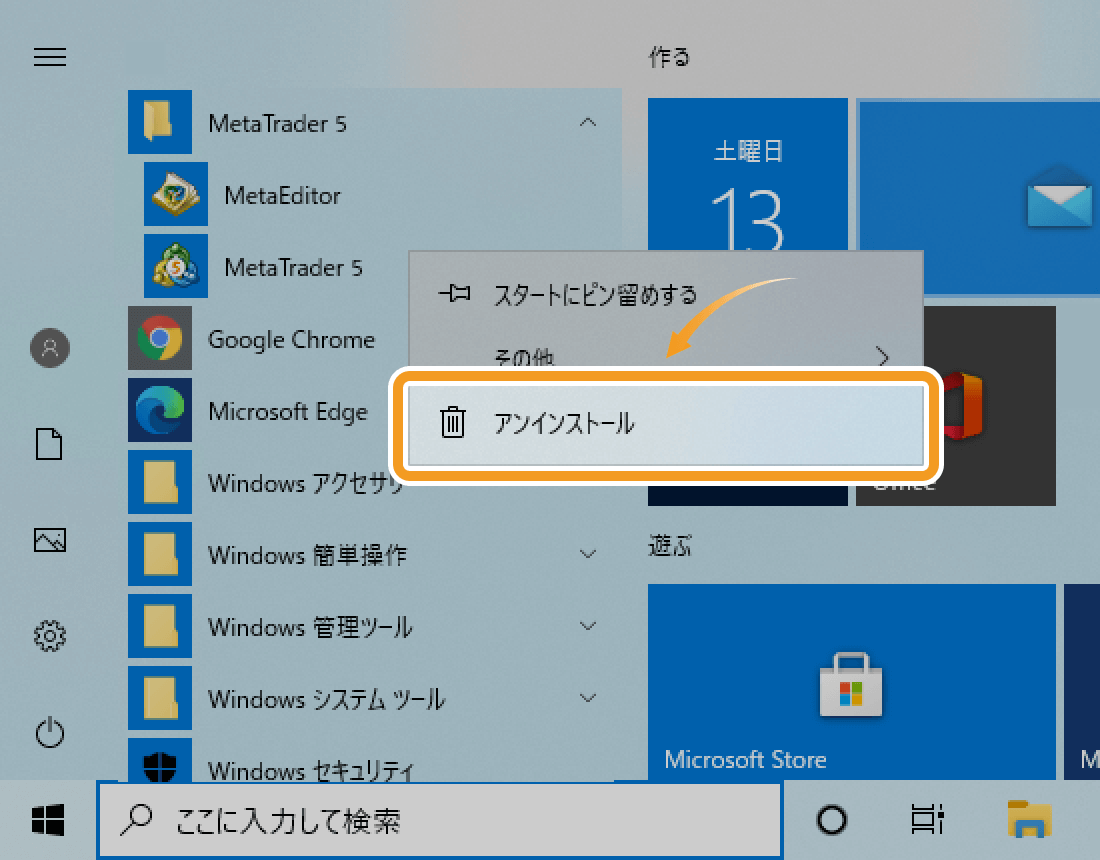
手順2
「プログラムと機能」画面のプログラム一覧から「MetaTrader 4」を右クリックし、「アンインストールと変更」を選択します。
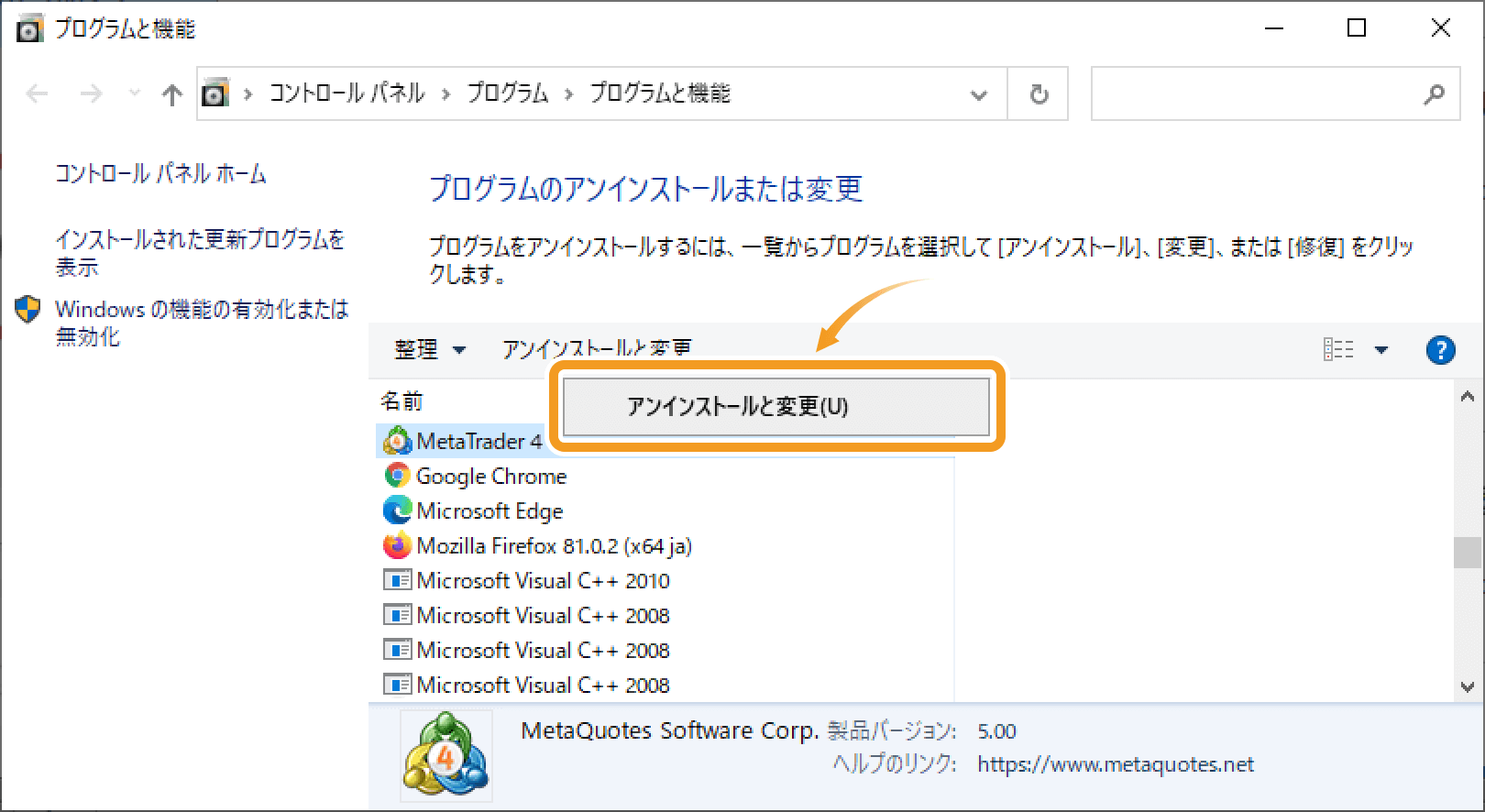
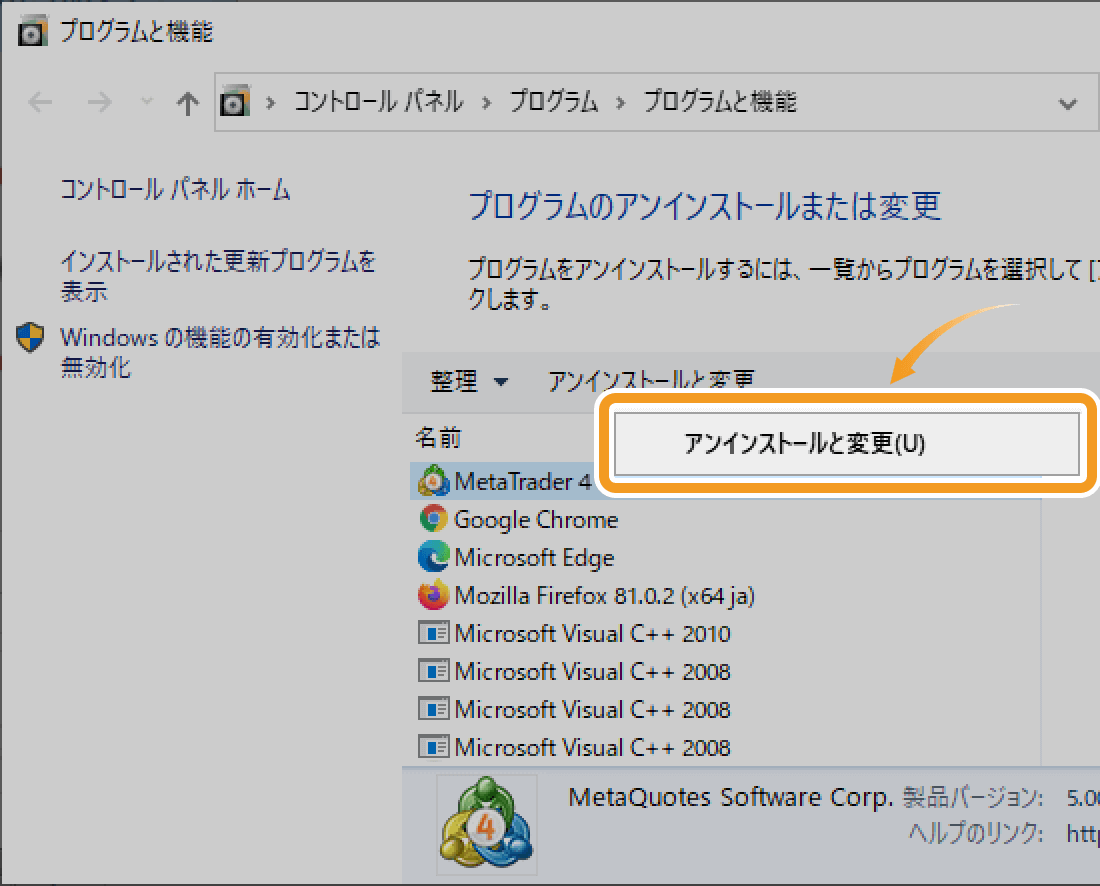
手順3
アンインストール画面にて、「ユーザーデータの削除」のチェックボックスにチェックを入れ、「次へ」ボタンをクリックします。
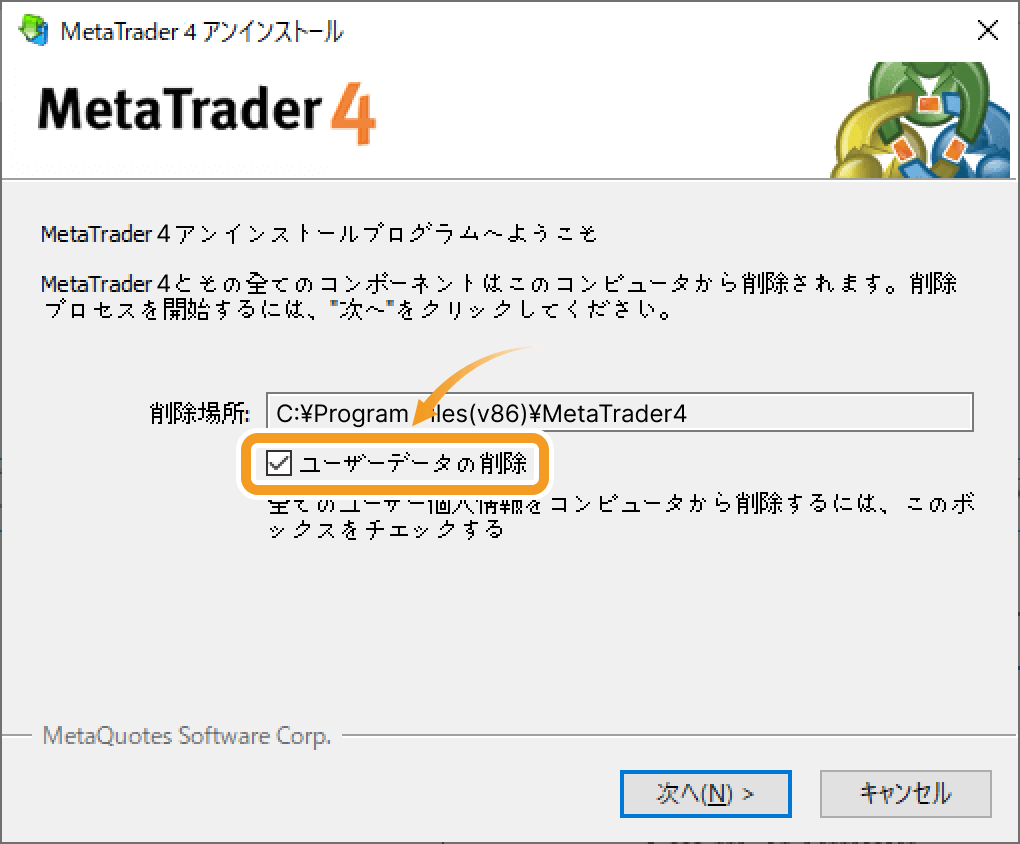
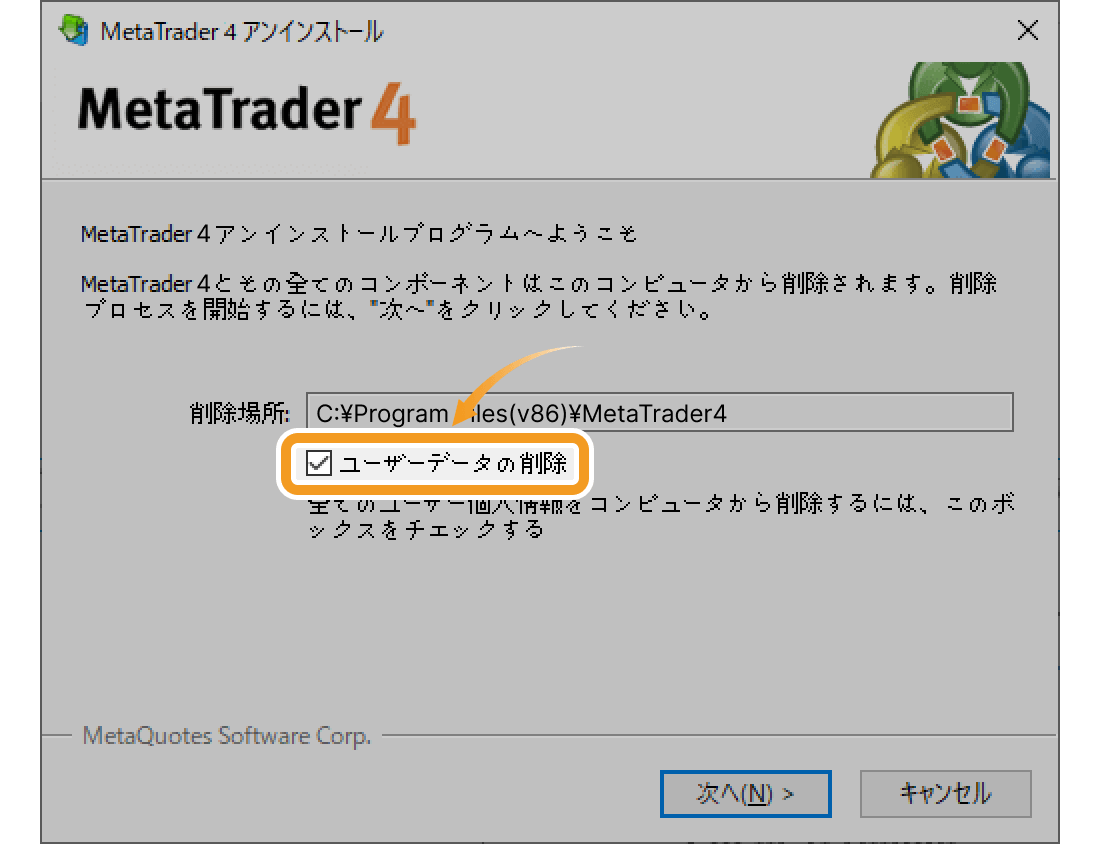
「ユーザーデータの削除」を行わない場合、MT4に保存したアカウント情報やチャートの設定、ヒストリカルデータやインディケータ、エキスパートアドバイザ(EA)などのデータは削除されません。そのため、MT4を再度インストールした場合は、これらのデータを再利用することが可能です。
手順4
MT4のアンインストールが完了したら、「完了」ボタンをクリックします。
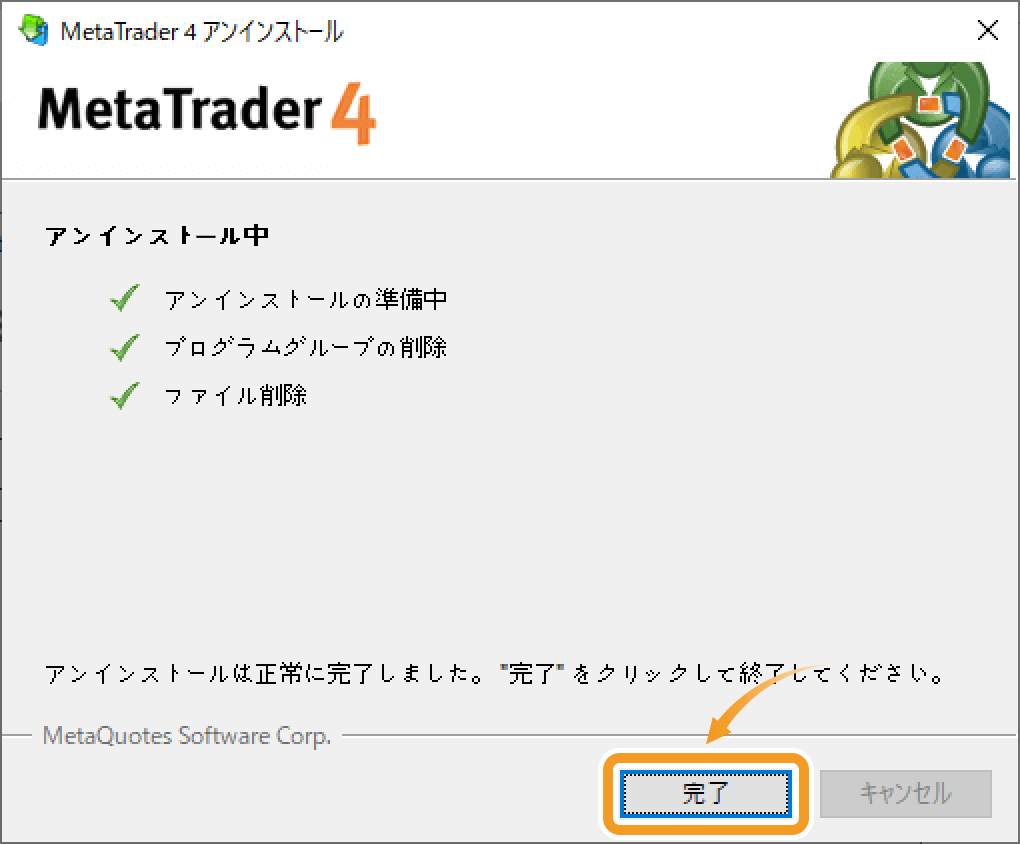
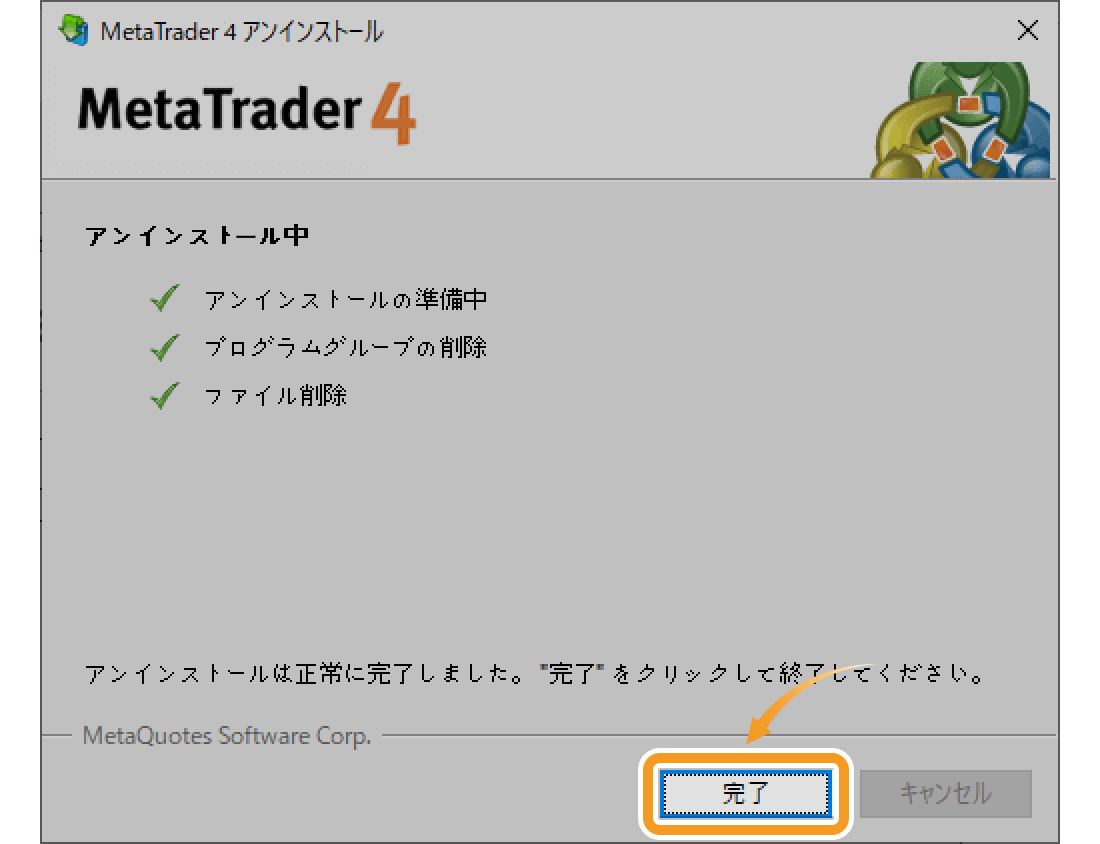
手順5
「ユーザーデータの削除」ではMetaQuotesフォルダ内、Terminalフォルダの中にあるMT4のデータフォルダだけが削除されるため、一部のユーザーデータは削除されずに残っています。これらのデータも含めて完全に削除する場合は、パソコンに残っているMetaQuotesフォルダ自体を削除することが必要です。
まず、準備としてエクスプローラーの「表示」タブをクリックし、「隠しファイル」のチェックボックスにチェックを入れておきます。
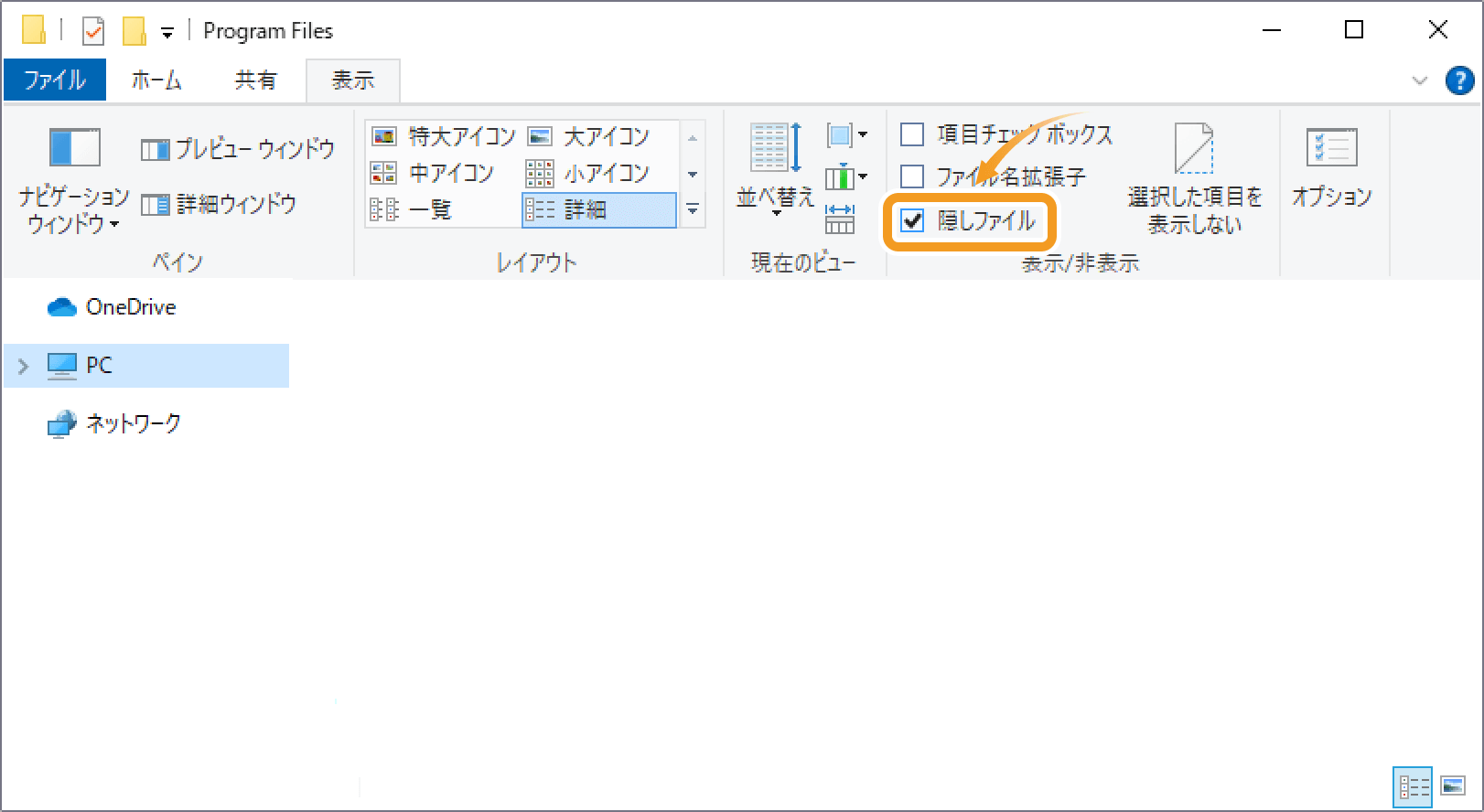
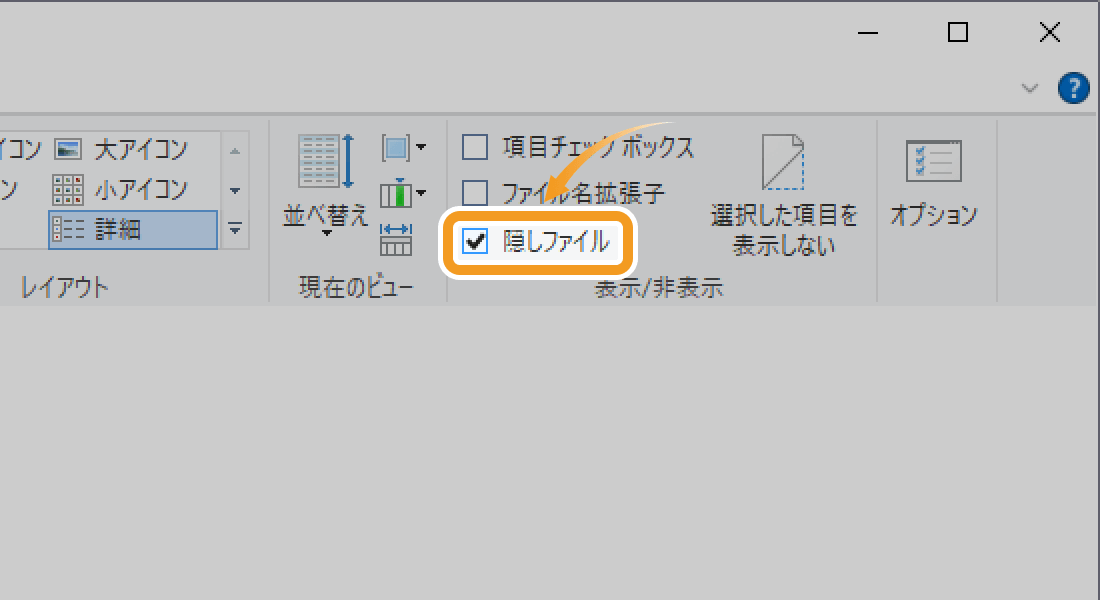
設定が完了したら、Windowsがインストールされているドライブ、ユーザーフォルダ、MT4をインストールしたユーザーのフォルダ、AppDataフォルダ、Roamingフォルダの順に展開し、MetaQuotesフォルダを削除します。これにて全データの削除は完了です。
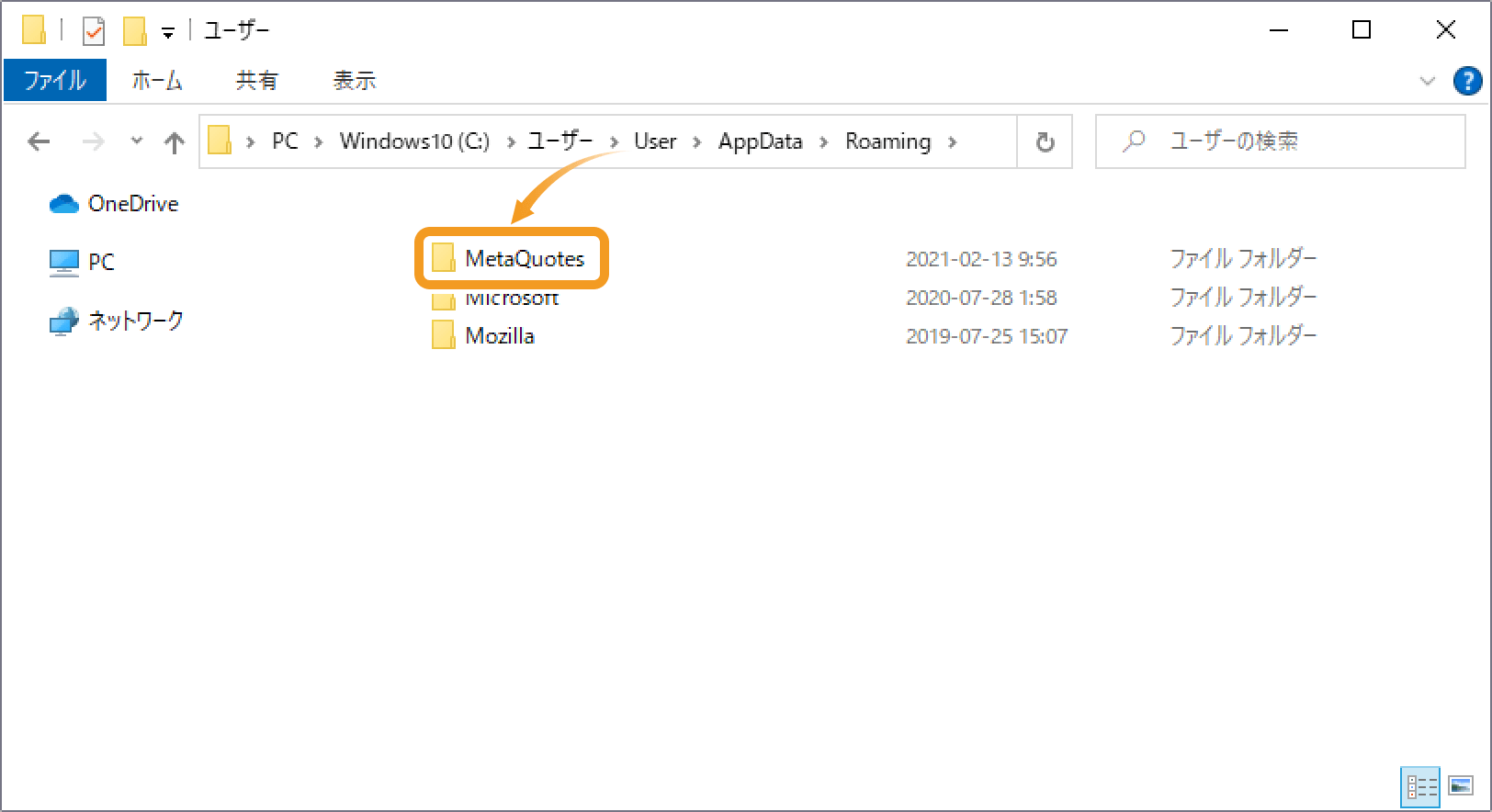
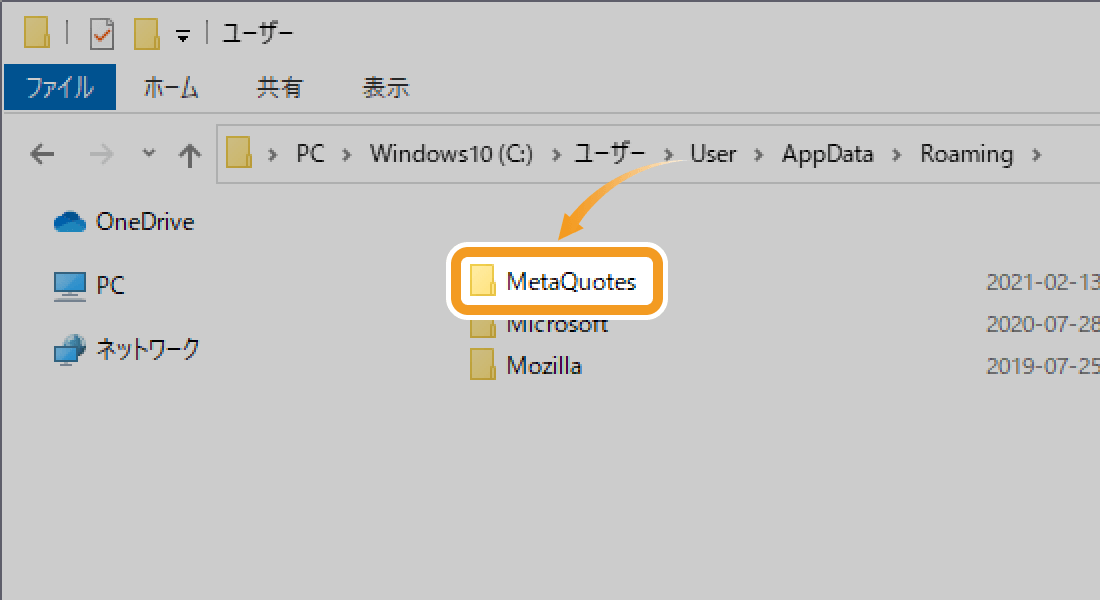
MT4とMT5を併用するユーザーの場合、MetaQuotesフォルダの中にはMT5のユーザーデータも保存されています。手順5を実施するとMT5のデータも削除されるため、MT5を引き続きご利用予定の場合は要注意です。
動画
手順1
Windowsのスタートボタンをクリック後、プログラム一覧より「MetaTrader 5」上で右クリックし、「アンインストール」を選択します。(Windows10の場合)
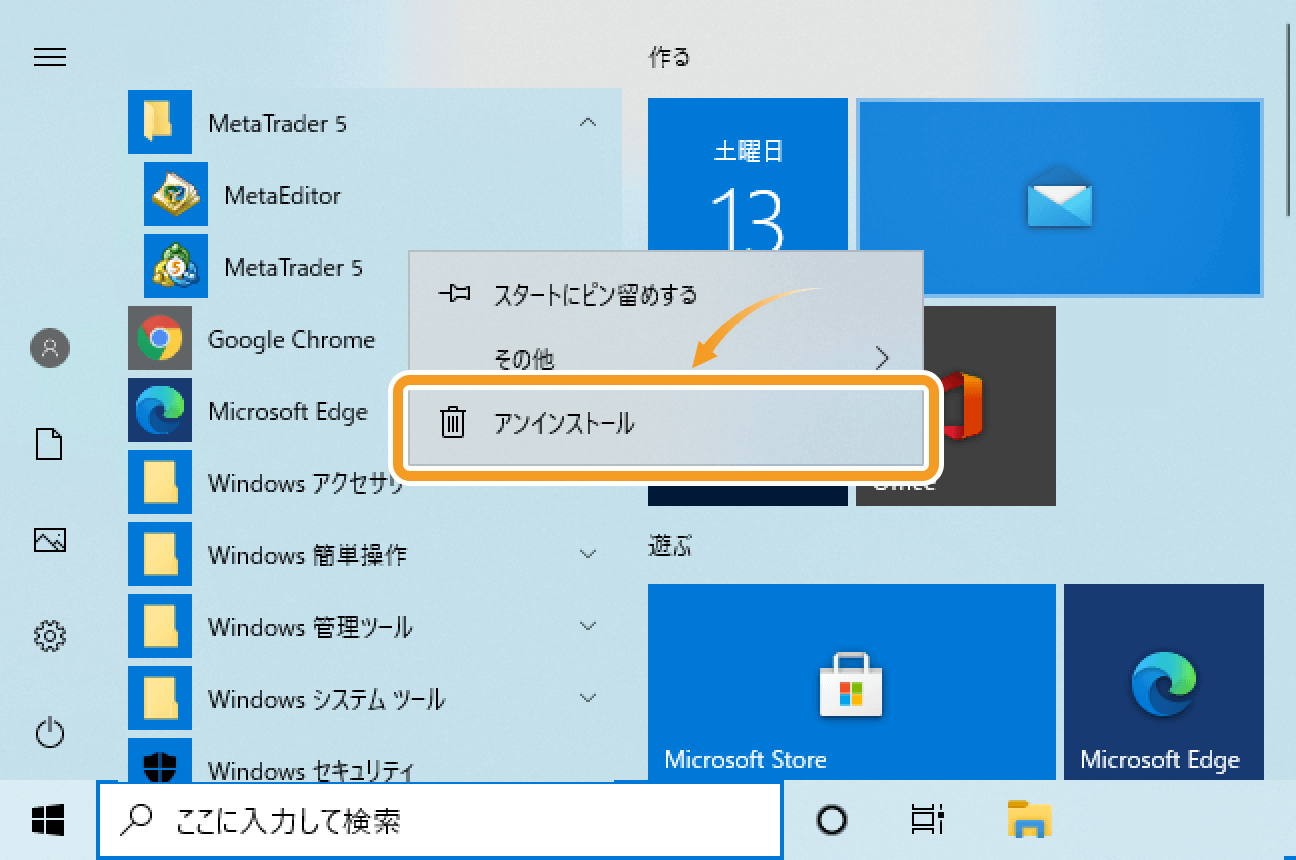
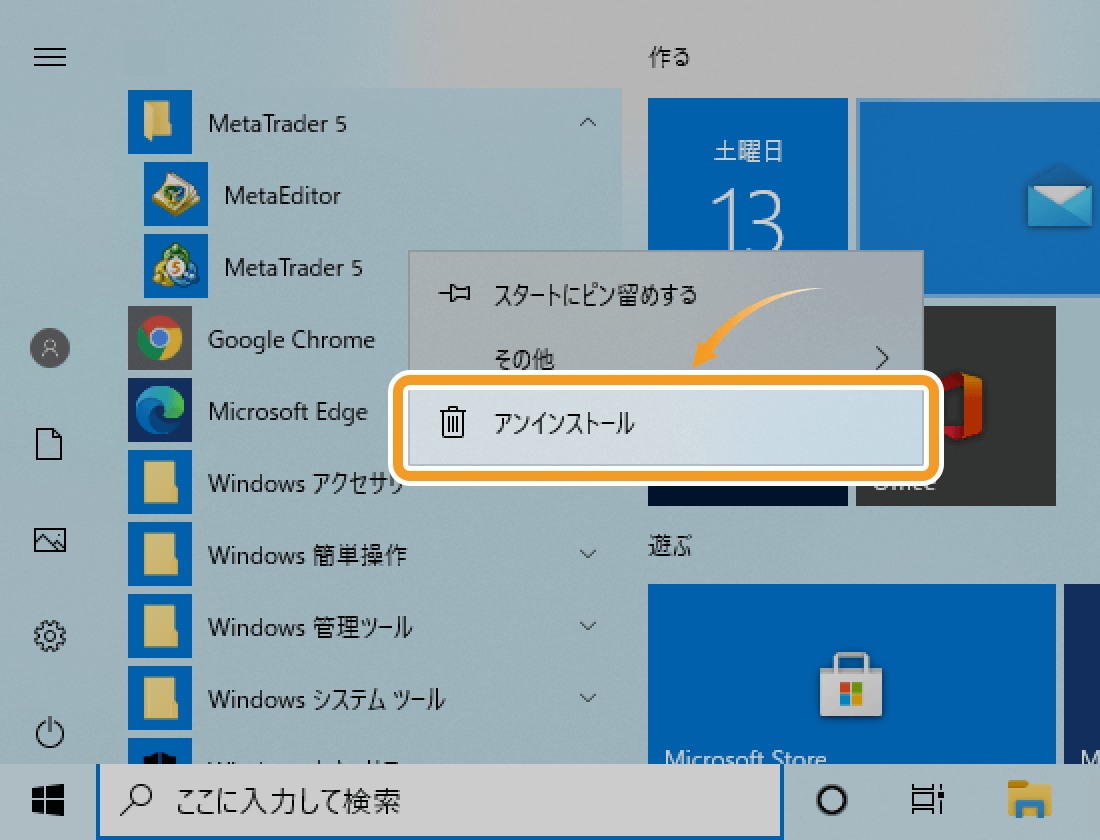
手順2
「プログラムと機能」画面のプログラム一覧から「MetaTrader 5」を右クリックし、「アンインストールと変更」を選択します。
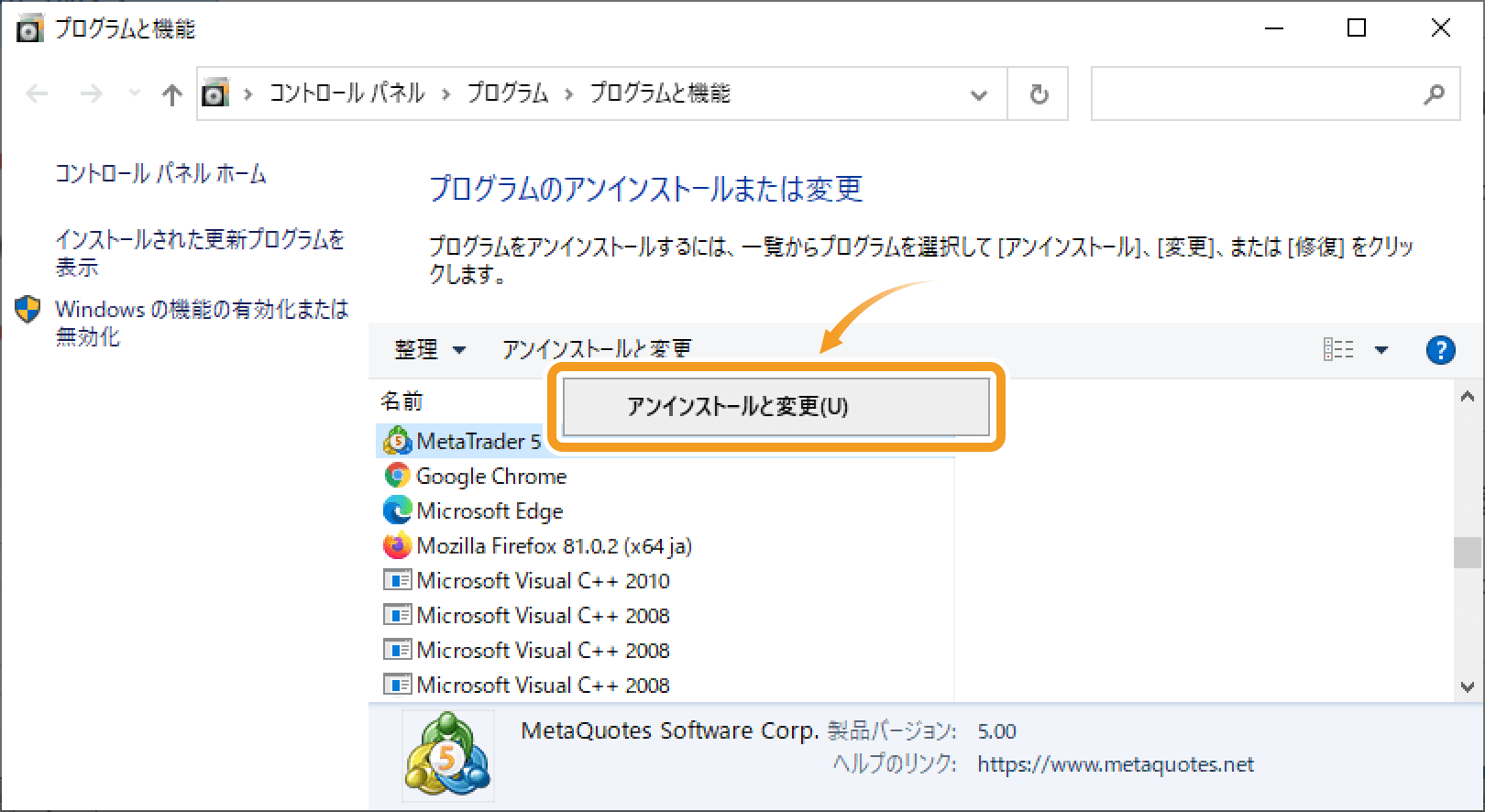
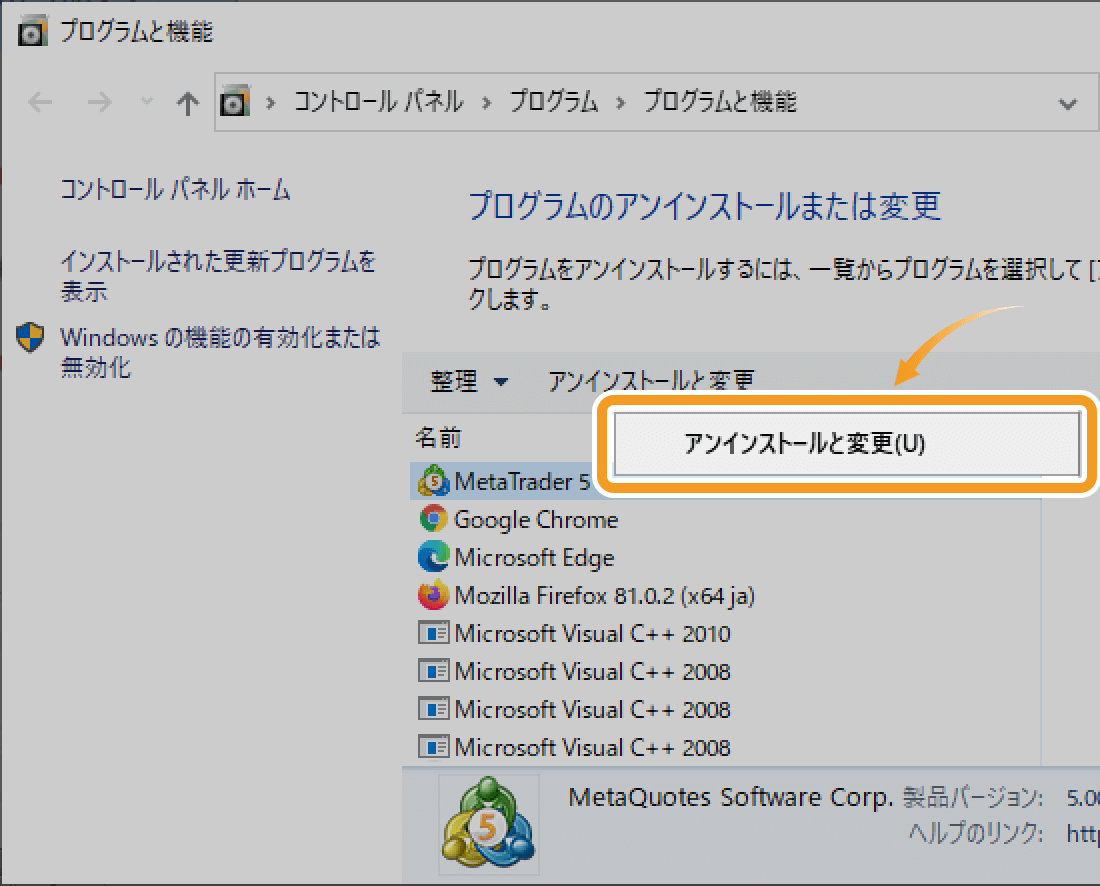
手順3
アンインストール画面にて、「ユーザーデータの削除」のチェックボックスにチェックを入れ、「次へ」ボタンをクリックします。
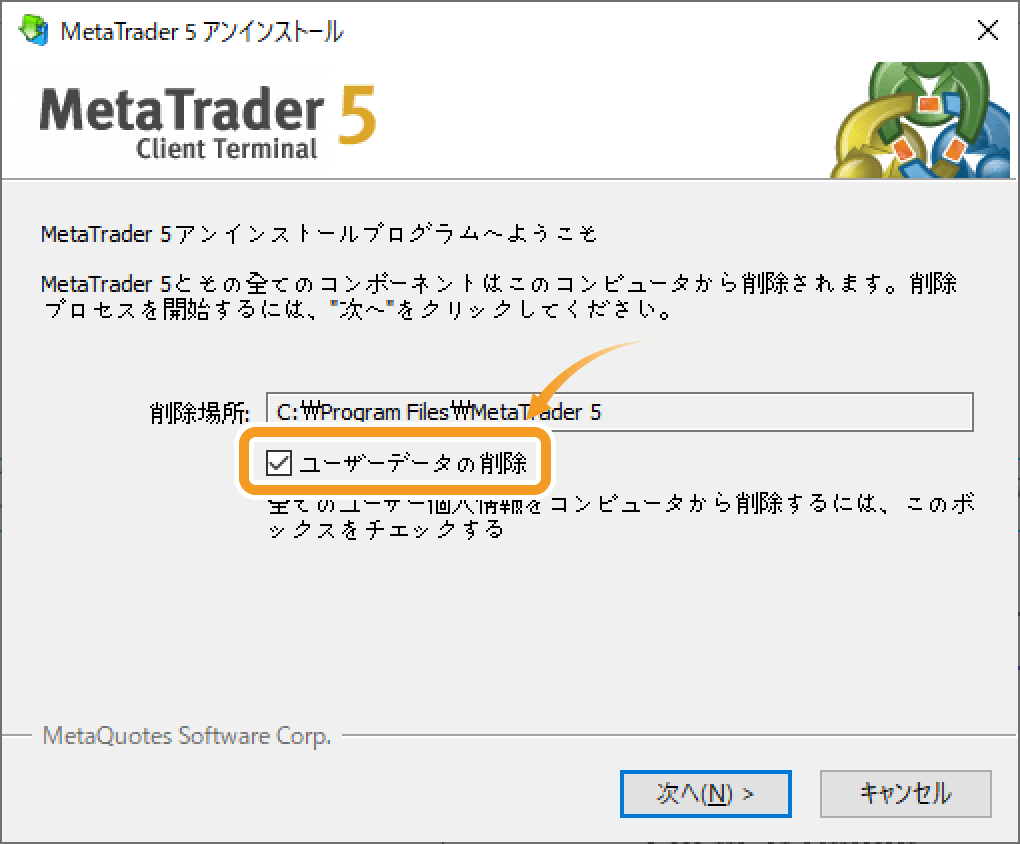
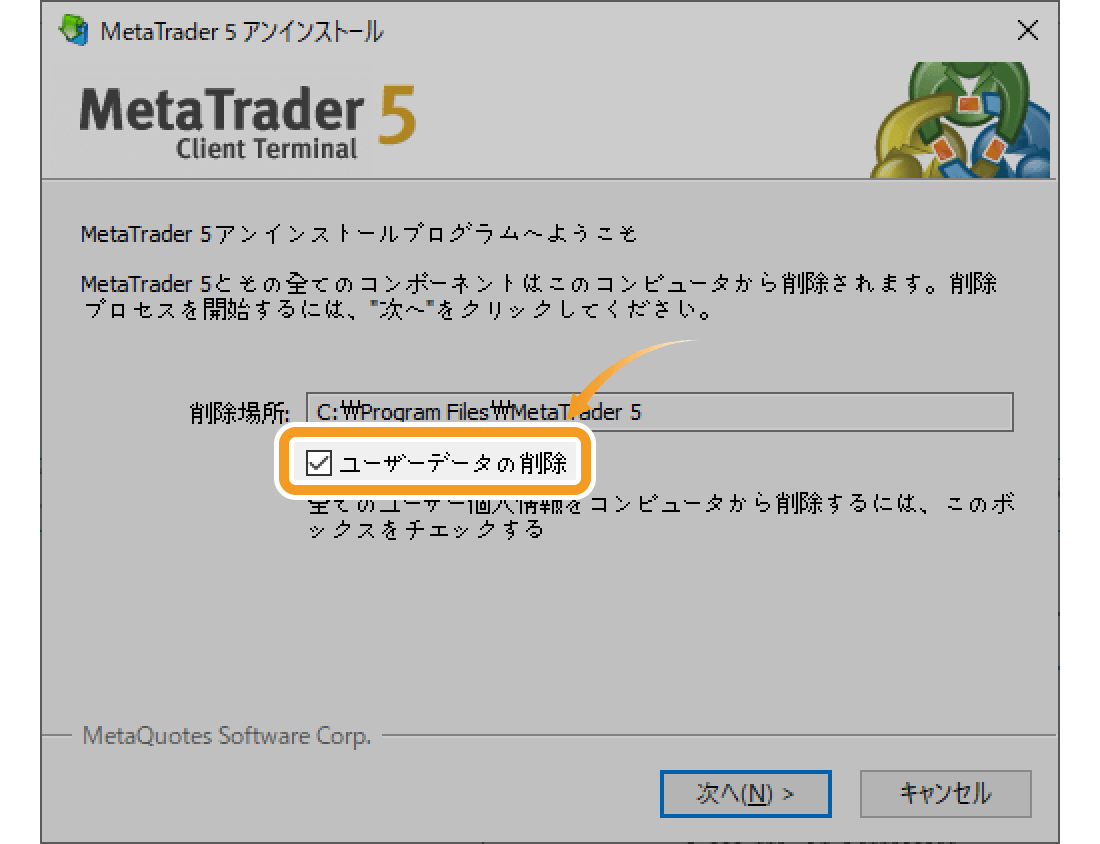
「ユーザーデータの削除」を行わない場合、MT5に保存したアカウント情報や、チャートの設定、ヒストリカルデータ、インディケータ、エキスパートアドバイザ(EA)などのデータが保存されたデータフォルダは削除されません。そのため、MT5を復元した場合、これらのデータを再使用することができます。
手順4
MT5のアンインストールが完了後、「完了」ボタンをクリックします。
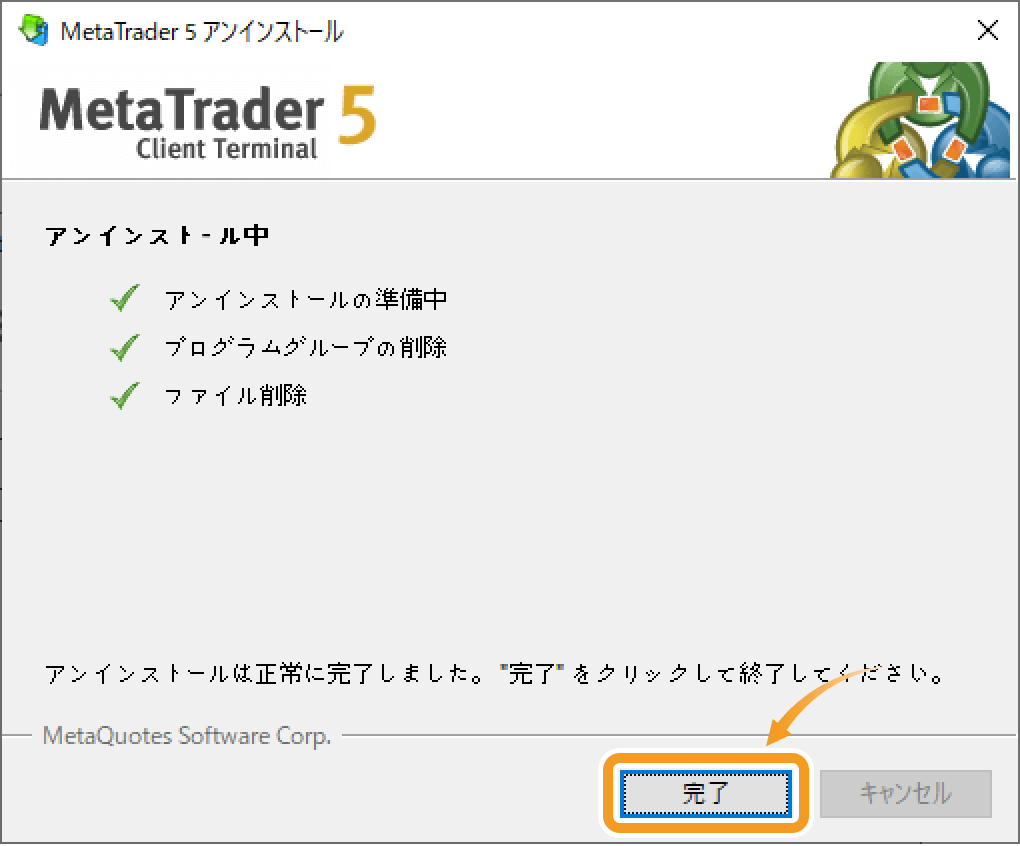
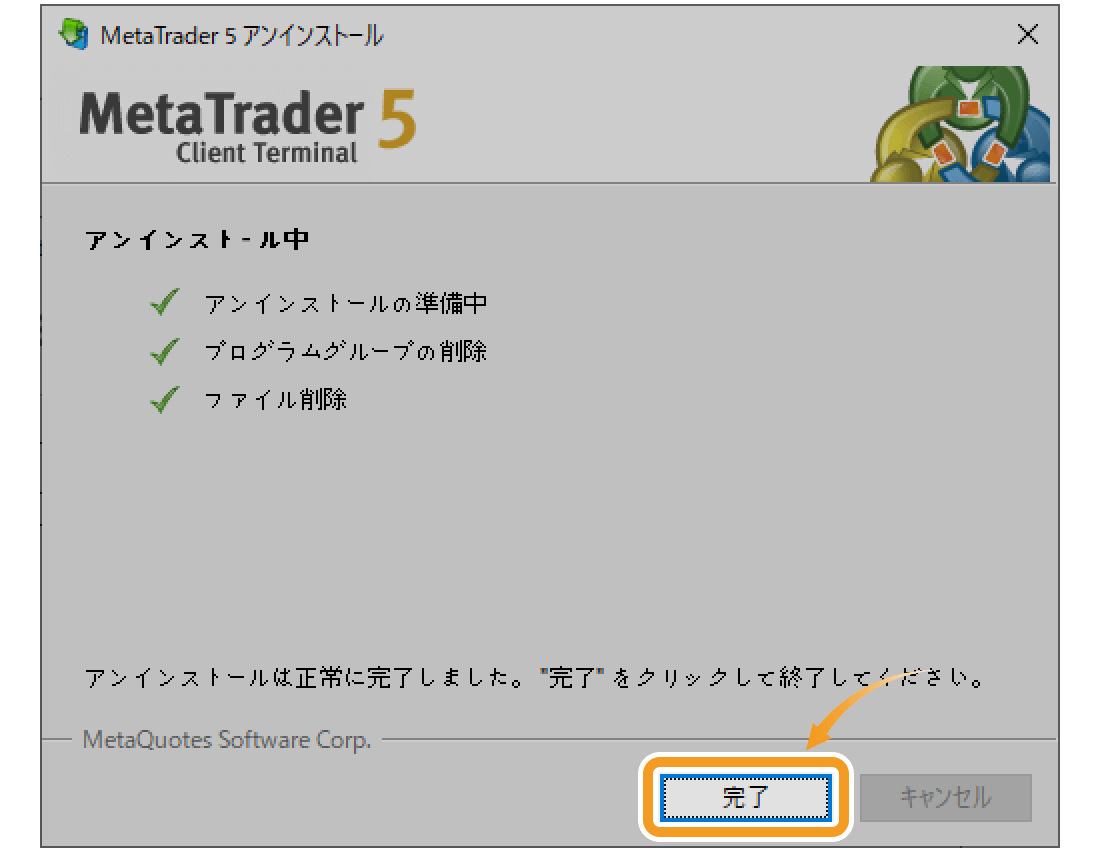
手順5
「ユーザーデータの削除」ではMetaQuotesフォルダ内、Terminalフォルダの中にあるMT5のデータフォルダだけが削除されるため、一部のユーザーデータは削除されずに残っています。これらのデータも含めて完全に削除する場合は、パソコンに残っているMetaQuotesフォルダ自体を削除することが必要です。
まず、準備としてエクスプローラーの「表示」タブをクリックし、「隠しファイル」のチェックボックスにチェックを入れておきます。
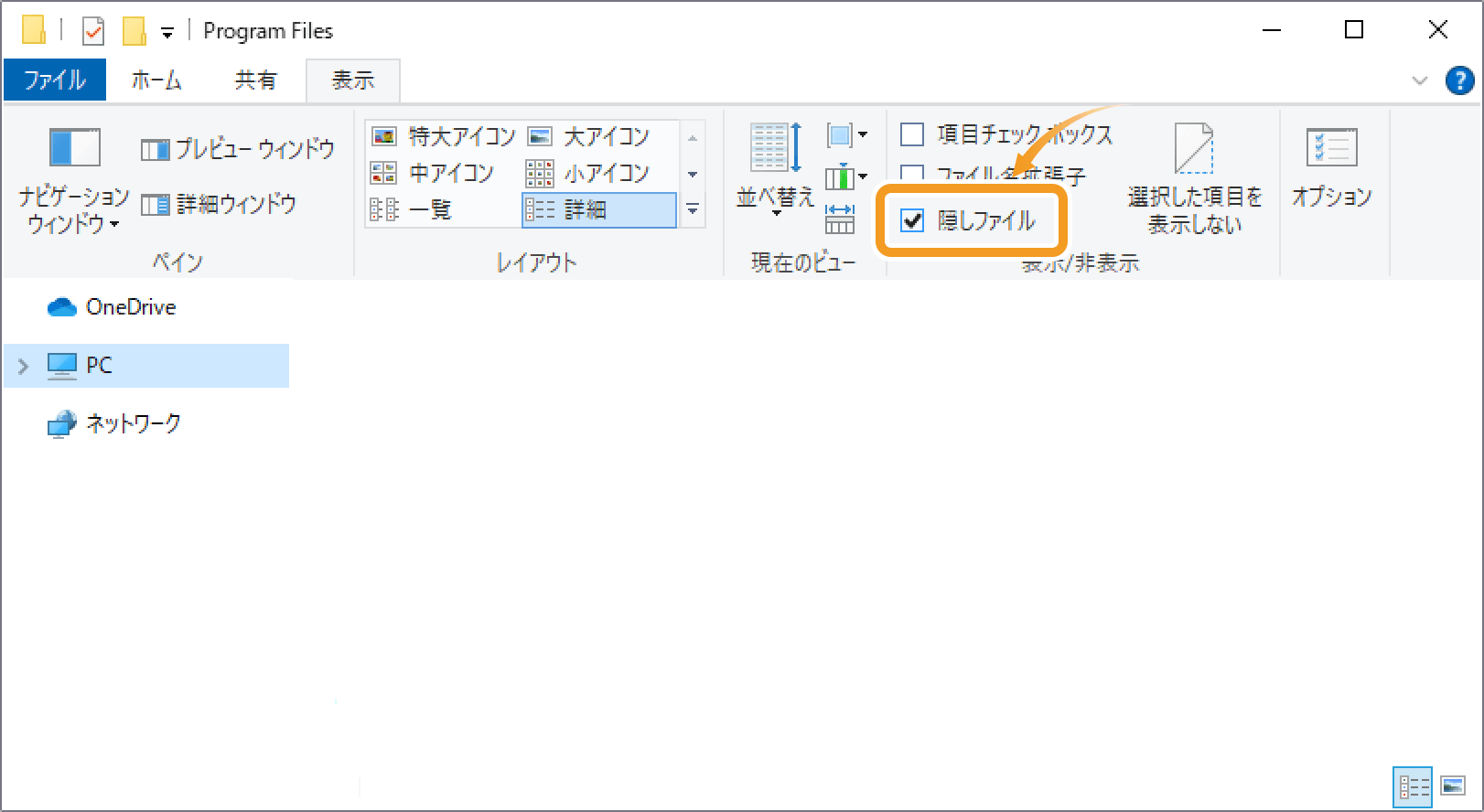
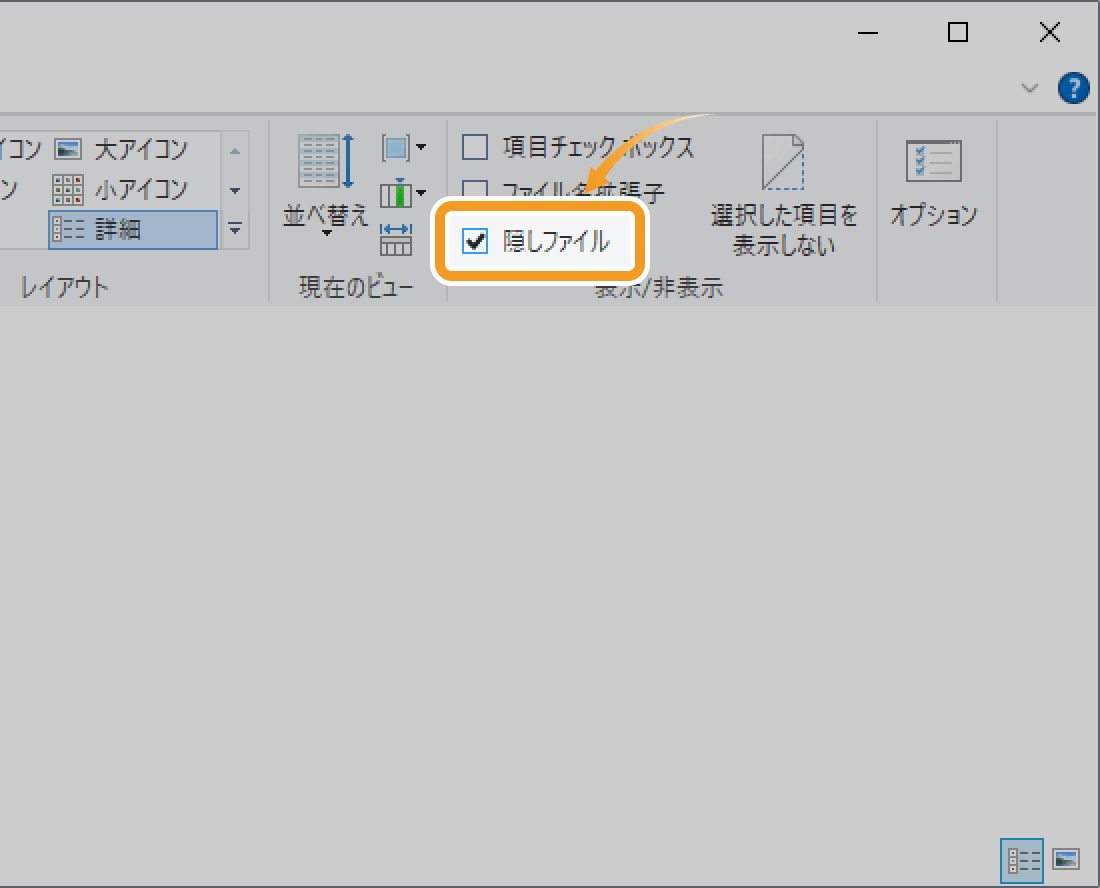
設定が完了したら、Windowsがインストールされているドライブ、ユーザーフォルダ、MT5をインストールしたユーザーのフォルダ、AppDataフォルダ、Roamingフォルダの順に展開し、MetaQuotesフォルダを削除します。これにて全データの削除は完了です。
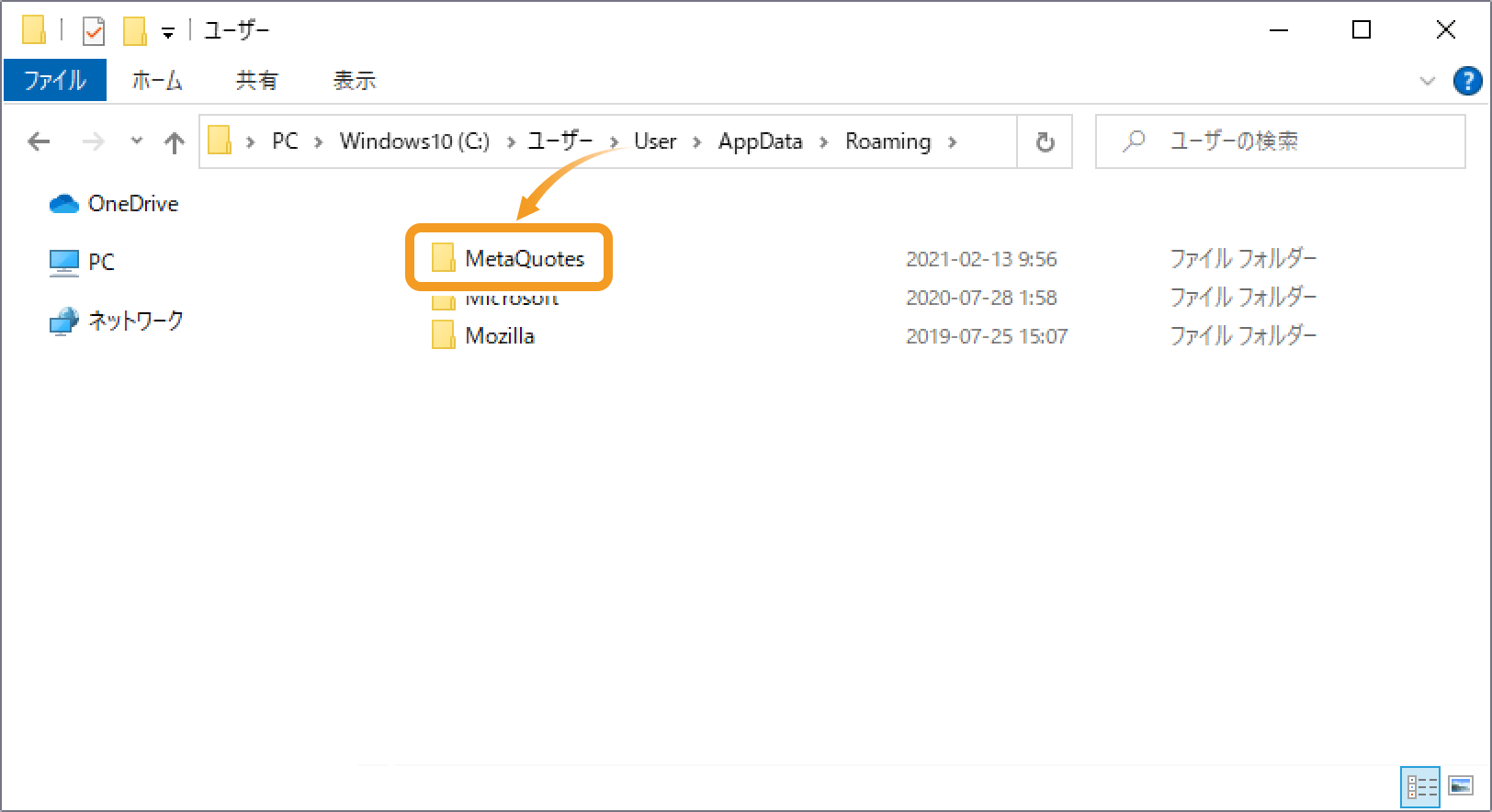
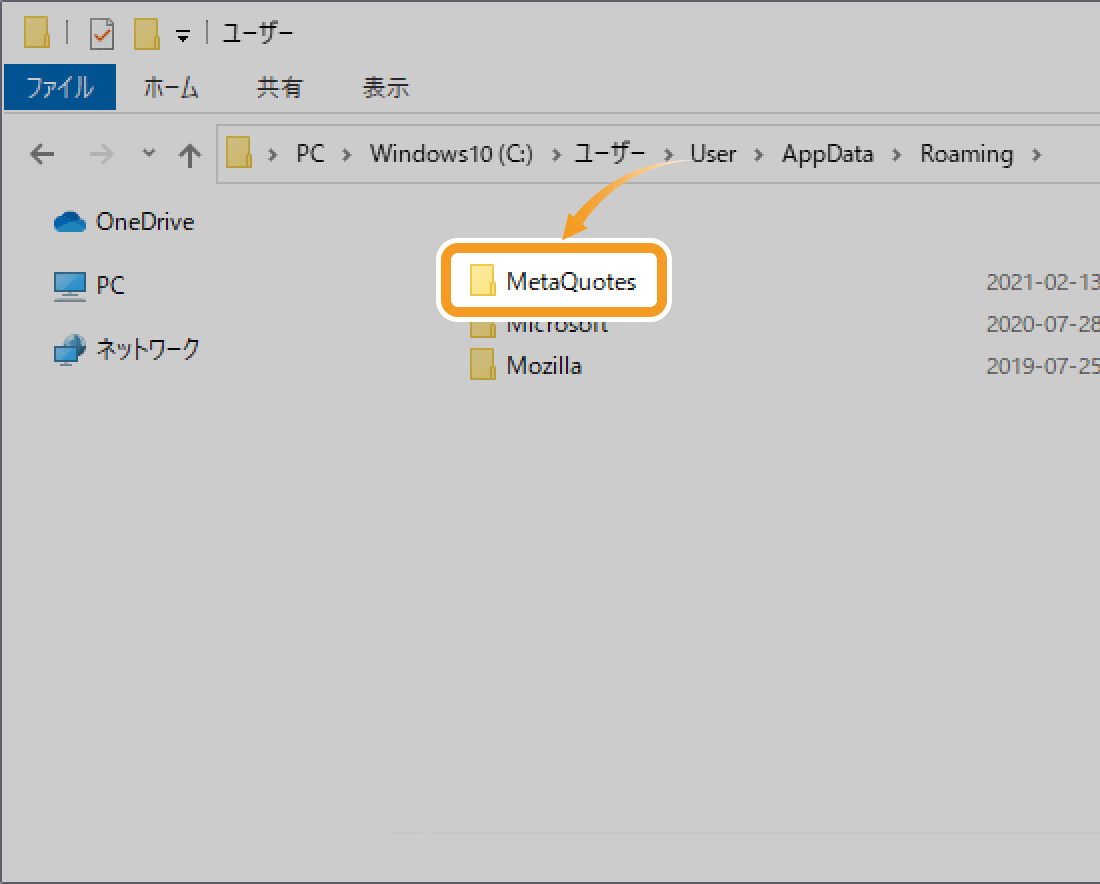
MT4とMT5を併用するユーザーの場合、MetaQuotesフォルダの中にはMT4のユーザーデータも保存されています。手順5を実施するとMT4のデータも削除されるため、MT4を引き続きご利用予定の場合は要注意です。
動画
この記事はお役に立ちましたか?
0人中0人がこの記事が役に立ったと言っています
貴重な意見をいただきありがとうございます。
FXONでは、このウェブサイトの機能向上とお客様の利便性を高めるためにクッキー使用しています。本ウェブサイトでは、当社だけではなく、お客様のご利用状況を追跡する事を目的とした第三者(広告主・ログ解析業者等)によるクッキーも含まれる可能性があります。 利用の方針

