- FXONの特徴
-
サービス/商品サービス/商品サービス/商品

FXONが為替ブローカーとして提供している、リテール向け取引条件やプラットフォーム、取引可能な商品などを詳しくご案内しています。
close close

-
お客様サポートお客様サポートお客様サポート

口座開設方法や取引ツールの使い方、ヘルプデスクのQA集など、お客様向けサポート情報を掲載しています。
MetaTrader4/5 ご利用ガイド MetaTrader4/5 ご利用ガイド MetaTrader4/5 ご利用ガイド
メタトレーダーのインストール・操作方法をどこよりも詳しく解説。
よくある質問 よくある質問 よくある質問
お困り事はなんですか?あらゆる答えがここにある。
新着情報 新着情報 新着情報
運営会社・ライセンス 運営会社・ライセンス 運営会社・ライセンス
サイトマップ サイトマップ サイトマップ
お問い合わせ お問い合わせ お問い合わせ
一般・個人情報・プライバシーに関するお問い合わせ。
close close

- プロモーション
- トレーダーズマーケット
- パートナー
-
close close
FXONが為替ブローカーとして提供している、リテール向け取引条件やプラットフォーム、取引可能な商品などを詳しくご案内しています。
口座開設方法や取引ツールの使い方、ヘルプデスクのQA集など、お客様向けサポート情報を掲載しています。
メタトレーダーのインストール・操作方法をどこよりも詳しく解説。
お困り事はなんですか?あらゆる答えがここにある。
一般・個人情報・プライバシーに関するお問い合わせ。
トレードに役立つ情報や、マーケット情報を掲載しています。トレーダー同士の取引実績ポートフォリオもご覧いただけます。


この記事は:
に公開されています
に更新されています
MetaTrader4(MT4)/MetaTrader5(MT5)では、アラートを鳴らす条件を満たした際、登録したメールアドレス宛てに通知を送信することができます。なお、メールの送信はPC端末のMT4/MT5が起動している場合に限り有効です。
エキスパートアドバイザ(EA)やインディケータのアラート機能で利用されることが多く、PC端末から離れた場所での取引確認や、トレードチャンスの確認に役立ちます。EAやインディケータとは関係なく、条件を手動で設定してメールを送信することも可能です。
ここでは、MT4/MT5でメール通知によるアラート設定を行う方法について説明します。
| 参照: | プログラム起動によるアラート設定方法 |
| 通知音によるアラート設定方法 | |
| スマートフォンへのプッシュ通知によるアラート設定方法 |
MT4/MT5それぞれの説明は、タブ切替でご確認いただけます。
手順1
メニューバーの「ツール」をクリックし、「オプション」を選択します。(ショートカットキー操作 :「Ctrl」+「O」)
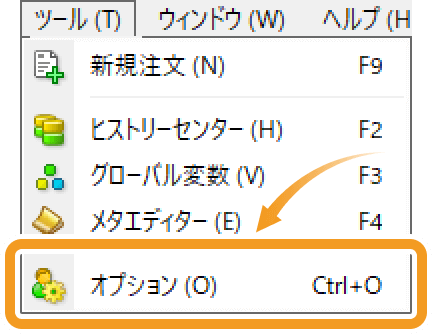
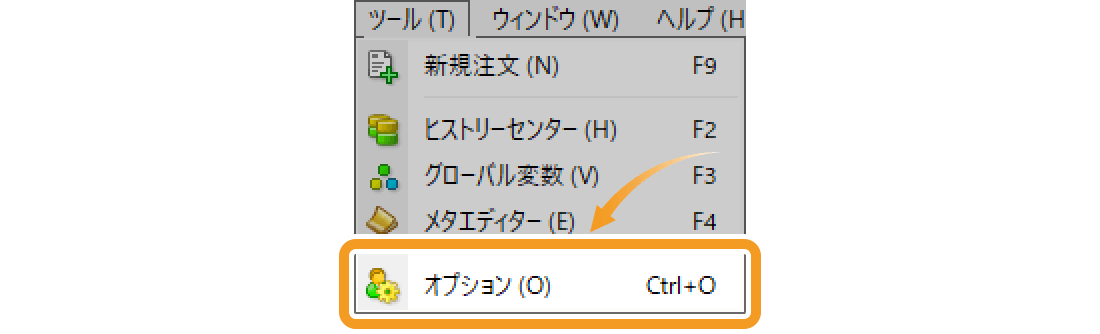
手順2
「E - メール」タブ内で、「有効にする」のチェックボックスにチェックを入れ、必要な情報を入力して「OK」ボタンをクリックします。
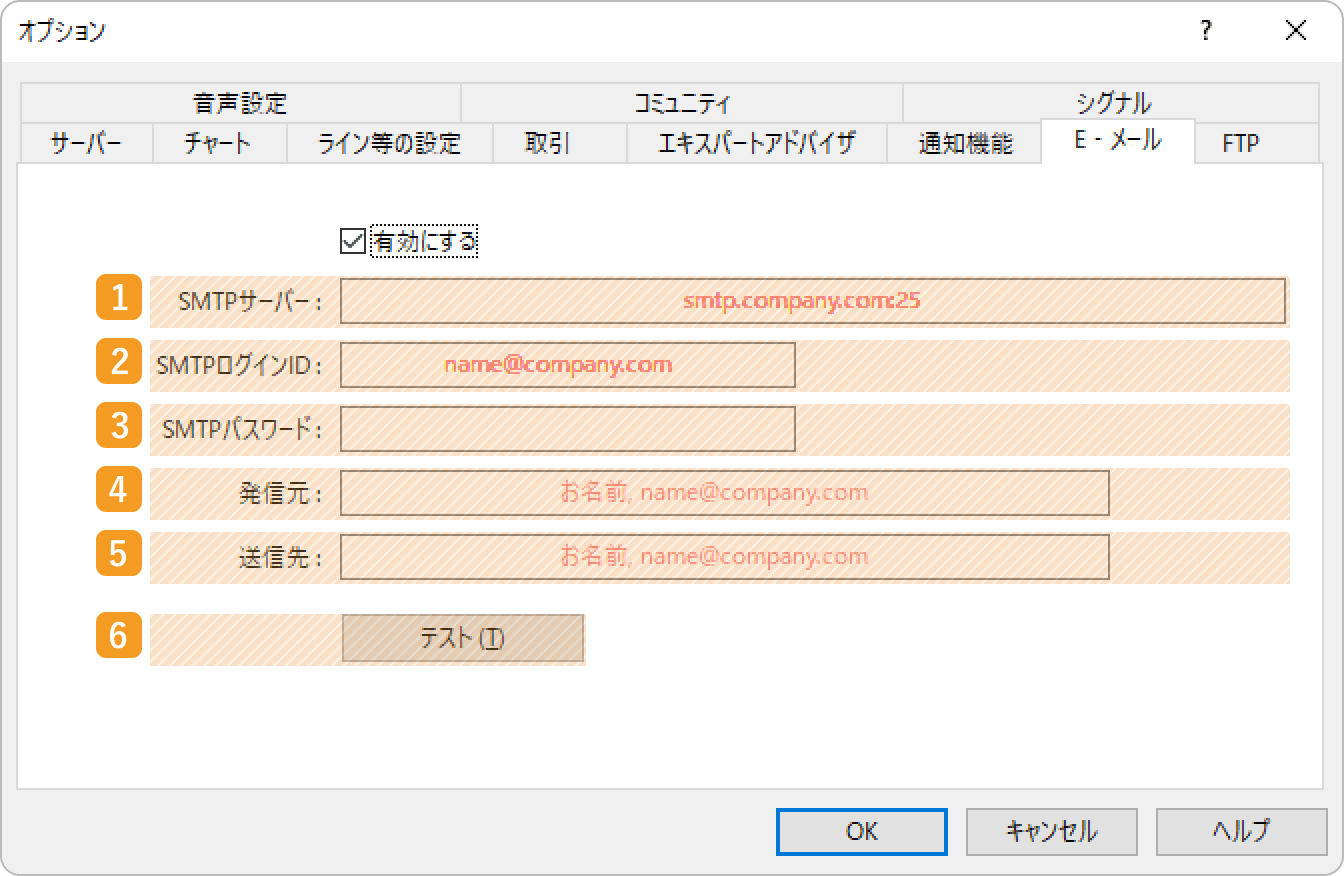
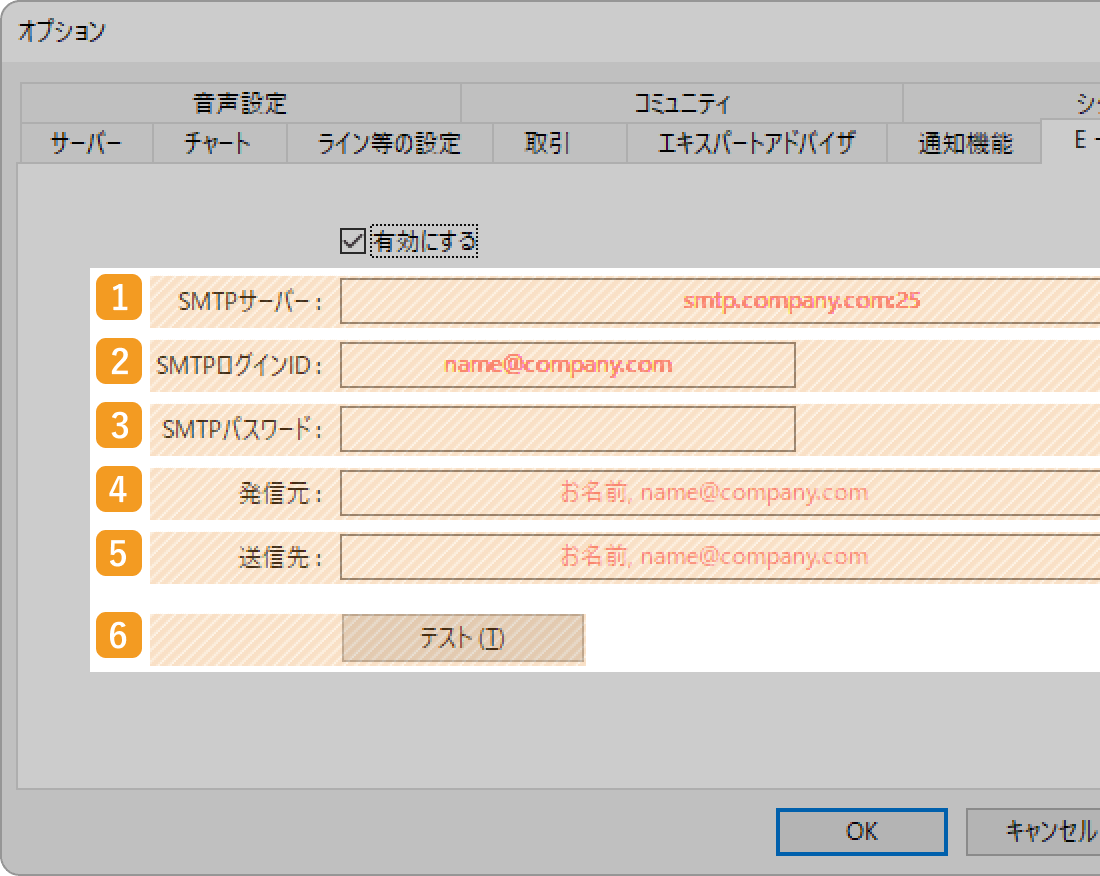
|
番号 |
項目名 |
説明 |
|---|---|---|
|
1 |
SMTPサーバー |
送信元EメールのSMTPサーバIPアドレスとポート番号を入力します。 |
|
2 |
SMTPログインID |
送信元EメールのSMTPサーバのログインIDを入力します。 |
|
3 |
SMTPパスワード |
送信元EメールのSMTPサーバのパスワードを入力します。 |
|
4 |
発信元 |
発信元Eメールアドレスを入力します。送信先Eメールアドレスと同じEメールアドレスをご利用頂けます。 |
|
5 |
送信先 |
送信先Eメールアドレスを入力します。発信元Eメールアドレスと同じEメールアドレスをご利用頂けます。 |
|
6 |
テスト |
送信元EメールのSMTPサーバのアカウント情報と、送信元Eメール、送信先Eメールを入力後、「テスト」をクリックするとテストメールを送信することができます。 |
SMTPサーバーなどの設定方法は、使用するサービスによって異なります。詳しくは、各メールサービスのマニュアルなどで書かれている、外部サービスと連携する方法に従ってください。
EAやインディケータのアラート機能でメール通知を利用する場合、手順2まで完了すれば他の設定をする必要はありません。EA・インディケータ側で設定された条件を満たした場合にメールが送信されます。手動でアラート条件を設定するには、手順3以降の設定が必要です。
手順3
ターミナルの「アラーム設定」タブをクリックし、ターミナル内で右クリックします。
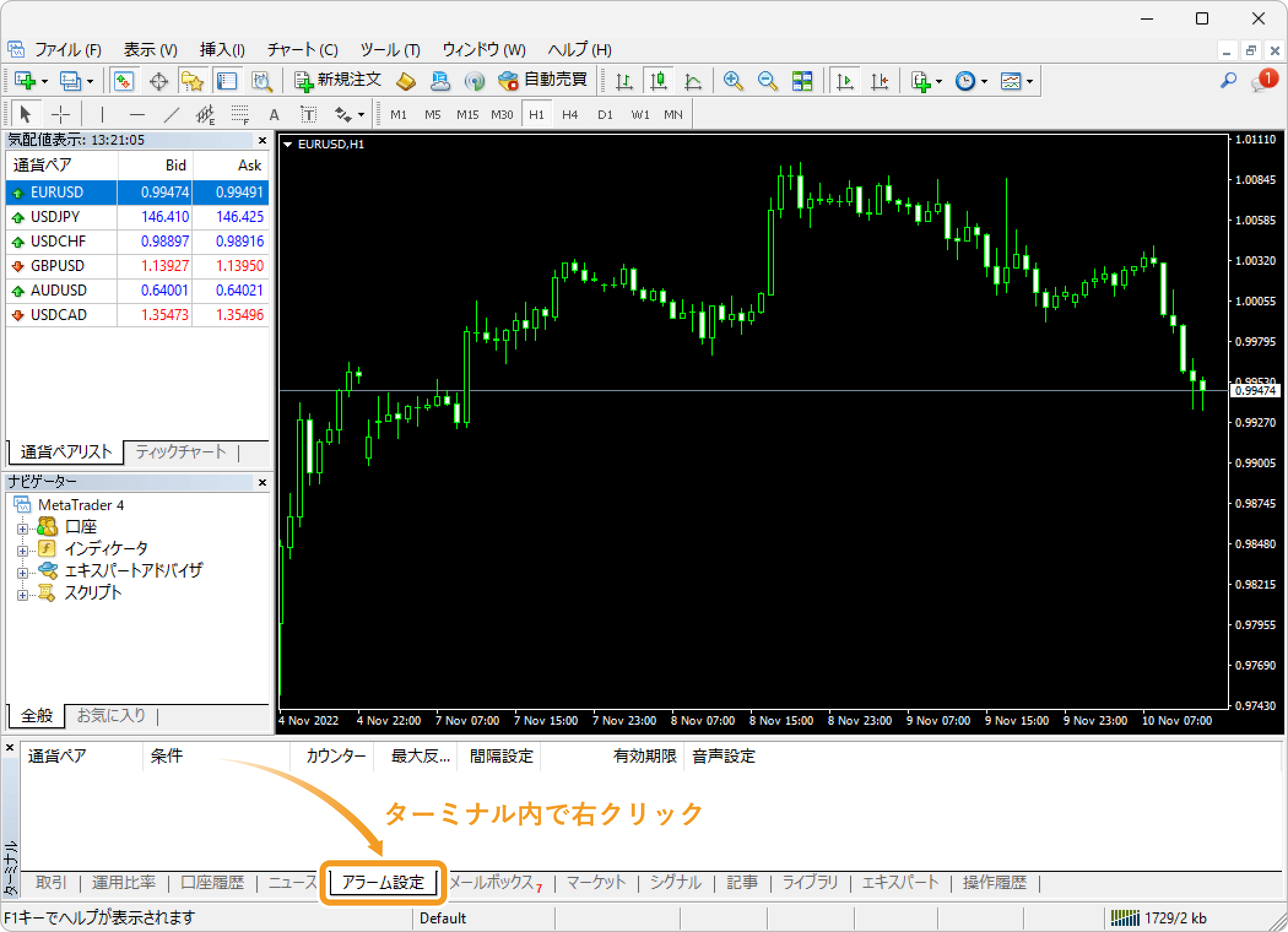
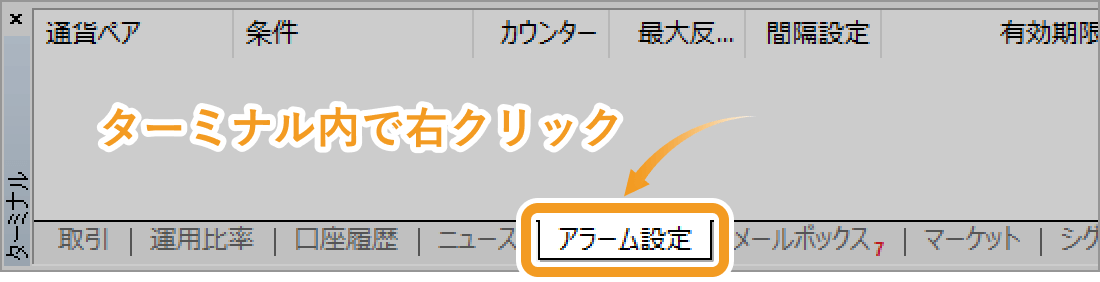
手順4
表示されたメニューで「作成」を選択します。

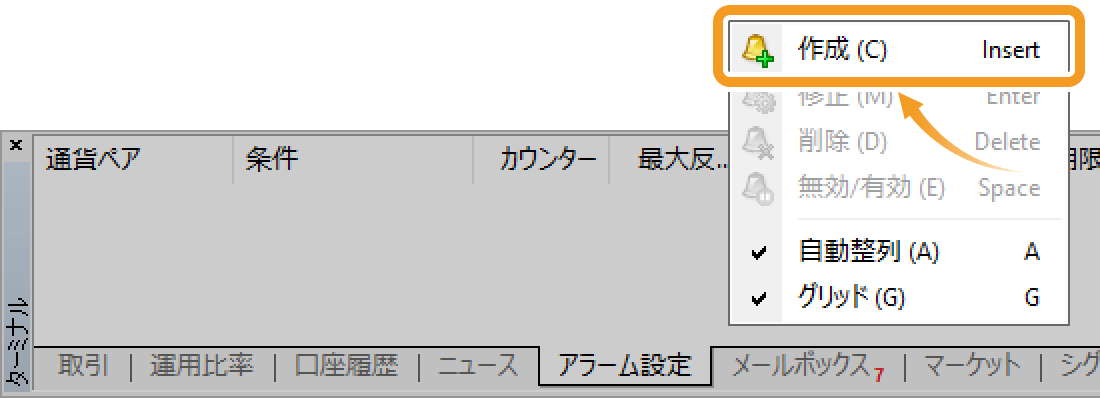
手順5
「有効にする」のチェックボックスにチェックを入れ、「アクション指定」選択欄にて「Mail」を選択します。
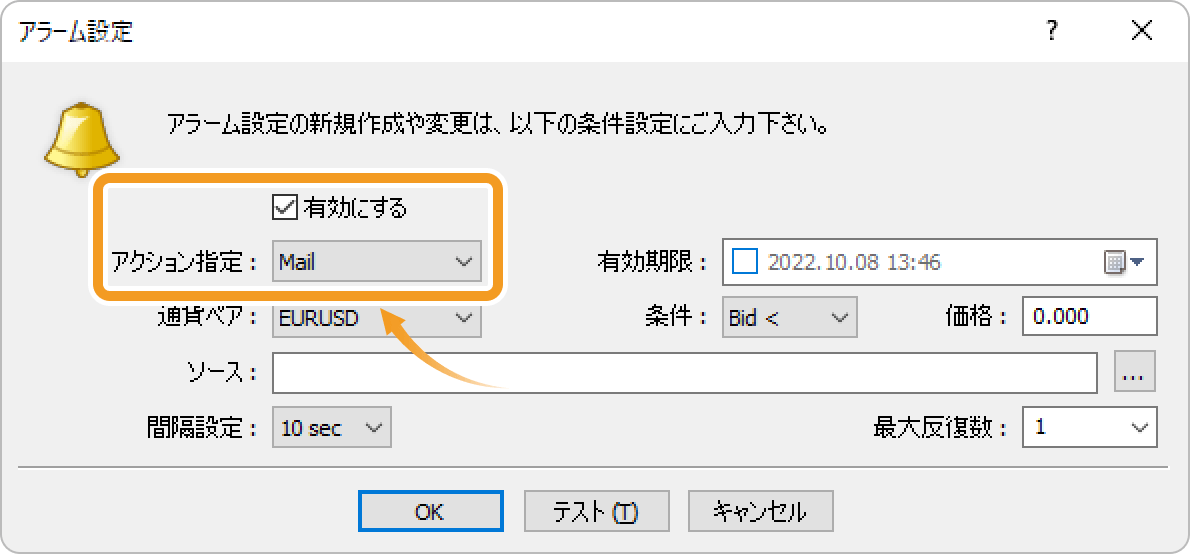
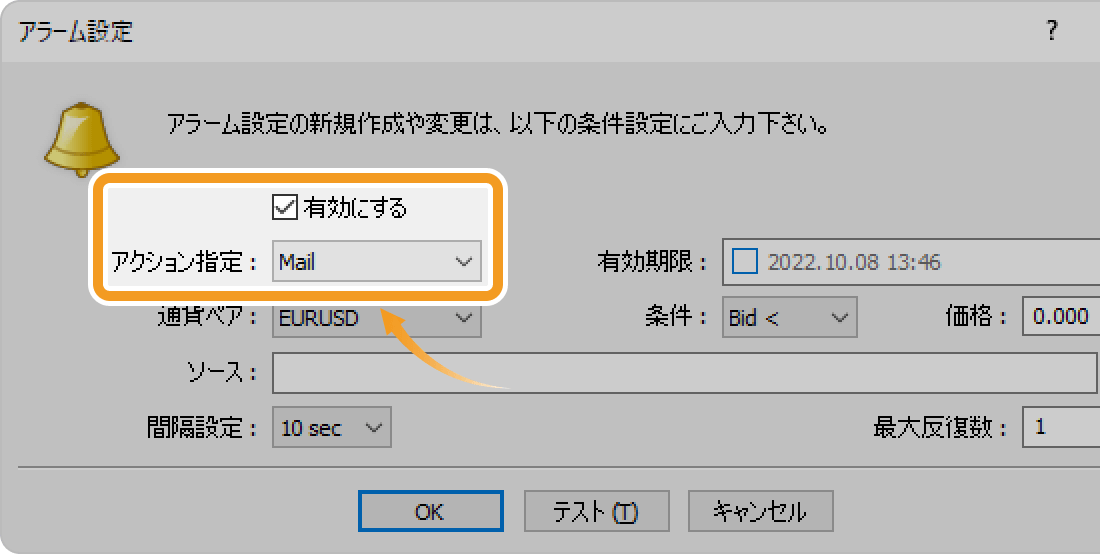
手順6
「ソース」選択欄の右側にある「...」ボタンをクリックします。
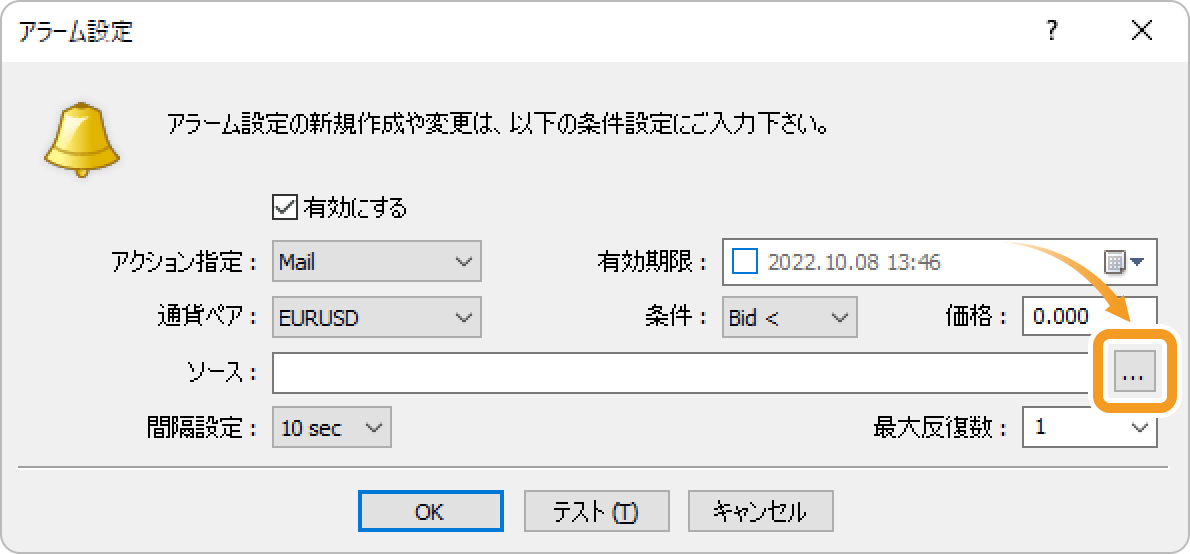
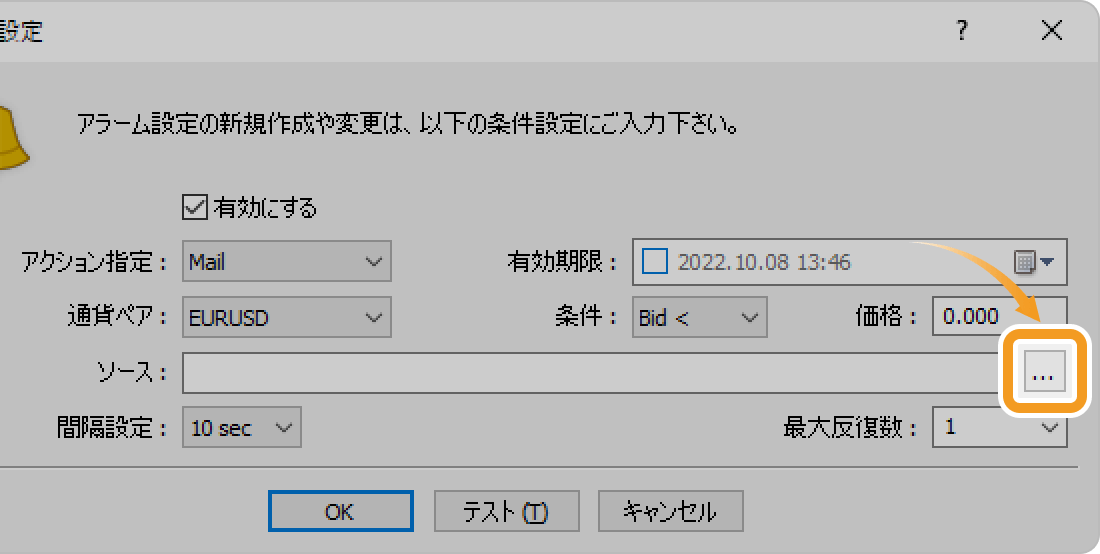
手順7
件名にタイトルを、本文欄にメッセージを入力し、「送信」ボタンをクリックします。
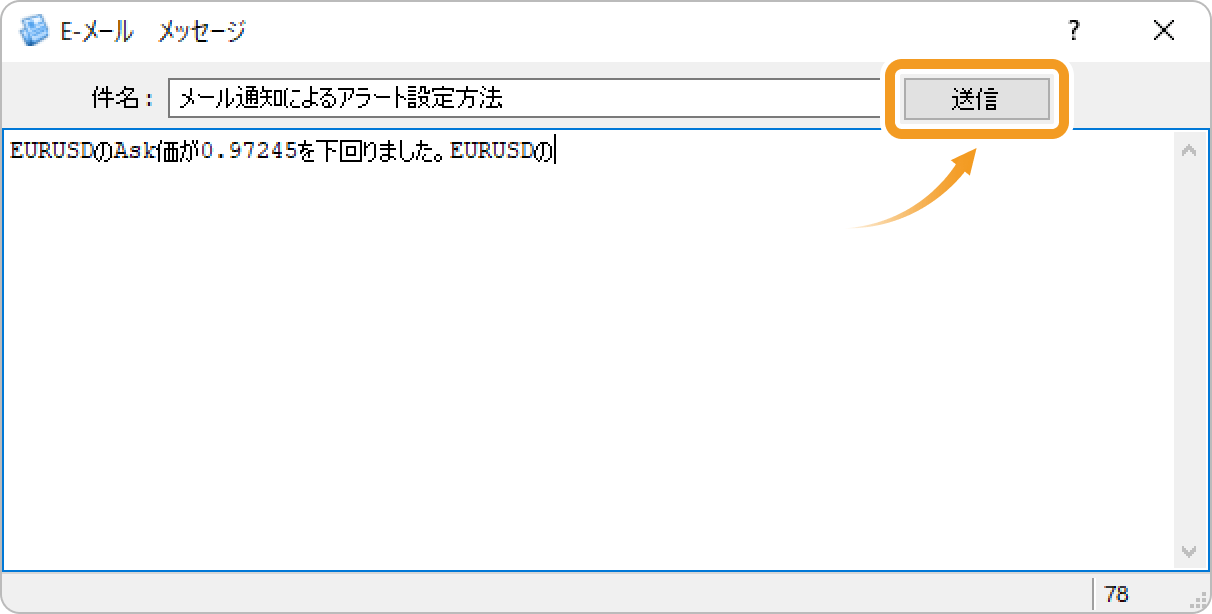
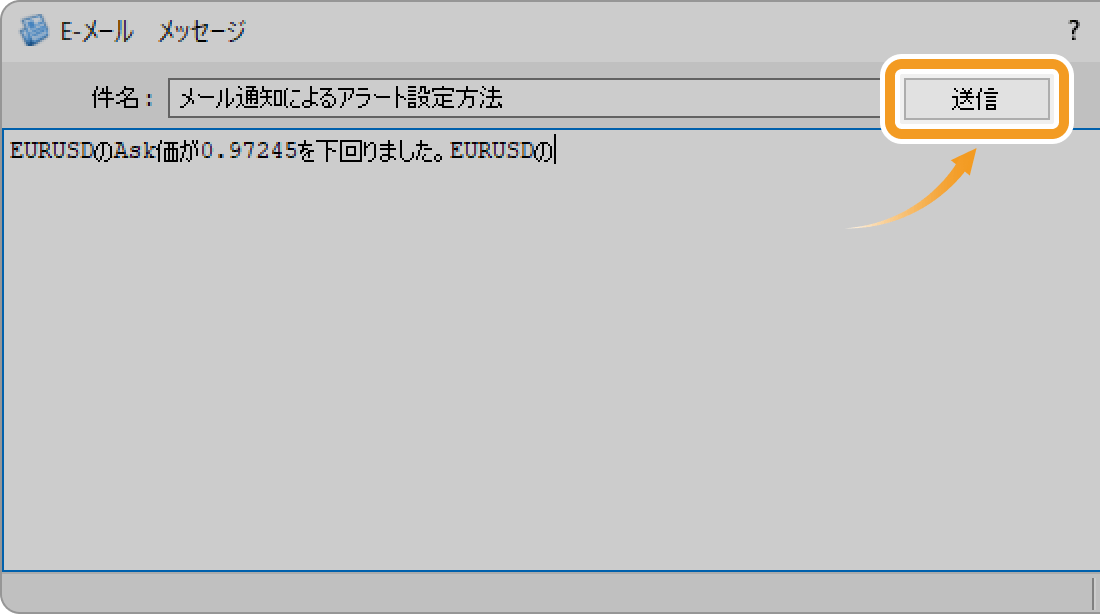
「テスト」ボタンをクリックすると、テストメールを送信することができます。
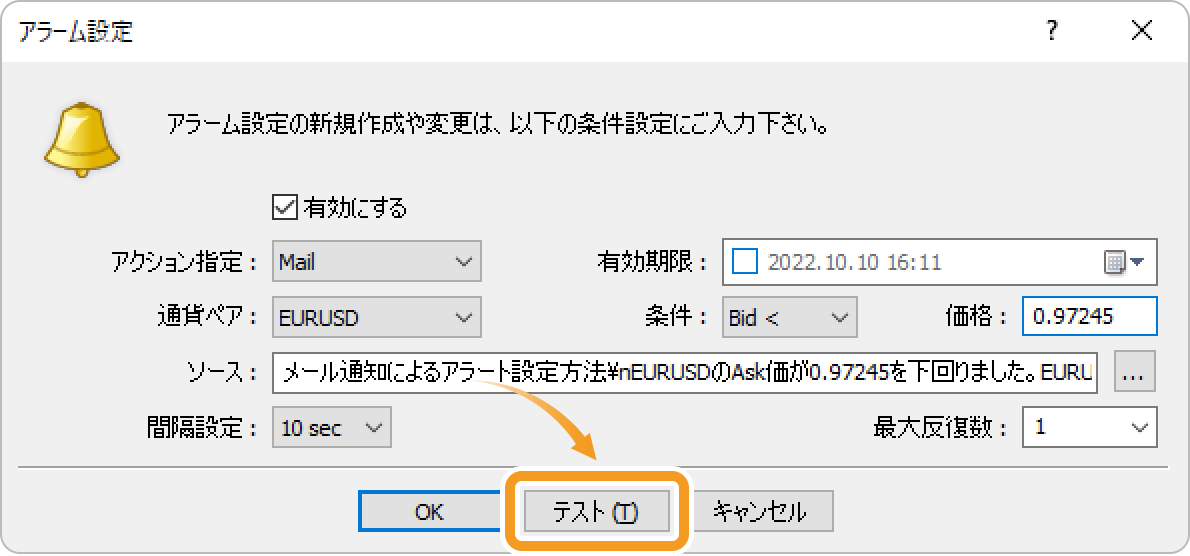
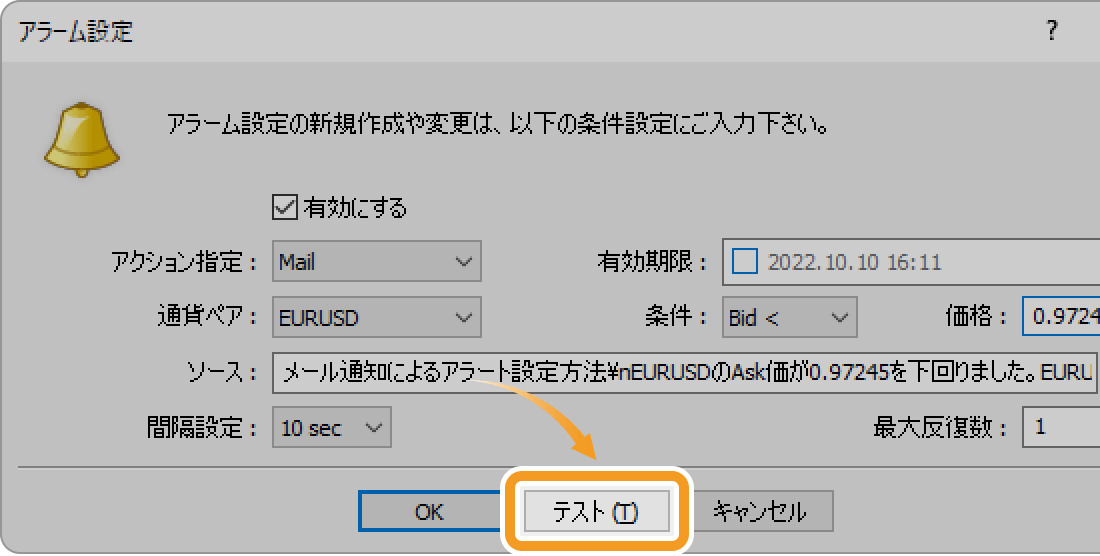
手順8
アラームの詳細設定を行い、「OK」ボタンをクリックします。
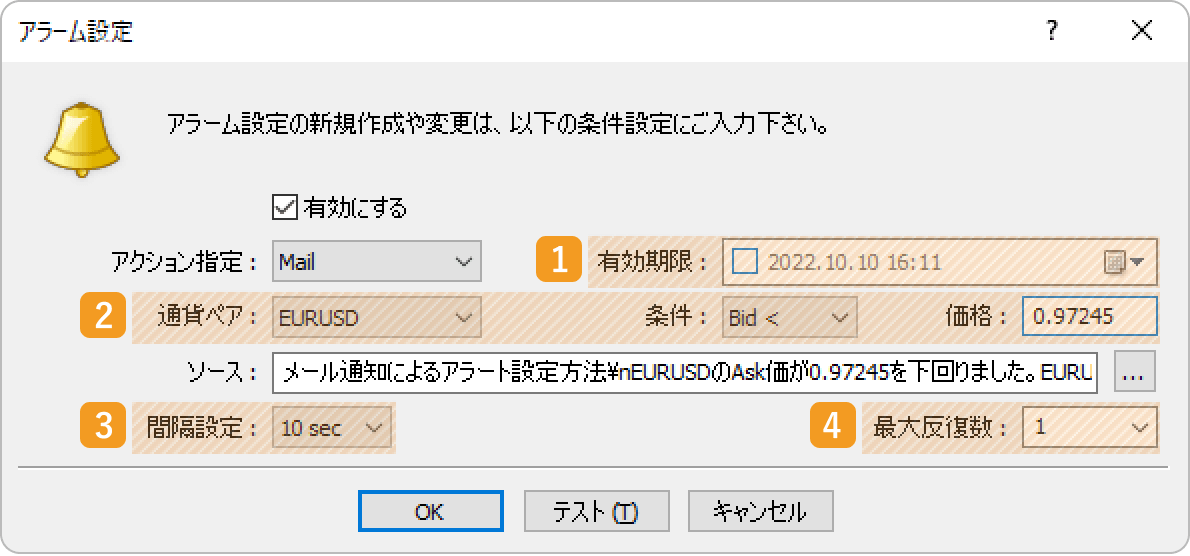
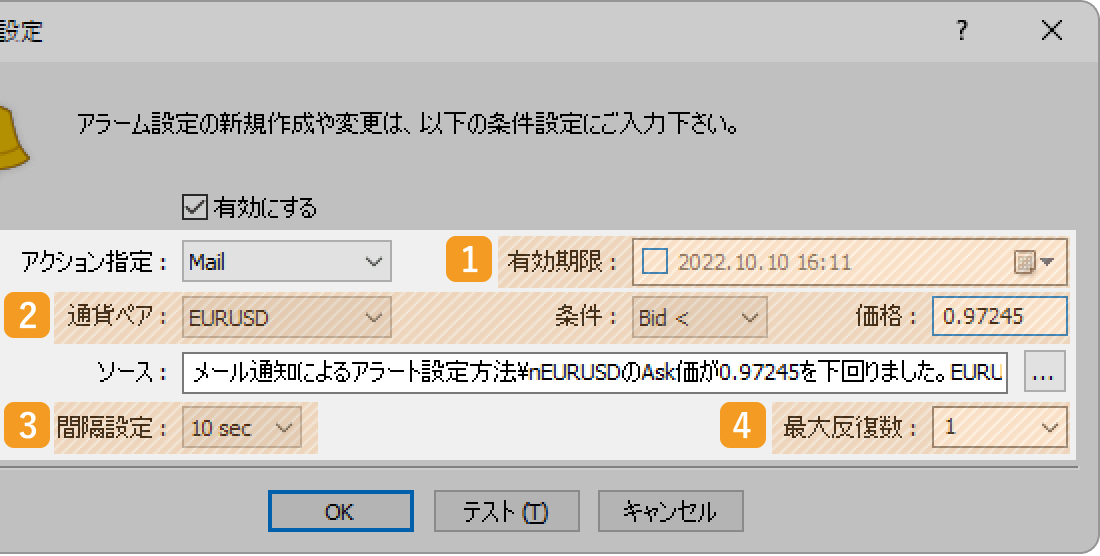
|
番号 |
項目名 |
説明 |
|---|---|---|
|
1 |
期限 |
アラームの有効期限を指定します。有効期限を指定する場合、チェックボックスにチェックを入れ、有効期限を入力、もしくは「カレンダー」マークをクリックして日時を選択します。 |
|
2 |
通貨ペア・条件・値 |
アラーム通知を設定する通貨ペア、条件、値を指定します。
Bid <:指定した通貨ペアのBid値が指定した値を下回ると、通知を行います。
Bid >:設定した通貨ペアのBid値が指定した値を上回ると、通知を行います。
Ask <:設定した通貨ペアのAsk値が指定した値を下回ると、通知を行います。
Ask >:設定した通貨ペアのAsk値が指定した値を上回ると、通知を行います。
Time =:指定した時刻に、通知を行います。値は「HH:MM」の形式で入力します。
|
|
3 |
間隔設定 |
一度メールが送信されたあと、連続してメールを送信しないようにする時間を選択します。例えば「10 sec」を選択すると、一度メールが送信されてから10秒間は、条件を満たしていても新たなメールを送信しなくなります。 |
|
4 |
最大反復数 |
メール通知のリピート回数を指定します。リピート回数は直接入力、またはプルダウンメニューより選択して設定します。 |
手順9
ターミナルの「アラーム設定」タブに、作成したアラートが反映されます。

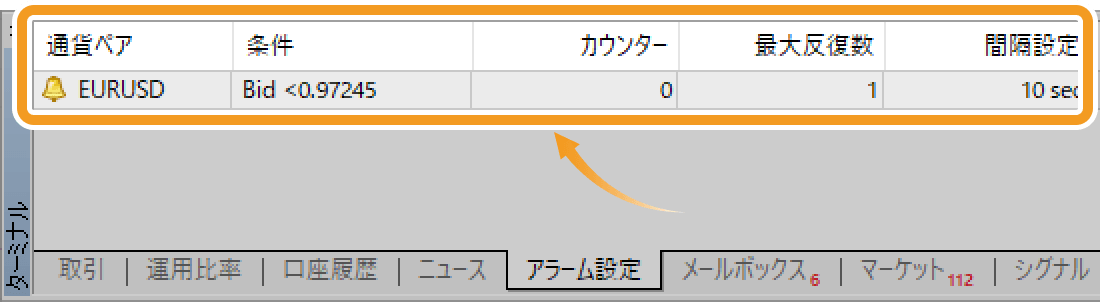
アラームが完了すると、アラームに一時停止マークが表示されます。

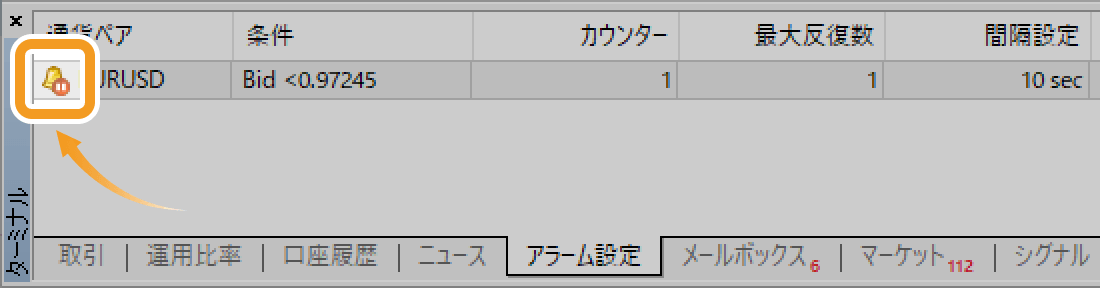
手順10
設定したアラームを変更するには、アラーム上で右クリックして表示されたメニューから「修正」を選択します。アラームを削除する場合は「削除」を、一時的に無効とする場合は「無効/有効」を選択します。

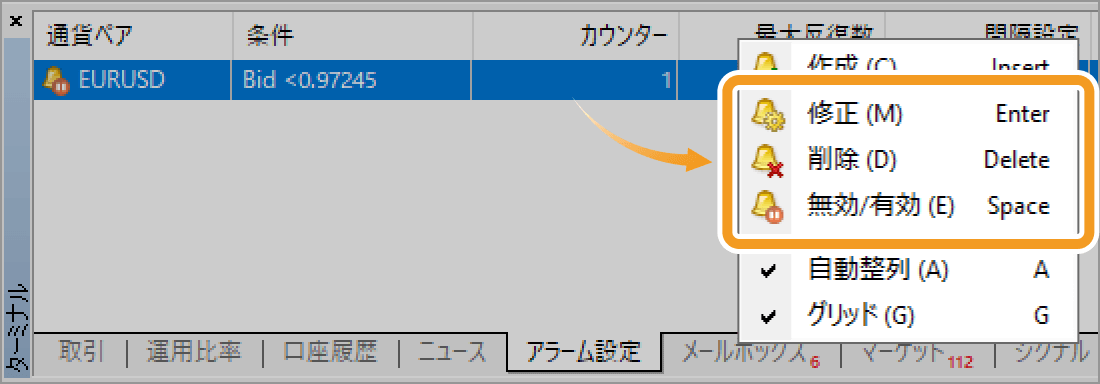
手順1
メニューバーの「ツール」をクリックし、「オプション」を選択します。(ショートカットキー操作 :「Ctrl」+「O」)
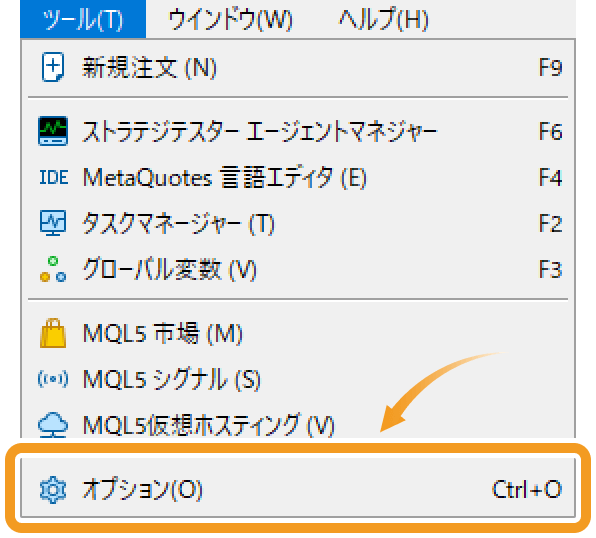
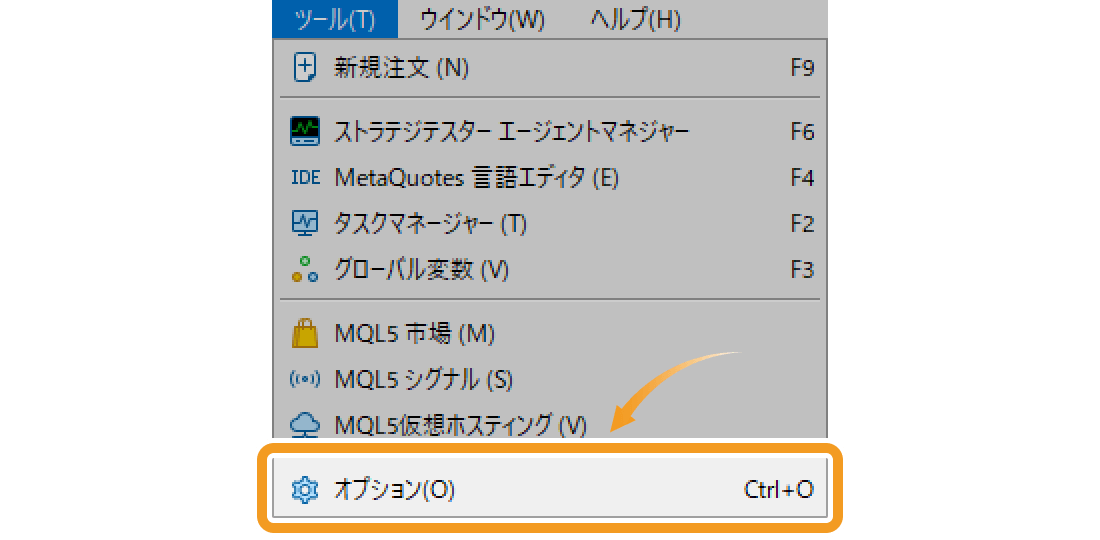
手順2
「Eメール」タブ内で、「メール設定を有効にする」のチェックボックスにチェックを入れます。続けて、送信元EメールのSMTPサーバ情報と送信元Eメールアドレス、送信先Eメールアドレスを入力し、「OK」ボタンをクリックします。
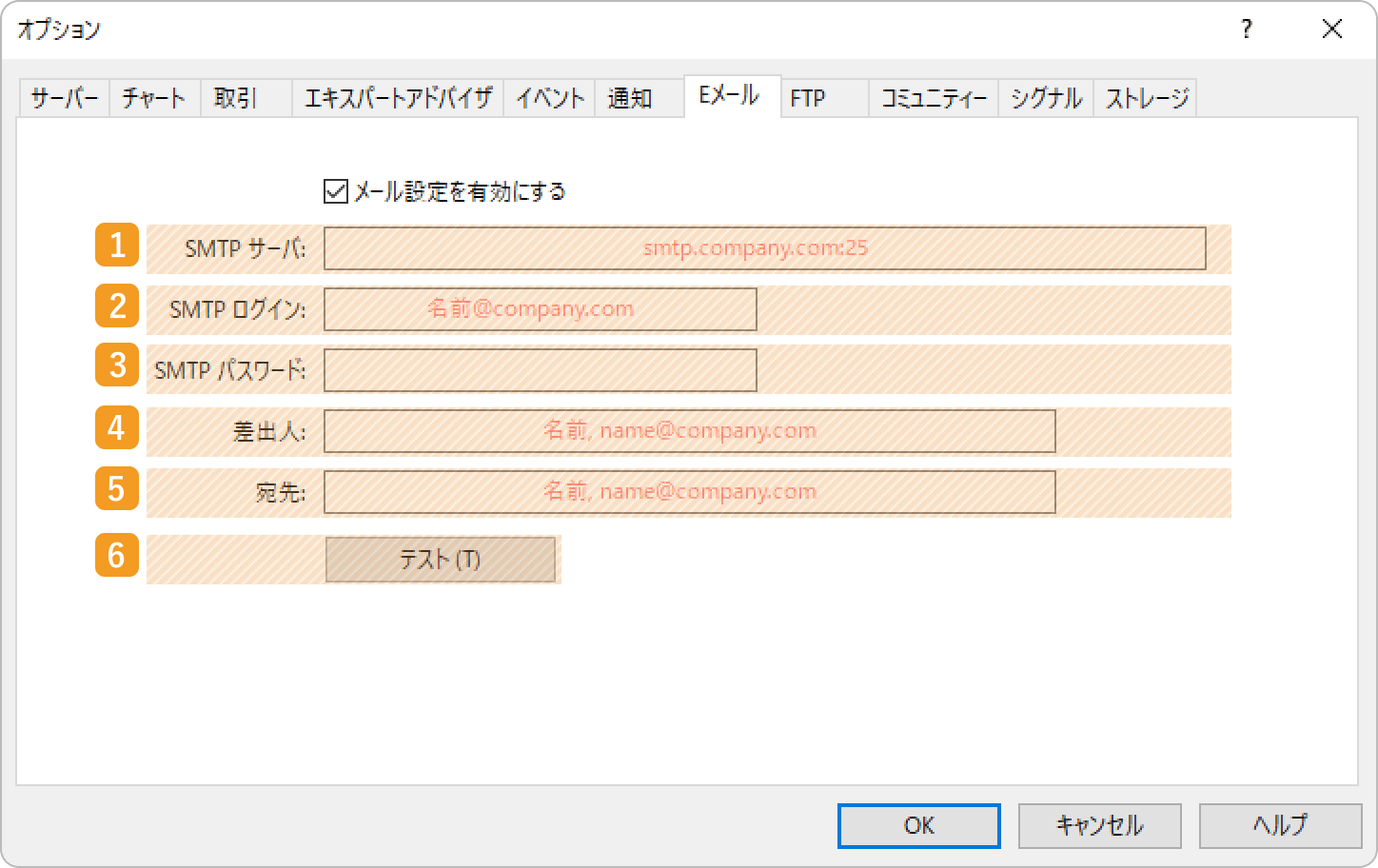
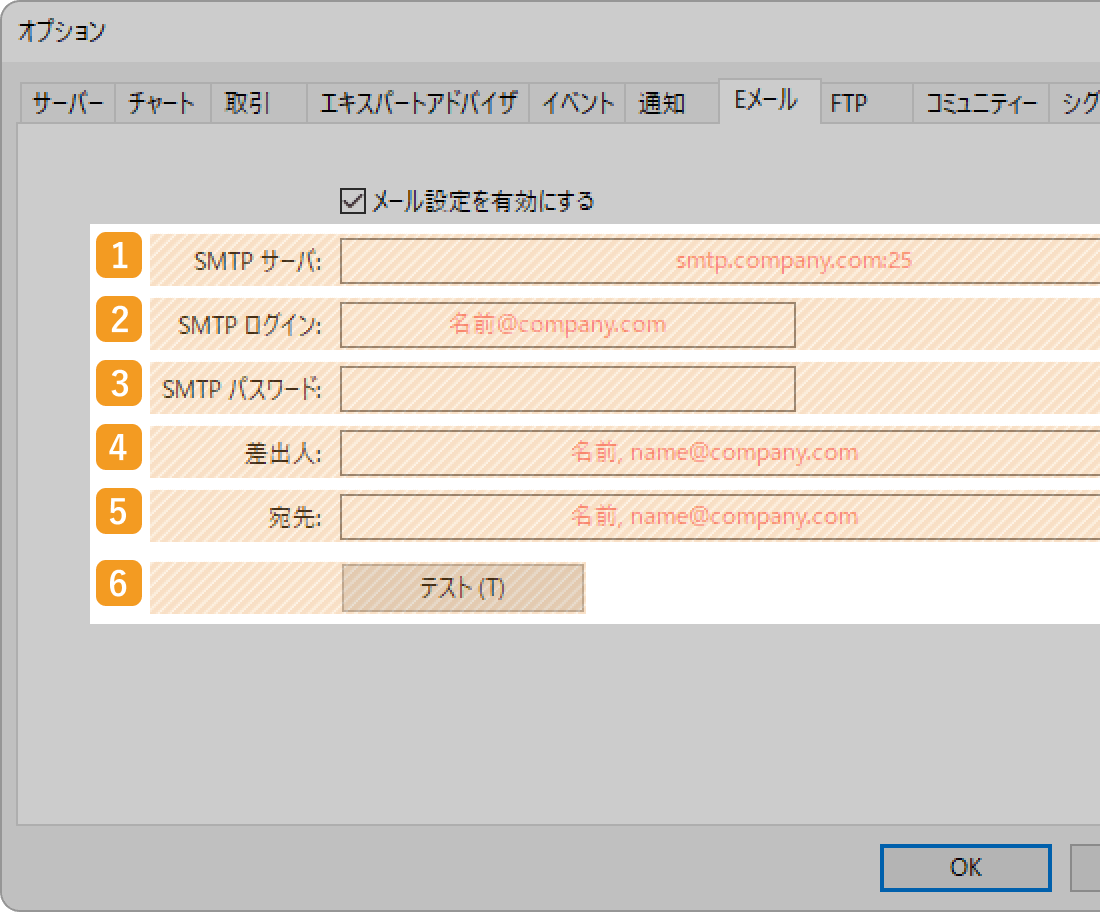
|
番号 |
項目名 |
説明 |
|---|---|---|
|
1 |
SMTPサーバ |
送信元EメールのSMTPサーバのIPアドレスとポート番号を入力します。 |
|
2 |
SMTPログイン |
送信元EメールのSMTPサーバのログインIDを入力します。 |
|
3 |
SMTPパスワード |
送信元EメールのSMTPサーバのパスワードを入力します。 |
|
4 |
差出人 |
送信元Eメールアドレスを入力します。送信先Eメールアドレスと同じEメールアドレスをご利用頂けます。 |
|
5 |
宛先 |
送信先Eメールアドレスを入力します。送信元Eメールアドレスと同じEメールアドレスをご利用頂けます。 |
|
6 |
テスト |
送信元EメールのSMTPサーバのアカウント情報と、送信元Eメール、送信先Eメールを入力後、「テスト」をクリックするとテストメールを送信することができます。 |
SMTPサーバーなどの設定方法は、使用するサービスによって異なります。詳しくは、各メールサービスのマニュアルなどで書かれている、外部サービスと連携する方法に従ってください。
EAやインディケータのアラート機能でメール通知を利用する場合、手順2まで完了すれば他の設定をする必要はありません。EA・インディケータ側で設定された条件を満たした場合に、メール通知が送信されます。手動でアラート条件を設定する場合は、手順3以降の設定が必要です。
手順3
ツールボックスの「アラート」タブをクリックし、ツールボックス内で右クリックします。
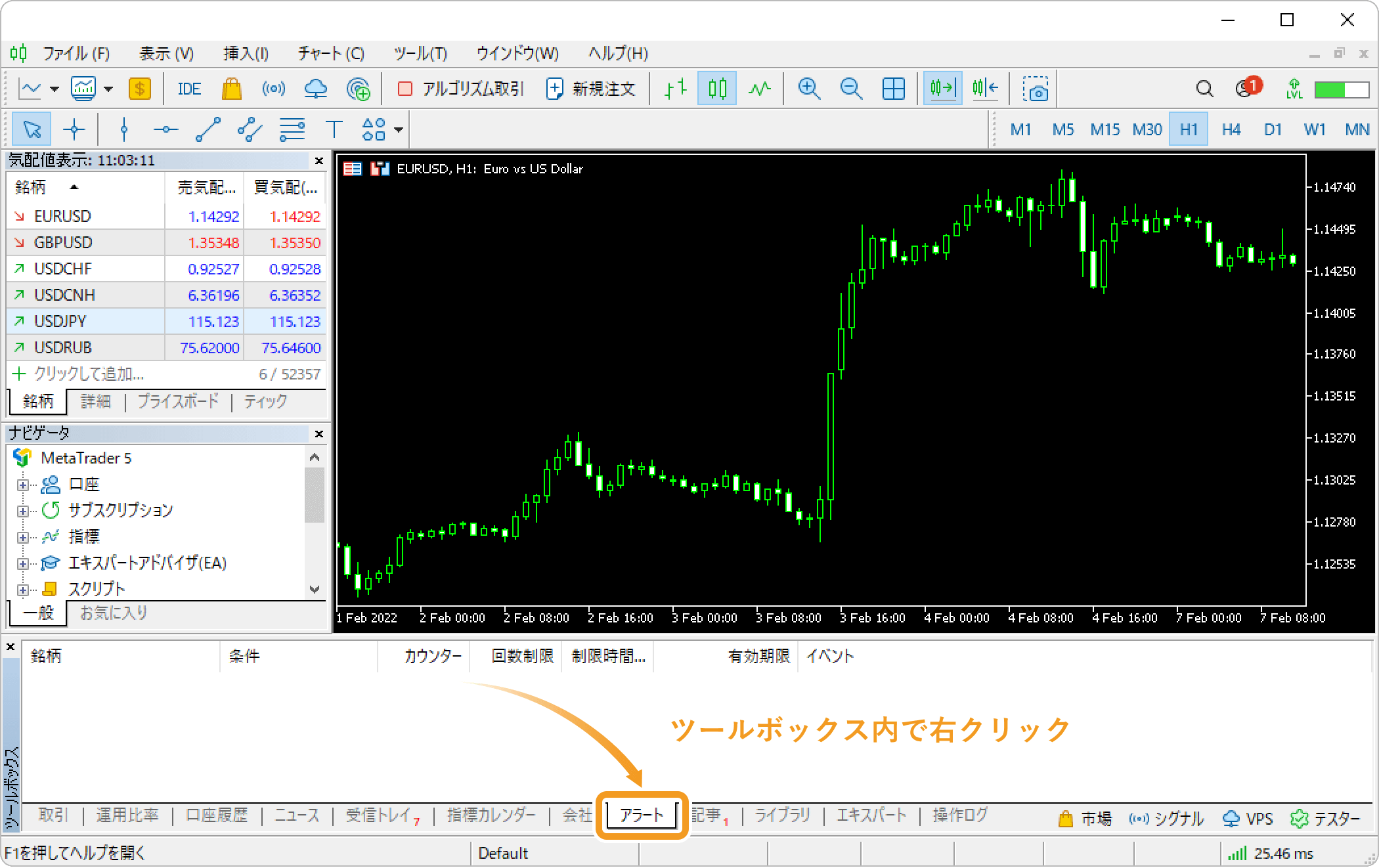

手順4
表示されたメニューで「新規メール」を選択します。

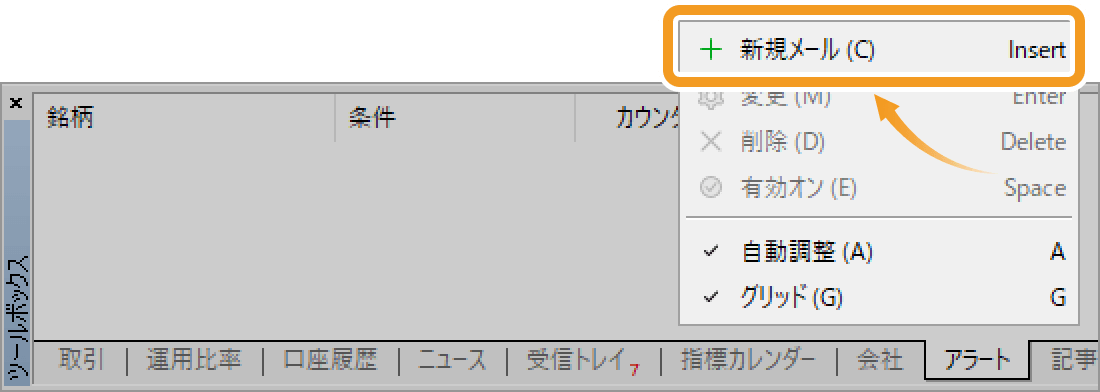
手順5
「有効化」のチェックボックスにチェックを入れ、「動作」選択欄にて「メール」を選択します。
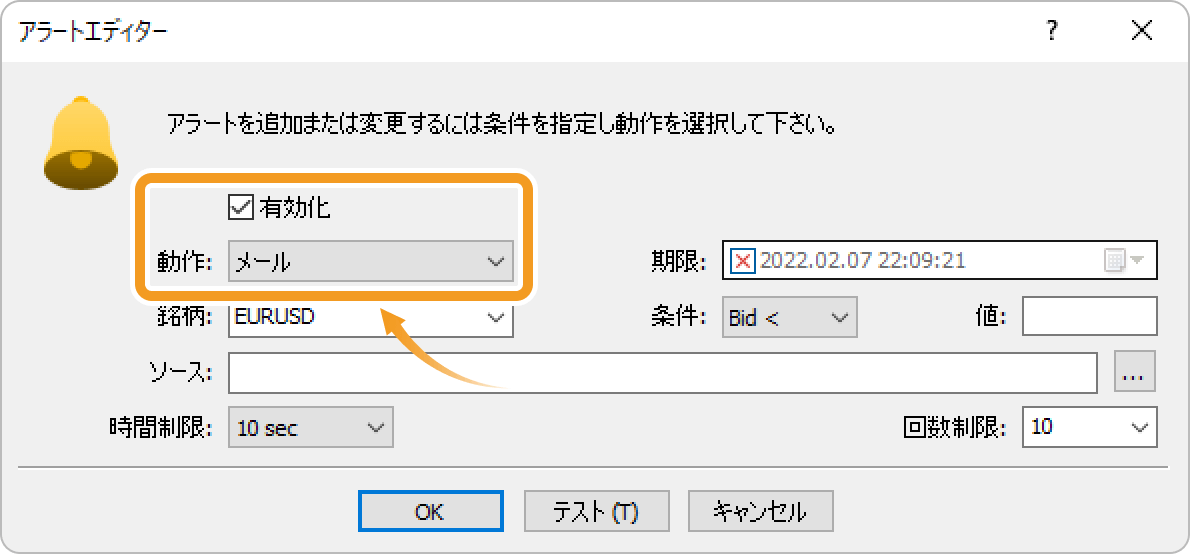
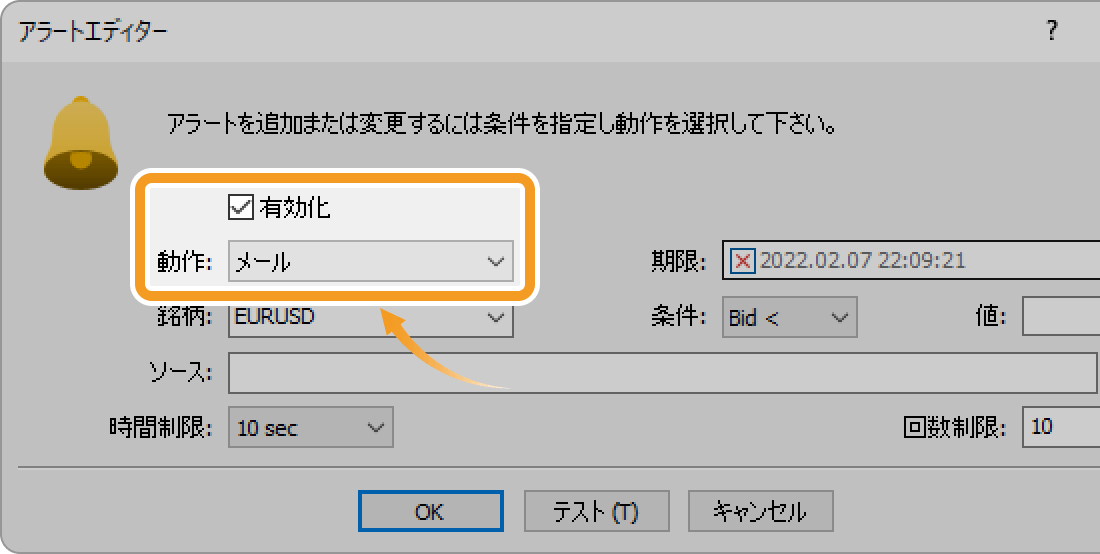
手順6
「ソース」選択欄の右側にある「...」ボタンをクリックします。
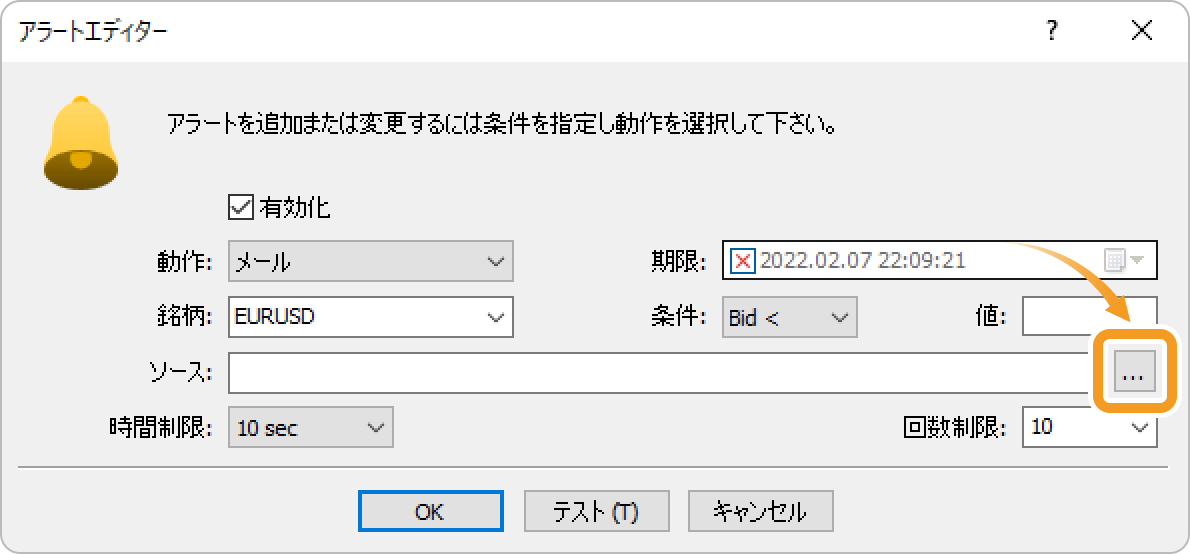
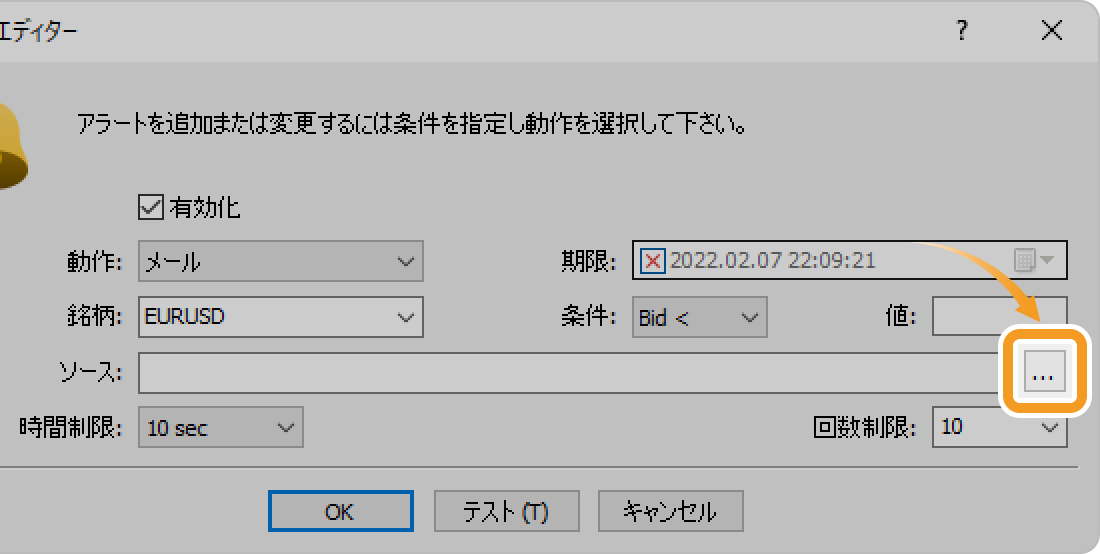
手順7
表題にタイトルを、本文欄にメッセージを入力し、「有効にする」ボタンをクリックします。
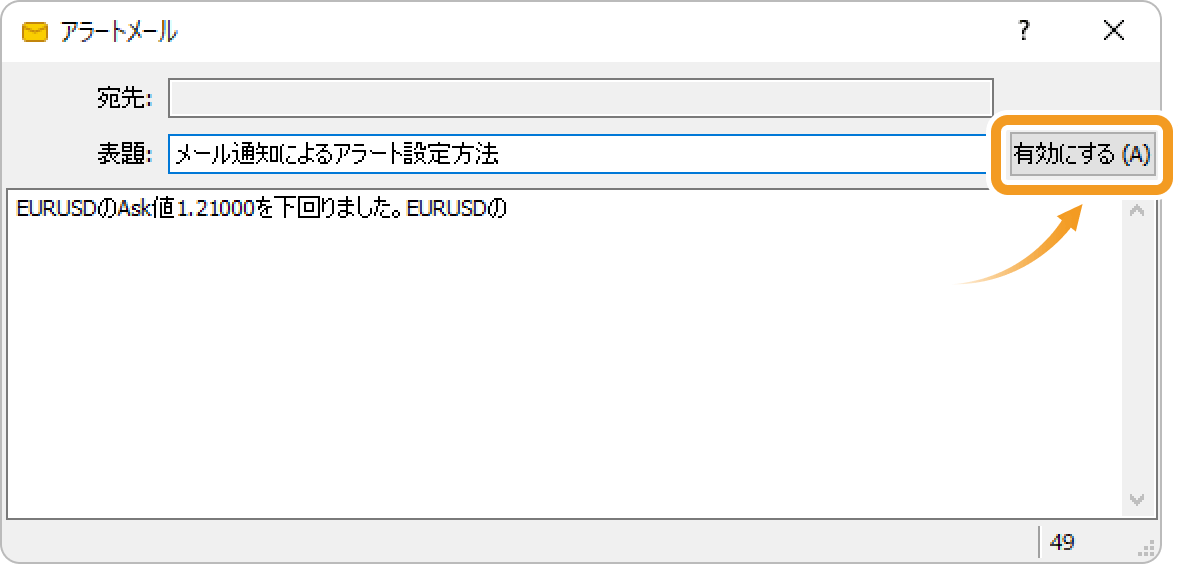
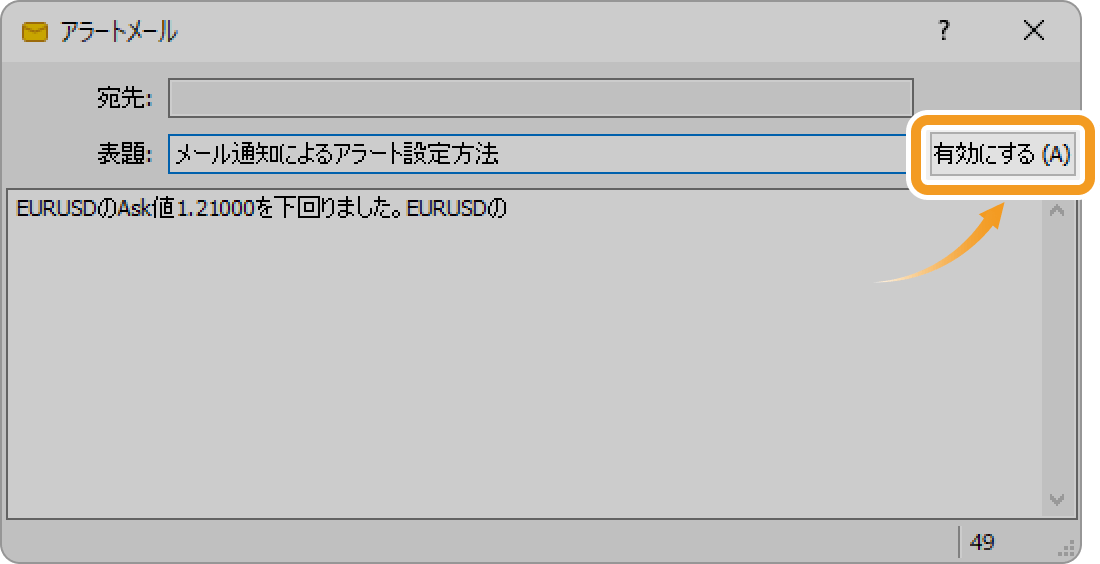
「テスト」ボタンをクリックすると、テストメールを送信することができます。
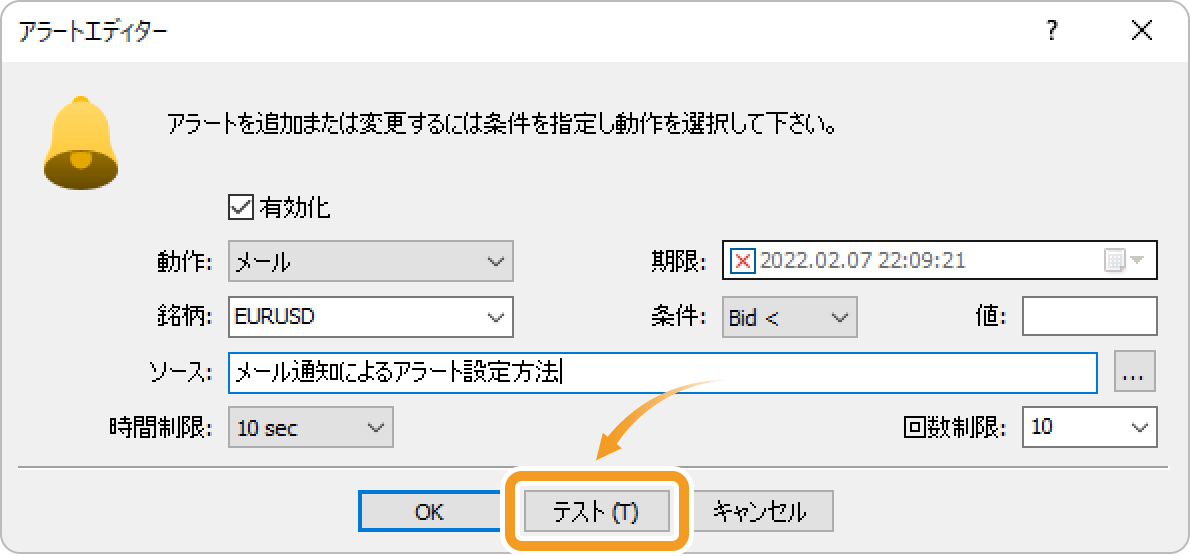
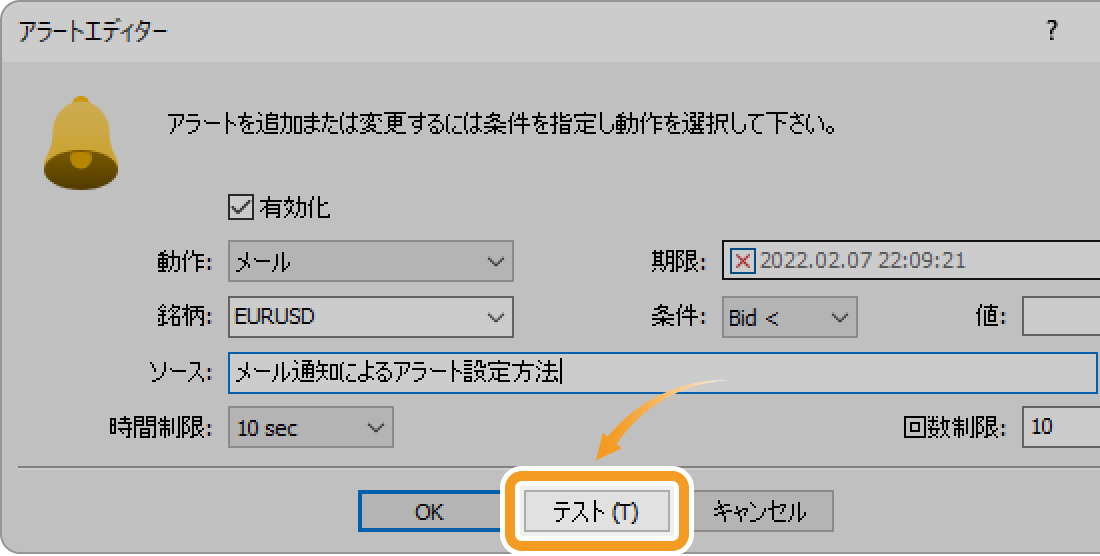
手順8
アラートの詳細設定を行い、「OK」ボタンをクリックします。
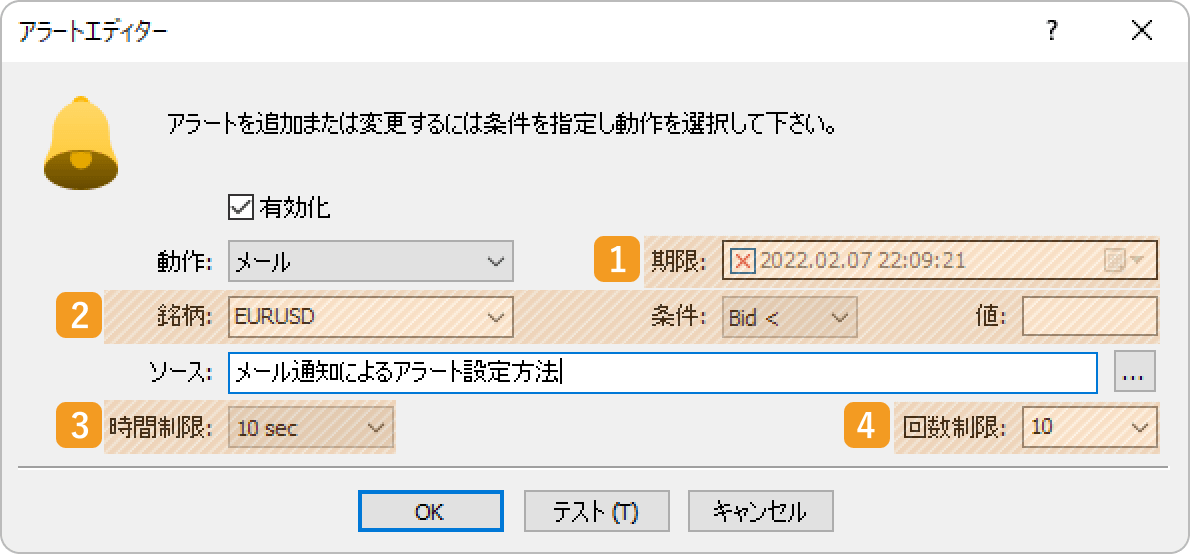
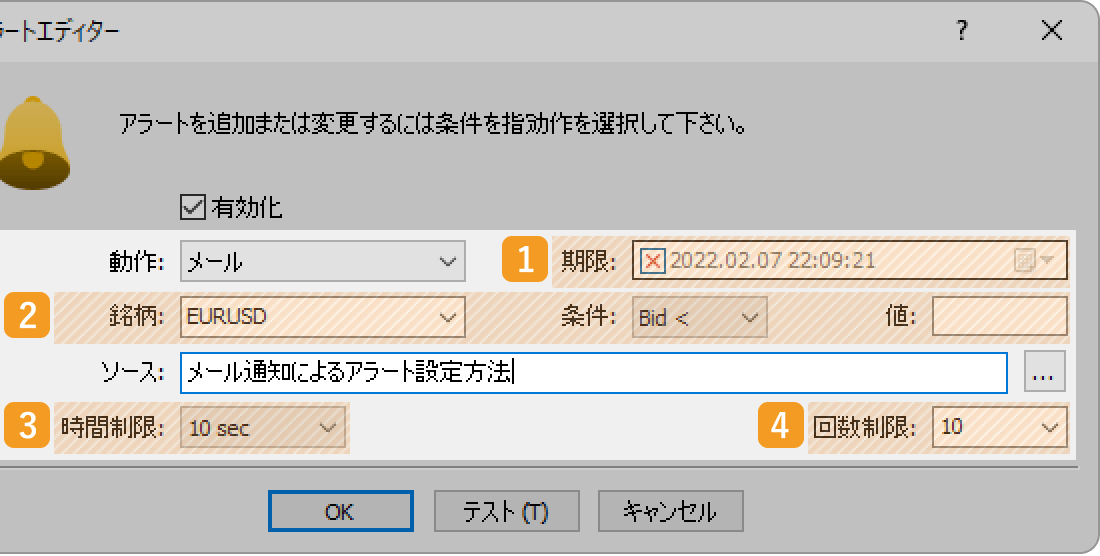
|
番号 |
項目名 |
説明 |
|---|---|---|
|
1 |
期限 |
アラートの有効期限を指定します。有効期限を指定する場合、チェックボックスにチェックを入れ、有効期限を入力、または選択します。有効期限を指定しない場合は、チェックボックスにXを入れます。 |
|
2 |
銘柄・条件・値 |
アラート通知を設定する銘柄、条件、値を指定します。 |
|
3 |
時間制限 |
一度メールが送信されたあと、連続してメールを送信しないようにする時間を選択します。例えば「10 sec」を選択すると、一度メールが送信されてから10秒間は、条件を満たしていても新たなメールを送信しなくなります。 |
|
4 |
回数制限 |
メール通知のリピート回数を指定します。リピート回数は直接入力、またはプルダウンメニューより選択して設定します。 |
手順9
ツールボックスの「アラート」タブ内に、作成したアラートが反映されます。

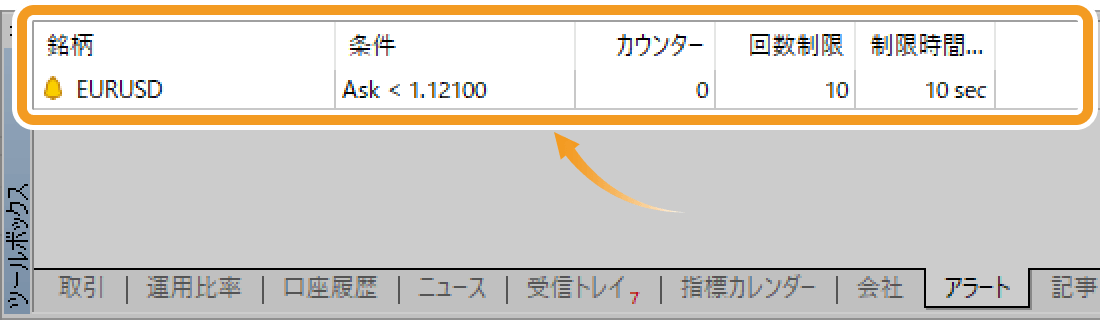
アラートが完了すると、アラートのベルマークがチェックマークに変わります。


手順10
設定したアラートを変更するには、アラート上で右クリックして表示されたメニューから「変更」を選択します。アラートを削除する場合は「削除」を、一時的に無効とする場合は「有効オフ」を選択します。

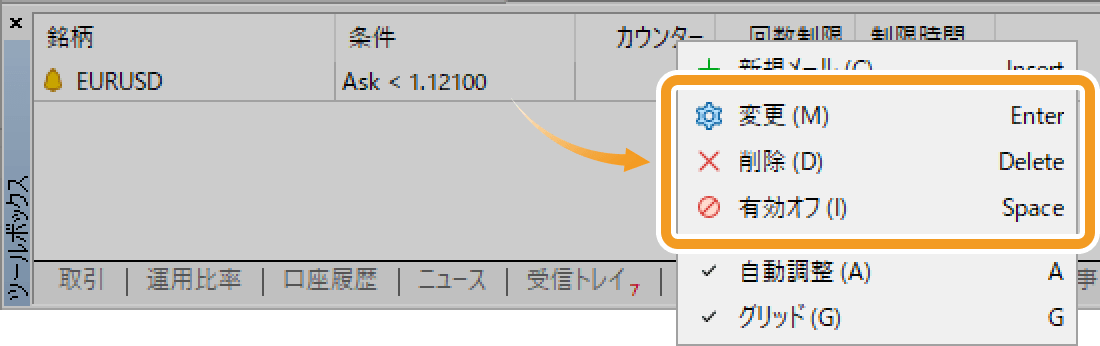
この記事はお役に立ちましたか?
0人中0人がこの記事が役に立ったと言っています
貴重な意見をいただきありがとうございます。
FXONでは、このウェブサイトの機能向上とお客様の利便性を高めるためにクッキー使用しています。本ウェブサイトでは、当社だけではなく、お客様のご利用状況を追跡する事を目的とした第三者(広告主・ログ解析業者等)によるクッキーも含まれる可能性があります。 利用の方針

