- FXONの特徴
-
サービス/商品サービス/商品サービス/商品

FXONが為替ブローカーとして提供している、リテール向け取引条件やプラットフォーム、取引可能な商品などを詳しくご案内しています。
close close

-
お客様サポートお客様サポートお客様サポート

口座開設方法や取引ツールの使い方、ヘルプデスクのQA集など、お客様向けサポート情報を掲載しています。
MetaTrader4/5 ご利用ガイド MetaTrader4/5 ご利用ガイド MetaTrader4/5 ご利用ガイド
メタトレーダーのインストール・操作方法をどこよりも詳しく解説。
よくある質問 よくある質問 よくある質問
お困り事はなんですか?あらゆる答えがここにある。
新着情報 新着情報 新着情報
運営会社・ライセンス 運営会社・ライセンス 運営会社・ライセンス
サイトマップ サイトマップ サイトマップ
お問い合わせ お問い合わせ お問い合わせ
一般・個人情報・プライバシーに関するお問い合わせ。
close close

- プロモーション
- トレーダーズマーケット
- パートナー
-
close close
FXONが為替ブローカーとして提供している、リテール向け取引条件やプラットフォーム、取引可能な商品などを詳しくご案内しています。
口座開設方法や取引ツールの使い方、ヘルプデスクのQA集など、お客様向けサポート情報を掲載しています。
メタトレーダーのインストール・操作方法をどこよりも詳しく解説。
お困り事はなんですか?あらゆる答えがここにある。
一般・個人情報・プライバシーに関するお問い合わせ。
トレードに役立つ情報や、マーケット情報を掲載しています。トレーダー同士の取引実績ポートフォリオもご覧いただけます。


この記事は:
に公開されています
に更新されています
iOSやAndroidのスマートフォンや、タブレット端末対応のMetaTrader4(MT4)/MetaTrader5(MT5)アプリで、アプリ上で行った操作履歴を表示する方法と、操作履歴をEmailに添付する方法について説明します。操作履歴には、MT4/MT5の起動、サーバ接続、データ送受信といった通信状況から、注文の発注に関する詳細情報まで、MT4/MT5上で行った全ての動作状況が細かく履歴として記録されます。何らかのエラーが発生した場合は、操作履歴に表示されたエラーの内容から原因を特定できることがあります。また、FXブローカーに取引調査を依頼する際には、操作履歴の提出を求められることがあります。
iPhoneの操作手順
※横にスクロールしてご覧いただけます。※横にスワイプしてご覧いただけます。
手順 1
下部メニューより「設定」をタップします。
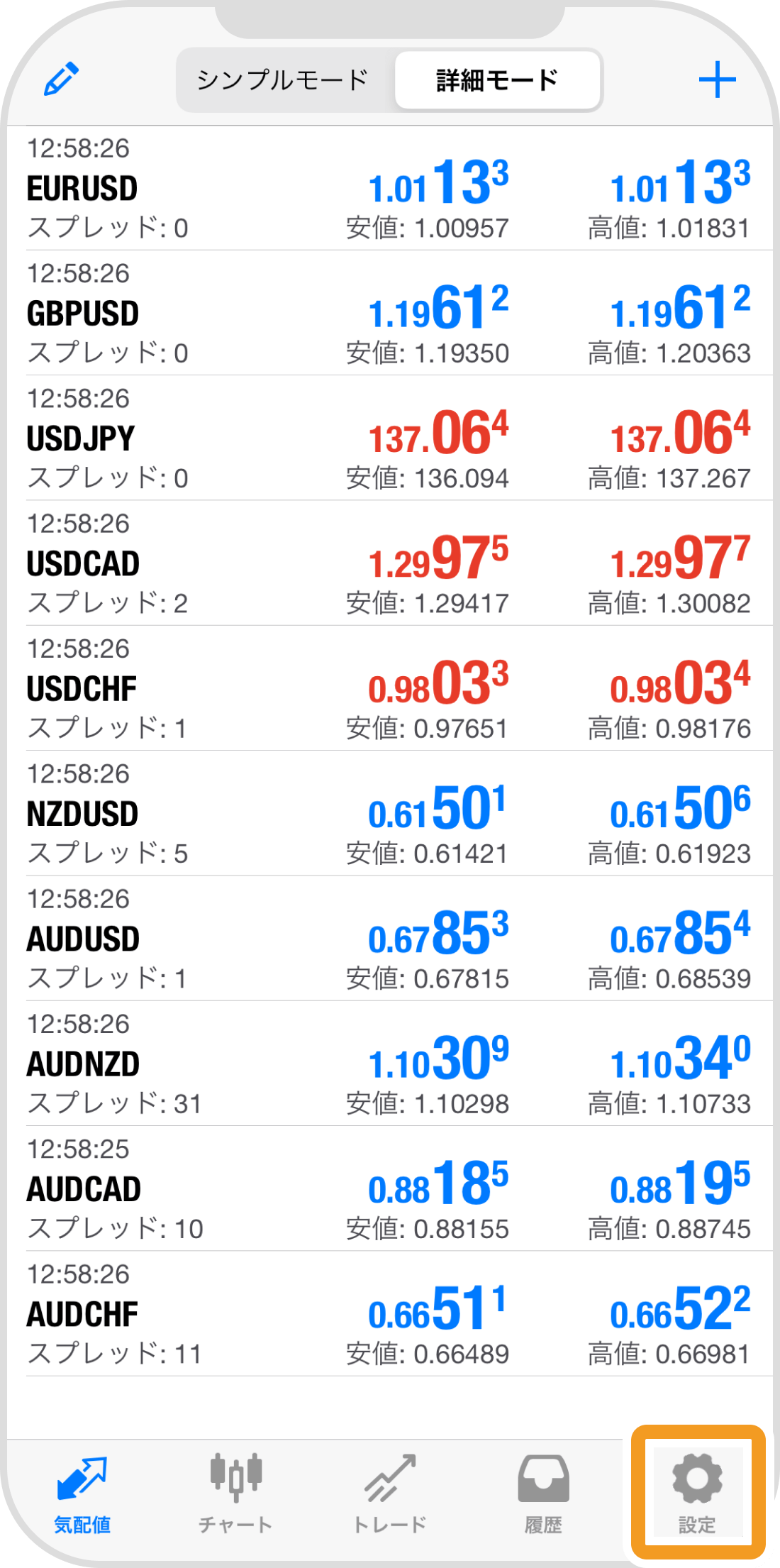
手順 2
「ジャーナル」をタップします。
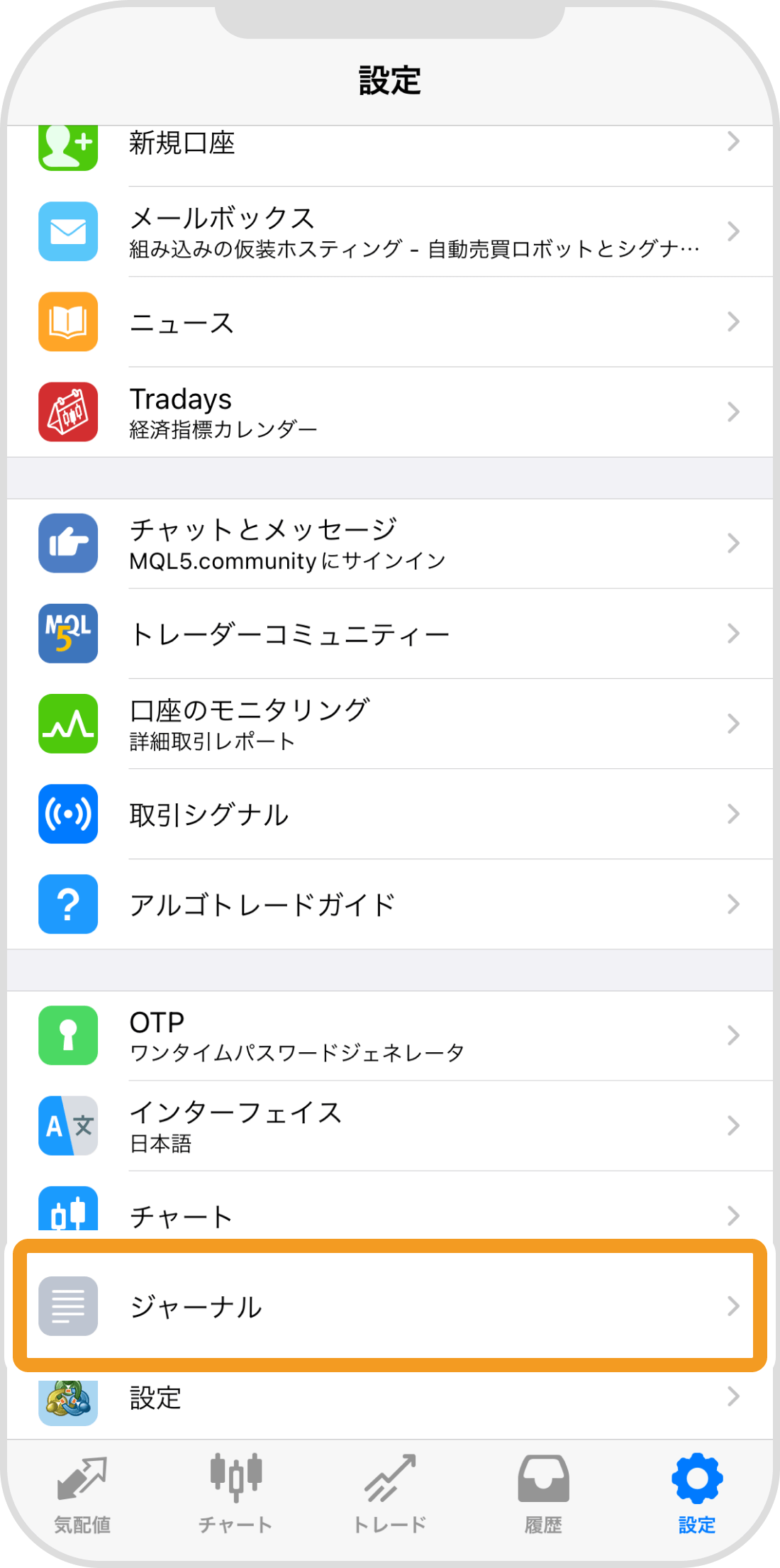
手順 3
下部の矢印をタップして、日付を切り替えます。
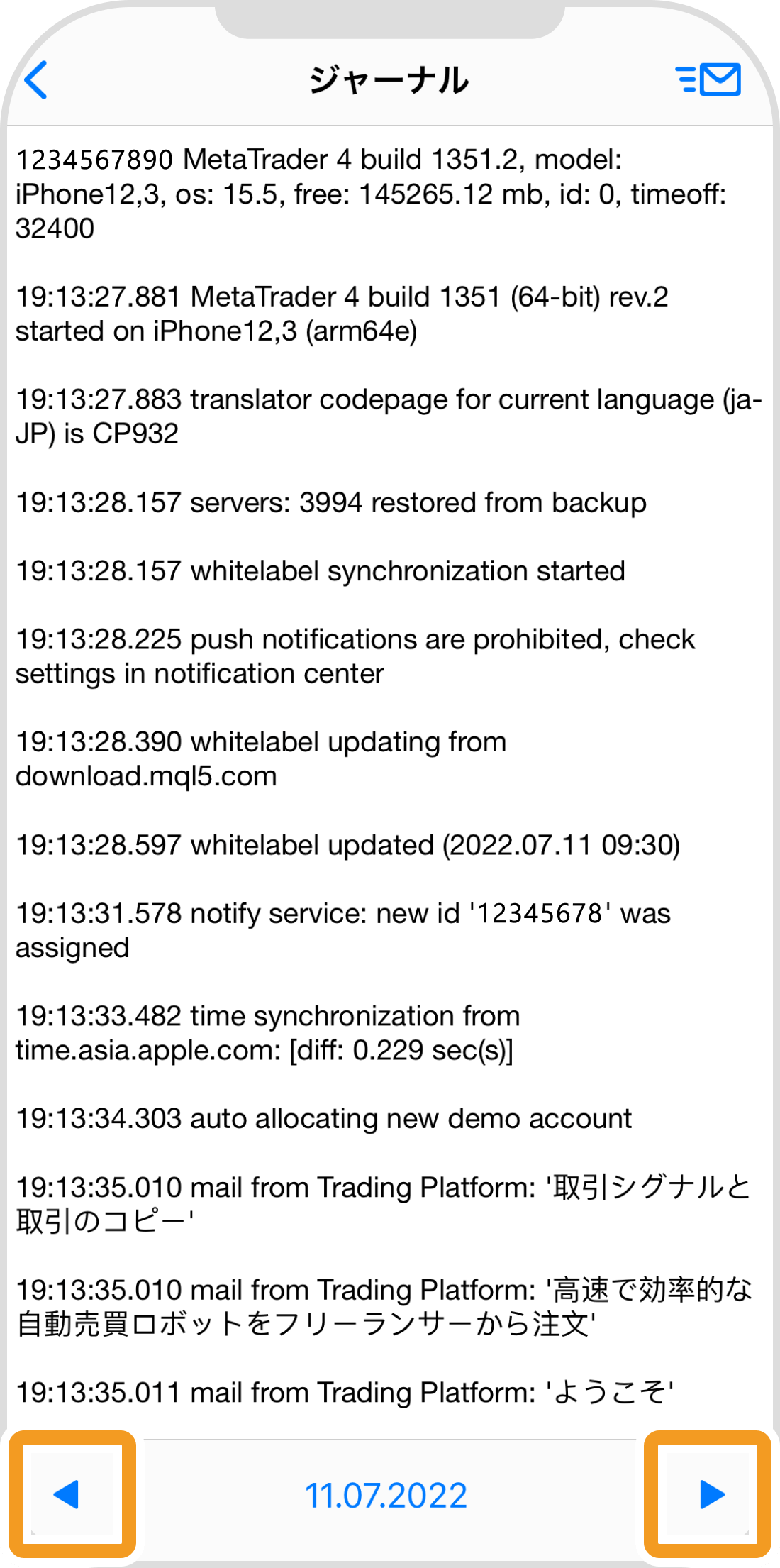
手順 4
操作ログをメールで送付する場合は、右上のアイコンをタップします。
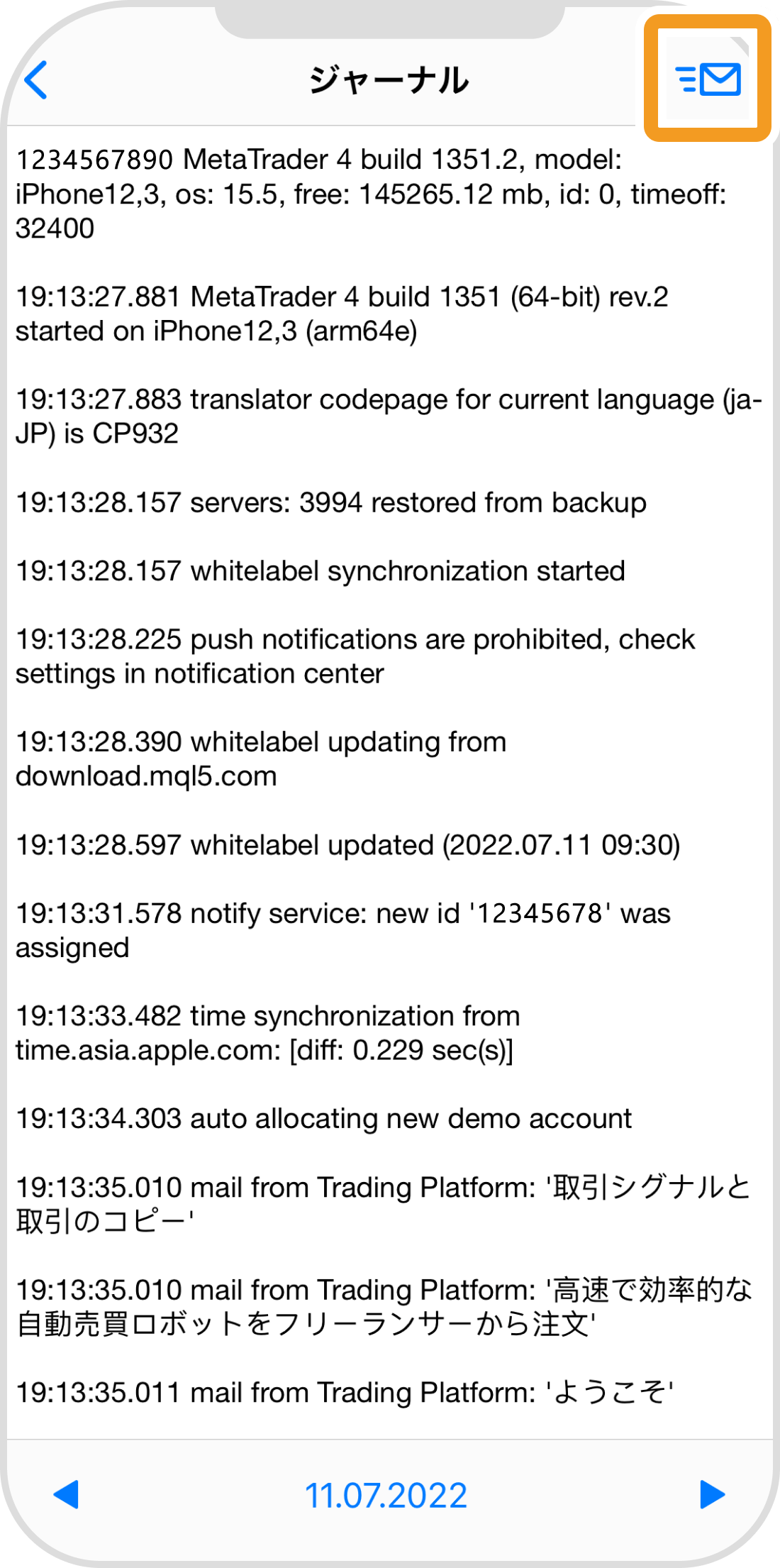
手順 5
アプリの選択画面が表示されるので、ログファイルを添付・送付するために使用するアプリを選択します。
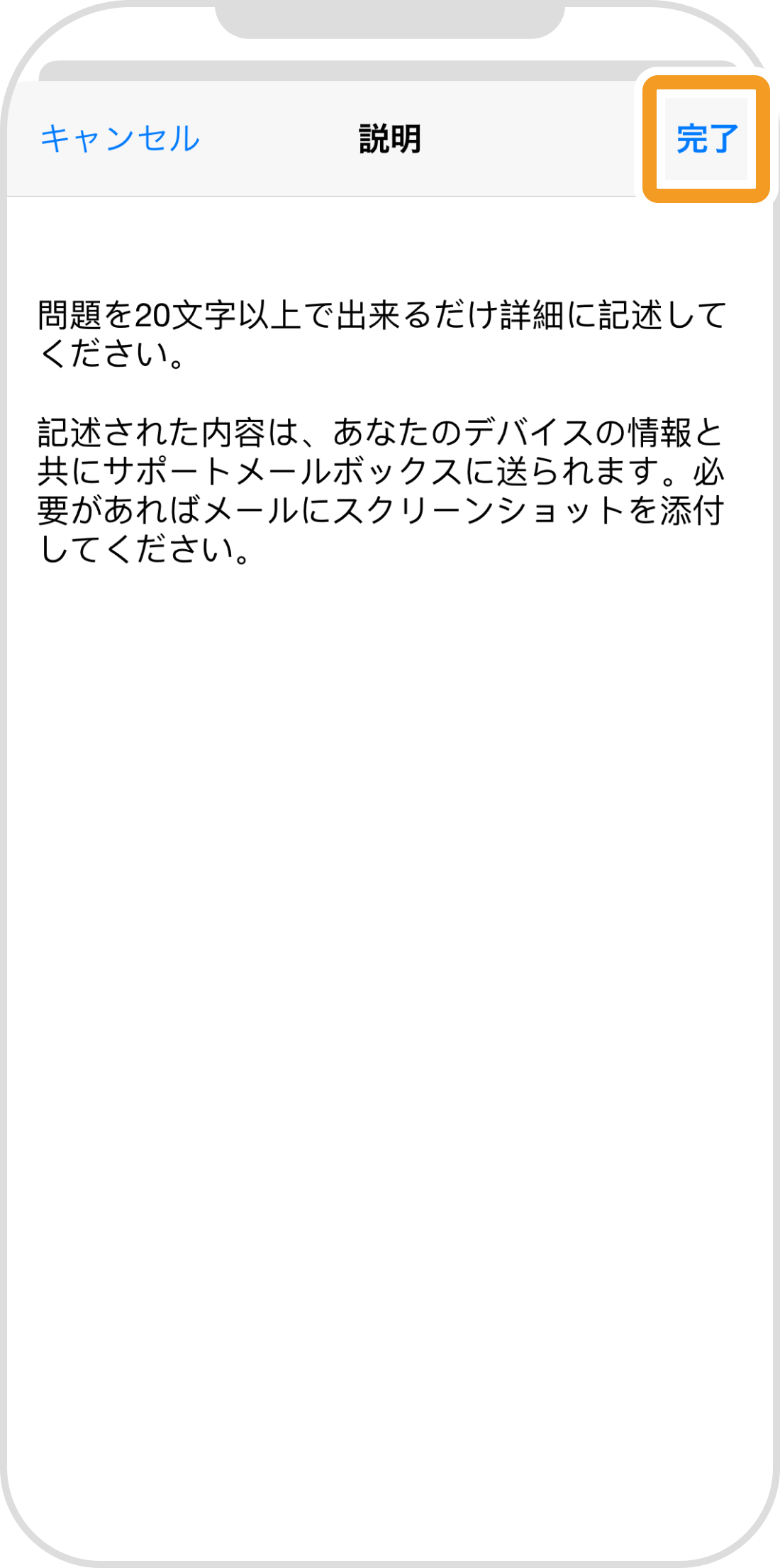
手順 6
一例として「メール」を選択した場合は、操作ログが添付された状態でメールを送信できます。
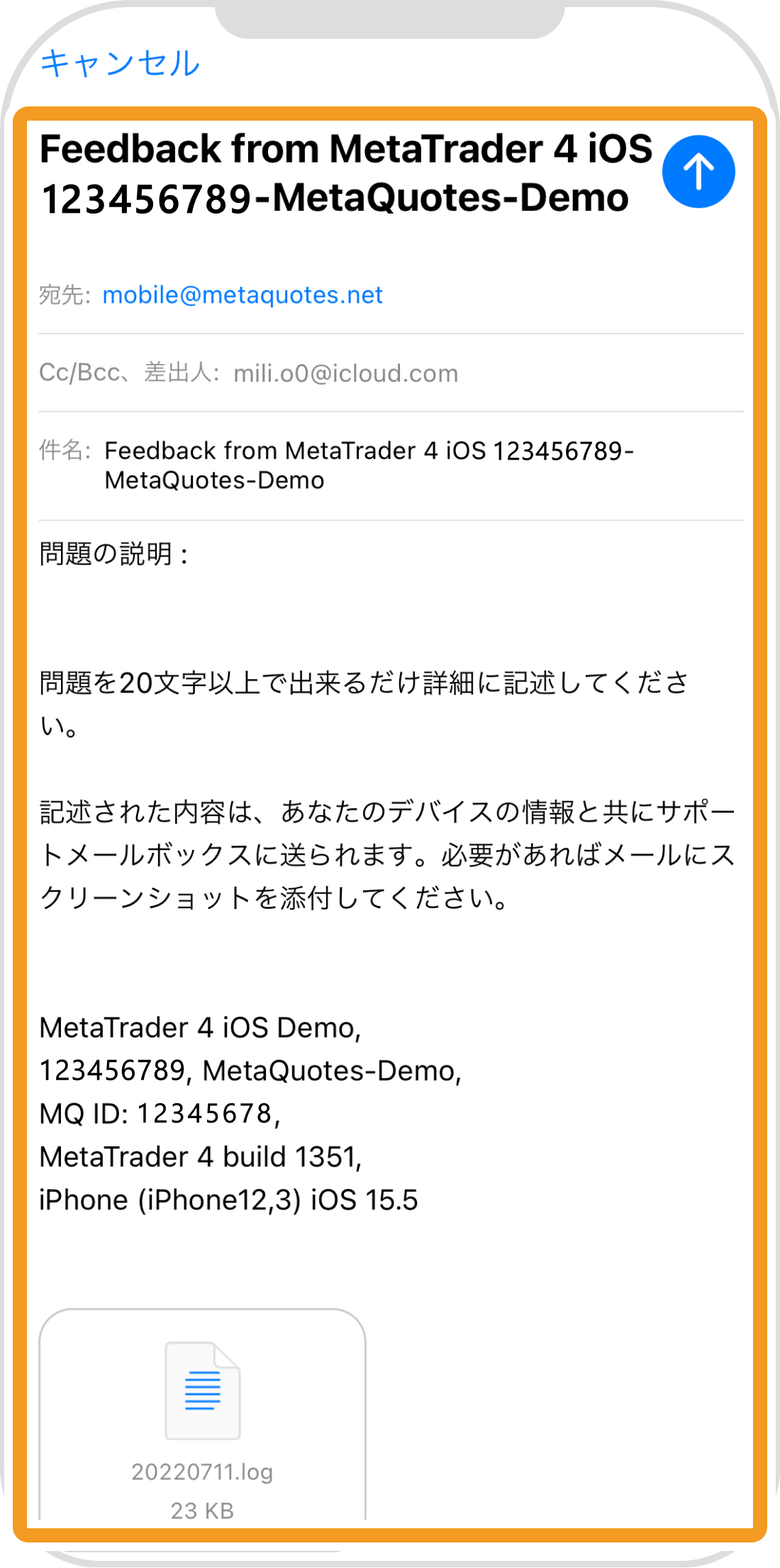
Androidの操作手順
※横にスクロールしてご覧いただけます。※横にスワイプしてご覧いただけます。
手順 1
左上の「メニュー」アイコンをタップします。
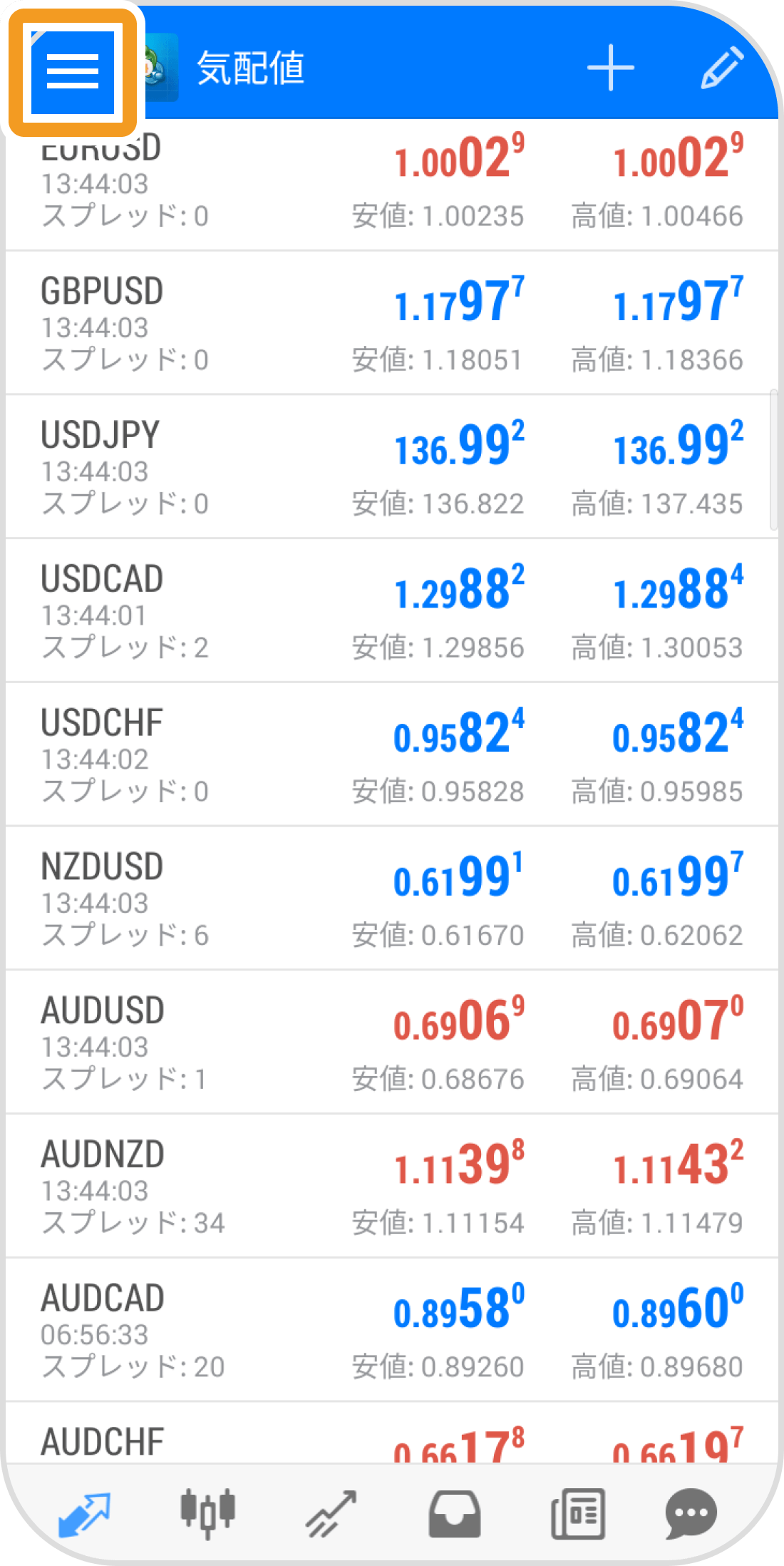
手順 2
「ログ履歴」をタップします。
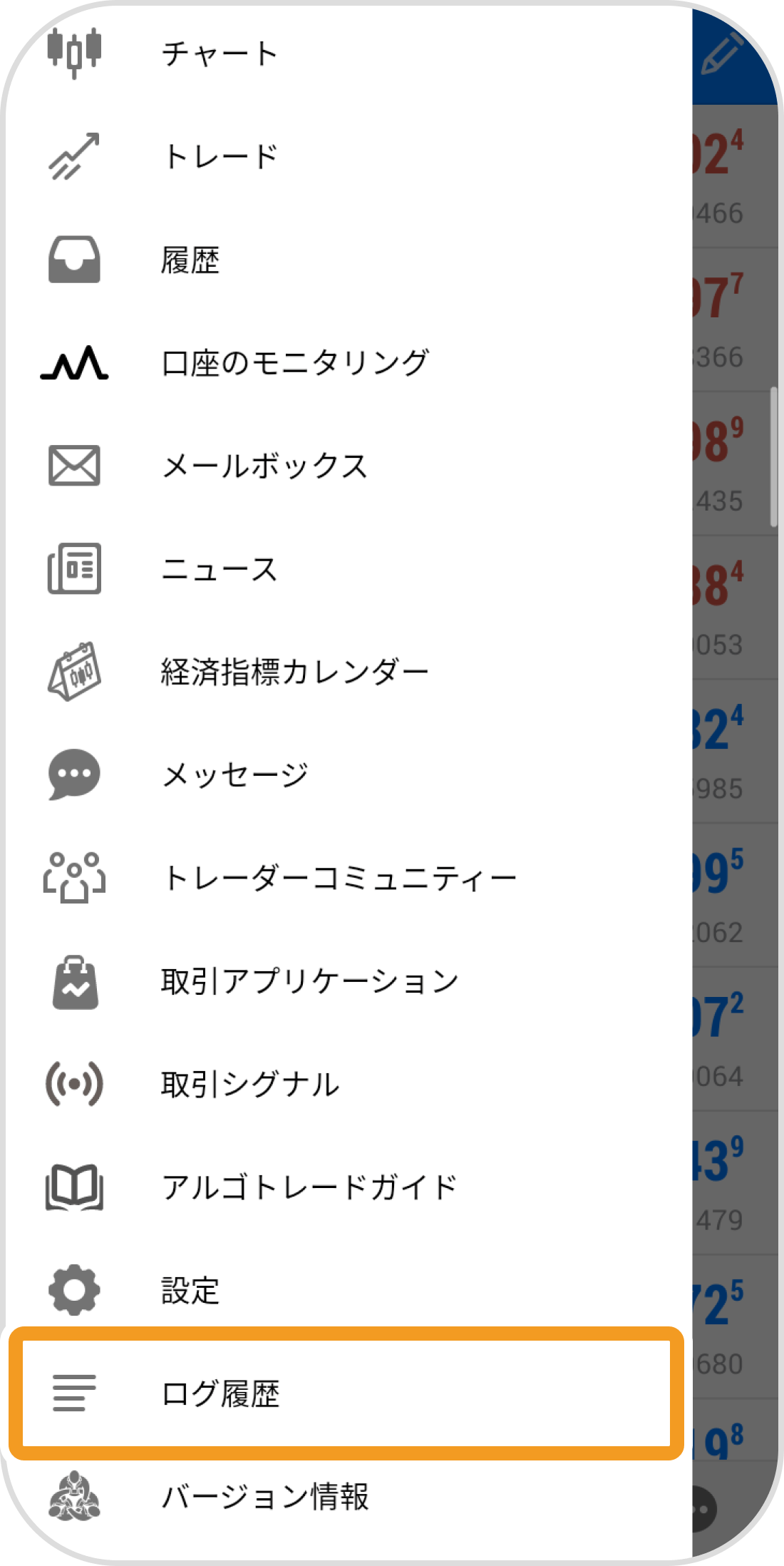
手順 3
右上の「カレンダー」アイコンをタップします。
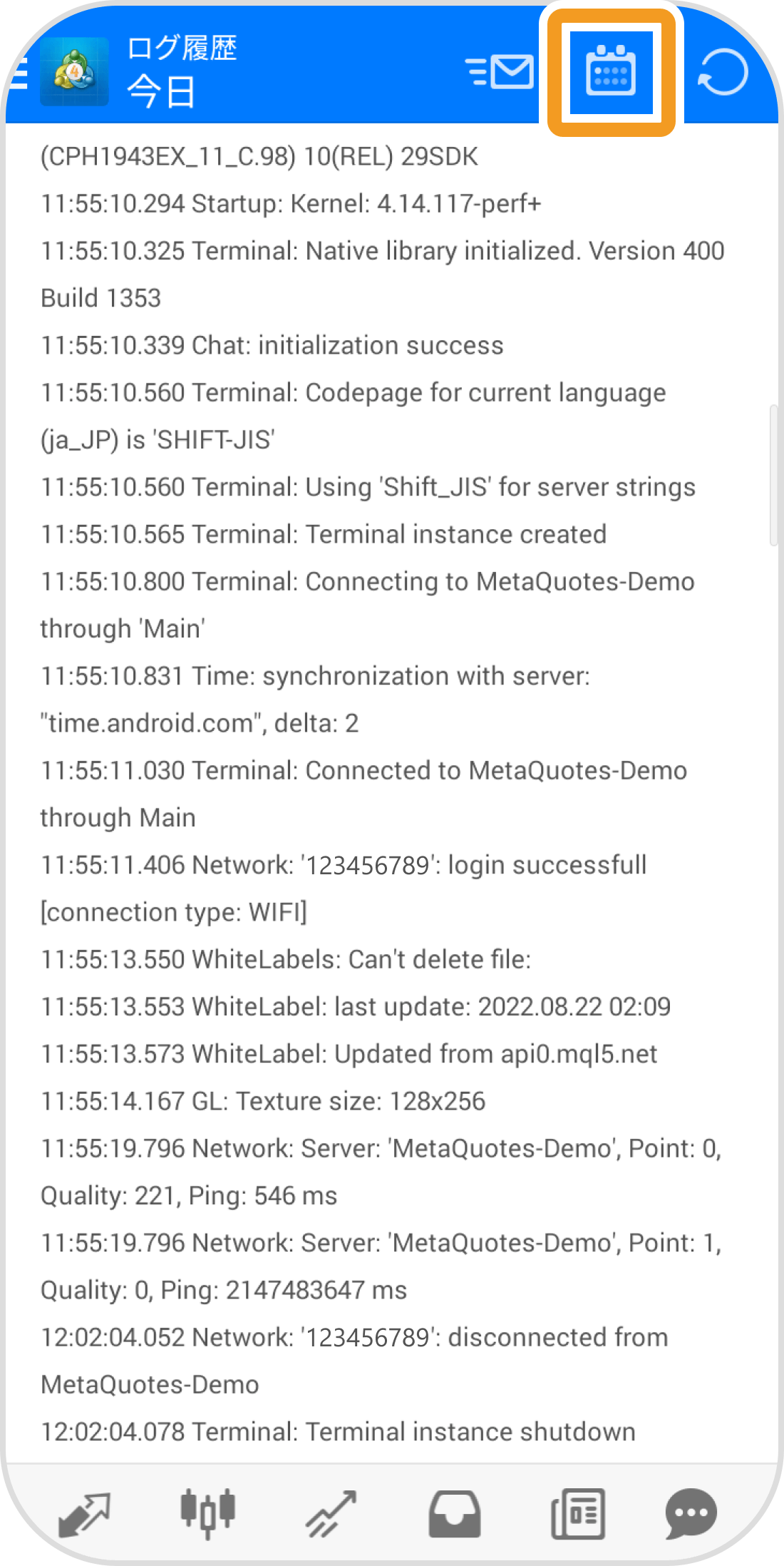
手順 4
表示・送付を行いたい操作履歴の日付を選択します。
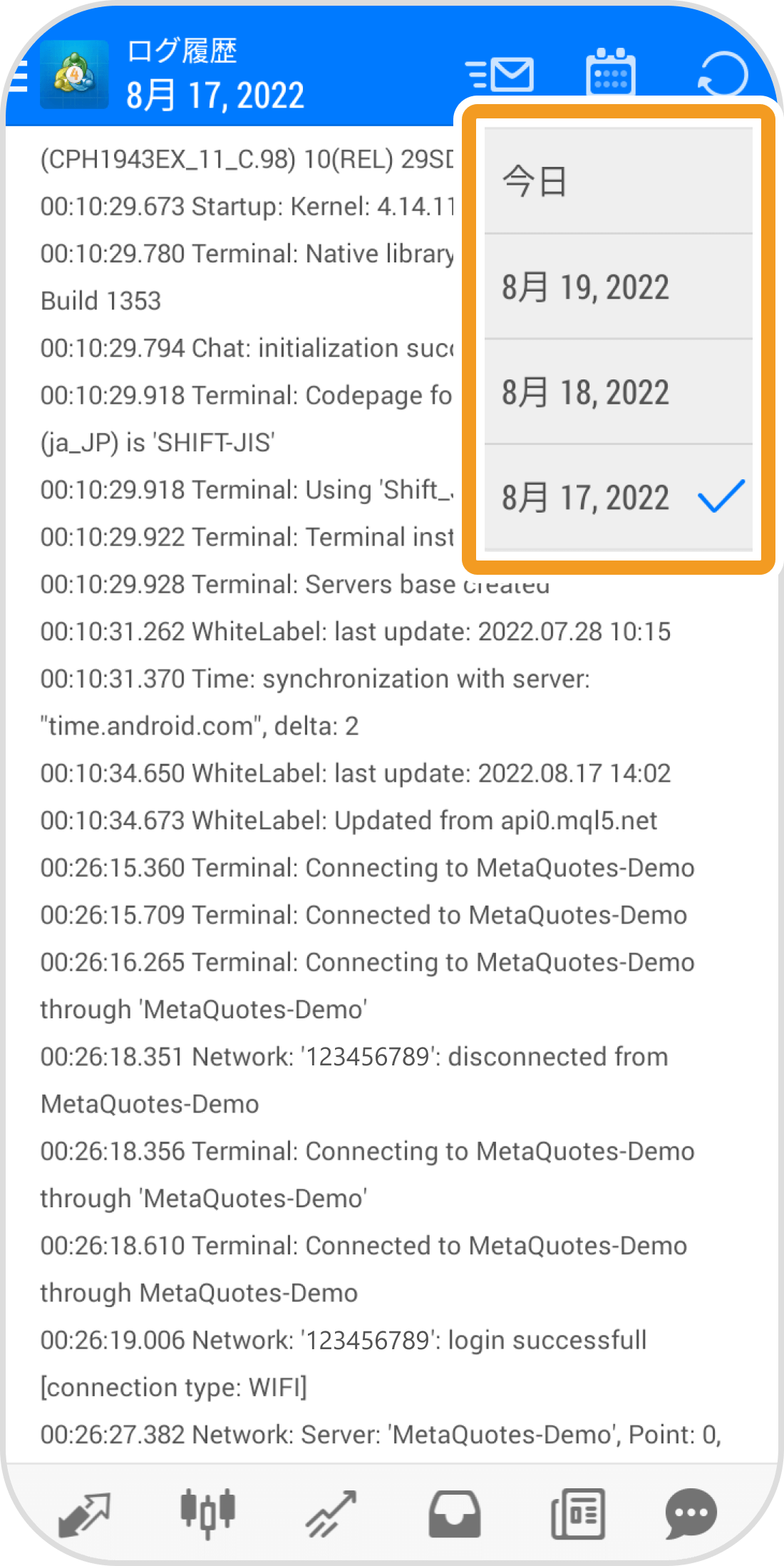
手順 5
操作ログをメールで送付する場合は、右上の「メール」アイコンをタップします。
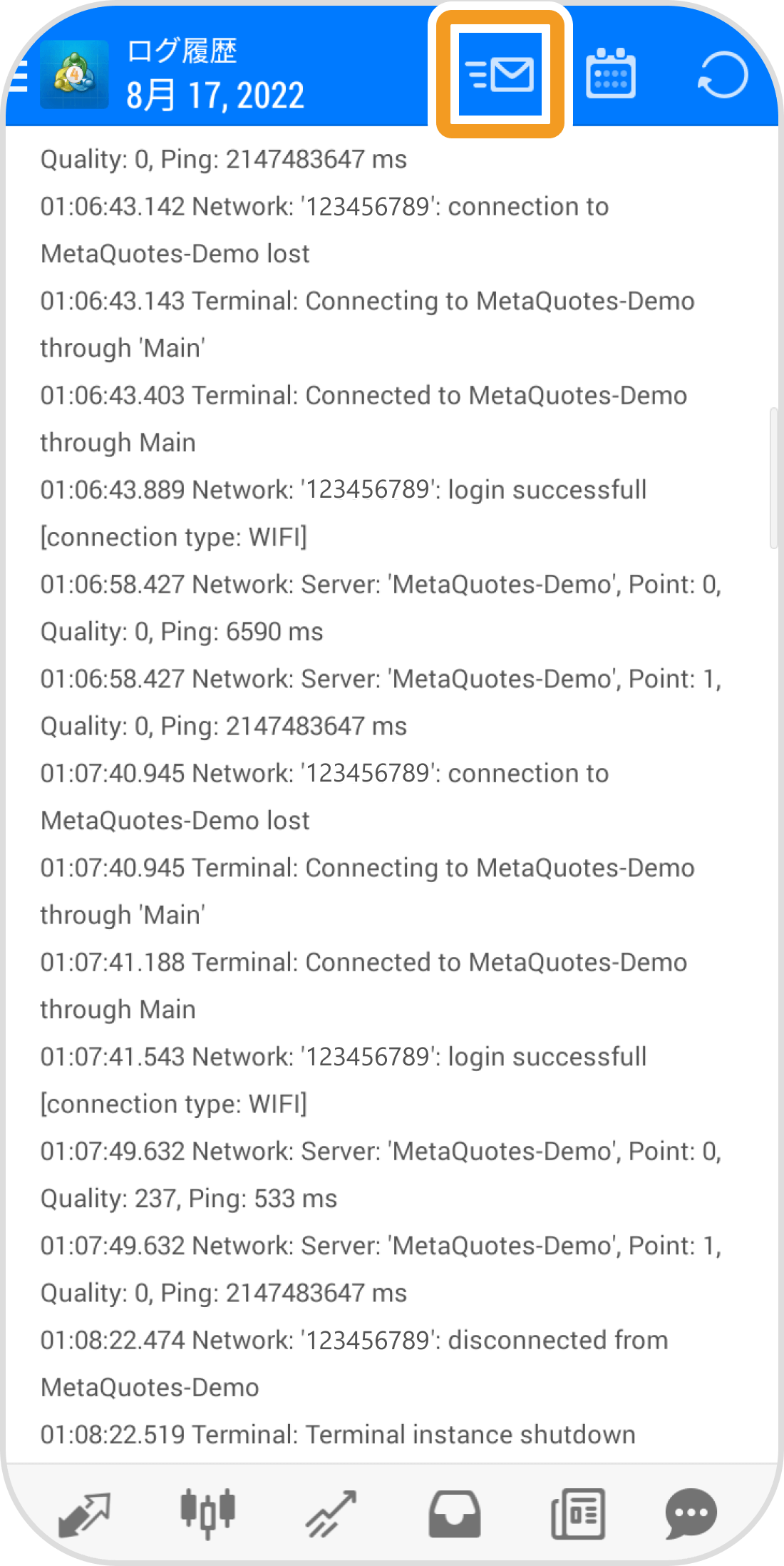
手順 6
メール本文に記載する内容を20文字以上で入力し、右上の「メール」アイコンをタップします。
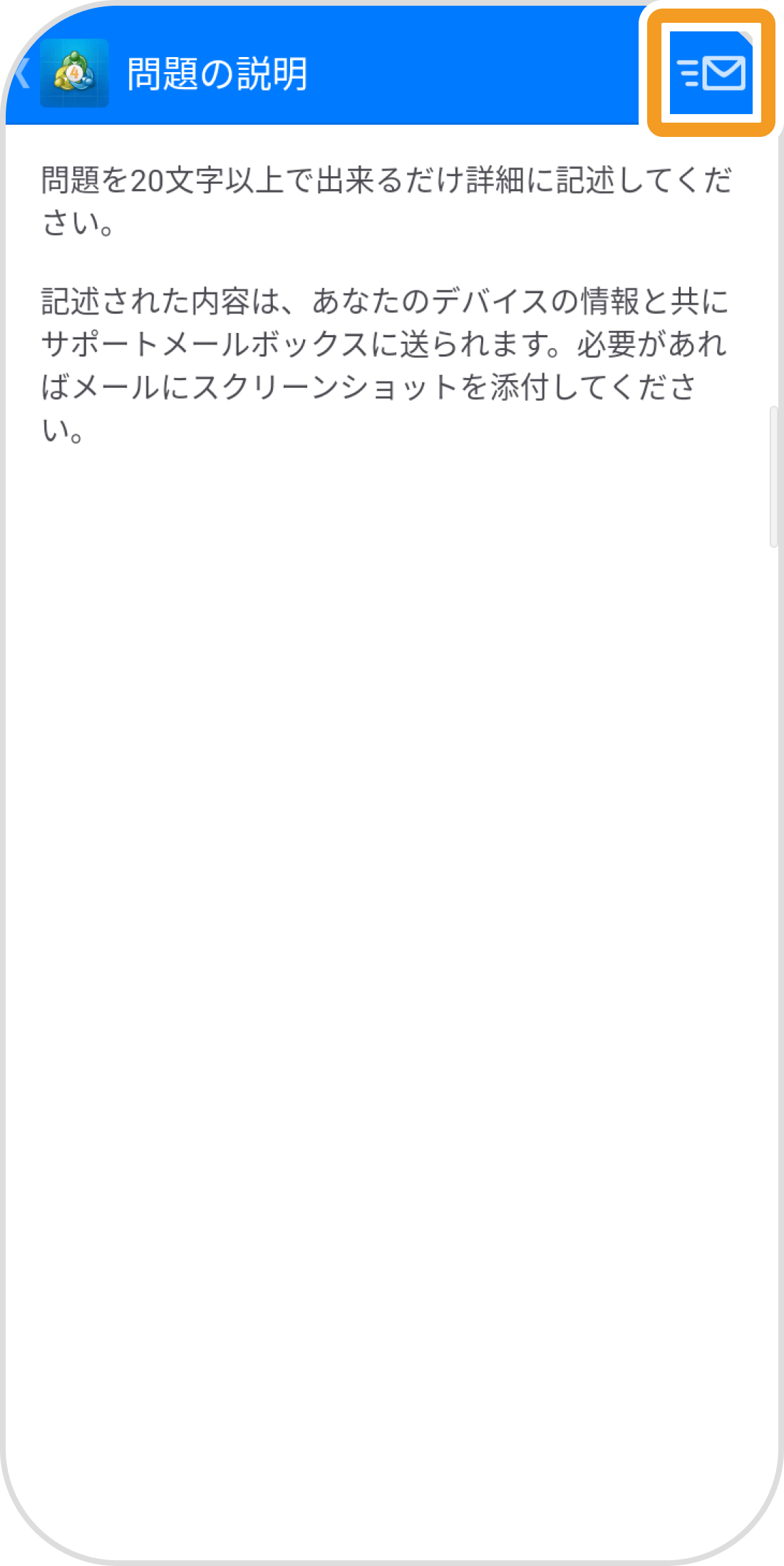
手順 7
アプリの選択画面が表示されるので、ログファイルを添付・送付するために使用するアプリを選択します。
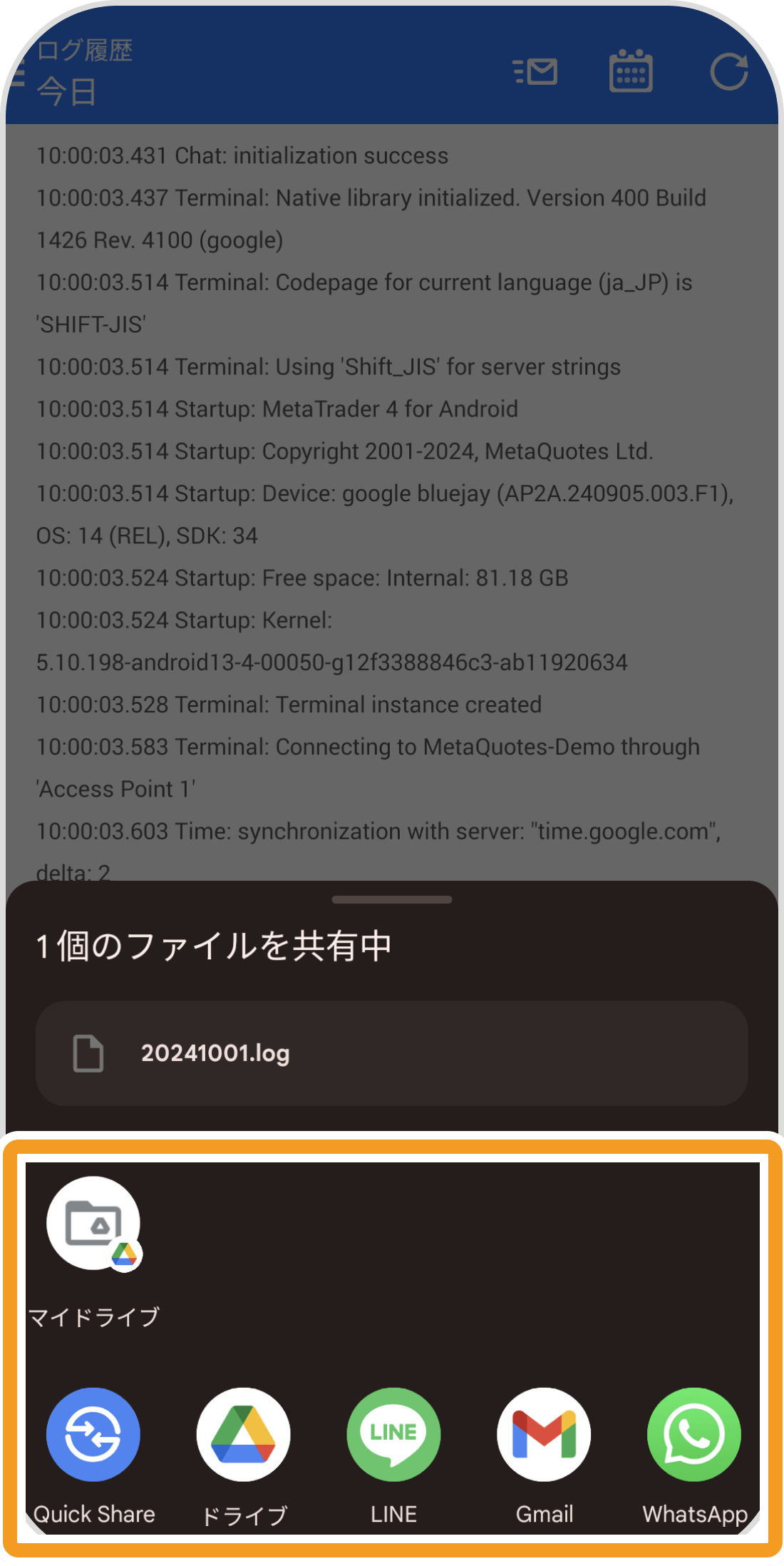
手順 8
一例として「Gmail」を選択した場合は、宛先を入力して送信ボタンをタップすると、操作ログが添付された状態でメールを送信できます。
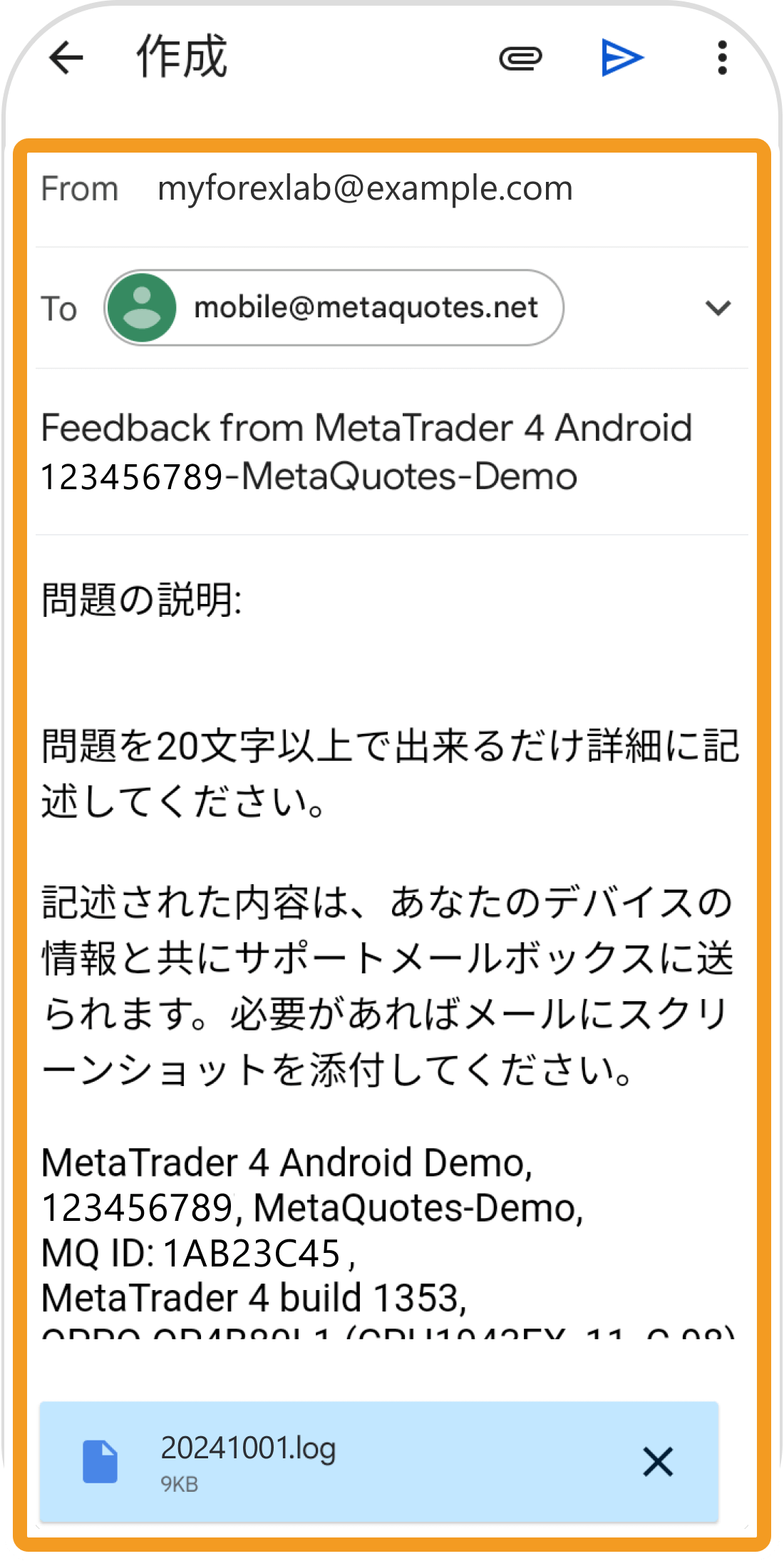
iPadの操作手順
※横にスクロールしてご覧いただけます。※横にスワイプしてご覧いただけます。
手順 1
気配値画面のツールボックスにて、「ジャーナル」タブをタップします。
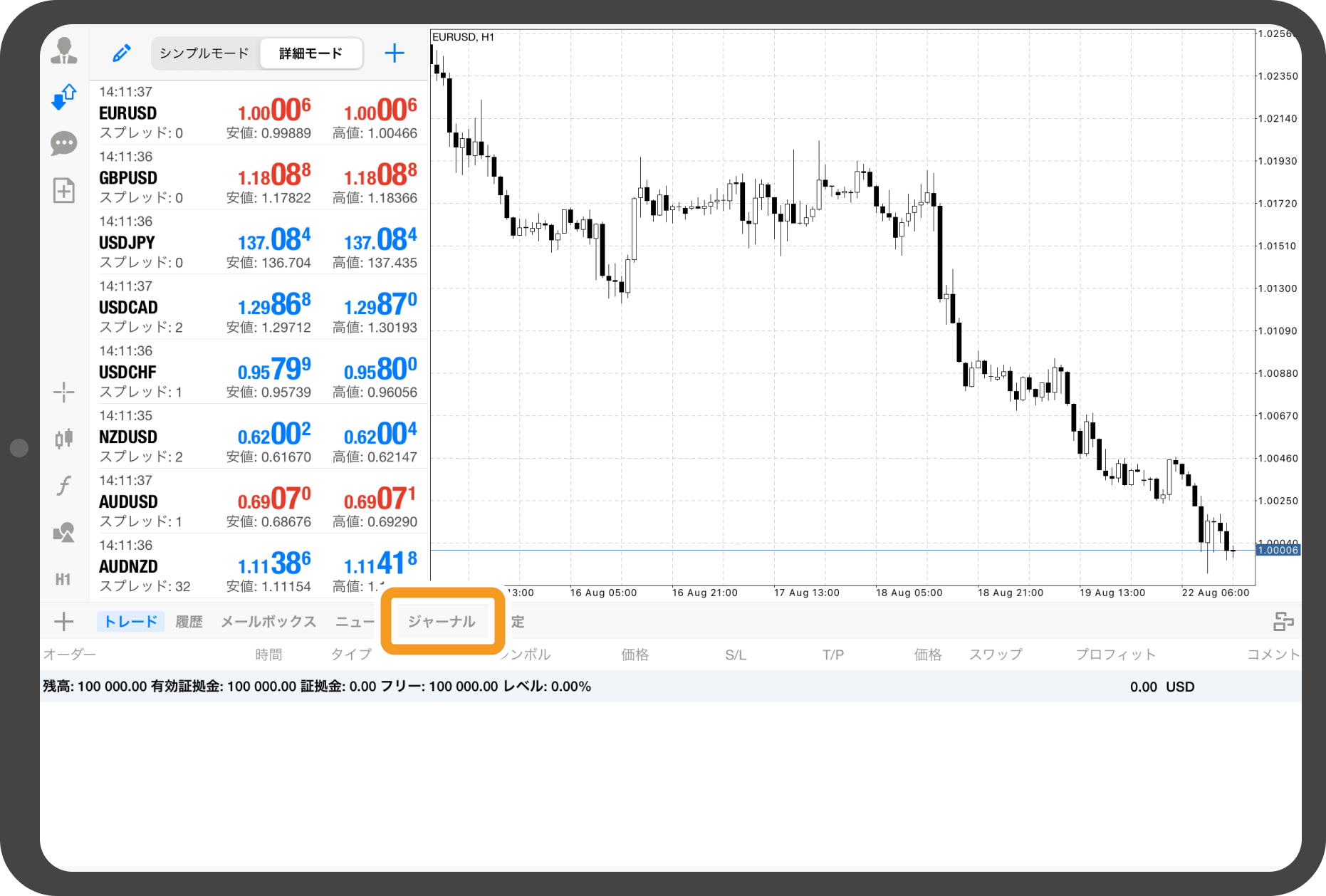
手順 2
左上の「時計」アイコンをタップします。
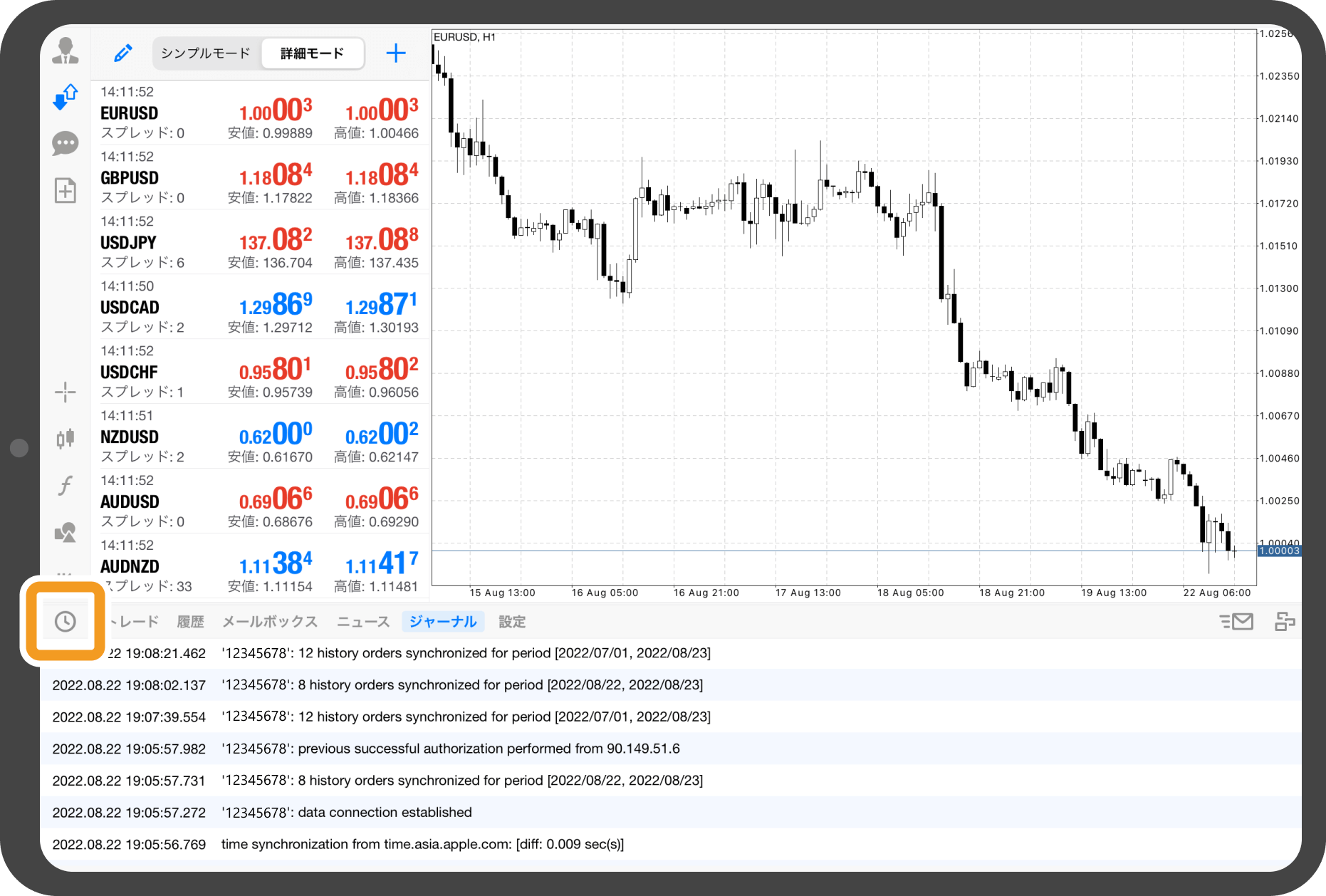
手順 3
日付を選択します。
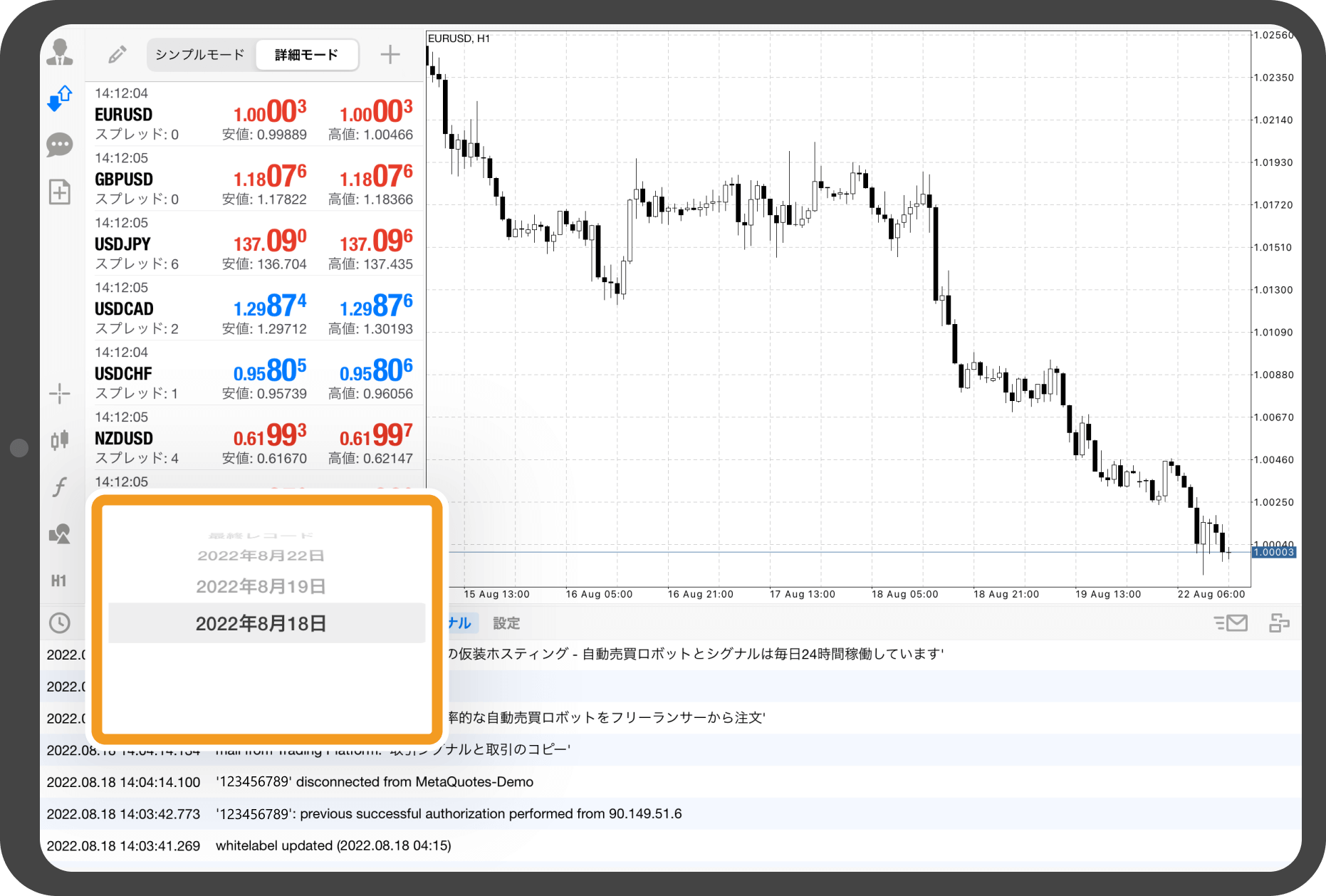
手順 4
操作ログをメールで送付する場合は、右上の「メール」アイコンをタップします。
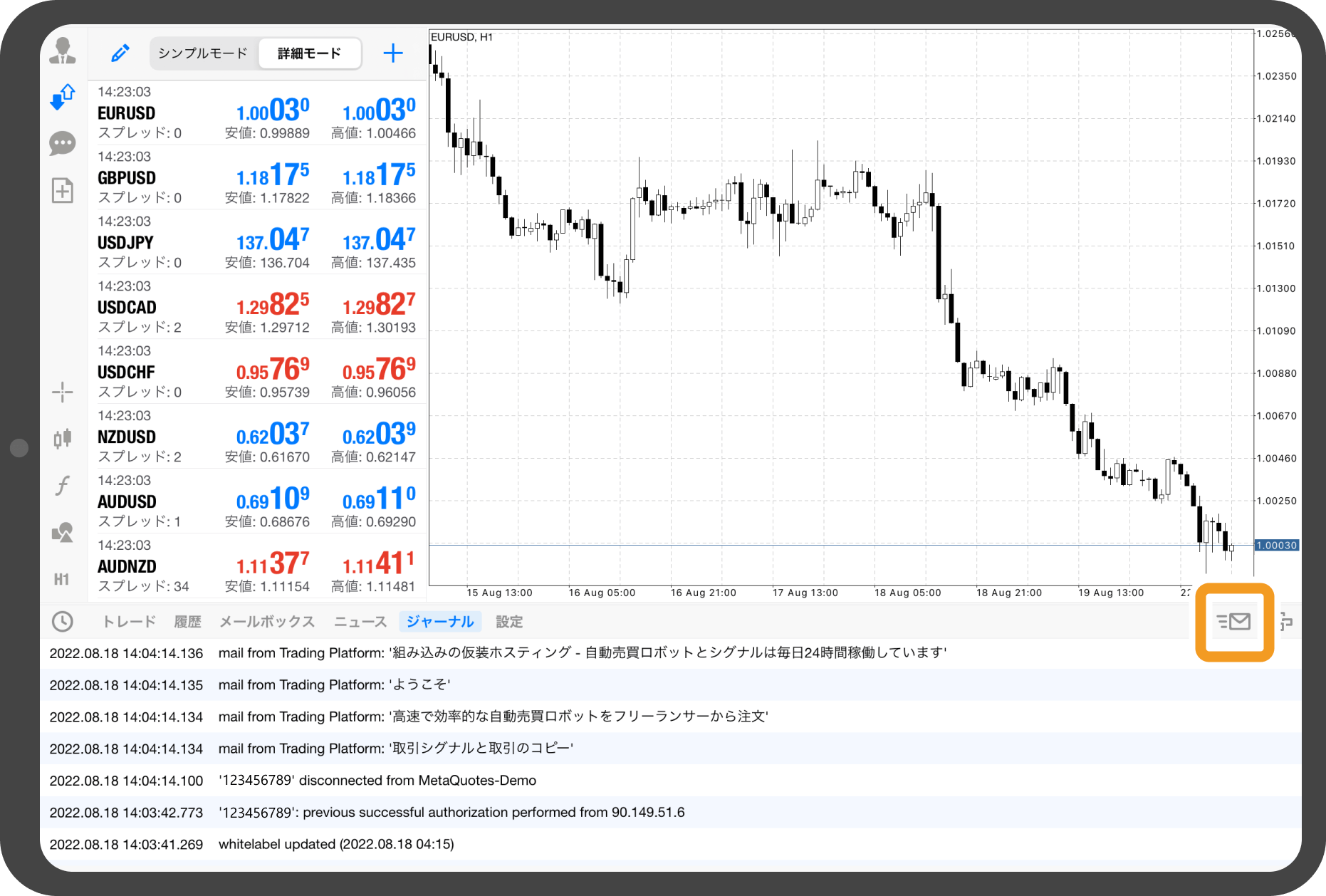
手順 5
アプリの選択画面が表示されるので、ログファイルを添付・送付するために使用するアプリを選択します。
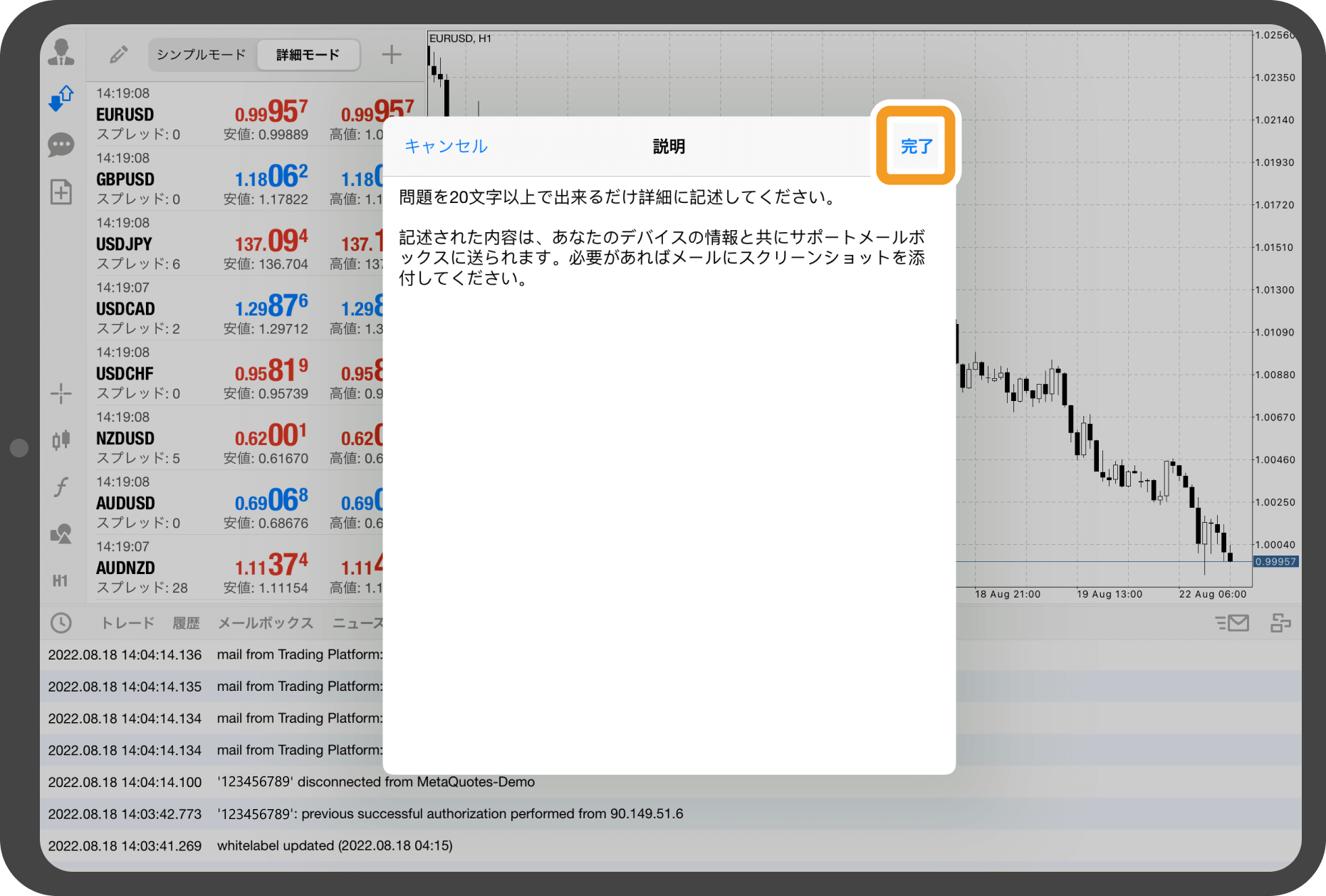
手順 6
一例として「メール」を選択した場合は、操作ログが添付された状態でメールを送信できます。
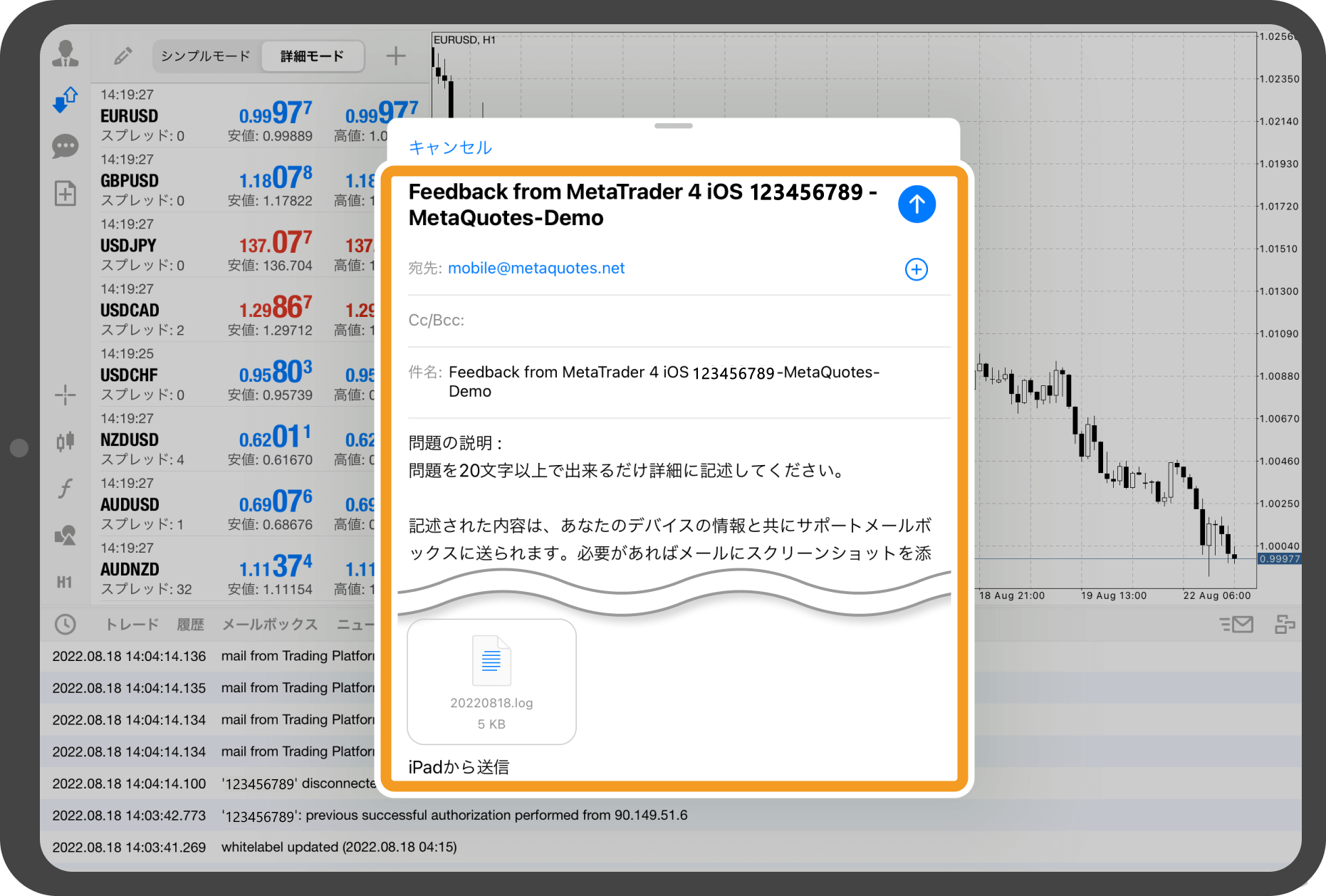
Androidタブレットの操作手順
※横にスクロールしてご覧いただけます。※横にスワイプしてご覧いただけます。
手順 1
気配値画面のツールボックスにて、「ログ履歴」タブをタップします。
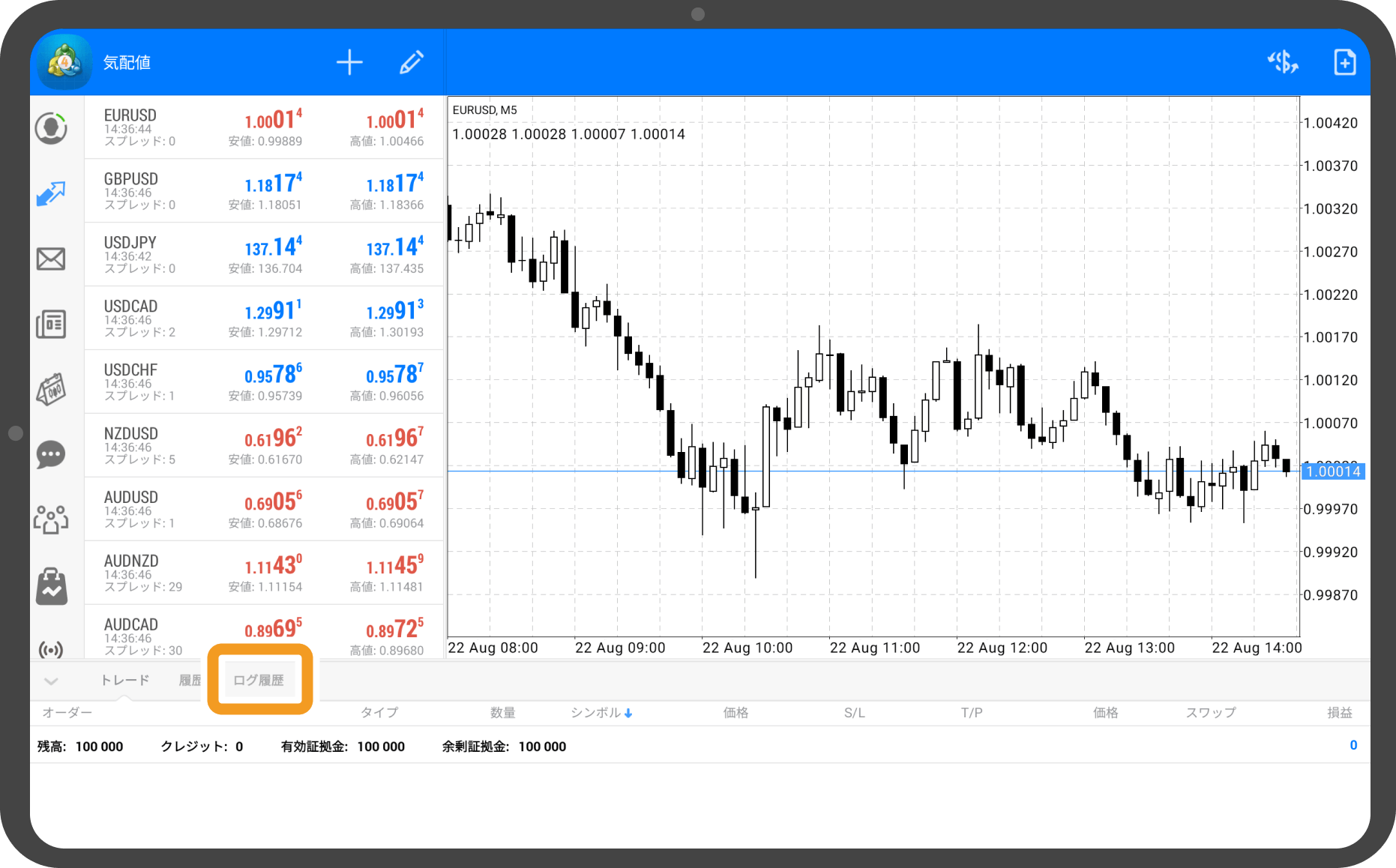
手順 2
ツールボックスの右上の「カレンダー」アイコンをタップします。
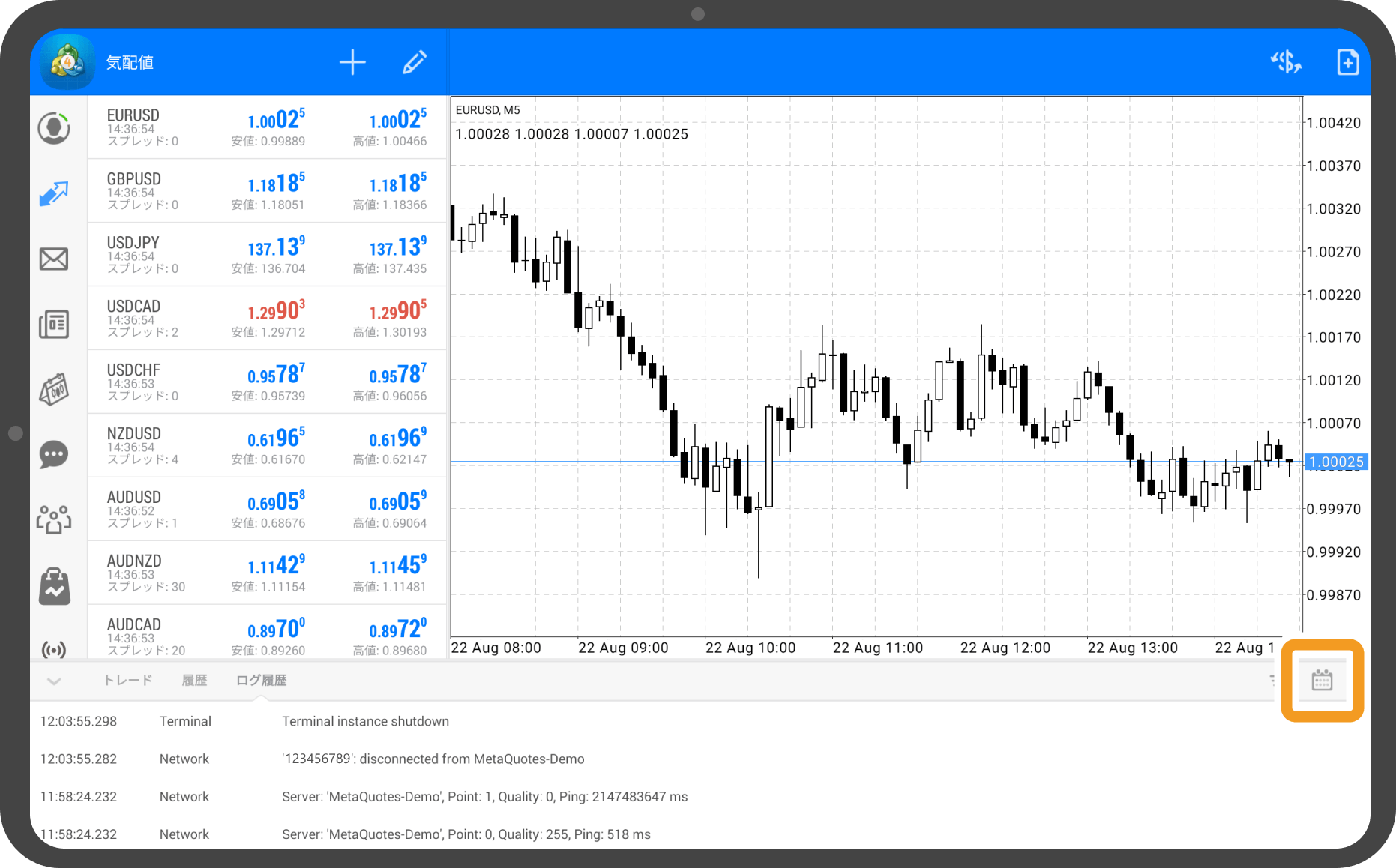
手順 3
日付を選択します。
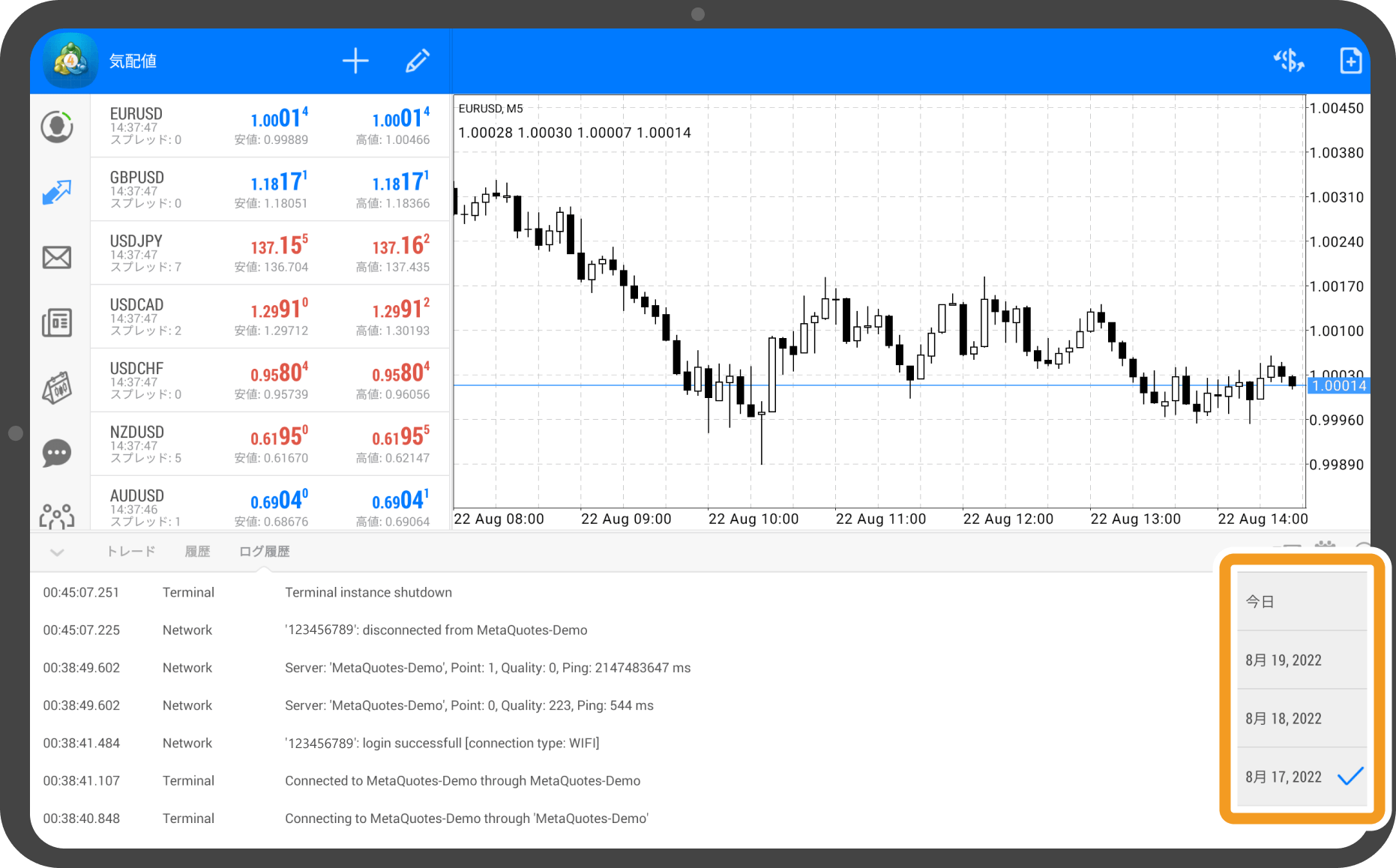
手順 4
操作ログをメールで送付する場合は、右上の「メール」アイコンをタップします。
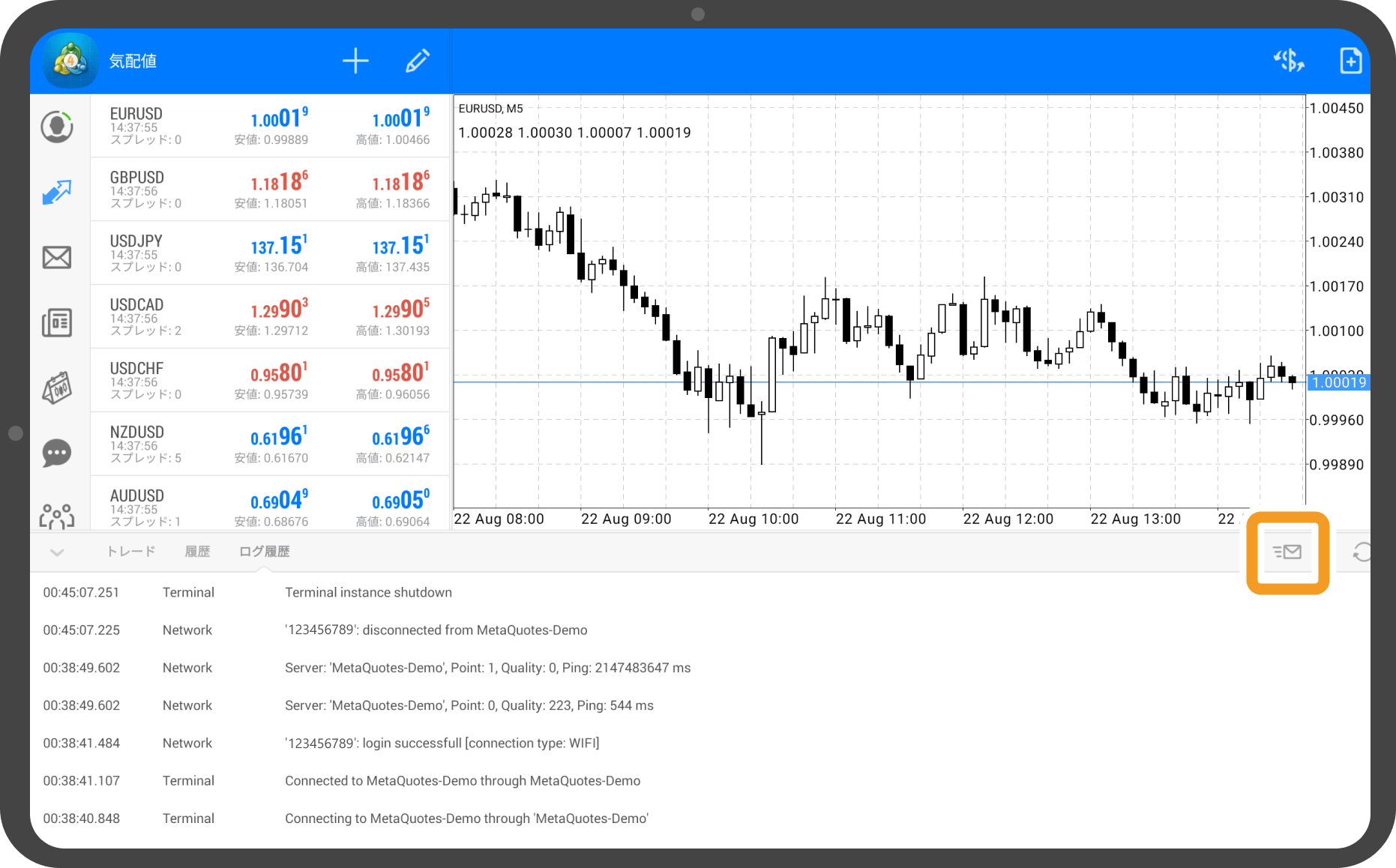
手順 5
メール本文に記載する内容を20文字以上で入力し、右上の「メール」アイコンをタップします。
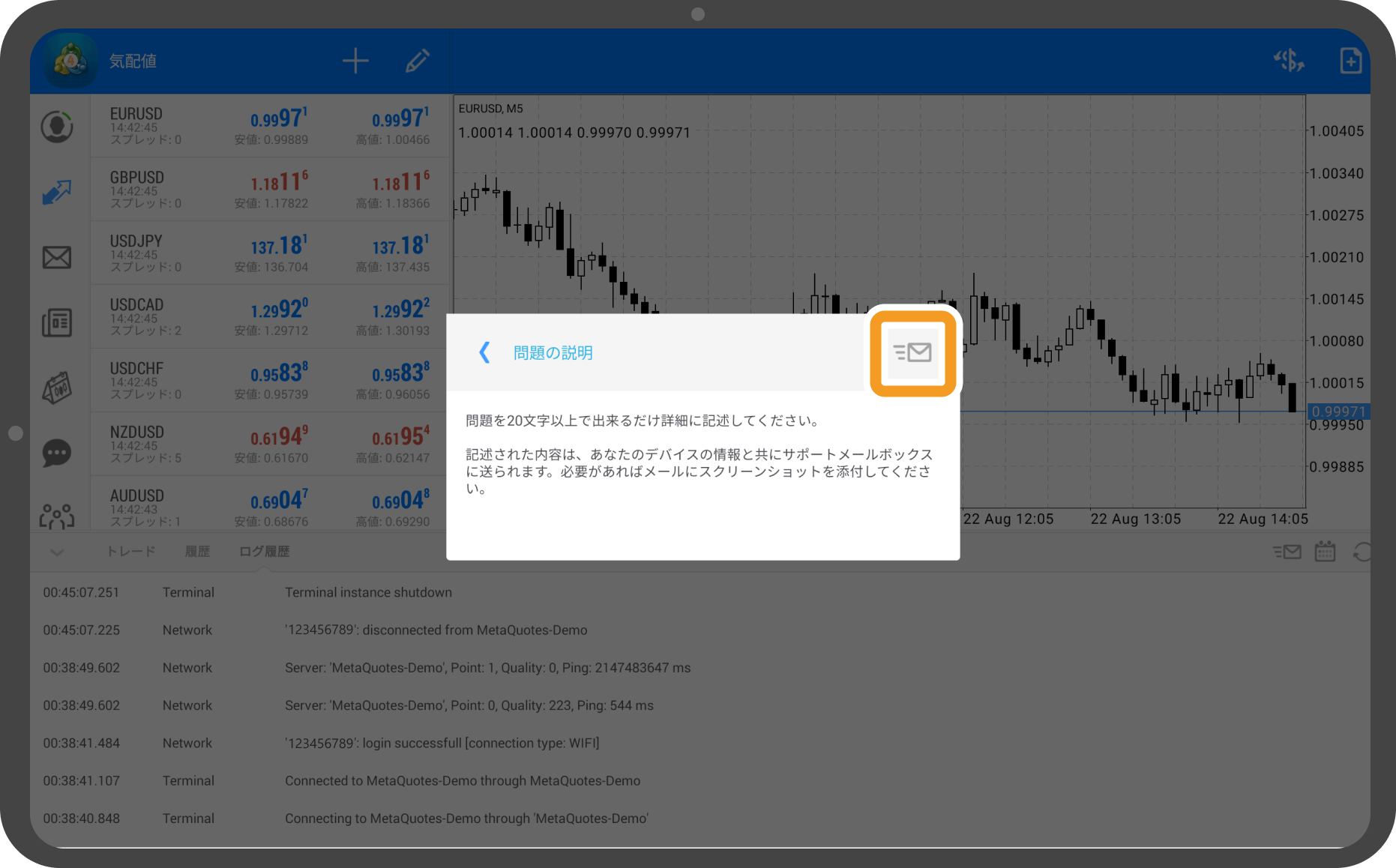
手順 6
アプリの選択画面が表示されます。ログファイルを添付・送付するアプリを選択します。
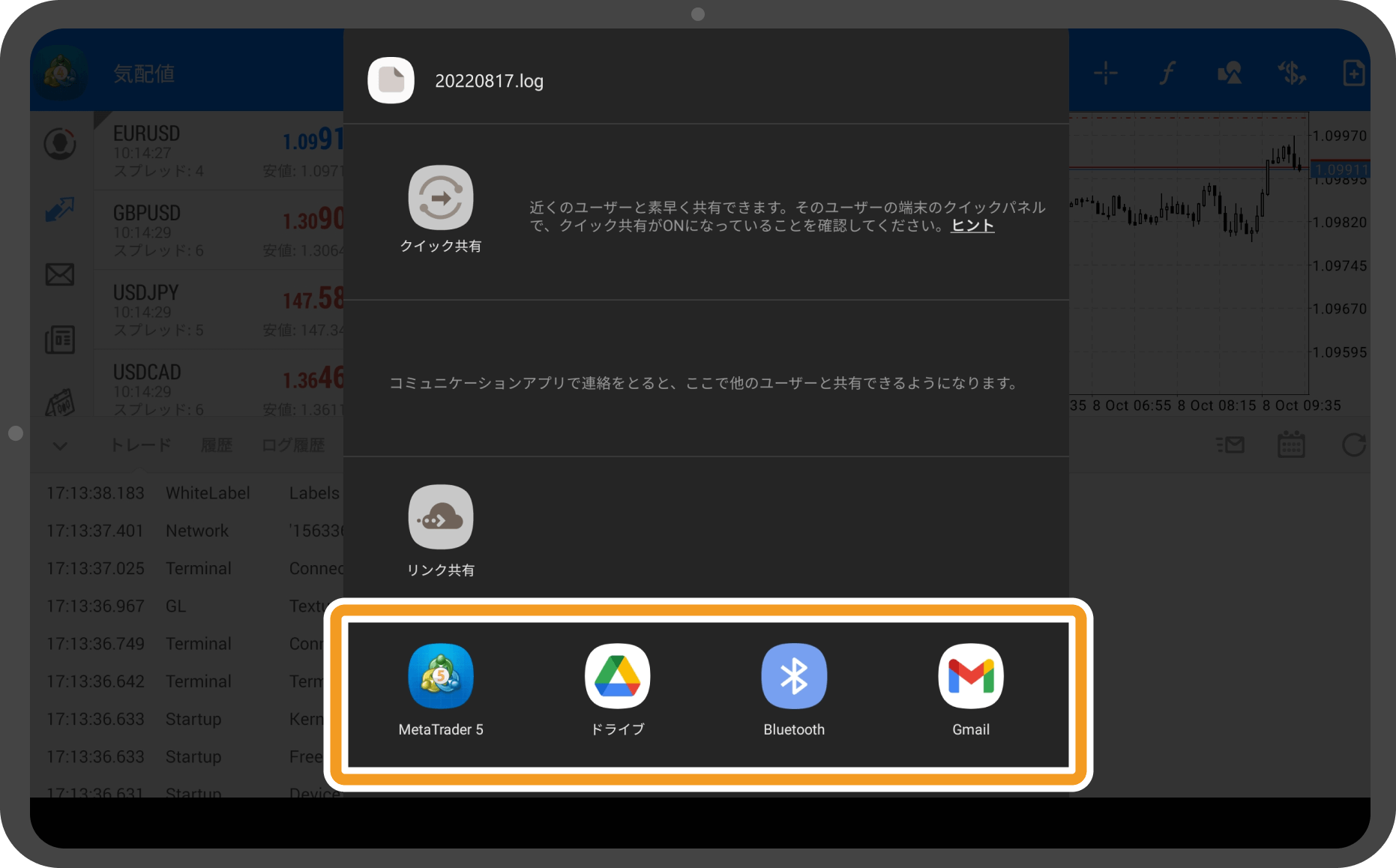
手順 7
一例として「Gmail」を選択した場合は、宛先を入力して送信ボタンをタップすると、操作ログが添付された状態でメールを送信できます。
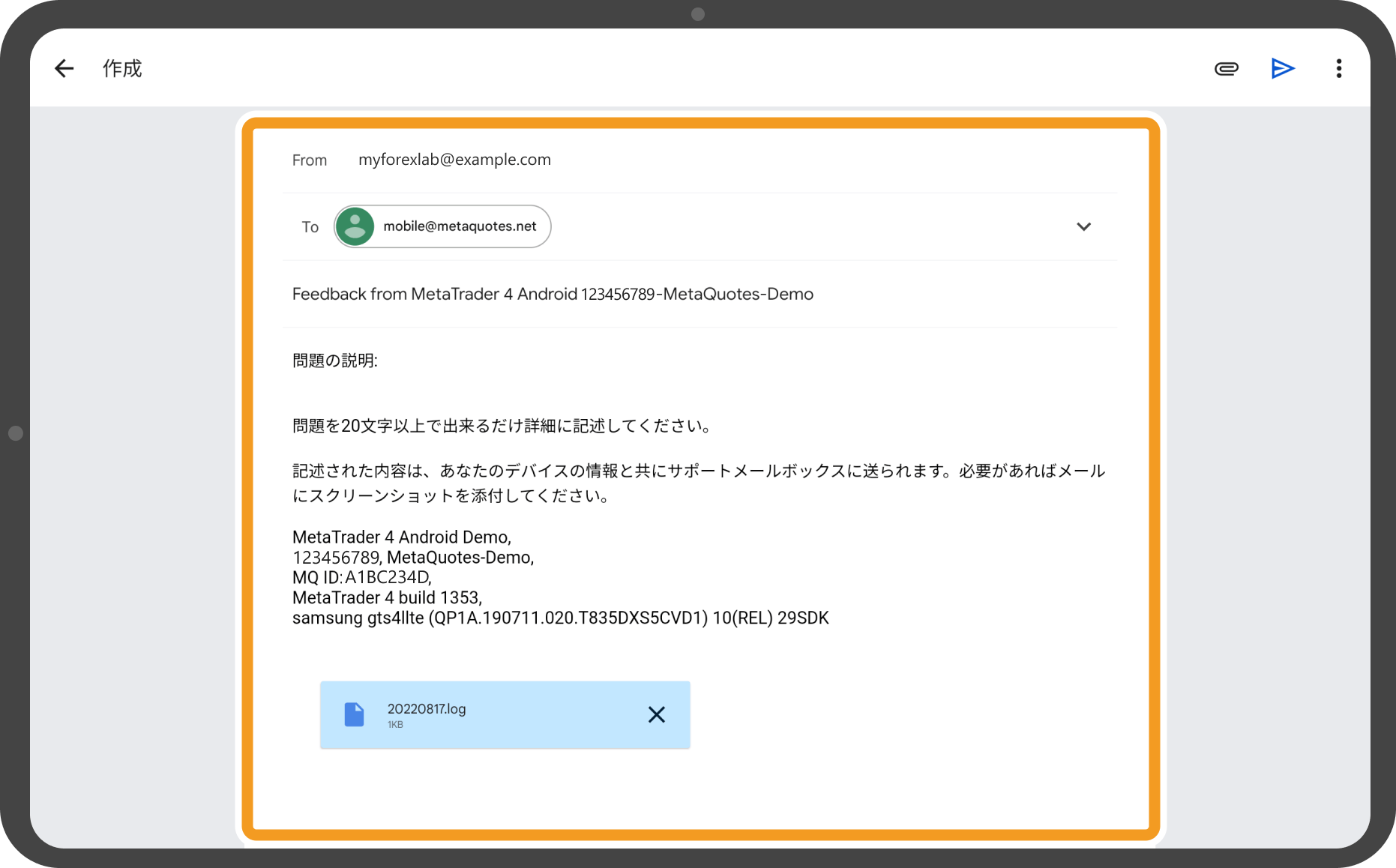
iPhoneの操作手順
※横にスクロールしてご覧いただけます。※横にスワイプしてご覧いただけます。
手順 1
下部メニューより「設定」をタップします。
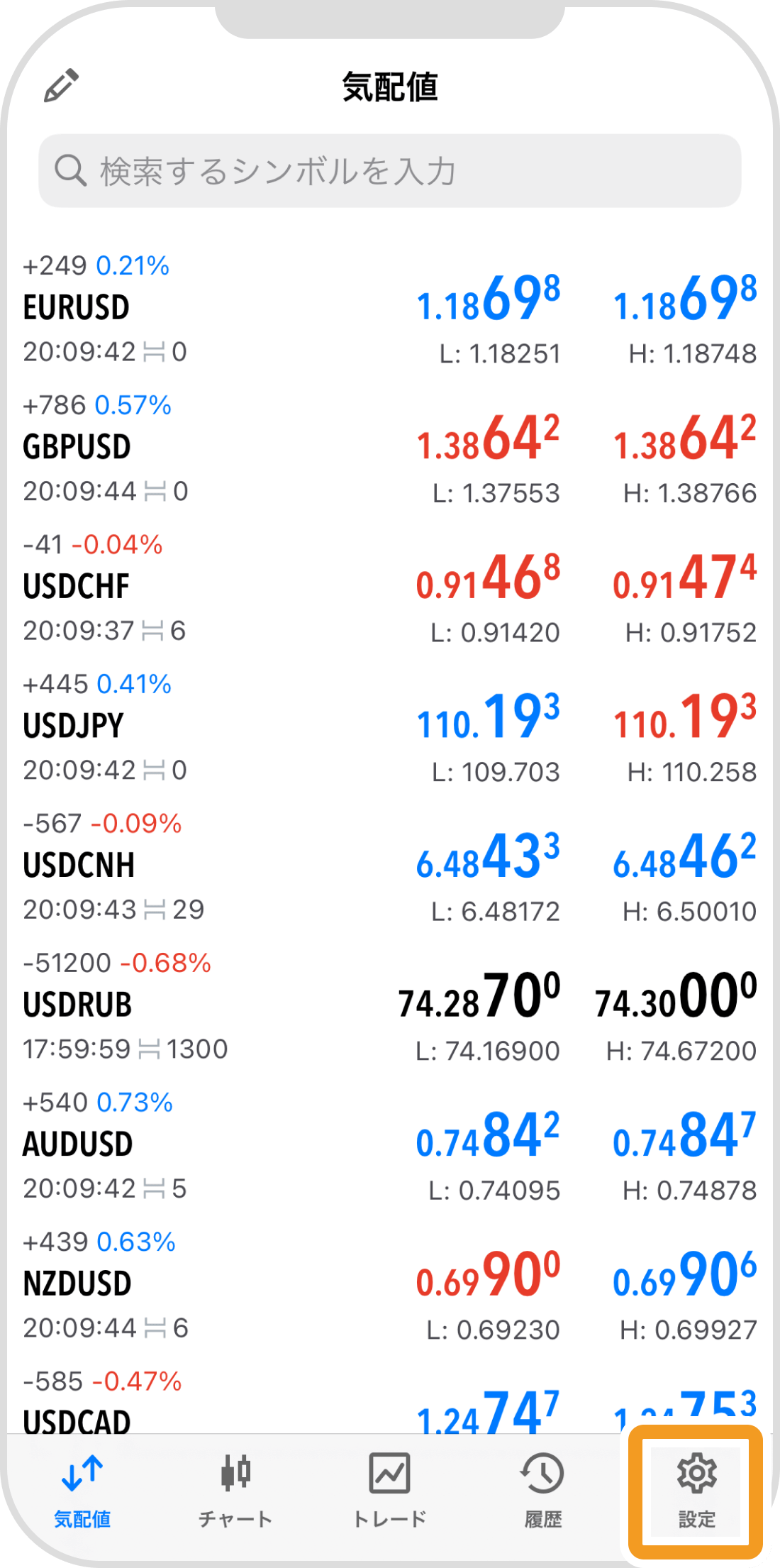
手順 2
「ログ表示」をタップします。
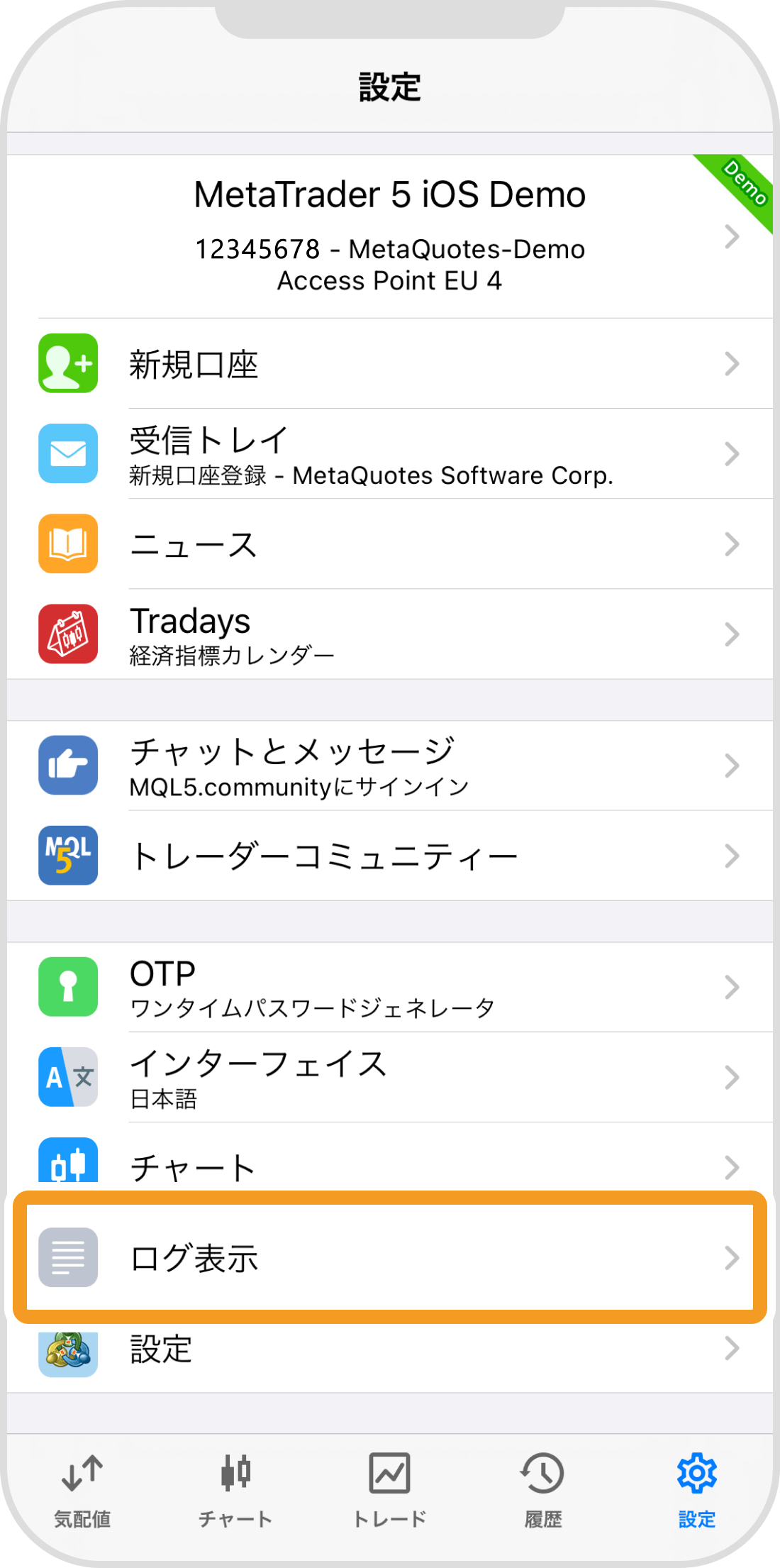
手順 3
上部の矢印をタップして、日付を切り替えます。
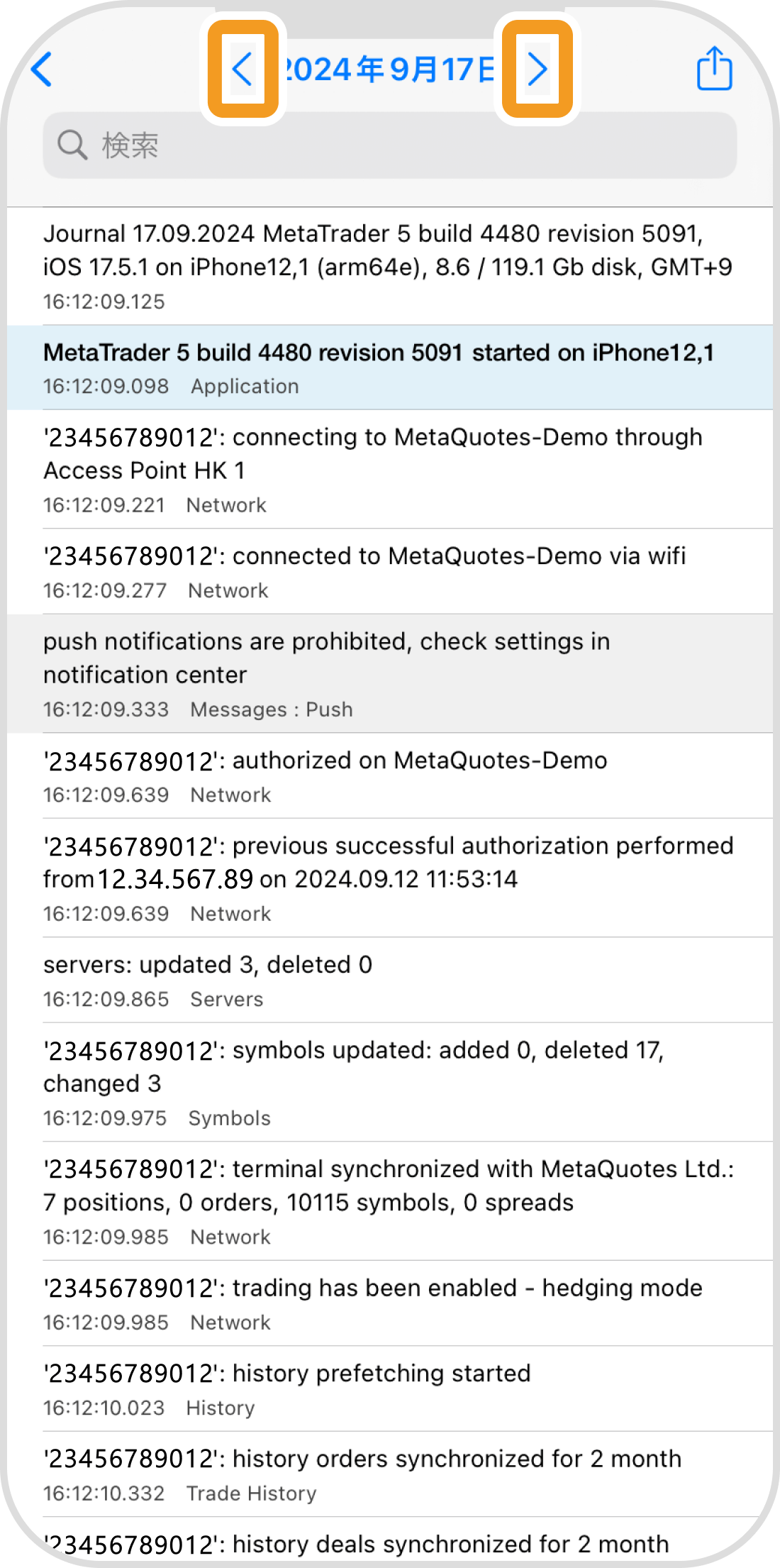
手順 4
操作ログをメールで送付する場合、右上の「共有メニュー」アイコンをタップします。
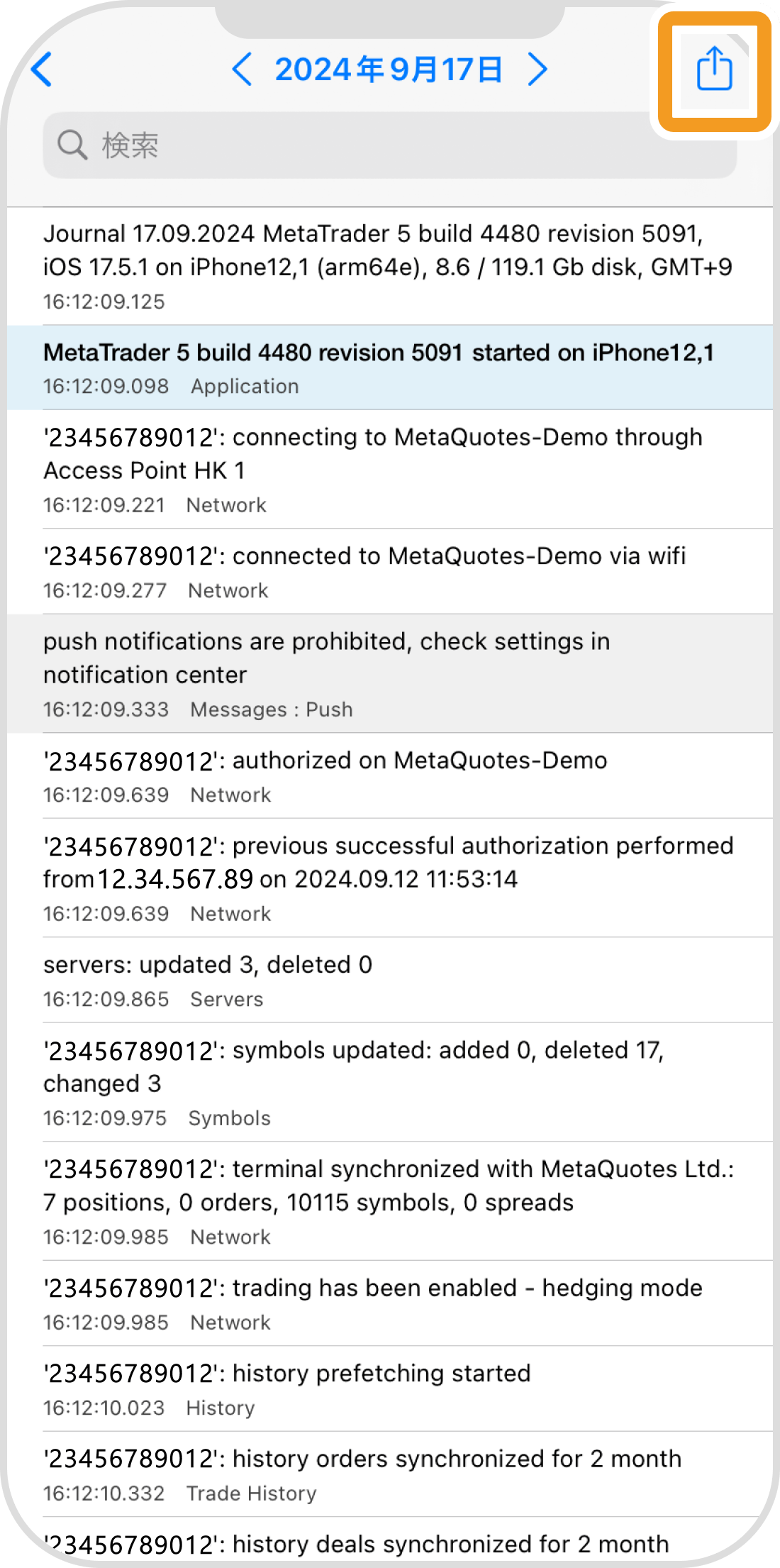
手順 5
操作ログを添付するアプリを選びます。
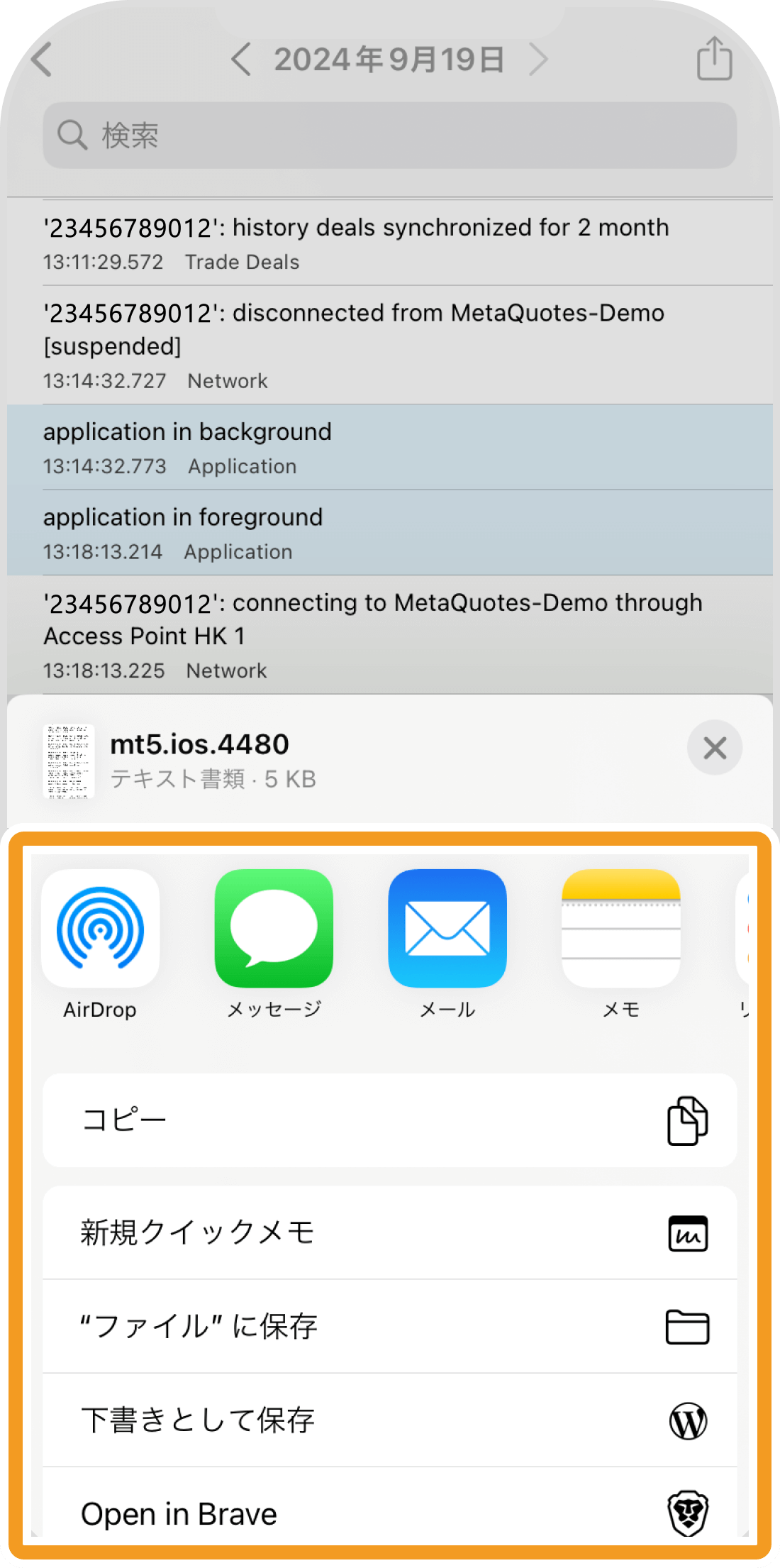
手順 6
Emailを選ぶと、操作ログのファイルが添付されます。宛先を指定し、送信します。
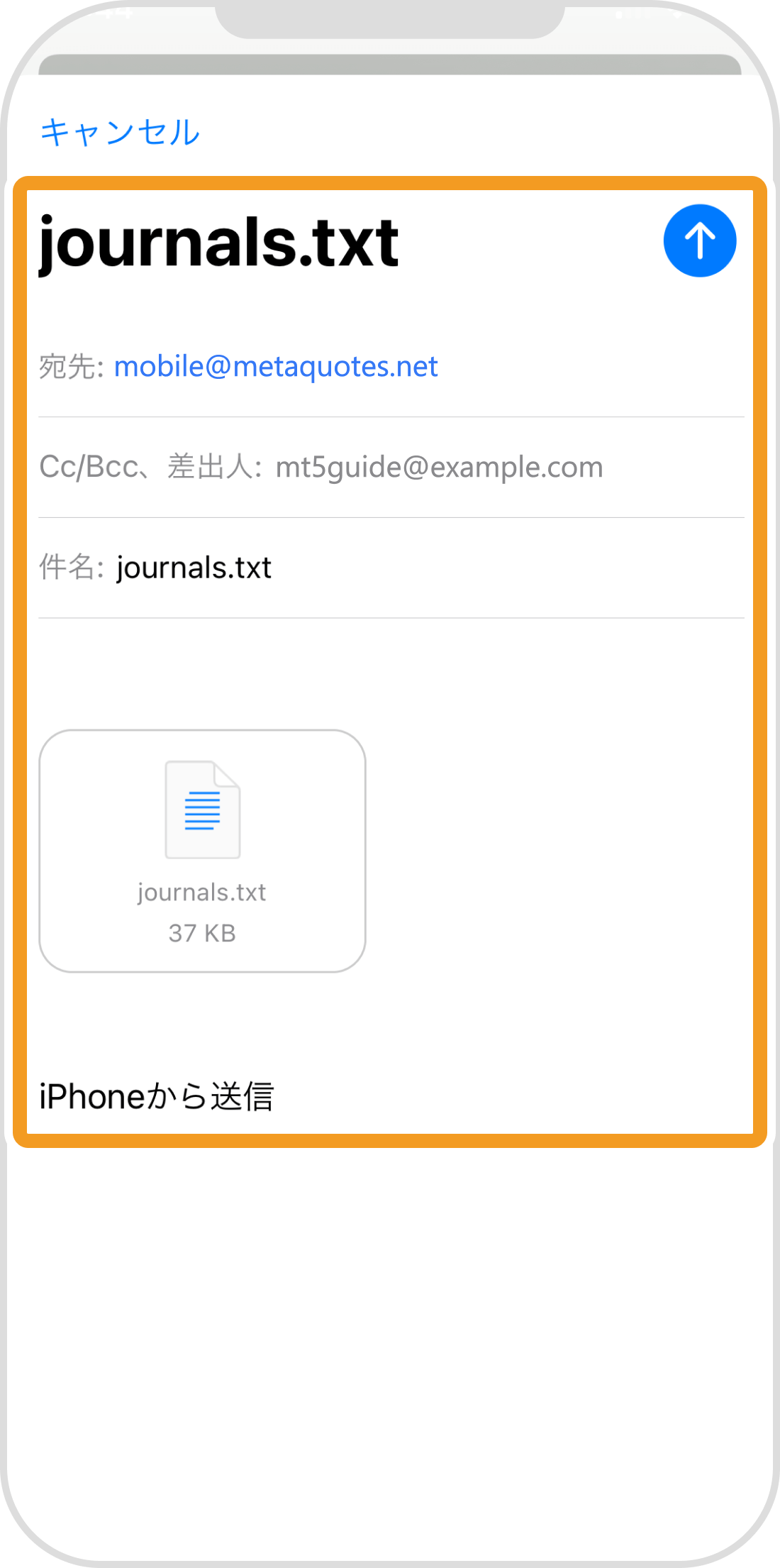
Androidの操作手順
※横にスクロールしてご覧いただけます。※横にスワイプしてご覧いただけます。
手順 1
左上の「メニュー」アイコンをタップします。
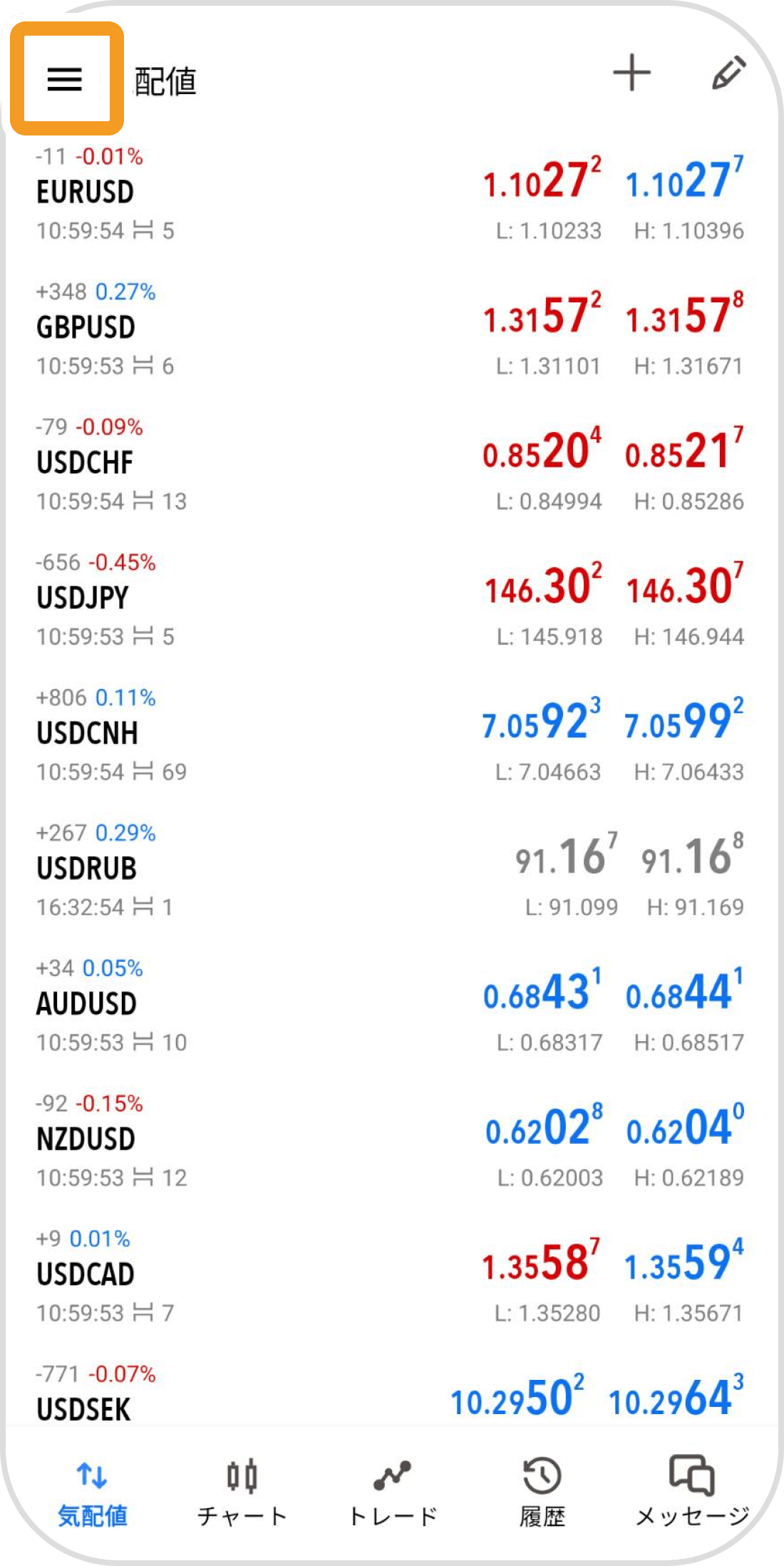
手順 2
「ログ履歴」をタップします。
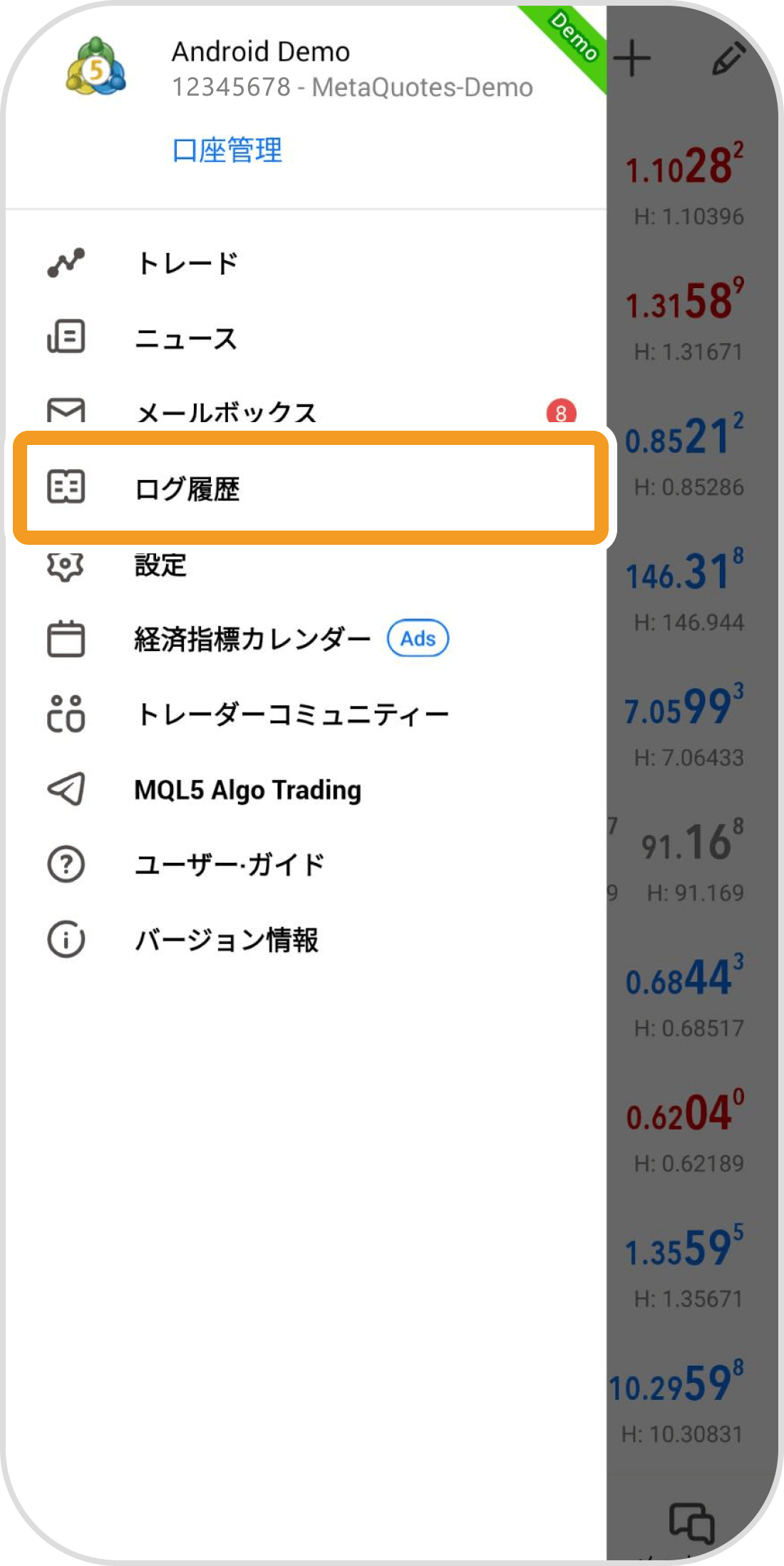
手順 3
右上の「カレンダー」アイコンをタップします。
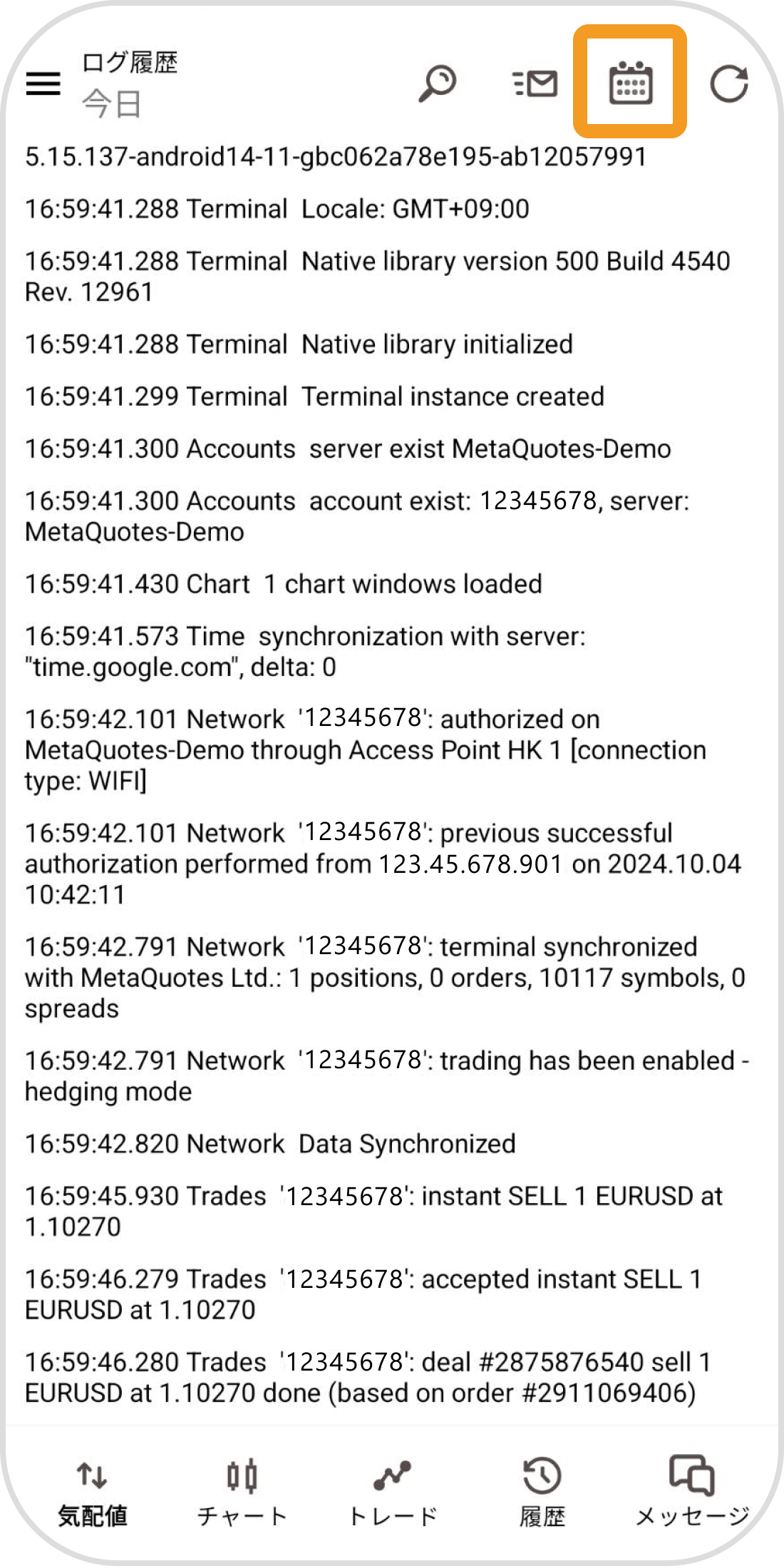
手順 4
表示・送付を行いたい操作履歴の日付を選択します。
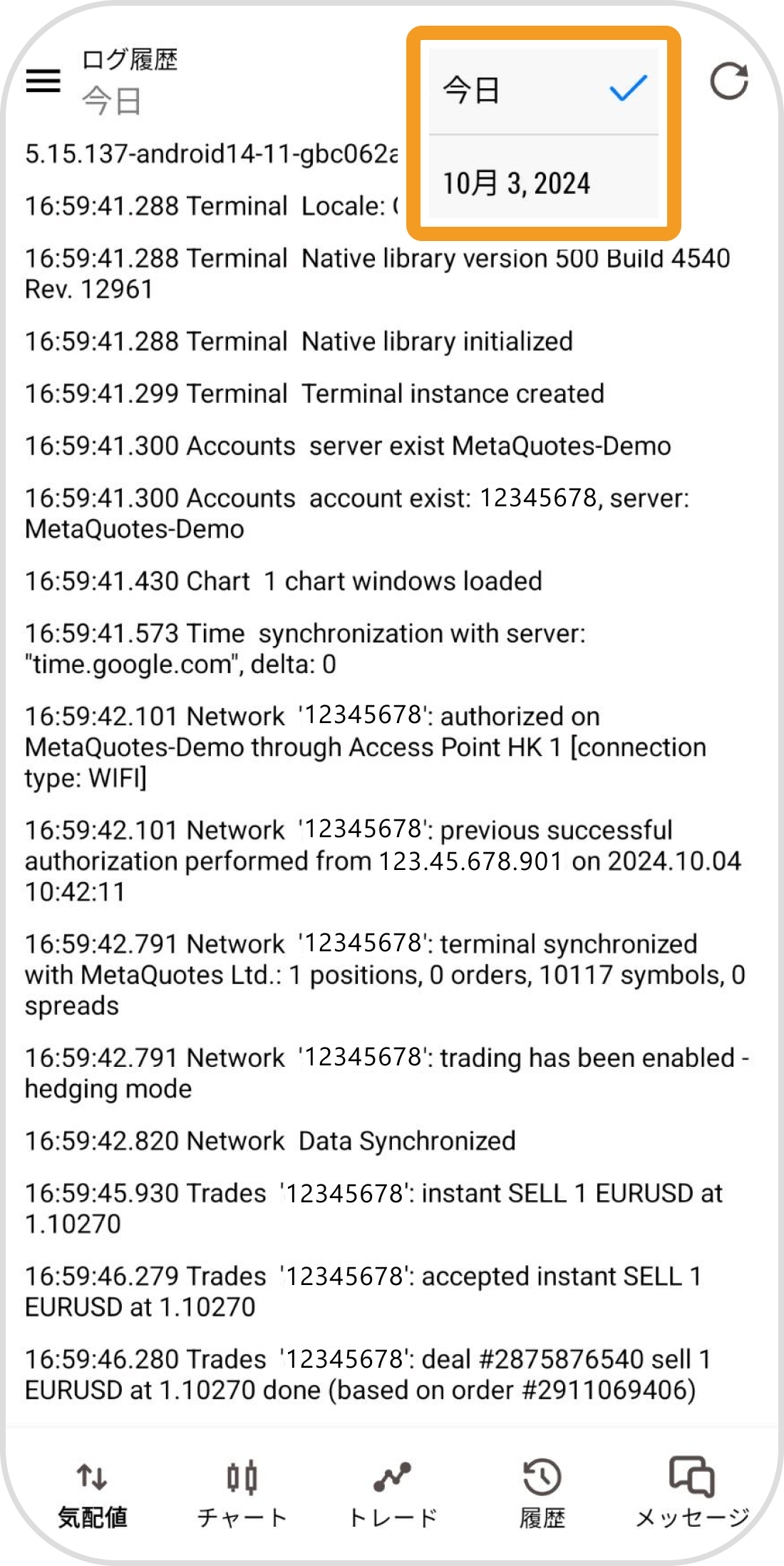
手順 5
操作ログをメールで送付する場合は、右上の「メール」アイコンをタップします。
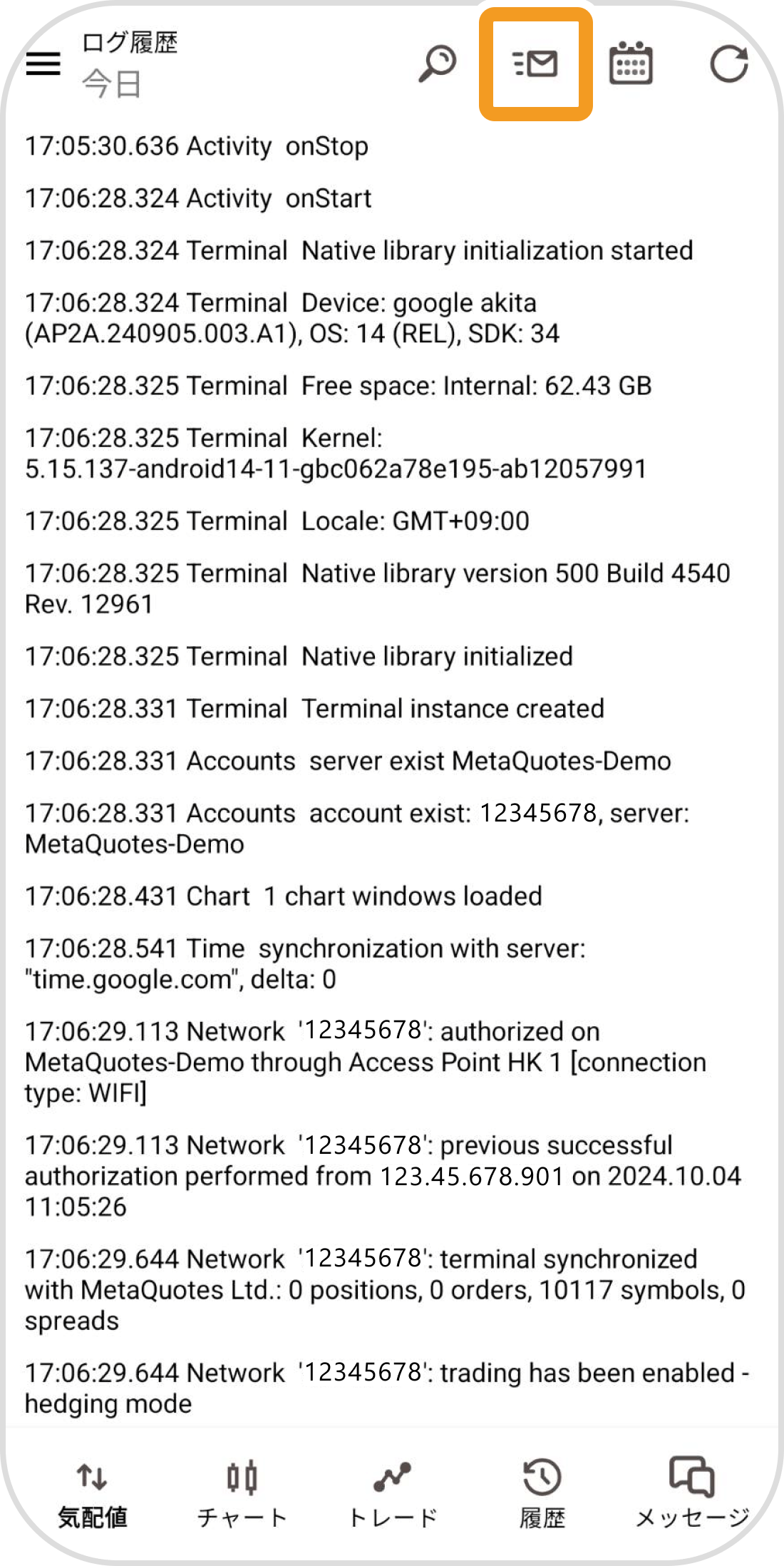
手順 6
メール本文に記載する内容を20文字以上で入力し、右上の「メール」アイコンをタップします。
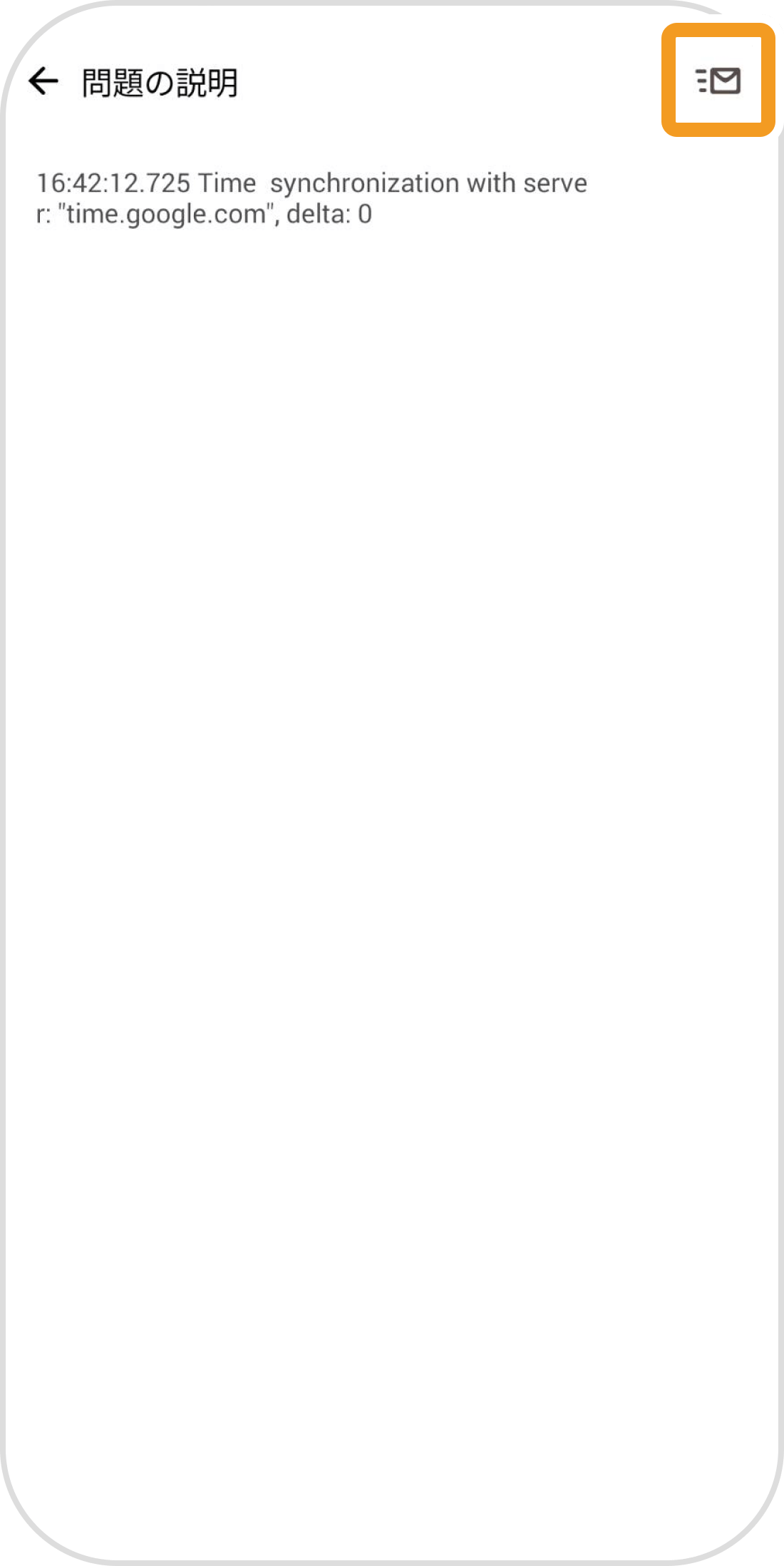
手順 7
アプリの選択画面が表示されるので、ログファイルを添付・送付するために使用するアプリを選択します。
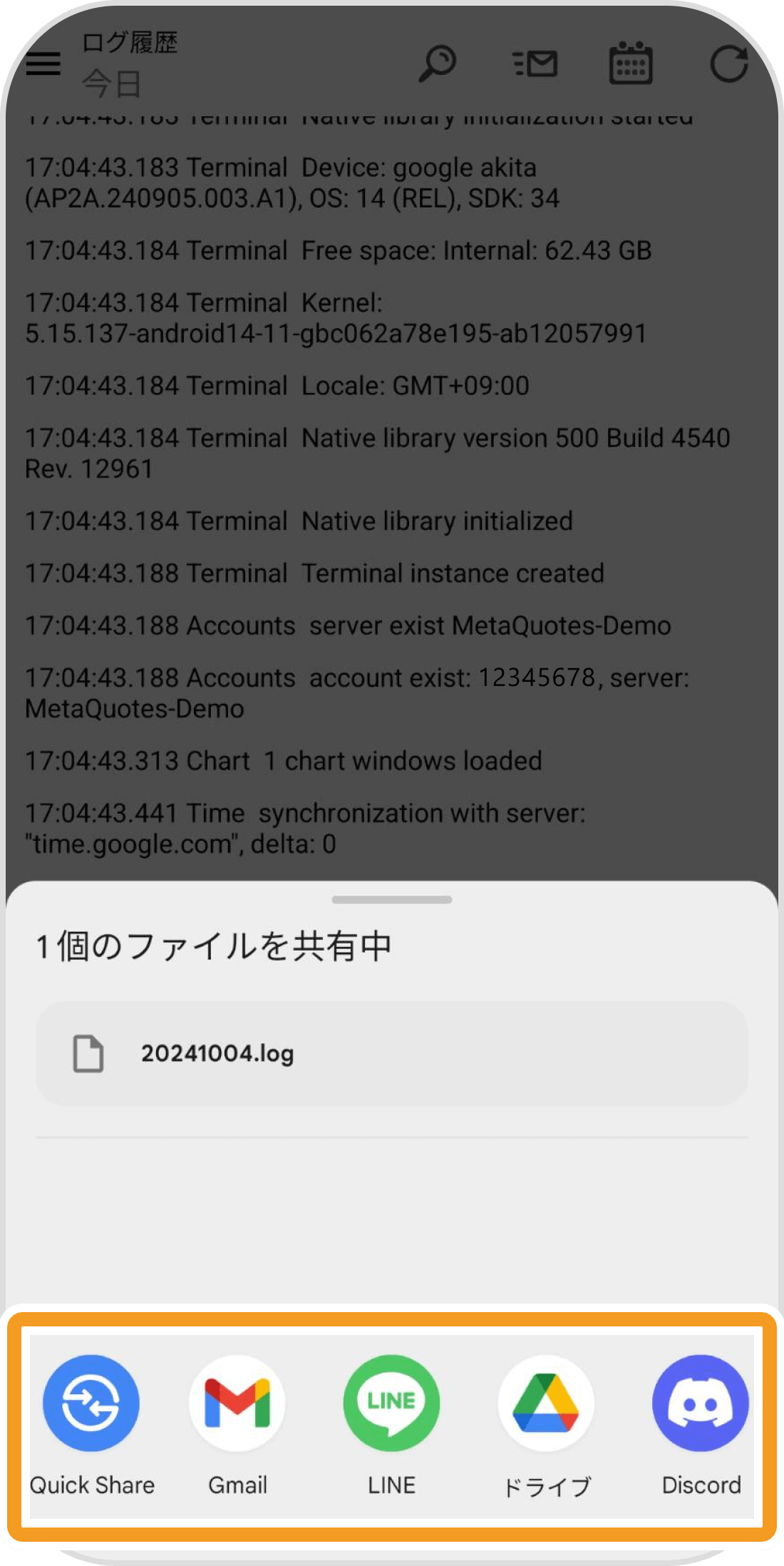
手順 8
一例として「Gmail」を選択した場合は、宛先を入力して送信ボタンをタップすると、操作ログが添付された状態でメールを送信できます。
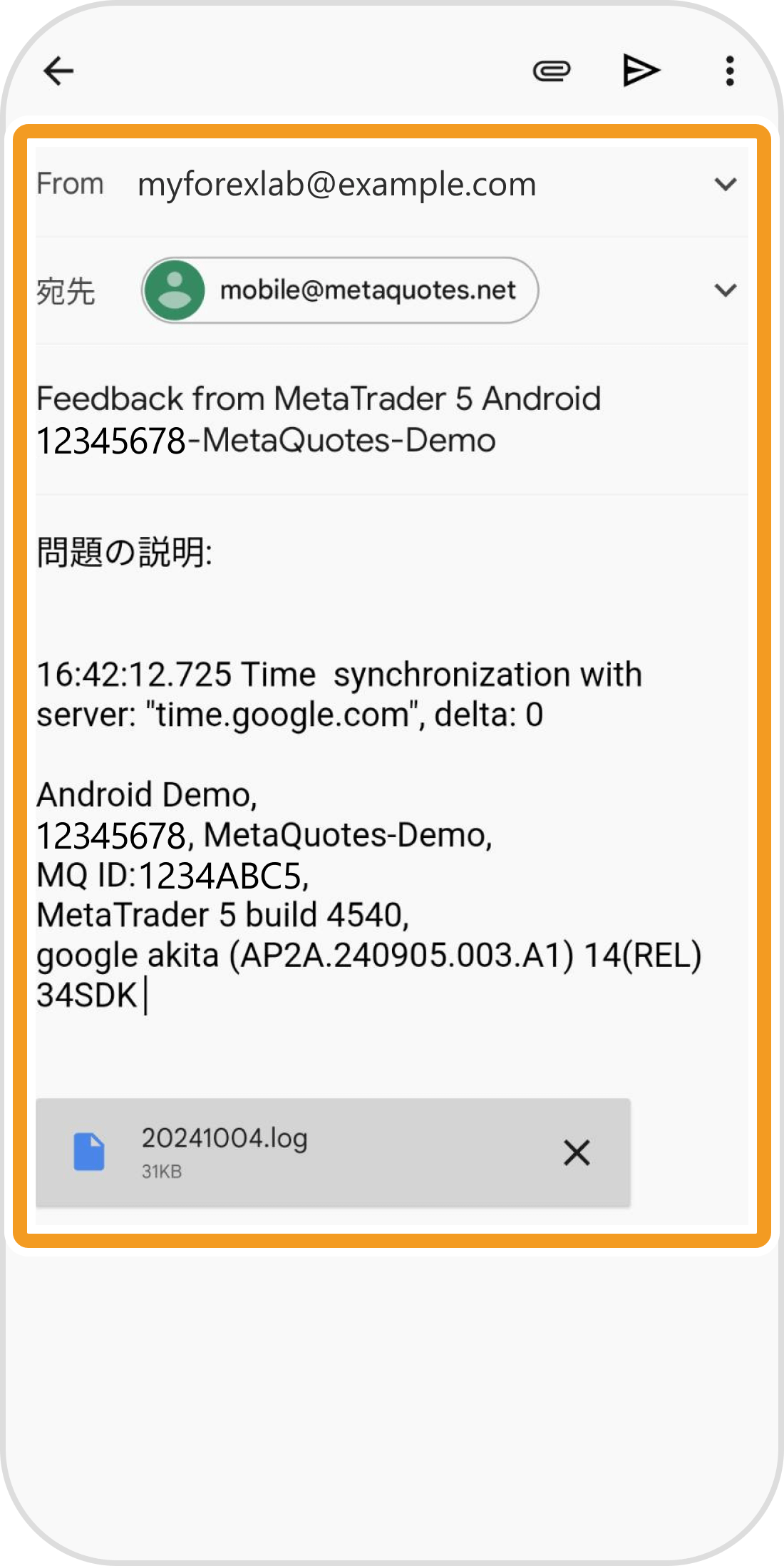
iPadの操作手順
※横にスクロールしてご覧いただけます。※横にスワイプしてご覧いただけます。
手順 1
下部メニューより「設定」をタップします。
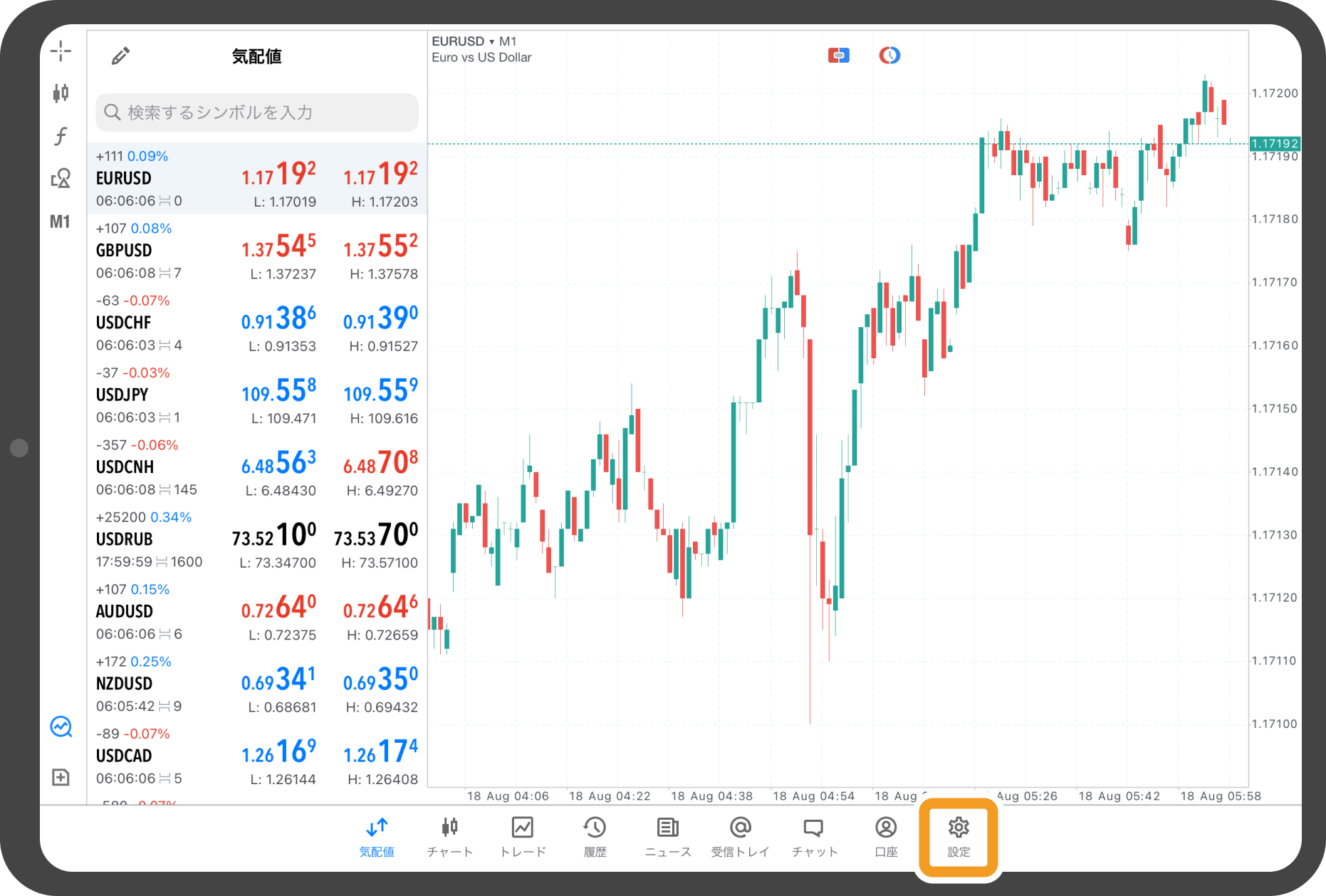
手順 2
「ログ表示」をタップします。
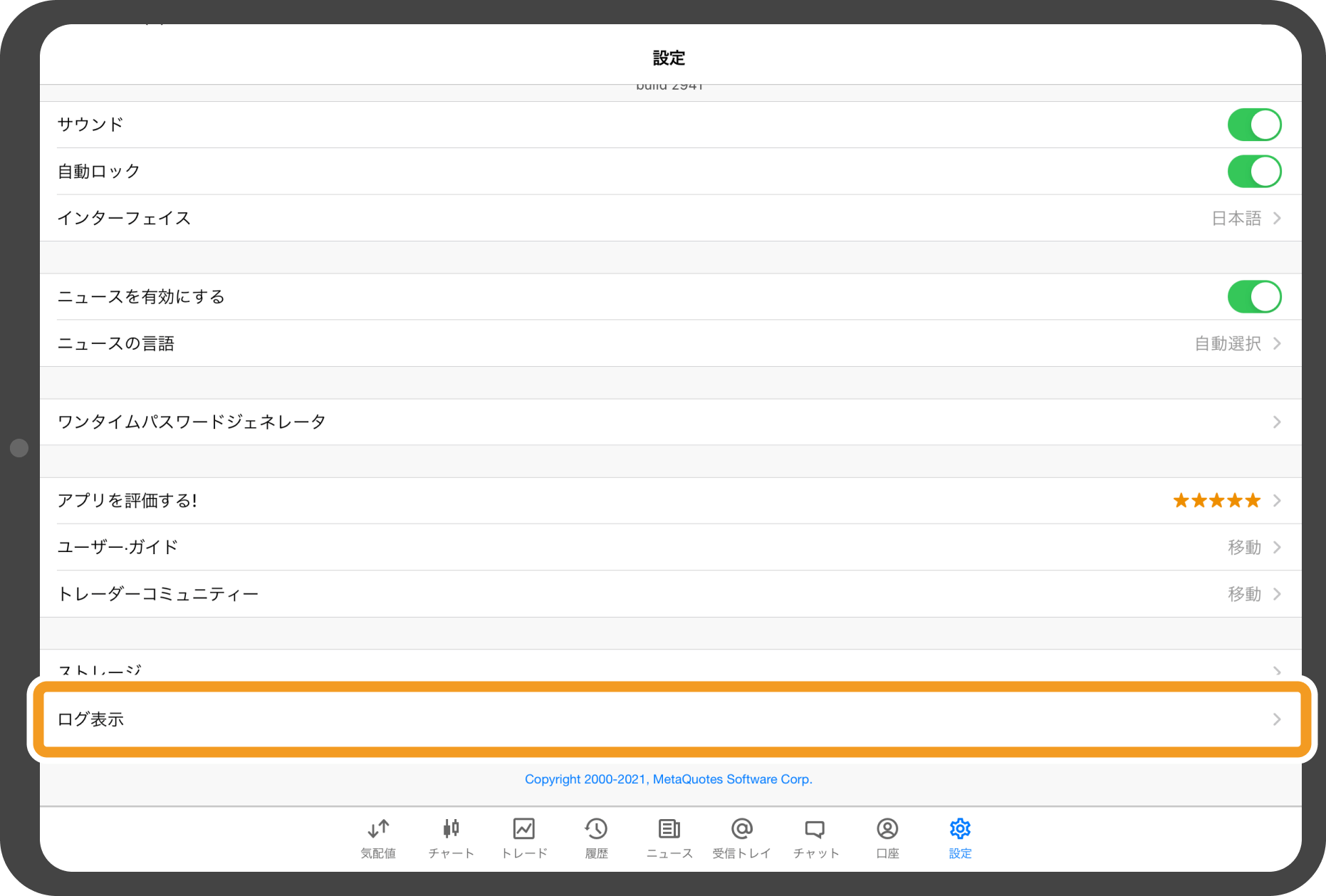
手順 3
画面上部の日付をタップします。
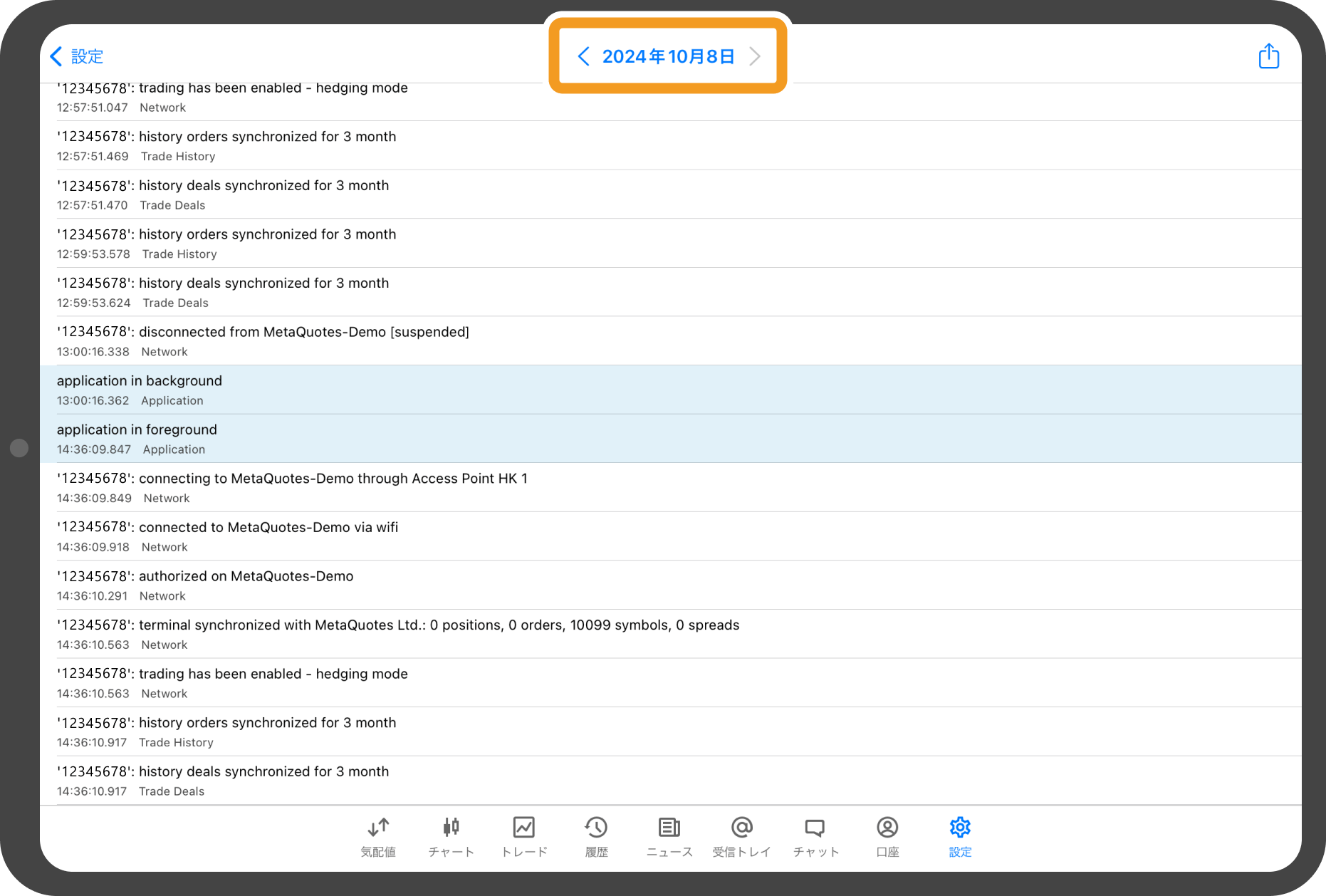
手順 4
操作履歴を表示したい日付を選択します。
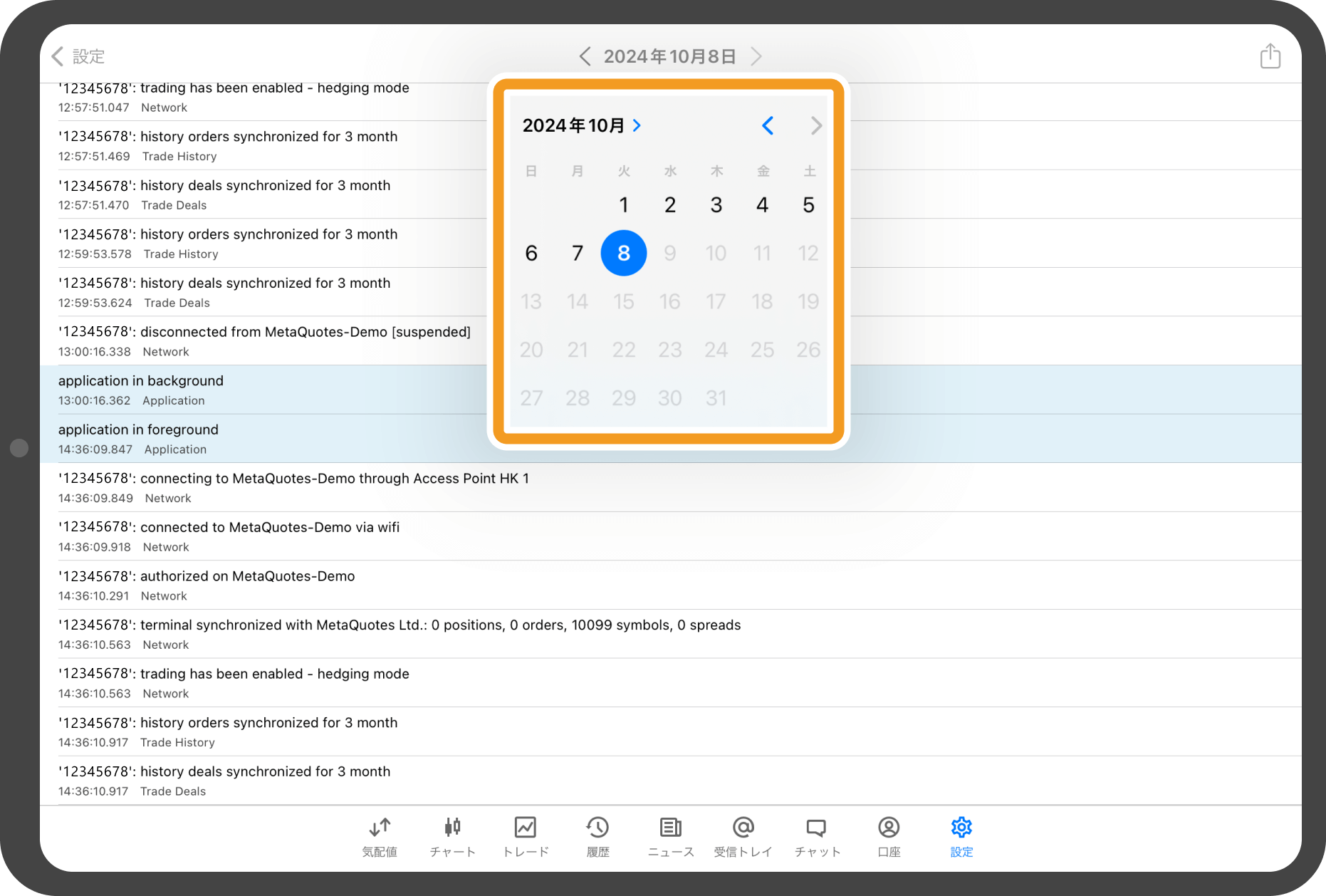
手順 5
操作ログをメールで送付する場合は、右上の「共有メニュー」アイコンをタップします。
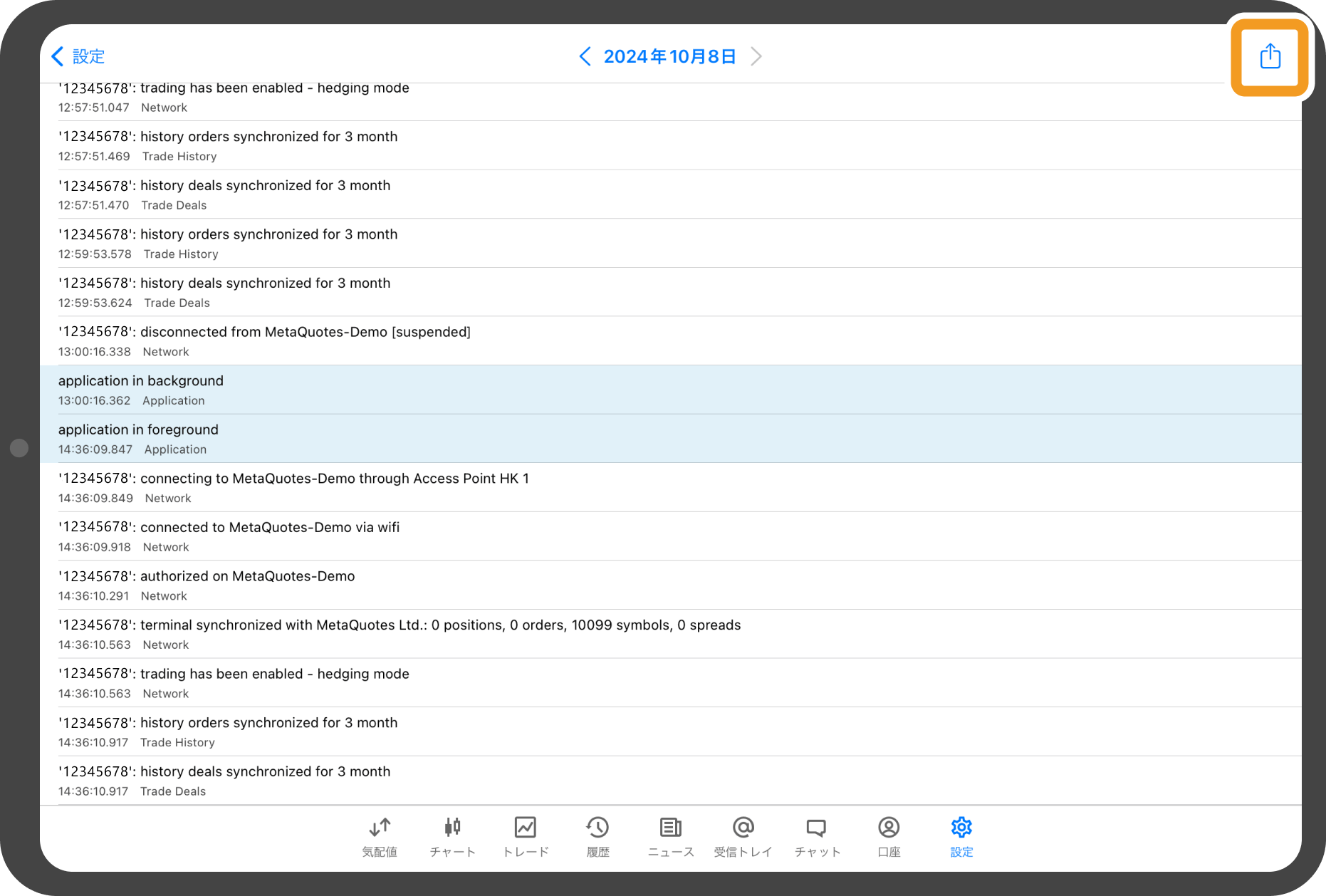
手順 6
「メール」アイコンをタップします。
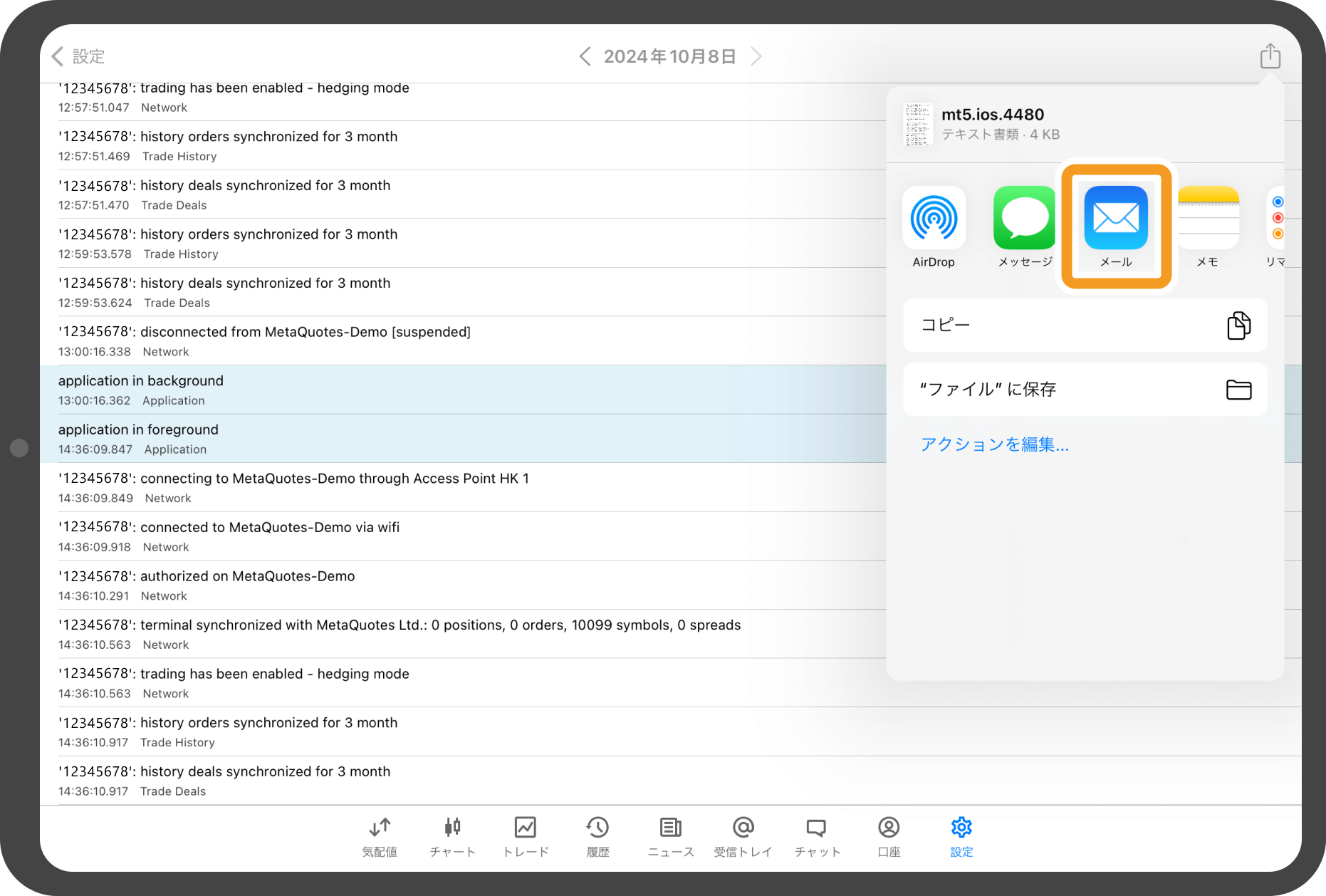
手順 7
Emailに操作ログのファイルが添付されます。宛先を指定し、送信します。
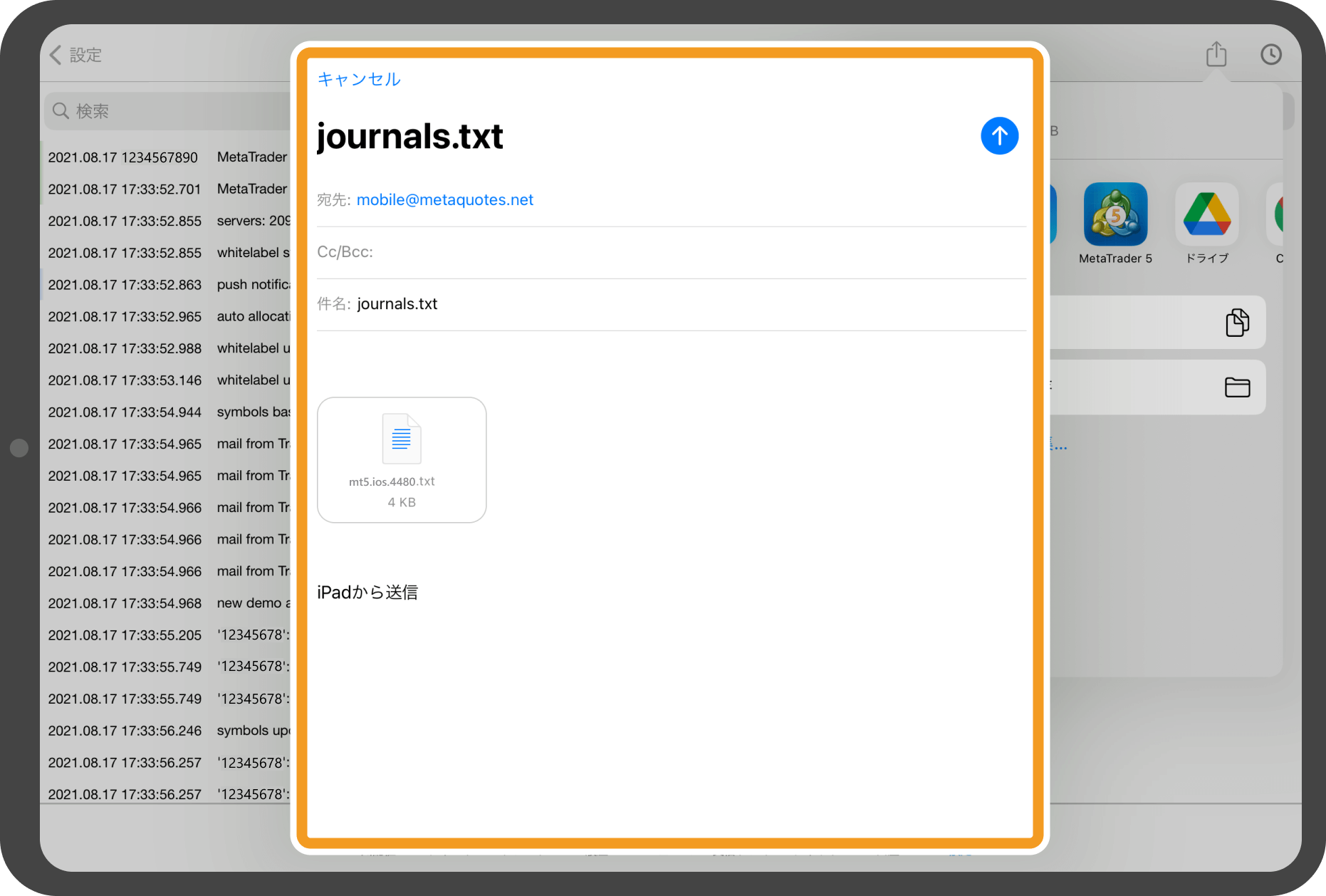
Androidタブレットの操作手順
※横にスクロールしてご覧いただけます。※横にスワイプしてご覧いただけます。
手順 1
下部メニューより「設定」をタップします。
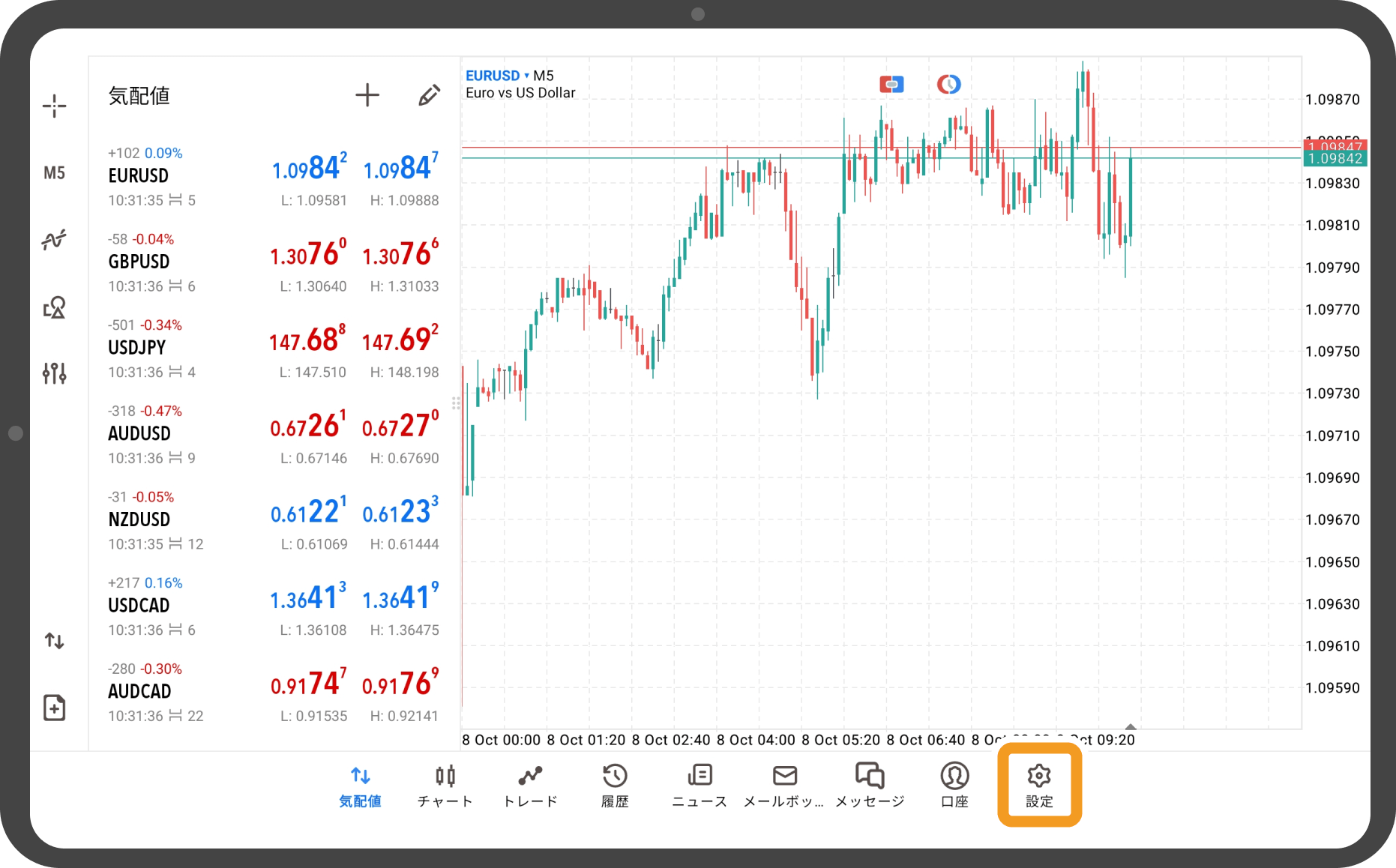
手順 2
画面左の「ログ履歴」をタップします。
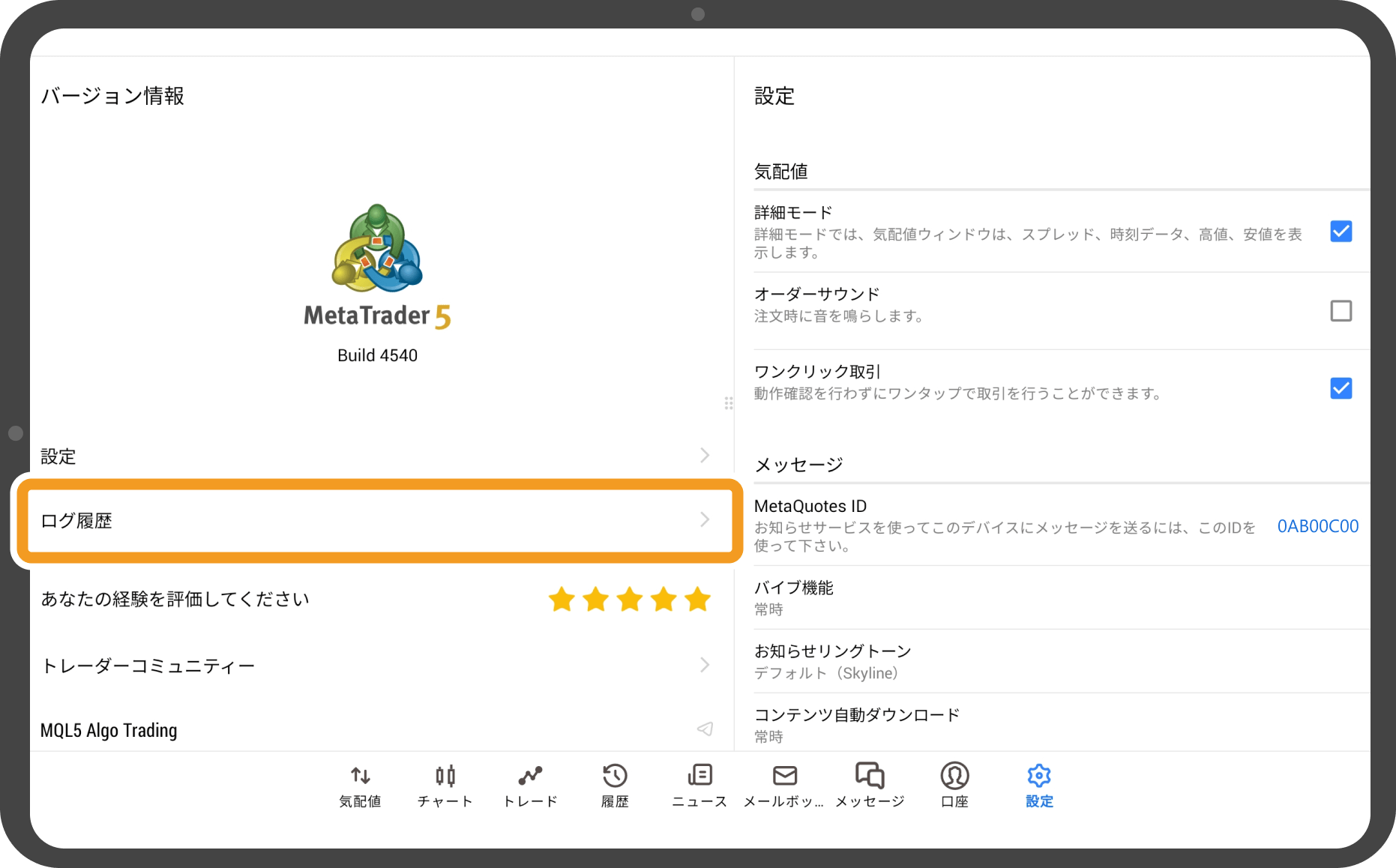
手順 3
ログ履歴の右上部にある「カレンダー」アイコンをタップします。
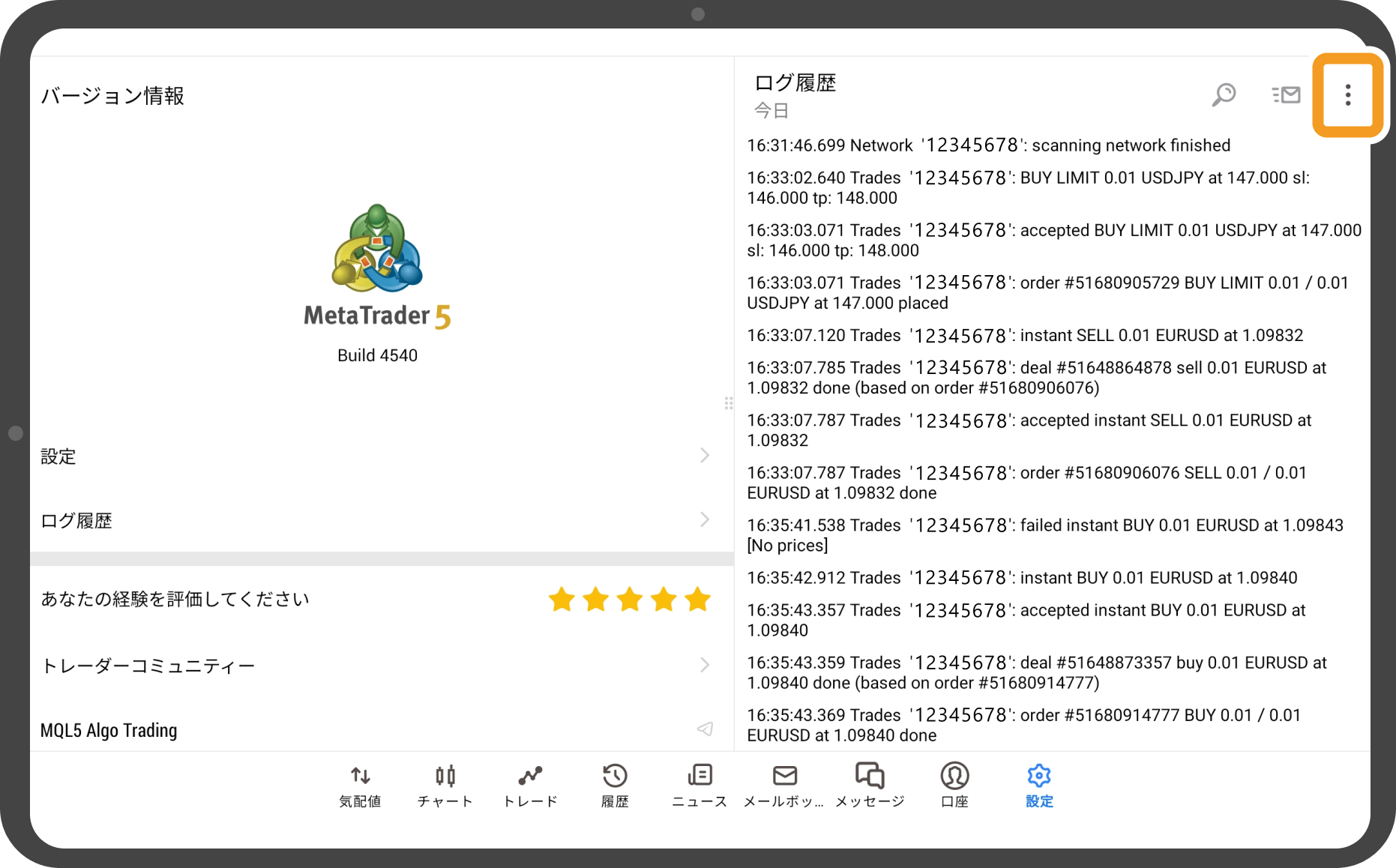
手順 4
表示・送付したい操作履歴の日付を選択します。
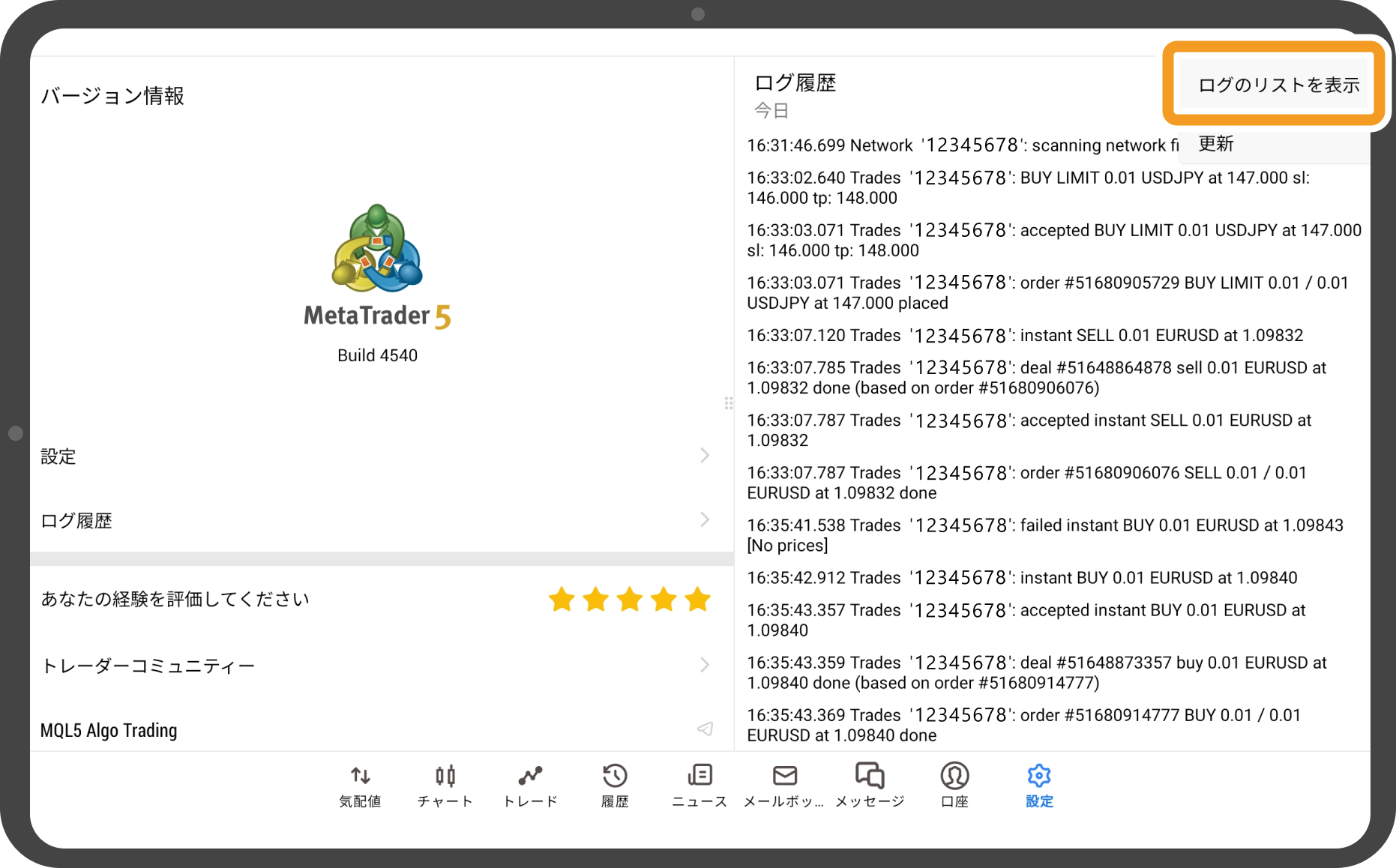
手順 5
操作ログをメールで送付する場合は、右上の「メール」アイコンをタップします。
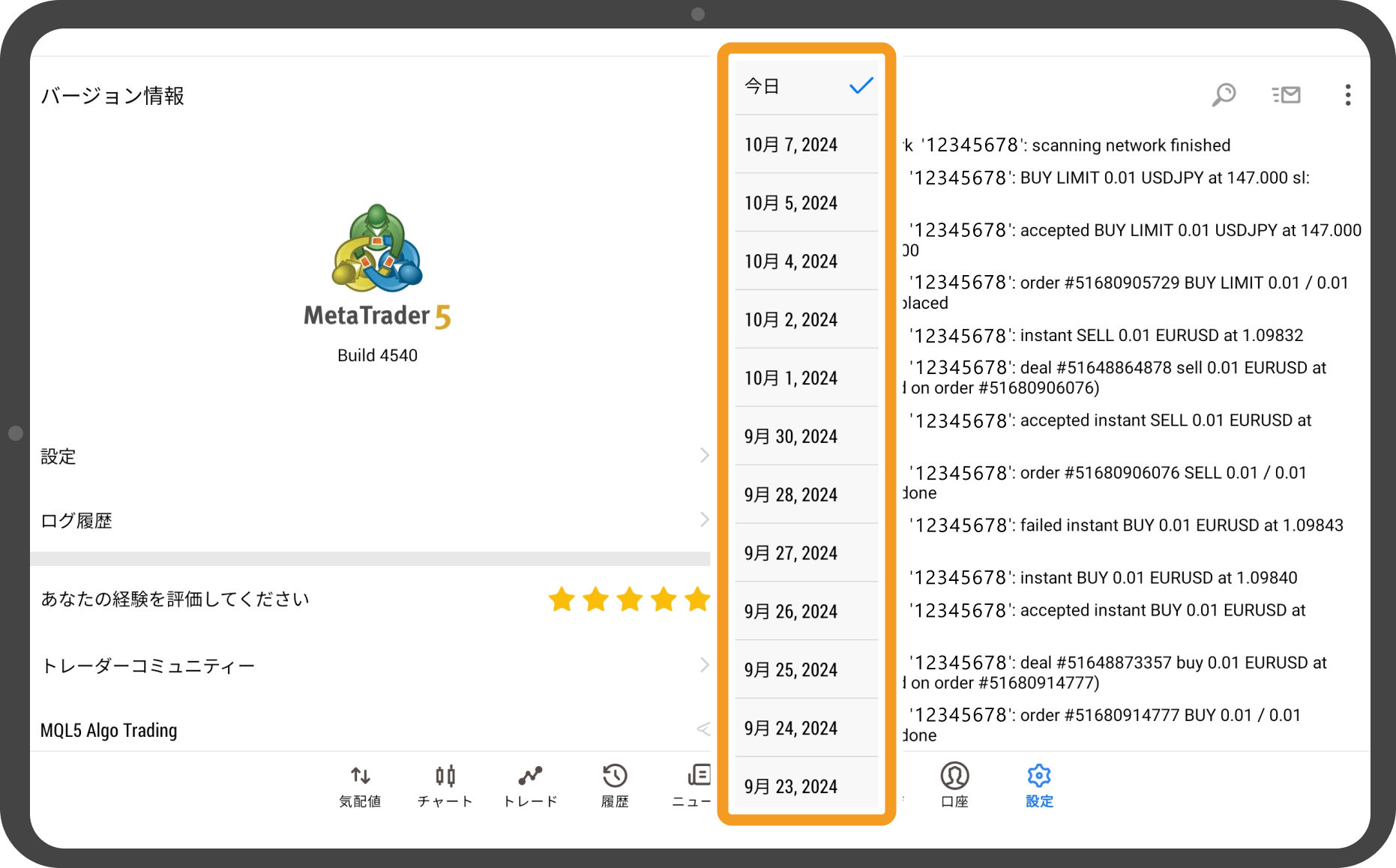
手順 6
メール本文に記載する内容を20文字以上で入力し、右上の「メール」アイコンをタップします。
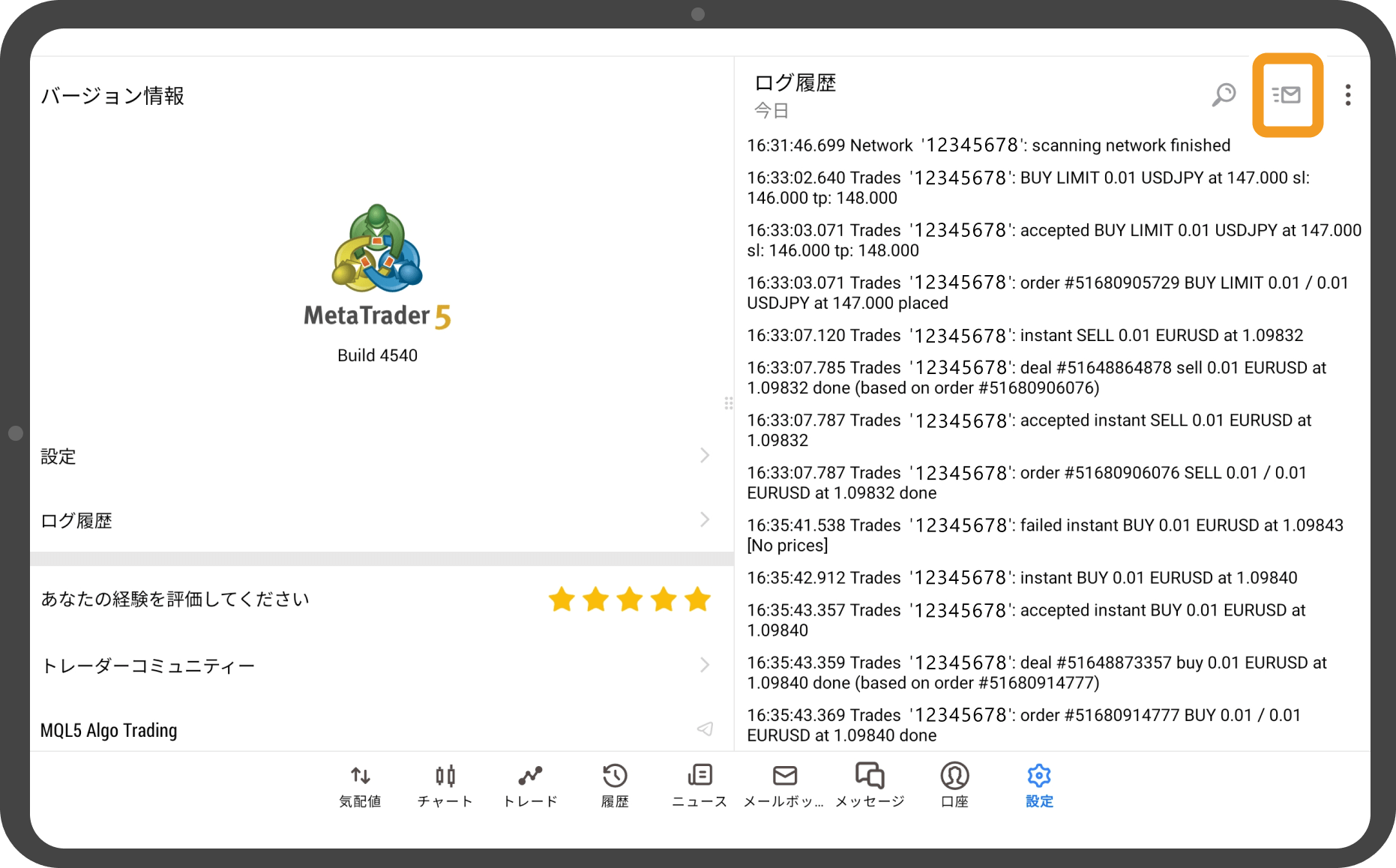
手順 7
使用するメールソフトなどをタップします。
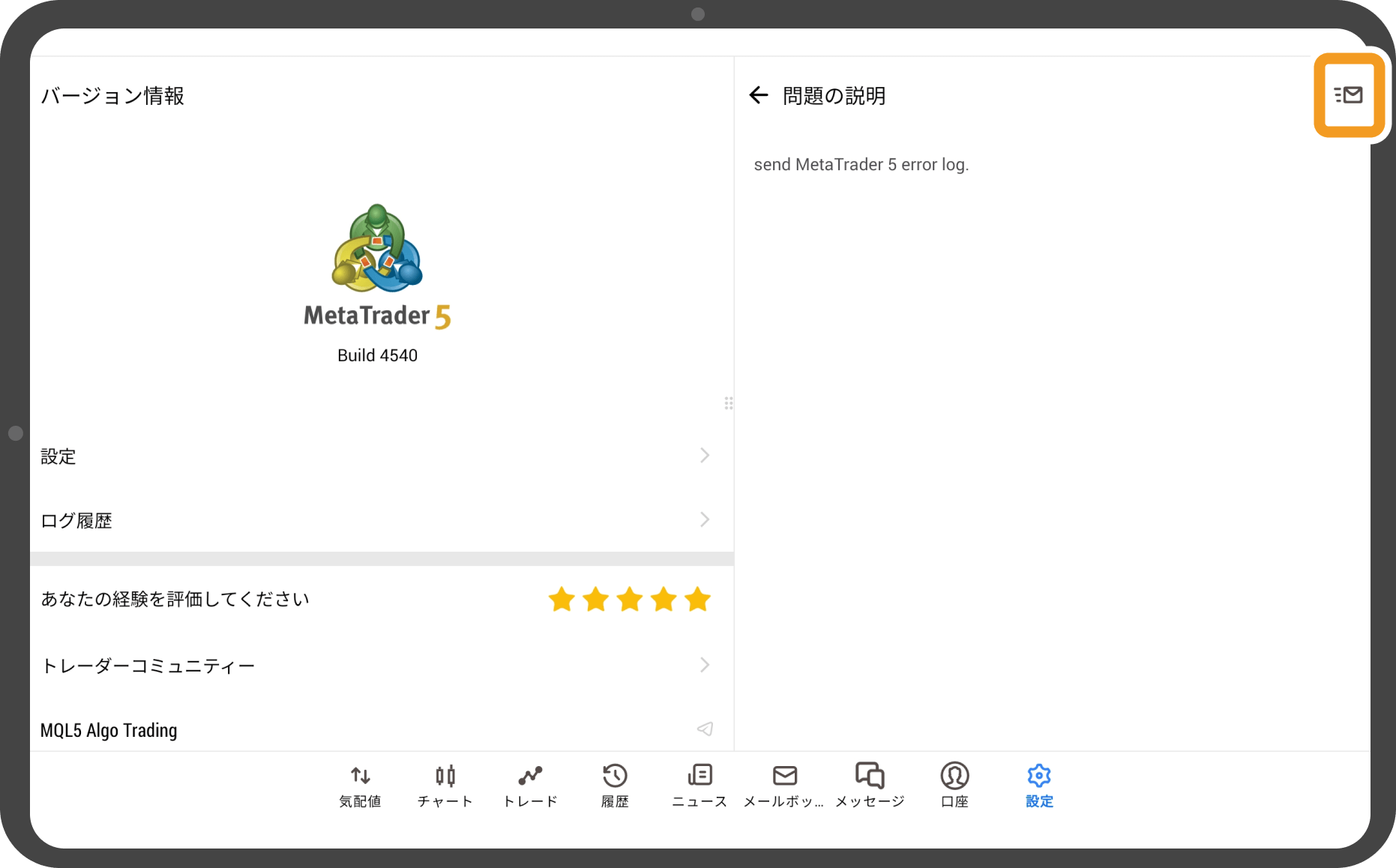
手順 8
Emailに操作ログのファイルが添付されます。宛先を指定し、送信します。
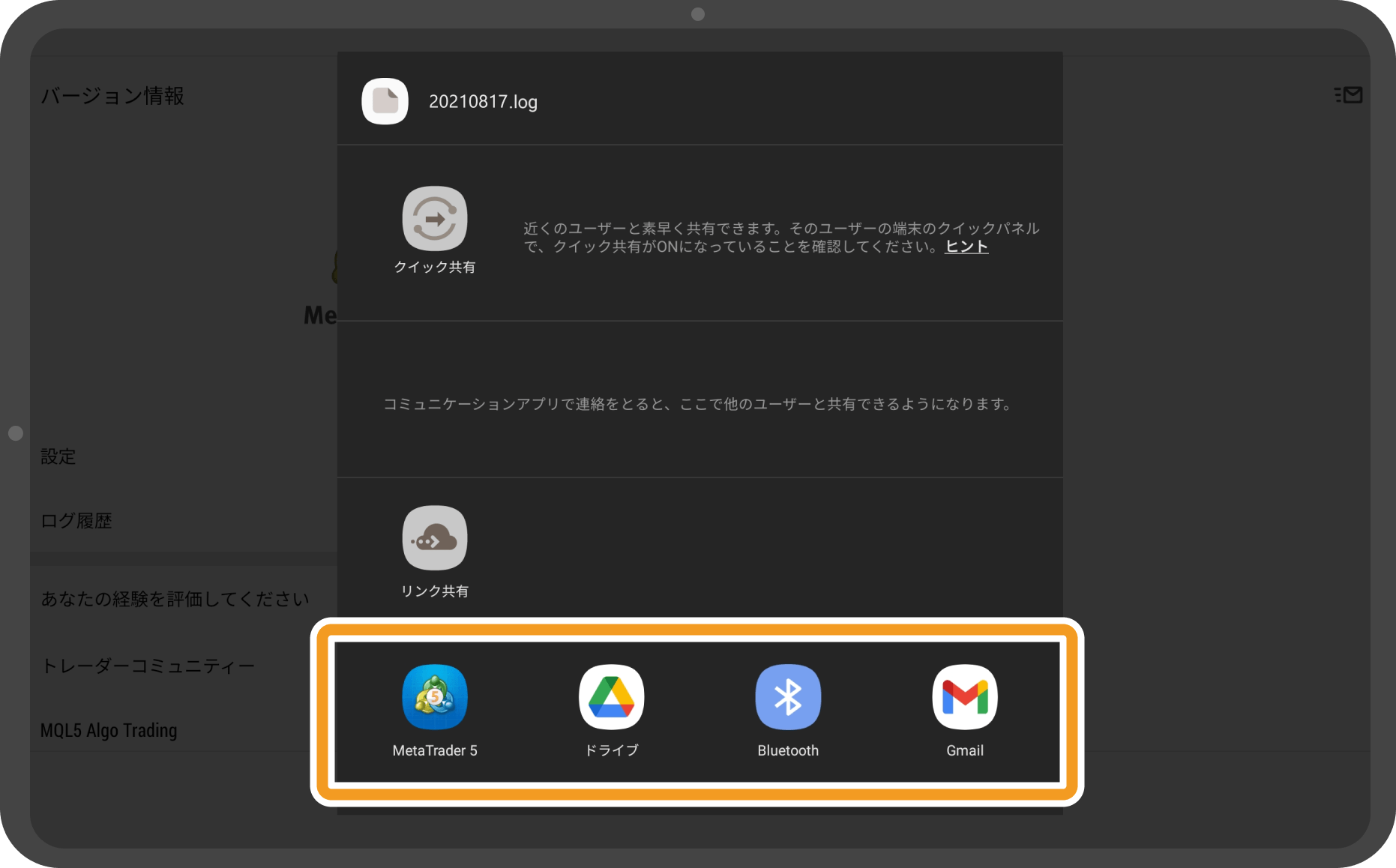
この記事はお役に立ちましたか?
0人中0人がこの記事が役に立ったと言っています
貴重な意見をいただきありがとうございます。
FXONでは、このウェブサイトの機能向上とお客様の利便性を高めるためにクッキー使用しています。本ウェブサイトでは、当社だけではなく、お客様のご利用状況を追跡する事を目的とした第三者(広告主・ログ解析業者等)によるクッキーも含まれる可能性があります。 利用の方針

