- FXONの特徴
-
サービス/商品サービス/商品サービス/商品

FXONが為替ブローカーとして提供している、リテール向け取引条件やプラットフォーム、取引可能な商品などを詳しくご案内しています。
close close

-
お客様サポートお客様サポートお客様サポート

口座開設方法や取引ツールの使い方、ヘルプデスクのQA集など、お客様向けサポート情報を掲載しています。
MetaTrader4/5 ご利用ガイド MetaTrader4/5 ご利用ガイド MetaTrader4/5 ご利用ガイド
メタトレーダーのインストール・操作方法をどこよりも詳しく解説。
よくある質問 よくある質問 よくある質問
お困り事はなんですか?あらゆる答えがここにある。
新着情報 新着情報 新着情報
運営会社・ライセンス 運営会社・ライセンス 運営会社・ライセンス
サイトマップ サイトマップ サイトマップ
お問い合わせ お問い合わせ お問い合わせ
一般・個人情報・プライバシーに関するお問い合わせ。
close close

- プロモーション
- トレーダーズマーケット
- パートナー
-
close close
FXONが為替ブローカーとして提供している、リテール向け取引条件やプラットフォーム、取引可能な商品などを詳しくご案内しています。
口座開設方法や取引ツールの使い方、ヘルプデスクのQA集など、お客様向けサポート情報を掲載しています。
メタトレーダーのインストール・操作方法をどこよりも詳しく解説。
お困り事はなんですか?あらゆる答えがここにある。
一般・個人情報・プライバシーに関するお問い合わせ。
トレードに役立つ情報や、マーケット情報を掲載しています。トレーダー同士の取引実績ポートフォリオもご覧いただけます。


この記事は:
に公開されています
に更新されています
PC版 MetaTrader4(MT4)/MetaTrader5(MT5)にて、ワンタイムパスワードのご利用を希望する場合、iOSやAndroidのスマートフォンやタブレット端末対応のMT4/MT5アプリに連動後、ワンタイムパスワードを取得することができます。ワンタイムパスワードは、PC版 MT4/MT5へのログイン時の2段階認証としてご利用可能です。ワンタイムパスワードは、対応している口座でなければ設定することができません。
iPhoneの操作手順
※横にスクロールしてご覧いただけます。※横にスワイプしてご覧いただけます。
手順 1
下部メニューより「設定」をタップします。
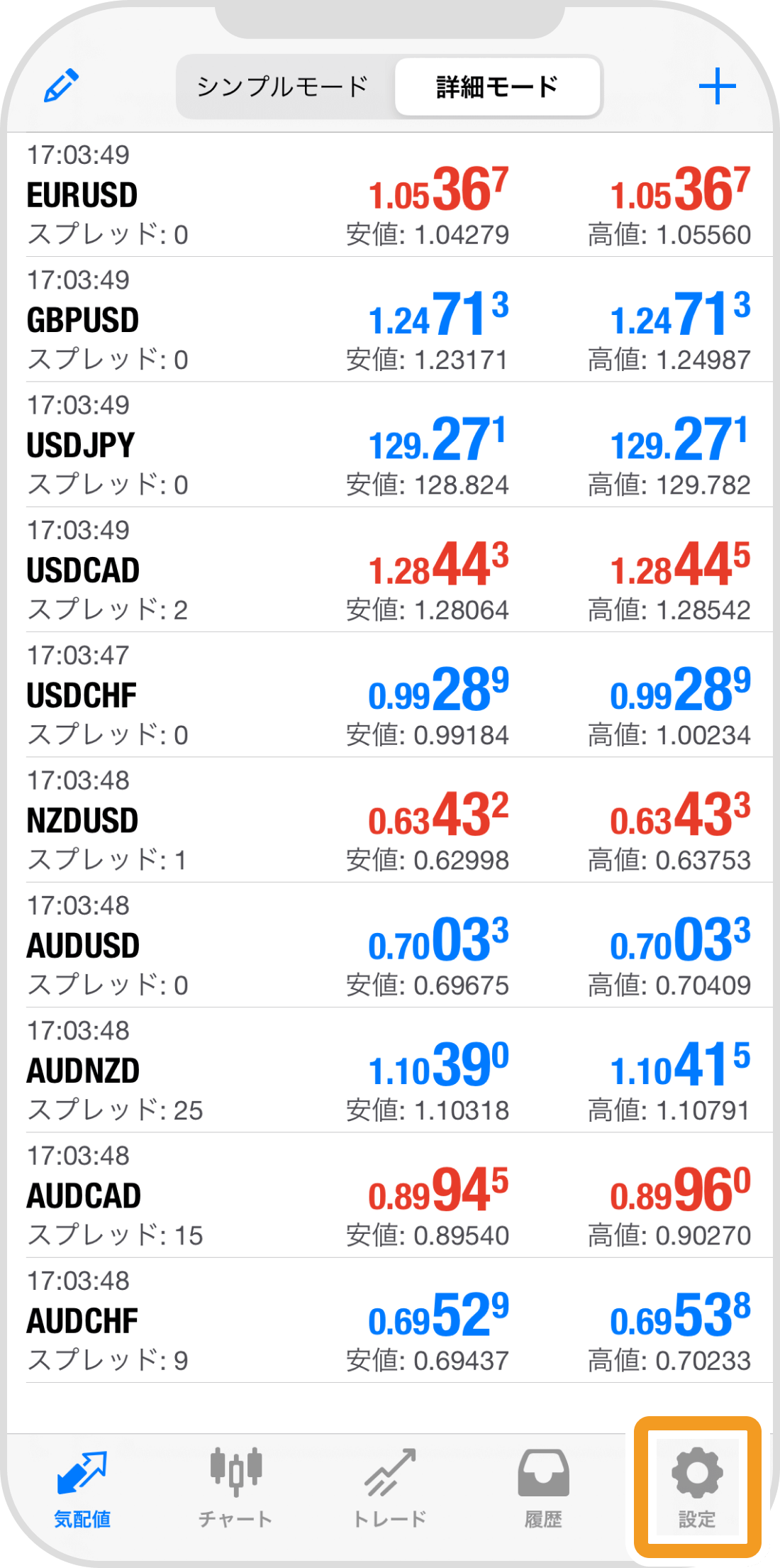
手順 2
「OTP」をタップします。
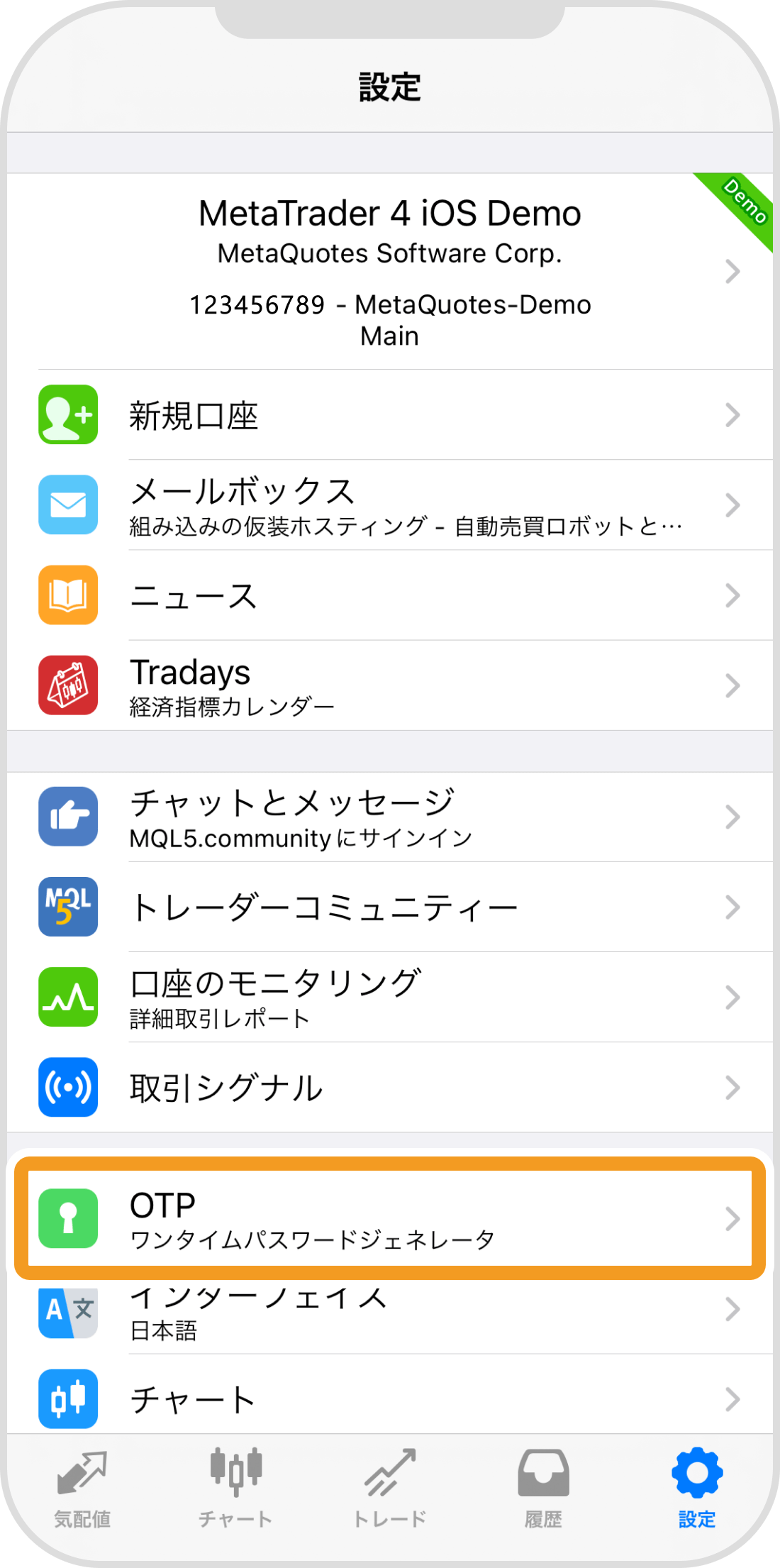
手順 3
4桁のPINコードを設定します。
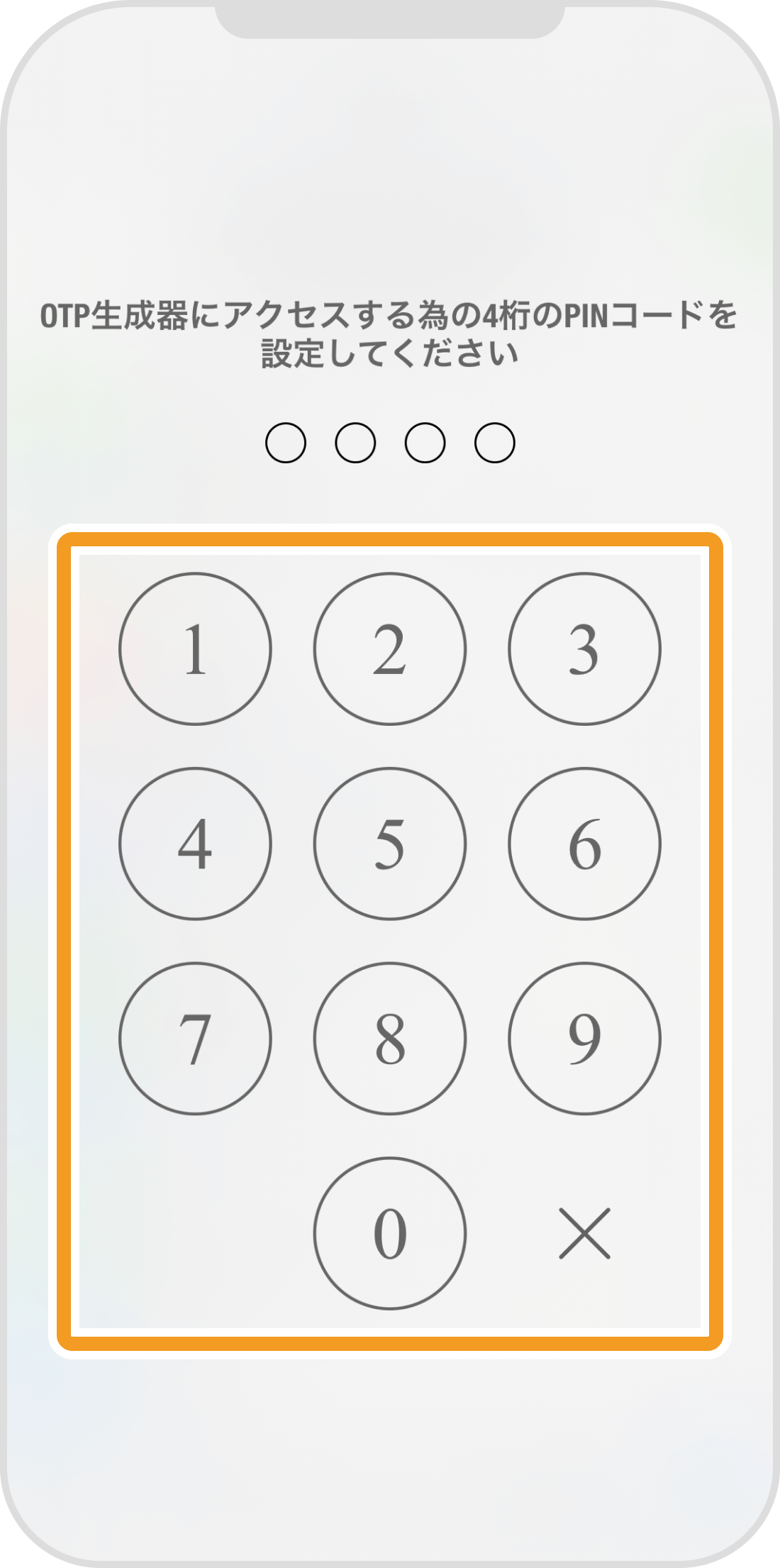
手順 4
設定したPINコードを再度、入力します。
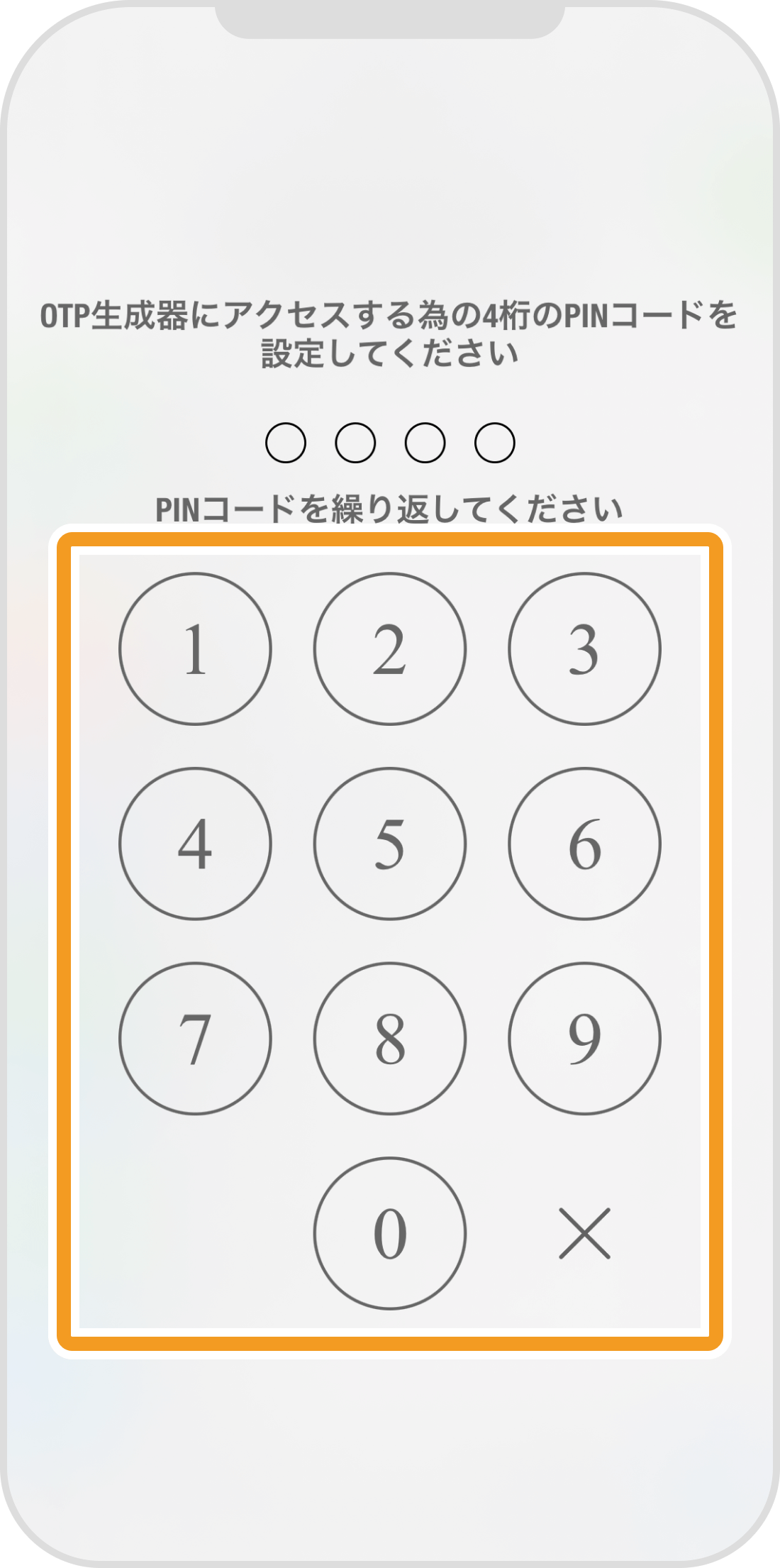
手順 5
「アカウントに結合する」をタップします。
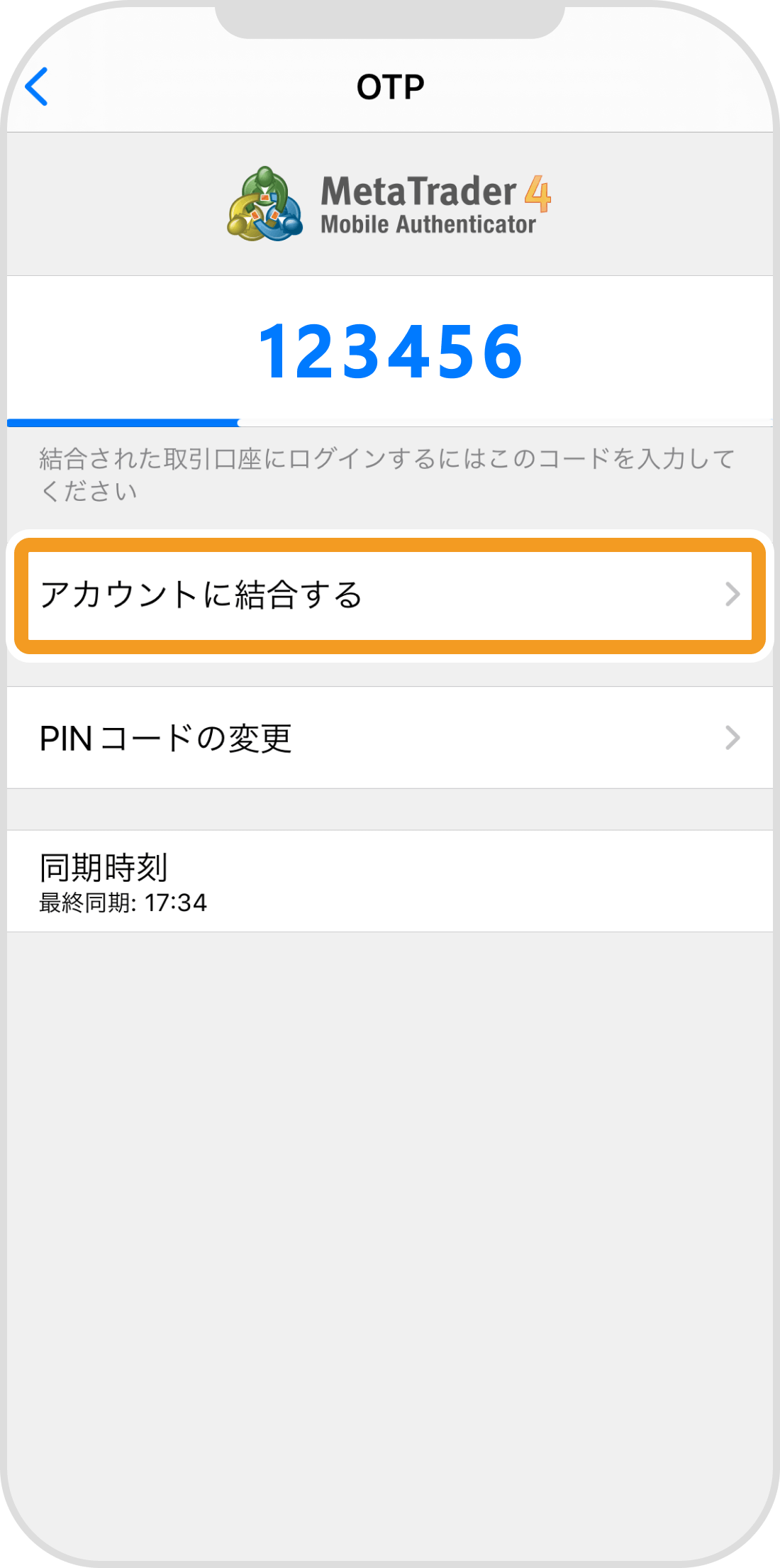
手順 6
パスワードを入力します。
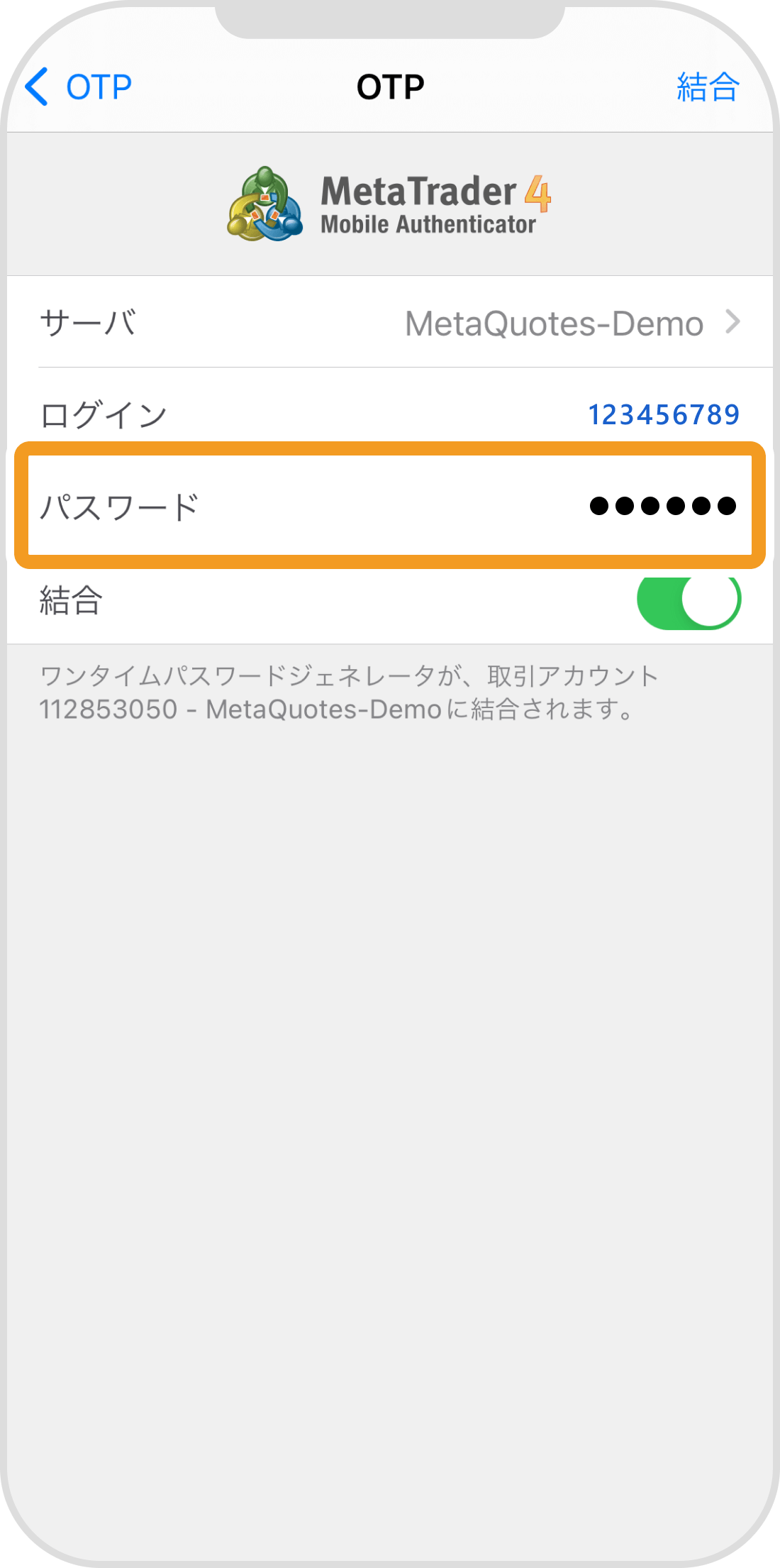
手順 7
右上の「結合」をタップします。
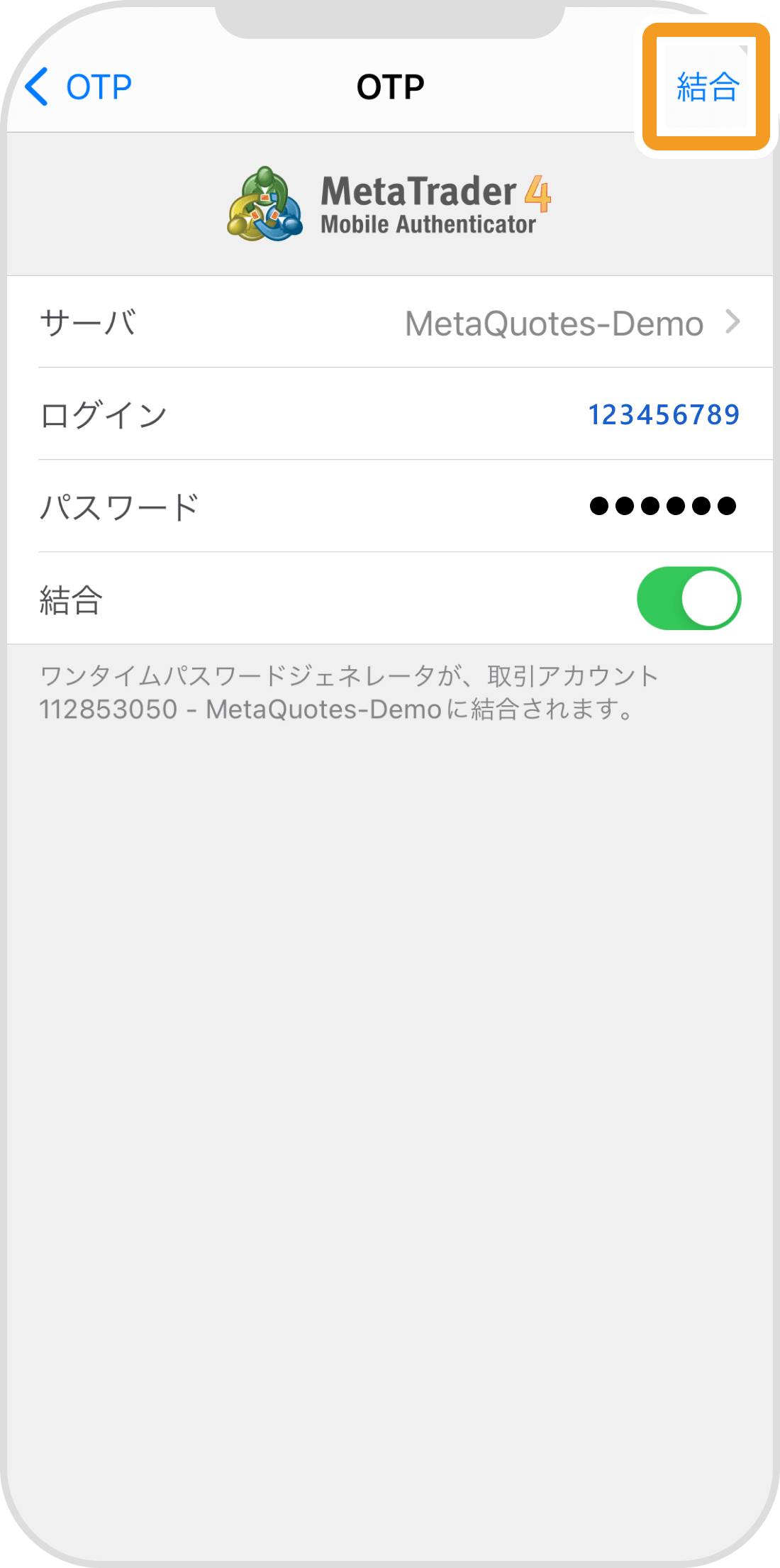
手順 8
結合完了のメッセージが表示されたら「OK」をタップします。
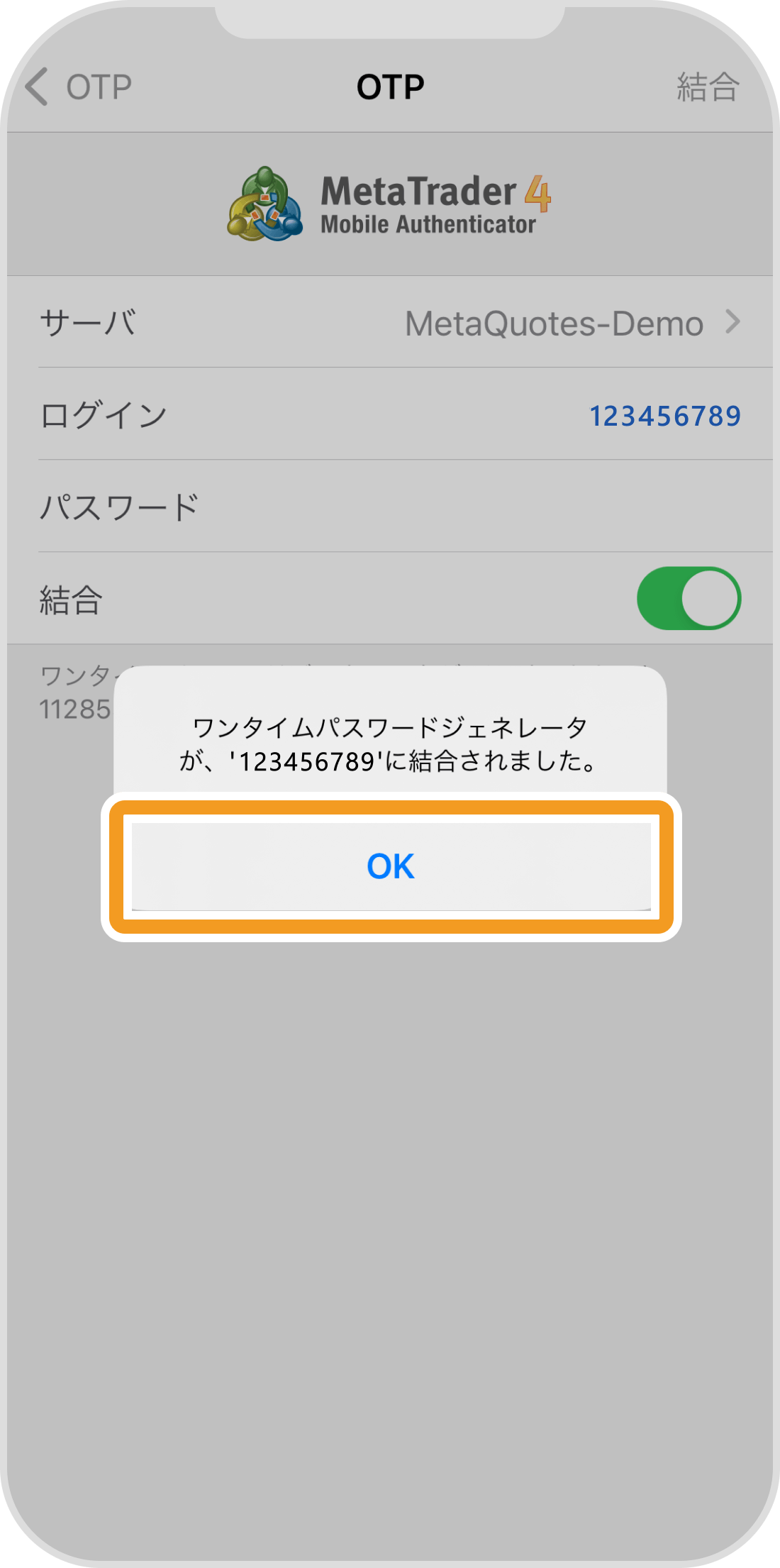
手順 9
「OTP」をタップします。
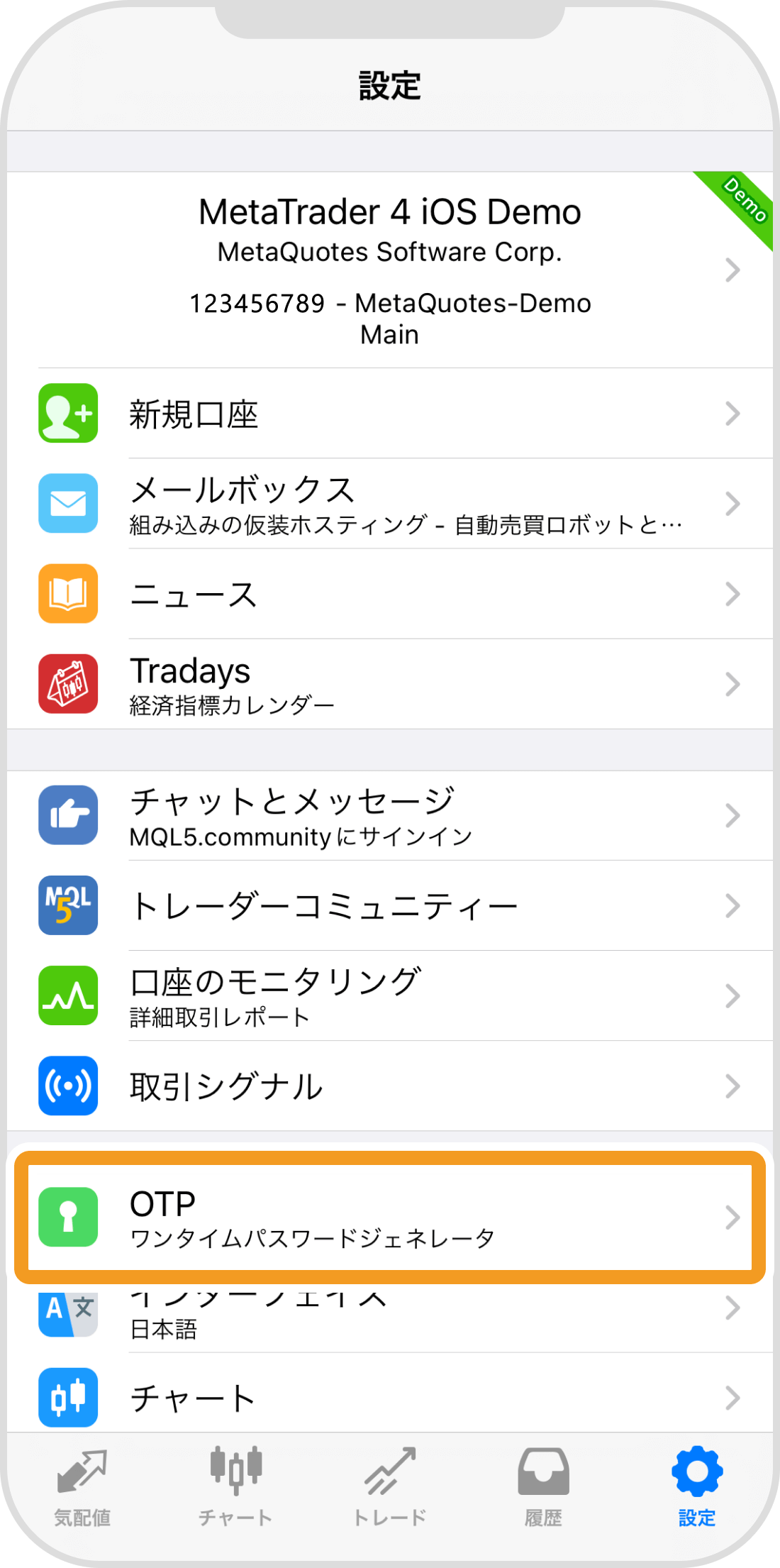
手順 10
設定したPINコードを入力します。
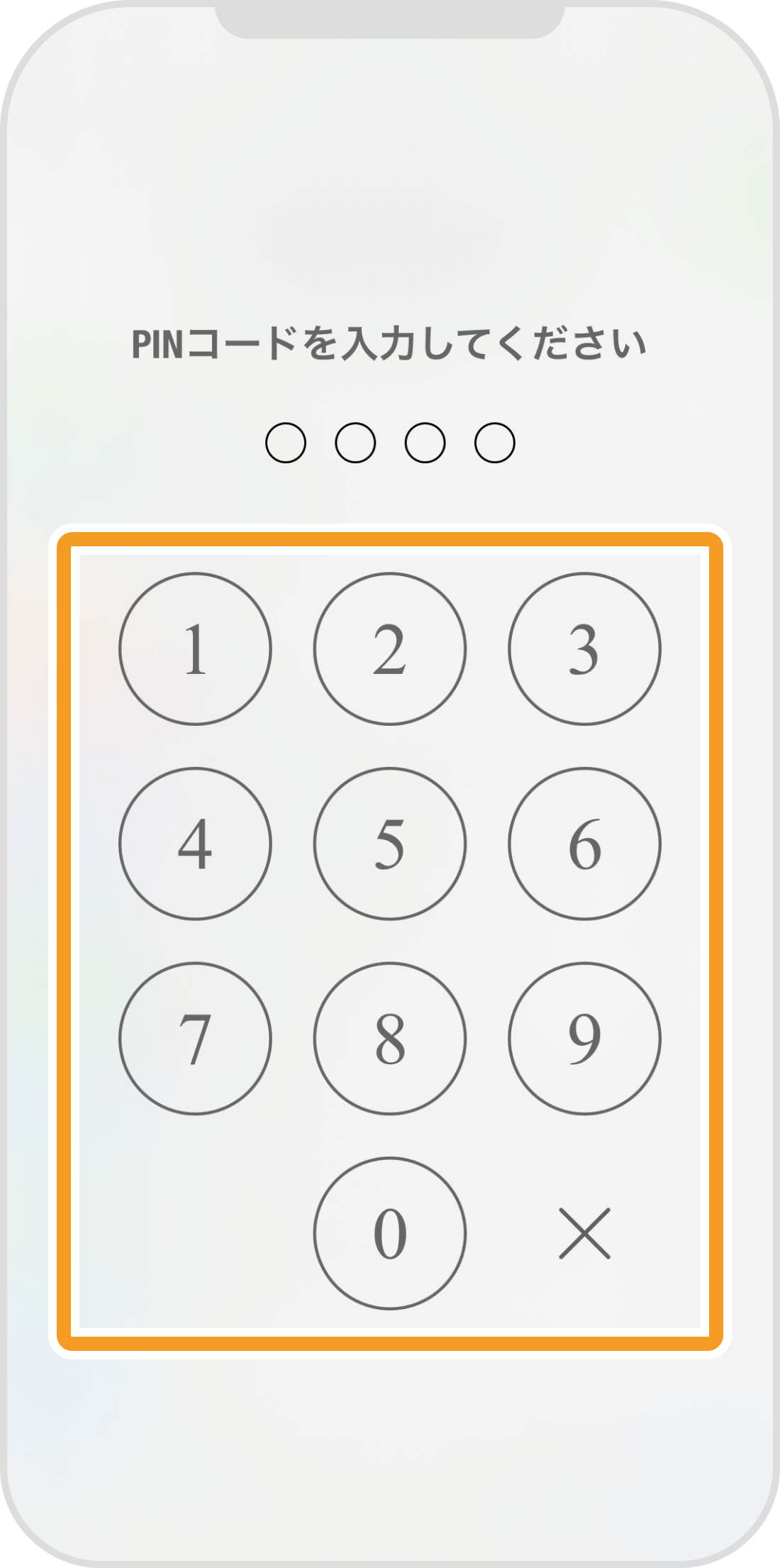
手順 11
ワンタイムパスワードが表示されます。
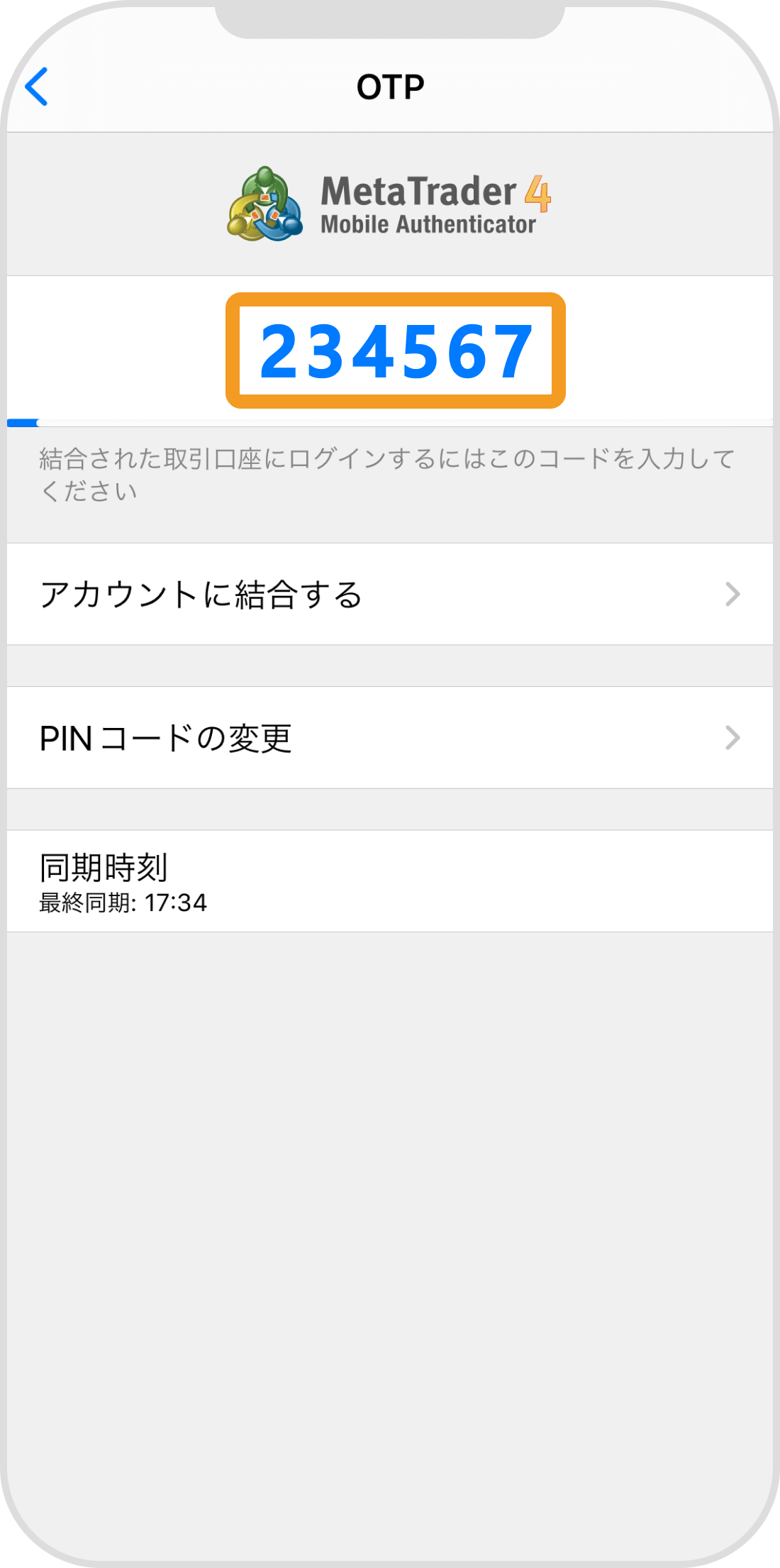
Androidの操作手順
※横にスクロールしてご覧いただけます。※横にスワイプしてご覧いただけます。
手順 1
左上の「メニュー」アイコンをタップします。
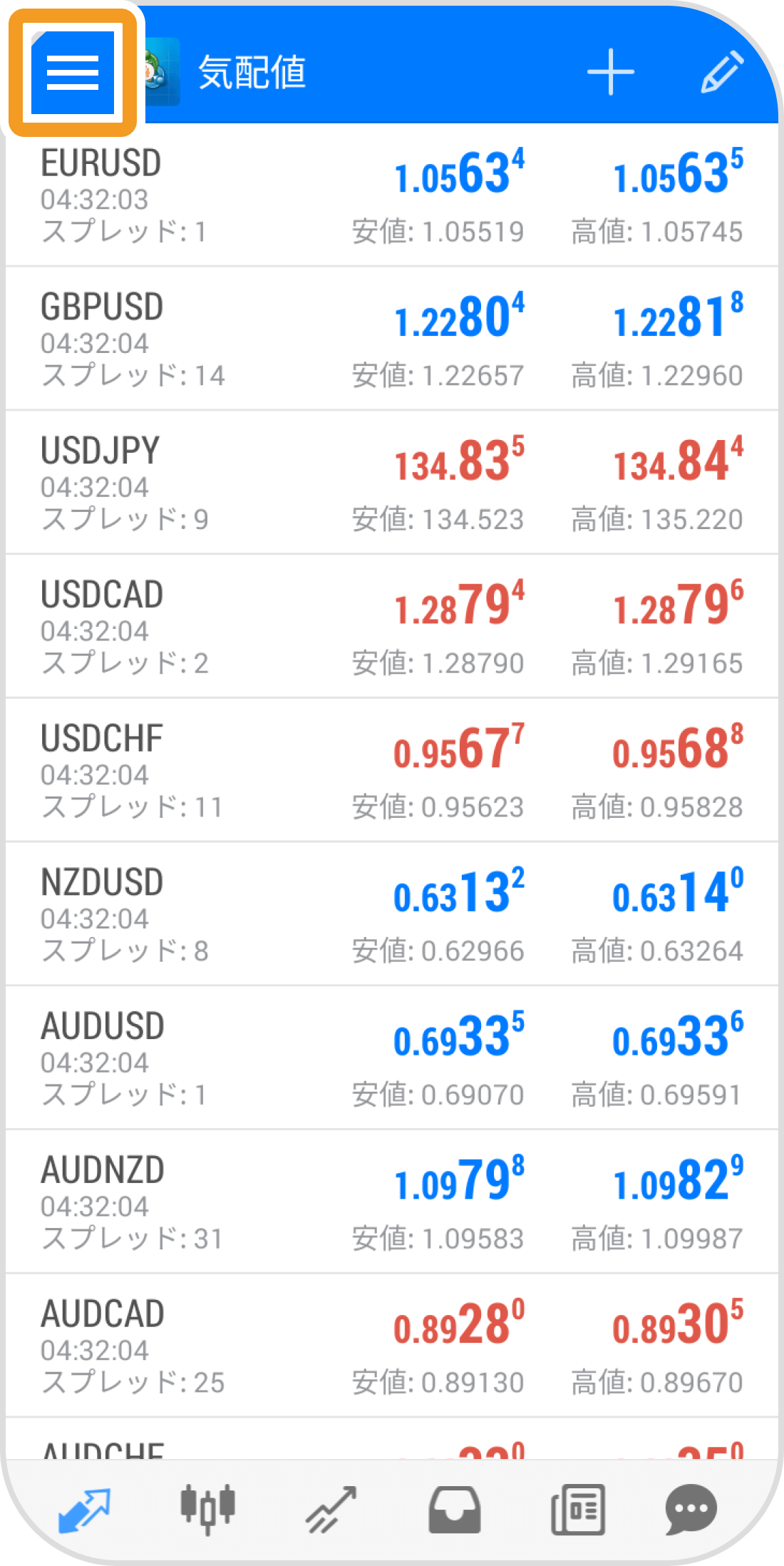
手順 2
「口座管理」をタップします。
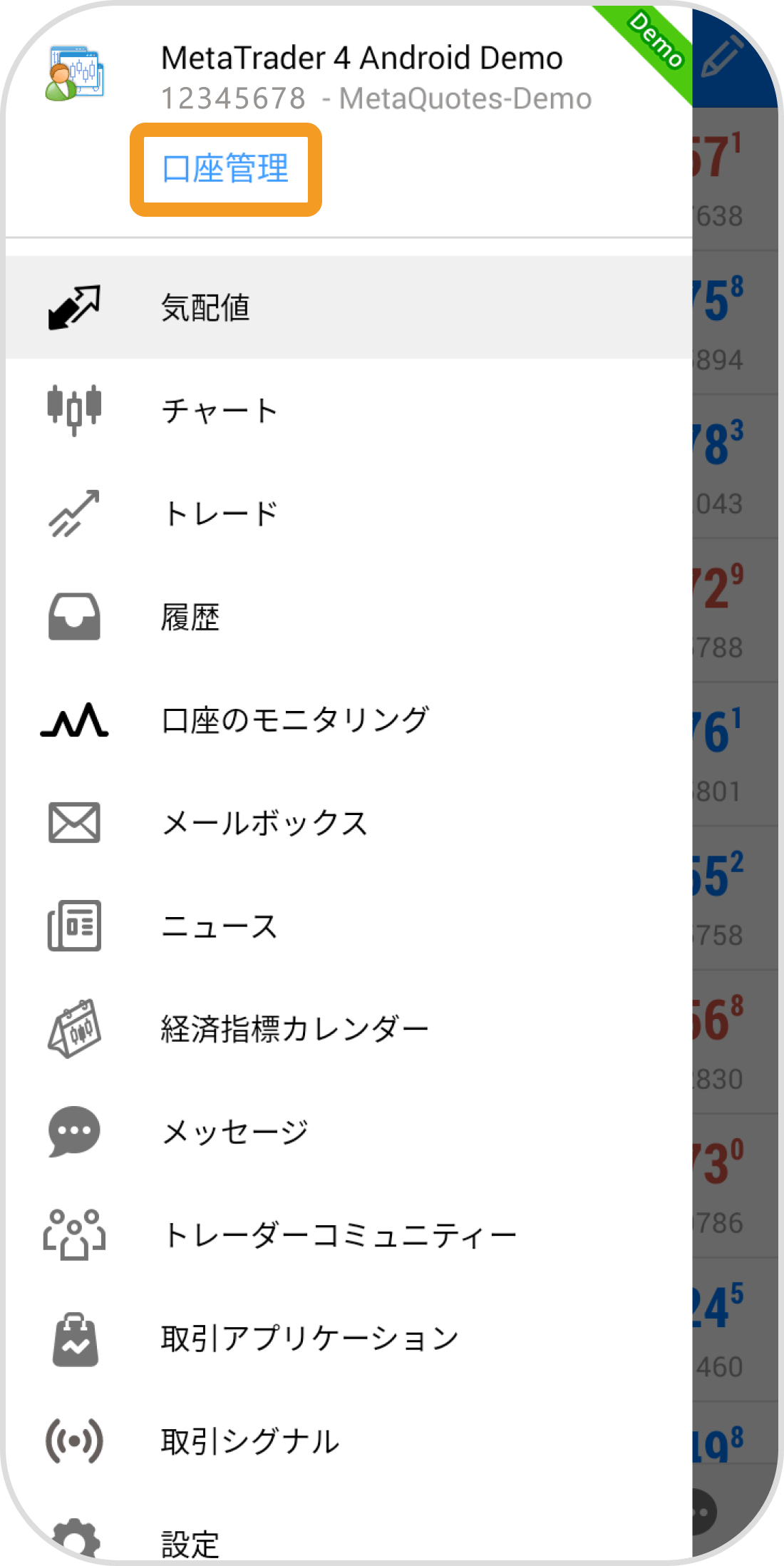
手順 3
上部の「鍵」アイコンをタップします。
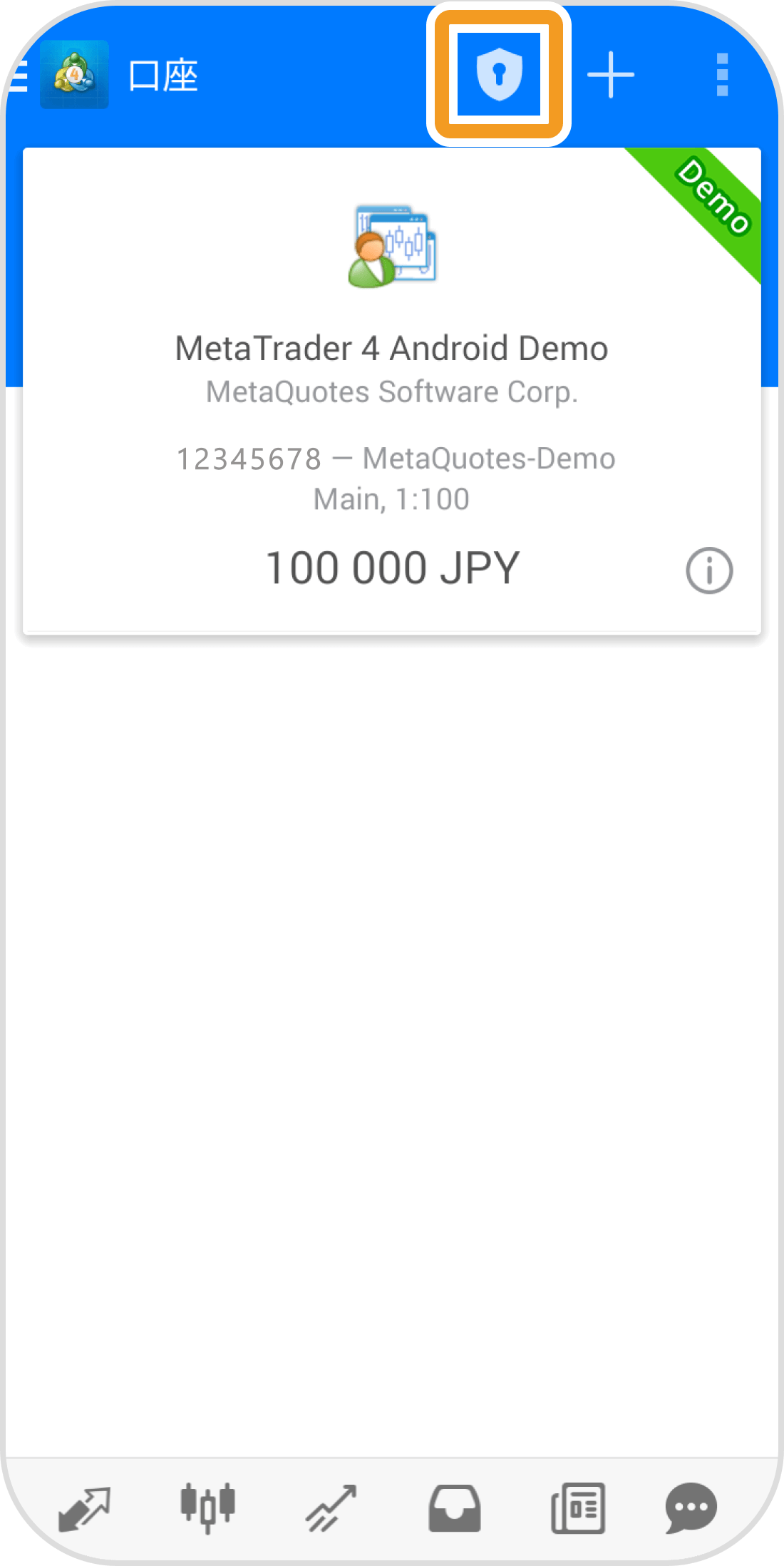
手順 4
4桁のPINコードを設定します。
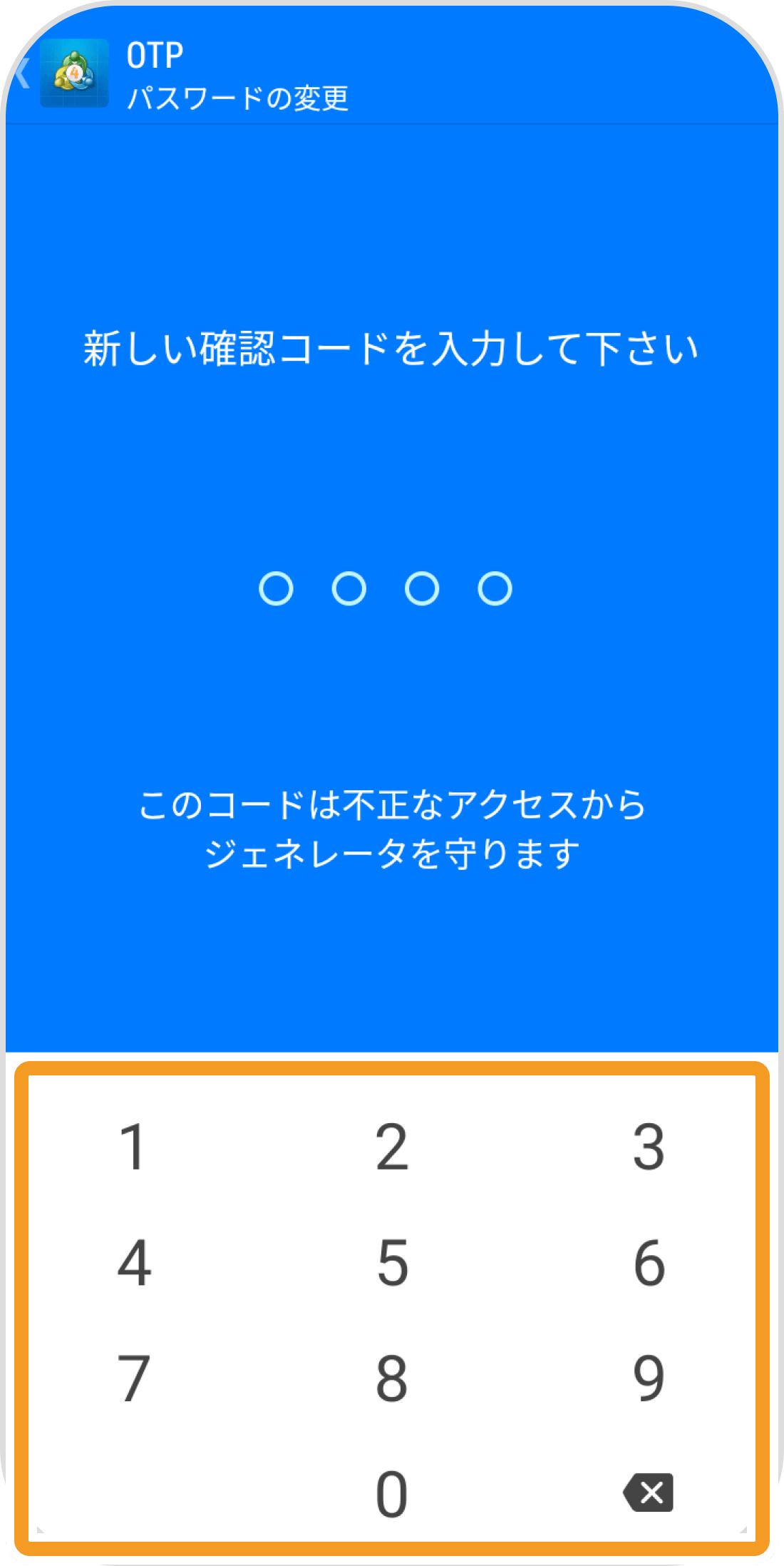
手順 5
設定したPINコードを再度、入力します。
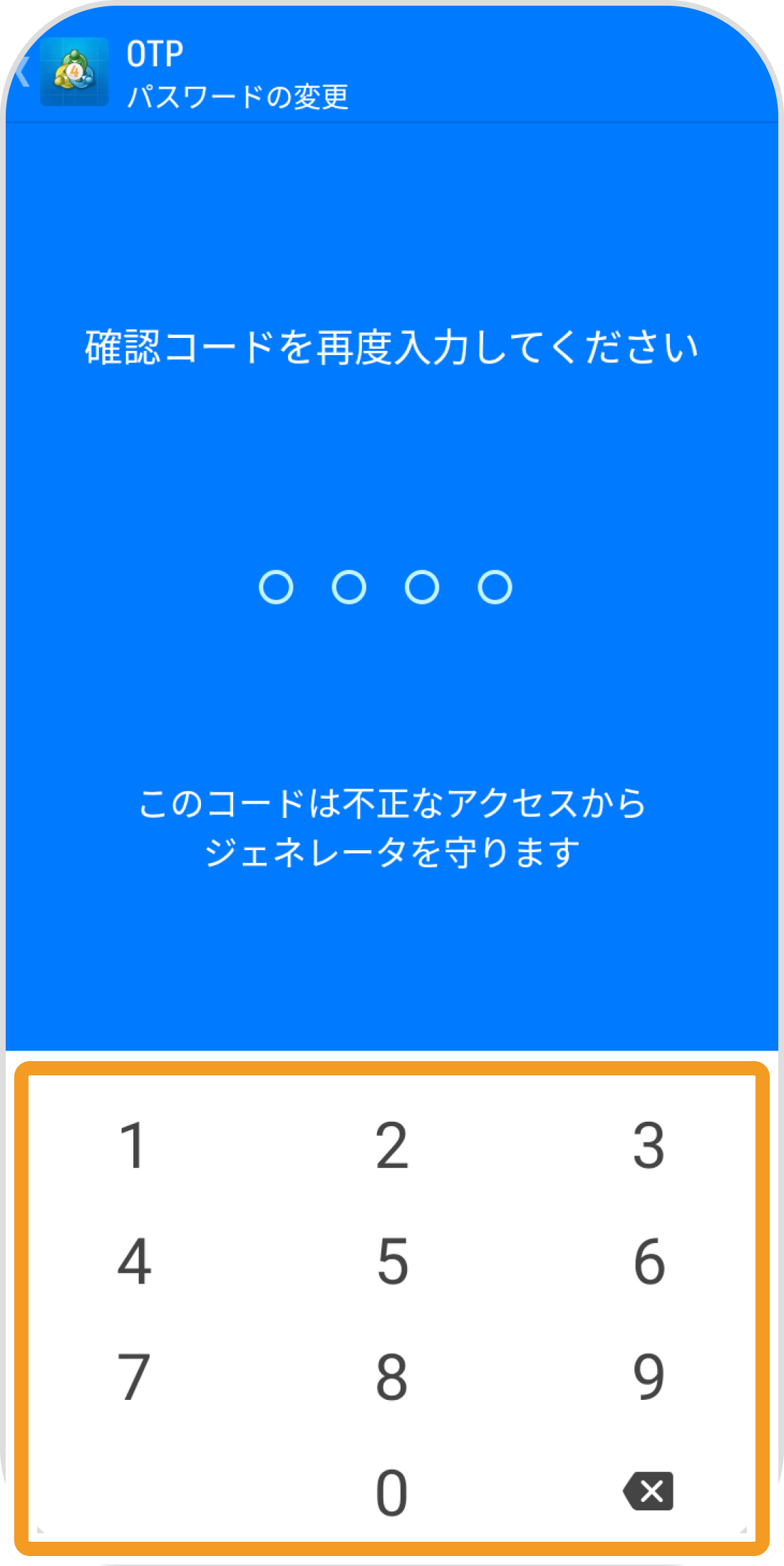
手順 6
「アカウントに結合する」をタップします。
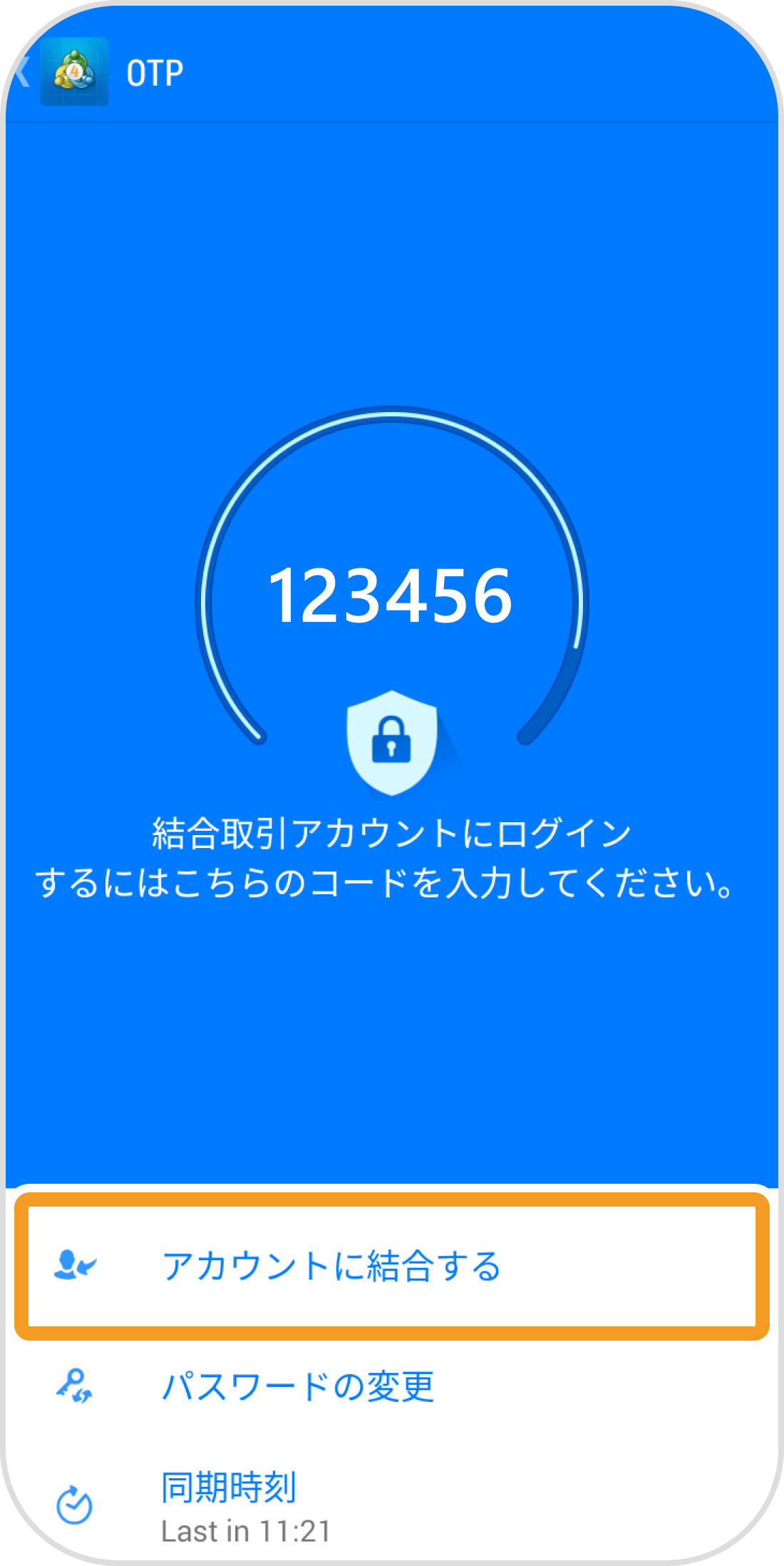
手順 7
取引口座の「マスターパスワード」を入力します。
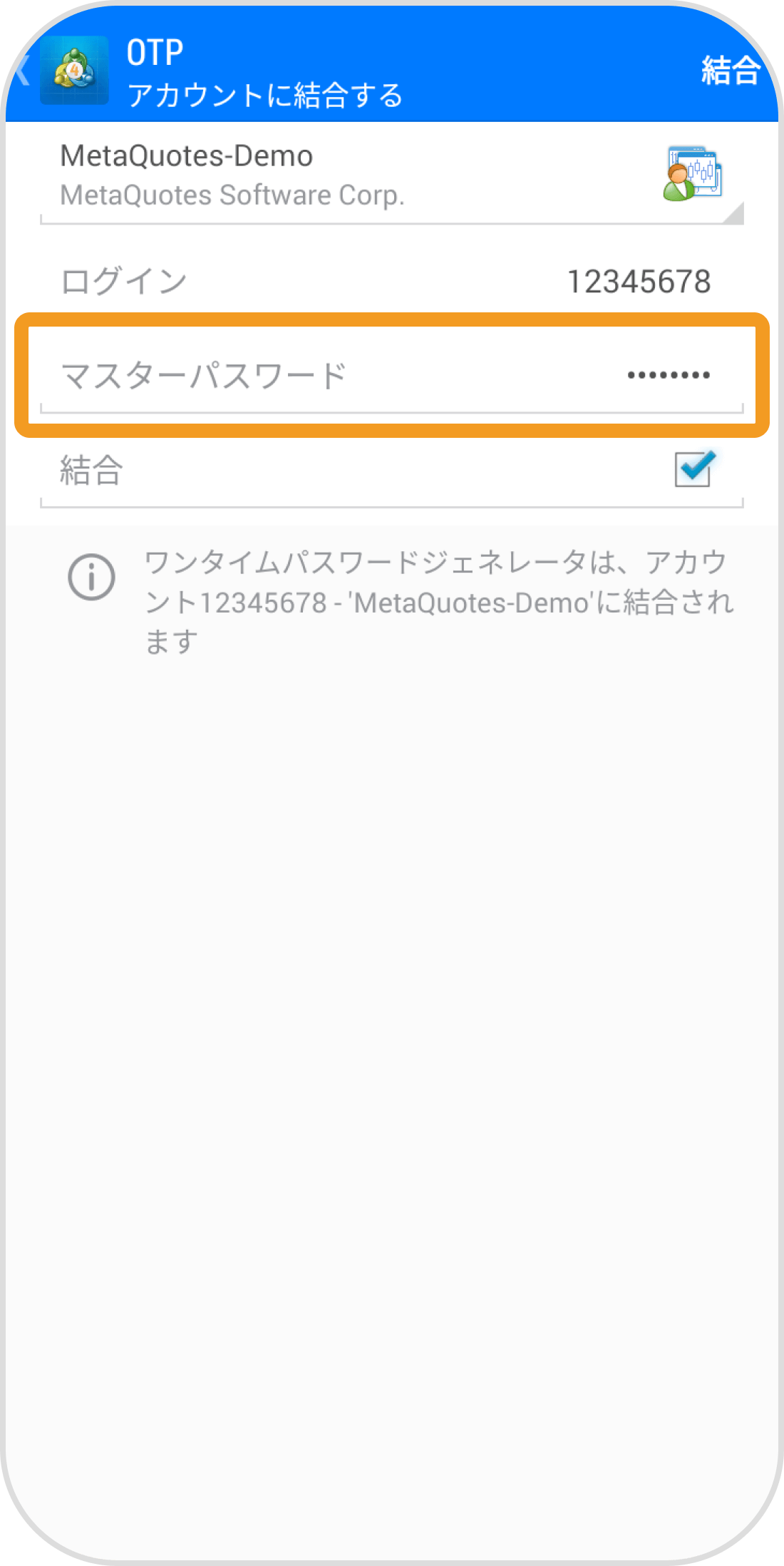
手順 8
右上の「結合」をタップします。
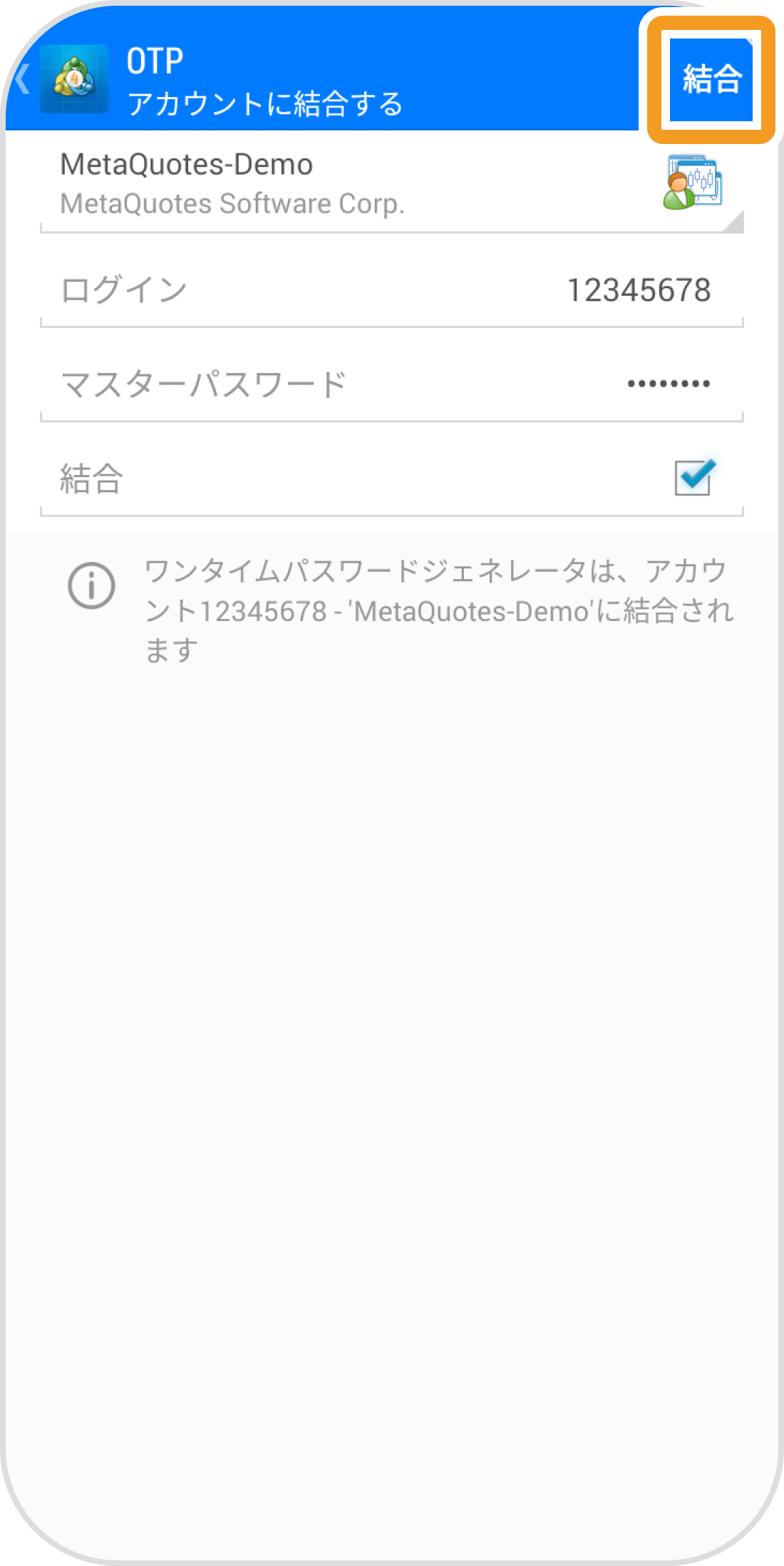
手順 9
結合完了のメッセージが表示されたら「OK」をタップします。
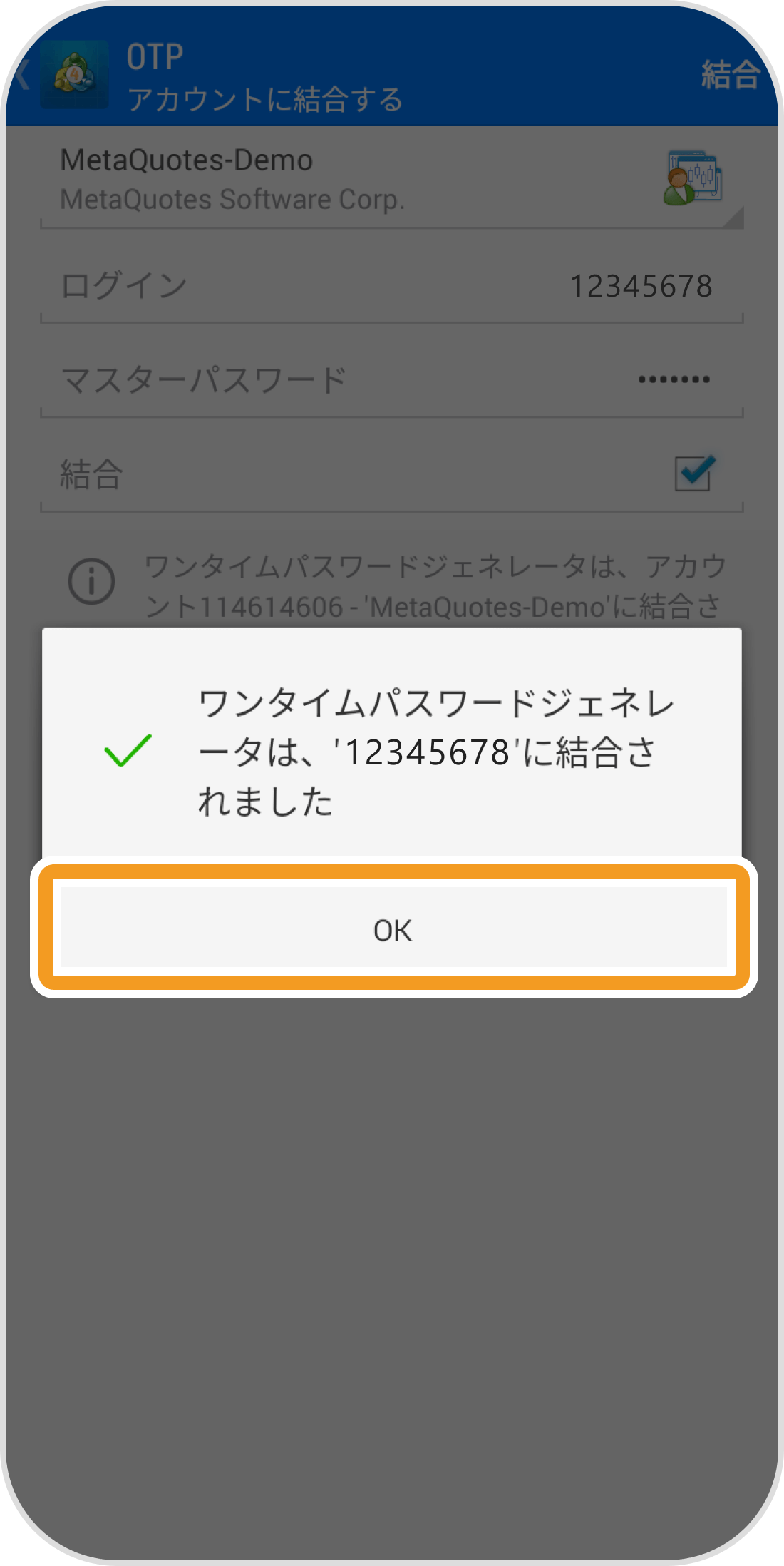
手順 10
ワンタイムパスワードが表示されます。
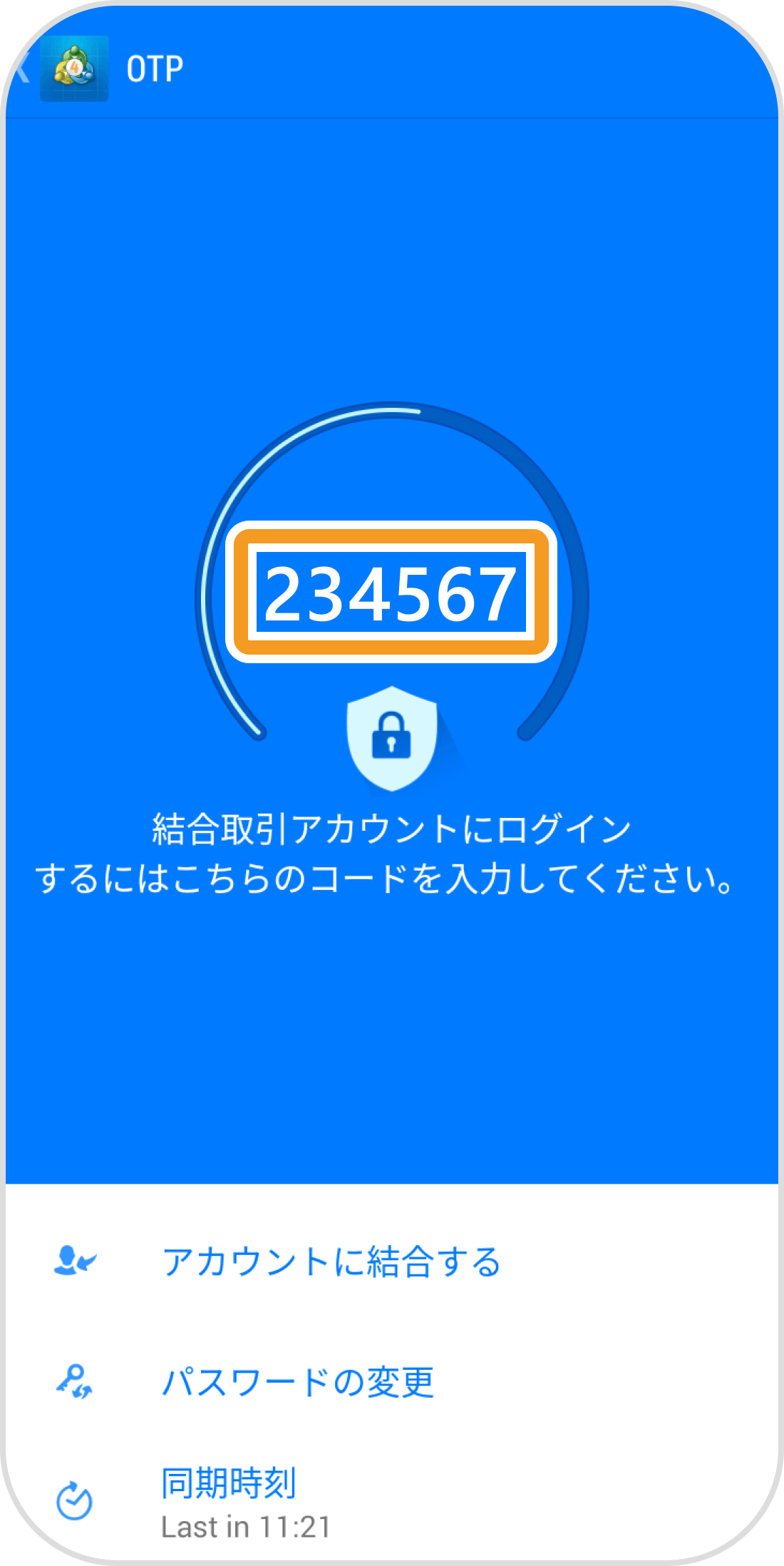
iPadの操作手順
※横にスクロールしてご覧いただけます。※横にスワイプしてご覧いただけます。
手順 1
左メニューより「口座」アイコンをタップします。
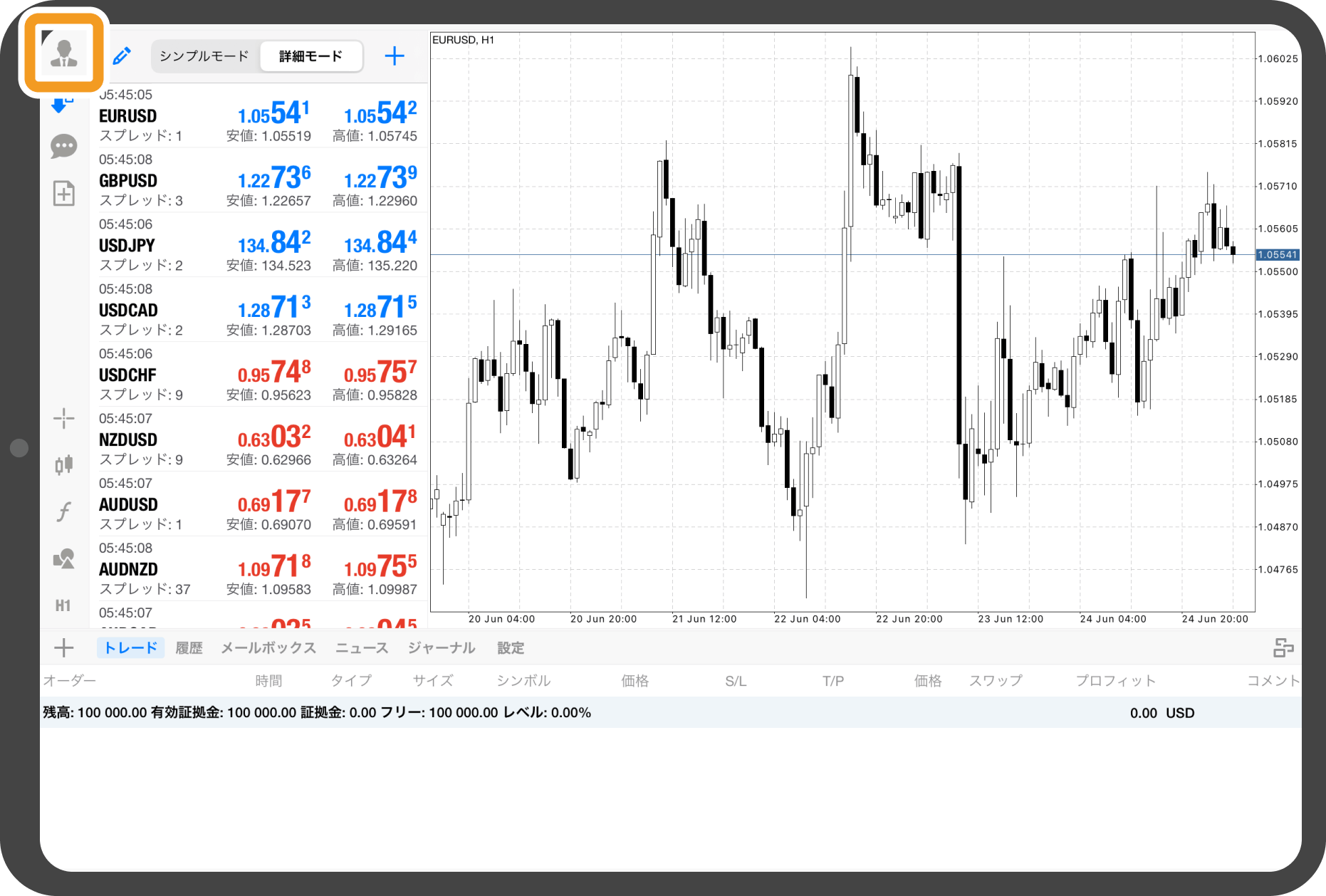
手順 2
上部の「鍵」アイコンをタップします。
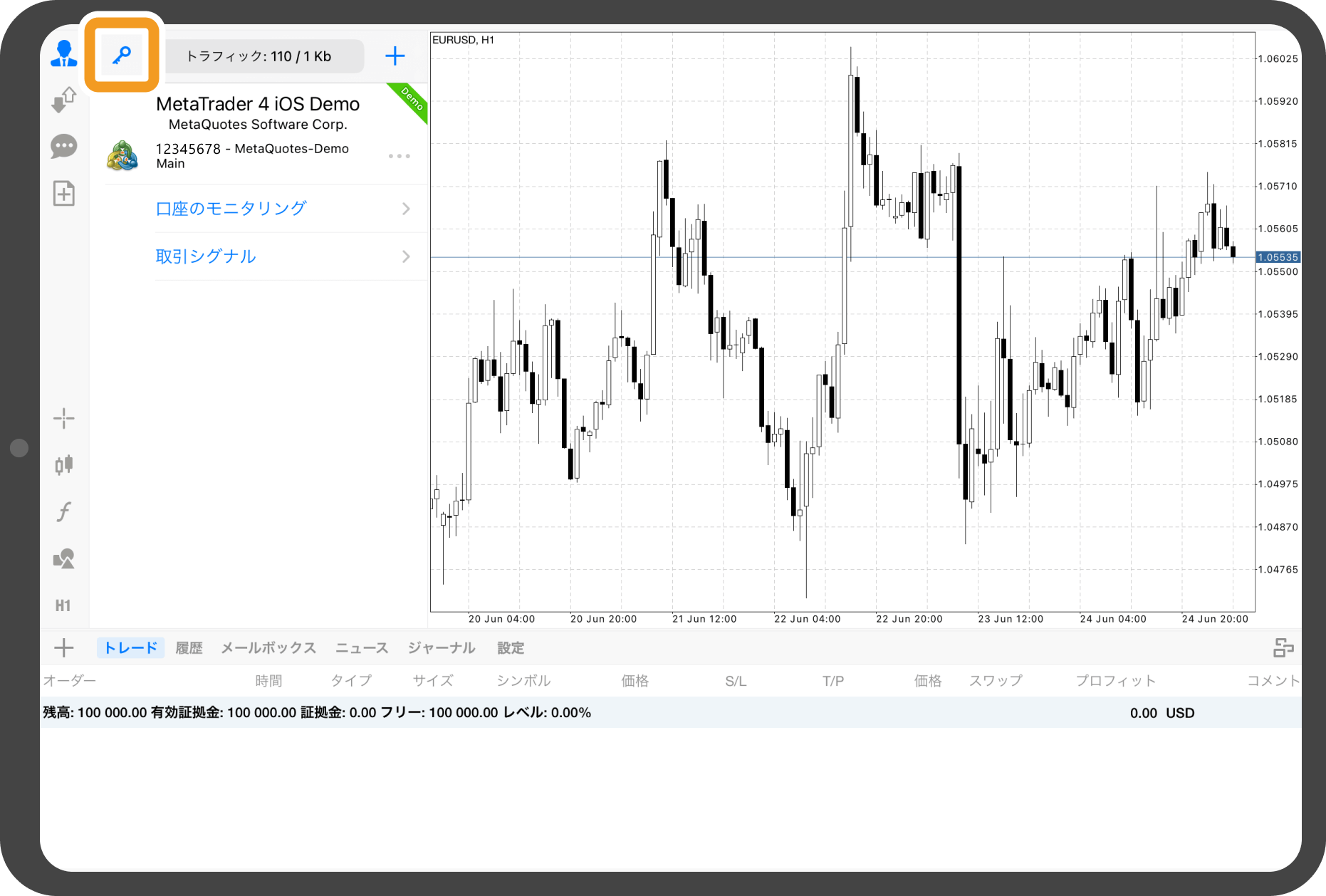
手順 3
4桁のPINコードを設定します。
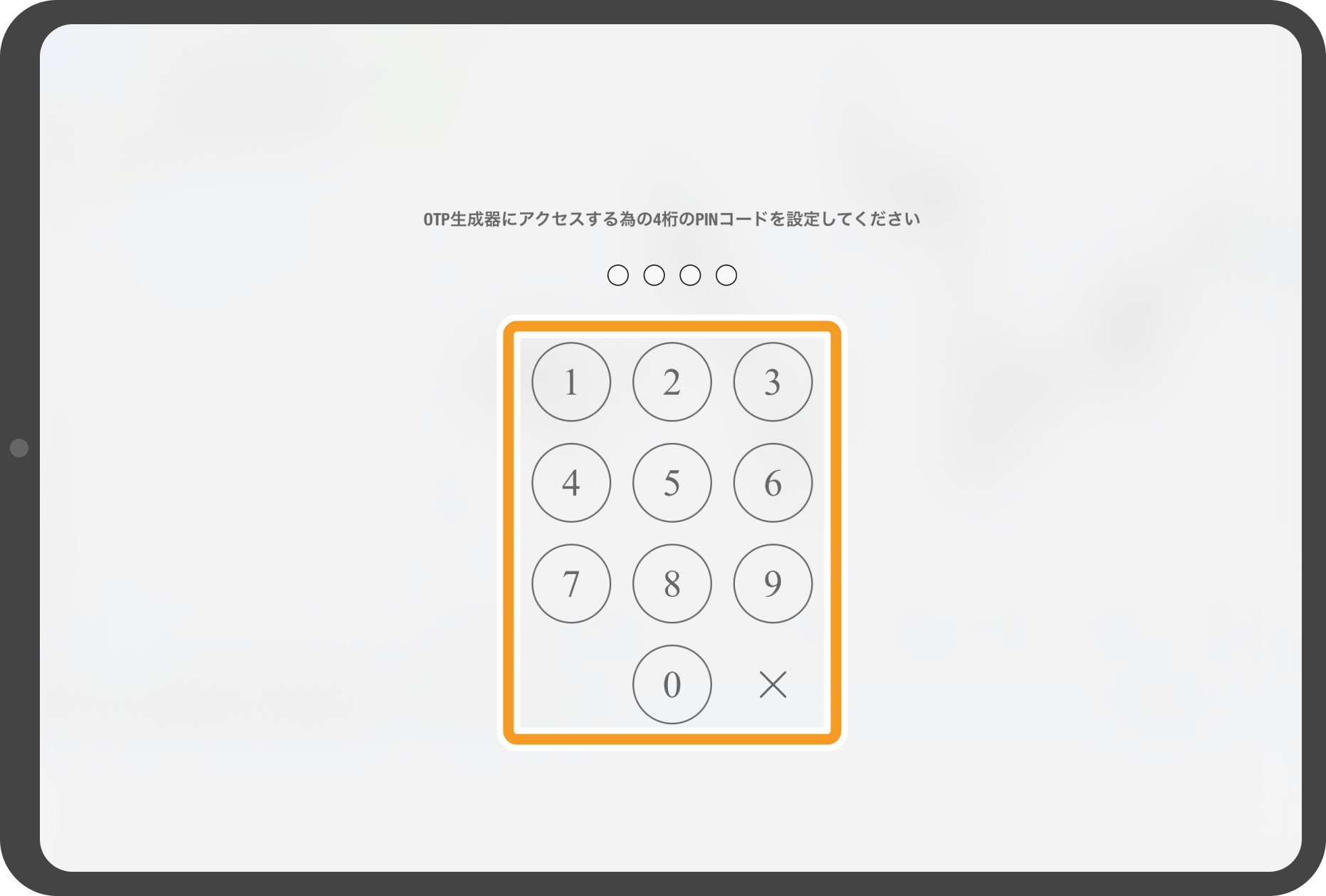
手順 4
設定したPINコードを再度、入力します。
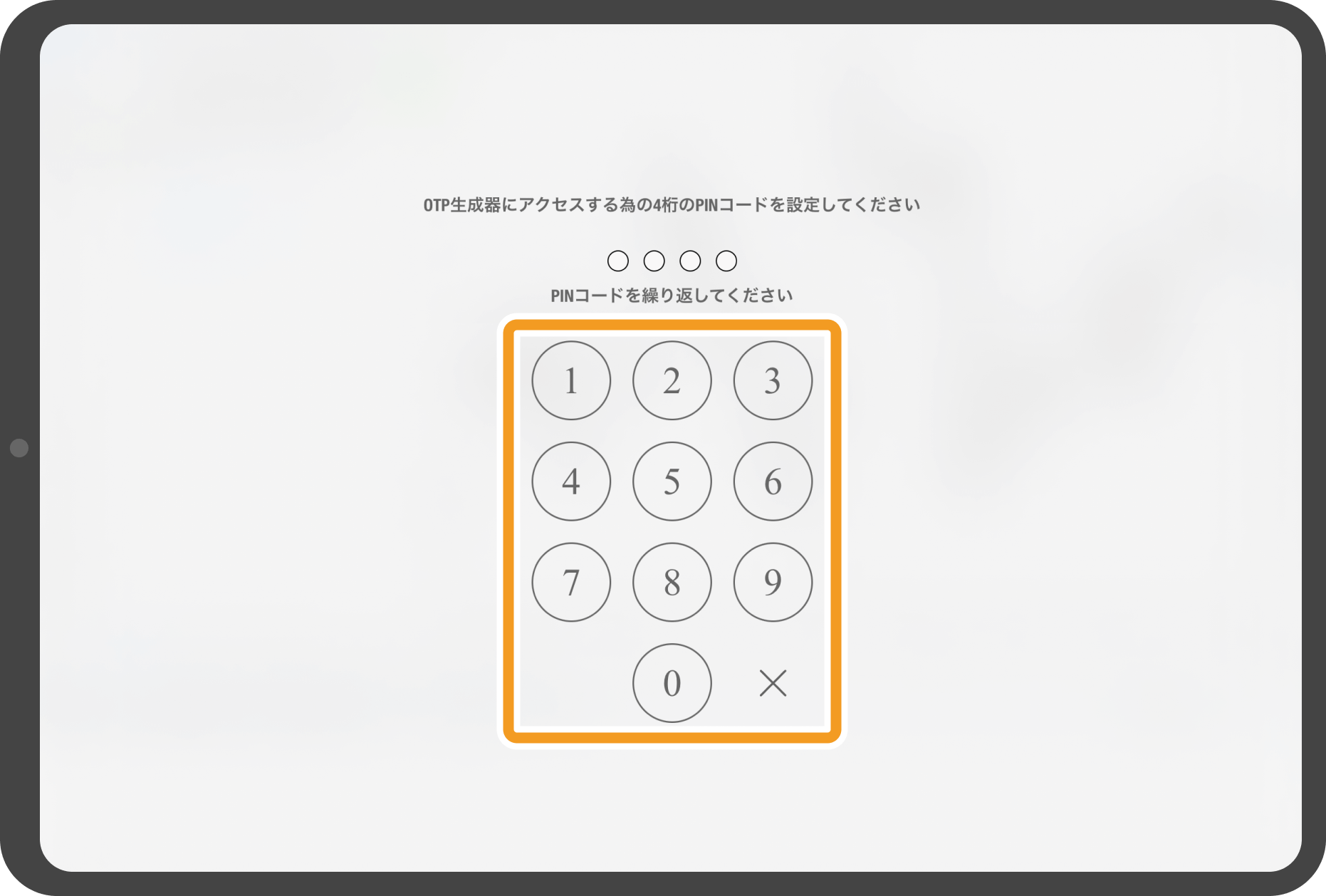
手順 5
「アカウントに結合する」をタップします。
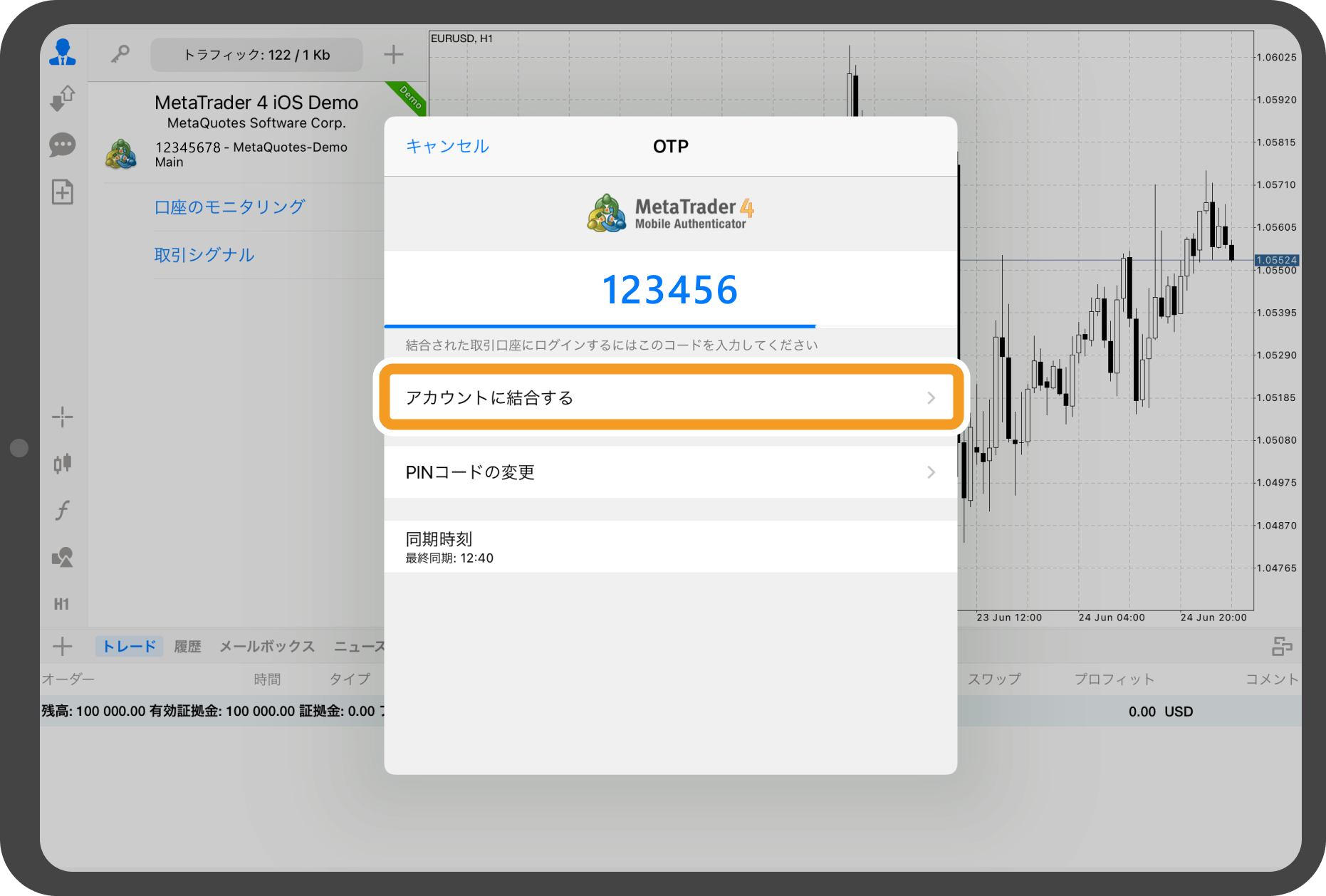
手順 6
パスワードを入力します。
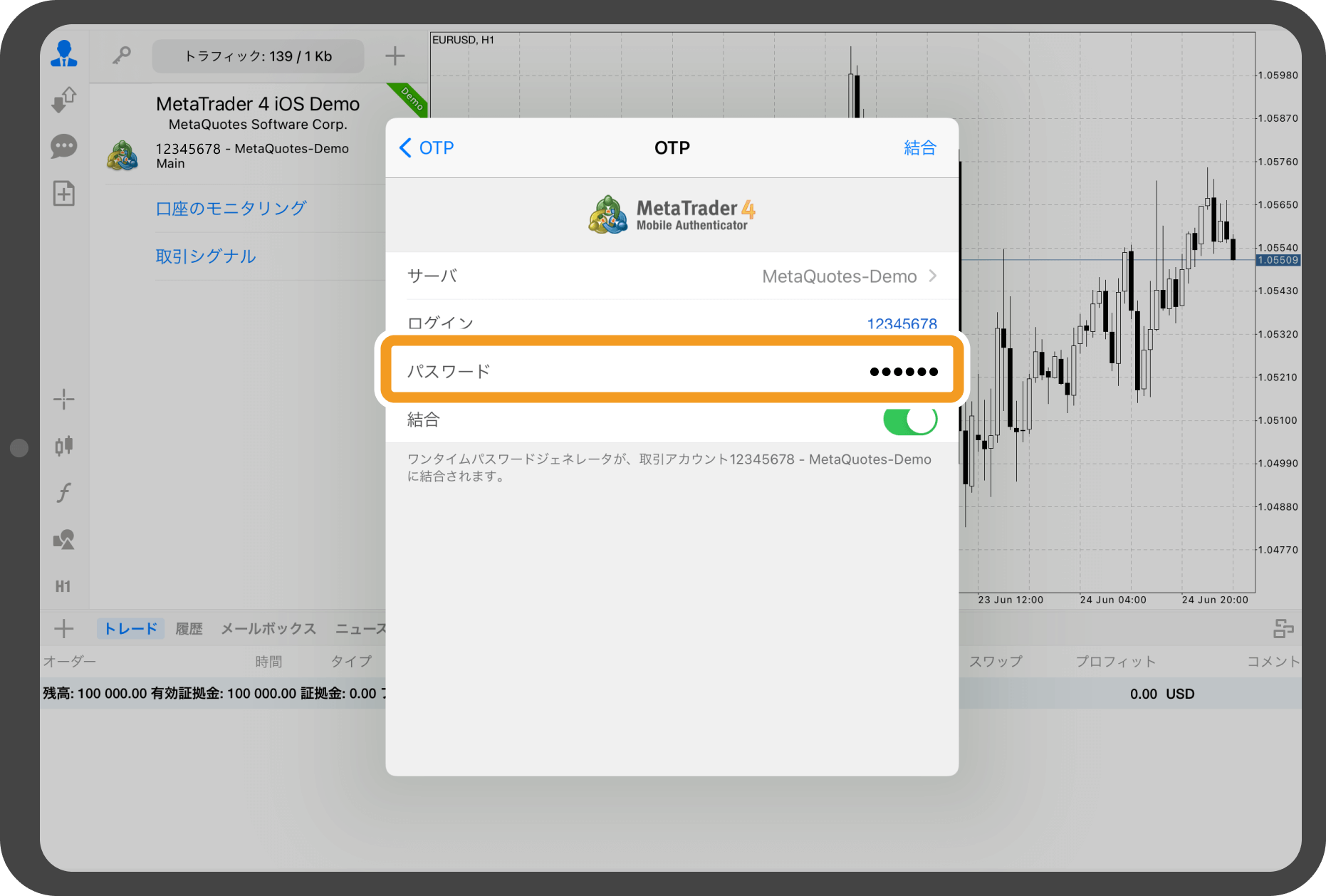
手順 7
右上の「結合」をタップします。
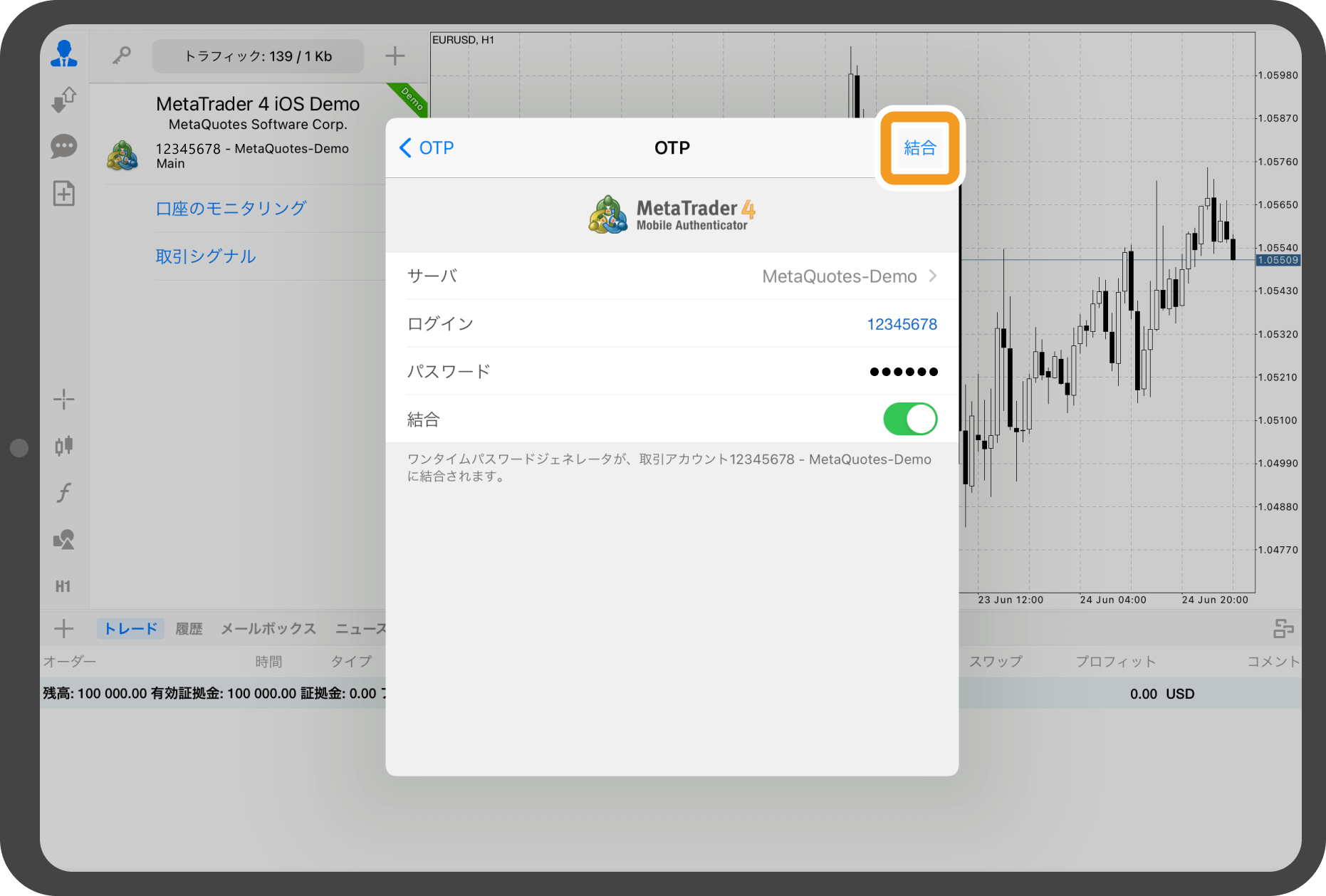
手順 8
結合完了のメッセージが表示されたら「OK」をタップします。
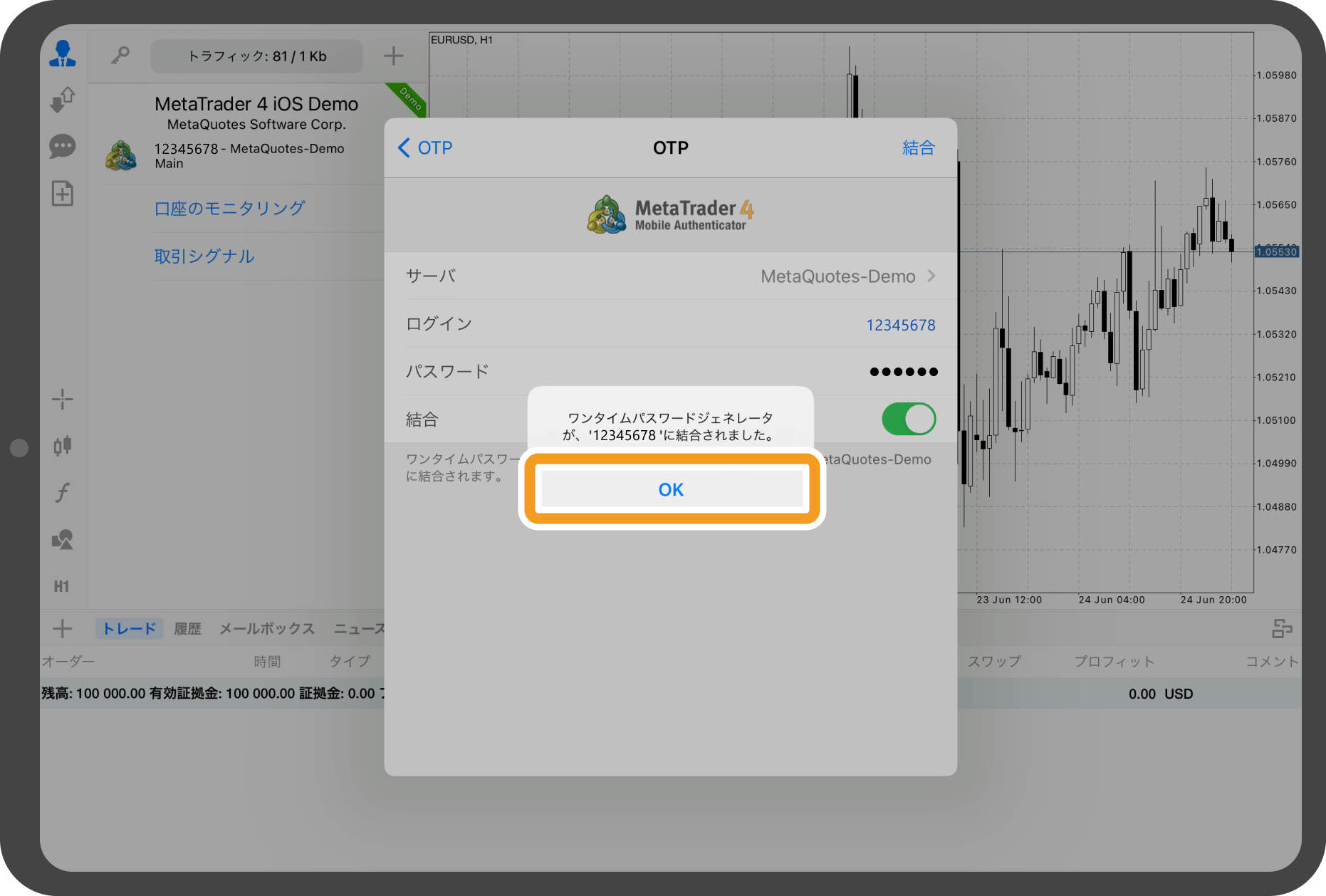
手順 9
上部の「鍵」アイコンをタップします。
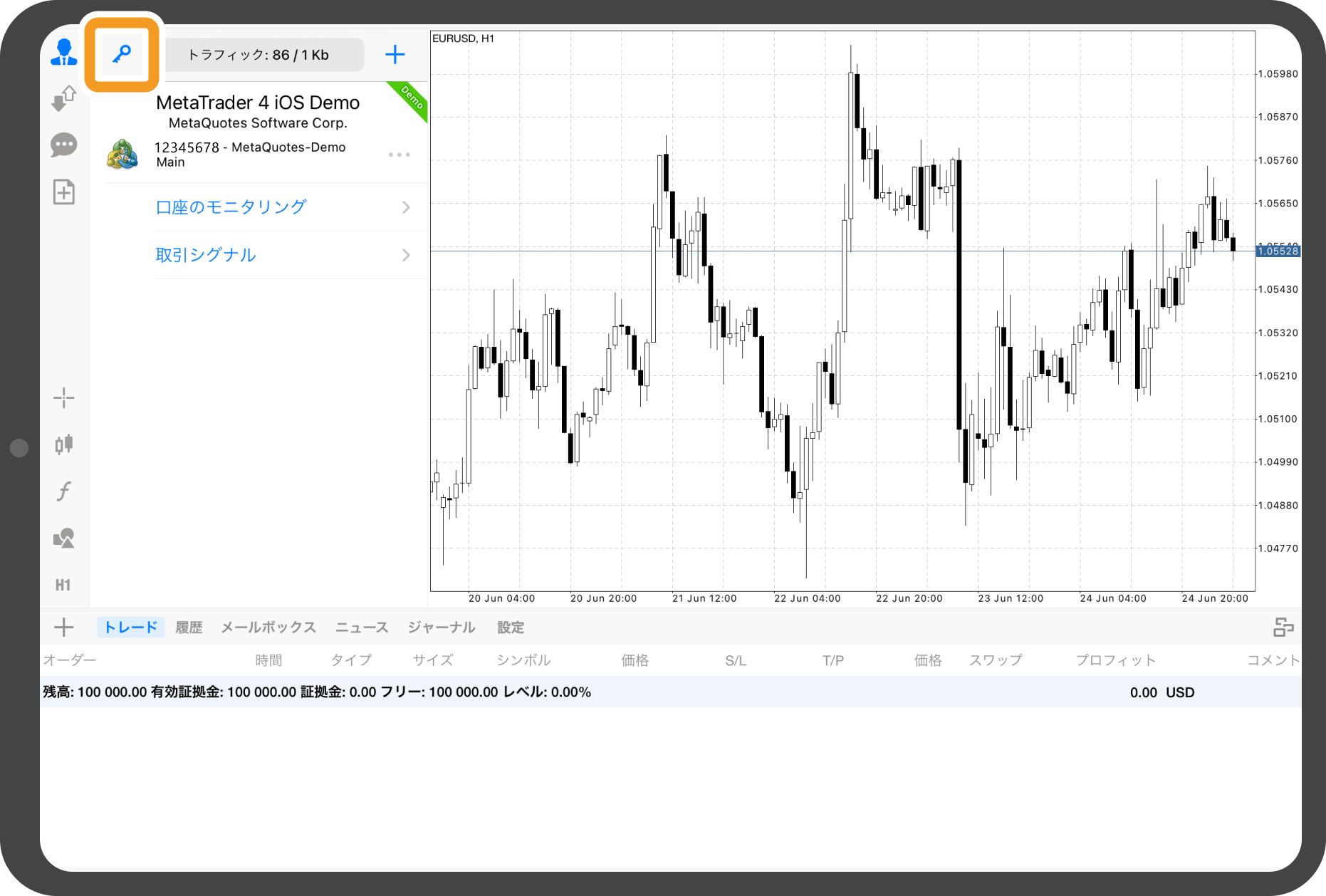
手順 10
設定したPINコードを入力します。
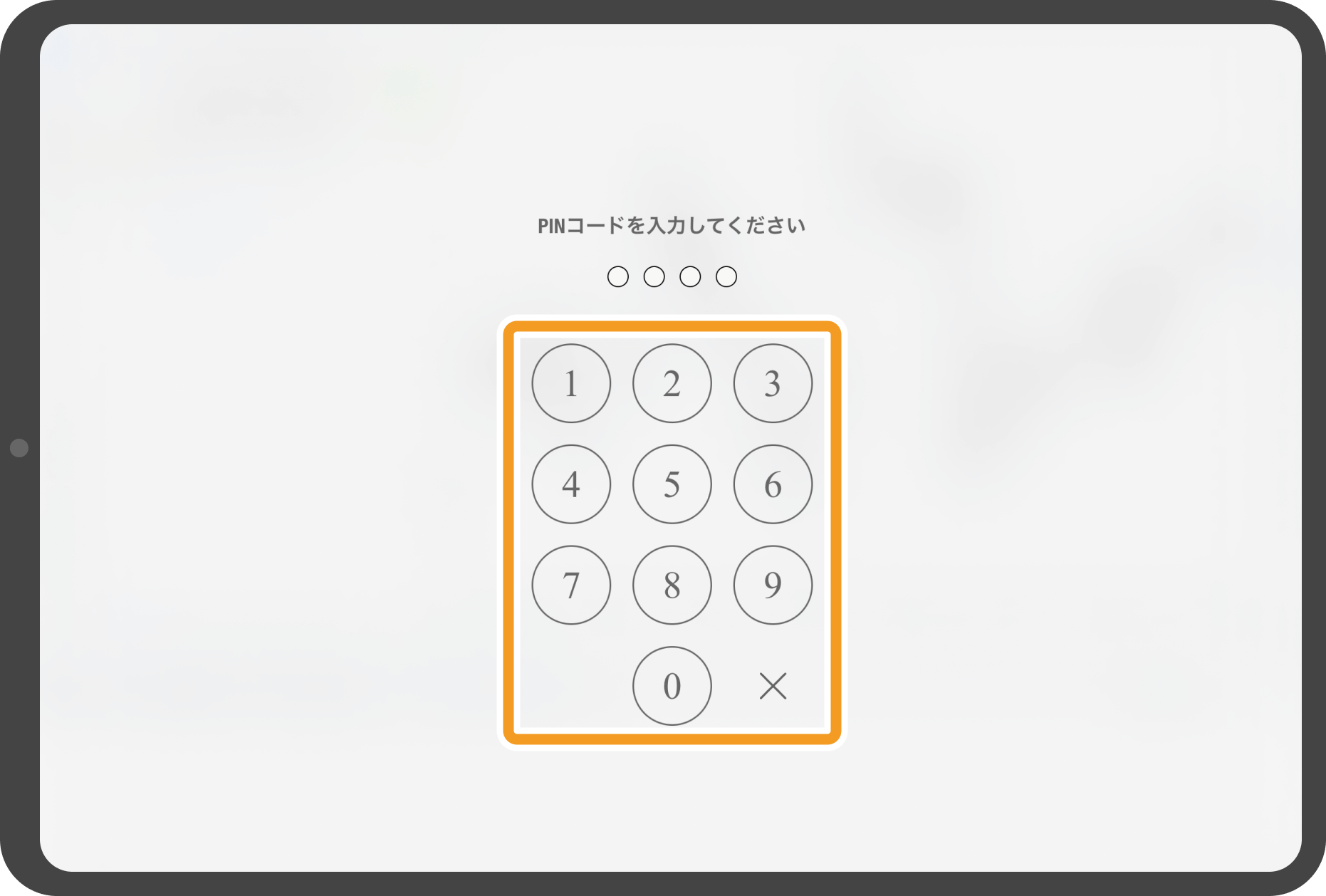
手順 11
ワンタイムパスワードが表示されます。
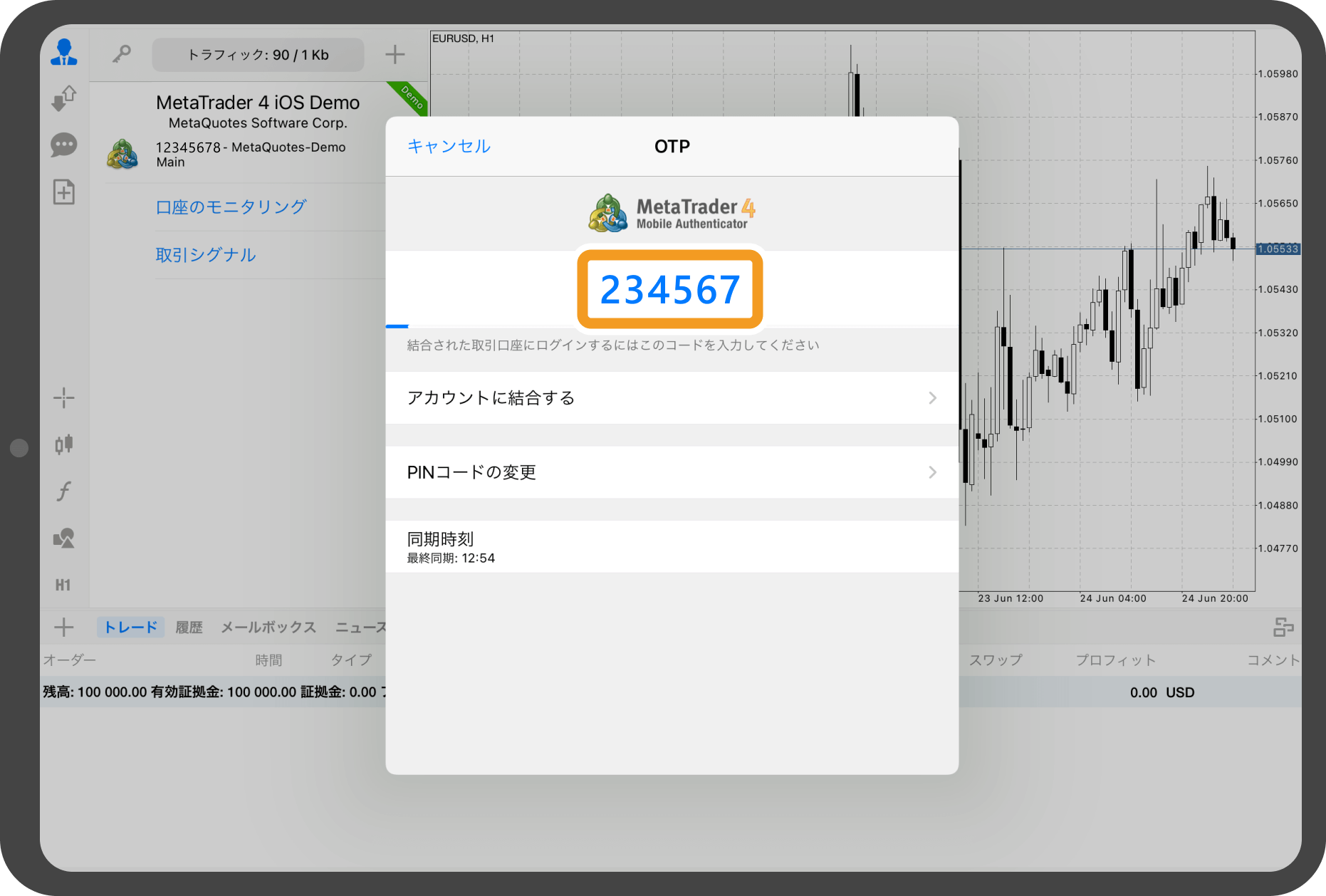
Androidタブレットの操作手順
※横にスクロールしてご覧いただけます。※横にスワイプしてご覧いただけます。
手順 1
左メニューより「口座」アイコンをタップします。
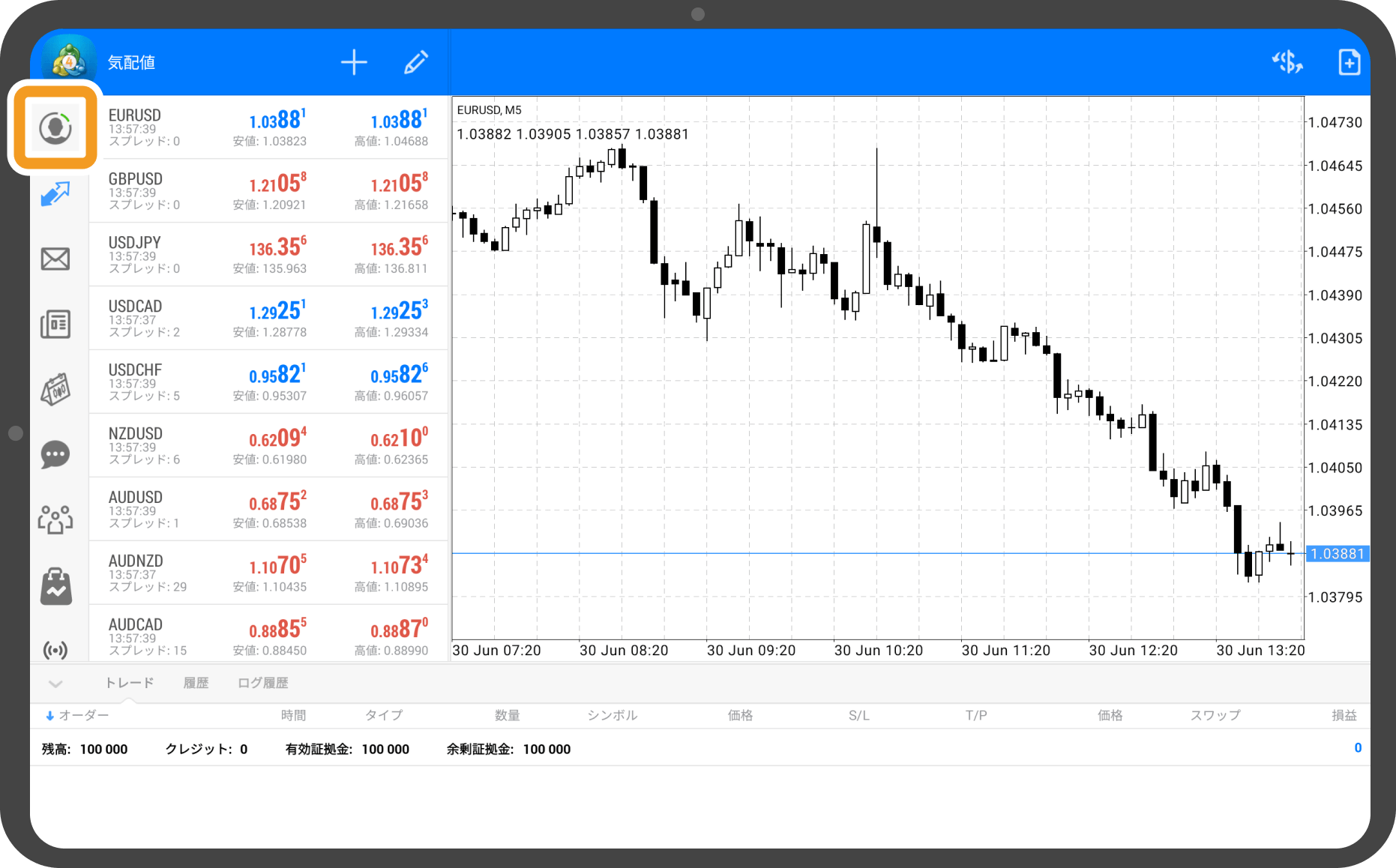
手順 2
上部の「鍵」アイコンをタップします。
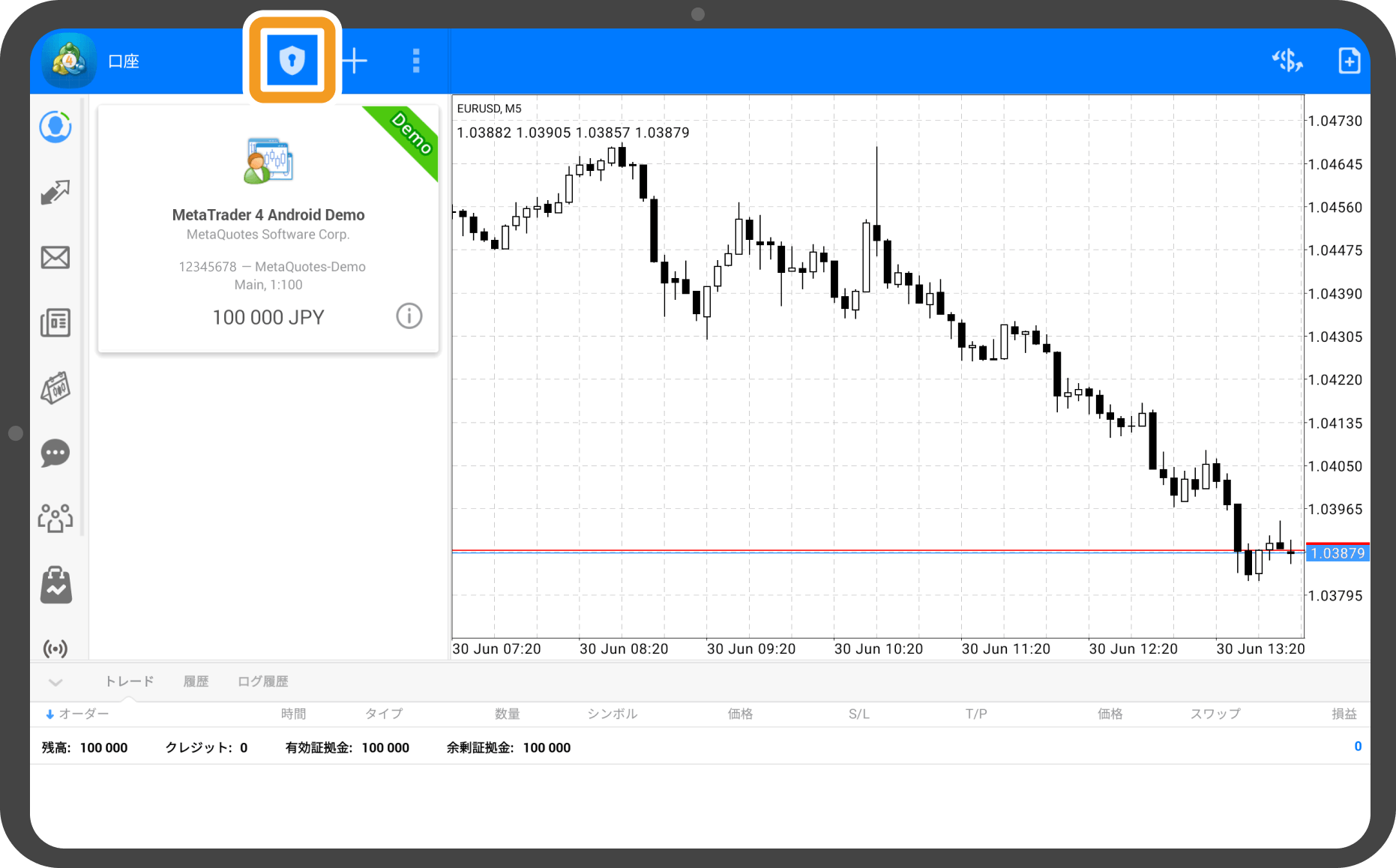
手順 3
4桁のPINコードを設定します。
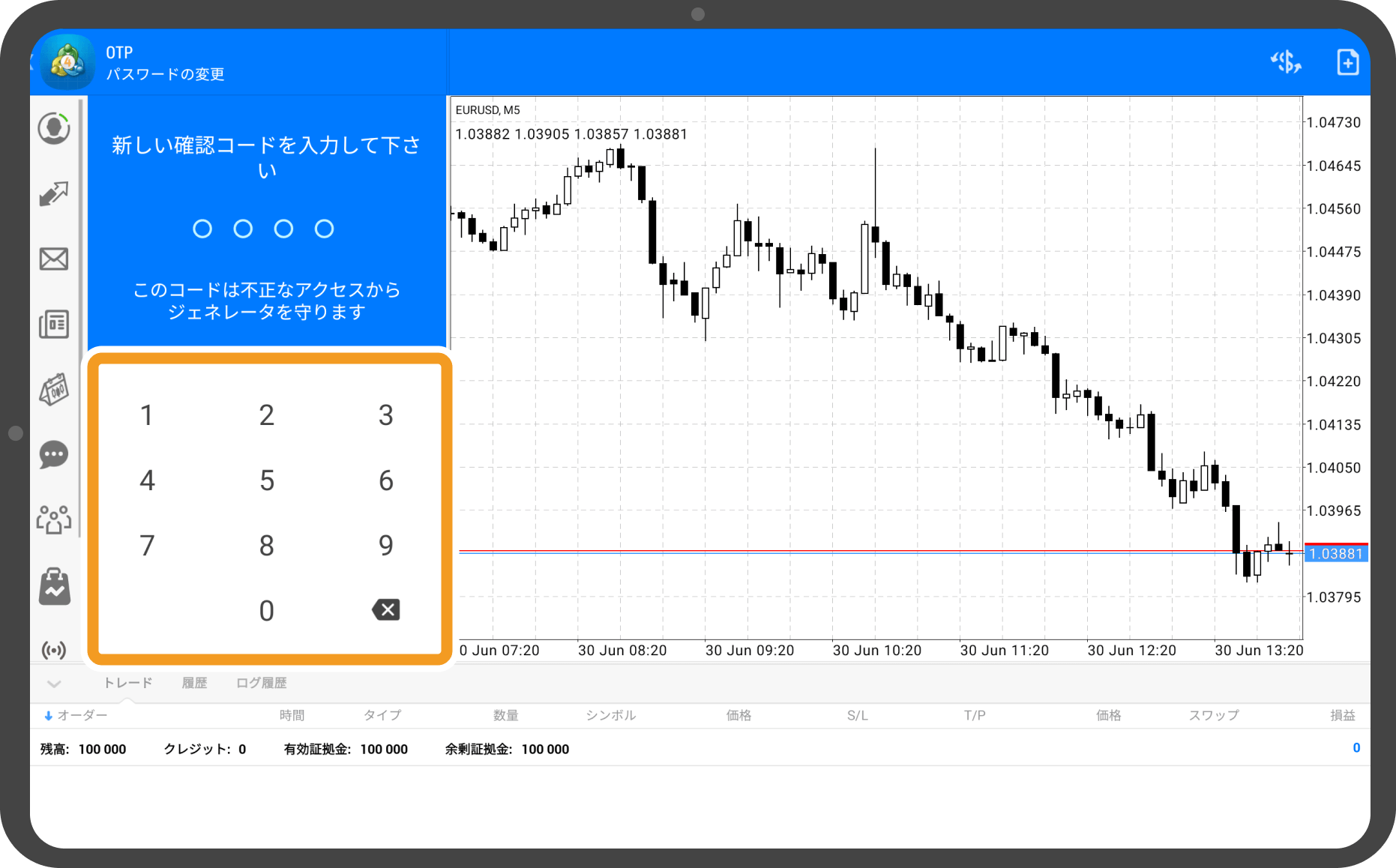
手順 4
設定したPINコードを再度、入力します。
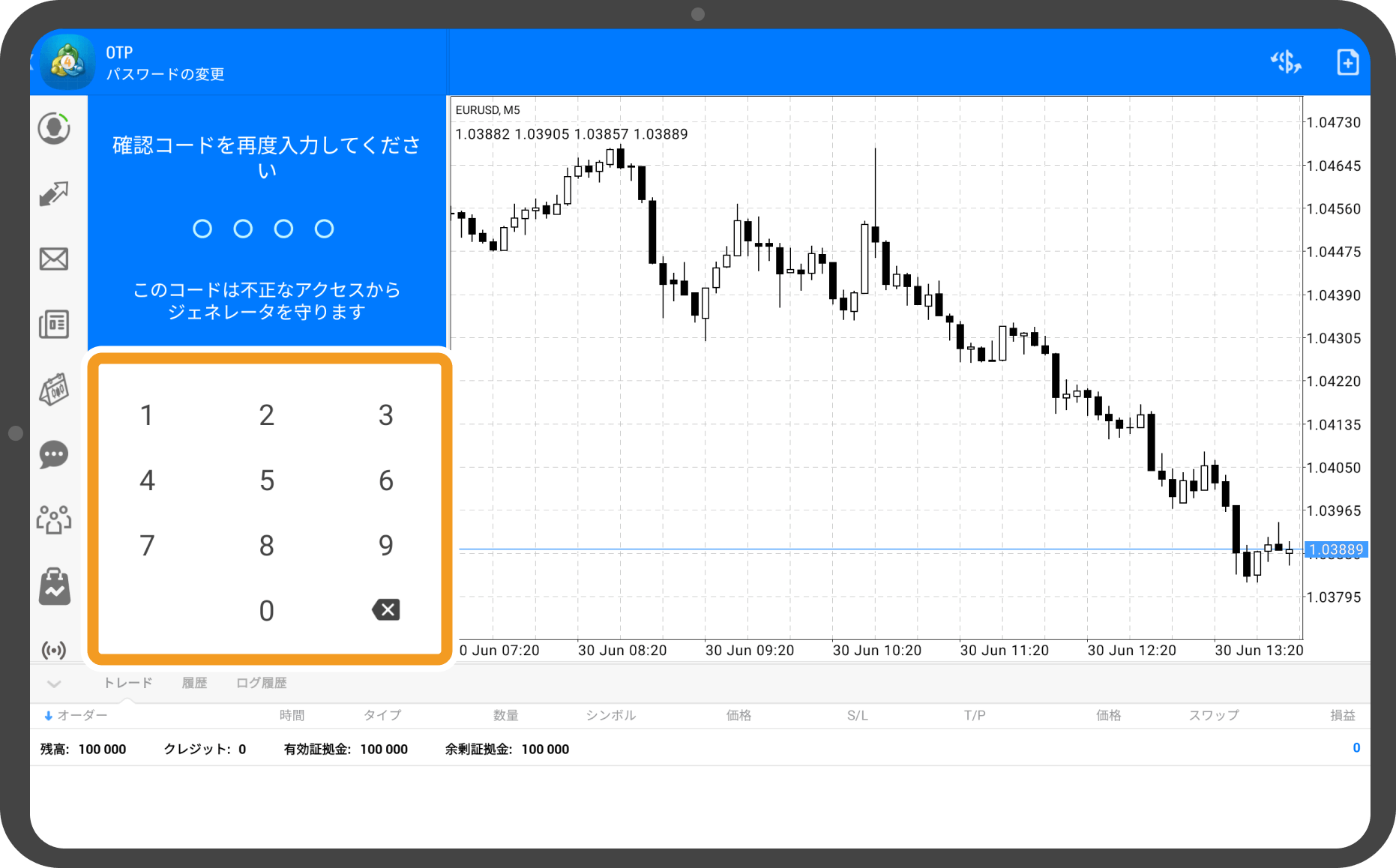
手順 5
「アカウントに結合する」をタップします。
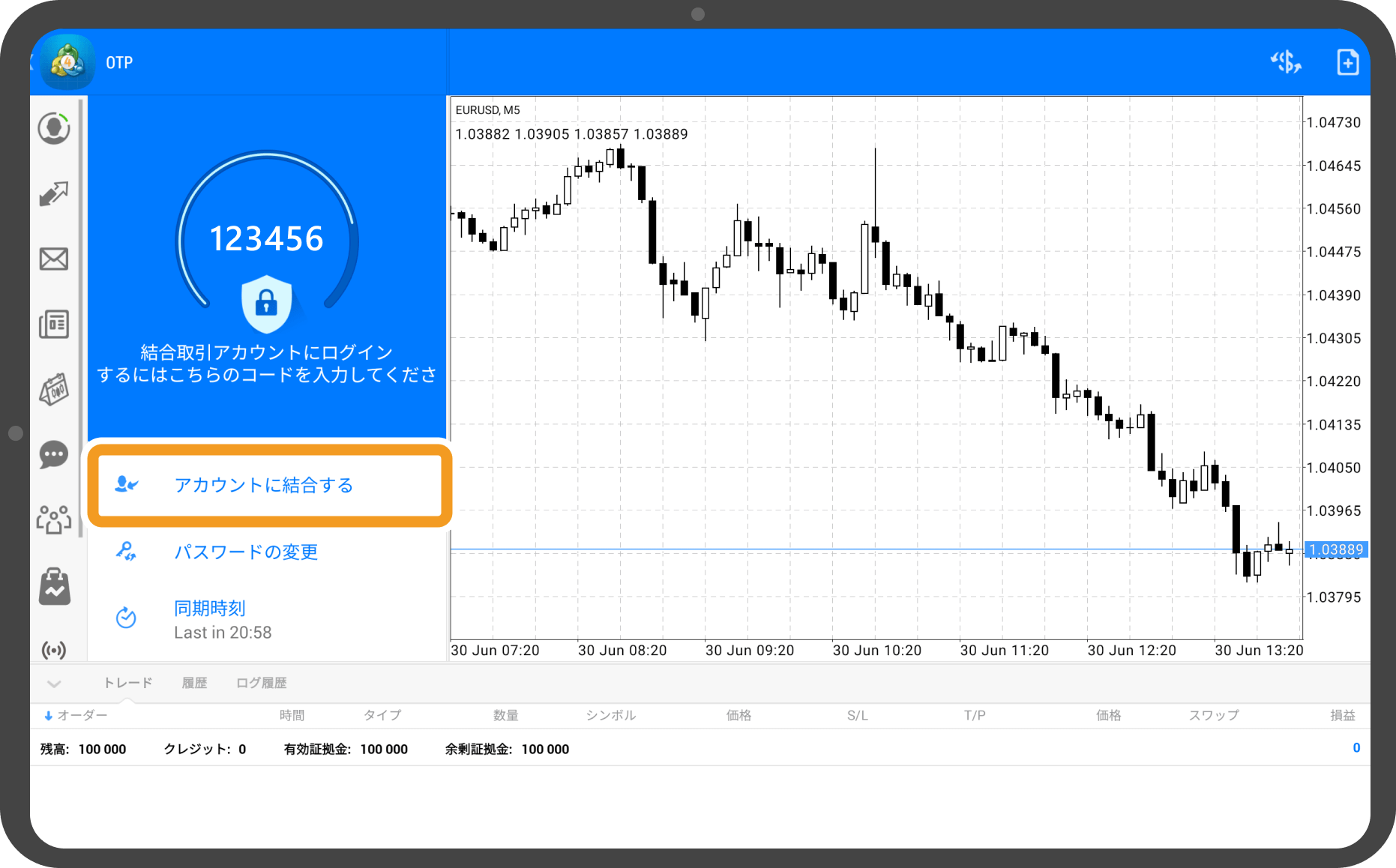
手順 6
取引口座の「マスターパスワード」を入力します。
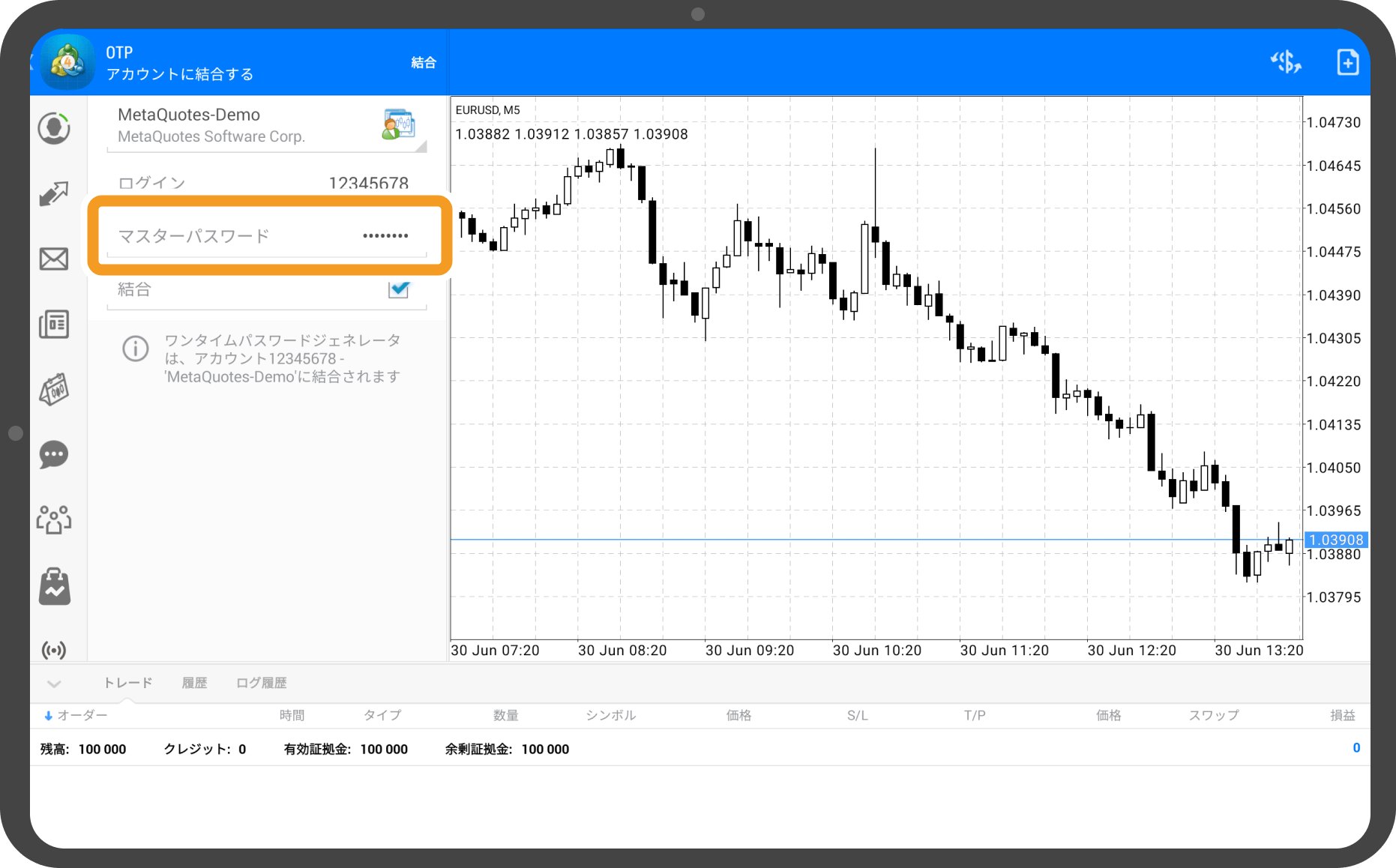
手順 7
上部の「結合」をタップします。
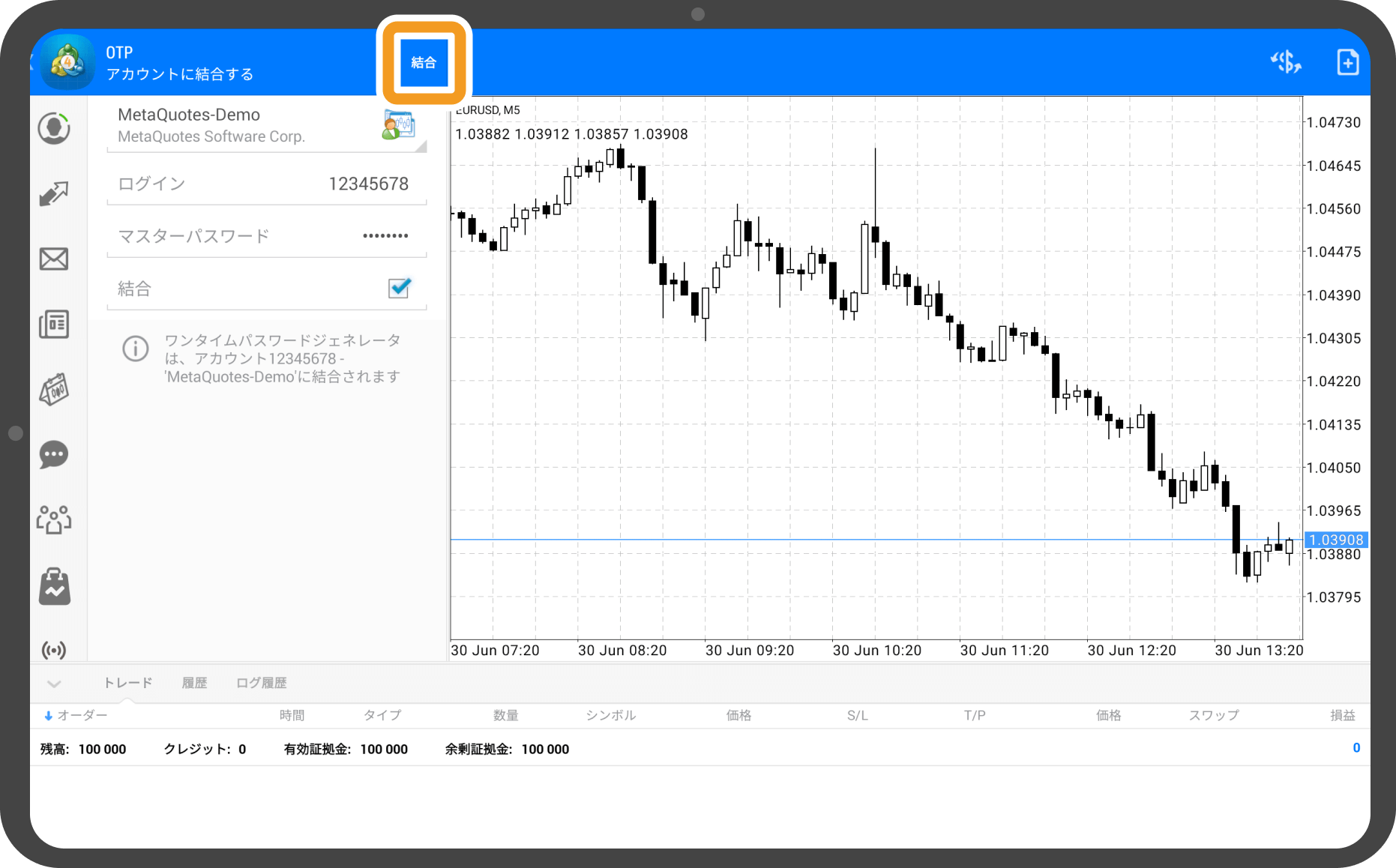
手順 8
結合完了のメッセージが表示されたら「OK」をタップします。
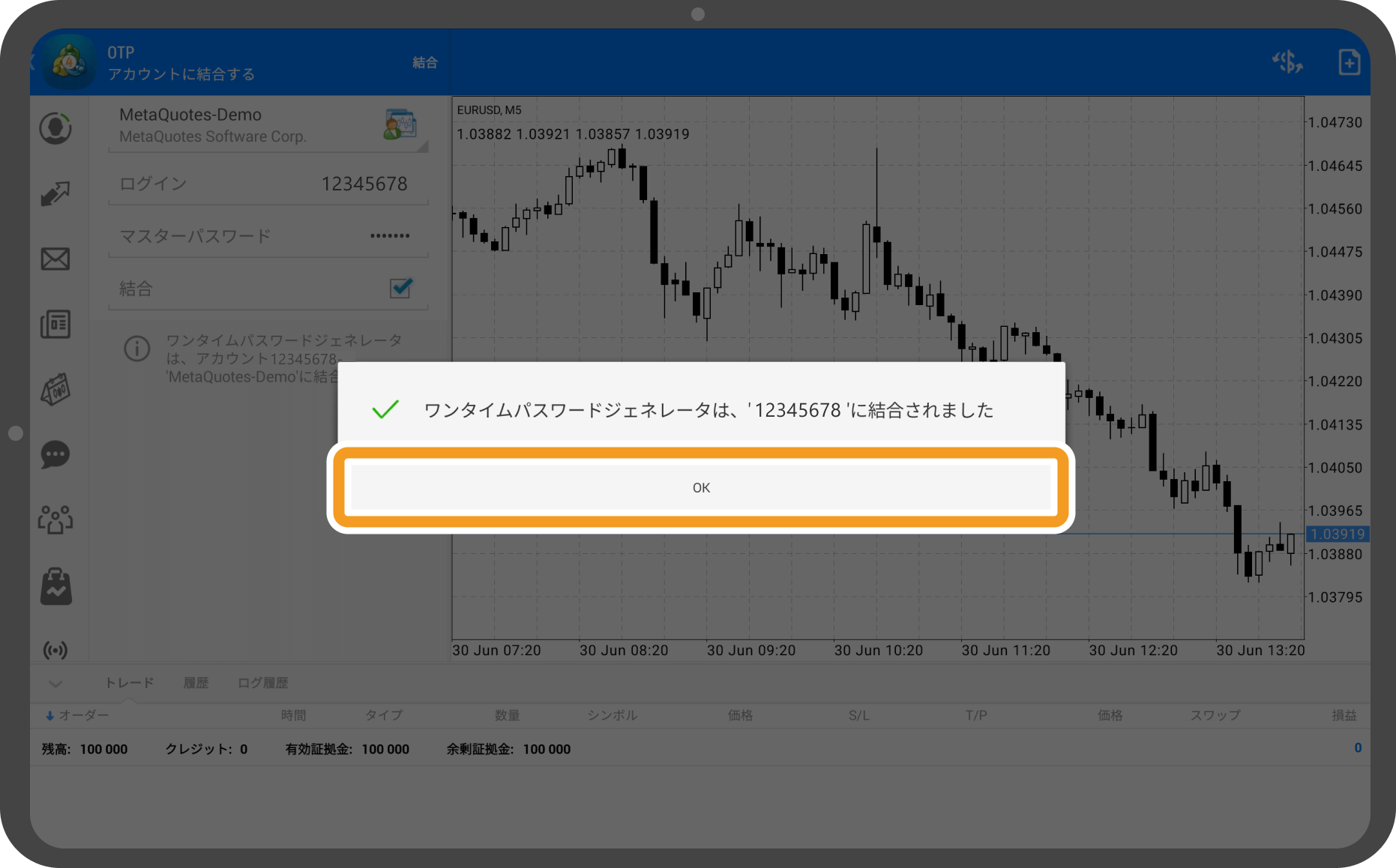
手順 9
ワンタイムパスワードが表示されます。
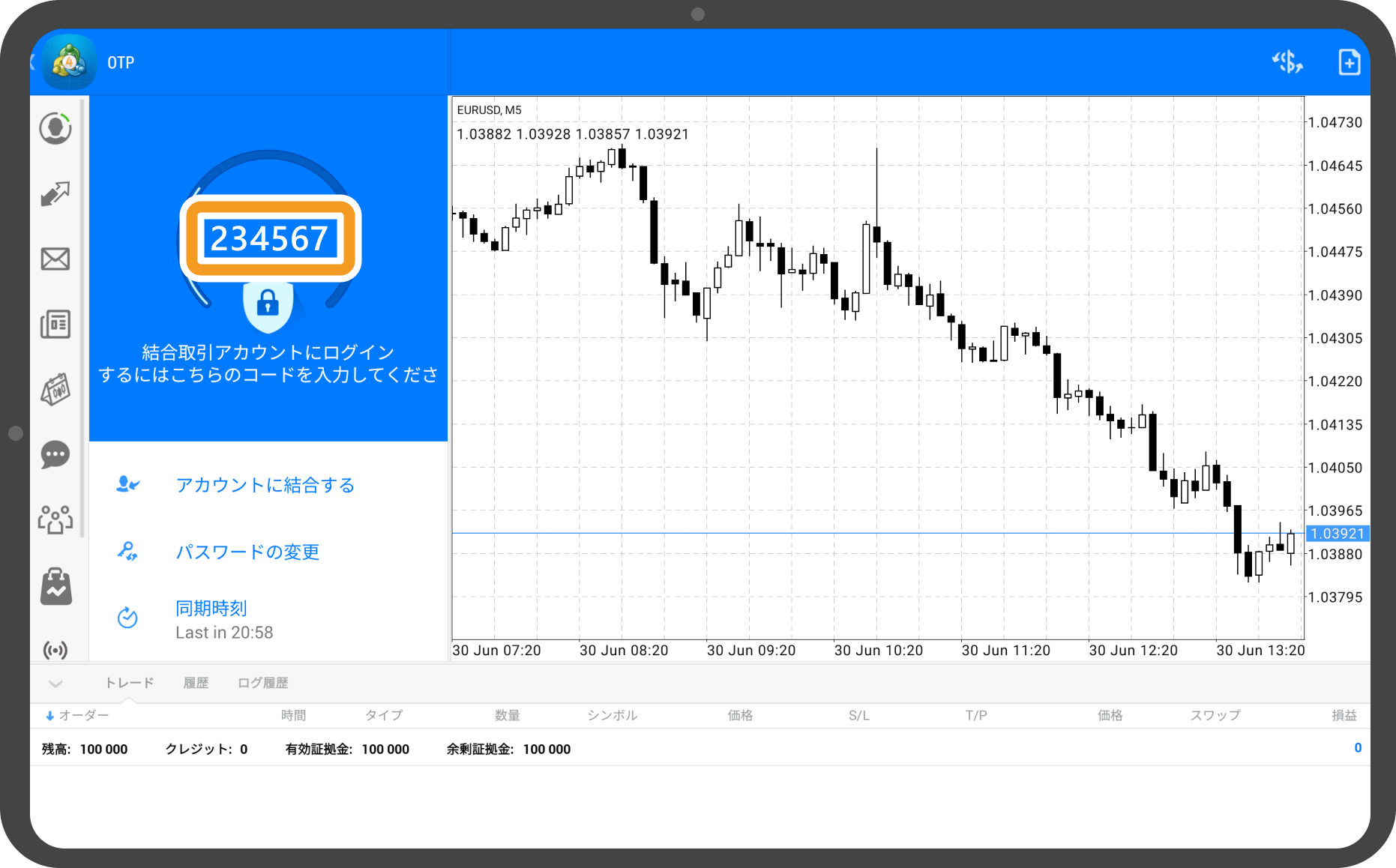
iPhoneの操作手順
※横にスクロールしてご覧いただけます。※横にスワイプしてご覧いただけます。
手順 1
下部メニューより「設定」をタップします。
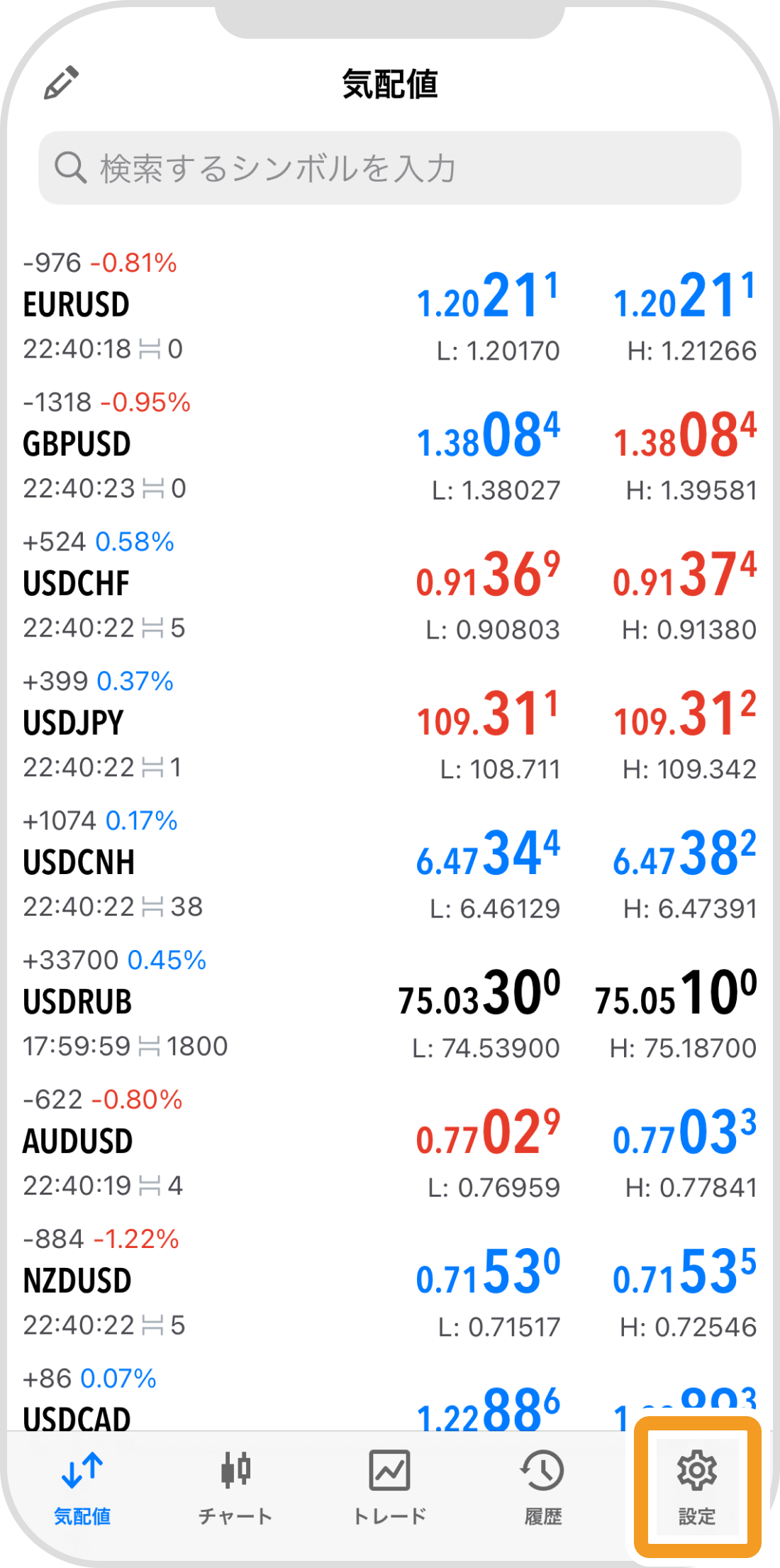
手順 2
「OTP」をタップします。
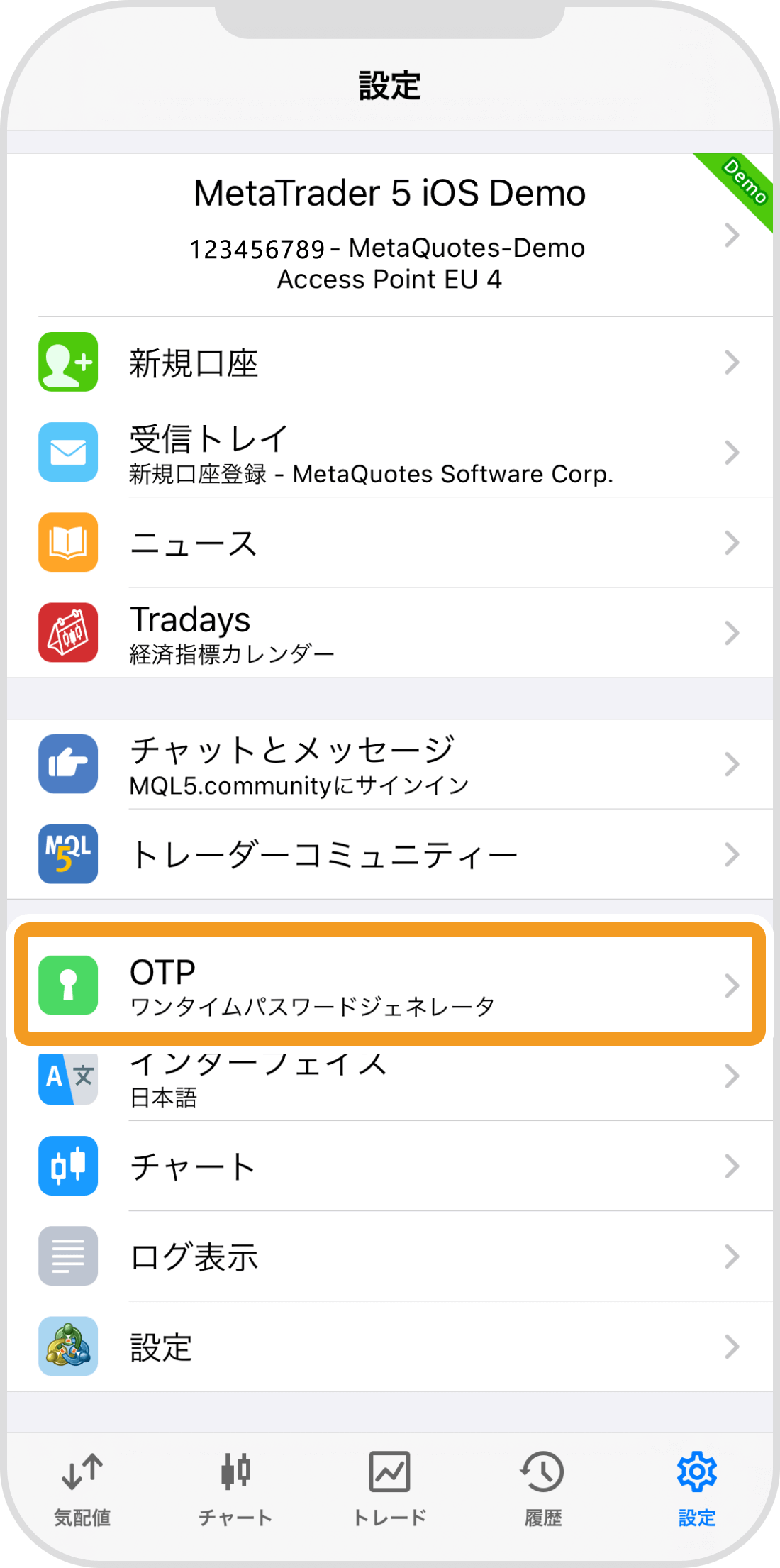
手順 3
4桁のPINコードを設定します。

手順 4
設定したPINコードを再度、入力します。
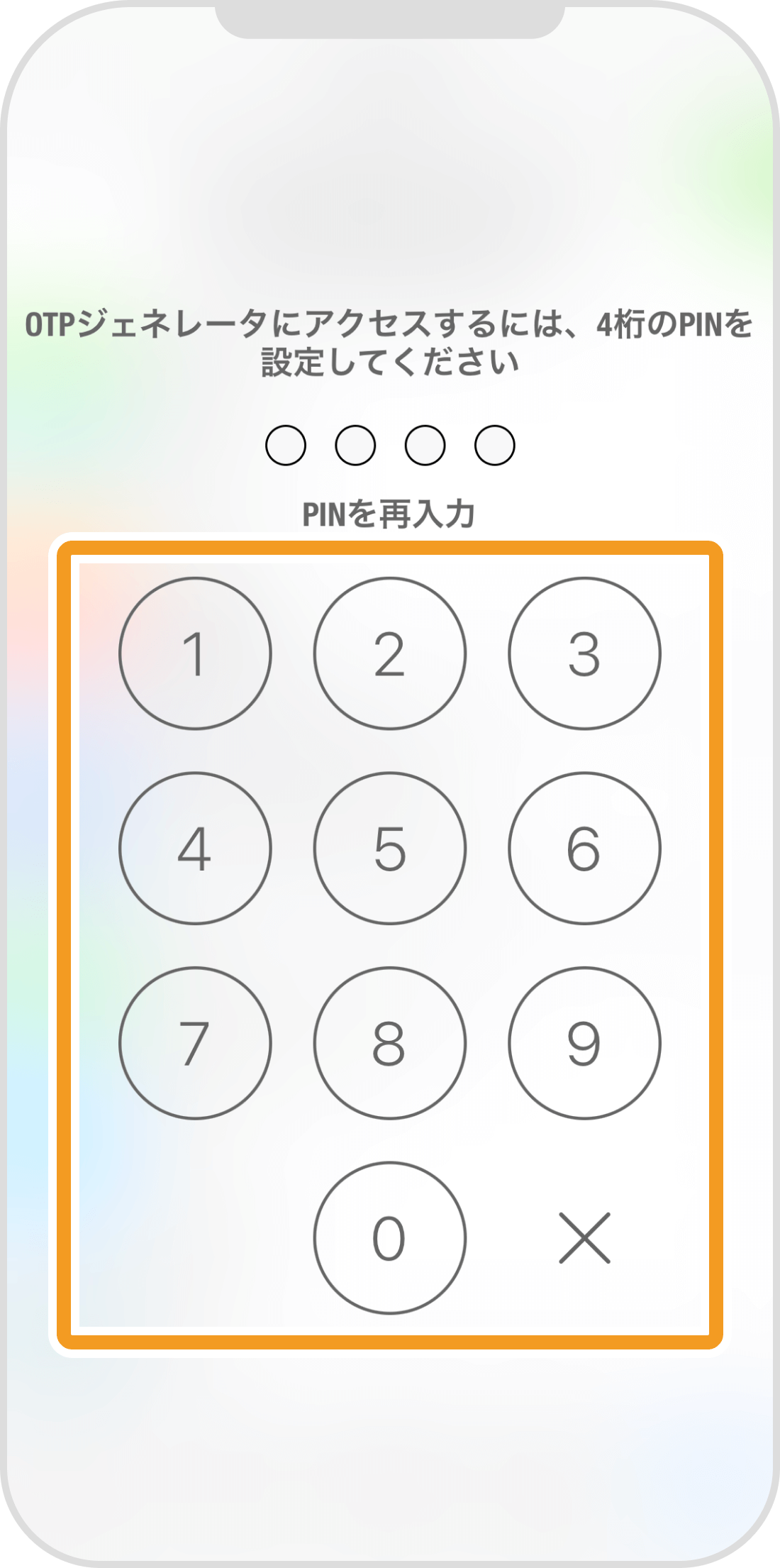
手順 5
「アカウントに結合する」をタップします。
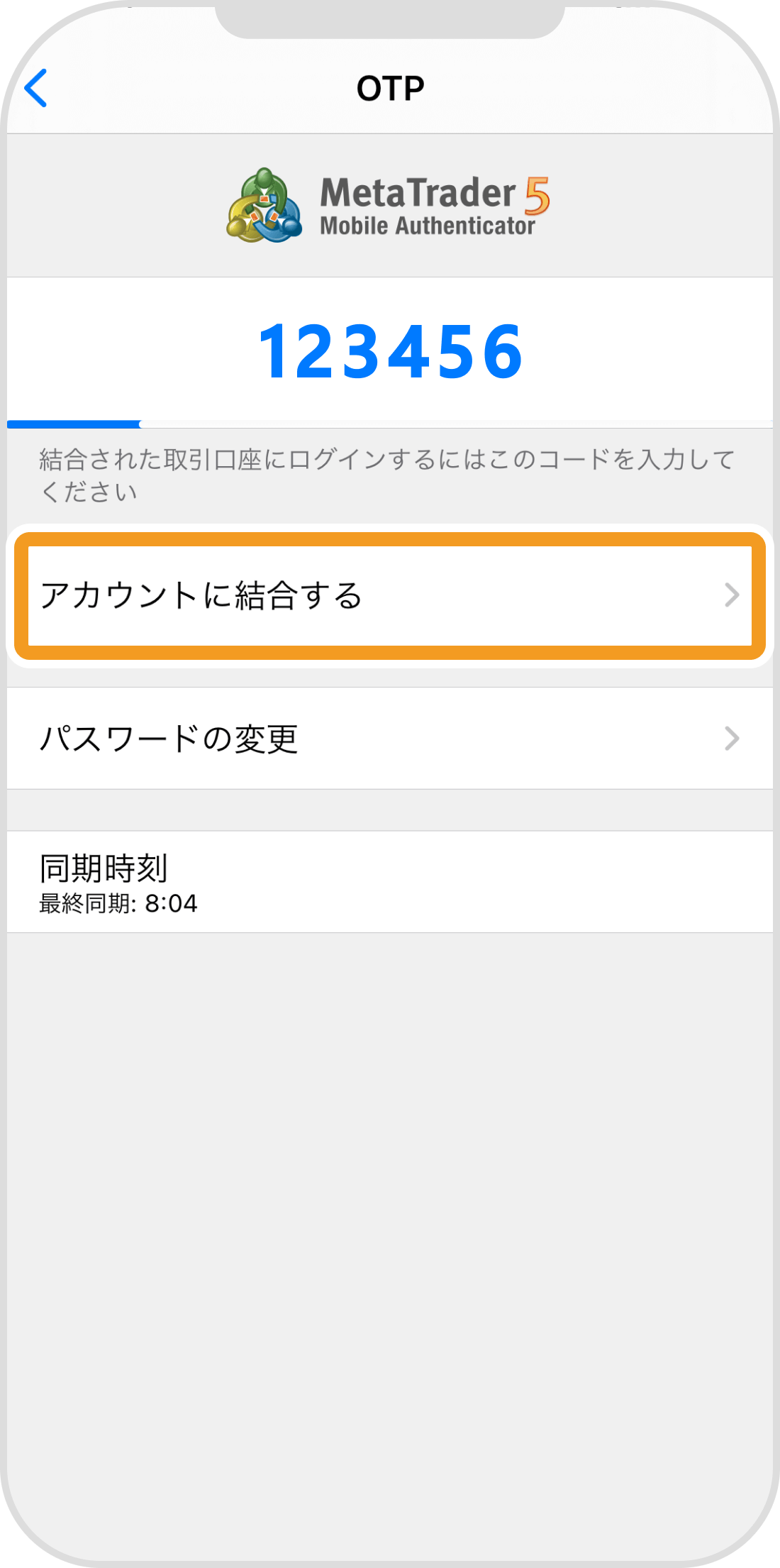
手順 6
パスワードを入力します。
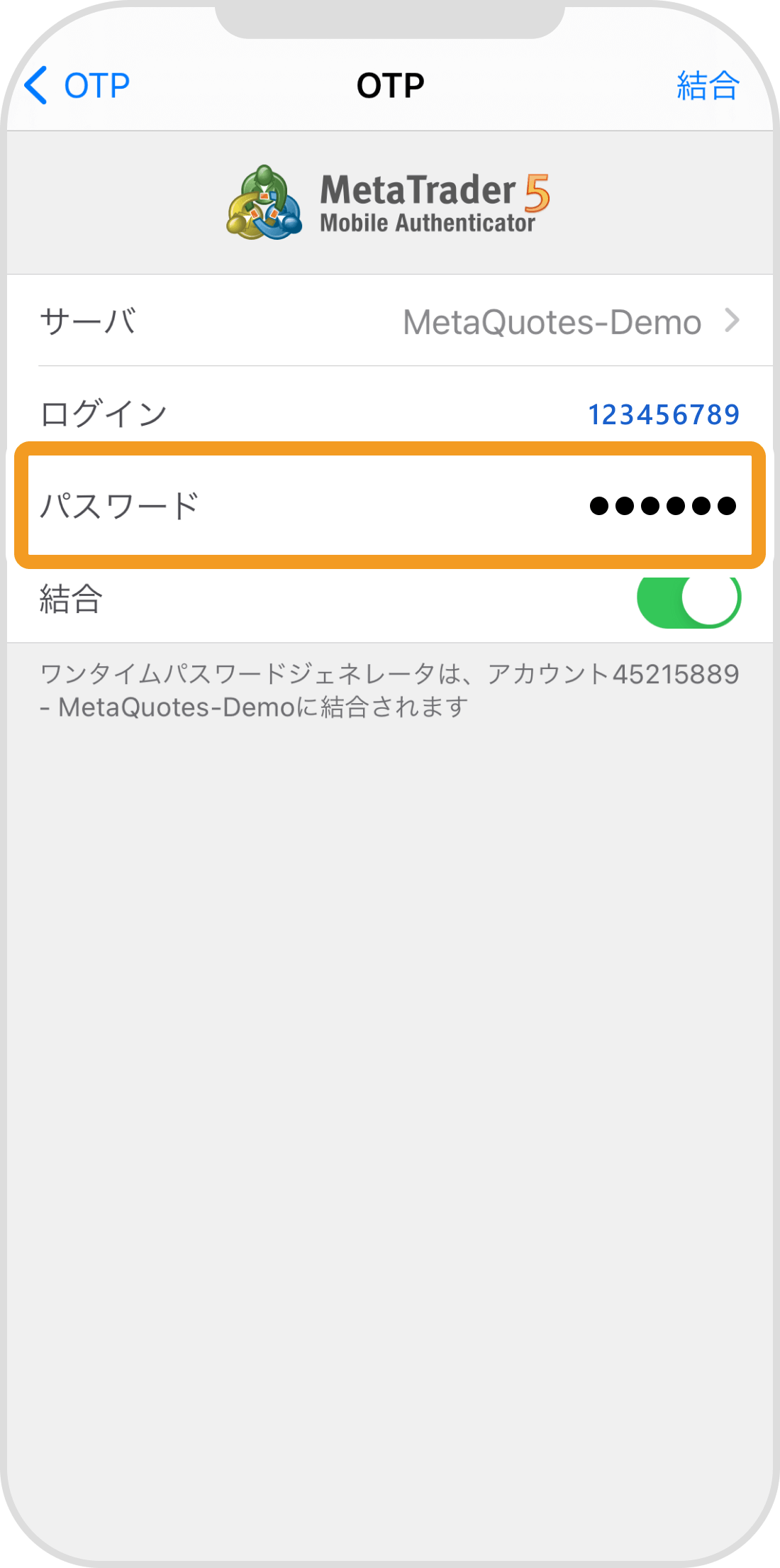
手順 7
右上の「結合」をタップします。
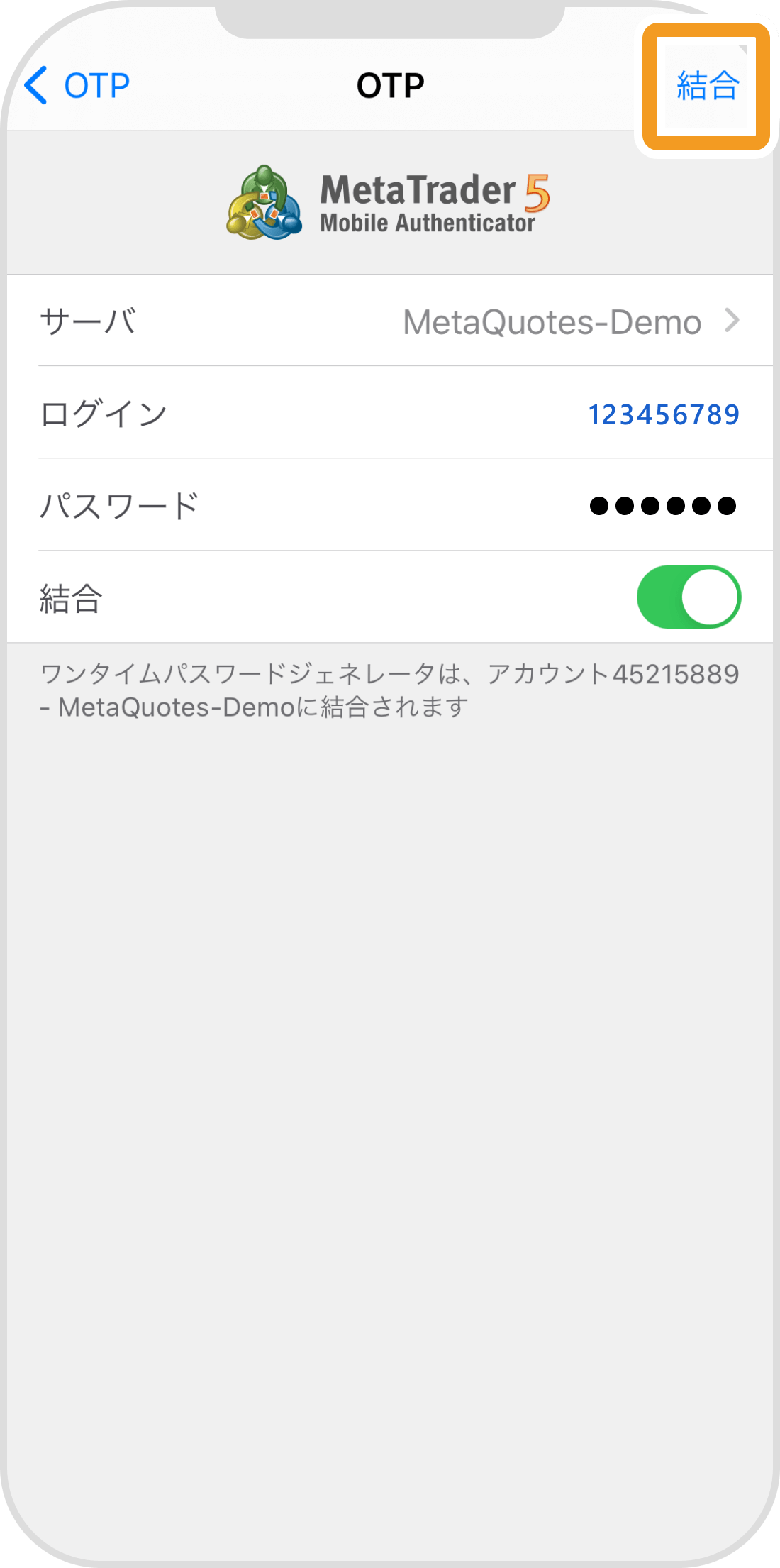
手順 8
結合完了のメッセージが表示されたら「OK」をタップします。
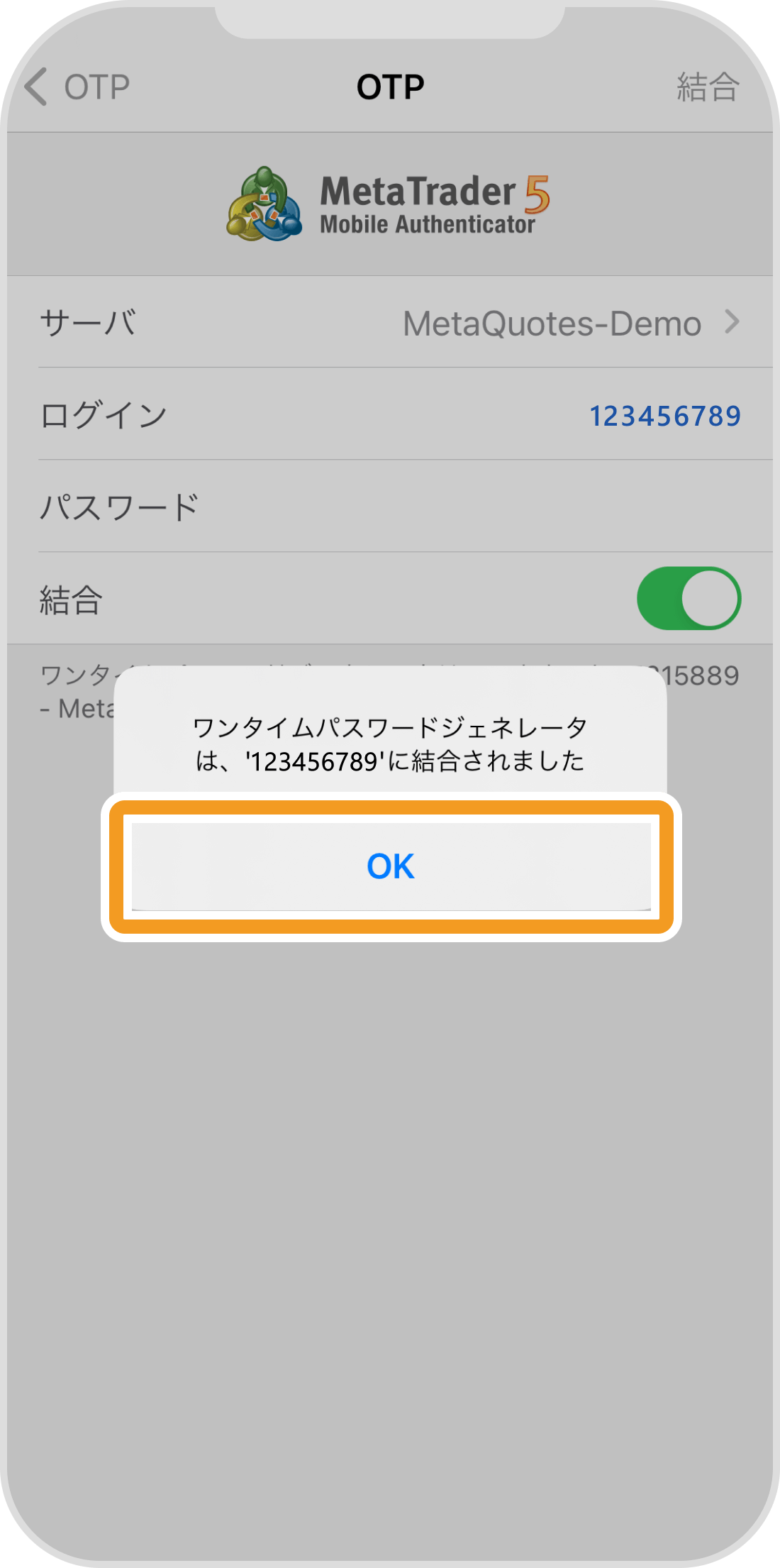
手順 9
「OTP」をタップします。
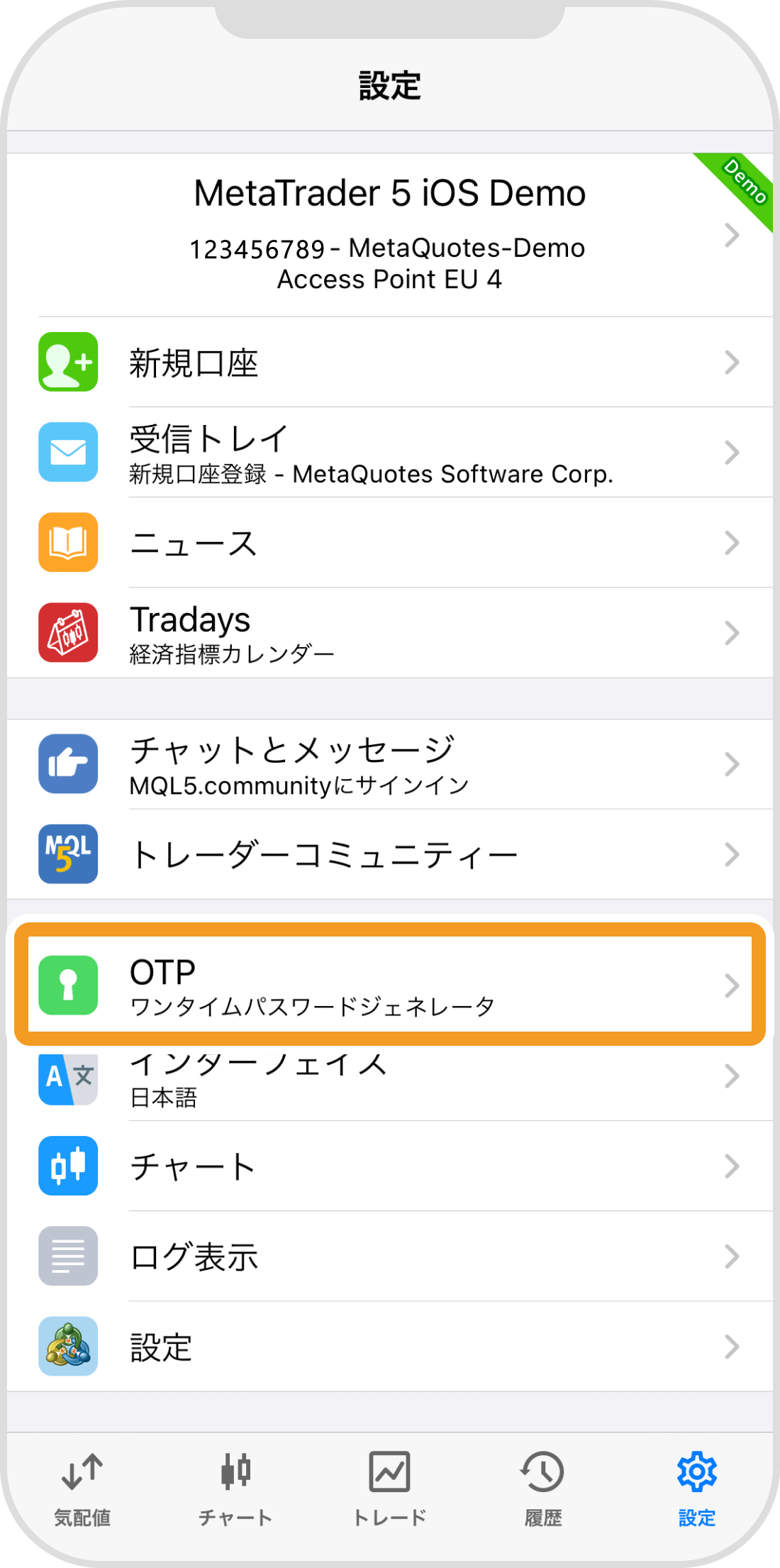
手順 10
設定したPINコードを入力します。
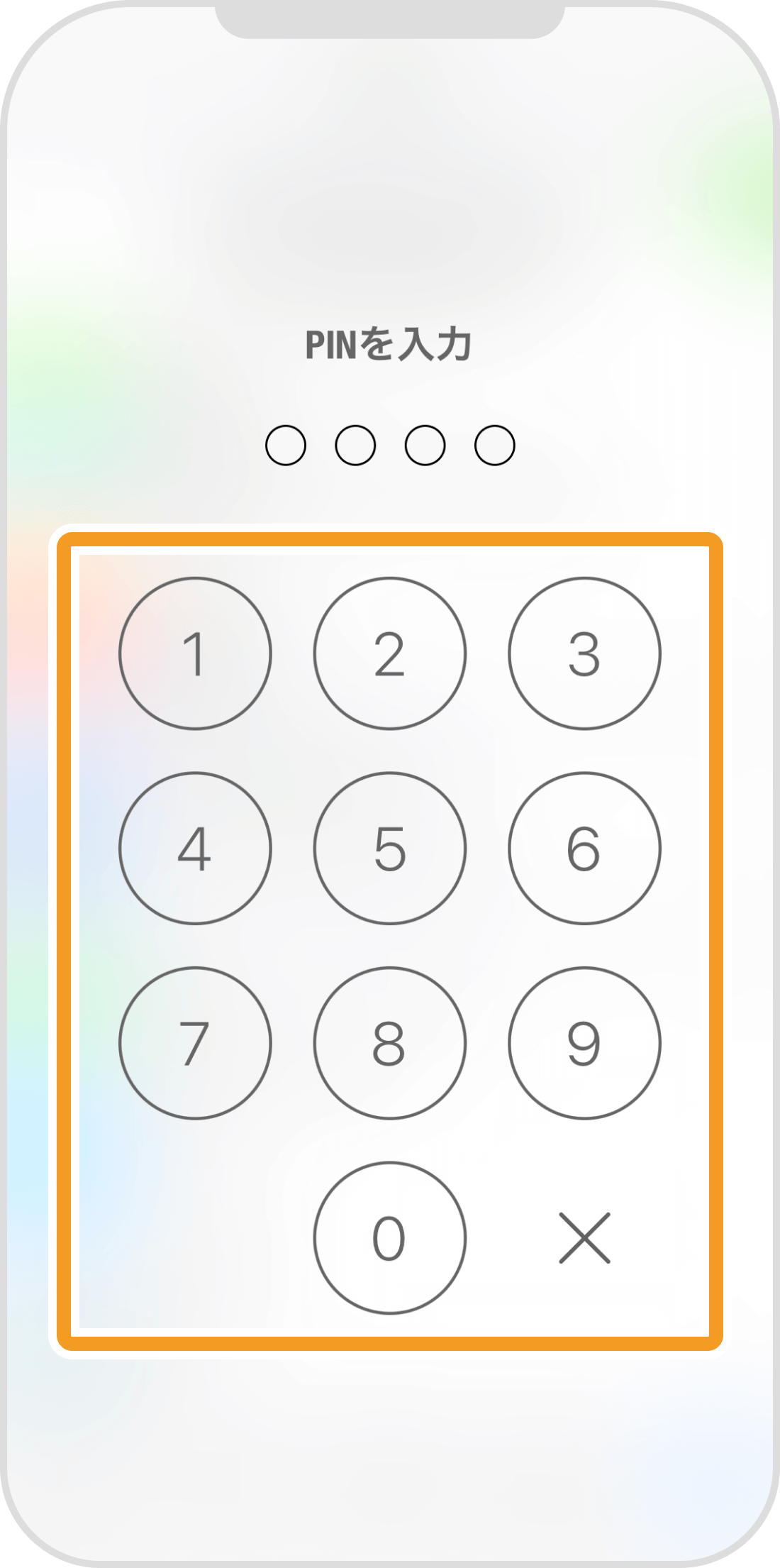
手順 11
ワンタイムパスワードが表示されます。
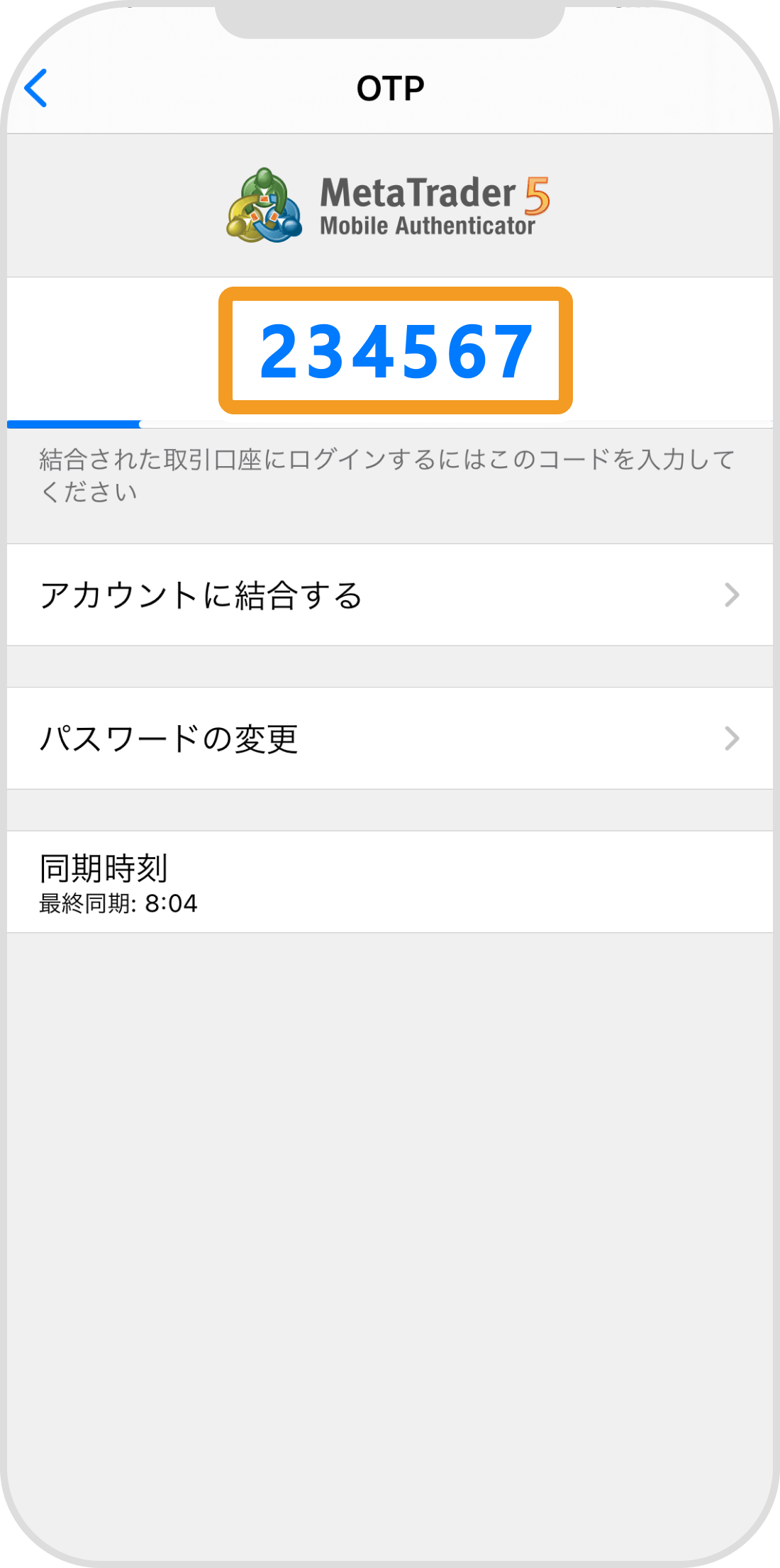
Androidの操作手順
※横にスクロールしてご覧いただけます。※横にスワイプしてご覧いただけます。
手順 1
左上の「メニュー」アイコンをタップします。
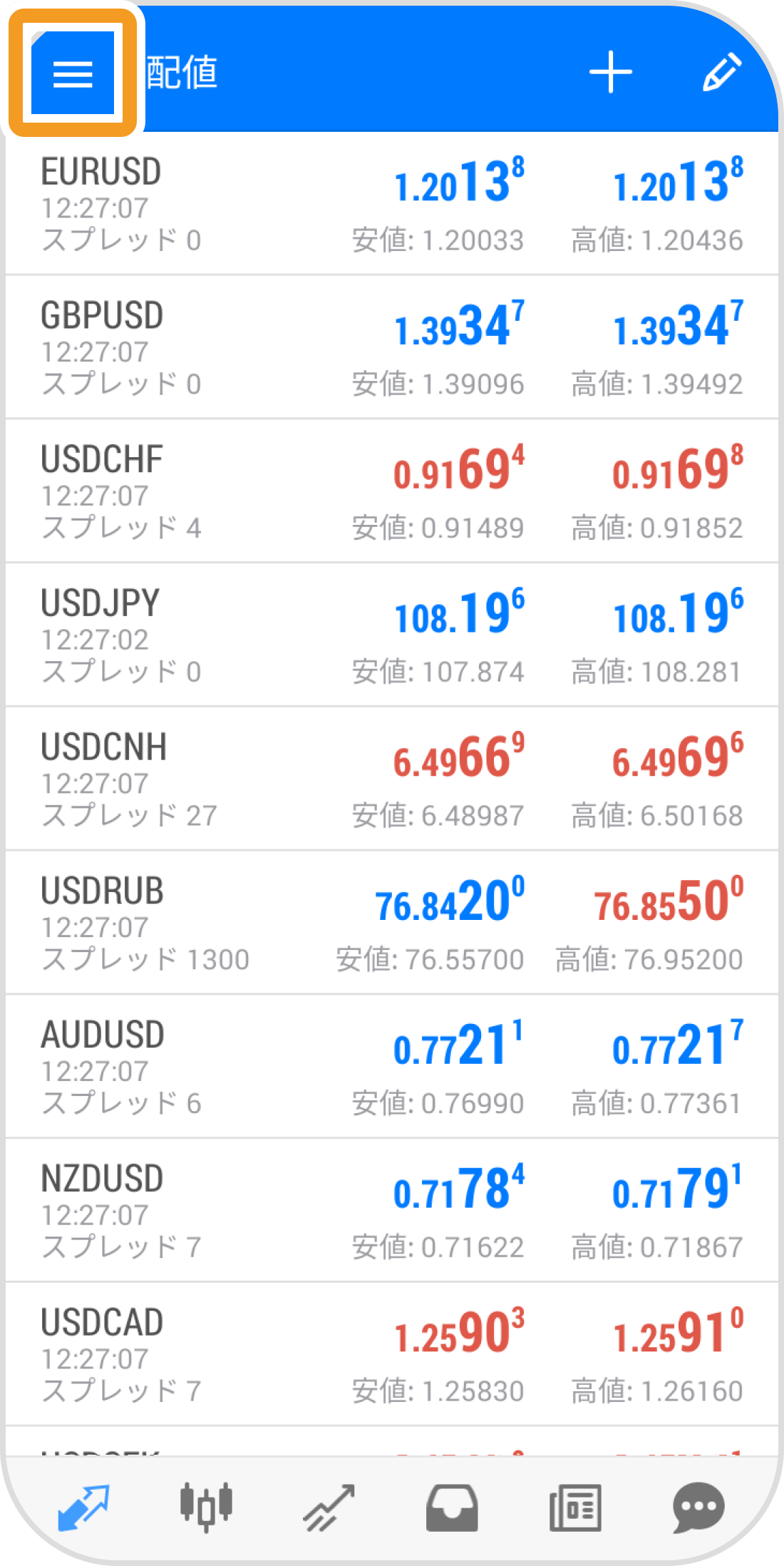
手順 2
「口座管理」をタップします。
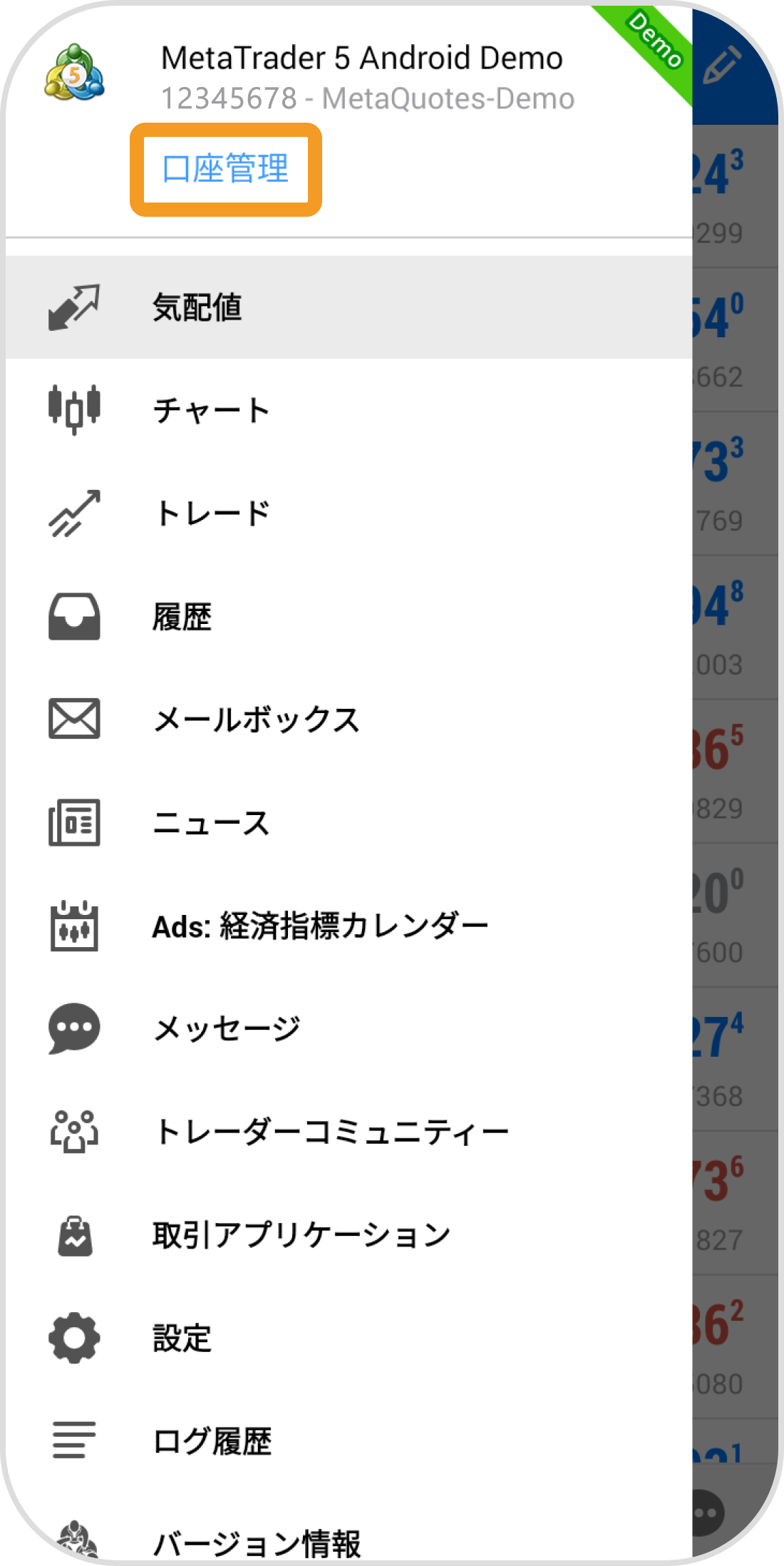
手順 3
ワンタイムパスワードを設定したいアカウントにログインした状態で、上部の「鍵」アイコンをタップします。
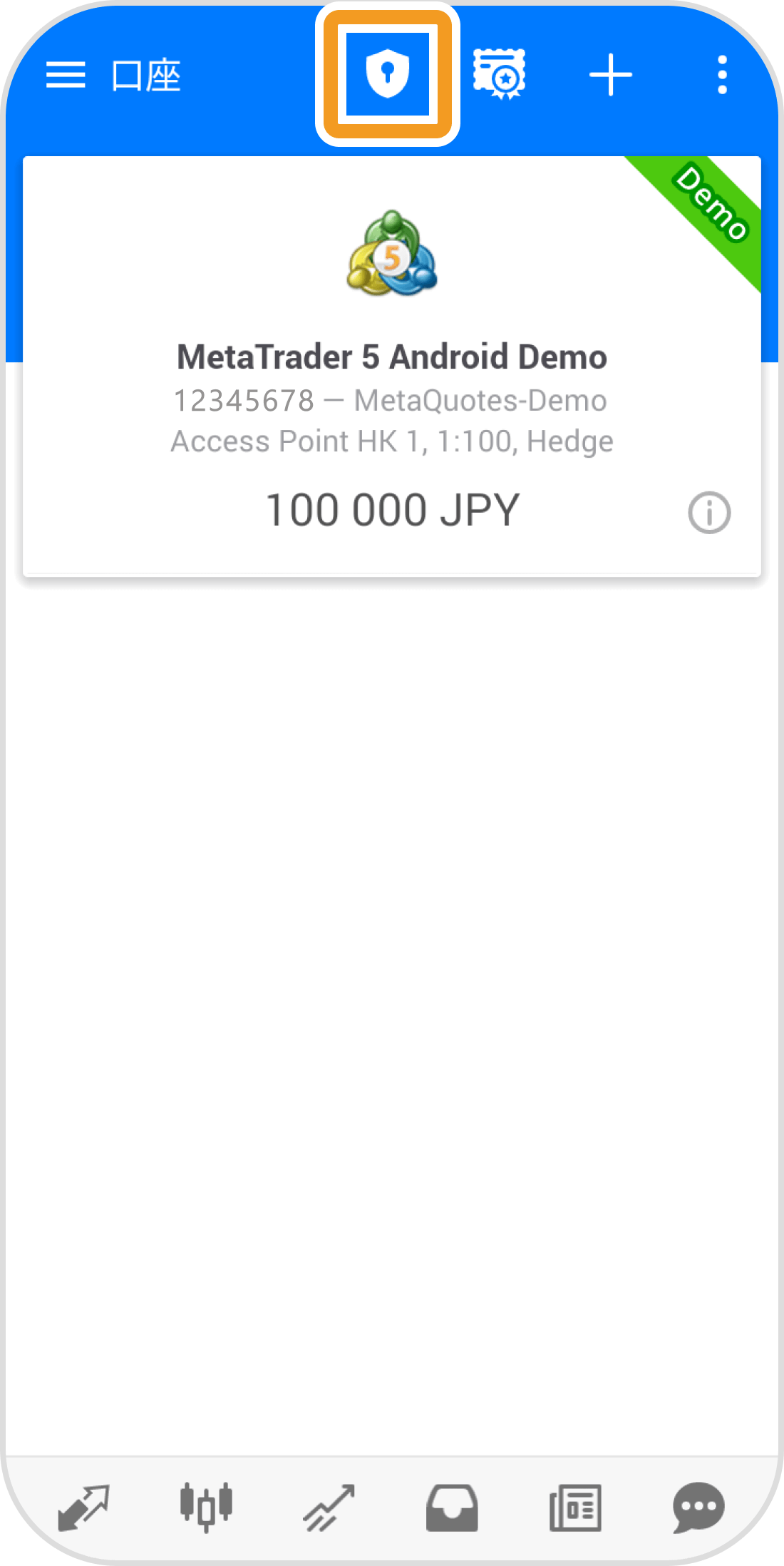
手順 4
4桁のPINコードを設定します。
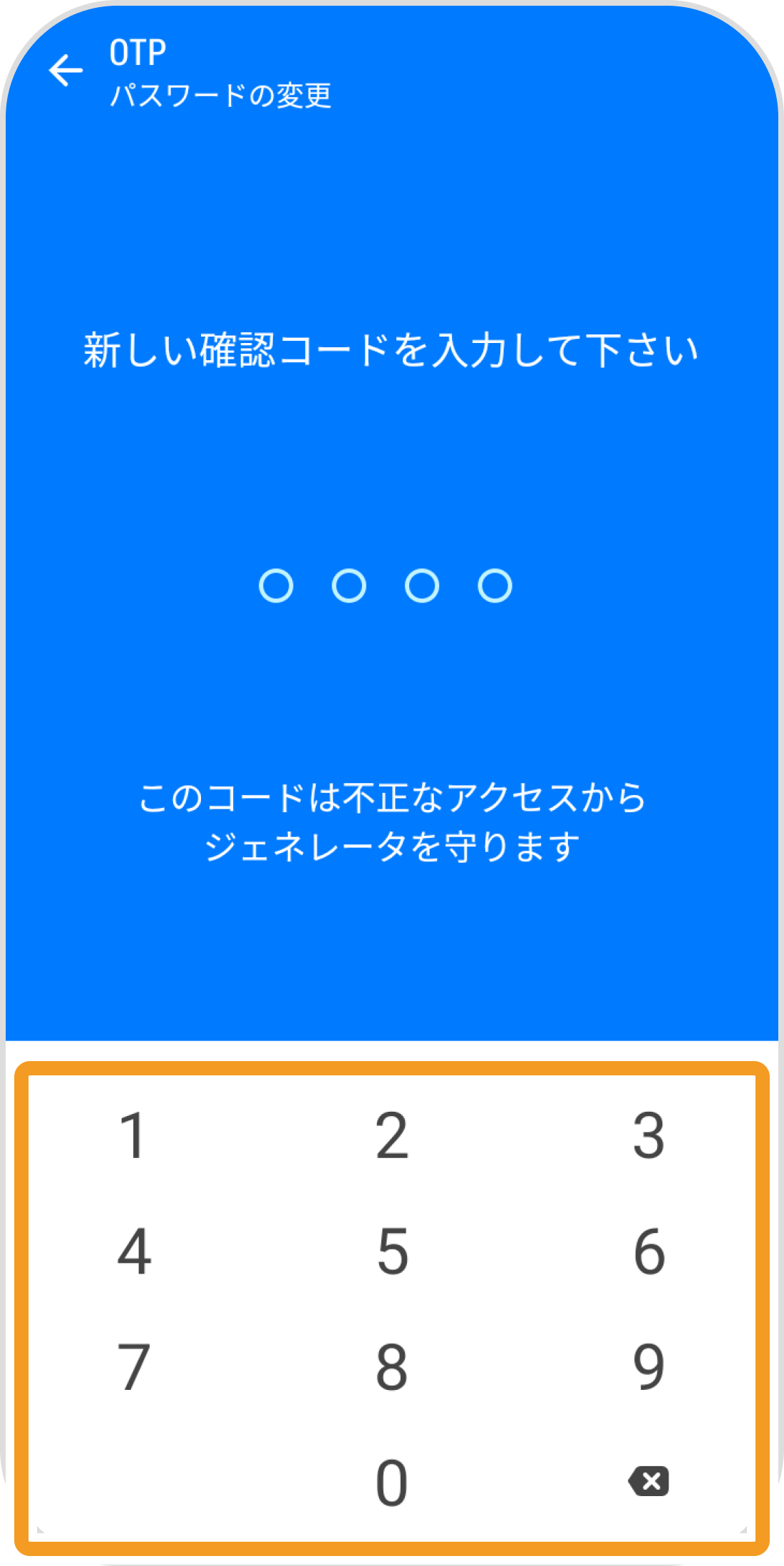
手順 5
設定したPINコードを再度、入力します。
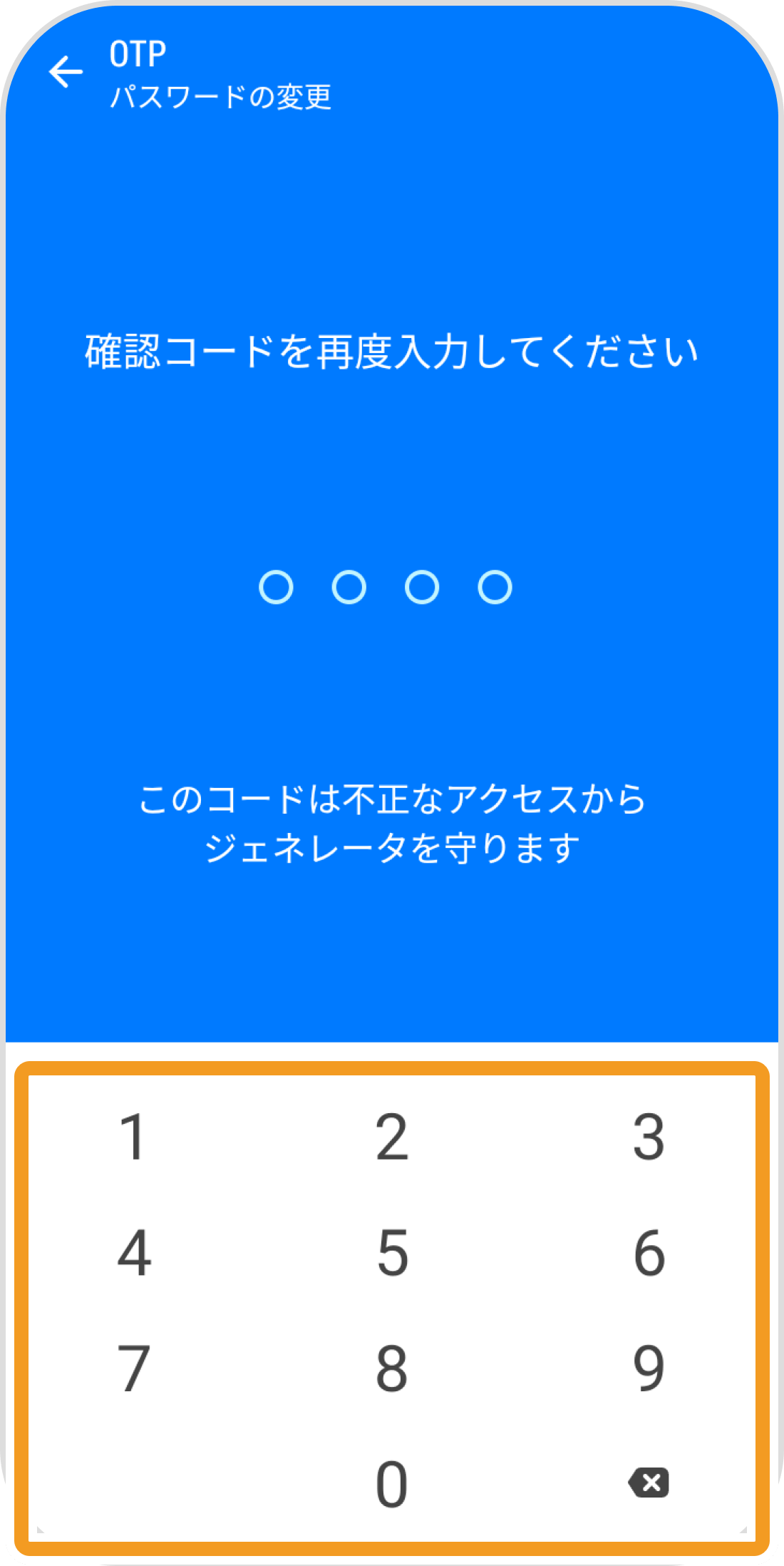
手順 6
「アカウントに結合する」をタップします。
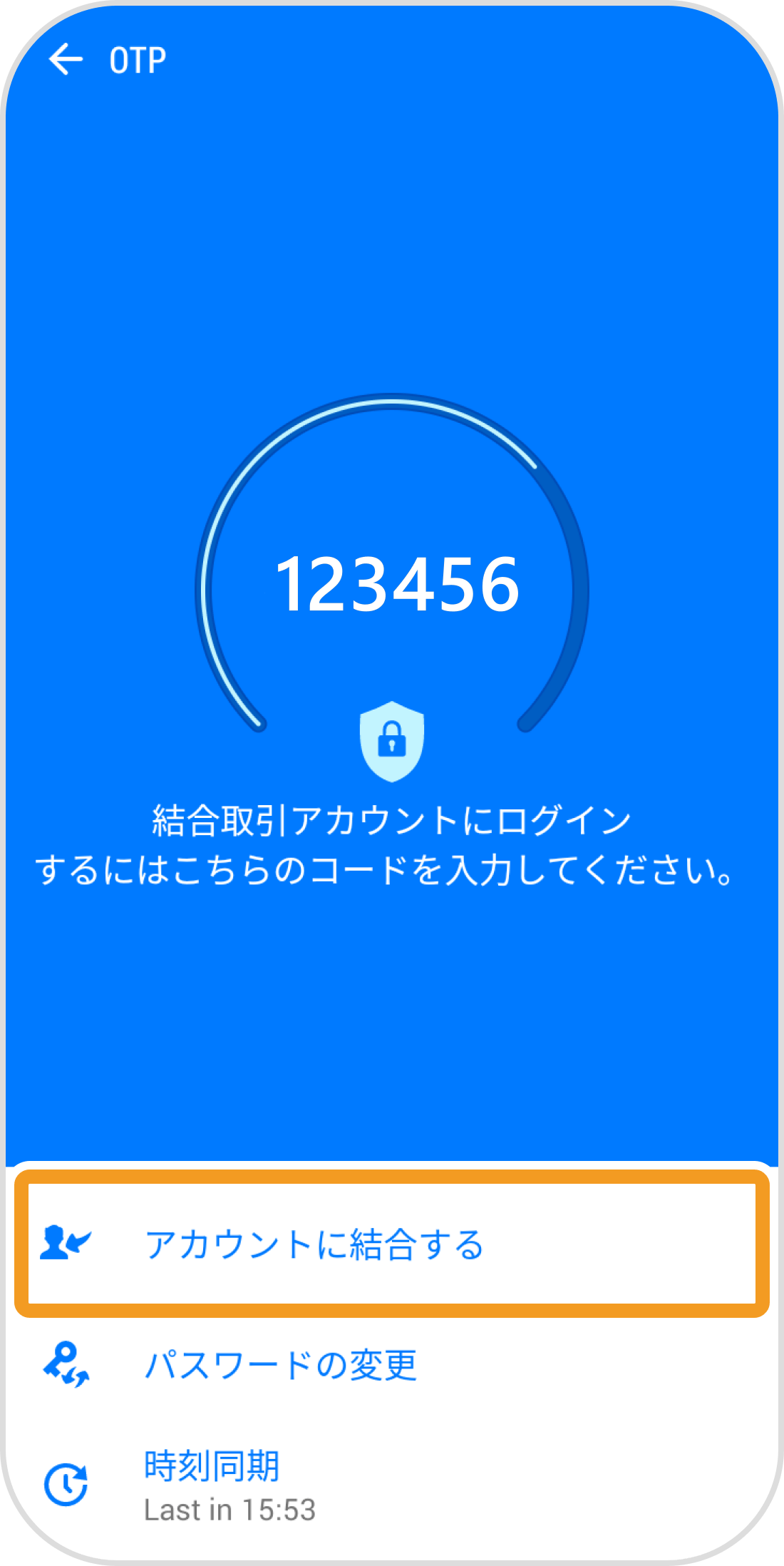
手順 7
ワンタイムパスワードを設定する取引口座のパスワードを入力します。
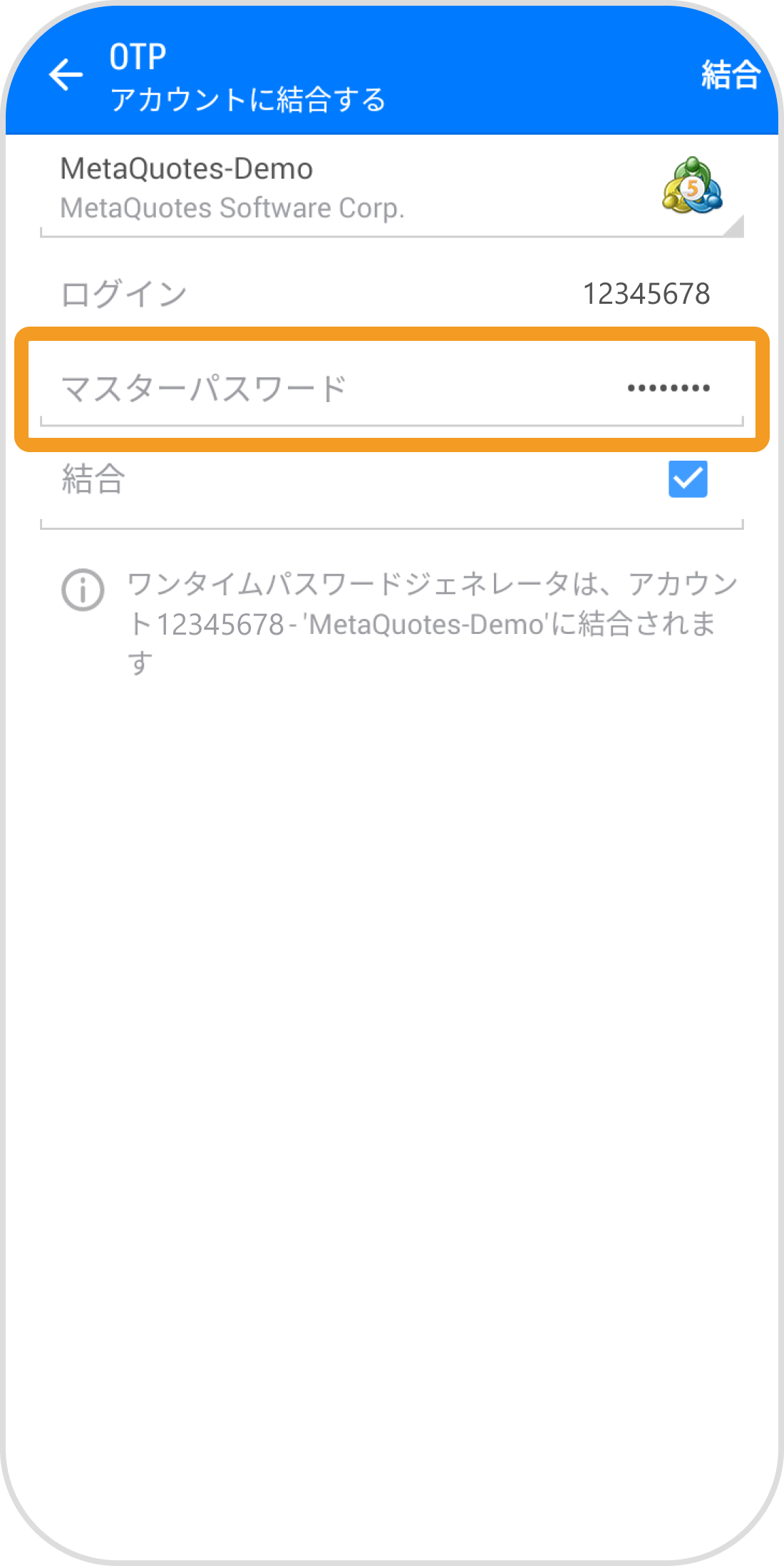
手順 8
右上の「結合」をタップします。

手順 9
結合完了のメッセージが表示されたら「OK」をタップします。
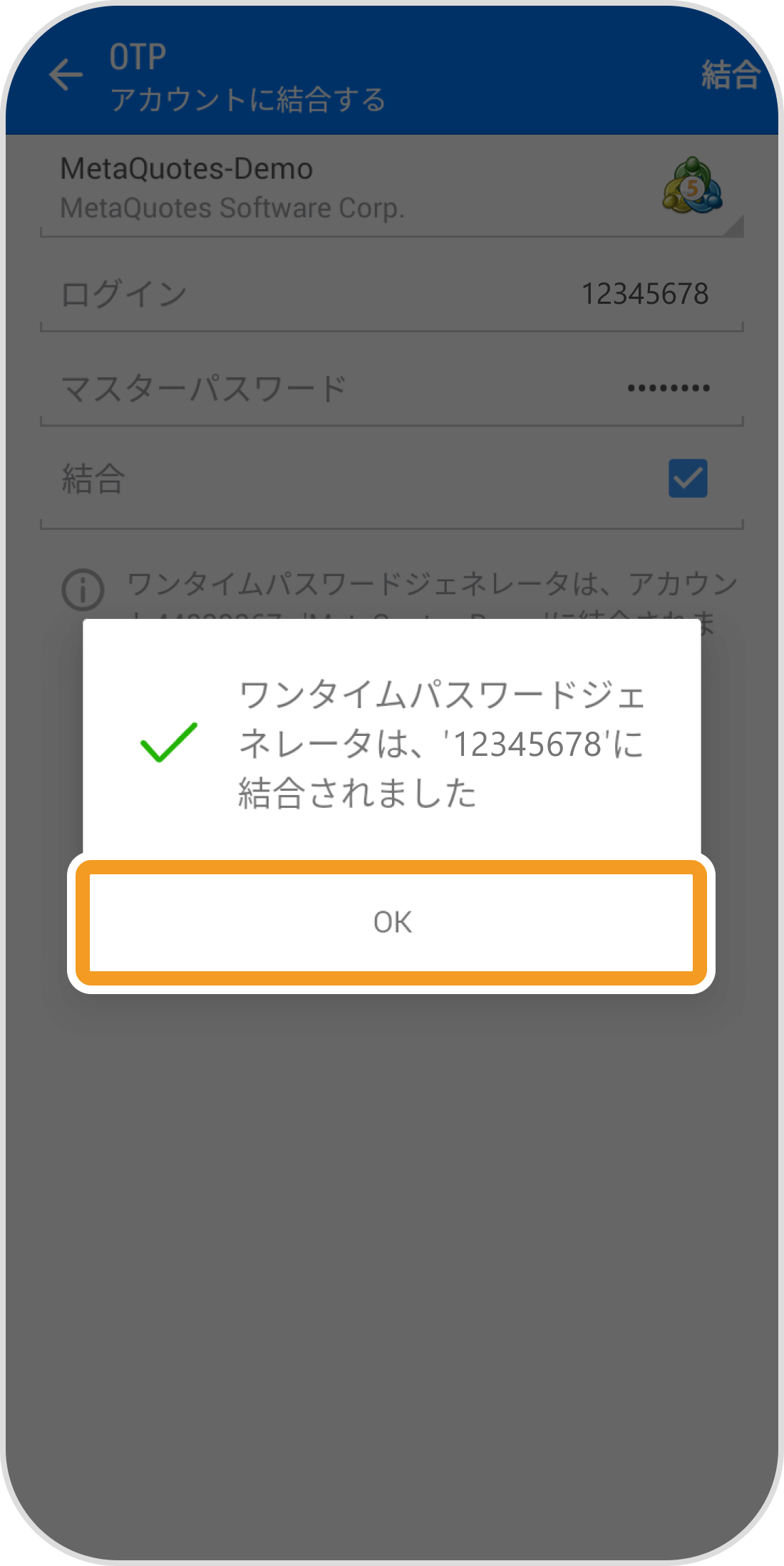
手順 10
ワンタイムパスワードが表示されます。
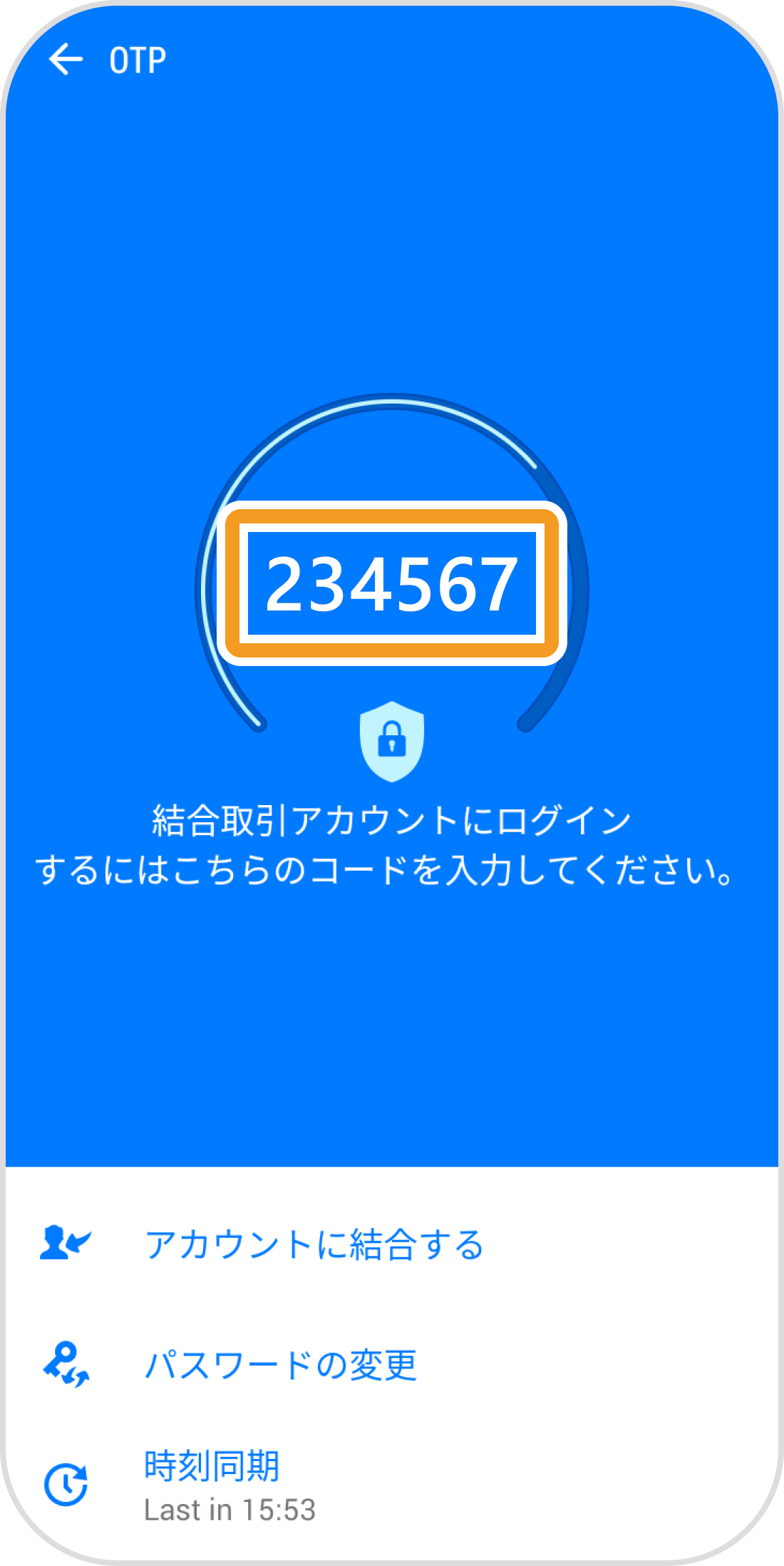
iPadの操作手順
※横にスクロールしてご覧いただけます。※横にスワイプしてご覧いただけます。
手順 1
下部メニューより「設定」をタップします。
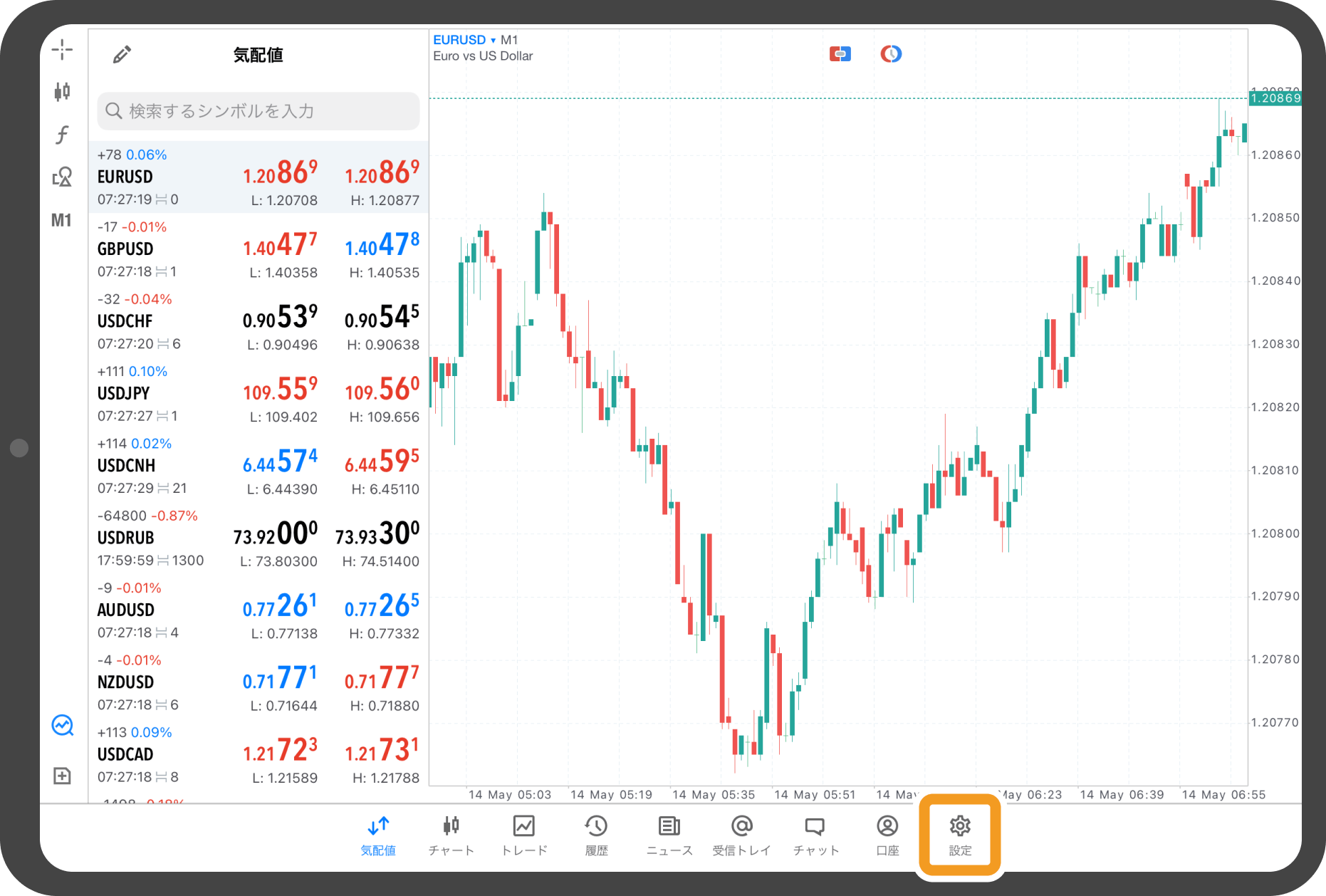
手順 2
「ワンタイムパスワードジェネレータ」をタップします。
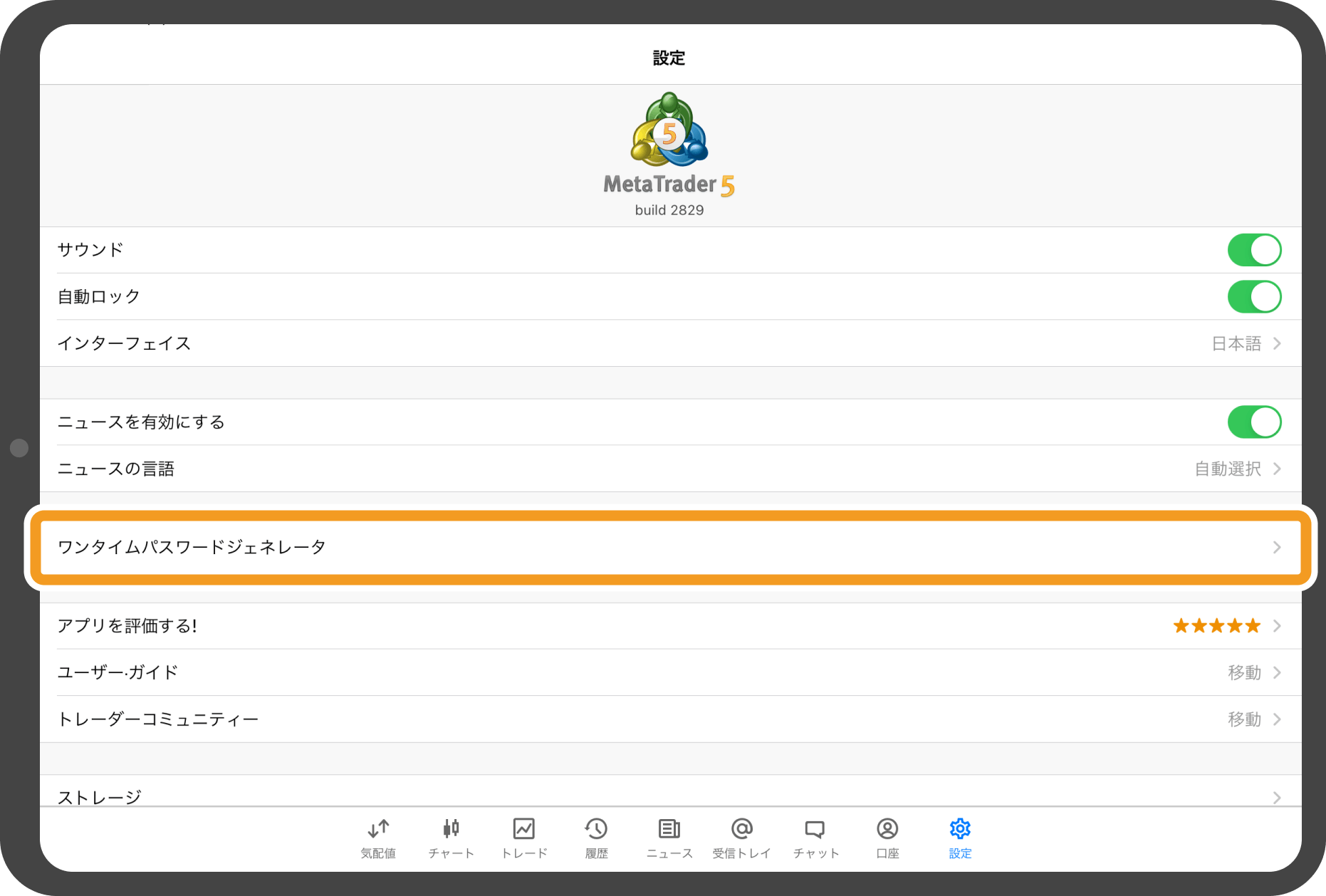
手順 3
4桁のPINコードを設定します。
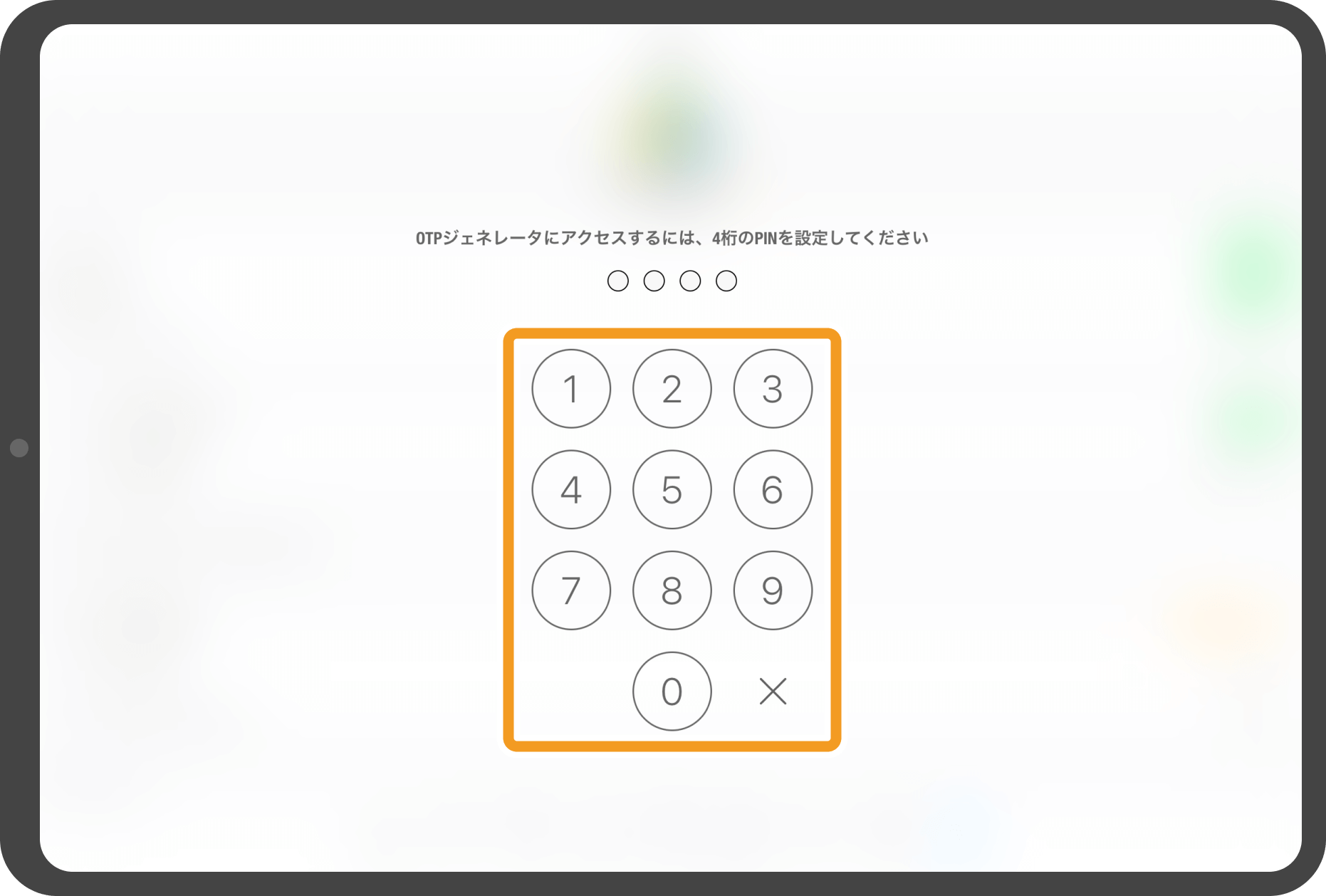
手順 4
設定したPINコードを再度、入力します。
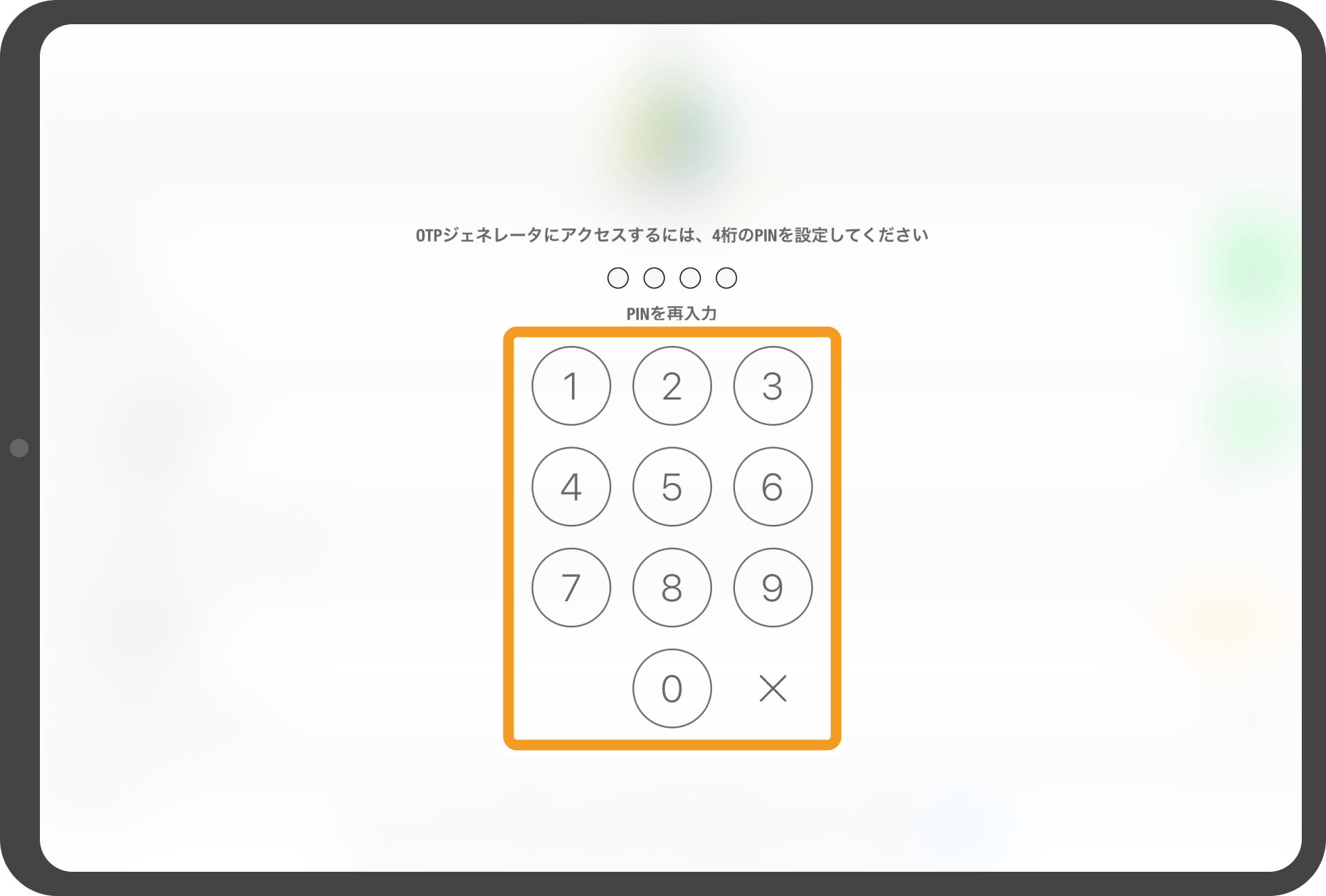
手順 5
「アカウントに結合する」をタップします。
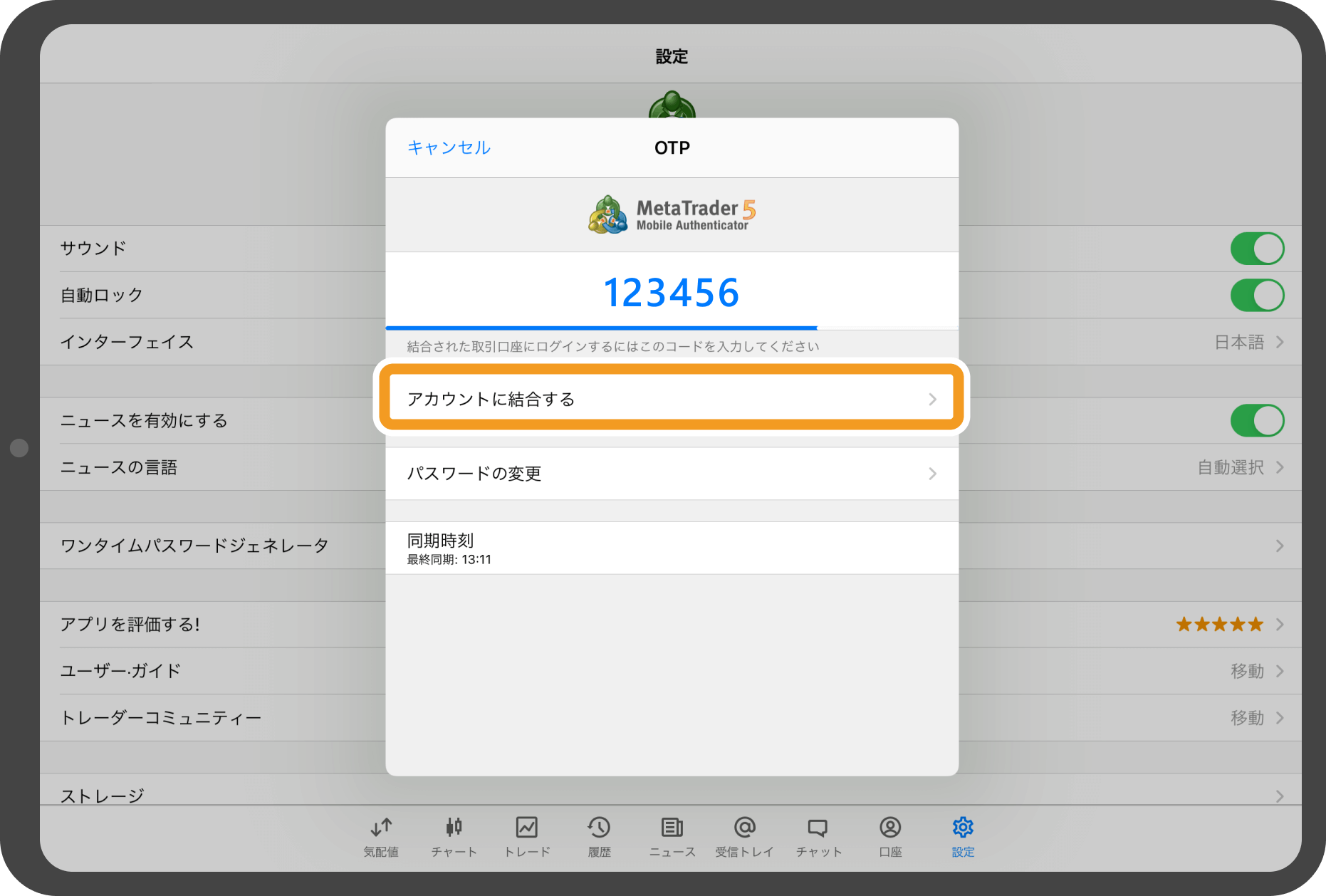
手順 6
パスワードを入力します。
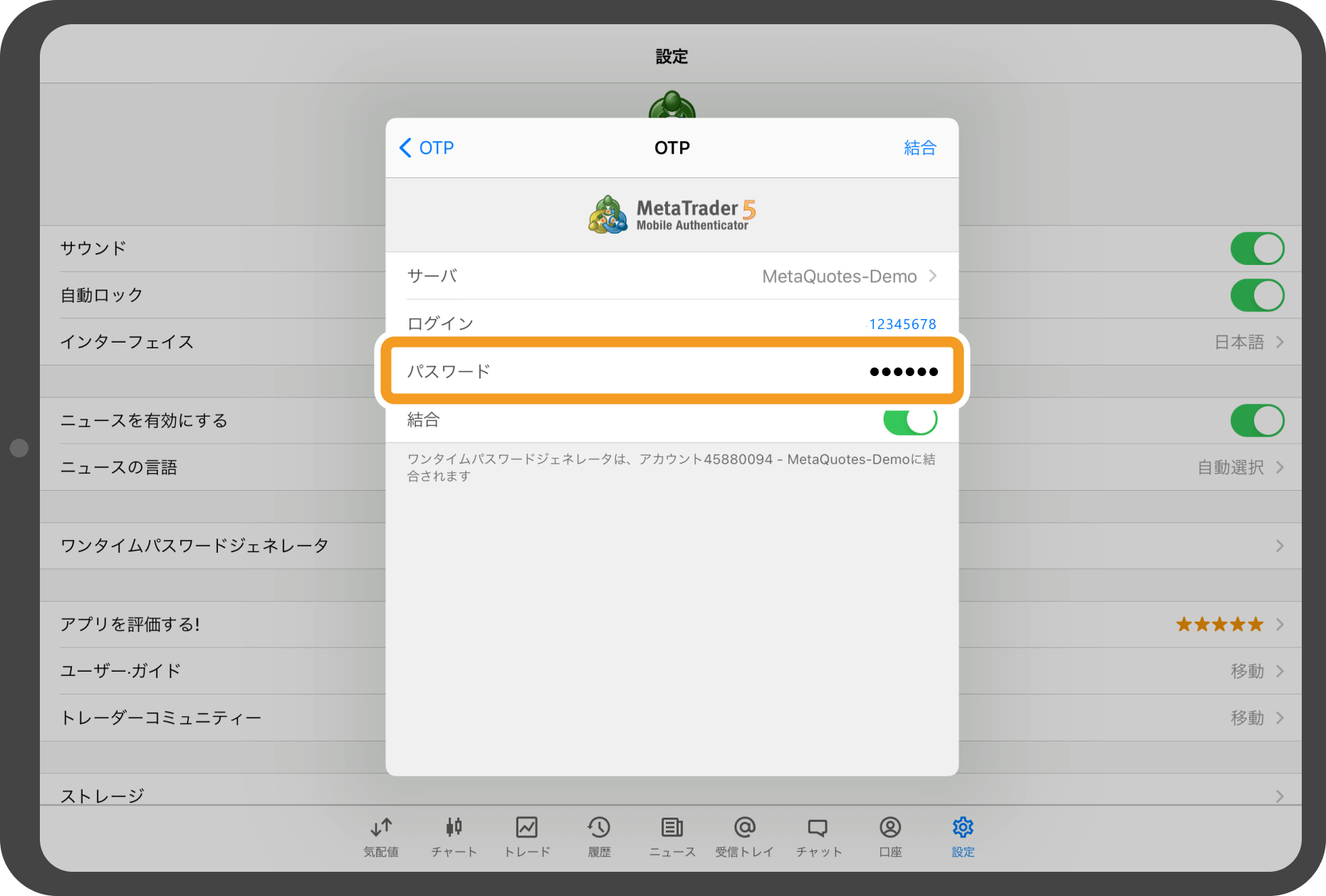
手順 7
右上の「結合」をタップします。
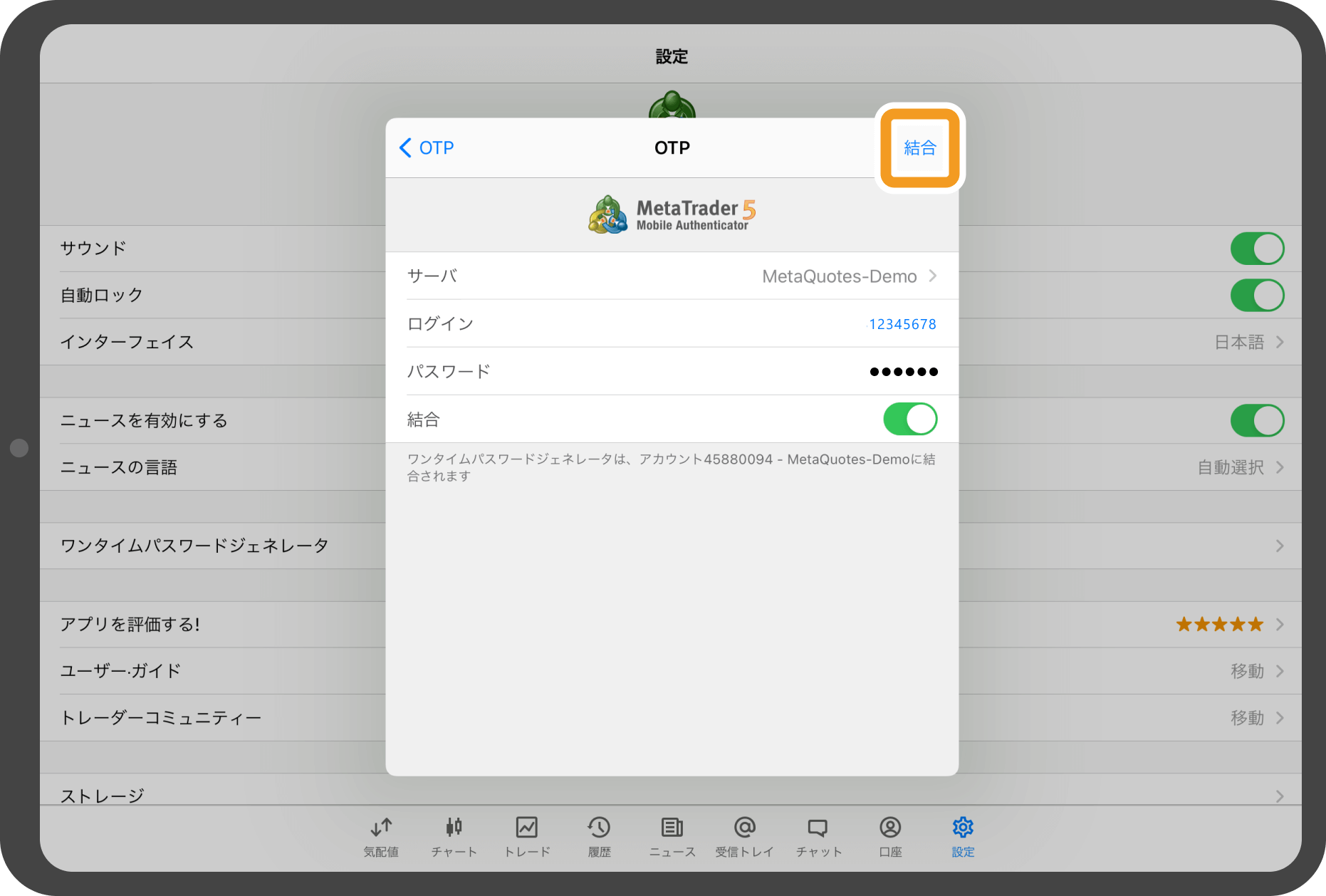
手順 8
結合完了のメッセージが表示されたら「OK」をタップします。
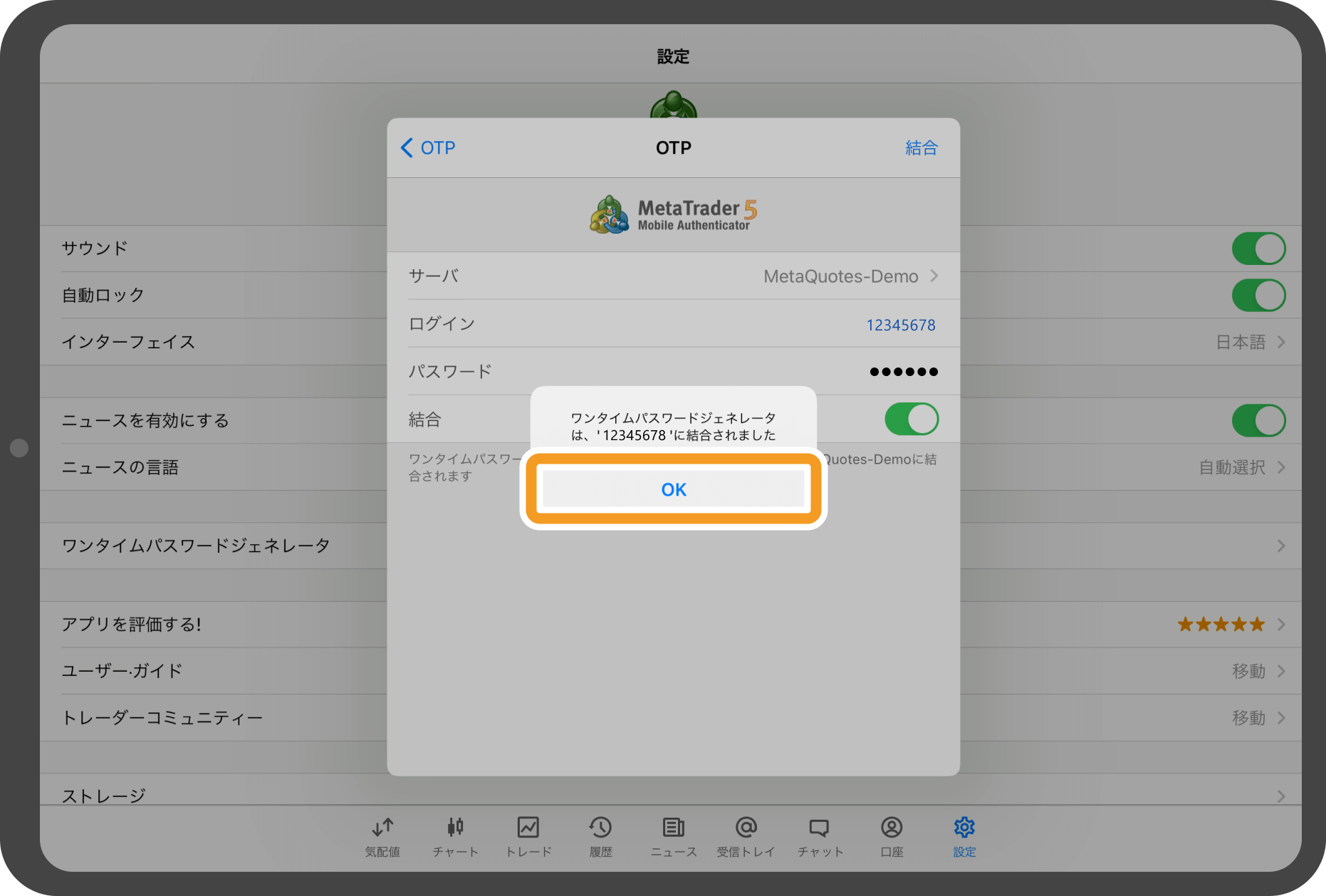
手順 9
「ワンタイムパスワードジェネレータ」をタップします。
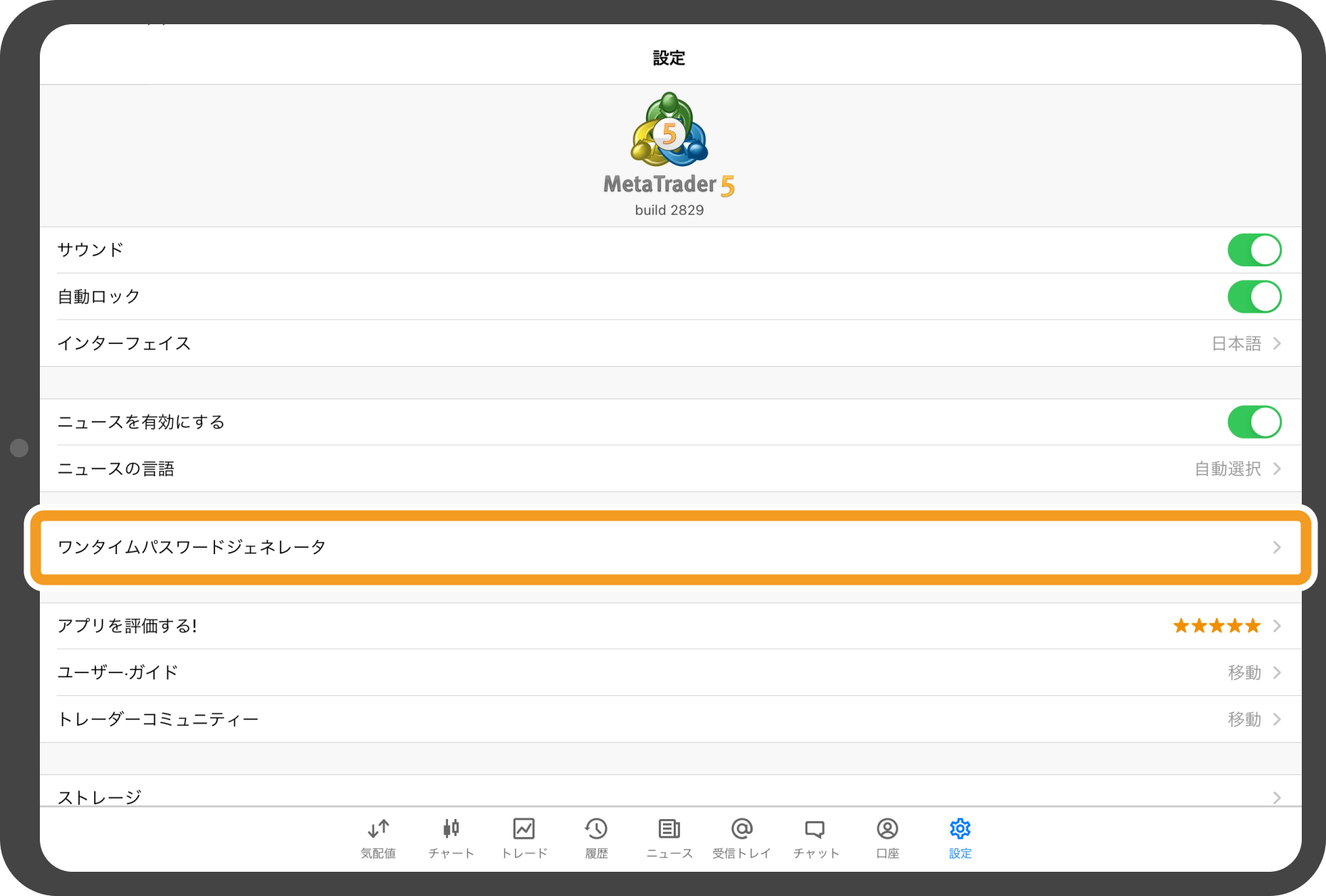
手順 10
設定したPINコードを入力します。
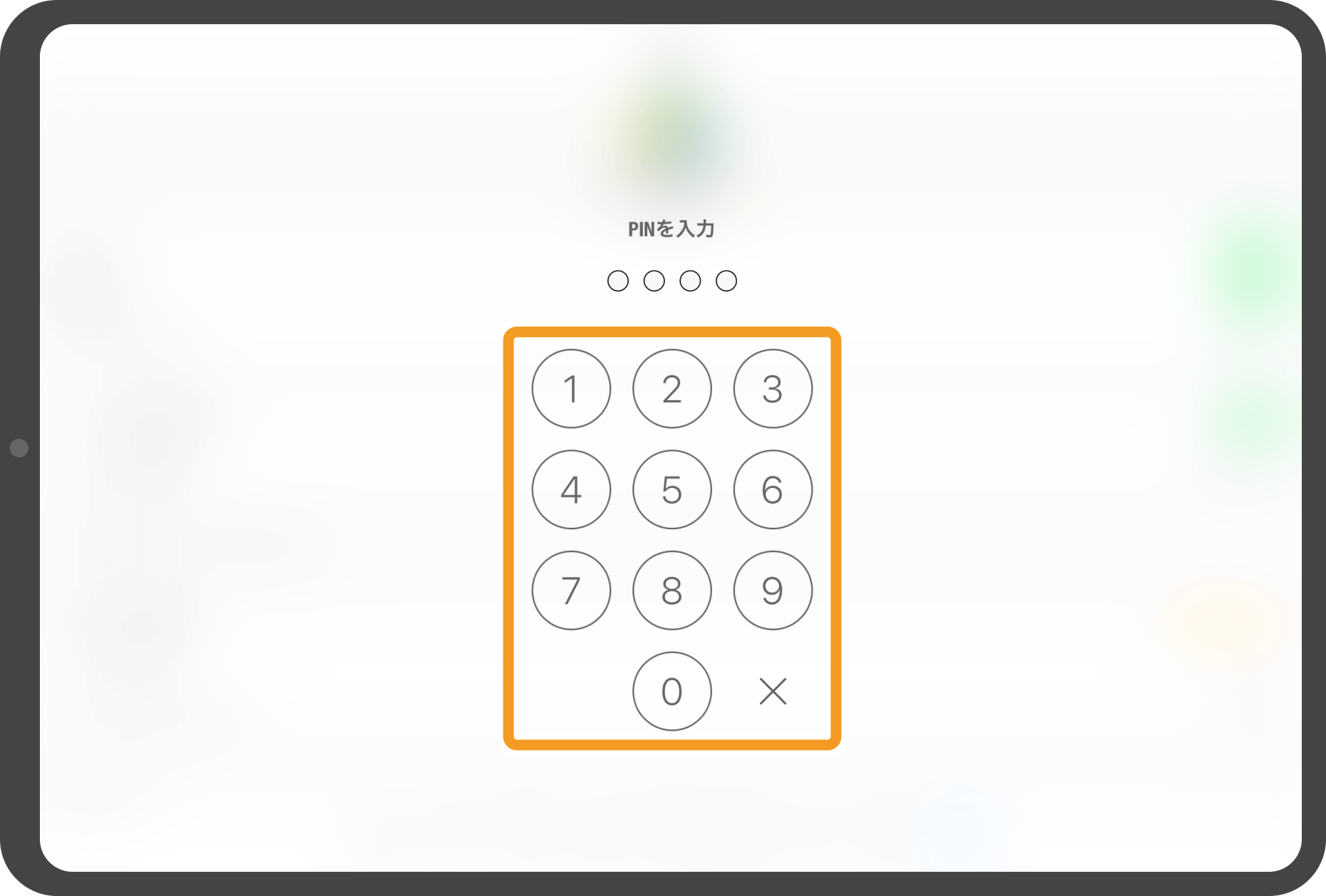
手順 11
ワンタイムパスワードが表示されます。
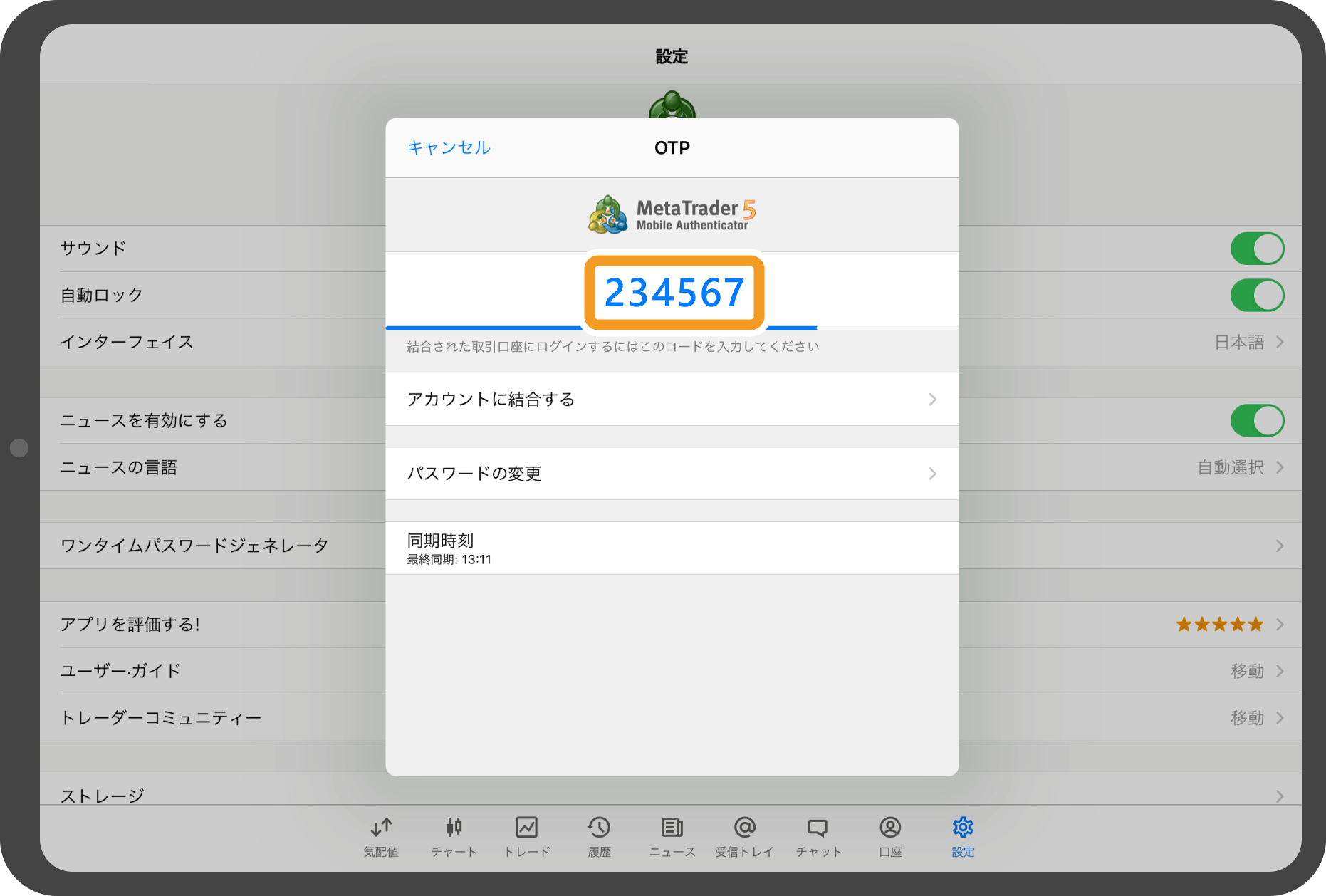
Androidタブレットの操作手順
※横にスクロールしてご覧いただけます。※横にスワイプしてご覧いただけます。
手順 1
下部メニューより「口座」アイコンをタップします。
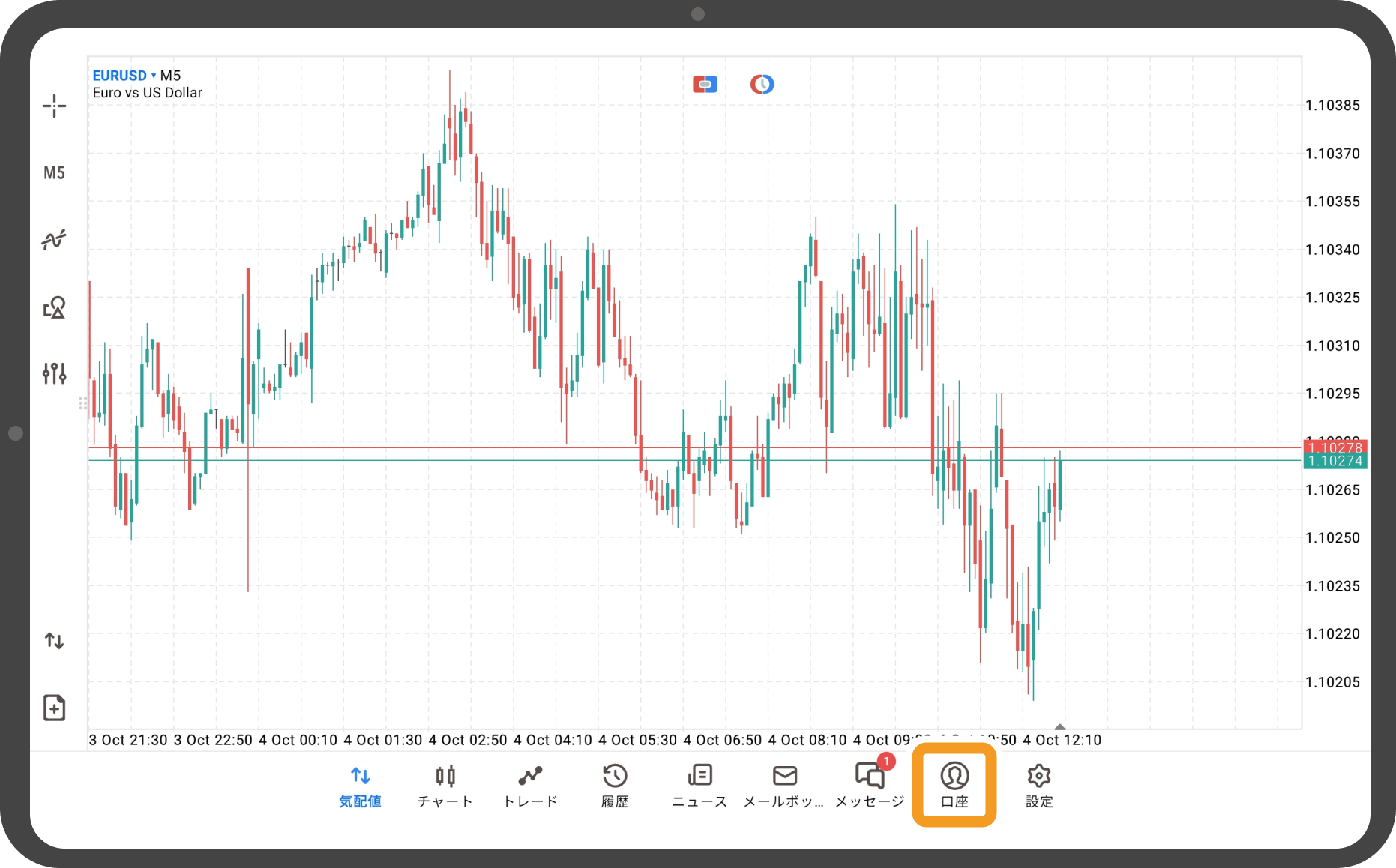
手順 2
ワンタイムパスワード対応アカウントにログインした状態で、右欄の「OTP」をタップします。
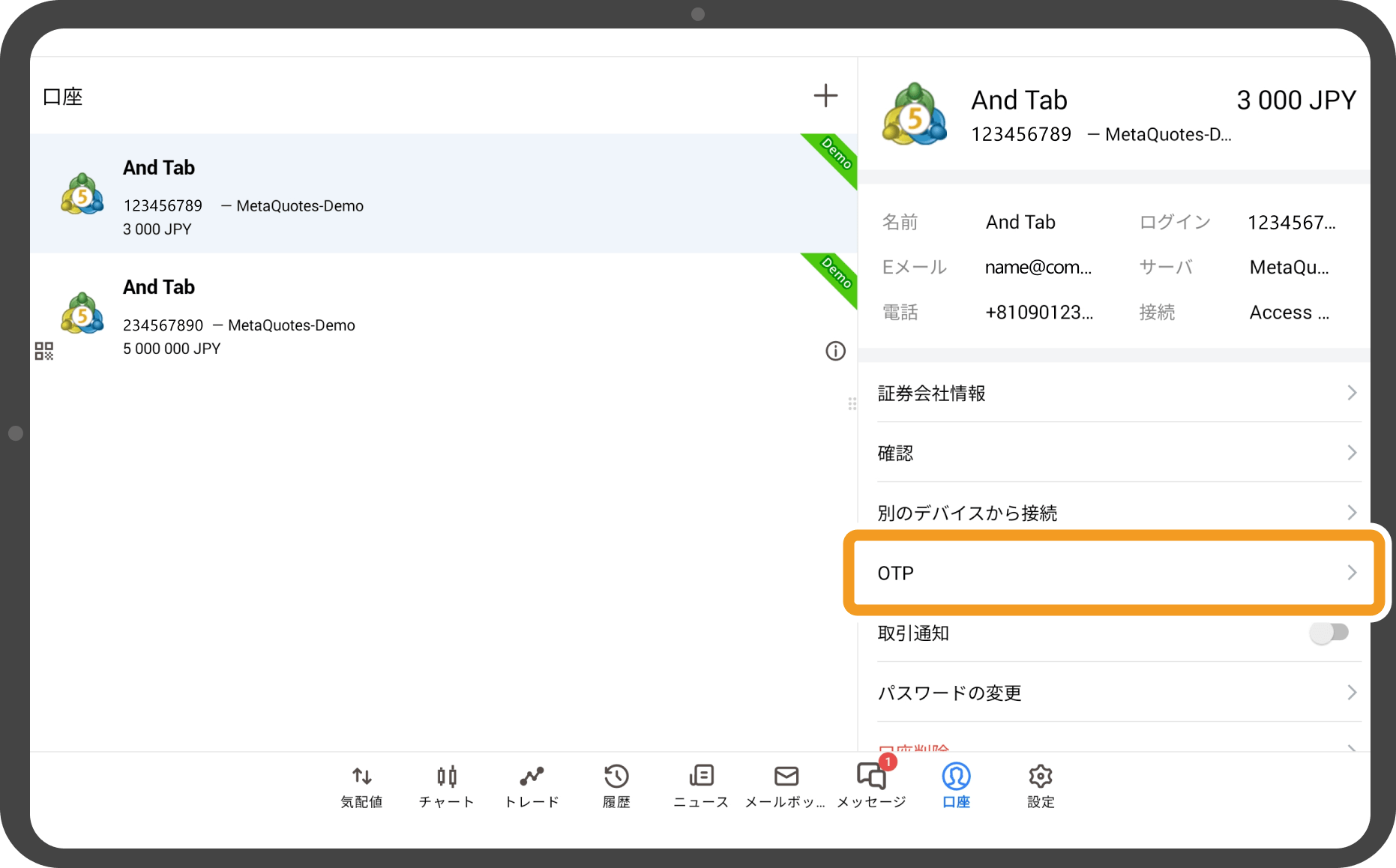
手順 3
4桁の「確認コード」を設定します。
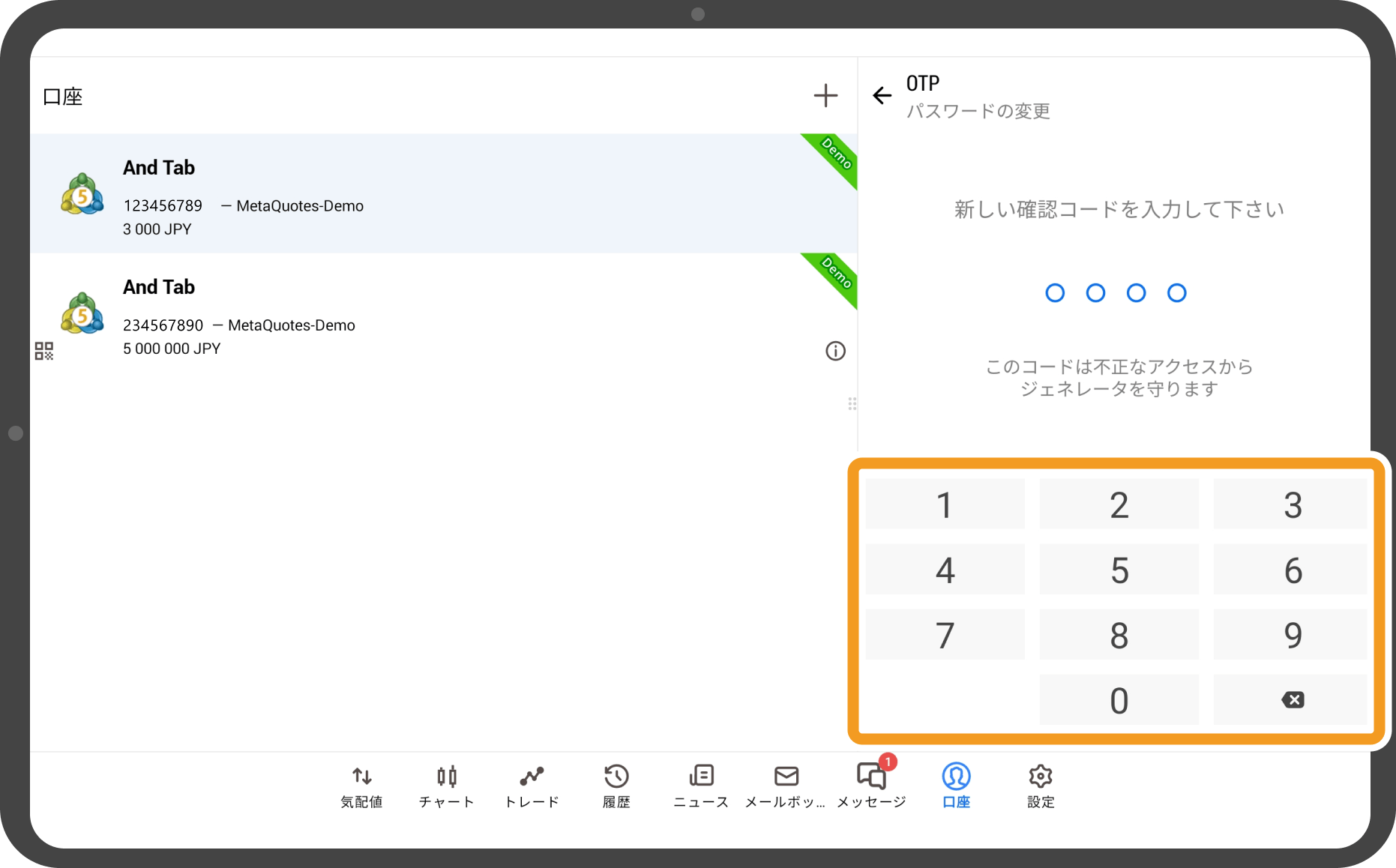
手順 4
設定した「確認コード」を再度、入力します。
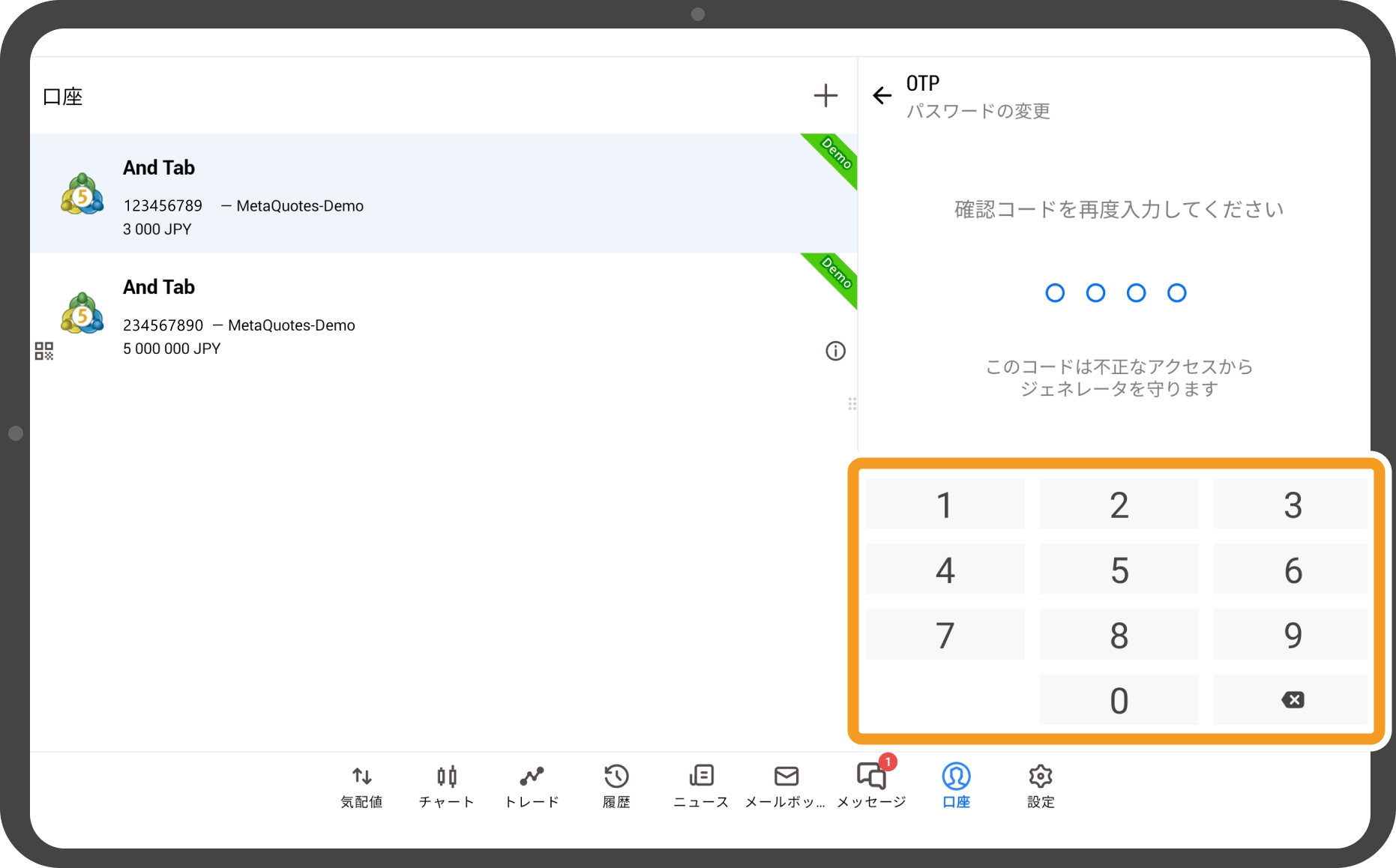
手順 5
「アカウントに結合する」をタップします。
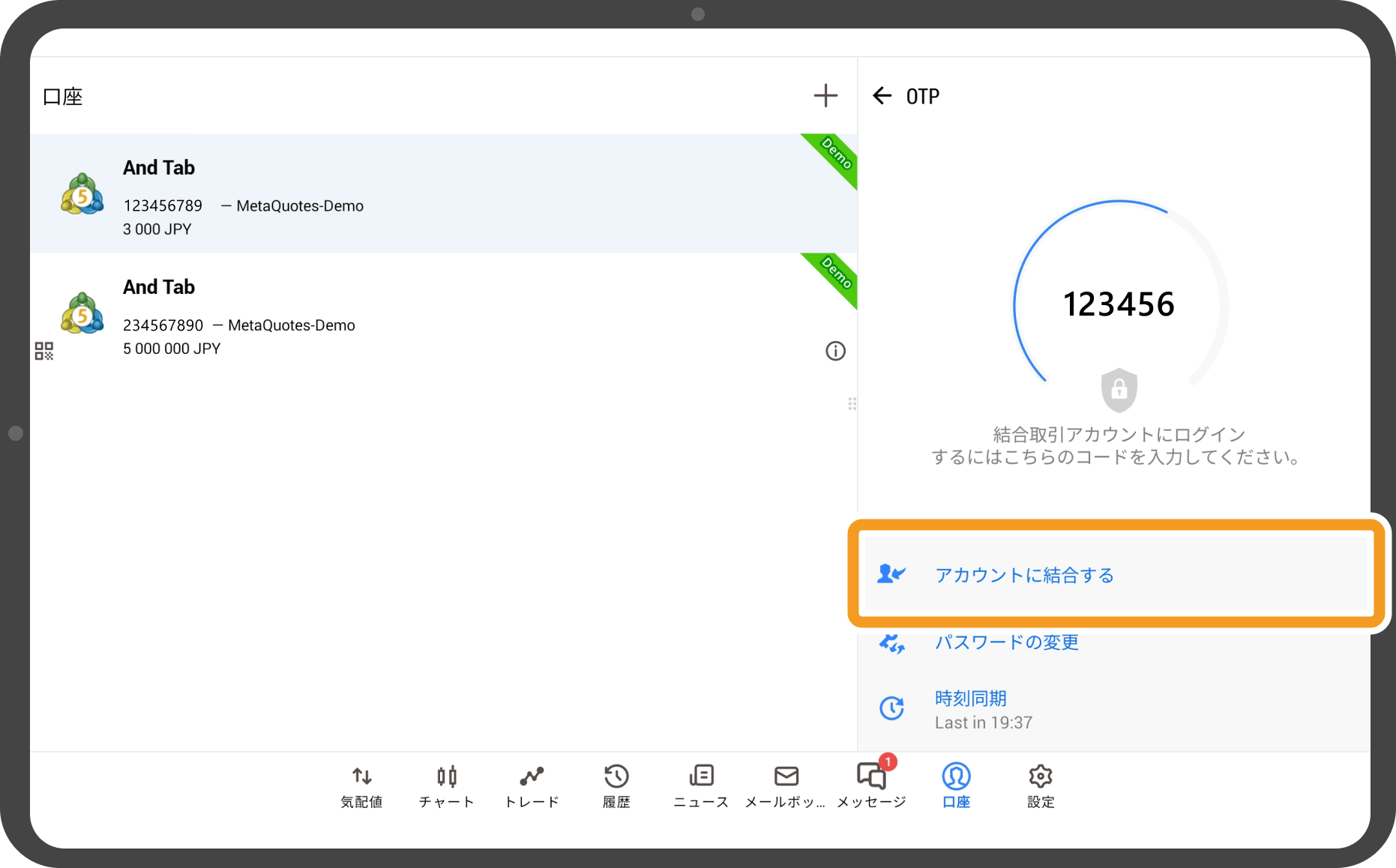
手順 6
ワンタイムパスワードを設定する取引口座のパスワードを入力します。
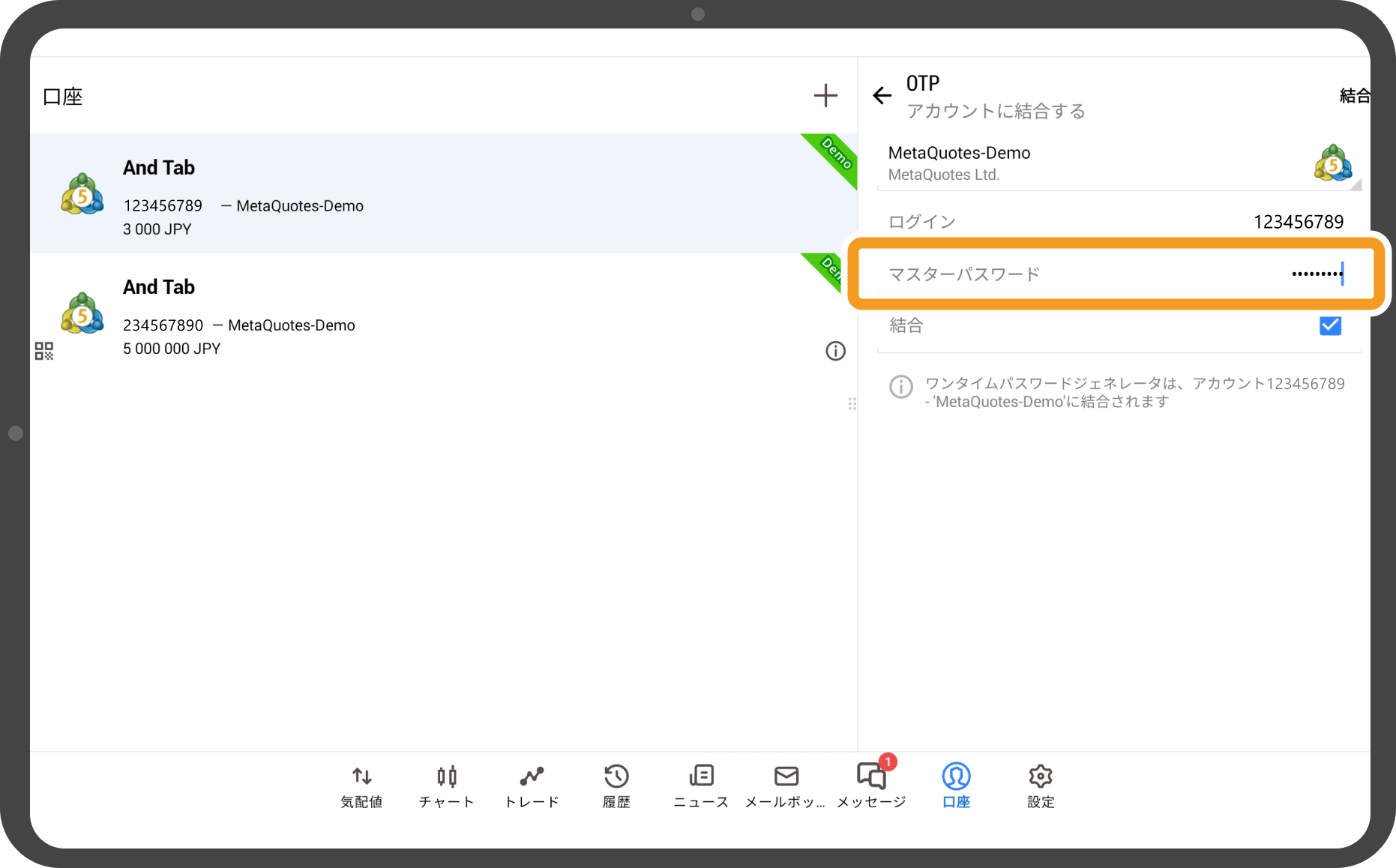
手順 7
右上の「結合」をタップします。
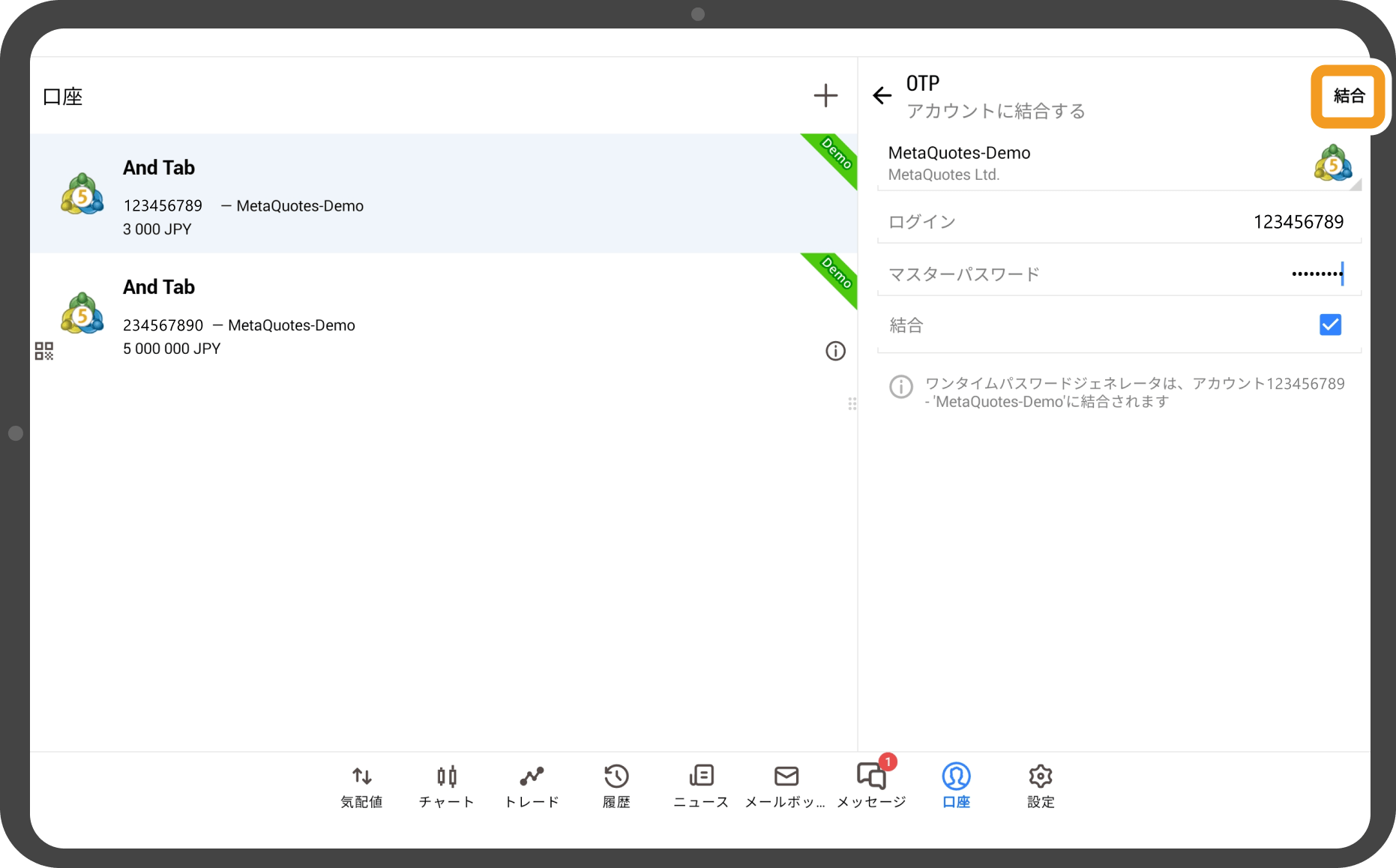
手順 8
結合完了のメッセージが表示されたら「OK」をタップします。
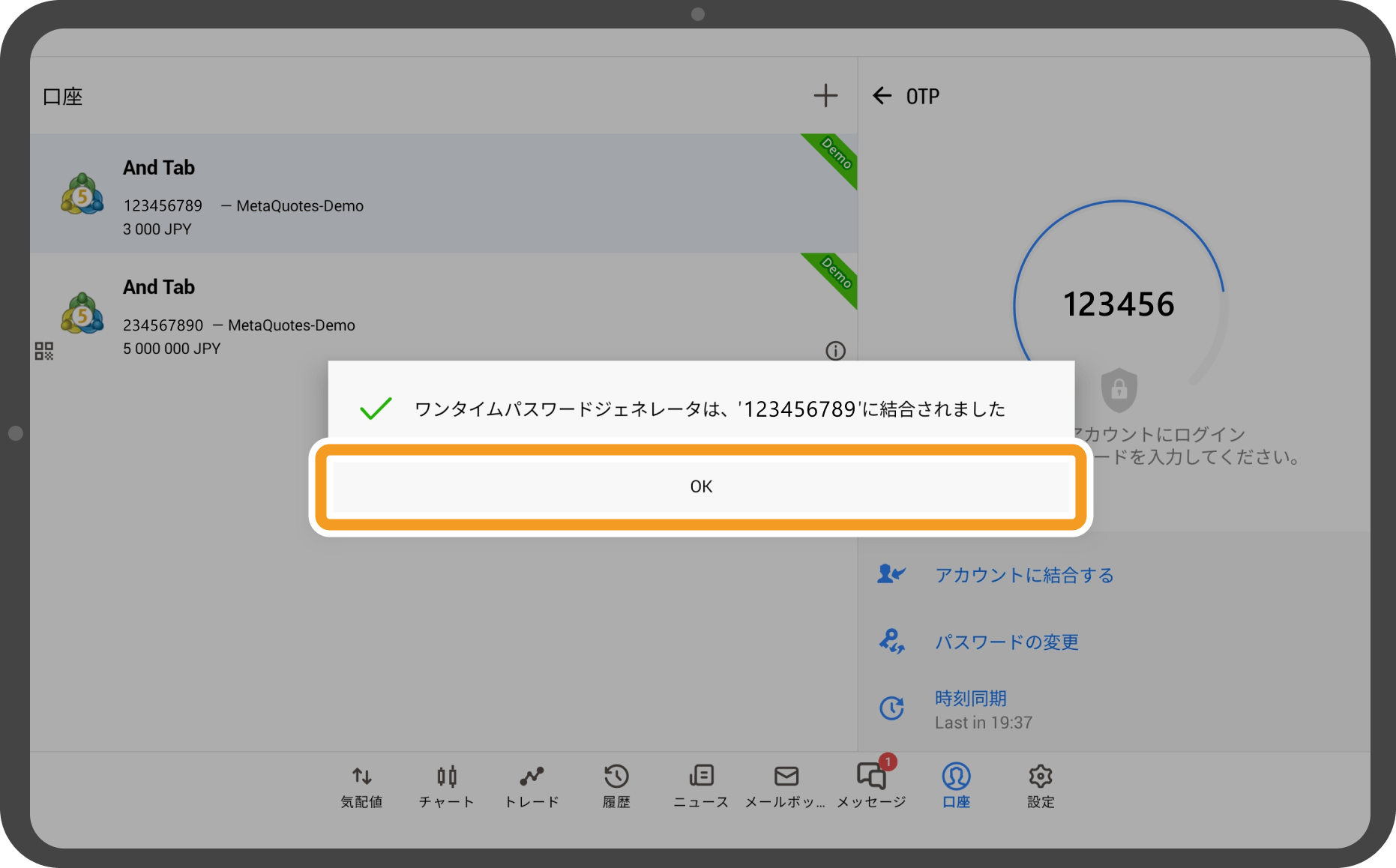
手順 9
ワンタイムパスワードが表示されます。
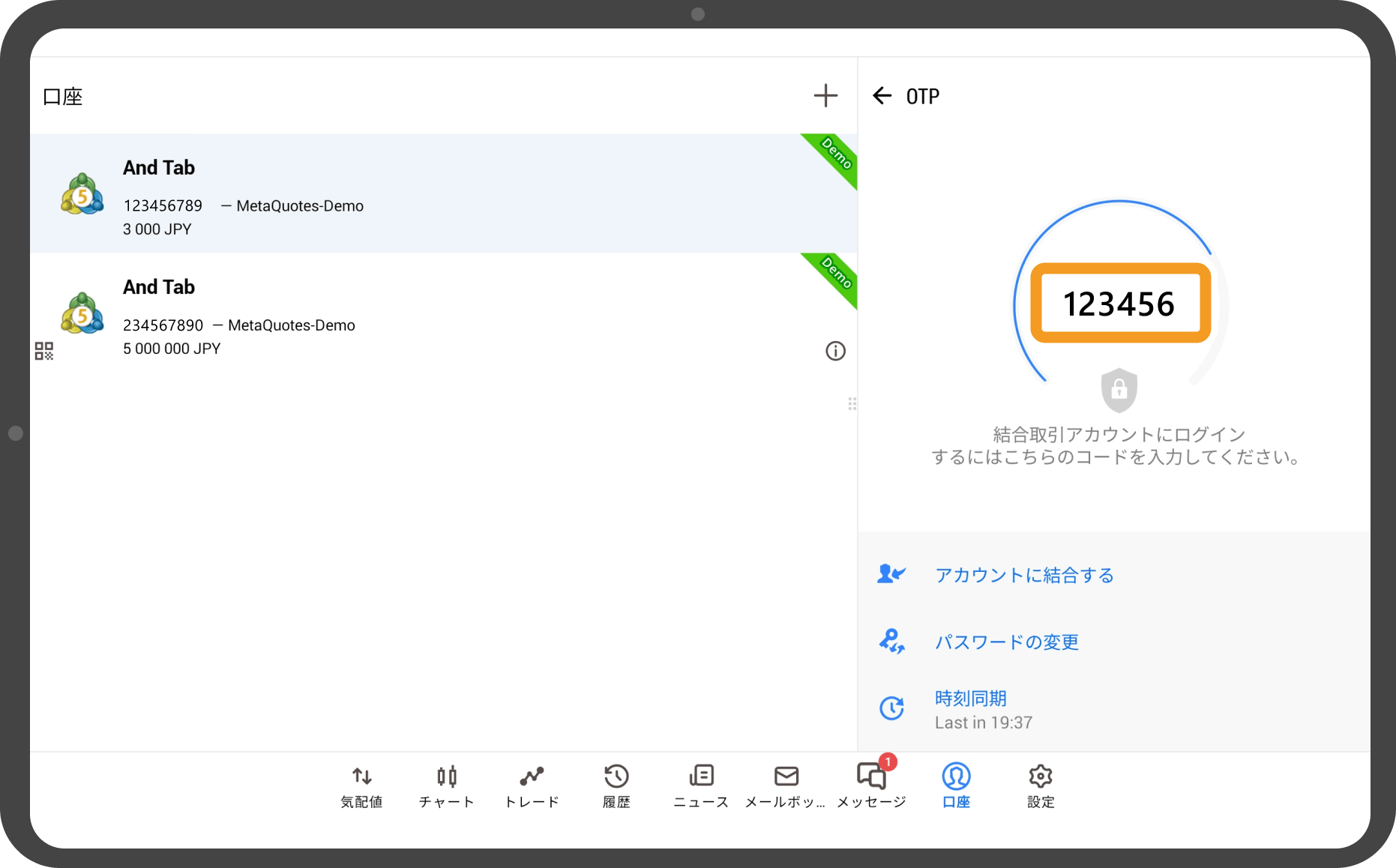
この記事はお役に立ちましたか?
0人中0人がこの記事が役に立ったと言っています
貴重な意見をいただきありがとうございます。
FXONでは、このウェブサイトの機能向上とお客様の利便性を高めるためにクッキー使用しています。本ウェブサイトでは、当社だけではなく、お客様のご利用状況を追跡する事を目的とした第三者(広告主・ログ解析業者等)によるクッキーも含まれる可能性があります。 利用の方針

