- FXONの特徴
-
サービス/商品サービス/商品サービス/商品

FXONが為替ブローカーとして提供している、リテール向け取引条件やプラットフォーム、取引可能な商品などを詳しくご案内しています。
close close

-
お客様サポートお客様サポートお客様サポート

口座開設方法や取引ツールの使い方、ヘルプデスクのQA集など、お客様向けサポート情報を掲載しています。
MetaTrader4/5 ご利用ガイド MetaTrader4/5 ご利用ガイド MetaTrader4/5 ご利用ガイド
メタトレーダーのインストール・操作方法をどこよりも詳しく解説。
よくある質問 よくある質問 よくある質問
お困り事はなんですか?あらゆる答えがここにある。
新着情報 新着情報 新着情報
運営会社・ライセンス 運営会社・ライセンス 運営会社・ライセンス
サイトマップ サイトマップ サイトマップ
お問い合わせ お問い合わせ お問い合わせ
一般・個人情報・プライバシーに関するお問い合わせ。
close close

- プロモーション
- トレーダーズマーケット
- パートナー
-
close close
FXONが為替ブローカーとして提供している、リテール向け取引条件やプラットフォーム、取引可能な商品などを詳しくご案内しています。
口座開設方法や取引ツールの使い方、ヘルプデスクのQA集など、お客様向けサポート情報を掲載しています。
メタトレーダーのインストール・操作方法をどこよりも詳しく解説。
お困り事はなんですか?あらゆる答えがここにある。
一般・個人情報・プライバシーに関するお問い合わせ。
トレードに役立つ情報や、マーケット情報を掲載しています。トレーダー同士の取引実績ポートフォリオもご覧いただけます。


この記事は:
に公開されています
に更新されています
MetaTrader4(MT4)/MetaTrader5(MT5)のストラテジーテスター機能では、エキスパートアドバイザ(EA)のバックテスト結果をファイルに保存することが可能です。ファイルの保存形式は、MT4は「HTML」のみですが、MT5では「Open XML」か「HTML」から選択できます。
ここではMT4/MT5で、エキスパートアドバイザ(EA)のバックテストレポートを保存する方法について説明します。
MT4/MT5それぞれの説明は、タブ切替でご確認いただけます。
手順1
バックテスト終了後に「レポート」タブを選択します。「レポート」タブ内で右クリックし、「レポートの保存」を選択します。
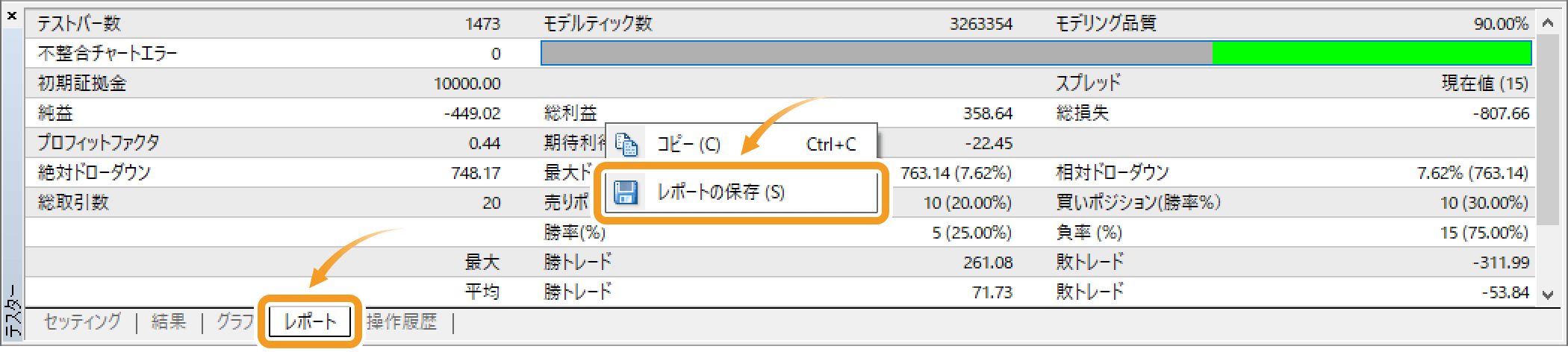
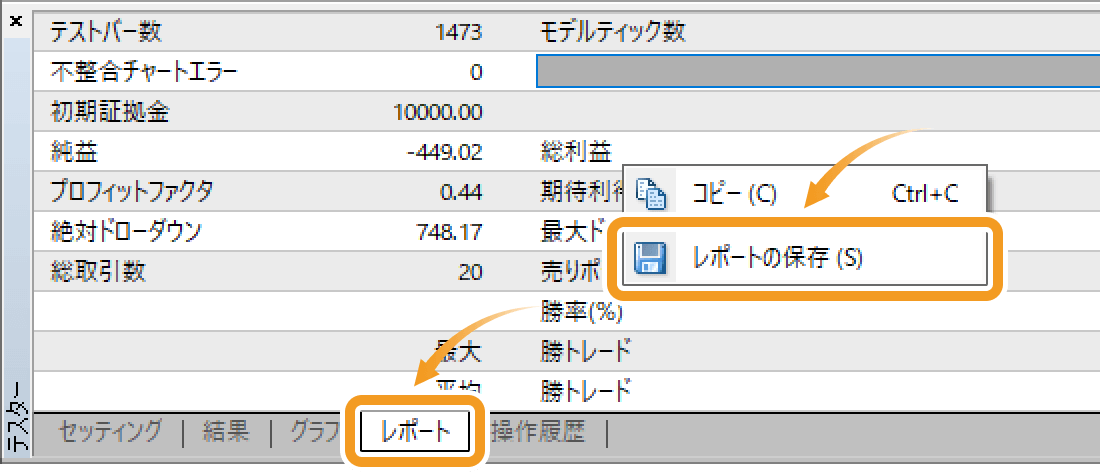
手順2
保存先のフォルダを選択し、「保存」ボタンをクリックします。デフォルトでは、お使いになっているMT4のフォルダが保存先となっていますが、変更することも可能です。
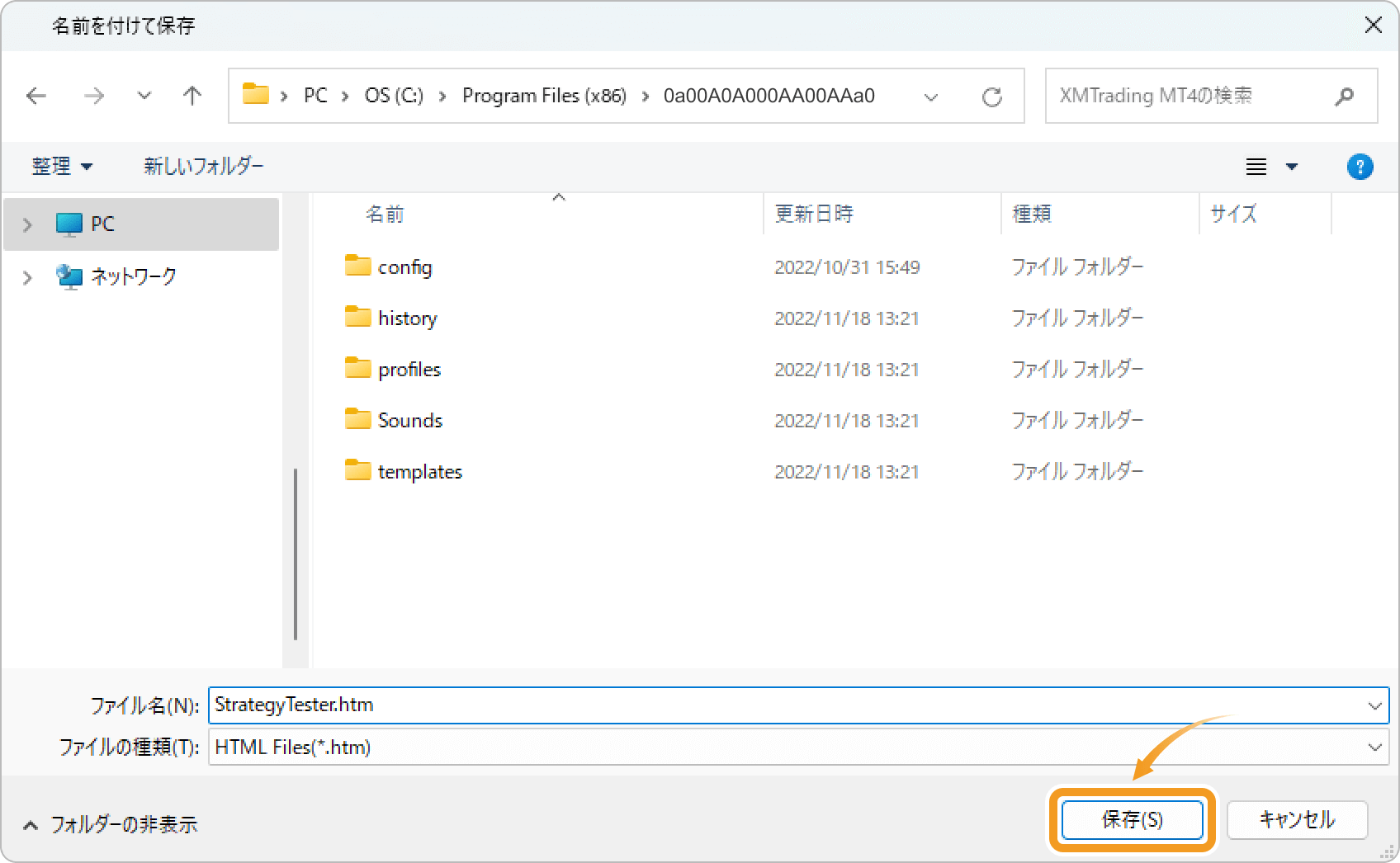
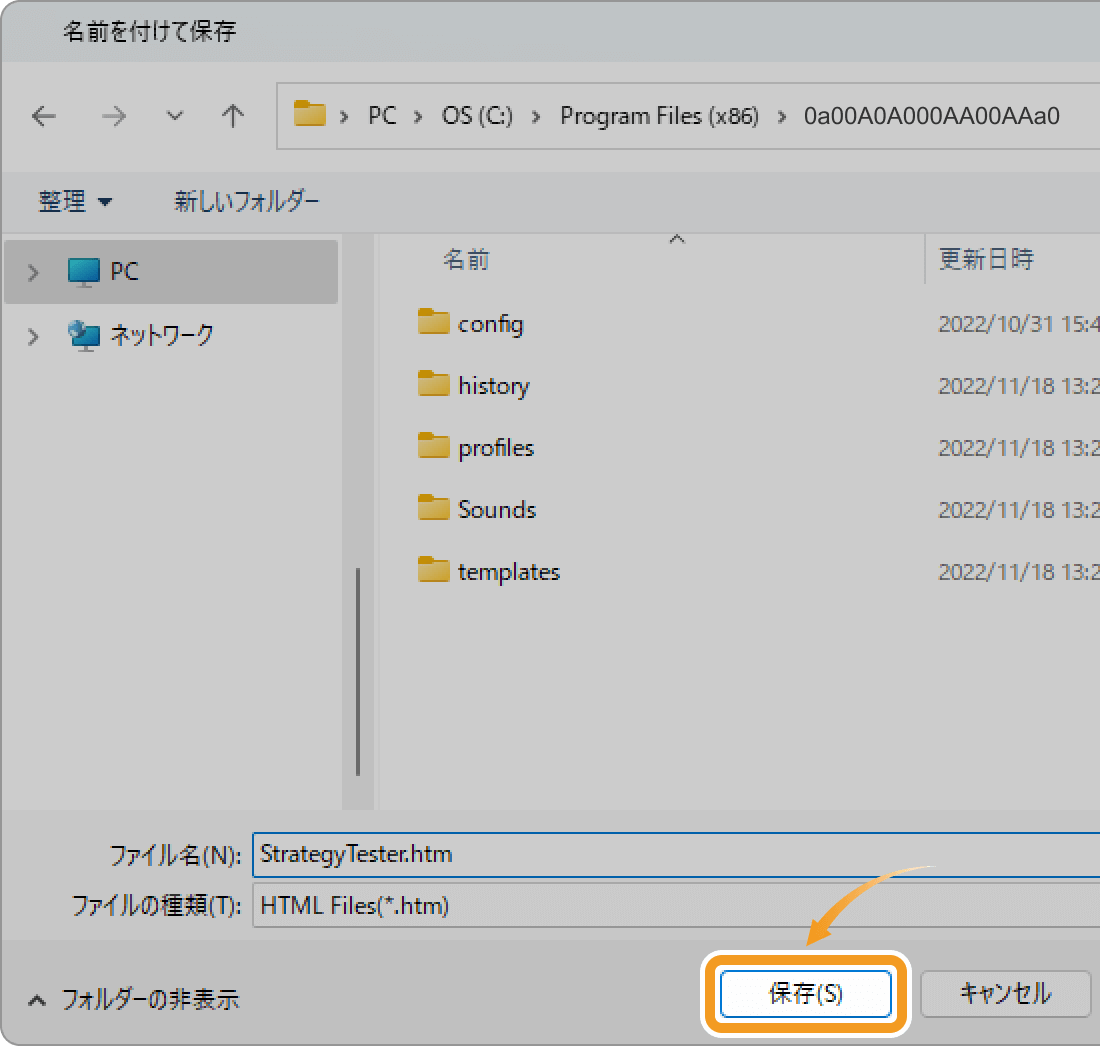
手順3
保存に成功すると、ウェブブラウザ上にストラテジーテスターレポートが表示されます。
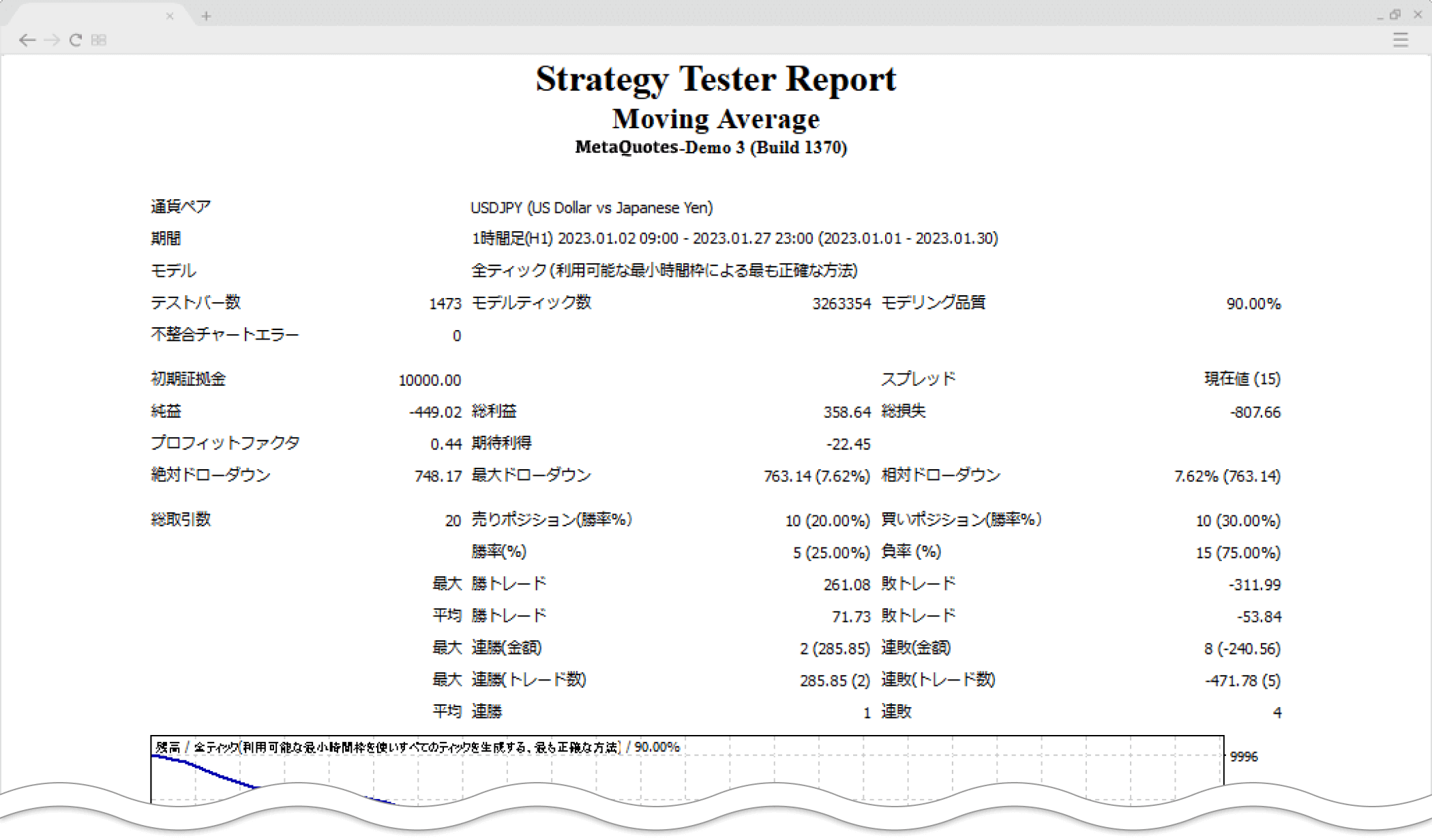
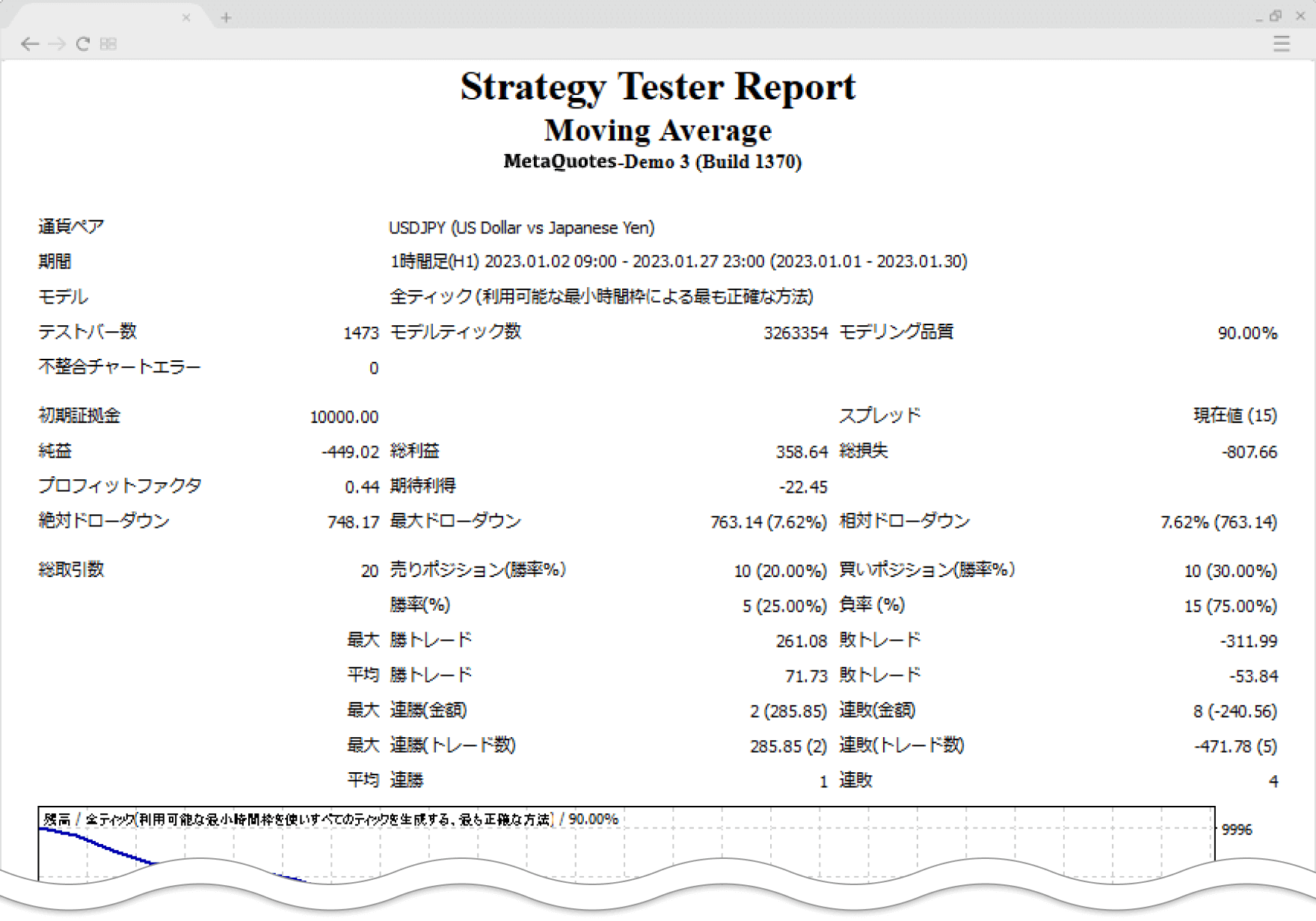
手順1
バックテスト終了後、「バックテスト」タブ内で右クリックし、「レポート」にマウスポインターを動かします。表示される「Open XML(MS Office Excel 2007)で表示」または「HTML(Internet Explorer)で表示」を選択します。
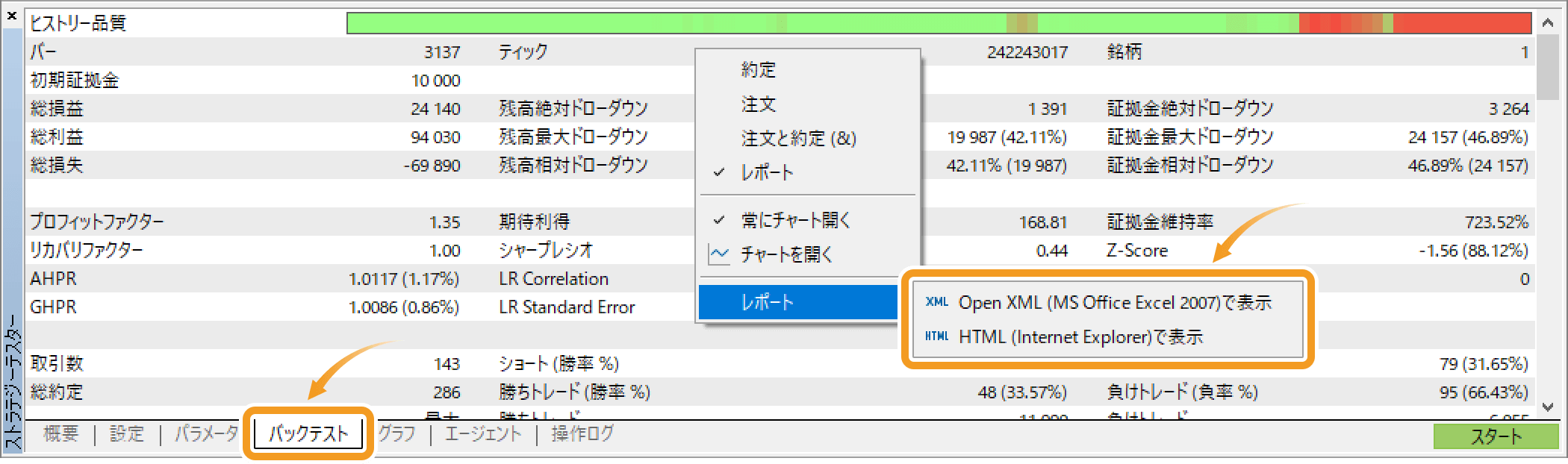
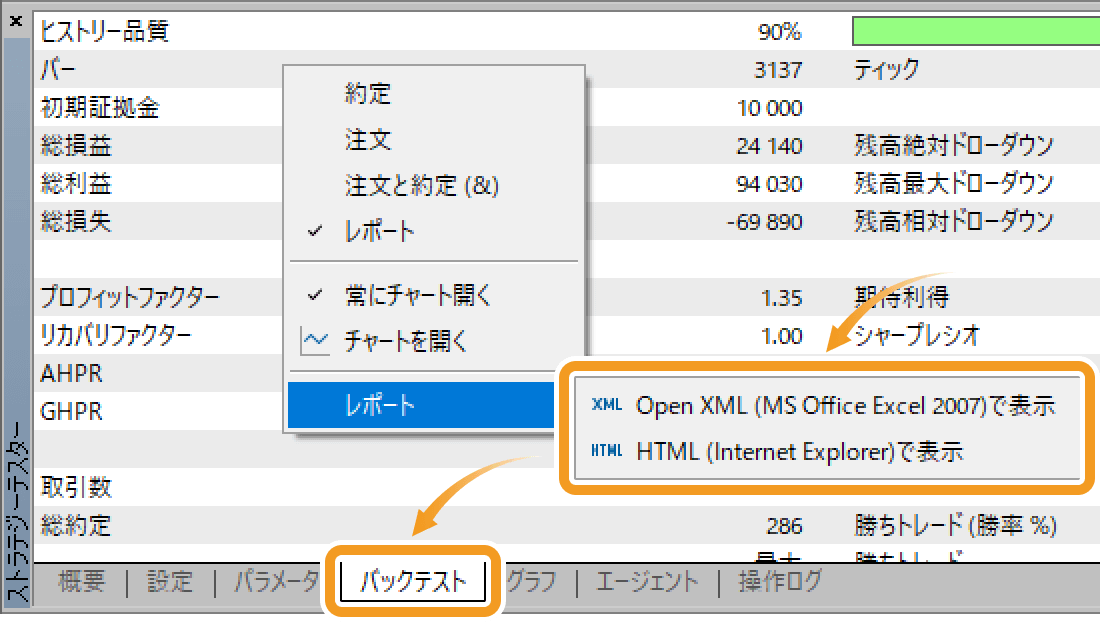
手順2
保存先のフォルダを選択し、「保存」ボタンをクリックします。デフォルトでは、お使いになっているMT5の「Tester」フォルダが保存先となっていますが、変更することも可能です。
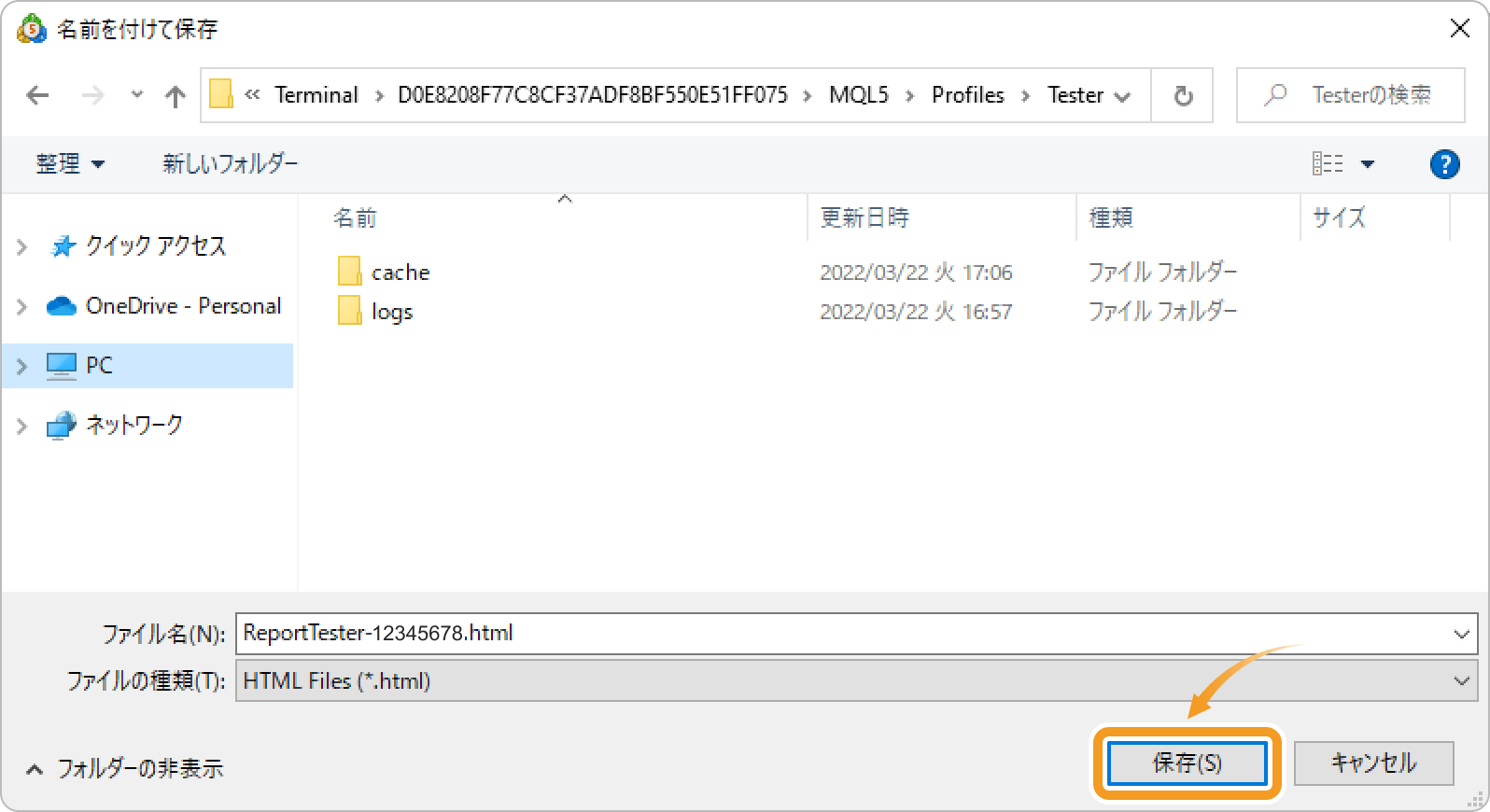
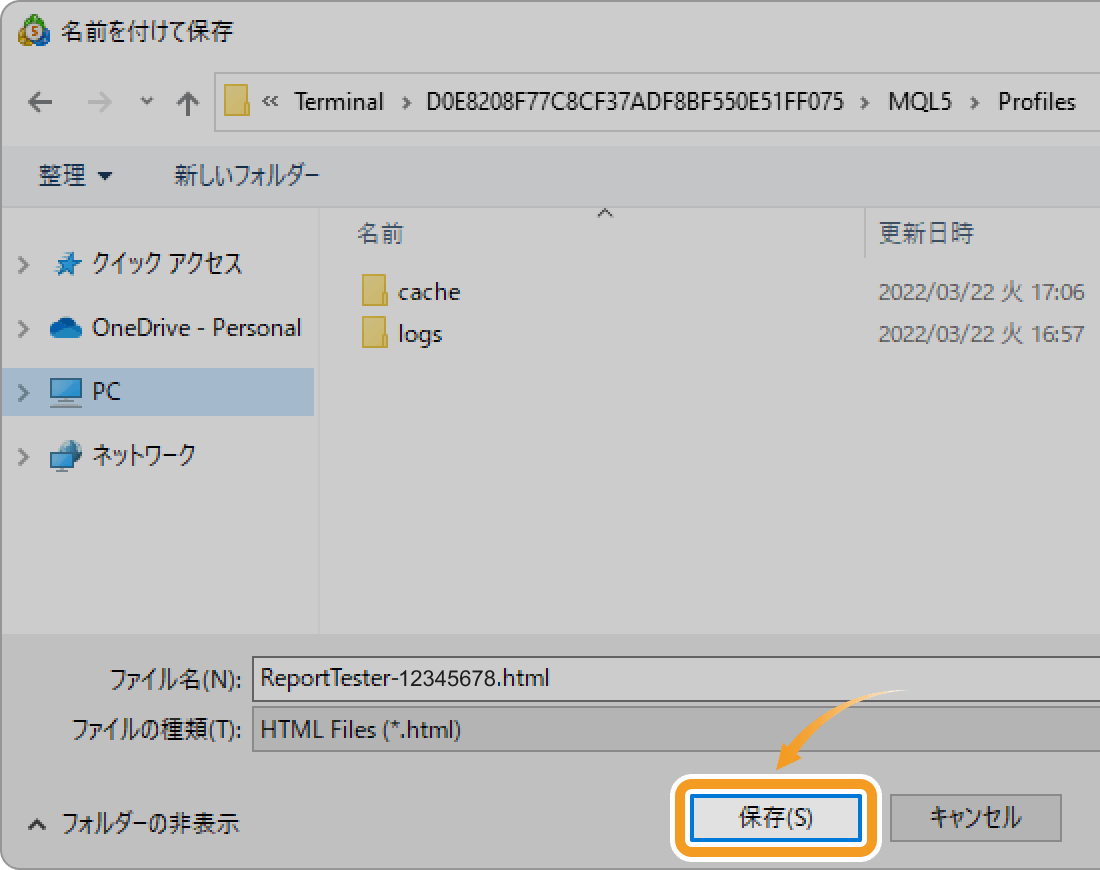
手順3
保存に成功すると、「HTML(Internet Explorer)で表示」を選択していた場合は、ウェブブラウザ上にバックテストレポートが表示されます。また、「Open XML(MS Office Excel 2007)で表示」を選択していた場合は、Excelが起動してレポートが表示されます。
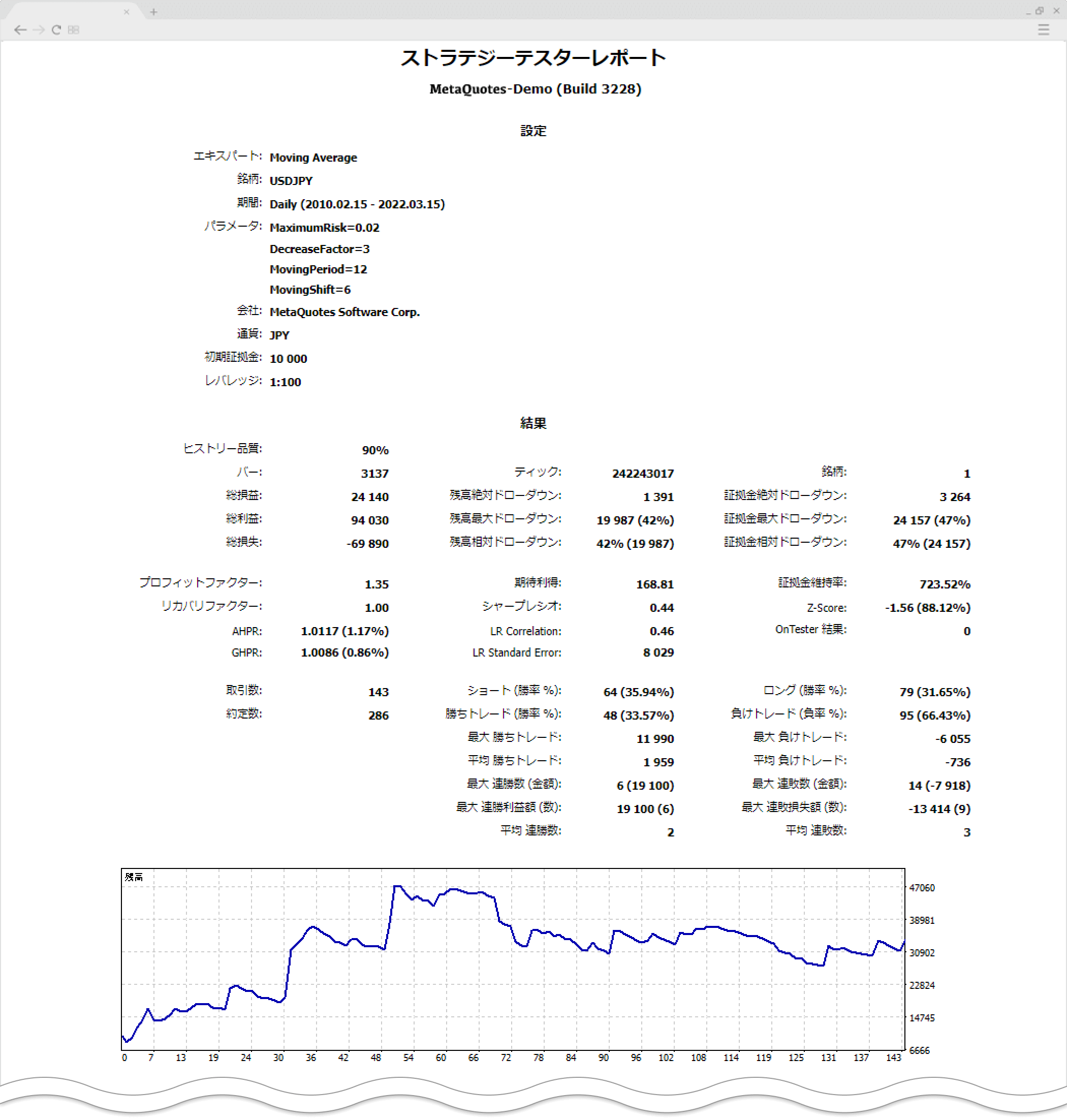
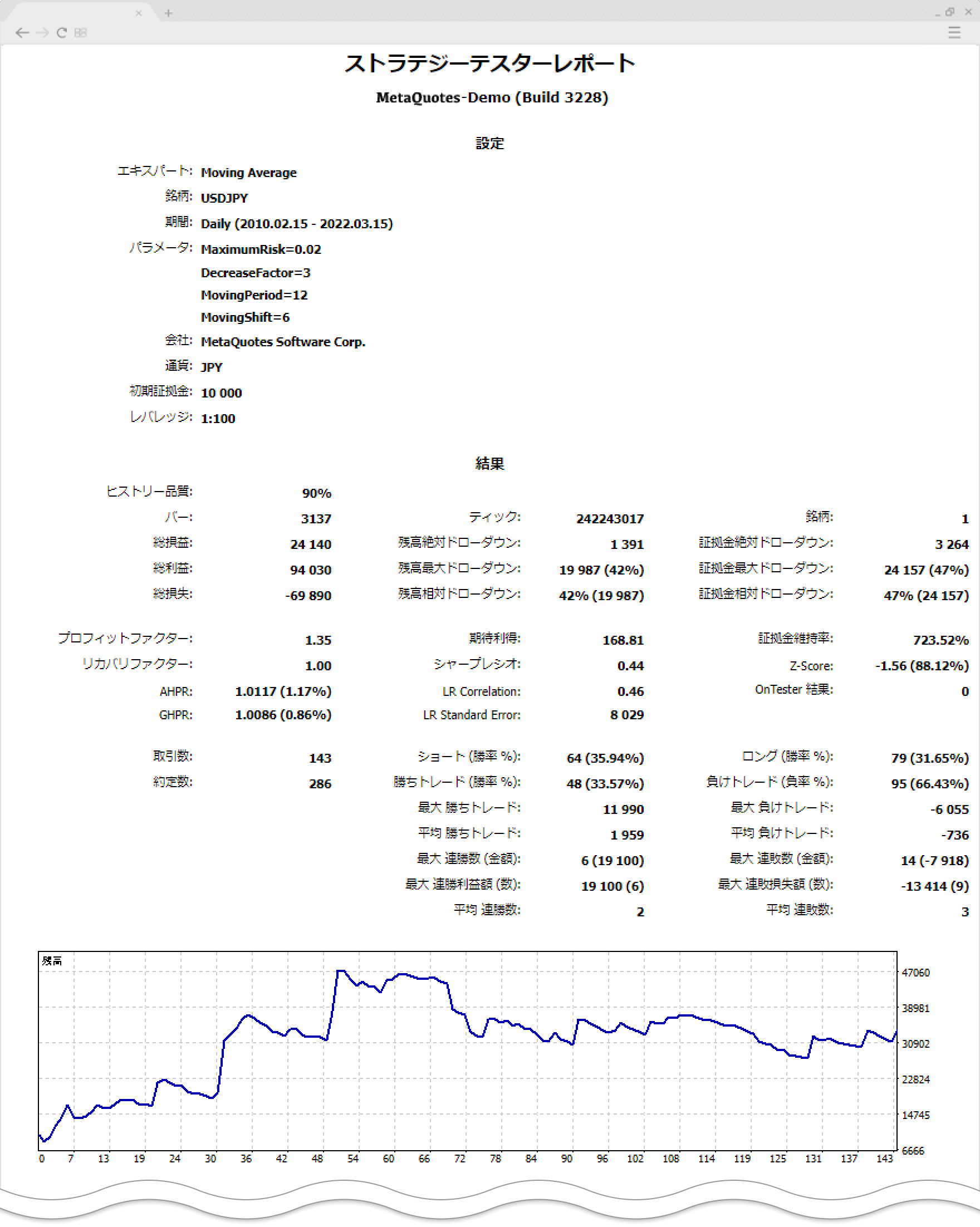
この記事はお役に立ちましたか?
0人中0人がこの記事が役に立ったと言っています
貴重な意見をいただきありがとうございます。
FXONでは、このウェブサイトの機能向上とお客様の利便性を高めるためにクッキー使用しています。本ウェブサイトでは、当社だけではなく、お客様のご利用状況を追跡する事を目的とした第三者(広告主・ログ解析業者等)によるクッキーも含まれる可能性があります。 利用の方針

