- FXONの特徴
-
サービス/商品サービス/商品サービス/商品

FXONが為替ブローカーとして提供している、リテール向け取引条件やプラットフォーム、取引可能な商品などを詳しくご案内しています。
close close

-
お客様サポートお客様サポートお客様サポート

口座開設方法や取引ツールの使い方、ヘルプデスクのQA集など、お客様向けサポート情報を掲載しています。
MetaTrader4/5 ご利用ガイド MetaTrader4/5 ご利用ガイド MetaTrader4/5 ご利用ガイド
メタトレーダーのインストール・操作方法をどこよりも詳しく解説。
よくある質問 よくある質問 よくある質問
お困り事はなんですか?あらゆる答えがここにある。
新着情報 新着情報 新着情報
運営会社・ライセンス 運営会社・ライセンス 運営会社・ライセンス
サイトマップ サイトマップ サイトマップ
お問い合わせ お問い合わせ お問い合わせ
一般・個人情報・プライバシーに関するお問い合わせ。
close close

- プロモーション
- トレーダーズマーケット
- パートナー
-
close close
FXONが為替ブローカーとして提供している、リテール向け取引条件やプラットフォーム、取引可能な商品などを詳しくご案内しています。
口座開設方法や取引ツールの使い方、ヘルプデスクのQA集など、お客様向けサポート情報を掲載しています。
メタトレーダーのインストール・操作方法をどこよりも詳しく解説。
お困り事はなんですか?あらゆる答えがここにある。
一般・個人情報・プライバシーに関するお問い合わせ。
トレードに役立つ情報や、マーケット情報を掲載しています。トレーダー同士の取引実績ポートフォリオもご覧いただけます。


この記事は:
に公開されています
に更新されています
MetaTrader4(MT4)/MetaTrader5(MT5)では、様々な時間足で値動きのデータをインポートして利用できます。MT4では9種類の時間足でヒストリカルデータが、MT5では21種類の時間足でヒストリカルデータとティックデータがそれぞれインポートでき、他ブローカーのヒストリカルデータを利用することも可能です。
プライス更新時の最小単位のデータであり、ティックデータのインポート機能は、MT4には標準搭載されていないMT5ならではの機能です。ティックデータをインポートすることで、バックテストの精度を高めることが可能となります。
ここでは、MT4/MT5でヒストリカルデータをインポートする方法について説明します。
MT4/MT5それぞれの説明は、タブ切替でご確認いただけます。
手順1
はじめに、チャート上で表示可能なバー数を増やす設定から行います。メニューバーの「ツール」をクリックし、「オプション」を選択してください。(ショートカットキー操作:「Ctrl」+「O」)
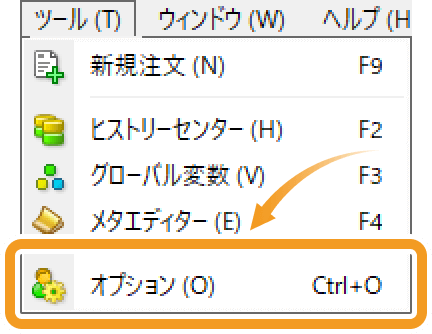
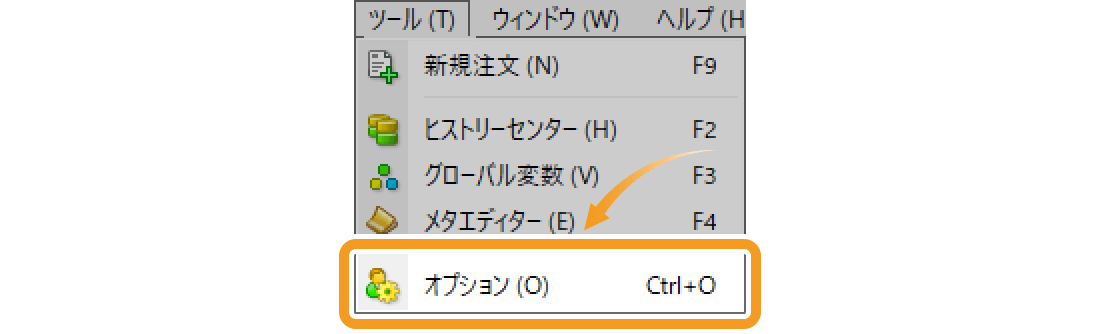
手順2
「チャート」タブ内の「ヒストリー内の最大バー数」「チャートの最大バー数」欄に「9」を打てるだけ打ちます。厳密には、いずれの最大バー数も「2,147,483,647」本が限界となりますが、それより大きい数を入力することで、自動的に最大バー数は「2,147,483,647」本が適用されます。
入力が完了したら、「OK」ボタンを押してMT4を再起動してください。
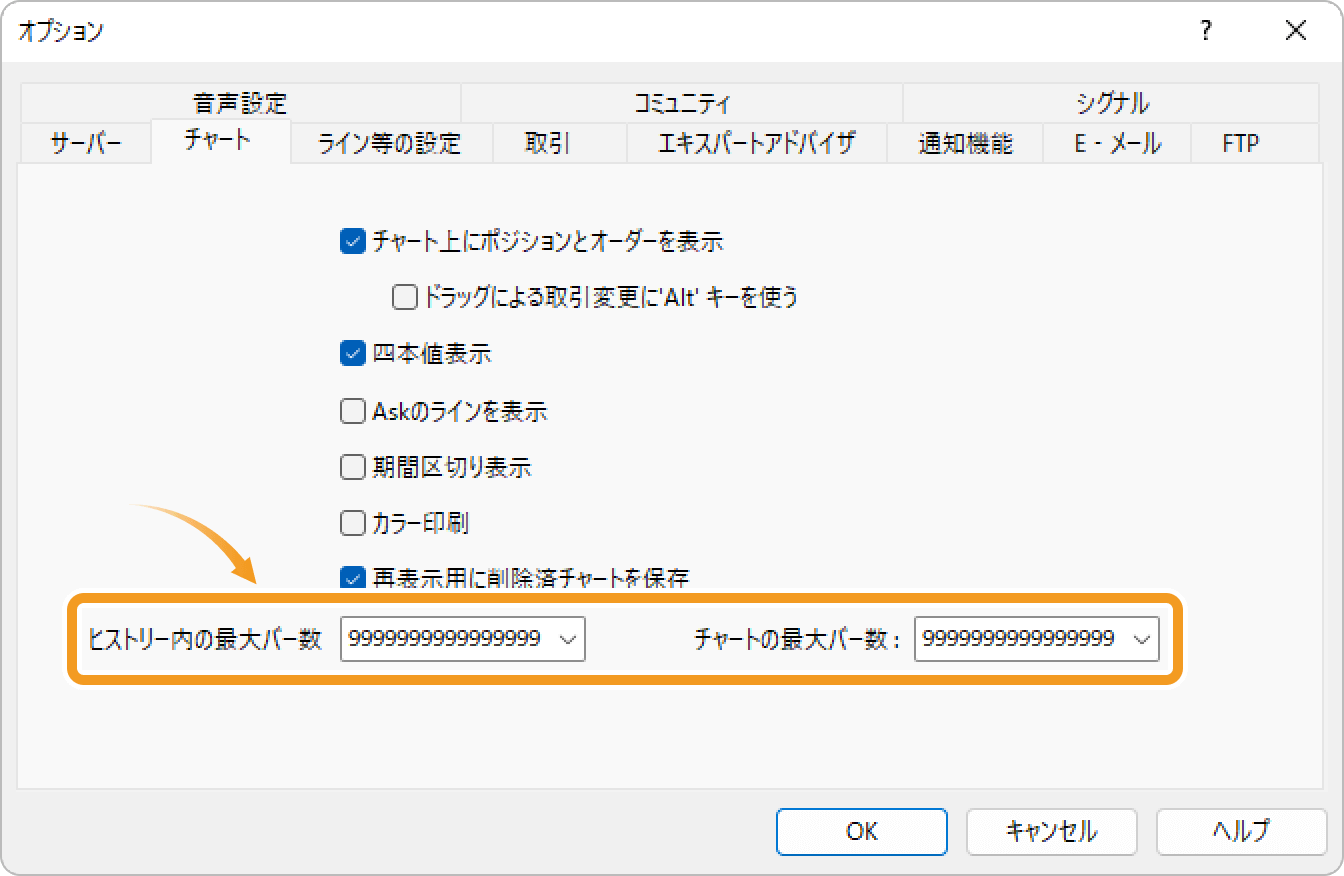
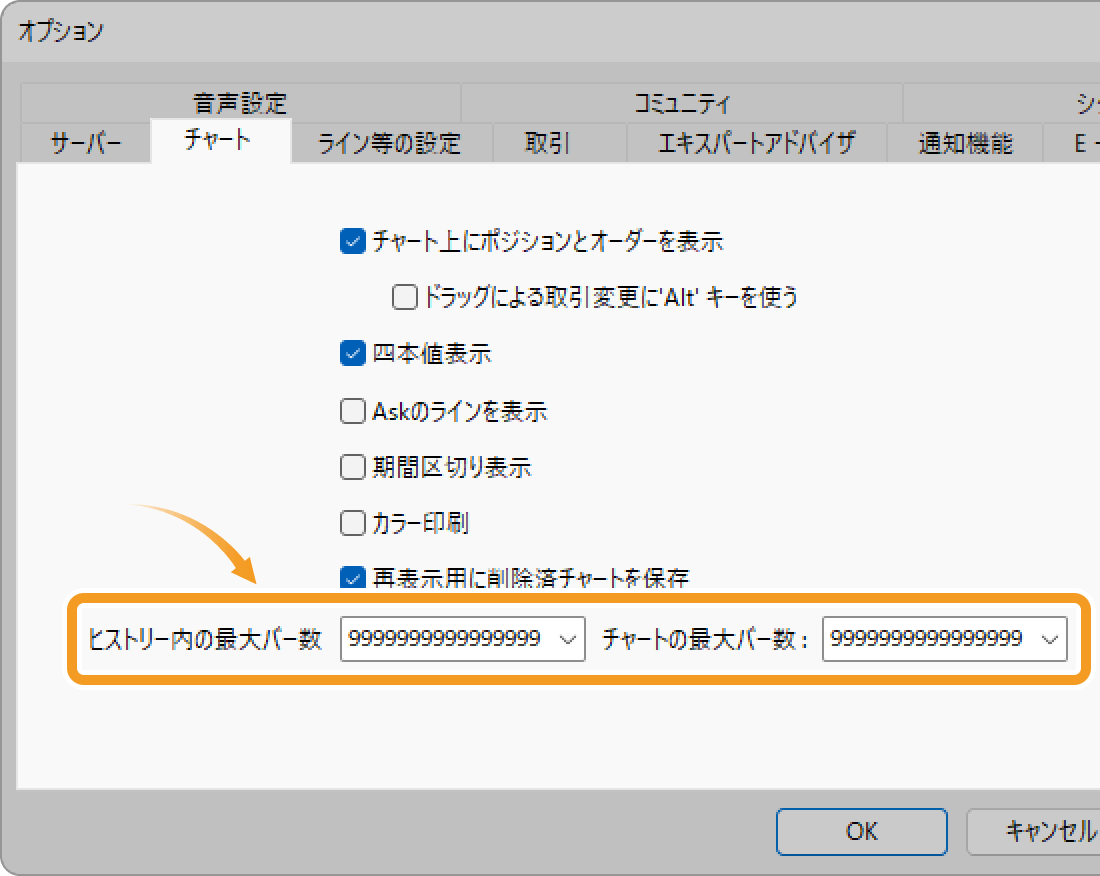
手順3
次に、ヒストリカルデータをインポートします。メニューバーの「ツール」をクリックし、「ヒストリーセンター」を選択してください。(ショートカットキー操作 :F2)
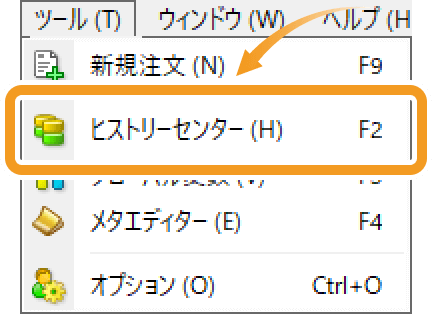
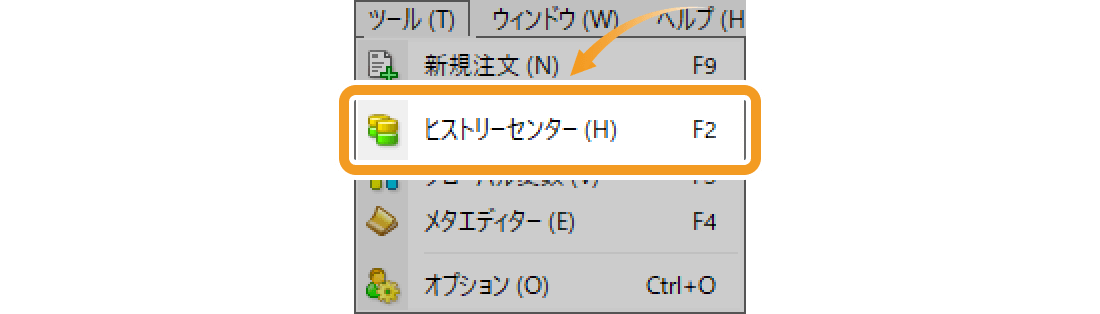
手順4
ヒストリカルデータをインポートする銘柄名でダブルクリックし、時間足のメニューを展開してインポートしたい時間足をクリックします。
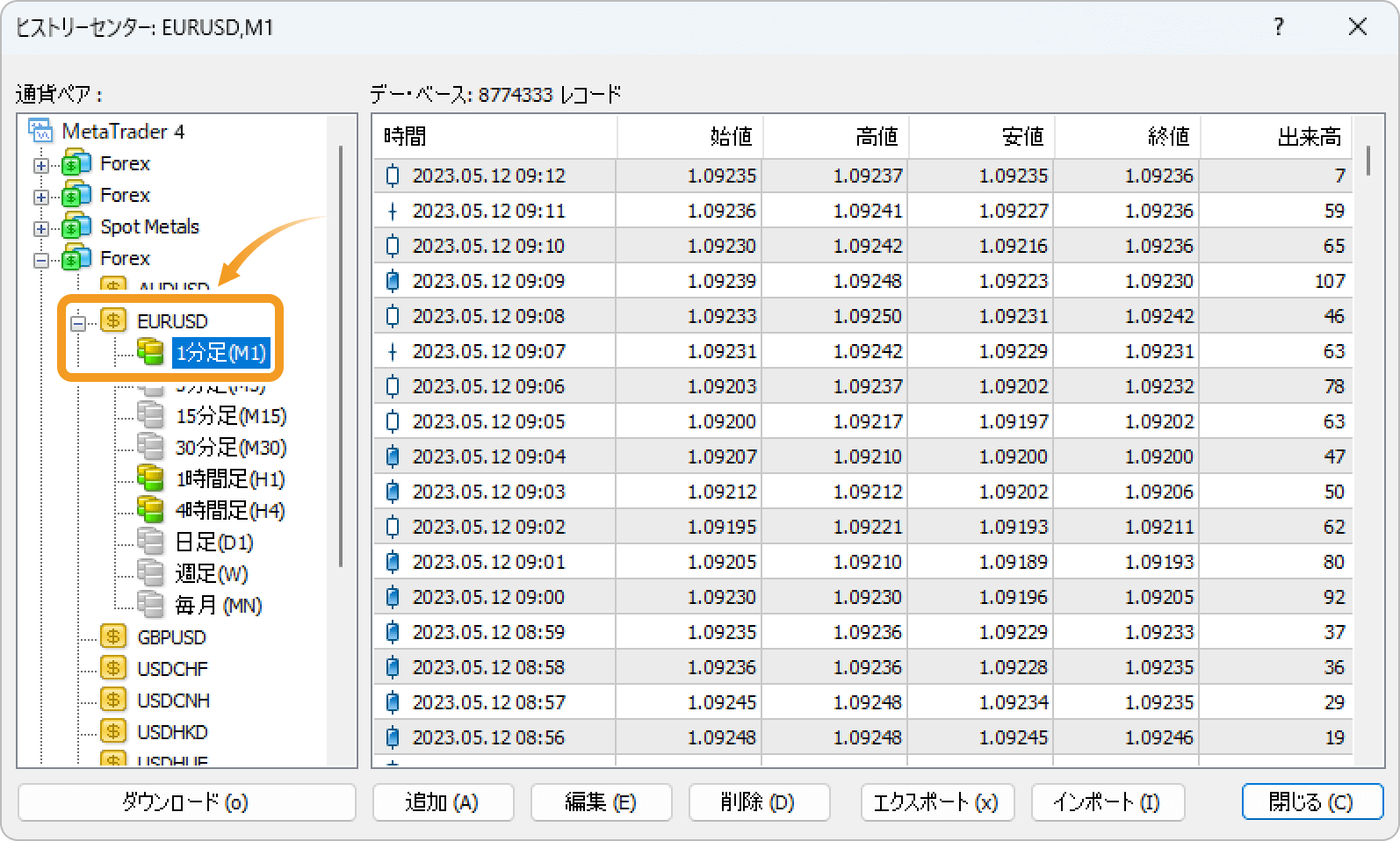
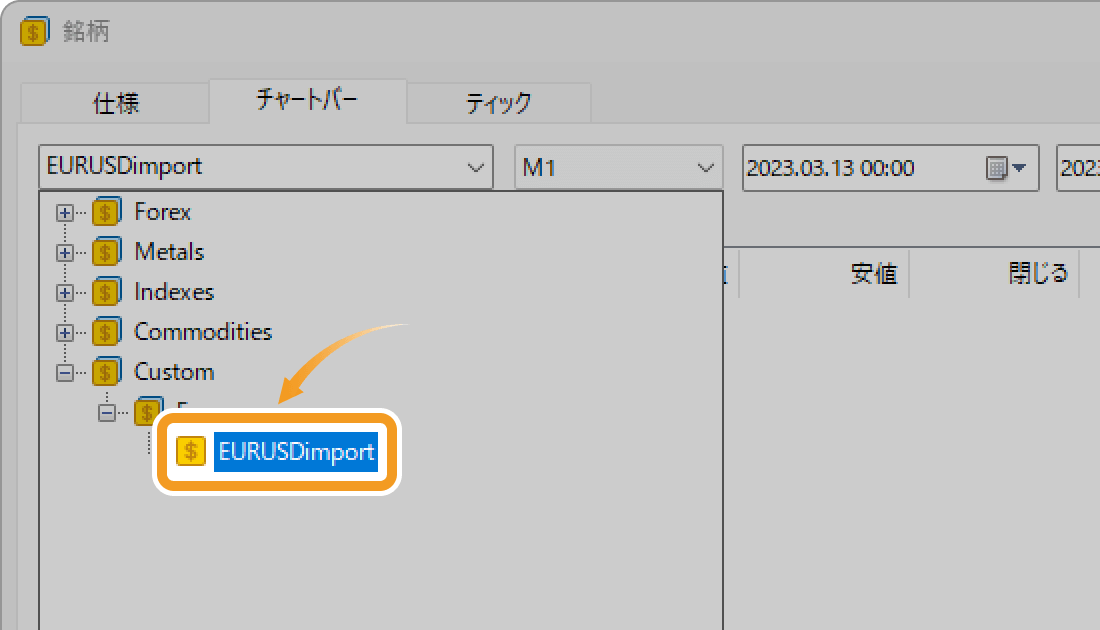
ヒストリーセンターを開くと、「Forex」や「Crypto」などの銘柄の区分が表示され、その区分の中に「EURUSD」や「USDJPY」などの具体的な銘柄名が表示されます。この銘柄の区分はブローカーごとに異なります。英語なのでやや読みづらいですが、FX通貨ペアでは「Forex」や、さらに小さい区分として「Major(メジャー通貨ペア)」や「Minor(マイナー通貨ペア)」がよく使われます。
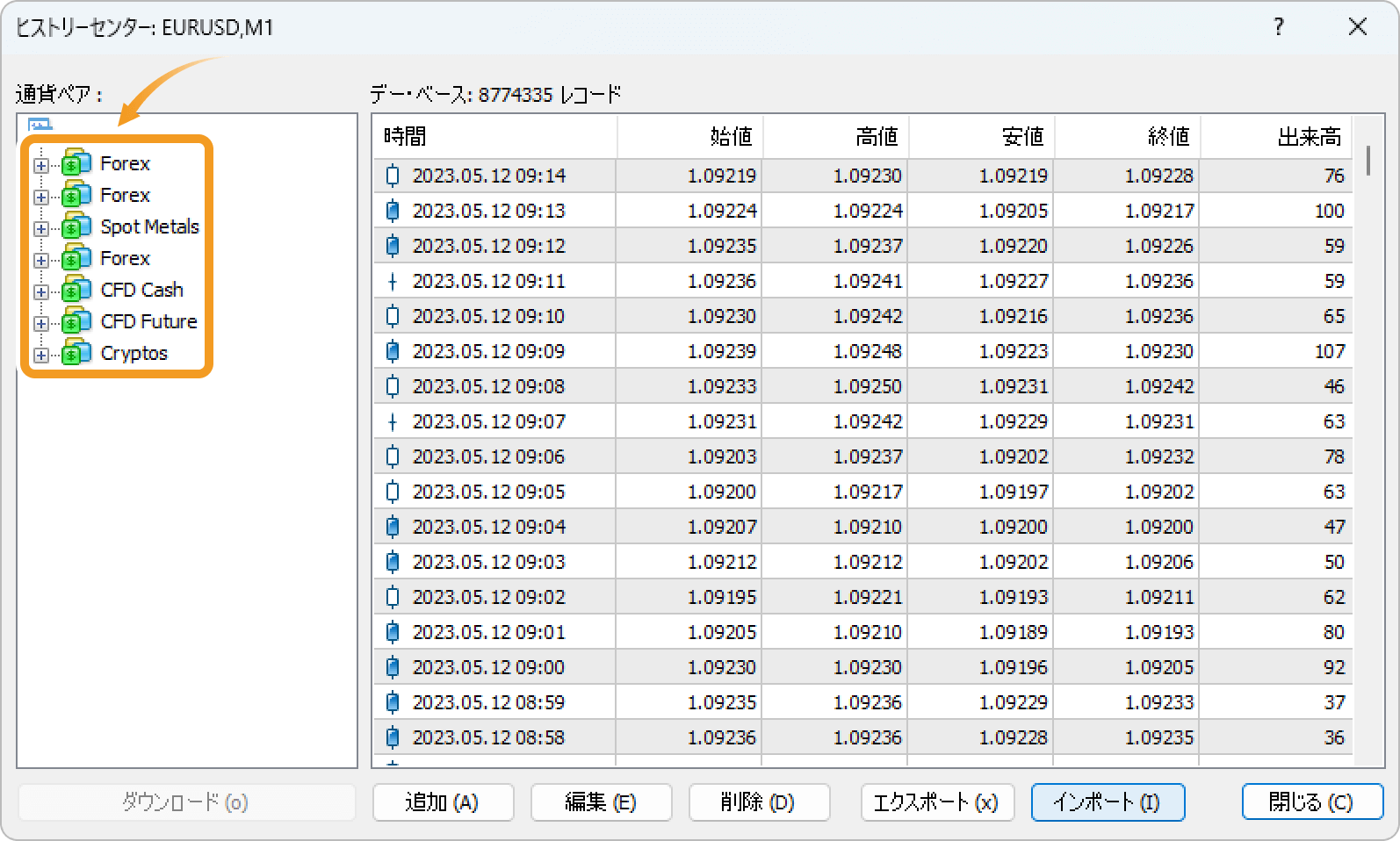
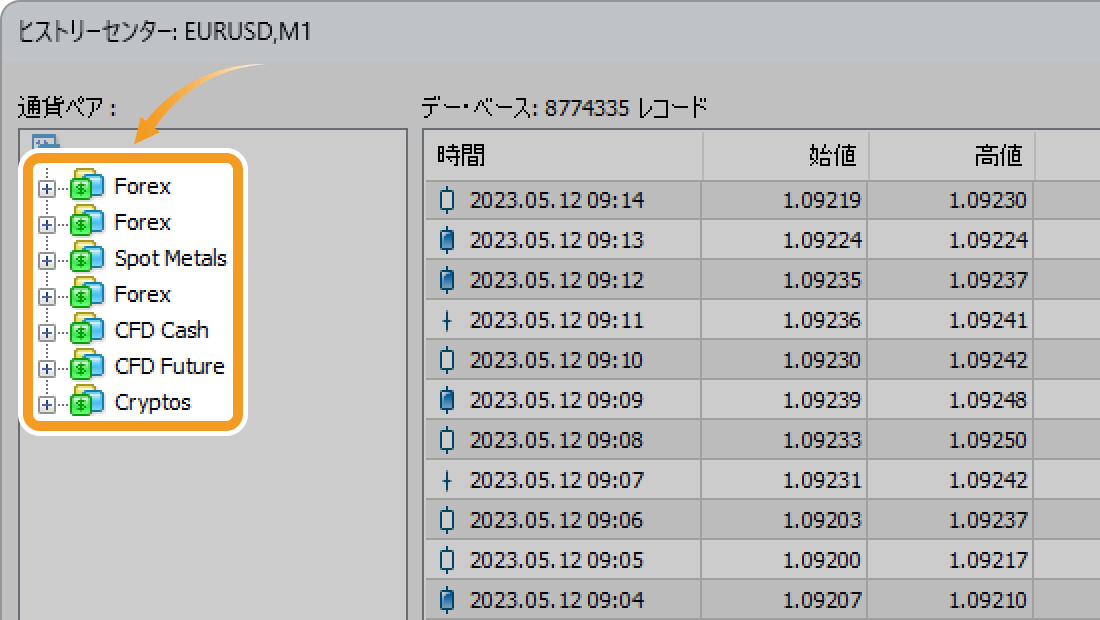
手順5
「ヒストリーセンター」ウィンドウ内の「インポート」を選択します。
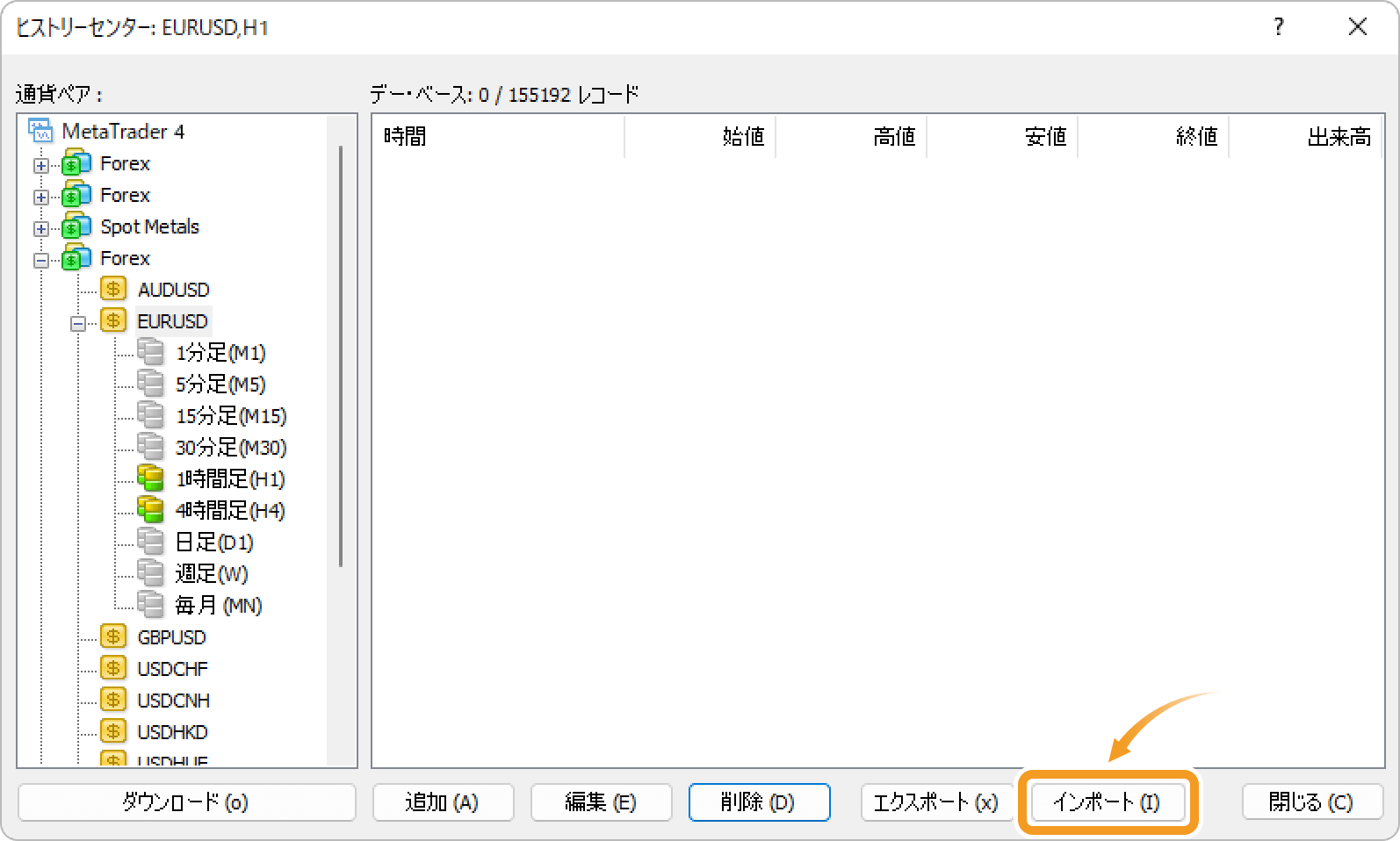
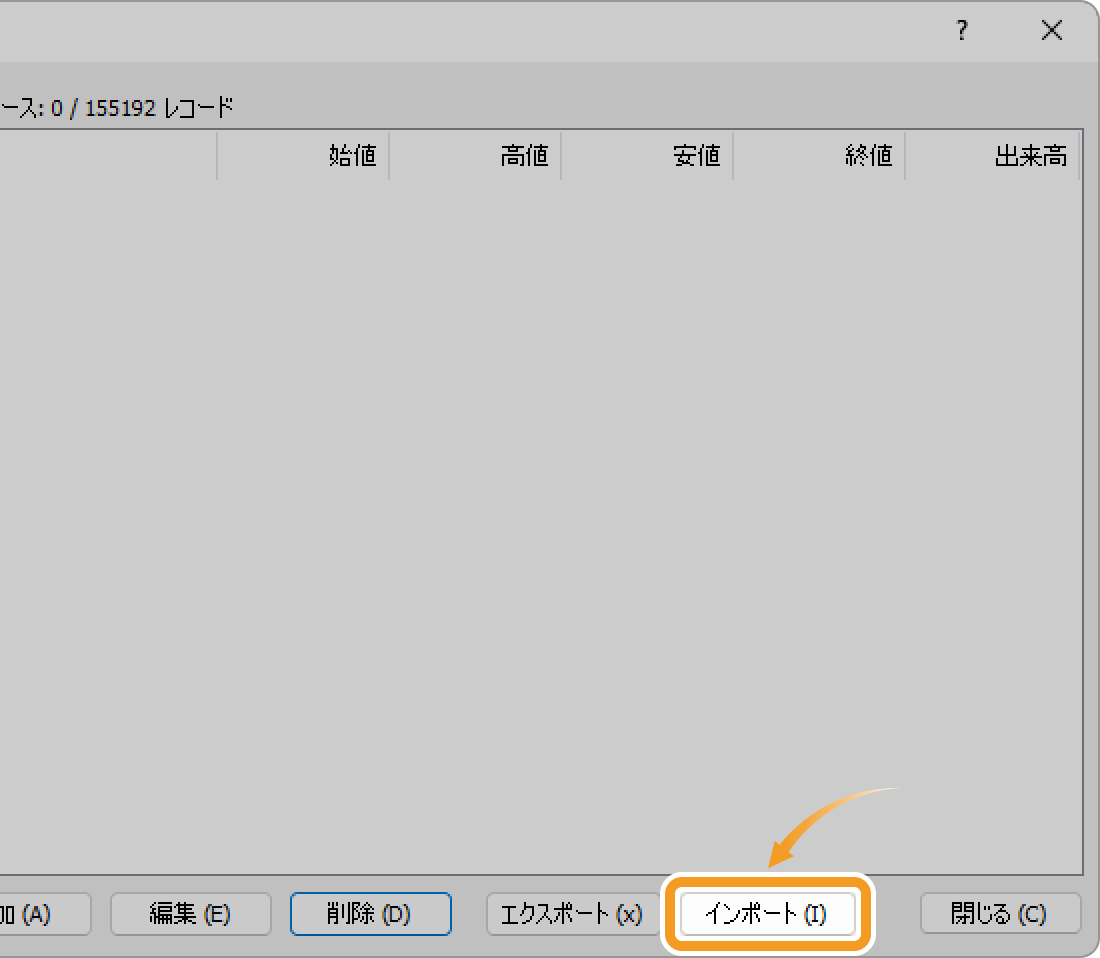
手順6
「参照」ボタンをクリックします。
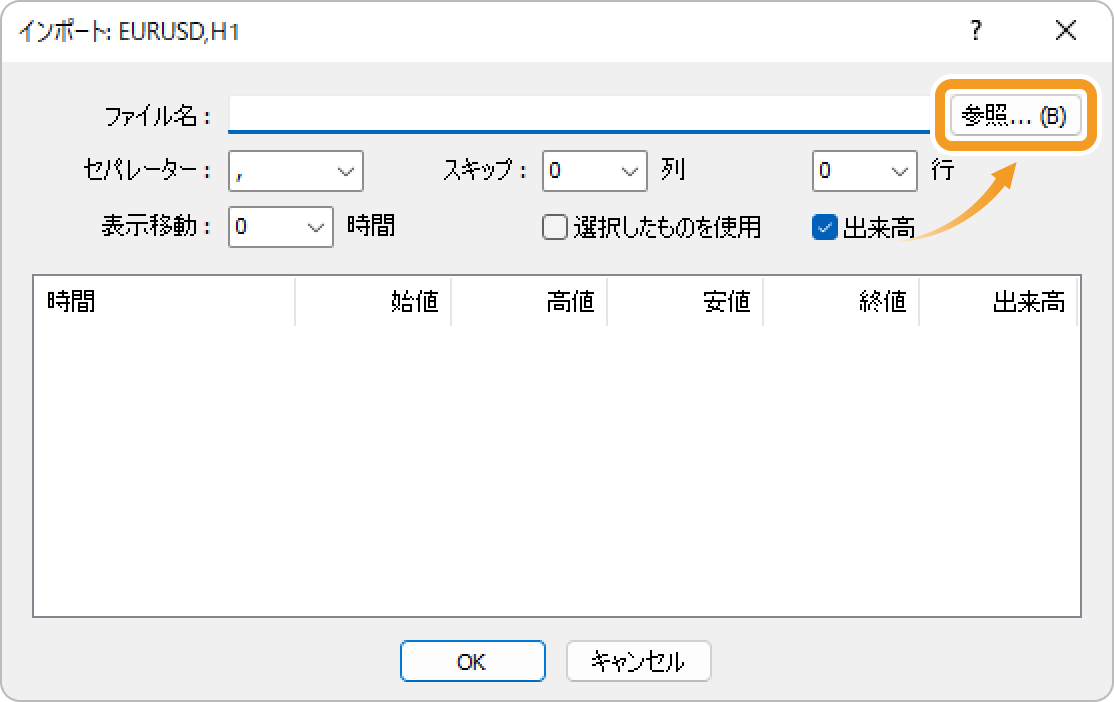
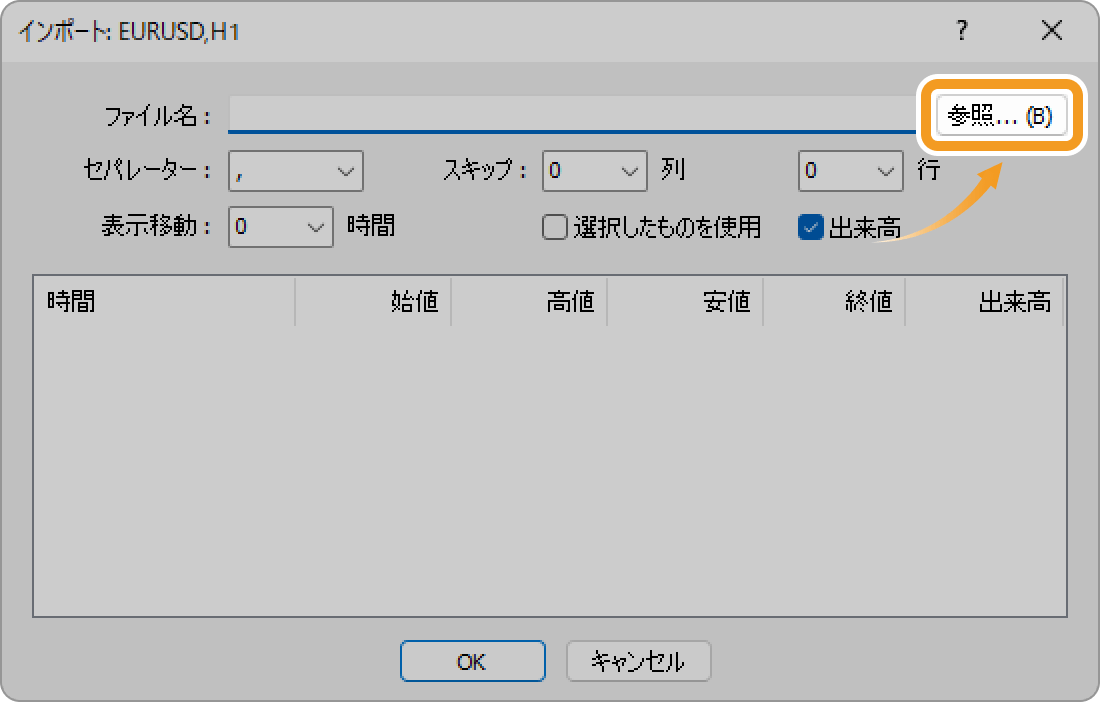
手順7
インポートするヒストリカルデータのファイルを選択します。ファイルが表示されない場合は、右下のファイルの種類を「All Files」に変更し、全てのファイル形式が表示されるよう設定してください。「csv」「hst」形式のデータファイルがインポート可能です。
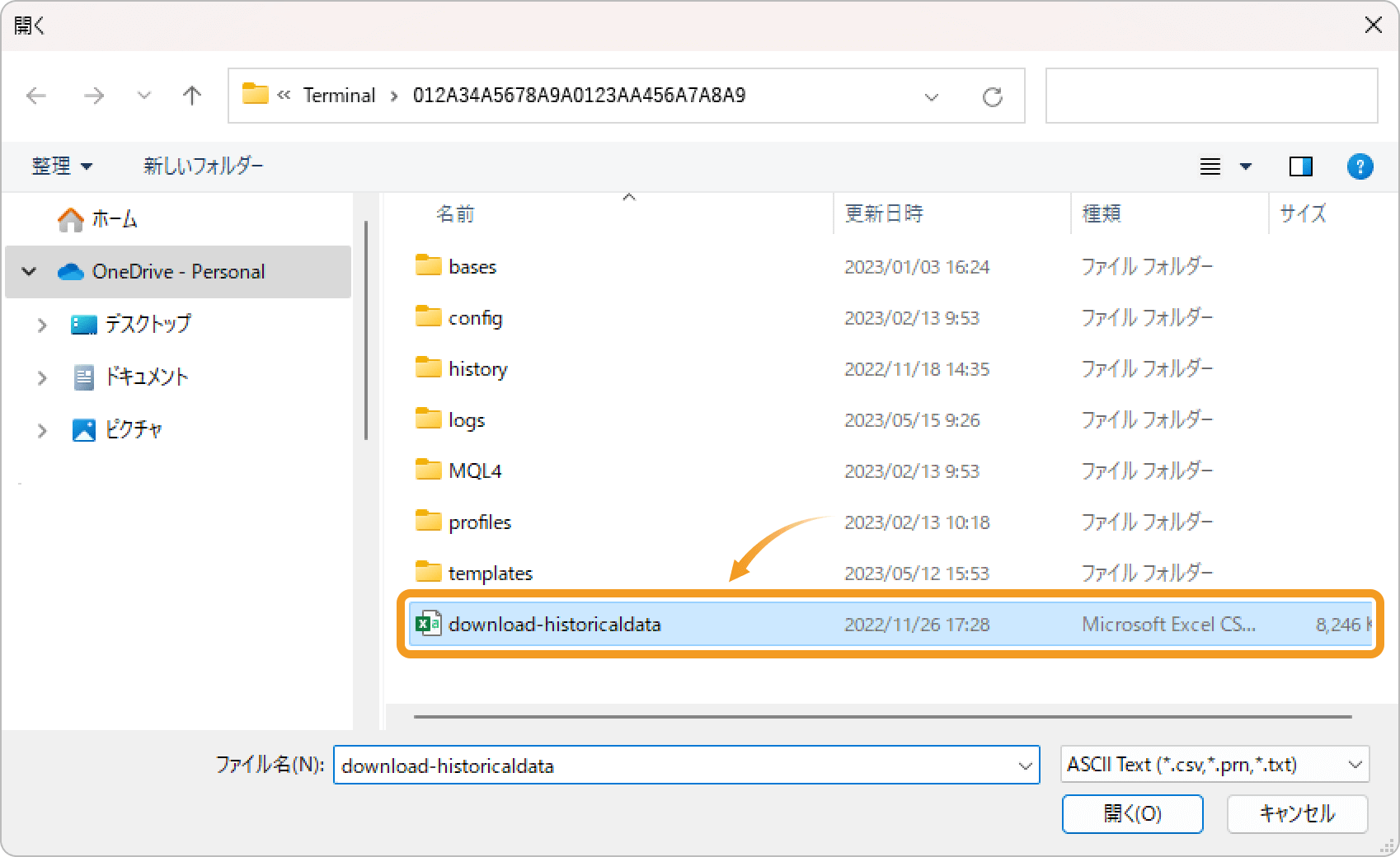
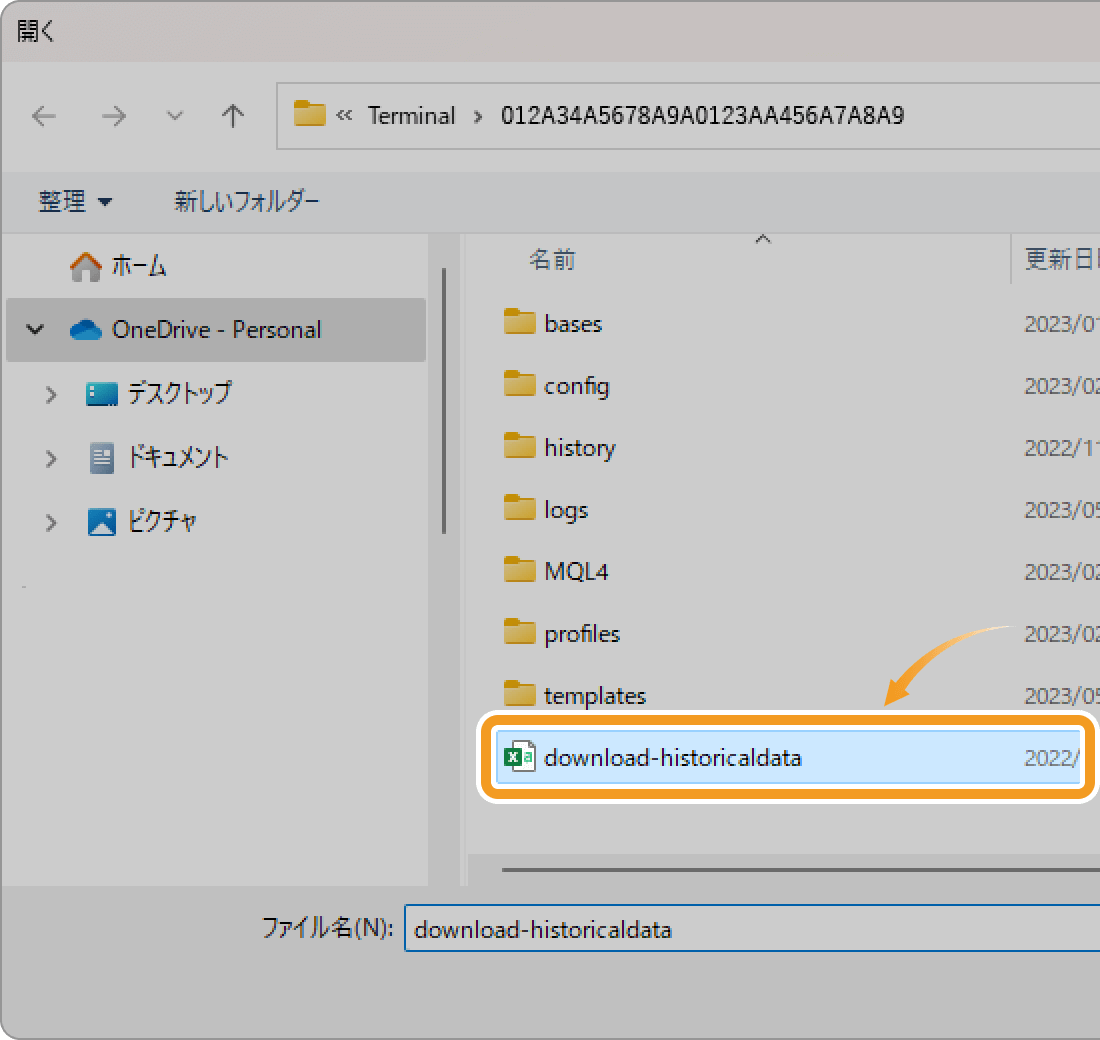
手順8
インポートするヒストリカルデータの詳細設定を行い、「OK」ボタンをクリックすればヒストリカルデータのインポートは完了です。
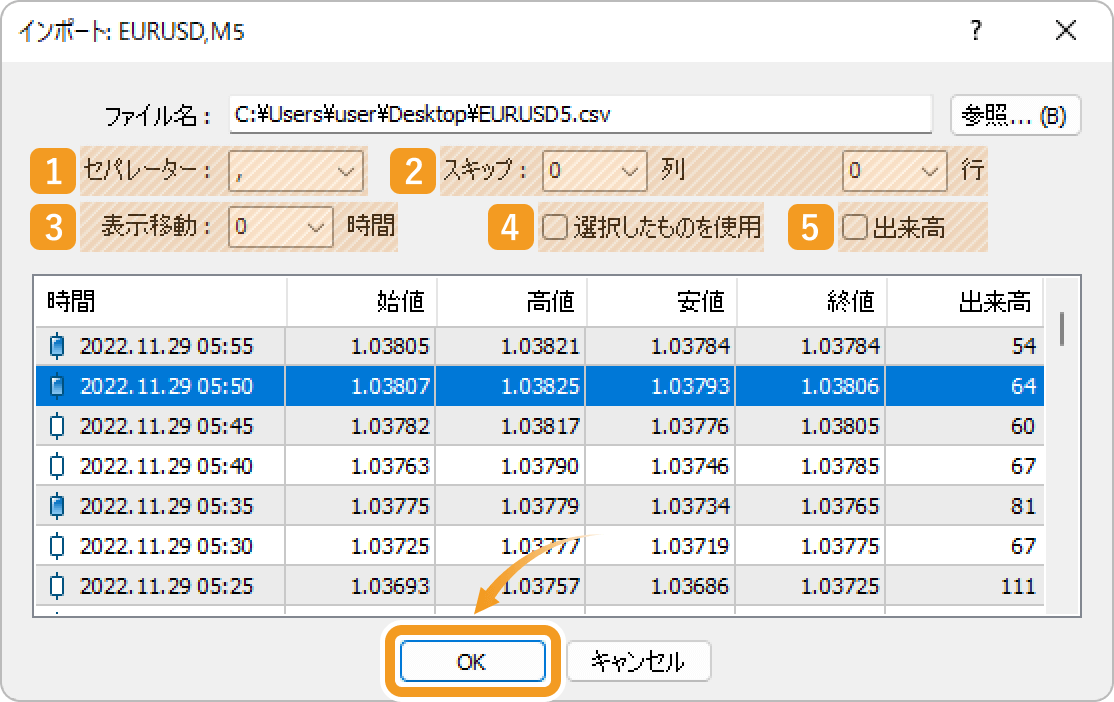
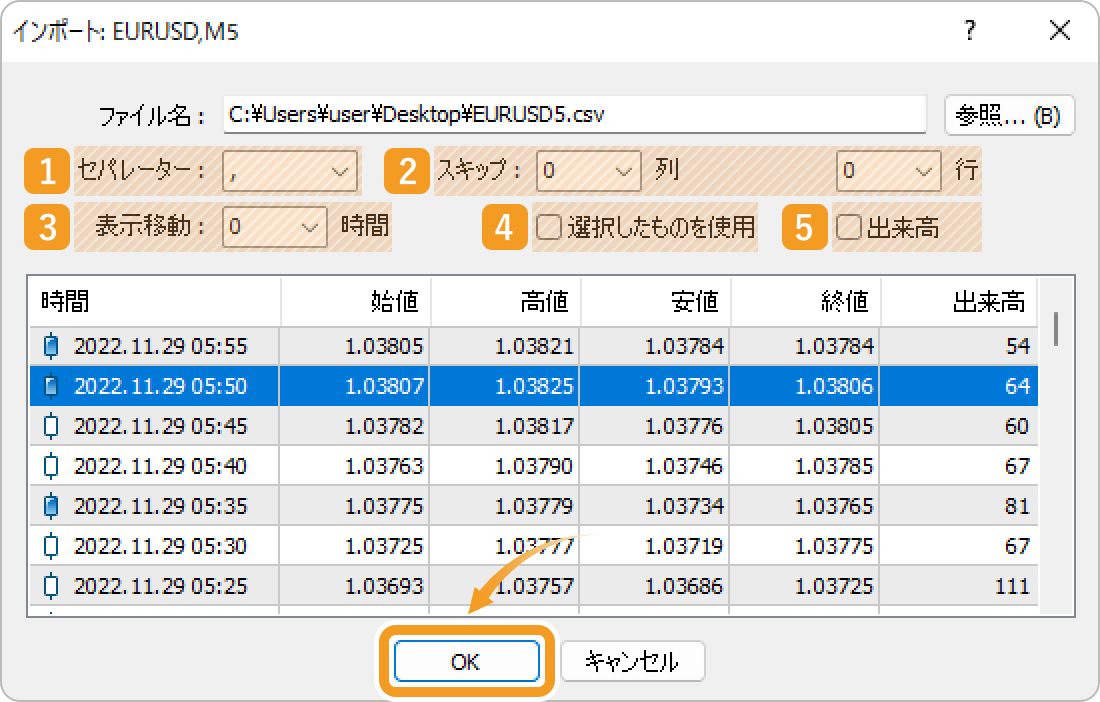
|
番号 |
項目名 |
説明 |
|---|---|---|
|
1 |
セパレーター |
データ内の各項目を区切る文字を指定します。 |
|
2 |
スキップ |
指定した数字の分だけ、列や行をスキップしてインポートします。例えば「行」に「1000」を指定すると、選択したヒストリカルデータの1~1000行目が、インポートの対象から外れます。 |
|
3 |
表示移動 |
ヒストリカルデータを指定した時間分ずらします。 |
|
4 |
選択したものを使用 |
指定したヒストリカルデータだけを使用したい場合に使用します。指定しない場合はチェックを外しておきます。 |
|
5 |
出来高 |
出来高のデータをインポートするか選択します。省略したい場合は、チェックを外してください。 |
動画
手順1
はじめに、チャート上で表示可能なバー数を増やす設定から行います。メニューバーの「ツール」をクリックし、「オプション」を選択してください。(ショートカットキー操作 :「Ctrl」+「O」)
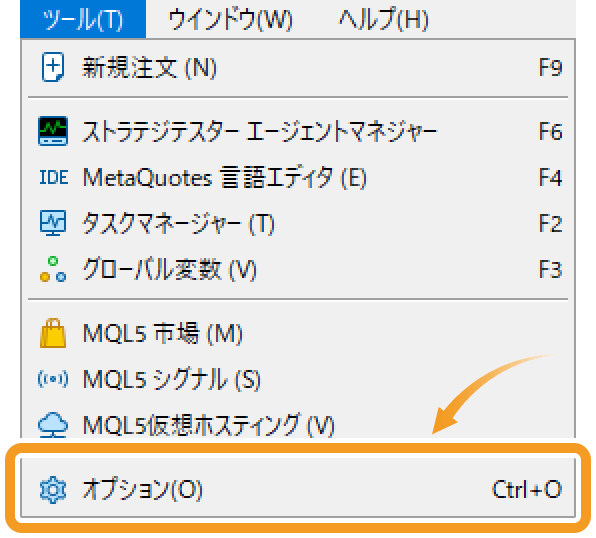
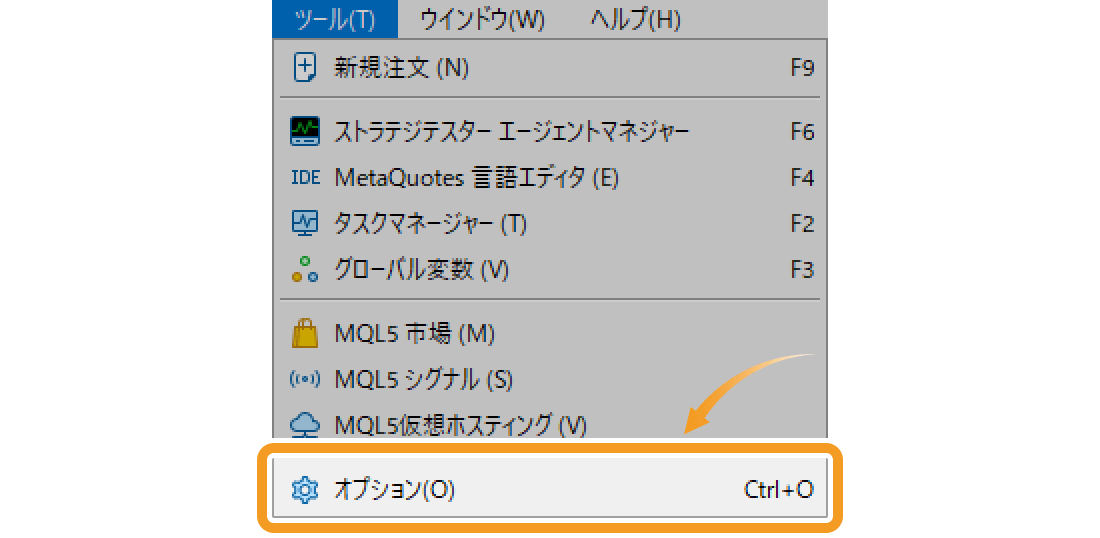
手順2
「チャート」タブ内の「チャートの最大バー数」を「Unlimited」に変更し、「OK」ボタンをクリックします。その後、MT5を再起動します。
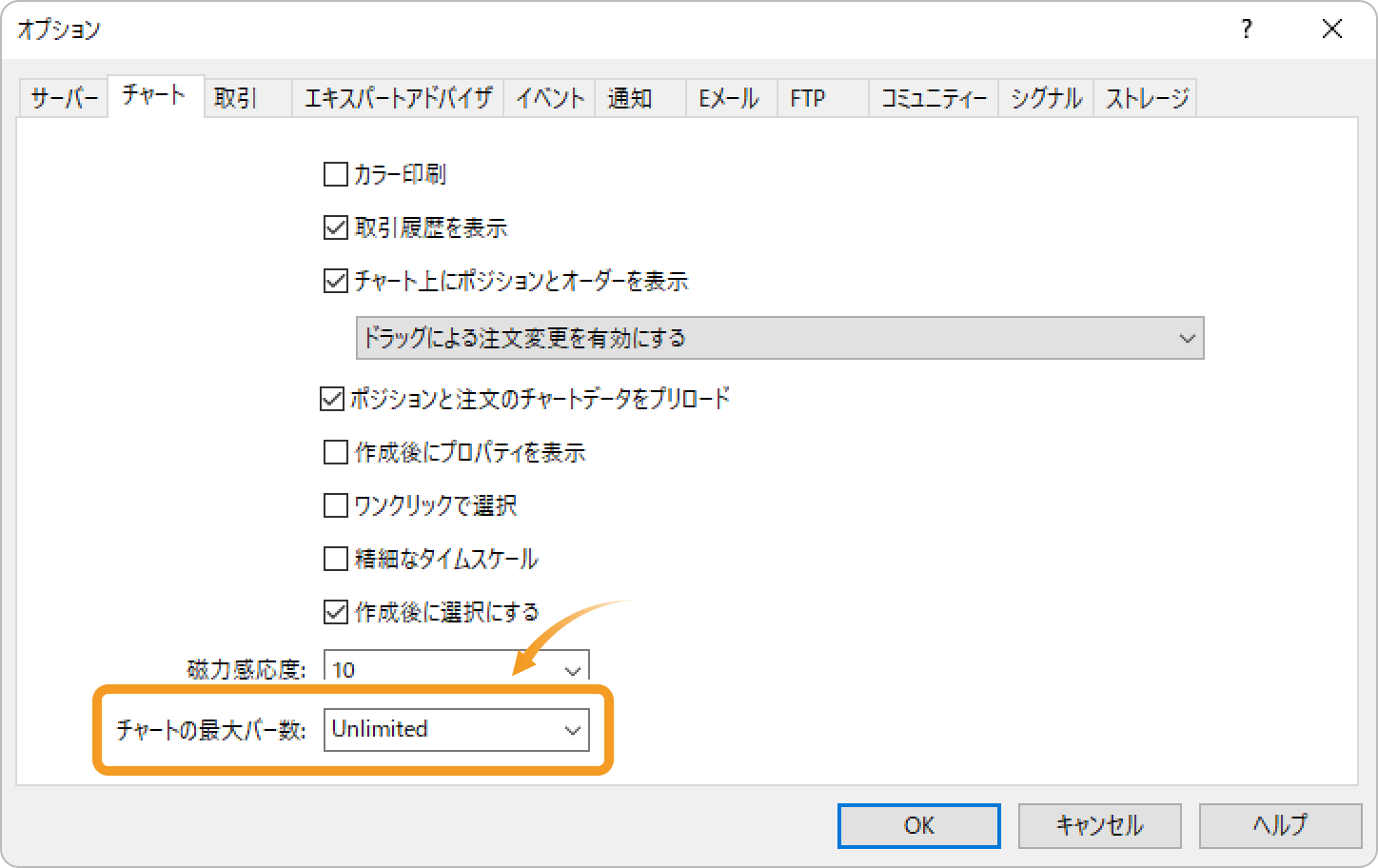
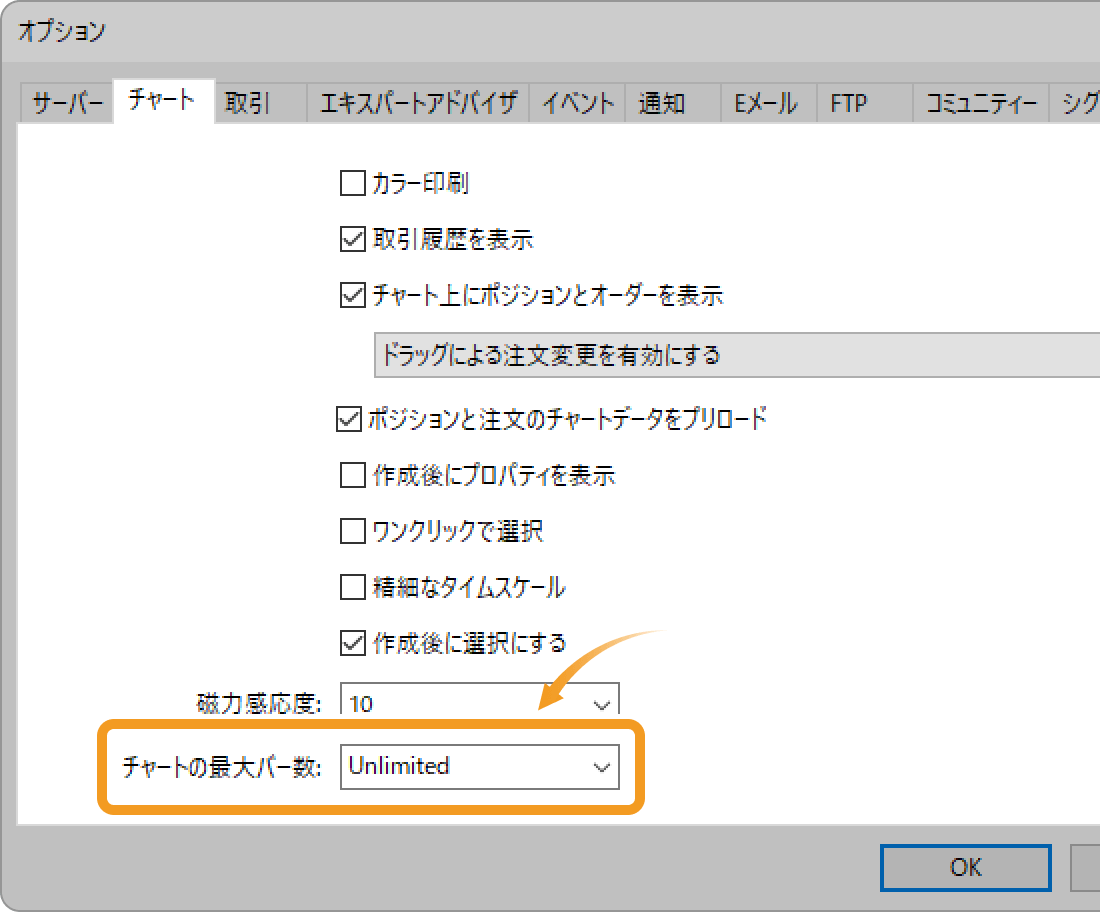
手順3
次に、ヒストリカルデータをインポートします。メニューバーの「表示」をクリックし、「銘柄」を選択してください。(ショートカットキー操作 :Ctrl + U)
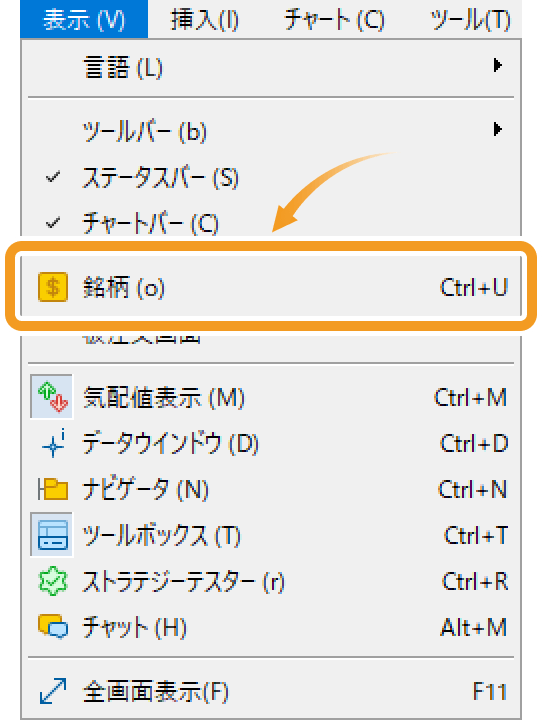
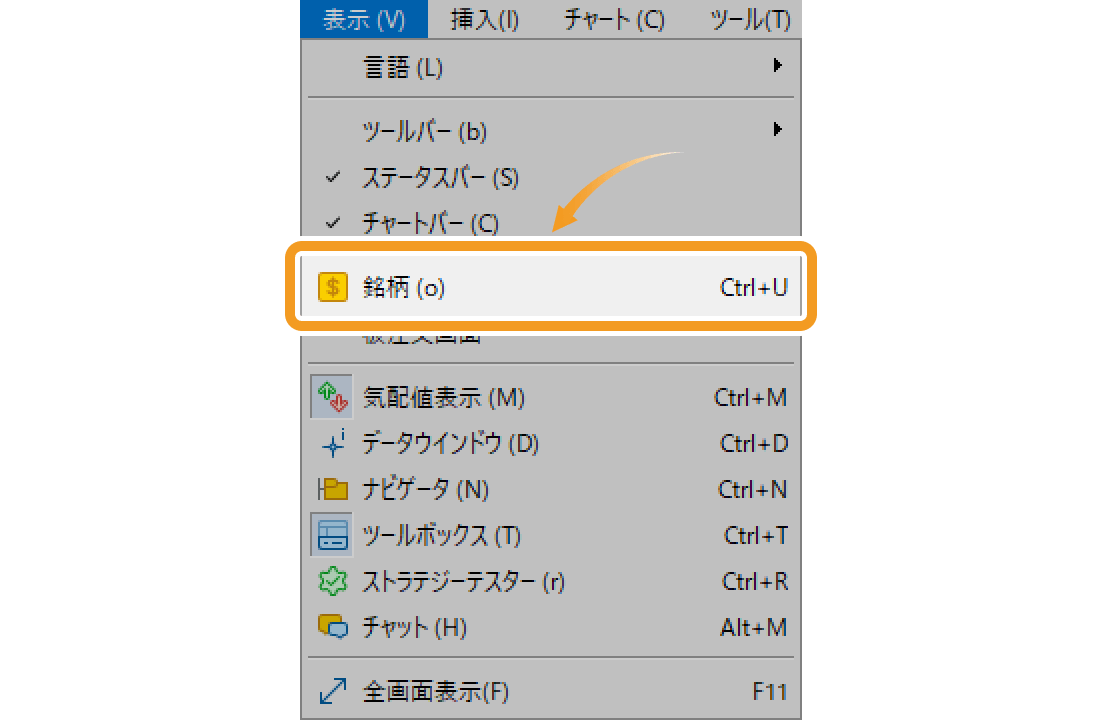
手順4
時間足のヒストリカルデータをインポートする場合は「チャートバー」タブ、ティック単位のヒストリカルデータをインポートする場合は「ティック」タブを選択します。
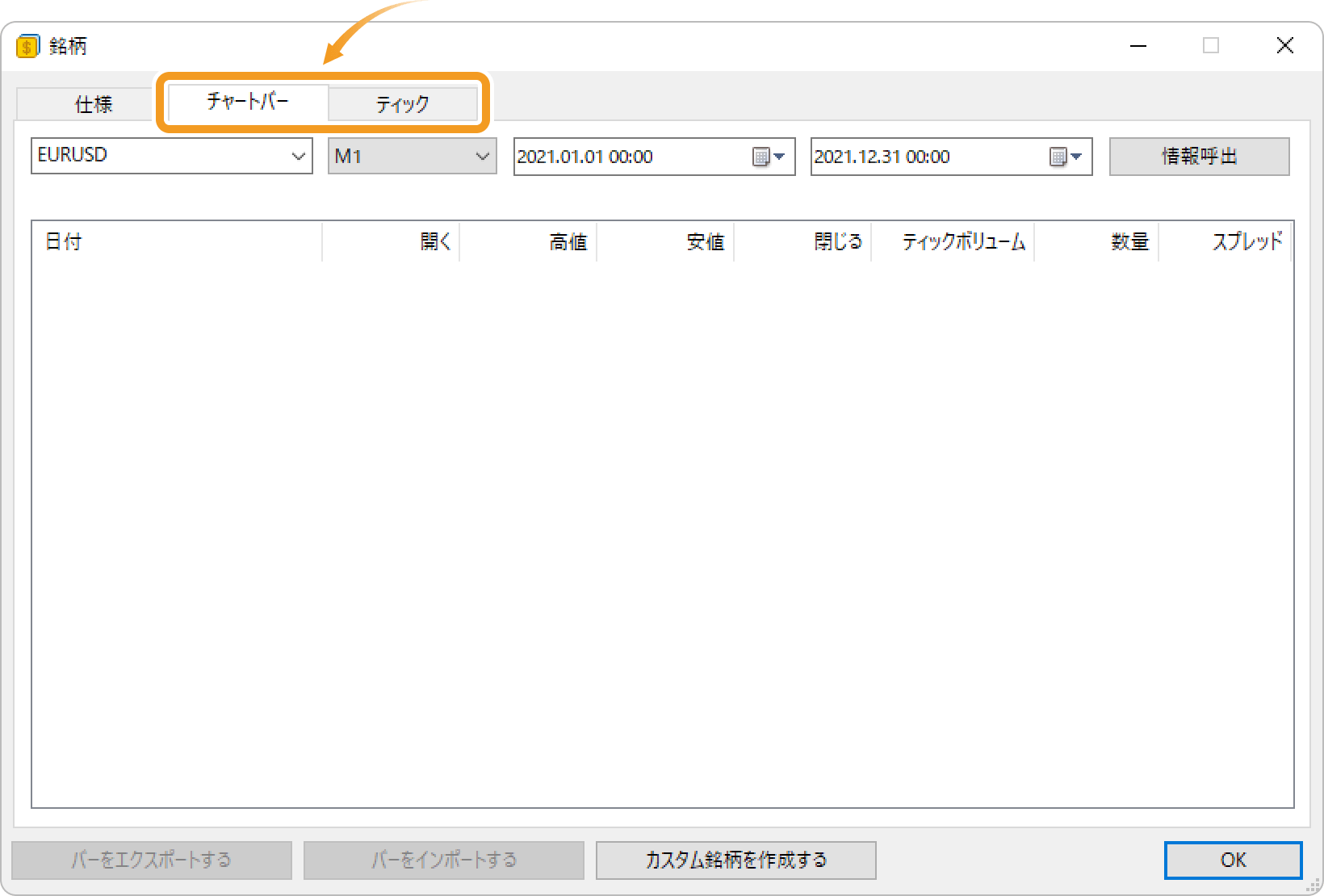
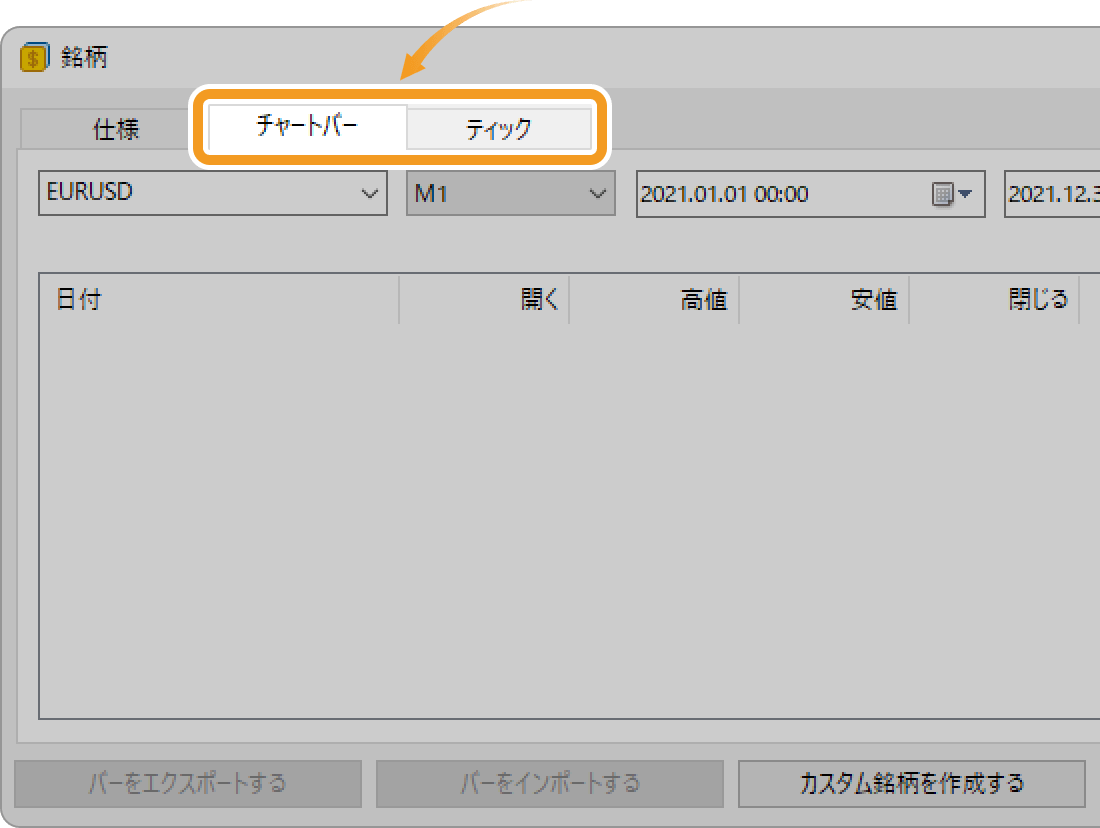
手順5
インポートするヒストリカルデータの銘柄を選択します。
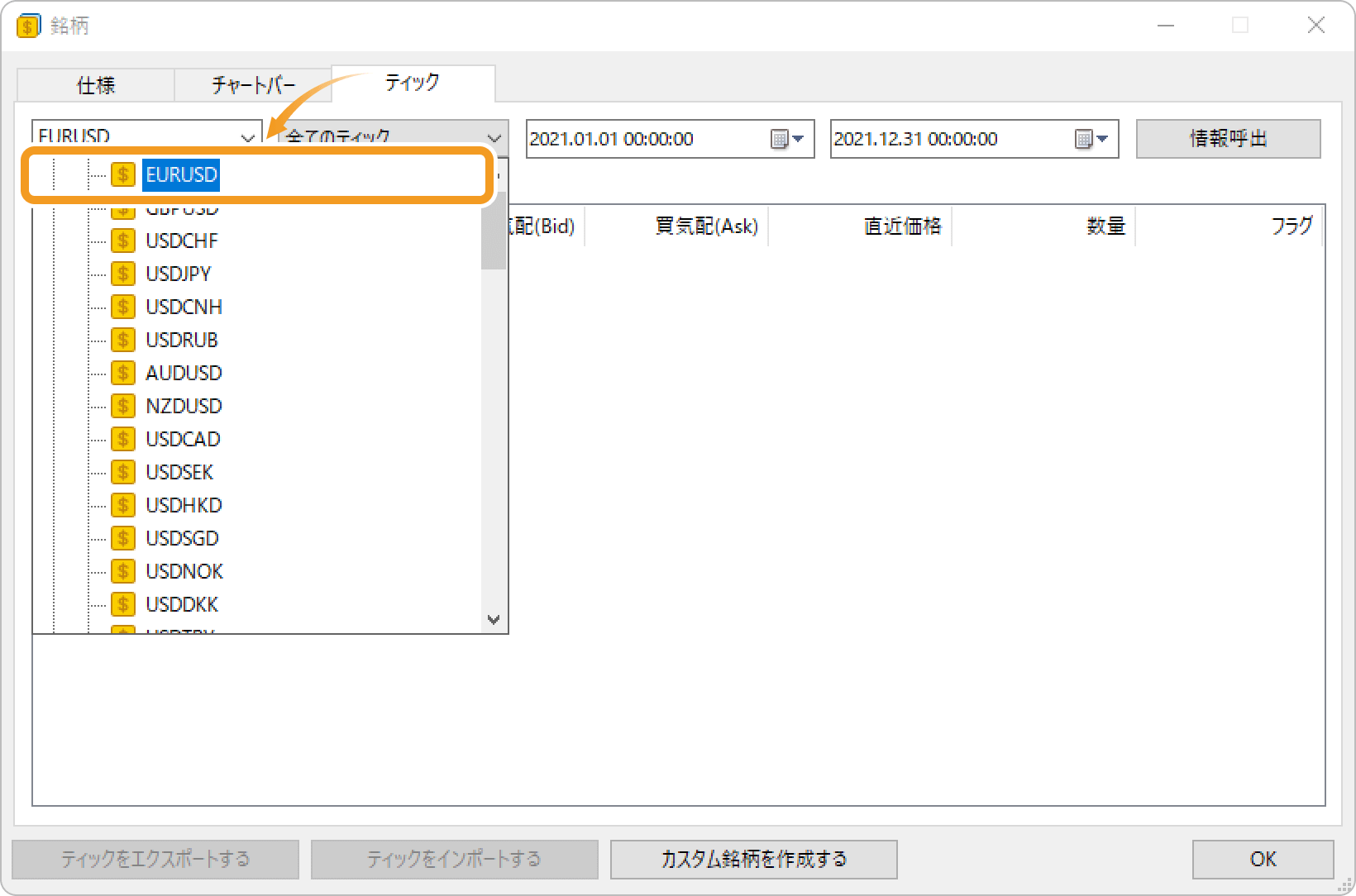
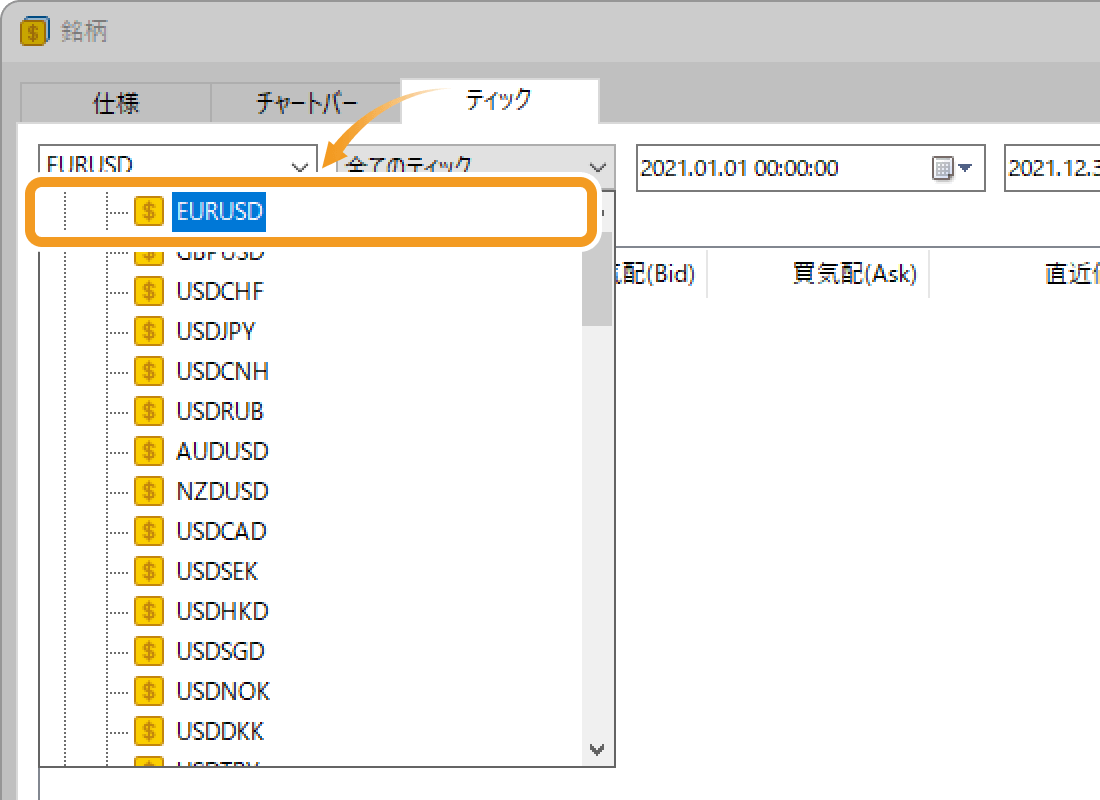
手順6
「カスタム銘柄を作成する」ボタンをクリックします。
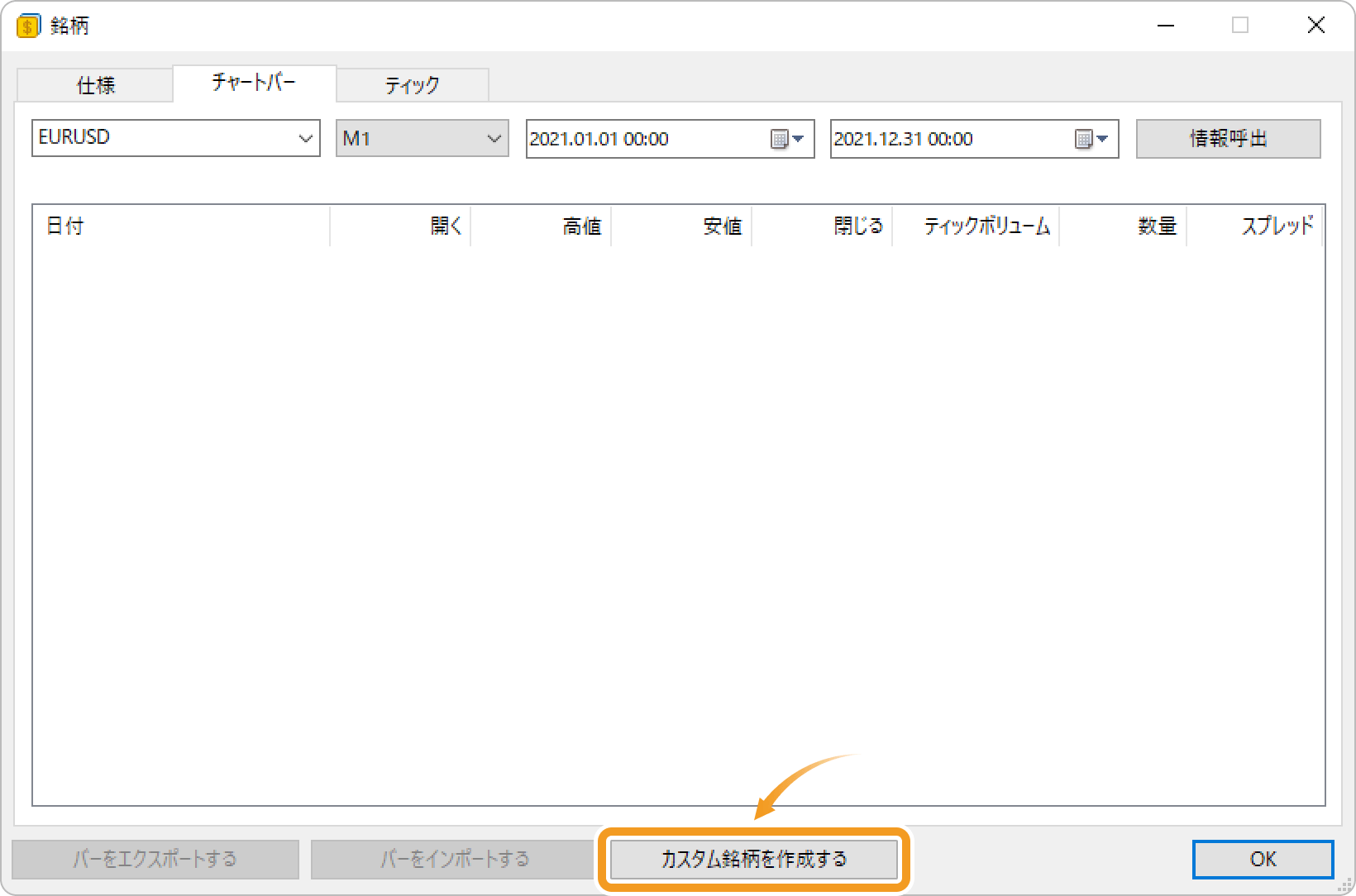
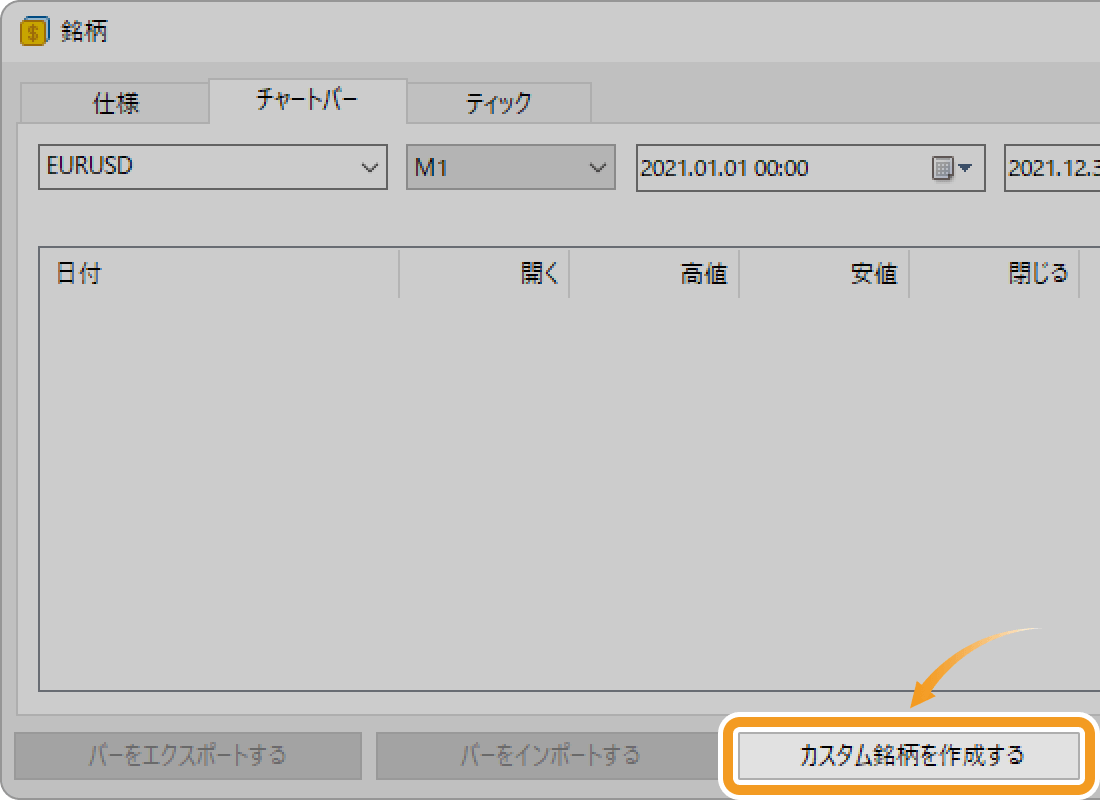
MT5では、既存のヒストリカルデータに対して削除や上書きが行えないため、ヒストリカルデータをインポートする際には、新規でカスタム銘柄を作成する必要があります。カスタム銘柄を作成する際に、インポートするヒストリカルデータの銘柄を「コピー元」に指定すれば、同じ条件の銘柄を簡単に複製することが可能です。
手順7
カスタム銘柄画面の銘柄名をダブルクリックして、既存の銘柄とは異なる名前を入力します。必要に応じて銘柄の詳細設定も行い、「YES」ボタンをクリックします。
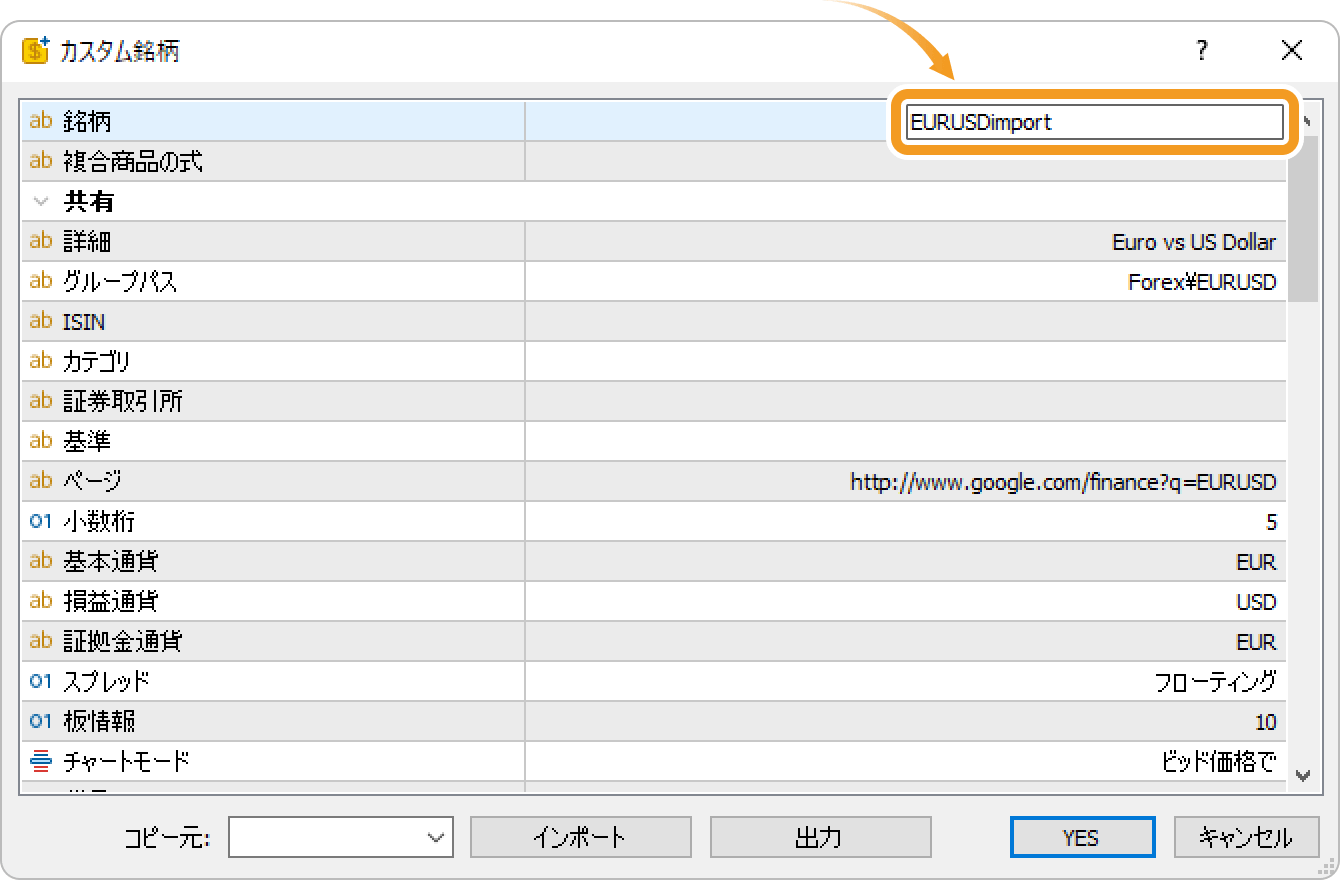
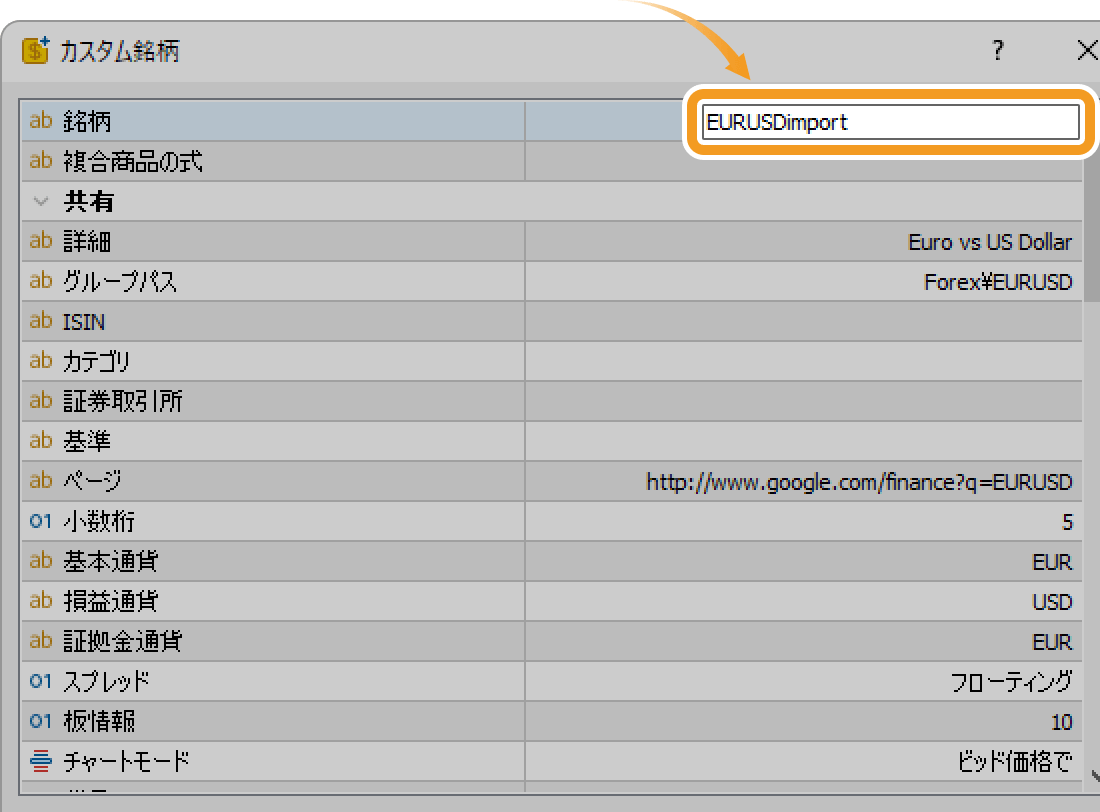
手順8
カスタム銘柄画面で作成した銘柄を選択し、「バーをインポートする」ボタン(ティックデータの場合は「ティックをインポートする」ボタン)をクリックします。作成した銘柄は、「Custom」のカテゴリの中に入っています。
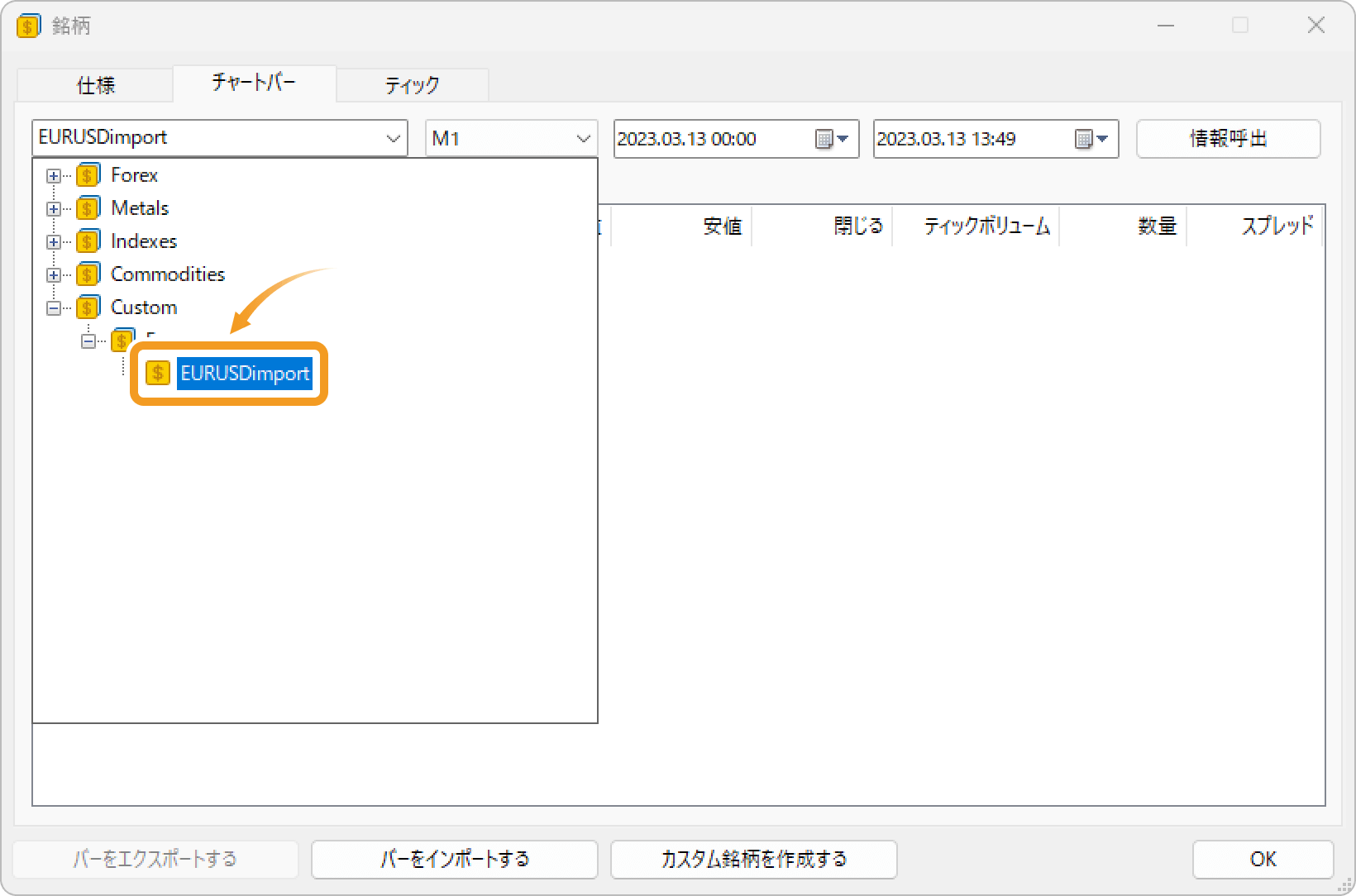
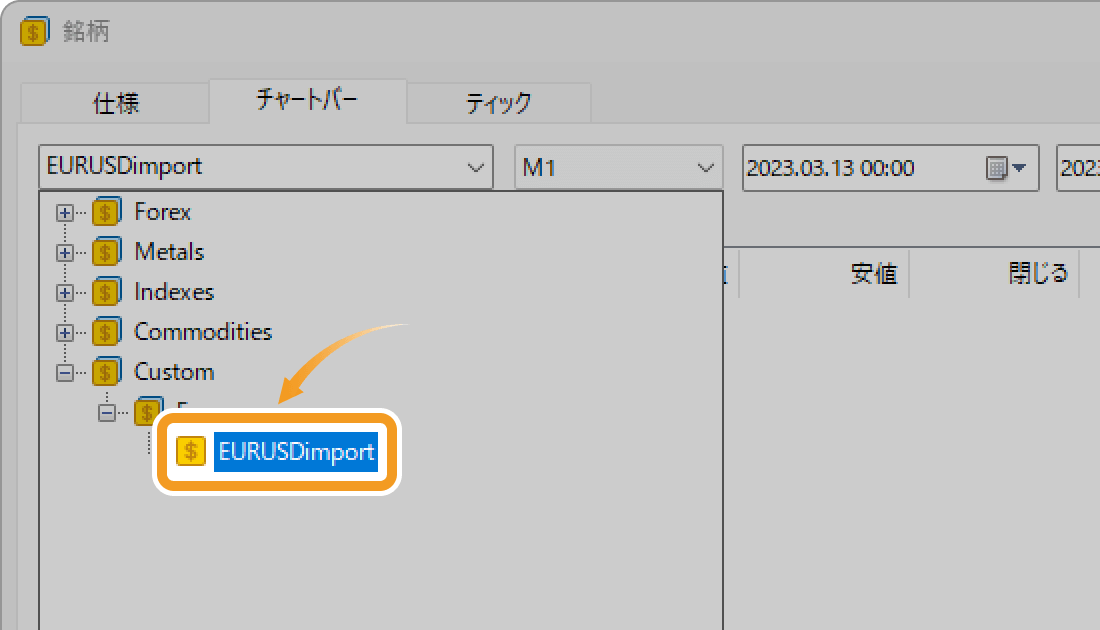
手順9
「選択」ボタンをクリックします。
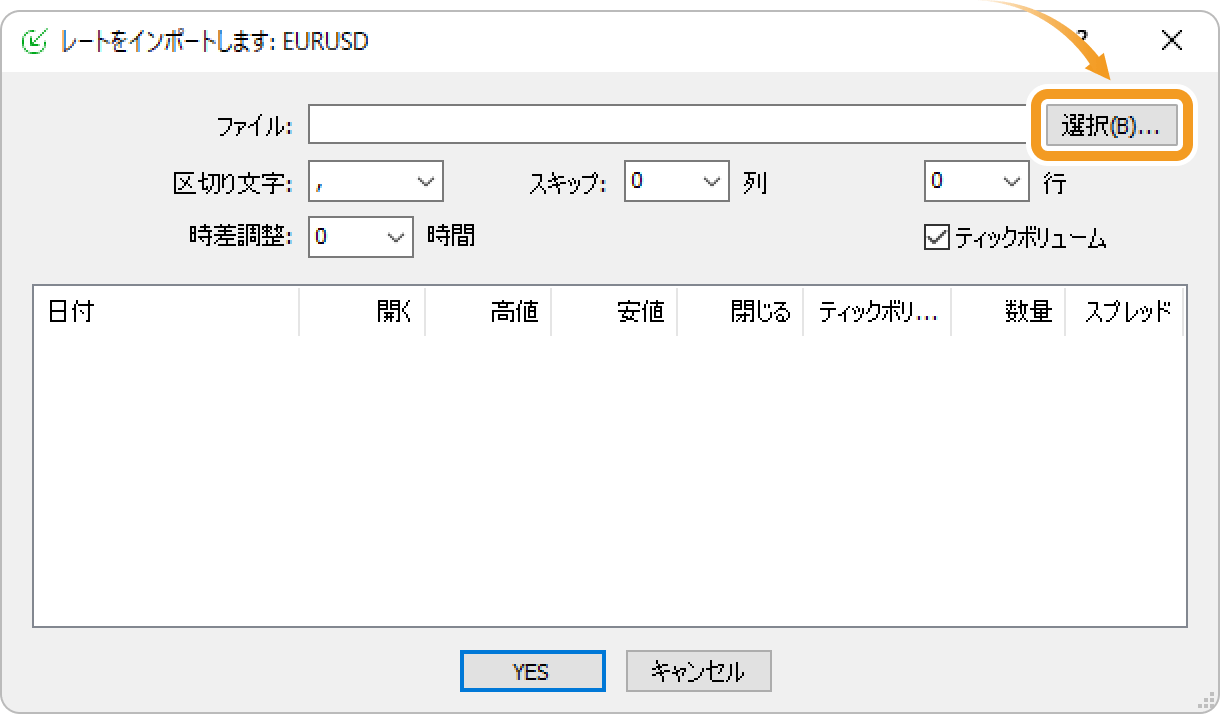
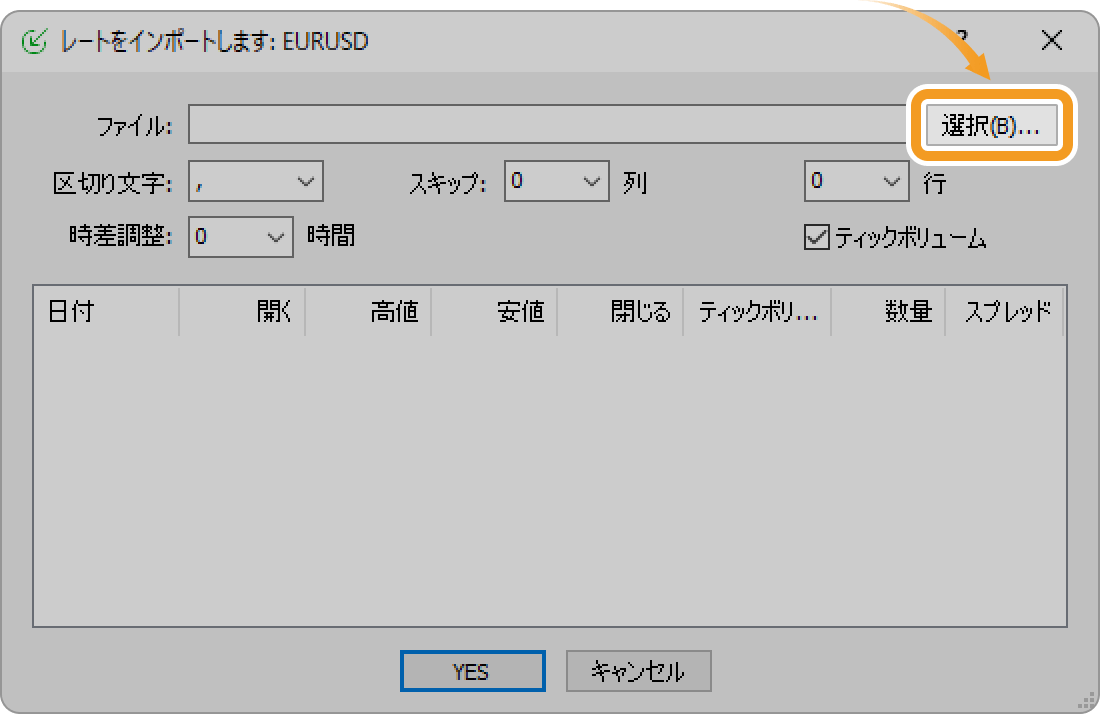
手順10
インポートするヒストリカルデータのファイルを選択します。ファイルが表示されない場合は、右下のファイルの種類を「All Files」に変更し、全てのファイル形式が表示されるよう設定してください。「csv」「hst」形式のデータファイルがインポート可能です。
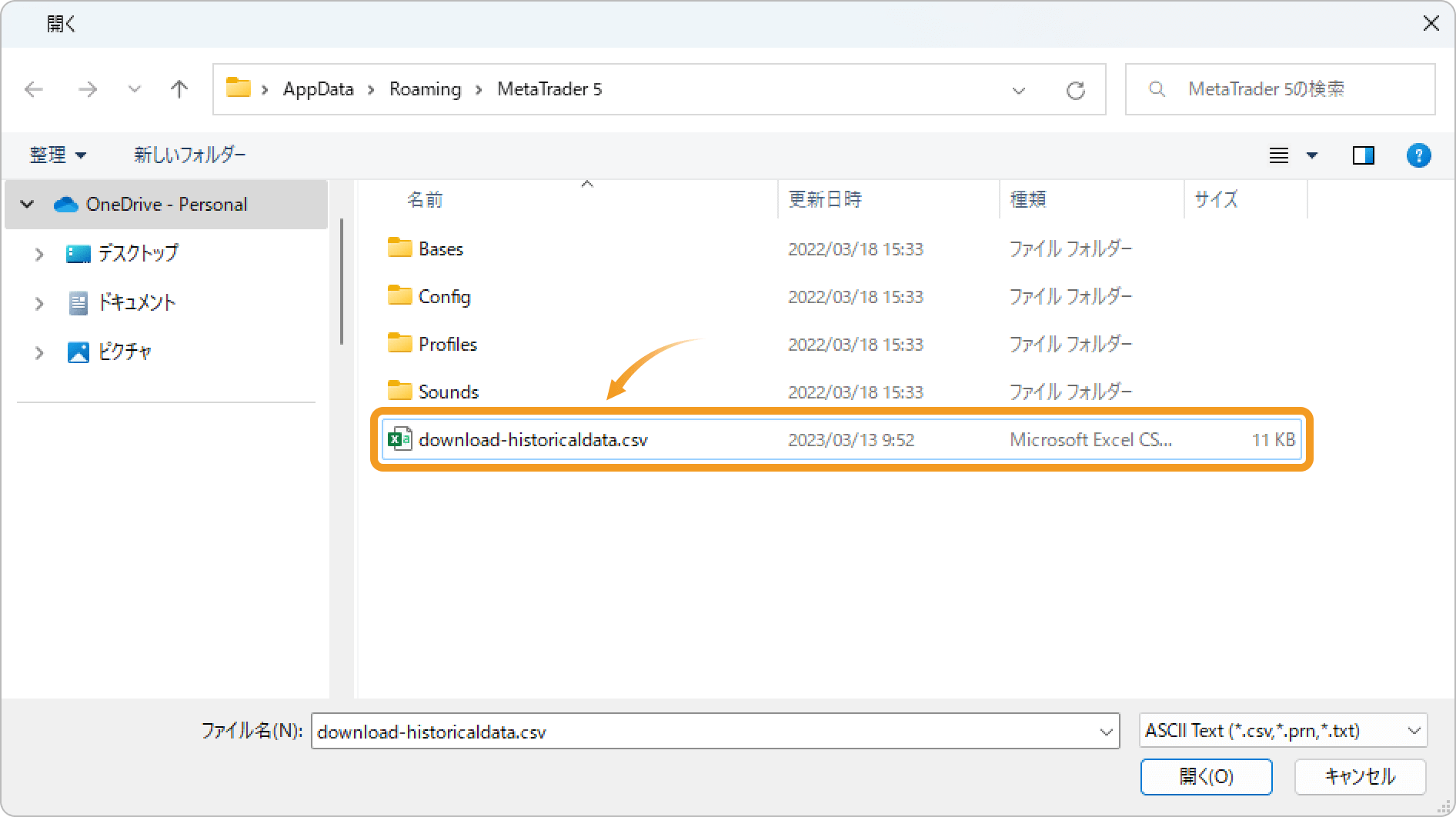
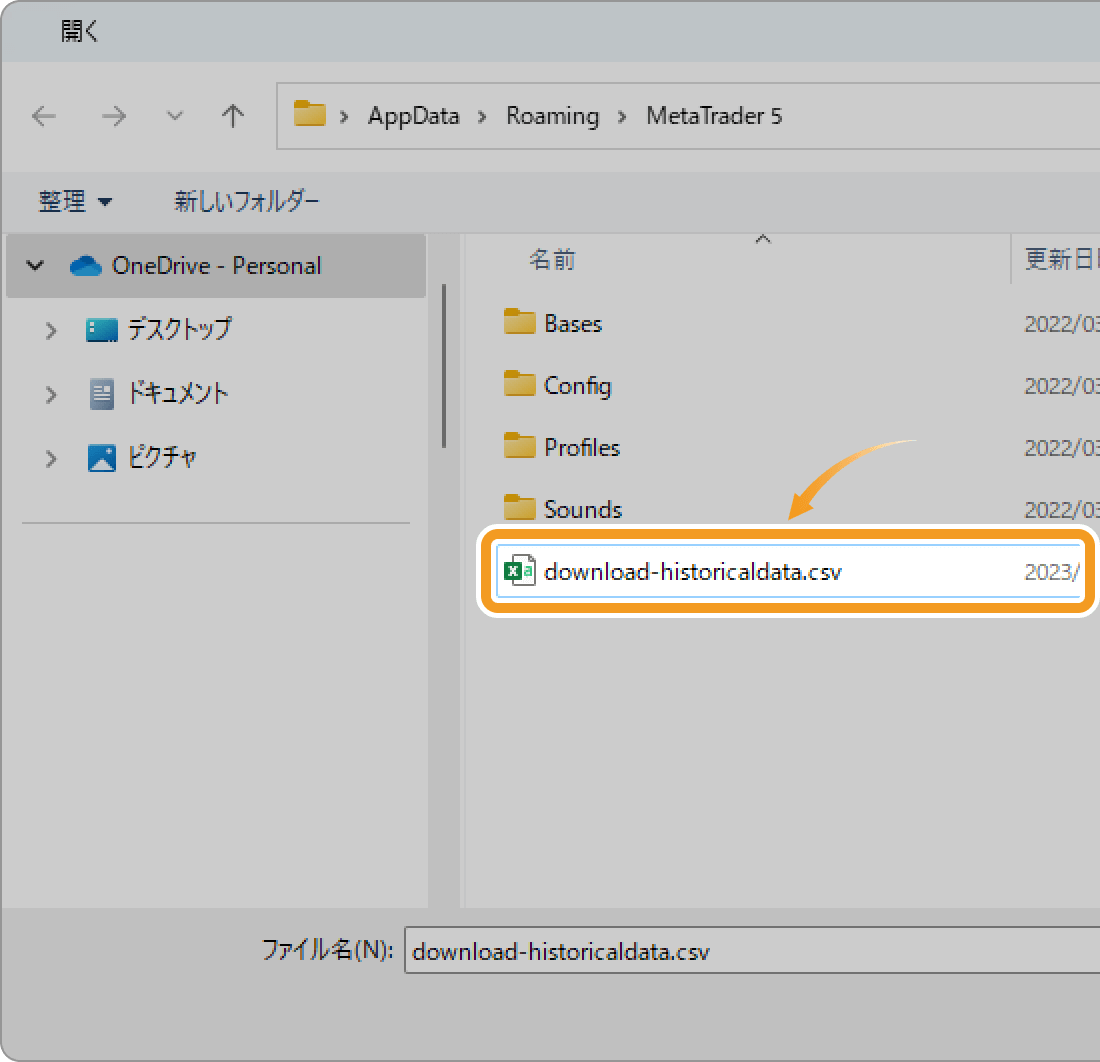
手順11
インポートするヒストリカルデータの詳細設定を行い、「YES」ボタンをクリックすればヒストリカルデータのインポートは完了です。
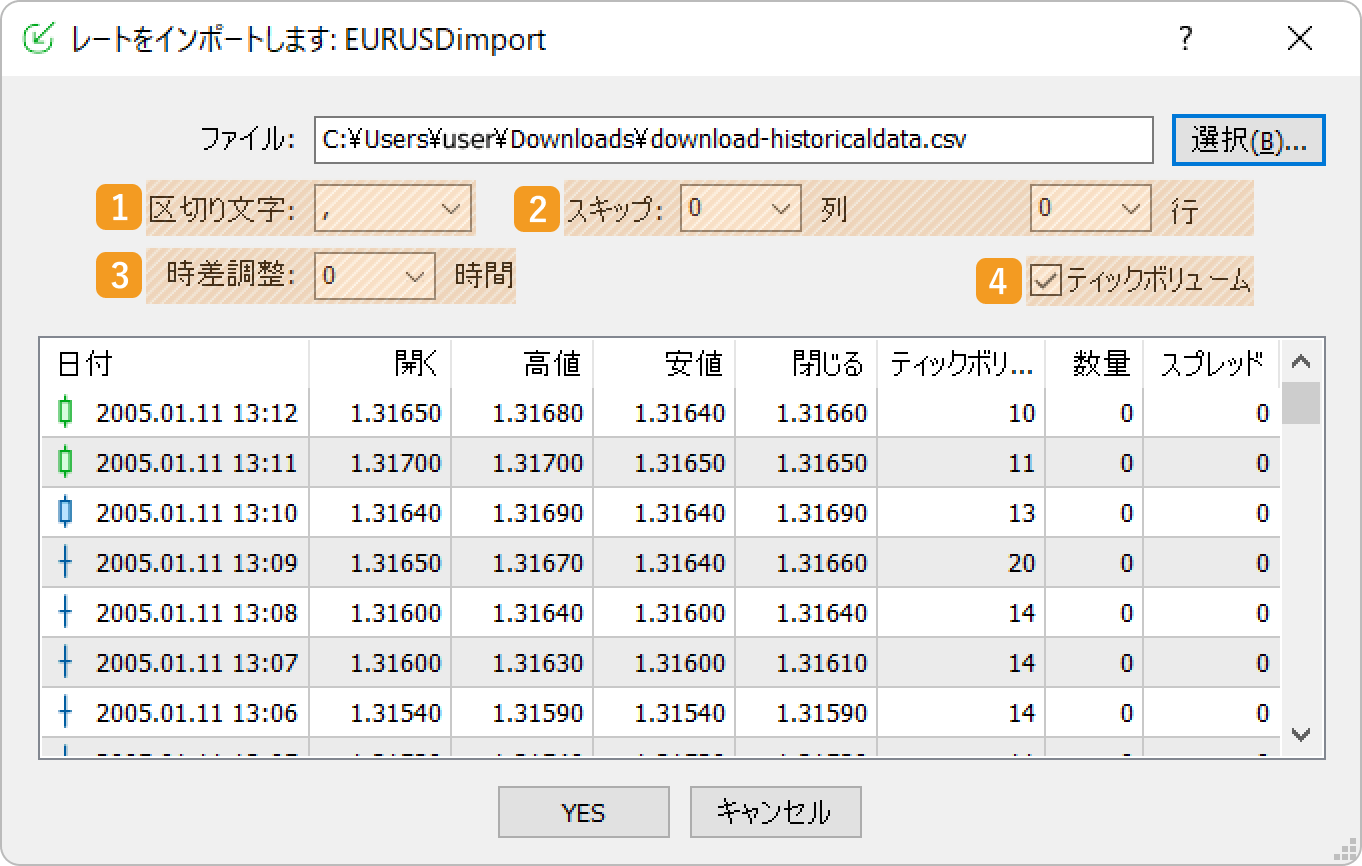

|
番号 |
項目名 |
説明 |
|---|---|---|
|
1 |
区切り文字 |
データ内の各項目を区切る文字を指定します。 |
|
2 |
スキップ |
指定した数字の分だけ、列や行をスキップしてインポートします。例えば「行」に「1000」を指定すると、選択したヒストリカルデータの1~1000行目が、インポートの対象から外れます。 |
|
3 |
時差調整 |
ヒストリカルデータを指定した時間分ずらします。 |
|
4 |
ティックボリューム |
ヒストリカルデータのティックボリュームをインポートする場合は、チェックを入れてください。 |
動画
この記事はお役に立ちましたか?
0人中0人がこの記事が役に立ったと言っています
貴重な意見をいただきありがとうございます。
FXONでは、このウェブサイトの機能向上とお客様の利便性を高めるためにクッキー使用しています。本ウェブサイトでは、当社だけではなく、お客様のご利用状況を追跡する事を目的とした第三者(広告主・ログ解析業者等)によるクッキーも含まれる可能性があります。 利用の方針

