- FXONの特徴
-
サービス/商品サービス/商品サービス/商品

FXONが為替ブローカーとして提供している、リテール向け取引条件やプラットフォーム、取引可能な商品などを詳しくご案内しています。
close close

-
お客様サポートお客様サポートお客様サポート

口座開設方法や取引ツールの使い方、ヘルプデスクのQA集など、お客様向けサポート情報を掲載しています。
MetaTrader4/5 ご利用ガイド MetaTrader4/5 ご利用ガイド MetaTrader4/5 ご利用ガイド
メタトレーダーのインストール・操作方法をどこよりも詳しく解説。
よくある質問 よくある質問 よくある質問
お困り事はなんですか?あらゆる答えがここにある。
新着情報 新着情報 新着情報
運営会社・ライセンス 運営会社・ライセンス 運営会社・ライセンス
サイトマップ サイトマップ サイトマップ
お問い合わせ お問い合わせ お問い合わせ
一般・個人情報・プライバシーに関するお問い合わせ。
close close

- プロモーション
- トレーダーズマーケット
- パートナー
-
close close
FXONが為替ブローカーとして提供している、リテール向け取引条件やプラットフォーム、取引可能な商品などを詳しくご案内しています。
口座開設方法や取引ツールの使い方、ヘルプデスクのQA集など、お客様向けサポート情報を掲載しています。
メタトレーダーのインストール・操作方法をどこよりも詳しく解説。
お困り事はなんですか?あらゆる答えがここにある。
一般・個人情報・プライバシーに関するお問い合わせ。
トレードに役立つ情報や、マーケット情報を掲載しています。トレーダー同士の取引実績ポートフォリオもご覧いただけます。


この記事は:
に公開されています
に更新されています
MetaTrader4(MT4)/MetaTrader5(MT5)では、エキスパートアドバイザ(EA)と呼ばれる自動売買プログラムを利用して、取引を自動化することが可能です。なお、外部で取得したエキスパートアドバイザ(EA)を利用する場合は、先にMT4/MT5へインストールする必要があります。
ここでは、MT4/MT5でエキスパートアドバイザ(EA)を稼働する方法について説明します。
MT4/MT5それぞれの説明は、タブ切替でご確認いただけます。
手順1
「ナビゲーター」で「エキスパートアドバイザ」横の「+」をクリックし、稼働するエキスパートアドバイザ上でダブルクリック、または右クリックし、「チャートに表示」を選択します。
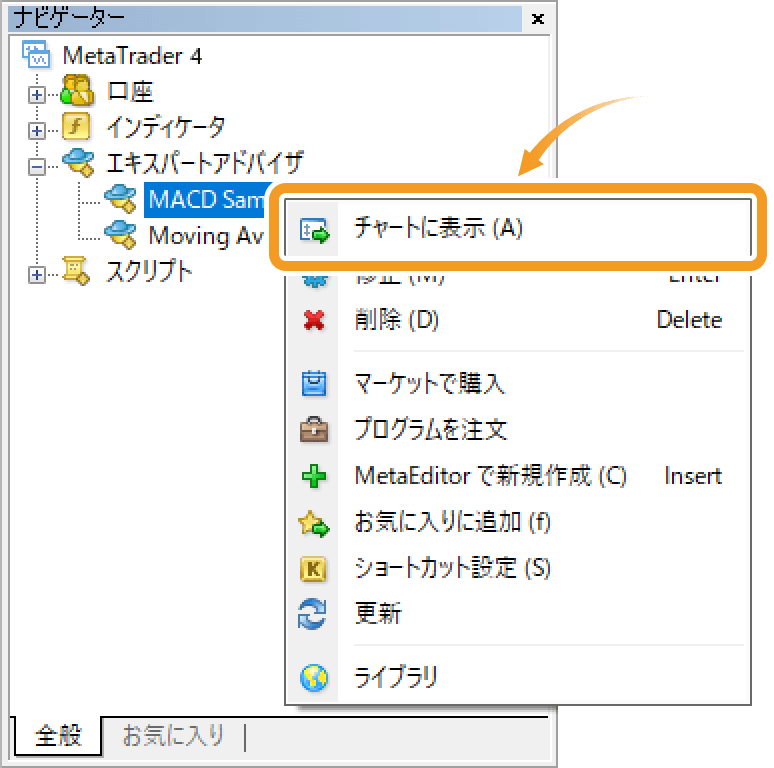
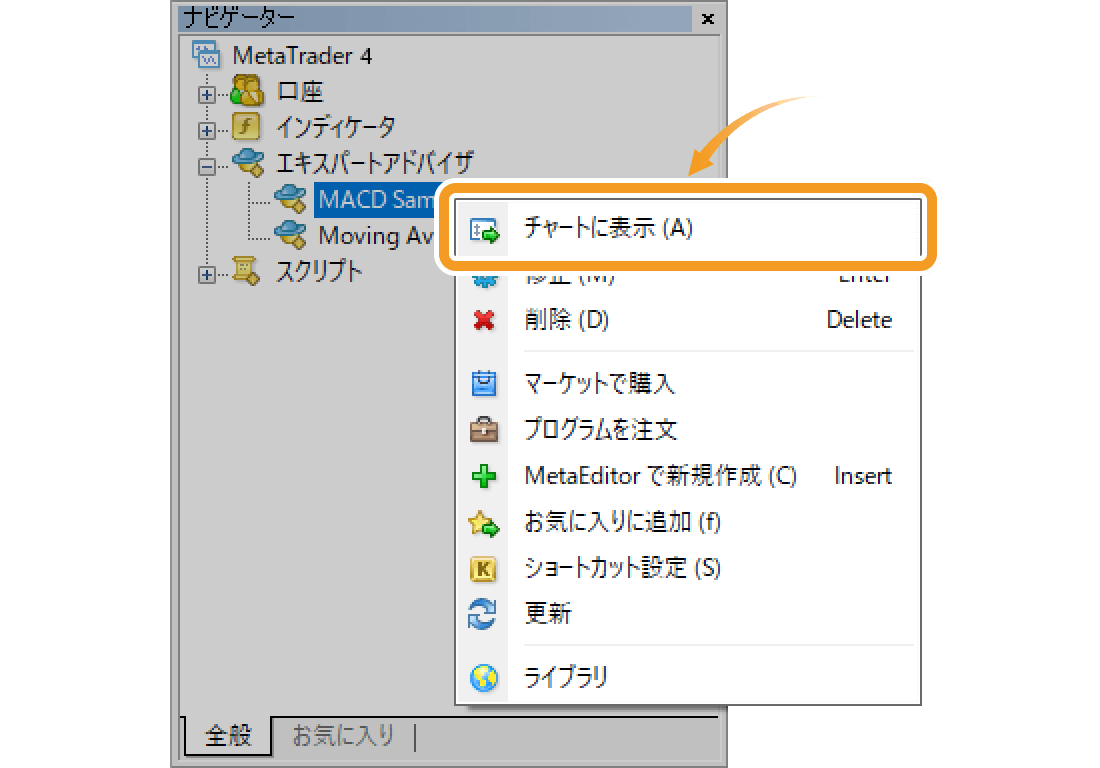
または、稼働するエキスパートアドバイザ(EA)を選択し、表示させたいチャート上へドラッグ&ドロップします。

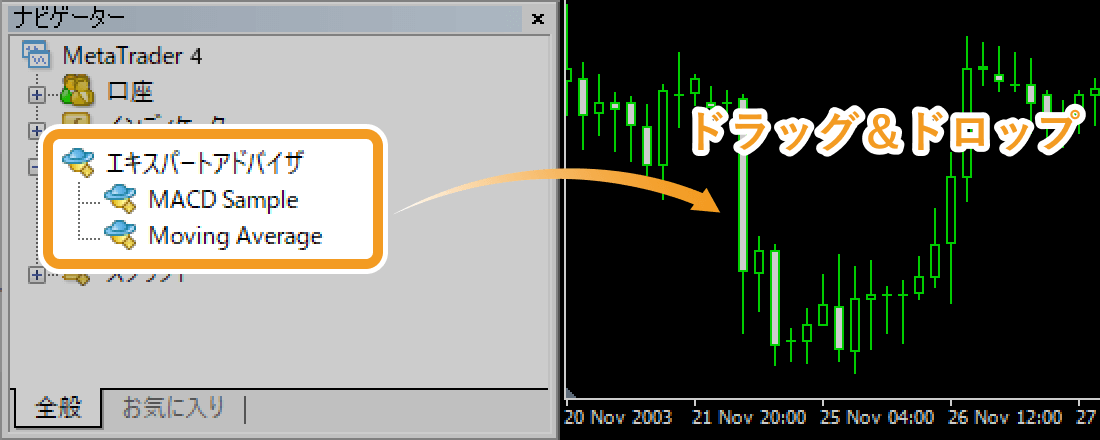
手順2
エキスパートアドバイザ(EA)の画面が表示されるので、ウインドウ内の「全般」タブをクリックします。
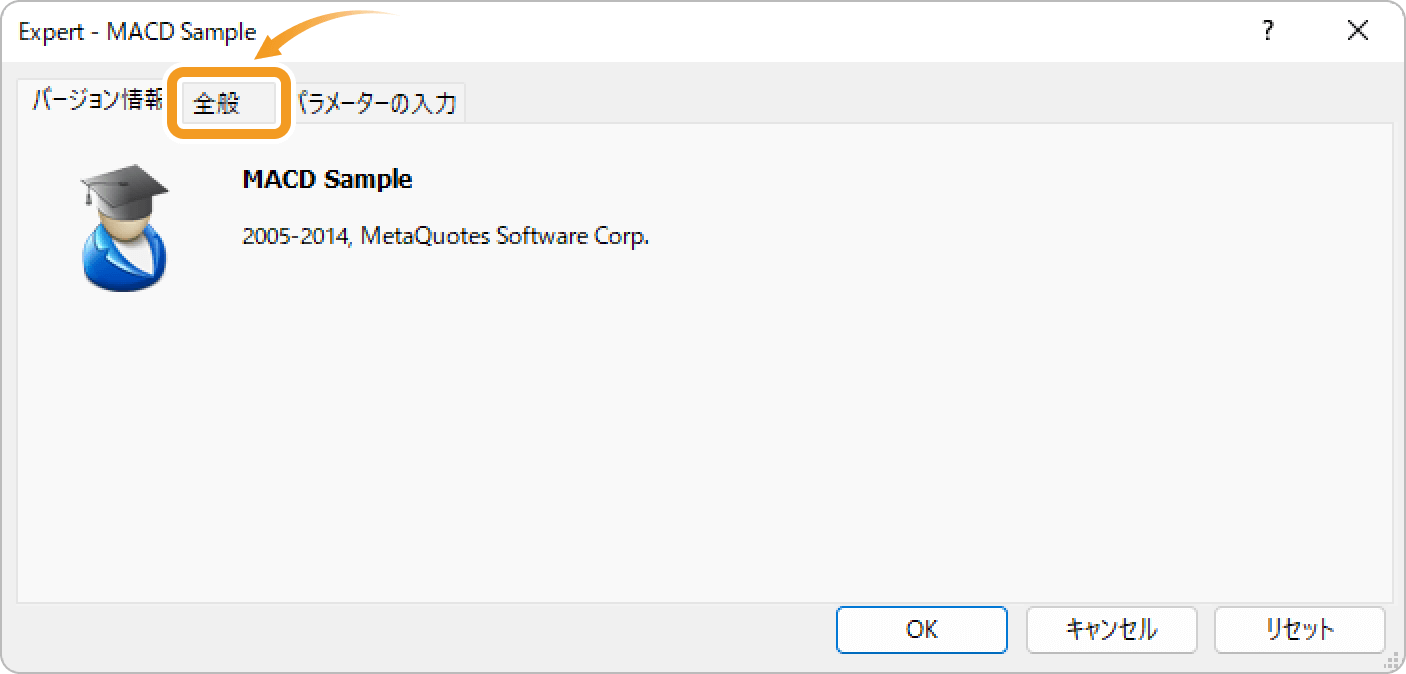
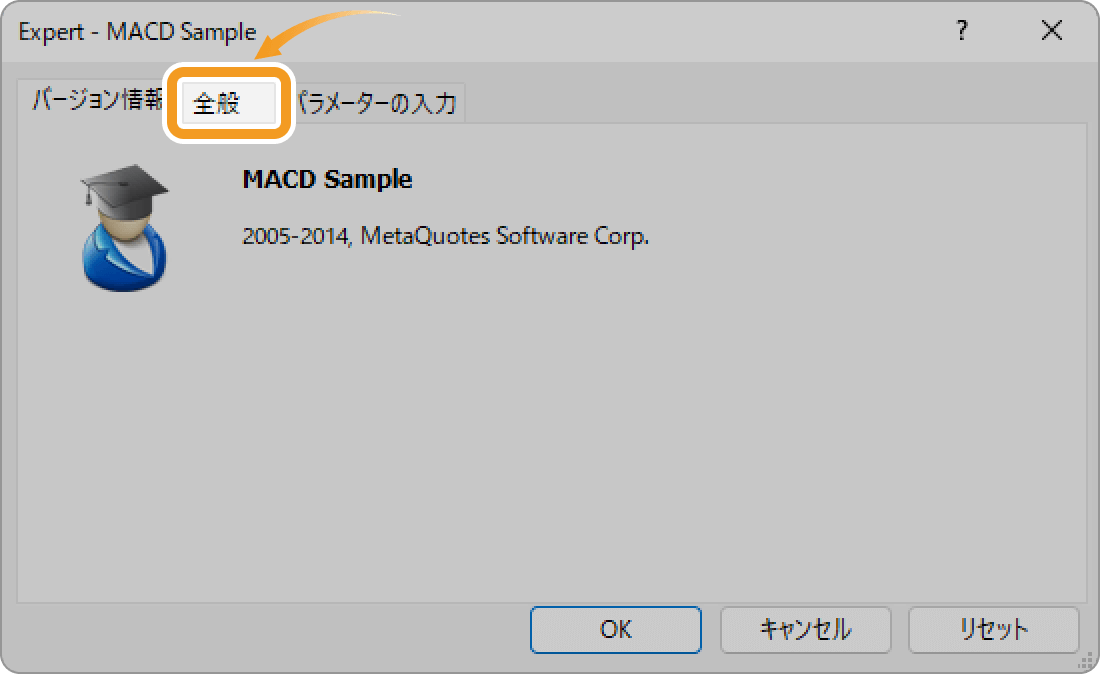
手順3
「自動売買を許可する」にチェックを入れ、「セイフティー」欄の設定を行って「OK」ボタンをクリックします。
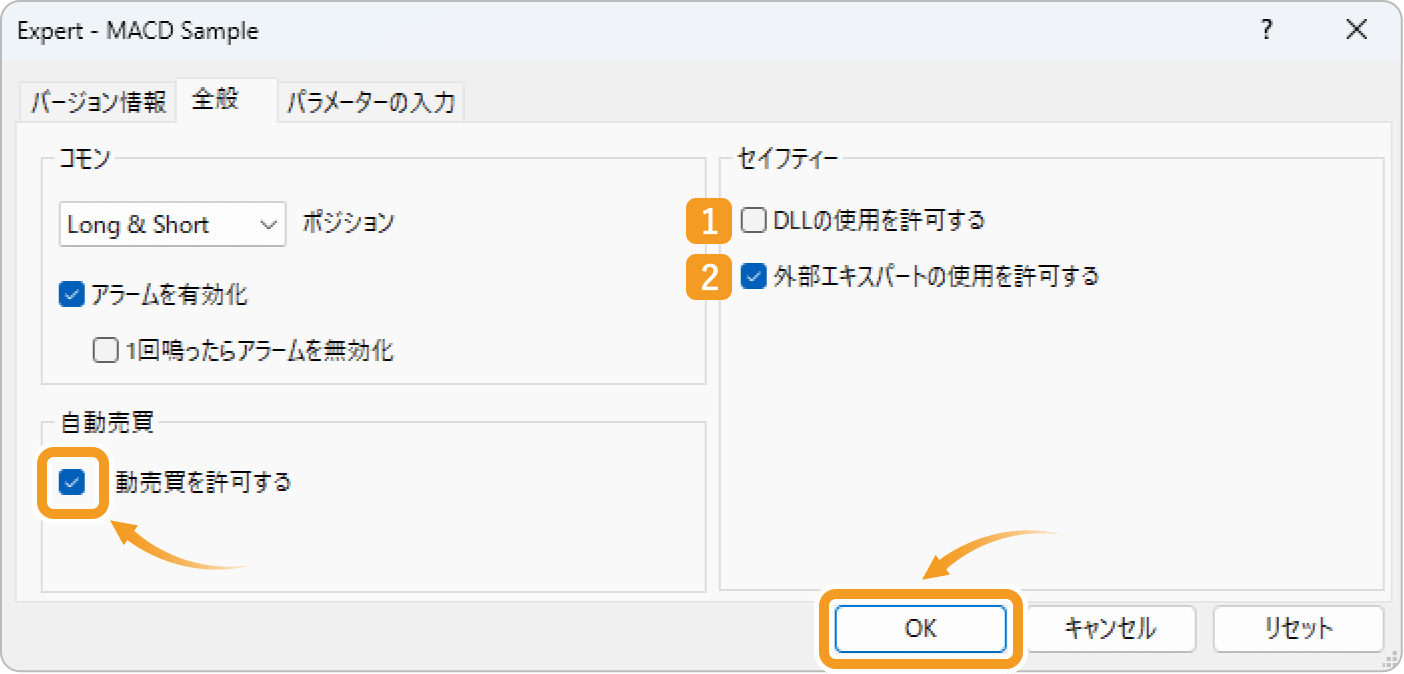
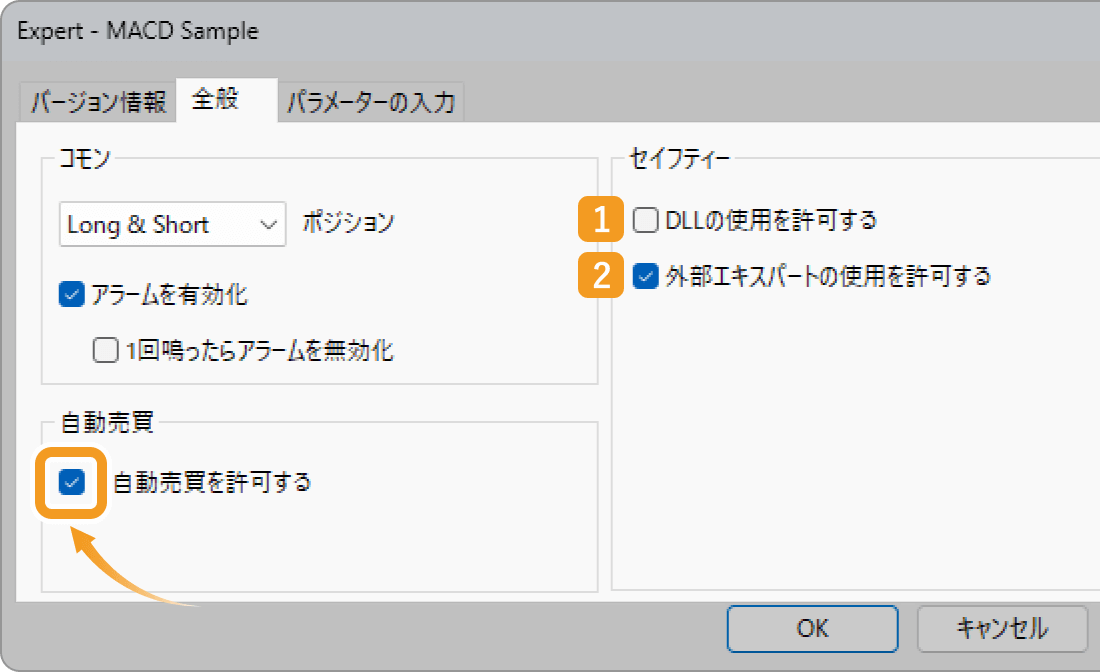
|
番号 |
項目名 |
説明 |
|---|---|---|
|
1 |
DLLの設定を許可する |
DLLの使用を許可する場合はチェックを入れます。 |
|
2 |
外部エキスパートの使用を許可する |
外部エキスパートの使用を許可する場合はチェックを入れます。デフォルトでチェックが入っています。 |
Web認証つきエキスパートアドバイザ(EA)をご利用の際には、「DLLの使用を許可する」チェックボックスに、チェックを入れなければならない場合があります。Web認証つきエキスパートアドバイザ(EA)とは、指定した口座番号でしか稼働できないよう、認証システムを導入したエキスパートアドバイザ(EA)を指します。
また、エキスパートアドバイザ(EA)によっては、機能の実現に外部DLLを必要とする場合もあります。ただし、DLLの使用にはリスクも伴いますので、信頼できないDLLの使用を許可することが無いようご注意ください。
手順4
必要に応じて「パラメーターの入力」タブをクリックし、エキスパートアドバイザ(EA)の設定を行います。設定が必要ない場合、または設定が完了したら「OK」ボタンをクリックします。
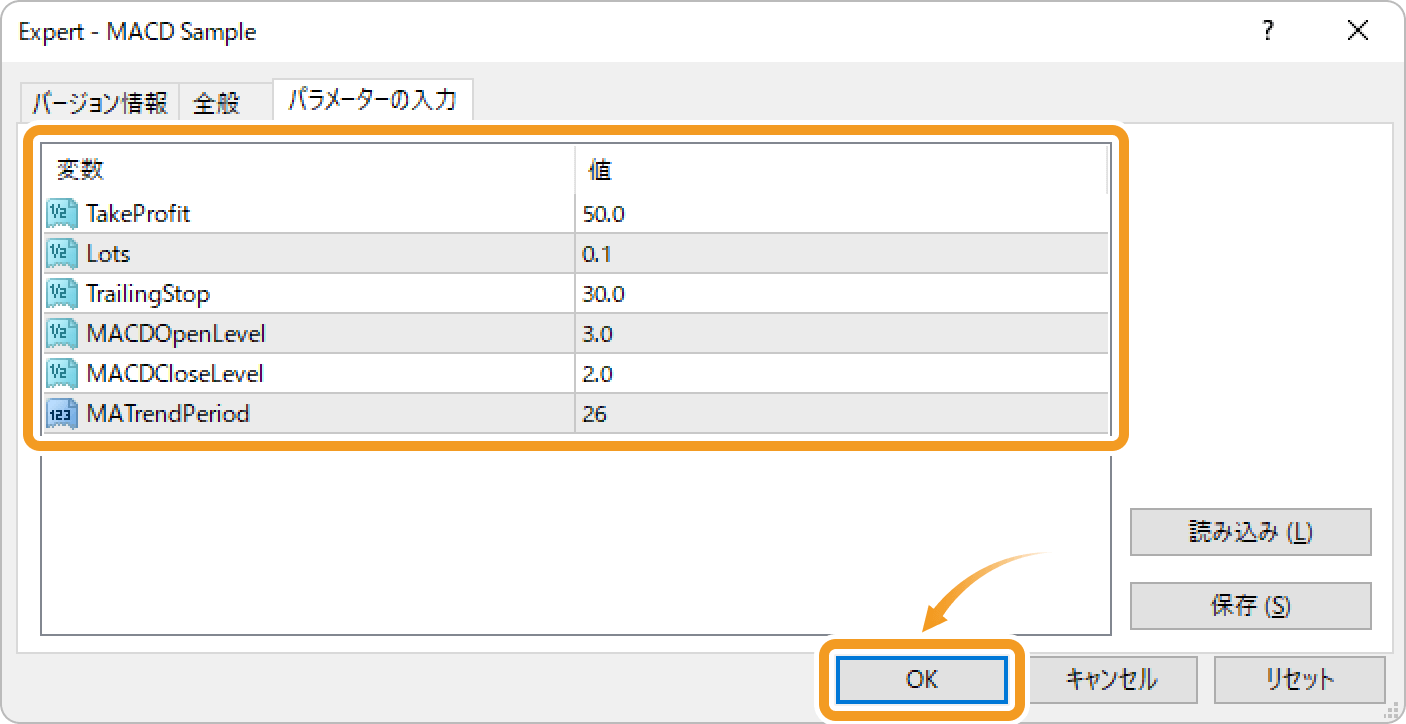
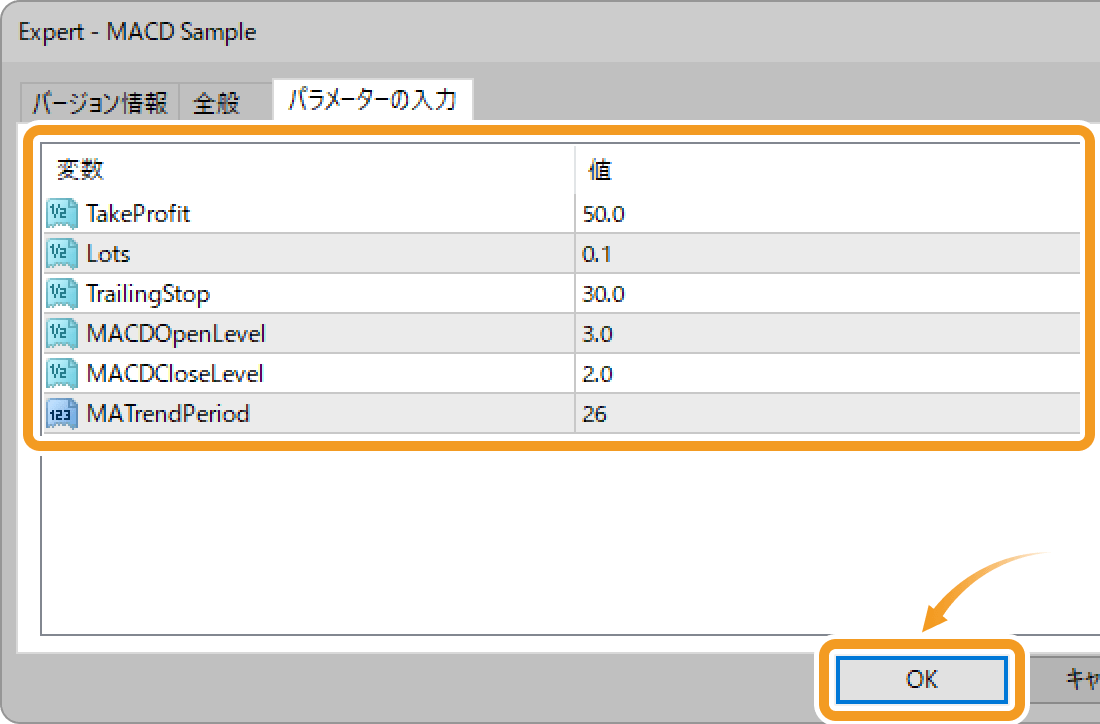
手順5
ツールバーの「自動売買オンオフ」ボタンをクリックします。表示が赤から緑に変われば、エキスパートアドバイザ(EA)が有効化されます。


手順6
チャート右上のエキスパートアドバイザ(EA)アイコンが、スマイルマークになっていることを確認します。
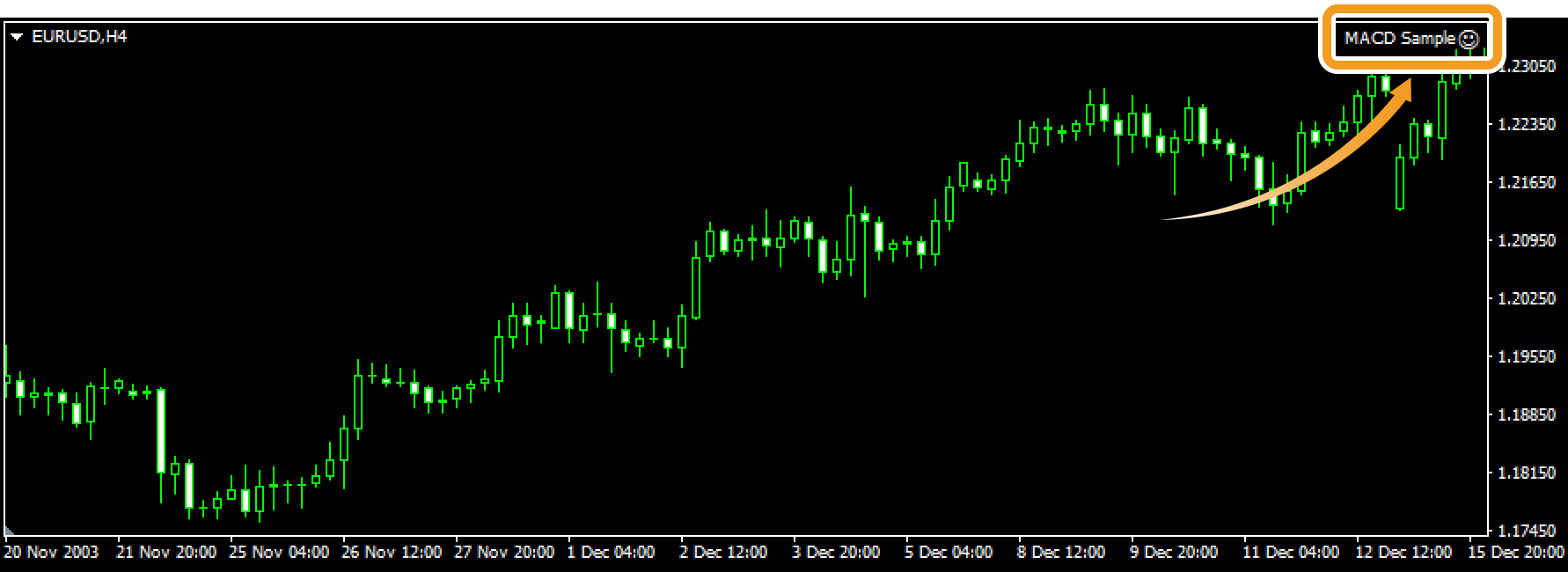

手順7
エキスパートアドバイザ(EA)の詳細設定を行う場合、メニューバーの「ツール」をクリックし、「オプション」を選択します。(ショートカットキー操作:「Ctrl」+「O」)
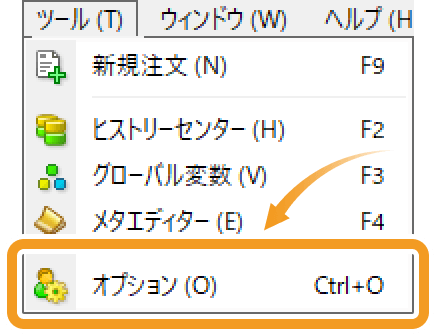
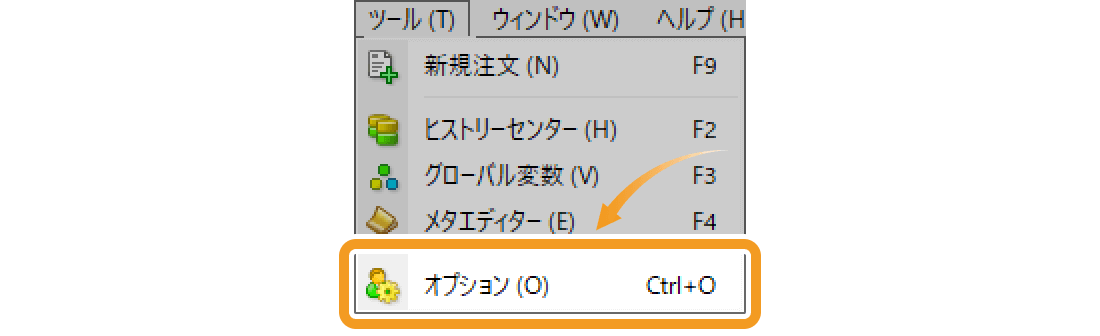
手順8
「エキスパートアドバイザ」タブ内で、エキスパートアドバイザ(EA)の詳細設定を行い、「OK」ボタンをクリックします。
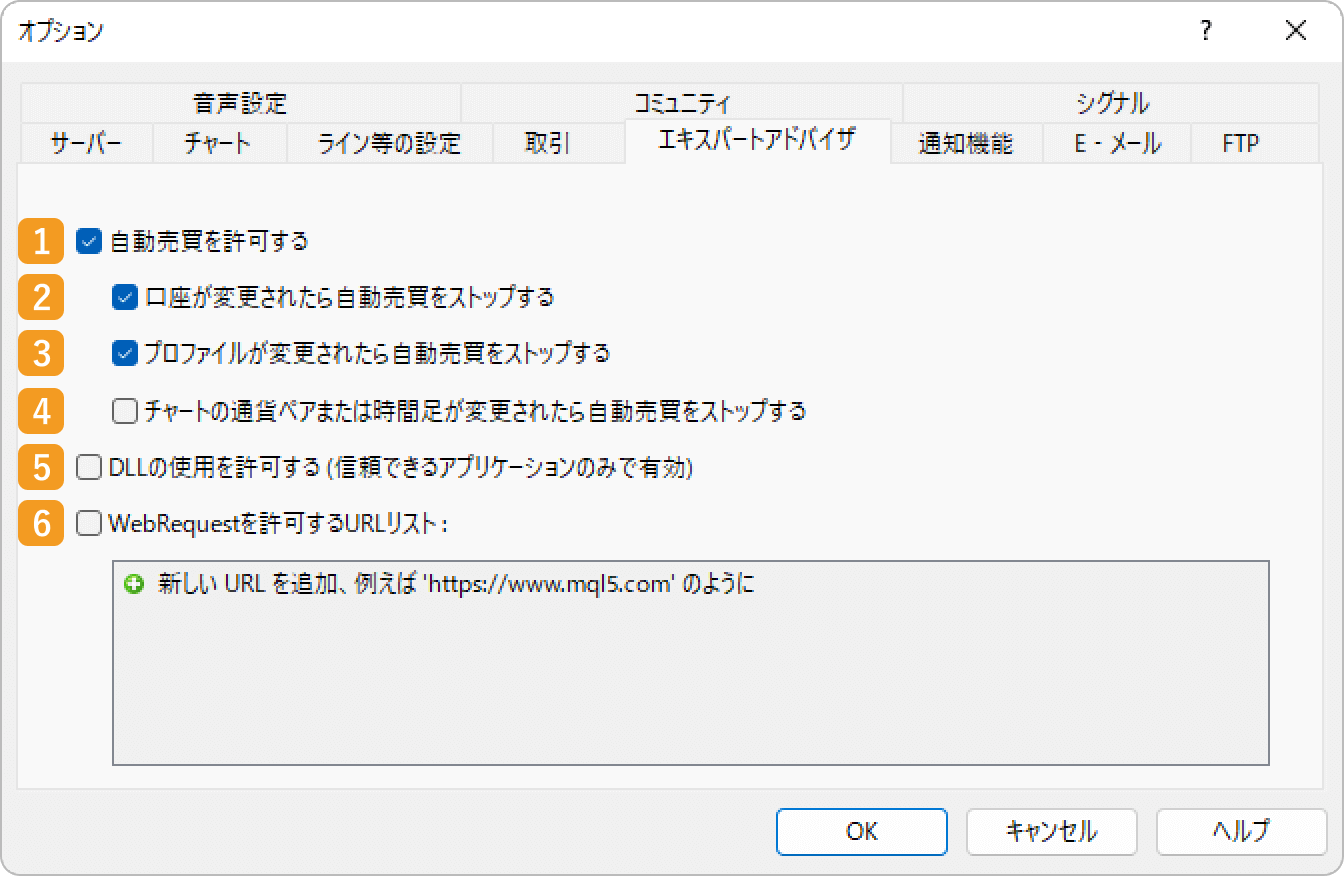
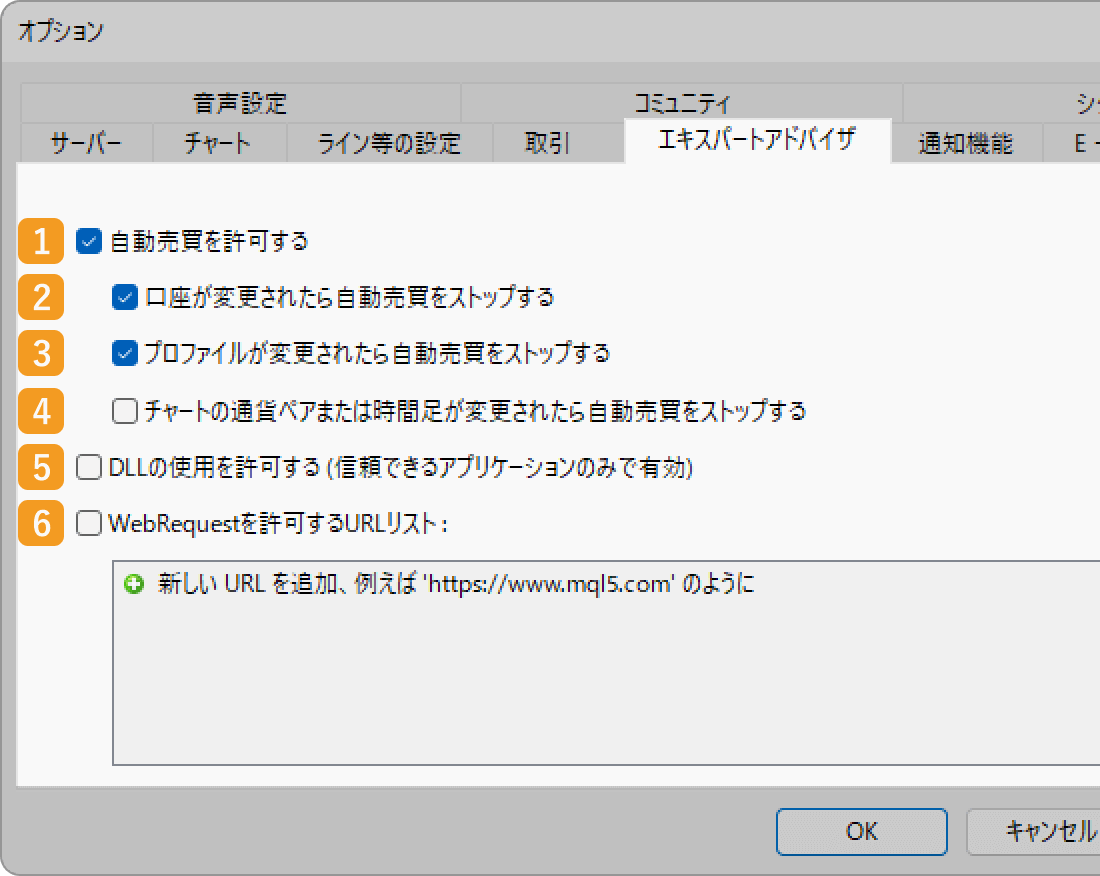
|
番号 |
項目名 |
説明 |
|---|---|---|
|
1 |
自動売買を許可する |
チェックを入れると、エキスパートアドバイザ(EA)の動作を許可します。 |
|
2 |
口座が変更されたら 自動売買をストップする |
チェックを入れると、ログイン先の口座が変更された際に、稼働中のエキスパートアドバイザ(EA)による取引を停止します。 |
|
3 |
プロファイルが変更されたら 自動売買をストップする |
チェックを入れると、チャートのプロファイルを変更した際に、稼働中のエキスパートアドバイザ(EA)による取引を停止します。 |
|
4 |
チャートの通貨ペアまたは時間足が変更されたら 自動売買をストップする |
チェックを入れると、チャートの通貨ペアや時間足を変更した際に、稼働中のエキスパートアドバイザ(EA)による取引を停止します。 |
|
5 |
DLLの使用を許可する |
チェックを入れると、エキスパートアドバイザ(EA)個別の設定画面で、「DLLの使用を許可する」に最初からチェックが入った状態となります。 |
|
6 |
WebRequestを許可するURLリスト |
エキスパートアドバイザ(EA)が外部Webサイトのアクセスを必要とする場合はチェックを入れ、アクセスを許可する外部WebサイトのURLを入力します。 リスク上の問題に繋がるため、信頼できないサイトのアクセスを許可しないようご注意ください。 |
手順1
エキスパートアドバイザ(EA)の選択は、メニューバー・ナビゲータの2か所から行うことができます。
メニューバーからエキスパートアドバイザ(EA)を選択する方法
メニューバーの「挿入」をクリックします。「エキスパート」にマウスポインタ―を動かし、稼働するエキスパートアドバイザ(EA)を選択します。
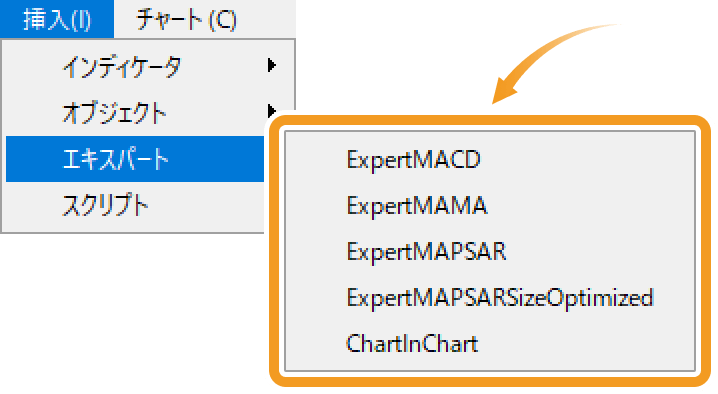
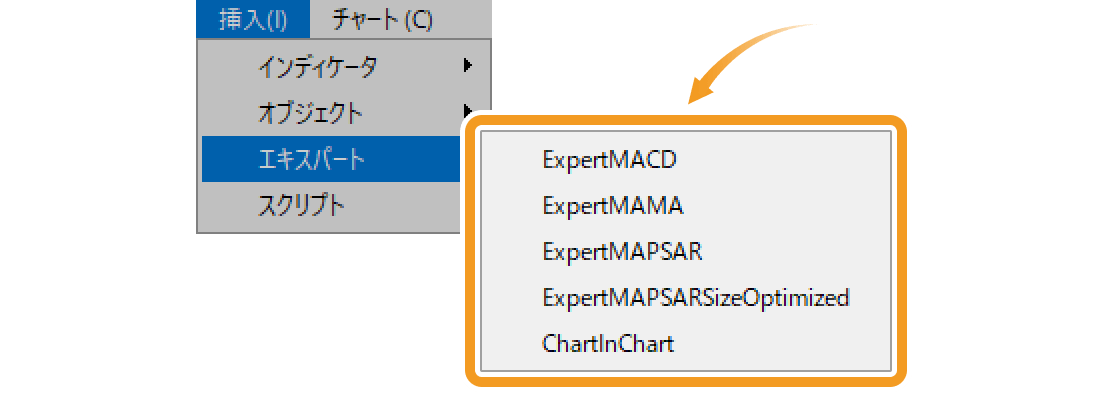
ナビゲータからエキスパートアドバイザ(EA)を選択する方法
「ナビゲータ」で、「エキスパートアドバイザ(EA)」横の「+」をクリックし、稼働するエキスパートアドバイザ(EA)上でダブルクリック、または右クリックし、「チャートに追加」を選択します。
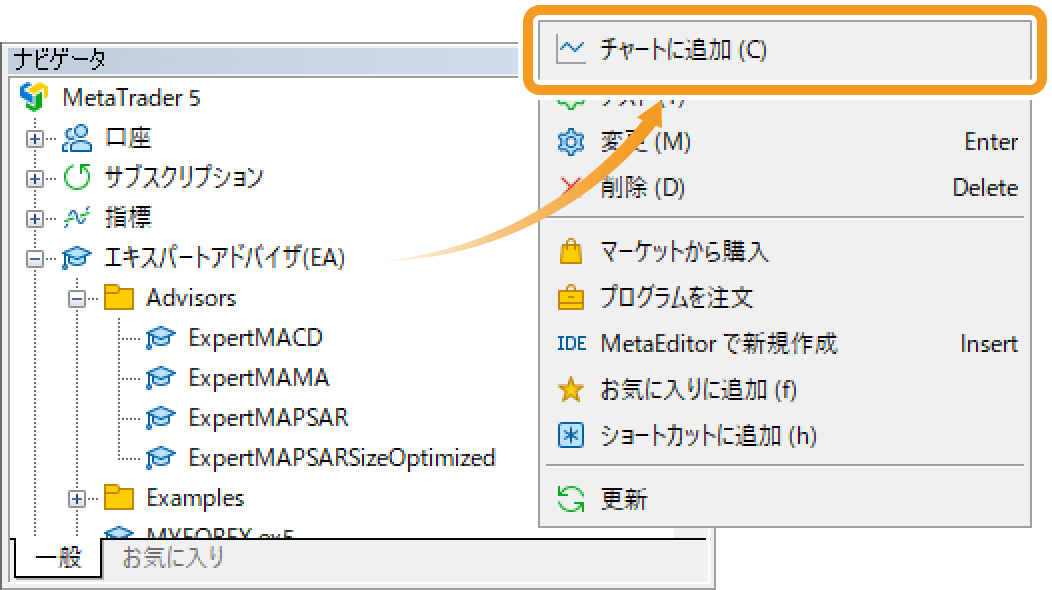
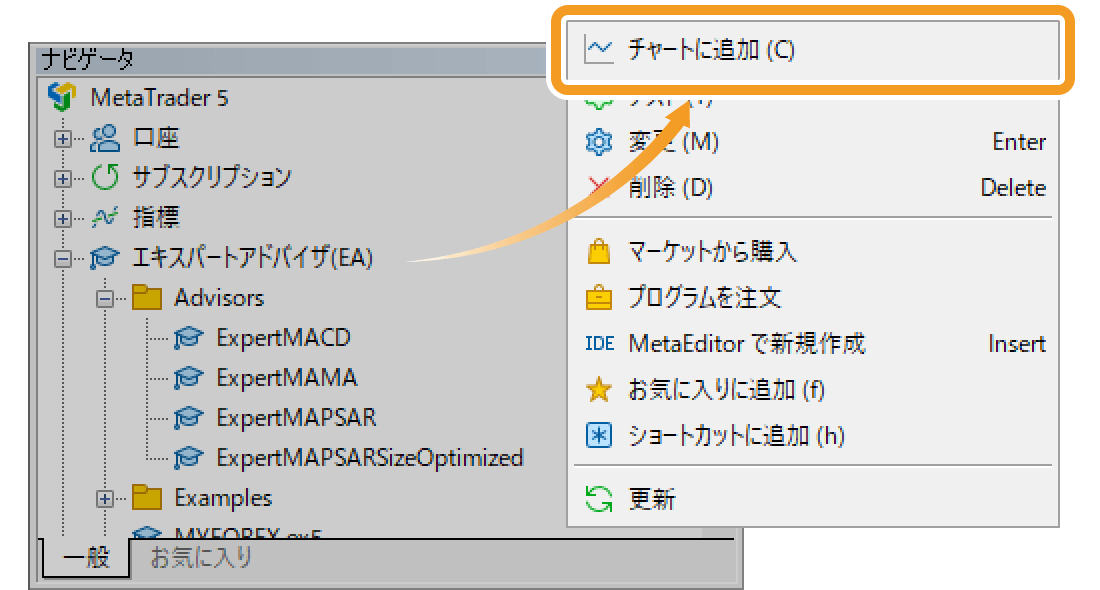
または、稼働するエキスパートアドバイザ(EA)を選択し、表示させたいチャート上へドラッグ&ドロップします。
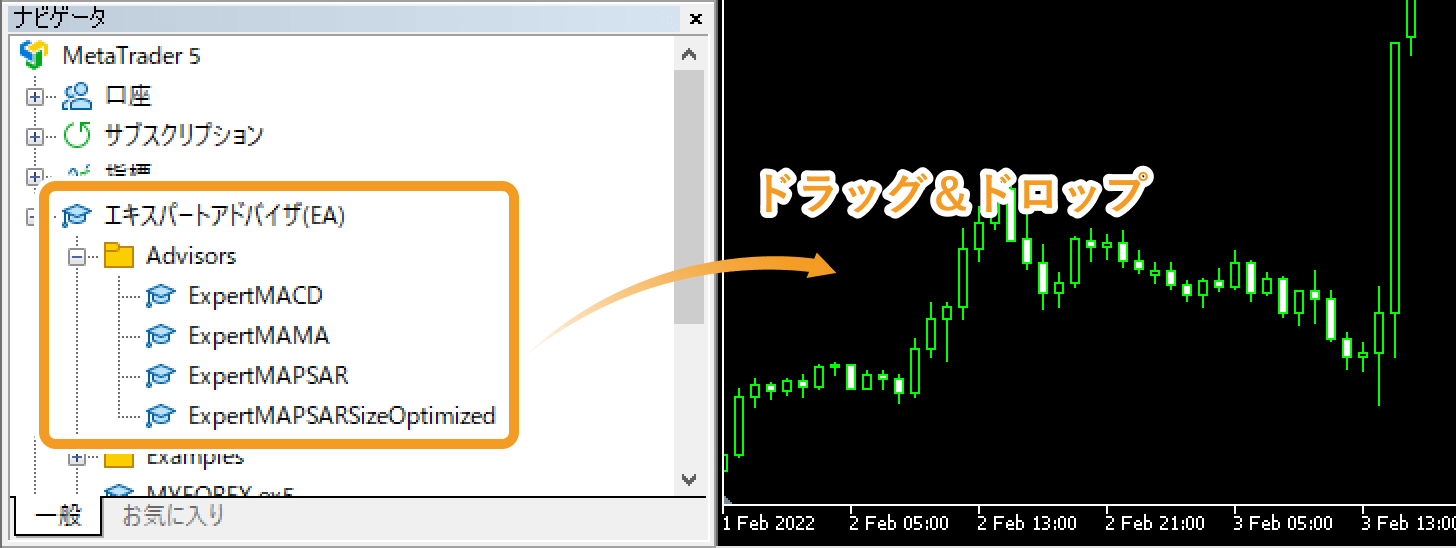
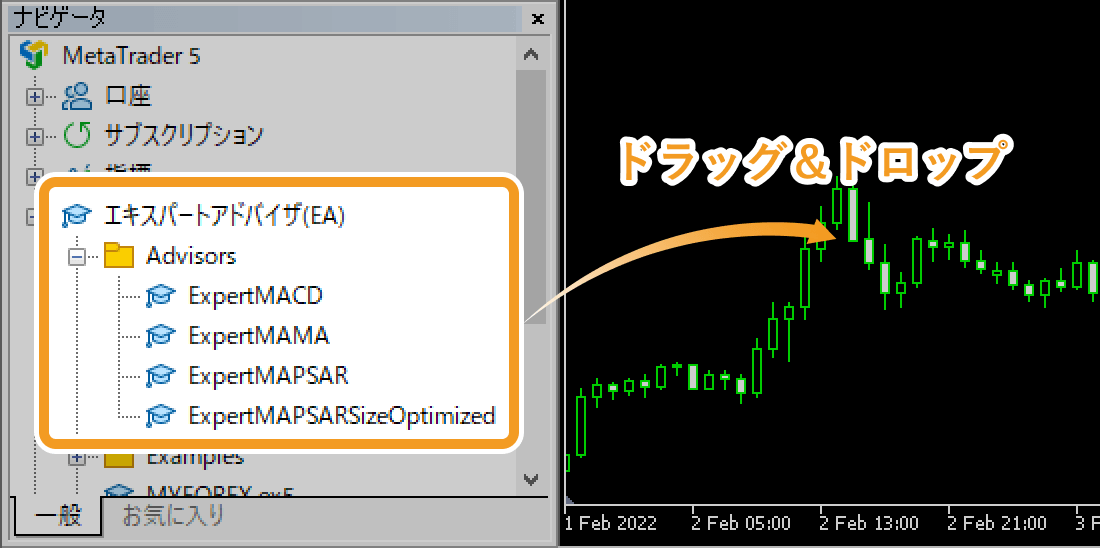
手順2
エキスパートアドバイザ(EA)の画面が表示されるので、「共有」タブ内の「アルゴリズム取引を許可」にチェックを入れます。
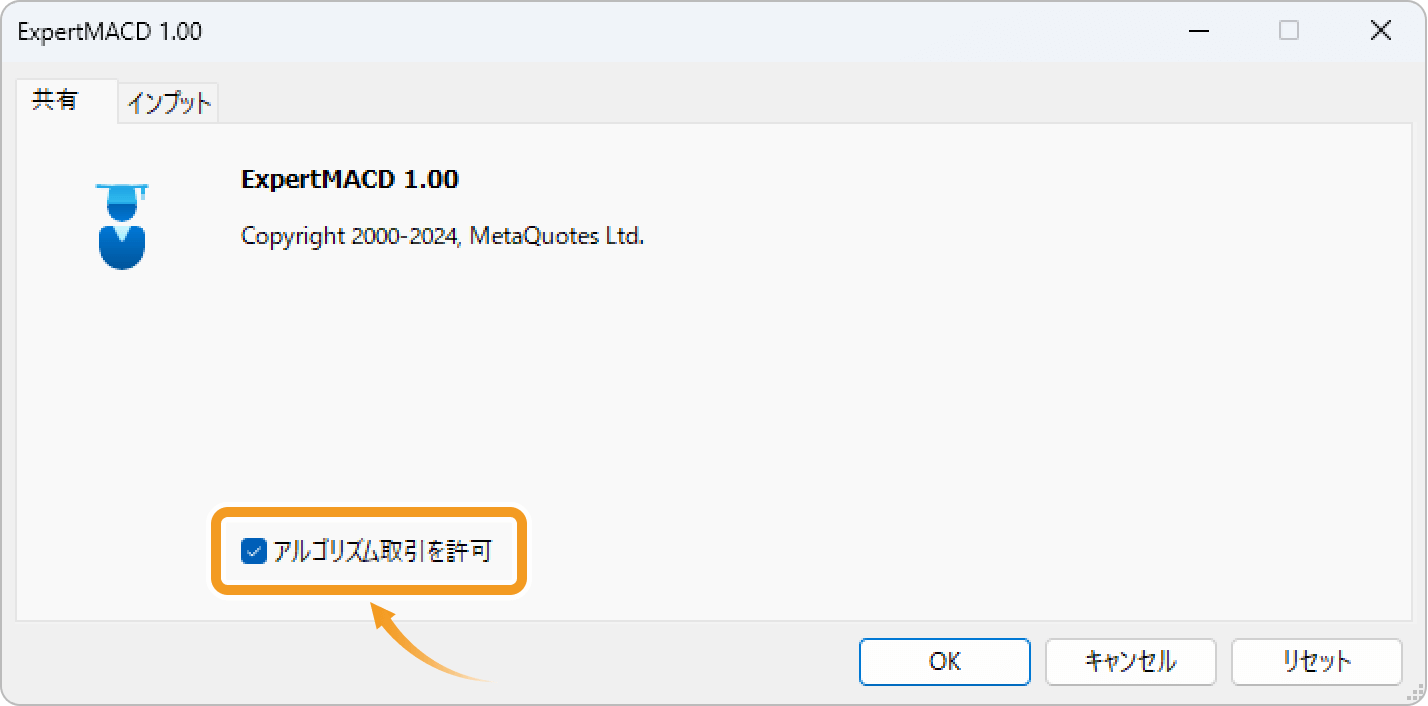
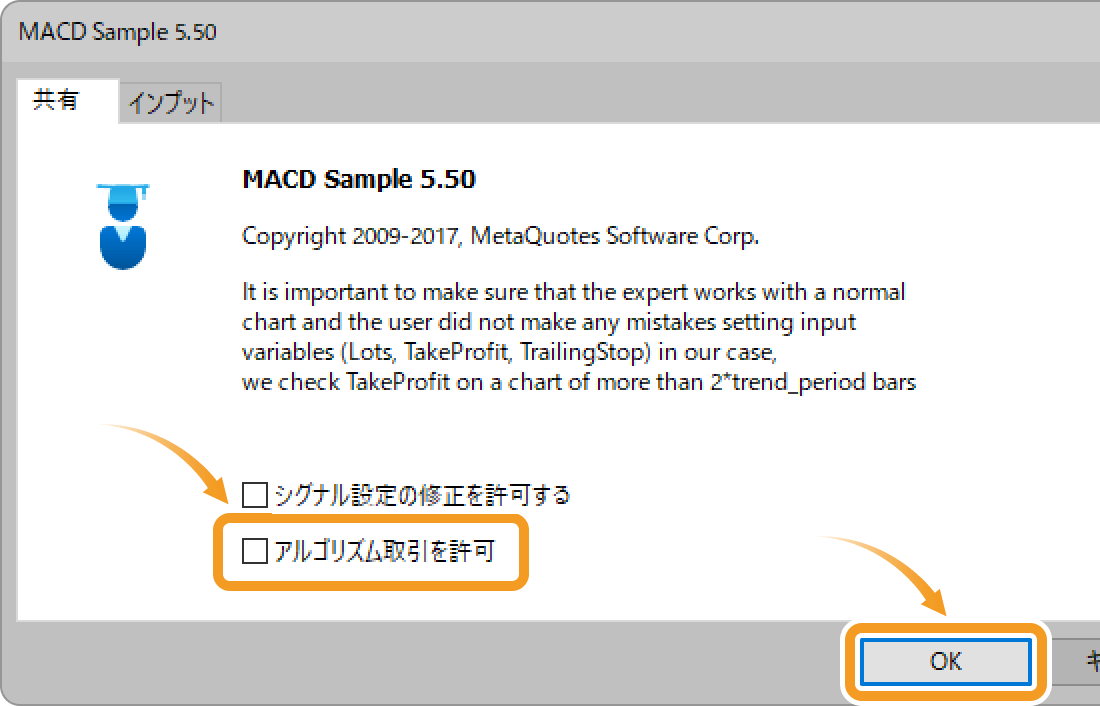
手順3
必要に応じて「インプット」タブをクリックし、エキスパートアドバイザ(EA)の設定を行います。設定が必要ない場合、または設定が完了したら「OK」ボタンをクリックします。
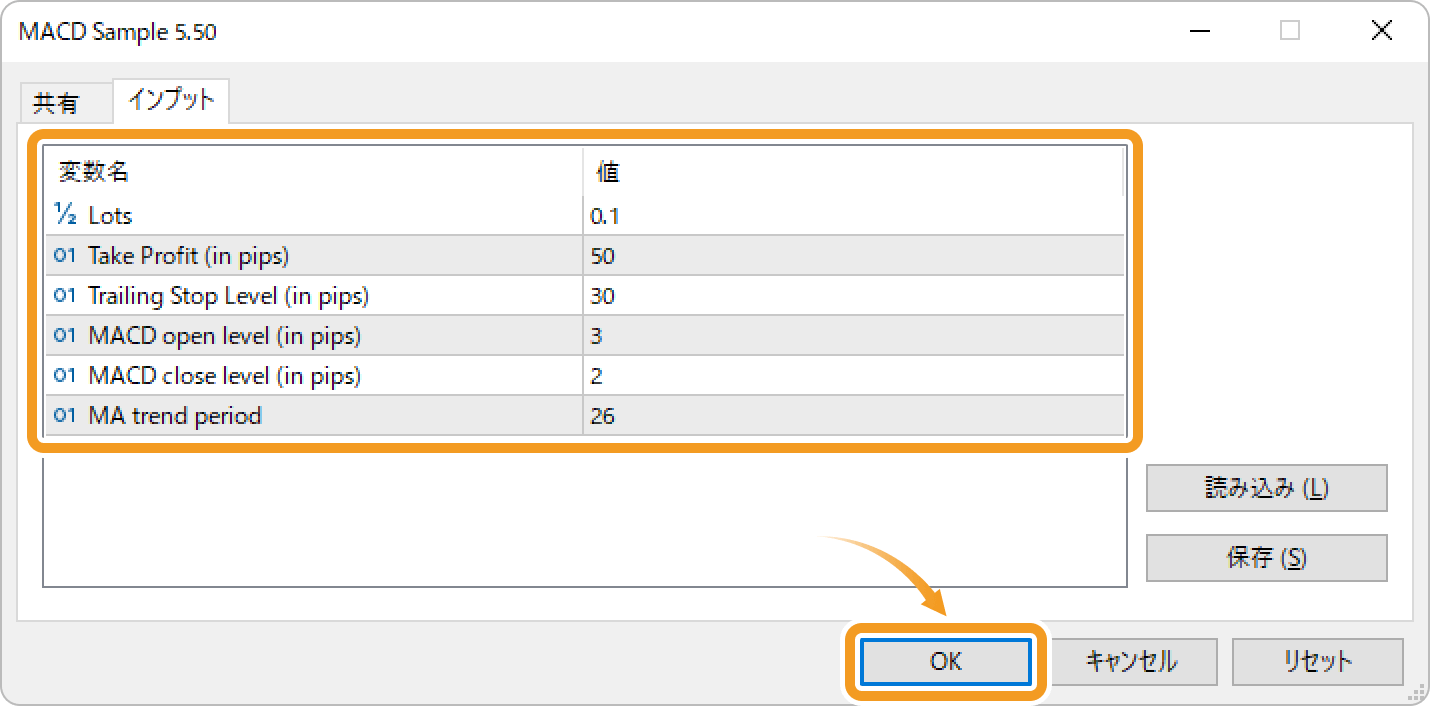
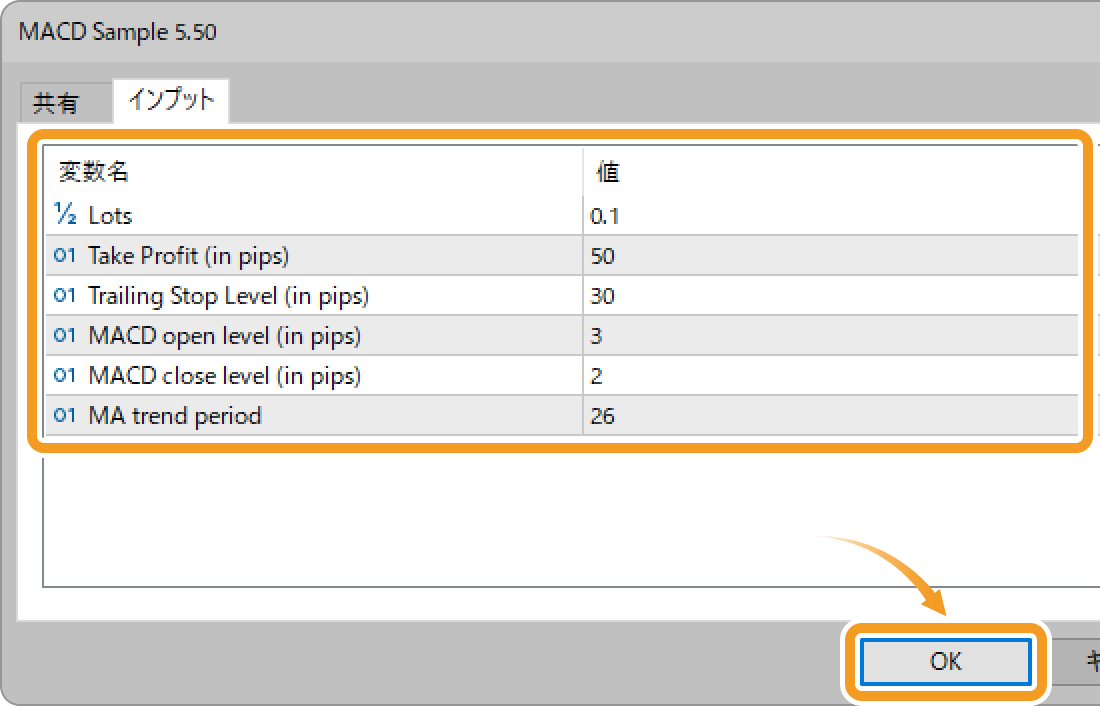
手順4
ツールバーの「アルゴリズム取引」ボタンをクリックします。

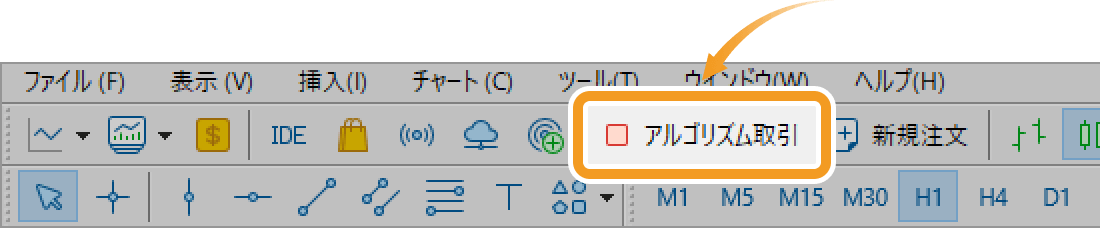
手順5
チャート右上のエキスパートアドバイザ(EA)アイコンが、青色で表示されていることを確認します。


手順6
エキスパートアドバイザ(EA)の詳細設定を行う場合、メニューバーの「ツール」をクリックし、「オプション」を選択します。(ショートカットキー操作:「Ctrl」+「O」)
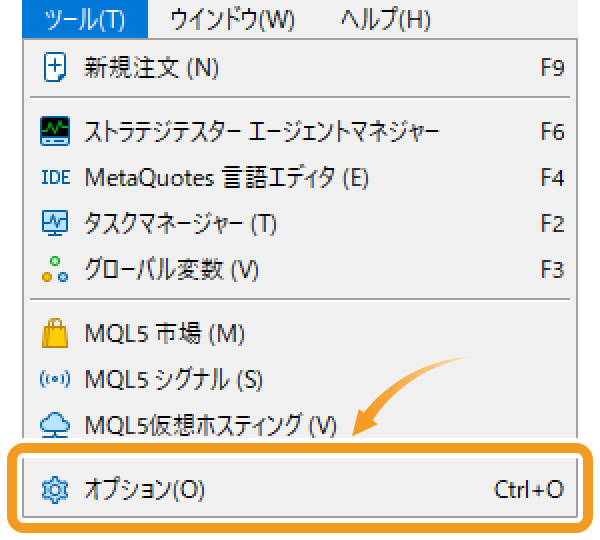
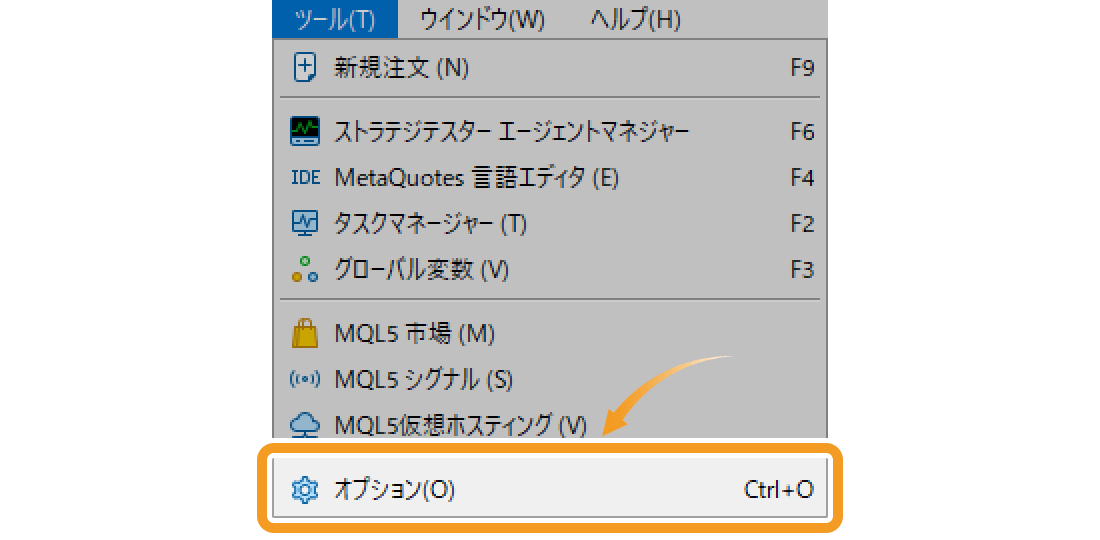
手順7
「エキスパートアドバイザ」タブ内で、エキスパートアドバイザ(EA)の詳細設定を行い、「OK」ボタンをクリックします。
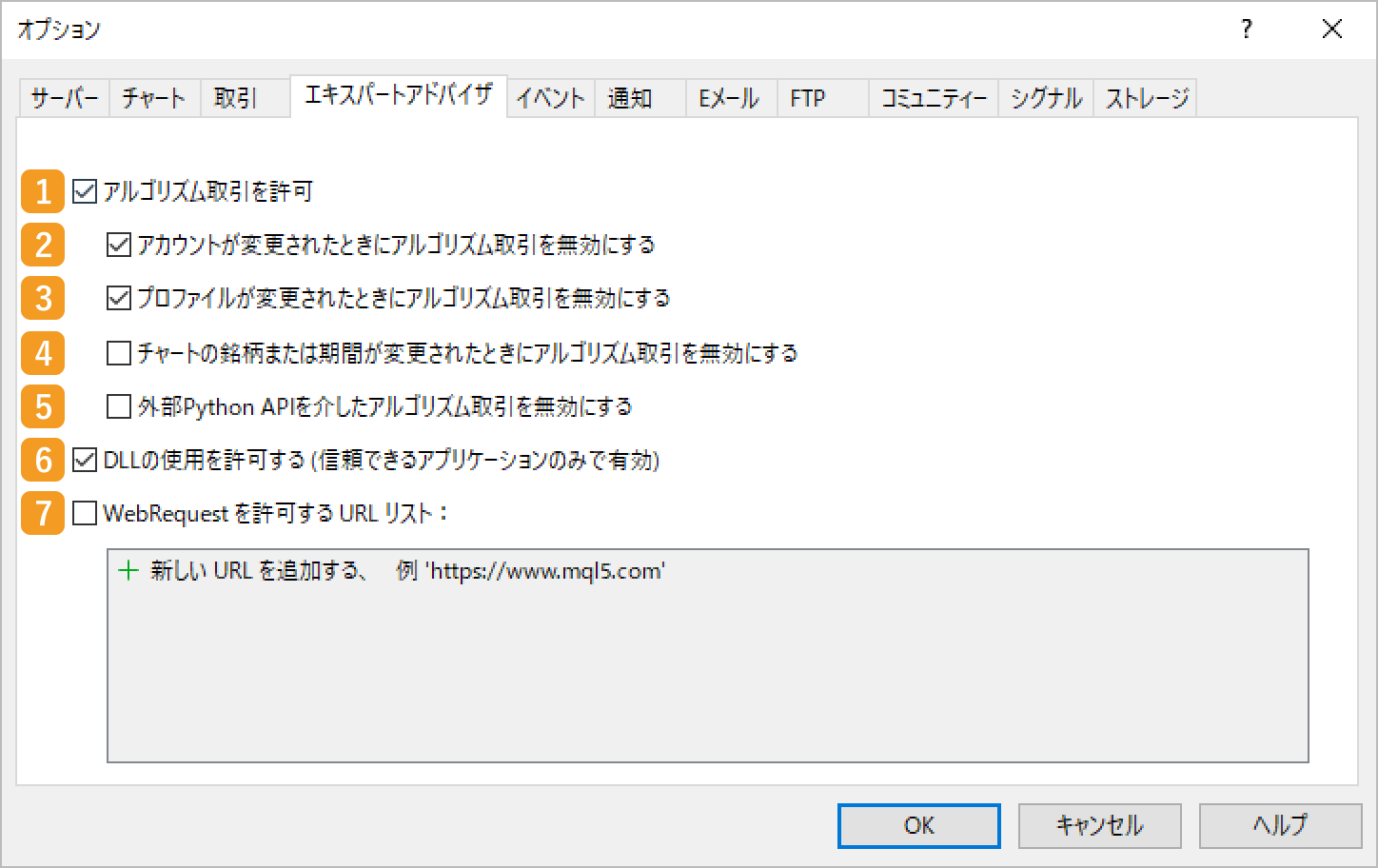
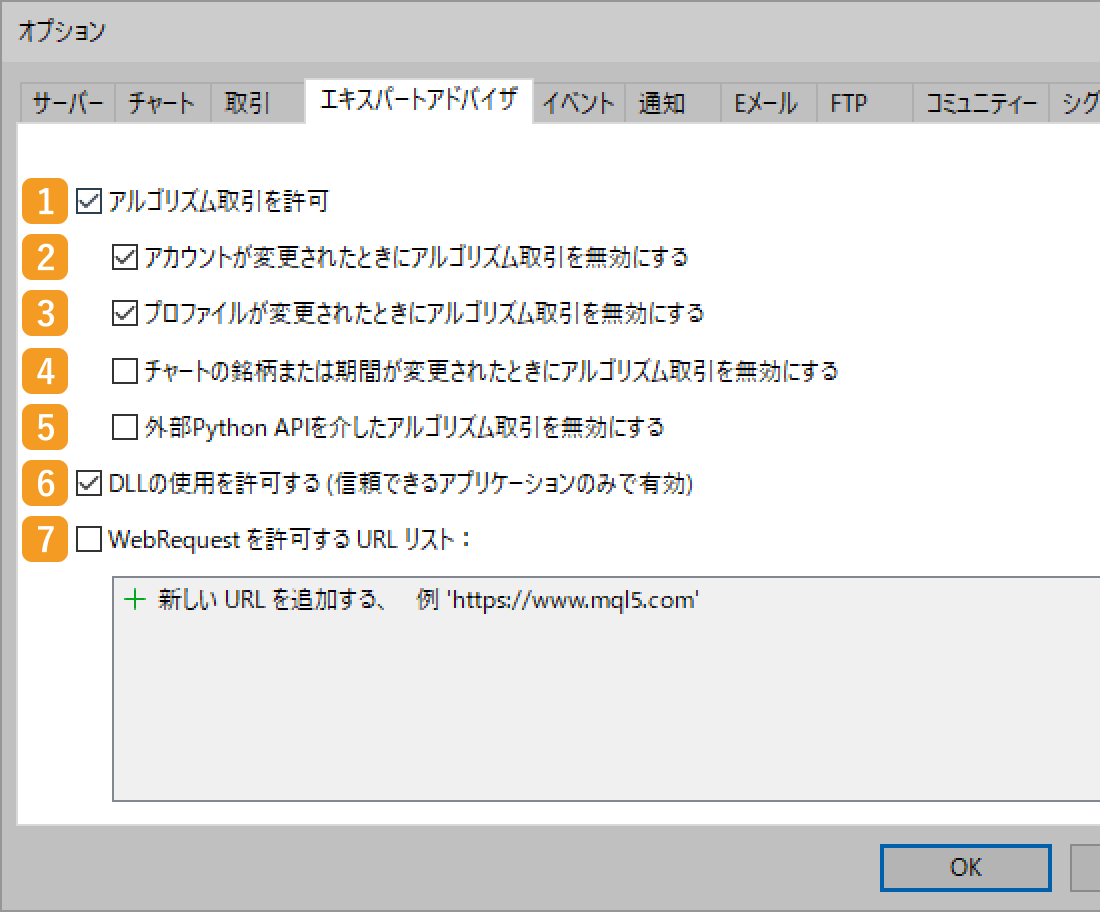
|
番号 |
項目名 |
説明 |
|---|---|---|
|
1 |
アルゴリズム取引を許可 |
チェックを入れると、エキスパートアドバイザ(EA)の動作を許可します。 |
|
2 |
アカウントが変更された時に |
チェックを入れると、ログイン先のアカウントを切り替えた際に、稼働中のエキスパートアドバイザ(EA)による取引を無効にします。 |
|
3 |
プロファイルが変更された時に |
チェックを入れると、チャートのプロファイルを変更した際に、稼働中のエキスパートアドバイザ(EA)による取引を無効にします。 |
|
4 |
チャートの銘柄または期間が変更された時にアルゴリズム取引を無効にする |
チェックを入れると、チャートの銘柄や時間足を変更した際に、稼働中のエキスパートアドバイザ(EA)による取引を無効にします。 |
|
5 |
外部Python APIを介した |
チェックを入れると、Pythonスクリプトを使用した取引を無効にします。 |
|
6 |
DLLの使用を許可する |
チェックを入れると、エキスパートアドバイザ(EA)がDLLを使用できるようになります。 |
|
7 |
WebRequestを許可するURLリスト |
エキスパートアドバイザ(EA)が外部Webサイトのアクセスを必要とする場合はチェックを入れ、アクセスを許可する外部WebサイトのURLを入力します。 リスク上の問題に繋がるため、信頼できないサイトのアクセスを許可しないようご注意ください。 |
Web認証つきエキスパートアドバイザ(EA)をご利用の際には、「DLLの使用を許可する」チェックボックスに、チェックを入れなければならない場合があります。Web認証つきエキスパートアドバイザ(EA)とは、指定した口座番号でしか稼働できないよう、認証システムを導入したエキスパートアドバイザ(EA)を指します。
また、エキスパートアドバイザ(EA)によっては、機能の実現に外部DLLを必要とする場合もあります。ただし、DLLの使用にはリスクも伴いますので、信頼できないDLLの使用を許可することが無いようご注意ください。
この記事はお役に立ちましたか?
0人中0人がこの記事が役に立ったと言っています
貴重な意見をいただきありがとうございます。
FXONでは、このウェブサイトの機能向上とお客様の利便性を高めるためにクッキー使用しています。本ウェブサイトでは、当社だけではなく、お客様のご利用状況を追跡する事を目的とした第三者(広告主・ログ解析業者等)によるクッキーも含まれる可能性があります。 利用の方針

