- FXONの特徴
-
サービス/商品サービス/商品サービス/商品

FXONが為替ブローカーとして提供している、リテール向け取引条件やプラットフォーム、取引可能な商品などを詳しくご案内しています。
close close

-
お客様サポートお客様サポートお客様サポート

口座開設方法や取引ツールの使い方、ヘルプデスクのQA集など、お客様向けサポート情報を掲載しています。
MetaTrader4/5 ご利用ガイド MetaTrader4/5 ご利用ガイド MetaTrader4/5 ご利用ガイド
メタトレーダーのインストール・操作方法をどこよりも詳しく解説。
よくある質問 よくある質問 よくある質問
お困り事はなんですか?あらゆる答えがここにある。
新着情報 新着情報 新着情報
運営会社・ライセンス 運営会社・ライセンス 運営会社・ライセンス
サイトマップ サイトマップ サイトマップ
お問い合わせ お問い合わせ お問い合わせ
一般・個人情報・プライバシーに関するお問い合わせ。
close close

- プロモーション
- トレーダーズマーケット
- パートナー
-
close close
FXONが為替ブローカーとして提供している、リテール向け取引条件やプラットフォーム、取引可能な商品などを詳しくご案内しています。
口座開設方法や取引ツールの使い方、ヘルプデスクのQA集など、お客様向けサポート情報を掲載しています。
メタトレーダーのインストール・操作方法をどこよりも詳しく解説。
お困り事はなんですか?あらゆる答えがここにある。
一般・個人情報・プライバシーに関するお問い合わせ。
トレードに役立つ情報や、マーケット情報を掲載しています。トレーダー同士の取引実績ポートフォリオもご覧いただけます。


この記事は:
に公開されています
に更新されています
iOSやAndroidのスマートフォンやタブレット端末にてMetaTrader4(MT4)/MetaTrader5(MT5)アプリのログインパスワードを変更する方法を説明します。MT4/MT5では、取引権限のあるマスターパスワードと取引権限のない閲覧専用パスワード(インベスターパスワード)の変更が可能です。MT4/MT5でパスワードを変更する場合、マスターパスワードでログインしている状態である必要があります。また、パスワードの変更には、現在のマスターパスワードの入力が求められます。マスターパスワードを忘れた場合、パスワードの変更手続きはできません。
iPhoneの操作手順
※横にスクロールしてご覧いただけます。※横にスワイプしてご覧いただけます。
手順 1
下部メニューより「設定」をタップします。
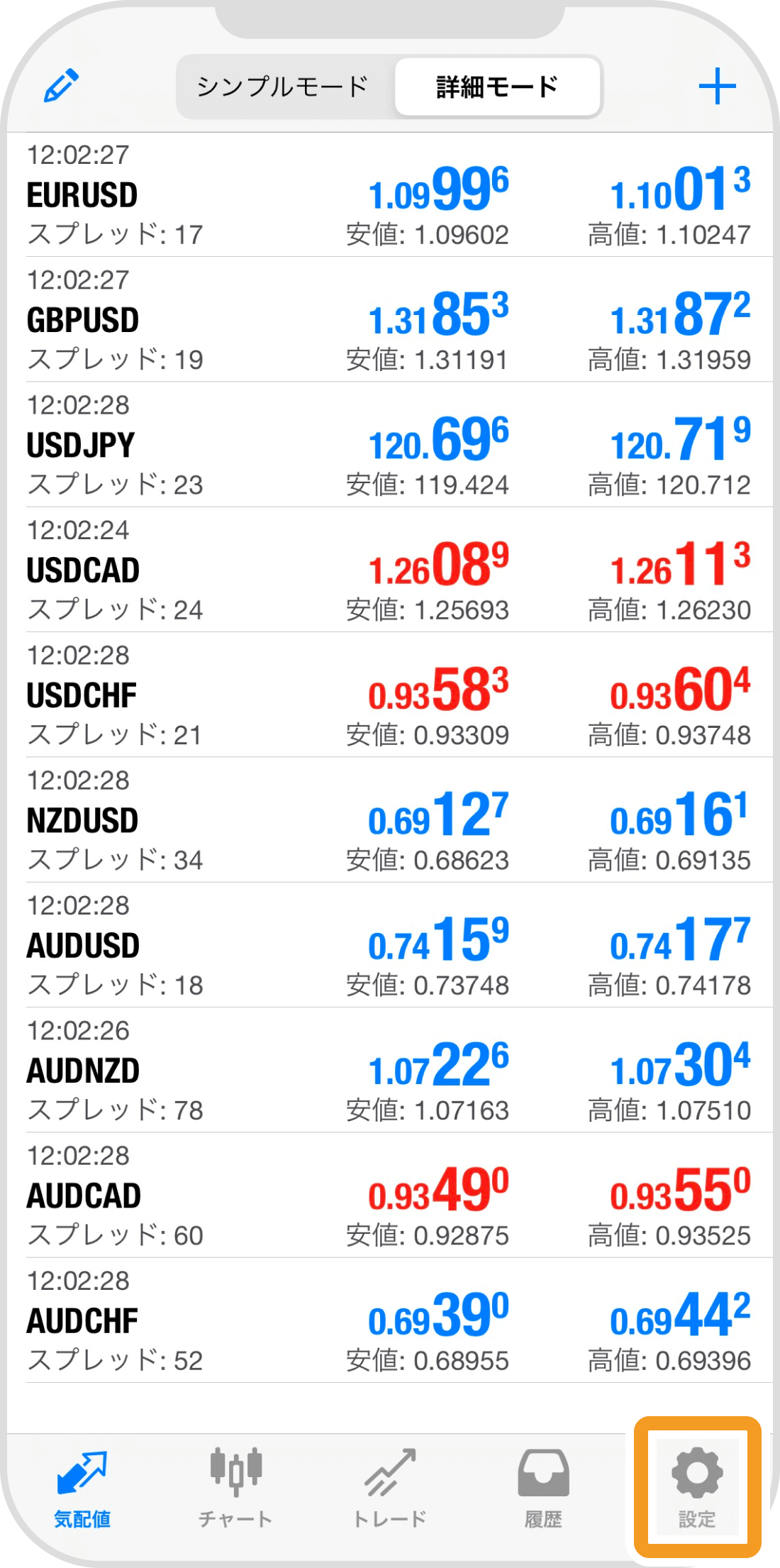
手順 2
上部のアカウント情報をタップします。
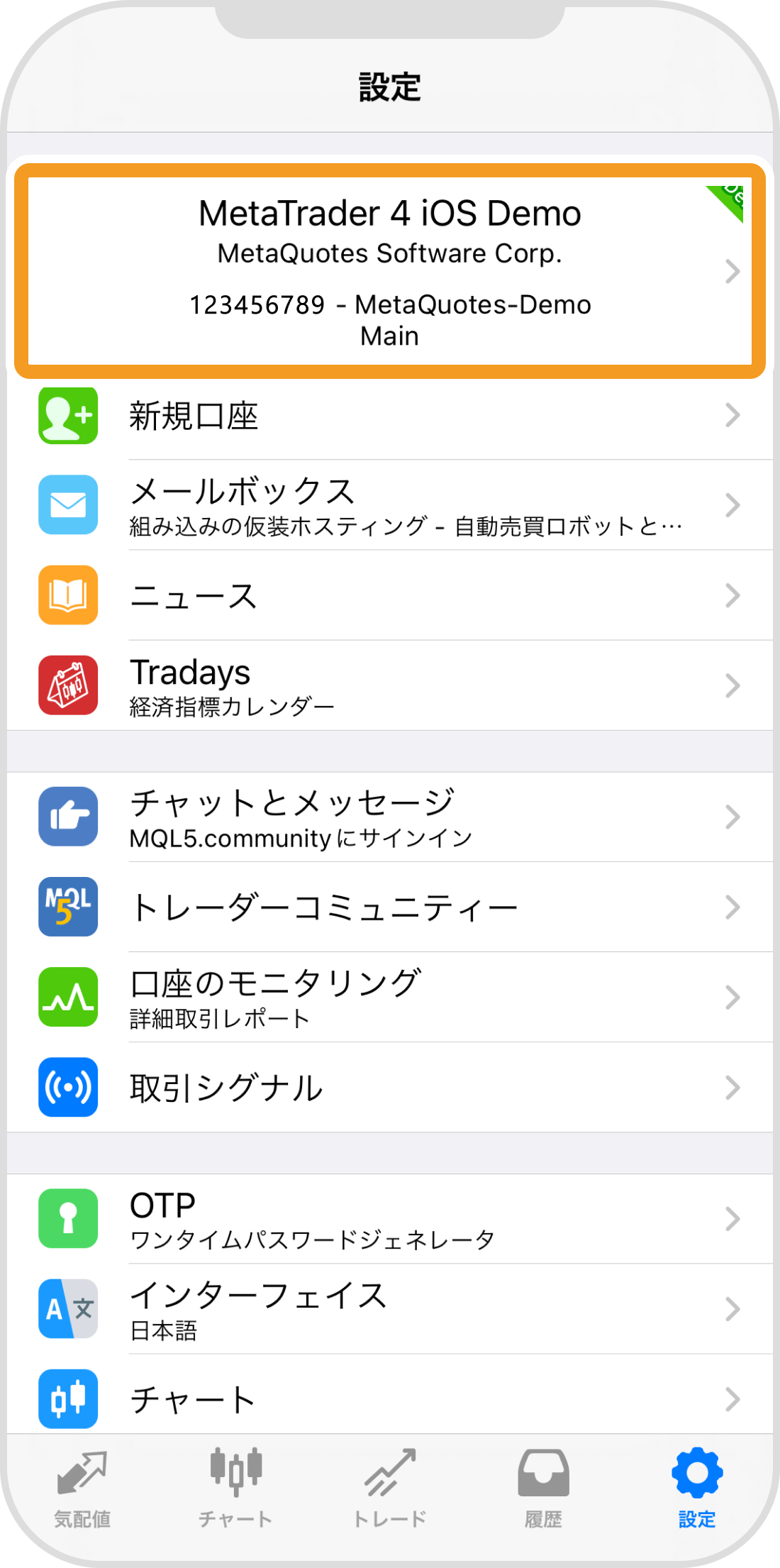
手順 3
パスワードを変更するアカウント右横の「・・・」アイコンをタップします。
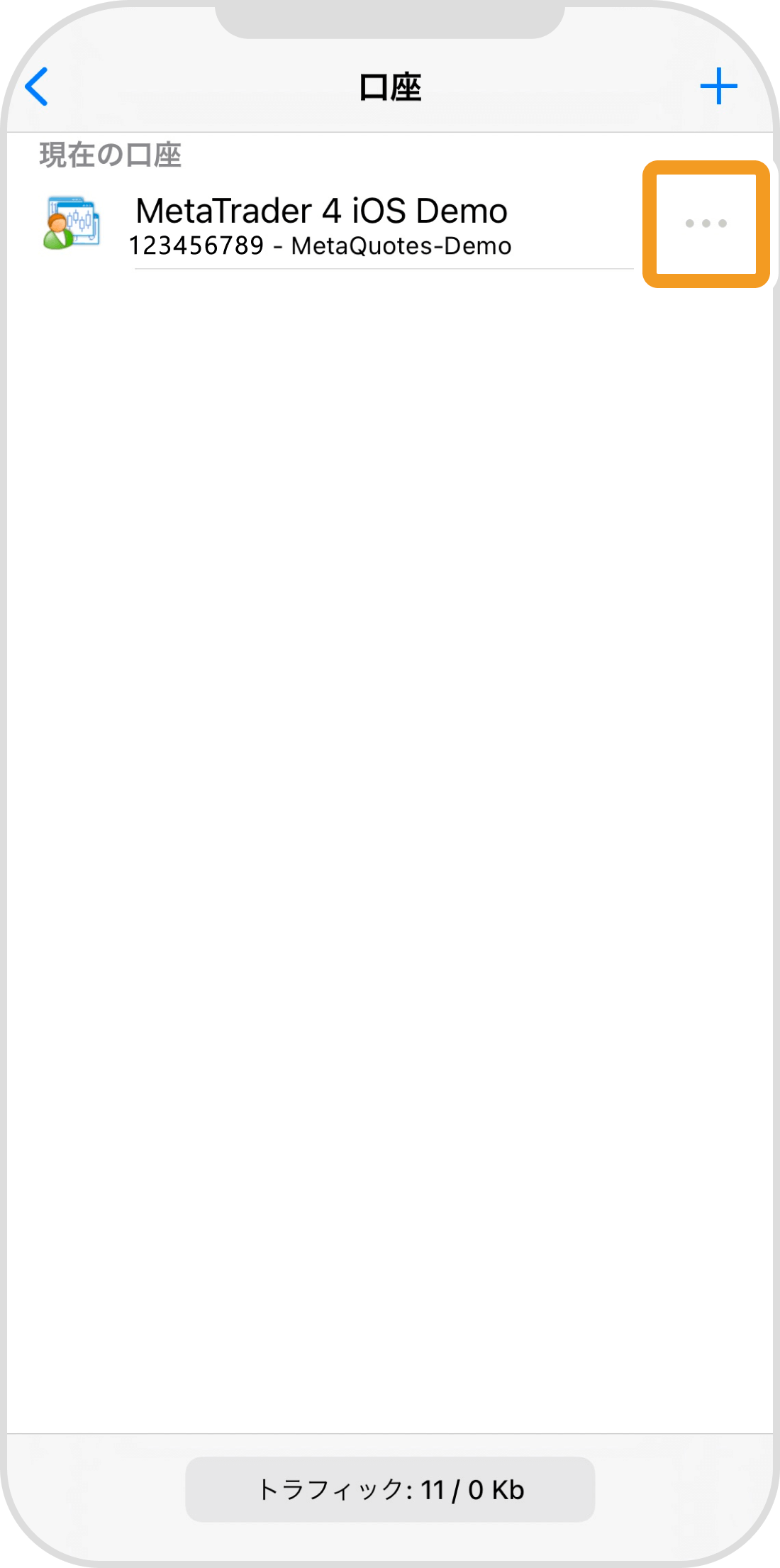
手順 4
「パスワードの変更」をタップします。
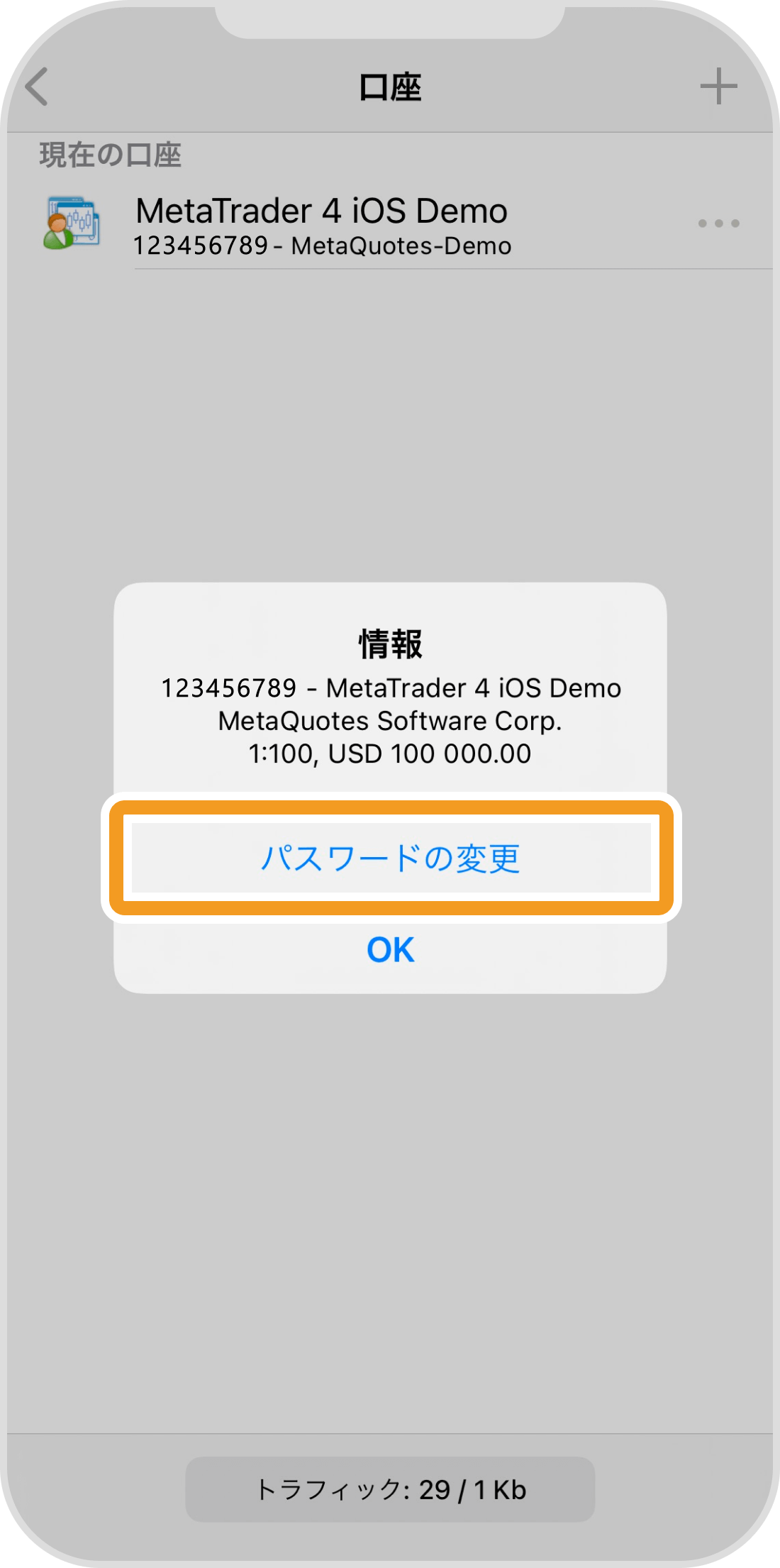
手順 5
パスワードの種類を選択します。
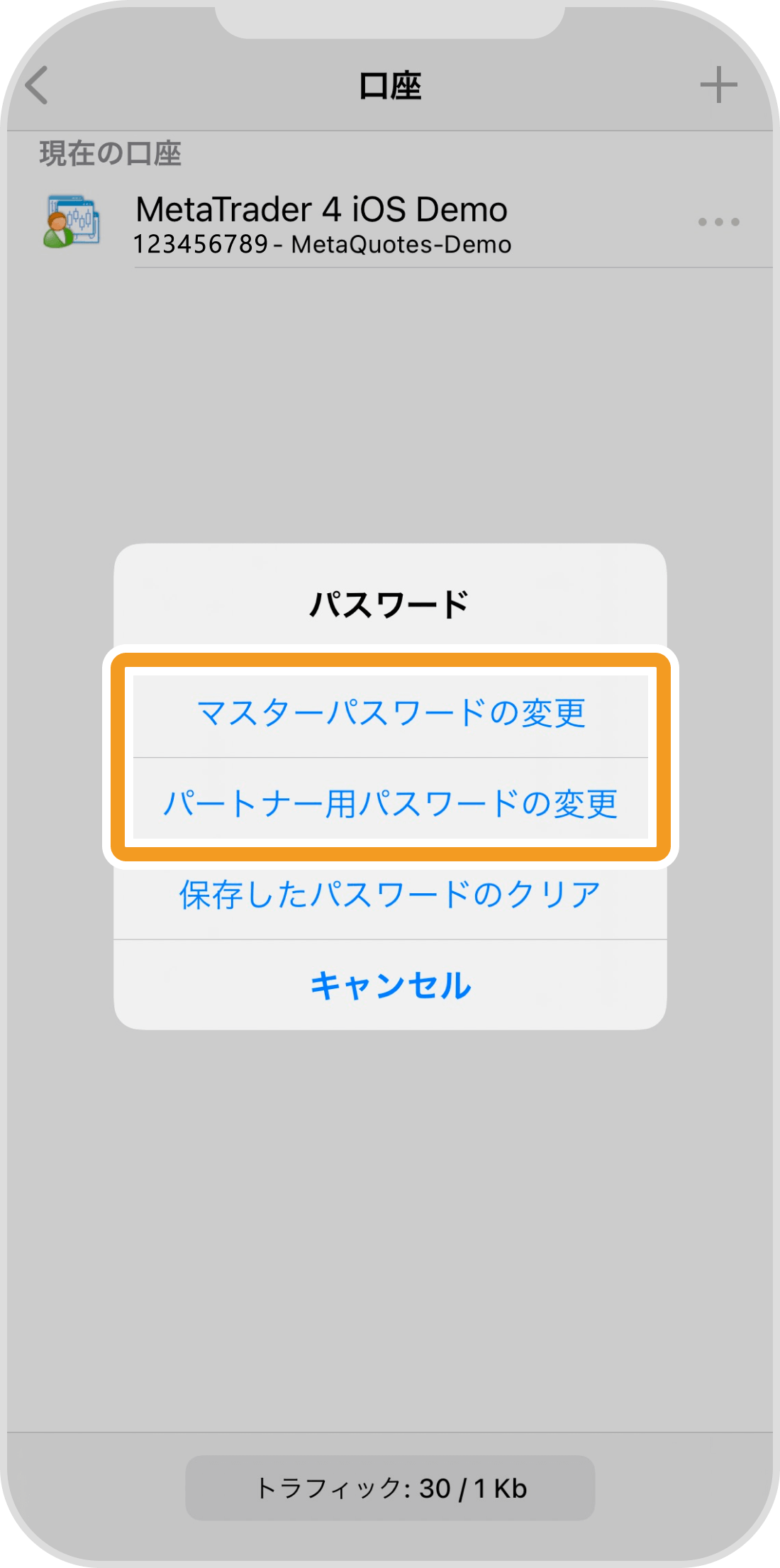
手順 6
現在のパスワードと、新しいパスワードを2回入力します。
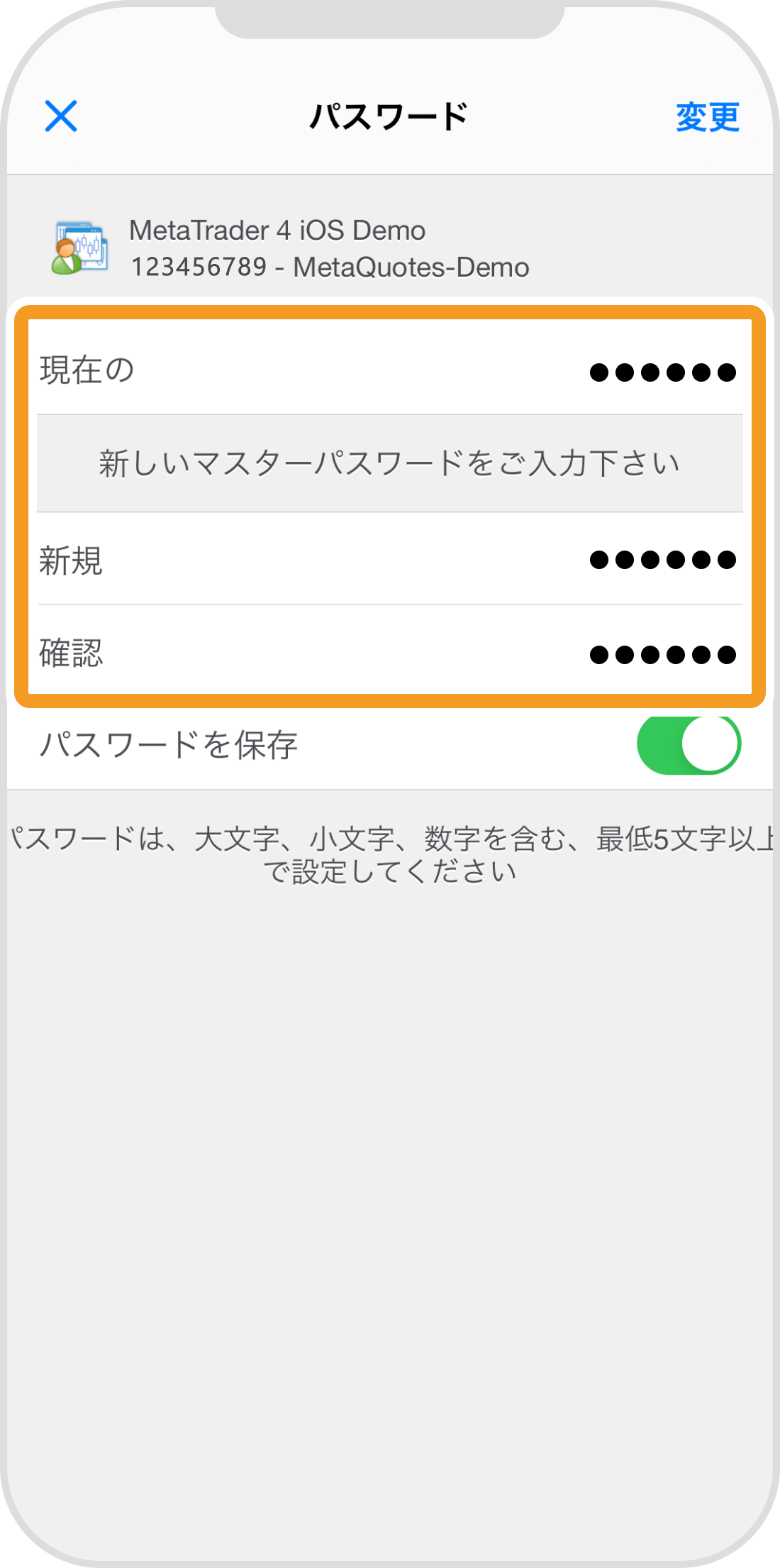
手順 7
右上の「変更」をタップします。
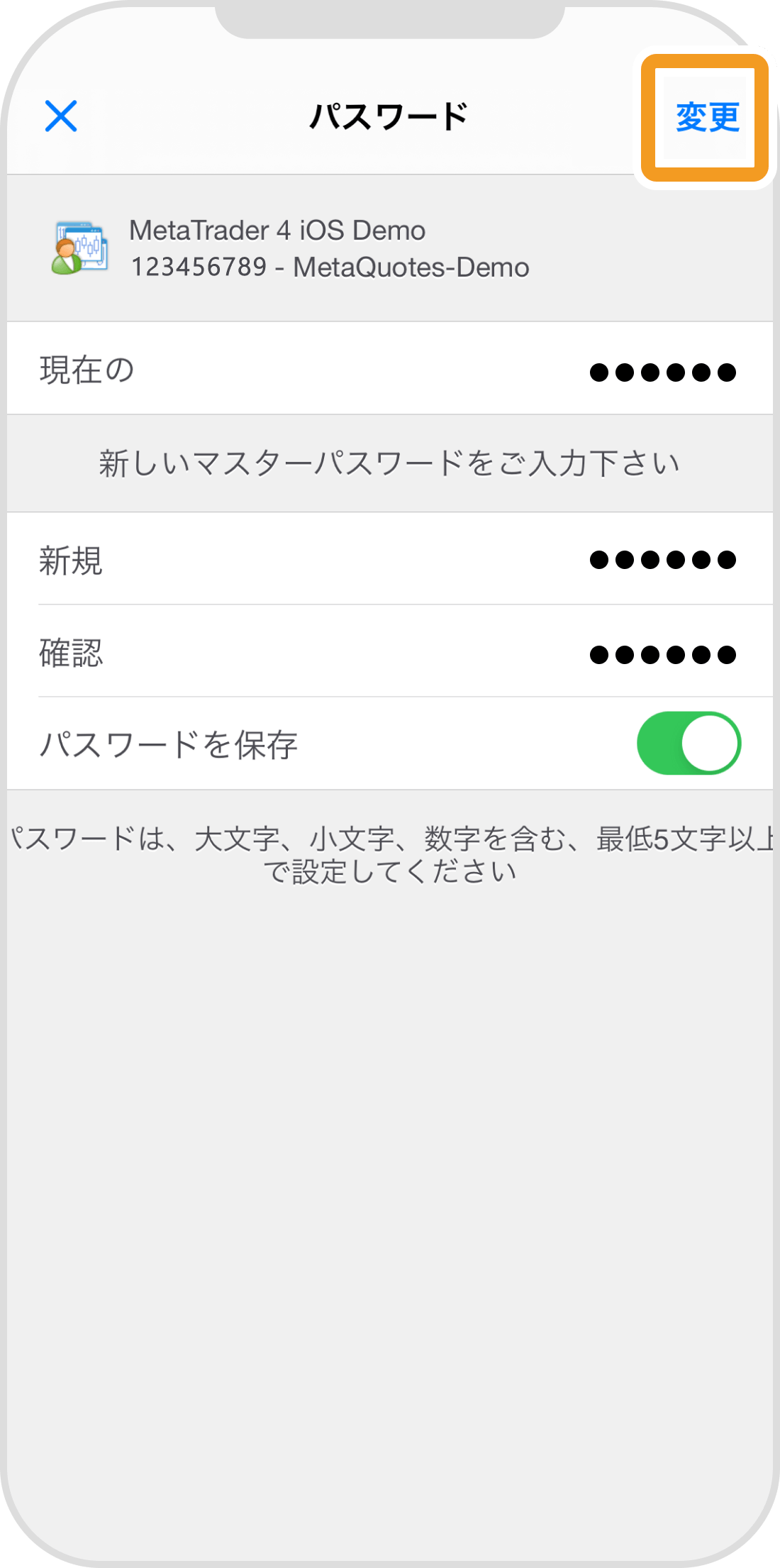
手順 8
ポップアップが表示されると、パスワードの変更は完了です。
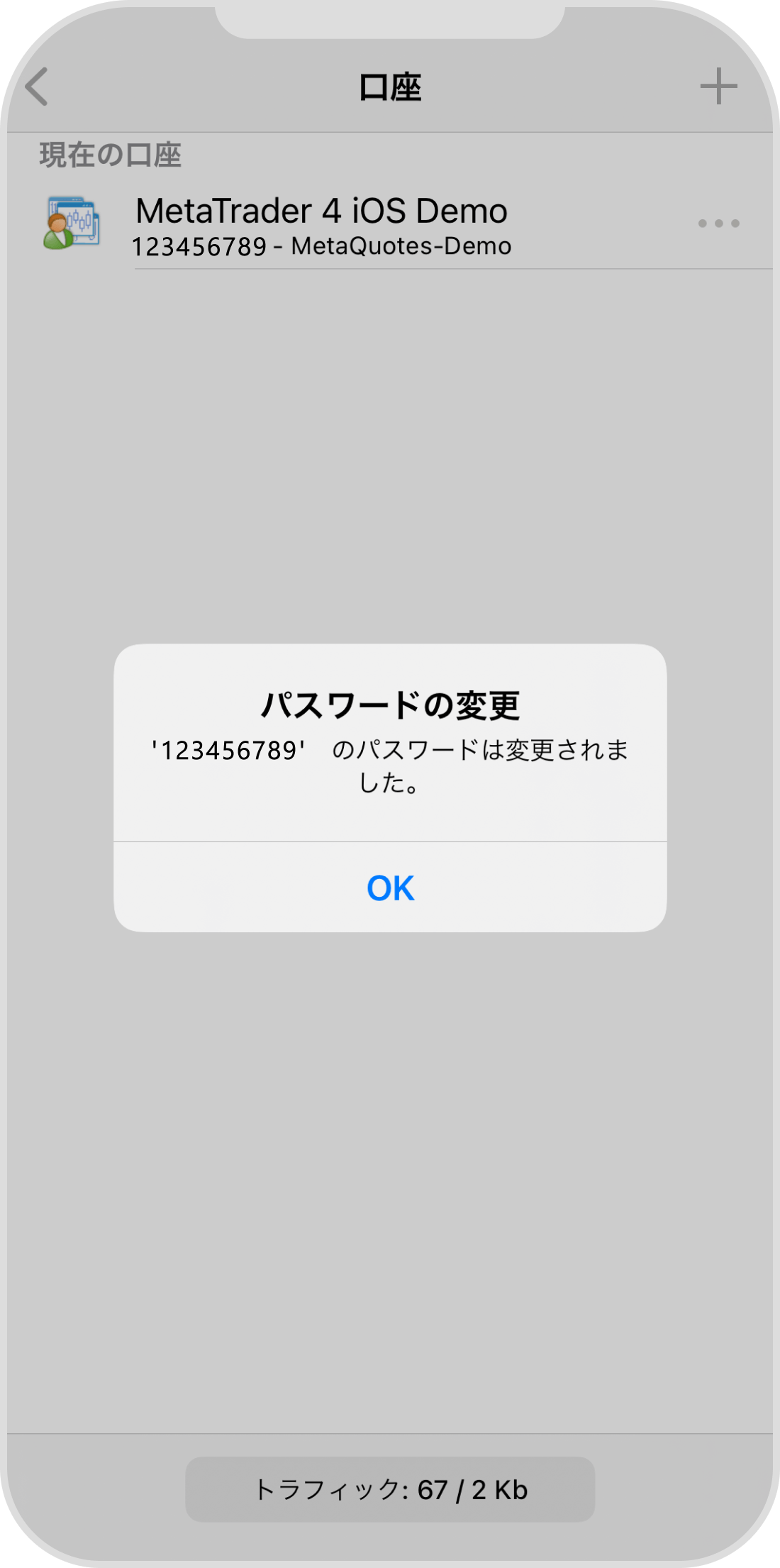
Androidの操作手順
※横にスクロールしてご覧いただけます。※横にスワイプしてご覧いただけます。
手順 1
左上の「メニュー」アイコンをタップします。
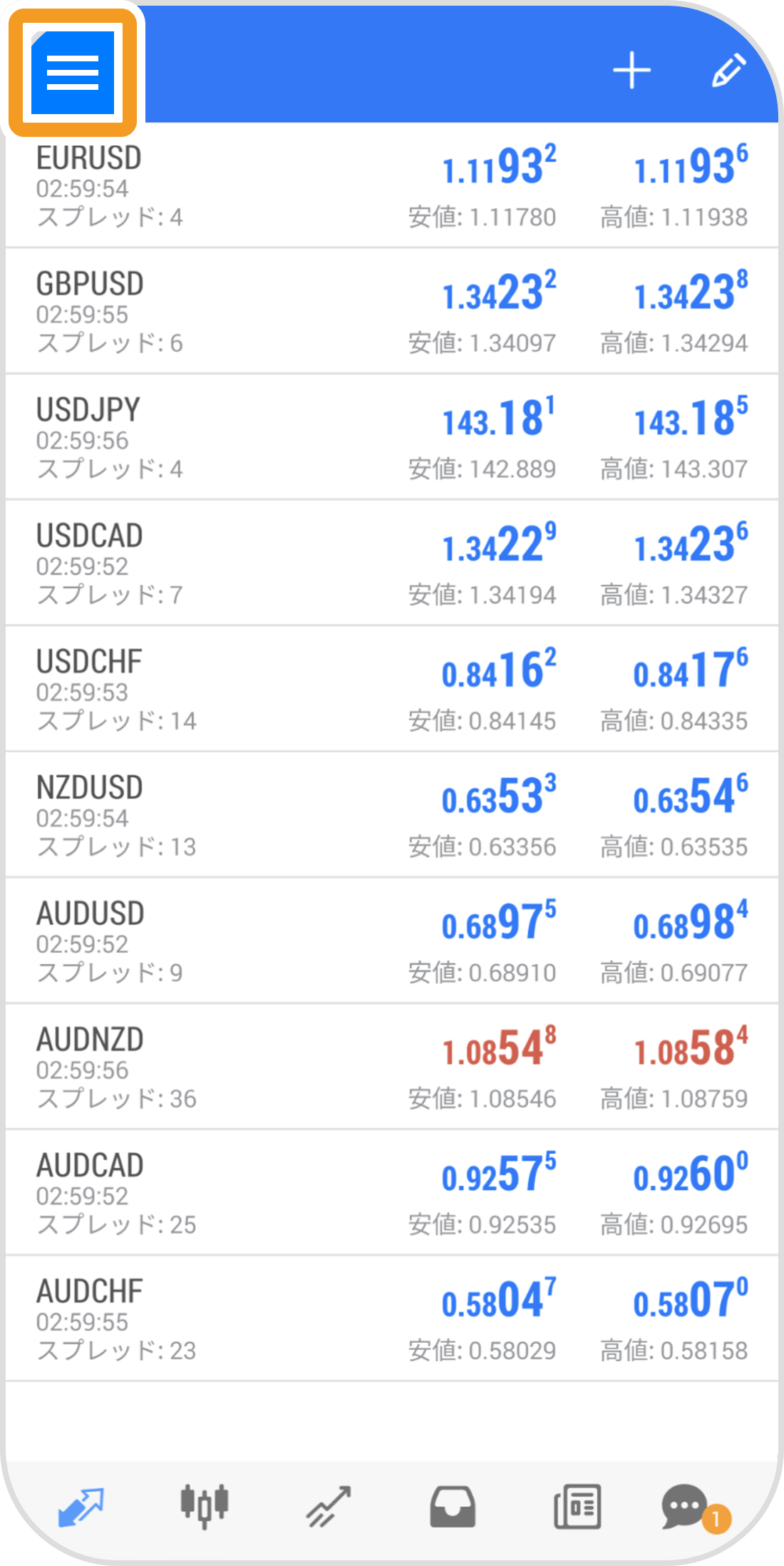
手順 2
「口座管理」をタップします。

手順 3
右上の「︙」アイコンをタップします。
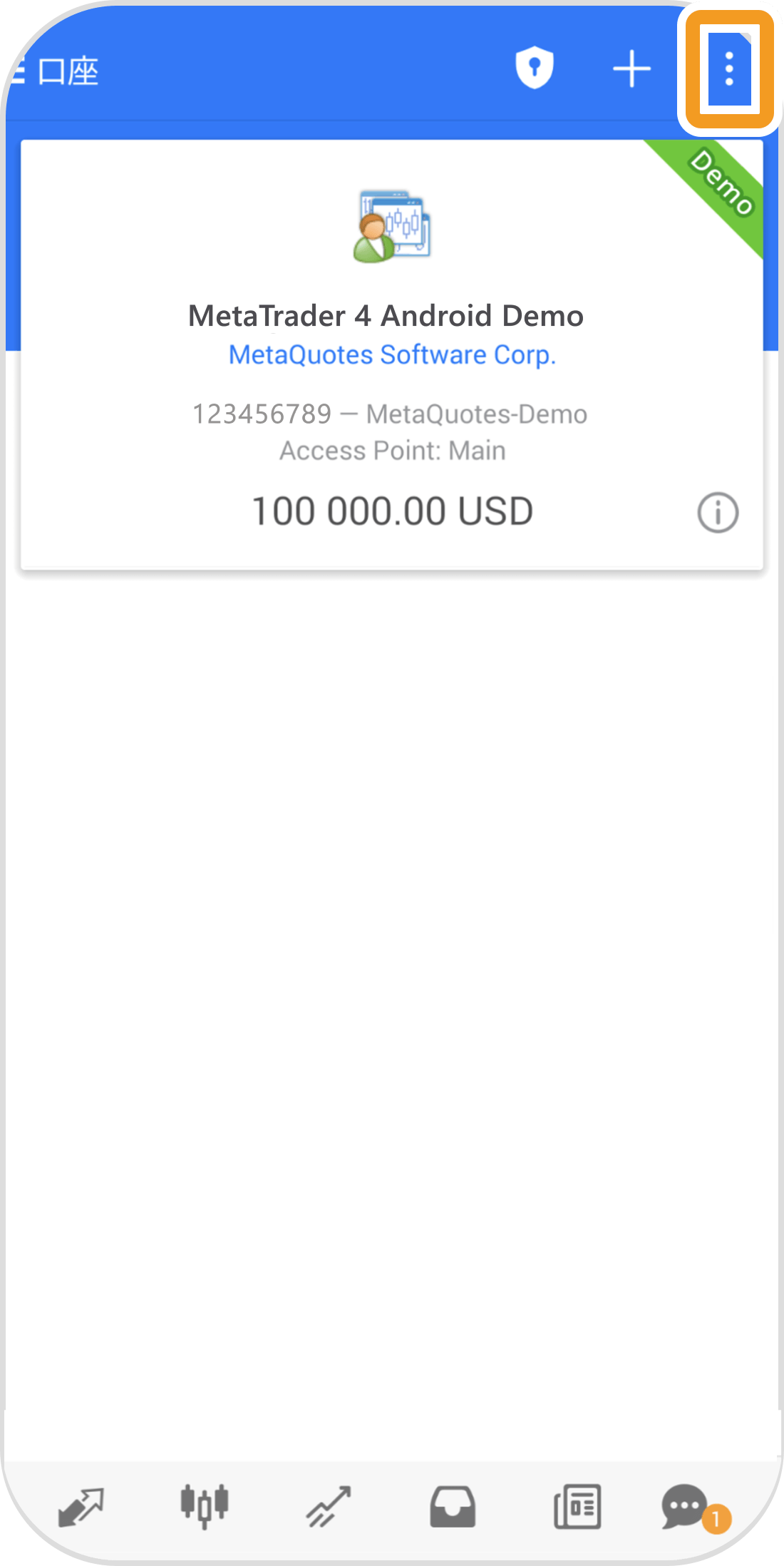
手順 4
変更したいパスワードに合わせ、「マスターパスワードの変更」か「閲覧用パスワードの変更」をタップします。
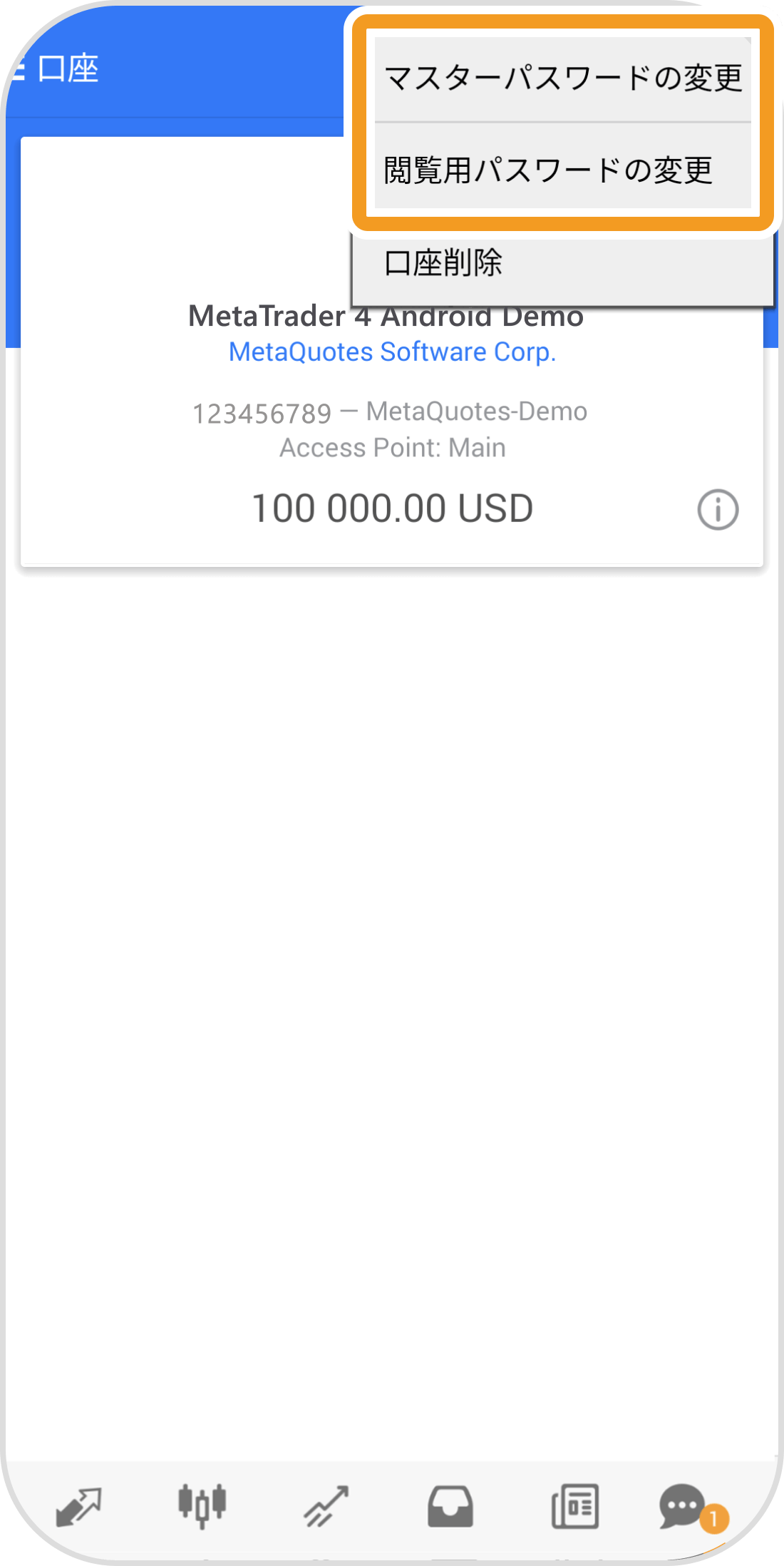
手順 5
1行目に現在のパスワード、2行目と3行目に新しいパスワードを入力します。
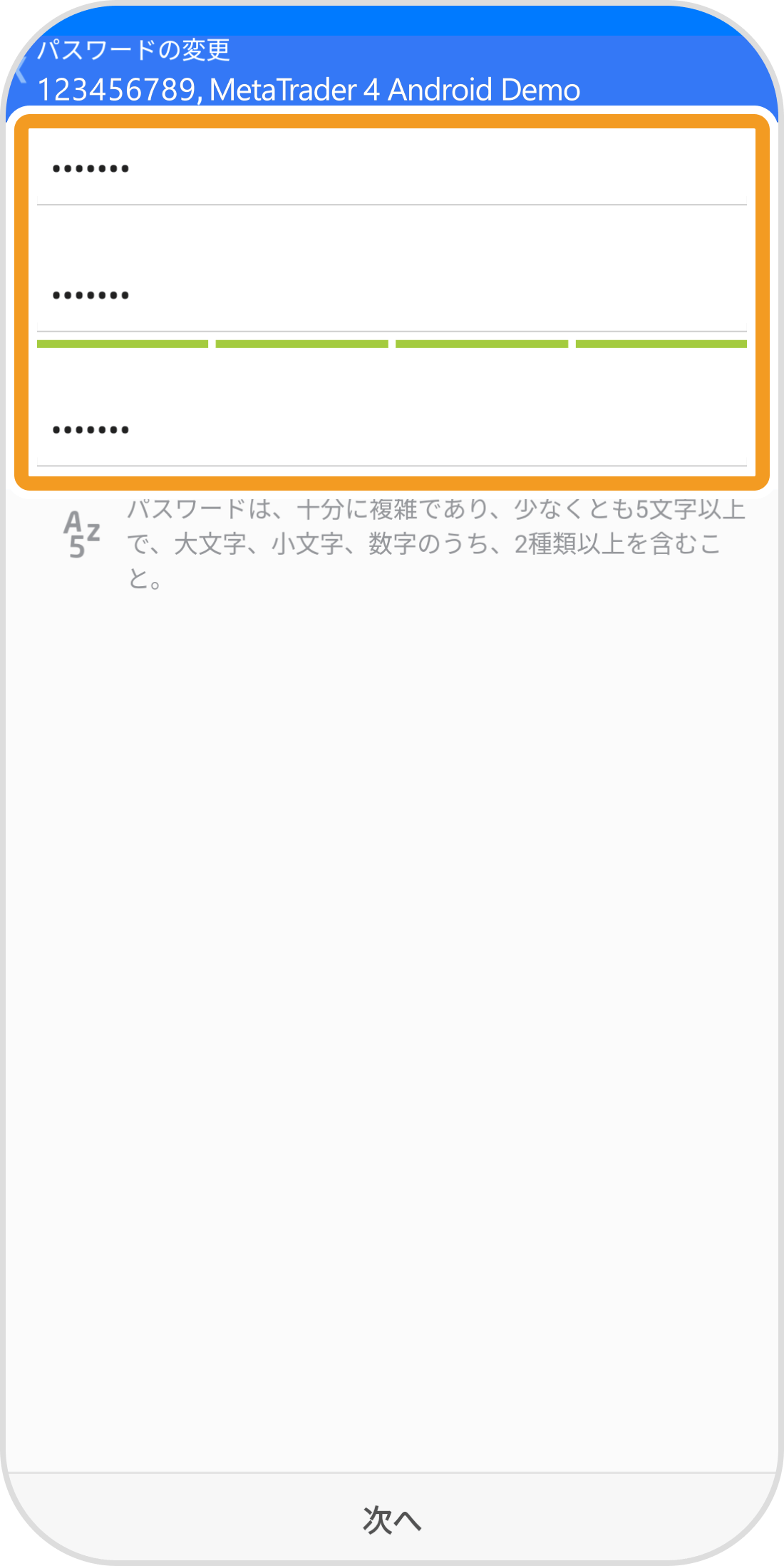
手順 6
「次へ」をタップします。
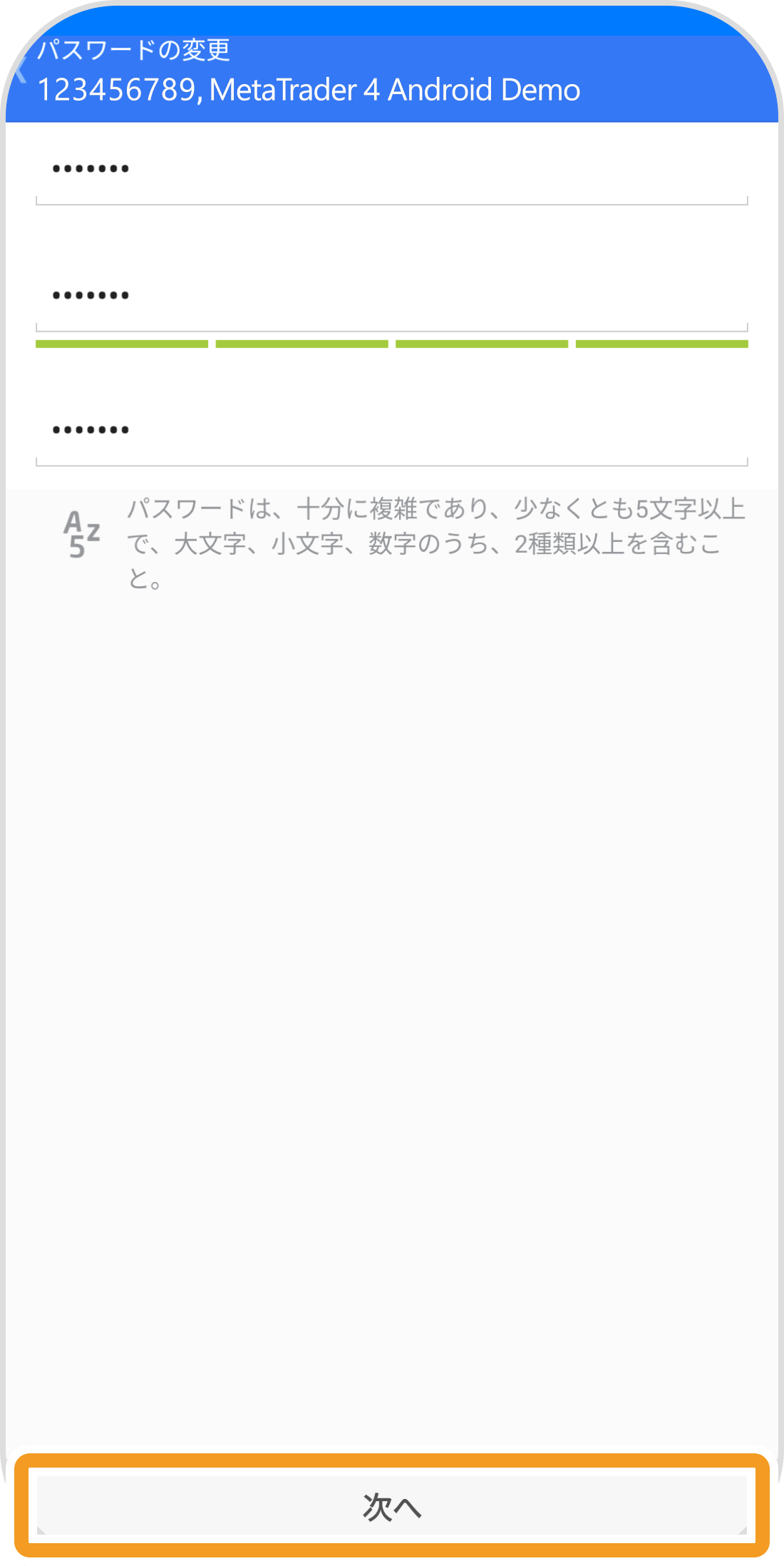
手順 7
ポップアップが表示されると、パスワードの変更は完了です。
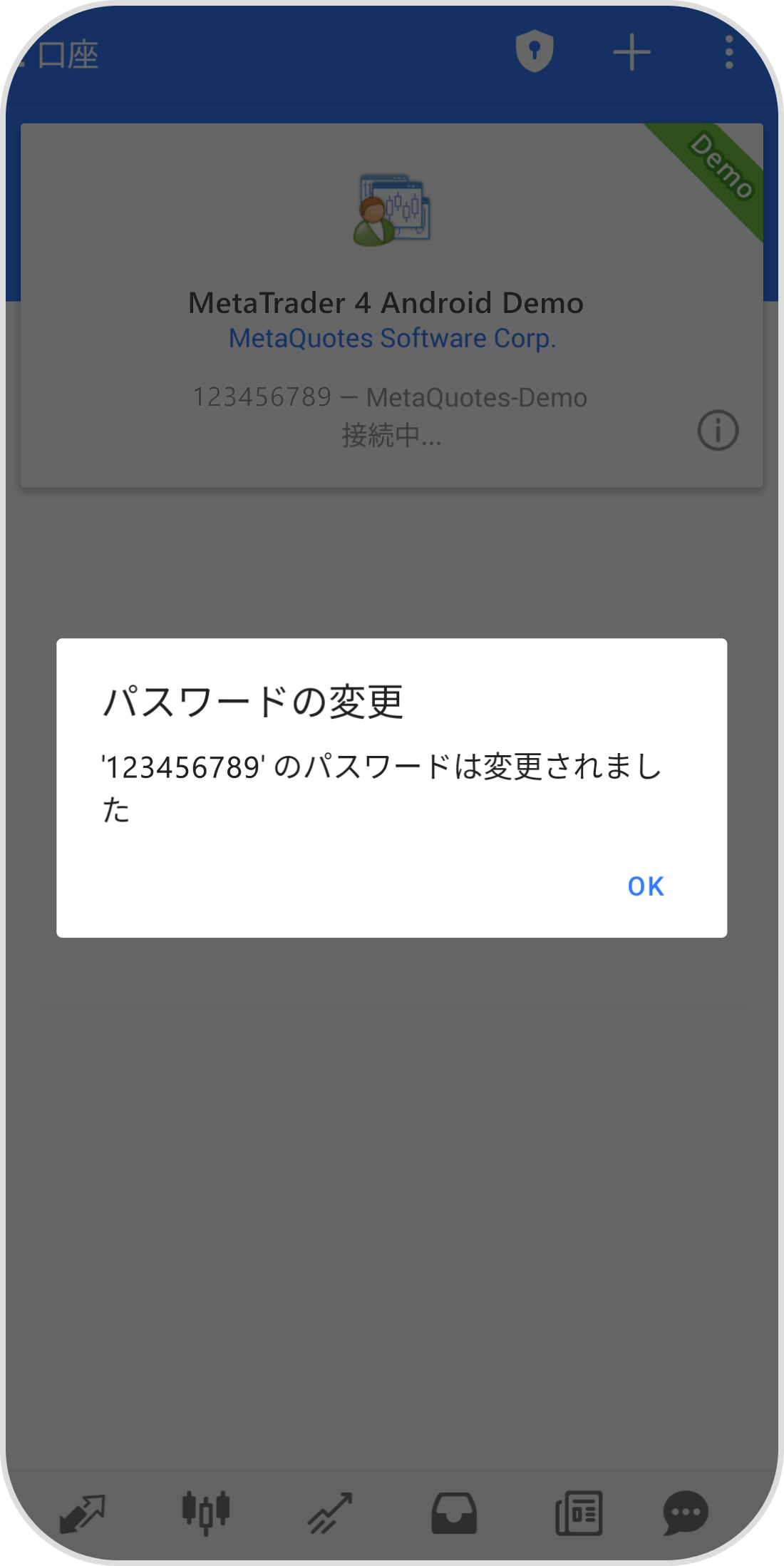
iPadの操作手順
※横にスクロールしてご覧いただけます。※横にスワイプしてご覧いただけます。
手順 1
左メニューより「口座」アイコンをタップします。
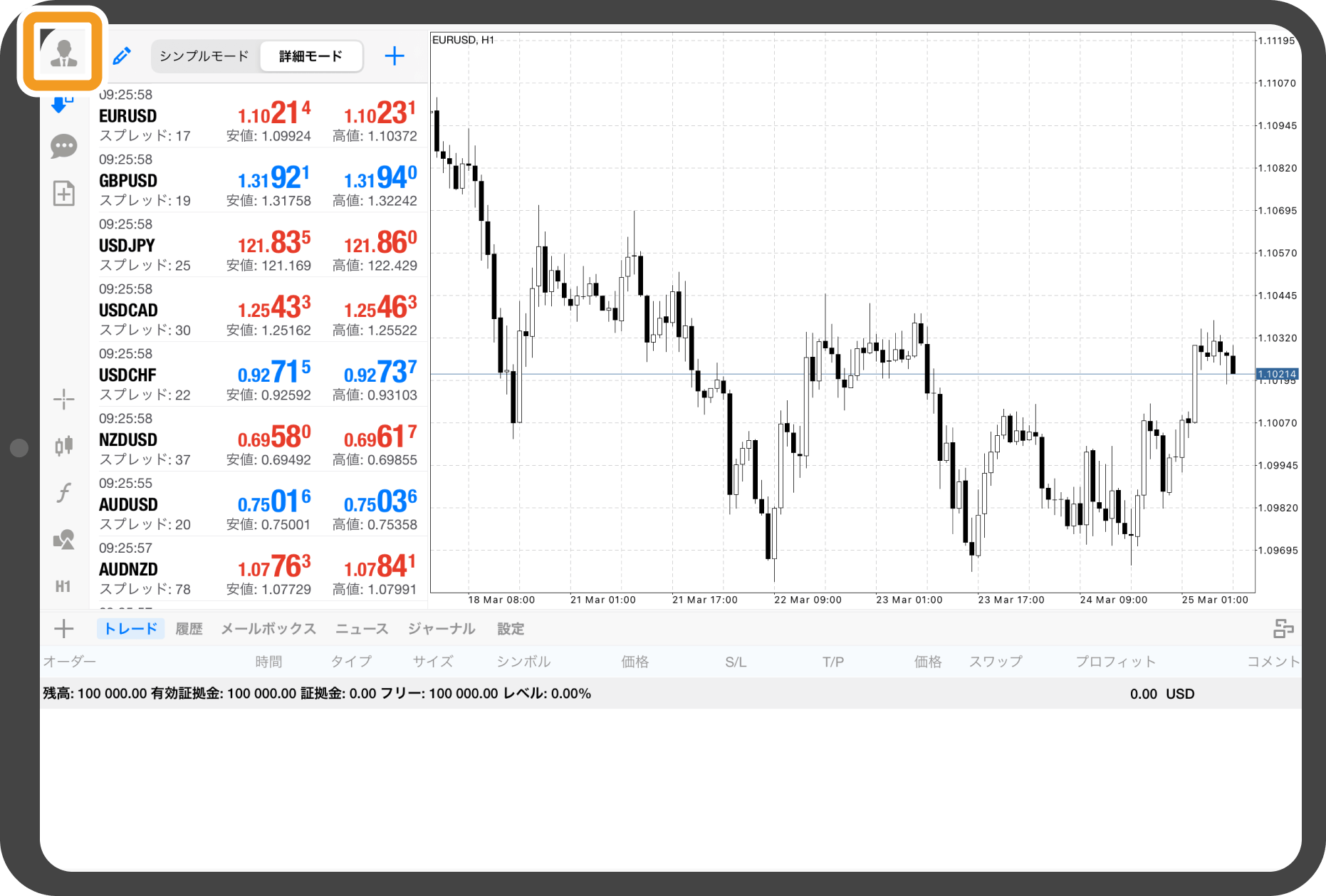
手順 2
パスワードを変更するアカウント右横の「・・・」アイコンをタップします。
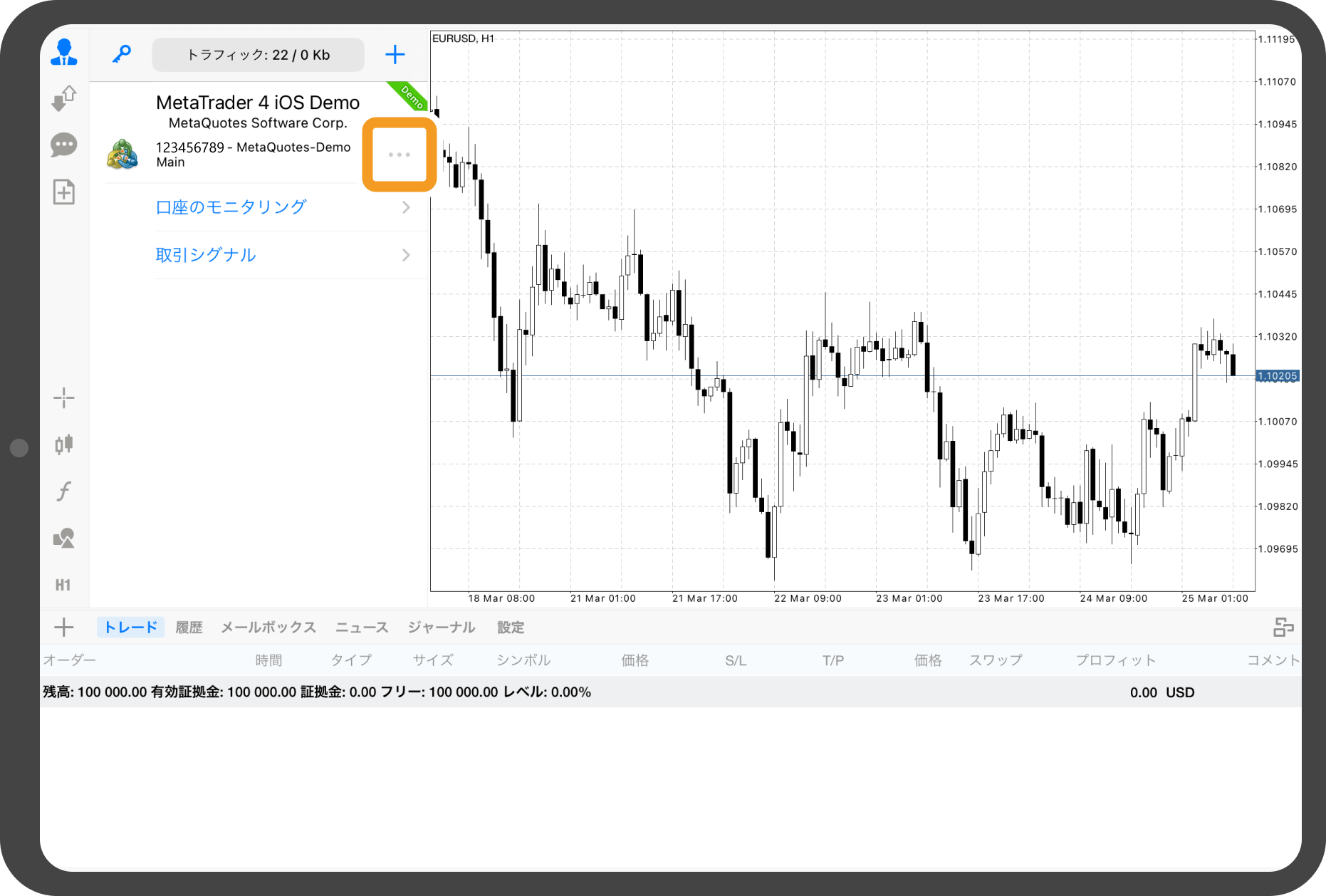
手順 3
「パスワードの変更」をタップします。
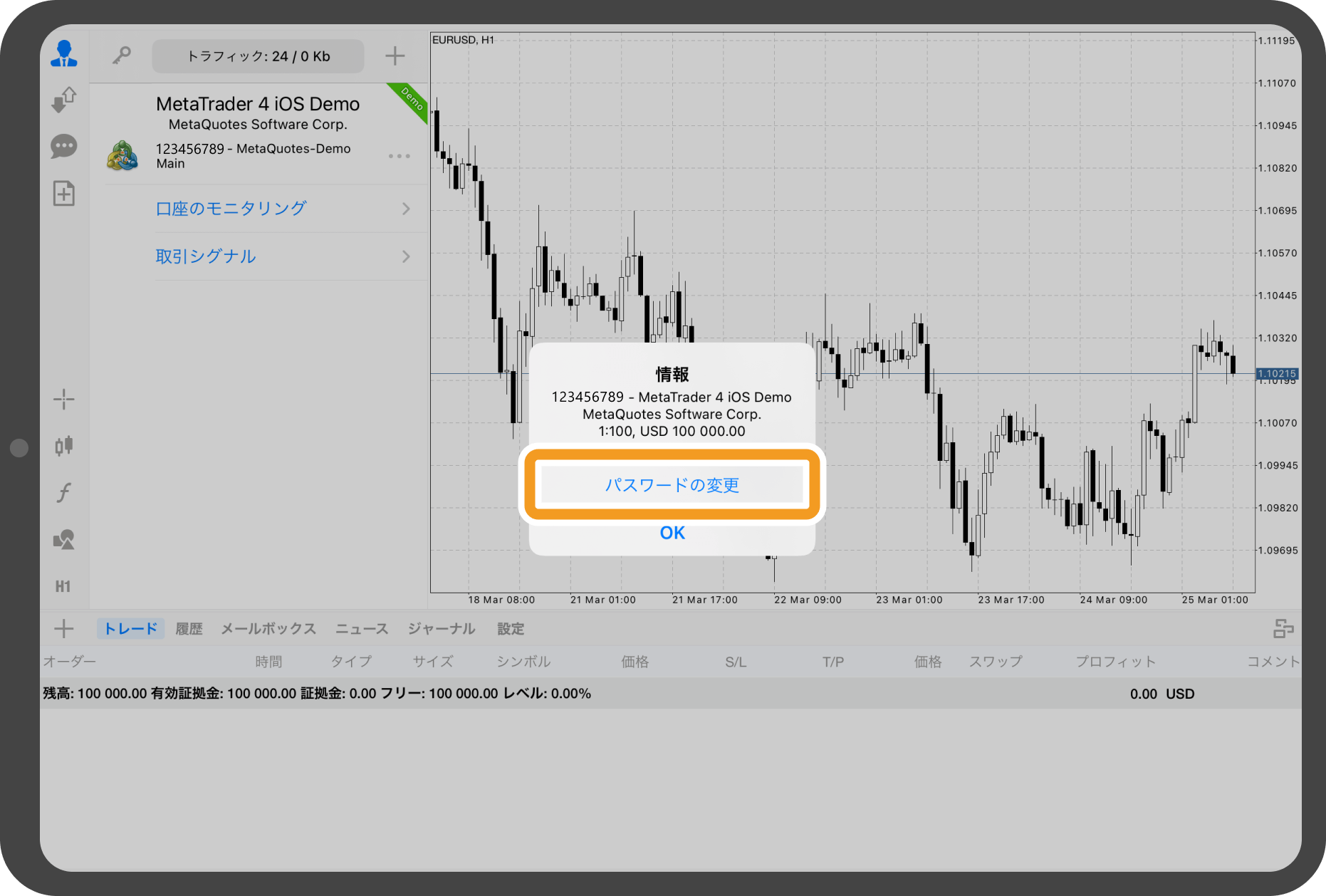
手順 4
パスワードの種類を選択します。
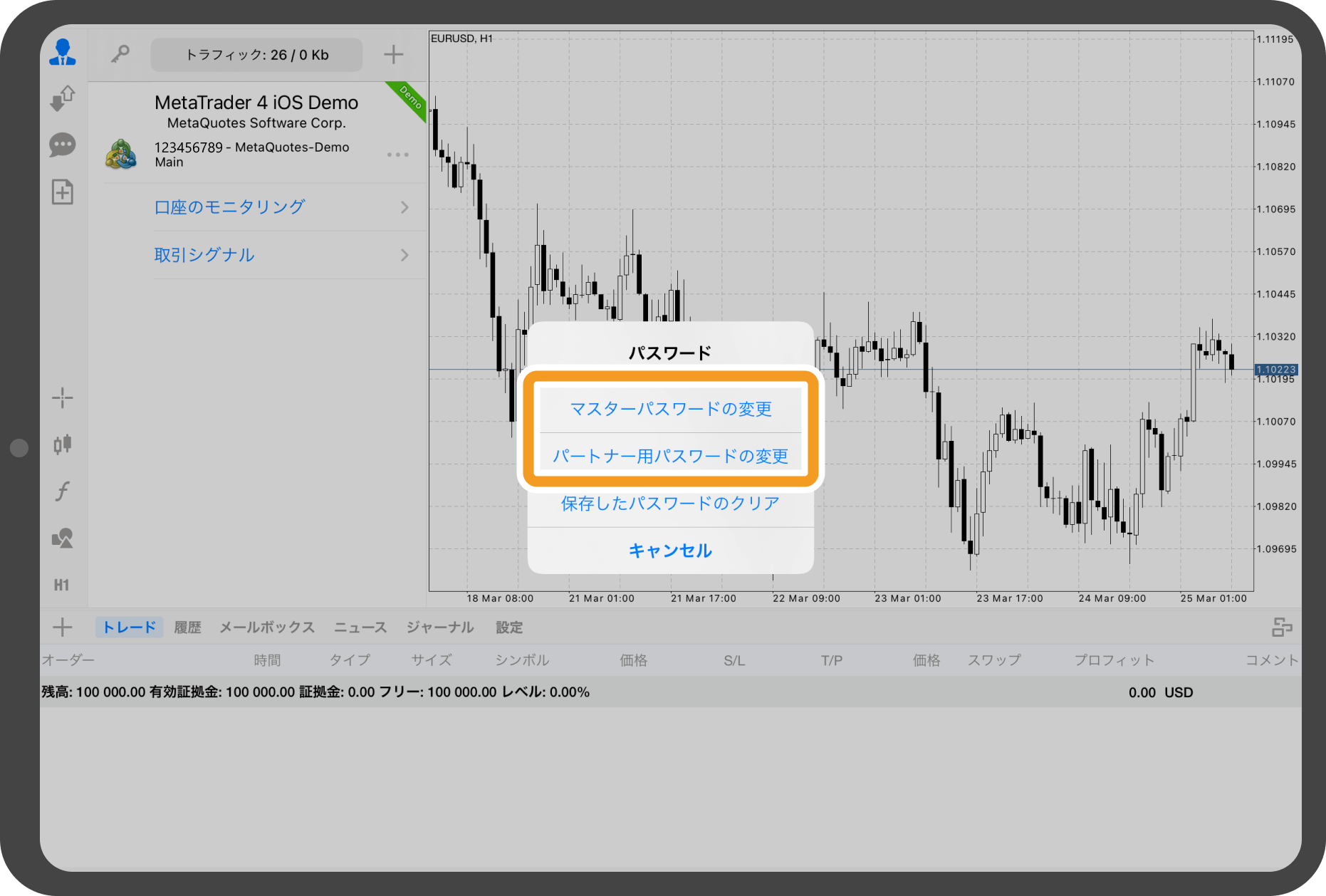
手順 5
現在のパスワードと、新しいパスワードを2回入力します。
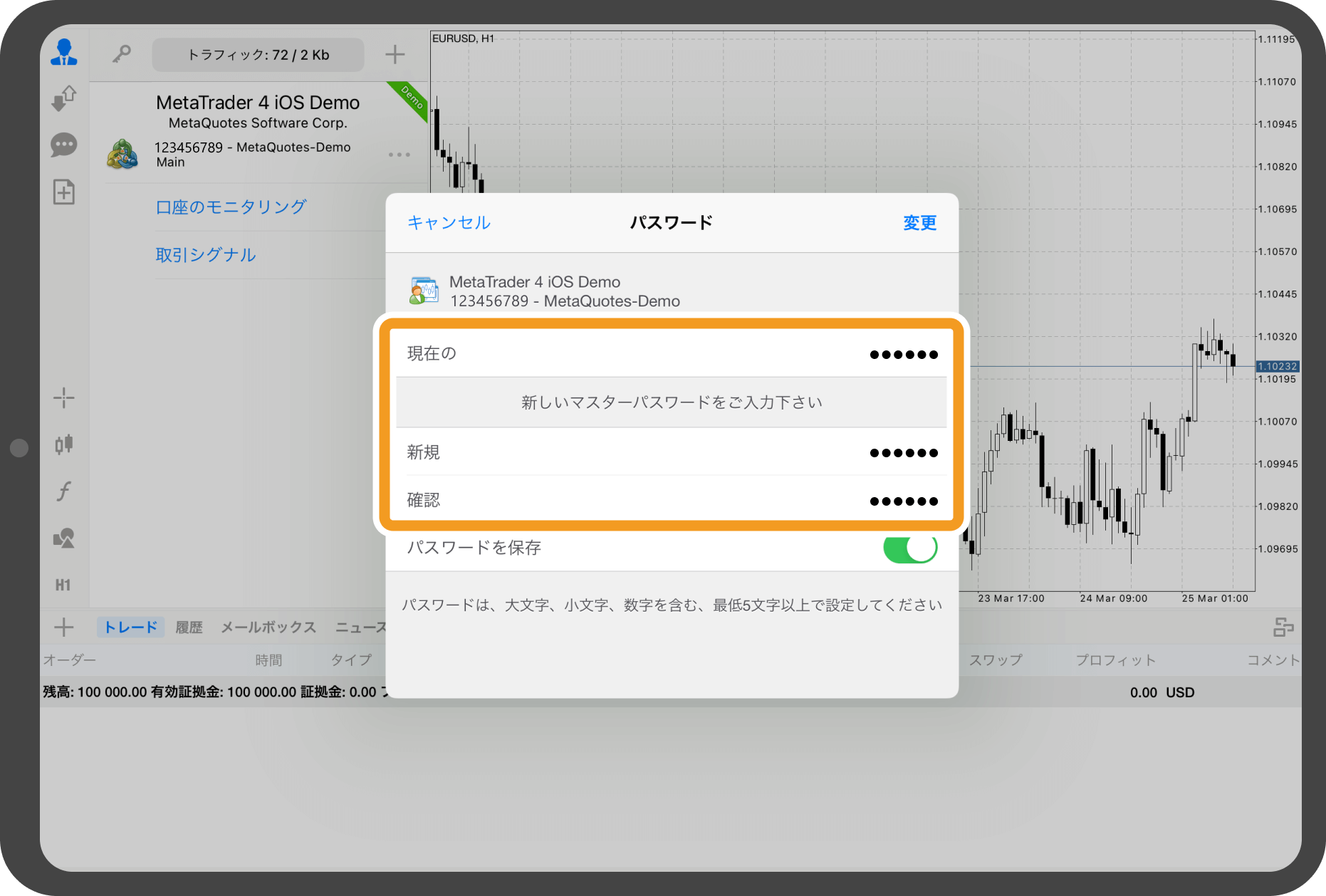
手順 6
右上の「変更」をタップします。
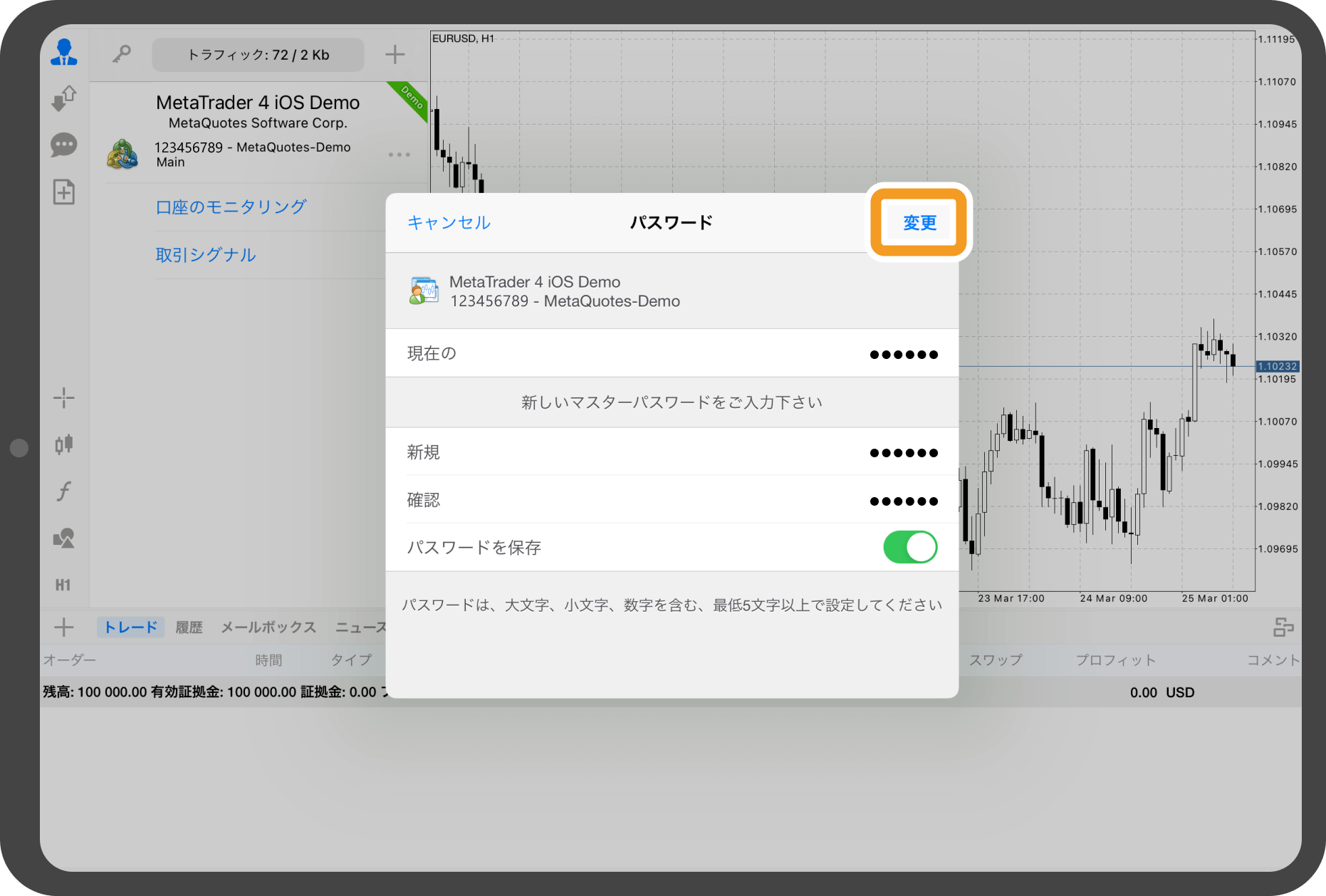
手順 7
ポップアップが表示されると、パスワードの変更は完了です。
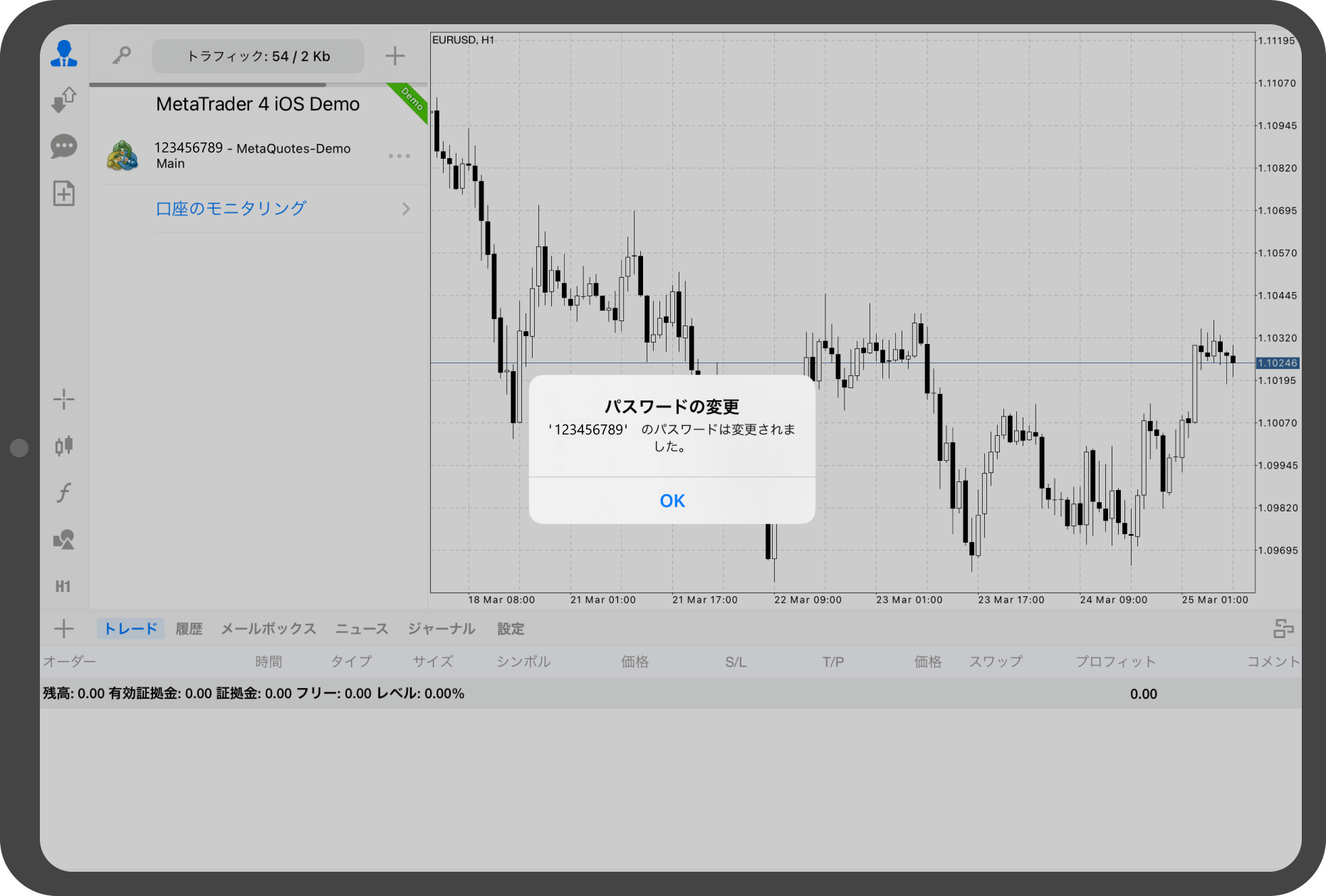
Androidタブレットの操作手順
※横にスクロールしてご覧いただけます。※横にスワイプしてご覧いただけます。
手順 1
左メニューより「口座」アイコンをタップします。
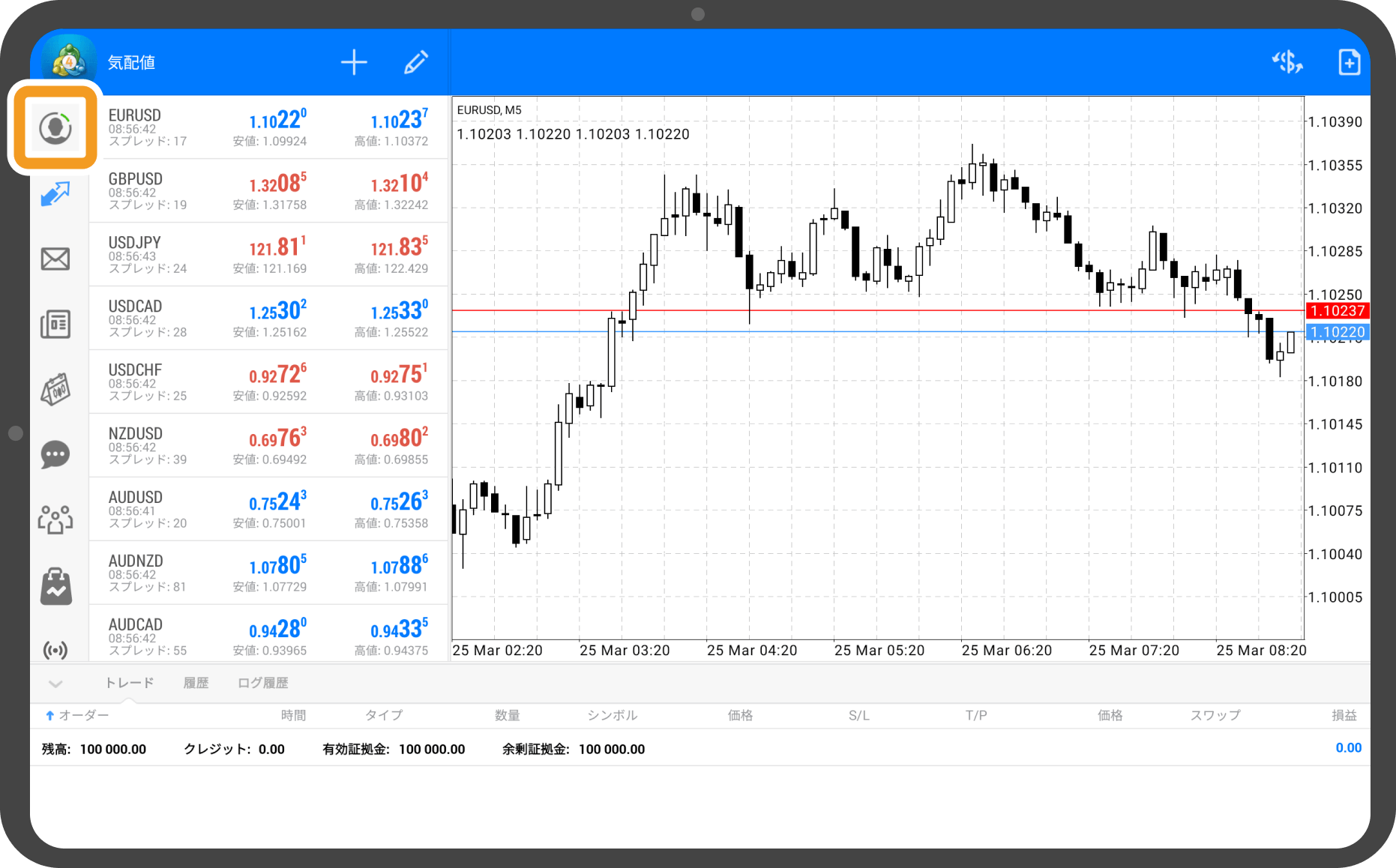
手順 2
上部の「︙」アイコンをタップします。
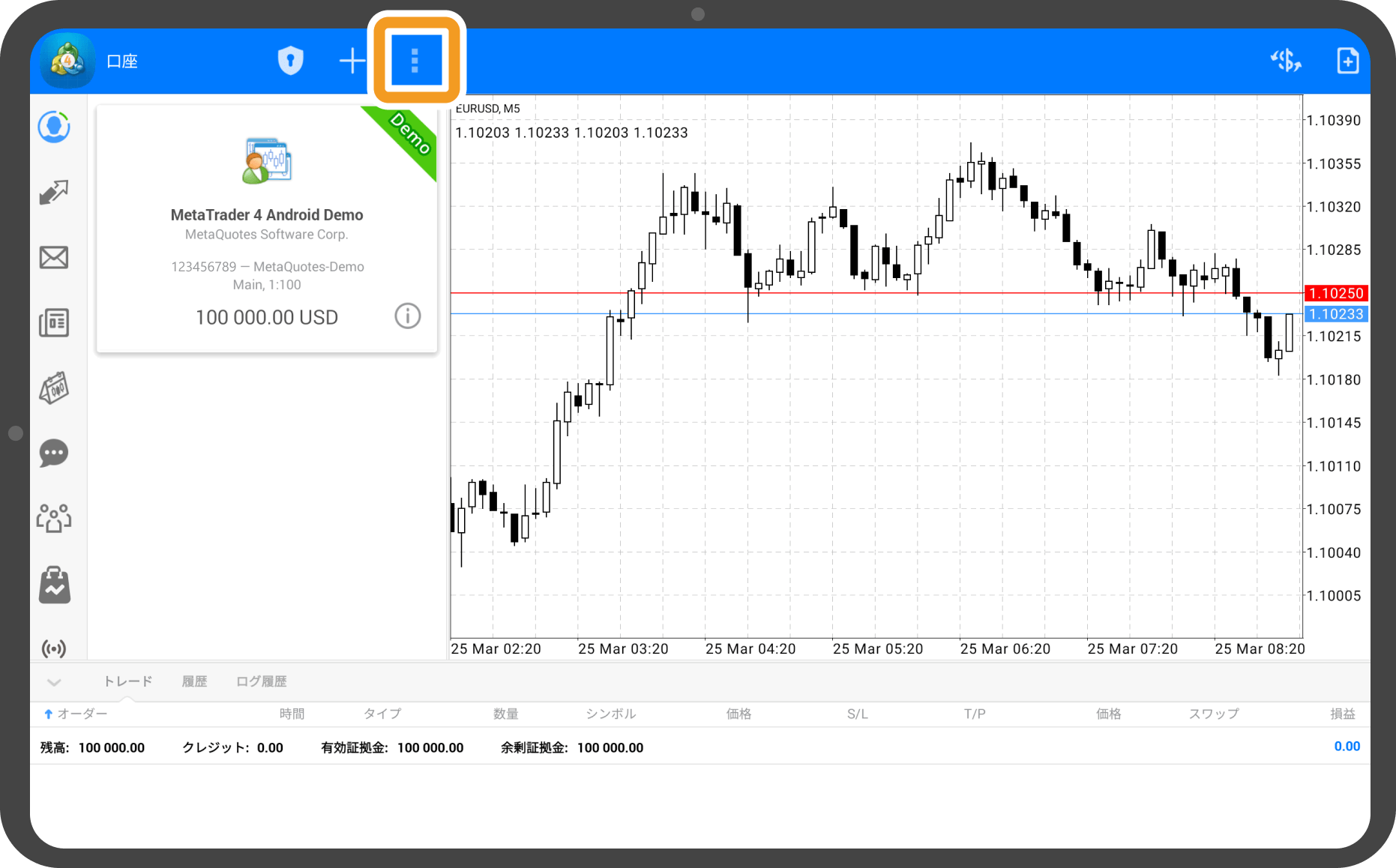
手順 3
変更したいパスワードに合わせ、「マスターパスワードの変更」か「閲覧用パスワードの変更」をタップします。
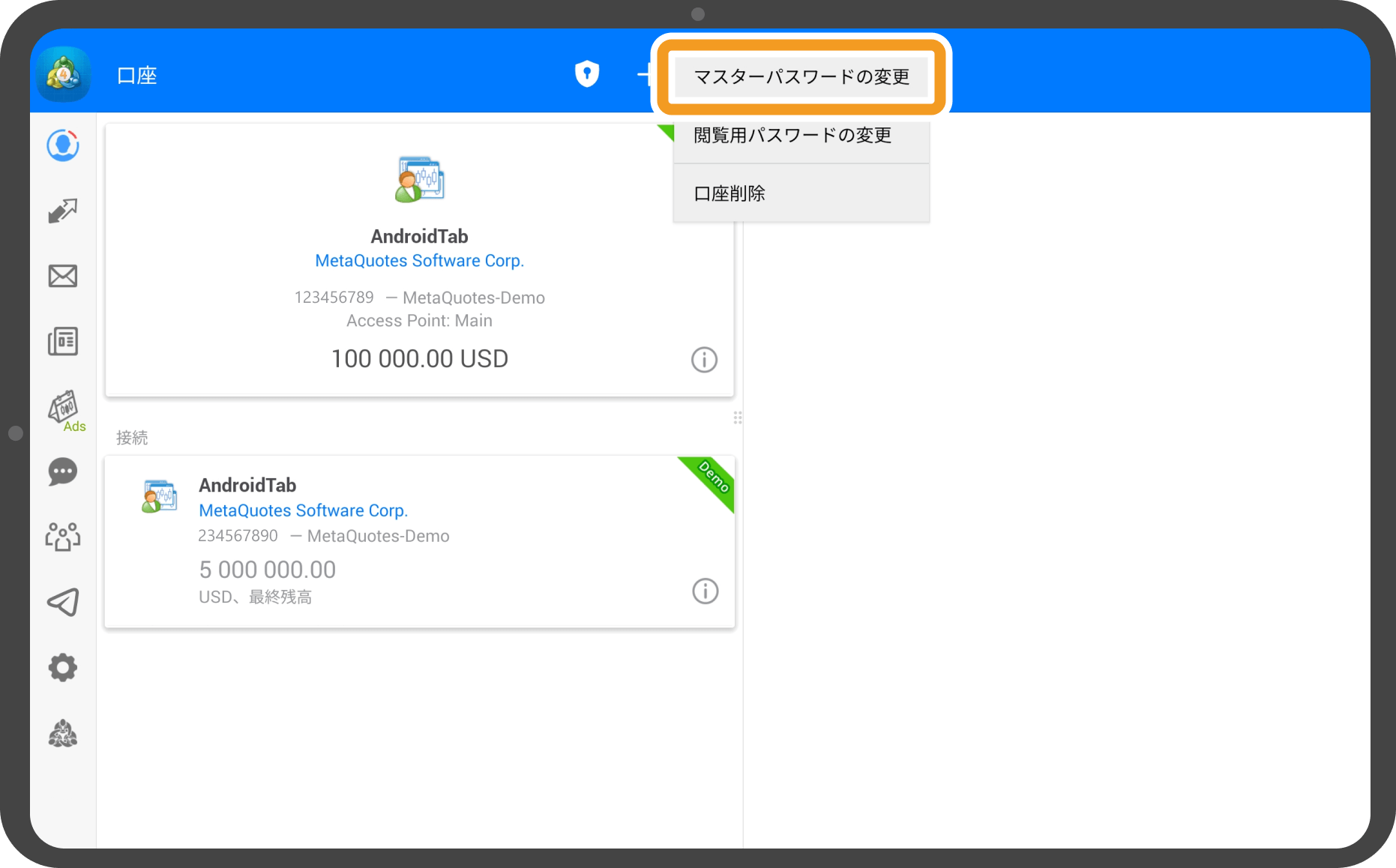
手順 4
1行目に現在のパスワード、2行目と3行目に新しいパスワードを入力します。
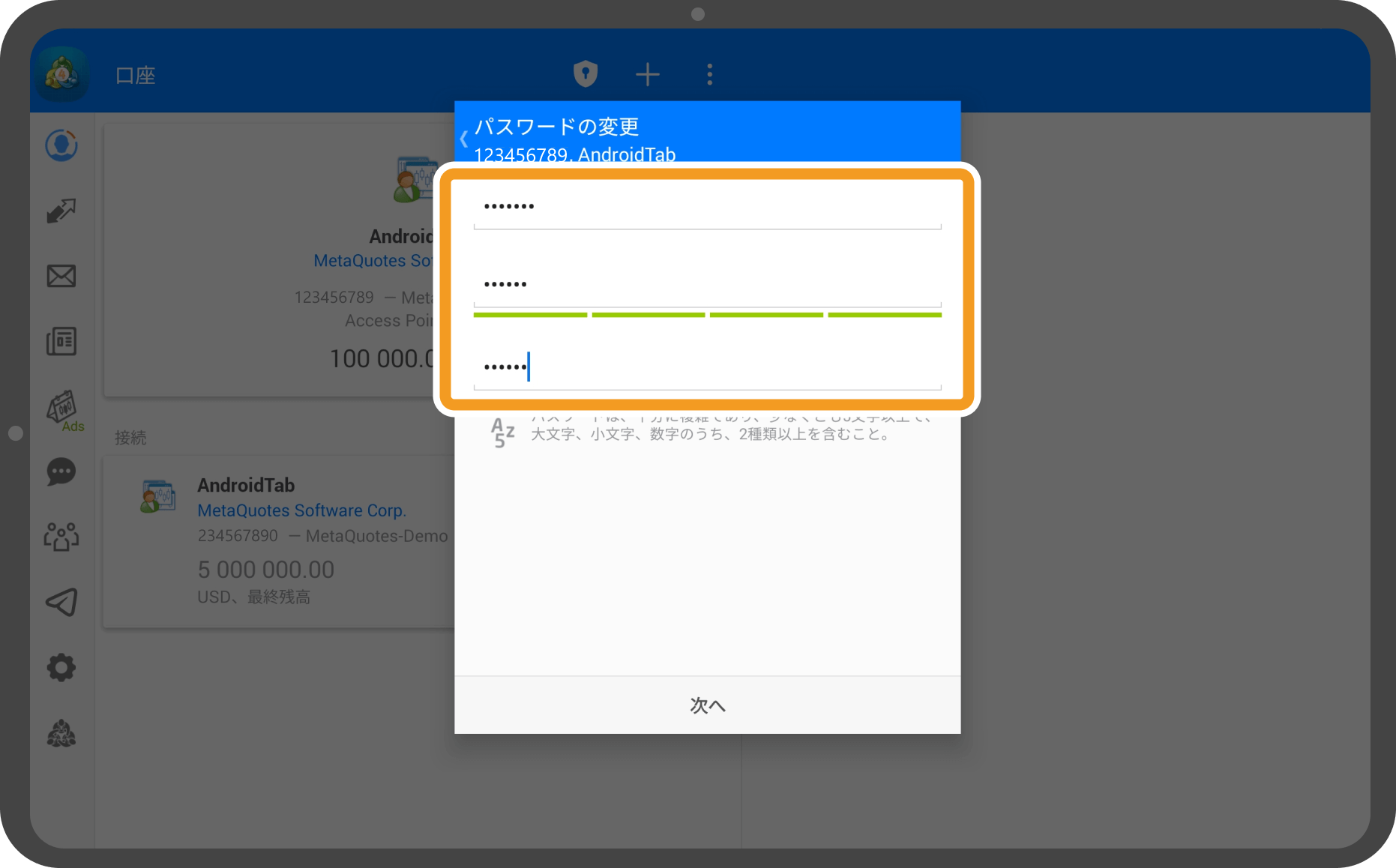
手順 5
「次へ」をタップします。
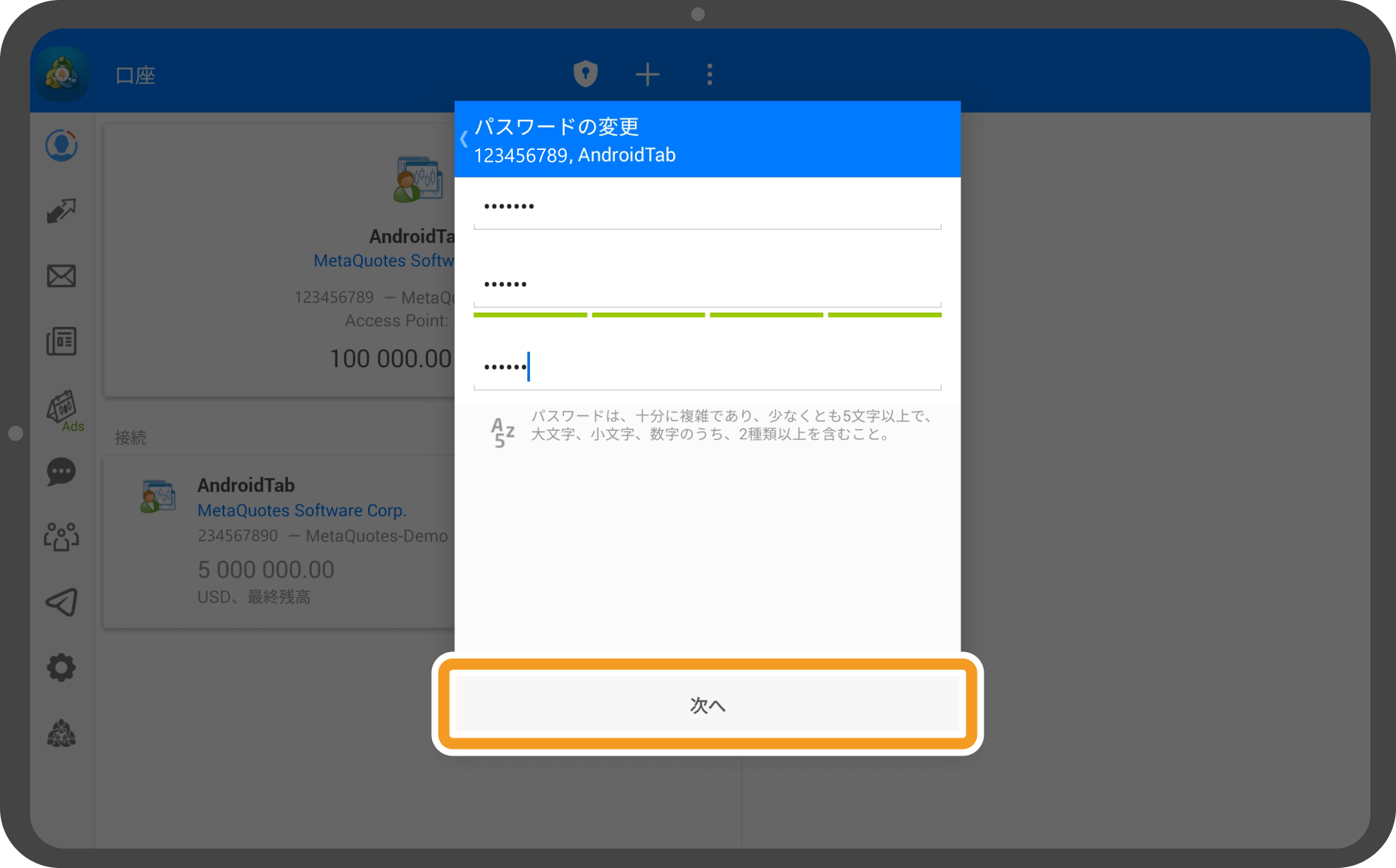
手順 6
ポップアップが表示されると、パスワードの変更は完了です。
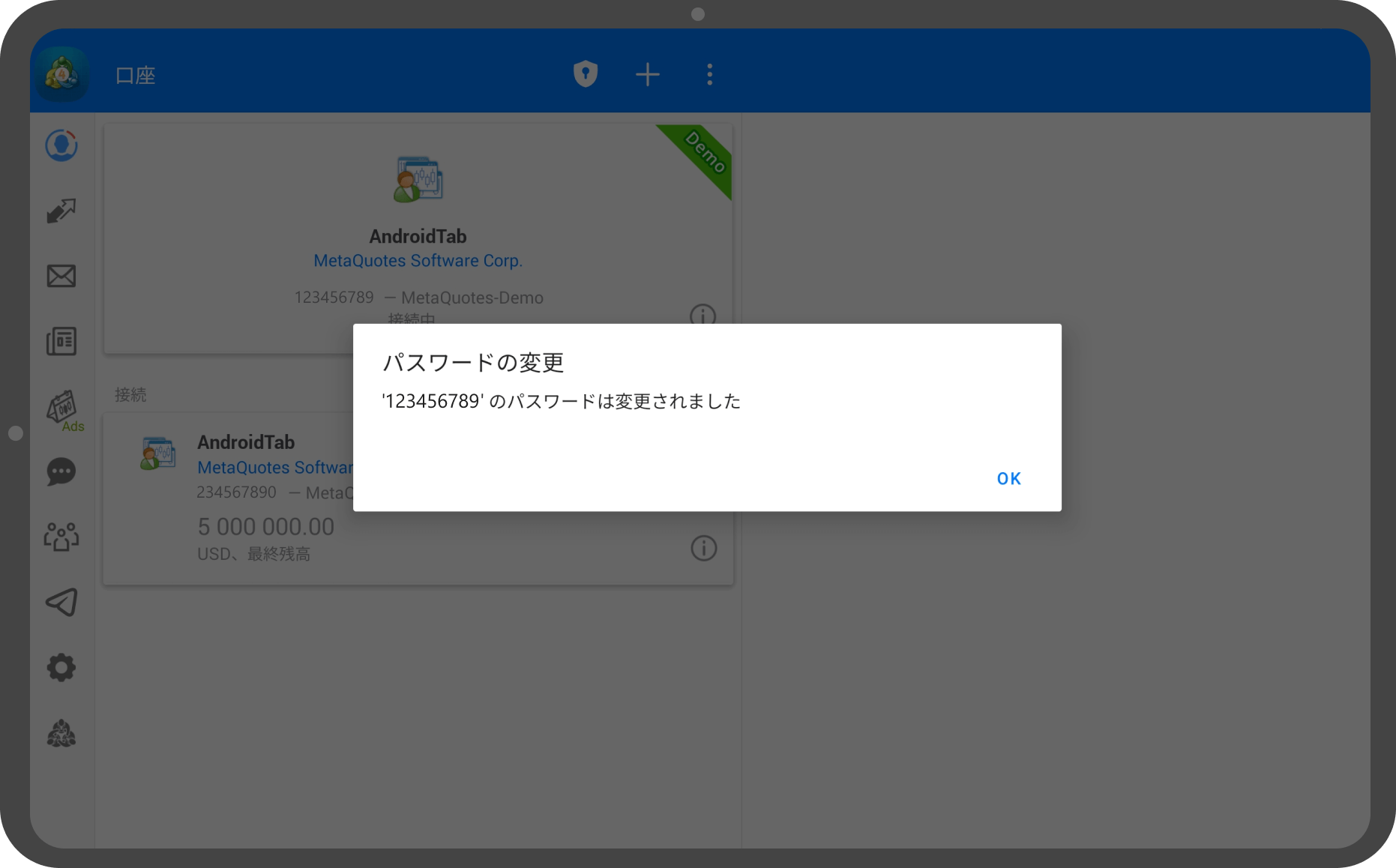
iPhoneの操作手順
※横にスクロールしてご覧いただけます。※横にスワイプしてご覧いただけます。
手順 1
下部メニューより「設定」をタップします。
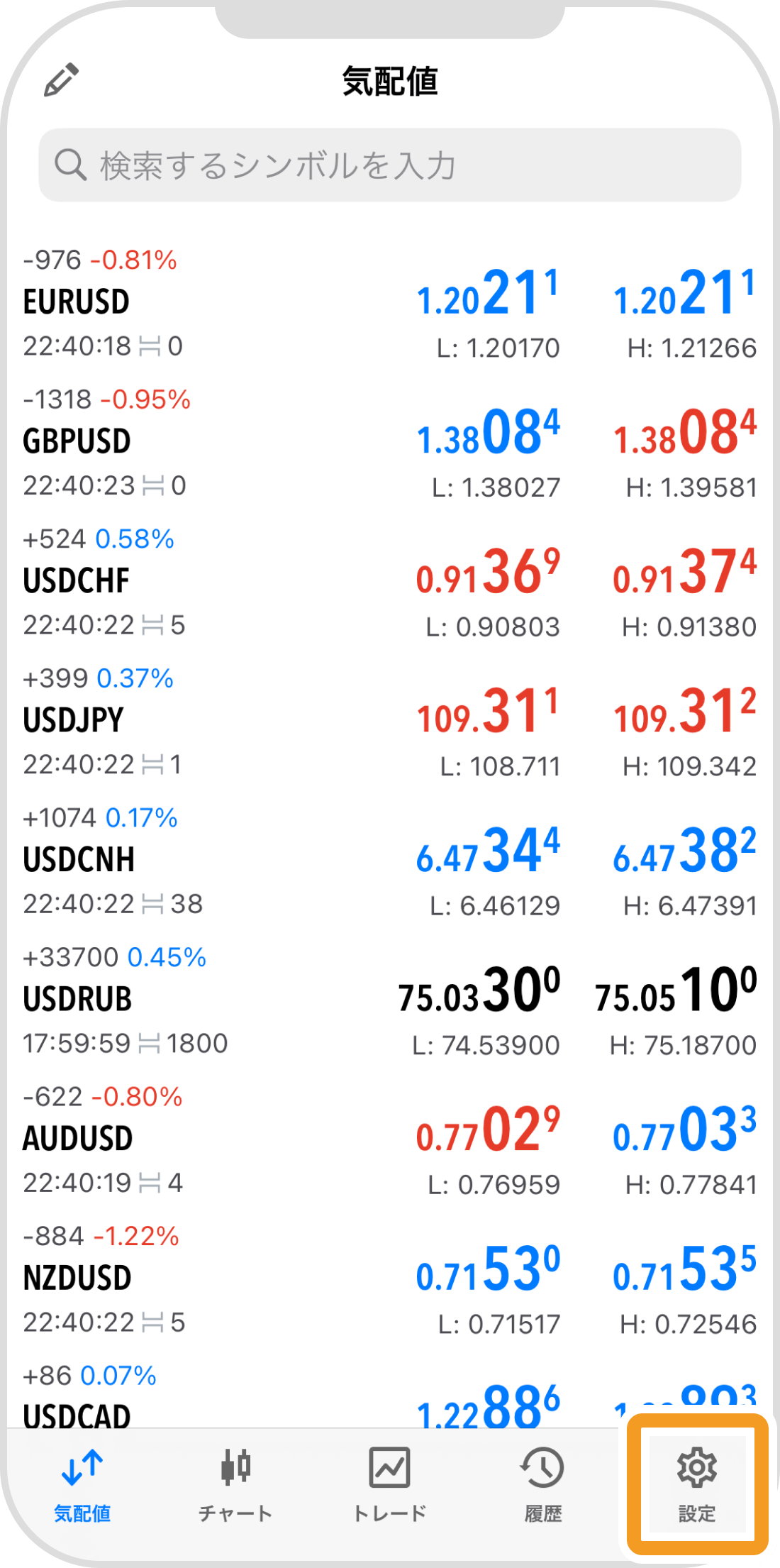
手順 2
上部のアカウント情報をタップします。
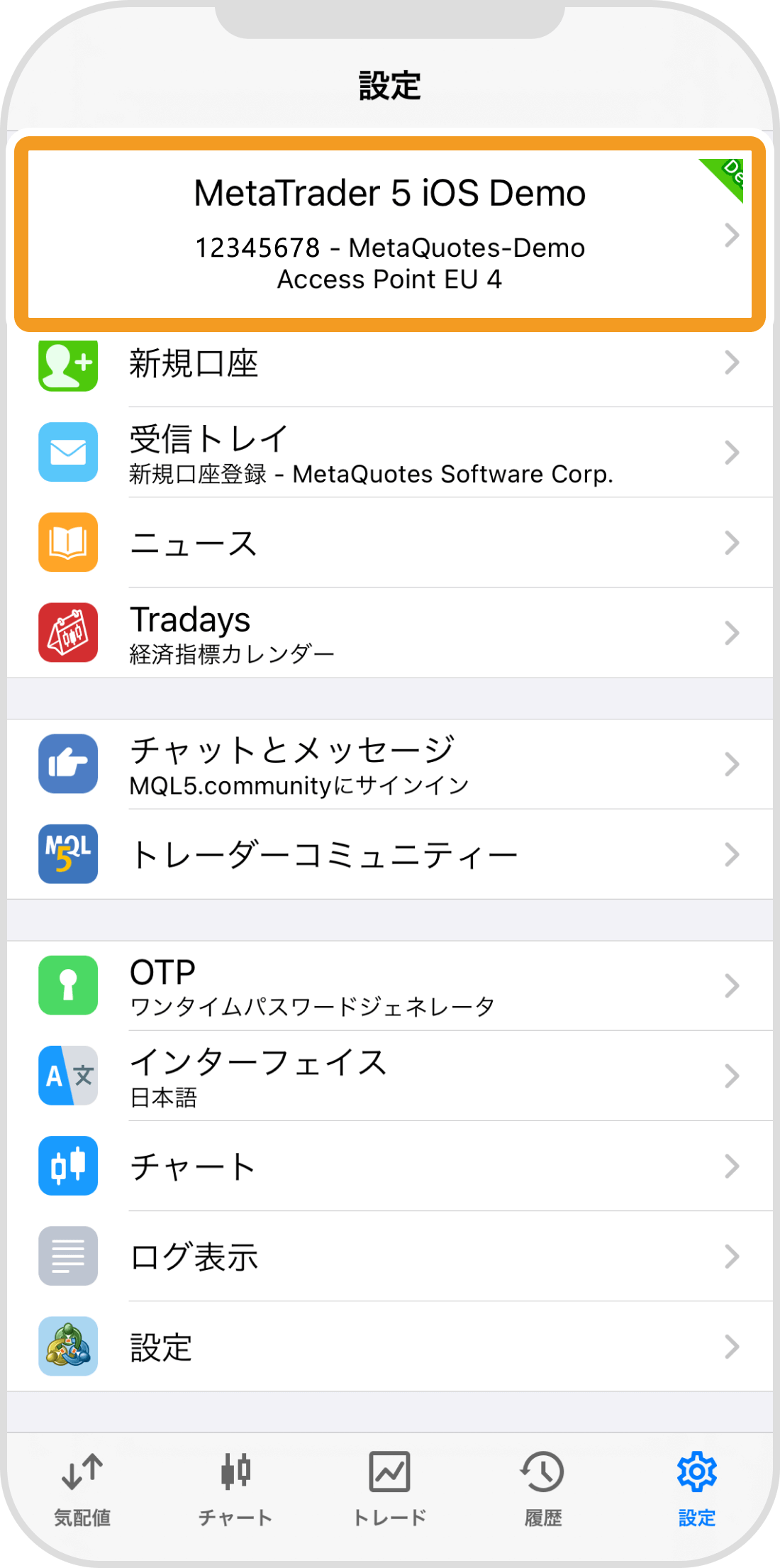
手順 3
パスワードを変更するアカウントをタップします。
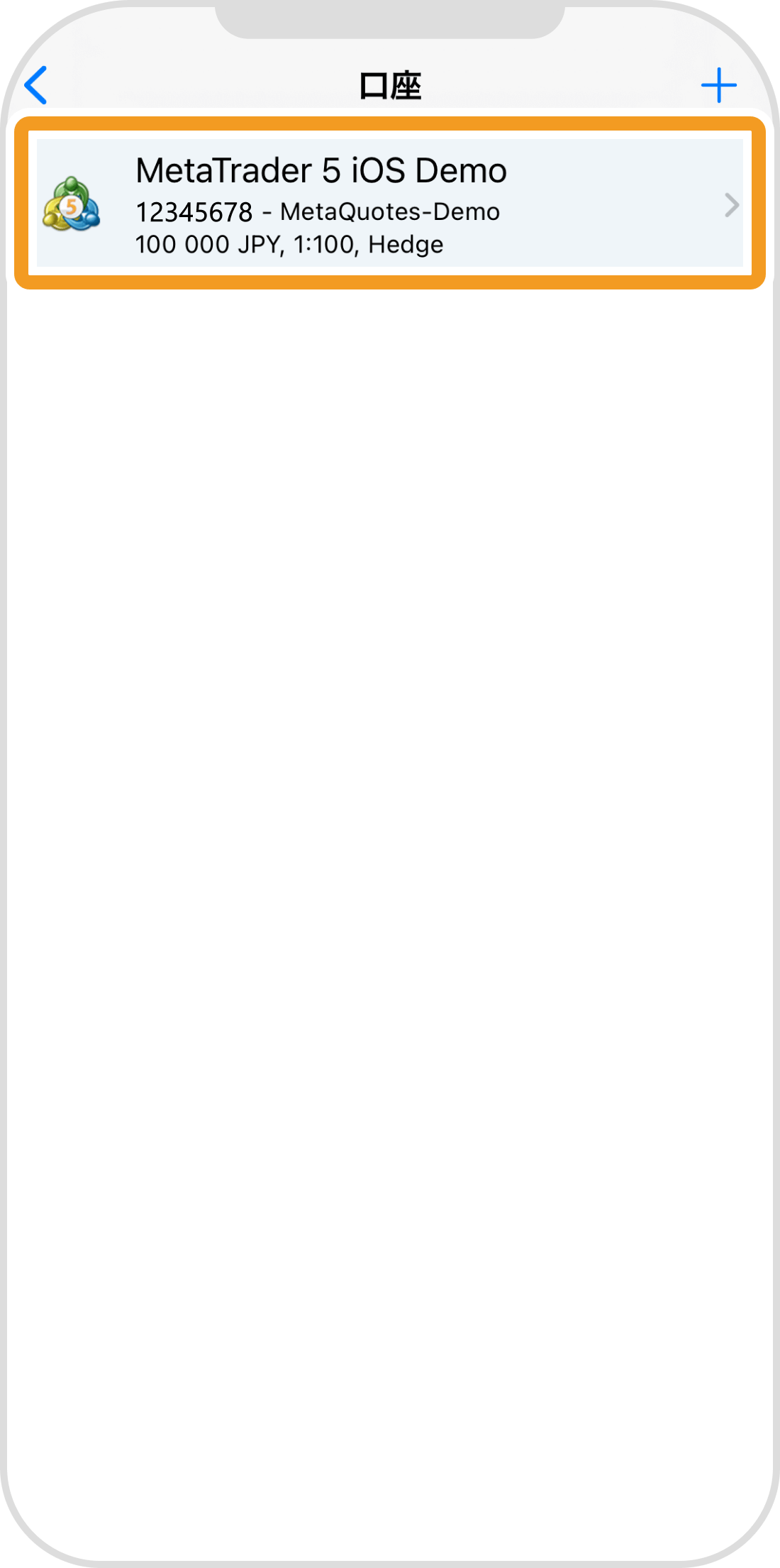
手順 4
「パスワードの変更」をタップします。
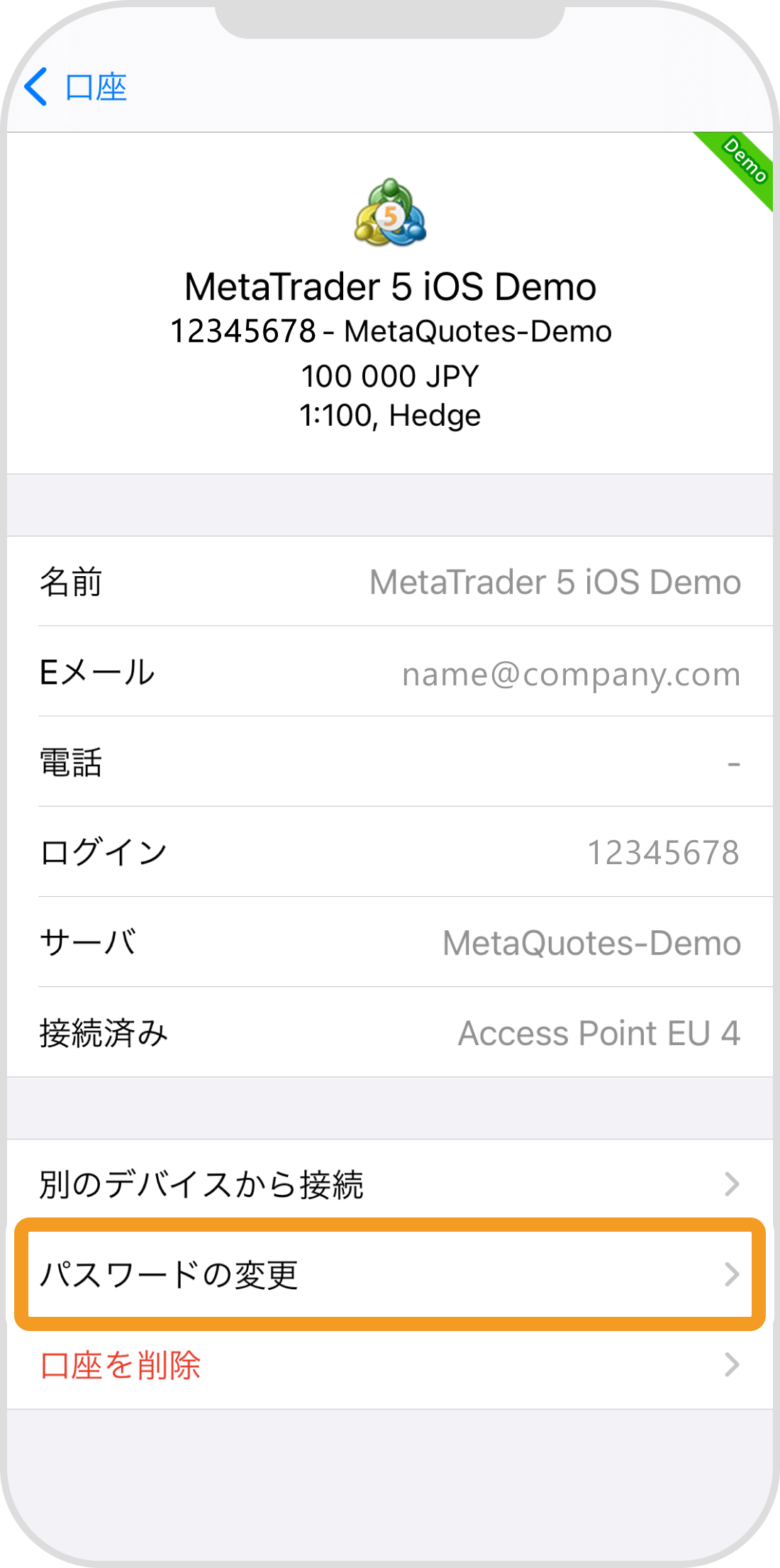
手順 5
パスワードの種類を選択します。
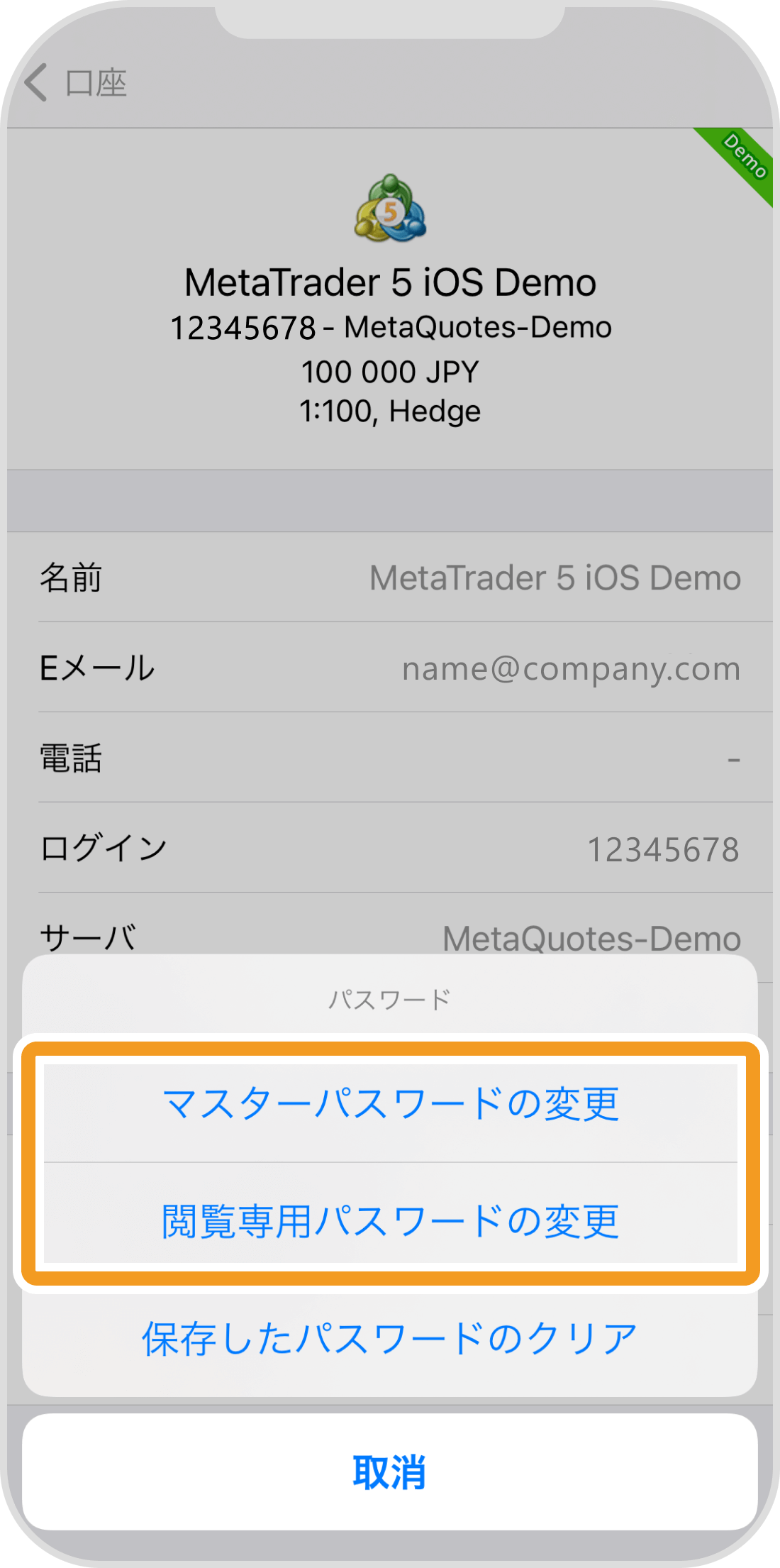
手順 6
現在のパスワードと、新しいパスワードを2回入力します。
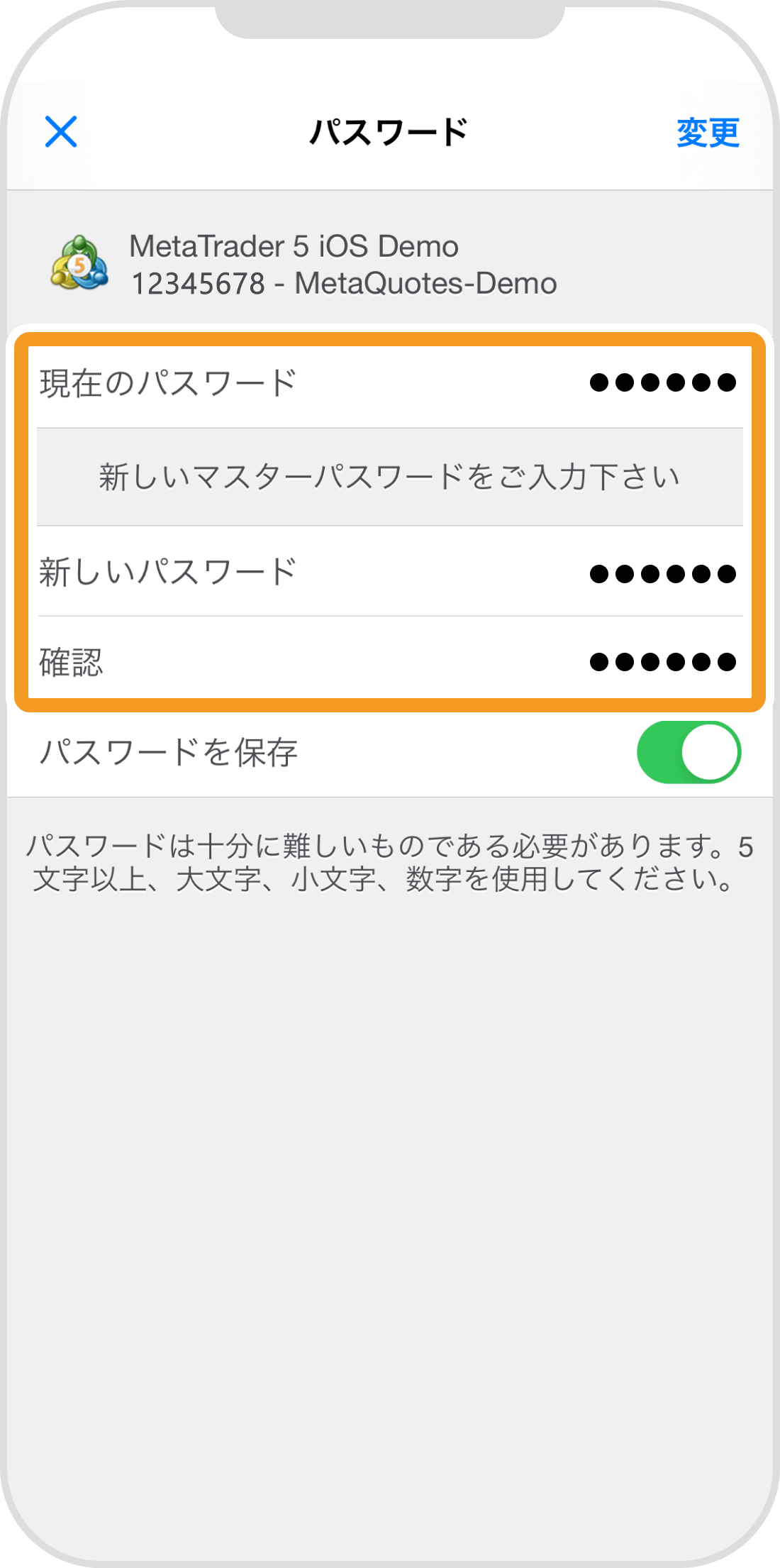
手順 7
右上の「変更」をタップします。
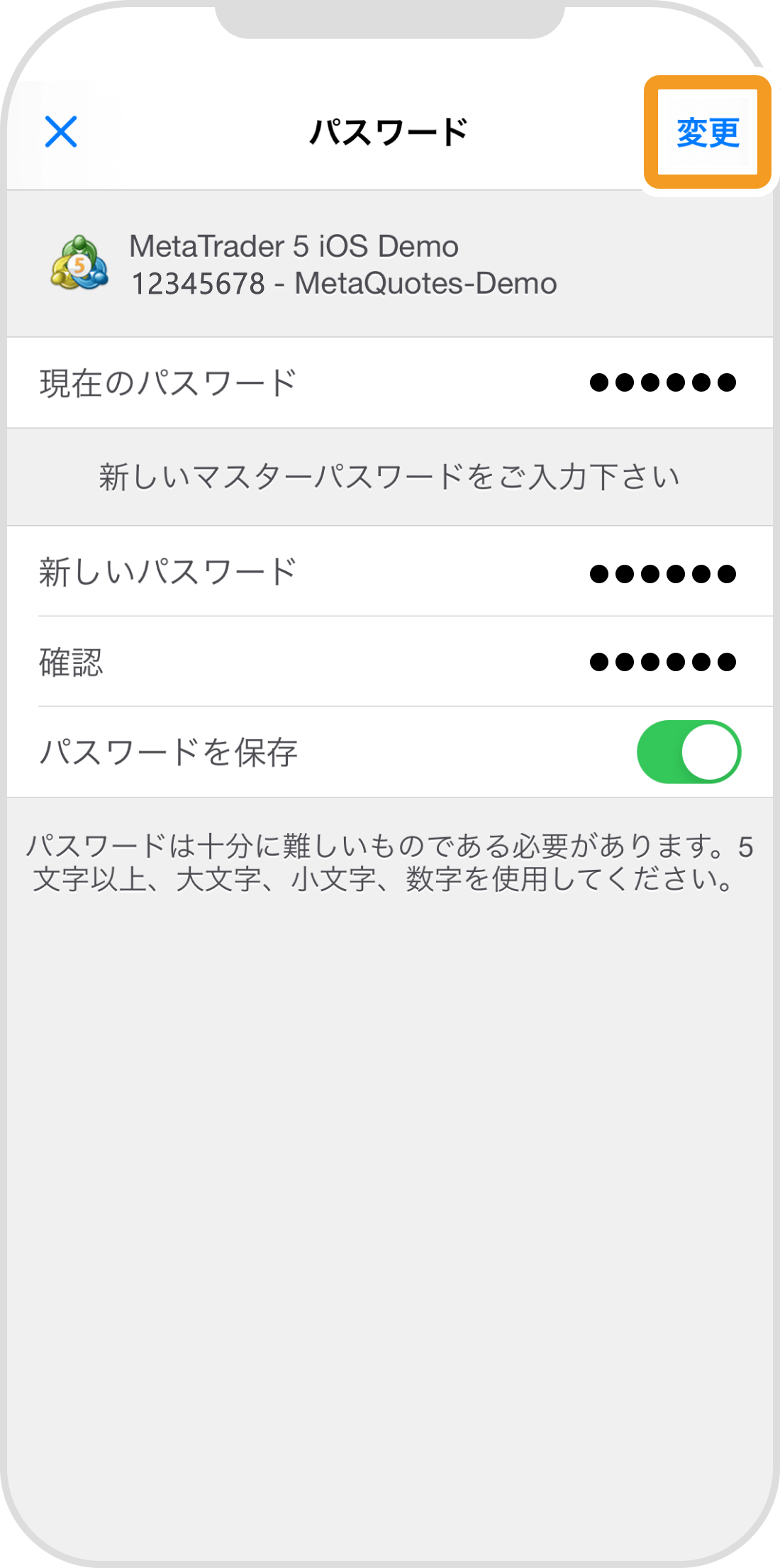
手順 8
ポップアップが表示されると、パスワードの変更は完了です。
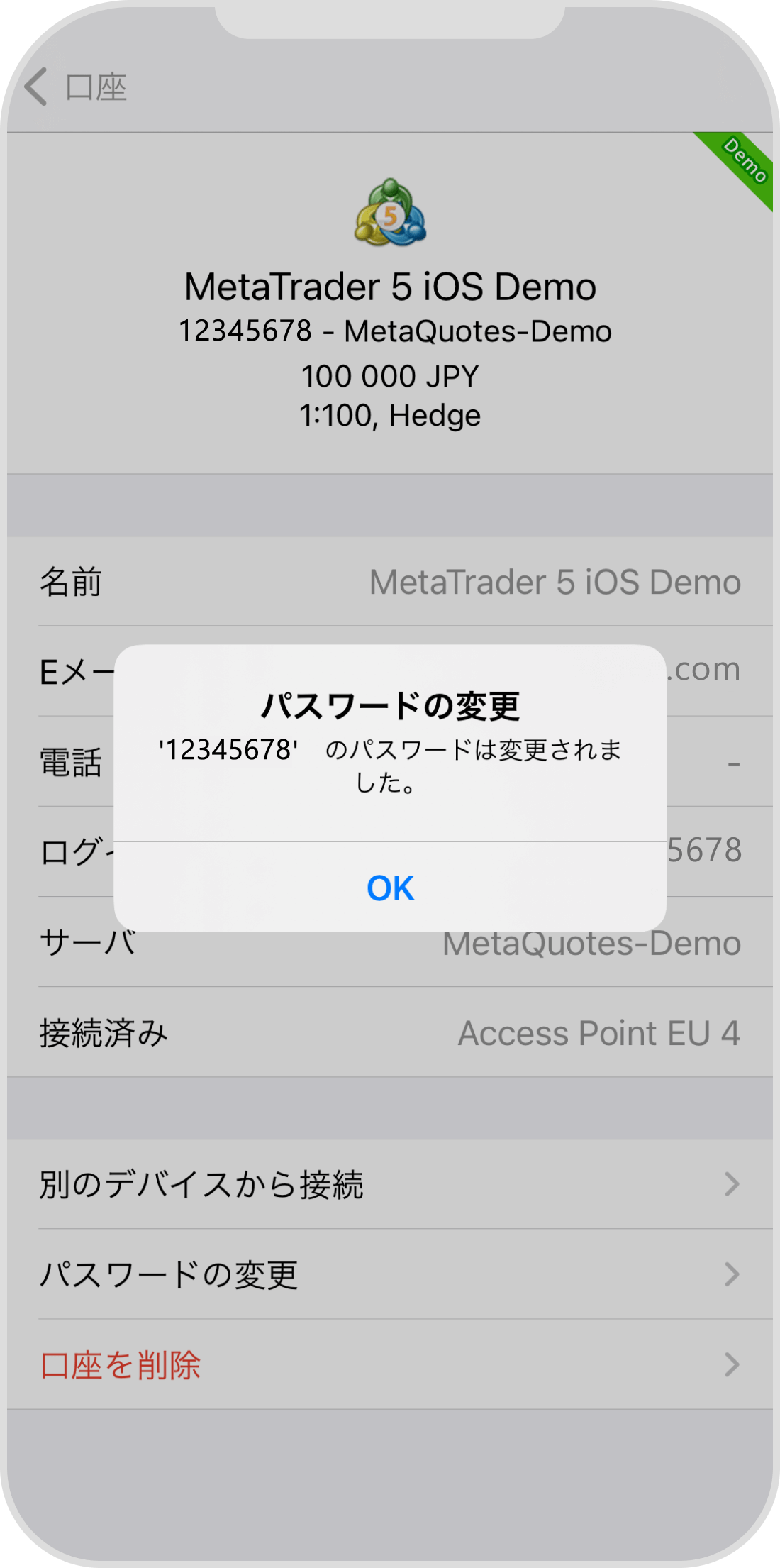
Androidの操作手順
※横にスクロールしてご覧いただけます。※横にスワイプしてご覧いただけます。
手順 1
左上の「メニュー」アイコンをタップします。
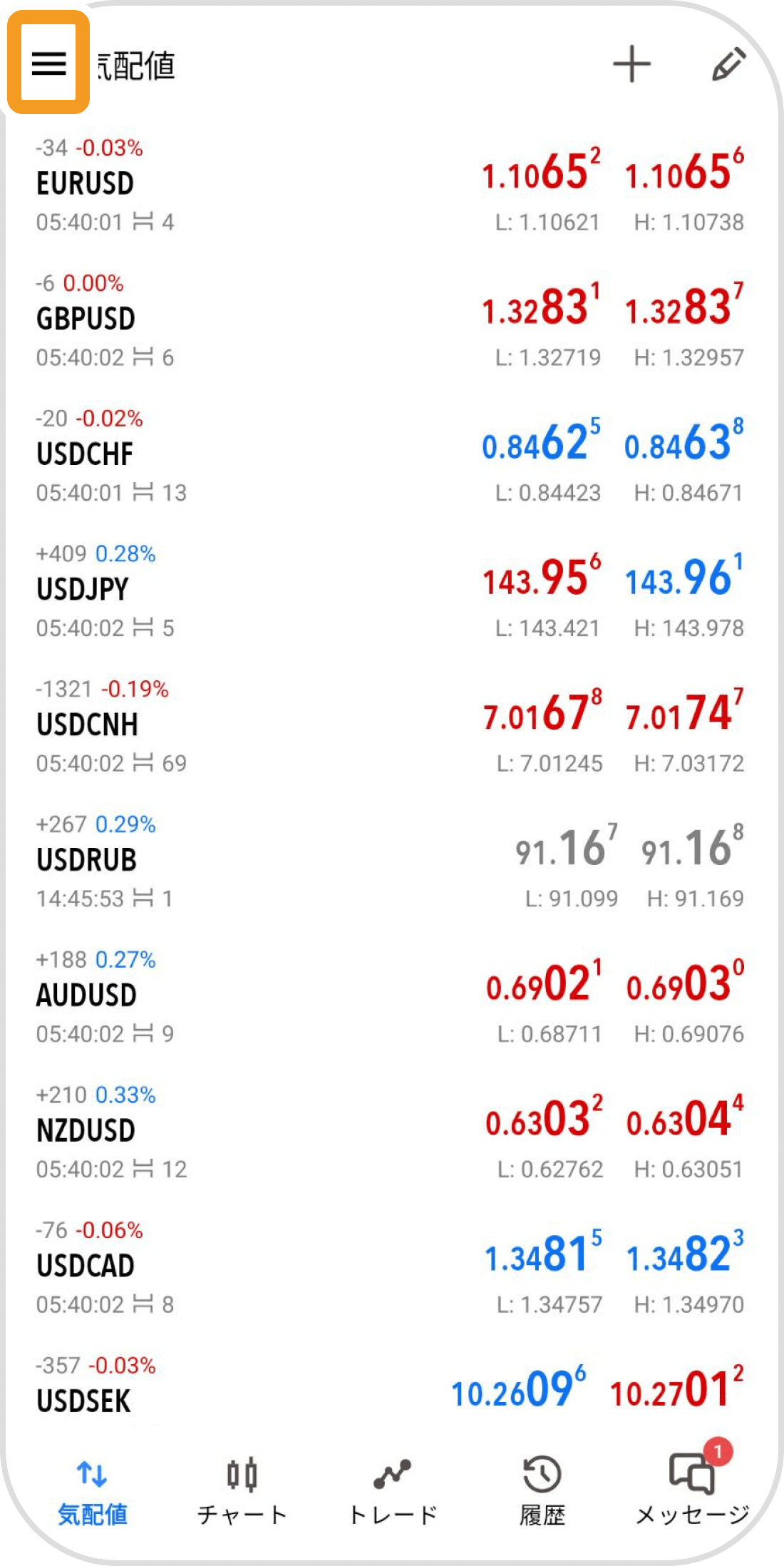
手順 2
「口座管理」をタップします。
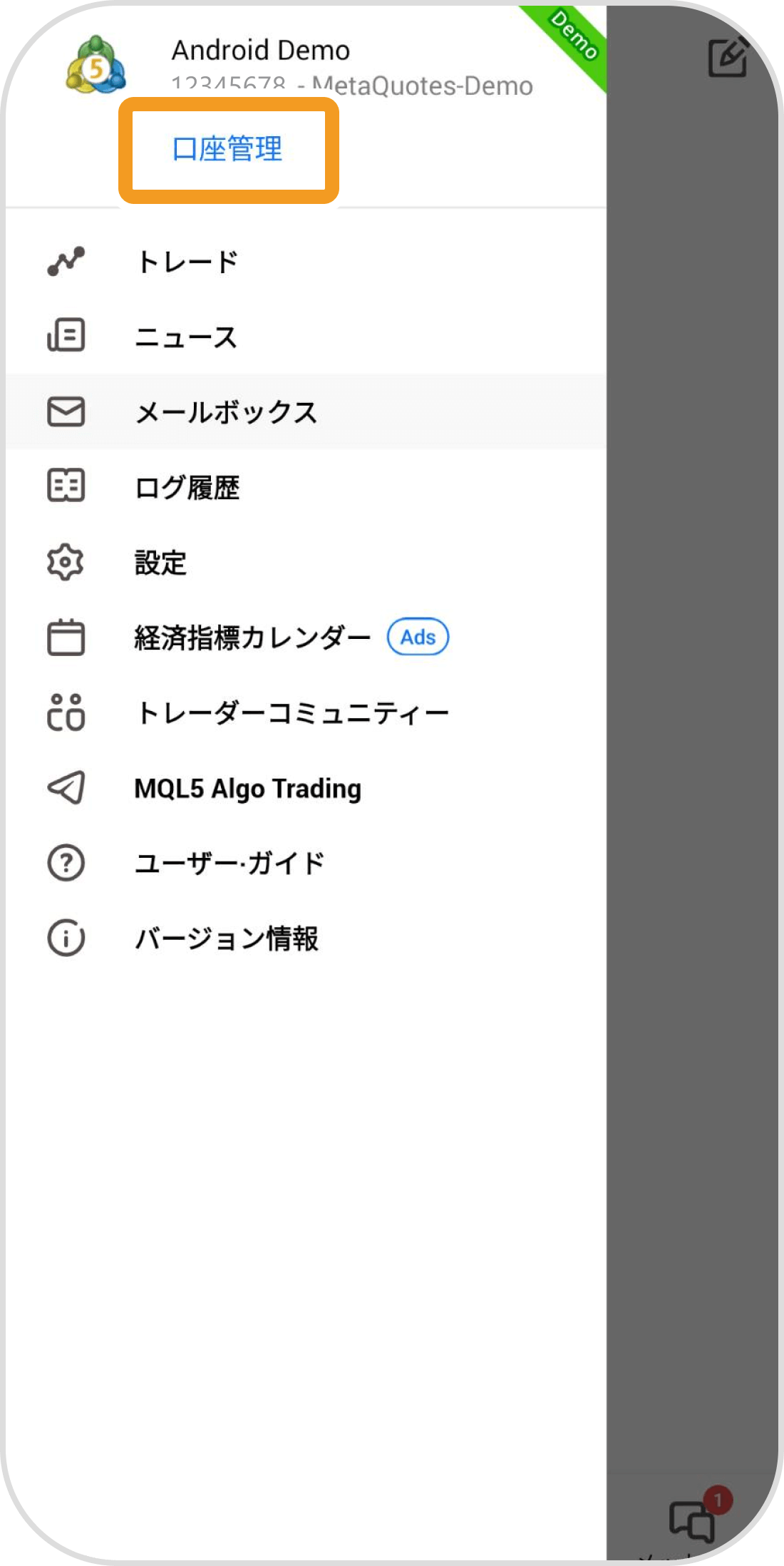
手順 3
右上の「︙」アイコンをタップします。
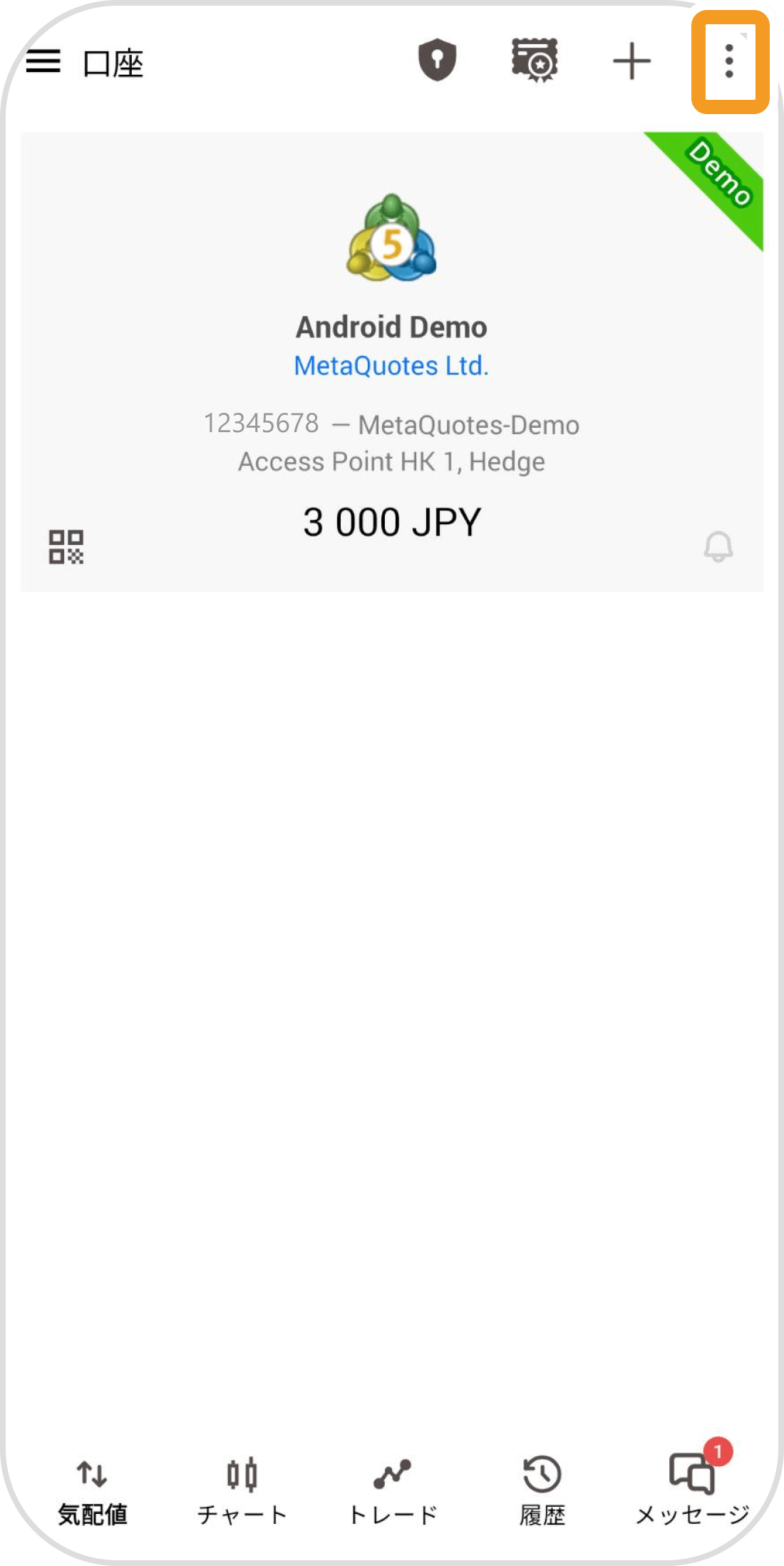
手順 4
変更したいパスワードに合わせ、「マスターパスワードの変更」か「閲覧用パスワードの変更」をタップします。
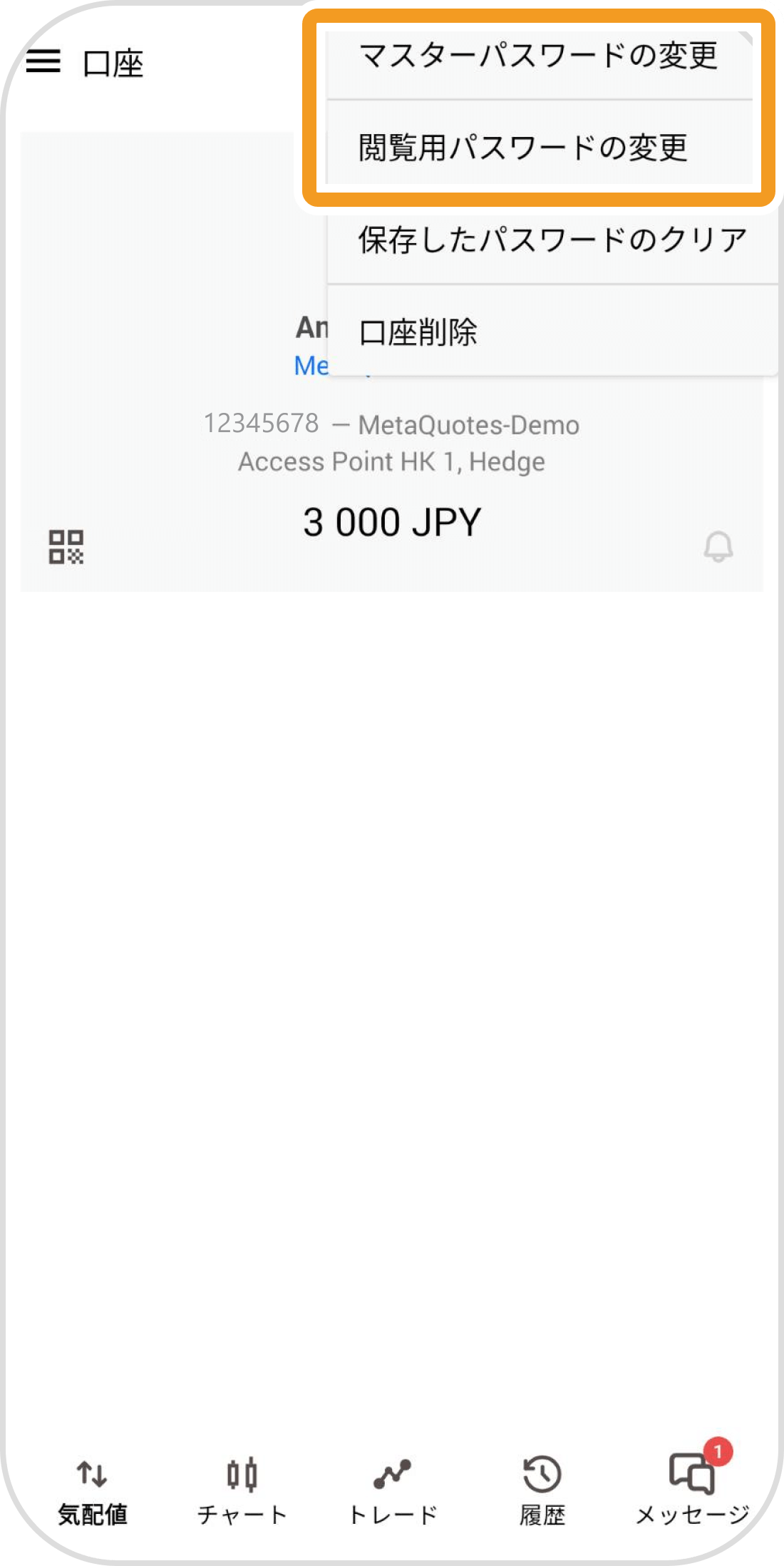
手順 5
1行目に現在のパスワード、2行目と3行目に新しいパスワードを入力します。

手順 6
「準備」をタップします。
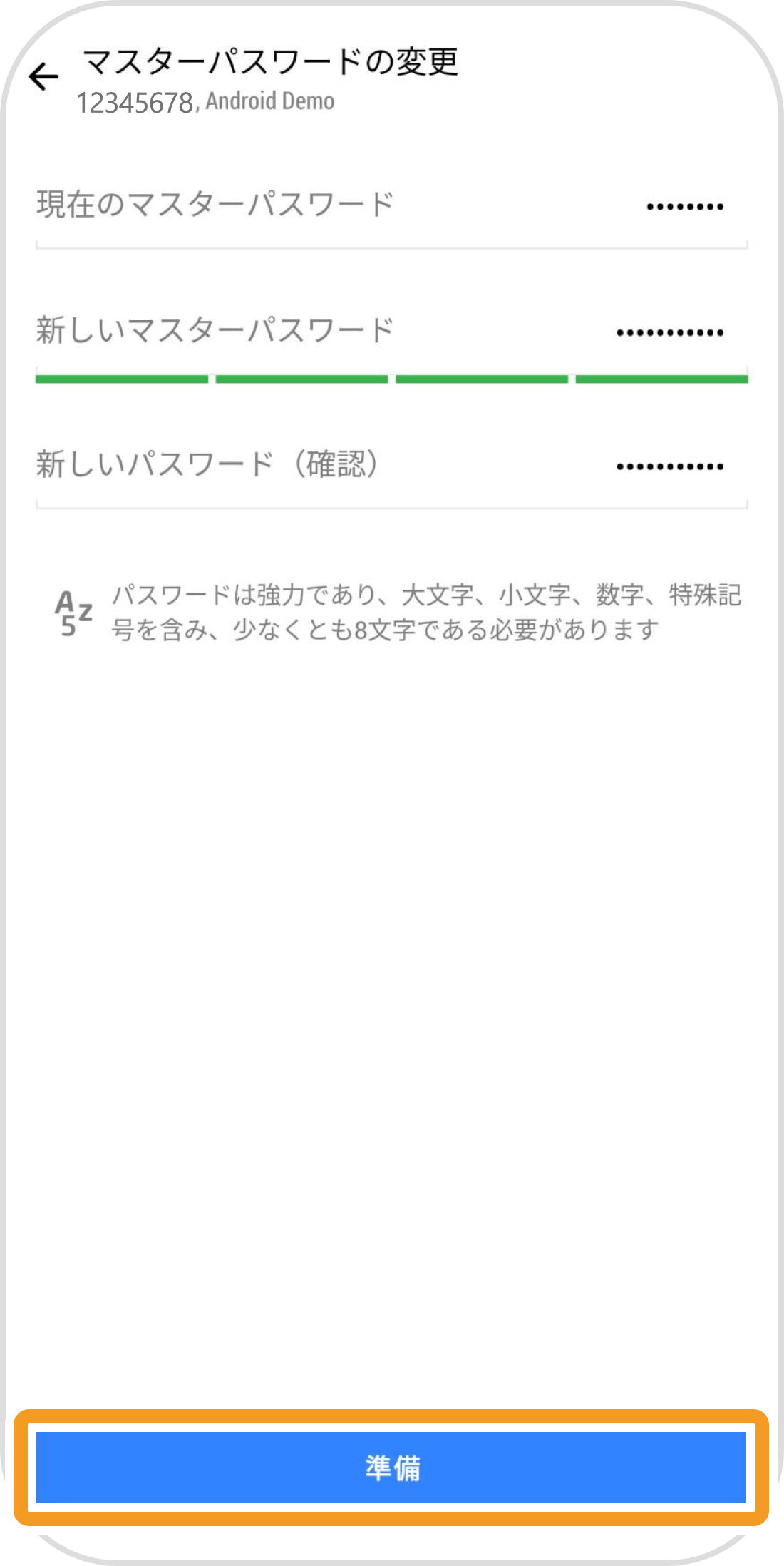
手順 7
ポップアップが表示されると、パスワードの変更は完了です。
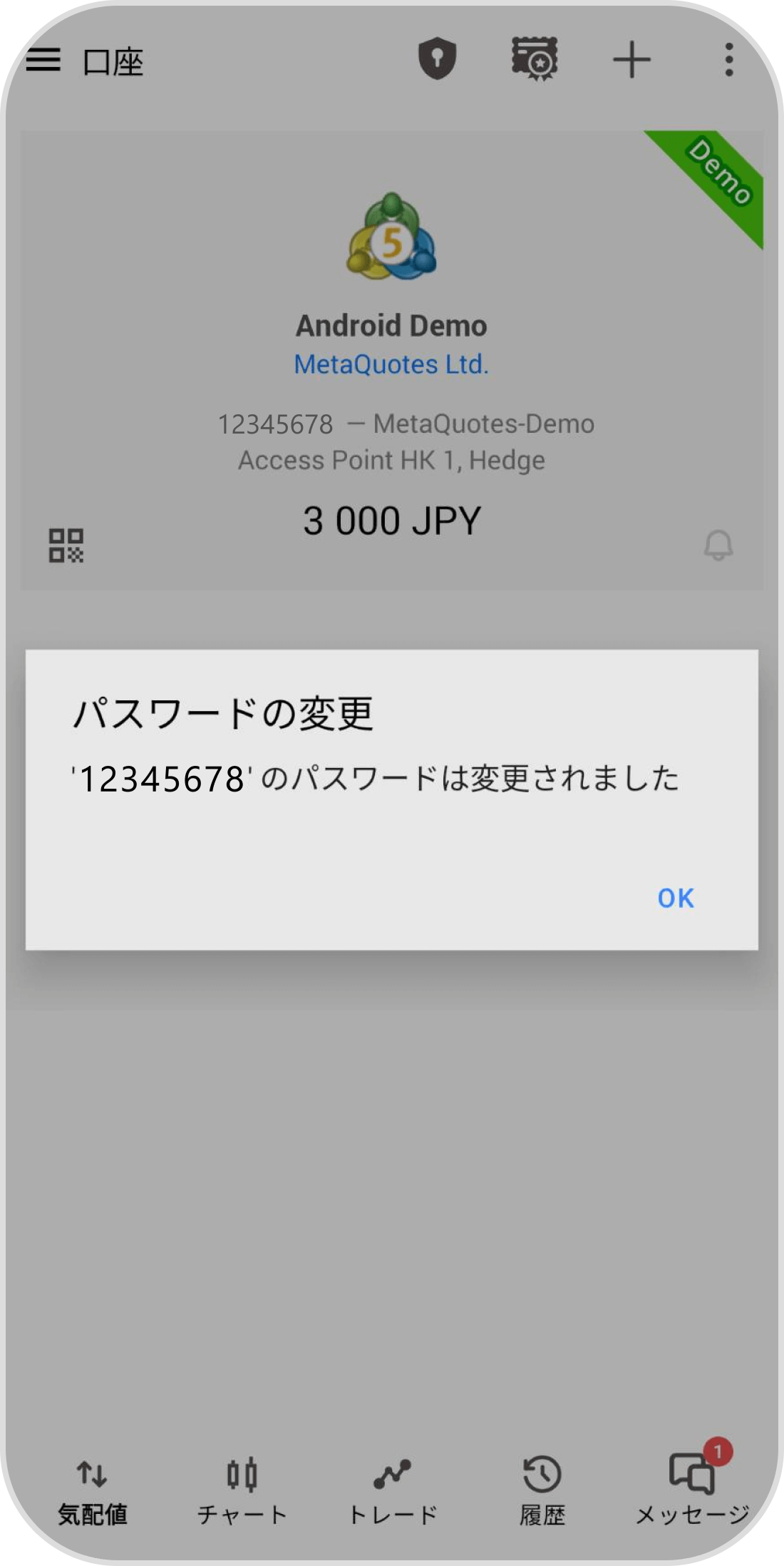
iPadの操作手順
※横にスクロールしてご覧いただけます。※横にスワイプしてご覧いただけます。
手順 1
下部メニューより「口座」をタップします。
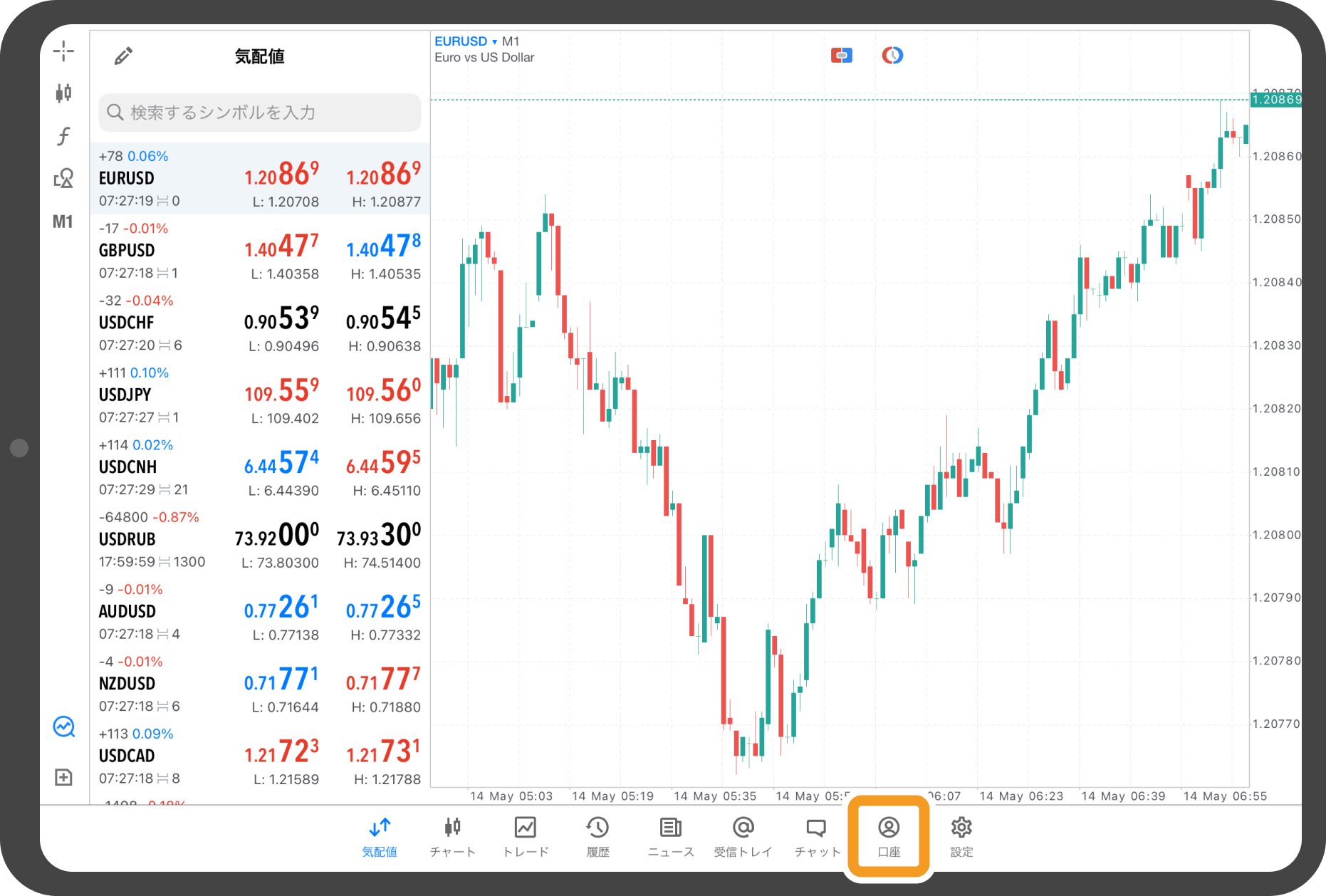
手順 2
「パスワードの変更」をタップします。
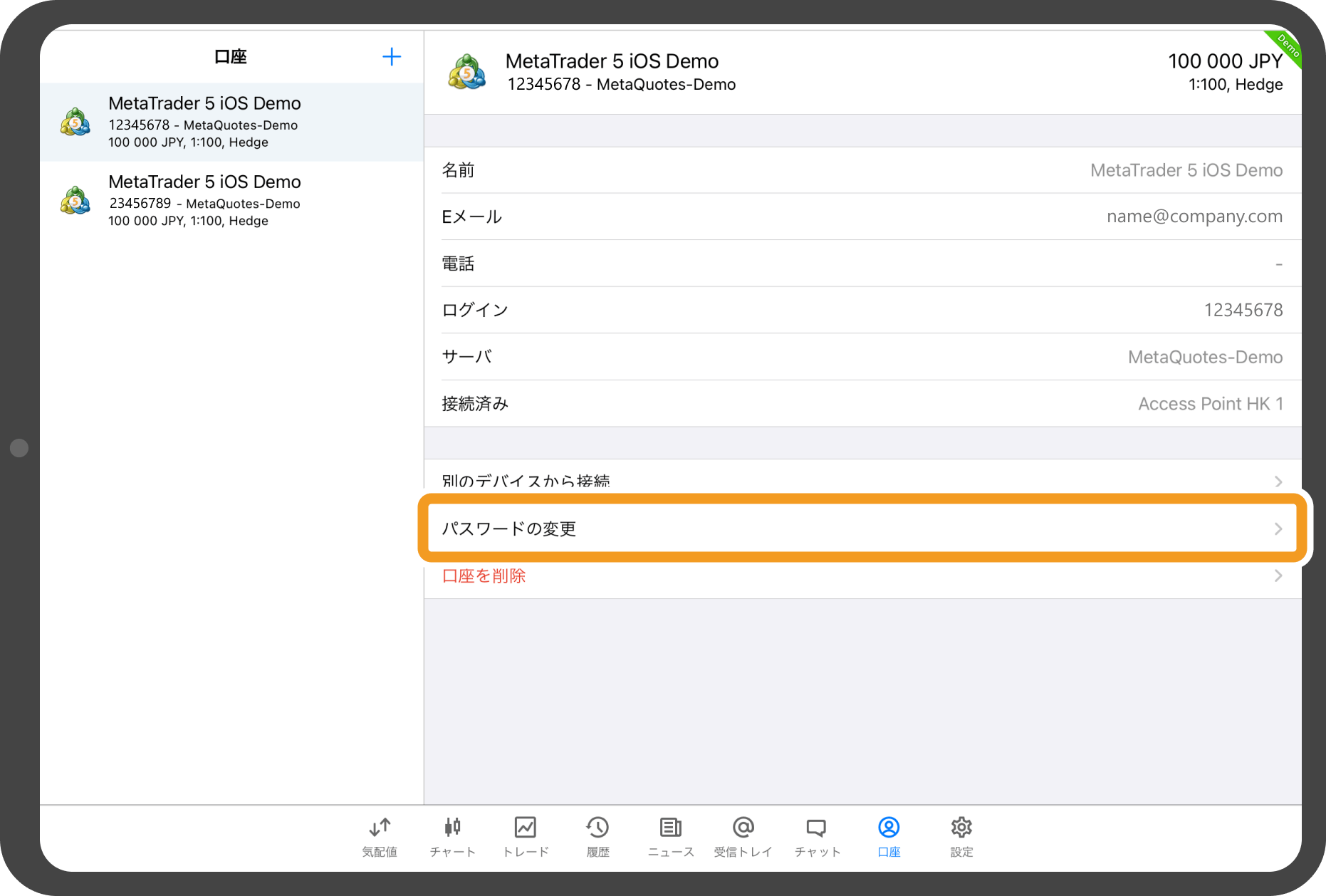
手順 3
パスワードの種類を選択します。
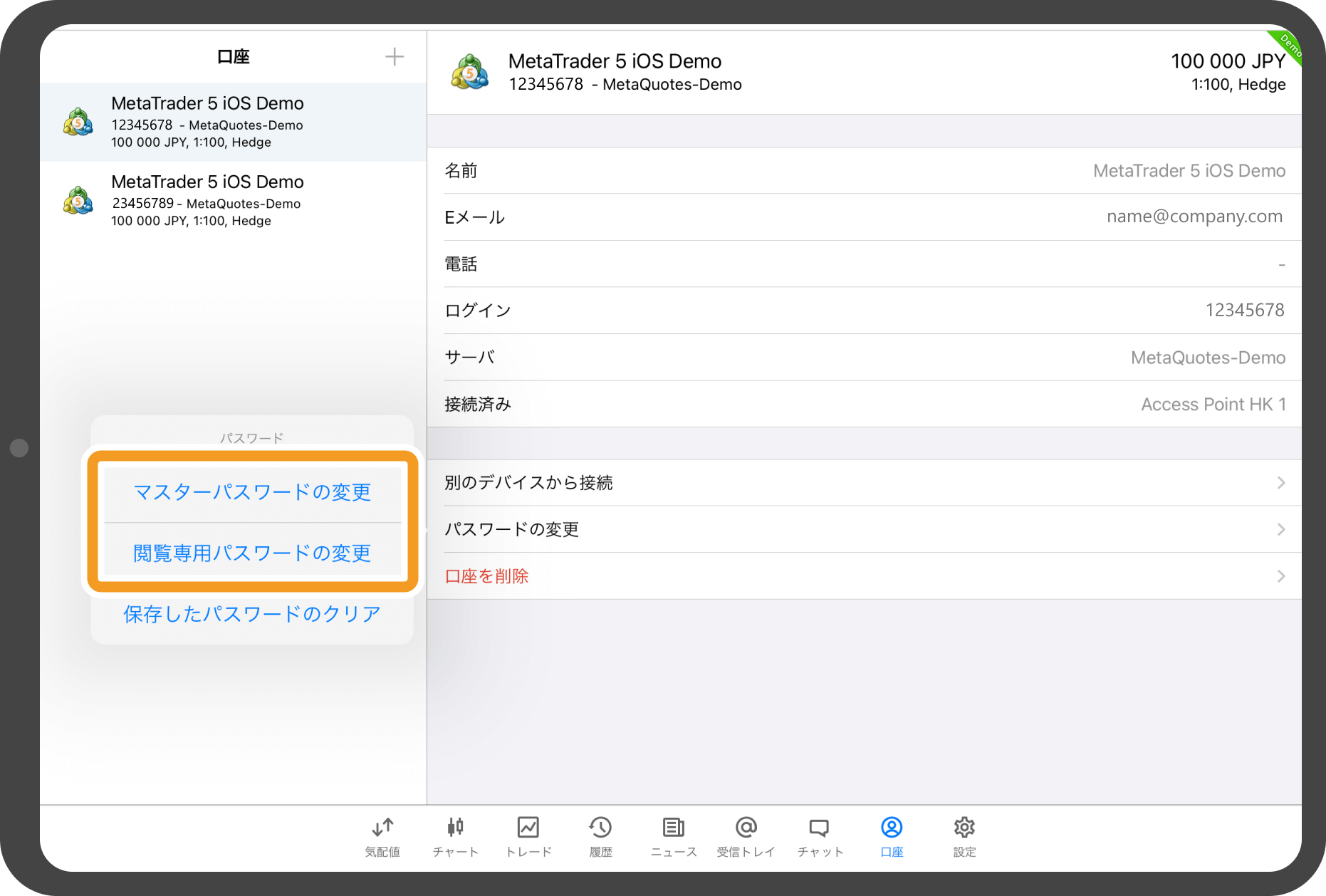
手順 4
現在のパスワードと、新しいパスワードを2回入力します。
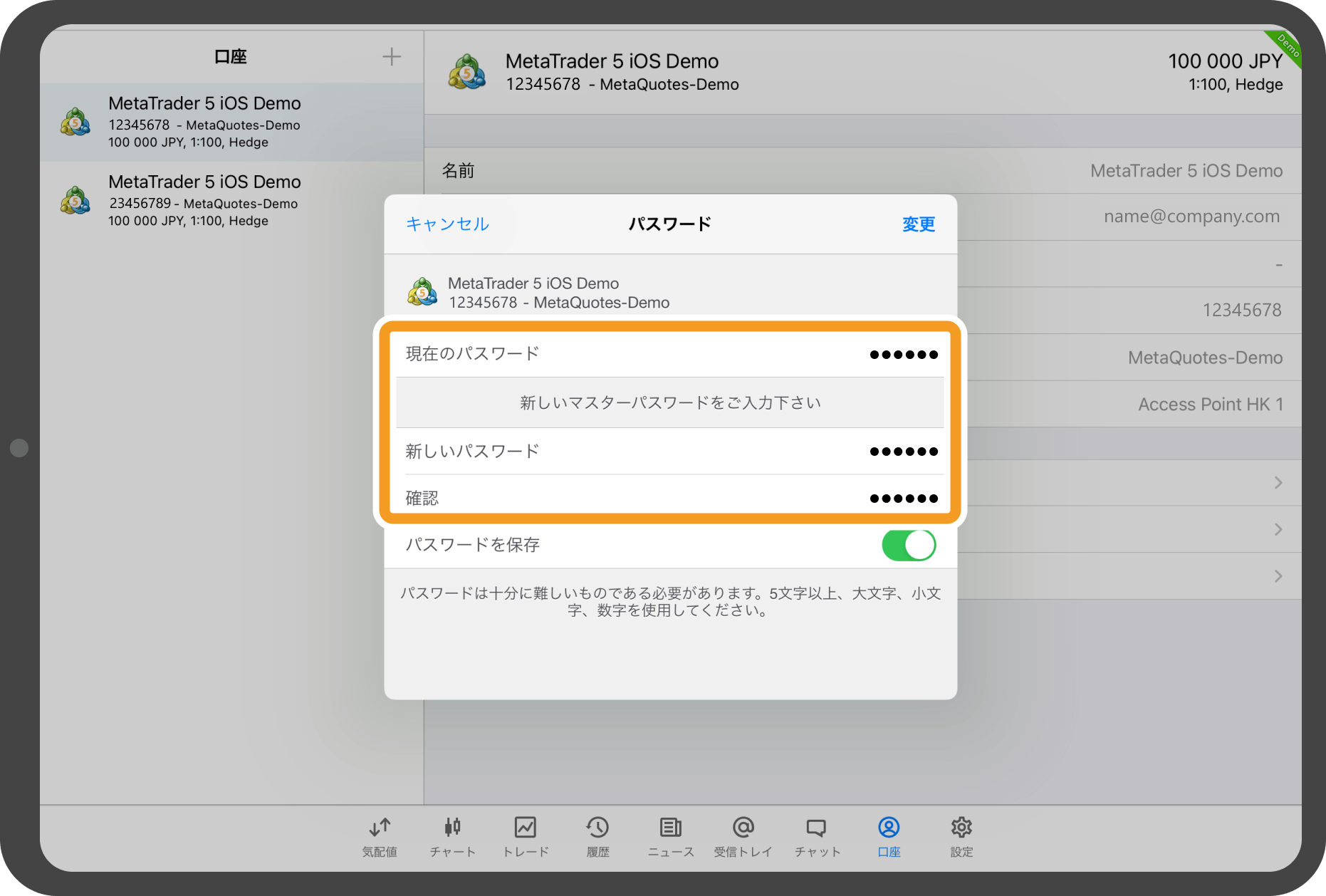
手順 5
右上の「変更」をタップします。
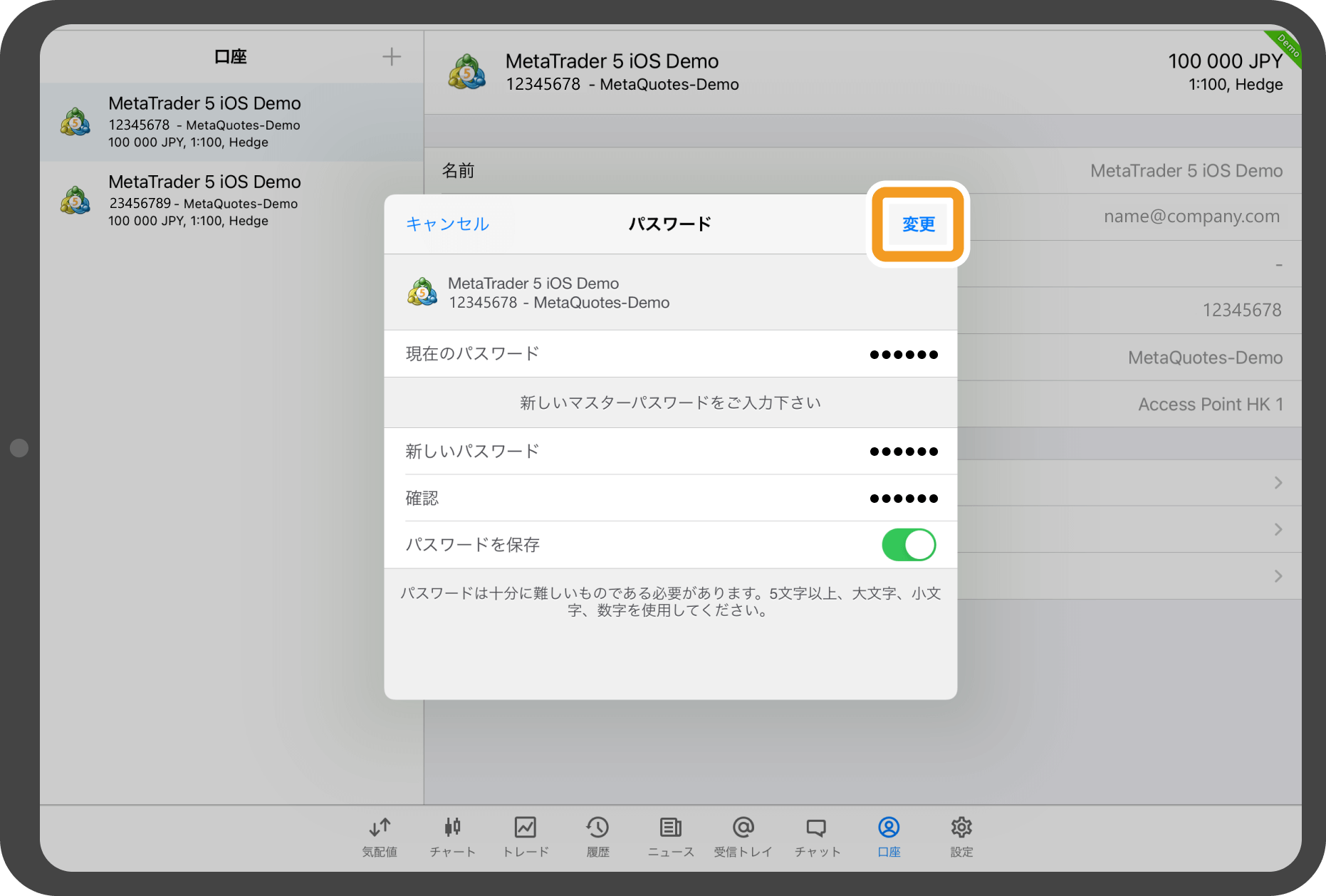
手順 6
ポップアップが表示されると、パスワードの変更は完了です。
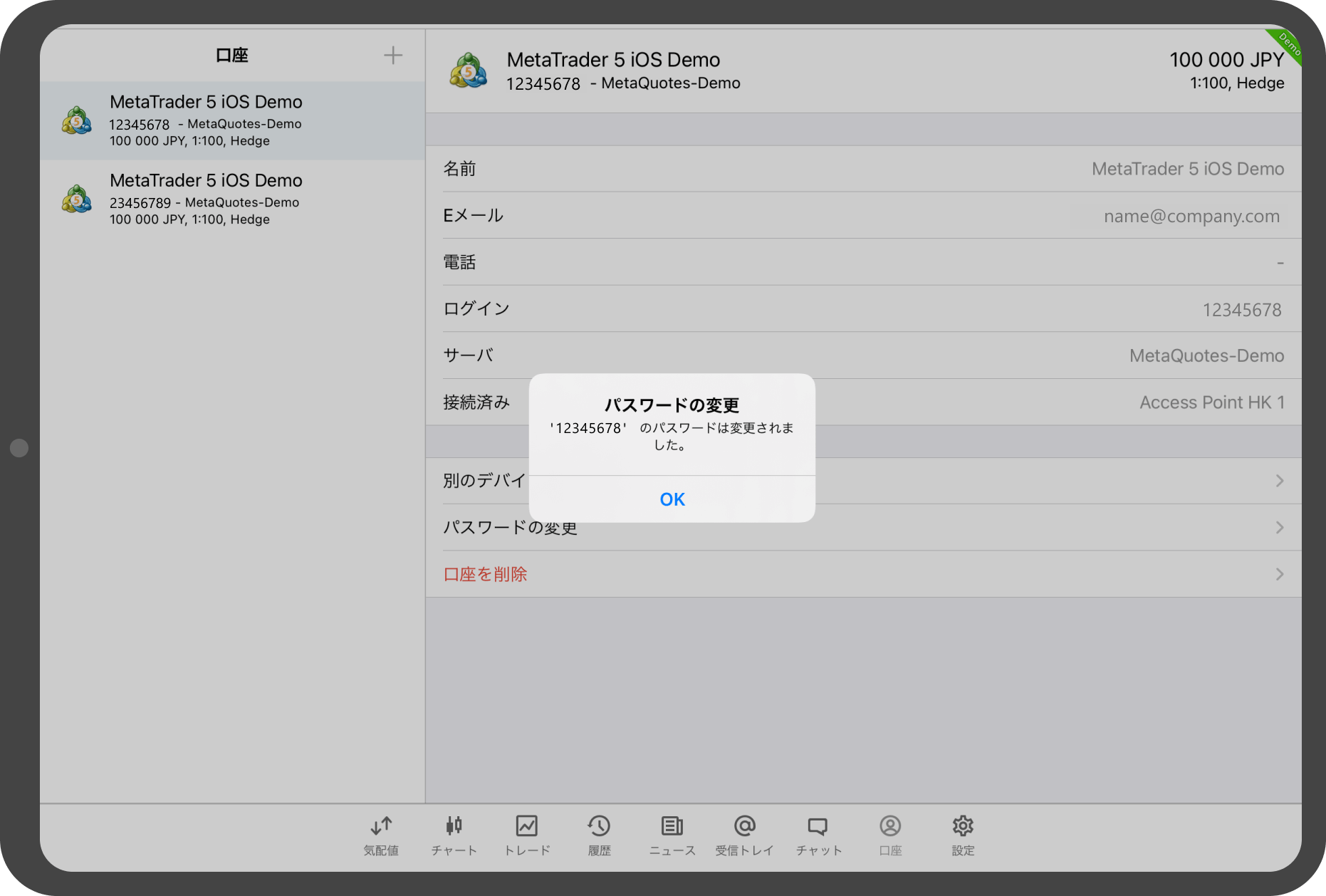
Androidタブレットの操作手順
※横にスクロールしてご覧いただけます。※横にスワイプしてご覧いただけます。
手順 1
下部メニューより「口座」をタップします。
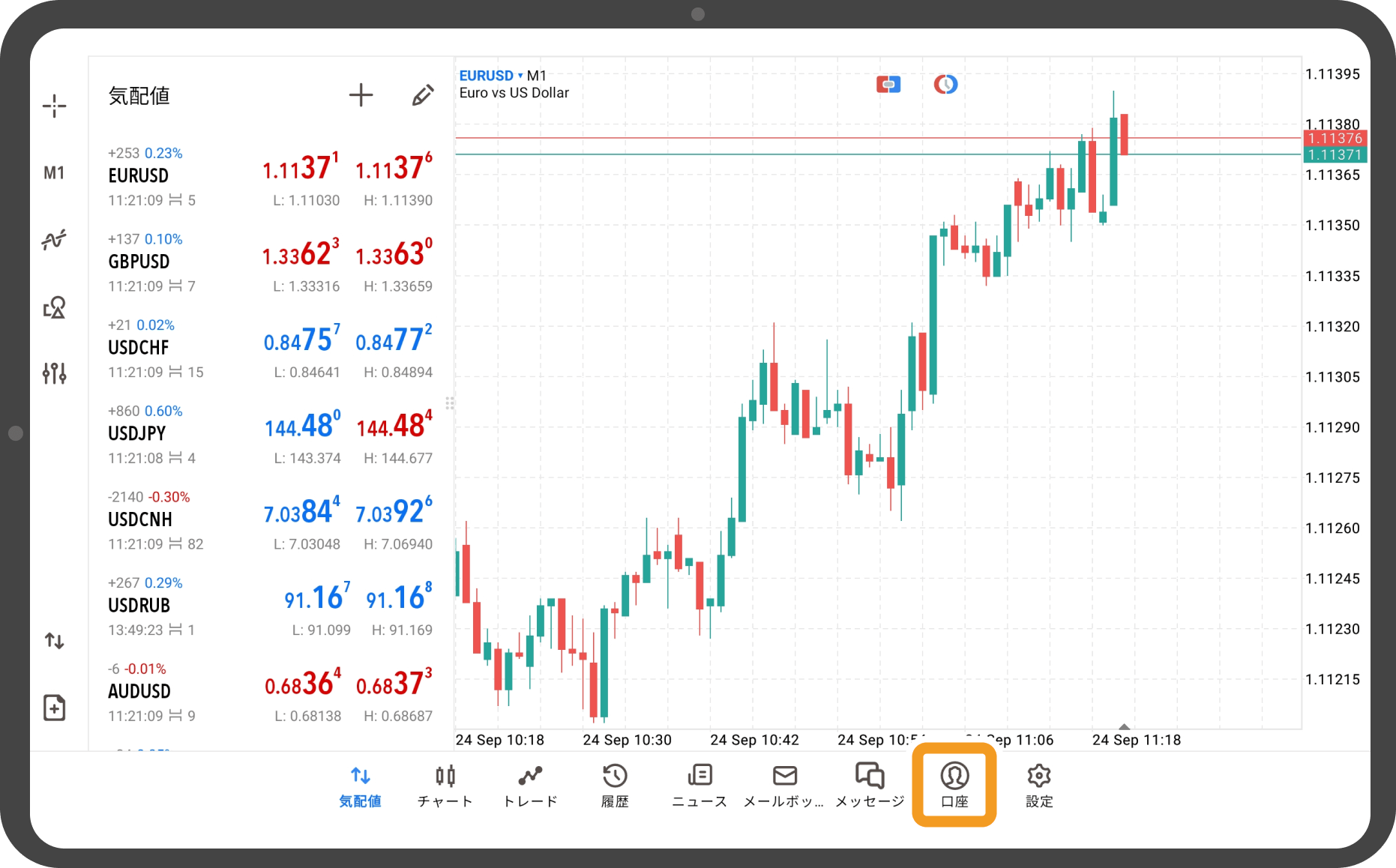
手順 2
画面右のメニューにある「パスワードの変更」をタップします。
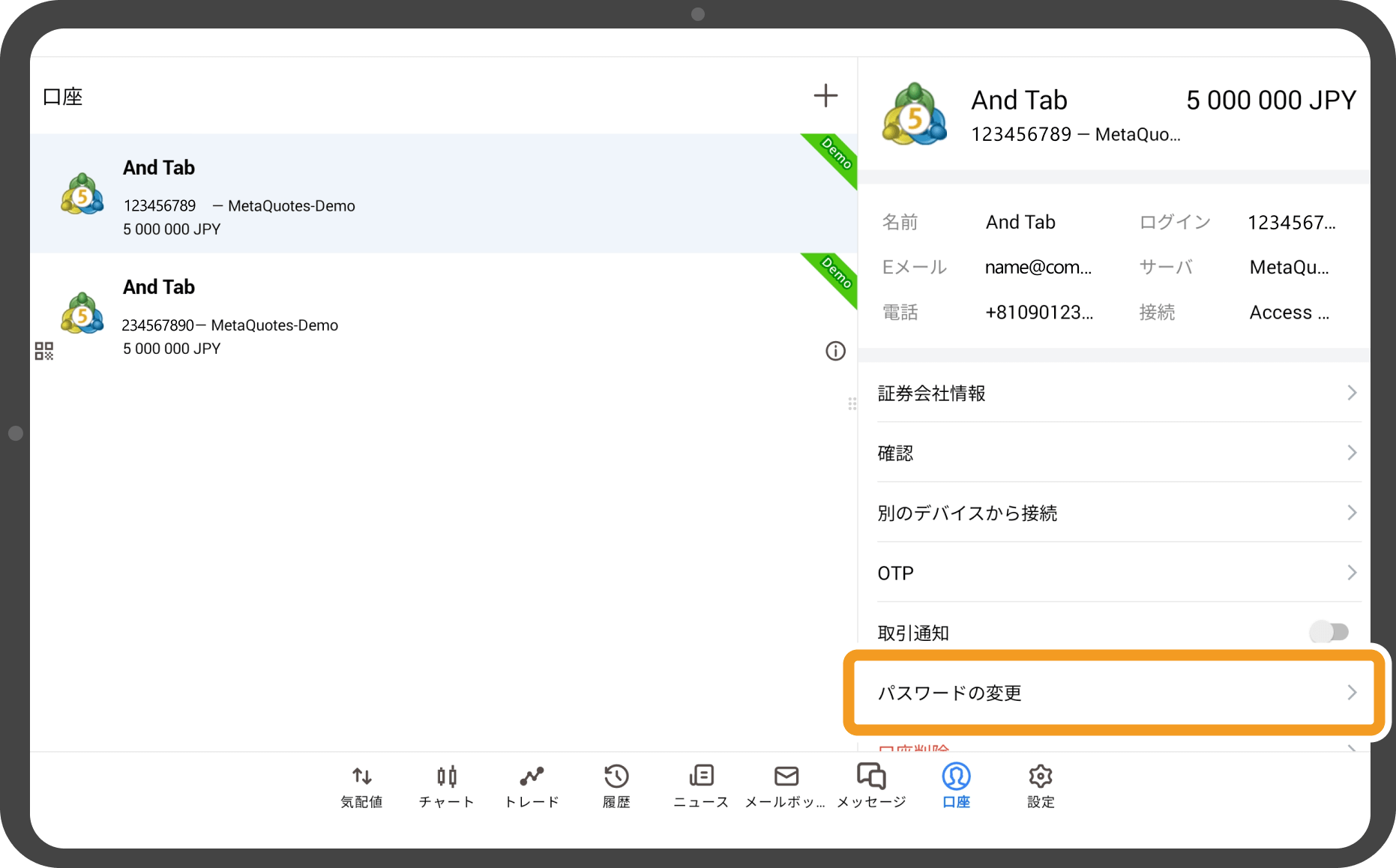
手順 3
変更したいパスワードに合わせ、「マスターパスワードの変更」か「閲覧用パスワードの変更」をタップします。
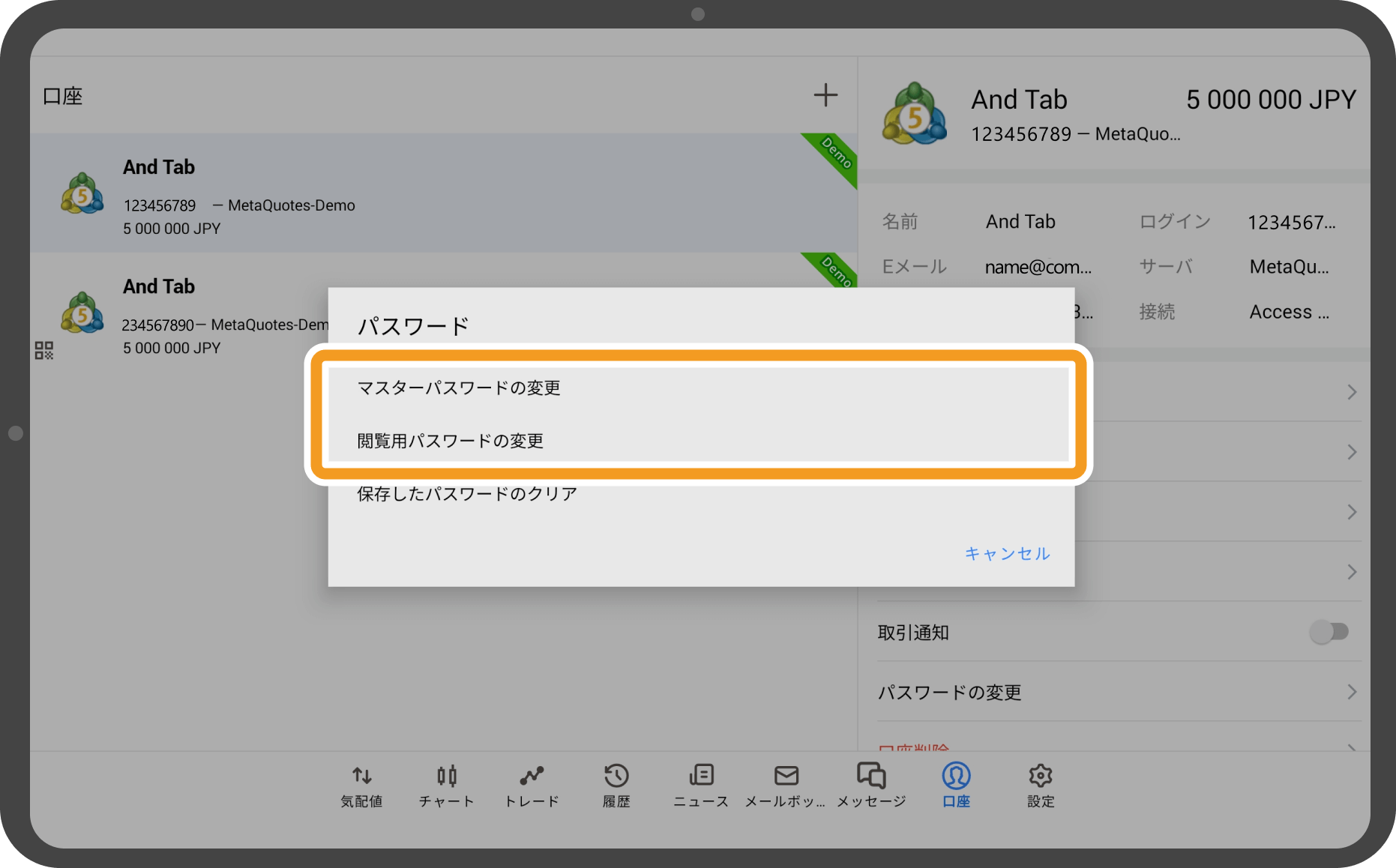
手順 4
1行目に現在のパスワード、2行目と3行目に新しいパスワードを入力します。
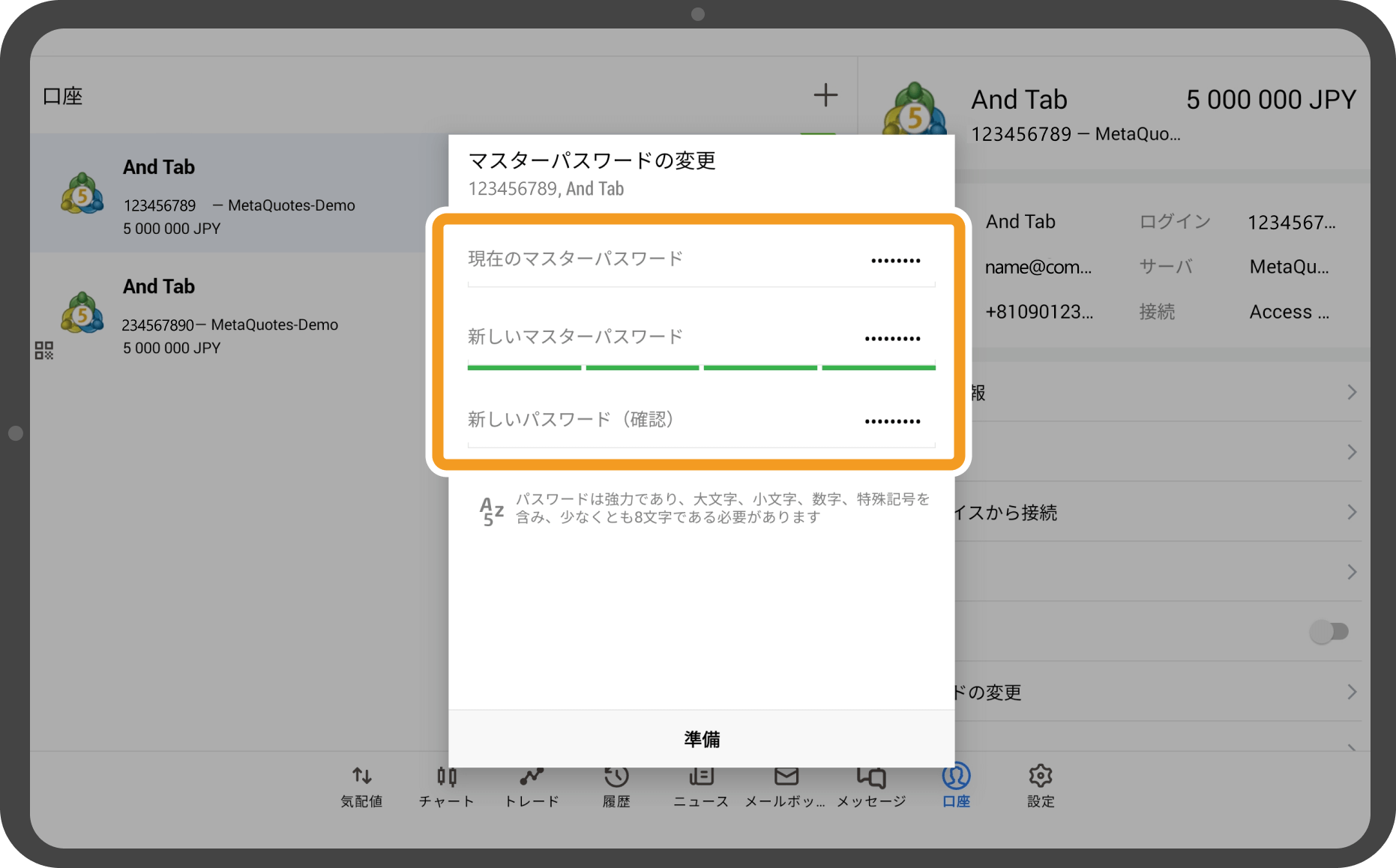
手順 5
「準備」をタップします。
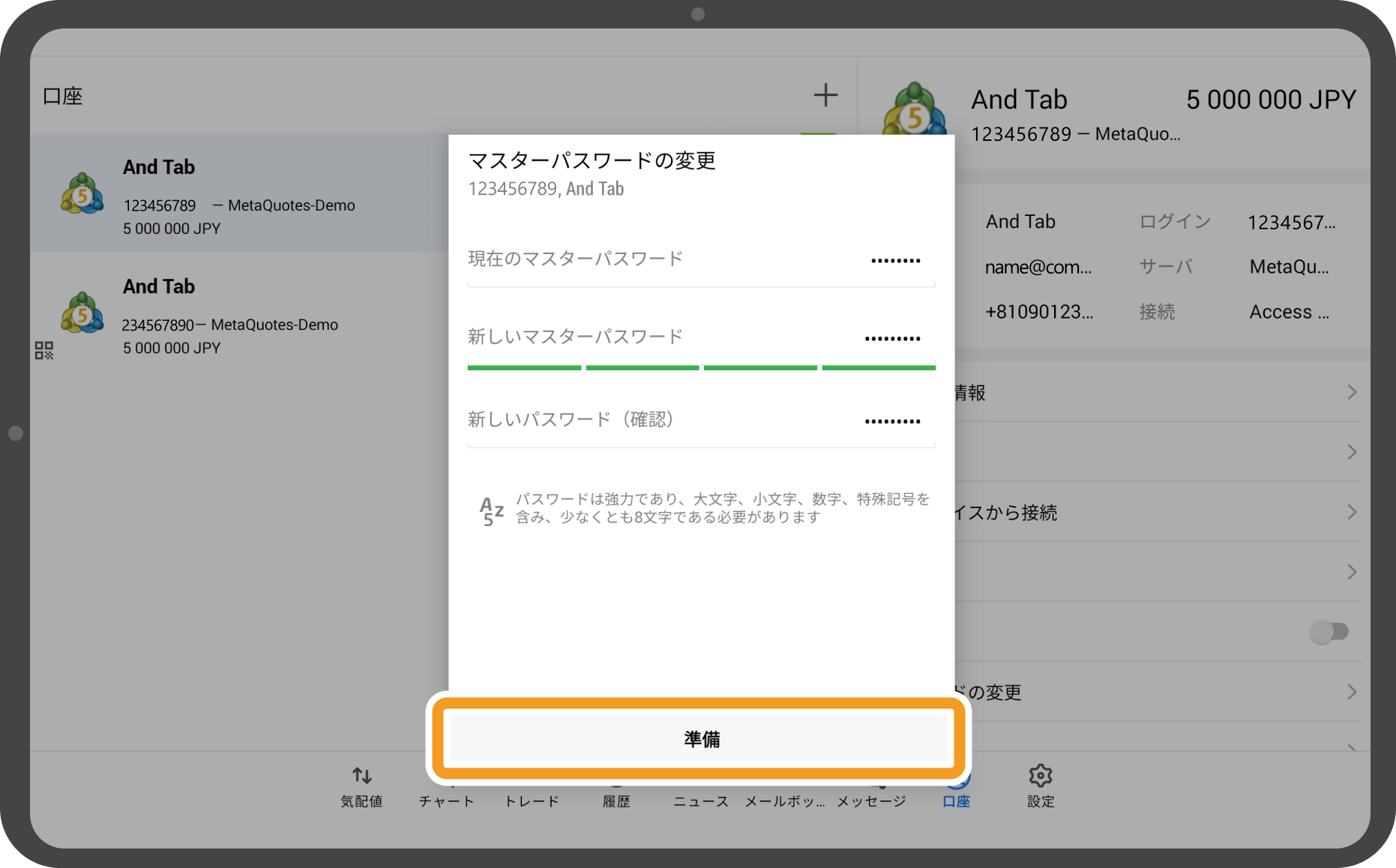
手順 6
ポップアップが表示されると、パスワードの変更は完了です。
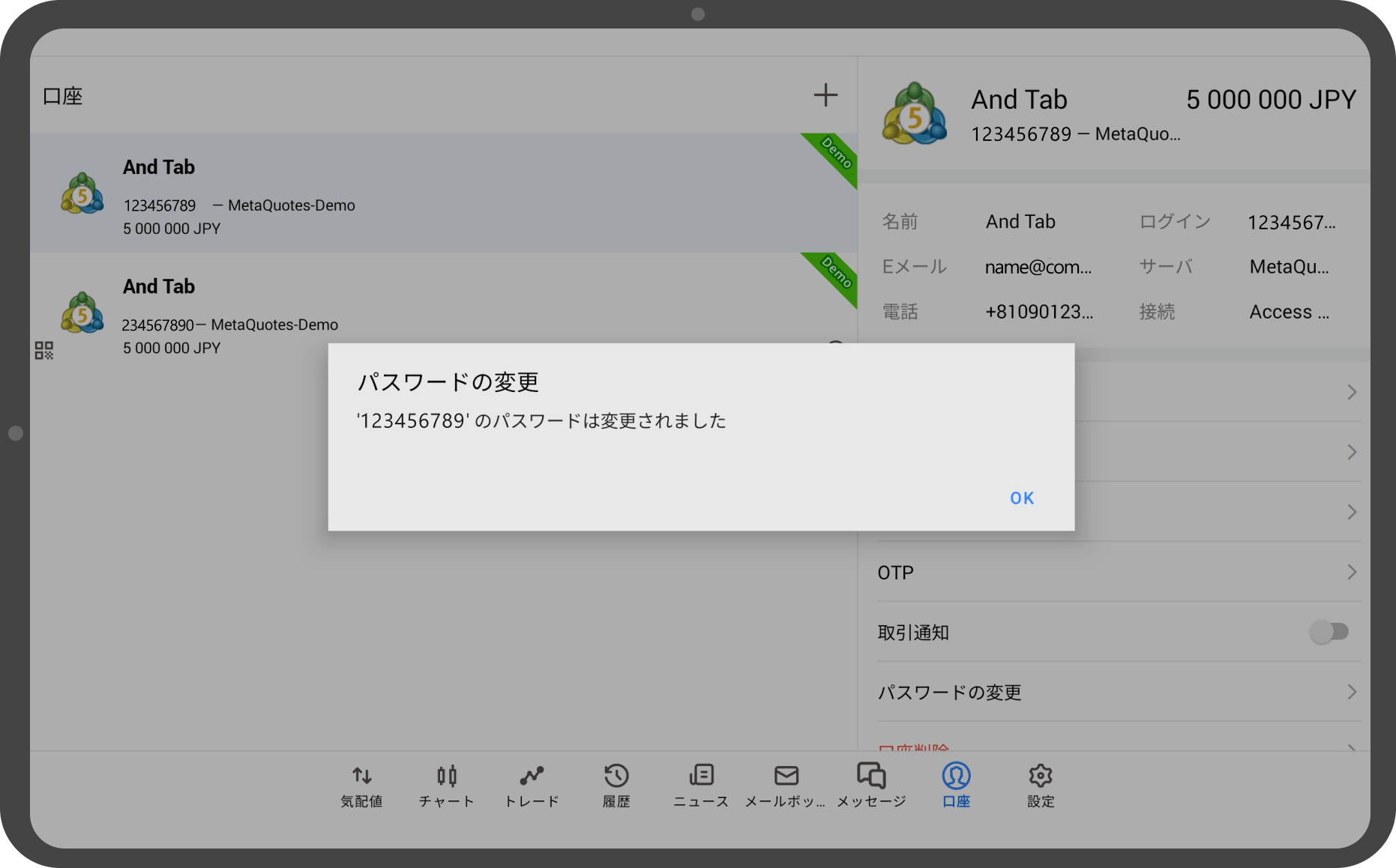
この記事はお役に立ちましたか?
0人中0人がこの記事が役に立ったと言っています
貴重な意見をいただきありがとうございます。
FXONでは、このウェブサイトの機能向上とお客様の利便性を高めるためにクッキー使用しています。本ウェブサイトでは、当社だけではなく、お客様のご利用状況を追跡する事を目的とした第三者(広告主・ログ解析業者等)によるクッキーも含まれる可能性があります。 利用の方針

