- FXONの特徴
-
サービス/商品サービス/商品サービス/商品

FXONが為替ブローカーとして提供している、リテール向け取引条件やプラットフォーム、取引可能な商品などを詳しくご案内しています。
close close

-
お客様サポートお客様サポートお客様サポート

口座開設方法や取引ツールの使い方、ヘルプデスクのQA集など、お客様向けサポート情報を掲載しています。
MetaTrader4/5 ご利用ガイド MetaTrader4/5 ご利用ガイド MetaTrader4/5 ご利用ガイド
メタトレーダーのインストール・操作方法をどこよりも詳しく解説。
よくある質問 よくある質問 よくある質問
お困り事はなんですか?あらゆる答えがここにある。
新着情報 新着情報 新着情報
運営会社・ライセンス 運営会社・ライセンス 運営会社・ライセンス
サイトマップ サイトマップ サイトマップ
お問い合わせ お問い合わせ お問い合わせ
一般・個人情報・プライバシーに関するお問い合わせ。
close close

- プロモーション
- トレーダーズマーケット
- パートナー
-
close close
FXONが為替ブローカーとして提供している、リテール向け取引条件やプラットフォーム、取引可能な商品などを詳しくご案内しています。
口座開設方法や取引ツールの使い方、ヘルプデスクのQA集など、お客様向けサポート情報を掲載しています。
メタトレーダーのインストール・操作方法をどこよりも詳しく解説。
お困り事はなんですか?あらゆる答えがここにある。
一般・個人情報・プライバシーに関するお問い合わせ。
トレードに役立つ情報や、マーケット情報を掲載しています。トレーダー同士の取引実績ポートフォリオもご覧いただけます。


この記事は:
に公開されています
に更新されています
MetaTrader4(MT4)/MetaTrader5(MT5)では、表示されている各ウインドウの配置を変更したり、各ウインドウの表示範囲を調整することで、使いやすいように自由にレイアウトを変更することができます。レイアウトを変更した場合、MT4/MT5へは自動的に保存されるため、次回MT4/MT5を起動した際には、変更後のレイアウトで表示されます。
ここでは、MT4/MT5の各ウインドウの配置や表示範囲を変更する方法を説明します。
MT4/MT5のそれぞれの説明はタブ切替でご確認いただけます。
手順1
配置を変更するウインドウのタイトルバーをクリックすると、ウインドウの枠が表示されるので、配置したい位置までドラッグします。
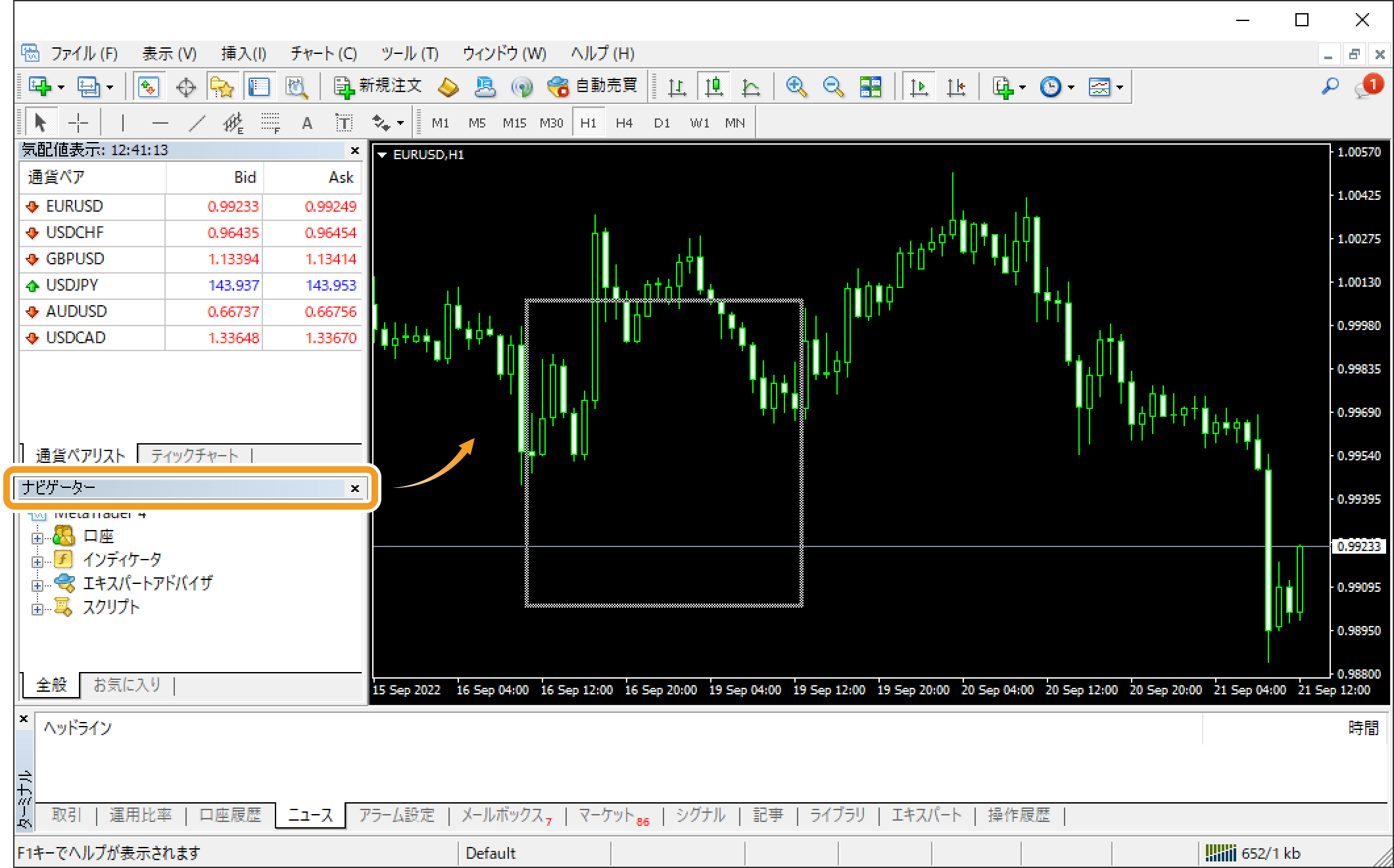
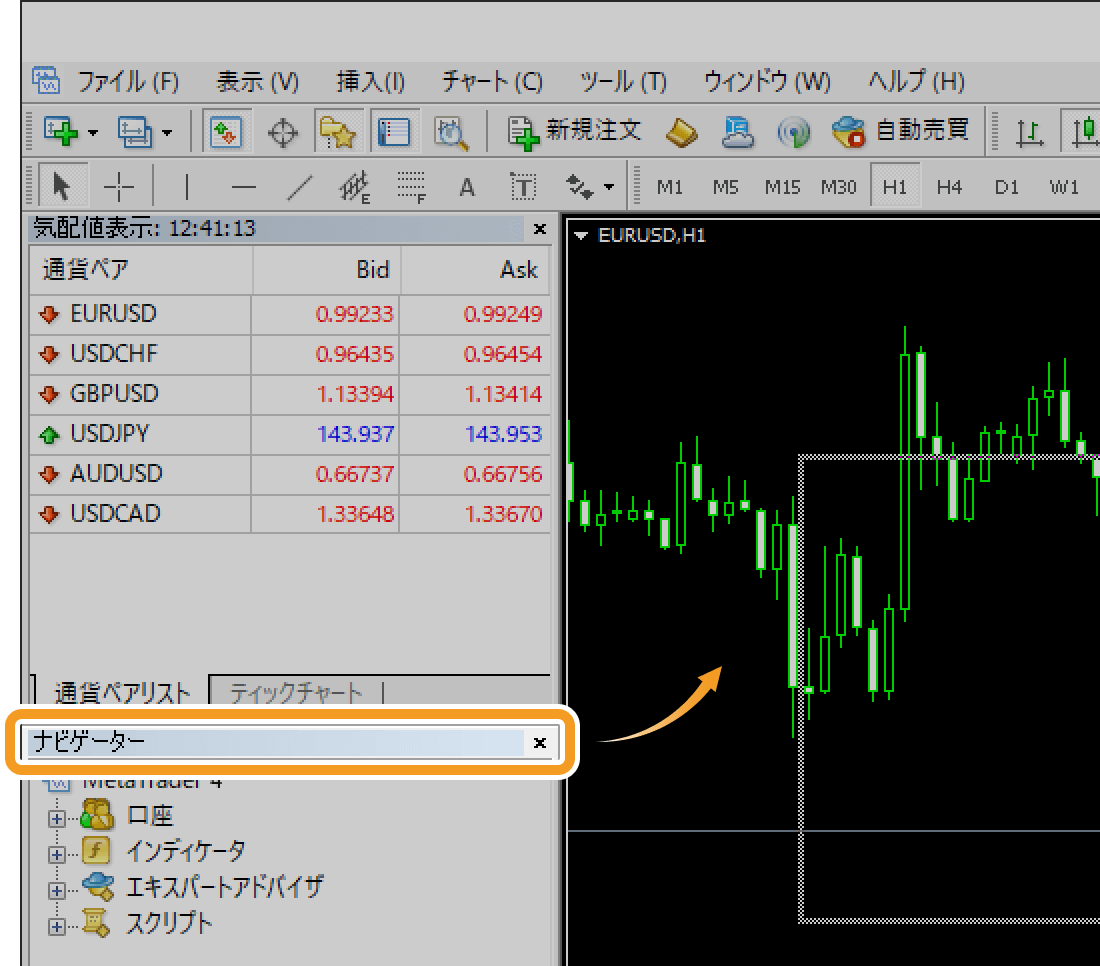
手順2
指定した位置にウインドウが配置されます。
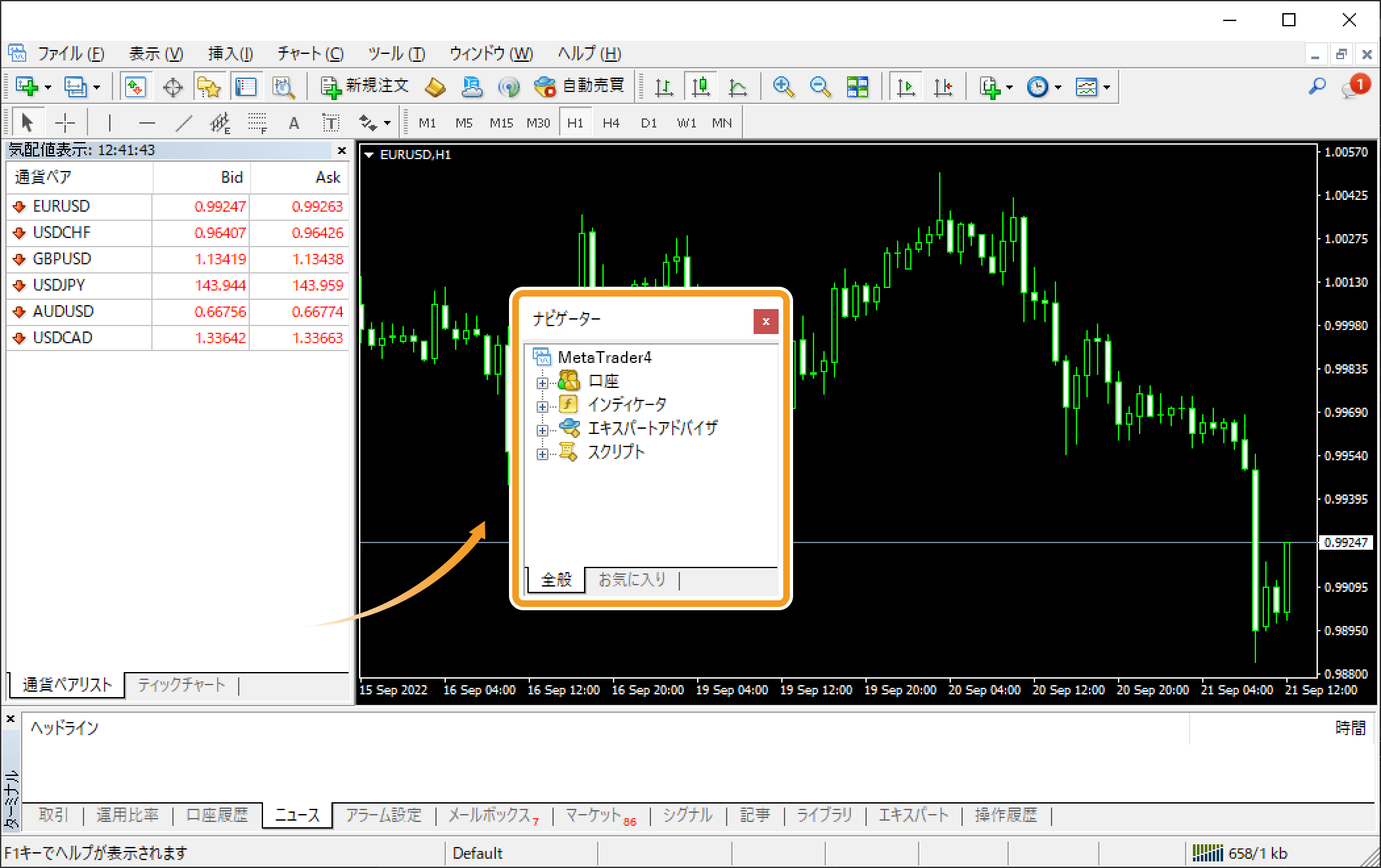
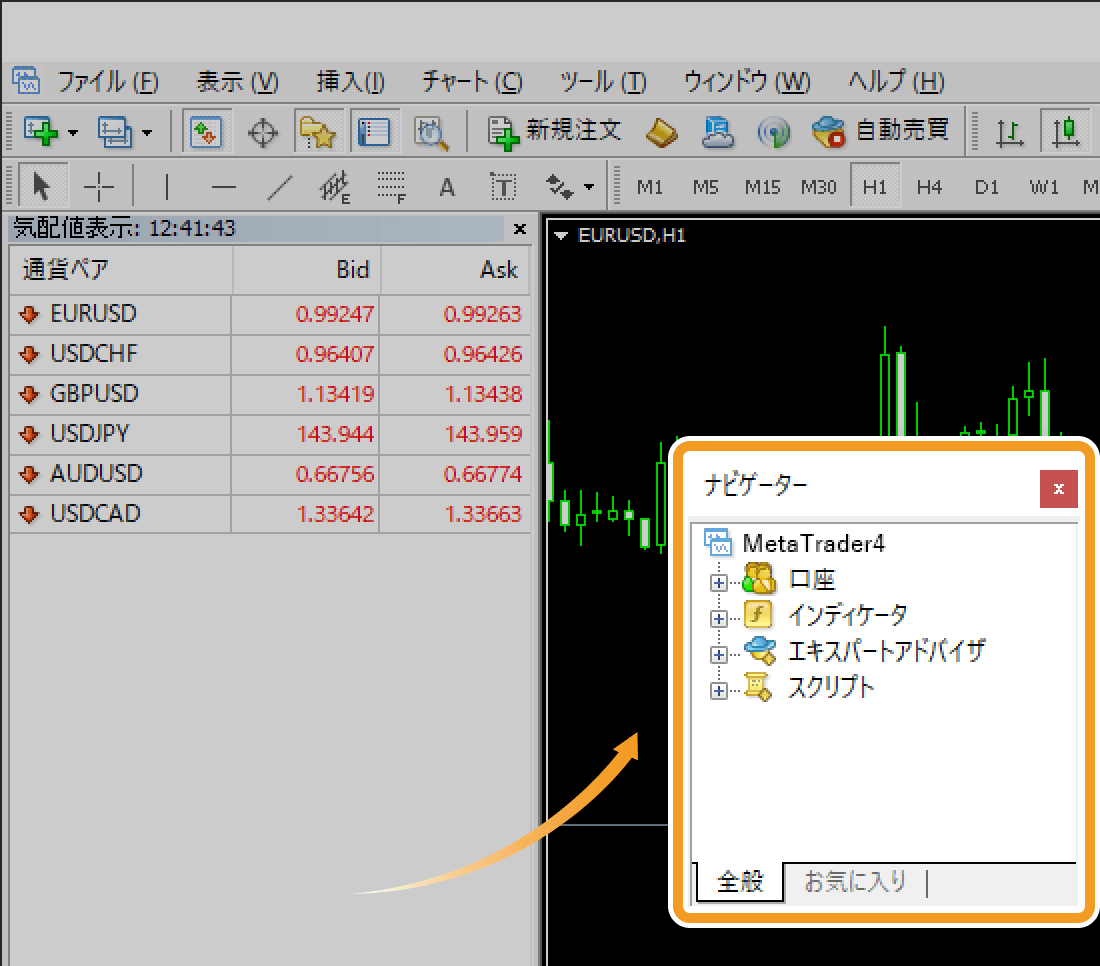
チャートウインドウは、他ウインドウのように配置を変更することができません。MT5では新たに、チャートウインドウの位置を自由に動かせる「ドッキング解除」機能が追加されました。

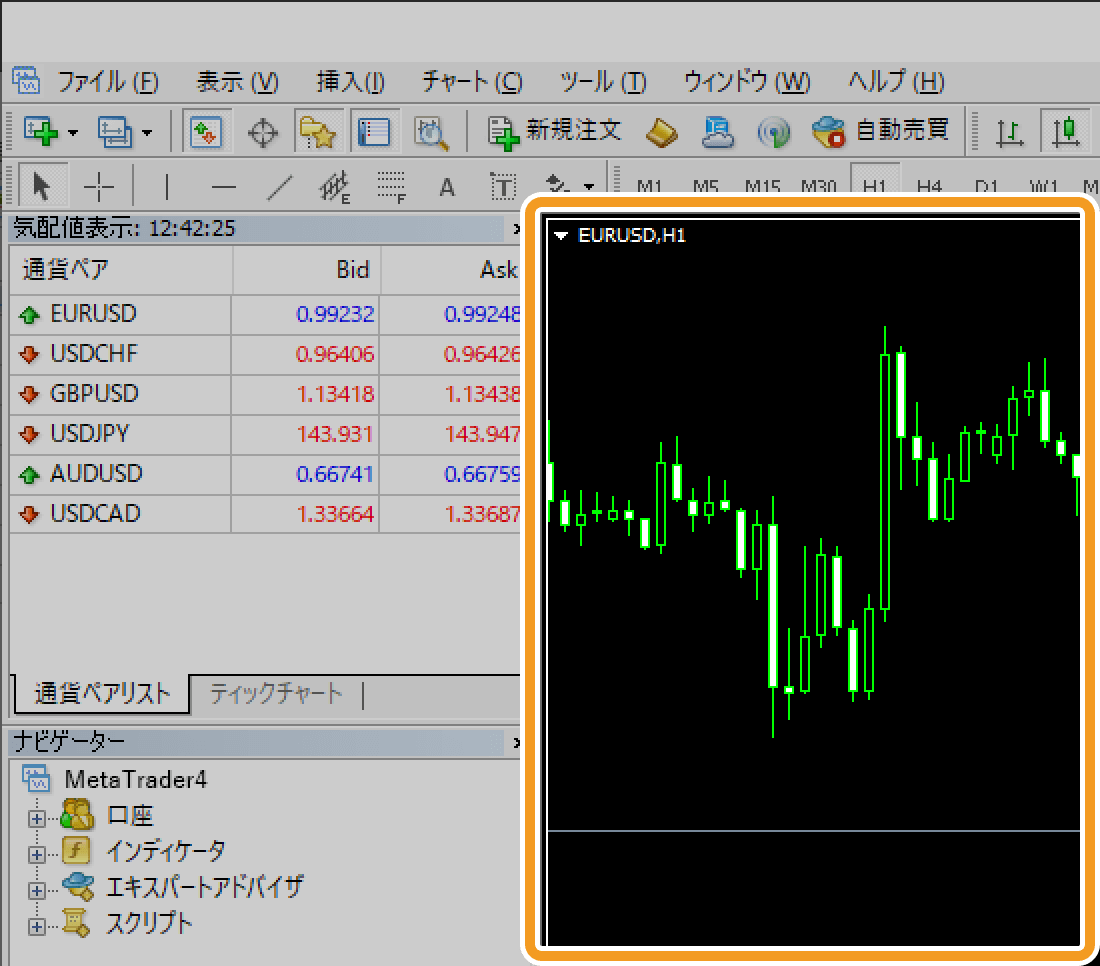
手順3
各ウインドウの表示範囲を縮小または拡大したい場合は、ウインドウの境界線にマウスポインターを動かします。マウスポインターが両矢印アイコンに変わり、クリックすると境界線が強調表示されるので、変更したい位置までドラッグしてください。
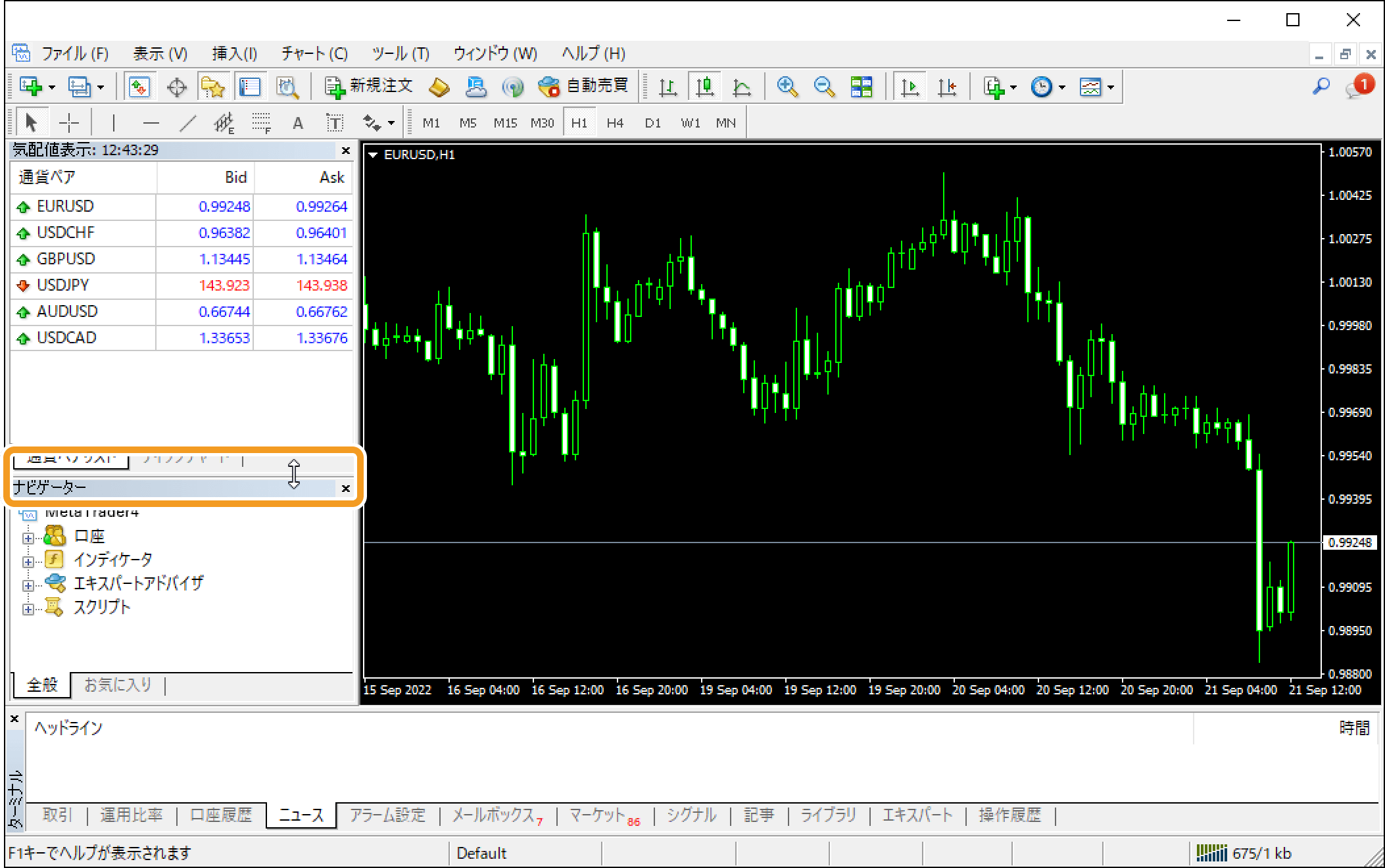
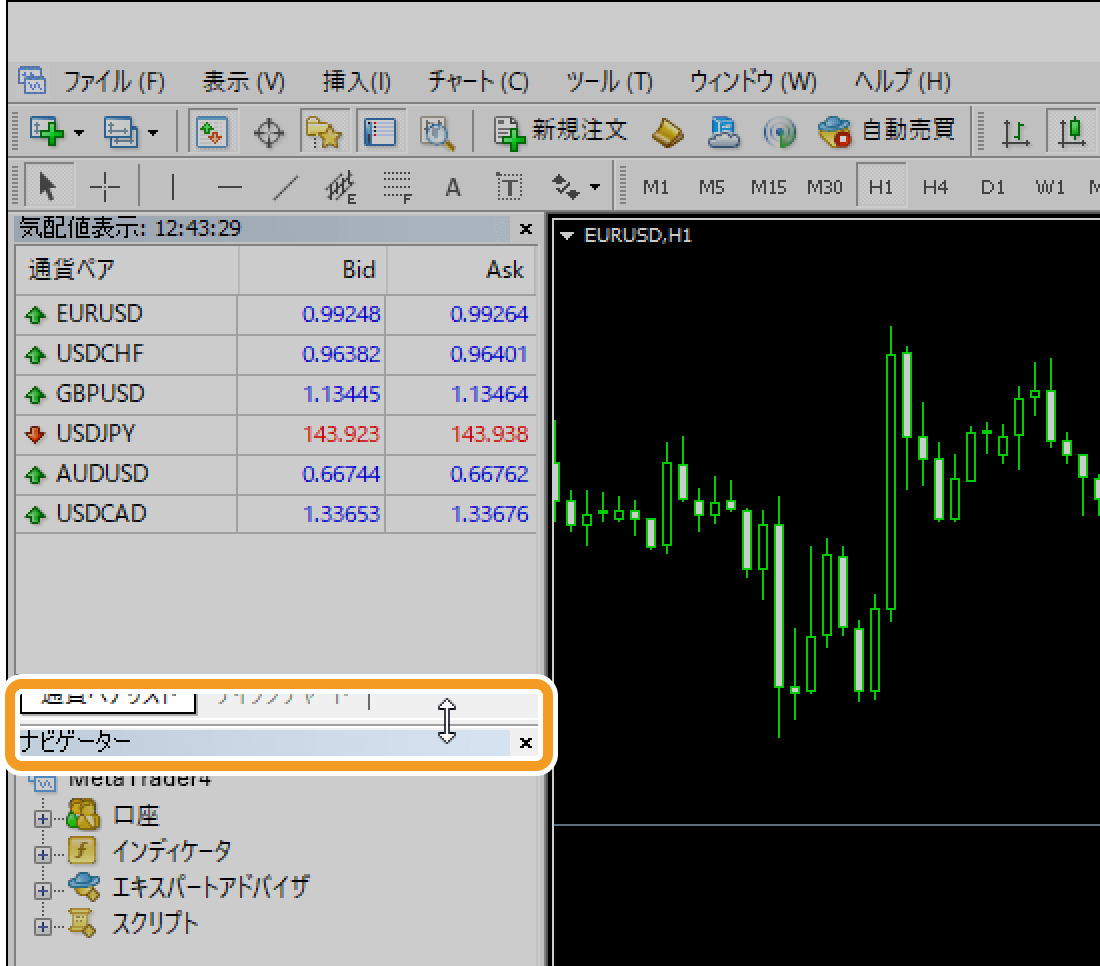
手順4
指定した表示範囲となるように調整されます。
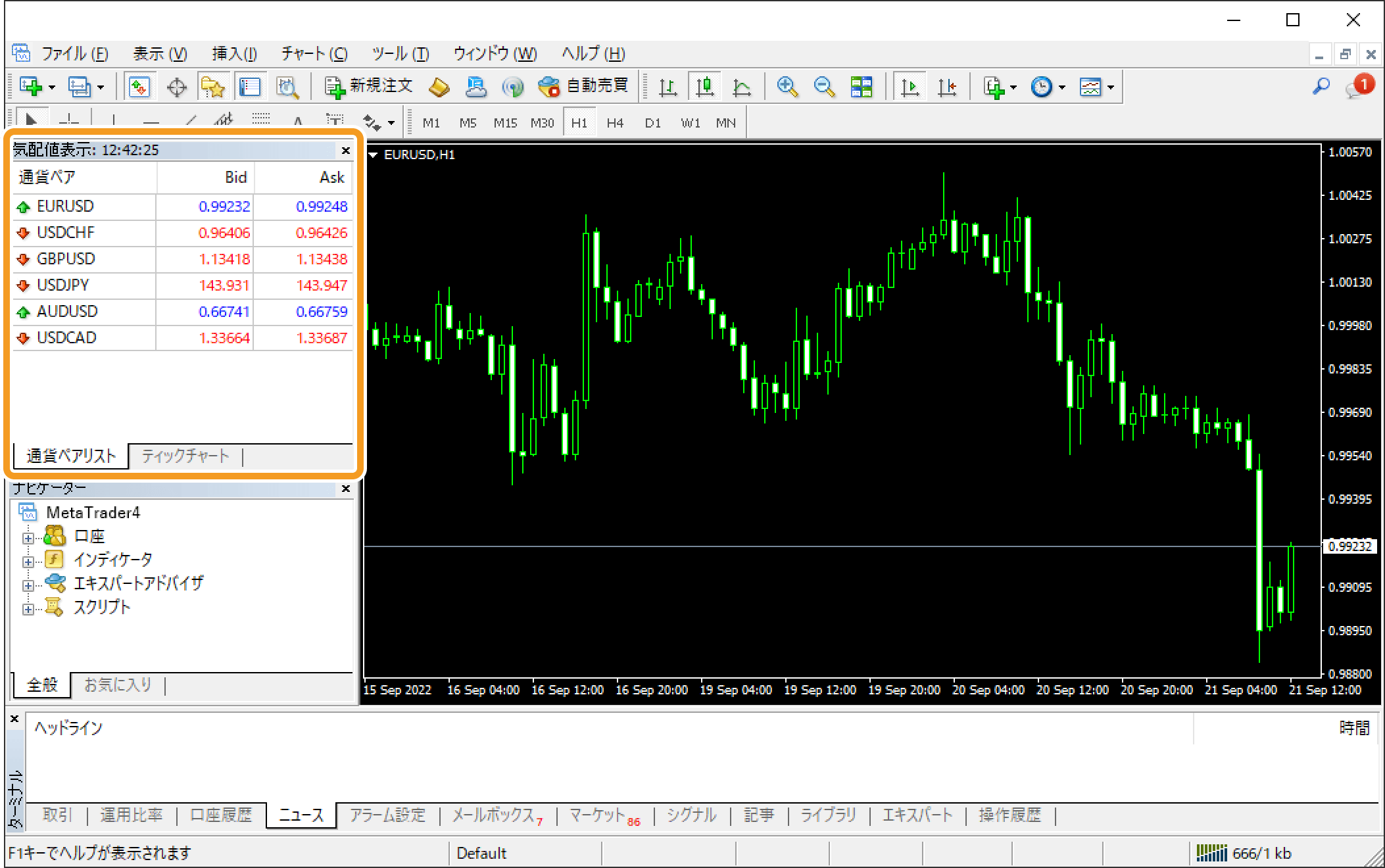
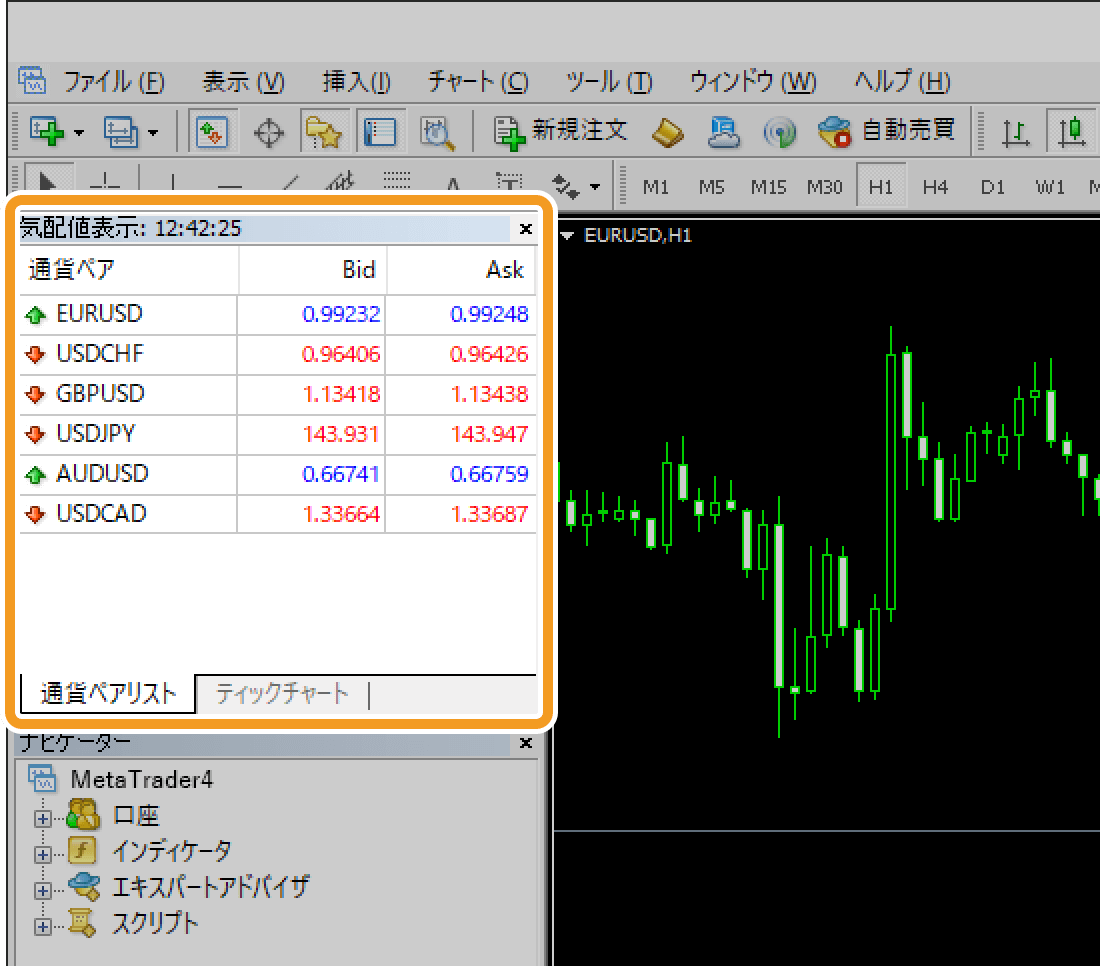
チャートウインドウ以外のウインドウ(気配値表示、ナビゲーターなど)は、各ウインドウのXマークをクリックすることで、非表示にすることが可能です。非表示にしたウインドウを再表示したい場合は、メニューの「表示」を開き、表示したい項目をクリックします。
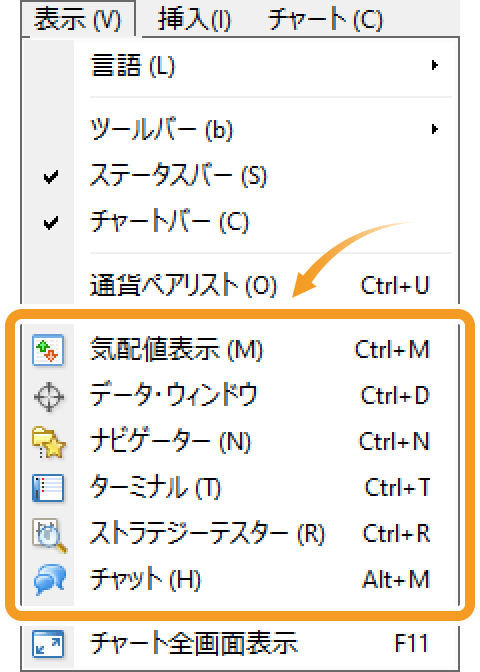
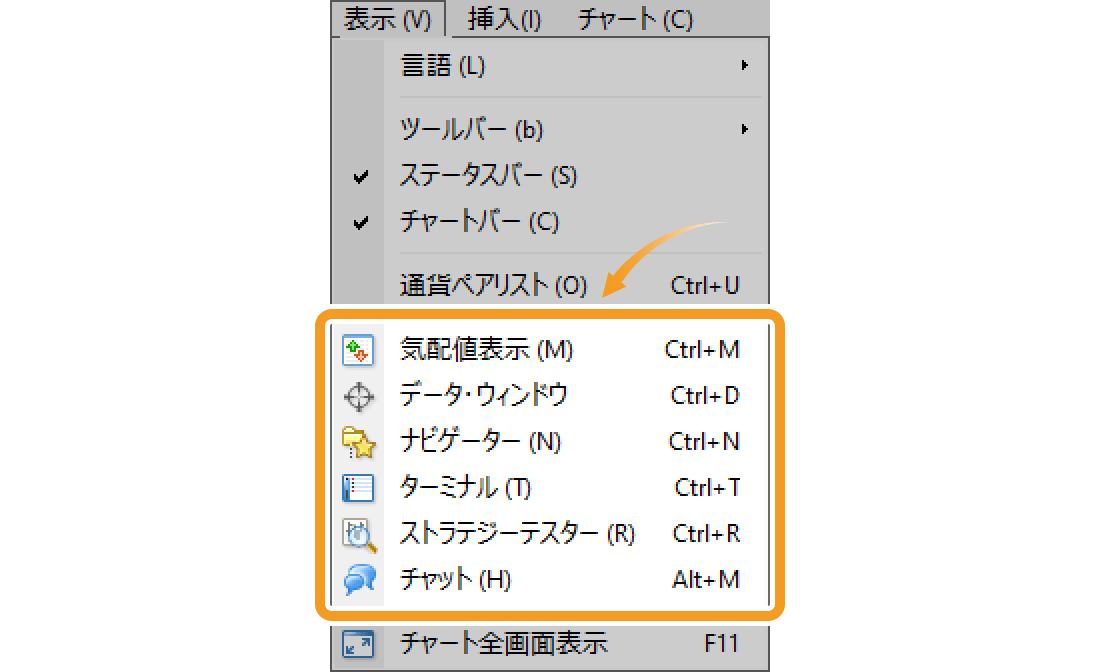
動画
手順1
ナビゲータやツールボックスなどの独立したウインドウは、タイトルバーをクリックしながらドラッグすることで、ウインドウを好みの位置へ移動させることが可能です。
独立したウインドウとして任意の位置へ移動する方法
ウインドウをMT5から独立させて任意の位置へ移動する場合は、ウィンドウのタイトルバーをクリックしたまま、ウインドウを移動させたい位置までドラッグします。
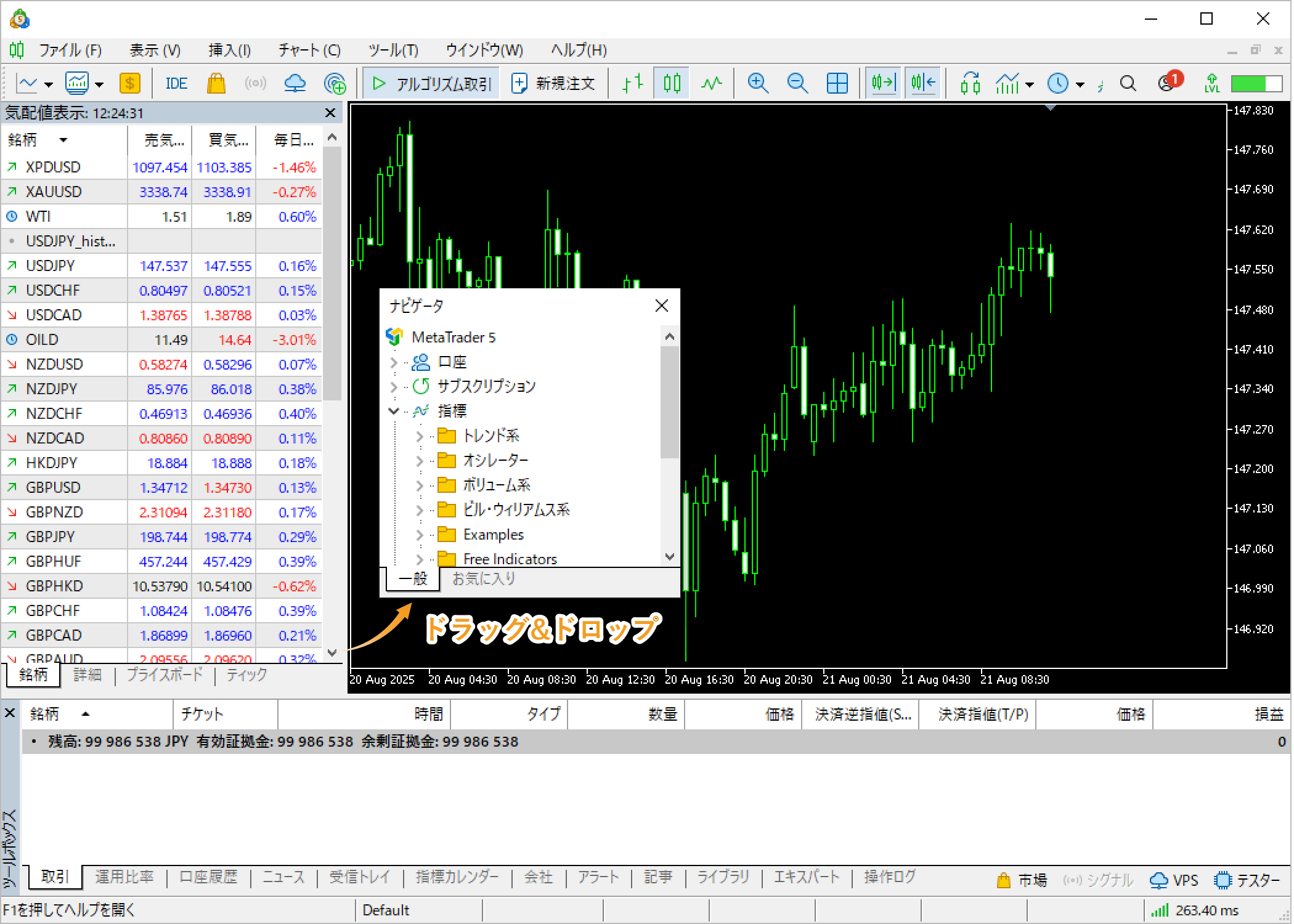
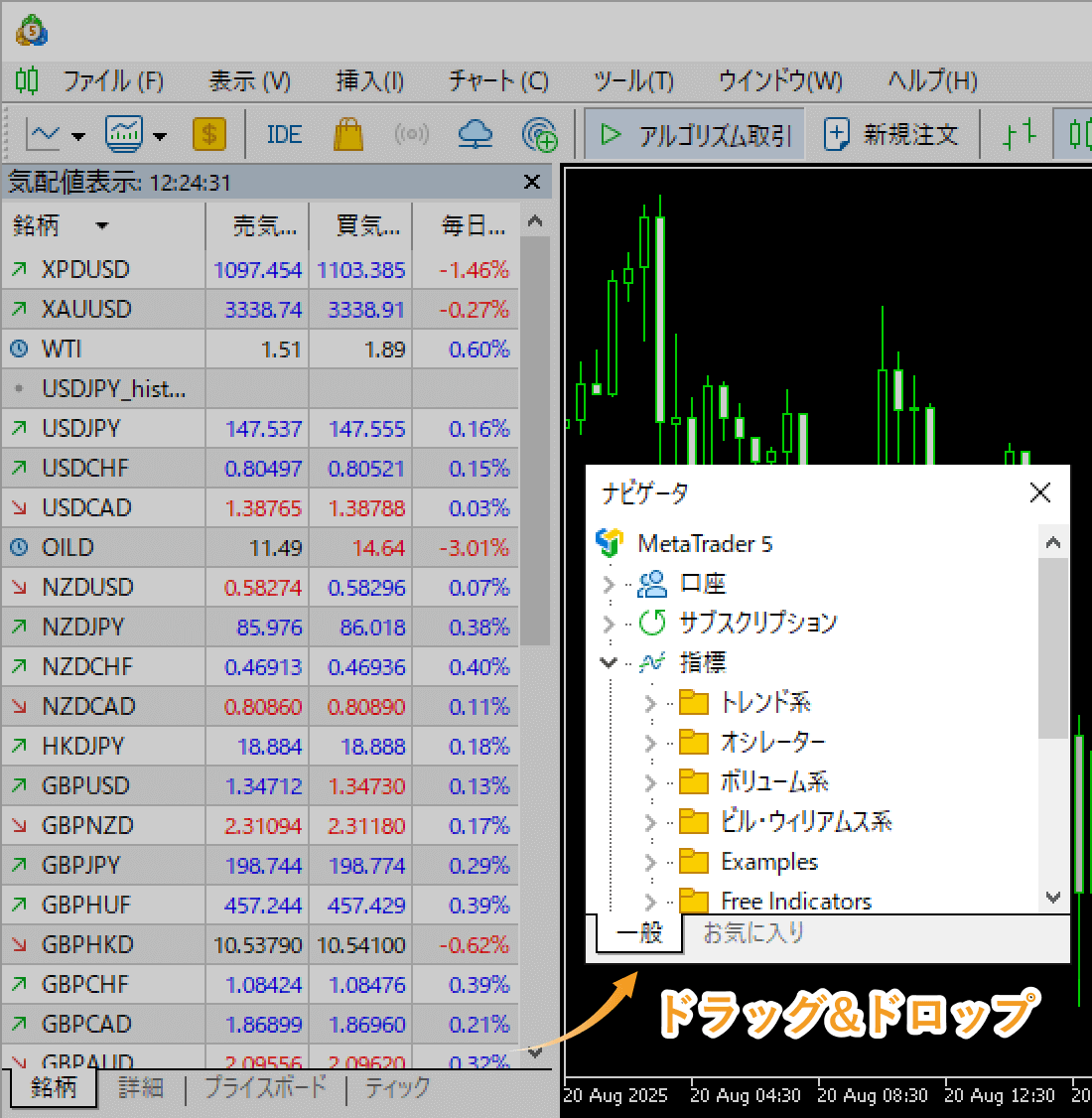
ドラッグを終了(ドロップ)した地点に、MT5からウインドウが独立した状態で表示されます。
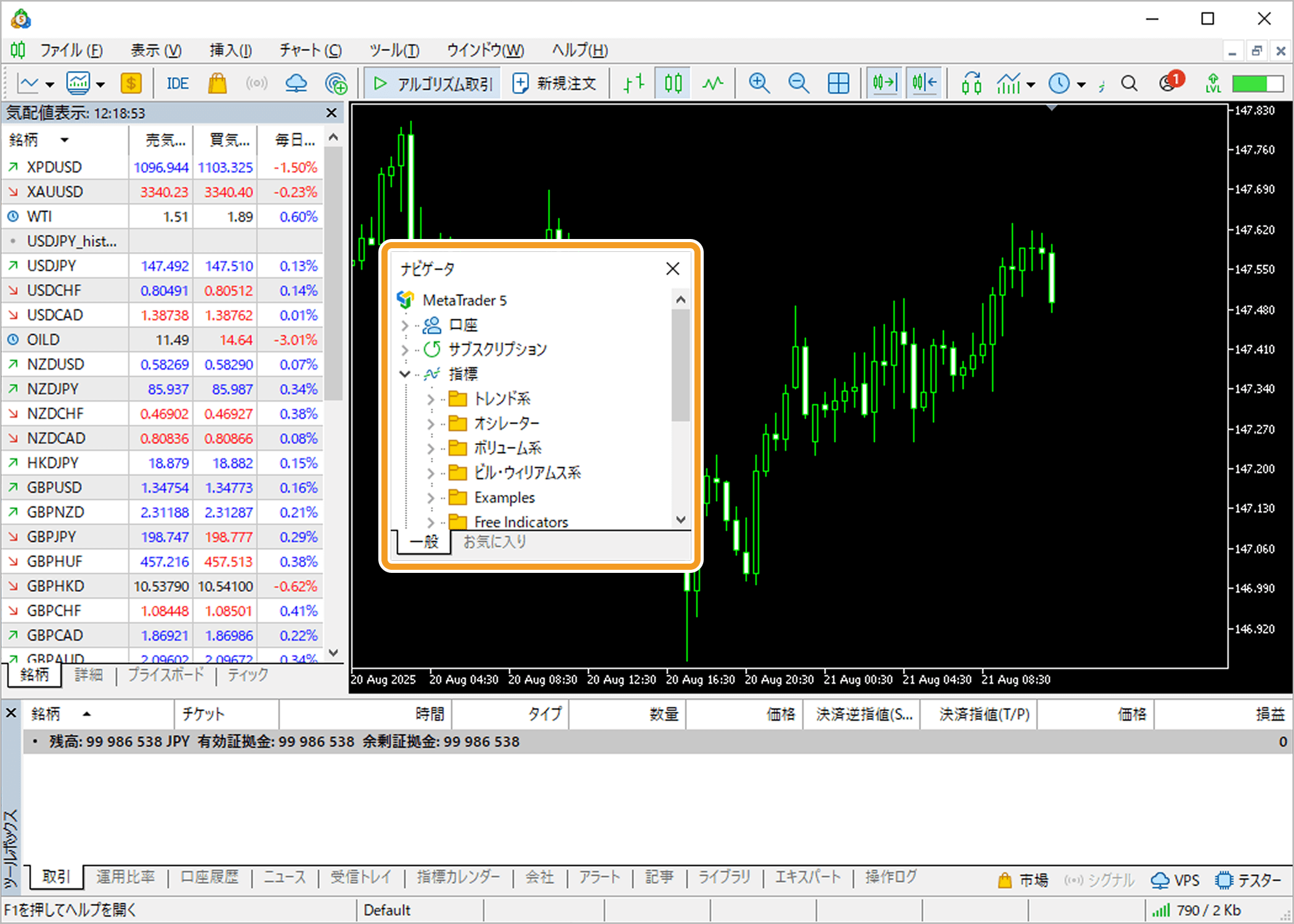
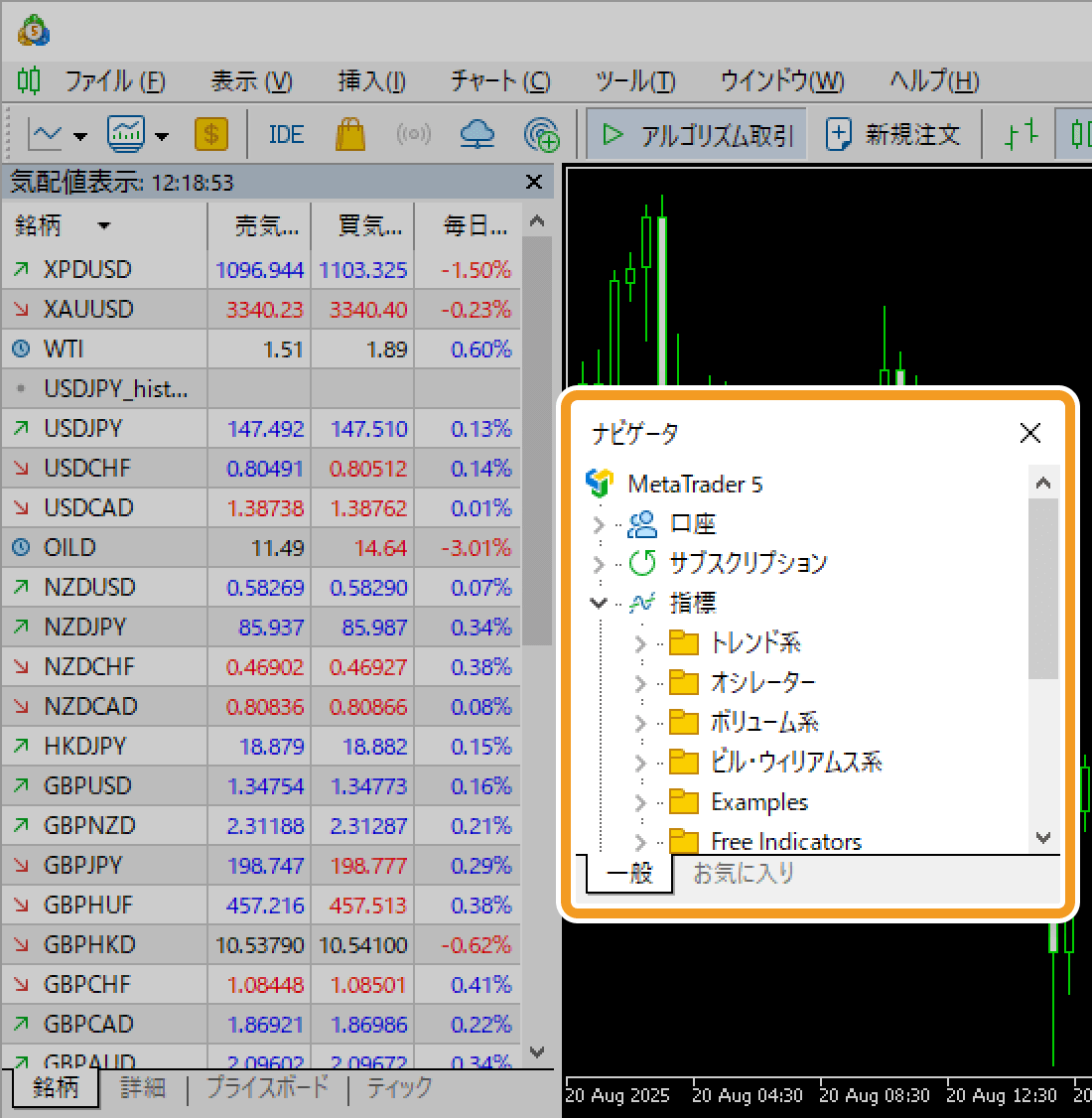
チャートウィンドウは、他ウィンドウのように配置を変更することができませんが、ドッキングを解除してチャートをメインウィンドウから切り離せば、位置やサイズを自由に変更することが可能です。
チャートウィンドウのドッキングを解除するには、チャートを右クリックして表示されるメニューから「ドッキング」をクリックします。同じ操作をもう一度行えば、再度メインウィンドウにドッキングさせられます。
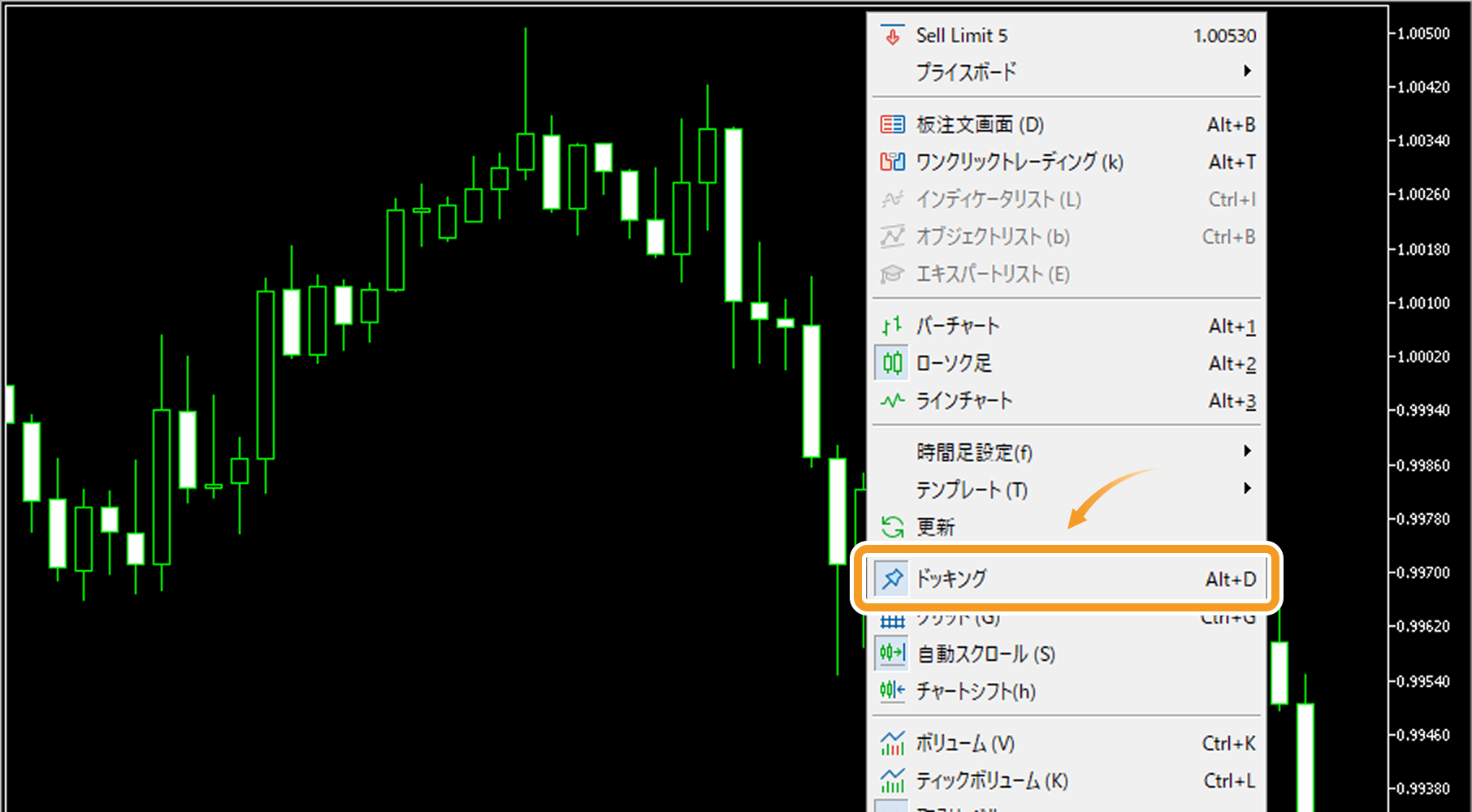
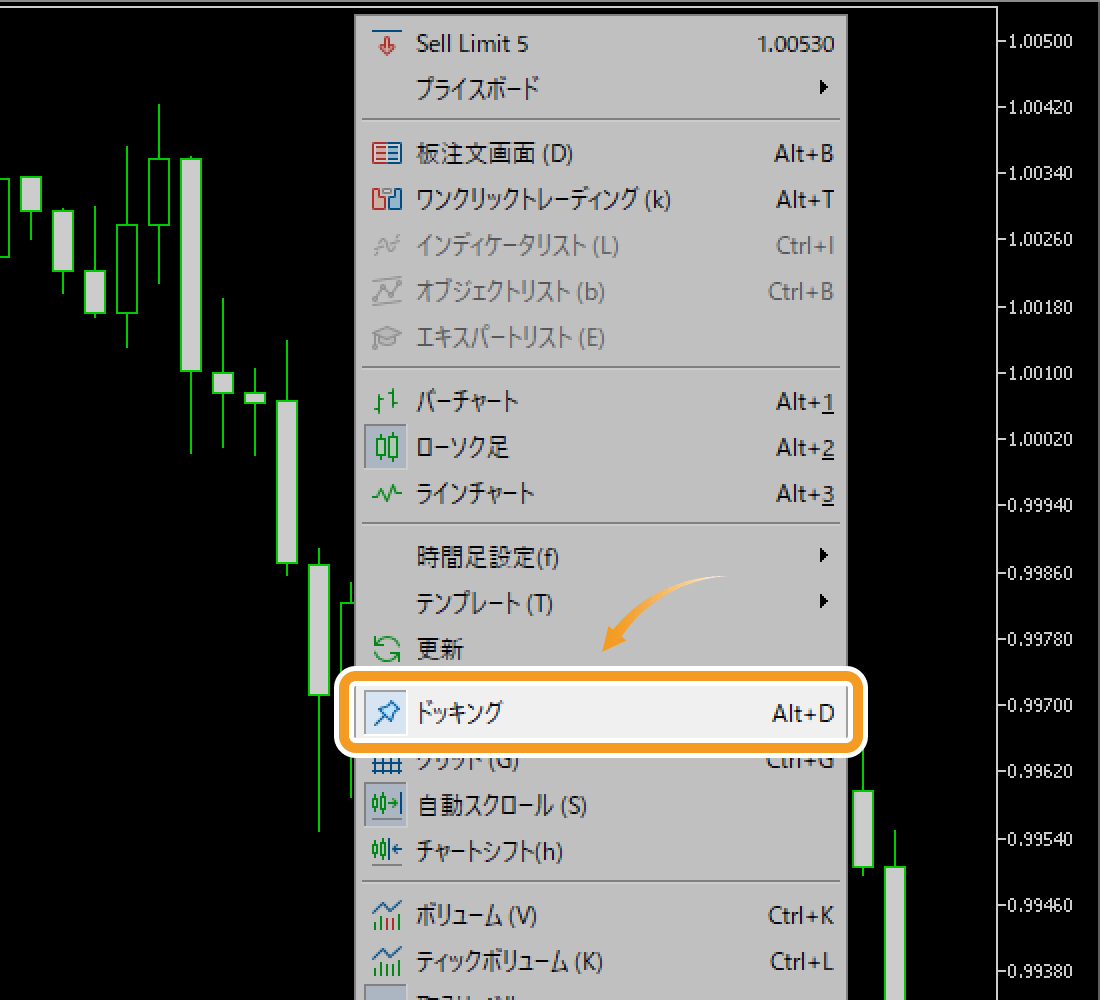
MT5上下左右の端にドッキングする方法
ウインドウをMT5上下左右の端にドッキングさせる場合は、ウィンドウのタイトルバーをクリックしたまま、上下左右の「ドッキング」マークまでドラッグします。
「ドッキング」マークにマウスカーソルが合っている状態だと、そこでドラッグを終了した時にウインドウがどこへ移動されるのか、青い半透明の領域で確認することが可能です。
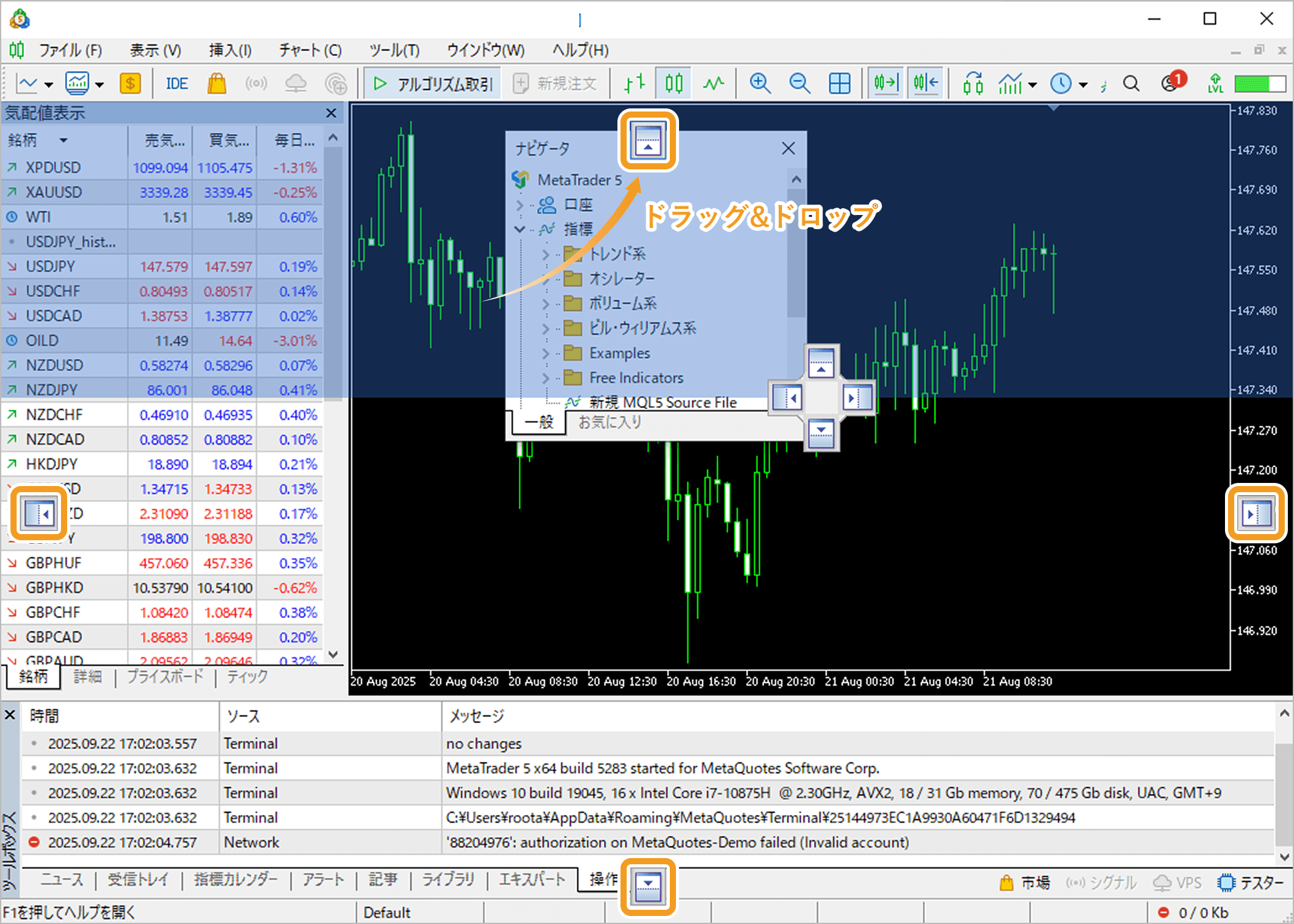
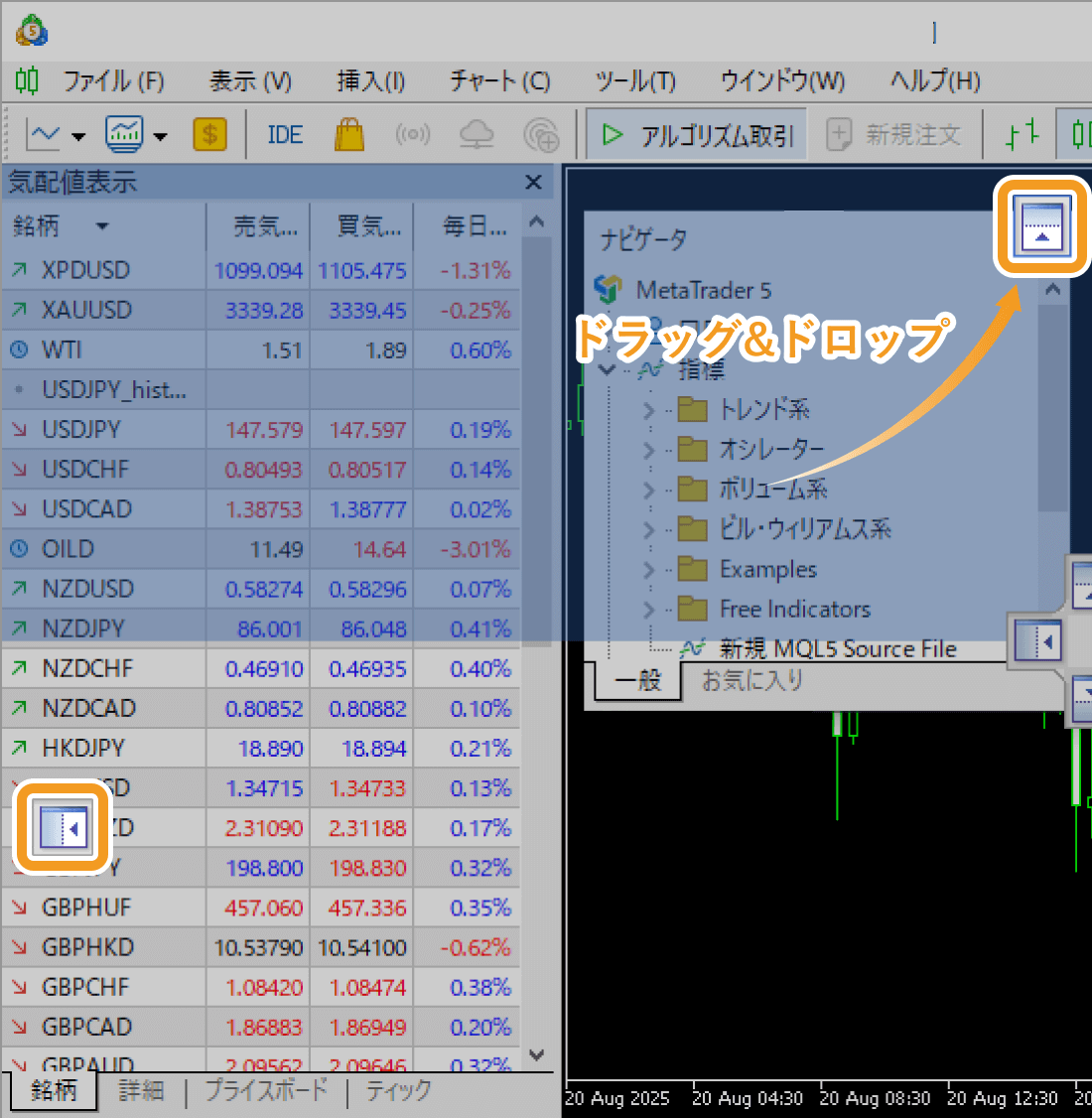
ドラッグを終了(ドロップ)すると、マウスカーソルを合わせていた「ドッキング」マークの位置に応じて、MT5の上端・下端・左端・右端いずれかを覆う形でウインドウが配置されます。
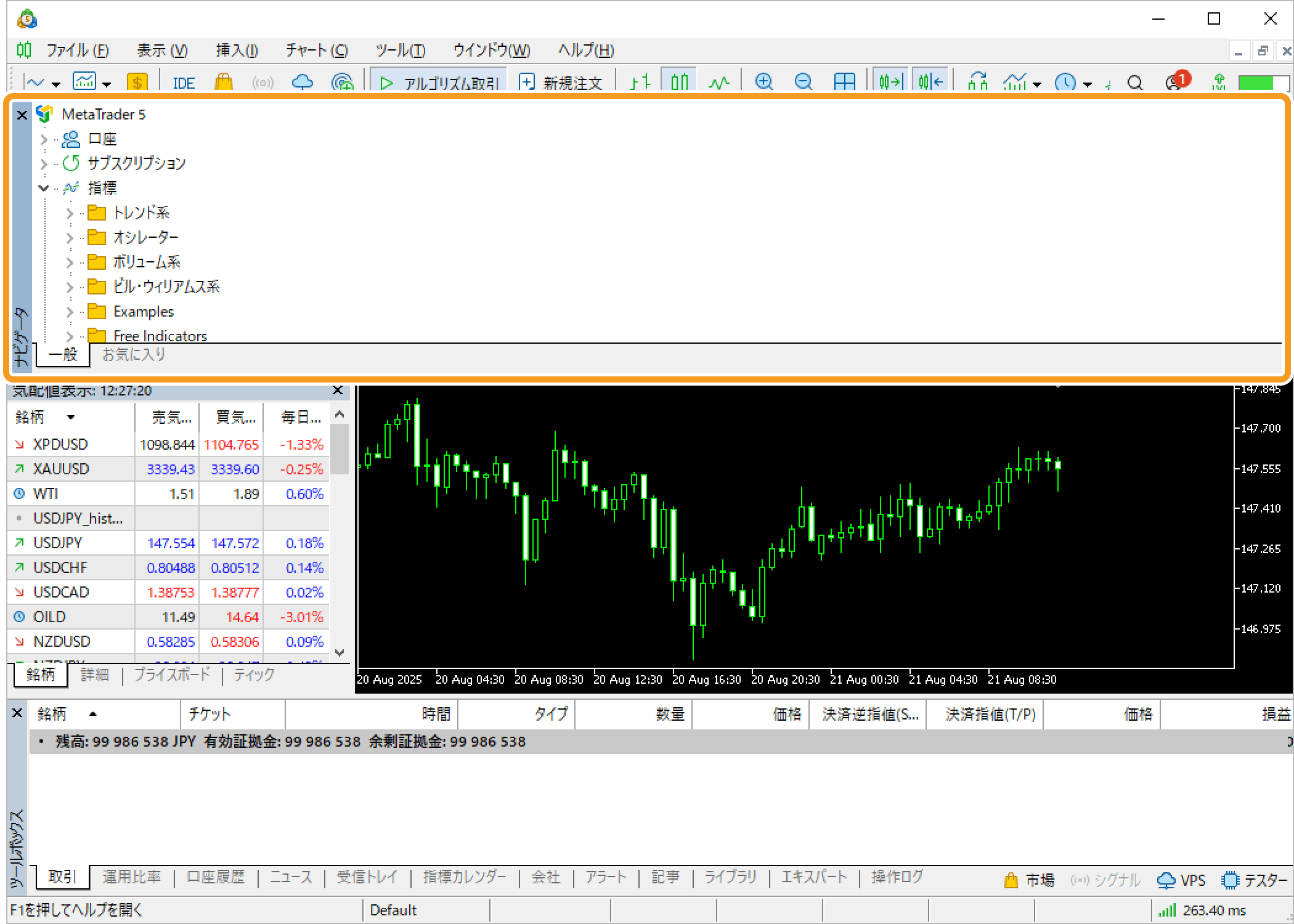
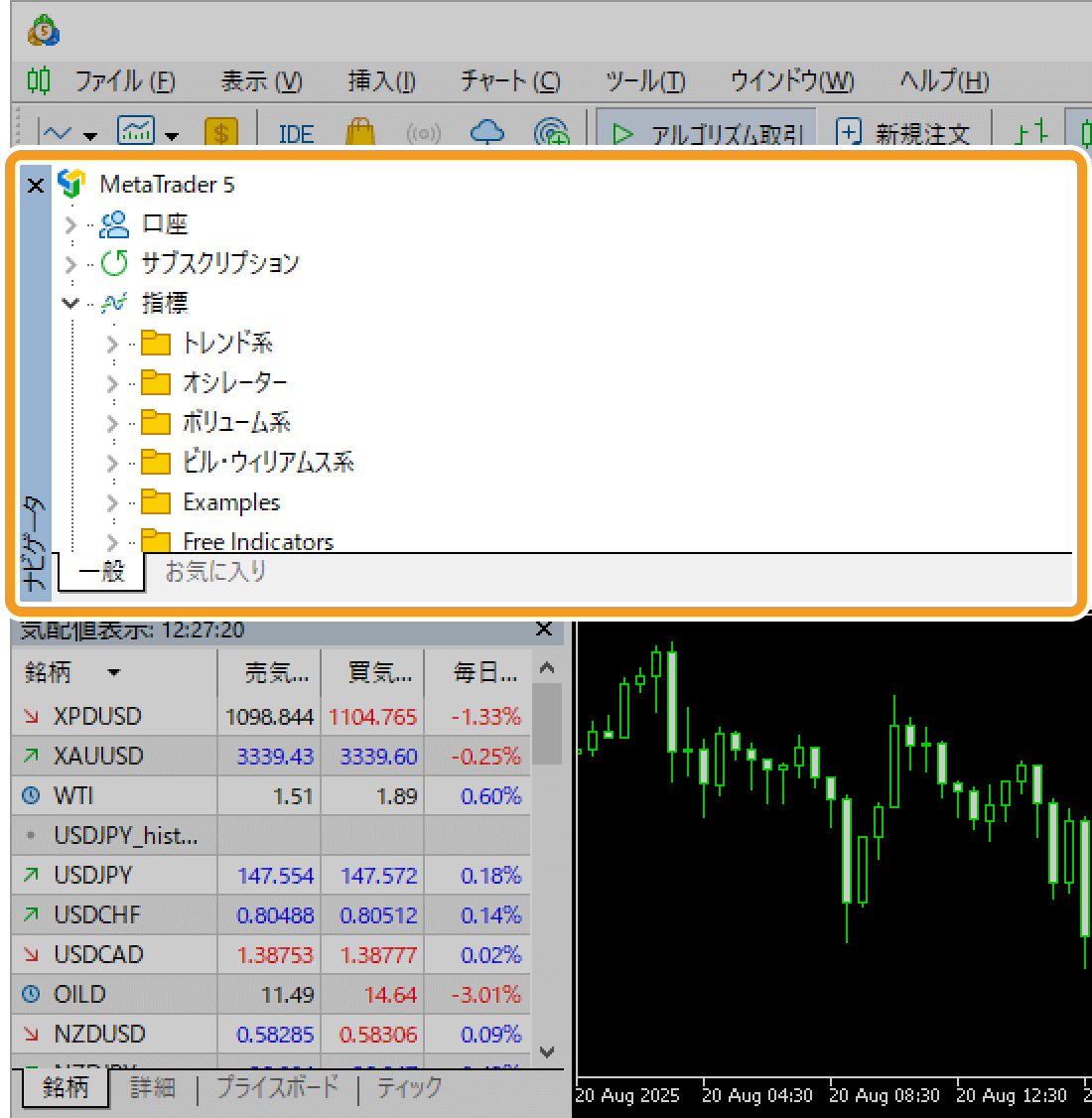
他ウインドウの上下左右にドッキングする方法
ウインドウを他ウインドウの上下左右にドッキングさせる場合は、ウインドウのタイトルバーをクリックしたまま、ドッキング対象とするウインドウまで移動させ、そこに表示された上下左右の「ドッキング」マークまでドラッグします。
「ドッキング」マークにマウスカーソルが合っている状態だと、そこでドラッグを終了した時にウインドウがどこへ移動されるのか、青い半透明の領域で確認することが可能です。
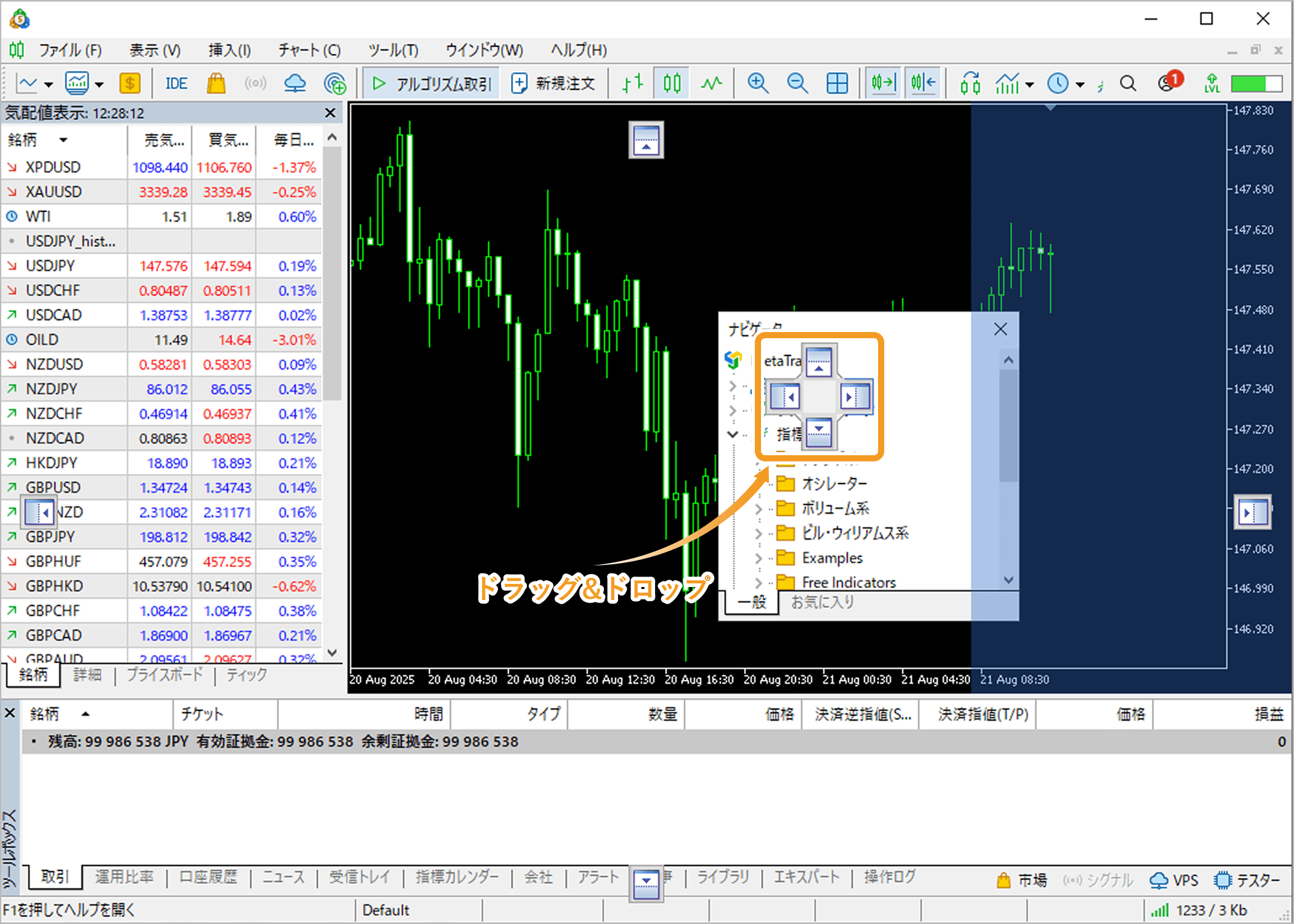
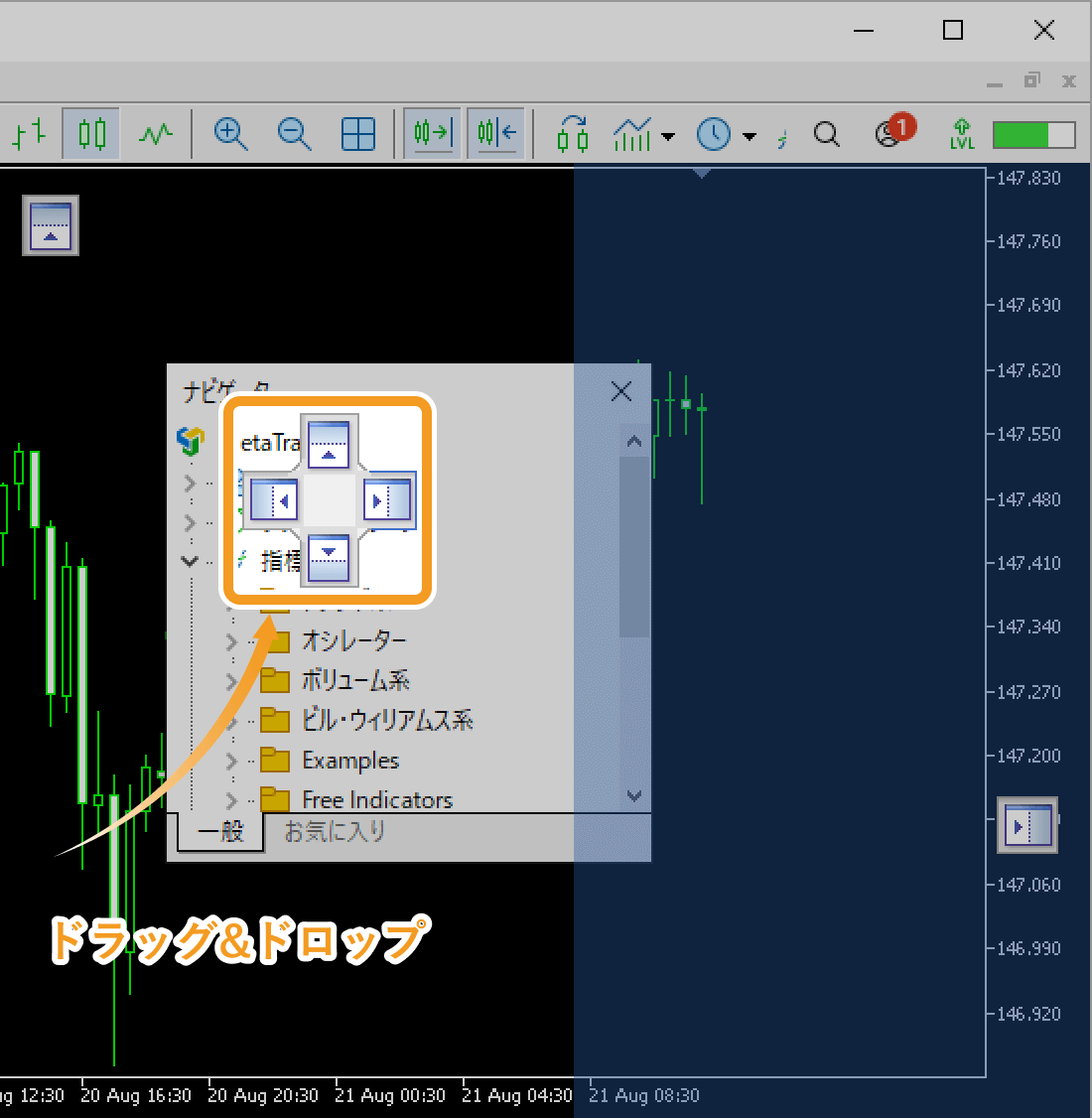
ドラッグを終了(ドロップ)すると、マウスカーソルを合わせていたウインドウと「ドッキング」マークの位置に応じて、ドッキング対象の上下左右いずれかにウインドウが配置されます。
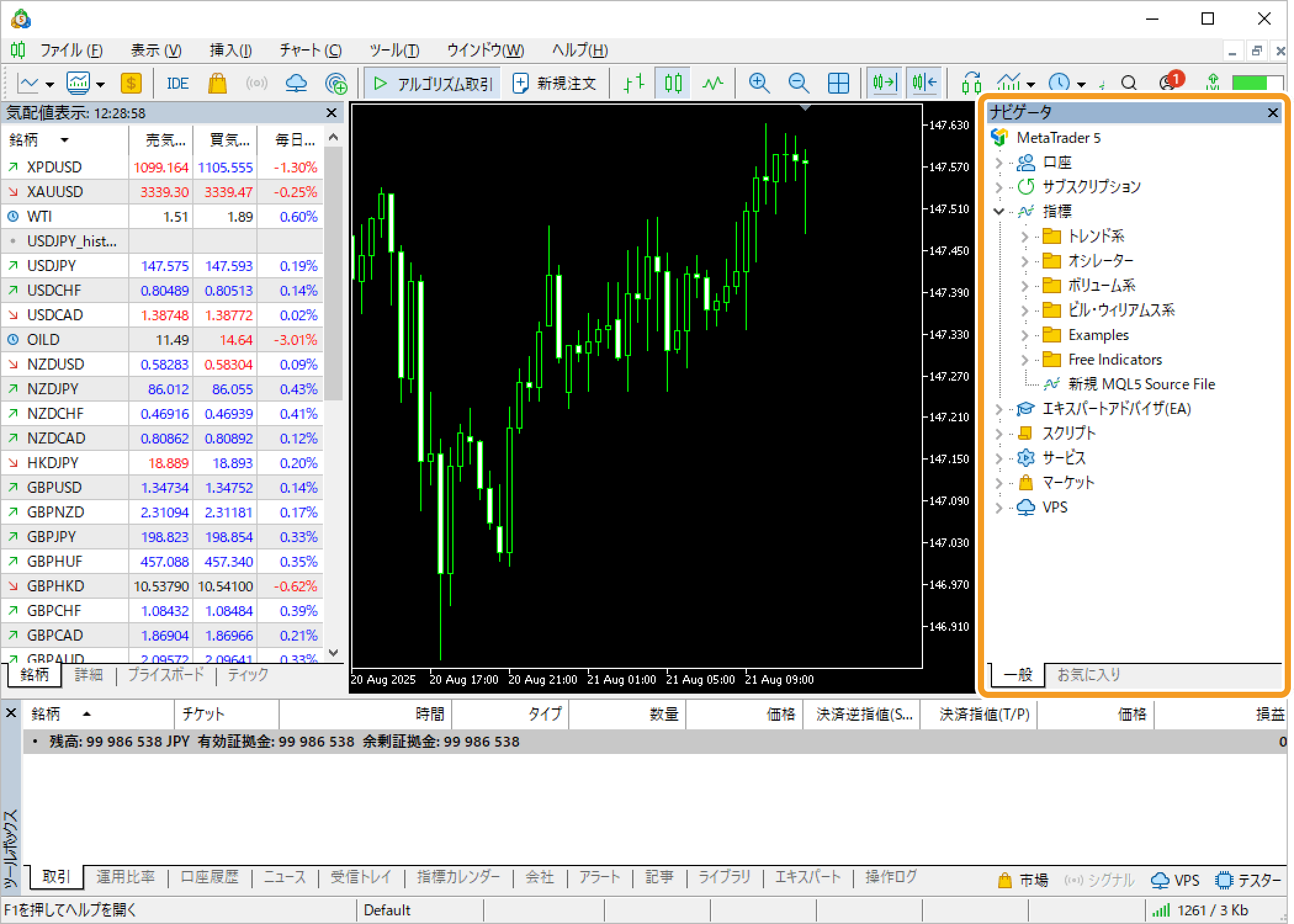
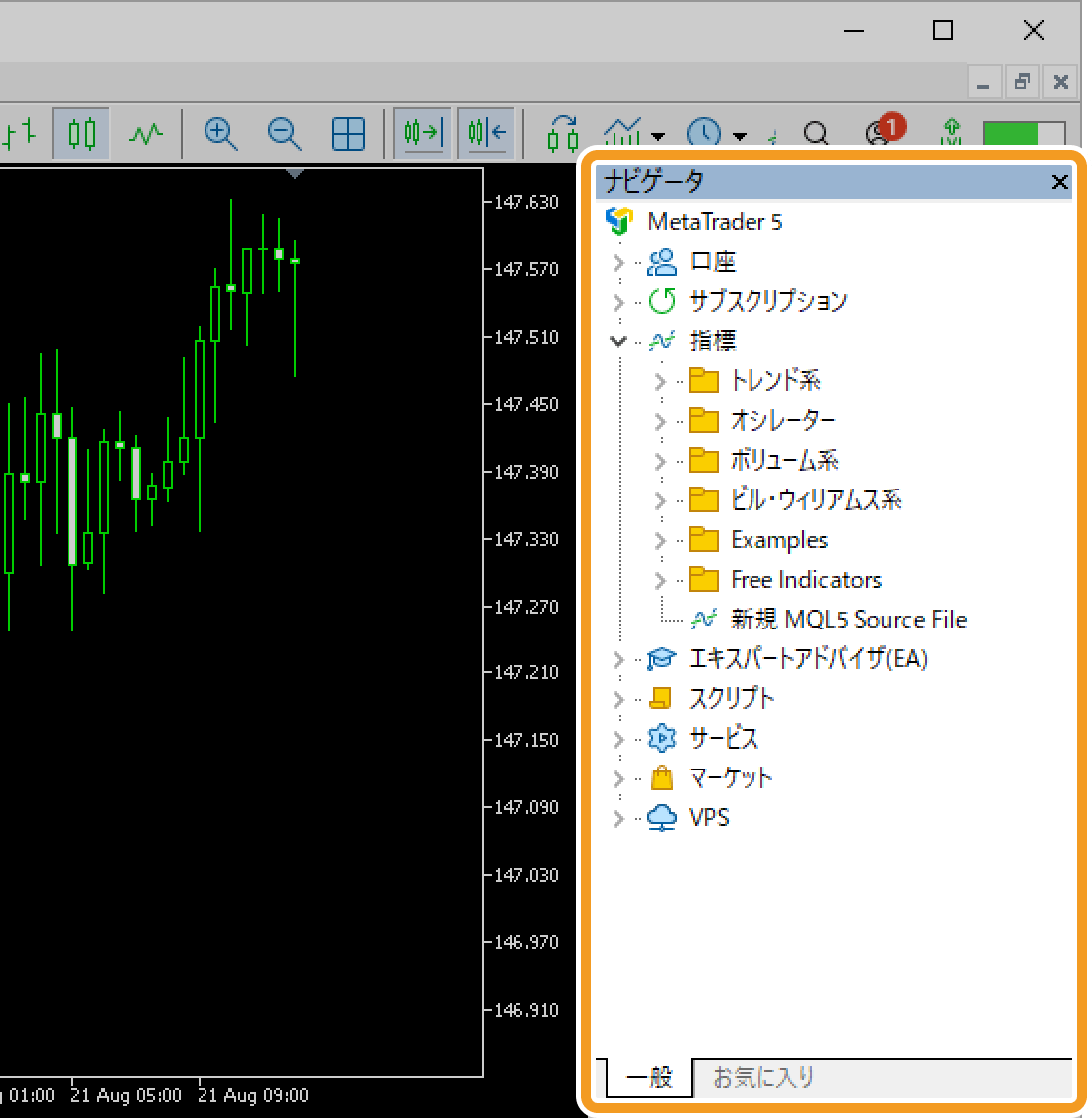
手順2
各ウインドウの表示範囲を縮小または拡大したい場合は、ウインドウの境界線にマウスポインターを動かします。マウスポインターが両矢印アイコンに変わり、クリックすると境界線が強調表示されるので、変更したい位置までドラッグしてください。
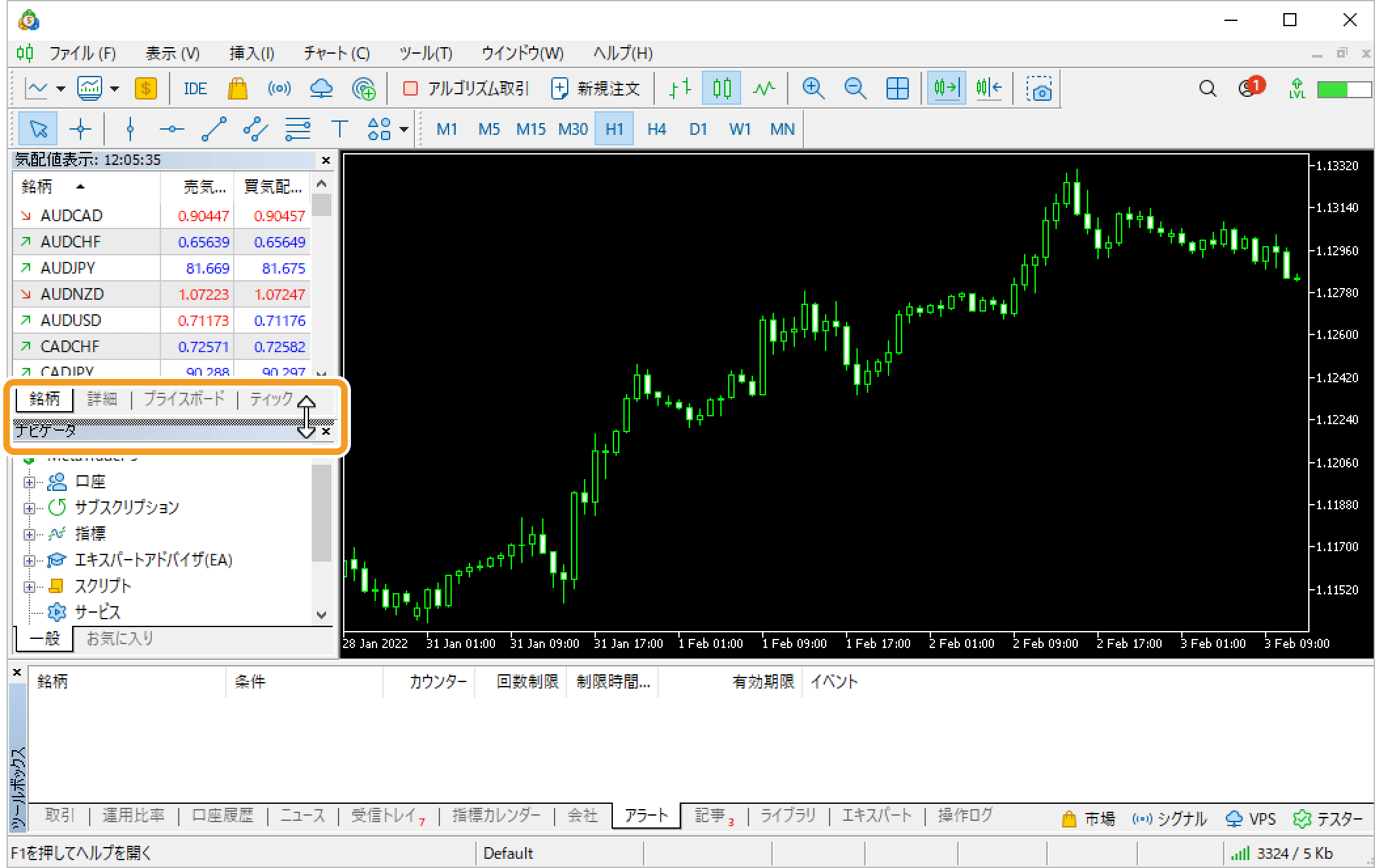
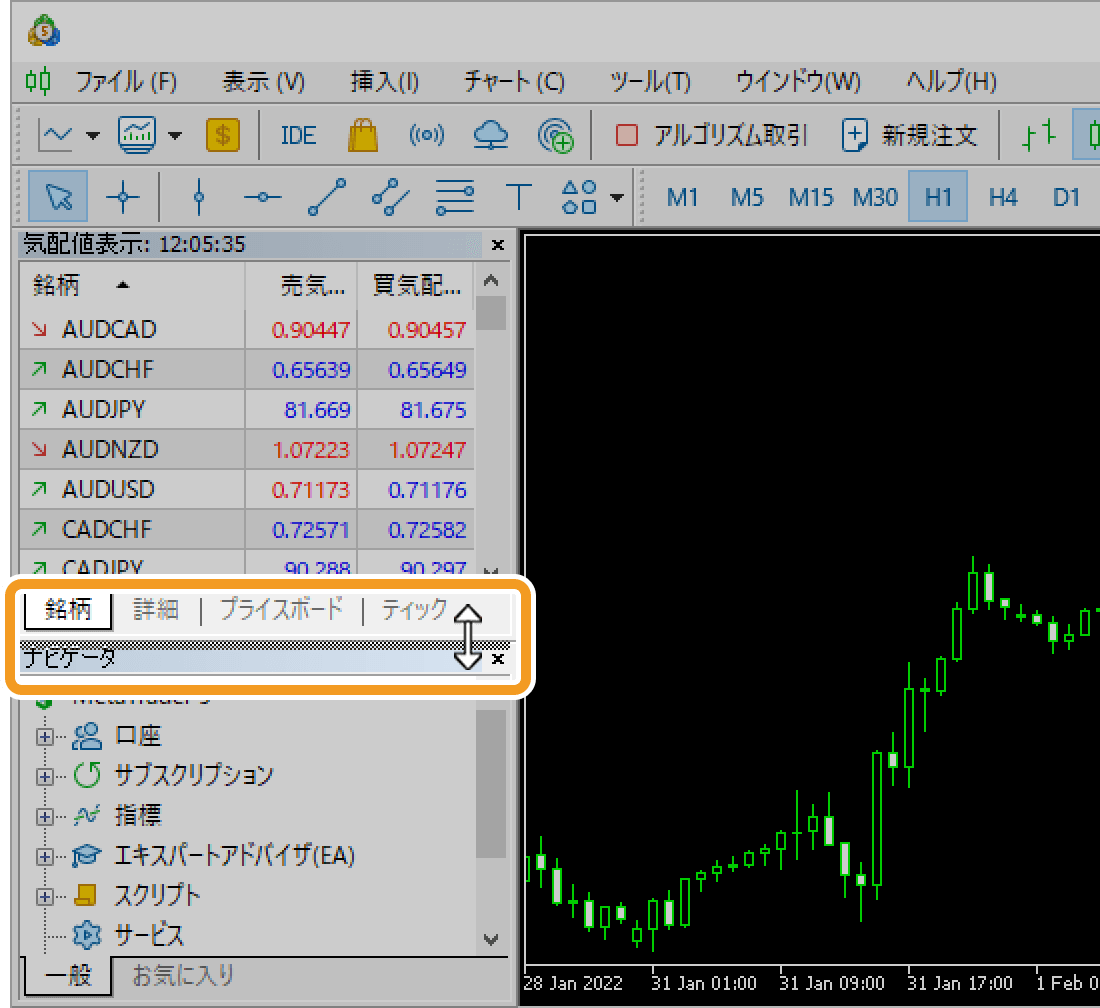
手順3
指定した表示範囲となるように調整されます。
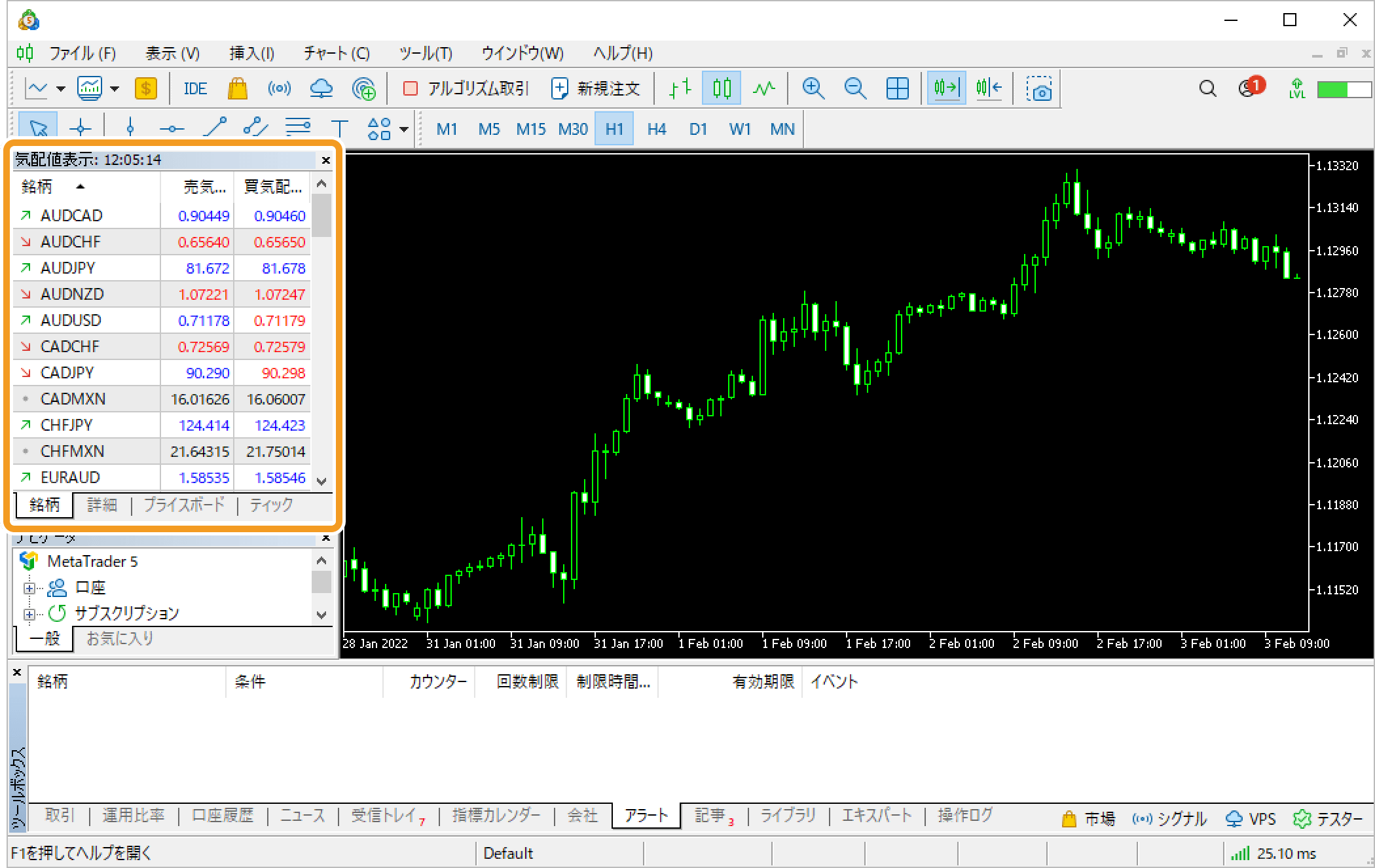

チャートウィンドウ以外のウィンドウ(気配値表示、ナビゲーターなど)は、各ウィンドウの×マークをクリックすることで、非表示にすることが可能です。非表示にしたウィンドウを再表示したい場合は、メニューの「表示」を開き、表示したい項目をクリックします。
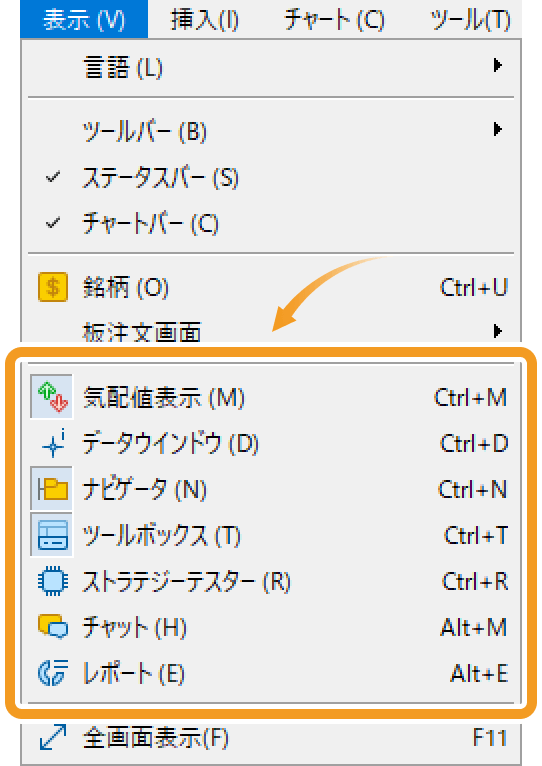
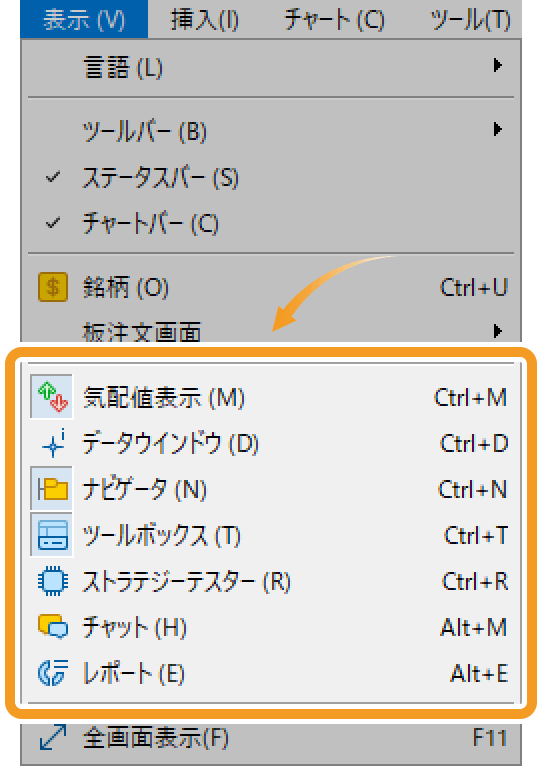
動画
この記事はお役に立ちましたか?
0人中0人がこの記事が役に立ったと言っています
貴重な意見をいただきありがとうございます。
FXONでは、このウェブサイトの機能向上とお客様の利便性を高めるためにクッキー使用しています。本ウェブサイトでは、当社だけではなく、お客様のご利用状況を追跡する事を目的とした第三者(広告主・ログ解析業者等)によるクッキーも含まれる可能性があります。 利用の方針

