- FXONの特徴
-
サービス/商品サービス/商品サービス/商品

FXONが為替ブローカーとして提供している、リテール向け取引条件やプラットフォーム、取引可能な商品などを詳しくご案内しています。
close close

-
お客様サポートお客様サポートお客様サポート

口座開設方法や取引ツールの使い方、ヘルプデスクのQA集など、お客様向けサポート情報を掲載しています。
MetaTrader4/5 ご利用ガイド MetaTrader4/5 ご利用ガイド MetaTrader4/5 ご利用ガイド
メタトレーダーのインストール・操作方法をどこよりも詳しく解説。
よくある質問 よくある質問 よくある質問
お困り事はなんですか?あらゆる答えがここにある。
新着情報 新着情報 新着情報
運営会社・ライセンス 運営会社・ライセンス 運営会社・ライセンス
サイトマップ サイトマップ サイトマップ
お問い合わせ お問い合わせ お問い合わせ
一般・個人情報・プライバシーに関するお問い合わせ。
close close

- プロモーション
- トレーダーズマーケット
- パートナー
-
close close
FXONが為替ブローカーとして提供している、リテール向け取引条件やプラットフォーム、取引可能な商品などを詳しくご案内しています。
口座開設方法や取引ツールの使い方、ヘルプデスクのQA集など、お客様向けサポート情報を掲載しています。
メタトレーダーのインストール・操作方法をどこよりも詳しく解説。
お困り事はなんですか?あらゆる答えがここにある。
一般・個人情報・プライバシーに関するお問い合わせ。
トレードに役立つ情報や、マーケット情報を掲載しています。トレーダー同士の取引実績ポートフォリオもご覧いただけます。


この記事は:
に公開されています
に更新されています
MetaTrader4(MT4)/MetaTrader5(MT5)では、ログイン時に鳴るサーバ接続音や、サーバ非接続音などといった各操作音の種類を変更できます。一括で消音モードにも変更できるほか、各操作音を個別で消音モードに切り替えることも可能です。各操作音はデフォルトの音声以外にも、ご自身で用意した音声ファイルをご指定いただけます。
ここでは、MT4/MT5で操作音を変更する方法について説明します。
MT4/MT5それぞれの説明は、タブ切替でご確認いただけます。
手順1
メニューバーの「ツール」をクリックし、「オプション」を選択します。(ショートカットキー操作:「Ctrl」+「O」)
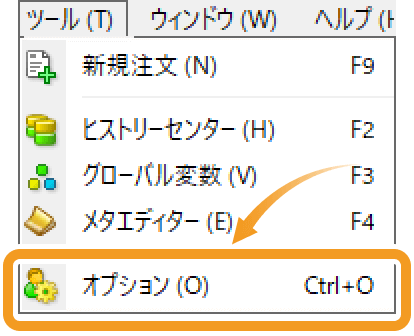
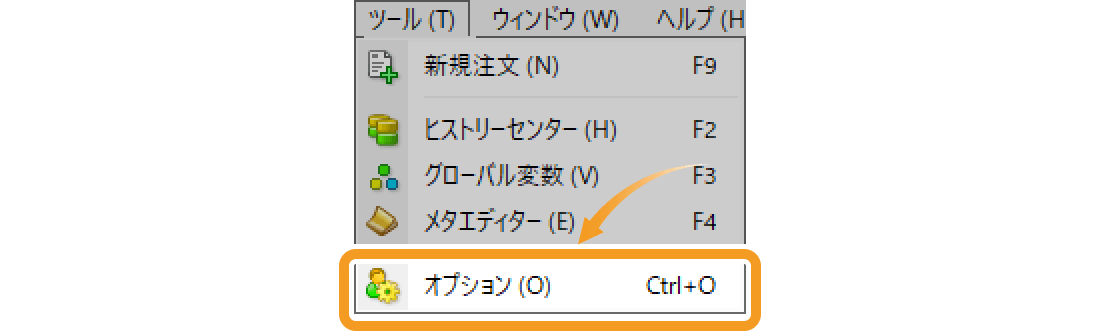
手順2
「音声設定」タブ内で、まず「有効にする」のチェックボックスにチェックが入っている状態にしておきます。各操作音の種類を変更する場合は、「フォルダー名」列の変更したい操作音をダブルクリックし、表示されたプルダウンメニューから使いたい音声を選択すれば完了です。
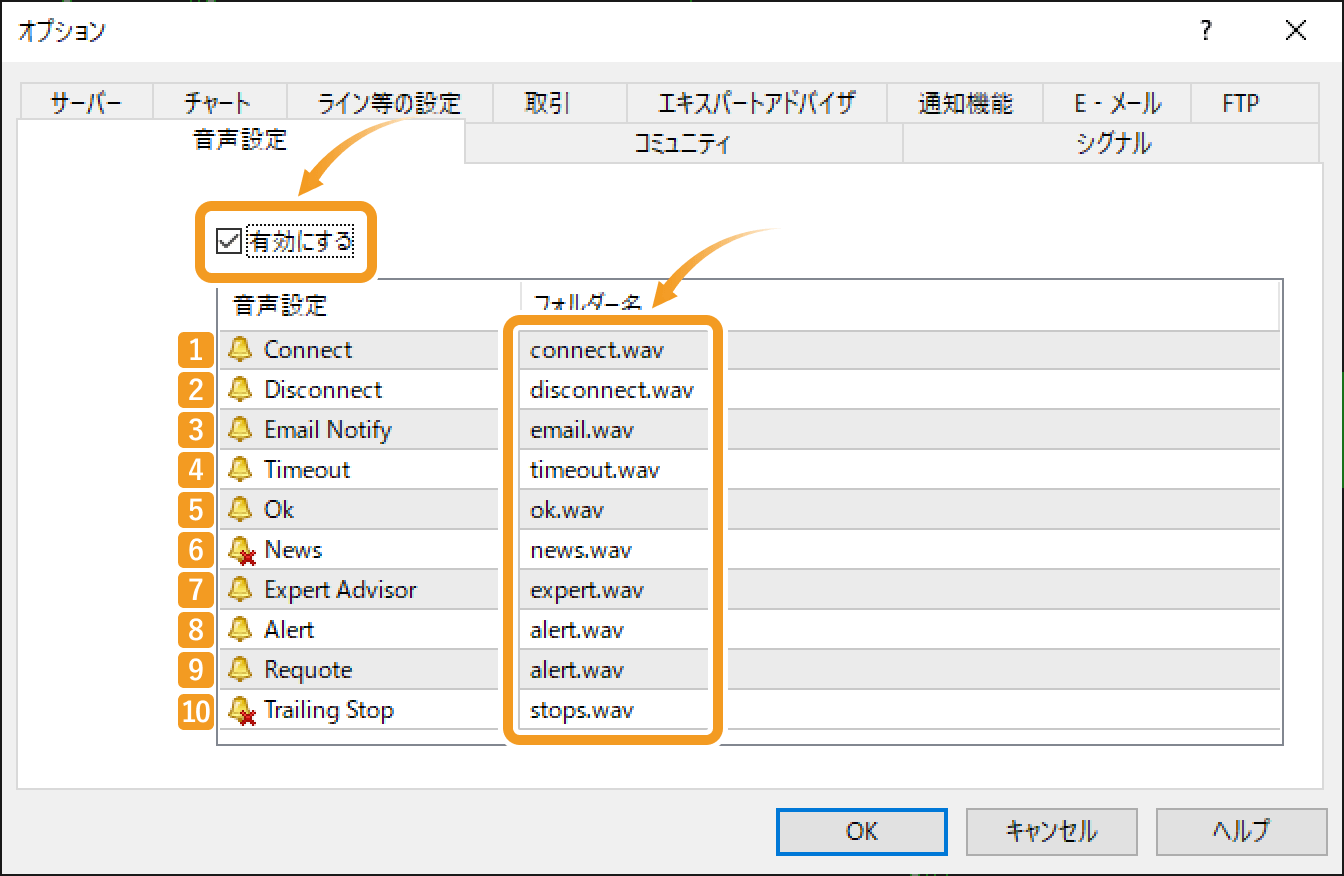
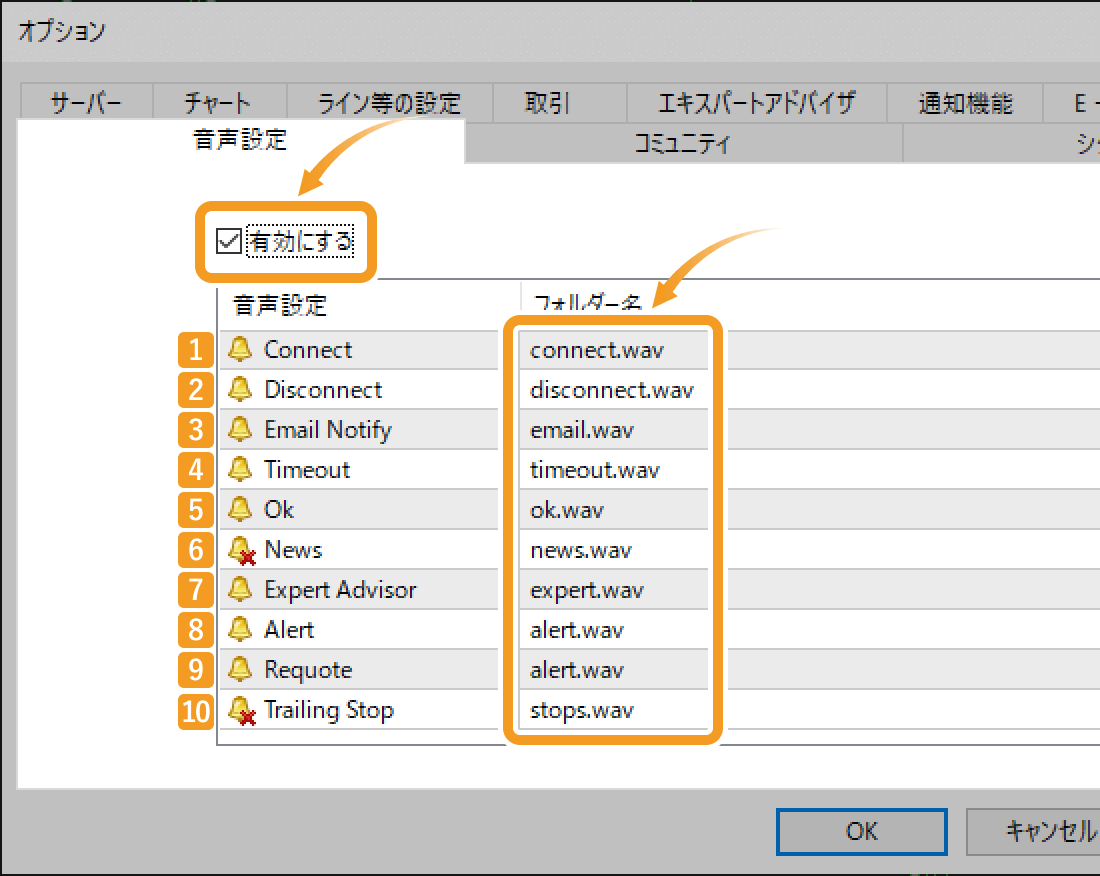
|
番号 |
項目名 |
説明 |
|---|---|---|
|
1 |
Connect |
サーバ接続時の音を設定します。 |
|
2 |
Disconnect |
サーバとの接続が切れた時の音を設定します。 |
|
3 |
Email Notify |
MT4内でメールを受信した時の音を設定します。 |
|
4 |
Timeout |
取引時、何らかの理由で一定時間内に操作が実行できなかった時の音を設定します。 |
|
5 |
Ok |
取引などの操作後、操作の実行が成功した時の音を設定します。 |
|
6 |
News |
ニュースレターを受信した時の音を設定します。 |
|
7 |
Expert Advisor |
エキスパートアドバイザ(EA)による注文発注時の音を設定します。 |
|
8 |
Alert |
エキスパートアドバイザ(EA)などによって、ポップアップメッセージが表示された時の音を設定します。 |
|
9 |
Requote |
リクオート時の音を設定します。 |
|
10 |
Trailing Stop |
トレーリングストップ注文が発動した時の音を設定します。 |
デフォルト以外のご自身で用意した音声を指定する場合は、「フォルダー名」列のプルダウンメニューから「Choose other...」を選択し、用意した音声ファイルの場所を指定します。
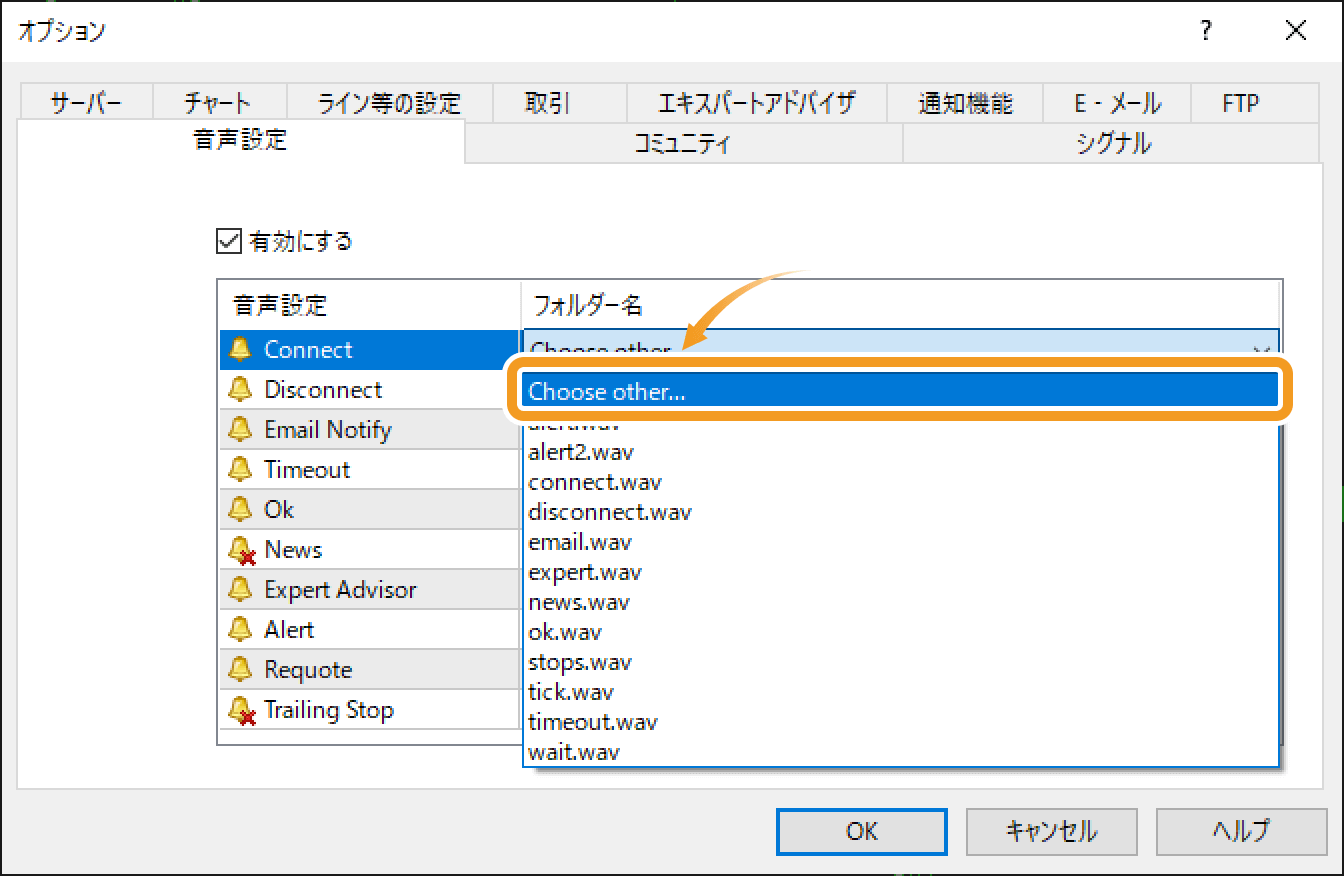
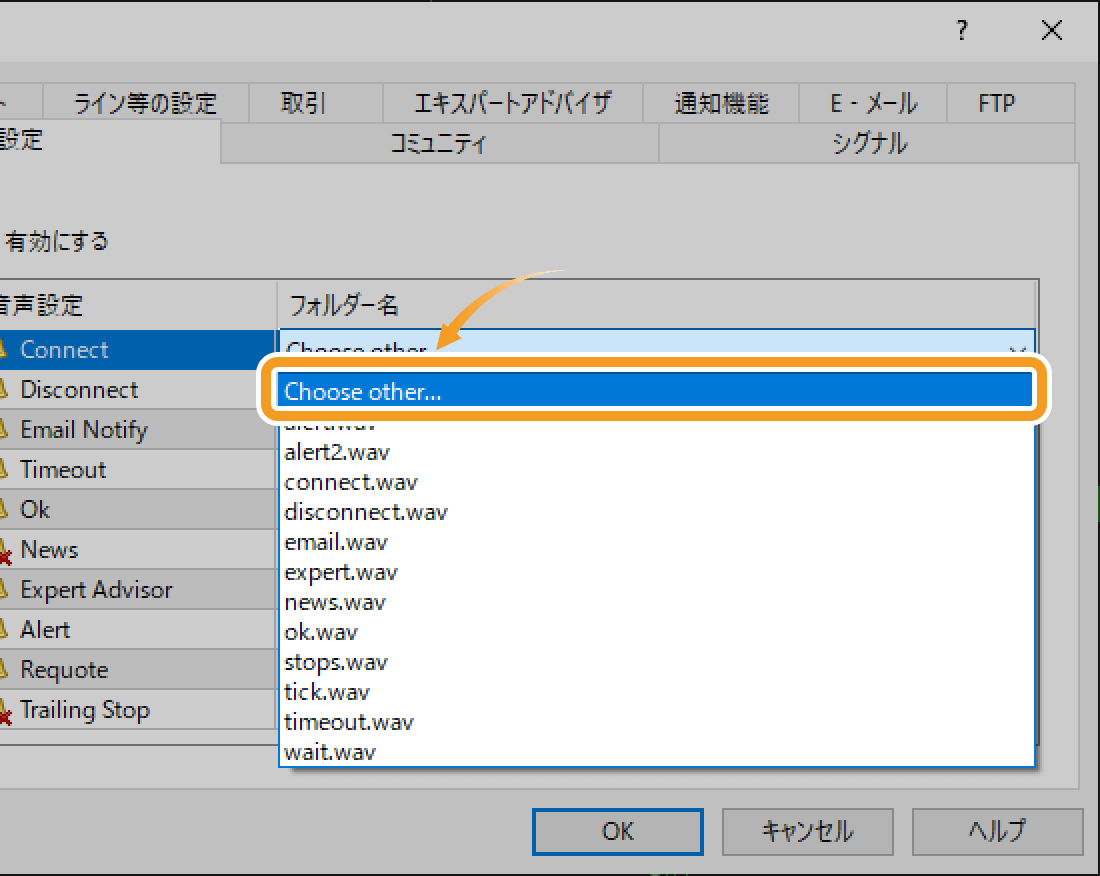
設定完了後は、「OK」ボタンをクリックして変更を反映させます。
手順3
個別に各操作の音声を無効にする場合は、「音声設定」列の無効にしたい音声の上でダブルクリックします。ベルにXマークの付いたアイコンに変わっていれば、その音声は無効の状態です。再度ダブルクリックするとXマークの付いていないアイコンに戻り、その音声が有効な状態となります。
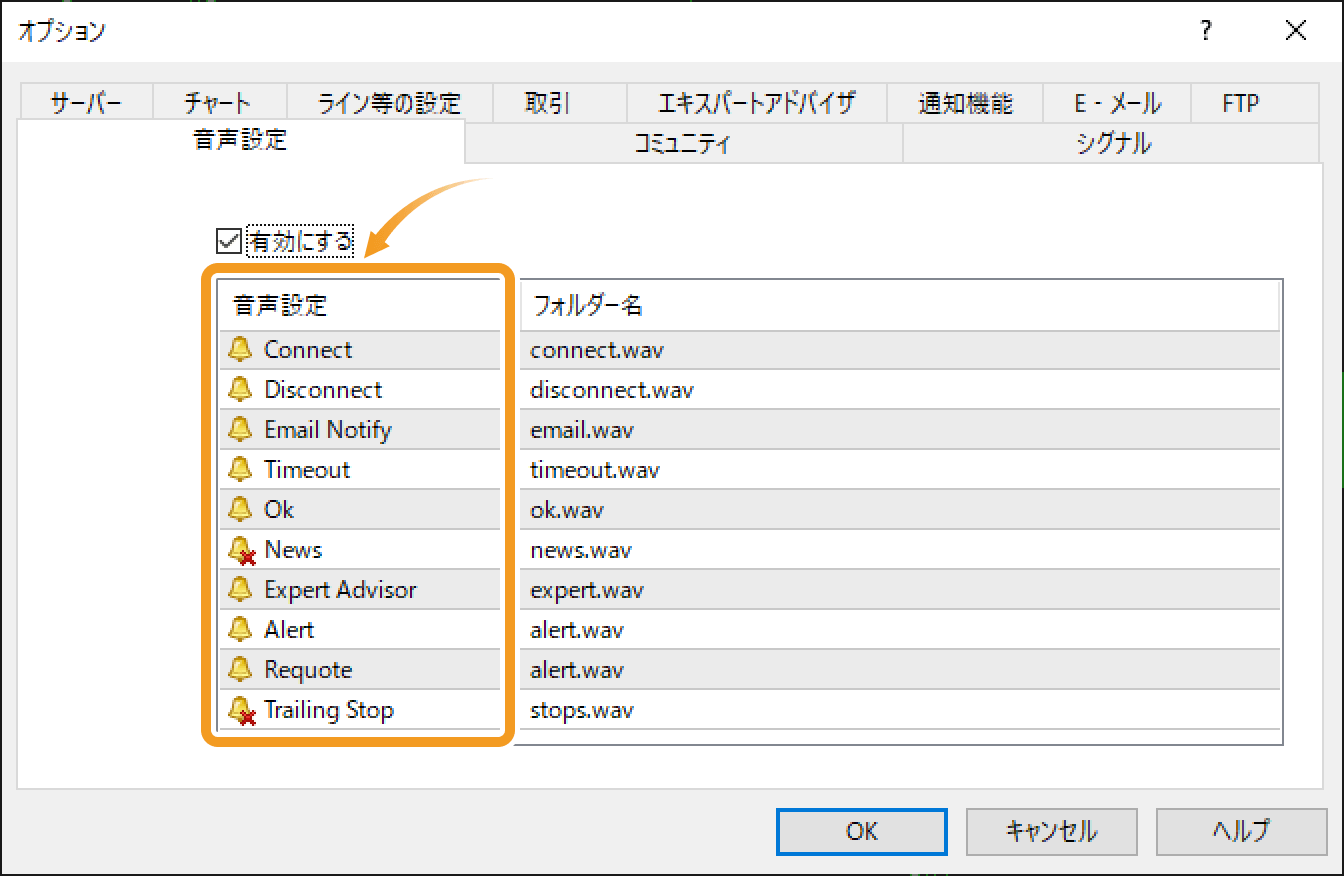

手順4
全ての音声を消音モードにする場合は、「有効にする」チェックボックスのチェックを外します。
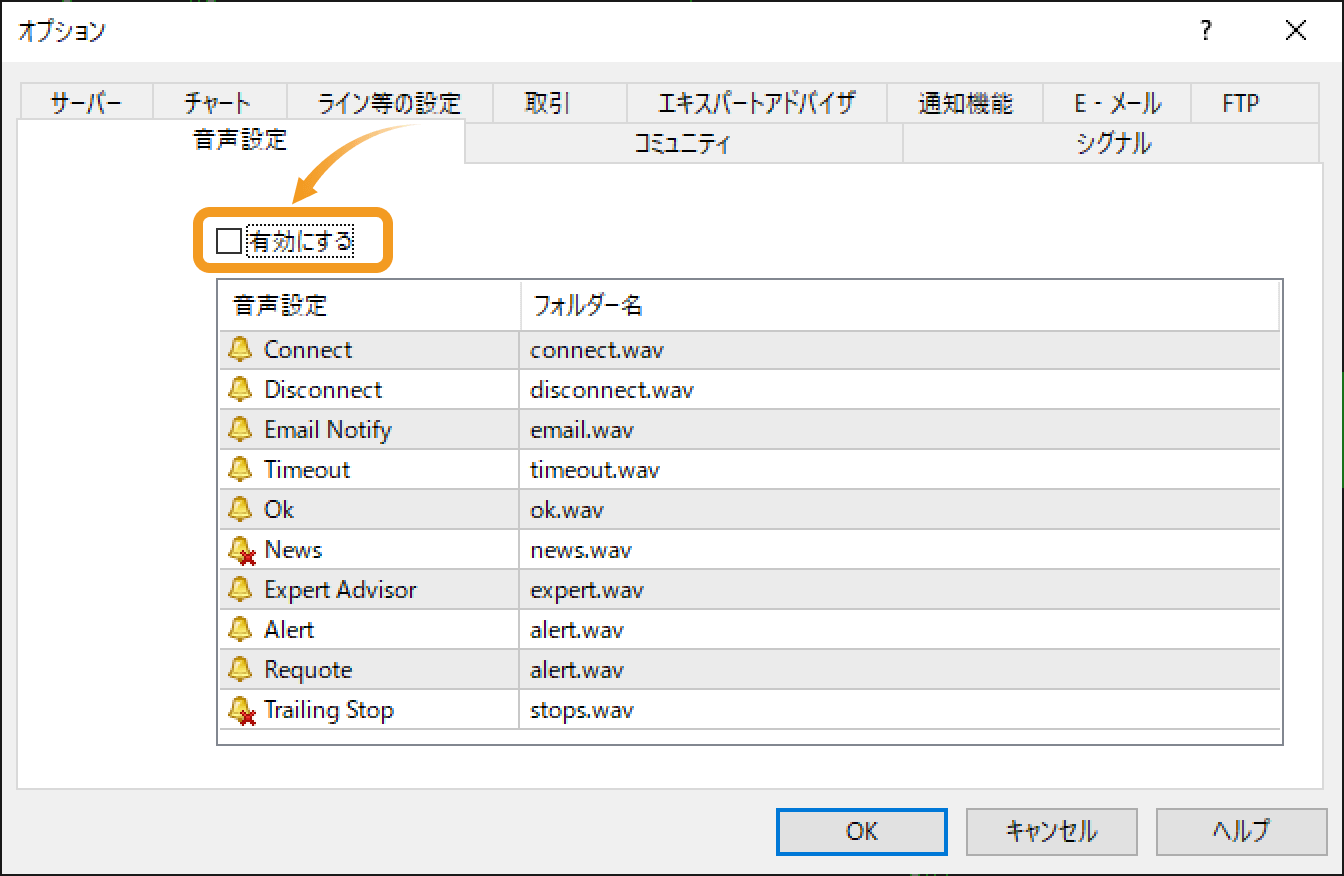
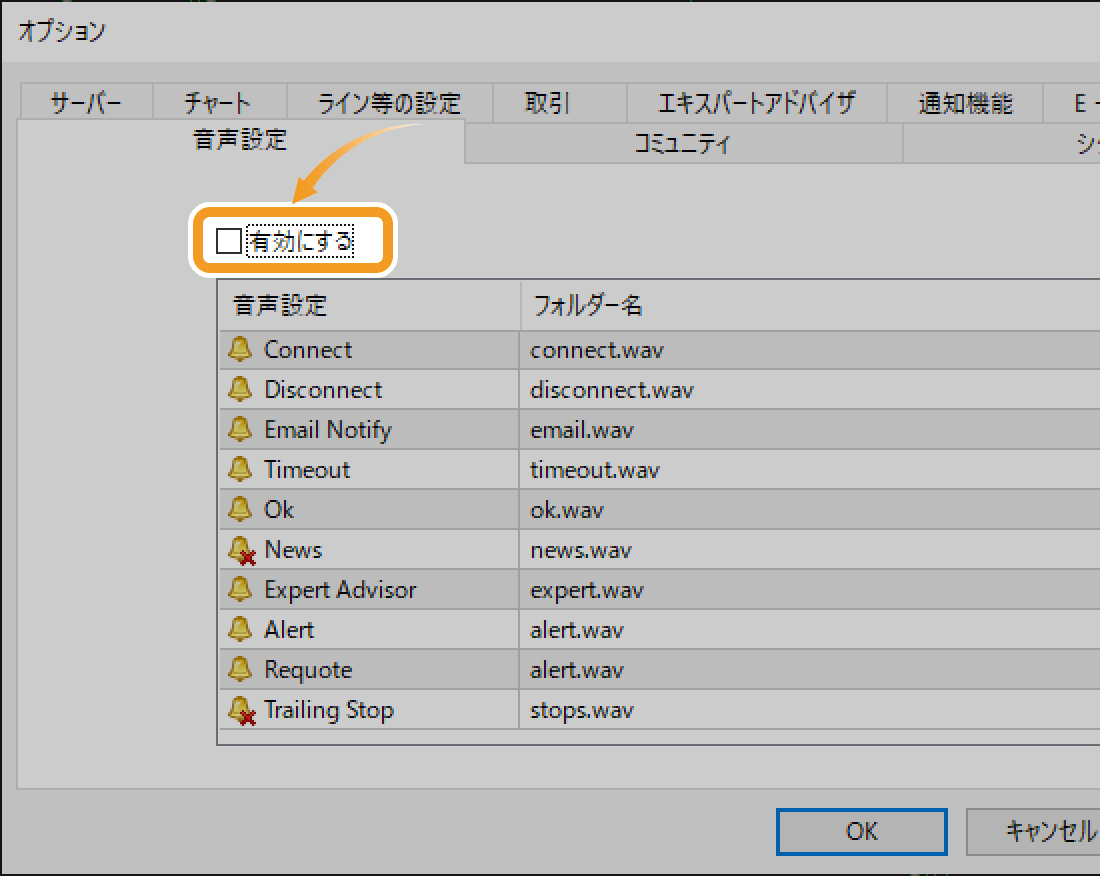
動画
手順1
メニューバーの「ツール」をクリックし、「オプション」を選択します。(ショートカットキー操作 :「Ctrl」+「O」)
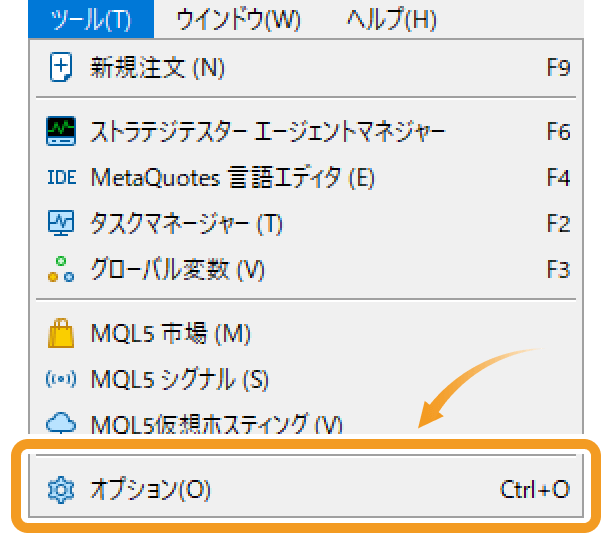
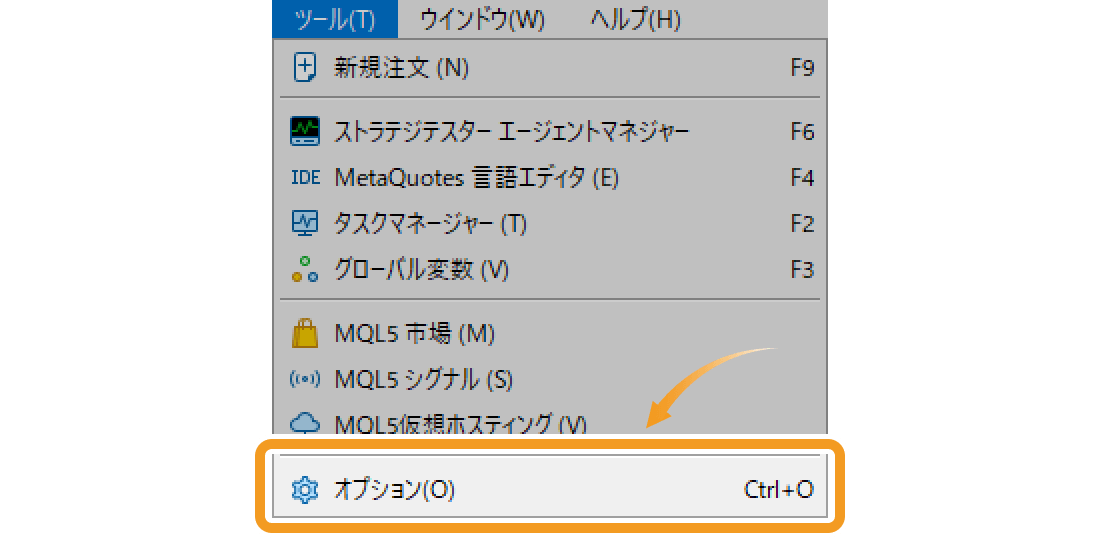
手順2
「イベント」タブ内で、まず「音声アラートを有効にする」のチェックボックスにチェックが入っている状態にしておきます。各操作音の種類を変更する場合は、「アクション」列の変更したい操作音をダブルクリックし、表示されたプルダウンメニューから使いたい音声を選択すれば完了です。
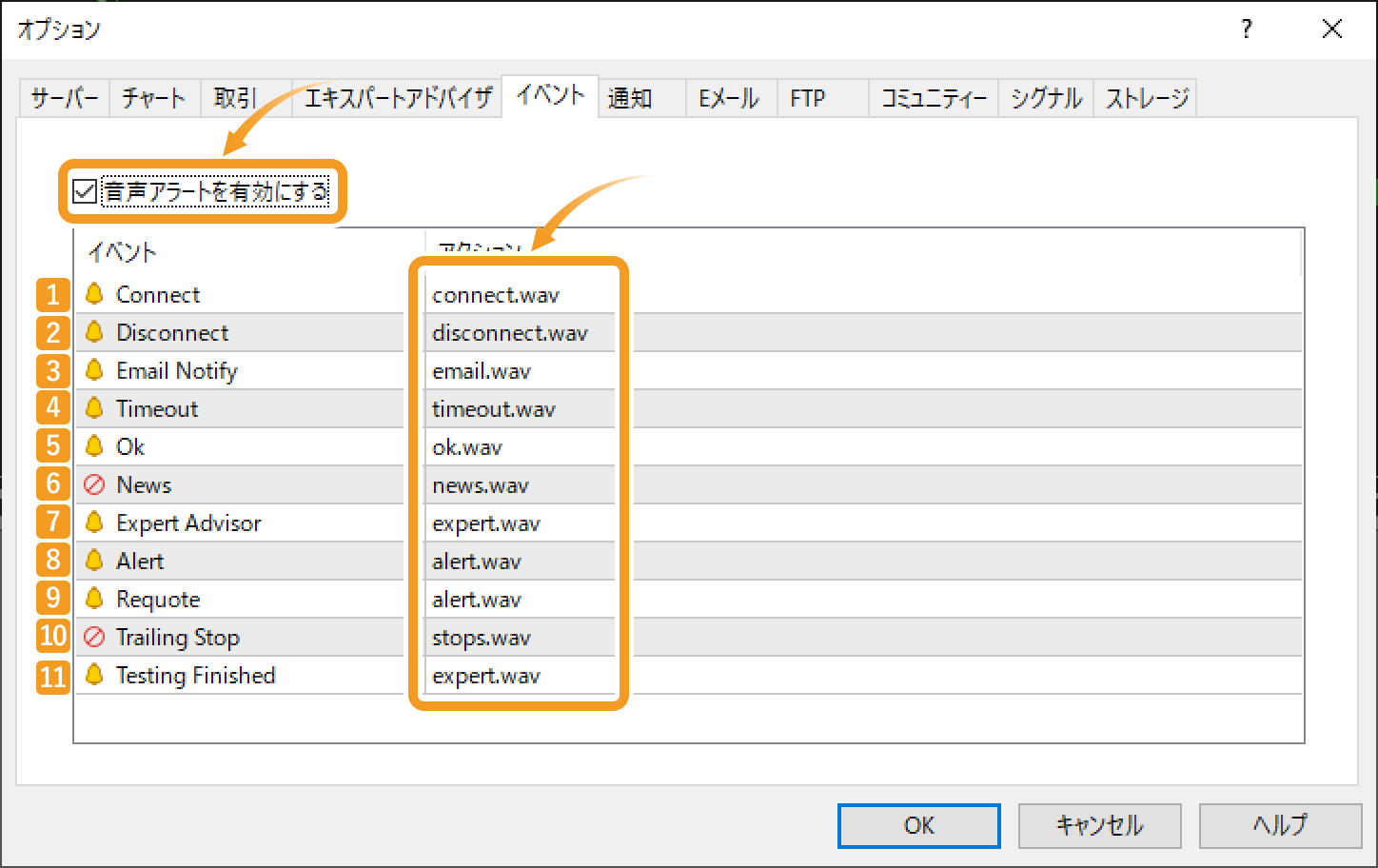
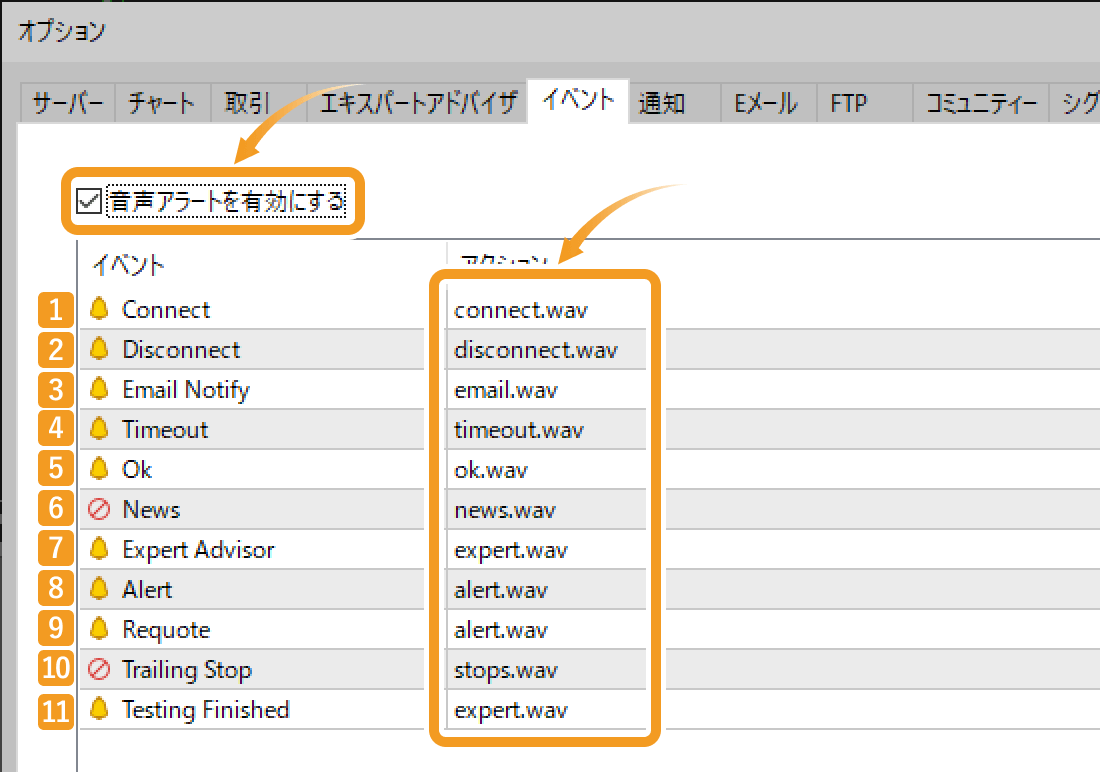
|
番号 |
項目名 |
説明 |
|---|---|---|
|
1 |
Connect |
サーバへ接続した時の音を設定します。 |
|
2 |
Disconnect |
サーバ接続が切断した時の音を設定します。 |
|
3 |
Email Notify |
MT5内でメールを受信した時の音を設定します。 |
|
4 |
Timeout |
取引時、何らかの理由で一定時間内に操作が実行できなかった時の音を設定します。 |
|
5 |
Ok |
操作後、そのコマンドが実行・成功した時の音を設定します。 |
|
6 |
News |
ニュースレターを受信した時の音を設定します。 |
|
7 |
Expert Advisor |
エキスパートアドバイザ(EA)による注文発注時の音を設定します。 |
|
8 |
Alert |
エキスパートアドバイザ(EA)を実行の際、ポップアップメッセージが表示された時の音を設定します。 |
|
9 |
Requote |
リクオート時の音を設定します。 |
|
10 |
Trailing Stop |
トレーリングストップ注文が発動した時の音を設定します。 |
|
11 |
Testing Finished |
ストラテジーテスターによるバックテストが完了した時の音を設定します。 |
デフォルト以外のご自身で用意した音声を指定する場合は、「アクション」列のプルダウンメニューから「他を選択...」を選択し、用意した音声ファイルの場所を指定します。
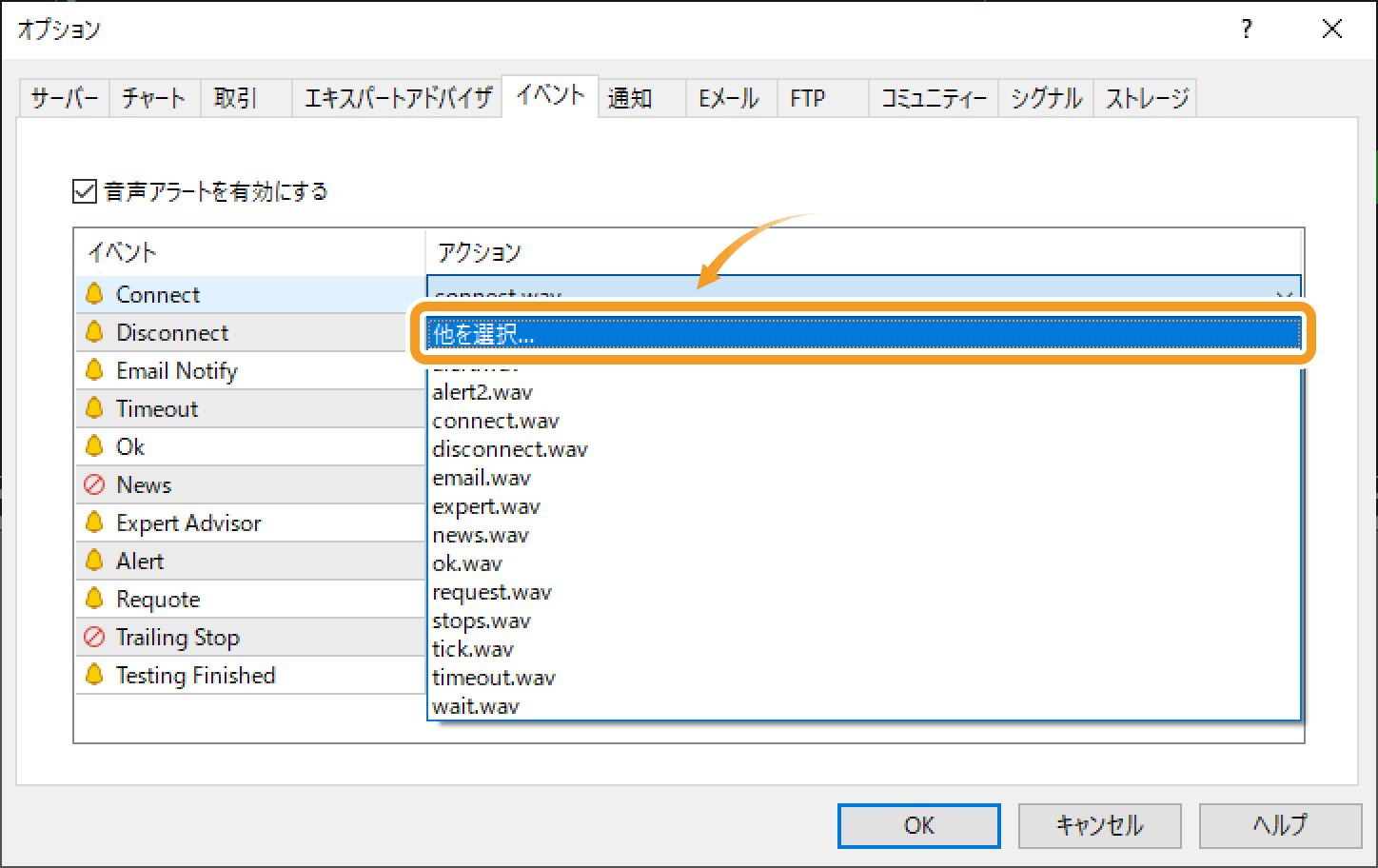
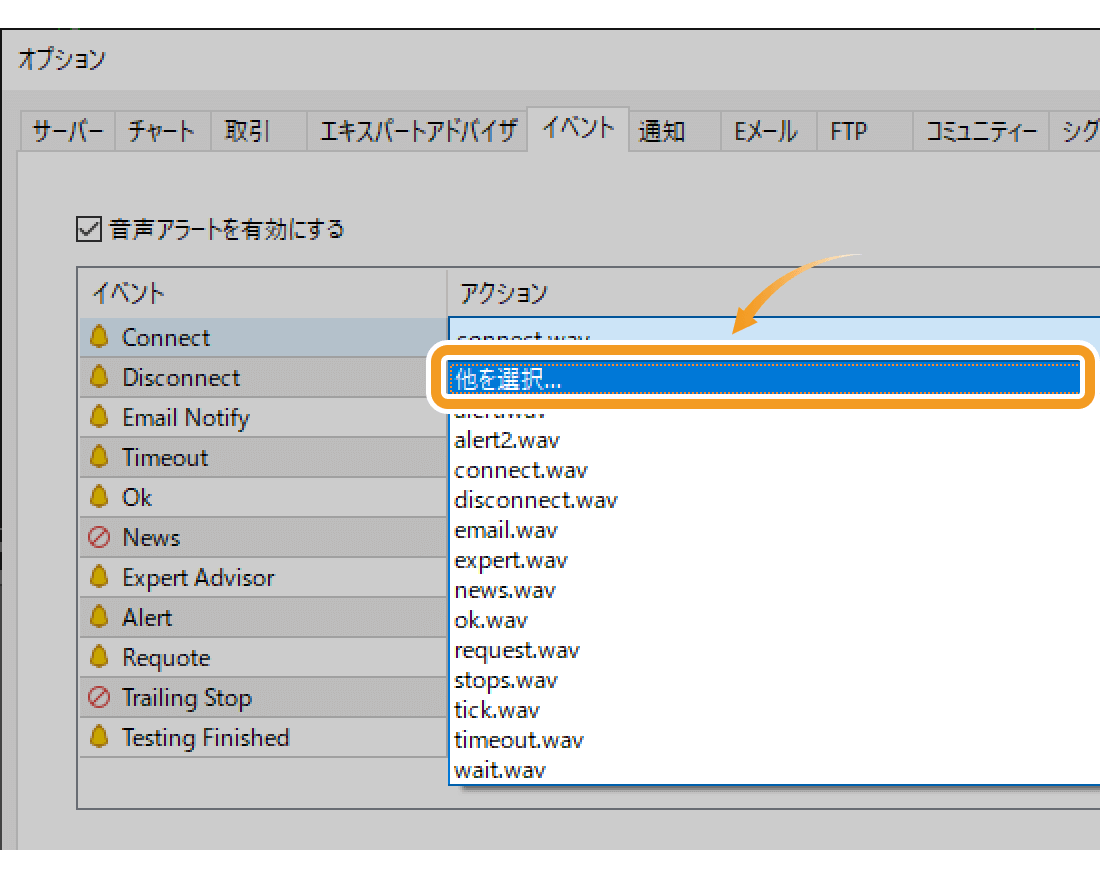
設定完了後は、「OK」ボタンをクリックして変更を反映させます。
手順3
個別に各操作の音声を無効にする場合は、各イベント名の上でダブルクリックします。ベルアイコンが一時停止アイコンに変わったら、消音モードになったことを示します。
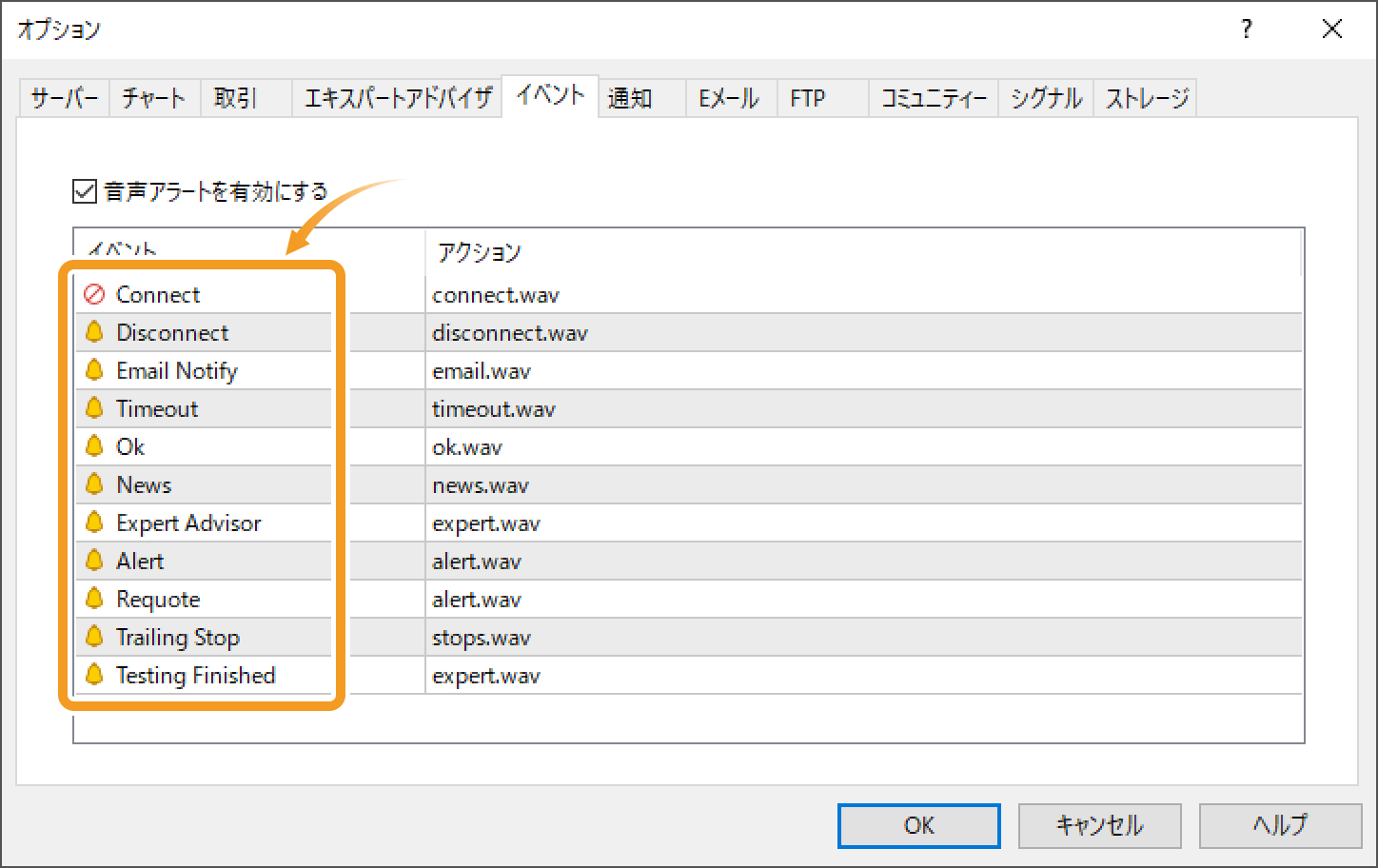
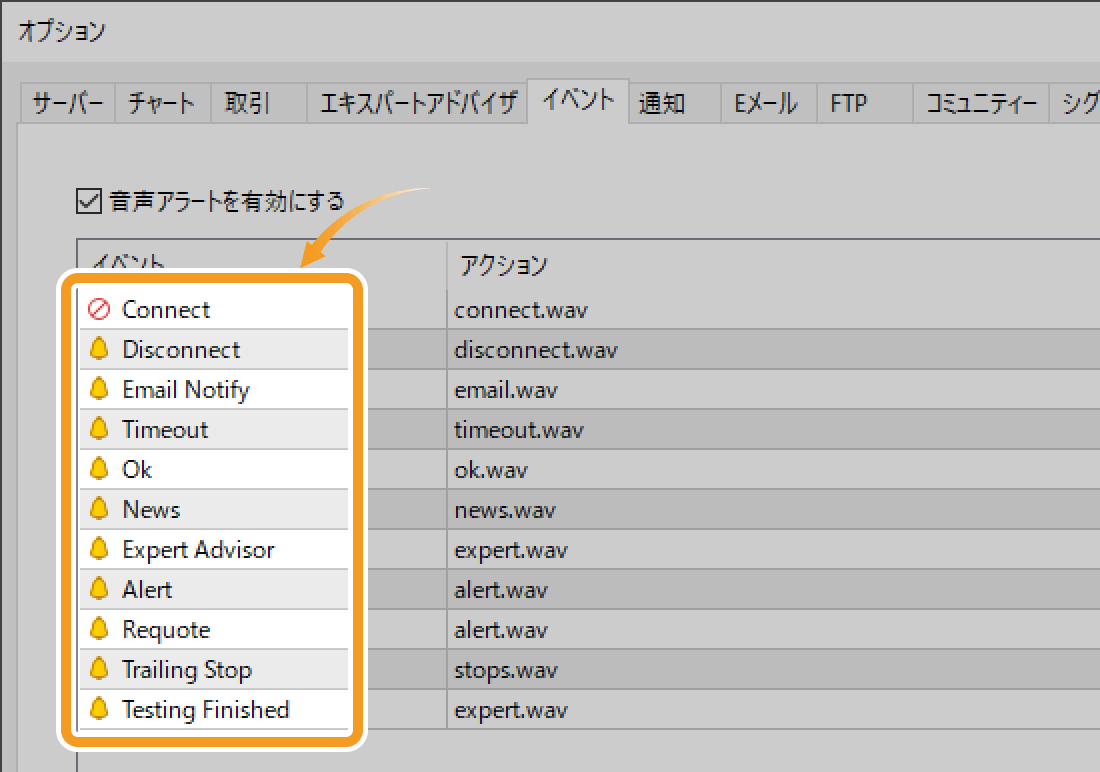
手順4
全ての音声を消音モードにする場合は、「音声アラートを有効にする」のチェックボックスのチェックを外します。
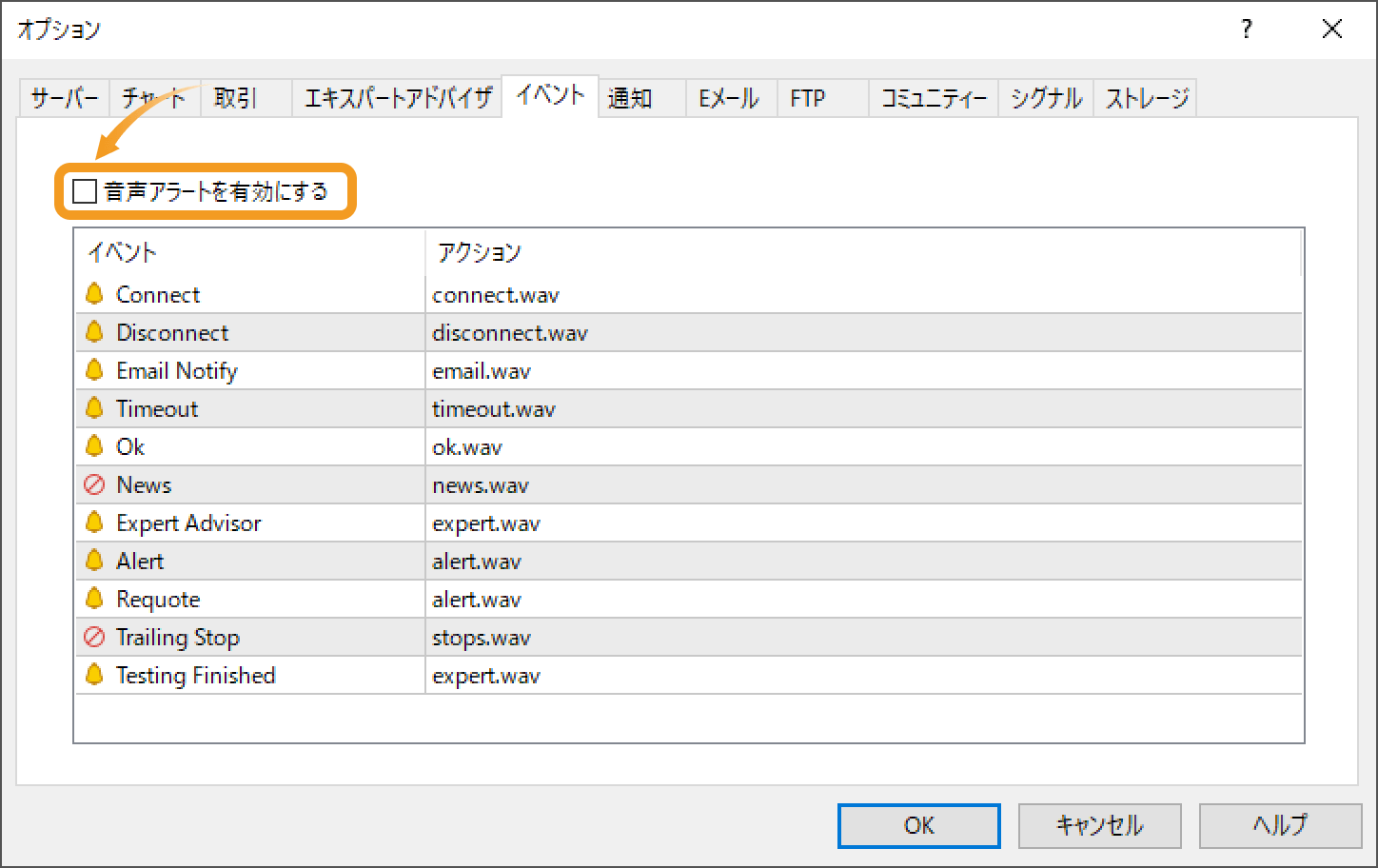
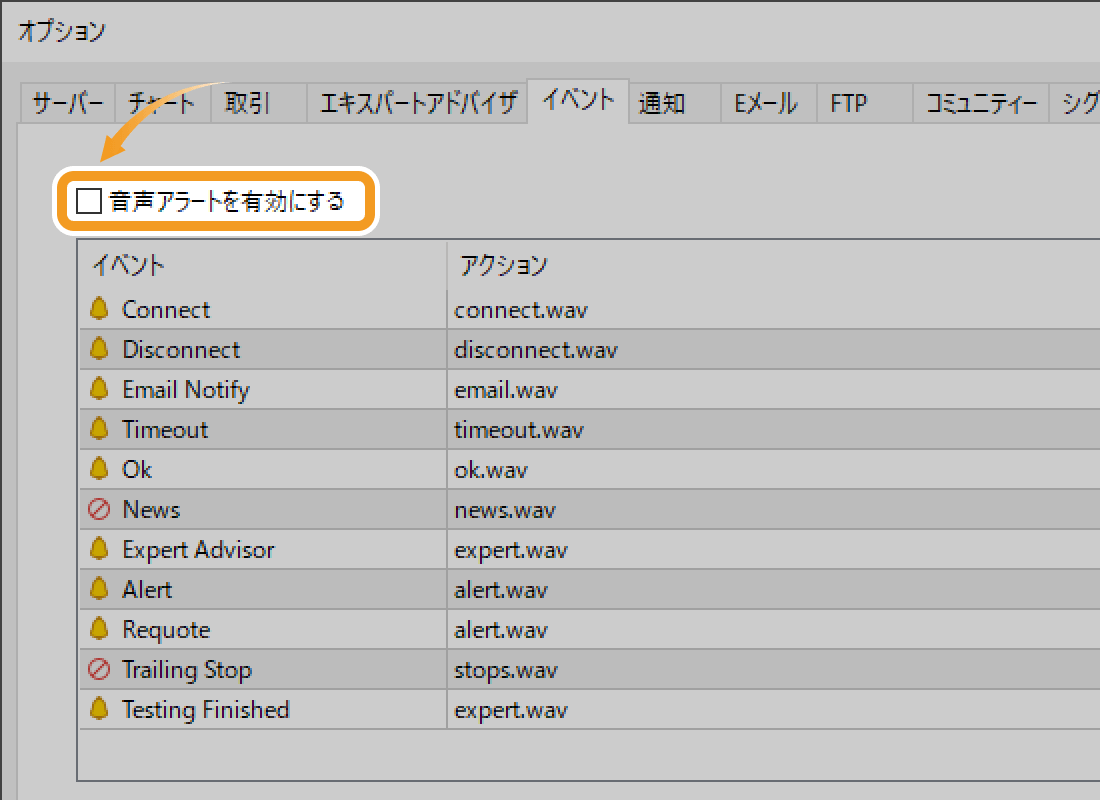
動画
この記事はお役に立ちましたか?
0人中0人がこの記事が役に立ったと言っています
貴重な意見をいただきありがとうございます。
FXONでは、このウェブサイトの機能向上とお客様の利便性を高めるためにクッキー使用しています。本ウェブサイトでは、当社だけではなく、お客様のご利用状況を追跡する事を目的とした第三者(広告主・ログ解析業者等)によるクッキーも含まれる可能性があります。 利用の方針

