- FXONの特徴
-
サービス/商品サービス/商品サービス/商品

FXONが為替ブローカーとして提供している、リテール向け取引条件やプラットフォーム、取引可能な商品などを詳しくご案内しています。
close close

-
お客様サポートお客様サポートお客様サポート

口座開設方法や取引ツールの使い方、ヘルプデスクのQA集など、お客様向けサポート情報を掲載しています。
MetaTrader4/5 ご利用ガイド MetaTrader4/5 ご利用ガイド MetaTrader4/5 ご利用ガイド
メタトレーダーのインストール・操作方法をどこよりも詳しく解説。
よくある質問 よくある質問 よくある質問
お困り事はなんですか?あらゆる答えがここにある。
新着情報 新着情報 新着情報
運営会社・ライセンス 運営会社・ライセンス 運営会社・ライセンス
サイトマップ サイトマップ サイトマップ
お問い合わせ お問い合わせ お問い合わせ
一般・個人情報・プライバシーに関するお問い合わせ。
close close

- プロモーション
- トレーダーズマーケット
- パートナー
-
close close
FXONが為替ブローカーとして提供している、リテール向け取引条件やプラットフォーム、取引可能な商品などを詳しくご案内しています。
口座開設方法や取引ツールの使い方、ヘルプデスクのQA集など、お客様向けサポート情報を掲載しています。
メタトレーダーのインストール・操作方法をどこよりも詳しく解説。
お困り事はなんですか?あらゆる答えがここにある。
一般・個人情報・プライバシーに関するお問い合わせ。
トレードに役立つ情報や、マーケット情報を掲載しています。トレーダー同士の取引実績ポートフォリオもご覧いただけます。


この記事は:
に公開されています
に更新されています
iOSやAndroidのスマートフォンやタブレット端末対応のMetaTrader4(MT4)/MetaTrader5(MT5)アプリにて、決済指値(T/P)と決済逆指値(S/L)を設定・変更する方法を説明します。新規注文時に、決済指値(T/P)と決済逆指値(S/L)を設定していない場合でも、途中で決済指値(T/P)と決済逆指値(S/L)を設定することができます。同様の操作で、既に設定している決済指値(T/P)と決済逆指値(S/L)を変更することも可能です。
参照:成行決済注文の仕方
iPhoneの操作手順
※横にスクロールしてご覧いただけます。※横にスワイプしてご覧いただけます。
手順 1
下部メニューより「トレード」をタップします。
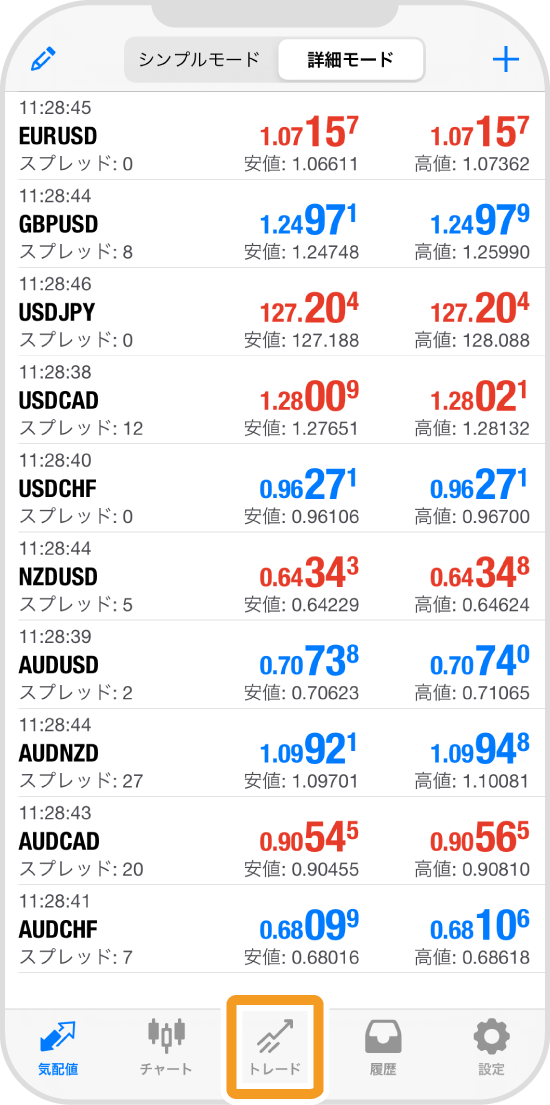
手順 2
決済指値(T/P)・決済逆指値(S/L)を設定するポジションを長押しします。
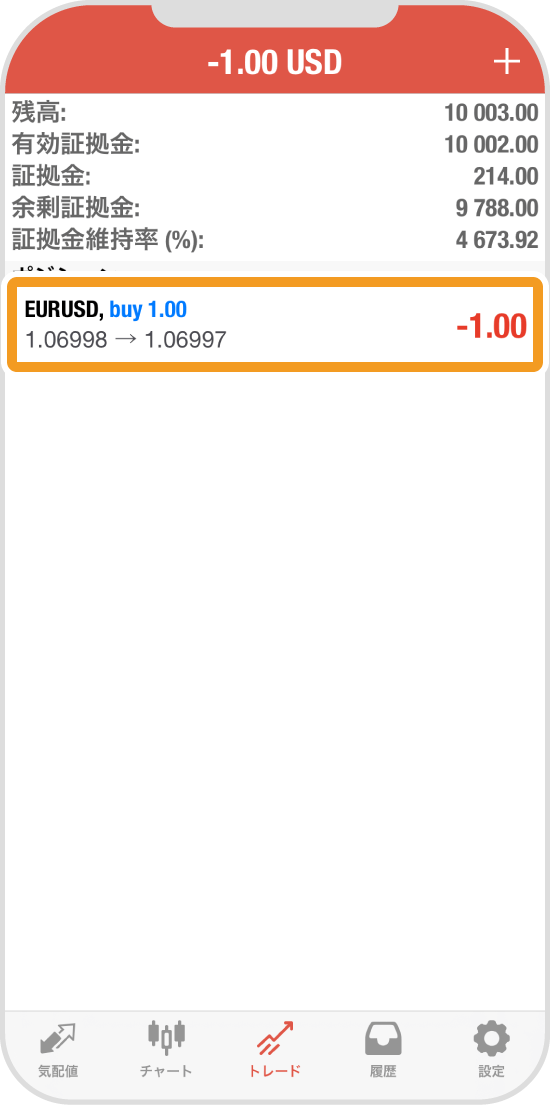
手順 3
「注文変更」をタップします。
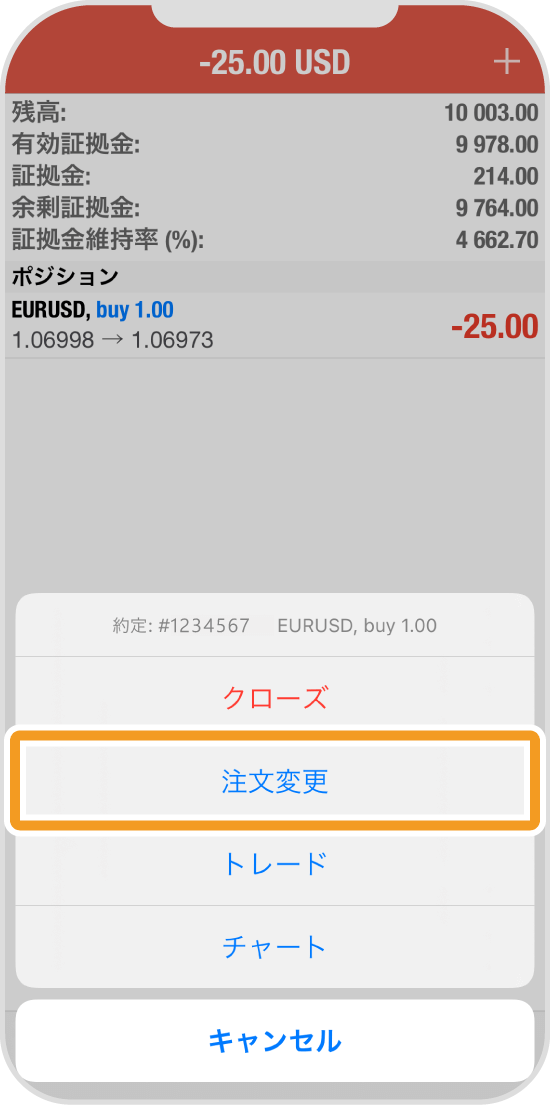
手順 4
決済指値(T/P)・決済逆指値(S/L)を設定します。
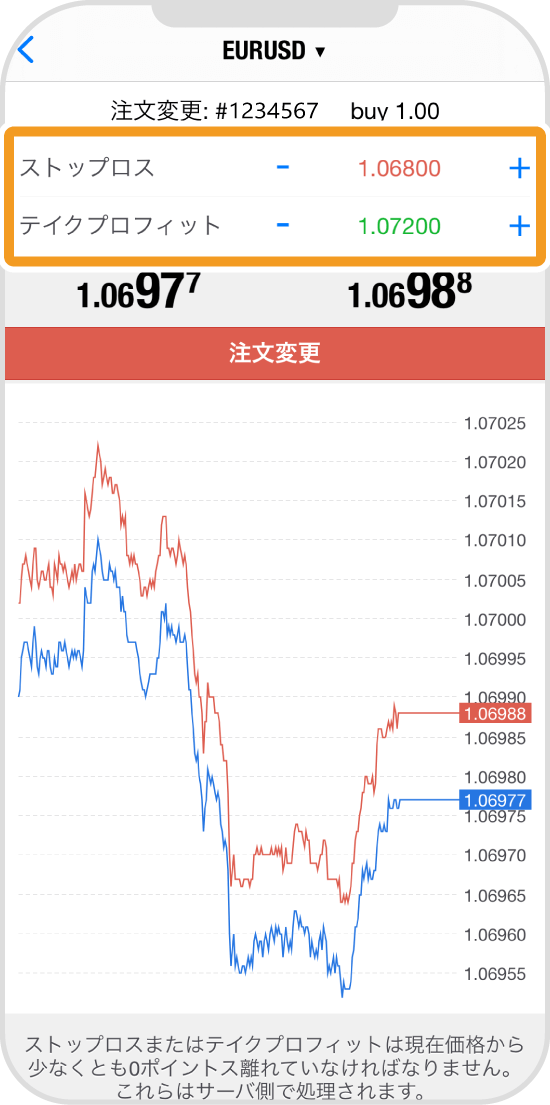
手順 5
「注文変更」をタップします。
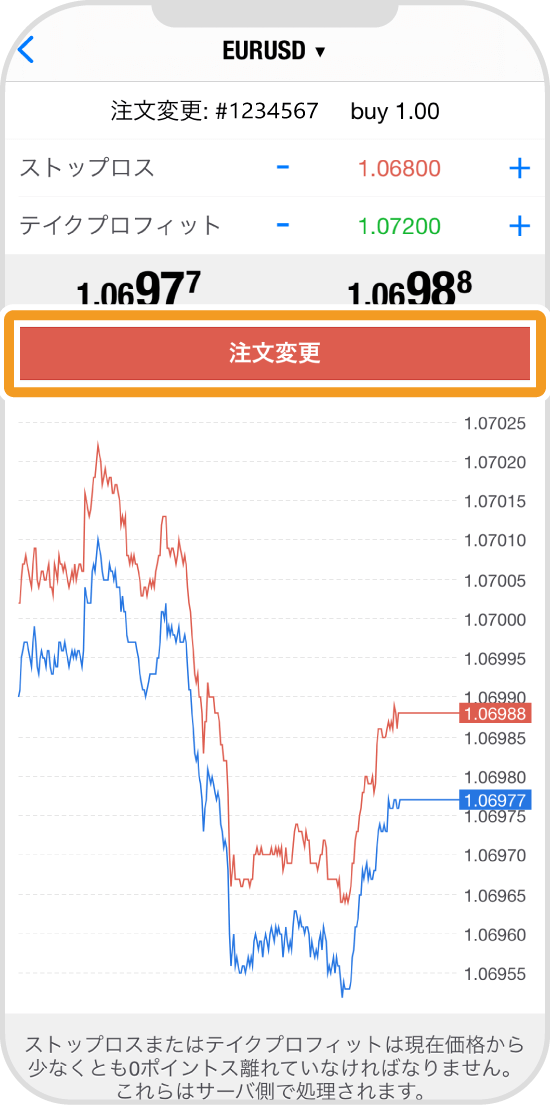
手順 6
完了のメッセージが表示されると、設定は完了です。
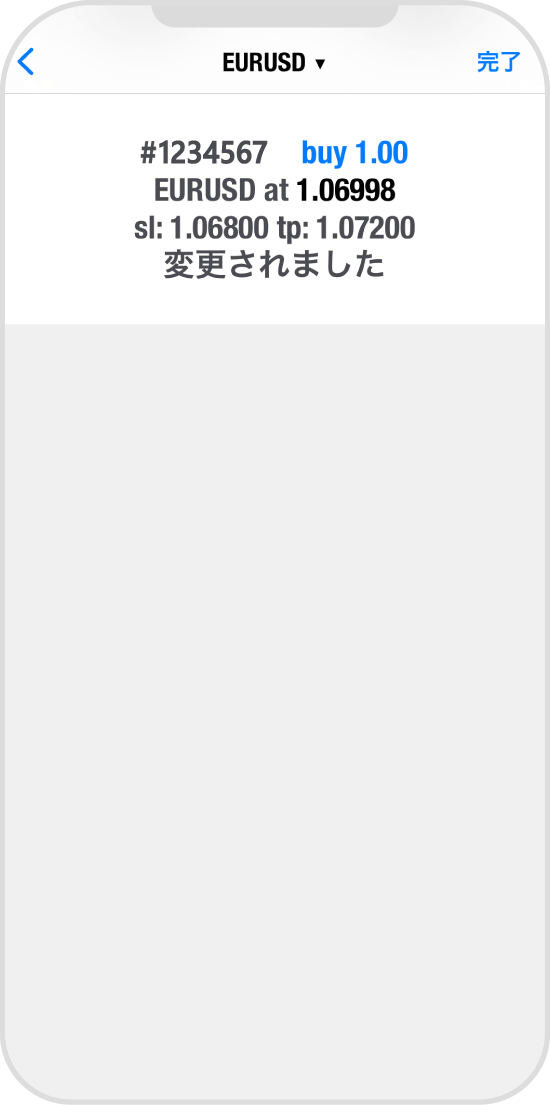
手順 7
トレード画面に切り替わります。ポジションをタップすると、変更内容を確認できます。
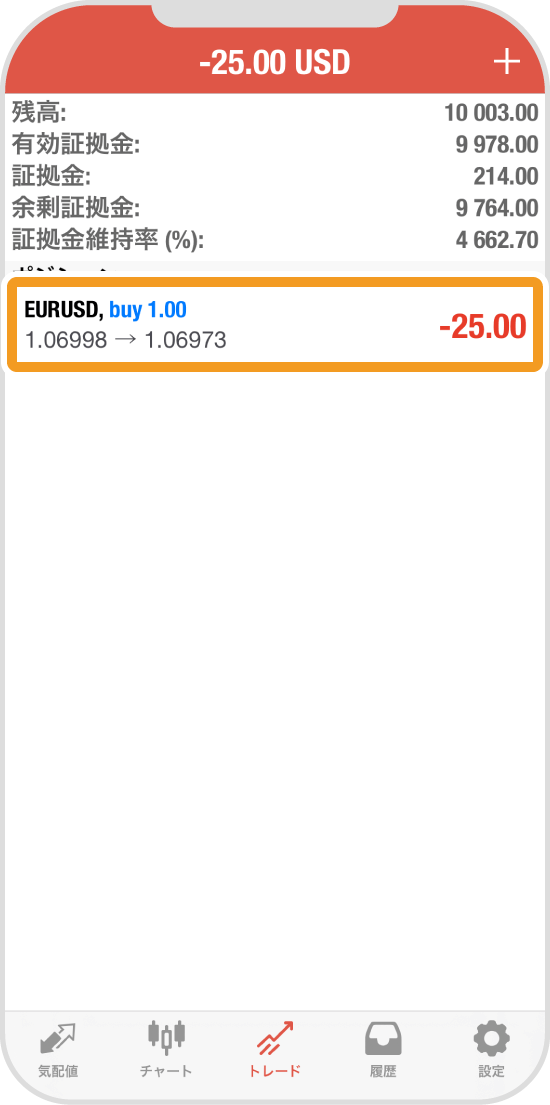
手順 8
ポジションの詳細情報が表示されます。
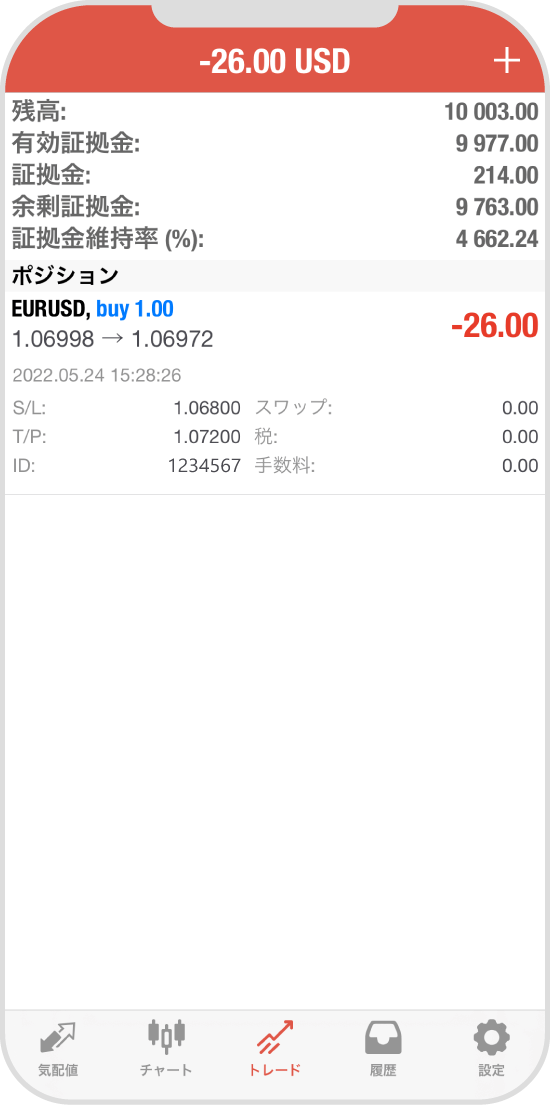
Androidの操作手順
※横にスクロールしてご覧いただけます。※横にスワイプしてご覧いただけます。
手順 1
下部メニューより「トレード」アイコンをタップします。
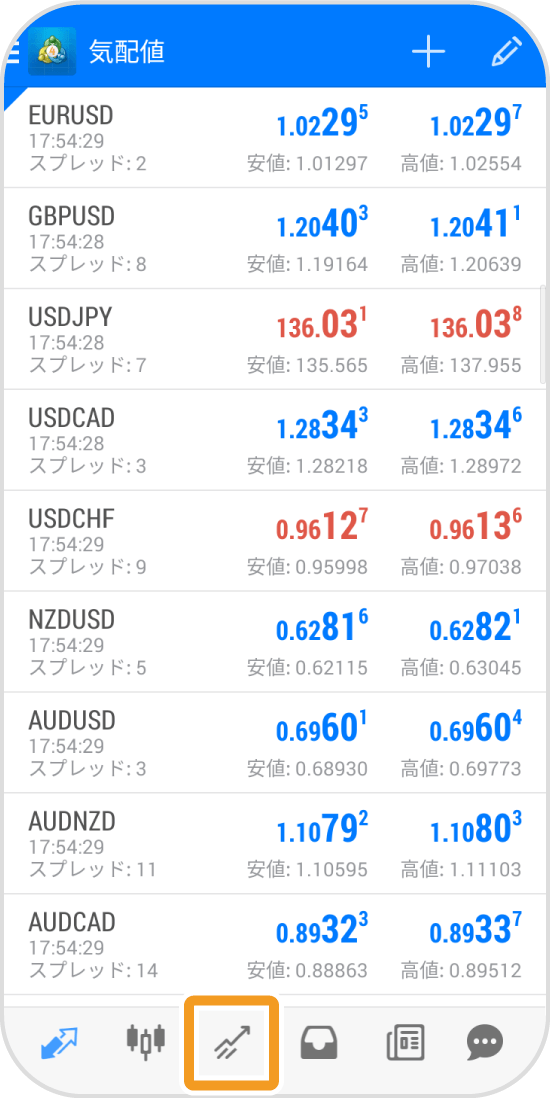
手順 2
決済指値(T/P)・決済逆指値(S/L)を設定するポジションを長押しします。
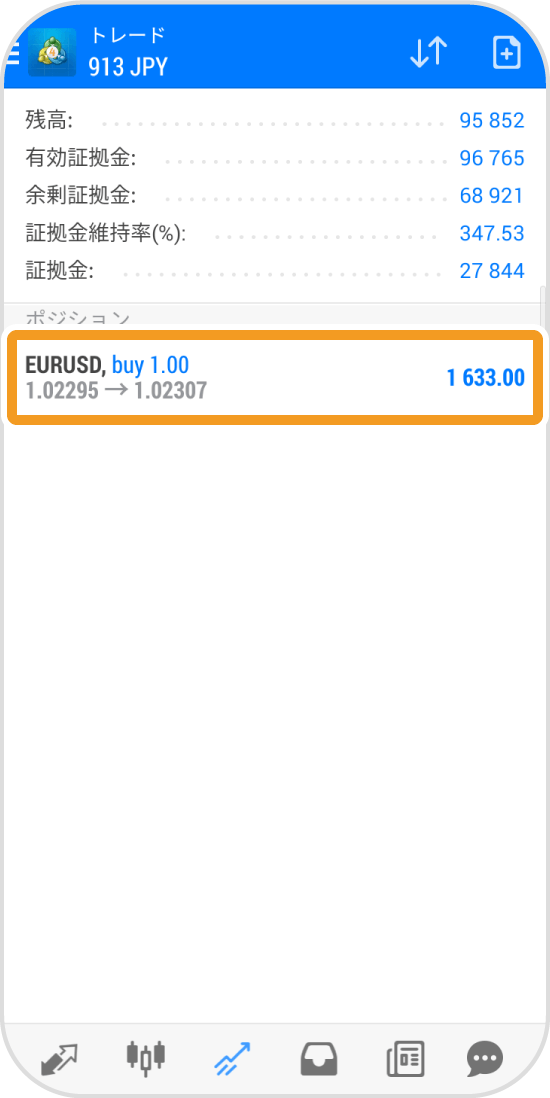
手順 3
「オーダー変更」をタップします。
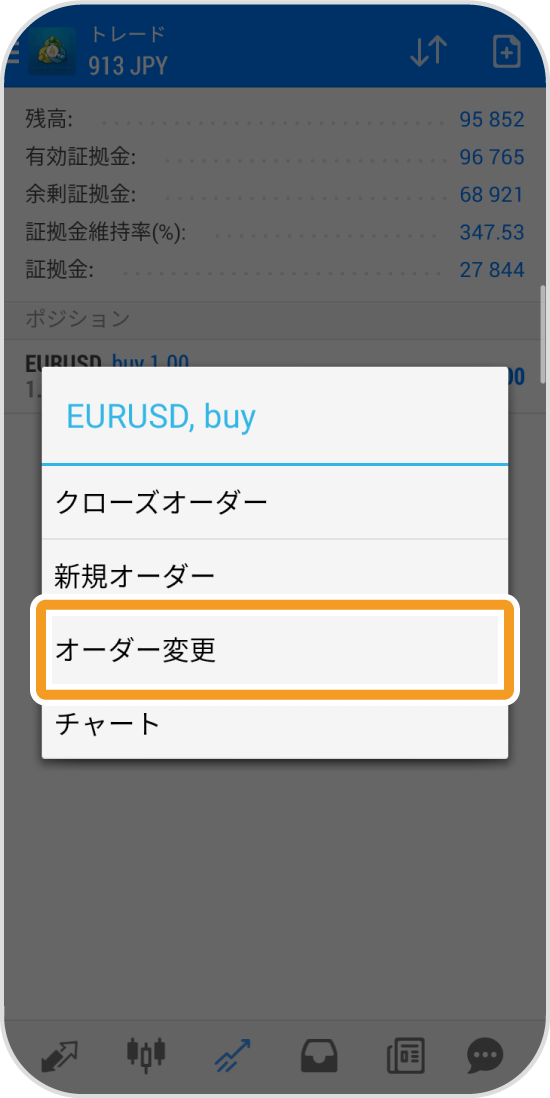
手順 4
決済指値(T/P)・決済逆指値(S/L)を設定します。
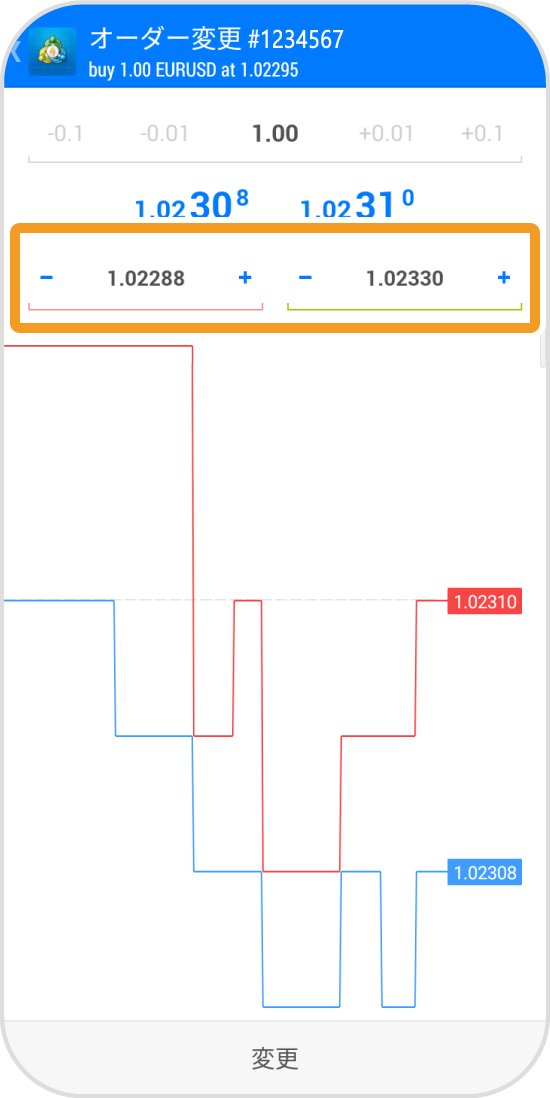
手順 5
「変更」をタップします。
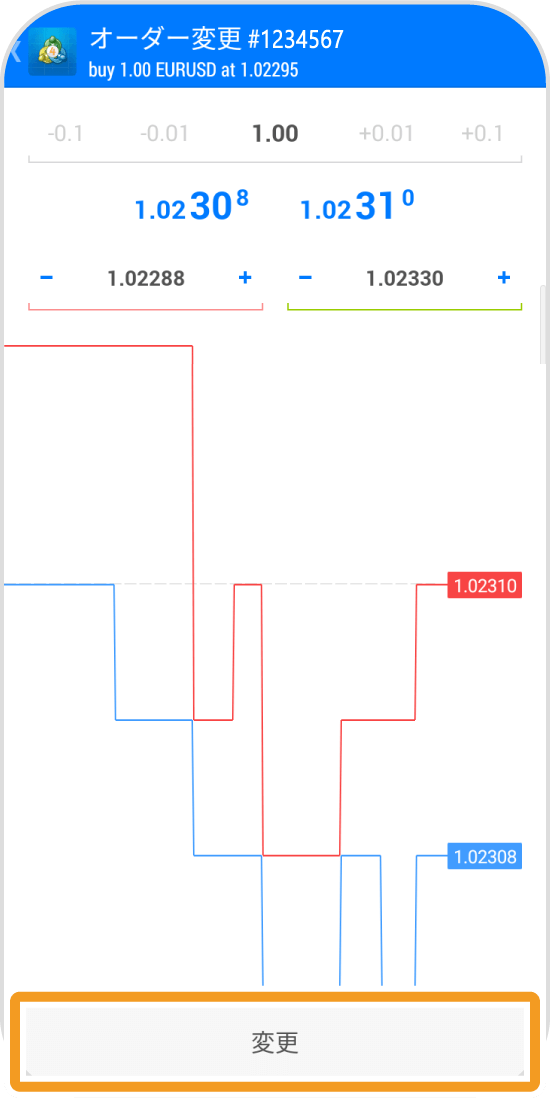
手順 6
完了のメッセージが表示されると、設定は完了です。
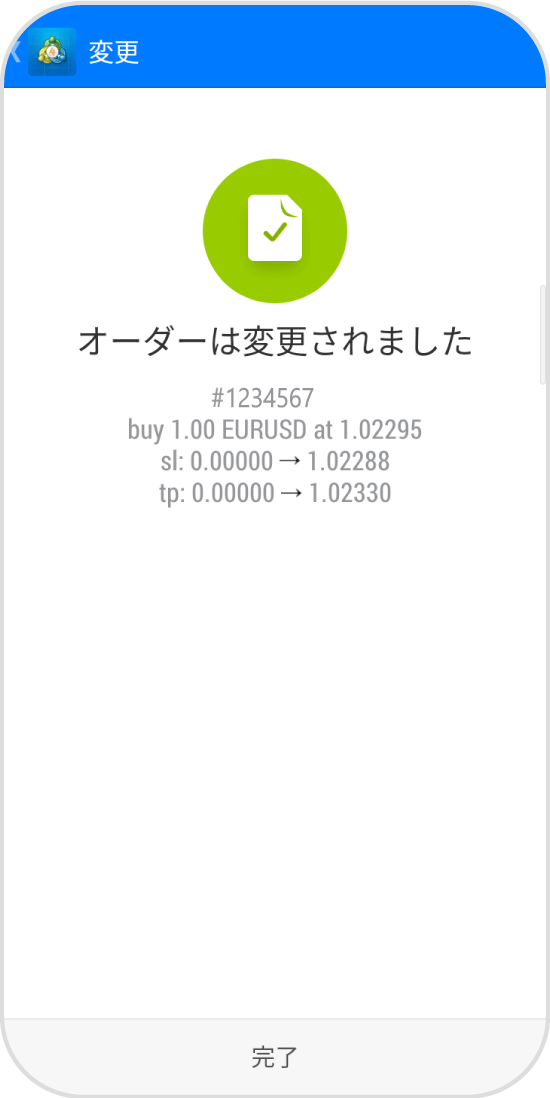
手順 7
トレード画面に切り替わります。ポジションをタップすると、変更内容を確認できます。
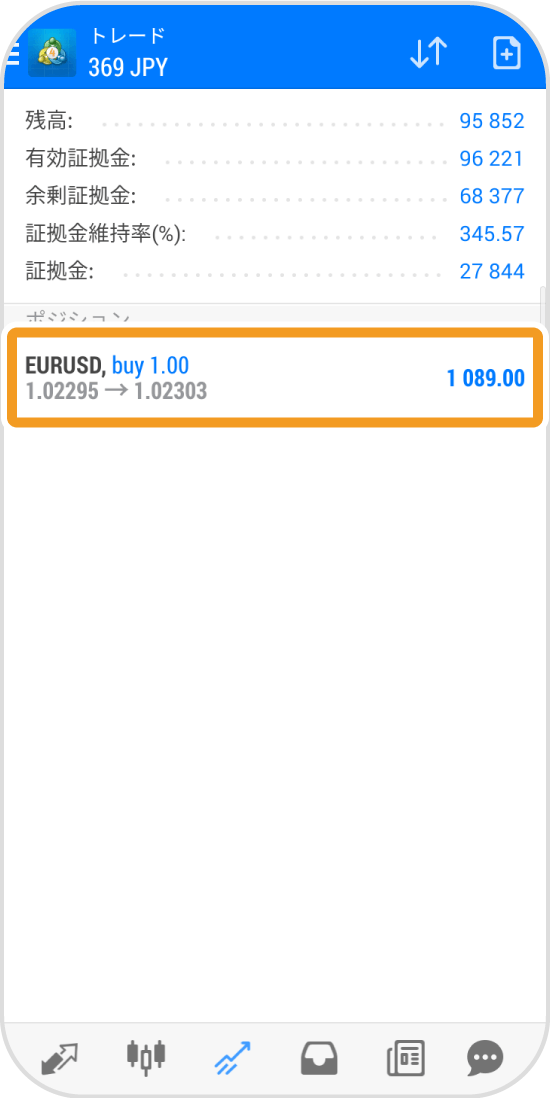
手順 8
ポジションの詳細情報が表示されます。
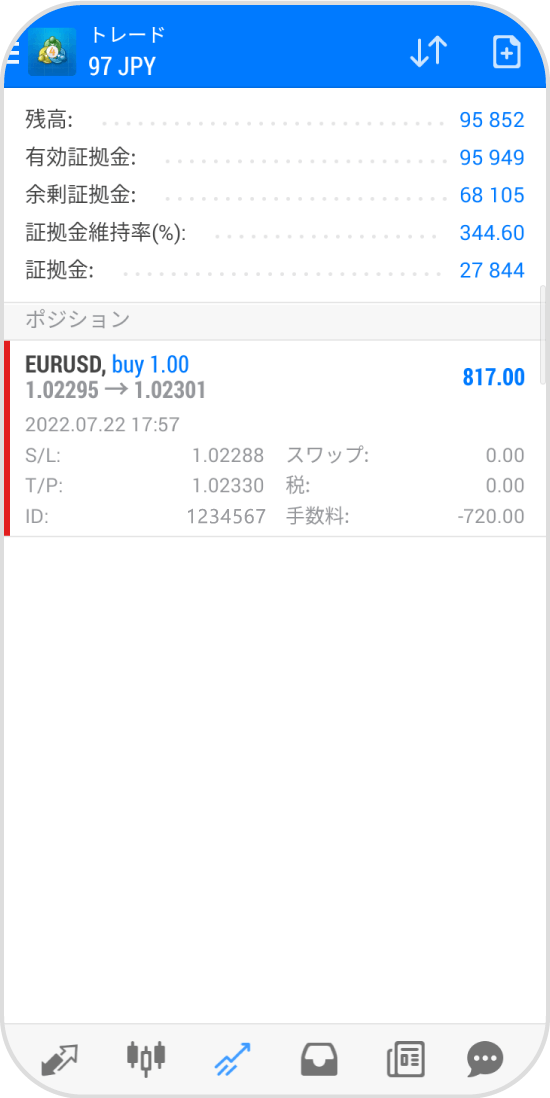
iPadの操作手順
※横にスクロールしてご覧いただけます。※横にスワイプしてご覧いただけます。
手順 1
気配値画面のツールボックスにて、決済逆指値(S/L)・決済指値(T/P)を設定するポジションを長押しします。
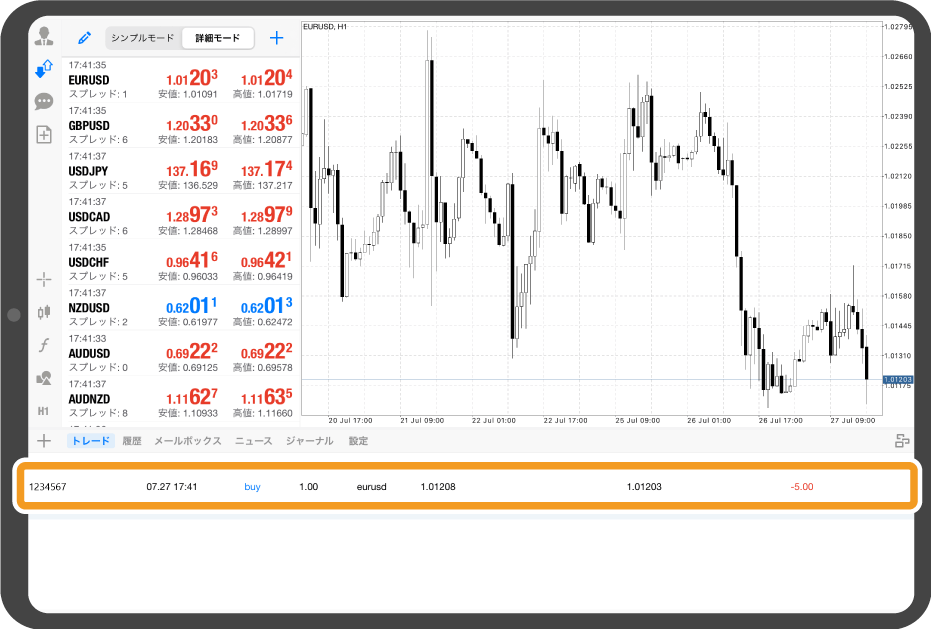
手順 2
「注文変更」をタップします。
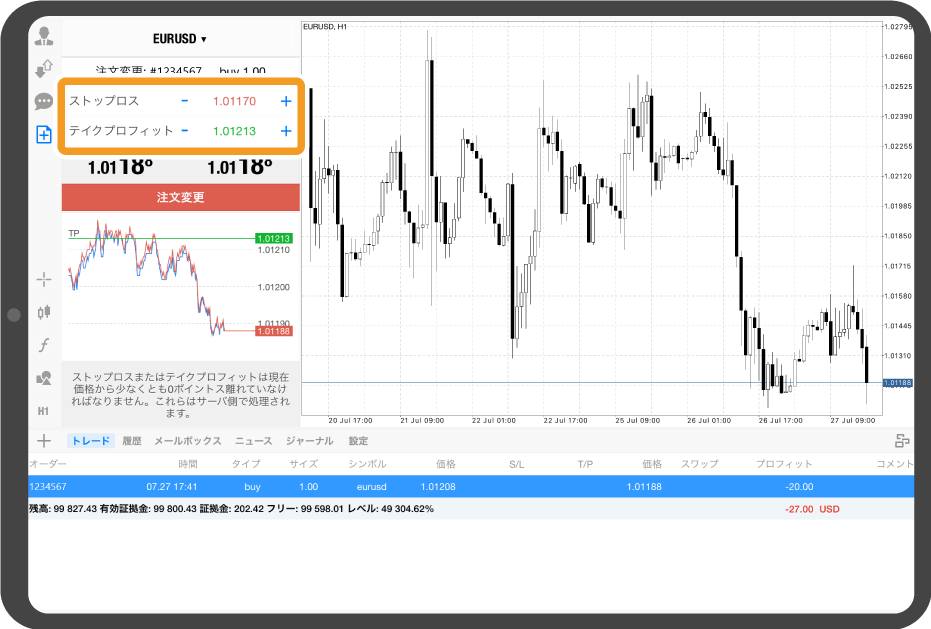
手順 3
決済逆指値(S/L)・決済指値(T/P)を設定します。
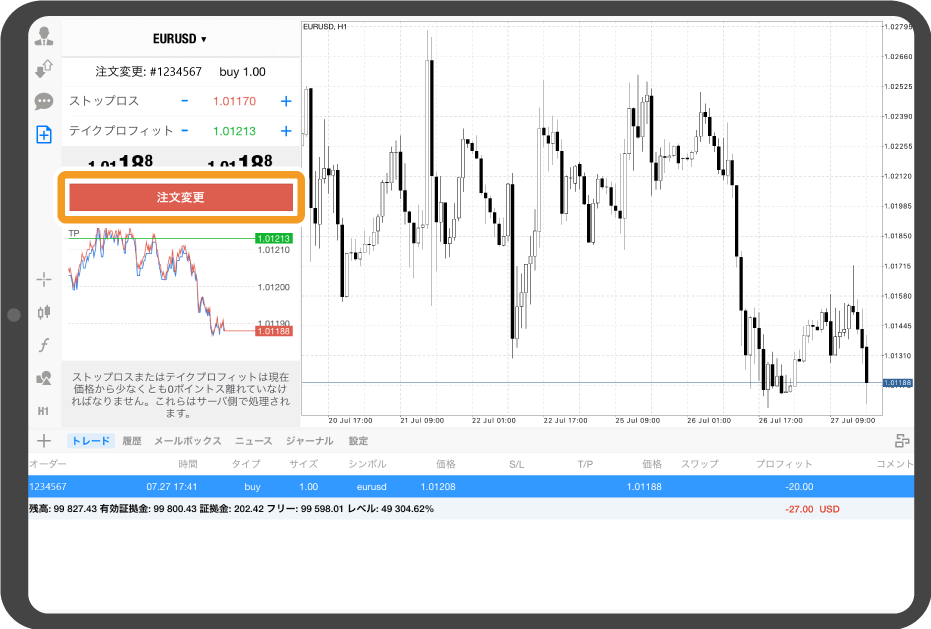
手順 4
「注文変更」をタップします。
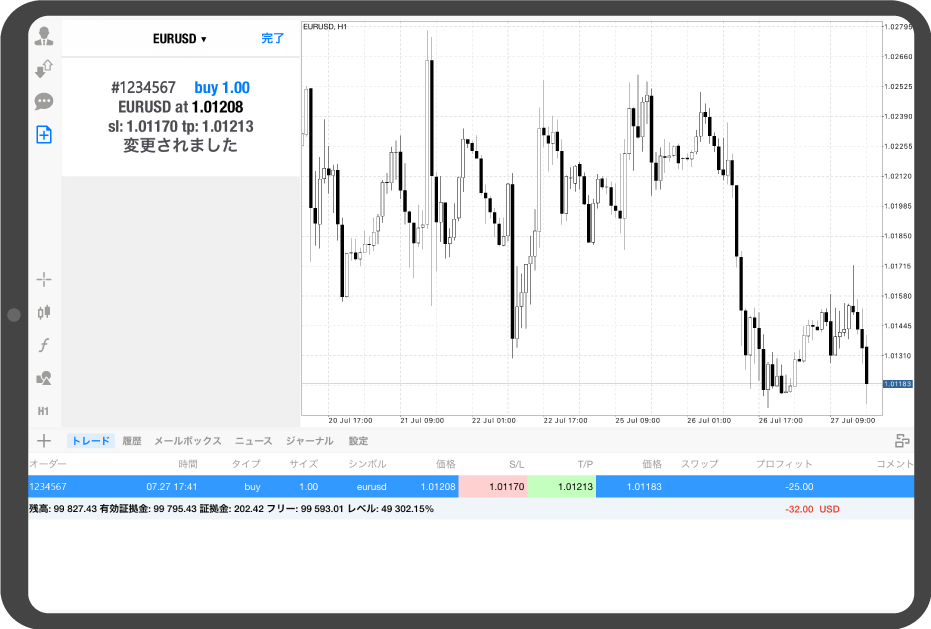
手順 5
完了のメッセージが表示されると、設定は完了です。
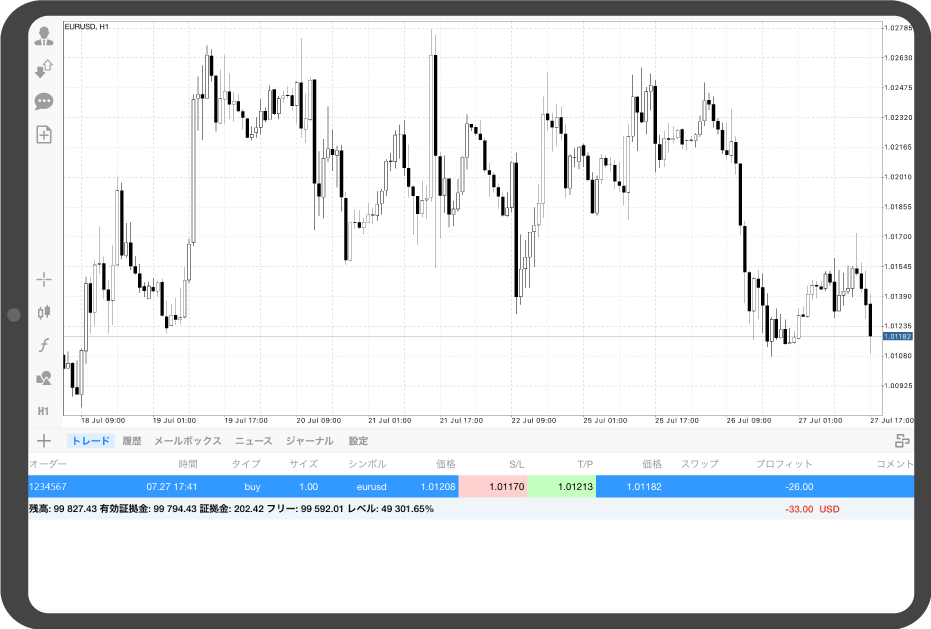
手順 6
ツールボックスにてポジションの内容が変更されます。

Androidタブレットの操作手順
※横にスクロールしてご覧いただけます。※横にスワイプしてご覧いただけます。
手順 1
気配値画面のツールボックスから、決済逆指値(S/L)・決済指値(T/P)を設定するポジションをタップします。
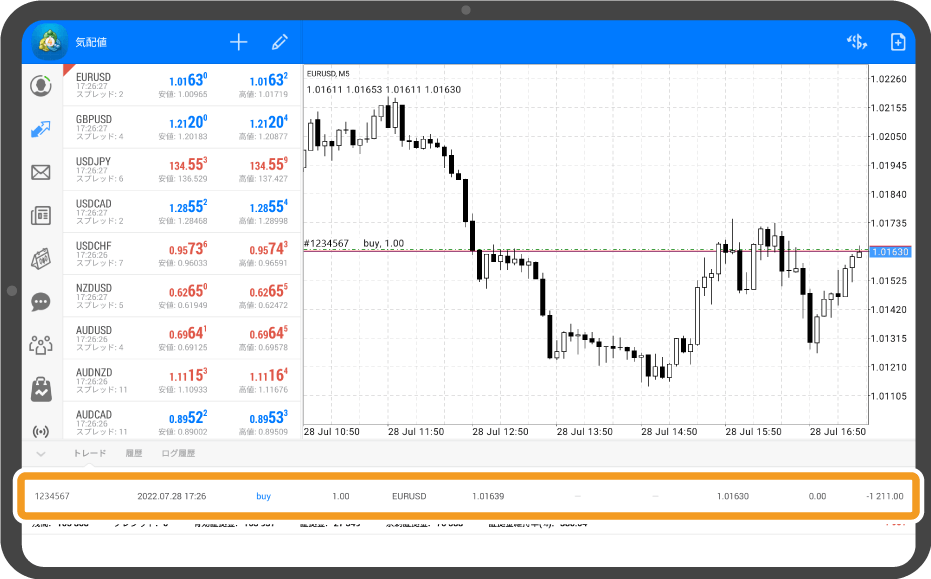
手順 2
「オーダー変更」をタップします。
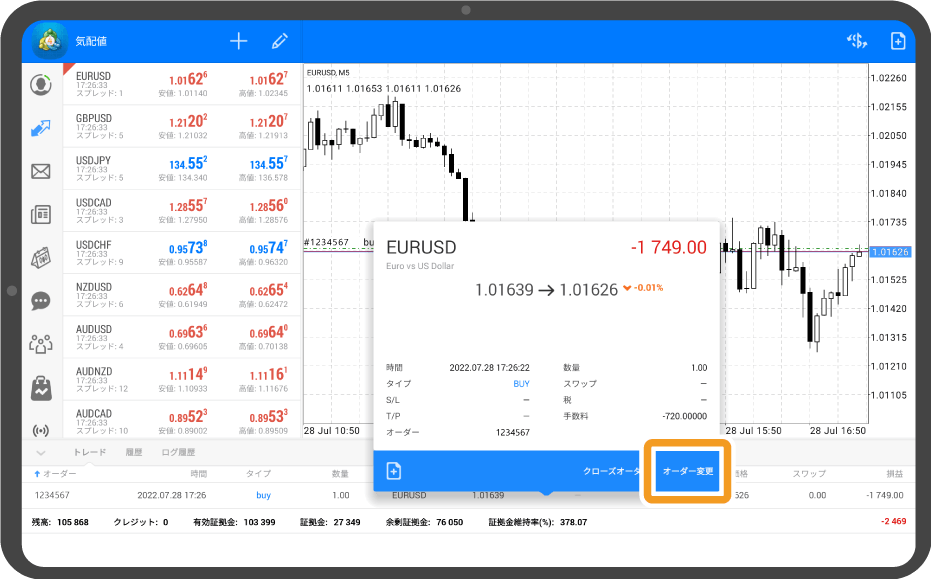
手順 3
決済逆指値(S/L)・決済指値(T/P)を設定します。
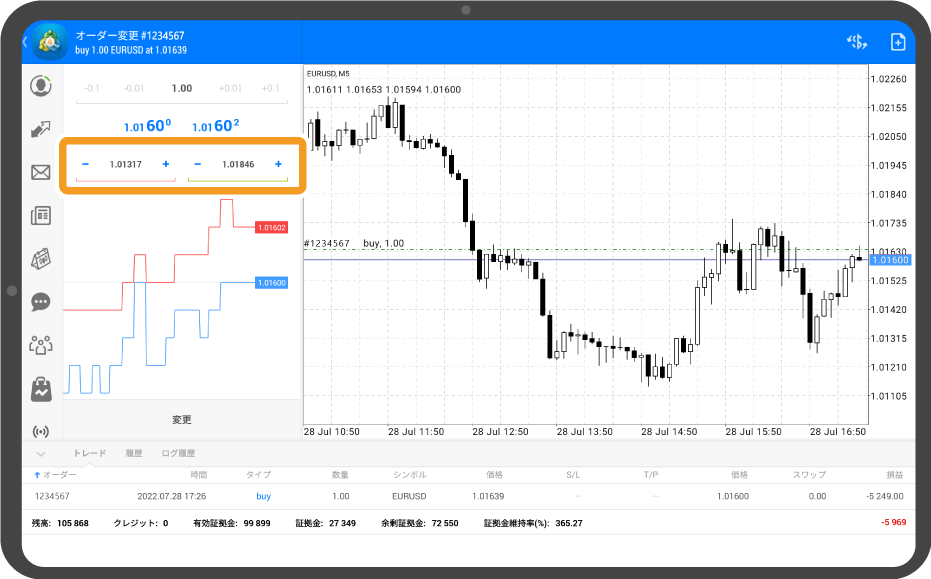
手順 4
「変更」をタップします。
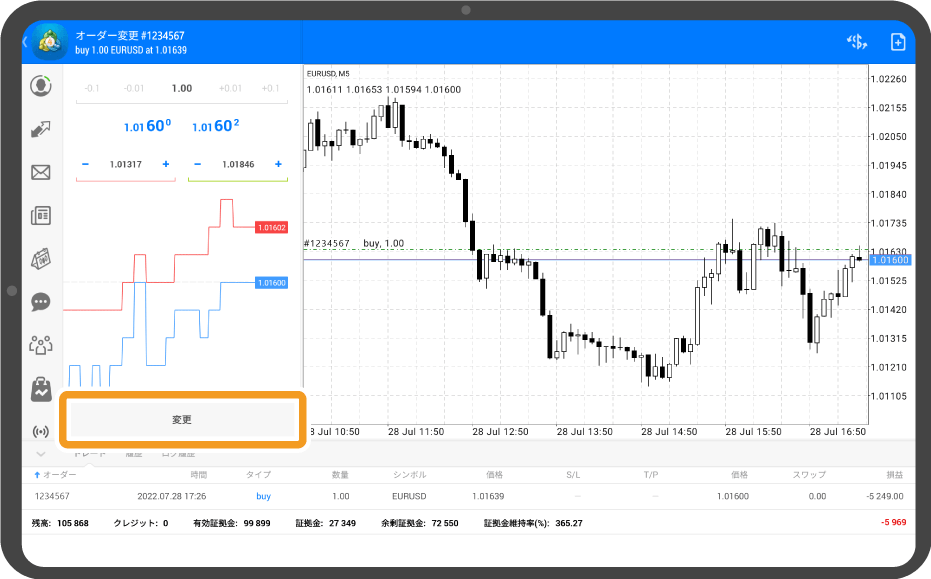
手順 5
完了のメッセージが表示されると、設定は完了です。
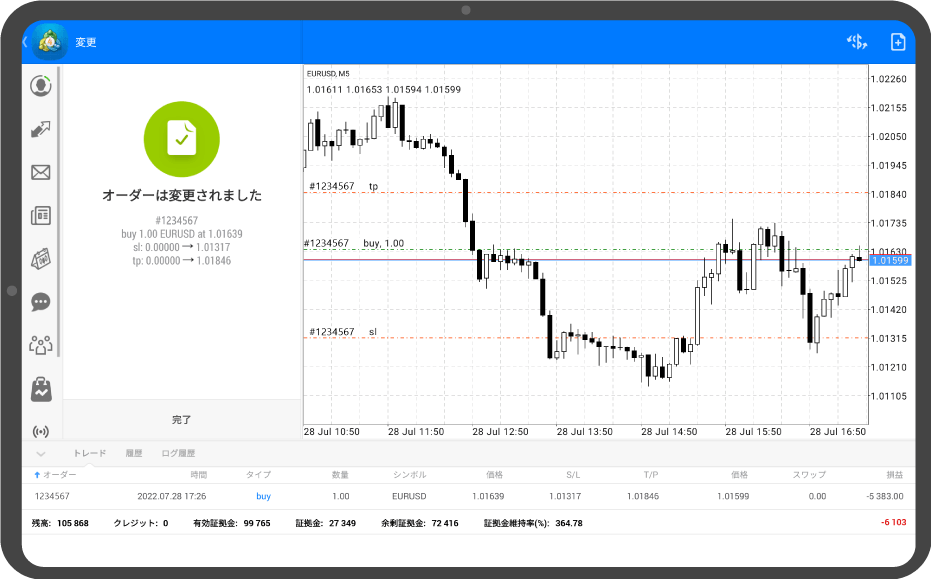
手順 6
ツールボックスにてポジションの内容が変更されます。
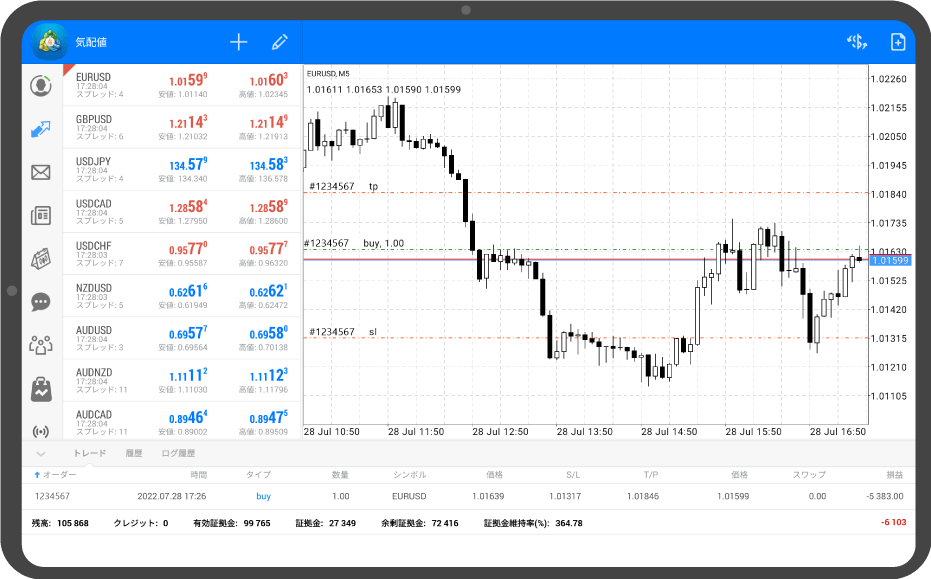
iPhoneの操作手順
※横にスクロールしてご覧いただけます。※横にスワイプしてご覧いただけます。
手順 1
下部メニューより「トレード」をタップします。
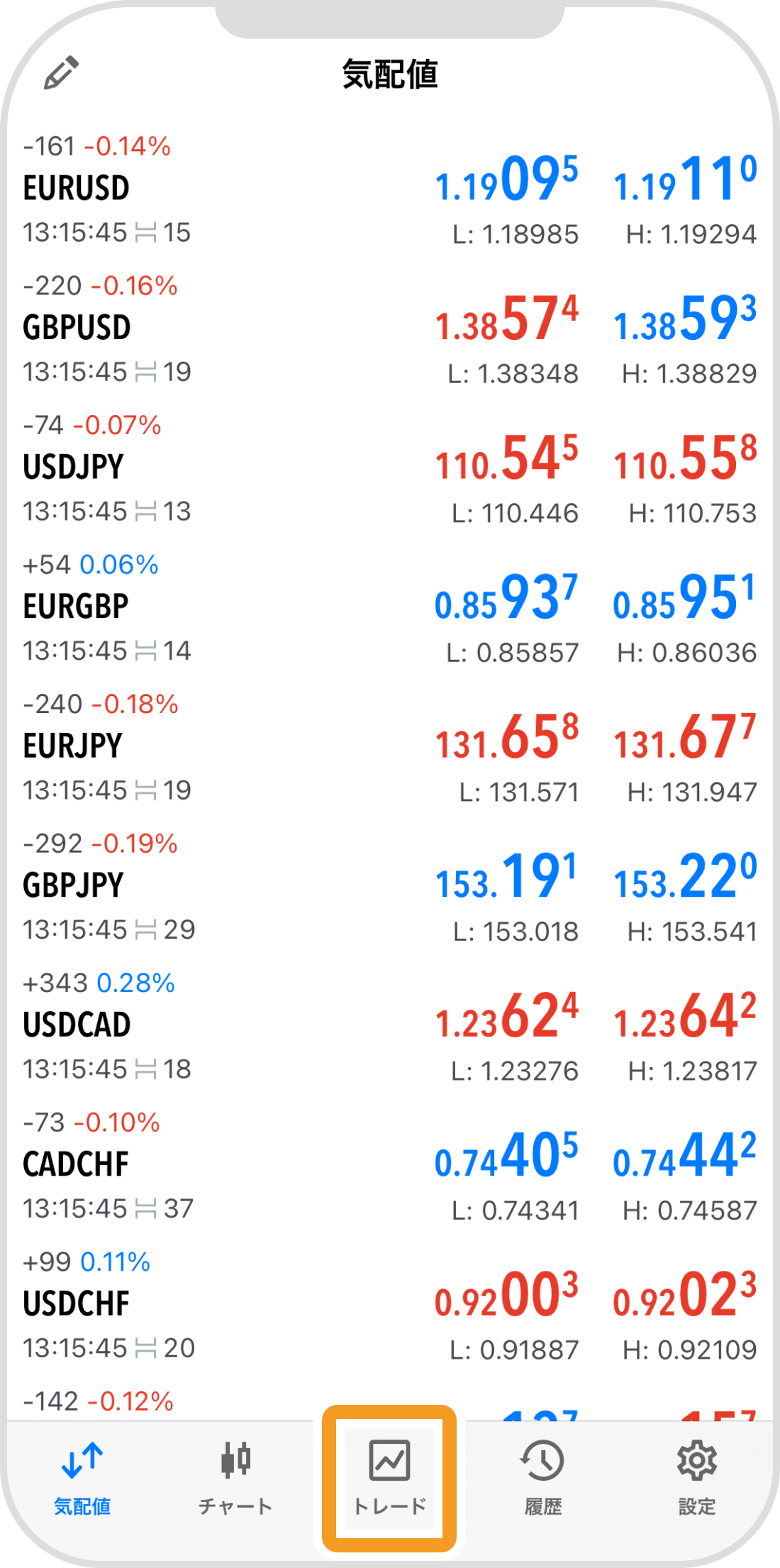
手順 2
決済指値(T/P)・決済逆指値(S/L)を設定するポジションをタップします。
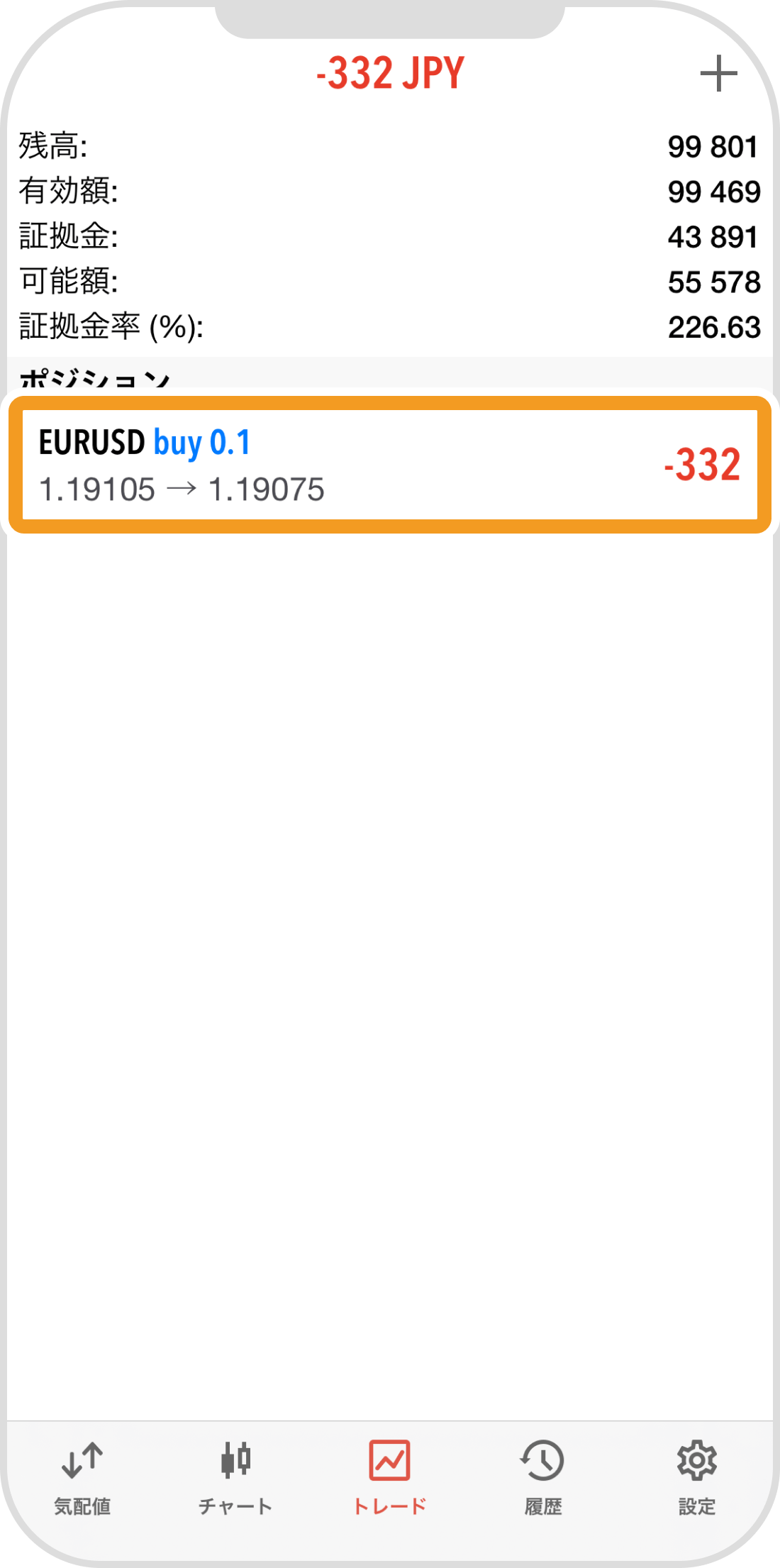
手順 3
「ポジション変更」をタップします。
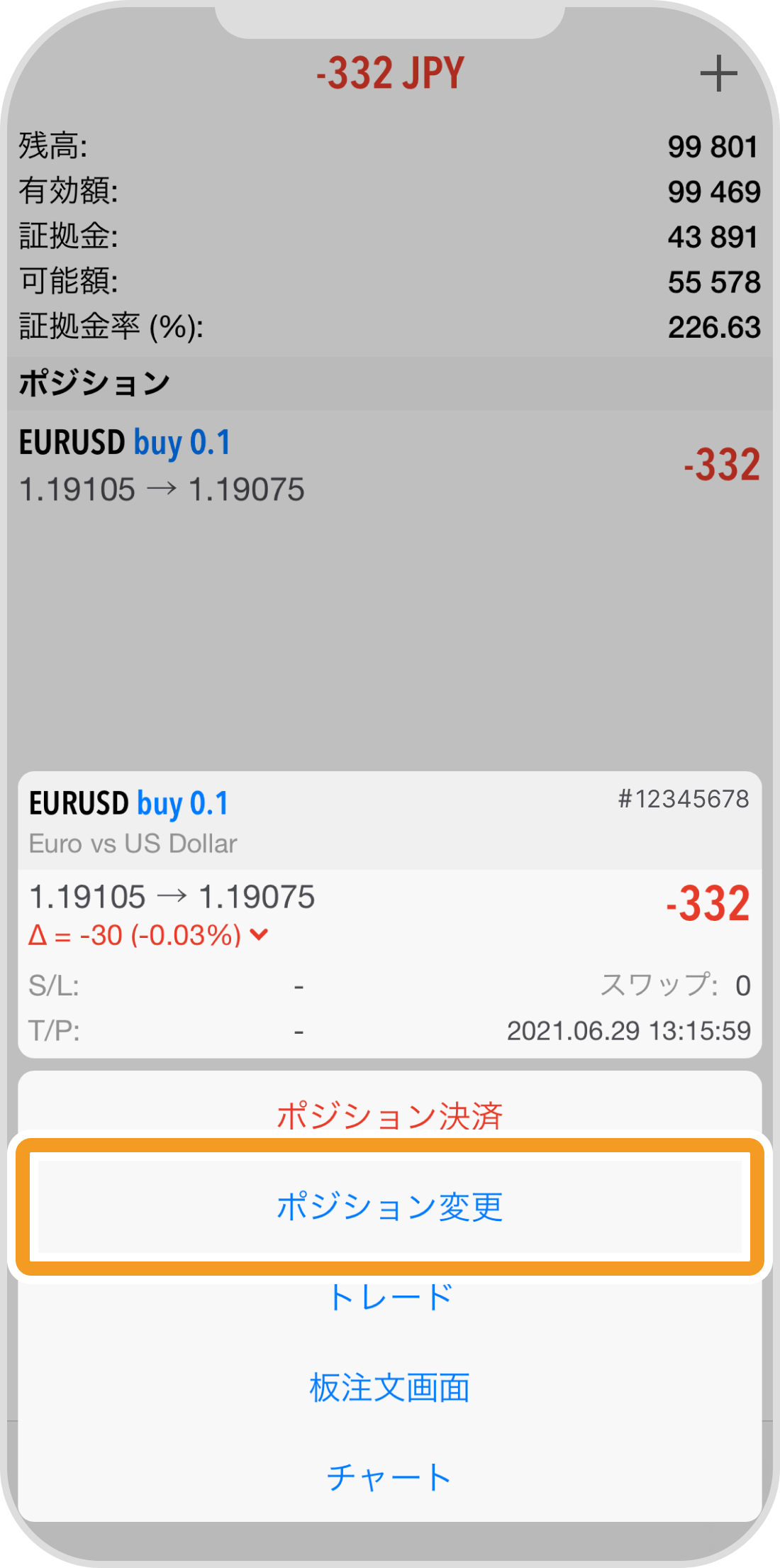
手順 4
決済指値(T/P)・決済逆指値(S/L)を設定します。
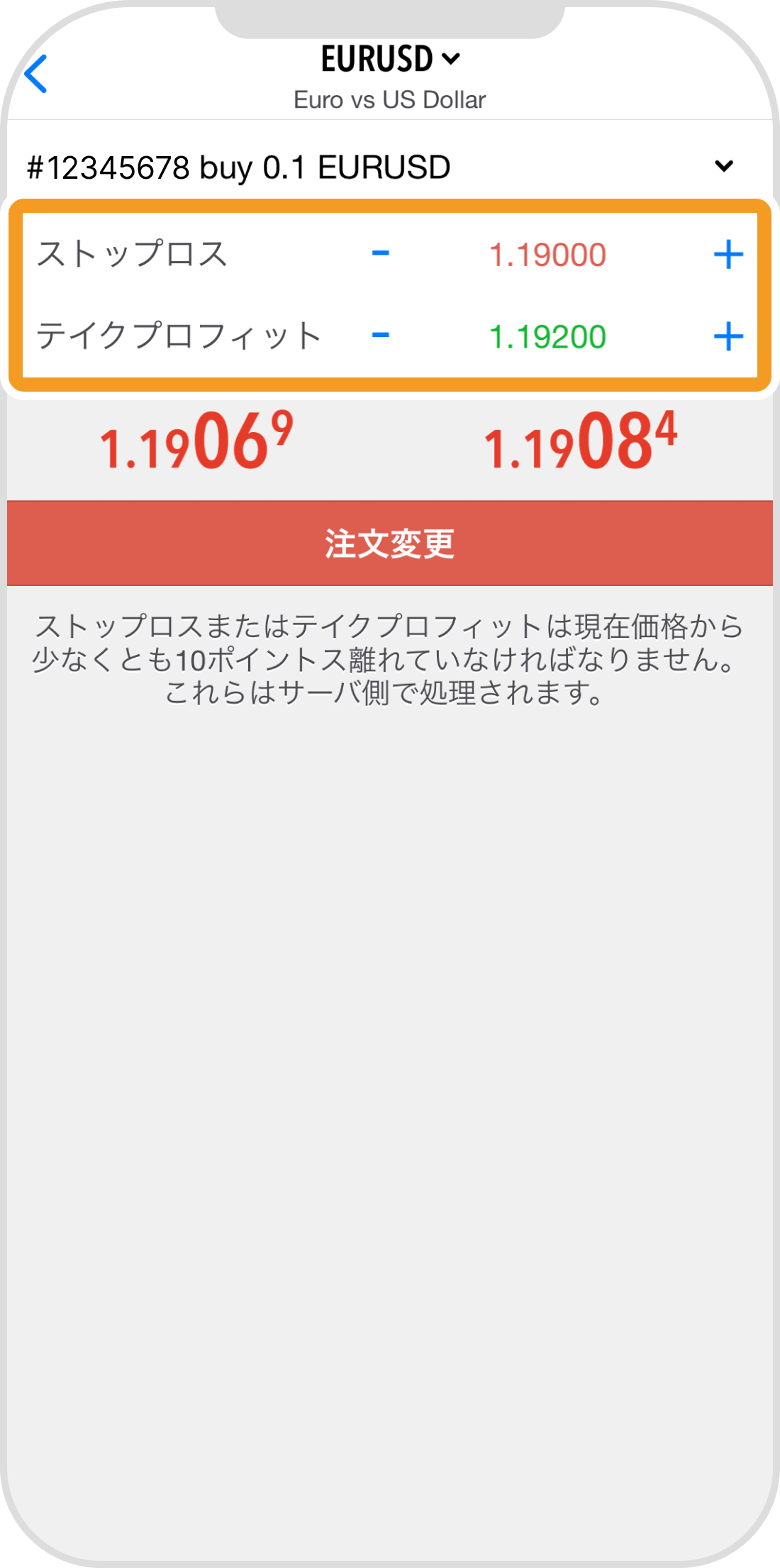
手順 5
「注文変更」をタップします。
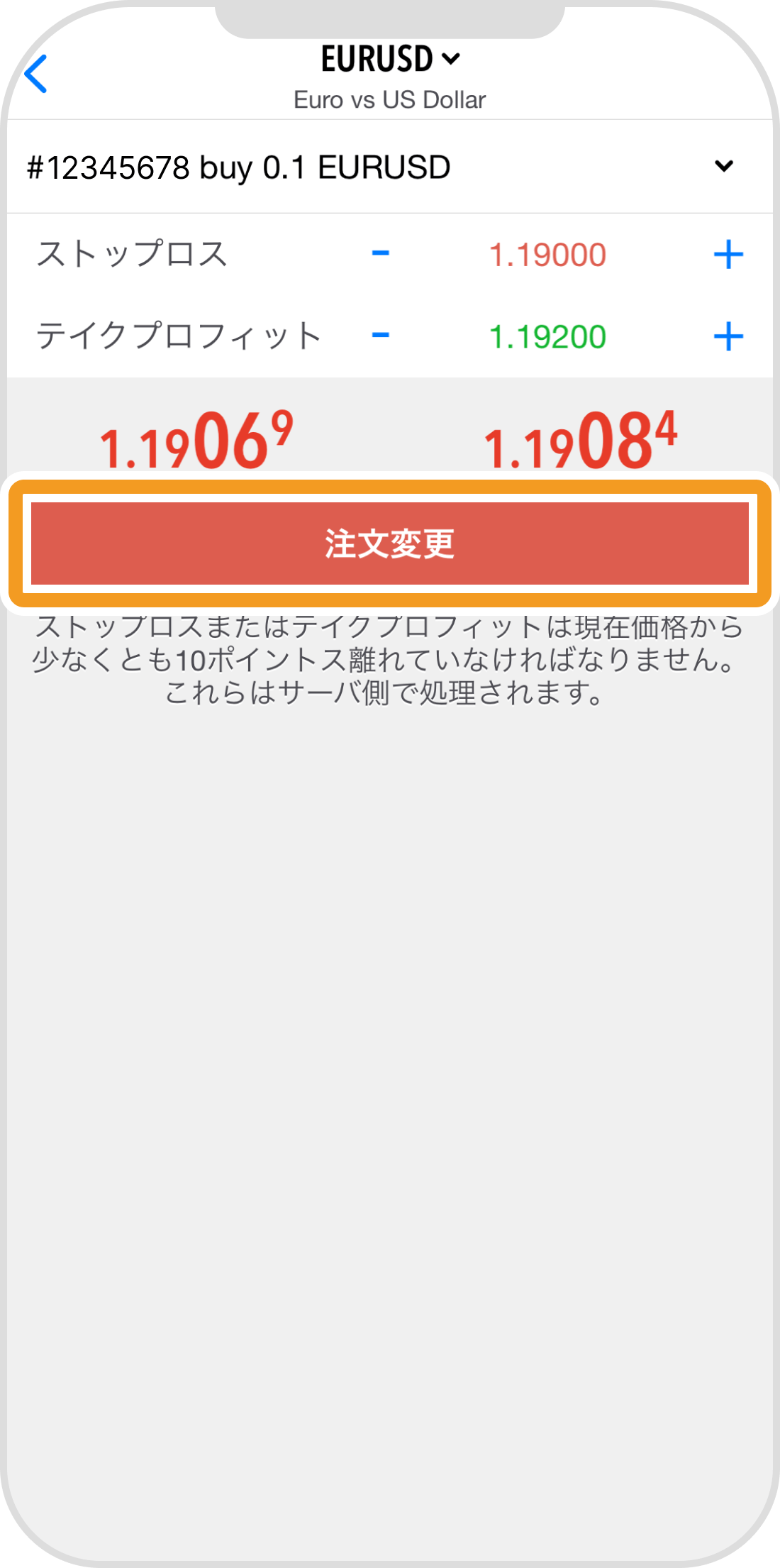
手順 6
完了のメッセージが表示されると、設定は完了です。
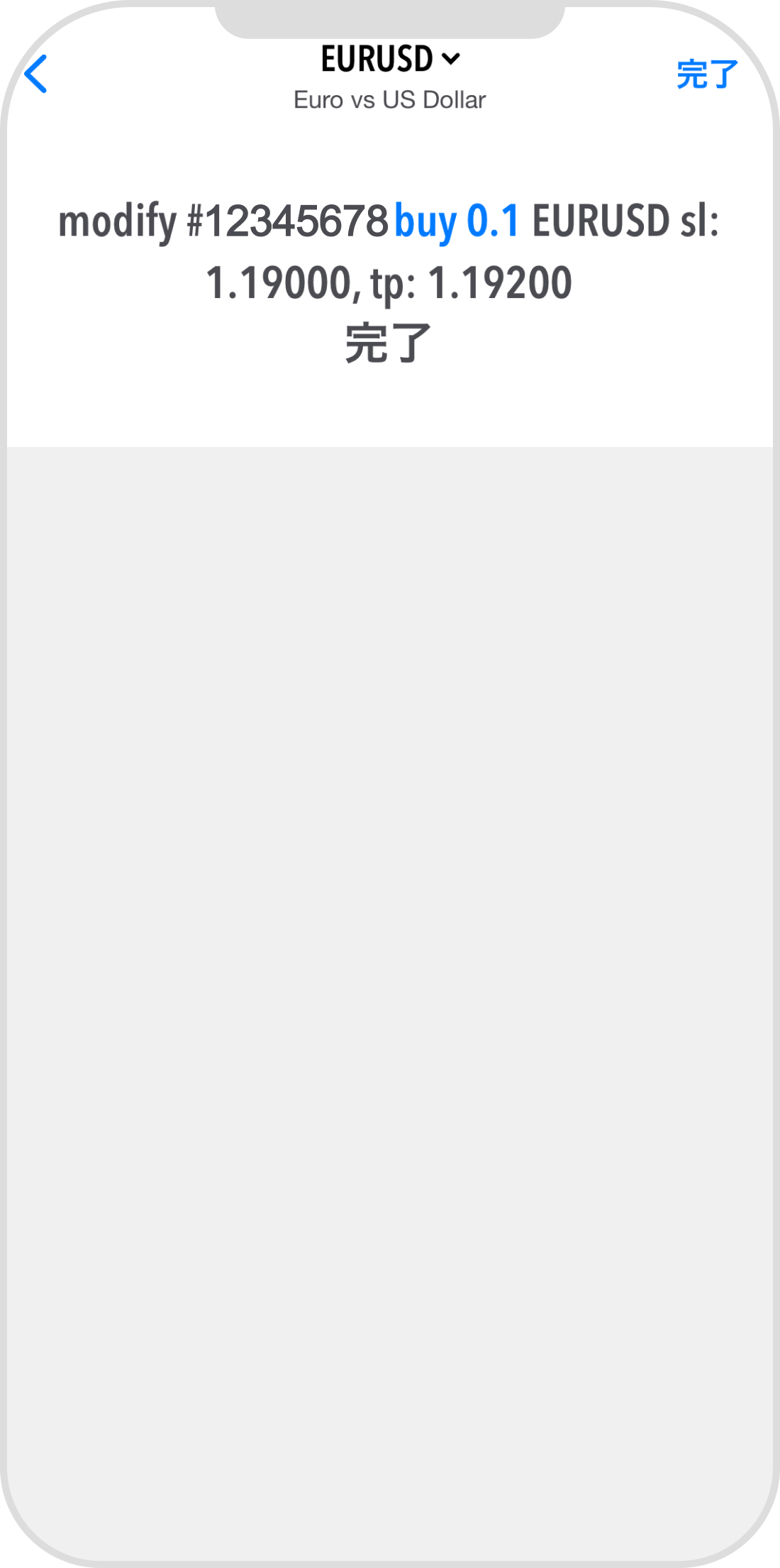
手順 7
トレード画面に切り替わります。ポジションをタップすると、変更内容を確認できます。
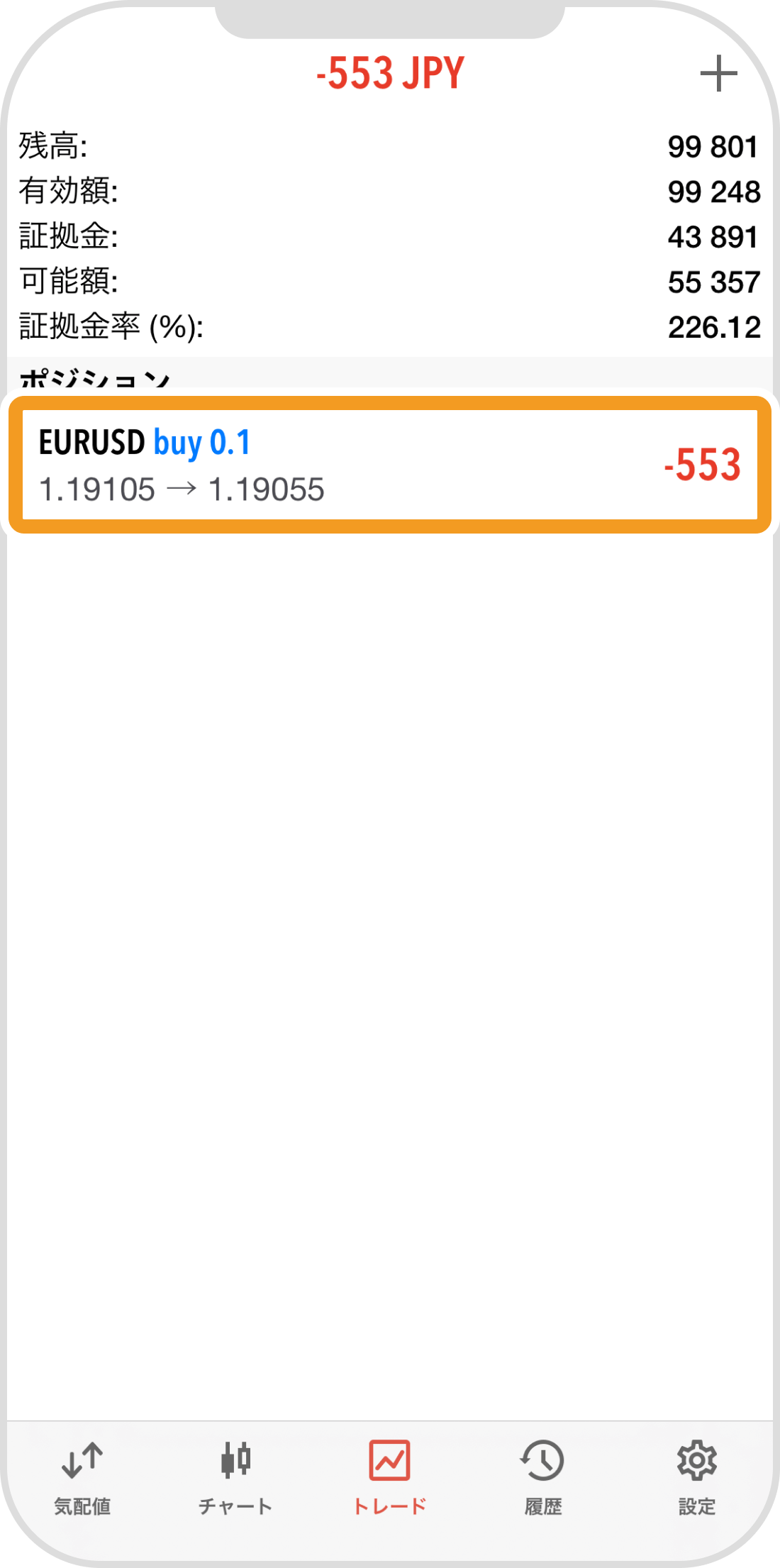
手順 8
ポジションの詳細情報が表示されます。
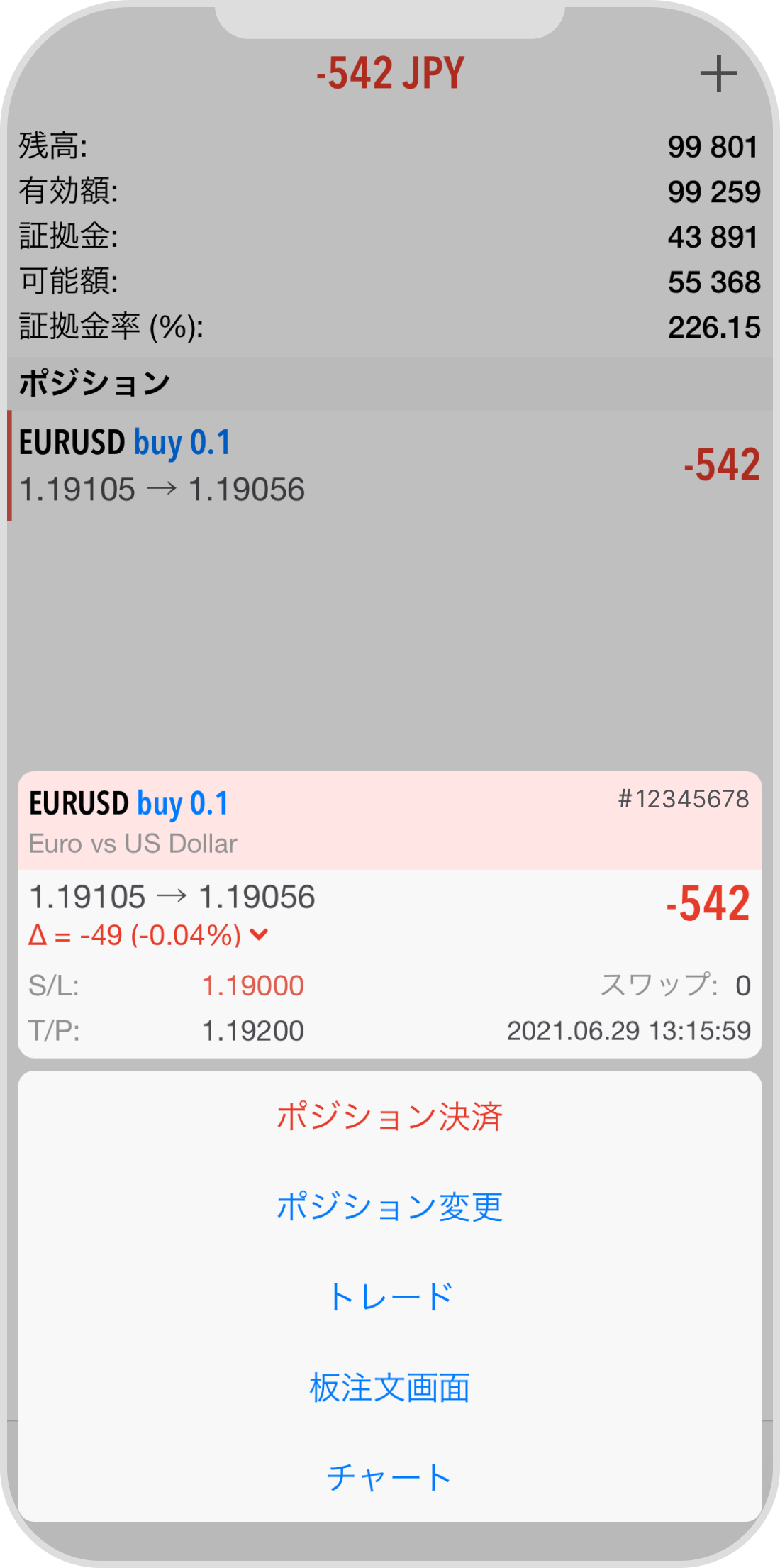
Androidの操作手順
※横にスクロールしてご覧いただけます。※横にスワイプしてご覧いただけます。
手順 1
下部メニューより「トレード」アイコンをタップします。
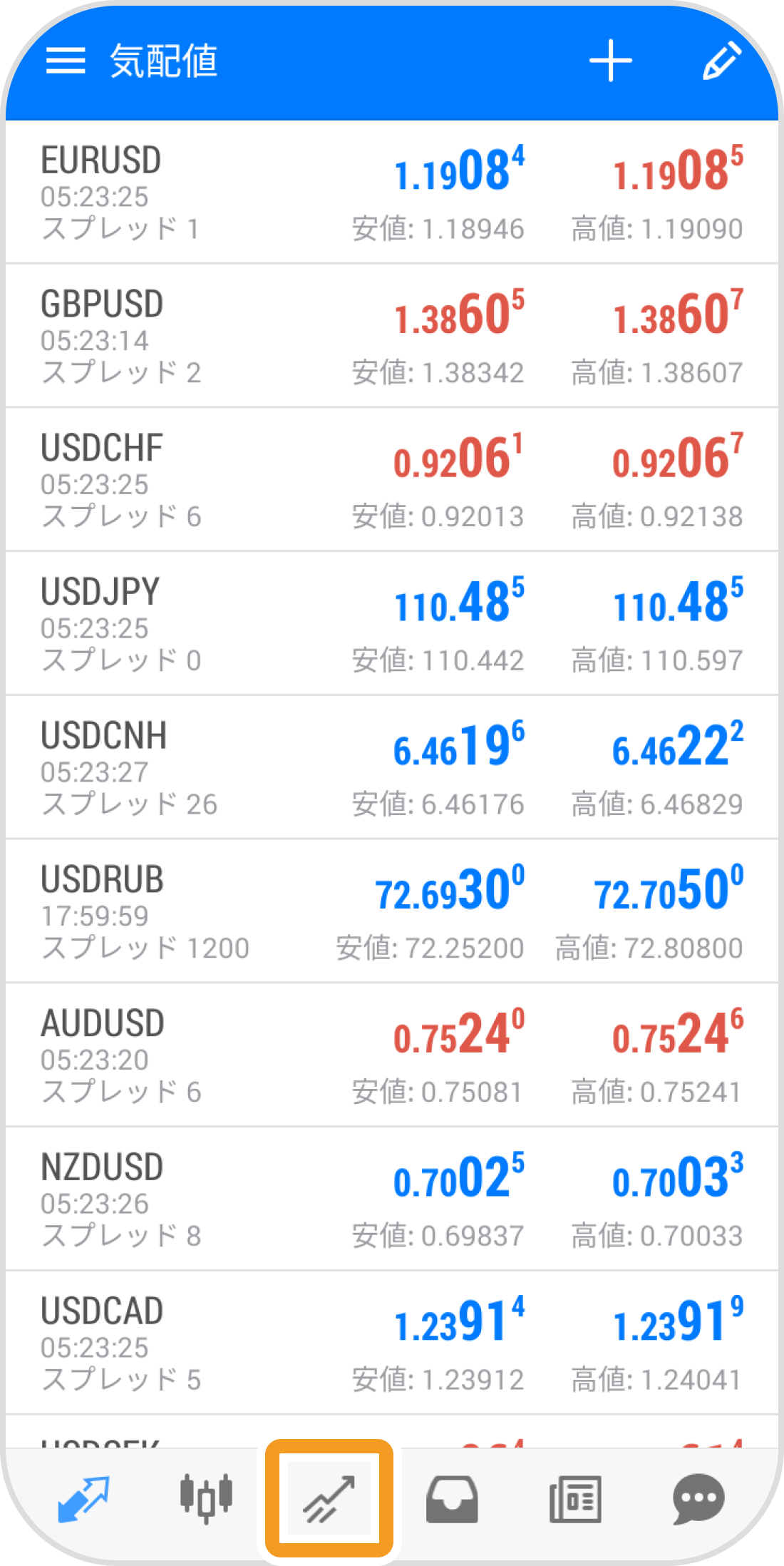
手順 2
決済逆指値(S/L)・決済指値(T/P)を設定するポジションを長押しします。
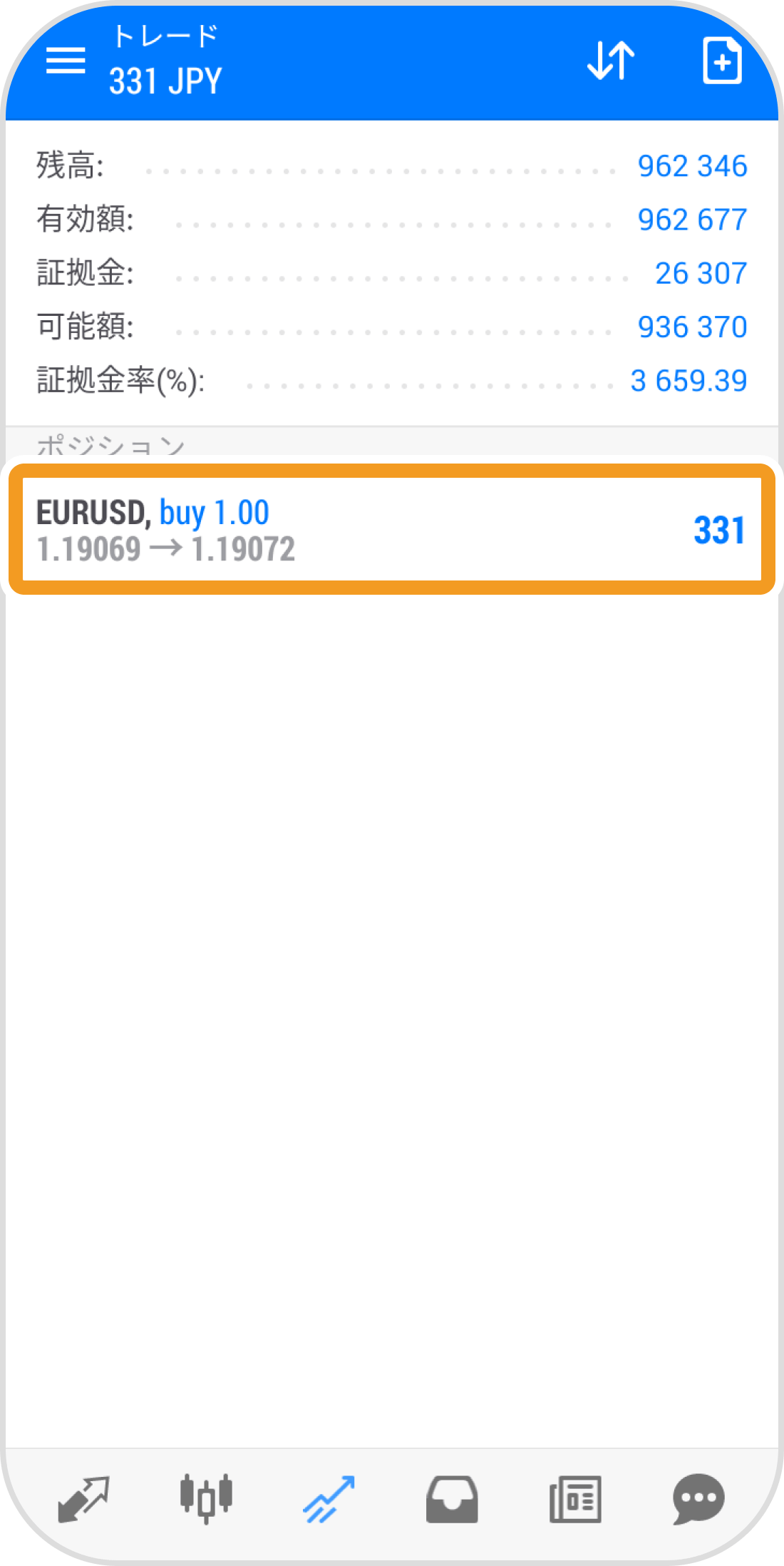
手順 3
「ポジション変更」をタップします。
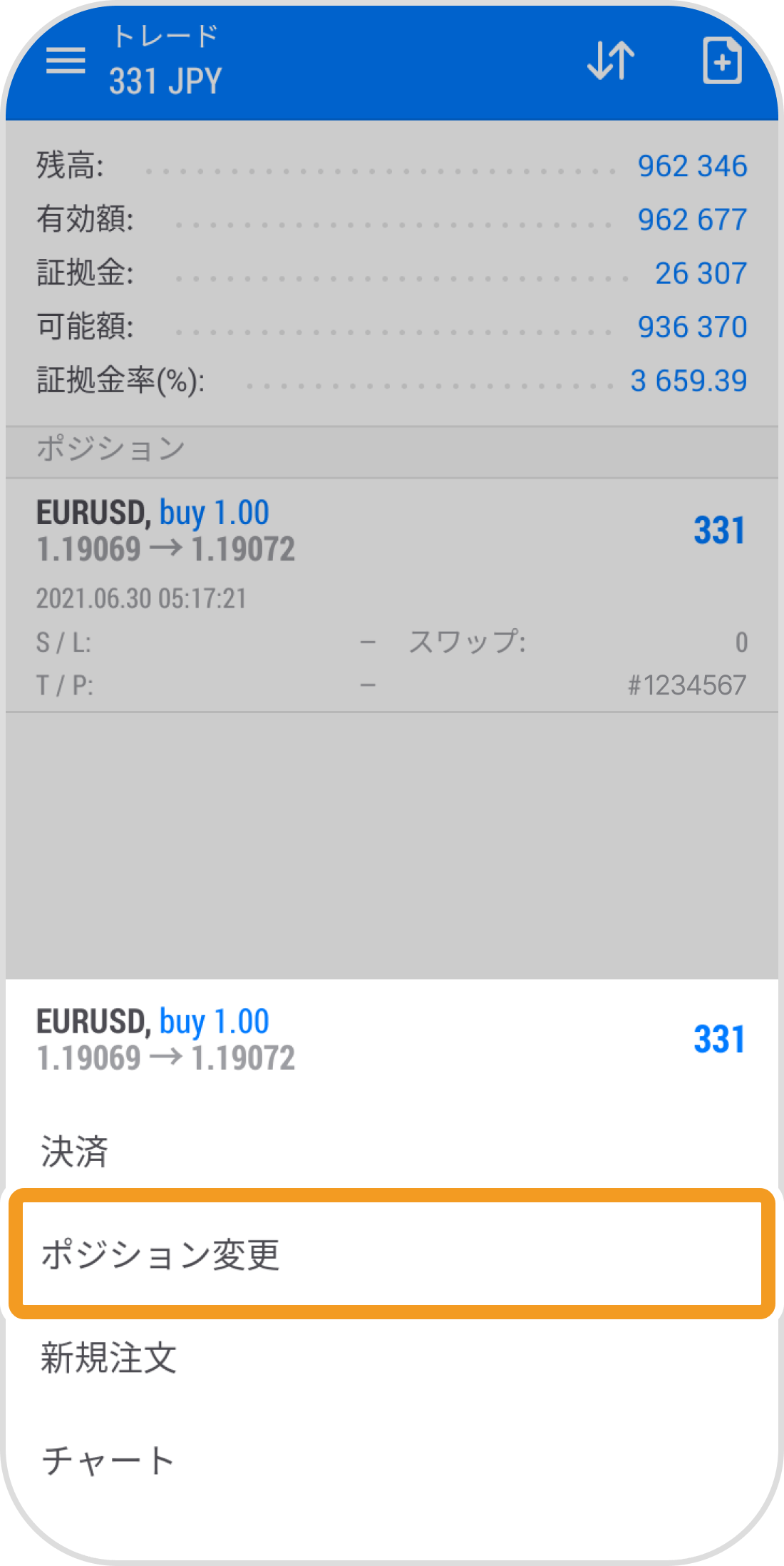
手順 4
決済逆指値(S/L)・決済指値(T/P)を設定します。
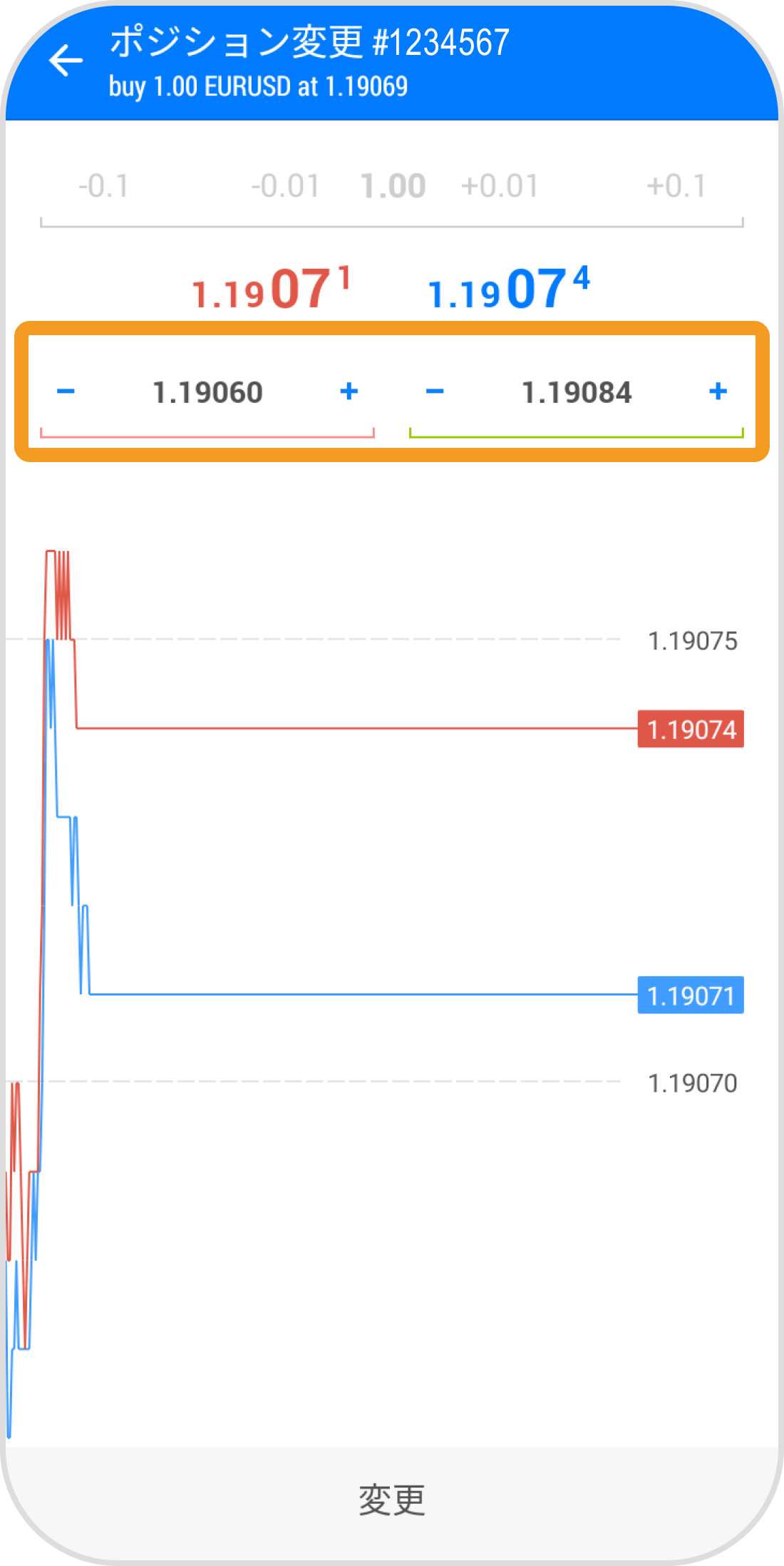
手順 5
「変更」をタップします。
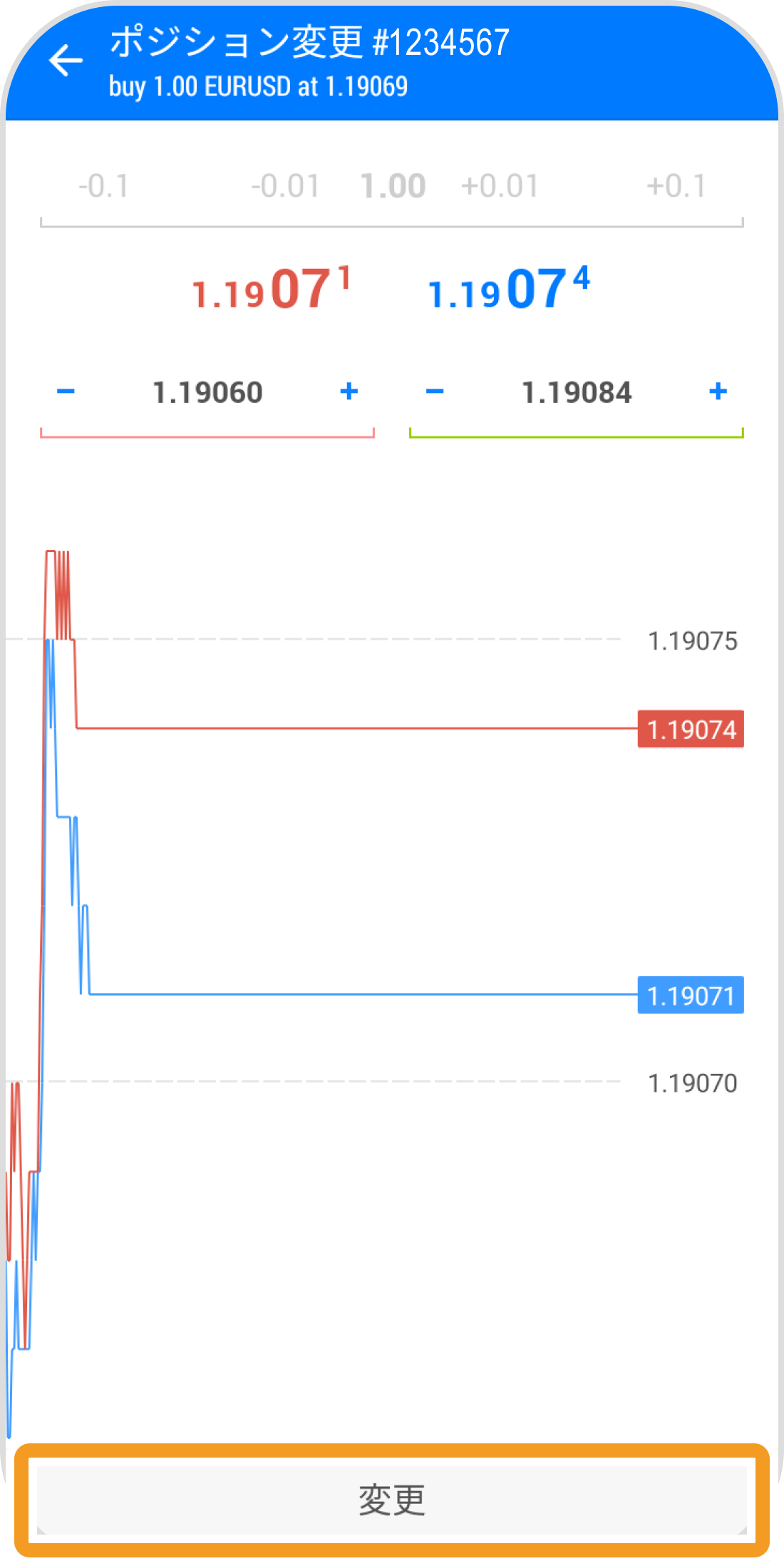
手順 6
完了のメッセージが表示されると、設定は完了です。
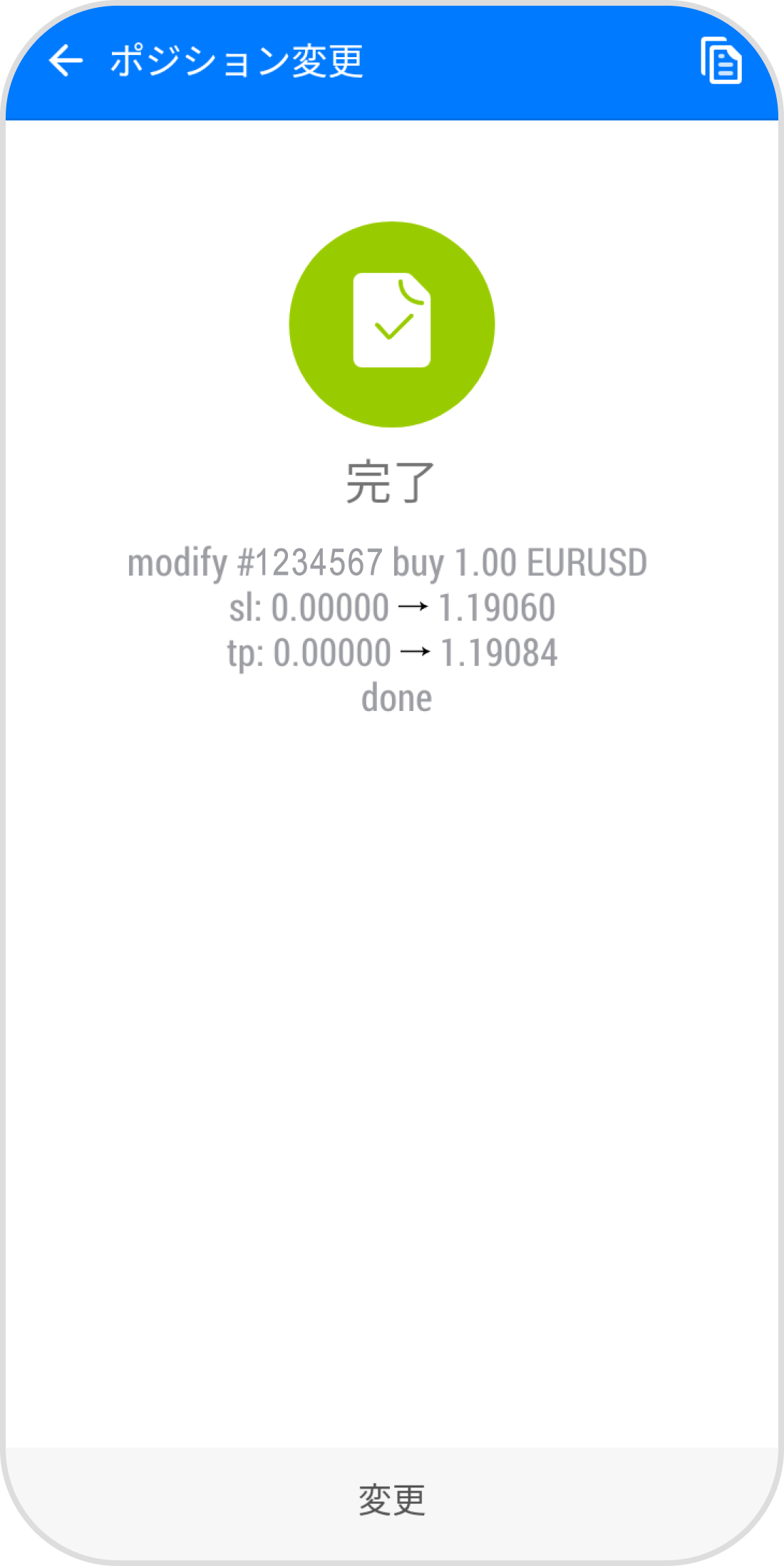
手順 7
トレード画面に切り替わります。ポジションをタップすると、変更内容を確認できます。
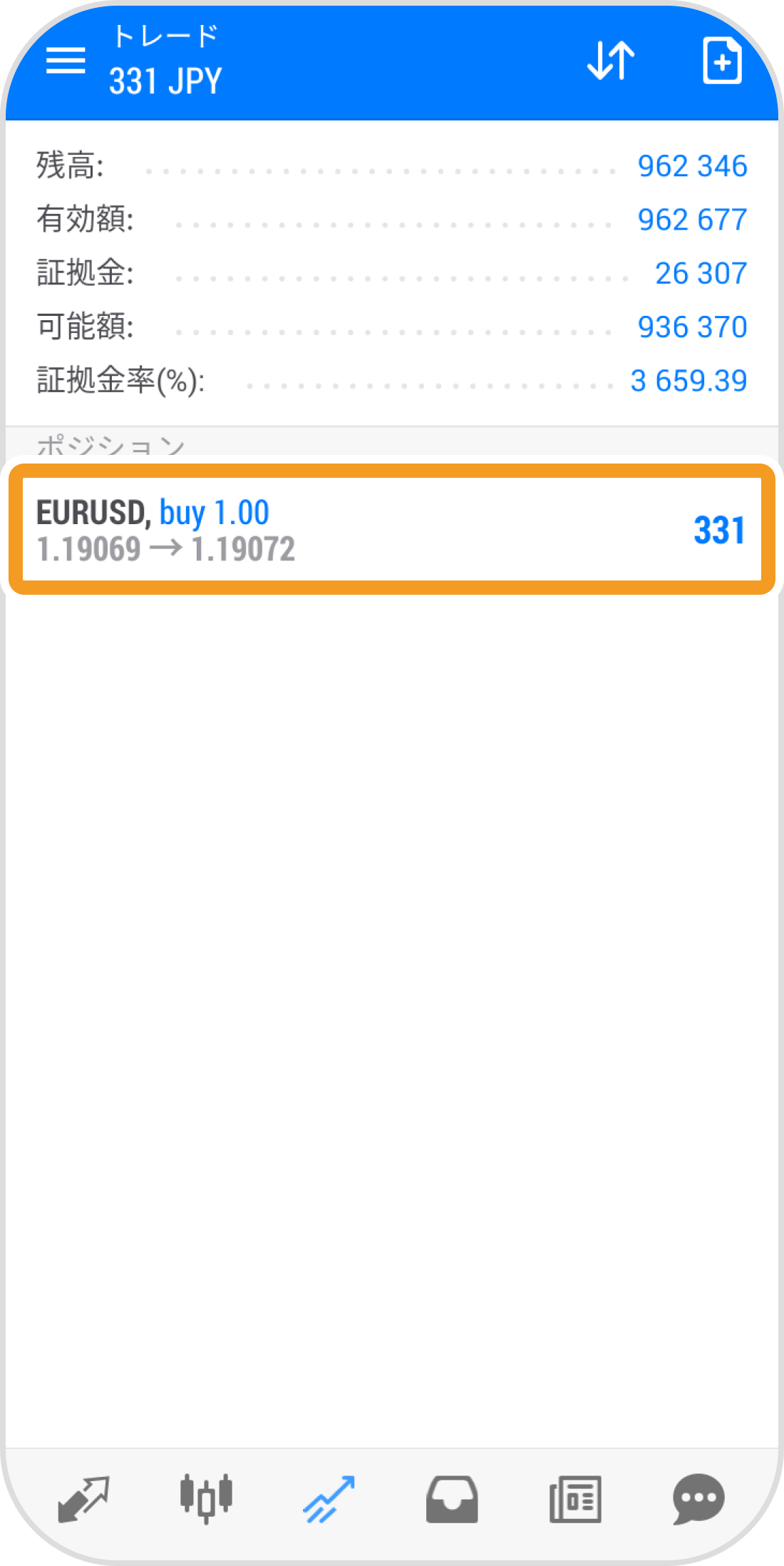
手順 8
ポジションの詳細情報が表示されます。
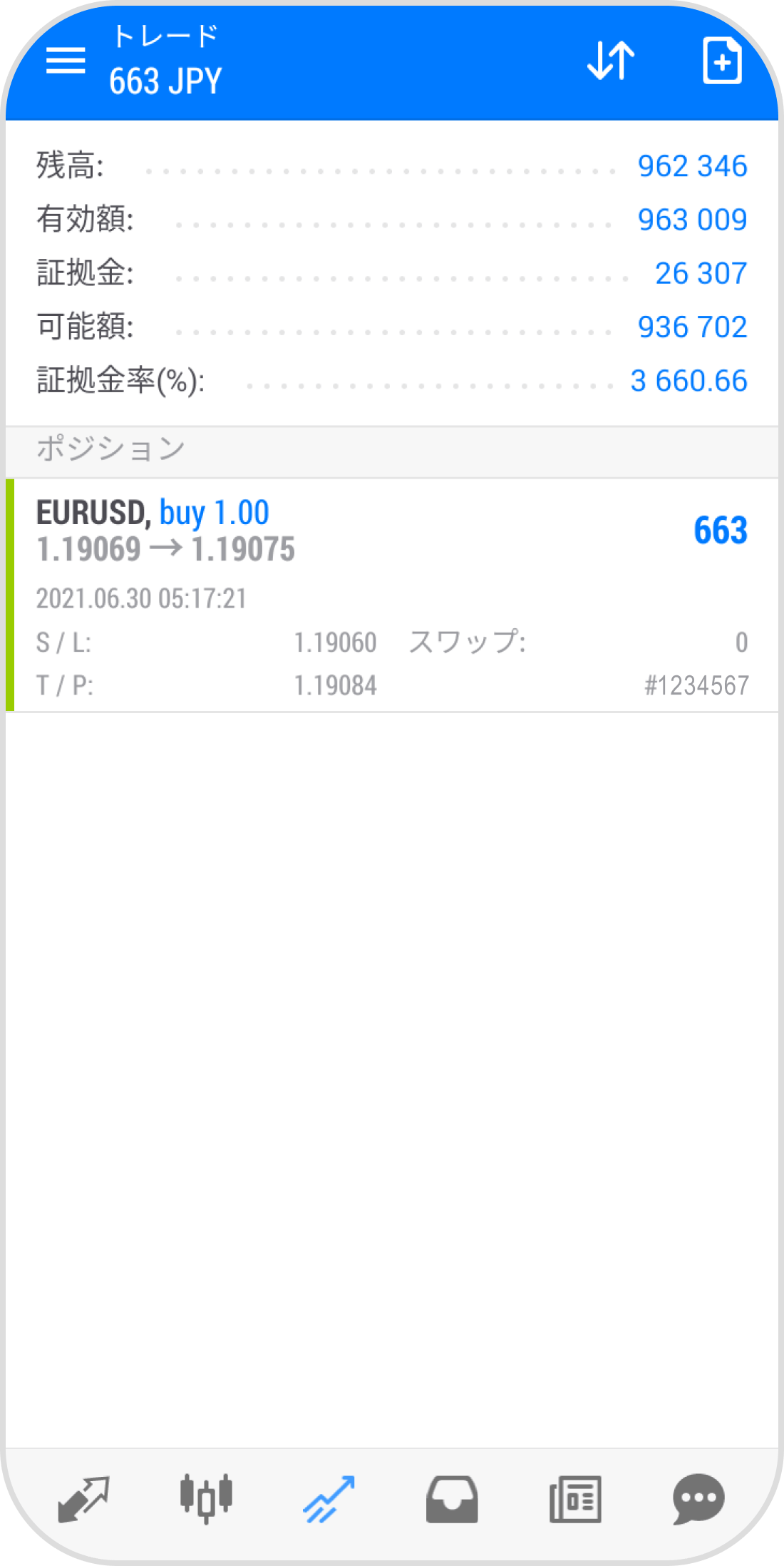
iPadの操作手順
※横にスクロールしてご覧いただけます。※横にスワイプしてご覧いただけます。
手順 1
下部メニューより「トレード」をタップします。
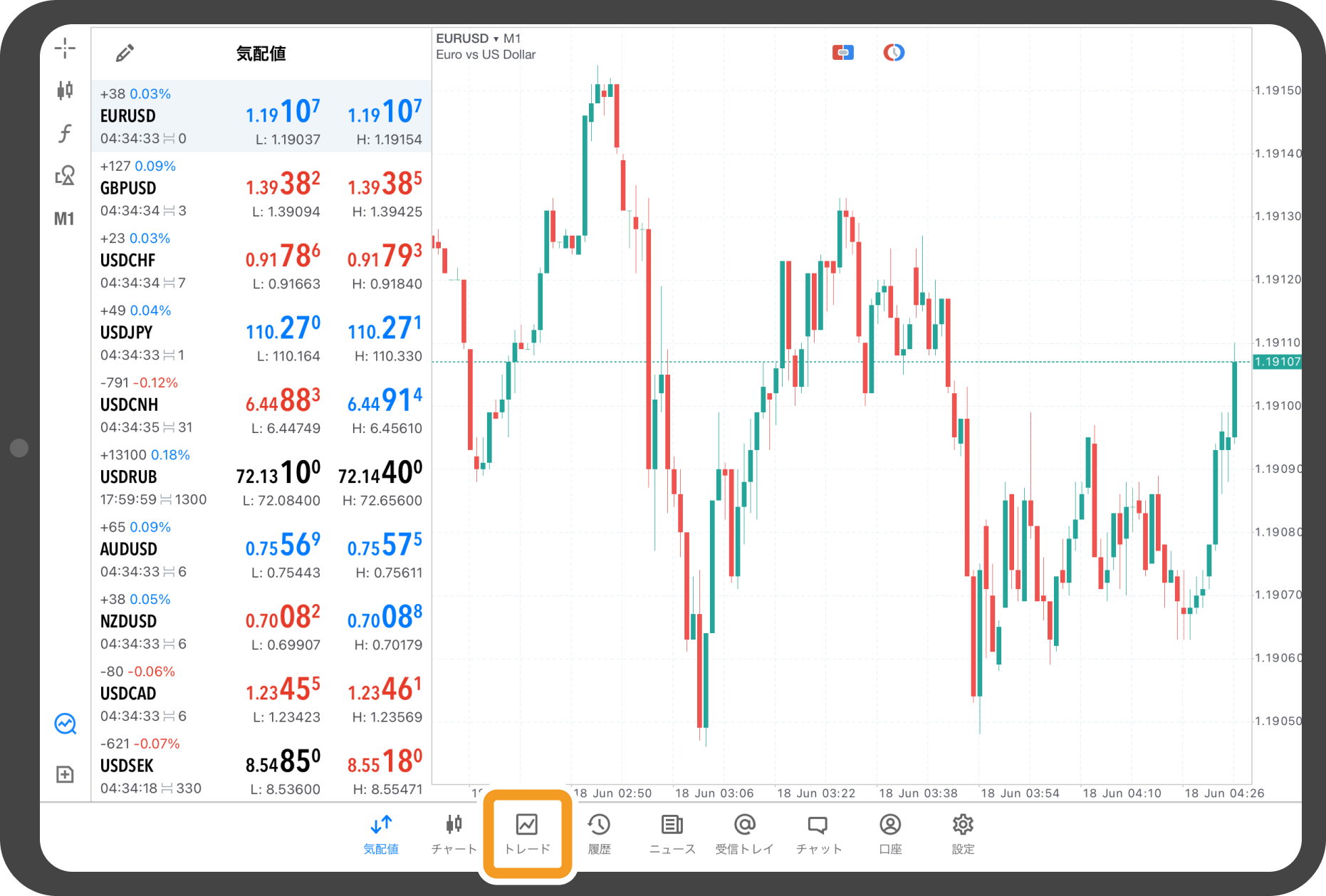
手順 2
トレード画面のツールボックスにて、決済逆指値(S/L)・決済指値(T/P)を設定するポジションを長押しします。
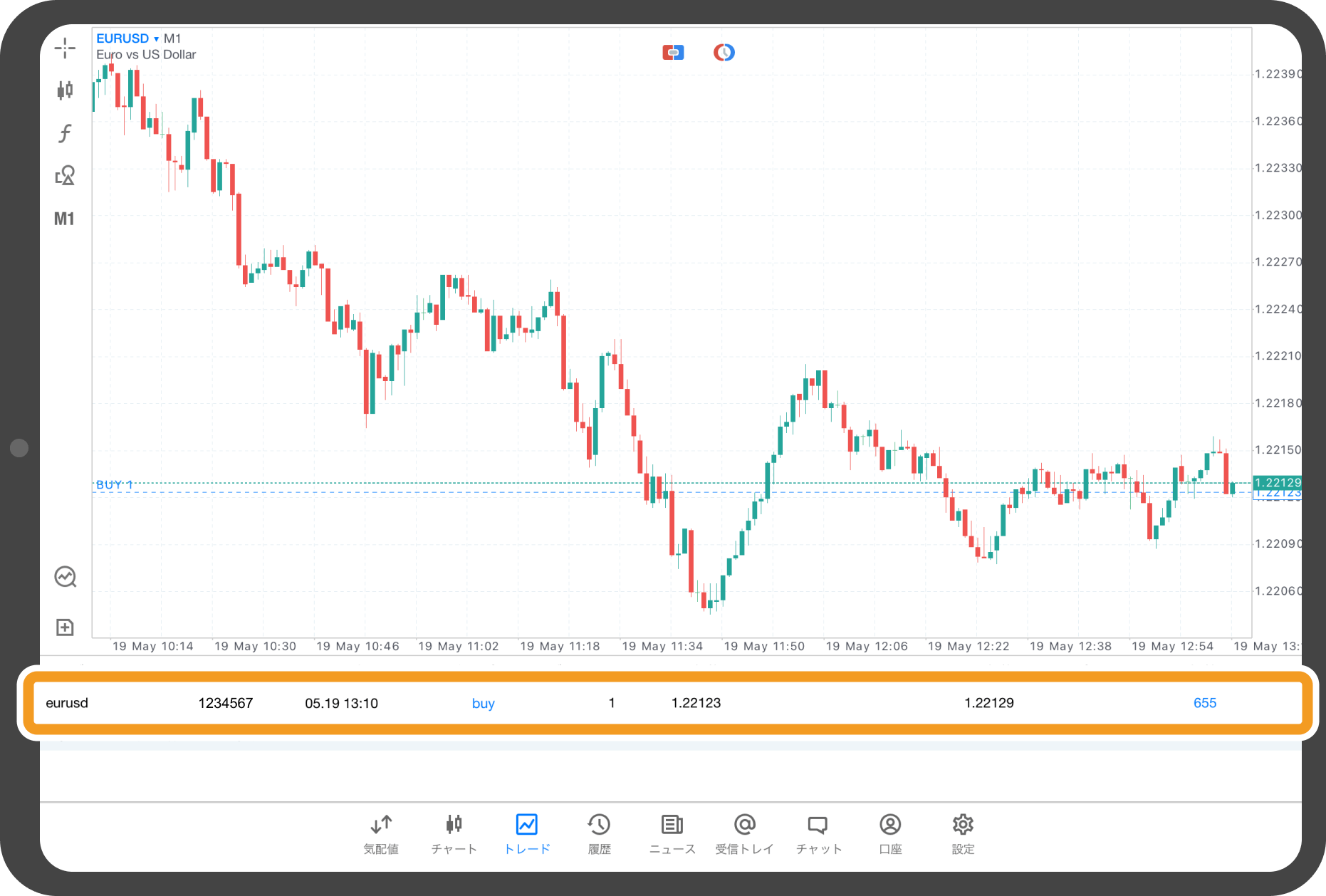
手順 3
「ポジション変更」をタップします。
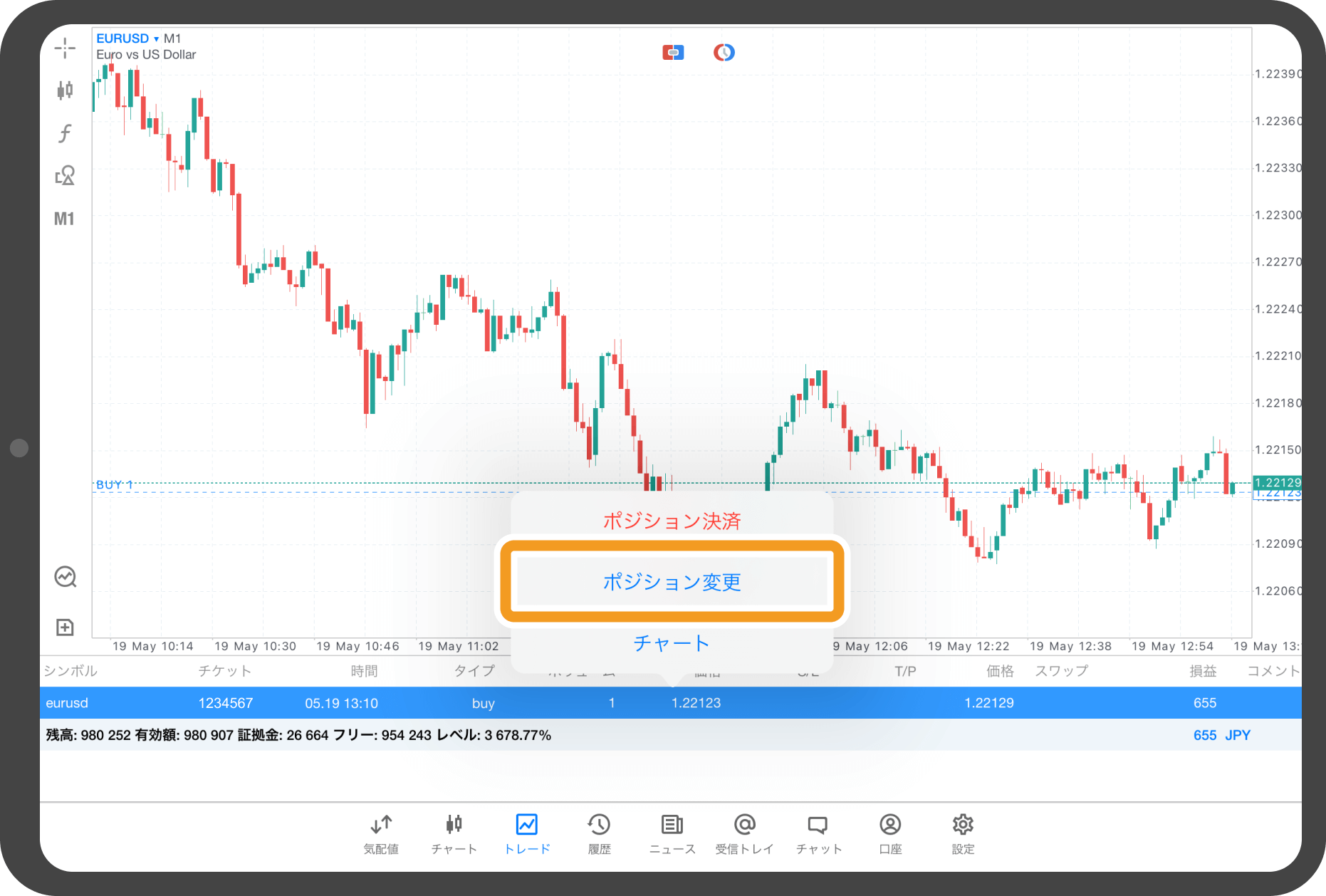
手順 4
決済逆指値(S/L)・決済指値(T/P)を設定します。
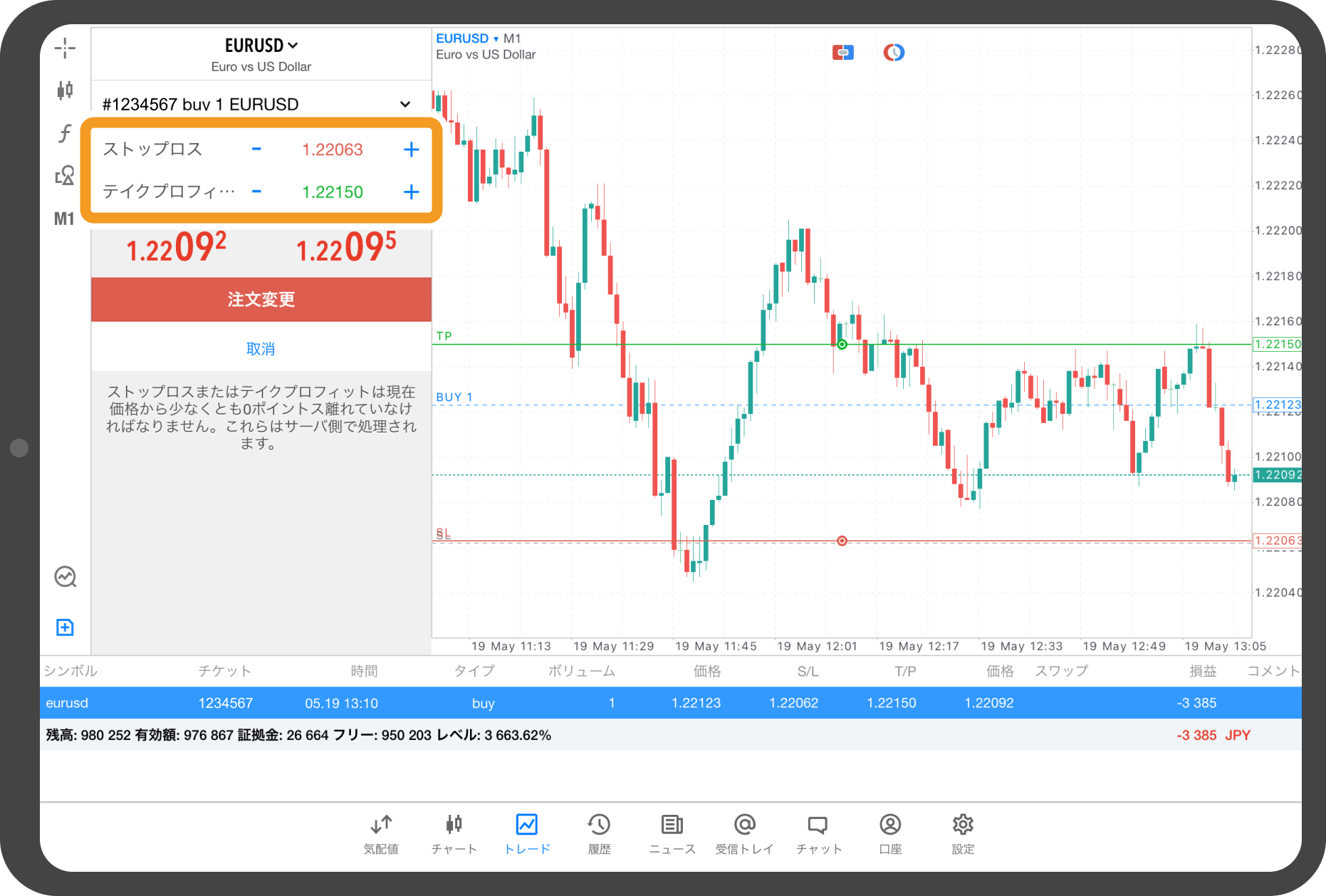
手順 5
「注文変更」をタップします。
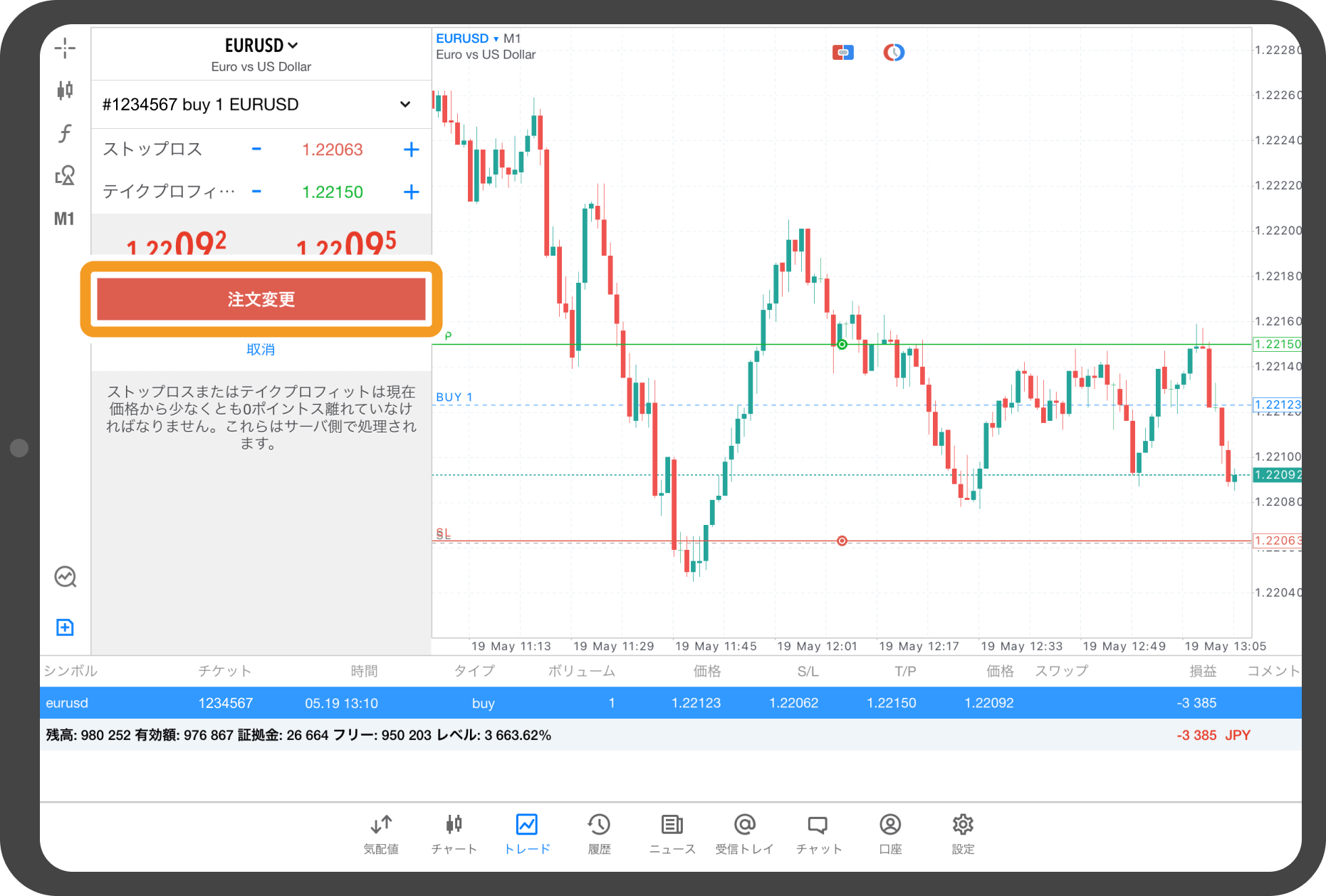
手順 6
完了のメッセージが表示されると、設定は完了です。
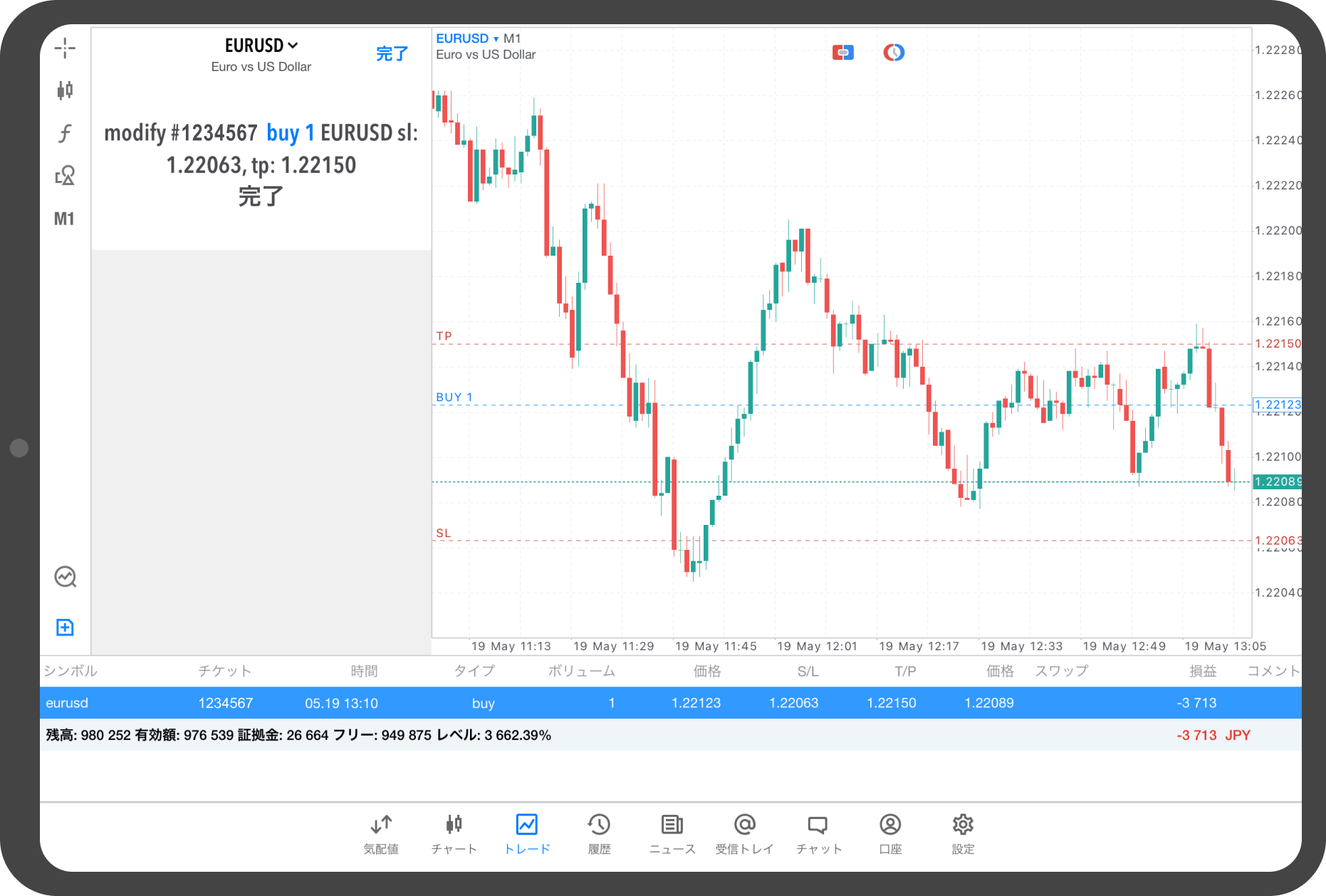
手順 7
ツールボックスにてポジションの内容が変更されます。
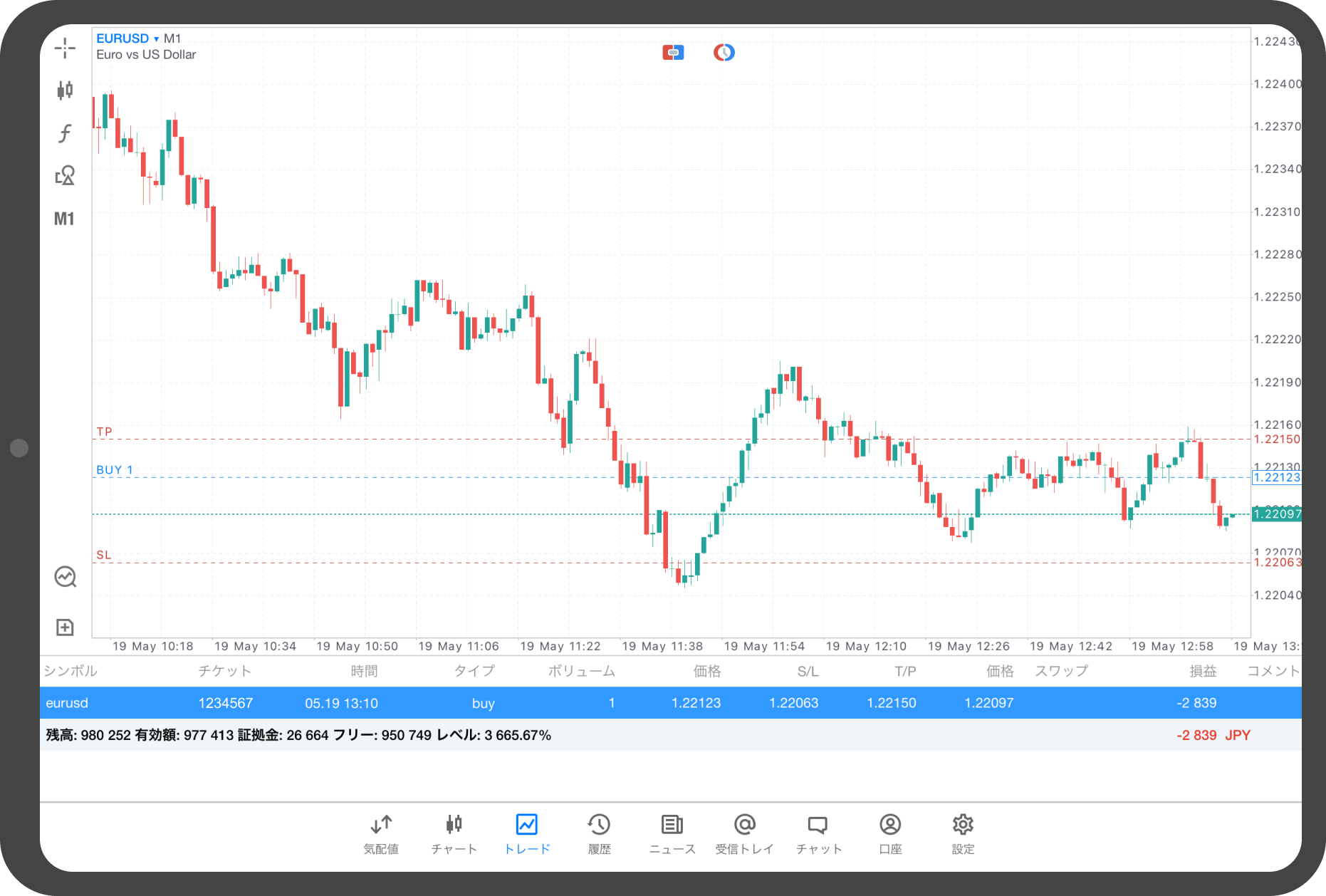
Androidタブレットの操作手順
※横にスクロールしてご覧いただけます。※横にスワイプしてご覧いただけます。
手順 1
下部メニューの「トレード」タブから、決済逆指値(S/L)・決済指値(T/P)を設定するポジションをタップします。
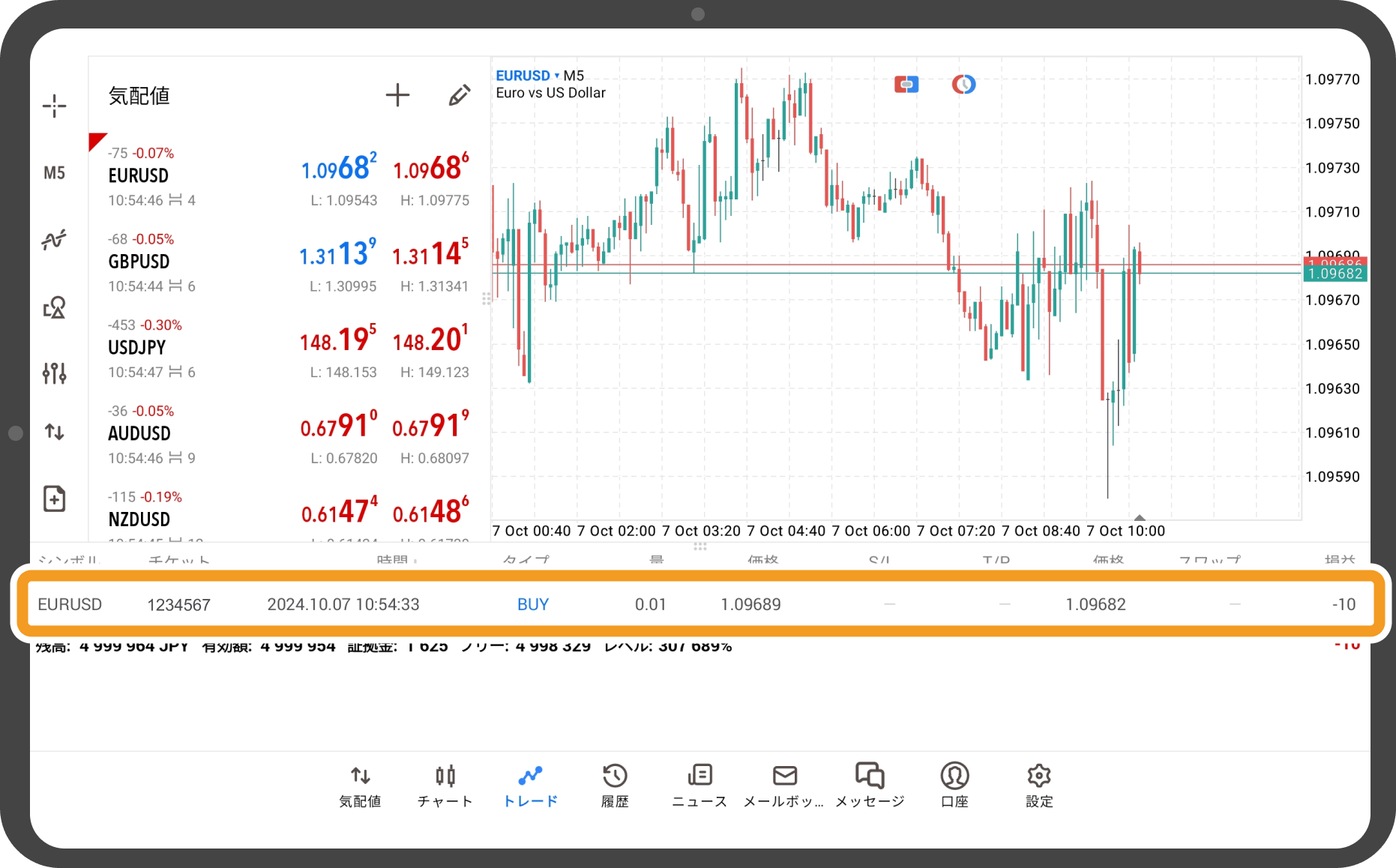
手順 2
「変更」をタップします。
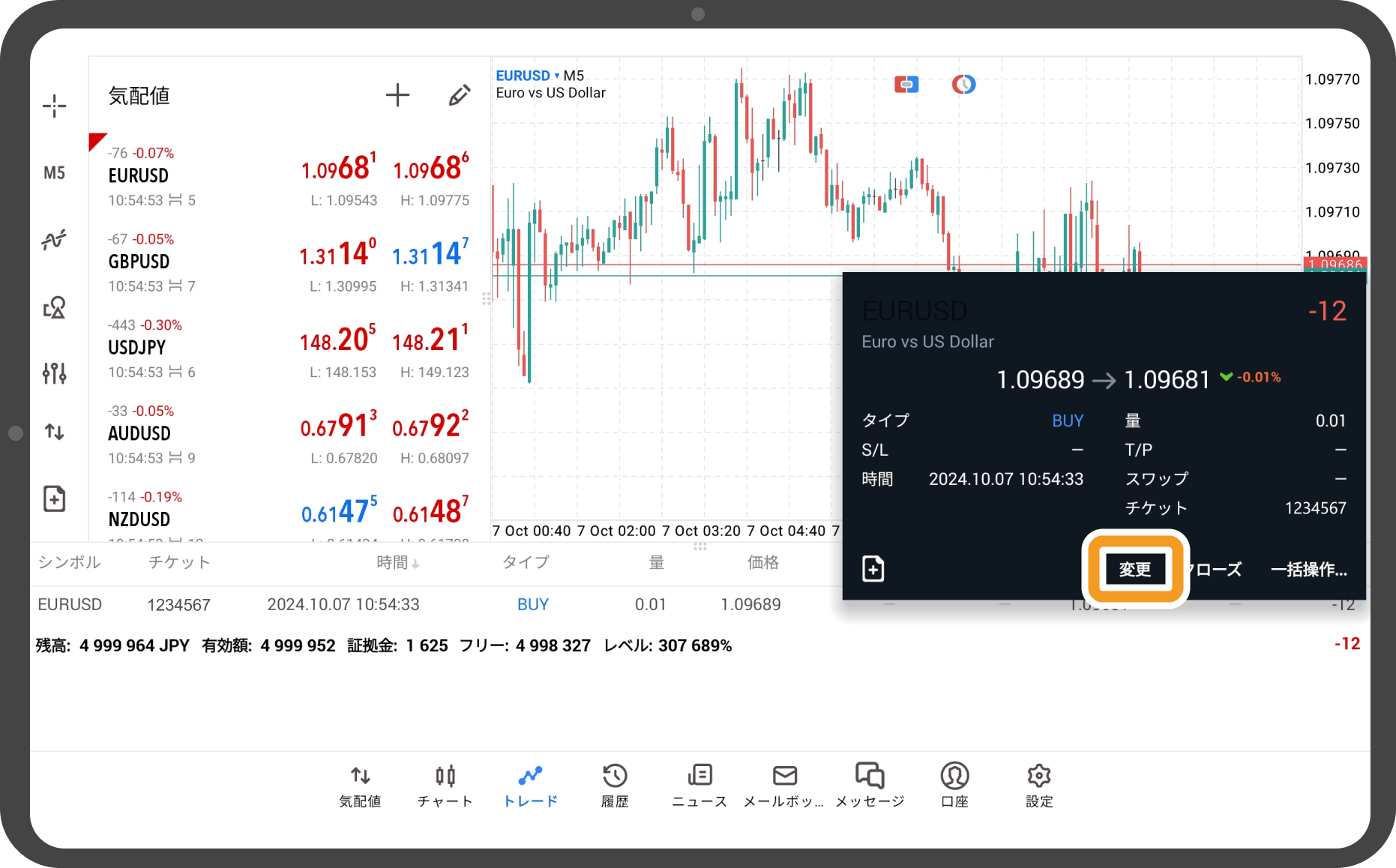
手順 3
決済逆指値(S/L)・決済指値(T/P)を設定します。
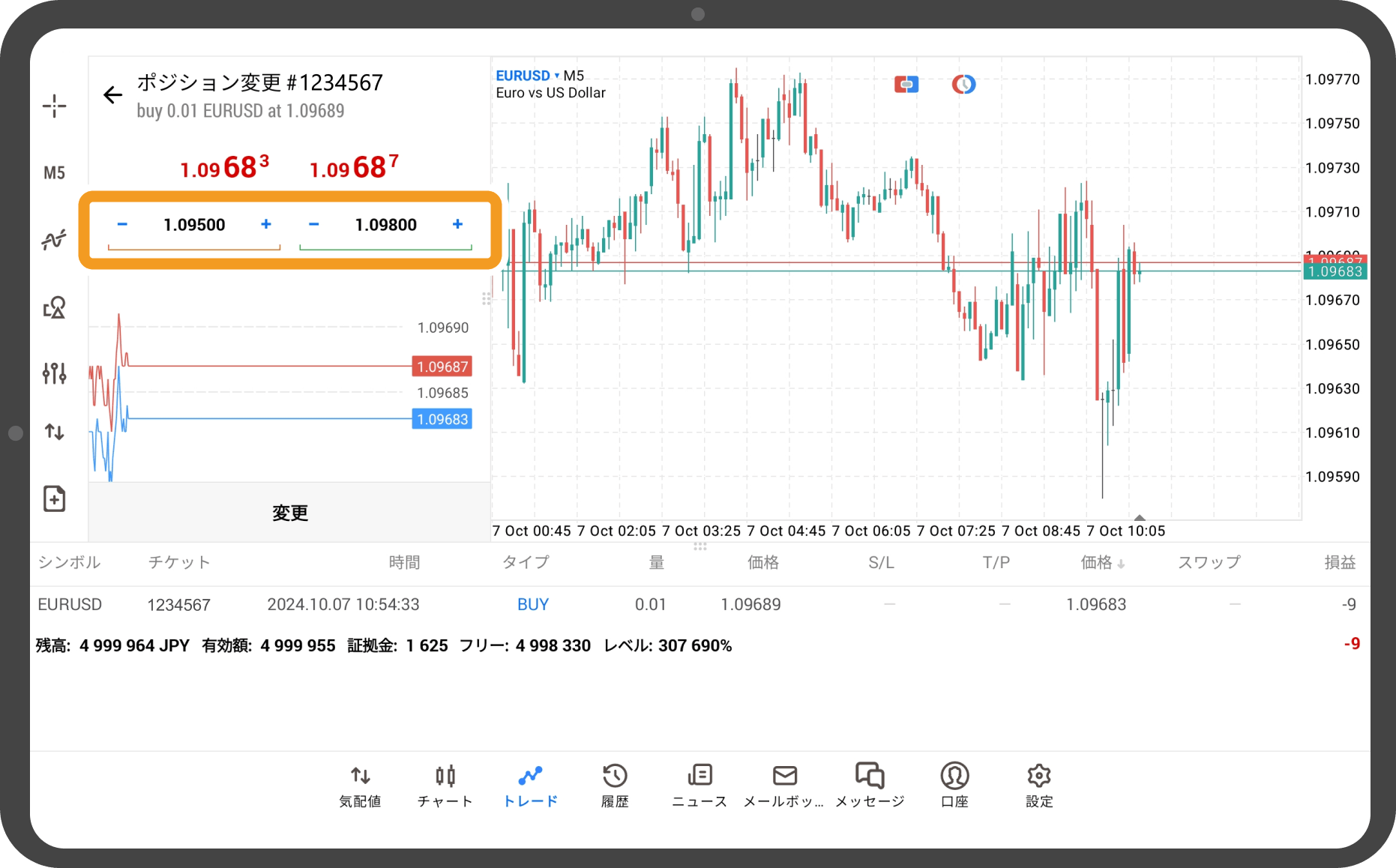
手順 4
「変更」をタップします。
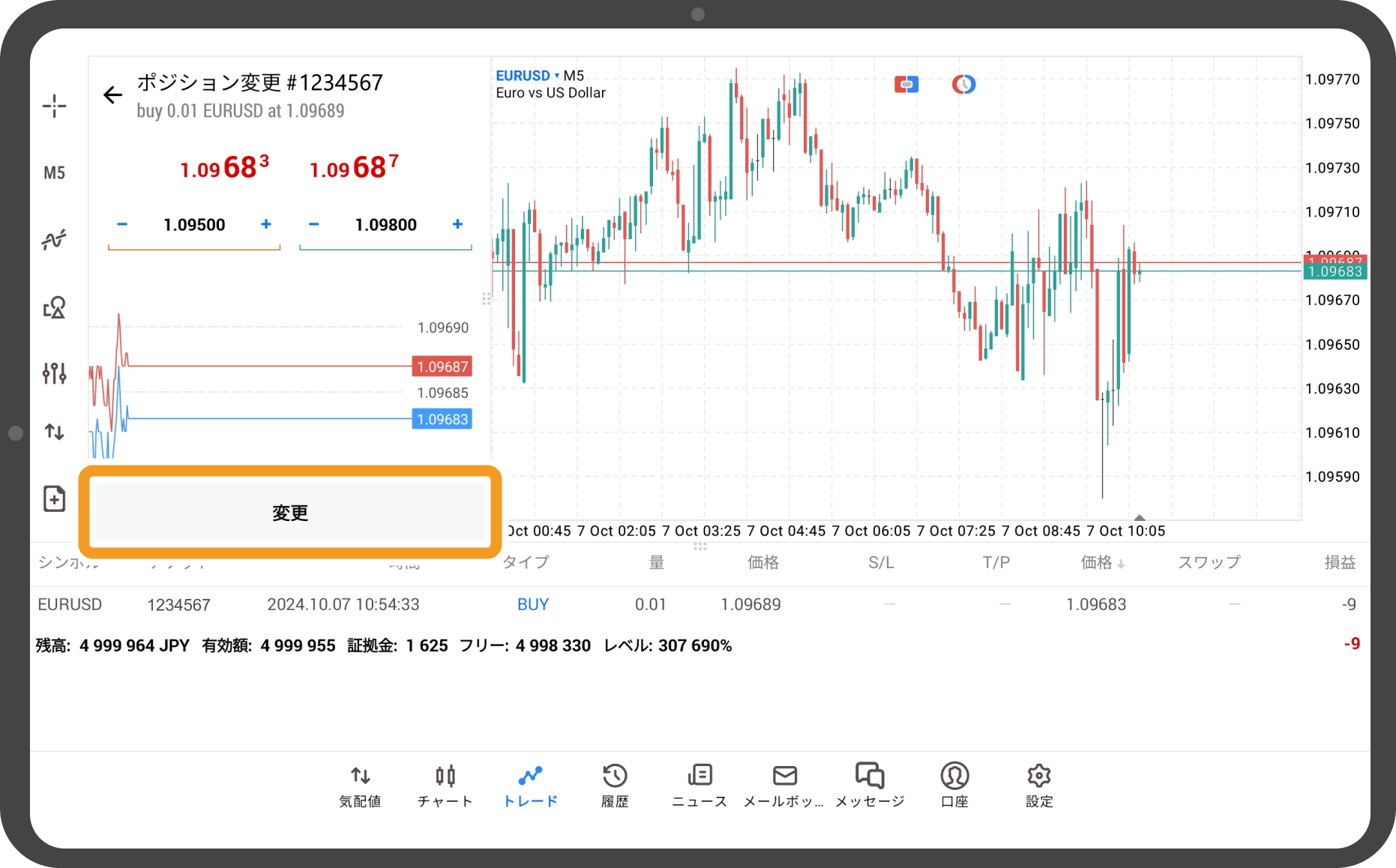
手順 5
完了のメッセージが表示されると、設定は完了です。
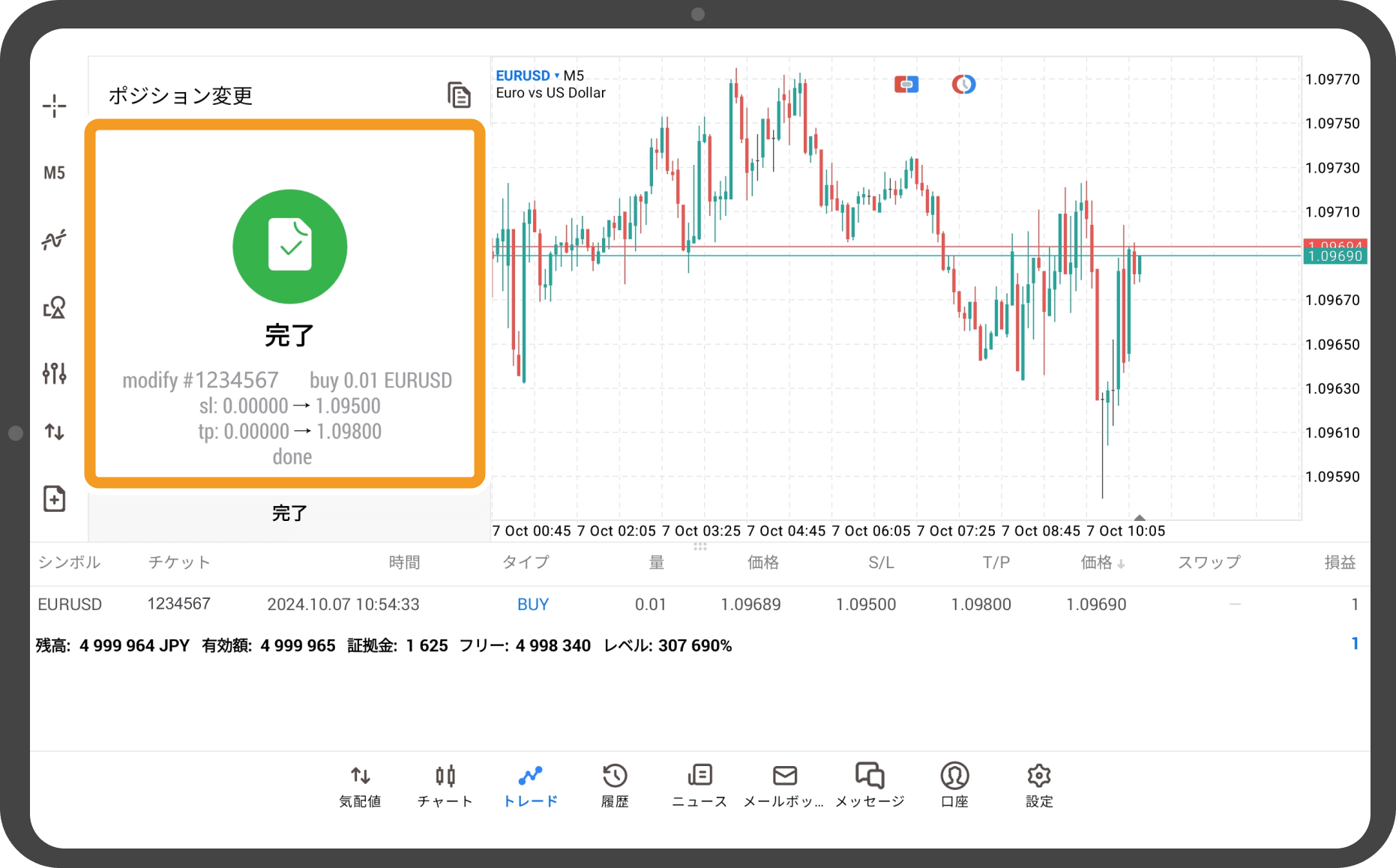
手順 6
下部メニューの「トレード」から、変更された予約注文を確認できます。
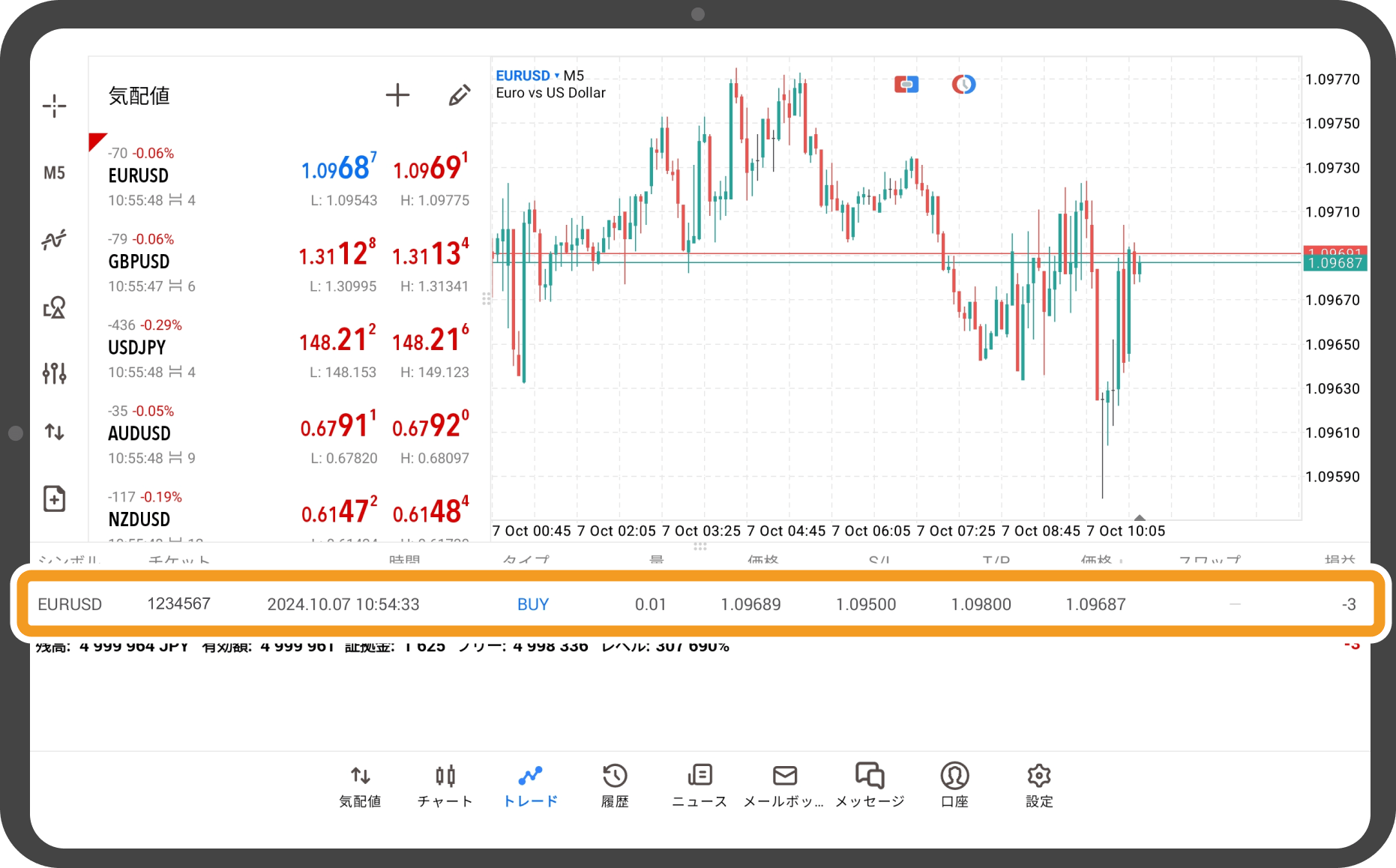
この記事はお役に立ちましたか?
0人中0人がこの記事が役に立ったと言っています
貴重な意見をいただきありがとうございます。
FXONでは、このウェブサイトの機能向上とお客様の利便性を高めるためにクッキー使用しています。本ウェブサイトでは、当社だけではなく、お客様のご利用状況を追跡する事を目的とした第三者(広告主・ログ解析業者等)によるクッキーも含まれる可能性があります。 利用の方針

