- FXONの特徴
-
サービス/商品サービス/商品サービス/商品

FXONが為替ブローカーとして提供している、リテール向け取引条件やプラットフォーム、取引可能な商品などを詳しくご案内しています。
close close

-
お客様サポートお客様サポートお客様サポート

口座開設方法や取引ツールの使い方、ヘルプデスクのQA集など、お客様向けサポート情報を掲載しています。
MetaTrader4/5 ご利用ガイド MetaTrader4/5 ご利用ガイド MetaTrader4/5 ご利用ガイド
メタトレーダーのインストール・操作方法をどこよりも詳しく解説。
よくある質問 よくある質問 よくある質問
お困り事はなんですか?あらゆる答えがここにある。
新着情報 新着情報 新着情報
運営会社・ライセンス 運営会社・ライセンス 運営会社・ライセンス
サイトマップ サイトマップ サイトマップ
お問い合わせ お問い合わせ お問い合わせ
一般・個人情報・プライバシーに関するお問い合わせ。
close close

- プロモーション
- トレーダーズマーケット
- パートナー
-
close close
FXONが為替ブローカーとして提供している、リテール向け取引条件やプラットフォーム、取引可能な商品などを詳しくご案内しています。
口座開設方法や取引ツールの使い方、ヘルプデスクのQA集など、お客様向けサポート情報を掲載しています。
メタトレーダーのインストール・操作方法をどこよりも詳しく解説。
お困り事はなんですか?あらゆる答えがここにある。
一般・個人情報・プライバシーに関するお問い合わせ。
トレードに役立つ情報や、マーケット情報を掲載しています。トレーダー同士の取引実績ポートフォリオもご覧いただけます。


この記事は:
に公開されています
に更新されています
iOSやAndroidのスマートフォンや、タブレット端末対応のMetaTrader4(MT4)/MetaTrader5(MT5)アプリで、チャートに表示した複数のオブジェクトを管理する方法について説明します。チャート上に複数のオブジェクトを表示している場合、オブジェクトリストを活用することで、簡潔に複数のオブジェクトの設定を変更することができます。オブジェクトリストには、チャートに表示した、図形などのオブジェクトが全て表示されます。
iPhoneの操作手順
※横にスクロールしてご覧いただけます。※横にスワイプしてご覧いただけます。
手順 1
下部メニューより「チャート」をタップします。
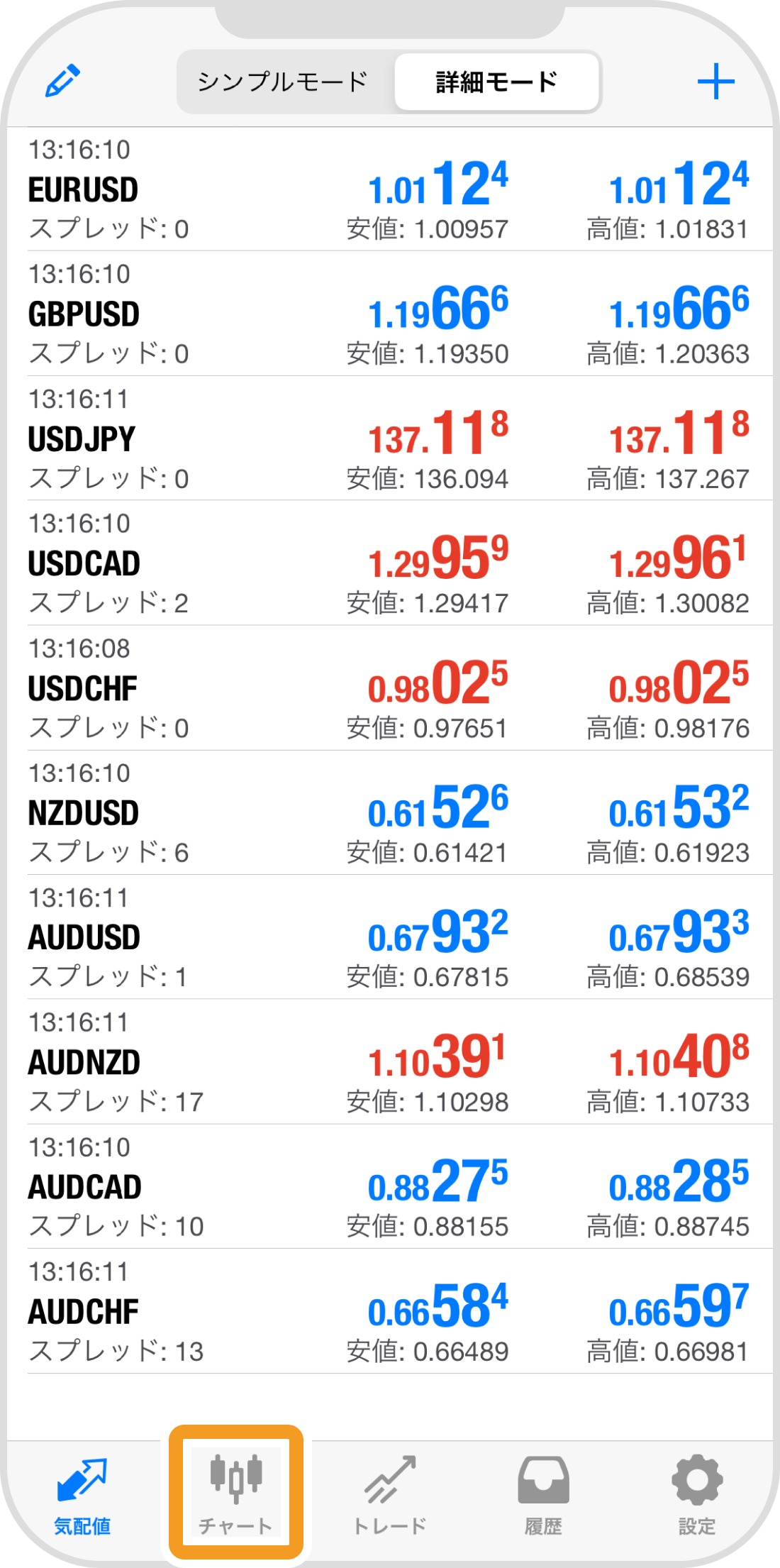
手順 2
上部の「オブジェクト」アイコンをタップします。
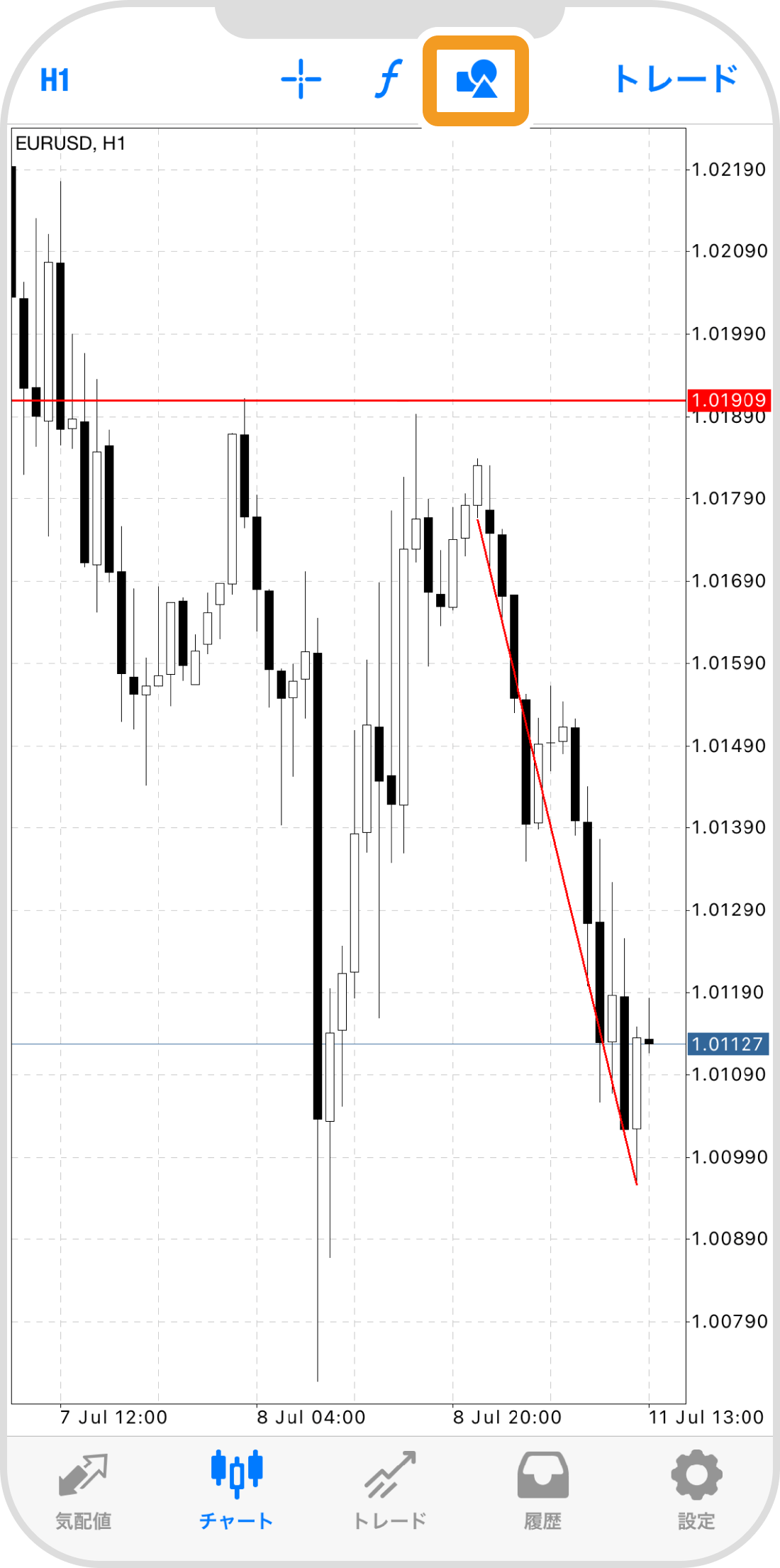
手順 3
設定を変更するオブジェクトをタップします。
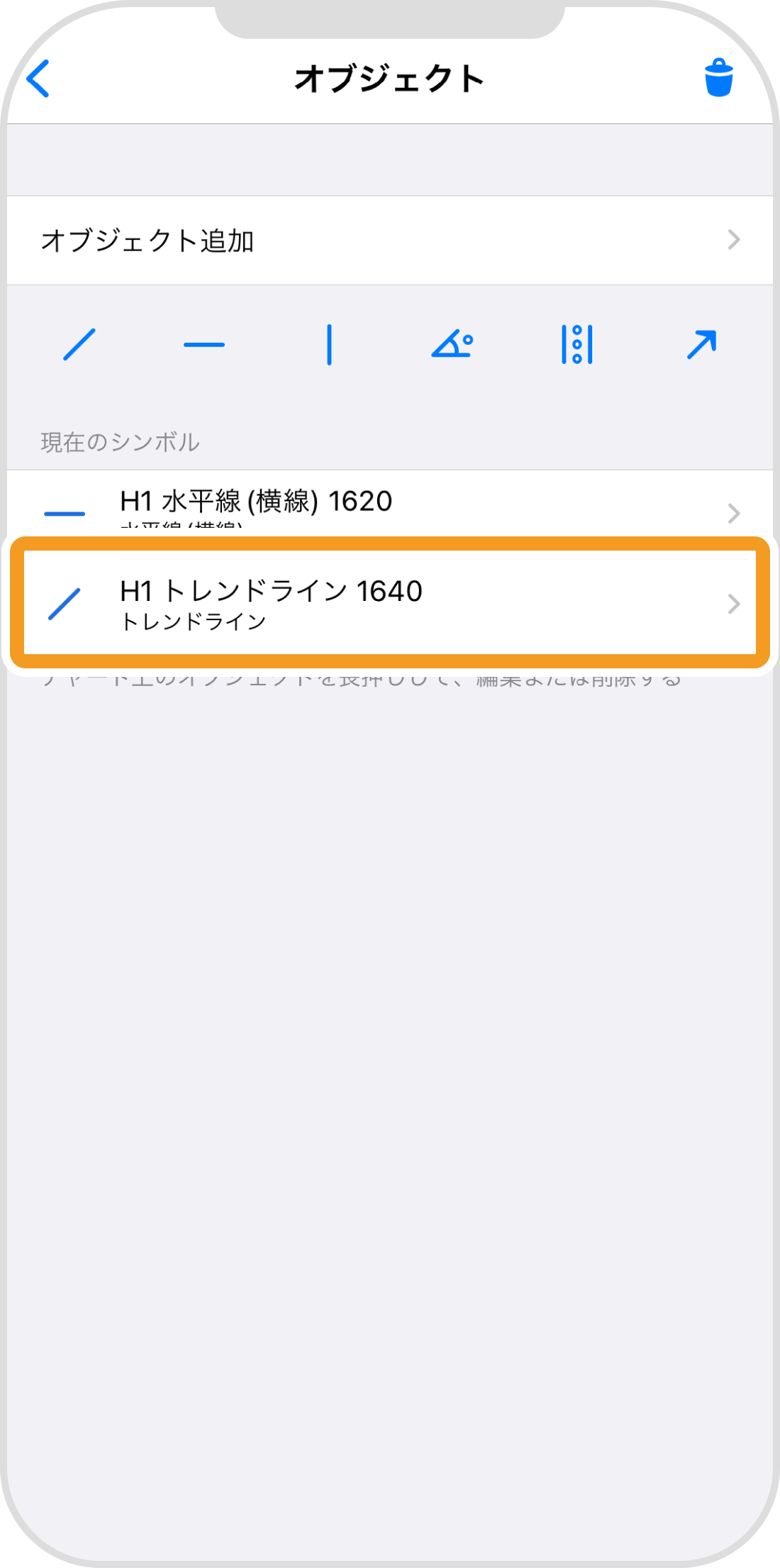
手順 4
オブジェクトの設定を変更します。
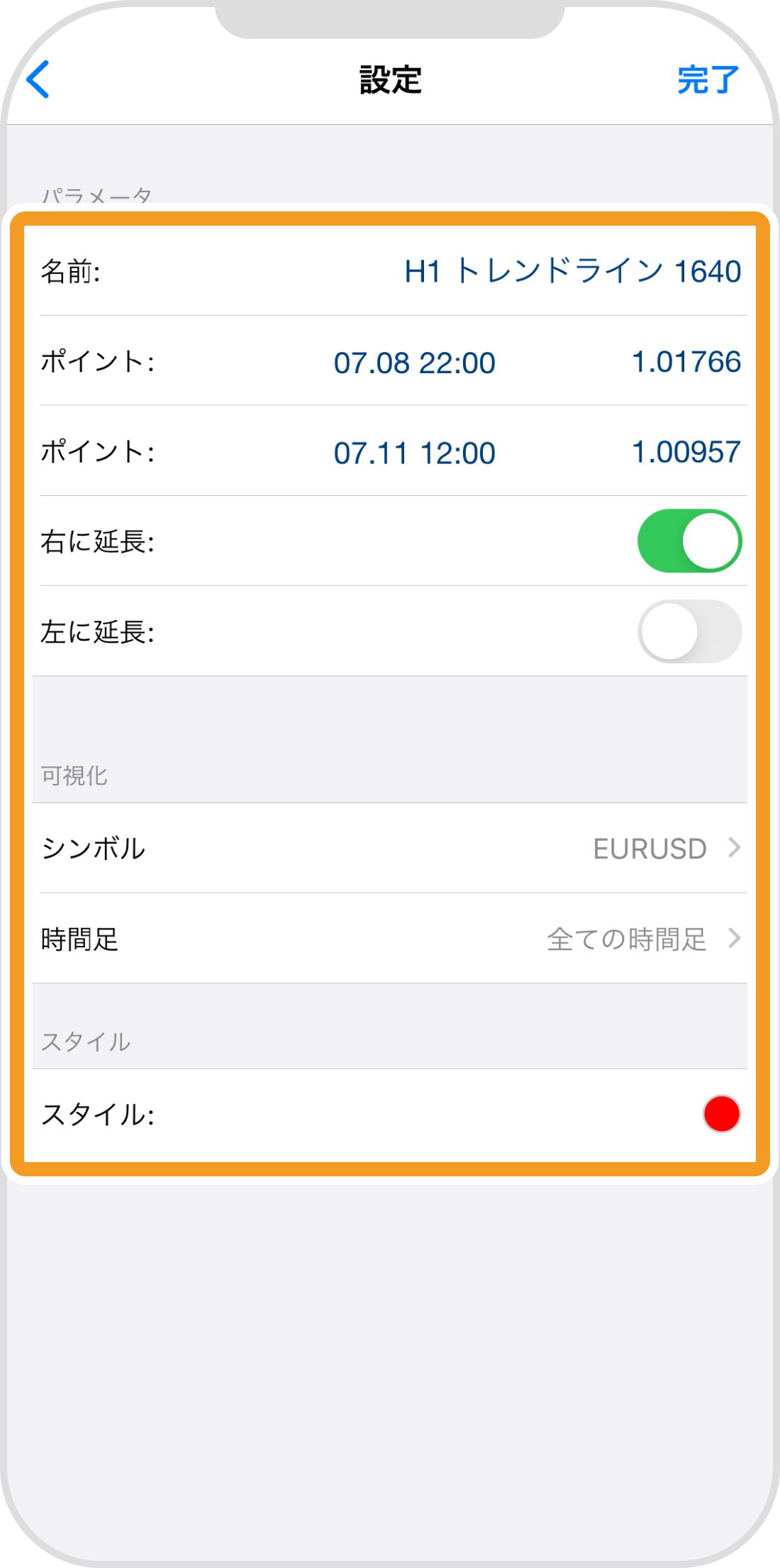
手順 5
右上の「完了」をタップします。
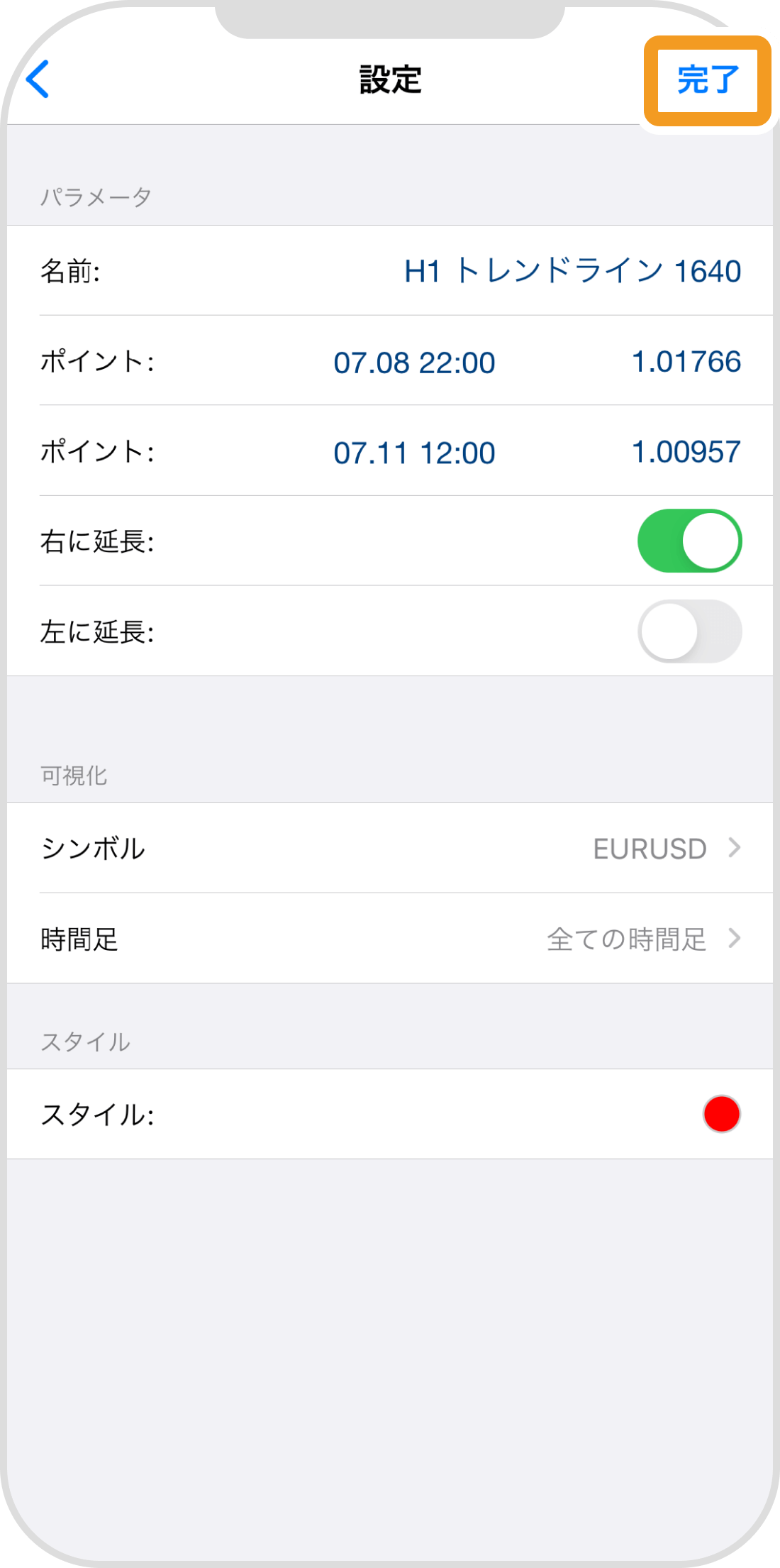
手順 6
オブジェクトの設定変更が反映されます。
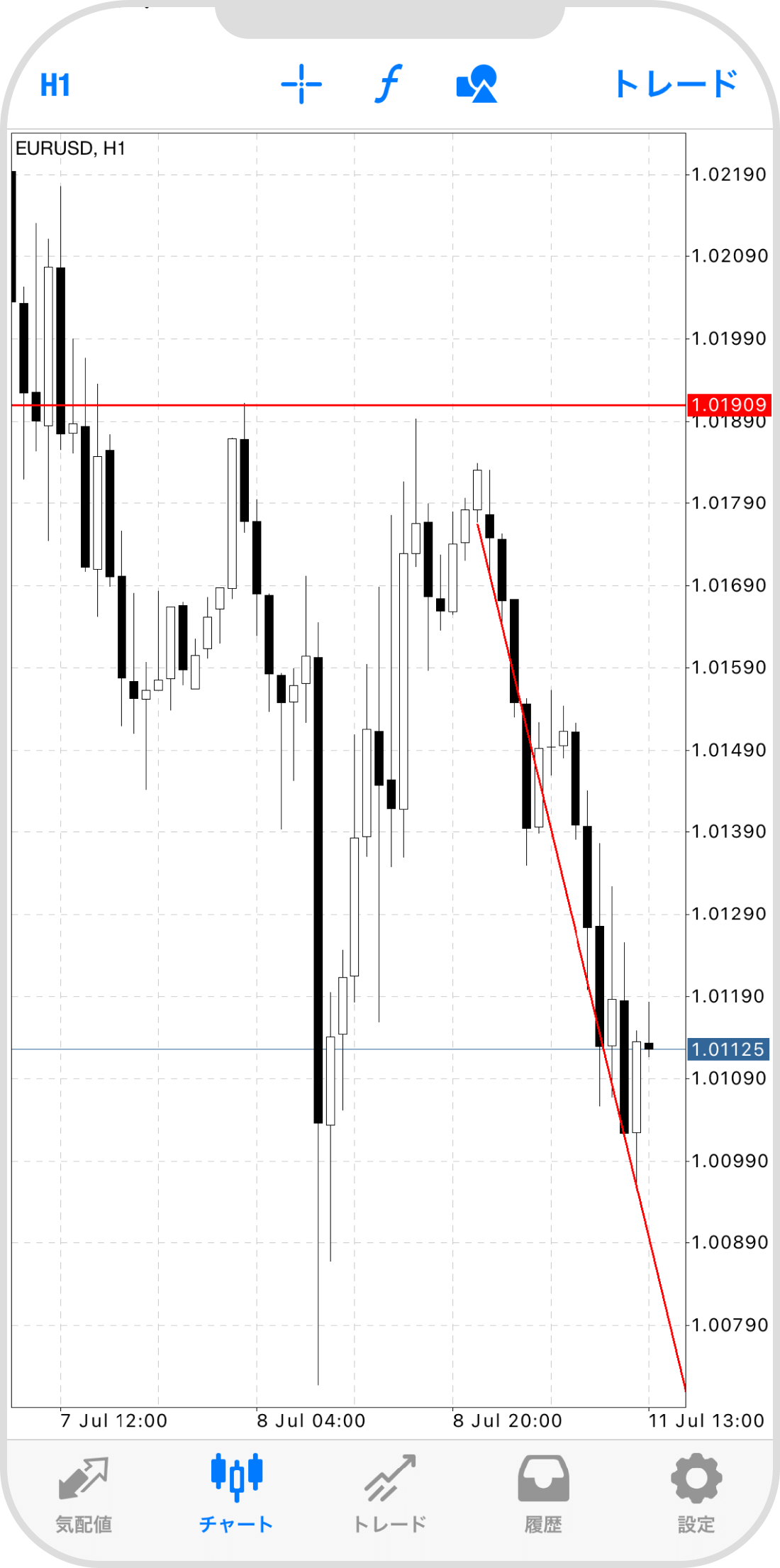
Androidの操作手順
※横にスクロールしてご覧いただけます。※横にスワイプしてご覧いただけます。
手順 1
下部メニューより「チャート」アイコンをタップします。
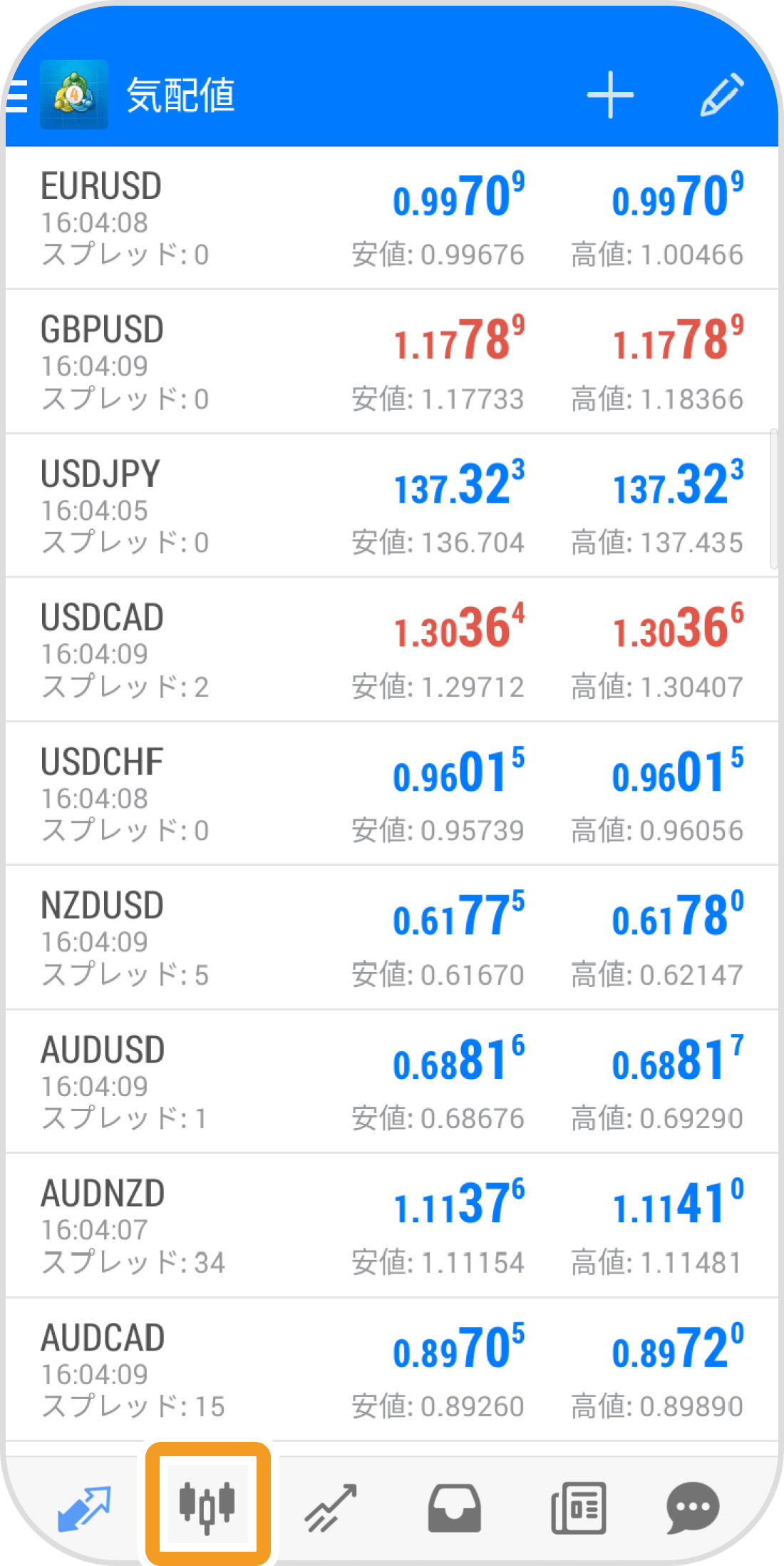
手順 2
チャート上をタップします。
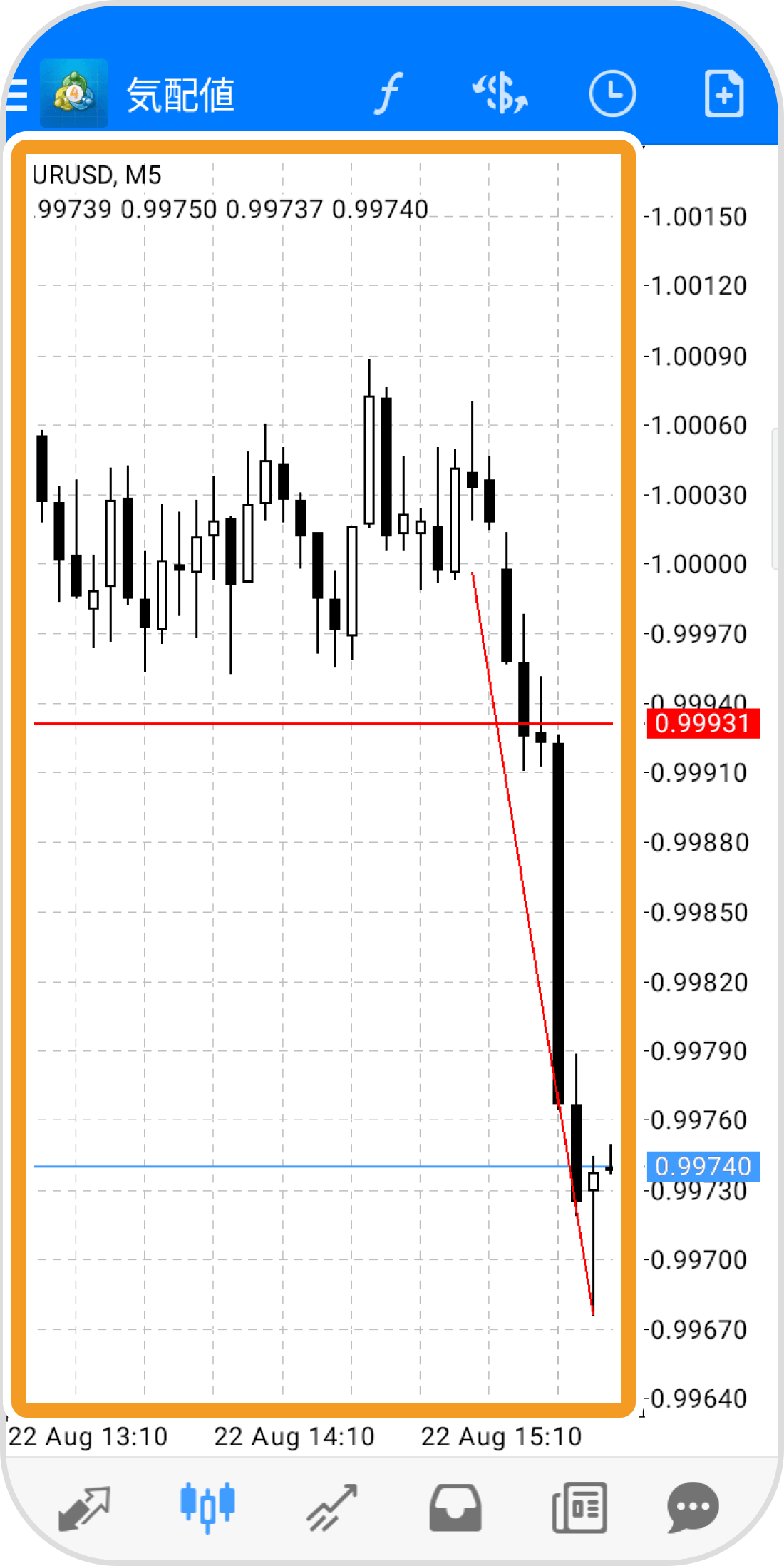
手順 3
「オブジェクト」アイコンをタップします。
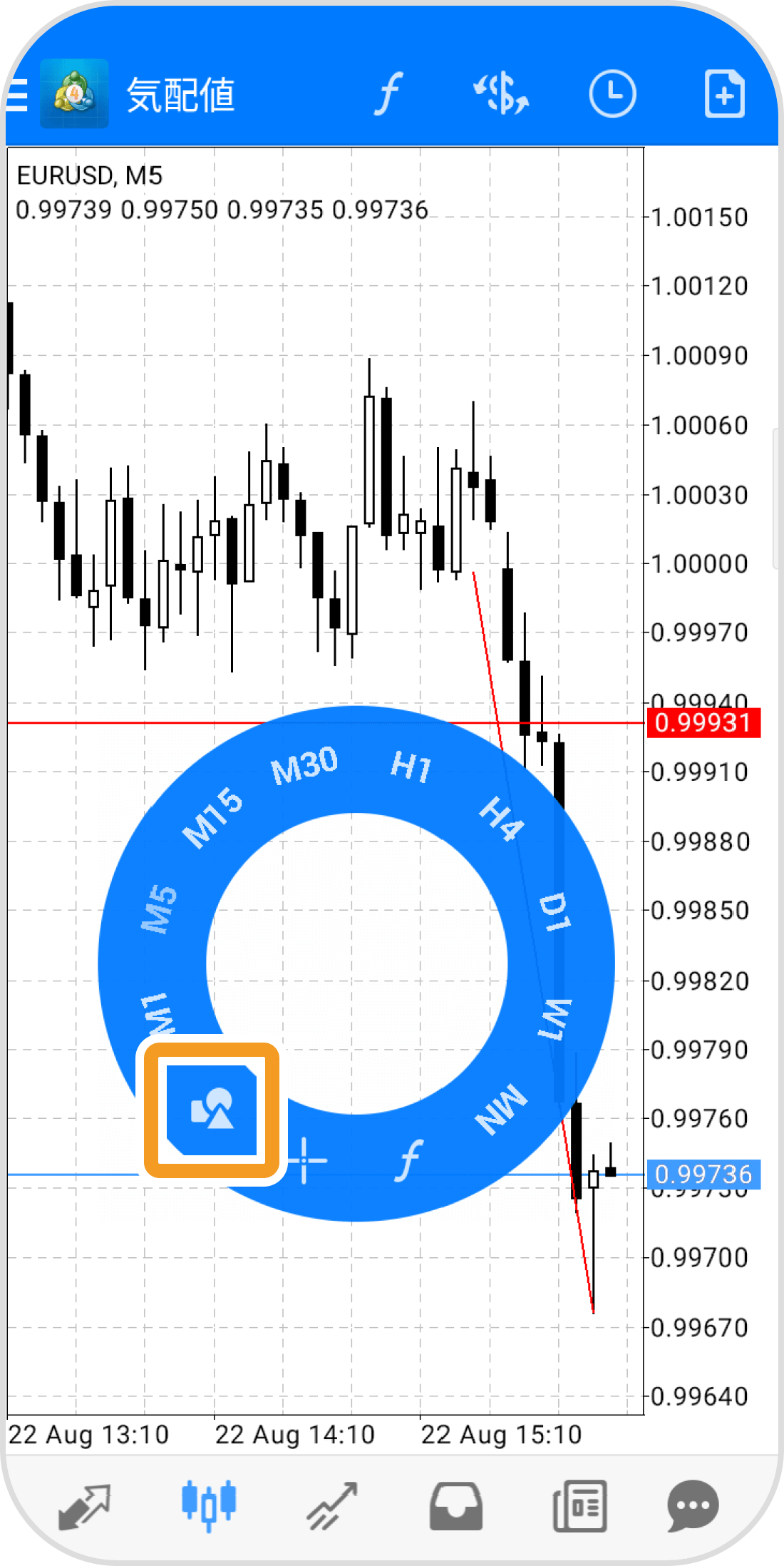
手順 4
設定を変更するオブジェクトをタップします。
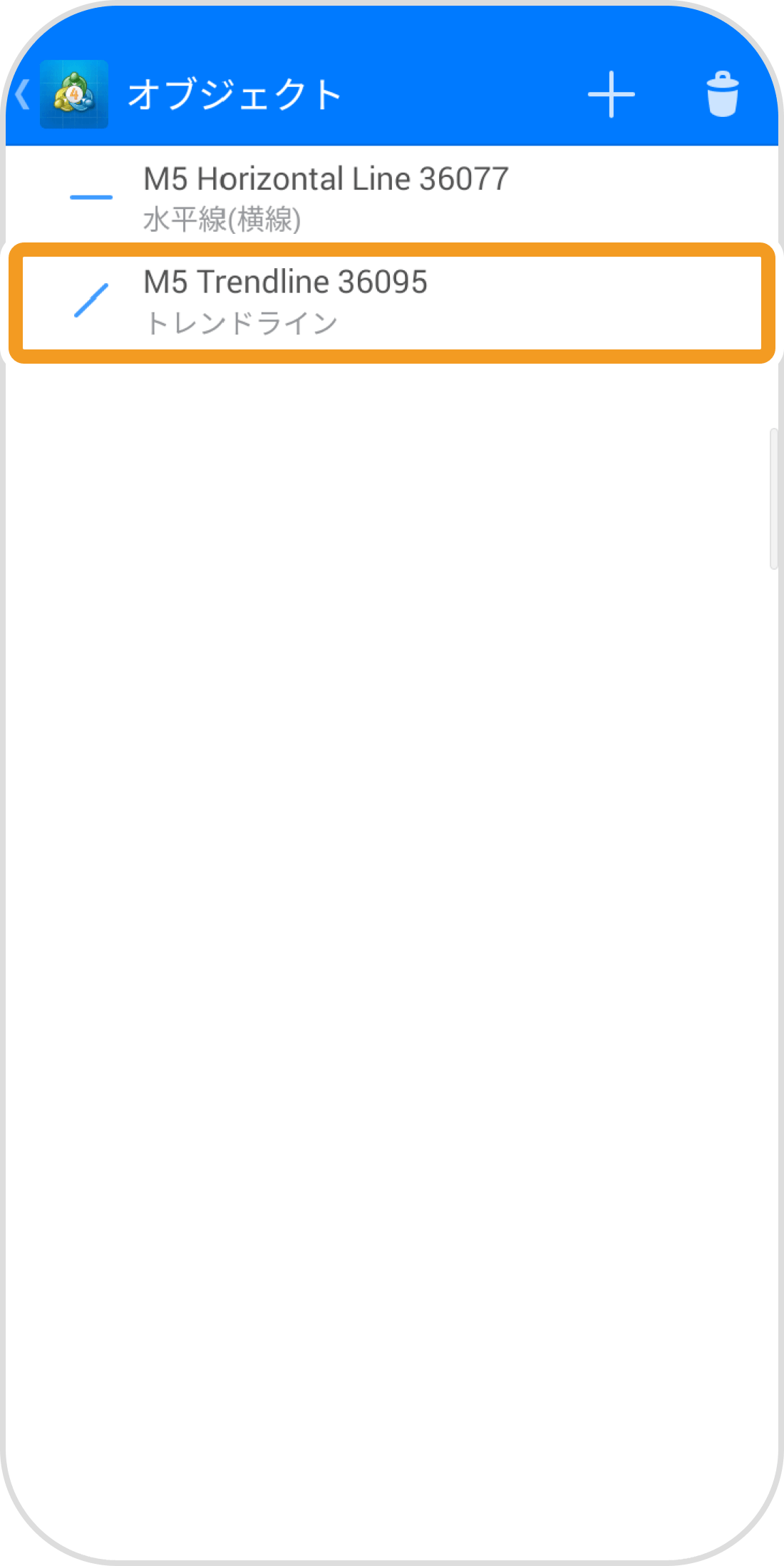
手順 5
オブジェクトの設定を変更します。
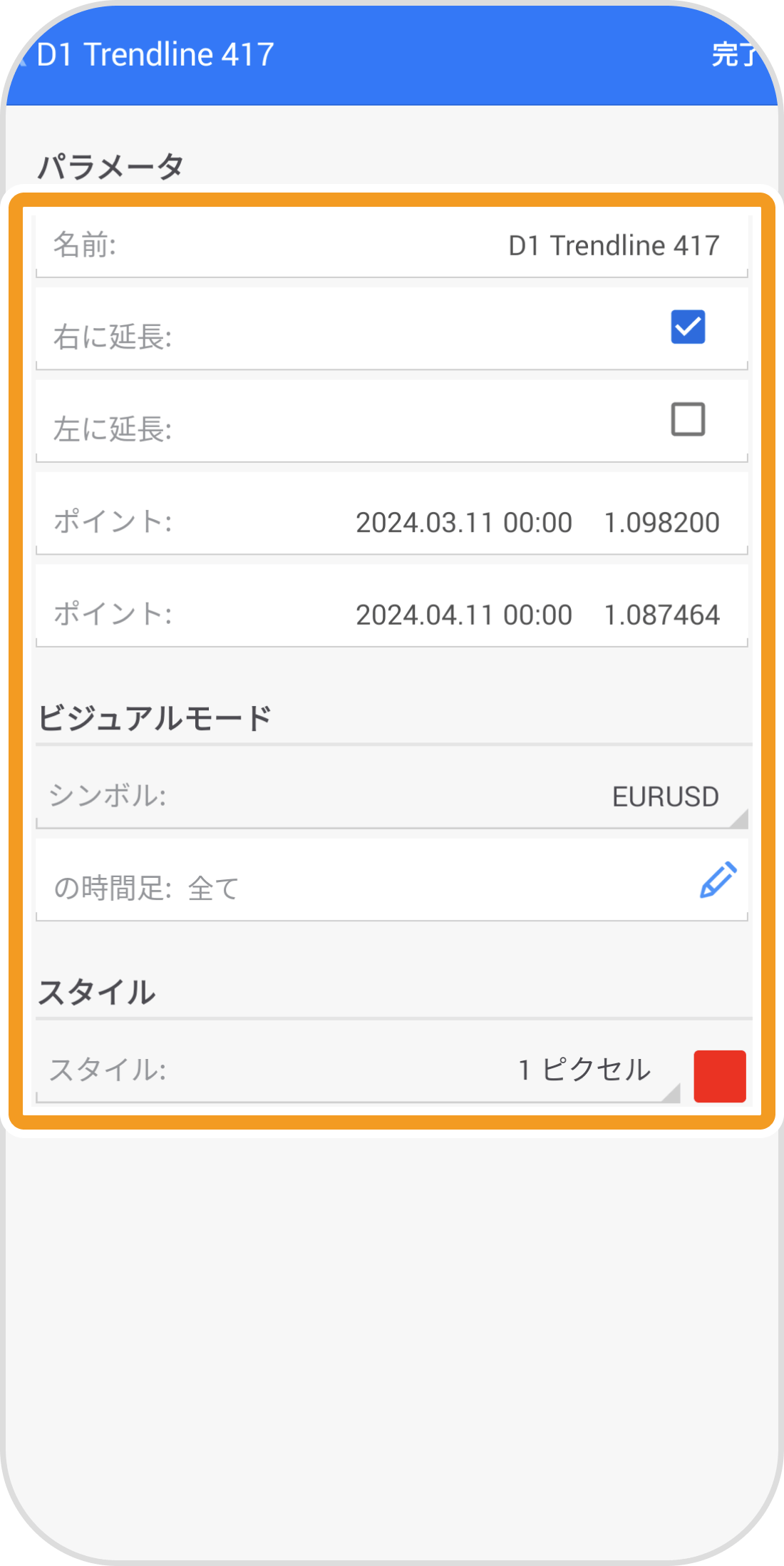
手順 6
右上の「完了」ボタンをタップします。
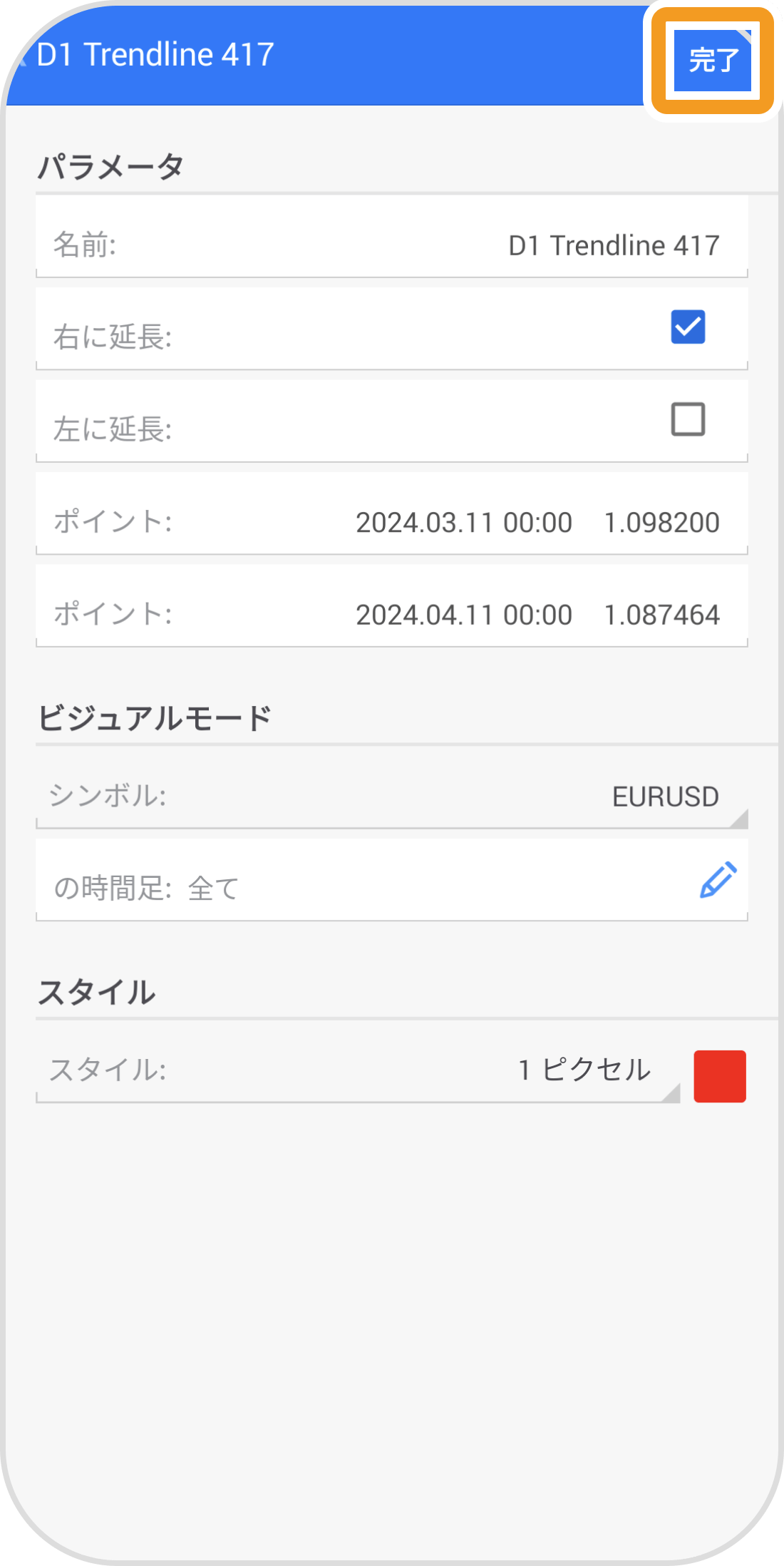
手順 7
左上の「オブジェクト」と書かれた部分をタップします。
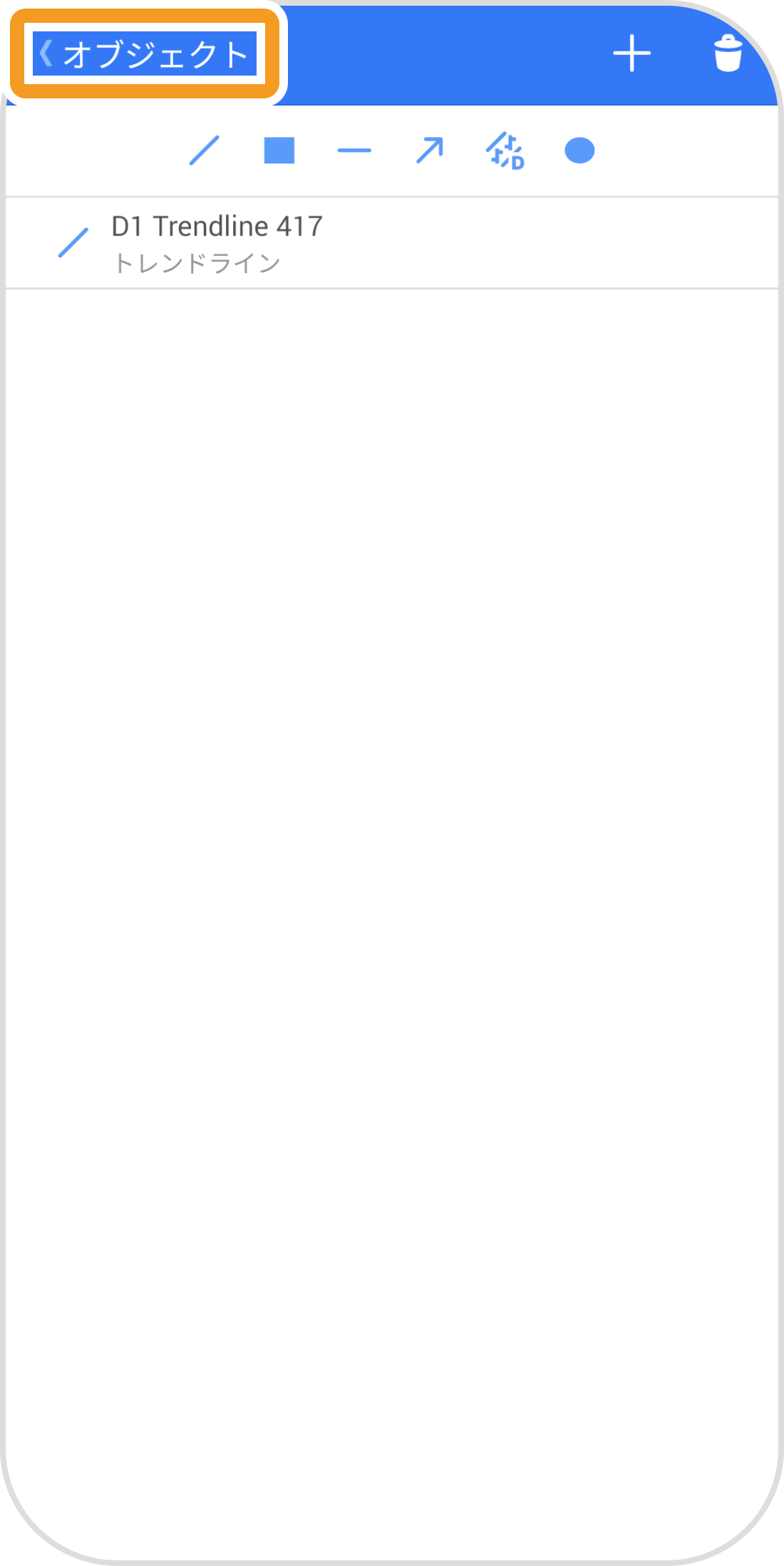
手順 8
オブジェクトの設定変更が反映されます。
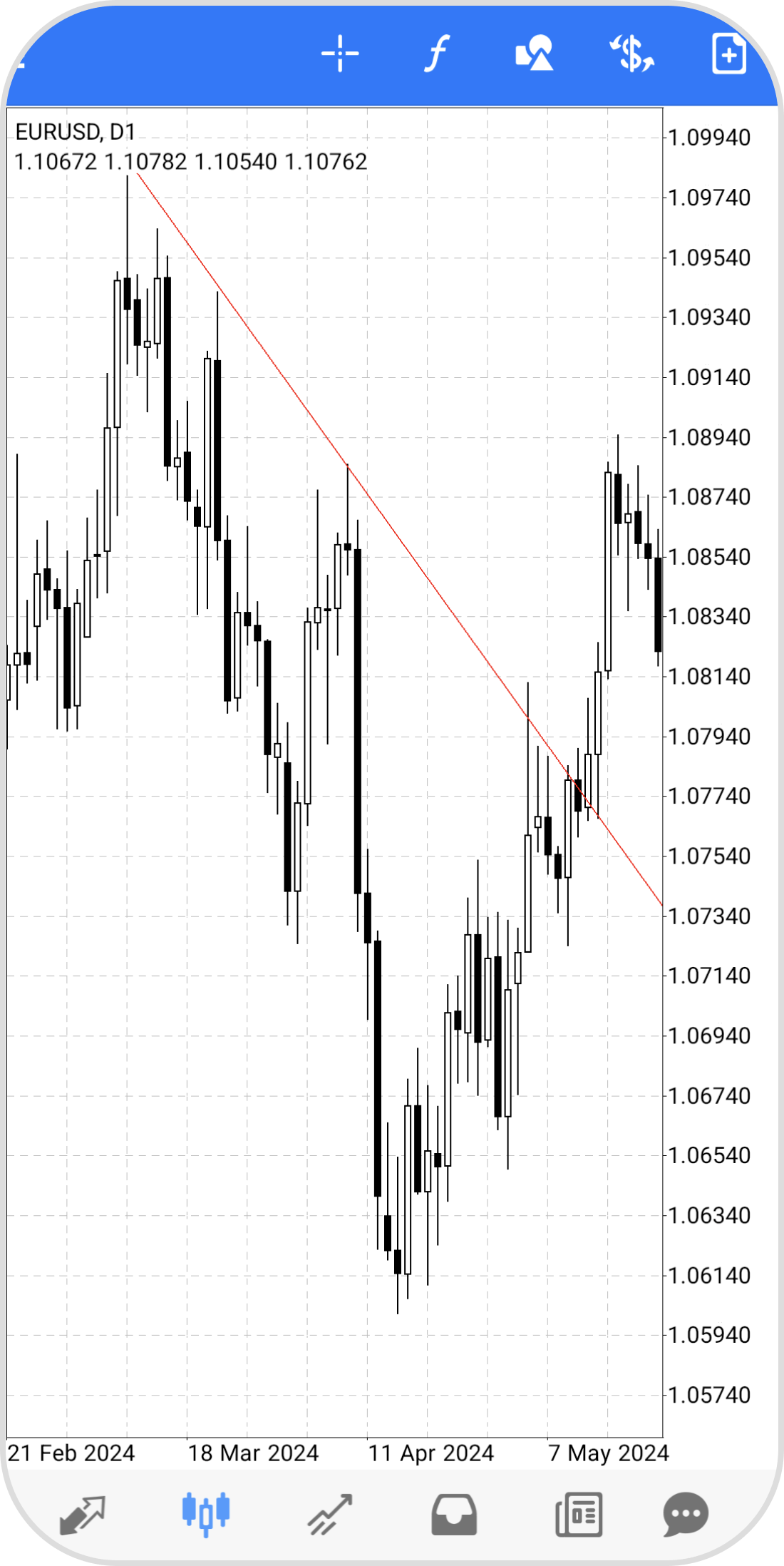
iPadの操作手順
※横にスクロールしてご覧いただけます。※横にスワイプしてご覧いただけます。
手順 1
左側の「オブジェクト」アイコンをタップします。
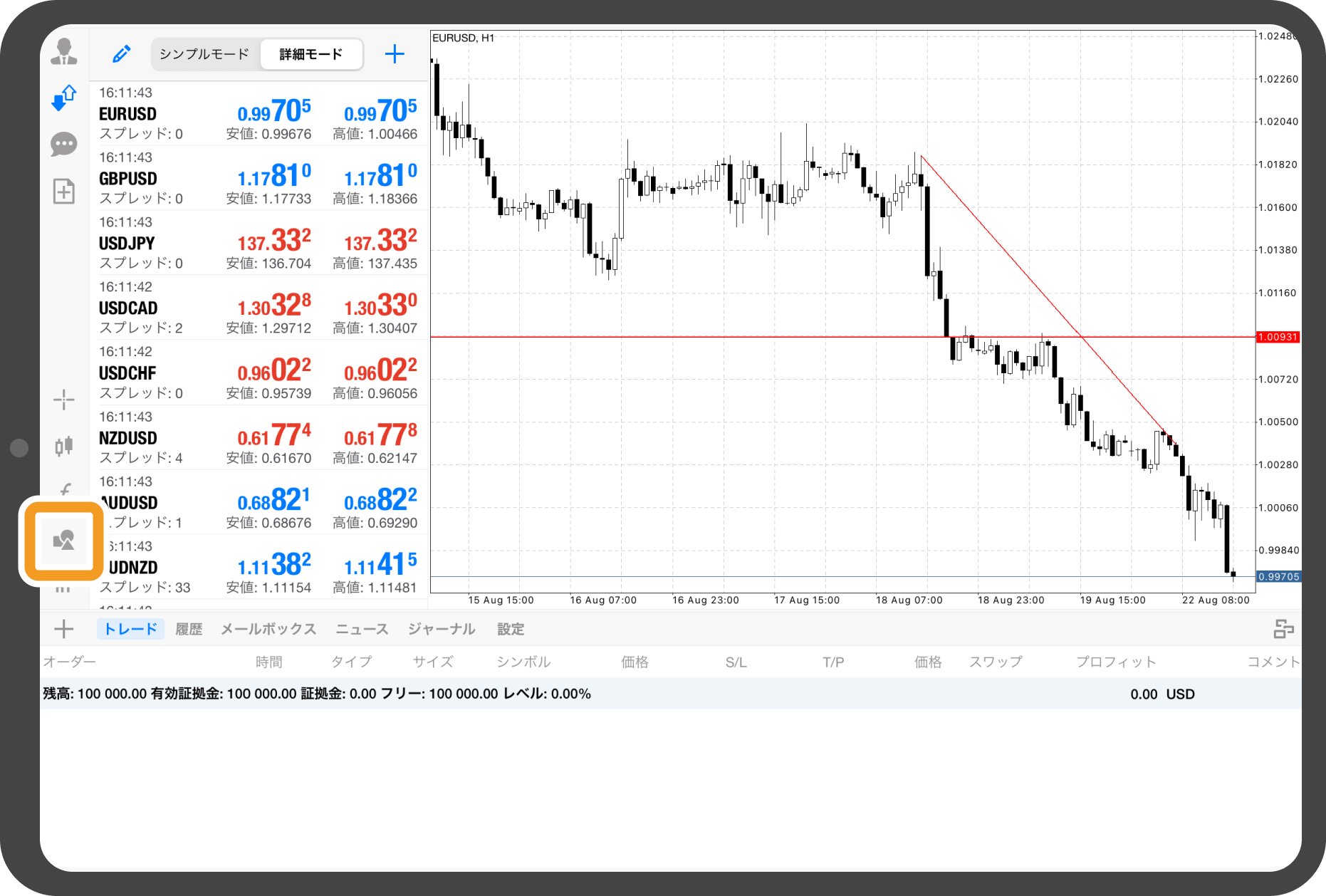
手順 2
設定を変更するオブジェクトをタップします。
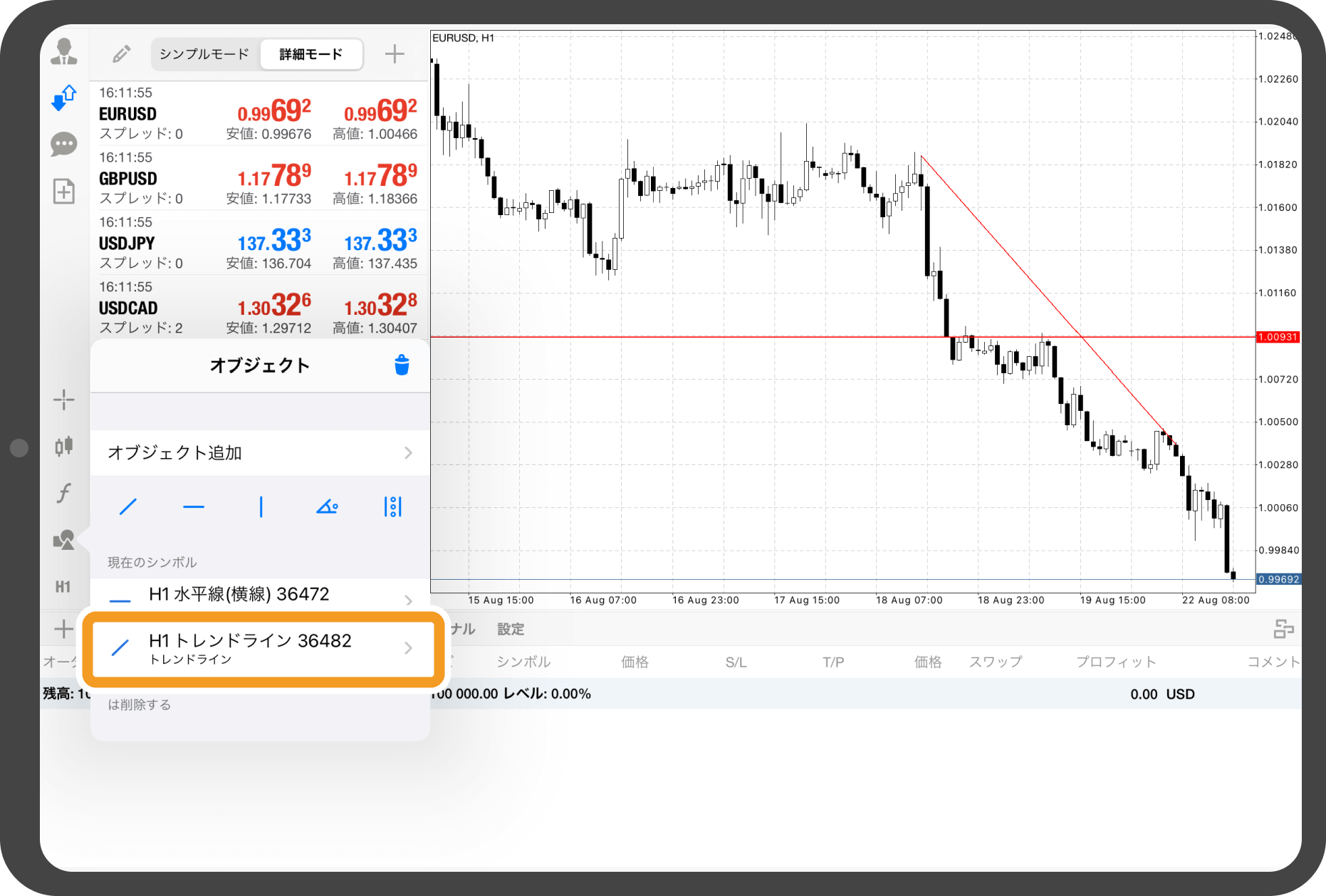
手順 3
オブジェクトの設定を変更します。
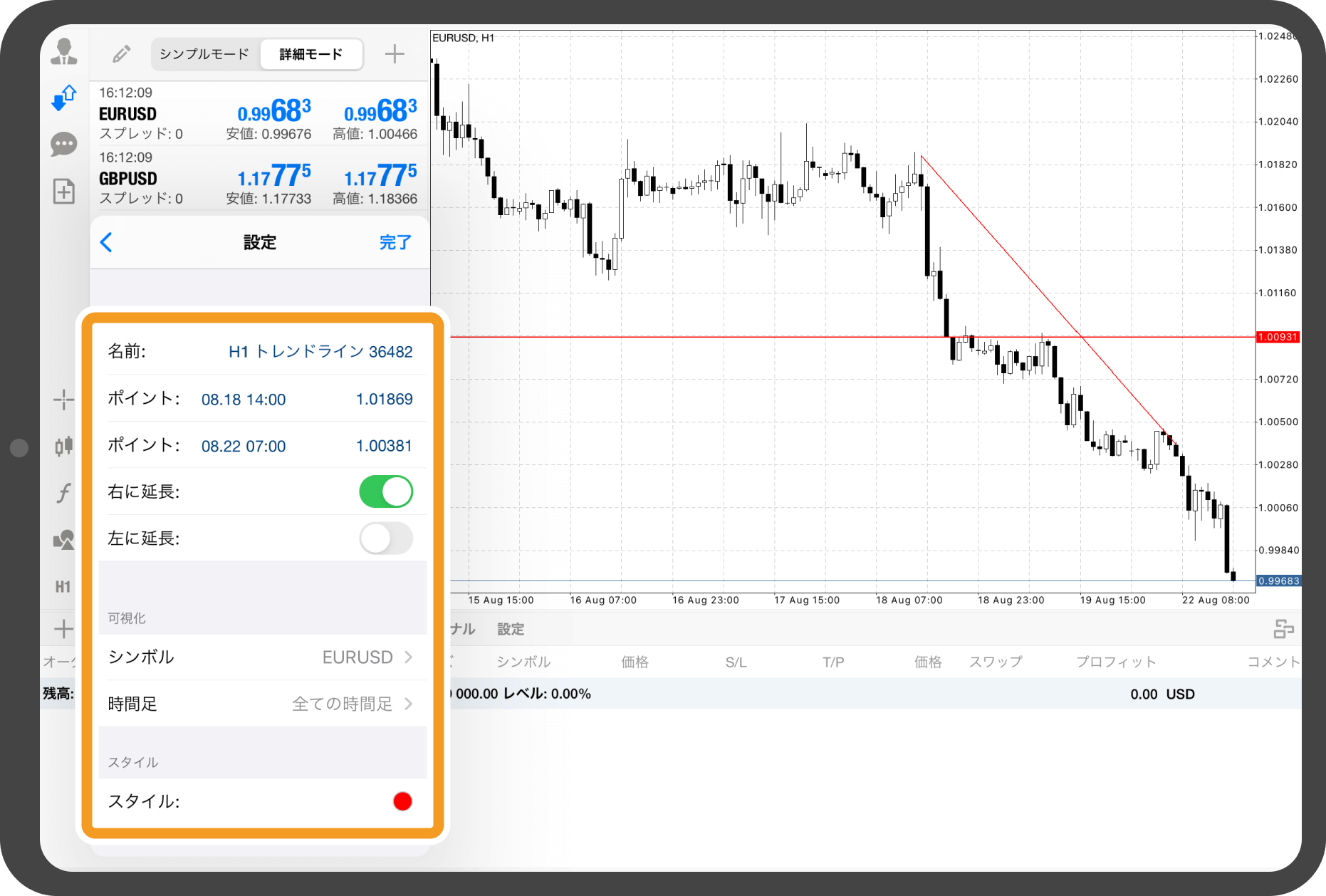
手順 4
上部の「完了」をタップします。
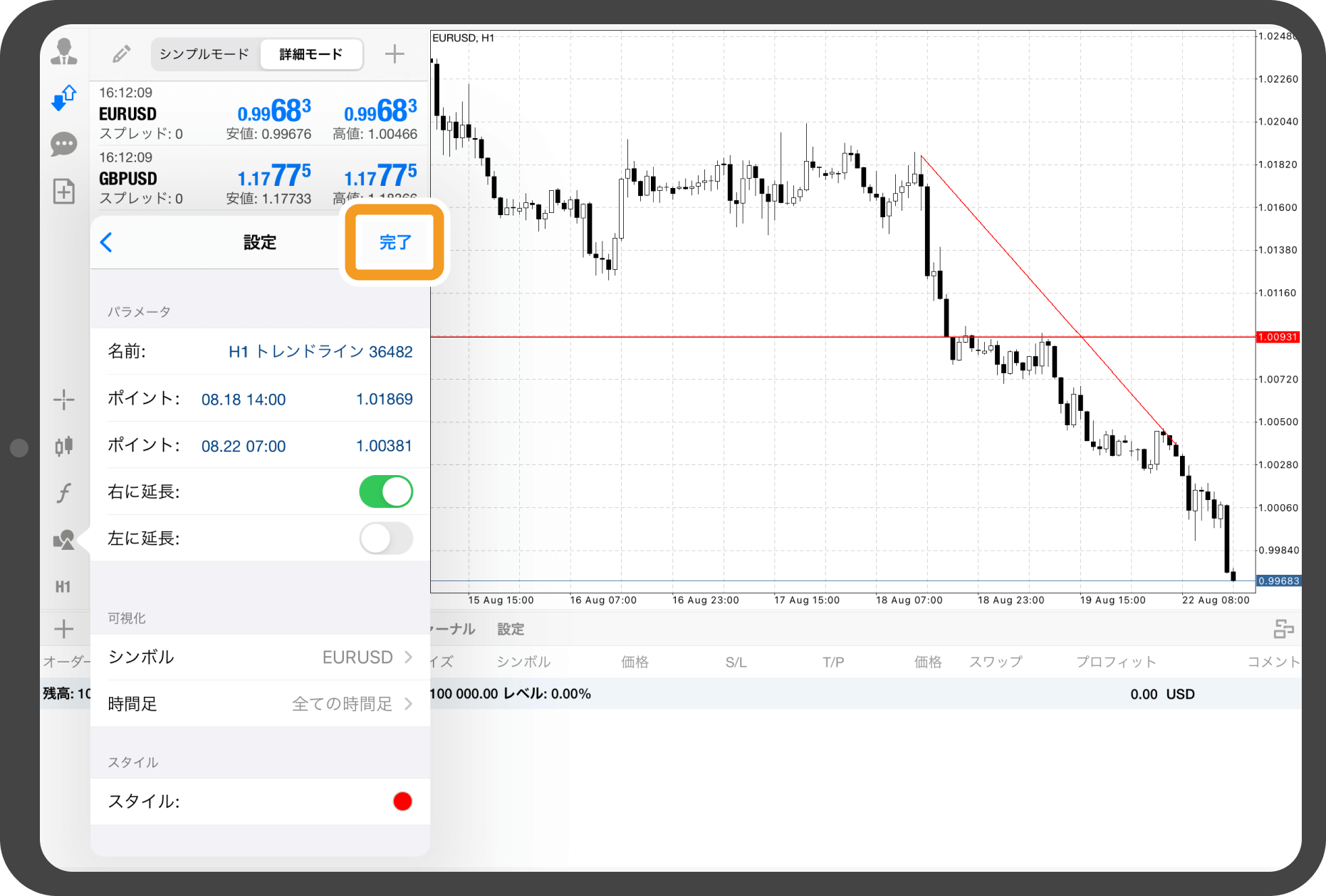
手順 5
オブジェクトの設定変更が反映されます。
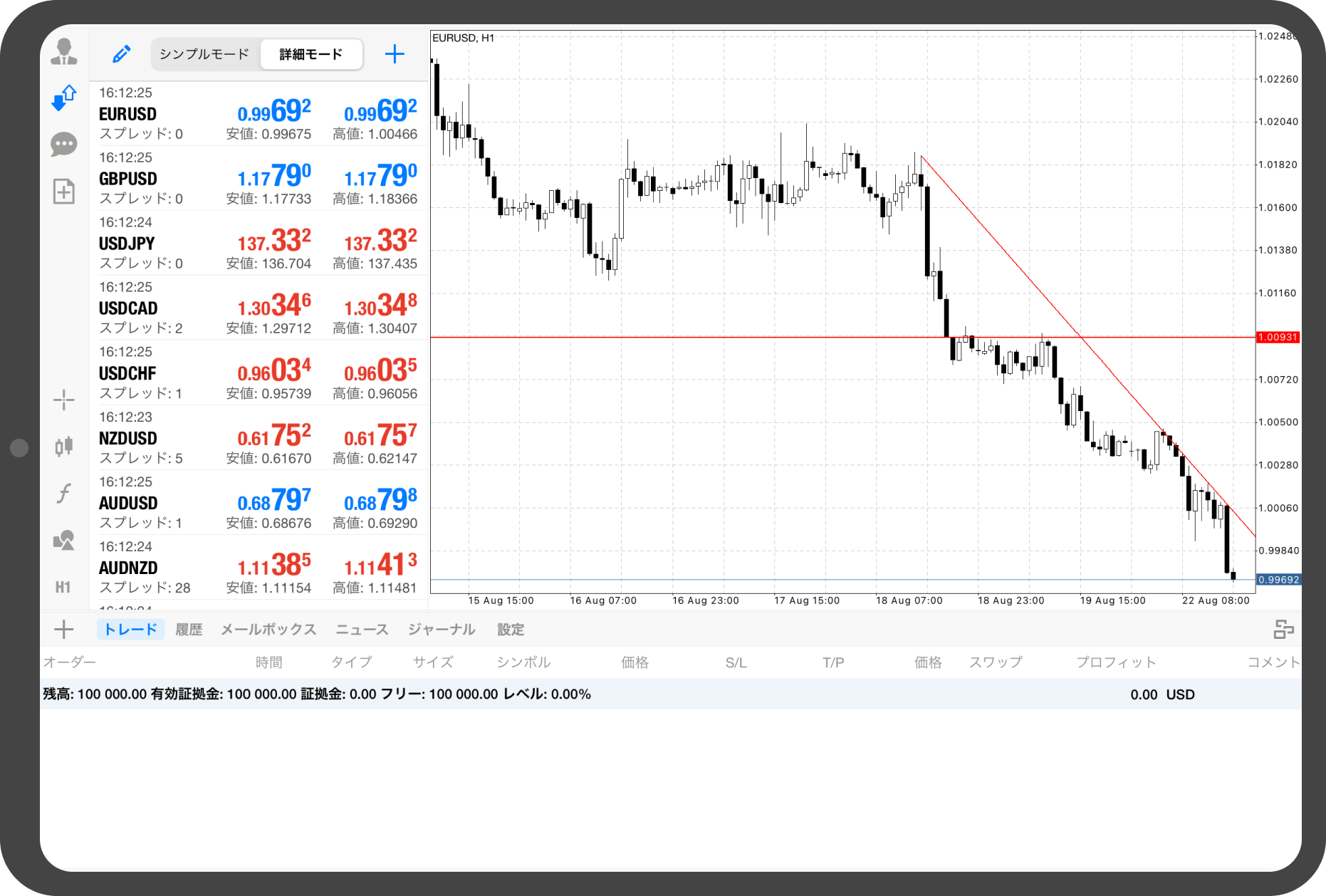
Androidタブレットの操作手順
※横にスクロールしてご覧いただけます。※横にスワイプしてご覧いただけます。
手順 1
チャート上をタップします。
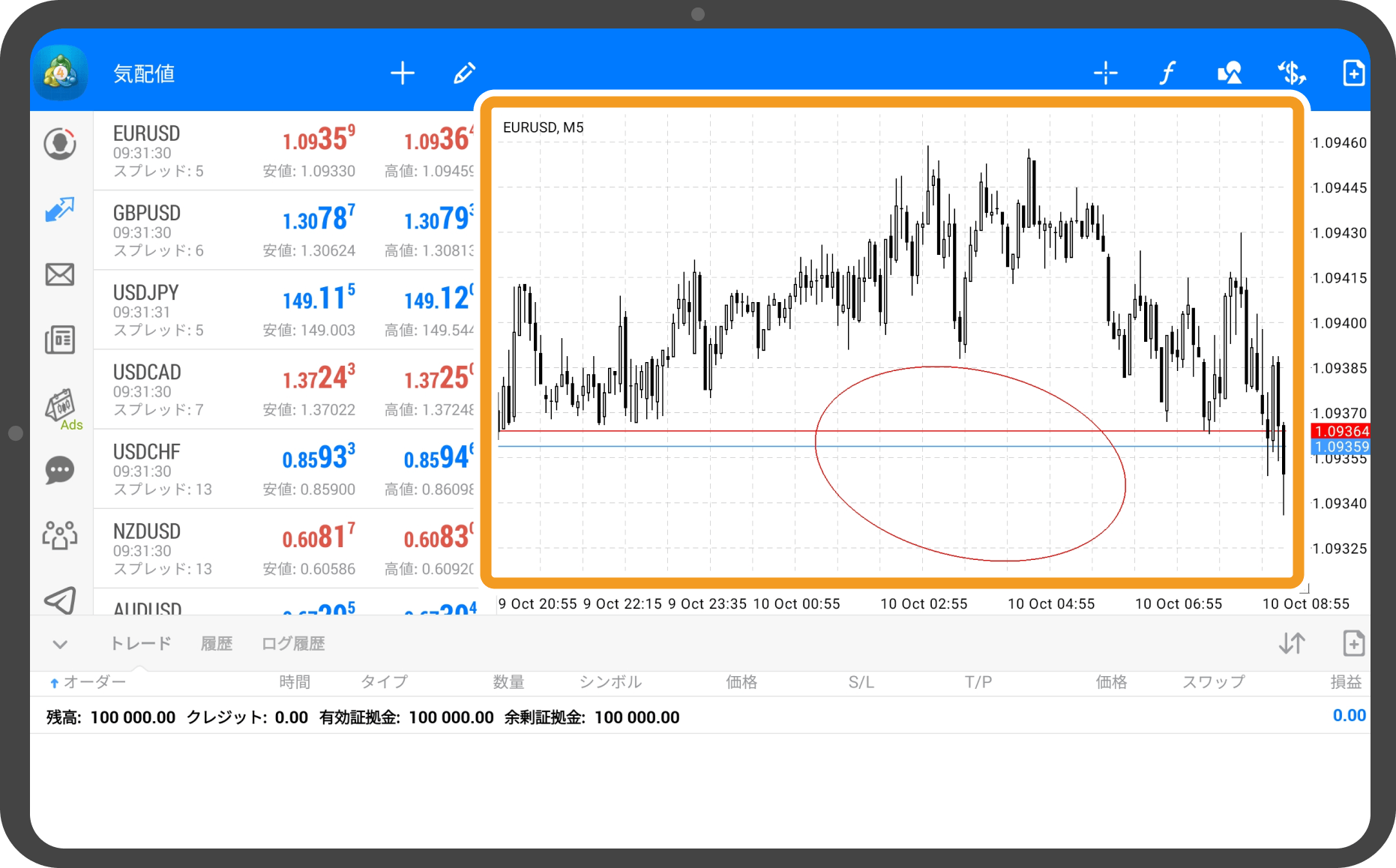
手順 2
「オブジェクト」アイコンをタップします。
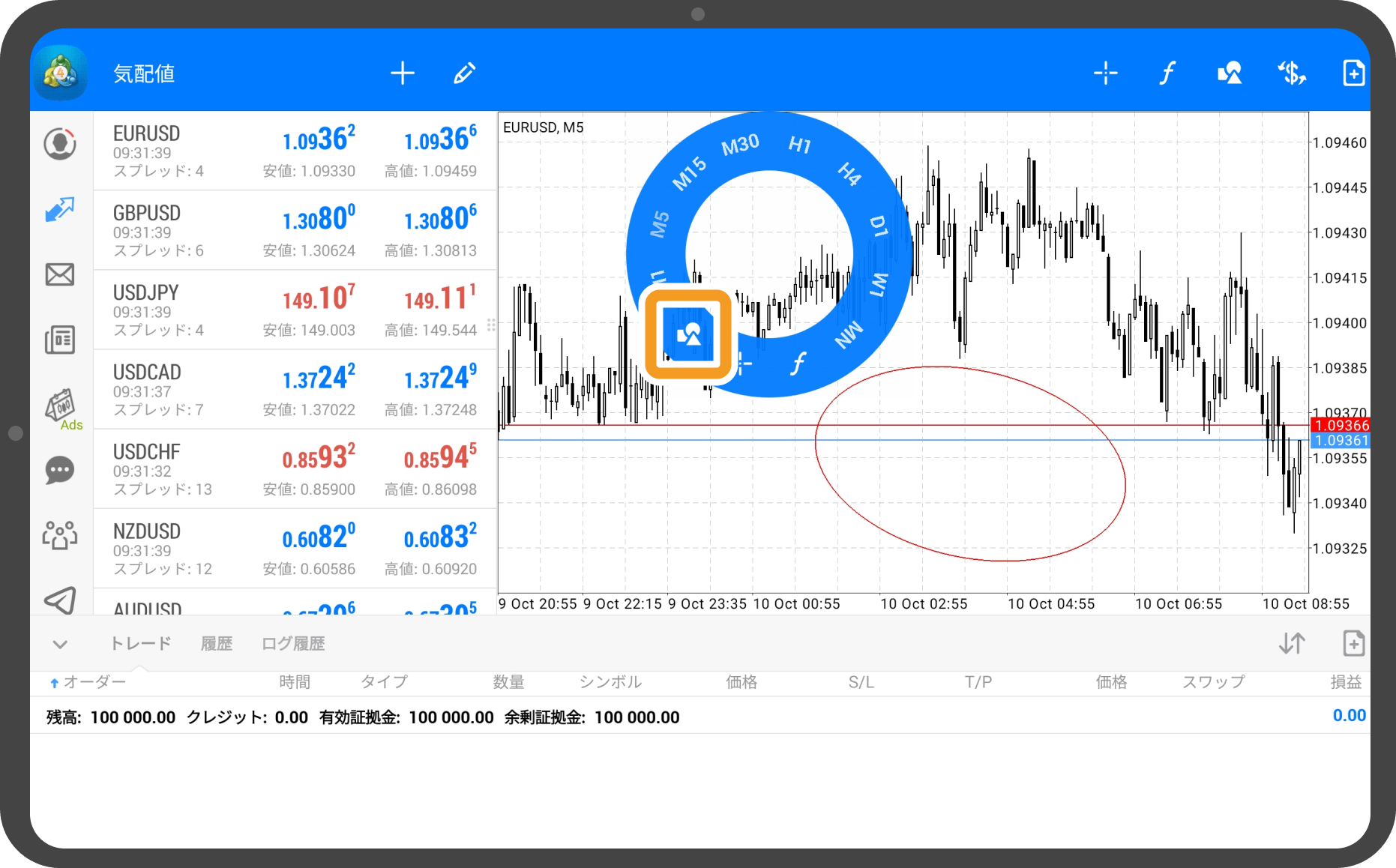
手順 3
設定を変更するオブジェクトをタップします。
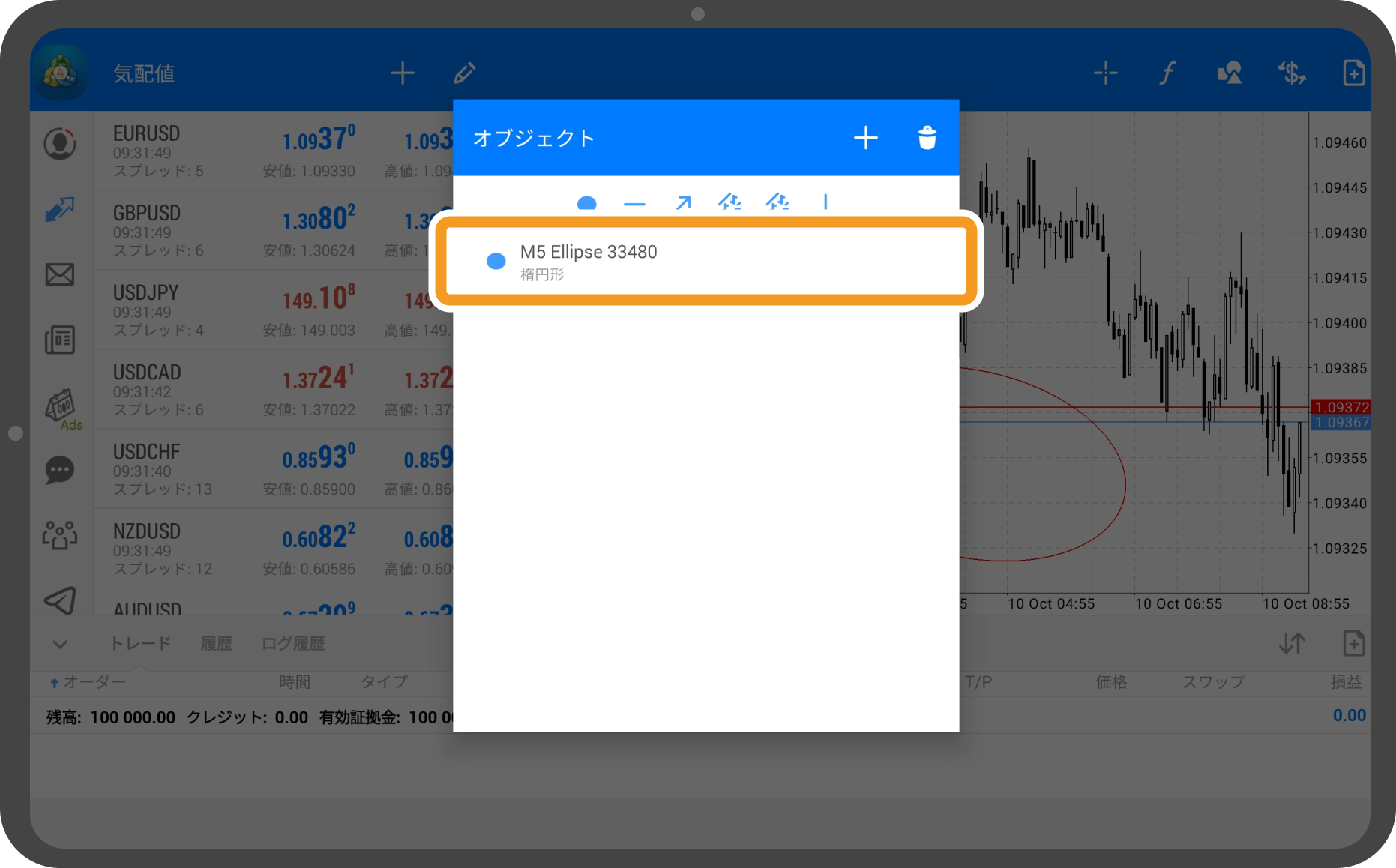
手順 4
オブジェクトの設定を変更します。
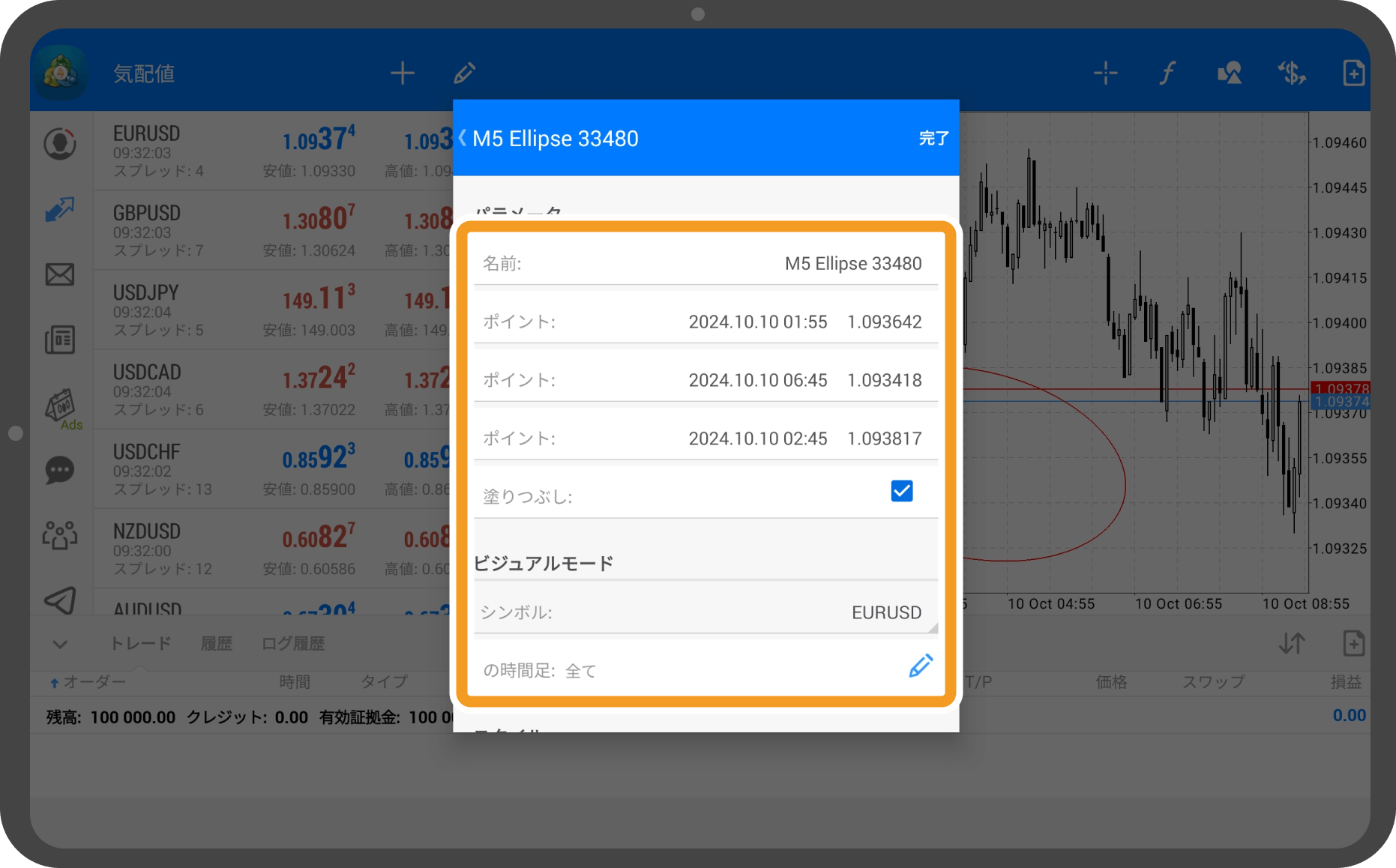
手順 5
上部の「完了」をタップします。
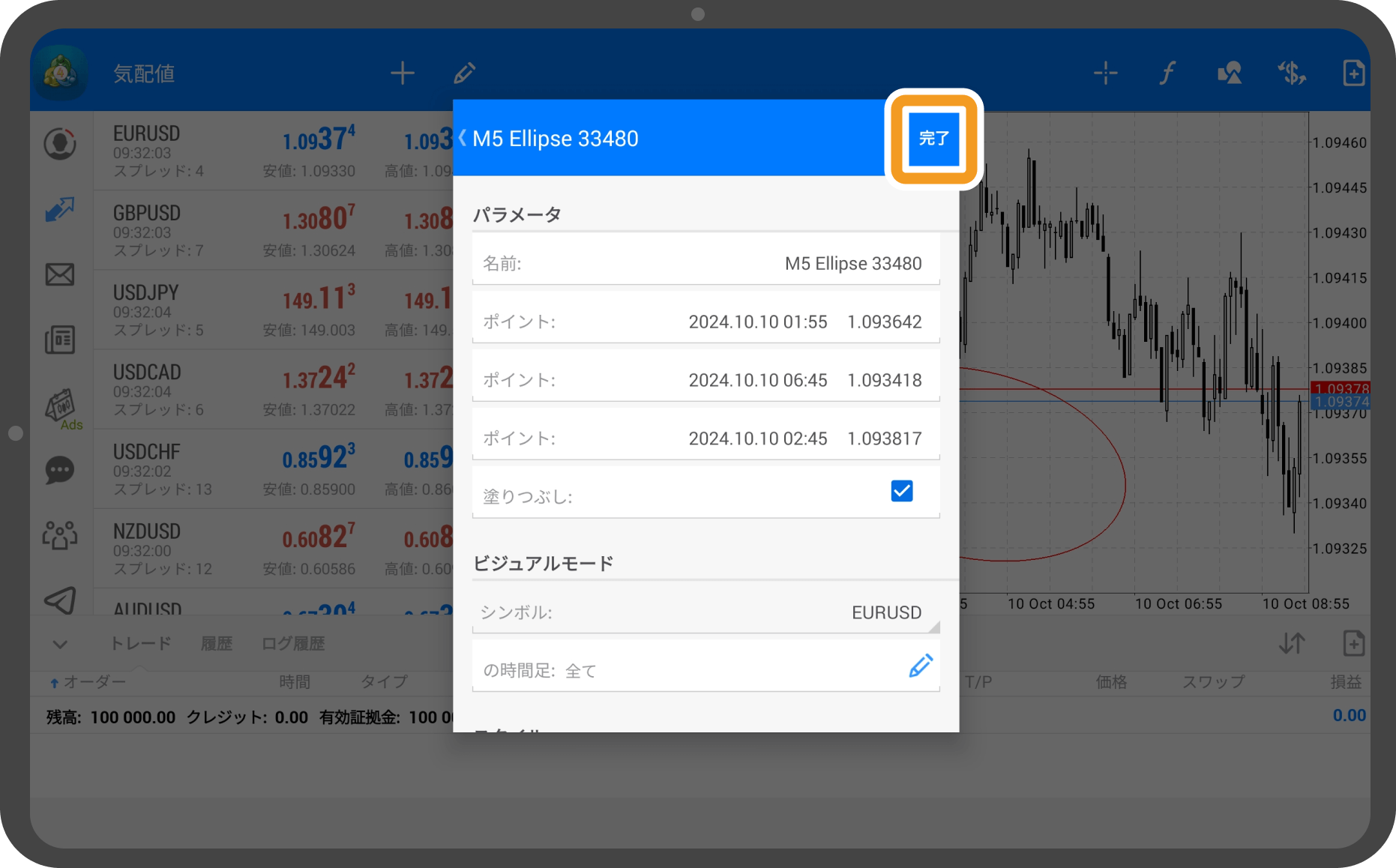
手順 6
オブジェクトの設定変更が反映されます。
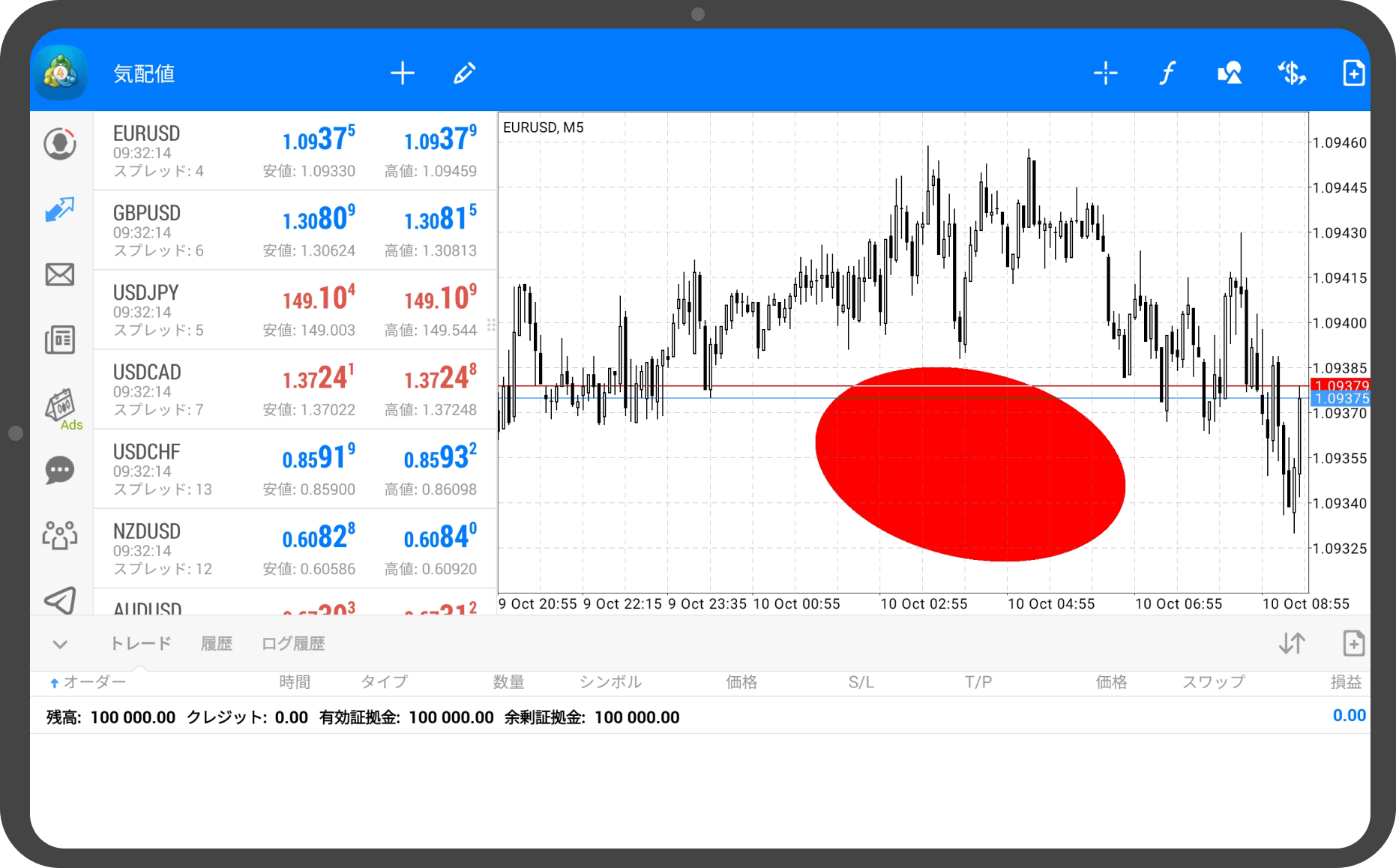
iPhoneの操作手順
※横にスクロールしてご覧いただけます。※横にスワイプしてご覧いただけます。
手順 1
下部メニューより「チャート」をタップします。
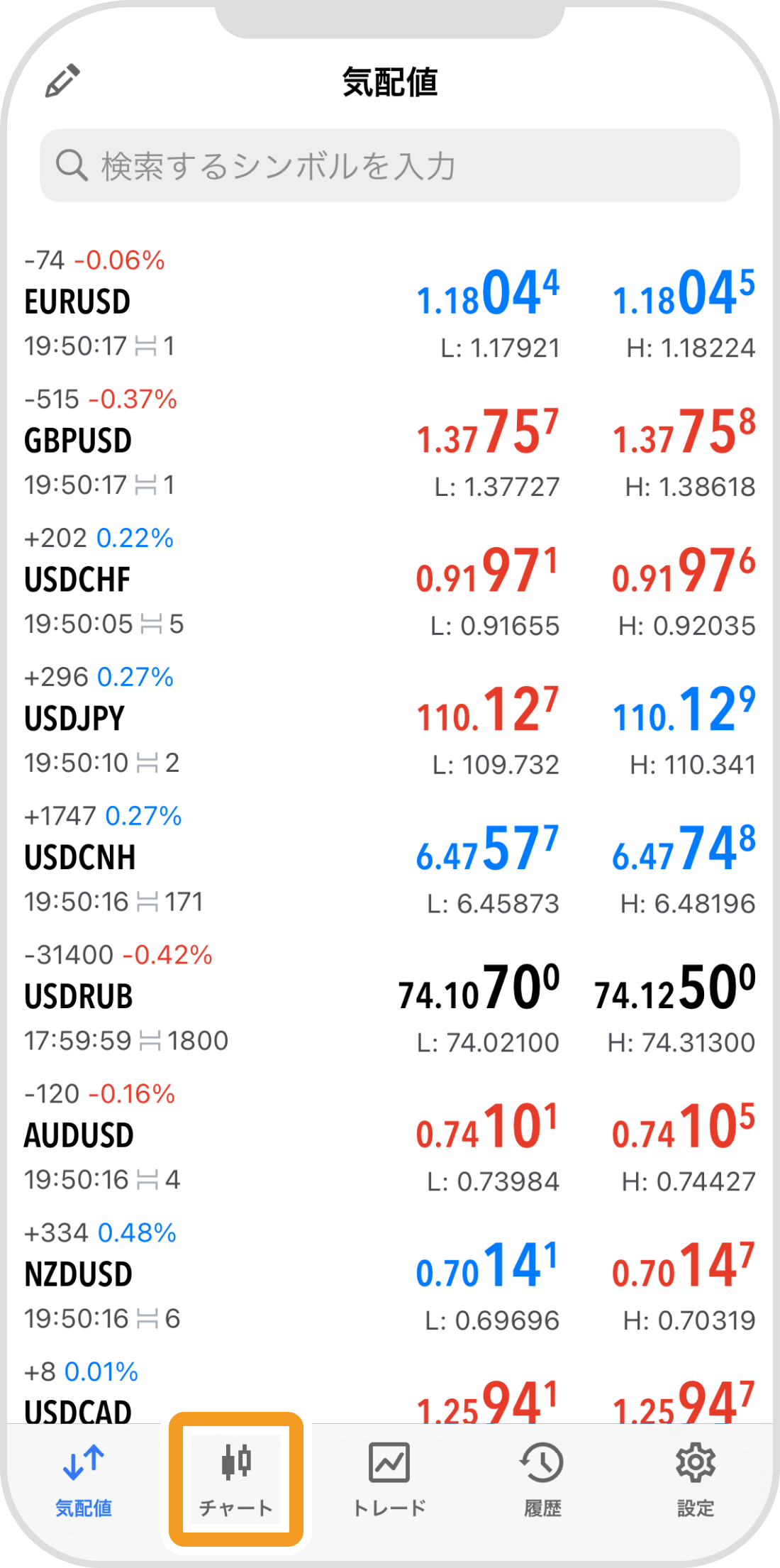
手順 2
上部の「オブジェクト」アイコンをタップします。
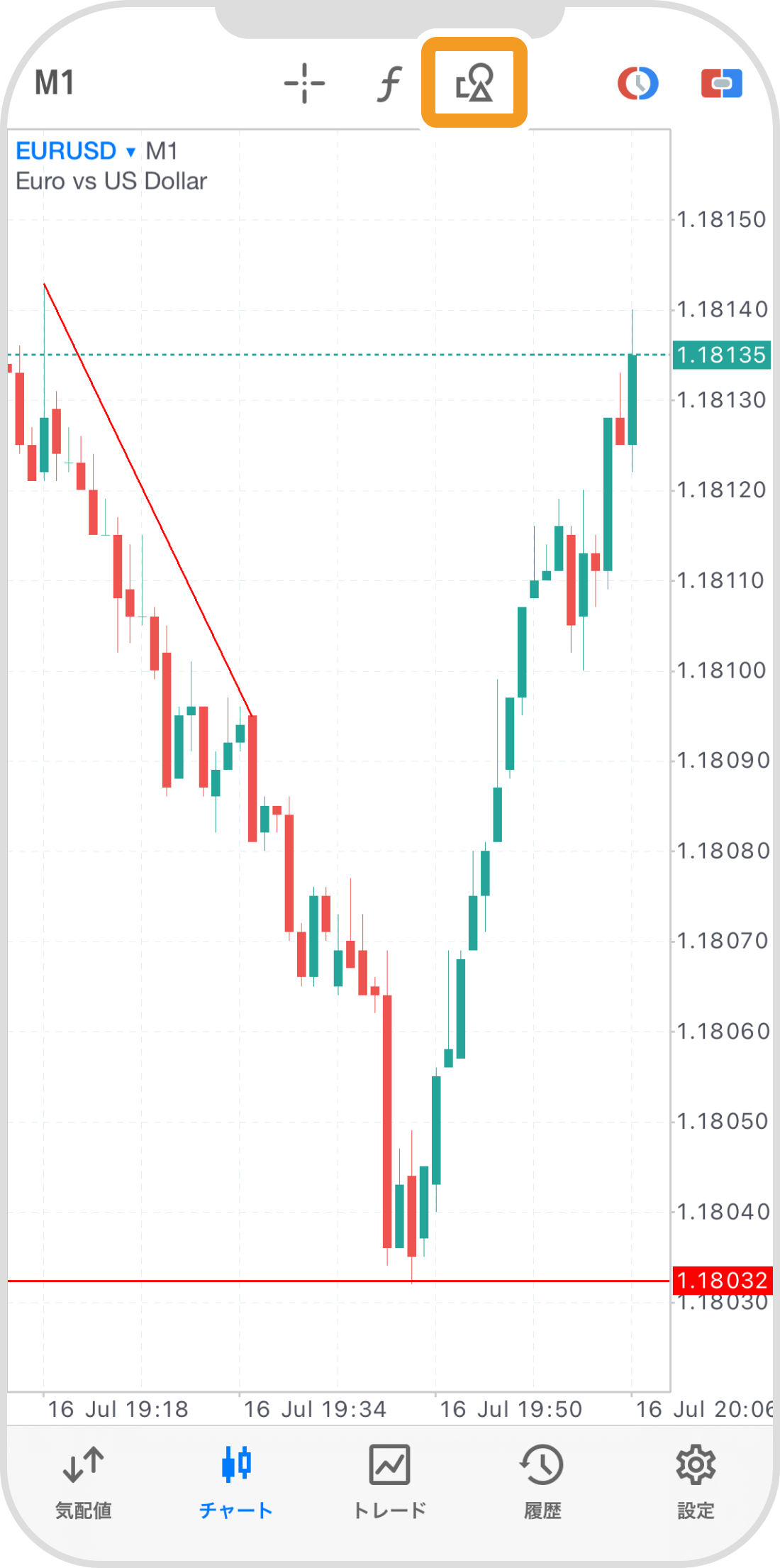
手順 3
設定を変更するオブジェクトをタップします。
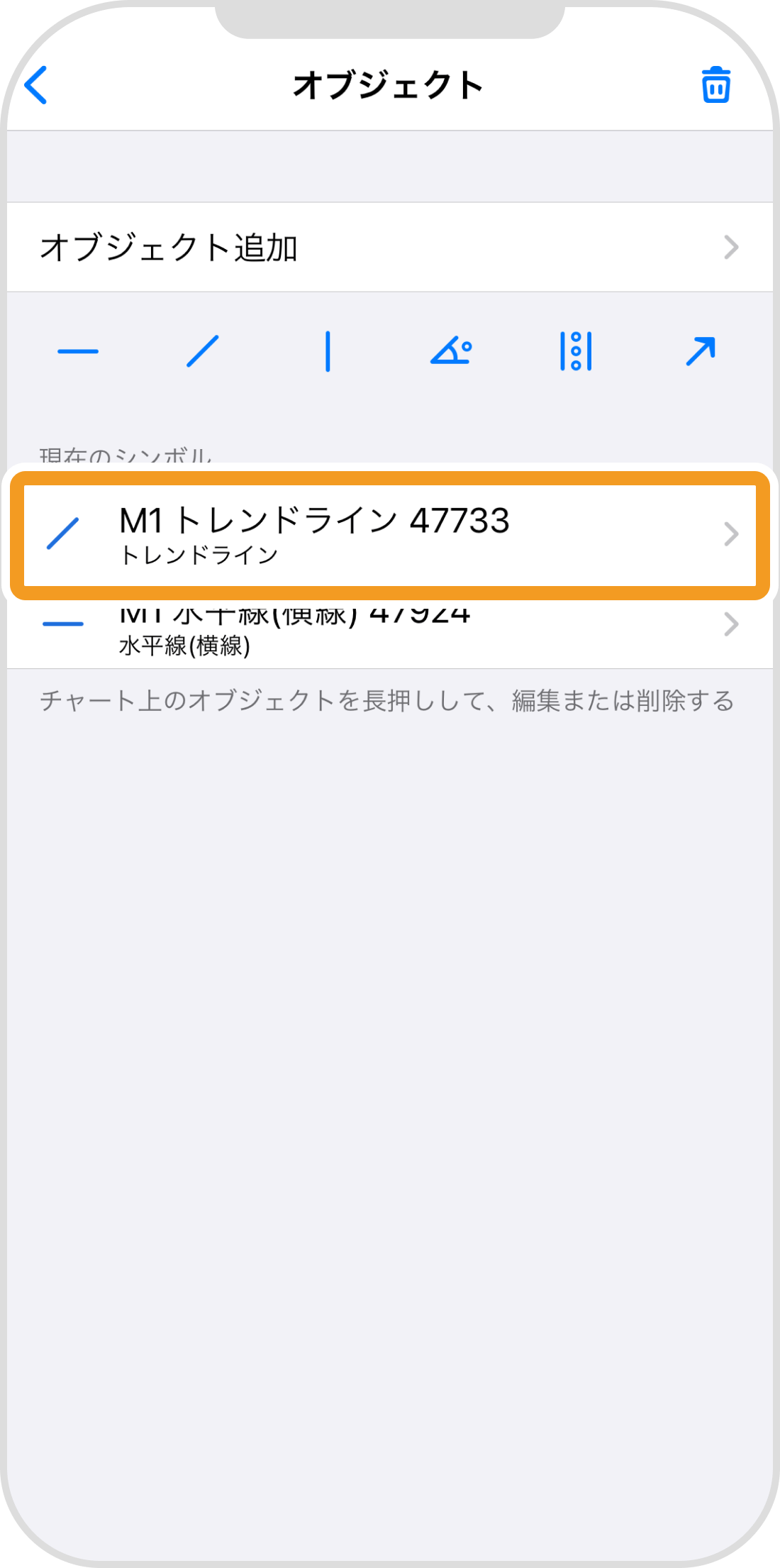
手順 4
オブジェクトの設定を変更します。
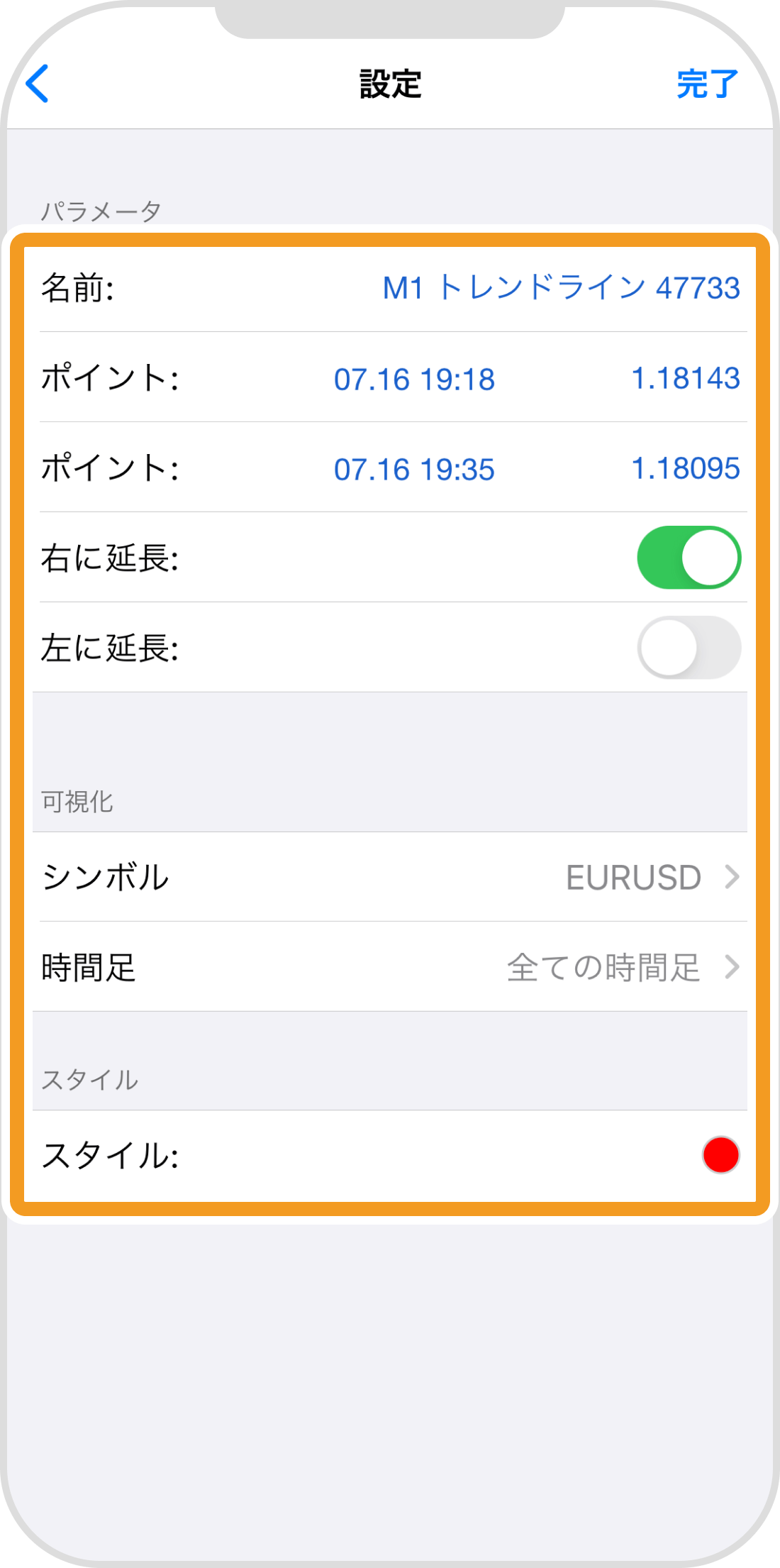
手順 5
右上の「完了」をタップします。
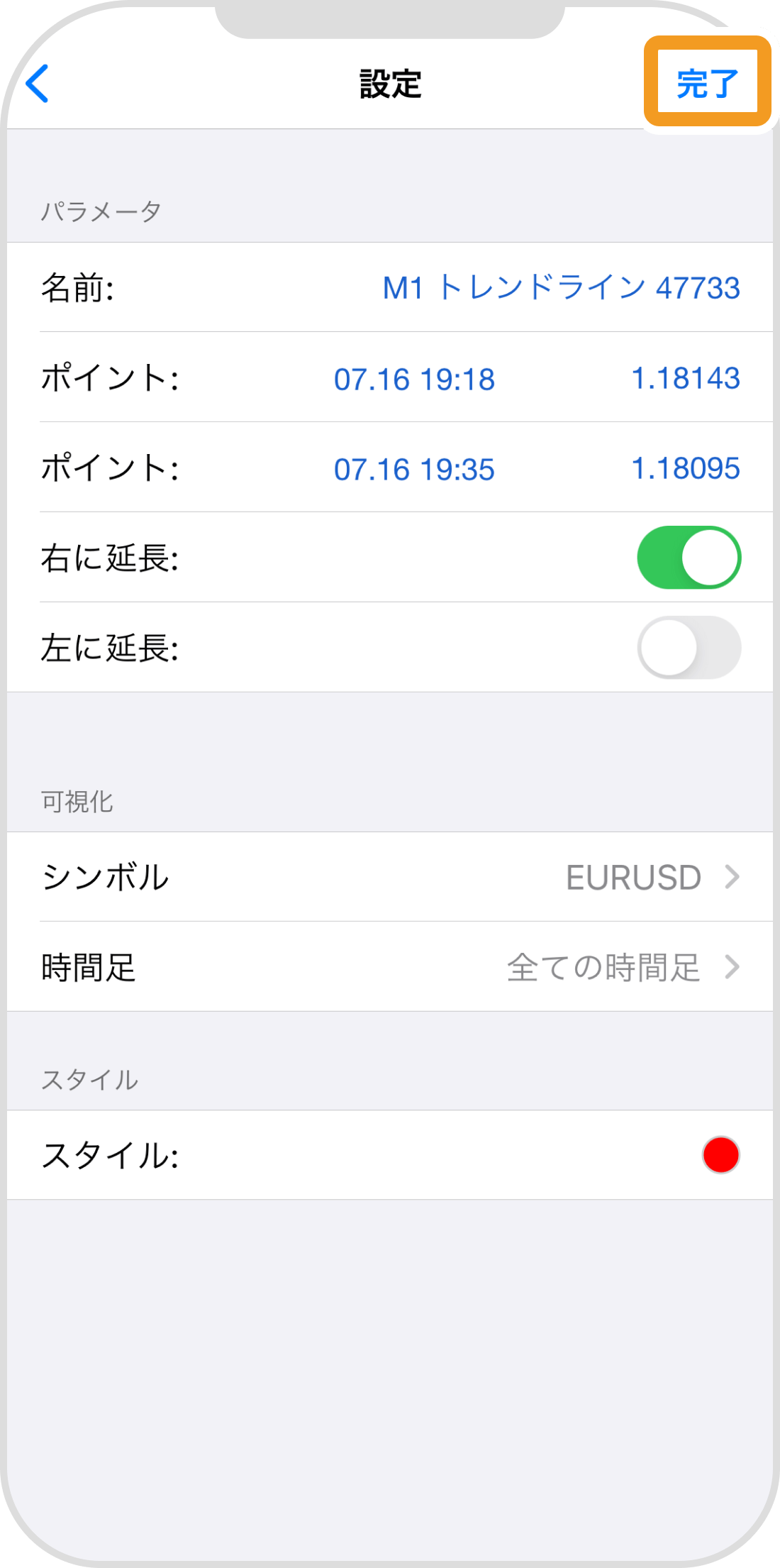
手順 6
オブジェクトの設定変更が反映されます。
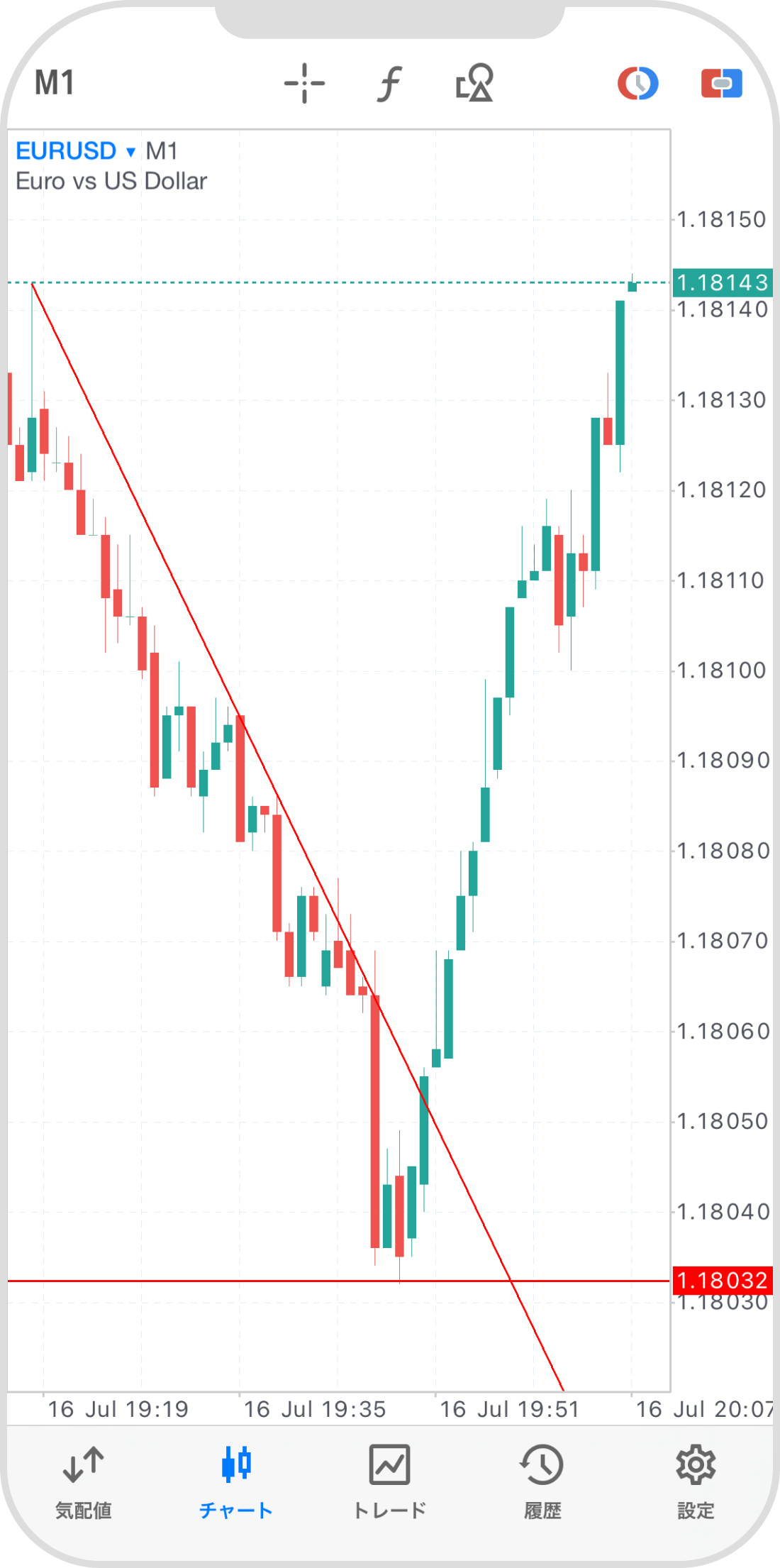
Androidの操作手順
※横にスクロールしてご覧いただけます。※横にスワイプしてご覧いただけます。
手順 1
下部メニューより「チャート」アイコンをタップします。
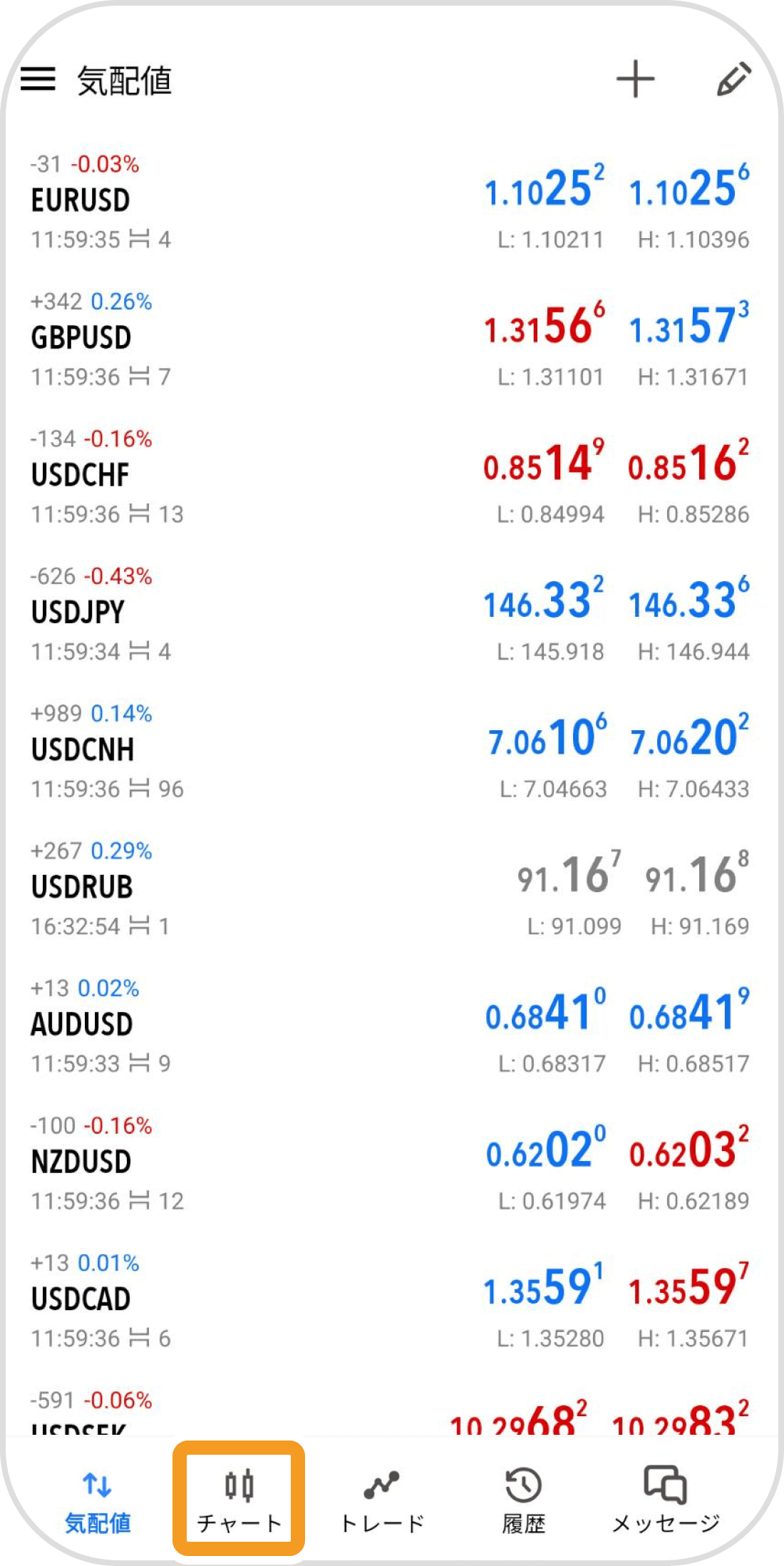
手順 2
チャート上をタップします。
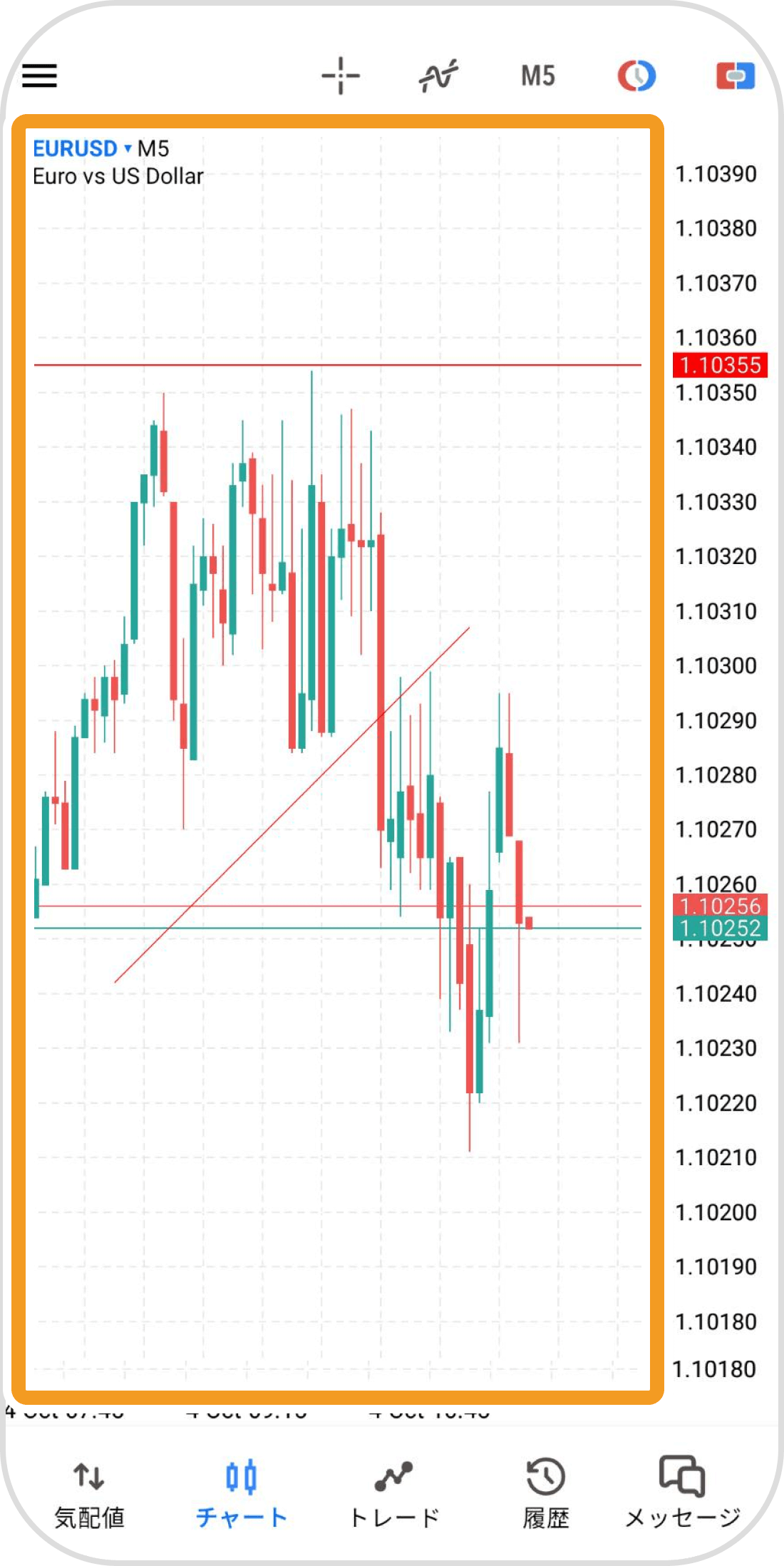
手順 3
「オブジェクト」アイコンをタップします。
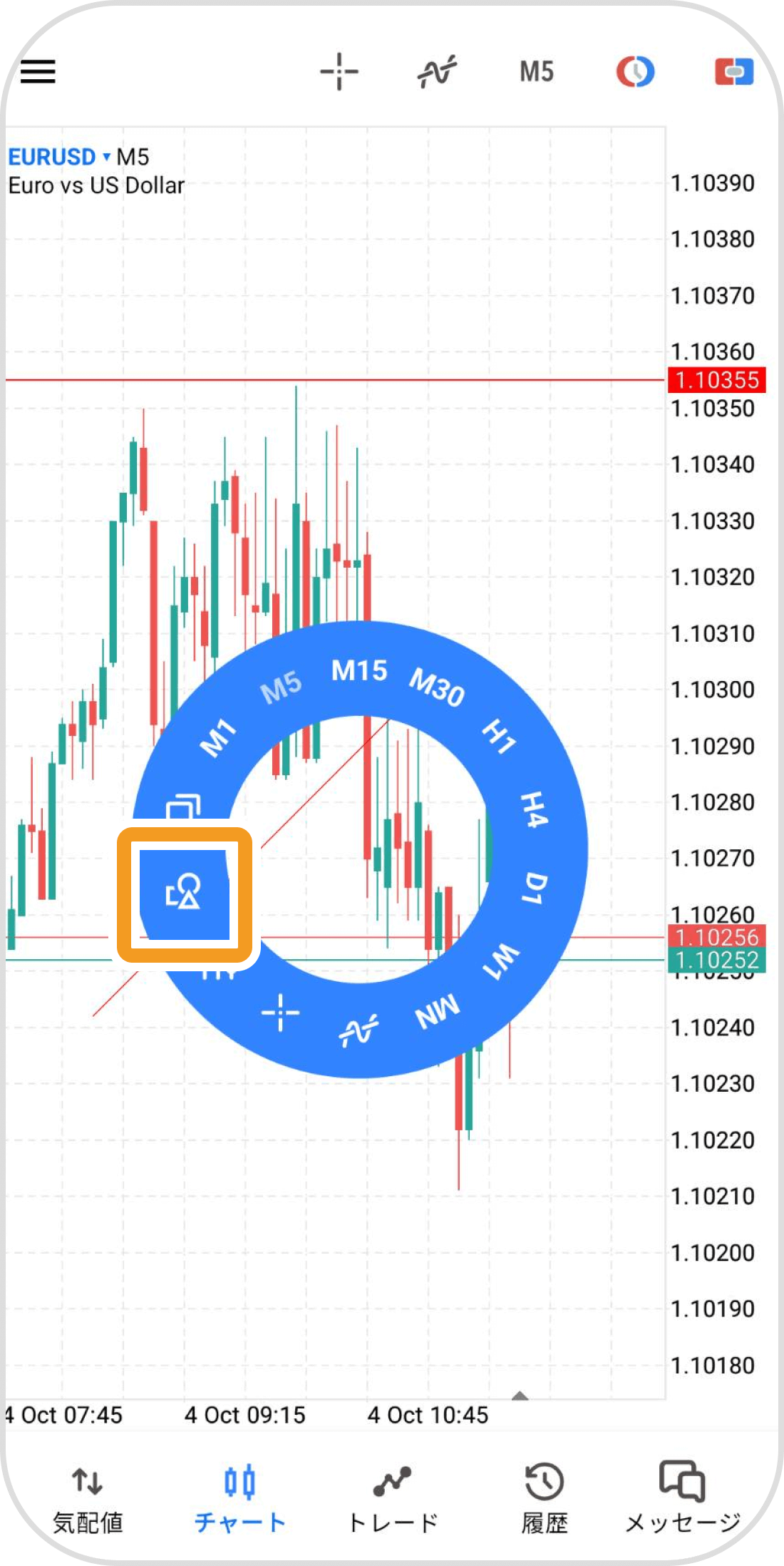
手順 4
設定を変更するオブジェクトをタップします。
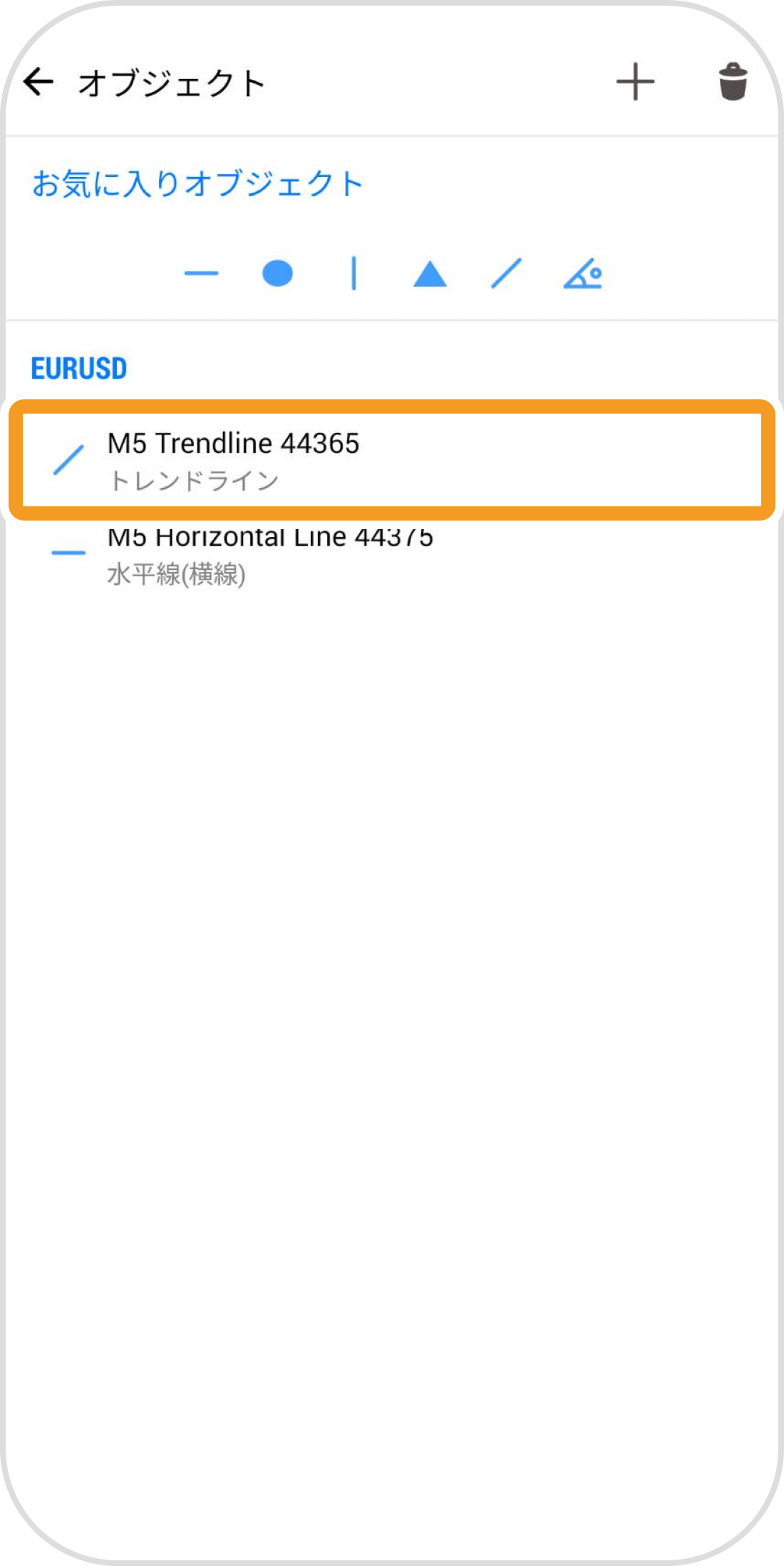
手順 5
オブジェクトの設定を変更します。
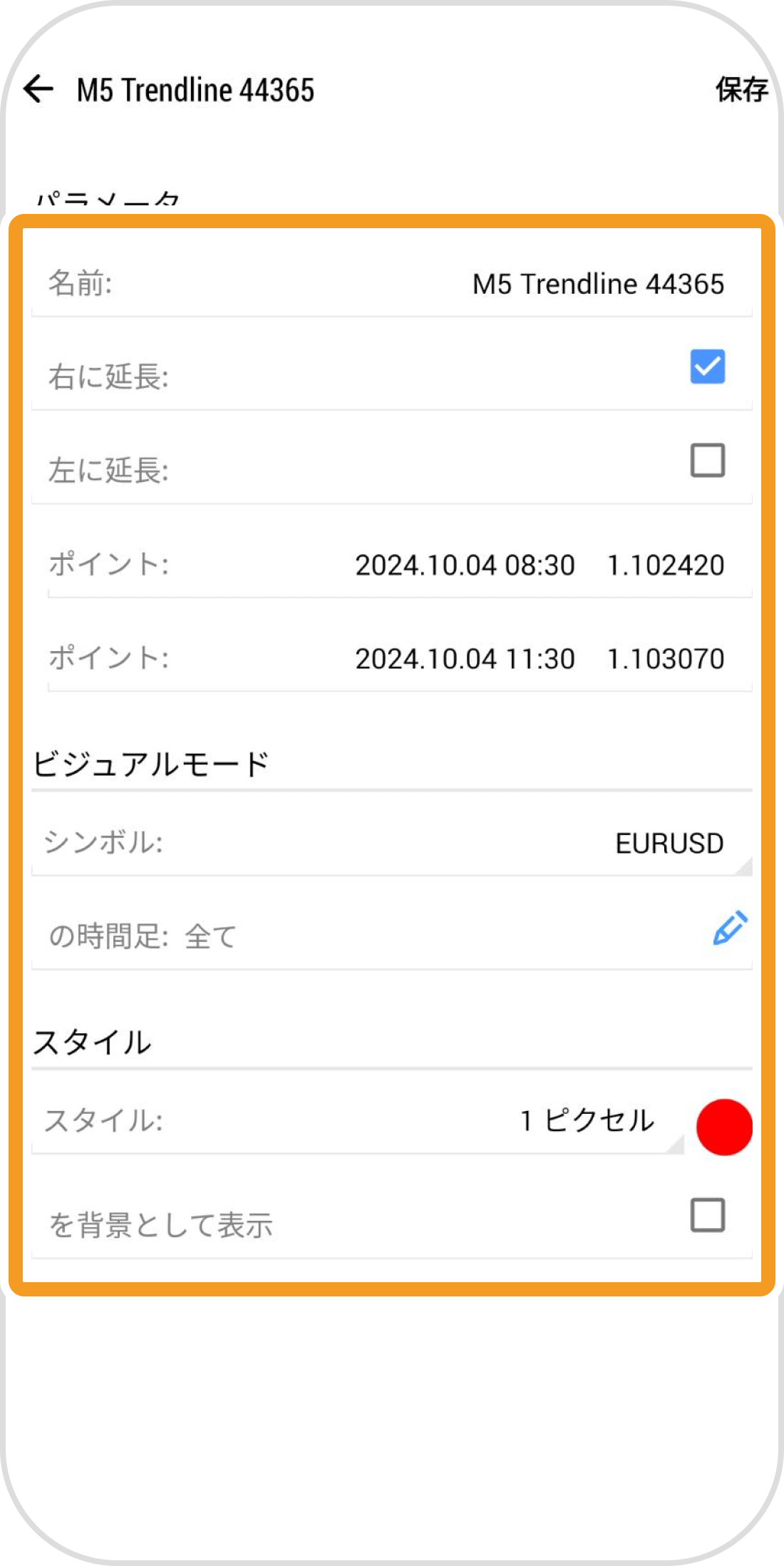
手順 6
右上の「保存」をタップします。
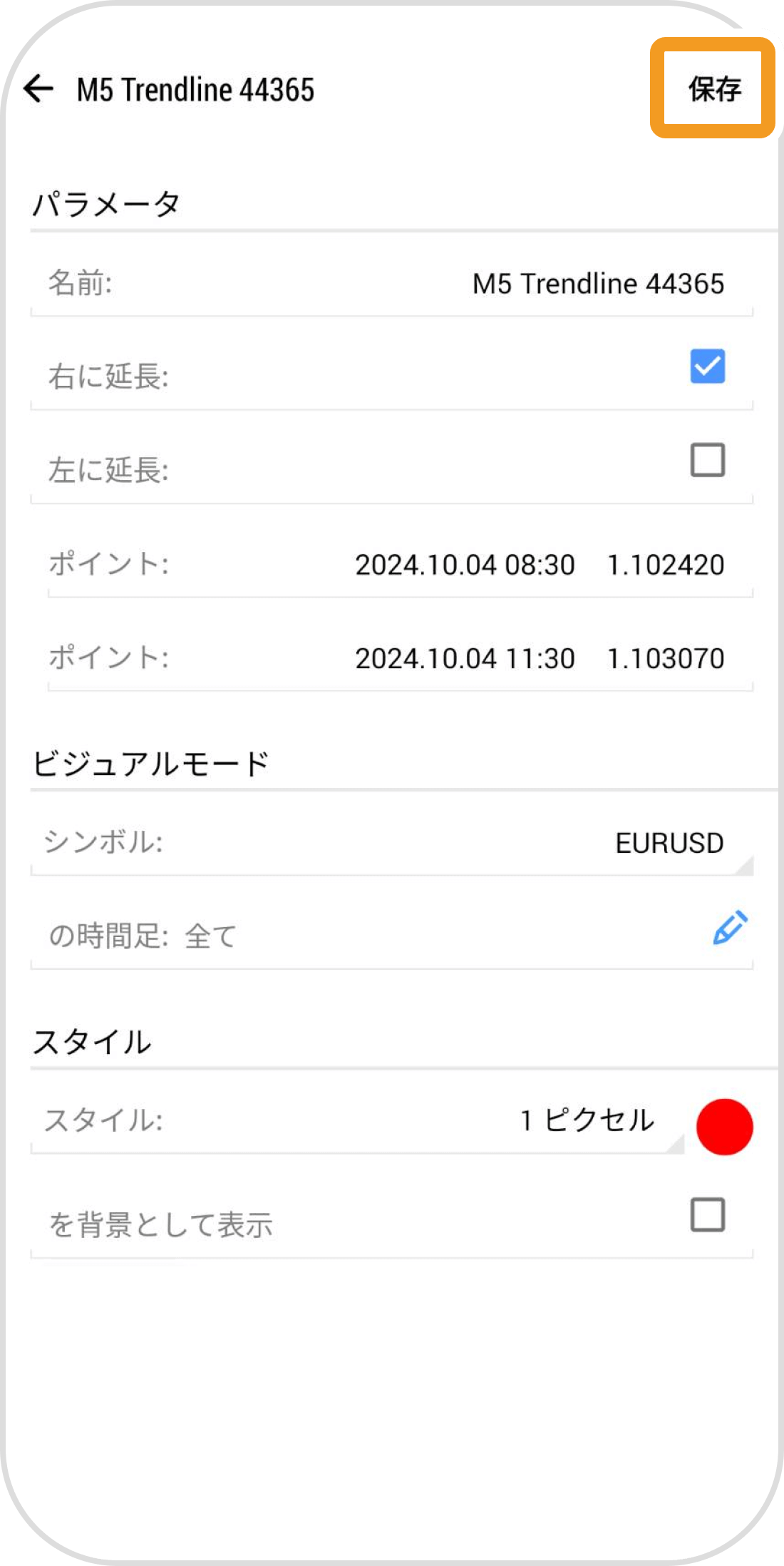
手順 7
左上の矢印アイコンをタップします。
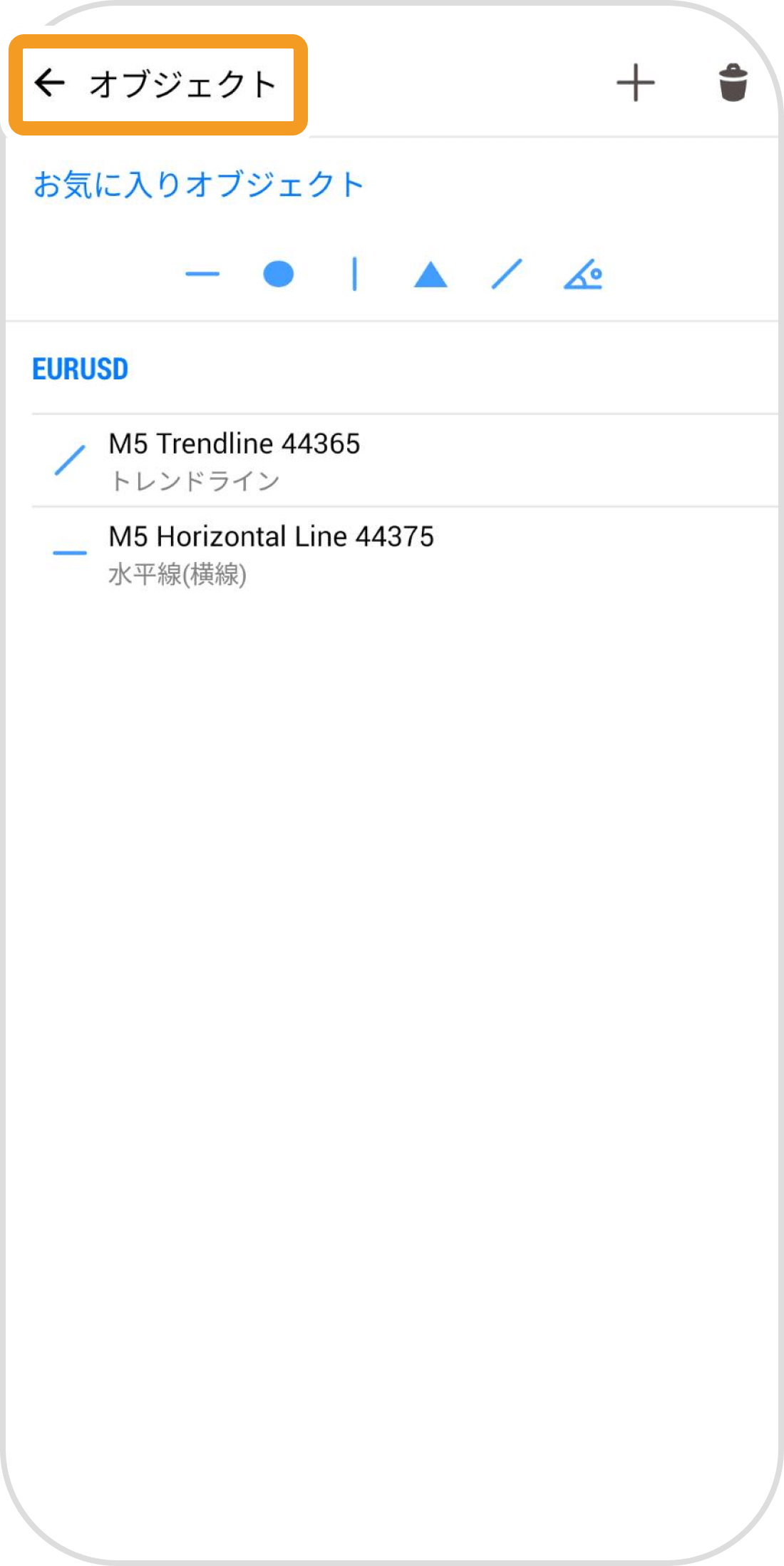
手順 8
オブジェクトの設定変更が反映されます。

iPadの操作手順
※横にスクロールしてご覧いただけます。※横にスワイプしてご覧いただけます。
手順 1
左側の「オブジェクト」アイコンをタップします。
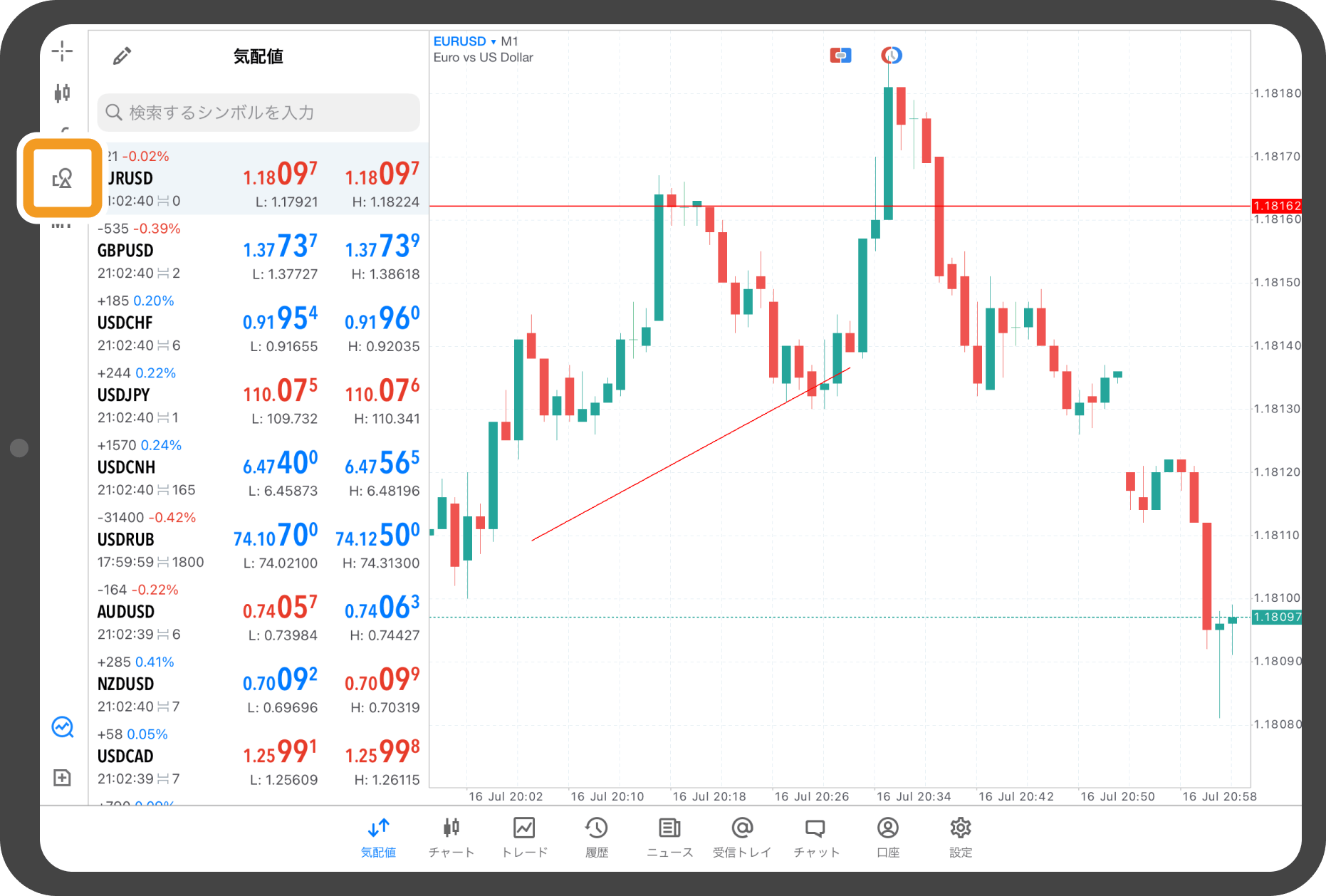
手順 2
設定を変更するオブジェクトをタップします。
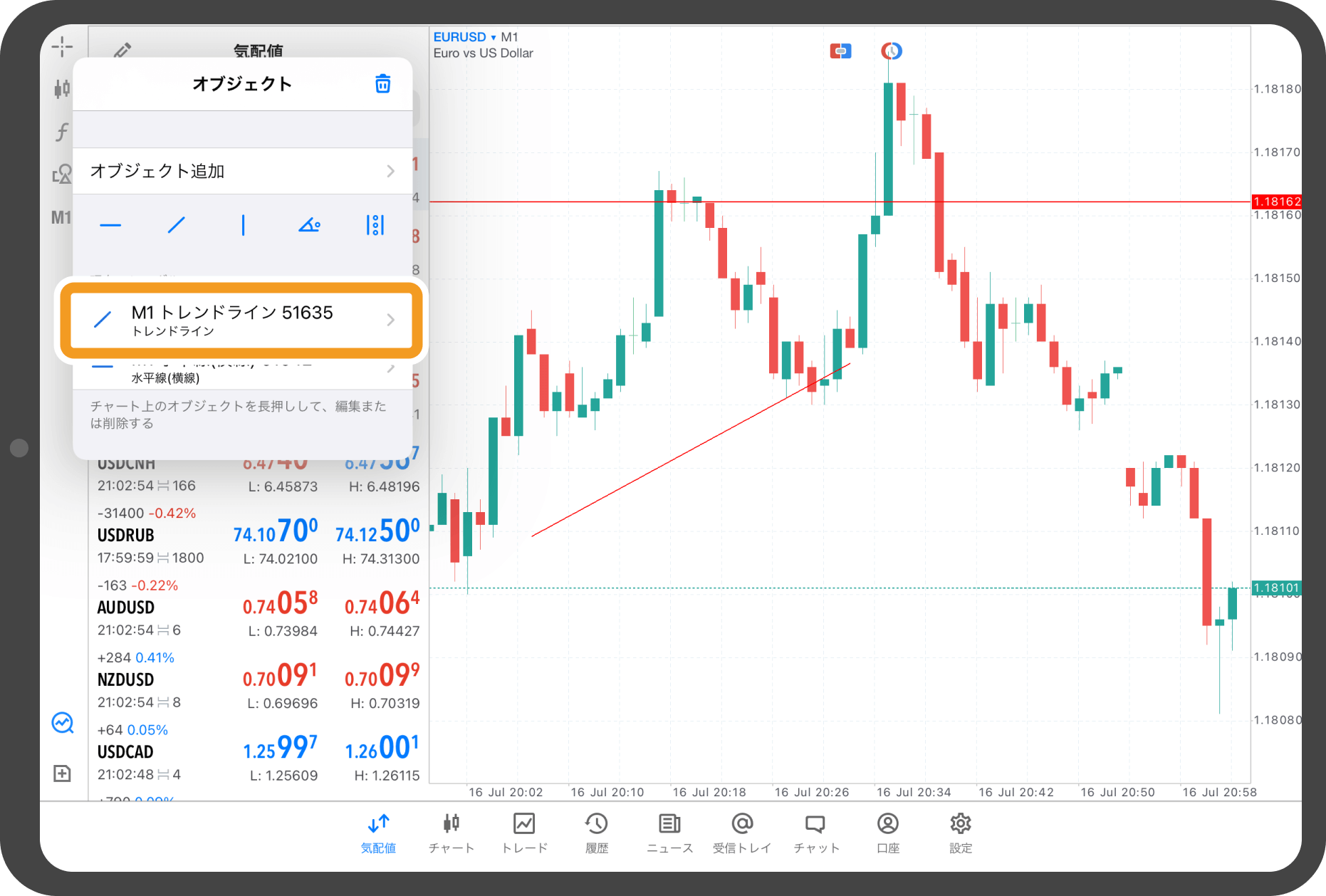
手順 3
オブジェクトの設定を変更します。
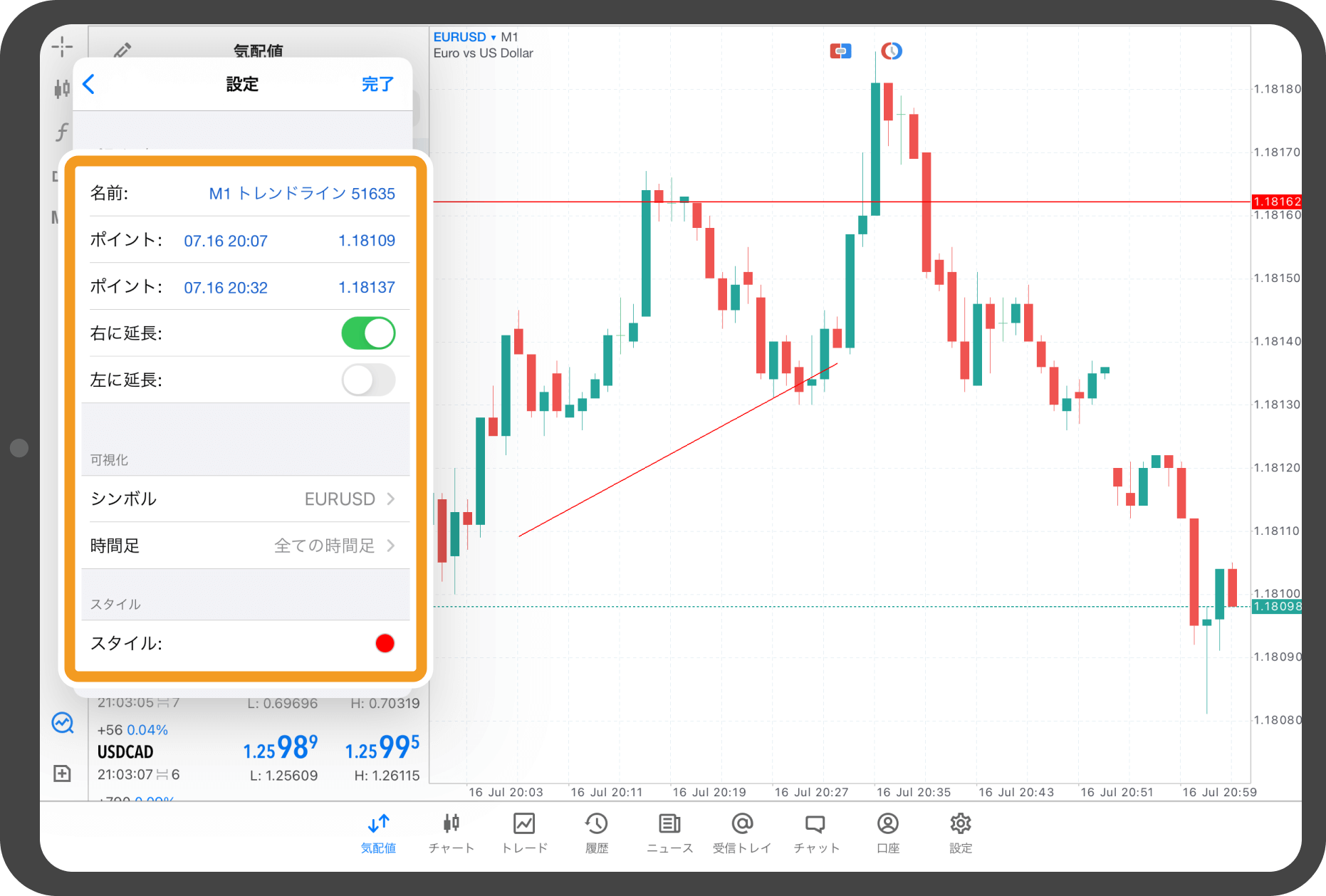
手順 4
上部の「完了」をタップします。
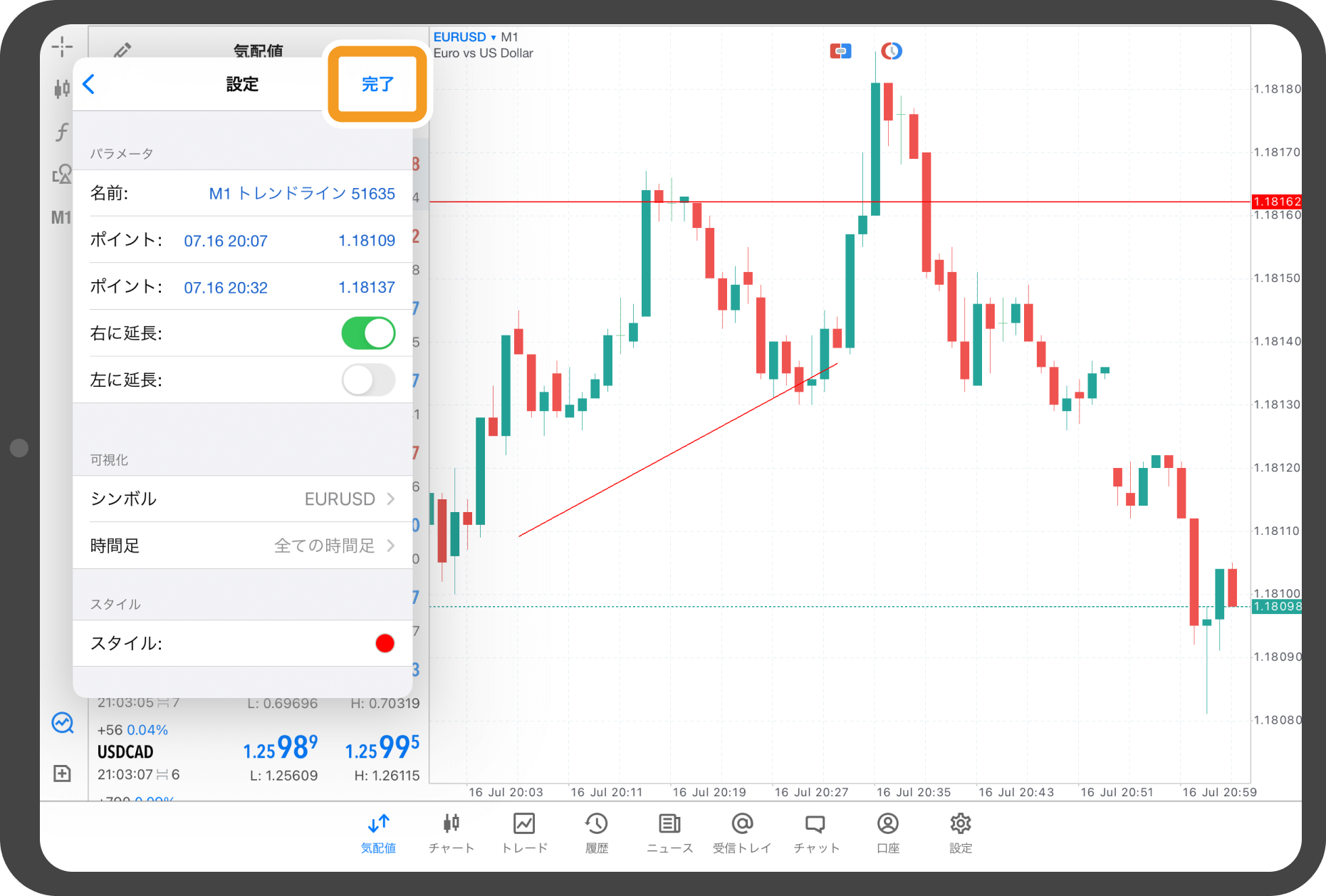
手順 5
オブジェクトの設定変更が反映されます。
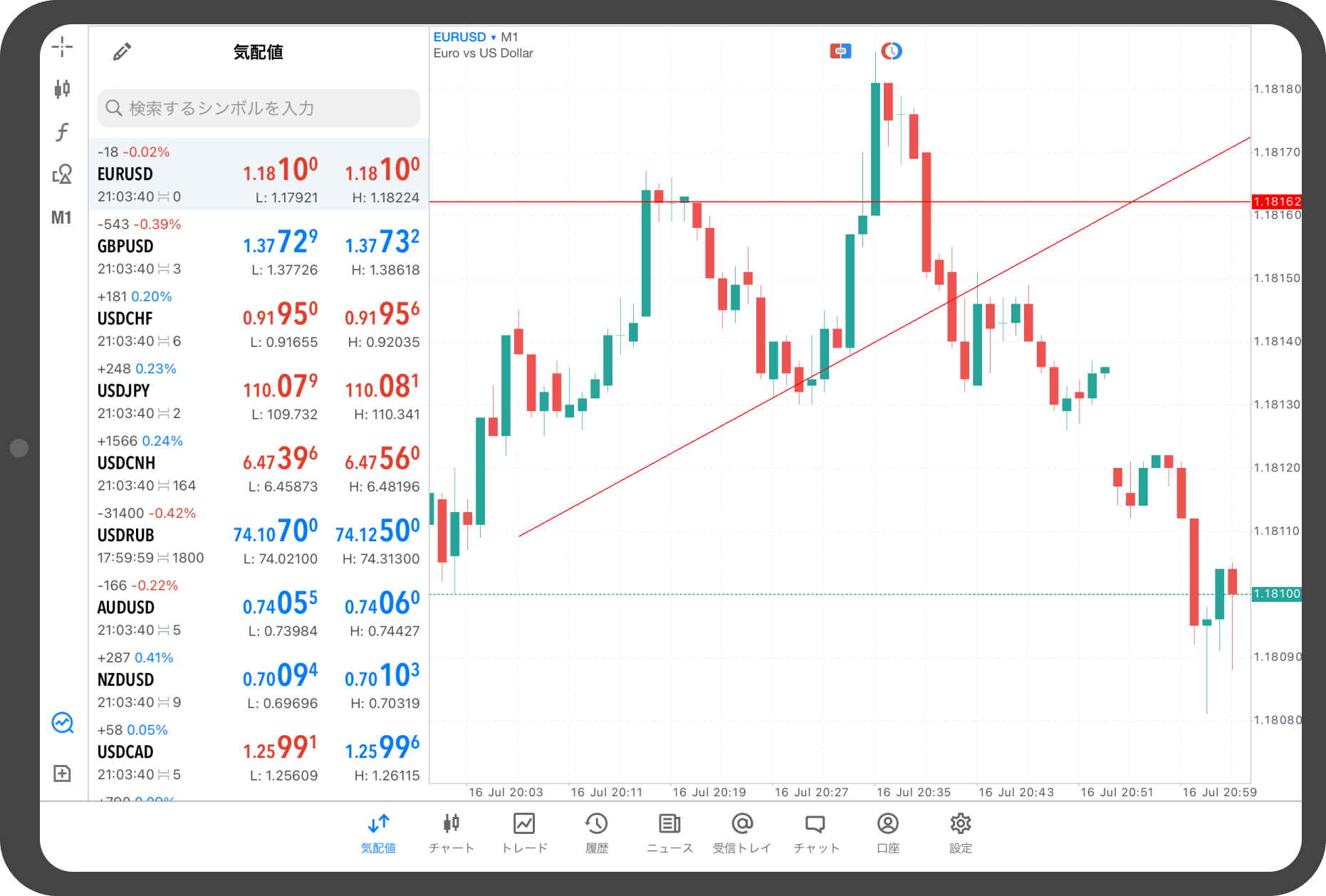
Androidタブレットの操作手順
※横にスクロールしてご覧いただけます。※横にスワイプしてご覧いただけます。
手順 1
チャート上をタップします。
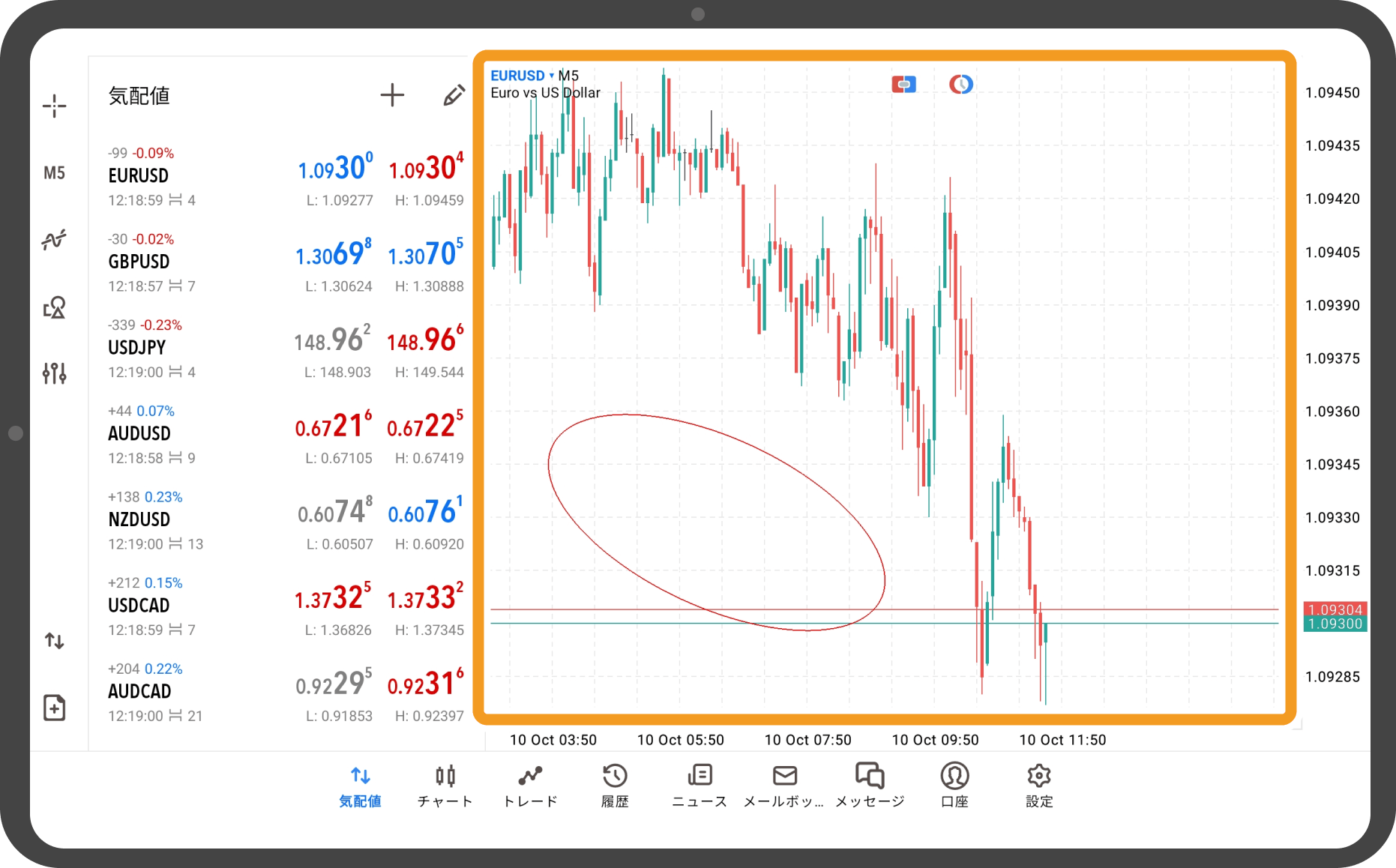
手順 2
「オブジェクト」アイコンをタップします。
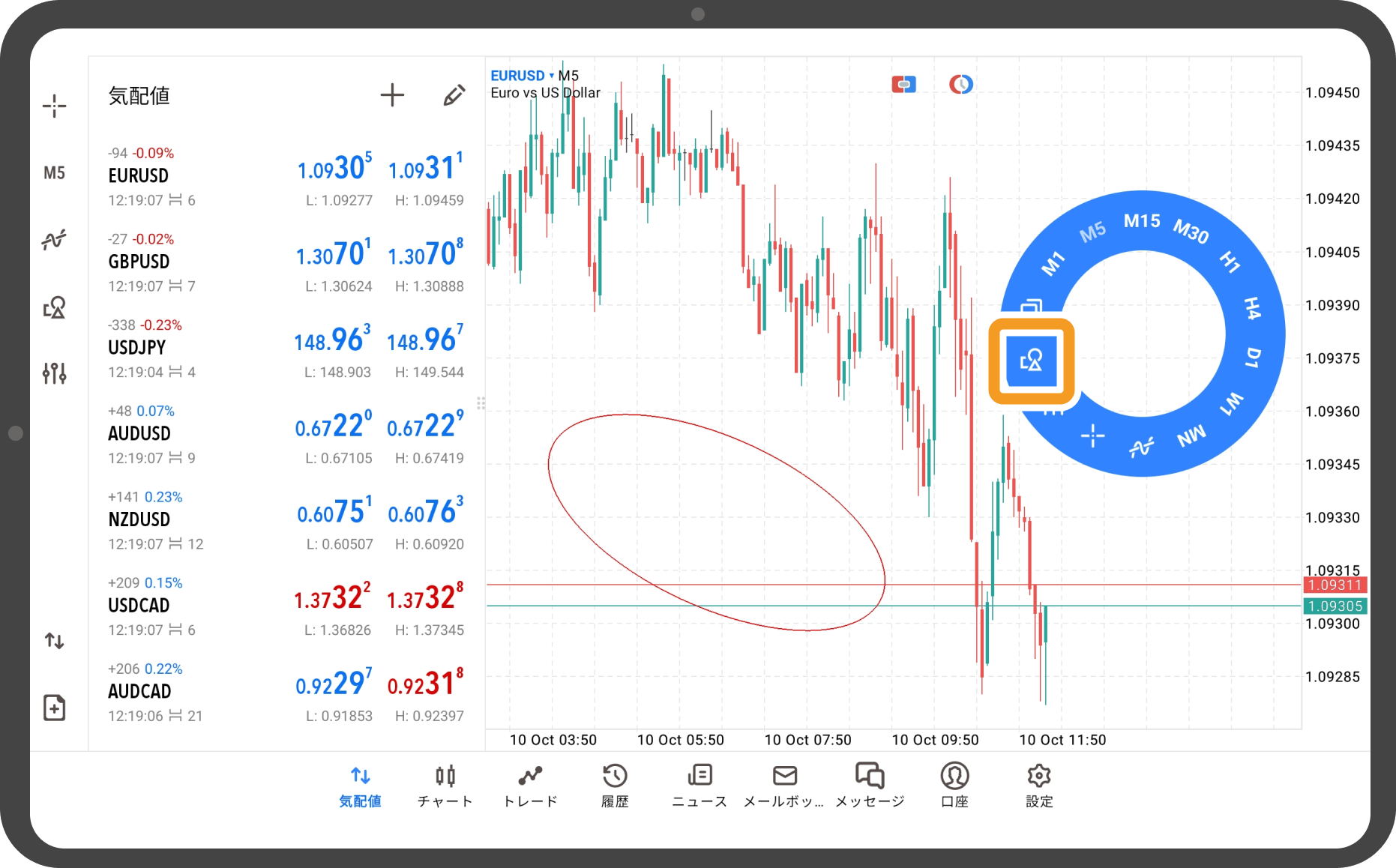
手順 3
設定を変更するオブジェクトをタップします。
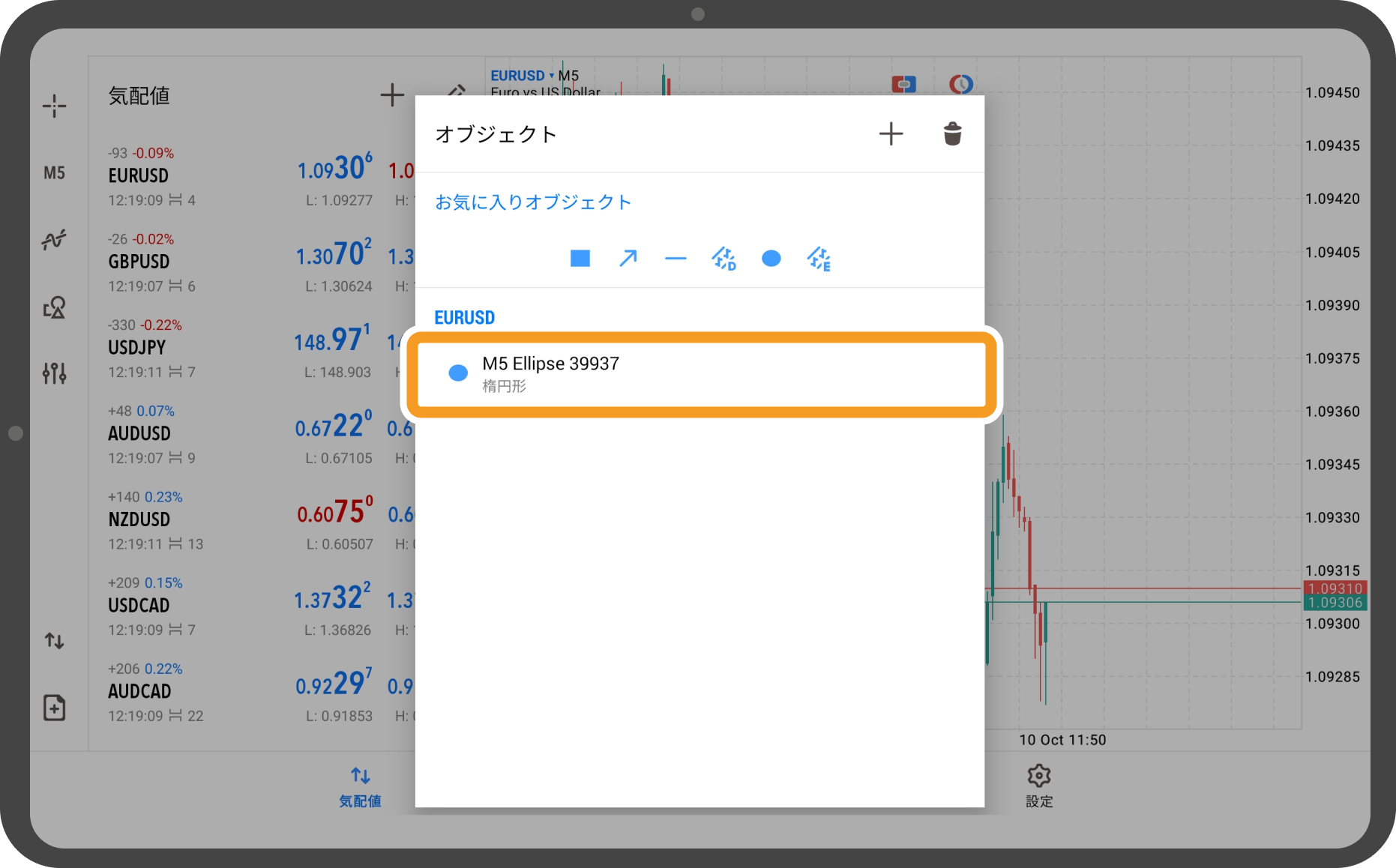
手順 4
オブジェクトの設定を変更します。
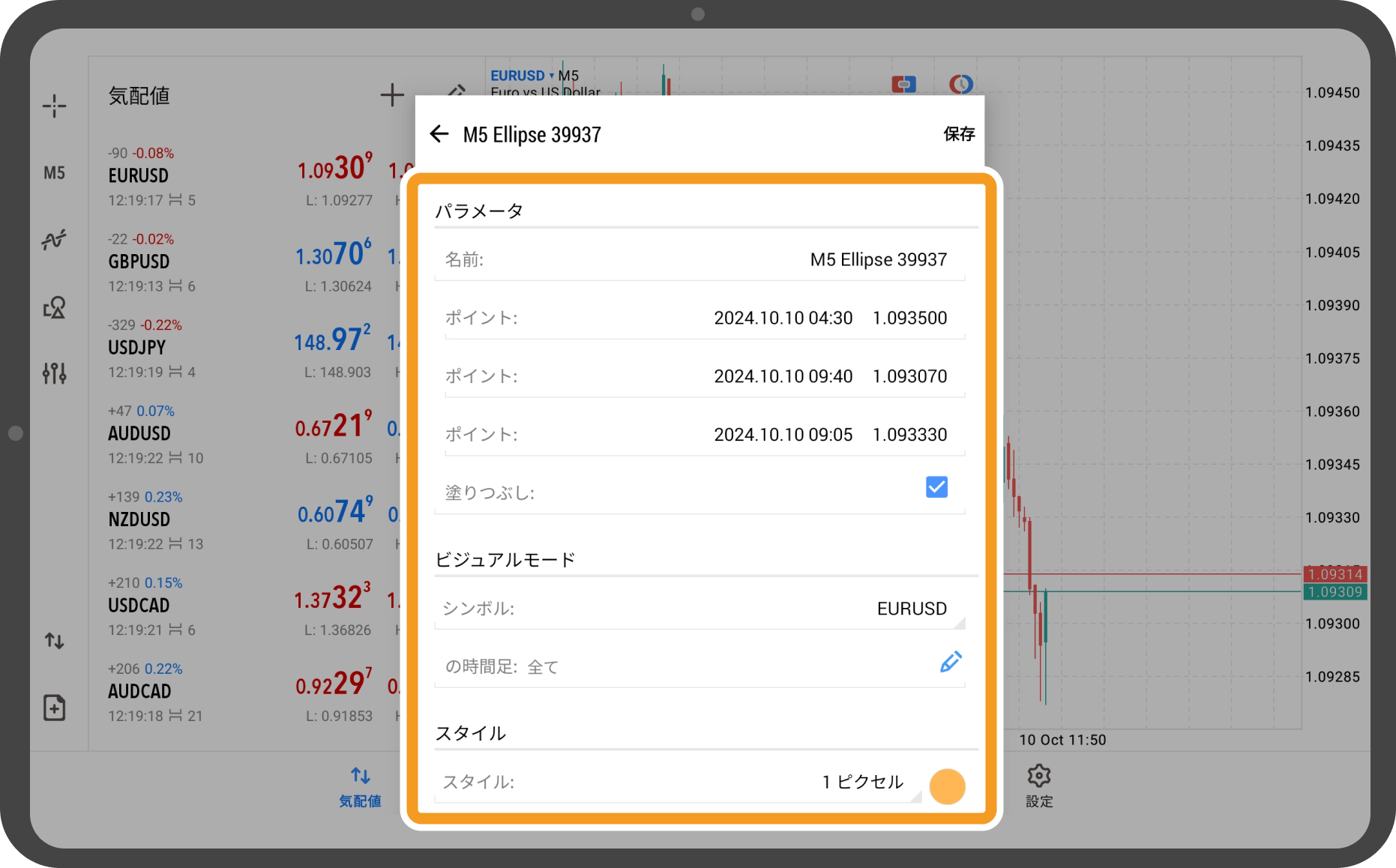
手順 5
上部の「保存」をタップします。
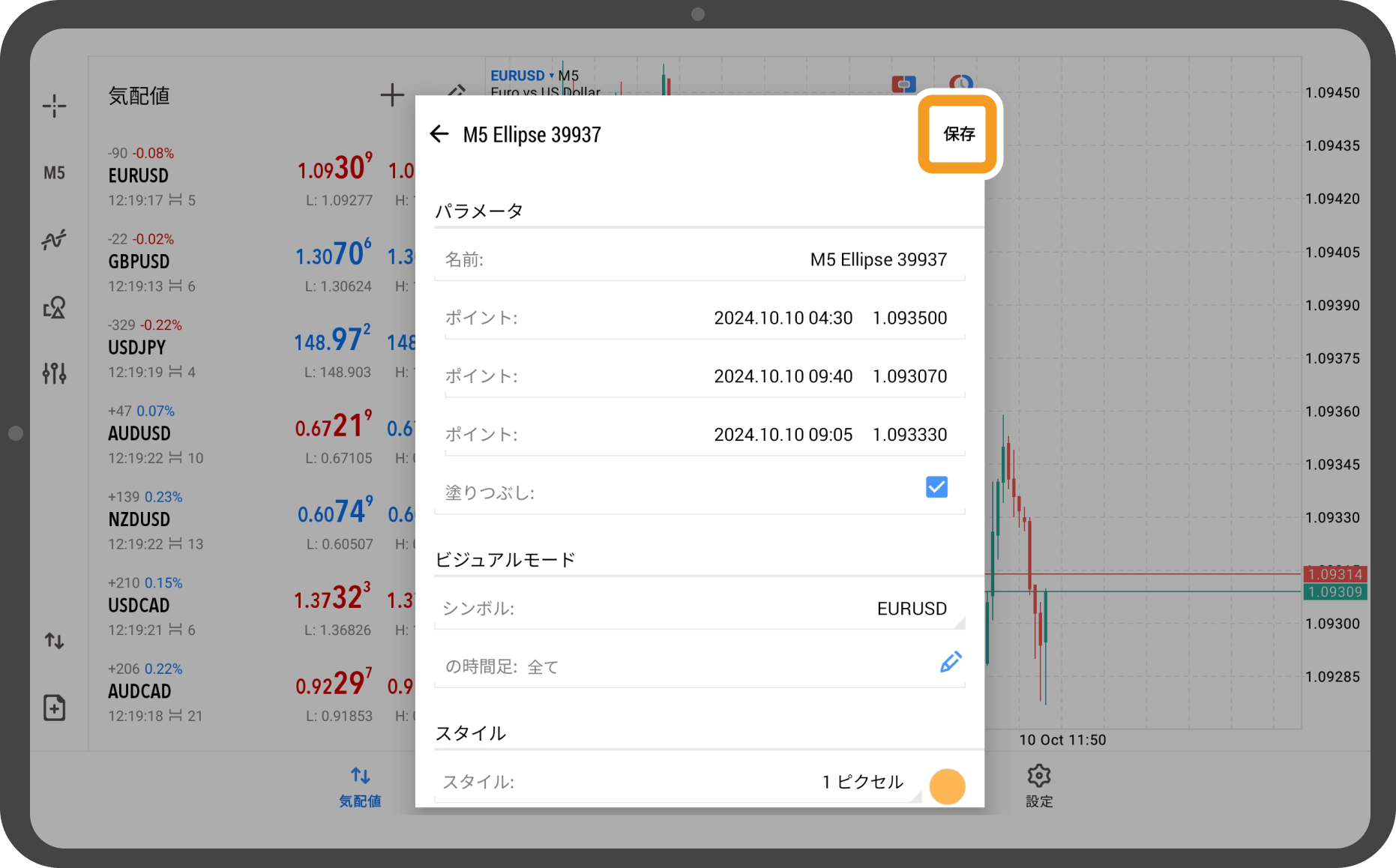
手順 6
「オブジェクト」ウインドウの外側をタップします。
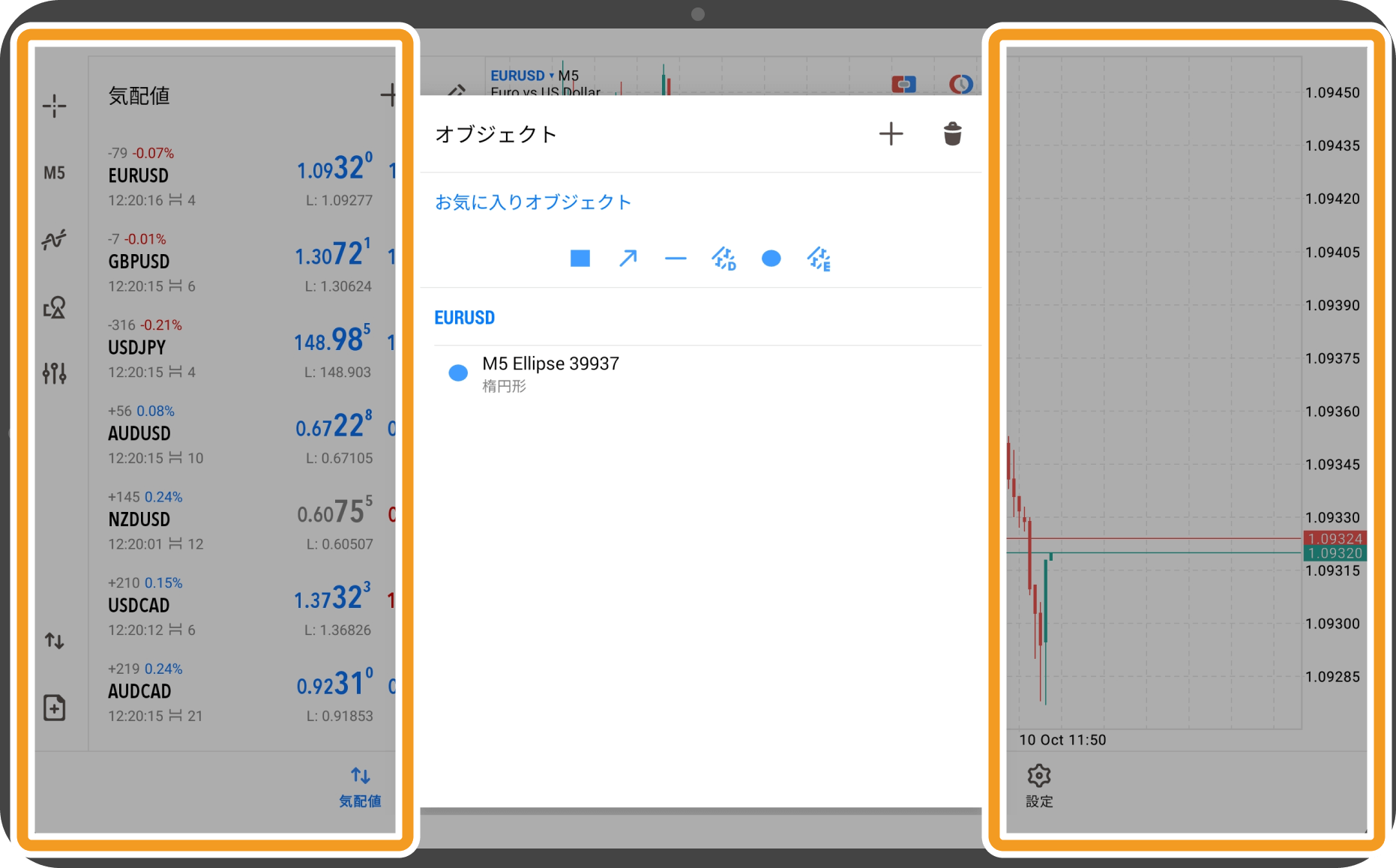
手順 7
オブジェクトの設定変更が反映されます。
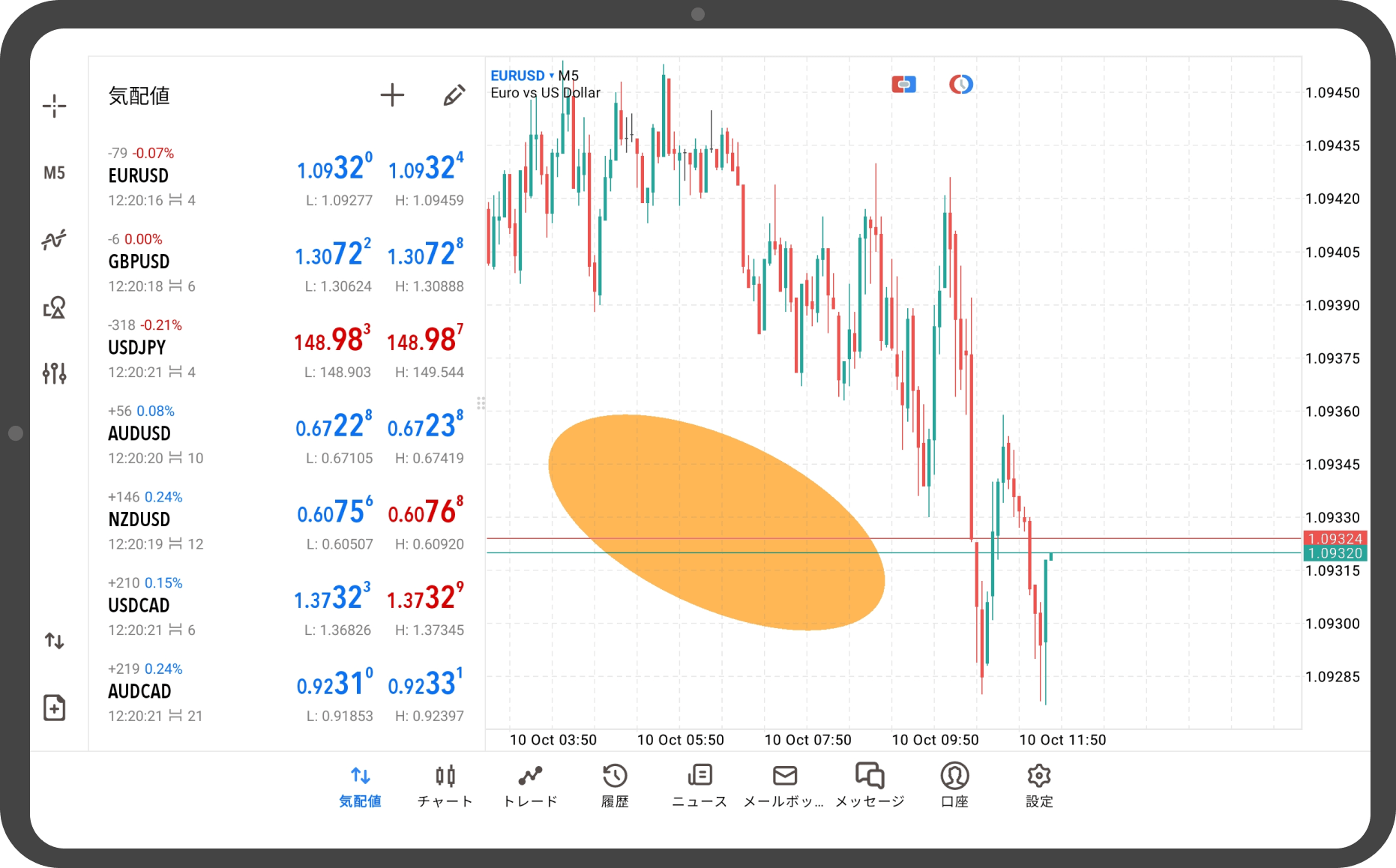
この記事はお役に立ちましたか?
0人中0人がこの記事が役に立ったと言っています
貴重な意見をいただきありがとうございます。
FXONでは、このウェブサイトの機能向上とお客様の利便性を高めるためにクッキー使用しています。本ウェブサイトでは、当社だけではなく、お客様のご利用状況を追跡する事を目的とした第三者(広告主・ログ解析業者等)によるクッキーも含まれる可能性があります。 利用の方針

