- FXONの特徴
-
サービス/商品サービス/商品サービス/商品

FXONが為替ブローカーとして提供している、リテール向け取引条件やプラットフォーム、取引可能な商品などを詳しくご案内しています。
close close

-
お客様サポートお客様サポートお客様サポート

口座開設方法や取引ツールの使い方、ヘルプデスクのQA集など、お客様向けサポート情報を掲載しています。
MetaTrader4/5 ご利用ガイド MetaTrader4/5 ご利用ガイド MetaTrader4/5 ご利用ガイド
メタトレーダーのインストール・操作方法をどこよりも詳しく解説。
よくある質問 よくある質問 よくある質問
お困り事はなんですか?あらゆる答えがここにある。
新着情報 新着情報 新着情報
運営会社・ライセンス 運営会社・ライセンス 運営会社・ライセンス
サイトマップ サイトマップ サイトマップ
お問い合わせ お問い合わせ お問い合わせ
一般・個人情報・プライバシーに関するお問い合わせ。
close close

- プロモーション
- トレーダーズマーケット
- パートナー
-
close close
FXONが為替ブローカーとして提供している、リテール向け取引条件やプラットフォーム、取引可能な商品などを詳しくご案内しています。
口座開設方法や取引ツールの使い方、ヘルプデスクのQA集など、お客様向けサポート情報を掲載しています。
メタトレーダーのインストール・操作方法をどこよりも詳しく解説。
お困り事はなんですか?あらゆる答えがここにある。
一般・個人情報・プライバシーに関するお問い合わせ。
トレードに役立つ情報や、マーケット情報を掲載しています。トレーダー同士の取引実績ポートフォリオもご覧いただけます。


この記事は:
に公開されています
に更新されています
MetaTrader4(MT4)/MetaTrader5(MT5)では、アラームを設定した銘柄が特定の価格・時刻になった場合や、指定した注文数量より大きい・小さい注文を出した場合に、指定したプログラムを起動することが可能です。起動するプログラムは自由に選択でき、例えばインターネットブラウザを立ち上げることもできます。なお、アラーム設定はMT4/MT5が起動している場合に限り有効です。
ここでは、MT4/MT5でプログラム起動によるアラーム設定を行う方法について説明します。
| 参照: | メール通知によるアラート設定方法 |
| 通知音によるアラート設定方法 | |
| スマートフォンへのプッシュ通知によるアラート設定方法 |
MT4/MT5それぞれの説明は、タブ切替でご確認いただけます。
手順1
ターミナルの「アラーム設定」タブをクリックし、ターミナル内で右クリックします。
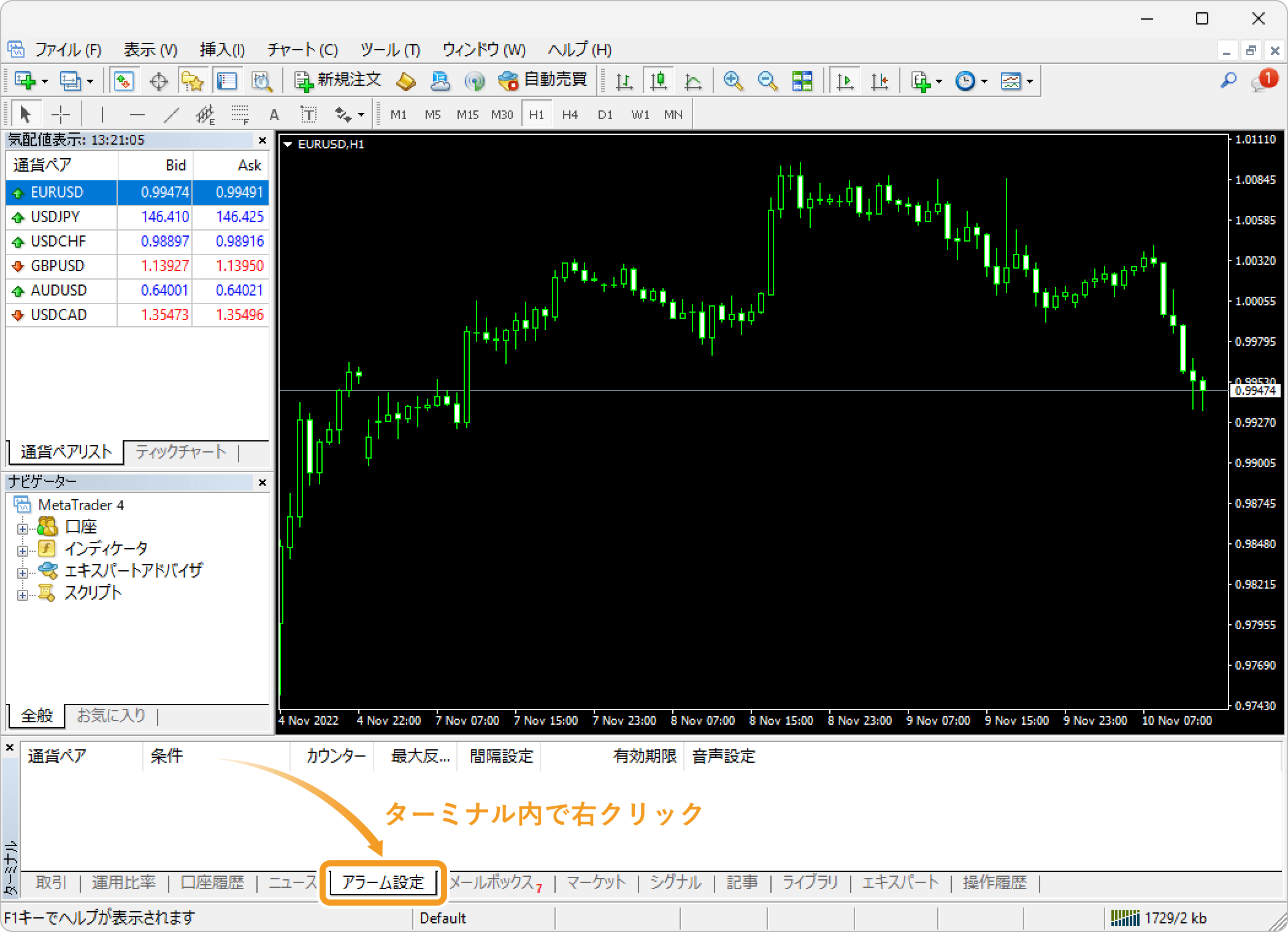
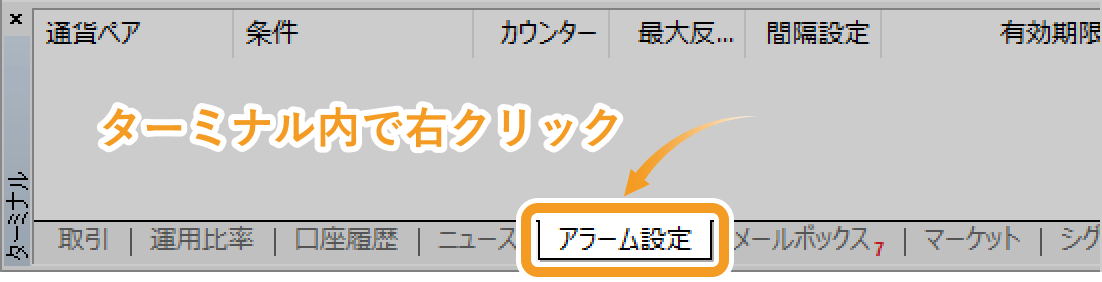
手順2
表示されたメニューで「作成」を選択します。

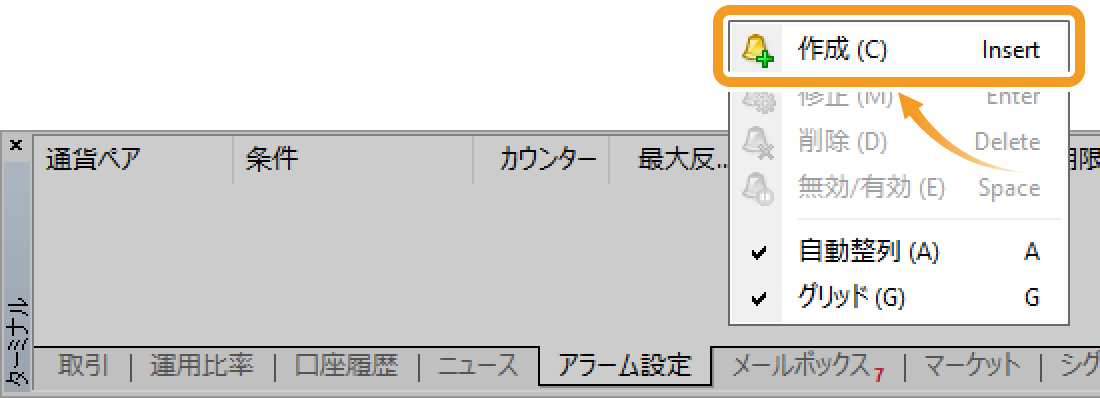
手順3
「有効にする」のチェックボックスにチェックを入れ、「アクション指定」選択欄にて「File」を選択します。
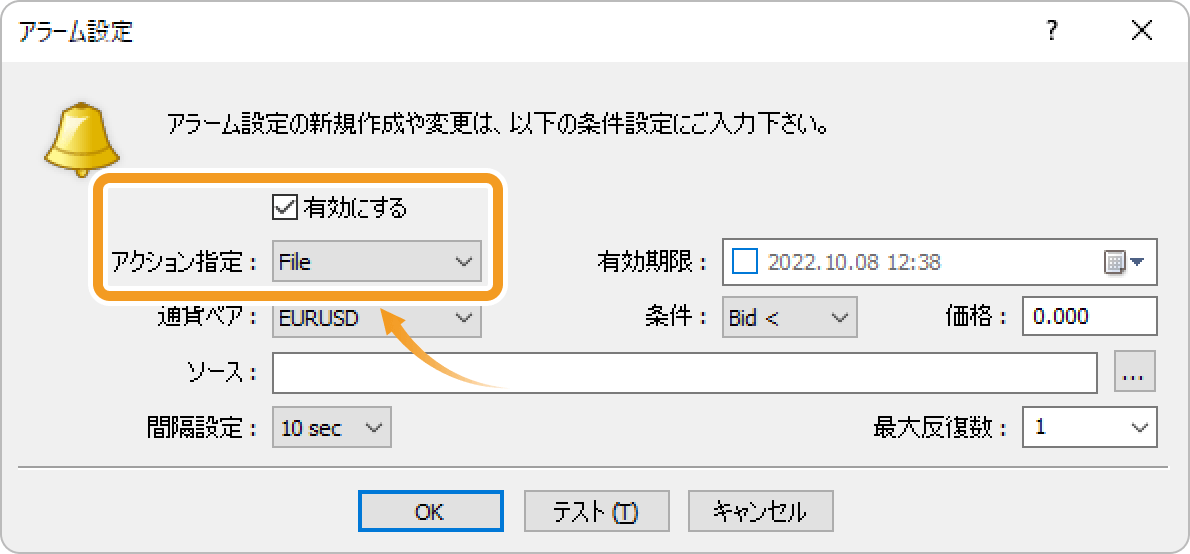
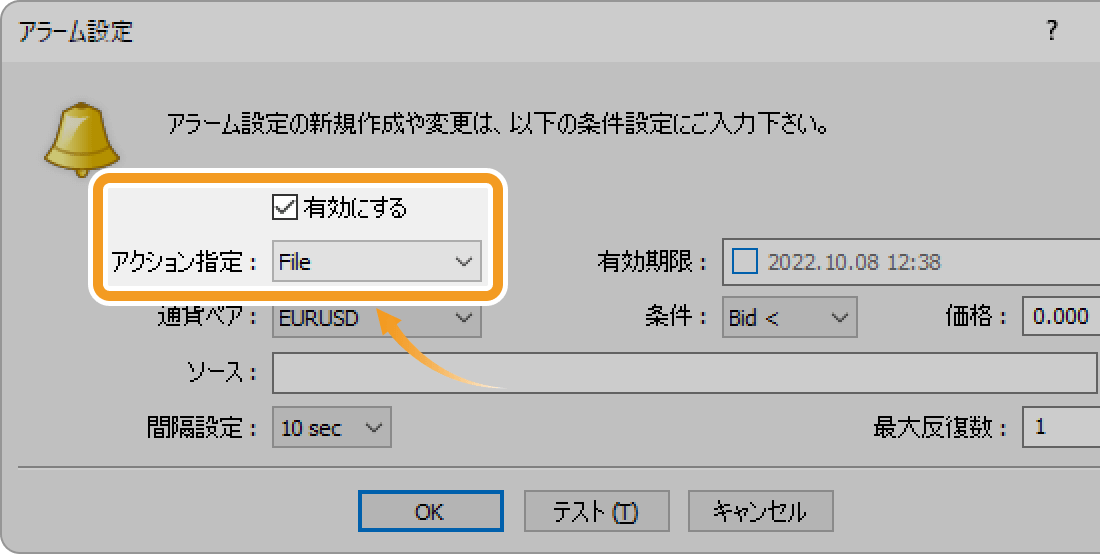
手順4
「ソース」選択欄の右側にある「...」ボタンをクリックし、条件を満たした際に起動するプログラムを指定します。プログラムを指定しない場合は、MT4のインストールフォルダが開きます。
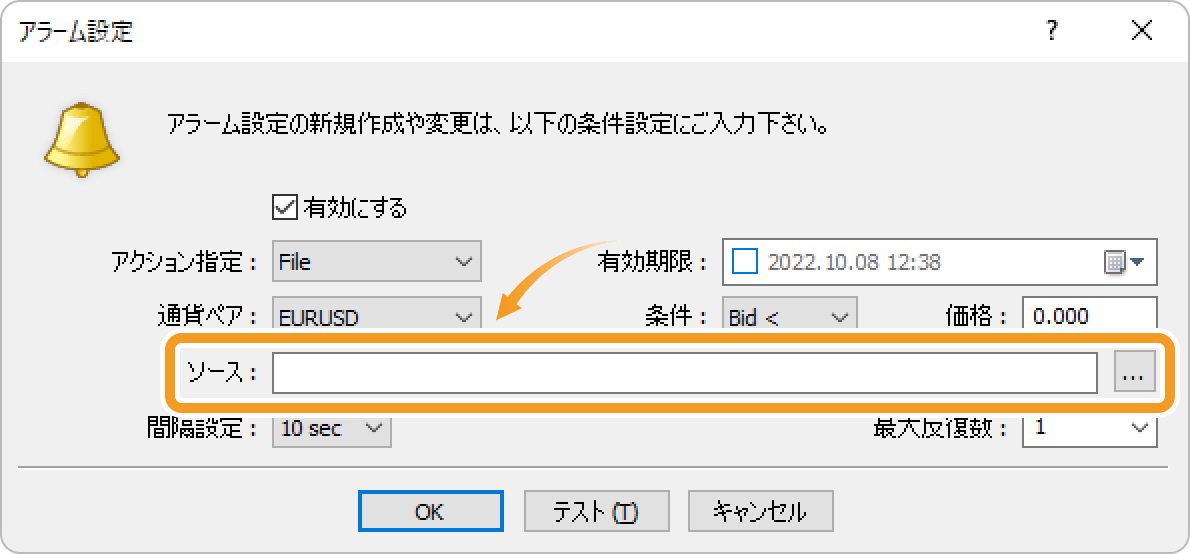
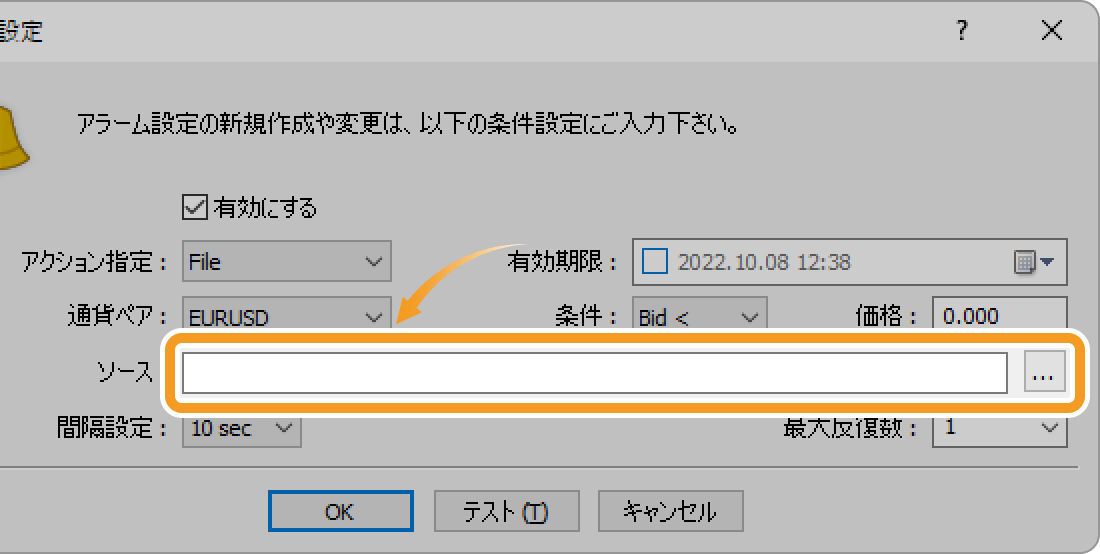
「テスト」ボタンをクリックすると、プログラム起動のテストを行うことが可能です。ただし「ソース」欄に何も入力していない状態で、MT4のインストールフォルダが開くという動作をテストすることはできません。
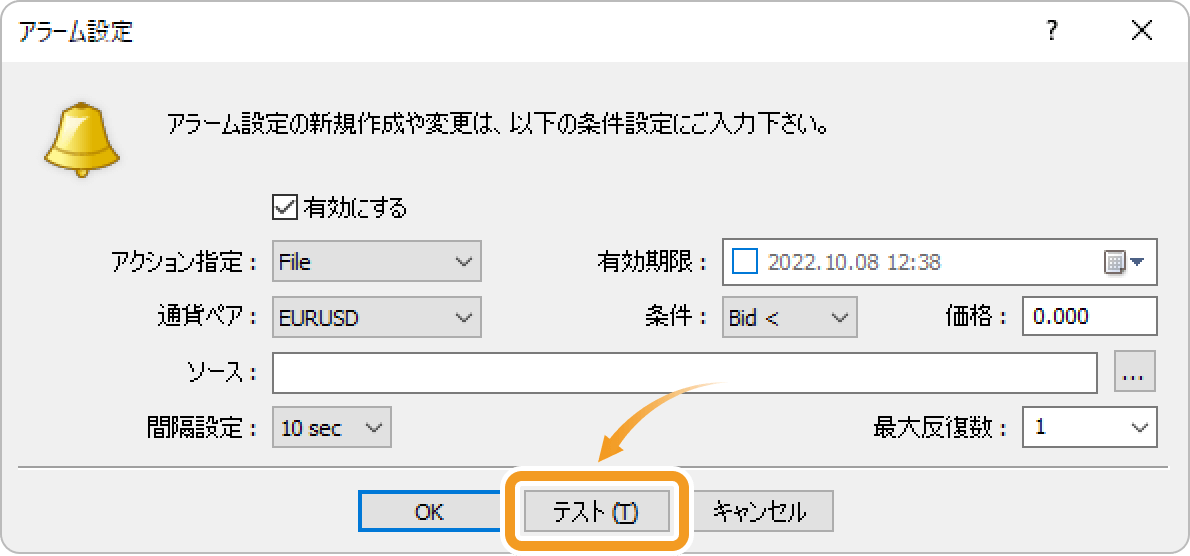
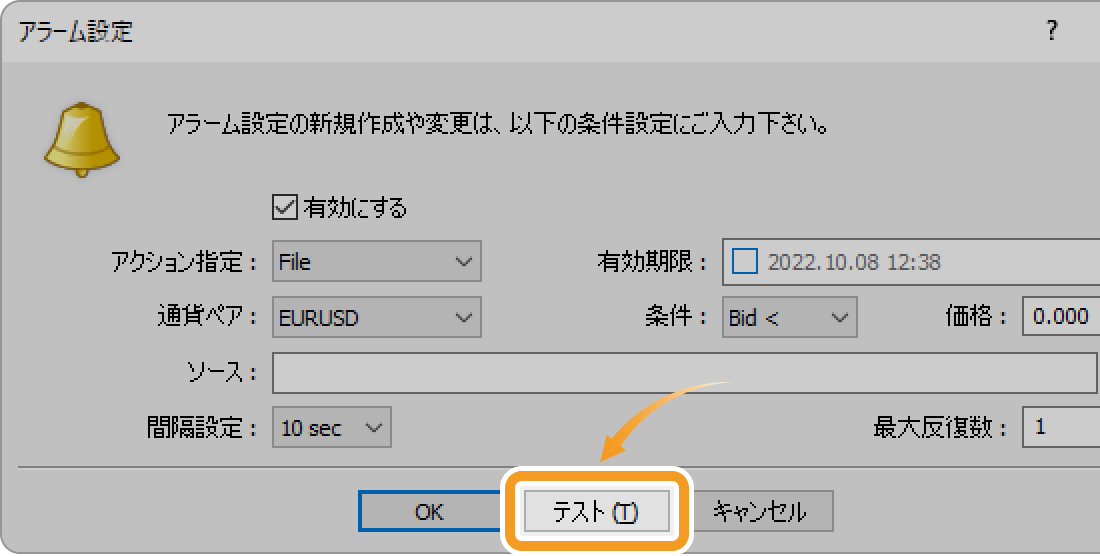
手順5
アラームの詳細設定を行い、「OK」ボタンをクリックします。
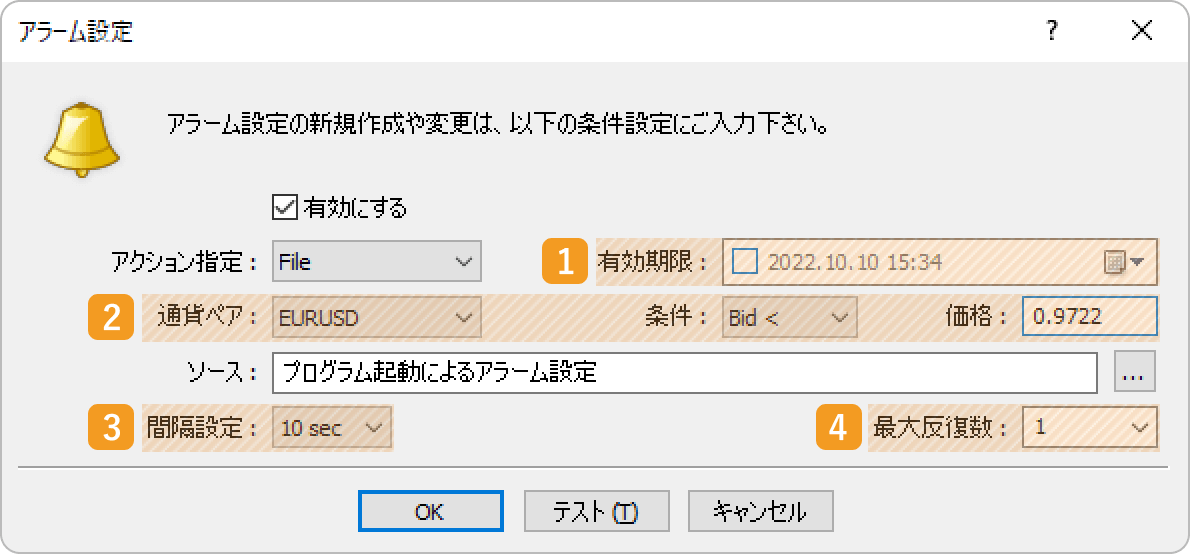
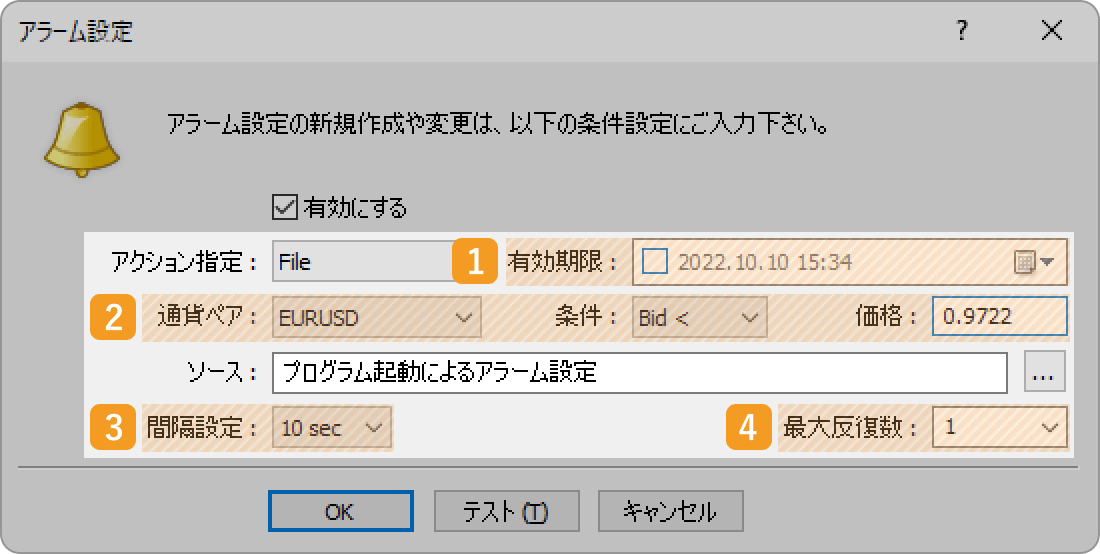
|
番号 |
項目名 |
説明 |
|---|---|---|
|
1 |
有効期限 |
アラームの有効期限を指定します。有効期限を指定する場合、チェックボックスにチェックを入れ、有効期限を入力、もしくは「カレンダー」マークをクリックして日時を選択します。 |
|
2 |
通貨ペア・条件・価格 |
アラーム通知を設定する通貨ペア、条件、価格を指定します。
Bid <:指定した通貨ペアのBid値が指定した価格を下回ると、通知を行います。
Bid >:設定した通貨ペアのBid値が指定した価格を上回ると、通知を行います。
Ask <:設定した通貨ペアのAsk値が指定した価格を下回ると、通知を行います。
Ask >:設定した通貨ペアのAsk値が指定した価格を上回ると、通知を行います。
Time =:指定した時刻に、通知を行います。値は「HH:MM」の形式で入力します。
|
|
3 |
間隔設定 |
一度アラームが発動したあと、連続してアラームが発動しないようにする時間を選択します。例えば「10 sec」を選択すると、一度アラームが発動してから10秒間は、条件を満たしていてもアラームが発動しなくなります。 |
|
4 |
最大反復数 |
プログラムを起動するリピート回数を指定します。リピート回数は直接入力、またはプルダウンメニューより選択して設定します。 |
|
番号 |
項目名 |
説明 |
|---|---|---|
|
1 |
有効期限 |
アラームの有効期限を指定します。有効期限を指定する場合、チェックボックスにチェックを入れ、有効期限を入力、もしくは「カレンダー」マークをクリックして日時を選択します。 |
|
2 |
通貨ペア・条件・価格 |
アラーム通知を設定する通貨ペア、条件、価格を指定します。
Bid <:指定した通貨ペアのBid値が指定した価格を下回ると、通知を行います。
Bid >:設定した通貨ペアのBid値が指定した価格を上回ると、通知を行います。
Ask <:設定した通貨ペアのAsk値が指定した価格を下回ると、通知を行います。
Ask >:設定した通貨ペアのAsk値が指定した価格を上回ると、通知を行います。
Time =:指定した時刻に、通知を行います。値は「HH:MM」の形式で入力します。
|
|
3 |
間隔設定 |
一度アラームが発動したあと、連続してアラームが発動しないようにする時間を選択します。例えば「10 sec」を選択すると、一度アラームが発動してから10秒間は、条件を満たしていてもアラームが発動しなくなります。 |
|
4 |
最大反復数 |
プログラムを起動するリピート回数を指定します。リピート回数は直接入力、またはプルダウンメニューより選択して設定します。 |
手順6
ターミナルの「アラーム設定」タブ内に、作成したアラームが反映されます。

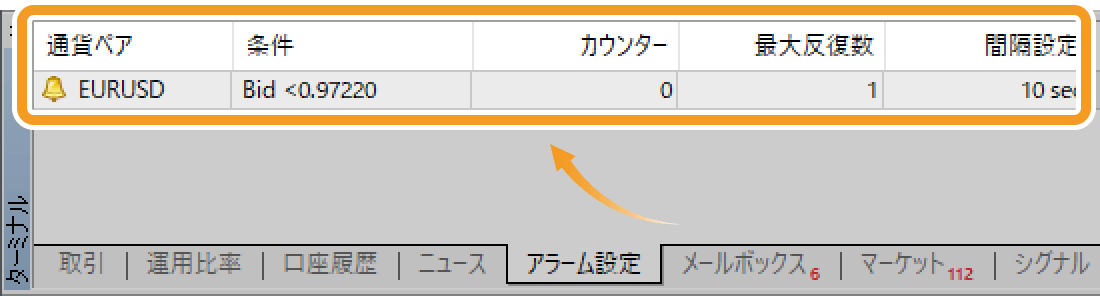
アラームが完了すると、アラームに一時停止マークが表示されます。

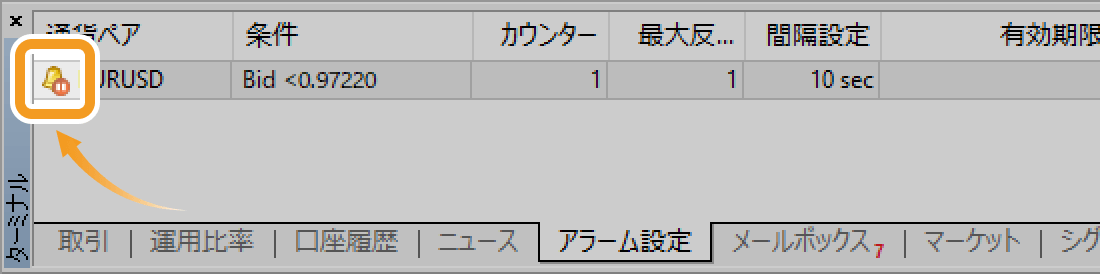
手順7
設定したアラームを変更するには、アラーム上で右クリックして表示されたメニューから「修正」を選択します。アラームを削除する場合は「削除」、一時的に無効とする場合は「無効/有効」を選択します。

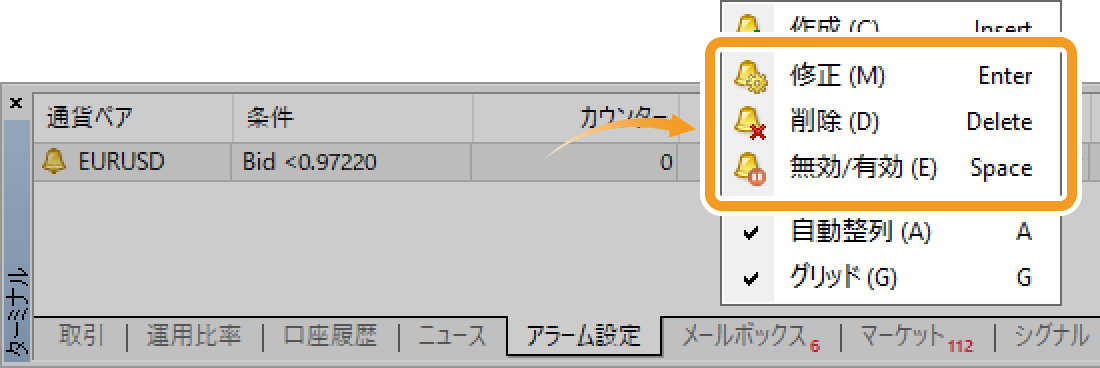
動画
手順1
ツールボックスの「アラート」タブをクリックし、ツールボックス内で右クリックします。
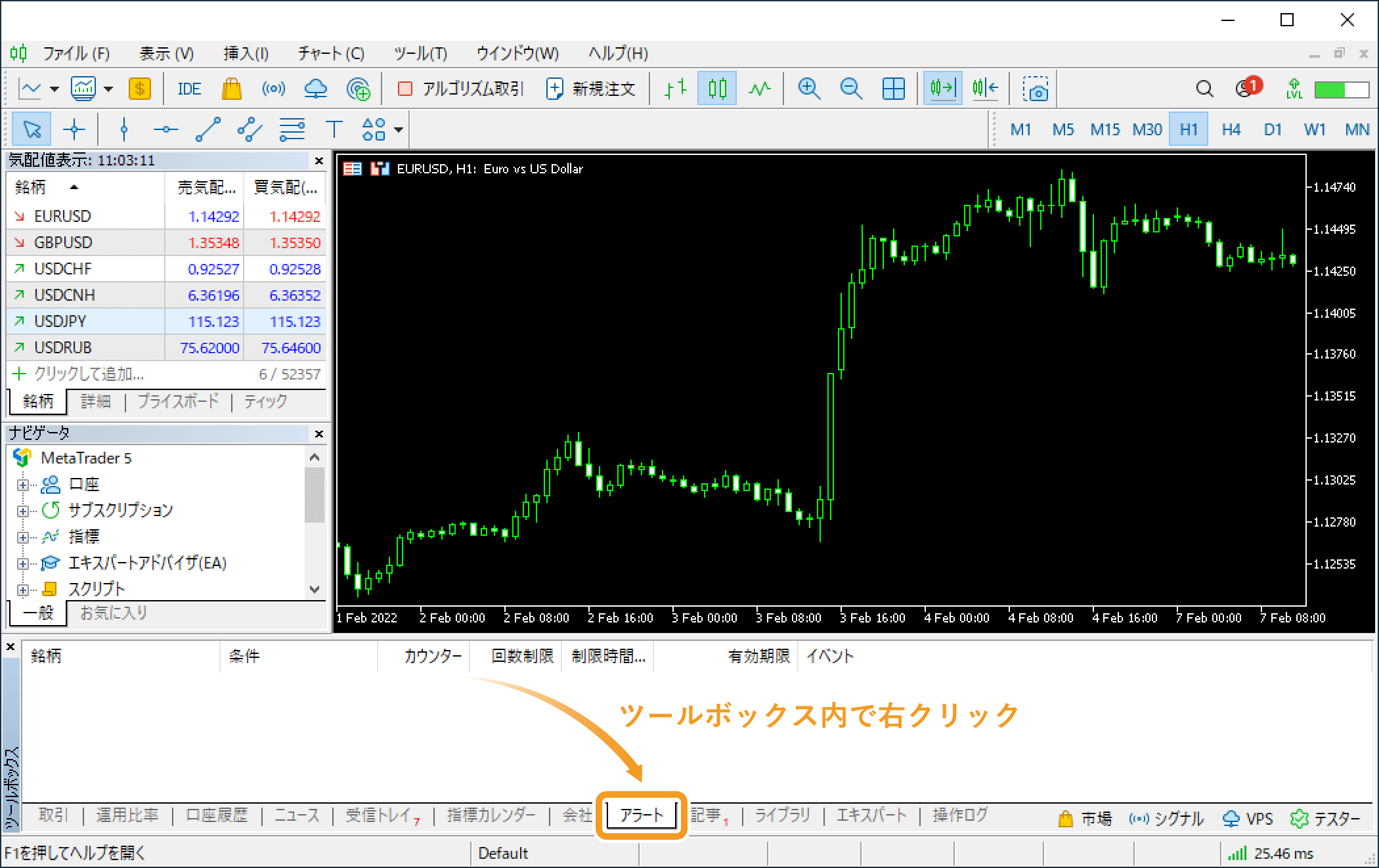

手順2
表示されたメニューで「新規メール」を選択します。

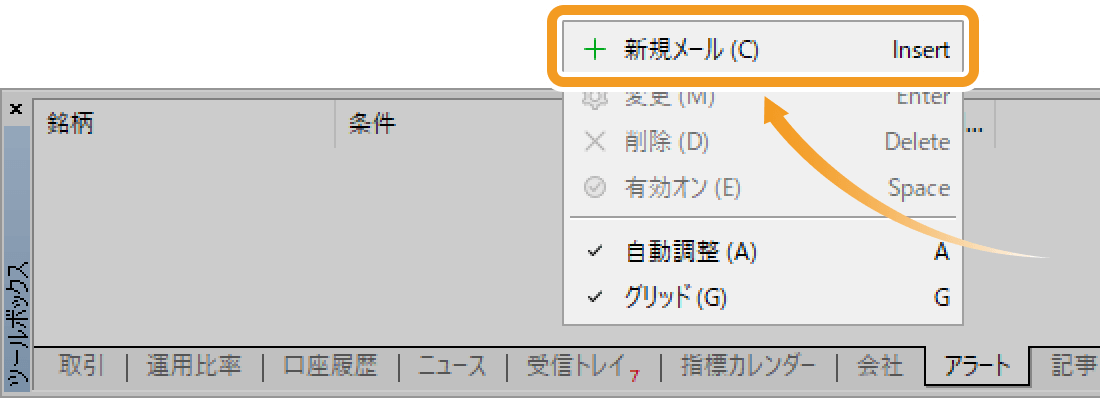
手順3
「有効化」のチェックボックスにチェックを入れ、「動作」選択欄にて「ファイル」を選択します。
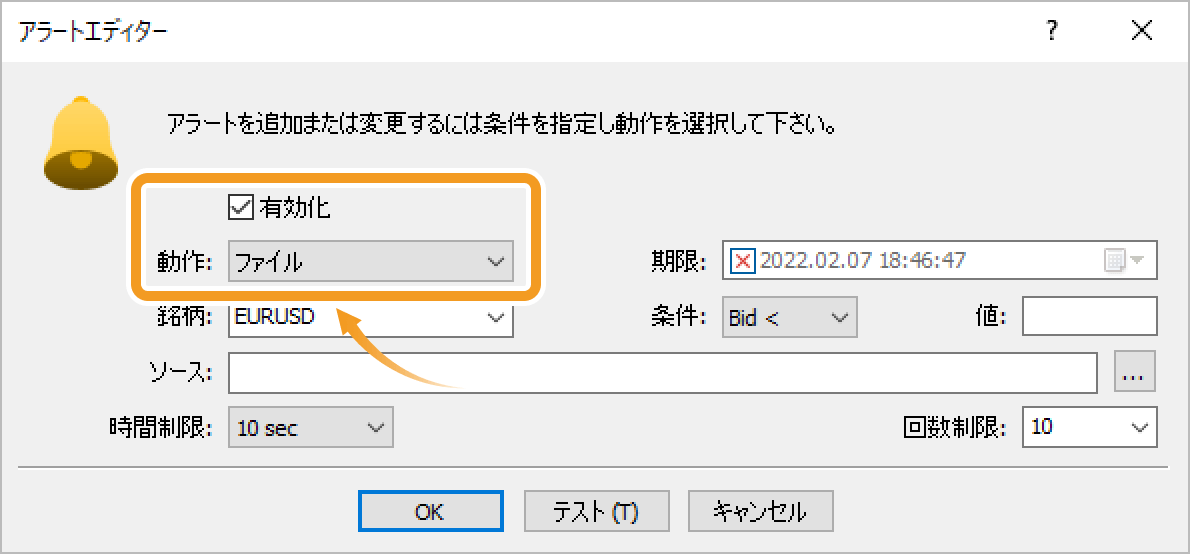
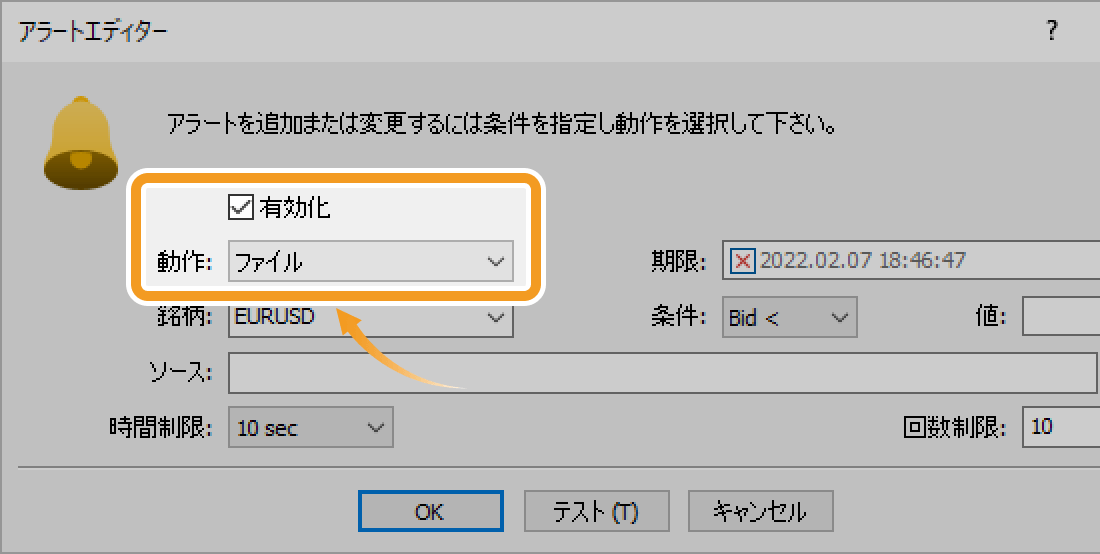
手順4
「ソース」選択欄の右側にある「...」ボタンをクリックし、条件を満たした際に起動するプログラムを指定します。プログラムを指定しない場合は、MT5のインストールフォルダが開きます。
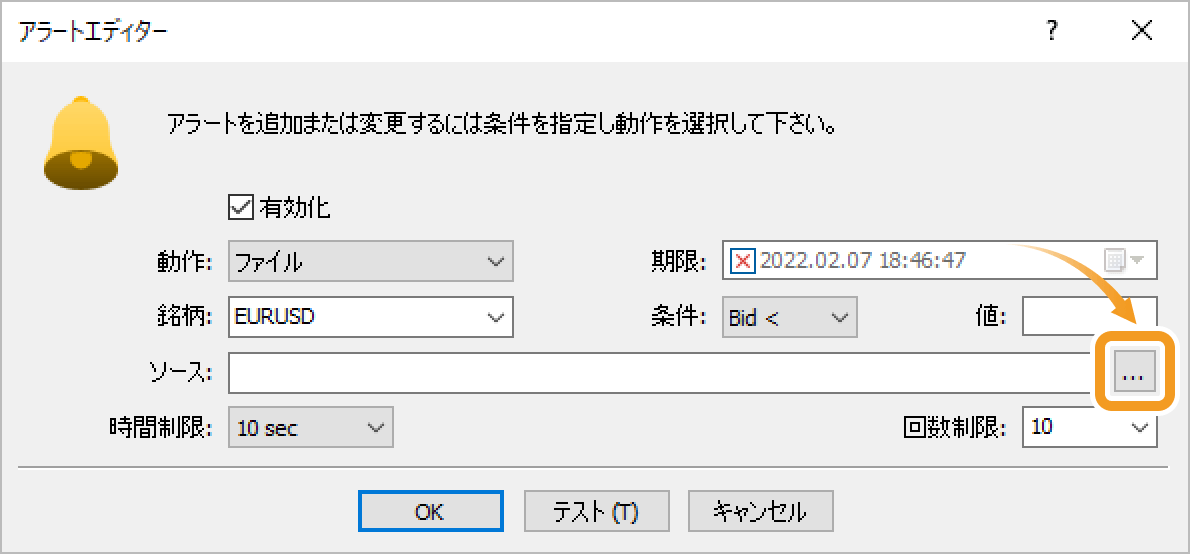
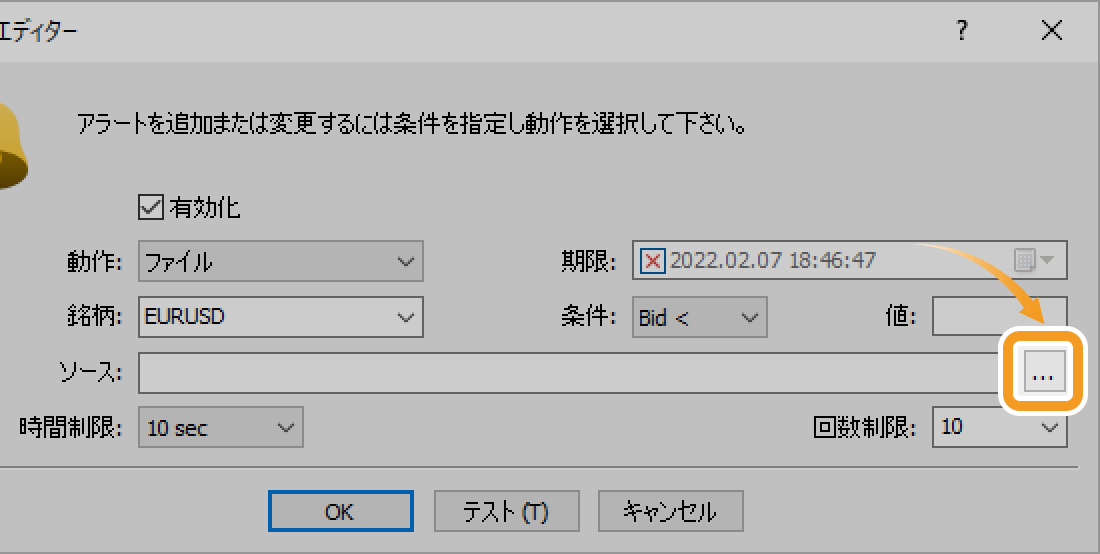
「テスト」ボタンをクリックすると、プログラム起動のテストを行うことが可能です。ただし「ソース」欄に何も入力していない状態で、MT5のインストールフォルダが開くという動作をテストすることはできません。
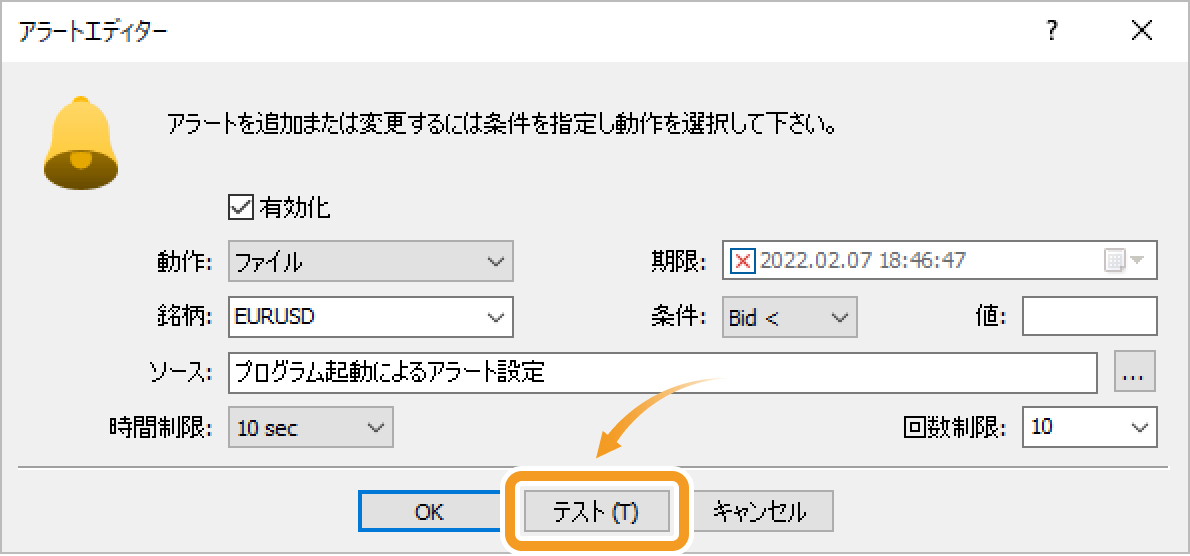
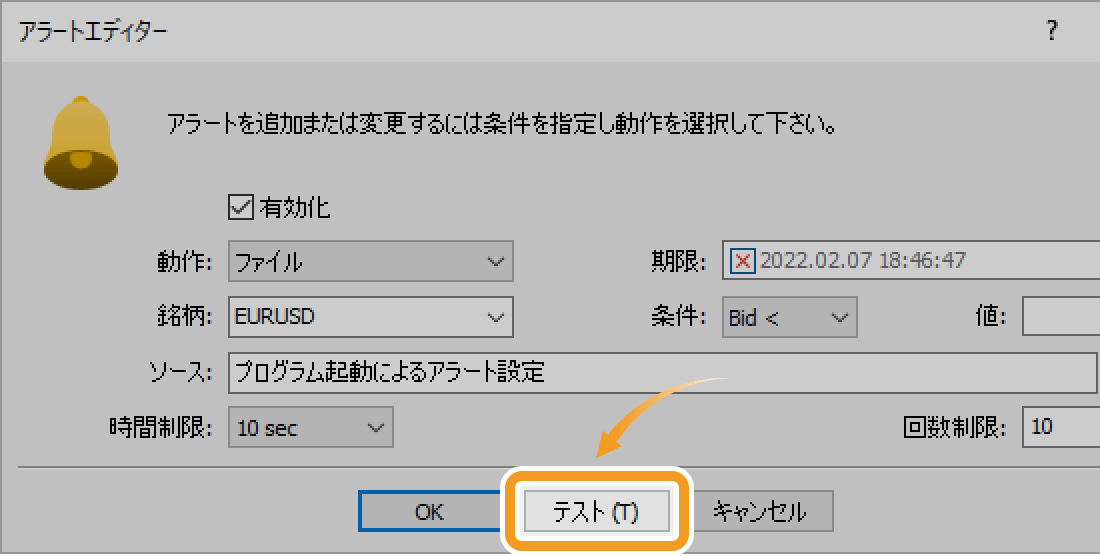
手順5
アラートの詳細設定を行い、「OK」ボタンをクリックします。
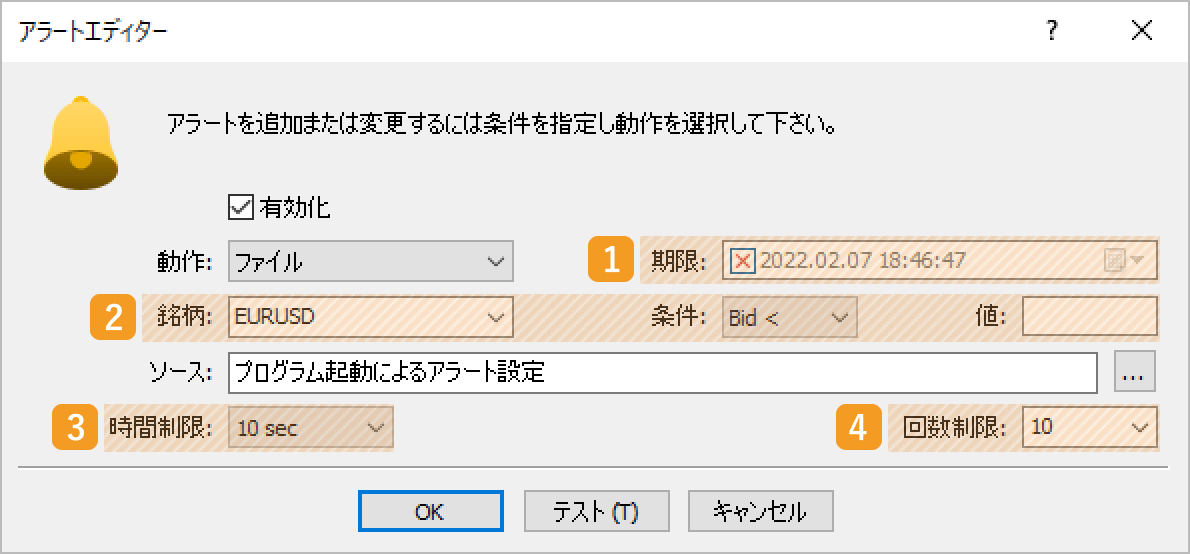
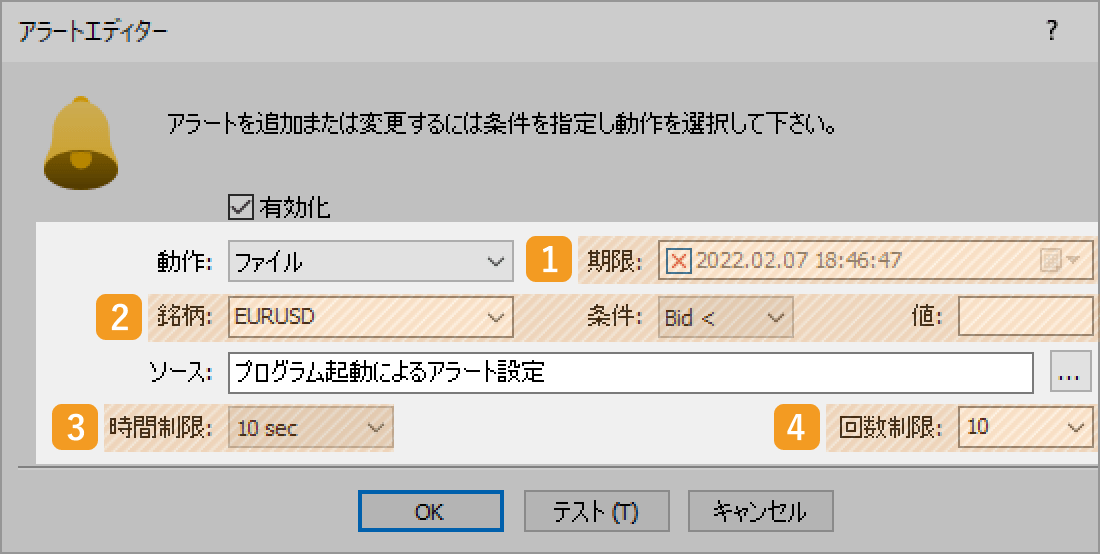
|
番号 |
項目名 |
説明 |
|---|---|---|
|
1 |
期限 |
アラートの有効期限を指定します。有効期限を指定する場合、チェックボックスにチェックを入れ、有効期限を入力、または選択します。有効期限を指定しない場合は、チェックボックスにXを入れます。 |
|
2 |
銘柄・条件・値 |
アラート通知を設定する銘柄、条件、値を指定します。 |
|
3 |
時間制限 |
一度アラートが発動したあと、連続してアラートが発動しないようにする時間を選択します。例えば「10 sec」を選択すると、一度アラートが発動してから10秒間は、条件を満たしていてもアラートが発動しなくなります。 |
|
4 |
回数制限 |
プログラムを起動するリピート回数を指定します。リピート回数は直接入力、またはプルダウンメニューより選択して設定します。 |
手順6
ツールボックスの「アラート」タブ内に、作成したアラートが反映されます。

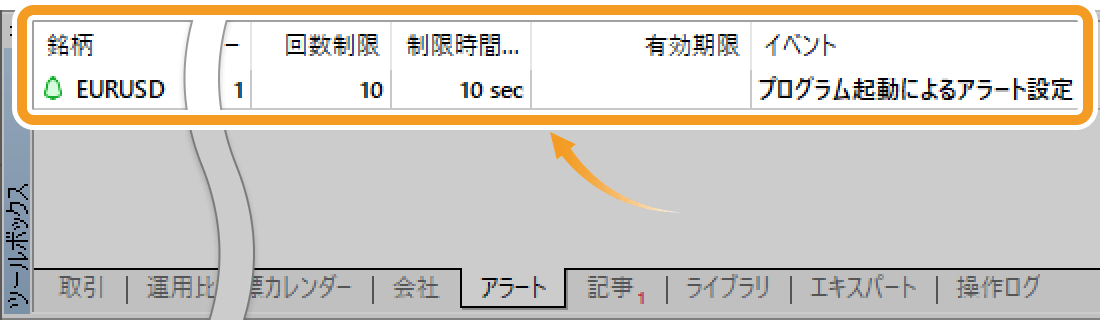
アラートが完了すると、アラートのベルマークがチェックマークに変わります。


手順7
設定したアラームを変更するには、アラーム上で右クリックして表示されたメニューから「変更」を選択します。アラームを削除する場合は「削除」、一時的に無効とする場合は「有効オフ」を選択します。

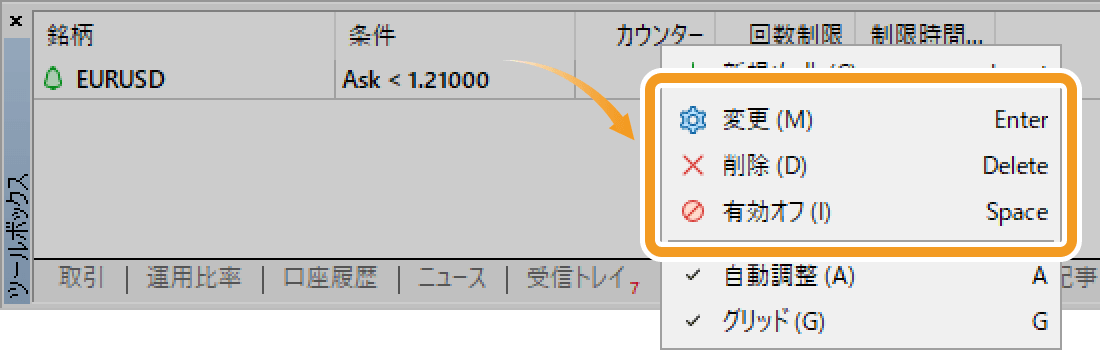
動画
この記事はお役に立ちましたか?
0人中0人がこの記事が役に立ったと言っています
貴重な意見をいただきありがとうございます。
FXONでは、このウェブサイトの機能向上とお客様の利便性を高めるためにクッキー使用しています。本ウェブサイトでは、当社だけではなく、お客様のご利用状況を追跡する事を目的とした第三者(広告主・ログ解析業者等)によるクッキーも含まれる可能性があります。 利用の方針

