- FXONの特徴
-
サービス/商品サービス/商品サービス/商品

FXONが為替ブローカーとして提供している、リテール向け取引条件やプラットフォーム、取引可能な商品などを詳しくご案内しています。
close close

-
お客様サポートお客様サポートお客様サポート

口座開設方法や取引ツールの使い方、ヘルプデスクのQA集など、お客様向けサポート情報を掲載しています。
MetaTrader4/5 ご利用ガイド MetaTrader4/5 ご利用ガイド MetaTrader4/5 ご利用ガイド
メタトレーダーのインストール・操作方法をどこよりも詳しく解説。
よくある質問 よくある質問 よくある質問
お困り事はなんですか?あらゆる答えがここにある。
新着情報 新着情報 新着情報
運営会社・ライセンス 運営会社・ライセンス 運営会社・ライセンス
サイトマップ サイトマップ サイトマップ
お問い合わせ お問い合わせ お問い合わせ
一般・個人情報・プライバシーに関するお問い合わせ。
close close

- プロモーション
- トレーダーズマーケット
- パートナー
-
close close
FXONが為替ブローカーとして提供している、リテール向け取引条件やプラットフォーム、取引可能な商品などを詳しくご案内しています。
口座開設方法や取引ツールの使い方、ヘルプデスクのQA集など、お客様向けサポート情報を掲載しています。
メタトレーダーのインストール・操作方法をどこよりも詳しく解説。
お困り事はなんですか?あらゆる答えがここにある。
一般・個人情報・プライバシーに関するお問い合わせ。
トレードに役立つ情報や、マーケット情報を掲載しています。トレーダー同士の取引実績ポートフォリオもご覧いただけます。


この記事は:
に公開されています
に更新されています
MetaTrader4(MT4)/MetaTrader5(MT5)の成行決済注文は、価格を指定する指値決済注文とは異なり、現在のレートで決済注文を出します。成行決済注文は、決済注文がマーケットに届いた時点で取引が成立するため、指値決済注文よりも取引の成立が早いです。
ここでは、MT4/MT5の成行決済注文の仕方について説明します。
MT4/MT5のそれぞれの説明はタブ切替でご確認いただけます。
手順1
成行決済注文は、ターミナルの「×」ボタン・ターミナルのメニュー・チャート上のメニュー・チャート上のダブルクリックの4つの方法で行うことができます。それぞれの方法は、即時決済と、詳細な条件を入力して行う決済のいずれか、または両方に対応しています。
ターミナルの「×」ボタンで成行決済注文を行う方法
ターミナル内の「取引」タブをクリックし、決済を行うポジションの右端にある「×」ボタンを選択します。ワンクリック取引を有効化している場合は即座に決済が行われます。

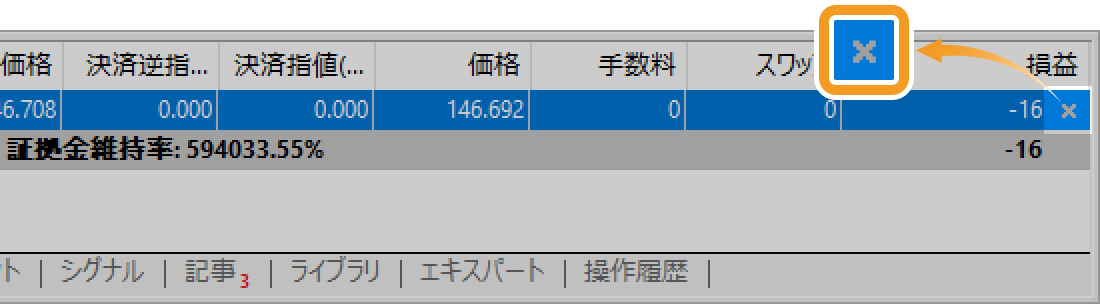
ターミナルのメニューから成行決済注文を行う方法
ターミナル内の「取引」タブをクリックし、決済を行うポジション上でダブルクリックします。


または、決済を行うポジション上で右クリックし、メニュー一覧より「決済注文」を選択します。ワンクリック取引を有効化している場合は即座に決済が行われます。
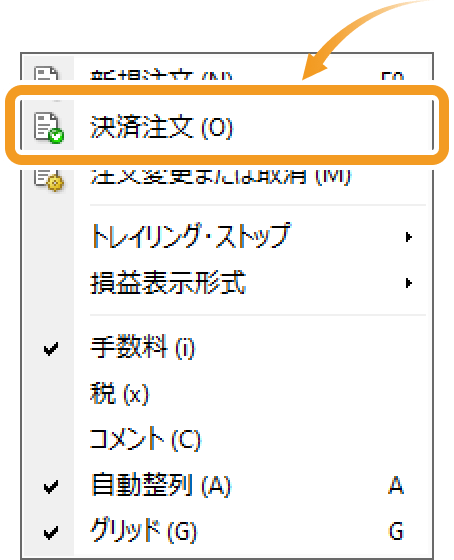
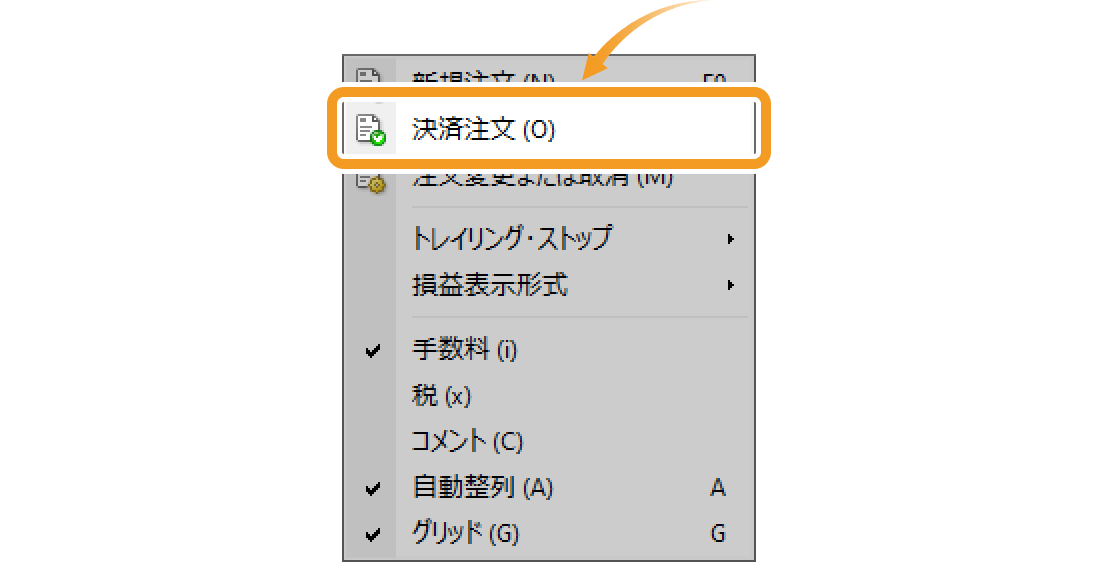
チャート上のメニューで成行決済注文を行う方法
チャート上のポジションを示す点線上で右クリックし、メニュー一覧より「閉じる」を選択します。ワンクリック取引を有効化している場合は即座に決済が行われます。


チャート上のダブルクリックで成行決済を行う方法
チャート上のポジションを示す点線上でダブルクリックします。


手順2
オーダーの発注画面にて、数量等の条件を入力して「成行決済」ボタンをクリックします。
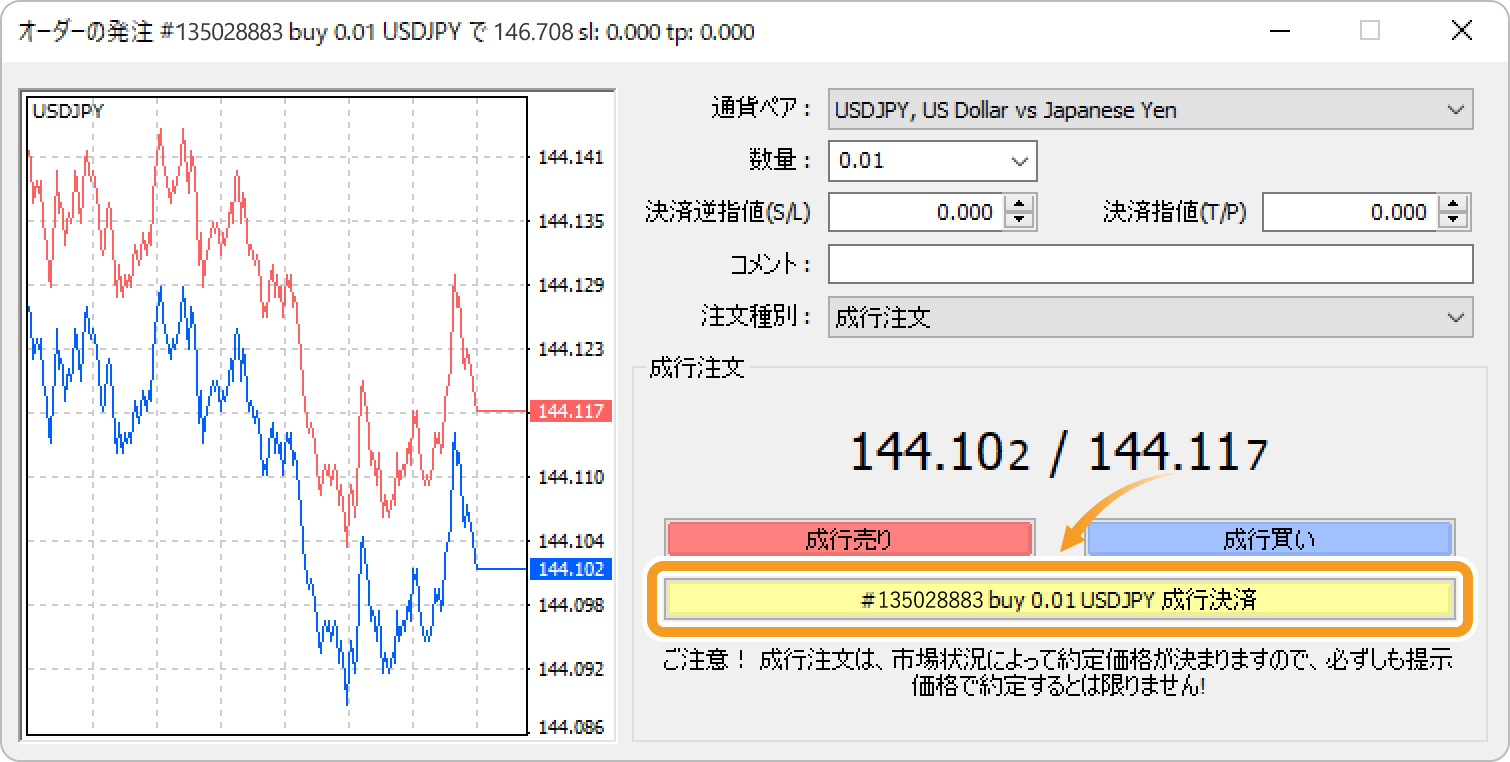
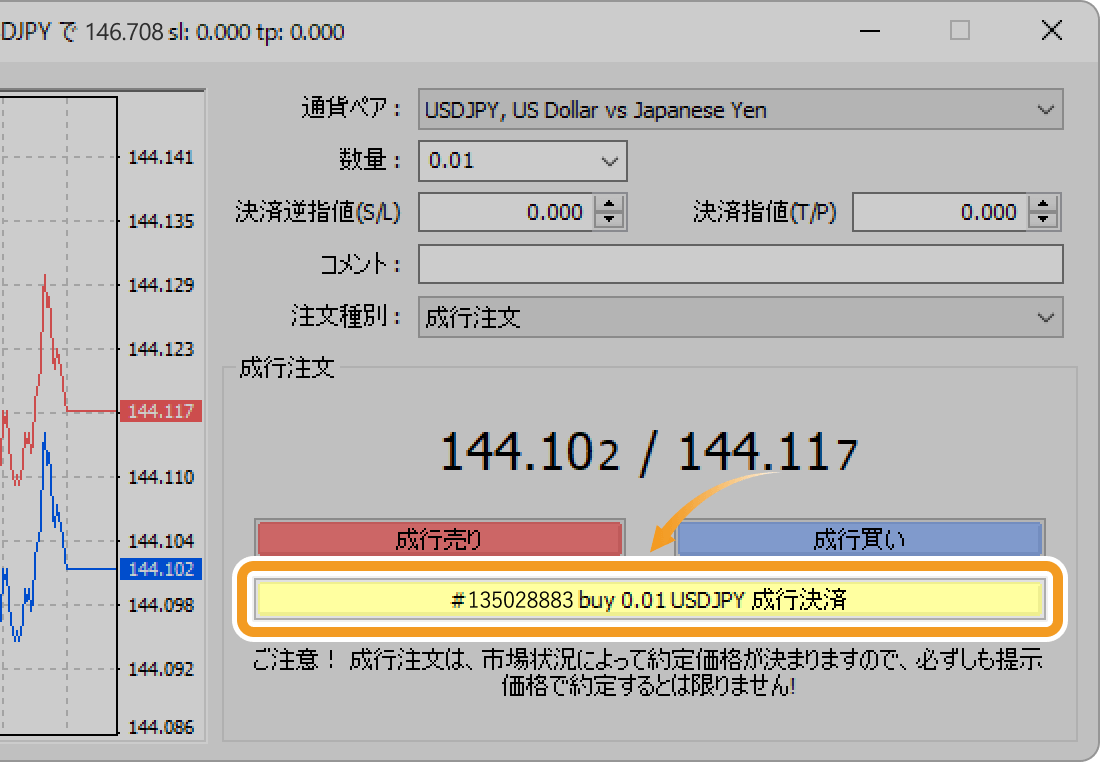
発注画面にはデフォルトで選択したポジションの全ての数量が入力されますが、手動で数量を調整すれば、部分決済が可能です。
手順3
決済注文が執行されると、ターミナル内の「口座履歴」タブにて、成行決済した注文履歴を確認することができます。

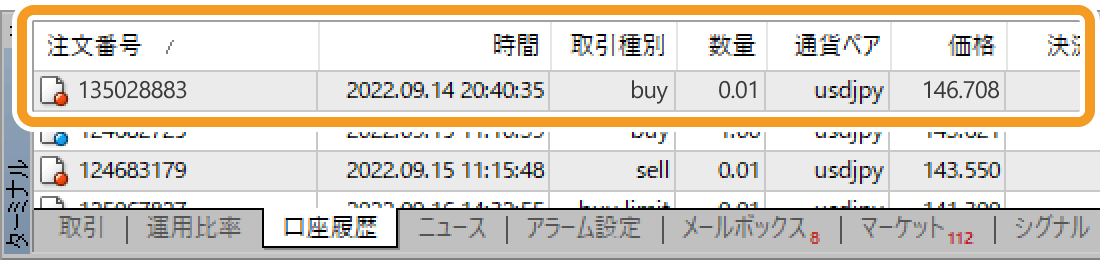
動画
手順1
成行決済注文は、ツールボックスの「×」ボタン・ツールボックスのメニュー・チャート上のメニュー・チャート上でダブルクリックの4つの方法で行うことができます。それぞれの方法は、即時決済と、詳細な条件を入力して行う決済のいずれか、または両方に対応しています。
ツールボックスの「×」ボタンで成行決済注文を行う方法
ツールボックス内の「取引」タブをクリックし、決済を行うポジションの右端にある「×」ボタンを選択します。ワンクリック取引を有効化している場合は即座に決済が行われます。


または、決済を行うポジション上で右クリックし、メニュー一覧より「決済」を選択します。こちらの方法でも、ワンクリック取引を有効化している場合は即座に決済が行われます。
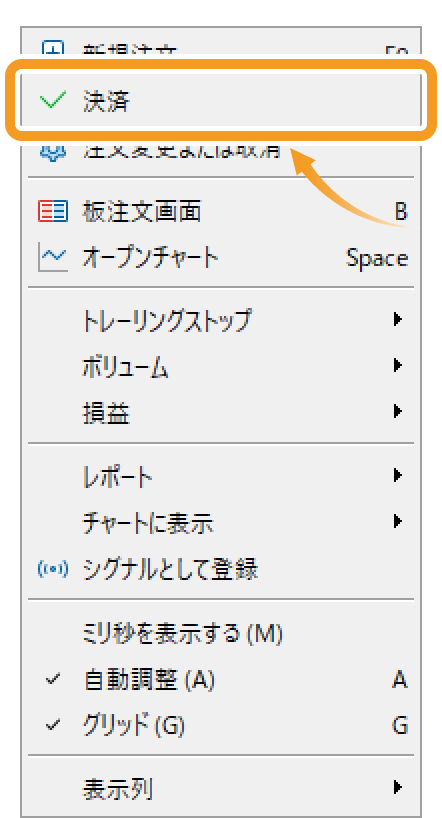
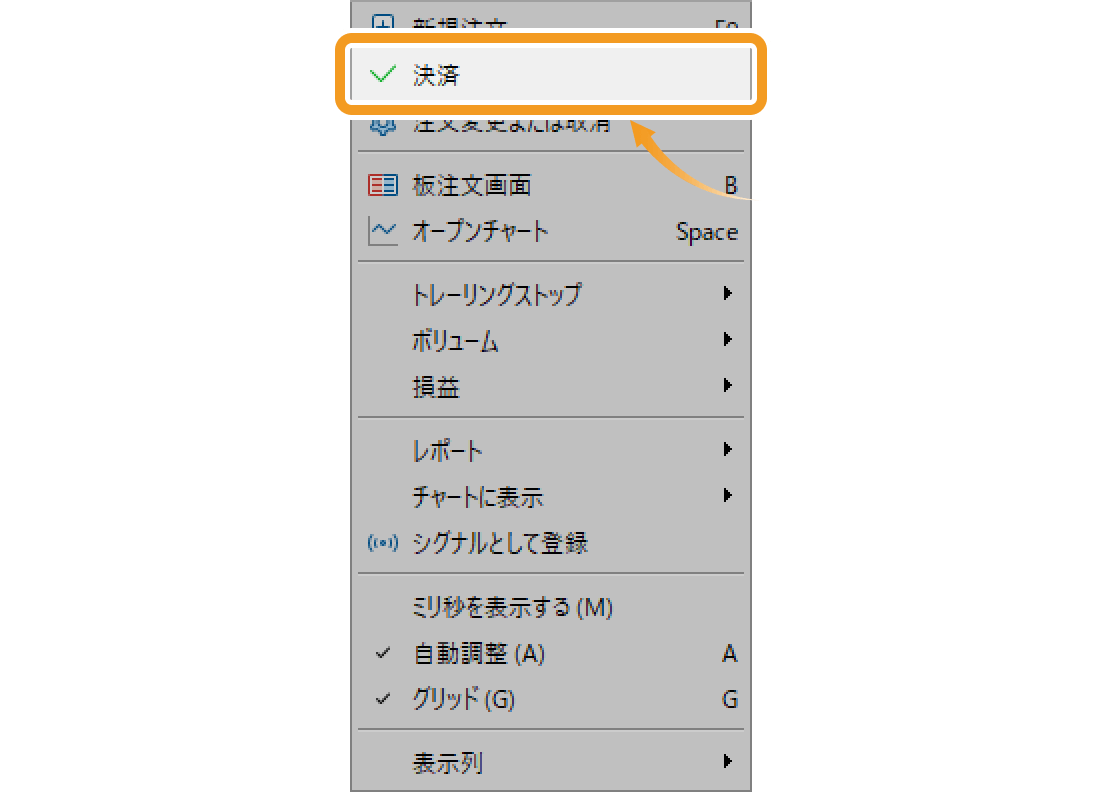
チャート上から成行決済する方法
チャート上のポジションを示す点線上で、ダブルクリックします。


または、チャート上のポジションを示す点線上で右クリックし、メニュー一覧より「閉じる」を選択します。ワンクリック取引を有効化している場合は即座に決済が行われます。
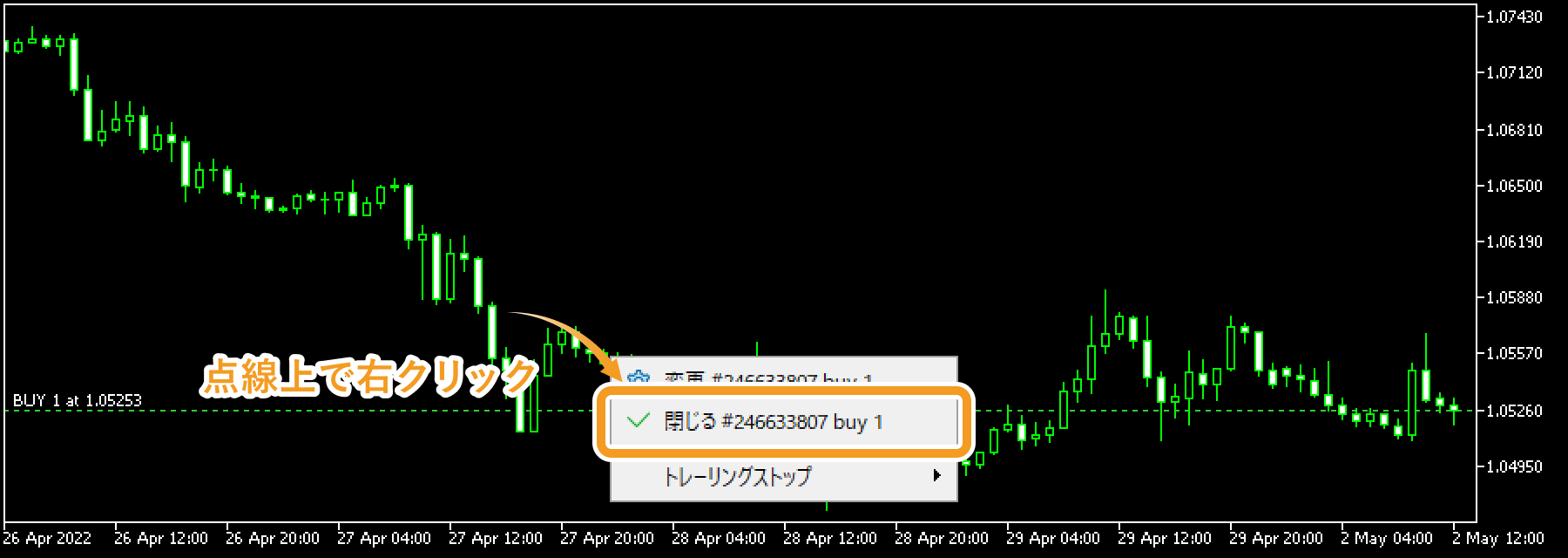

手順2
ポジション画面にて、数量等の条件を入力して「成行決済」ボタンをクリックします。

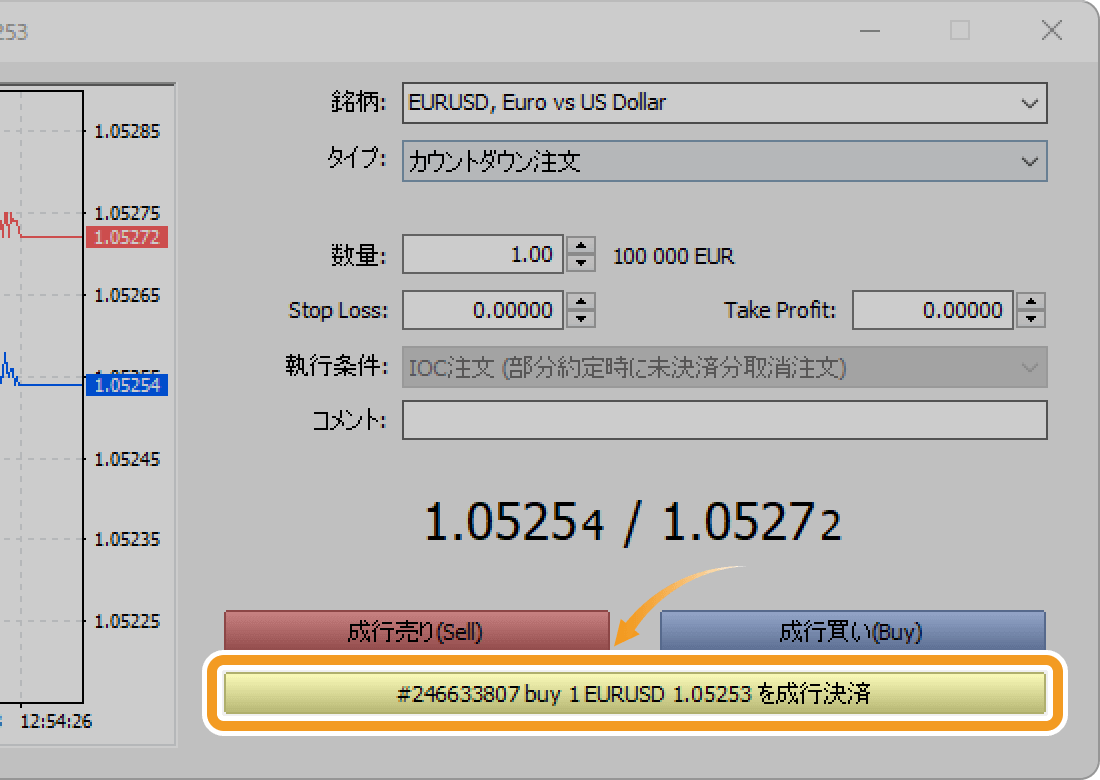
発注画面にはデフォルトで選択したポジションの全ての数量が入力されますが、手動で数量を調整すれば、部分決済が可能です。
手順3
決済注文が執行すると、ツールボックス内の「口座履歴」タブにて、成行決済した注文履歴を確認することができます。

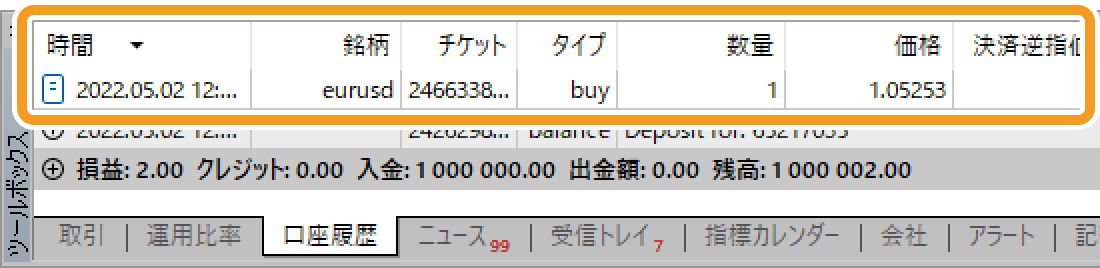
動画
この記事はお役に立ちましたか?
0人中0人がこの記事が役に立ったと言っています
貴重な意見をいただきありがとうございます。
FXONでは、このウェブサイトの機能向上とお客様の利便性を高めるためにクッキー使用しています。本ウェブサイトでは、当社だけではなく、お客様のご利用状況を追跡する事を目的とした第三者(広告主・ログ解析業者等)によるクッキーも含まれる可能性があります。 利用の方針

