- FXONの特徴
-
サービス/商品サービス/商品サービス/商品

FXONが為替ブローカーとして提供している、リテール向け取引条件やプラットフォーム、取引可能な商品などを詳しくご案内しています。
close close

-
お客様サポートお客様サポートお客様サポート

口座開設方法や取引ツールの使い方、ヘルプデスクのQA集など、お客様向けサポート情報を掲載しています。
MetaTrader4/5 ご利用ガイド MetaTrader4/5 ご利用ガイド MetaTrader4/5 ご利用ガイド
メタトレーダーのインストール・操作方法をどこよりも詳しく解説。
よくある質問 よくある質問 よくある質問
お困り事はなんですか?あらゆる答えがここにある。
新着情報 新着情報 新着情報
運営会社・ライセンス 運営会社・ライセンス 運営会社・ライセンス
サイトマップ サイトマップ サイトマップ
お問い合わせ お問い合わせ お問い合わせ
一般・個人情報・プライバシーに関するお問い合わせ。
close close

- プロモーション
- トレーダーズマーケット
- パートナー
-
close close
FXONが為替ブローカーとして提供している、リテール向け取引条件やプラットフォーム、取引可能な商品などを詳しくご案内しています。
口座開設方法や取引ツールの使い方、ヘルプデスクのQA集など、お客様向けサポート情報を掲載しています。
メタトレーダーのインストール・操作方法をどこよりも詳しく解説。
お困り事はなんですか?あらゆる答えがここにある。
一般・個人情報・プライバシーに関するお問い合わせ。
トレードに役立つ情報や、マーケット情報を掲載しています。トレーダー同士の取引実績ポートフォリオもご覧いただけます。


この記事は:
に公開されています
に更新されています
MetaTrader4(MT4)/MetaTrader5(MT5)では、外部で取得したエキスパートアドバイザ(EA)を利用する場合、MT4/MT5にインストールする必要があります。MT4/MT5の「Experts」フォルダ内に、エキスパートアドバイザ(EA)のファイルを保存してMT4/MT5を再起動すると、エキスパートアドバイザ(EA)のインストールは完了です。
ここではMT4/MT5で、エキスパートアドバイザ(EA)をインストールする方法について説明します。
MT4/MT5それぞれの説明は、タブ切替でご確認いただけます。
手順1
メニューバーの「ファイル」をクリックし、「データフォルダを開く」を選択します。
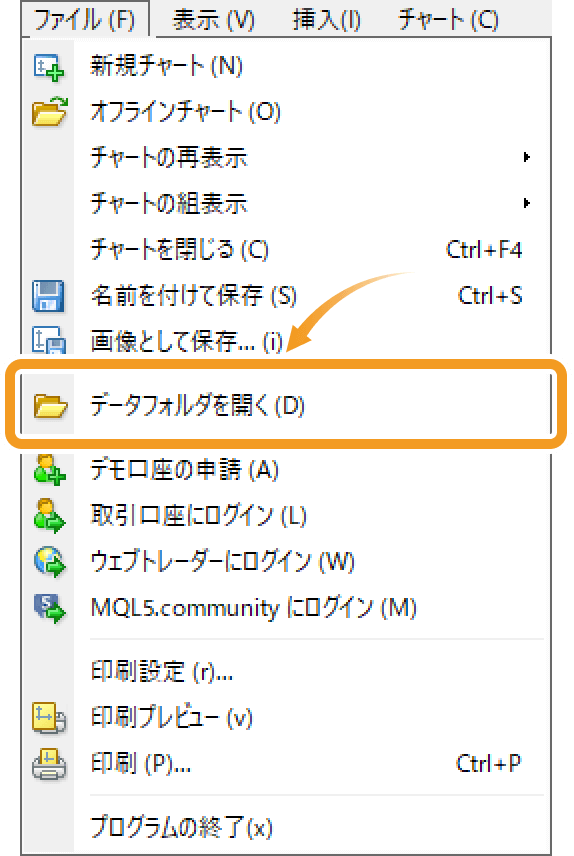
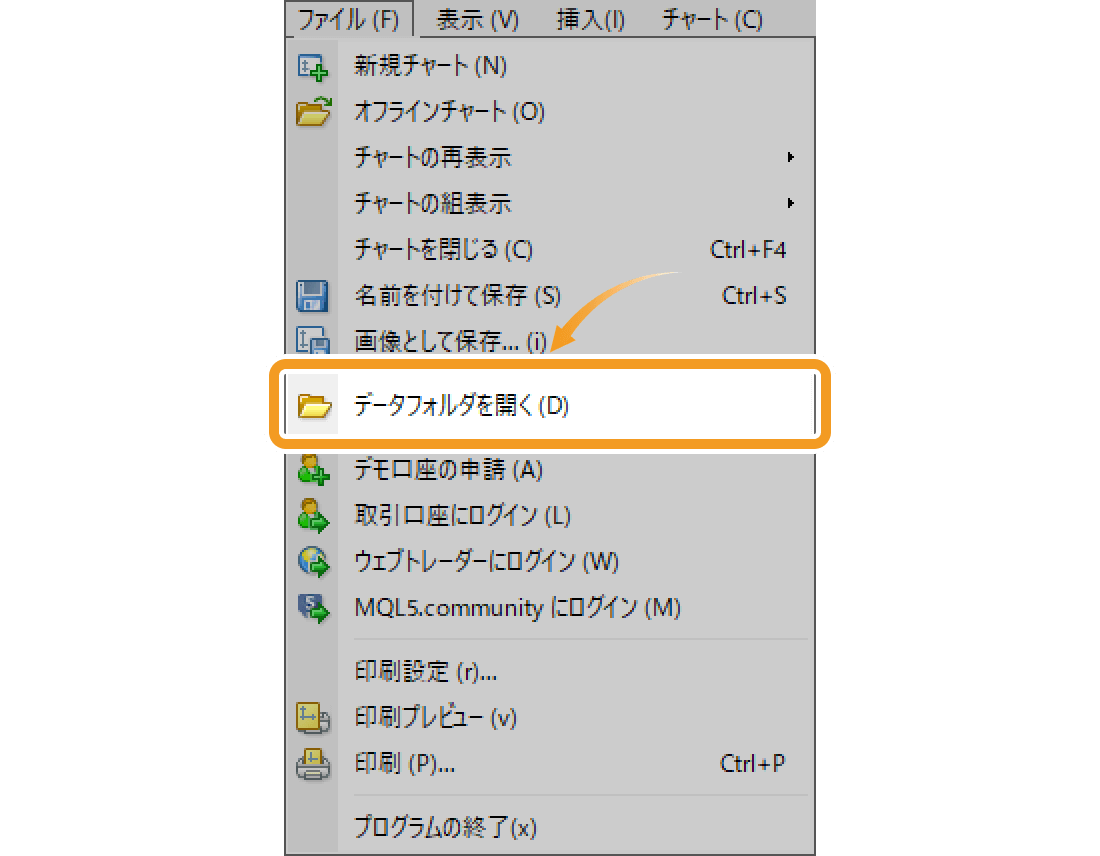
手順2
「MQL4」フォルダを展開します。
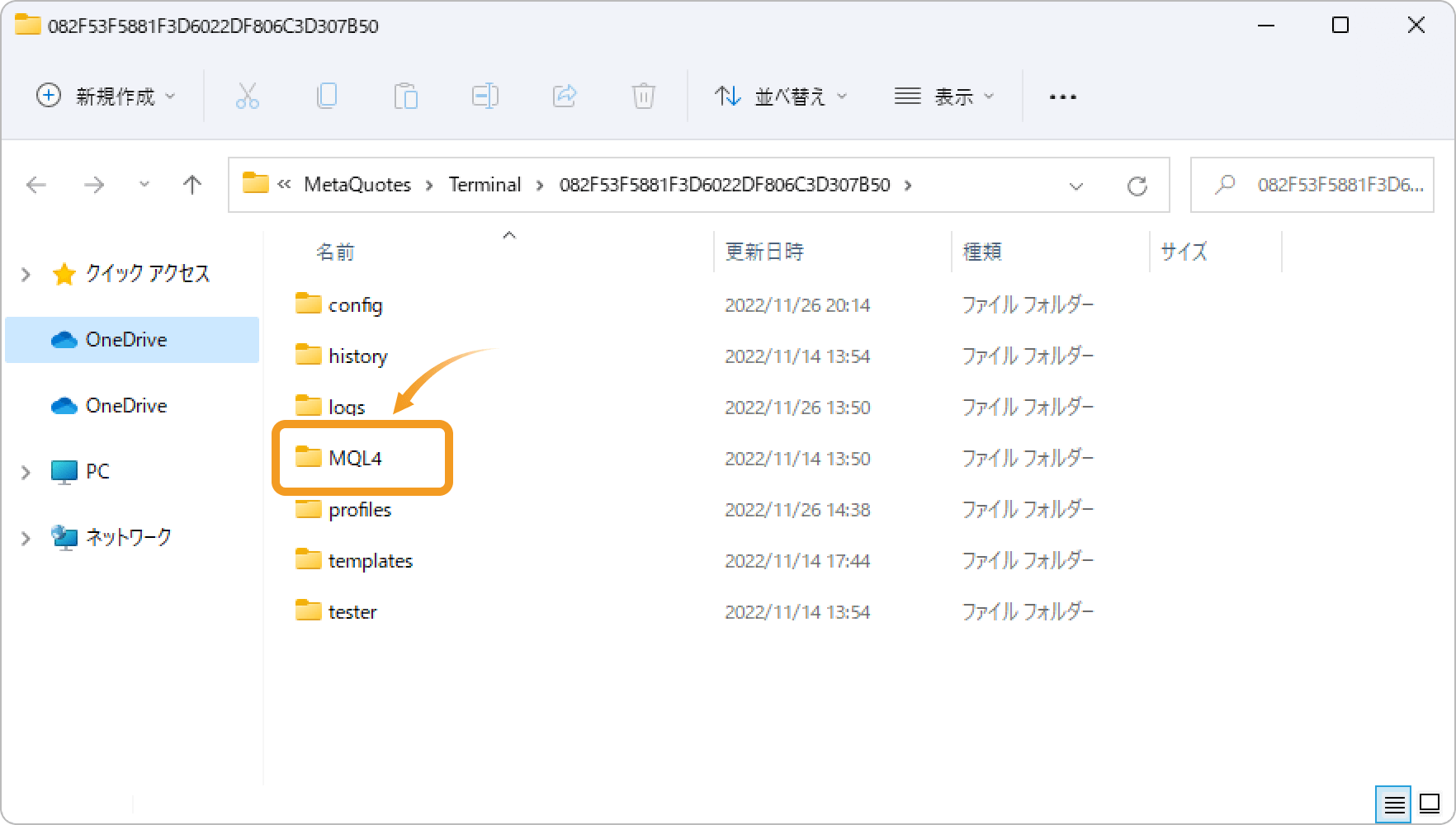
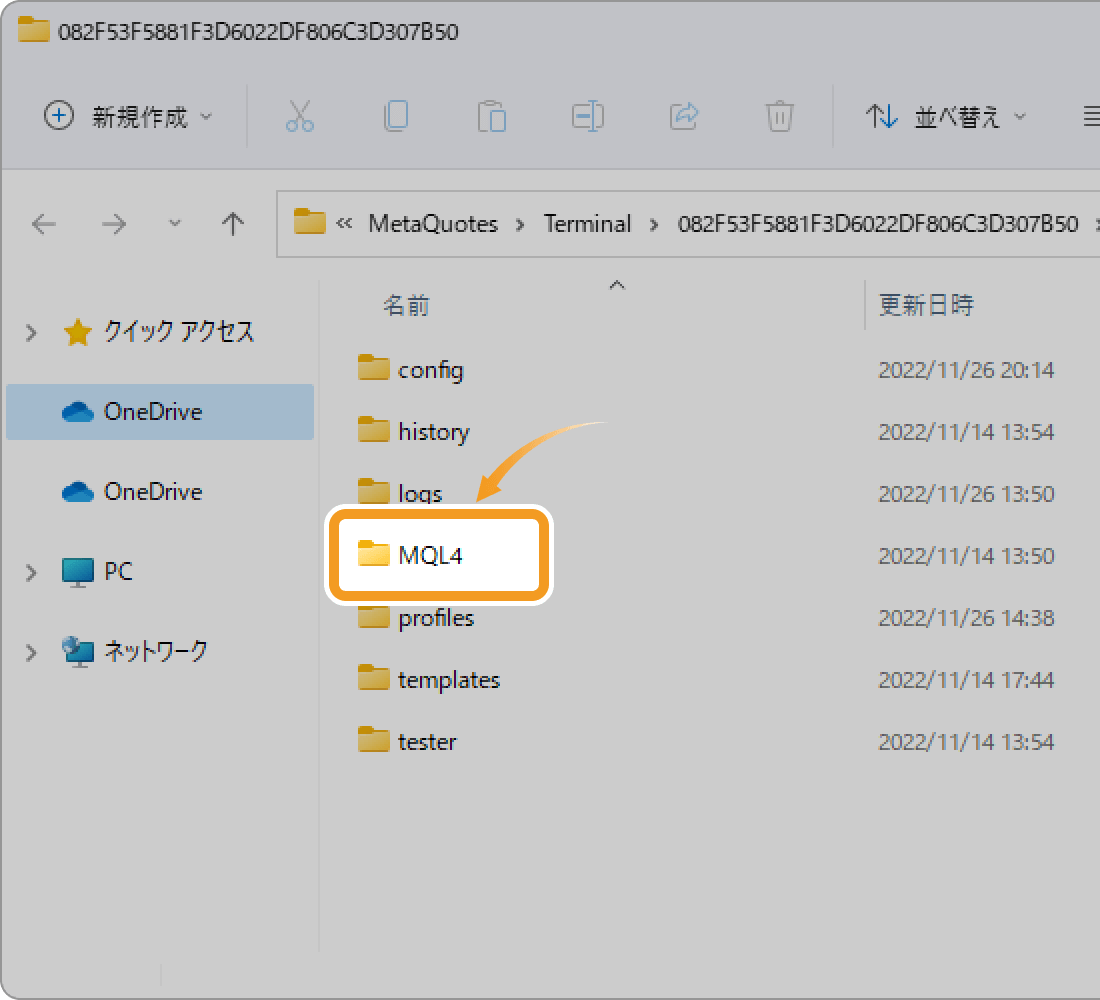
手順3
「Experts」フォルダを展開します。
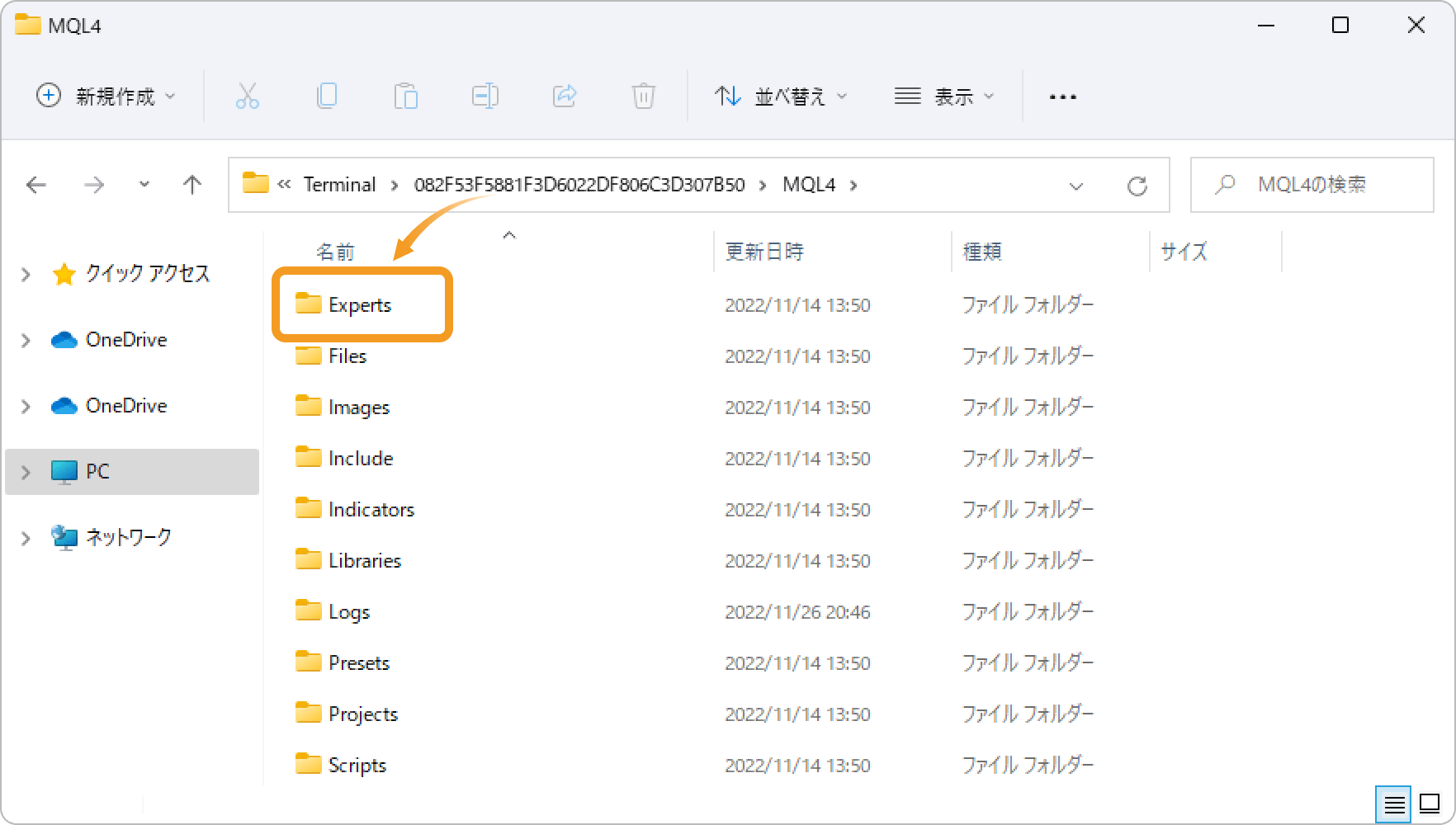
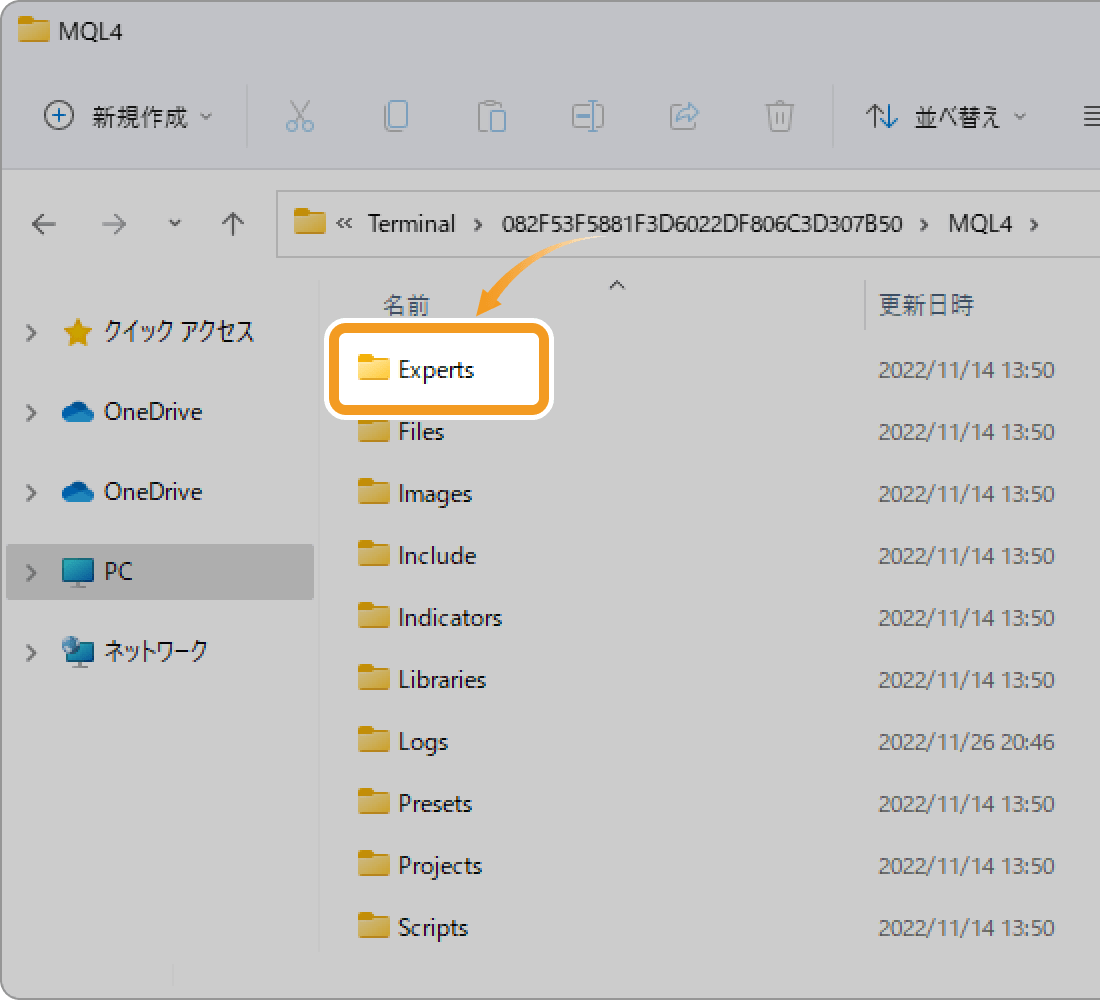
手順4
「Experts」フォルダ内に、インストールするエキスパートアドバイザ(EA)を保存します。エキスパートアドバイザ(EA)のファイルの拡張子は「.ex4」もしくは「.mq4」のどちらかになります。
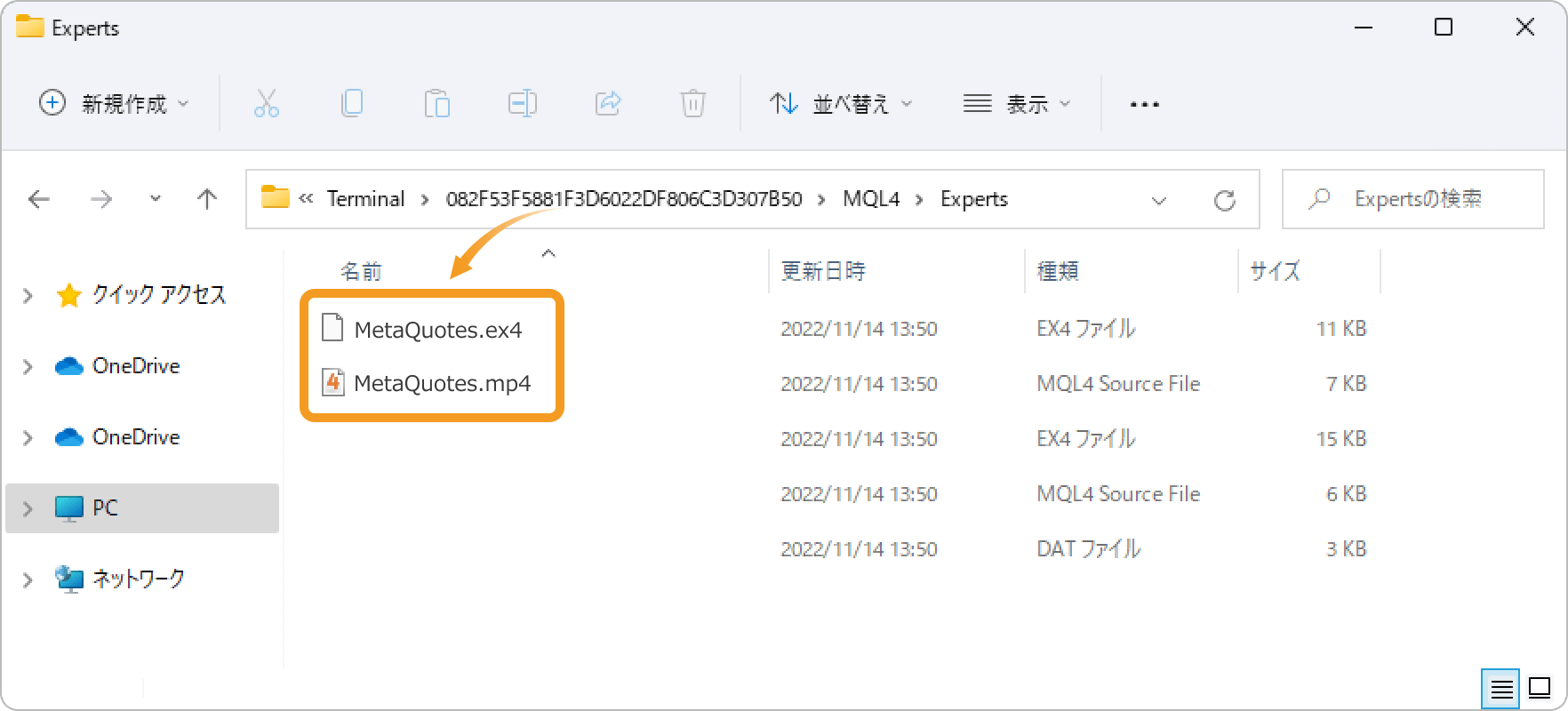
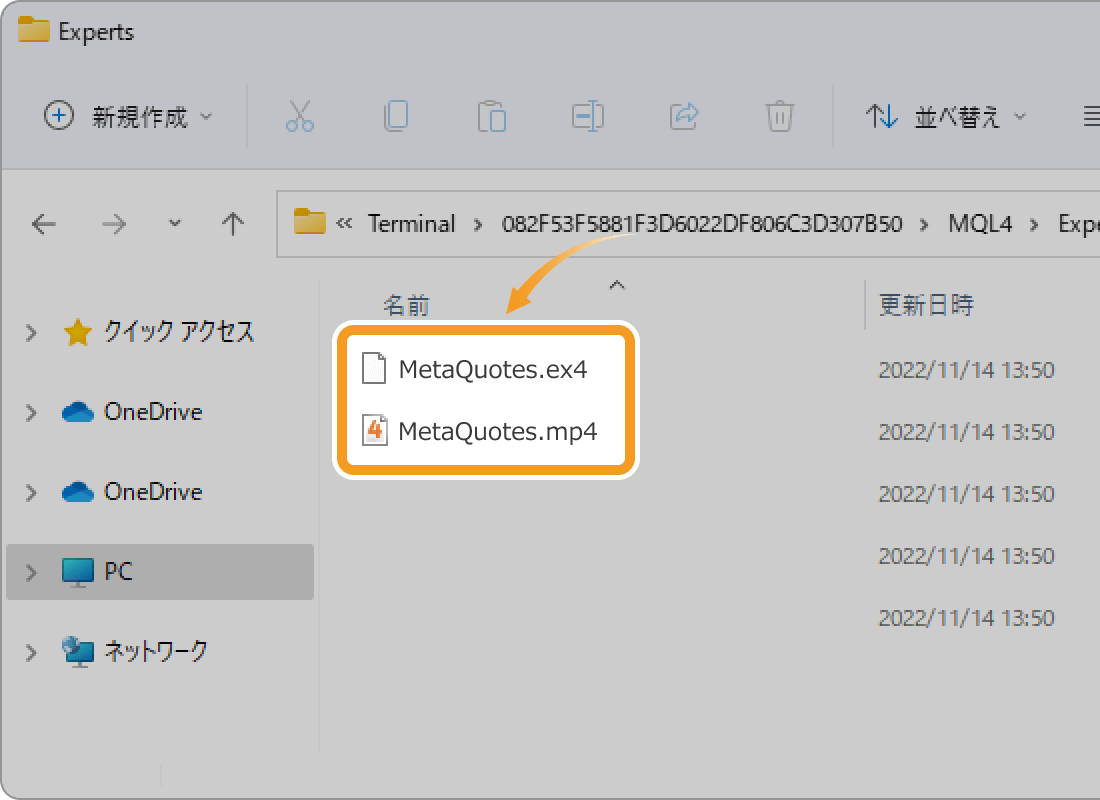
拡張子が「mq4」になっているファイルは、エキスパートアドバイザ(EA)のソースコードです。このファイルもフォルダに入れられますが、「コンパイル」という処理を行って、拡張子が「ex4」のファイルに変換しなければ利用できません。ファイル名をダブルクリックすると、mq4ファイルの編集ソフトであるメタエディターが自動で立ち上がりますので、コンパイル処理を行ってください。
なお、mq4ファイルをフォルダに入れて手順5の通り「更新」ボタンをクリックすると、自動的にコンパイルが行われます。しかし、この手順ではコンパイルが正常に完了しなかった場合でもエラー等は表示されないため、メタエディターを利用したコンパイル方法をおすすめします。
手順5
ナビゲーターの「エキスパートアドバイザ」の上で右クリックし、「更新」ボタンをクリックします。
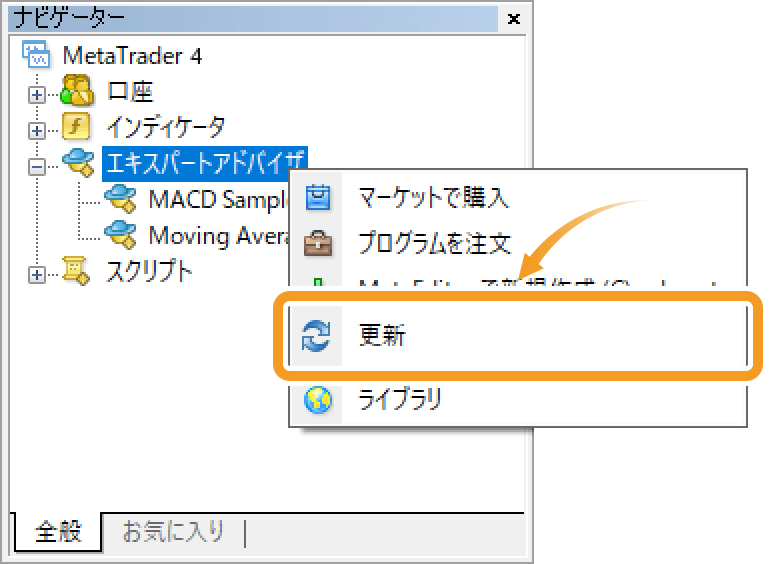
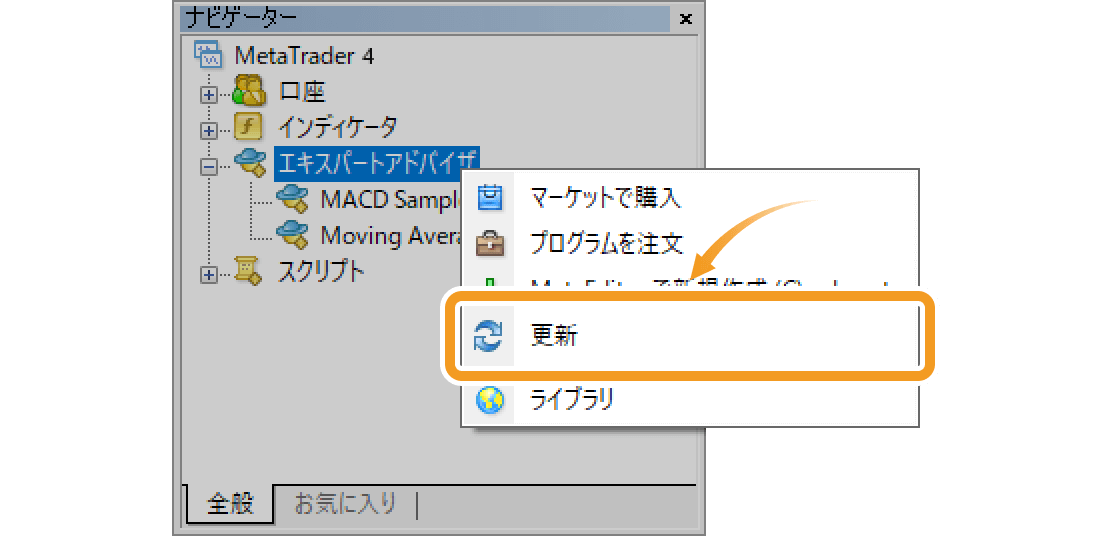
手順6
インストールが成功すると、ナビゲーターにエキスパートアドバイザ(EA)が反映されます。
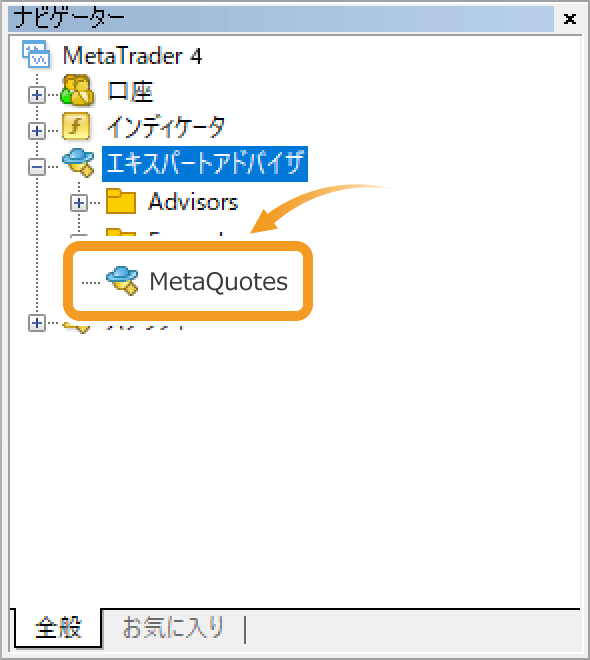
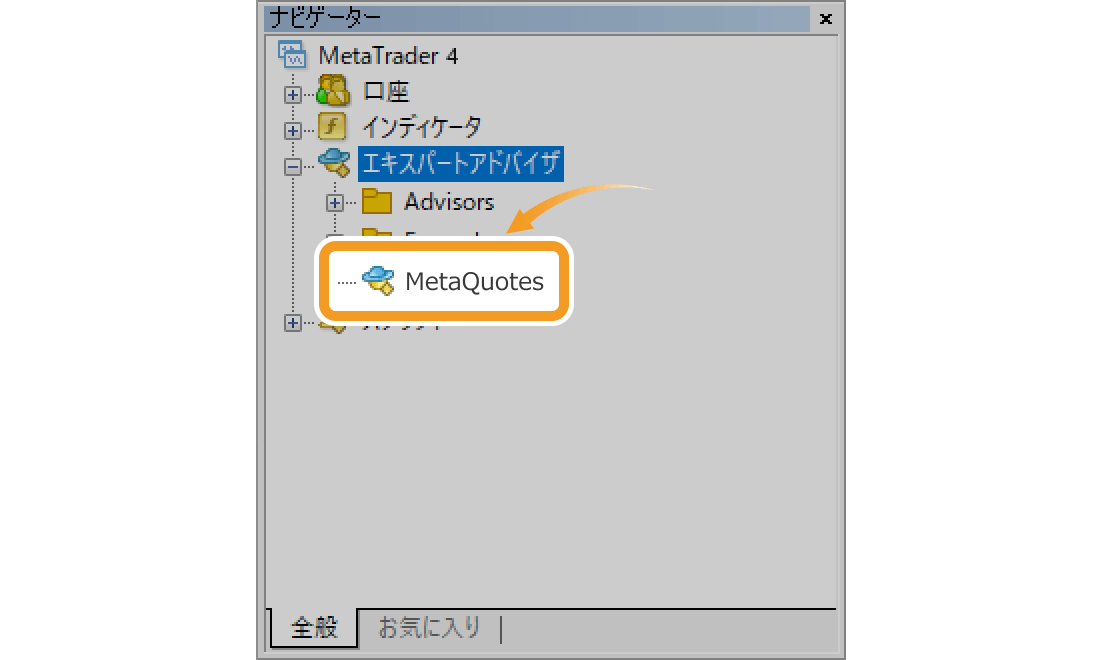
手順1
メニューバーの「ファイル」をクリックし、「データフォルダを開く」を選択します。
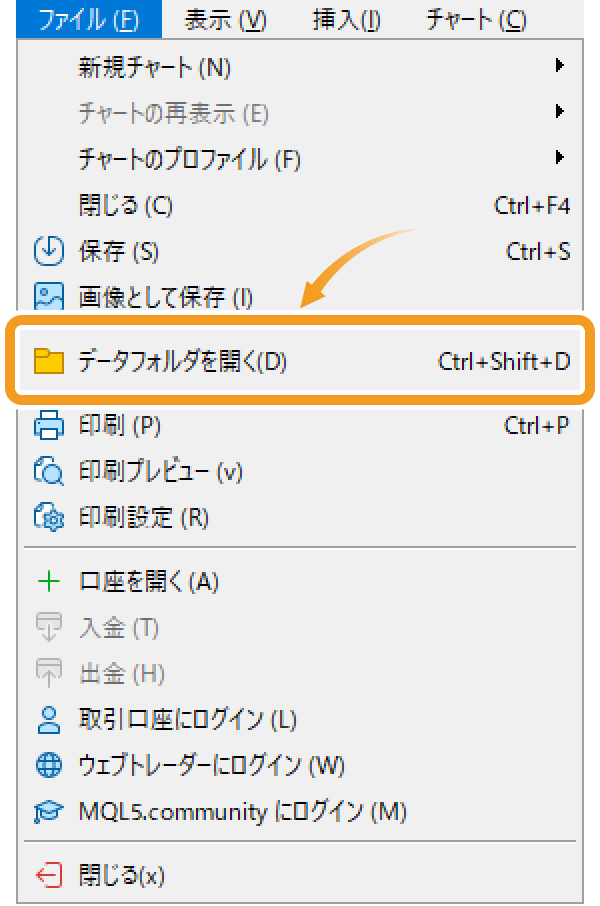
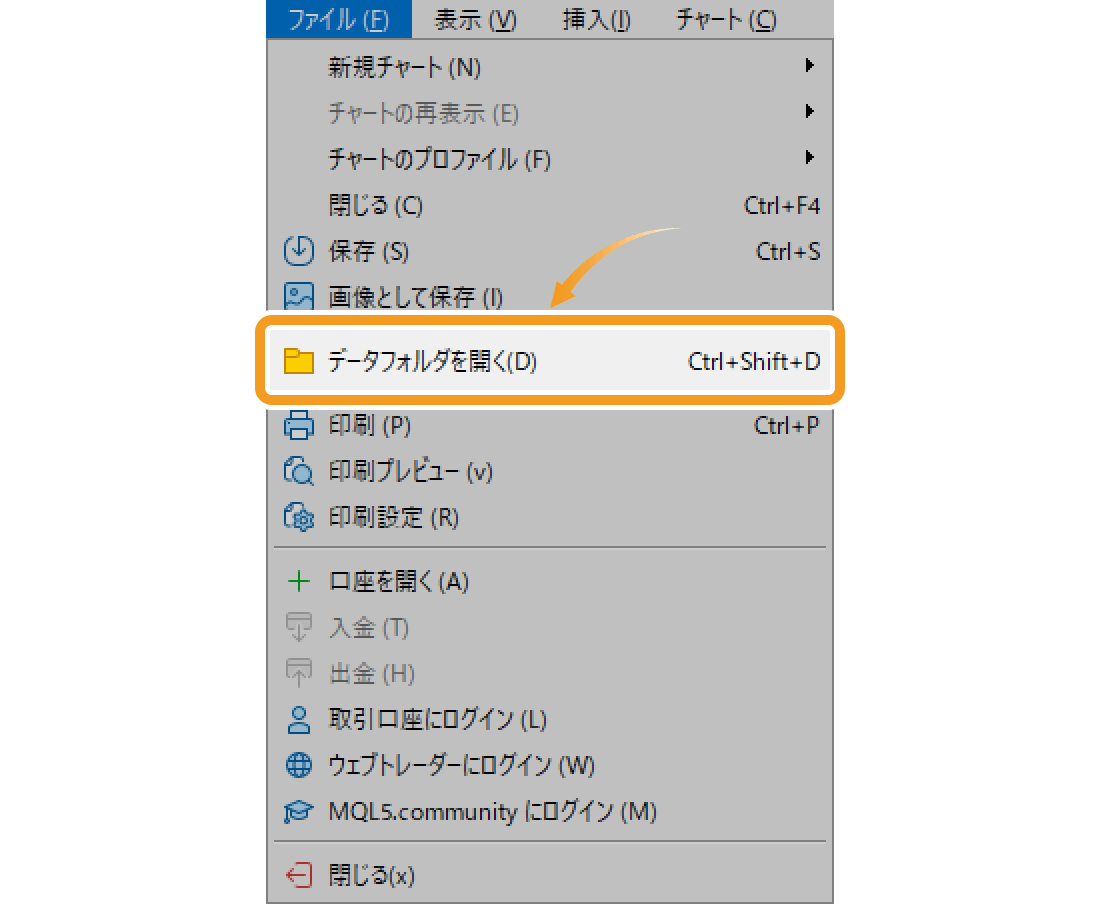
手順2
「MQL5」フォルダを展開します。
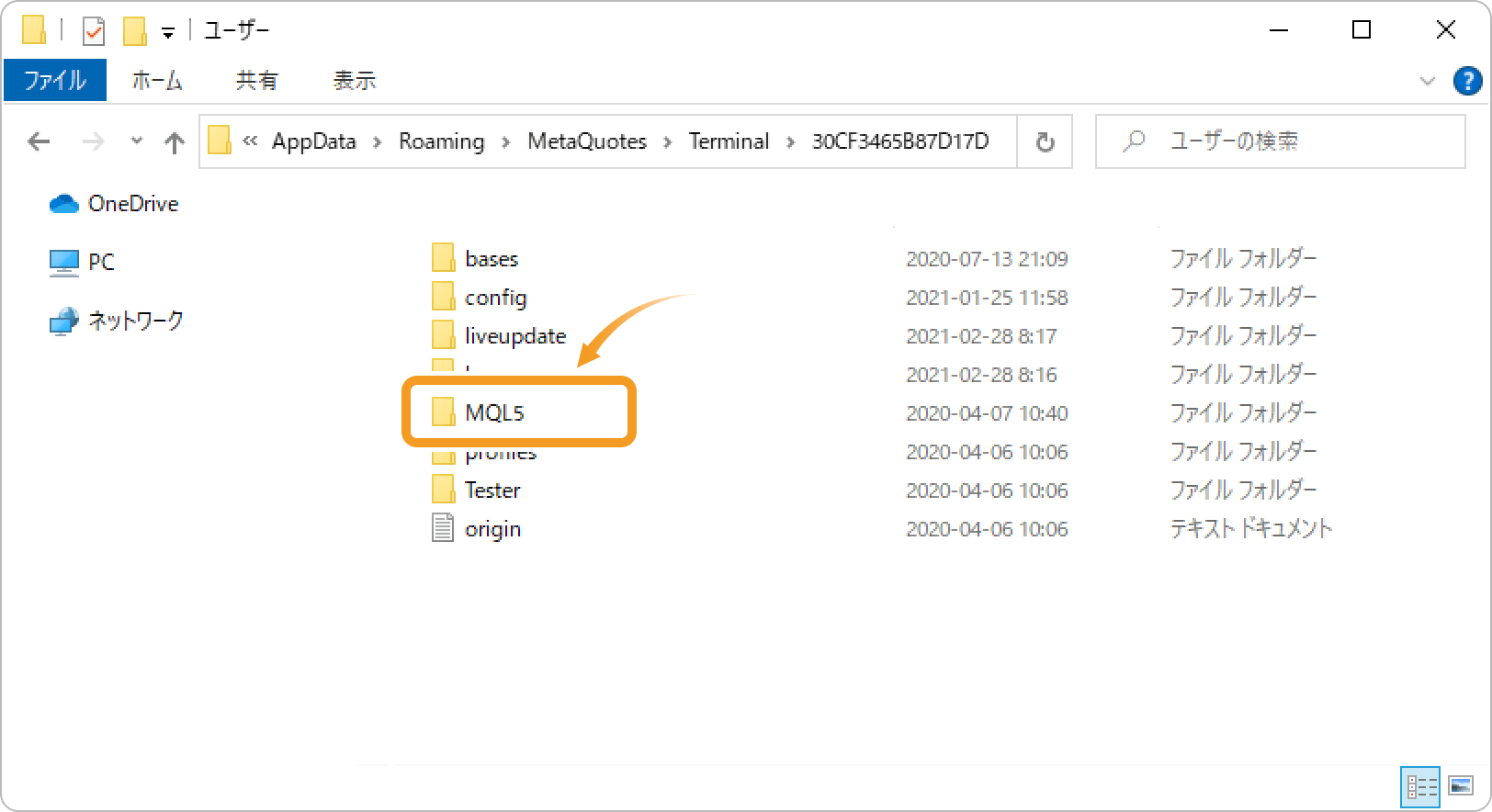
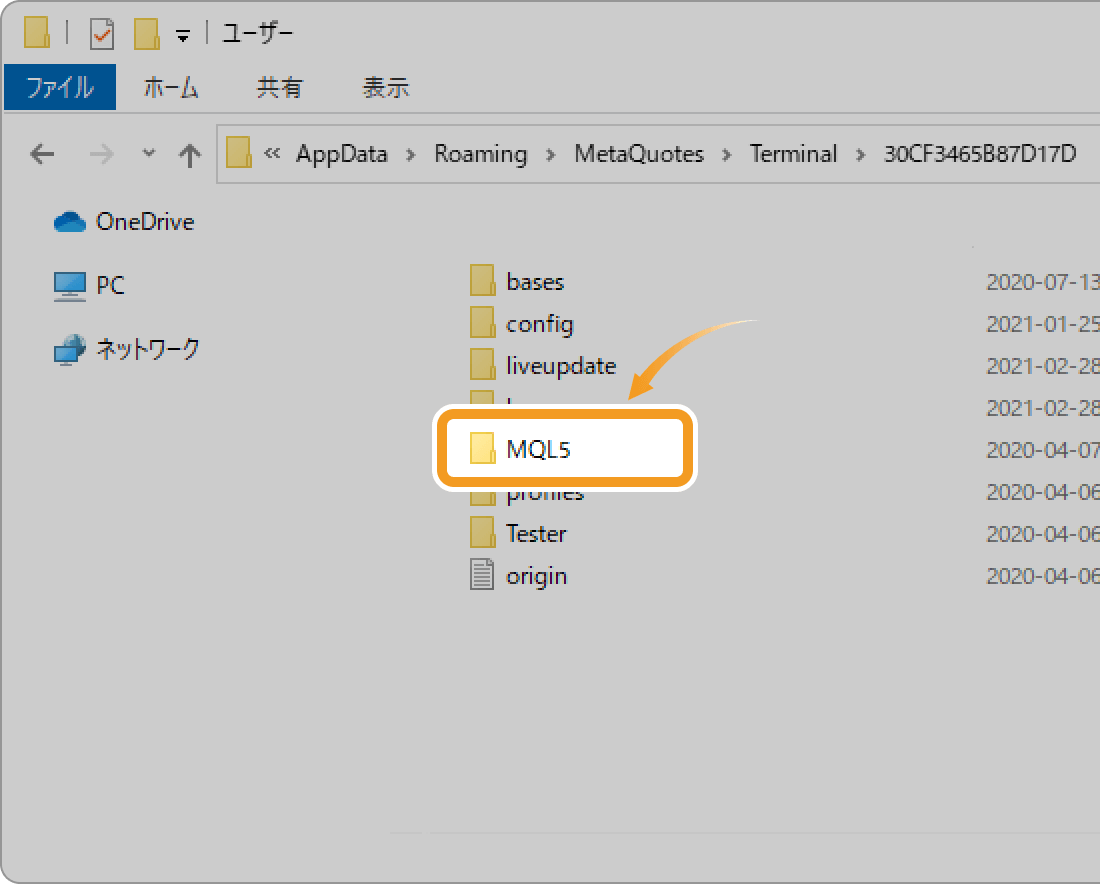
手順3
「Experts」フォルダを展開します。
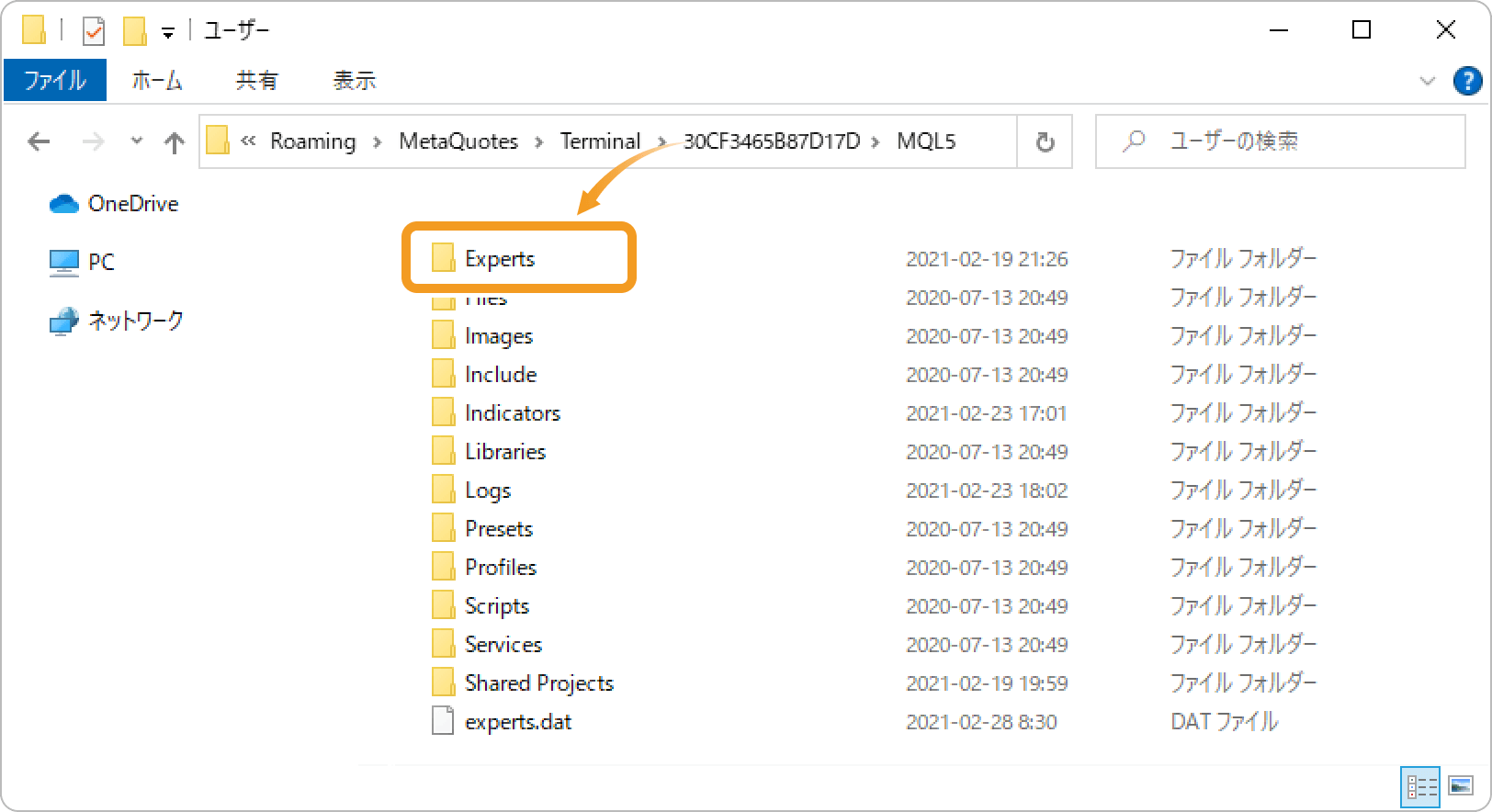
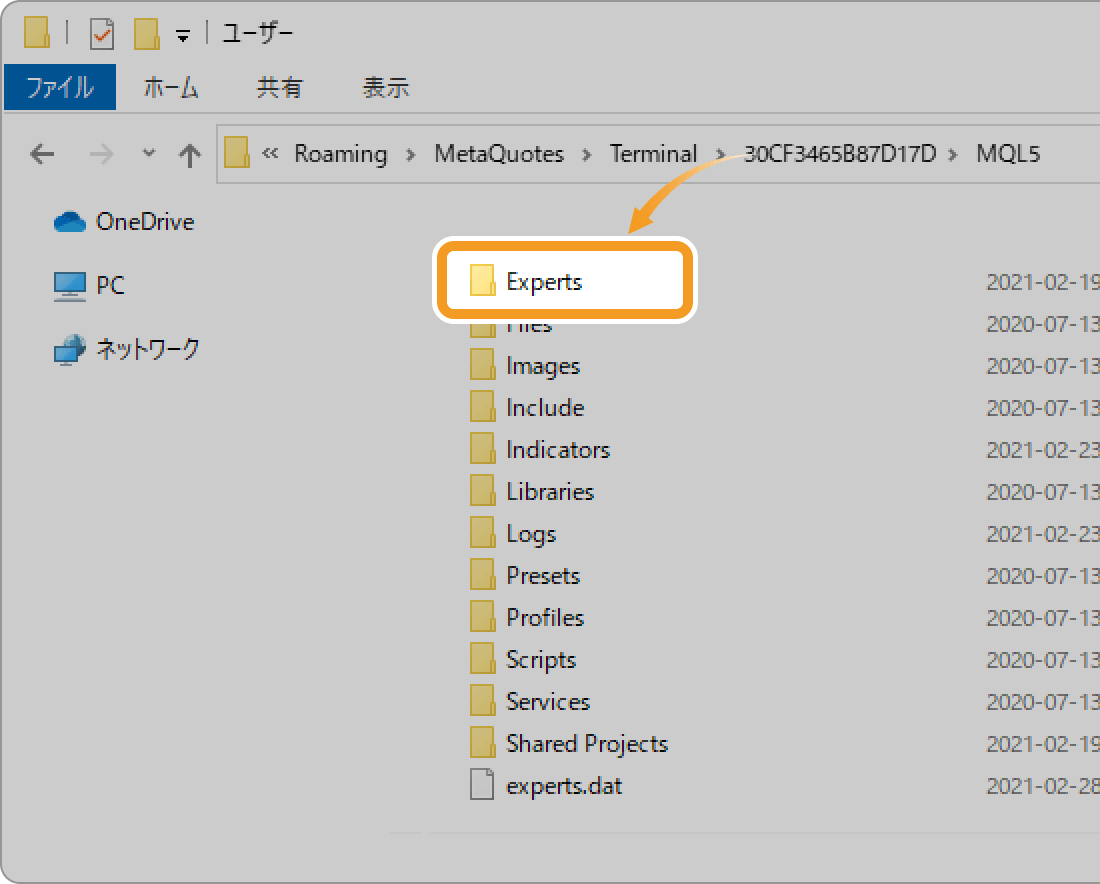
手順4
「Experts」フォルダ内に、インストールするエキスパートアドバイザ(EA)を保存します。エキスパートアドバイザ(EA)のファイルの拡張子は「.ex5」です。
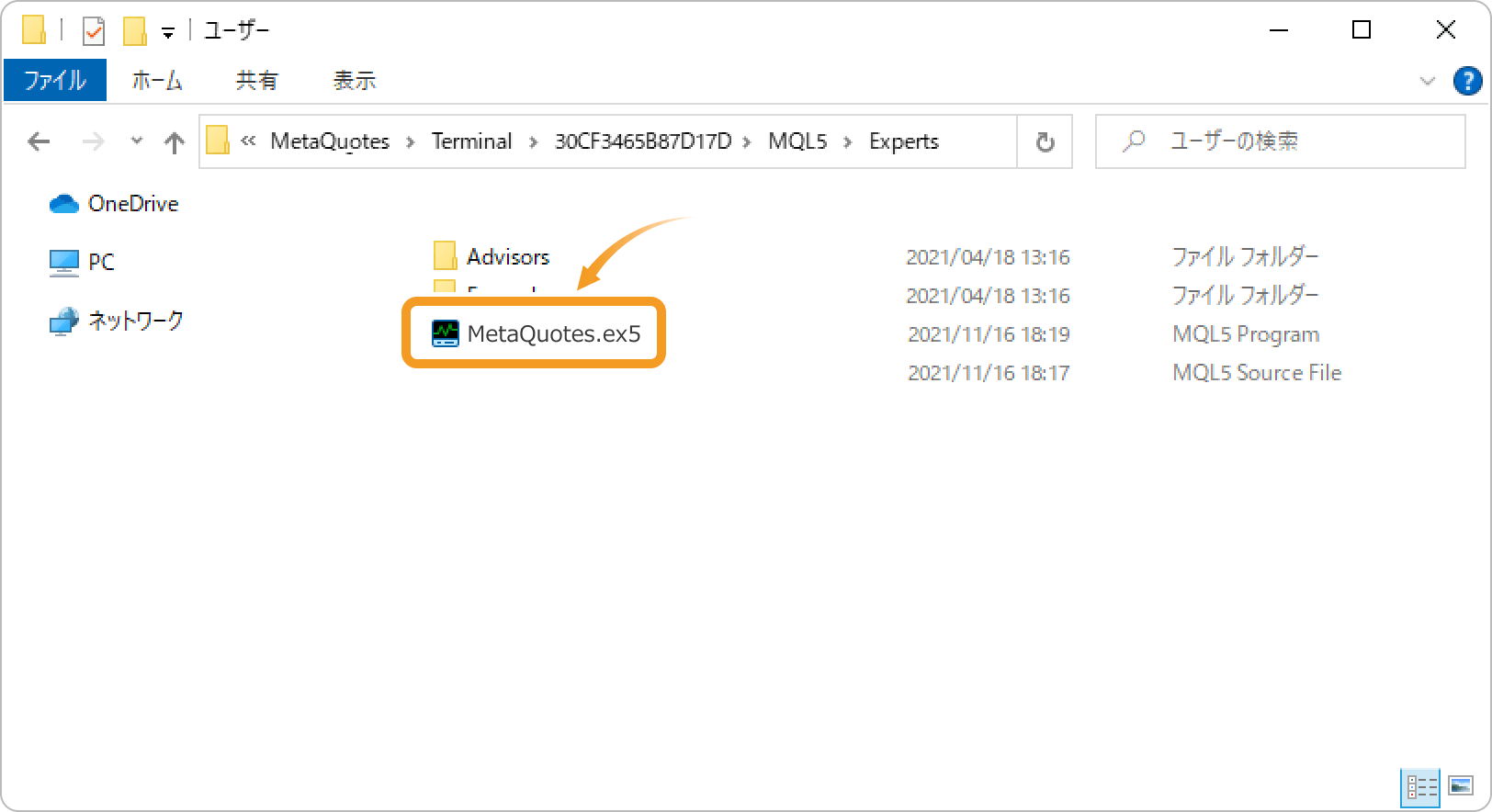
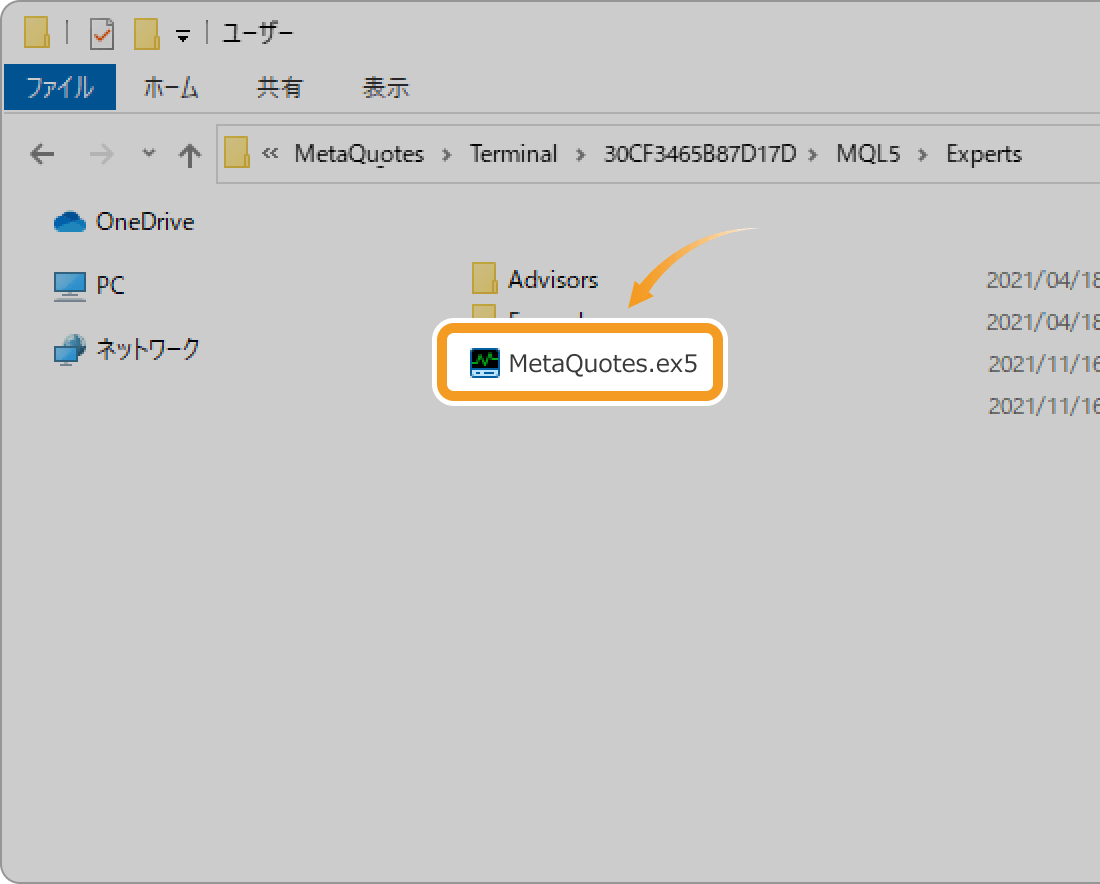
拡張子が「mq5」になっているファイルは、エキスパートアドバイザ(EA)のソースコードです。このファイルもフォルダに入れられますが、「コンパイル」という処理を行って、拡張子が「ex5」のファイルに変換しなければ利用できません。ファイル名をダブルクリックすると、mq5ファイルの編集ソフトであるメタエディターが自動で立ち上がりますので、コンパイル処理を行ってください。
手順5
ナビゲータの「エキスパートアドバイザ(EA)」の上で右クリックし、「更新」ボタンをクリックします。

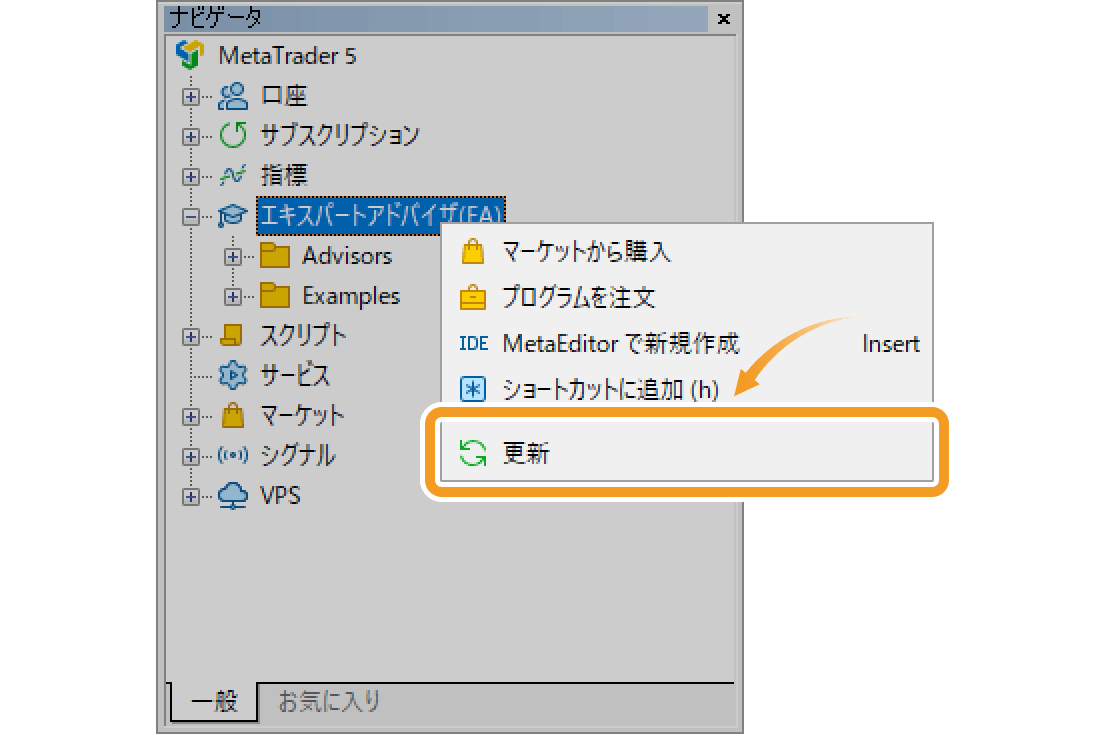
手順6
インストールが成功すると、ナビゲータにエキスパートアドバイザ(EA)が反映されます。
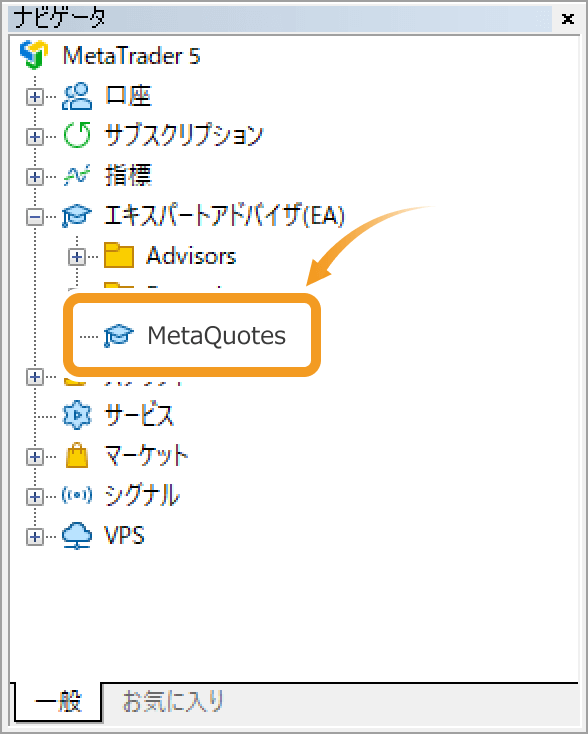
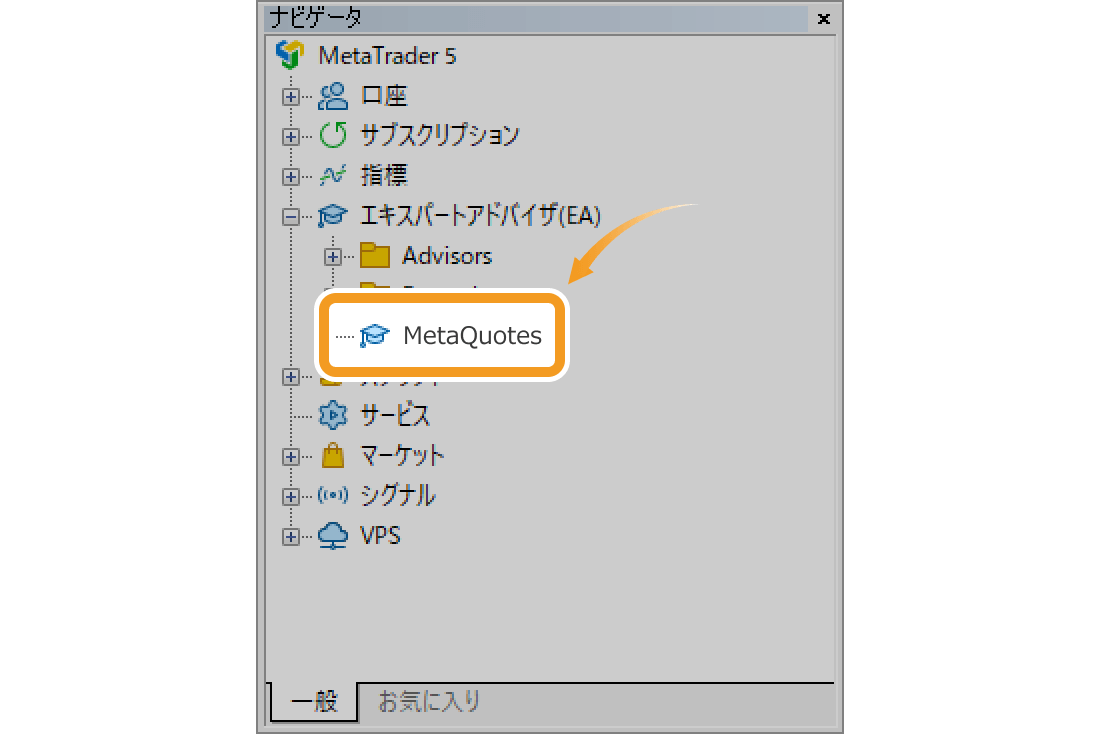
この記事はお役に立ちましたか?
0人中0人がこの記事が役に立ったと言っています
貴重な意見をいただきありがとうございます。
FXONでは、このウェブサイトの機能向上とお客様の利便性を高めるためにクッキー使用しています。本ウェブサイトでは、当社だけではなく、お客様のご利用状況を追跡する事を目的とした第三者(広告主・ログ解析業者等)によるクッキーも含まれる可能性があります。 利用の方針

