- FXONの特徴
-
サービス/商品サービス/商品サービス/商品

FXONが為替ブローカーとして提供している、リテール向け取引条件やプラットフォーム、取引可能な商品などを詳しくご案内しています。
close close

-
お客様サポートお客様サポートお客様サポート

口座開設方法や取引ツールの使い方、ヘルプデスクのQA集など、お客様向けサポート情報を掲載しています。
MetaTrader4/5 ご利用ガイド MetaTrader4/5 ご利用ガイド MetaTrader4/5 ご利用ガイド
メタトレーダーのインストール・操作方法をどこよりも詳しく解説。
よくある質問 よくある質問 よくある質問
お困り事はなんですか?あらゆる答えがここにある。
新着情報 新着情報 新着情報
運営会社・ライセンス 運営会社・ライセンス 運営会社・ライセンス
サイトマップ サイトマップ サイトマップ
お問い合わせ お問い合わせ お問い合わせ
一般・個人情報・プライバシーに関するお問い合わせ。
close close

- プロモーション
- トレーダーズマーケット
- パートナー
-
close close
FXONが為替ブローカーとして提供している、リテール向け取引条件やプラットフォーム、取引可能な商品などを詳しくご案内しています。
口座開設方法や取引ツールの使い方、ヘルプデスクのQA集など、お客様向けサポート情報を掲載しています。
メタトレーダーのインストール・操作方法をどこよりも詳しく解説。
お困り事はなんですか?あらゆる答えがここにある。
一般・個人情報・プライバシーに関するお問い合わせ。
トレードに役立つ情報や、マーケット情報を掲載しています。トレーダー同士の取引実績ポートフォリオもご覧いただけます。


この記事は:
に公開されています
に更新されています
MetaTrader4(MT4)/MetaTrader5(MT5)では、板注文画面上で瞬時に注文を出すことができます。MT5では、ブローカーによっては板情報を参照することも可能です。なお、板注文画面から注文操作を行う場合、ワンクリック注文を有効にしておく必要があります。(*1)
ここでは、MT4/MT5で板注文画面から成行注文・決済を行う方法について説明します。
MT4/MT5それぞれの説明は、タブ切替でご確認いただけます。
(*1)MT4では板情報は閲覧できず、スキャルピングツールとしてのみ利用できます。
手順1
板注文画面にて、取引数量をロット単位で設定します。数量を直接入力、または、左右の▼▲マークをクリックして設定します。必要に応じて、決済指値(T/P)、決済逆指値(S/L)の設定を行います。決済指値(T/P)、決済逆指値(S/L)は、現在値との乖離値をポイントで指定します。
参照:板注文画面を表示する方法
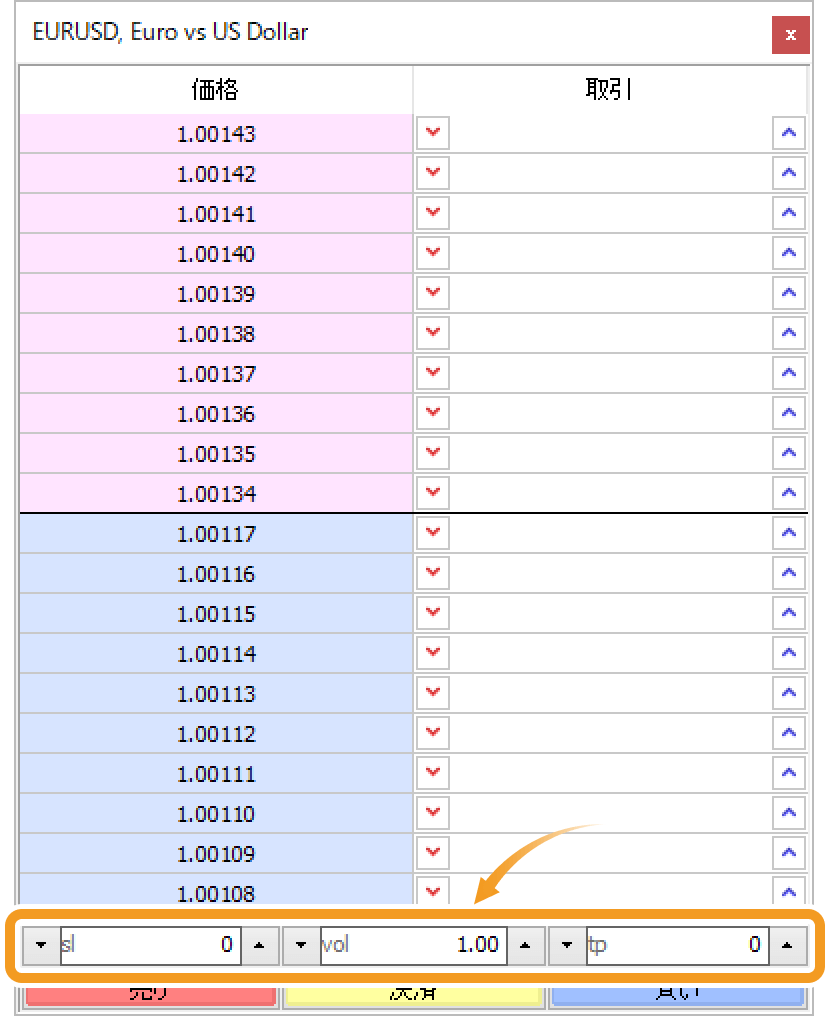
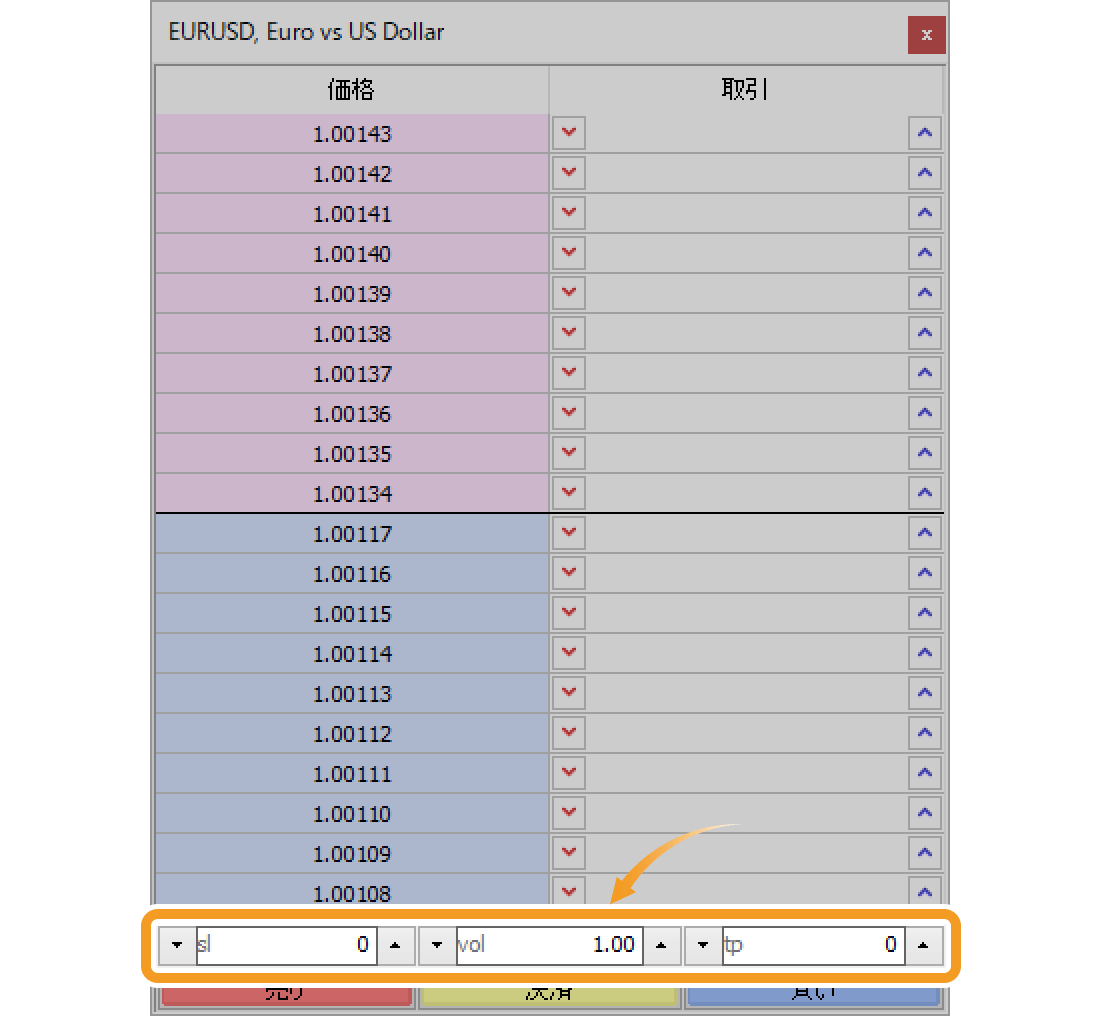
MT5では、ブローカーによっては現在入っている他の顧客の注文量(板情報)が表示されます。しかし、MT4の板注文画面ではこの機能がありません。板注文画面は、スキャルピングツールとしてご利用いただけます。
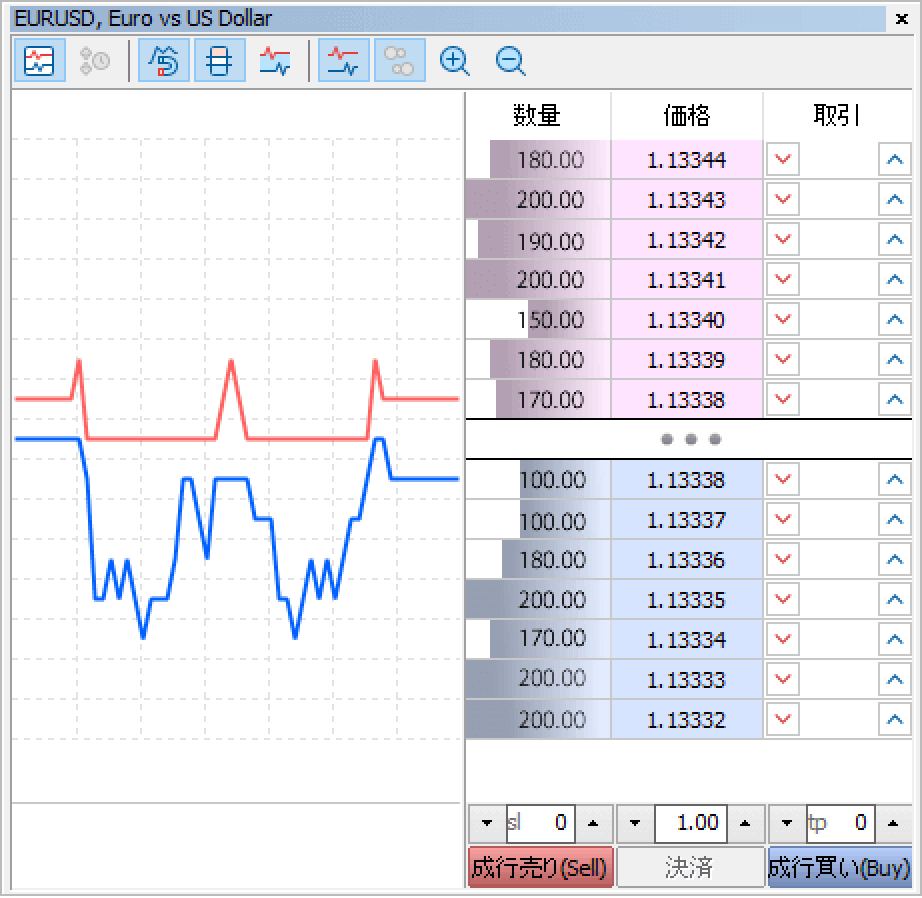
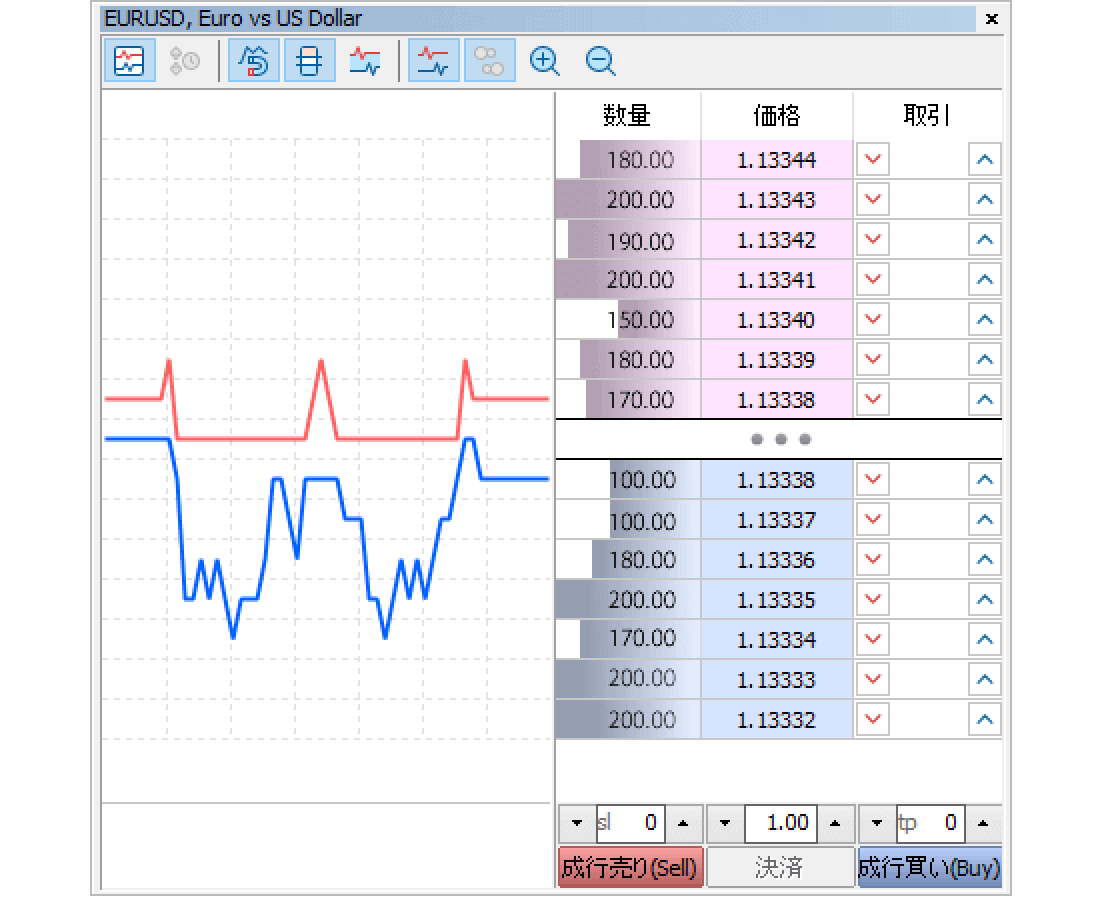
手順2
売り成行注文を行う場合は「売り」、買い成行注文を行う場合は「買い」ボタンをクリックします。売り成行注文時には「Bid値」の価格が、買い成行注文時には「Ask値」の価格が適用されます。
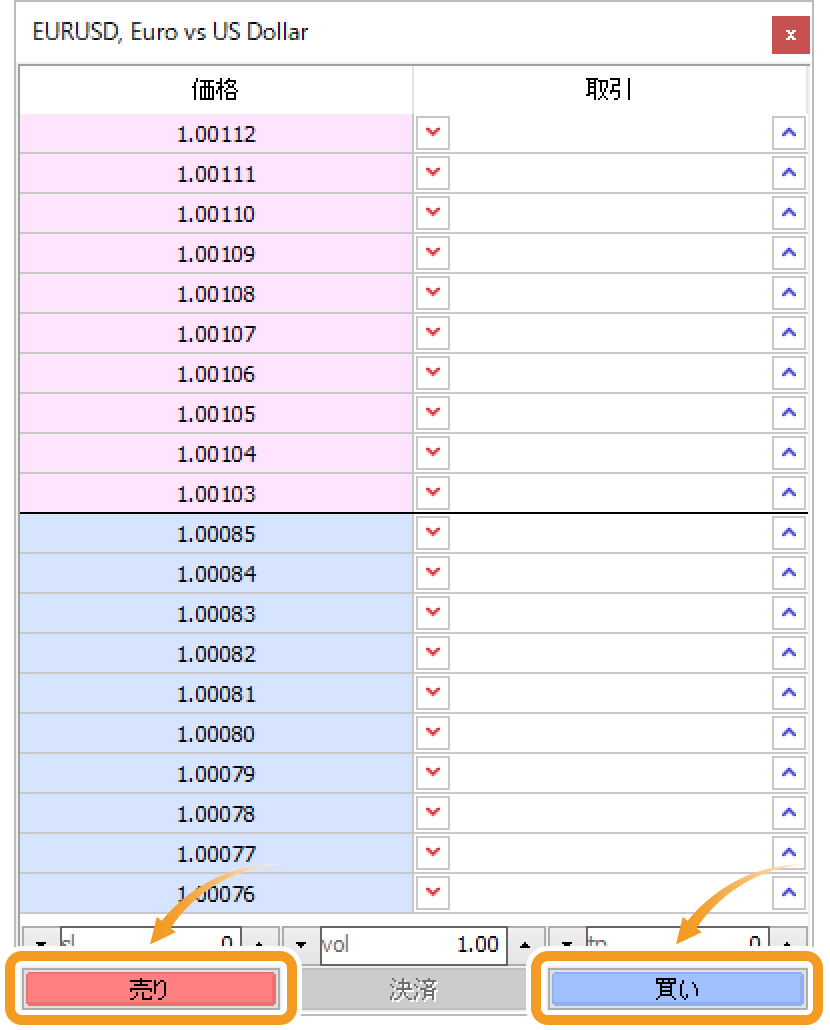
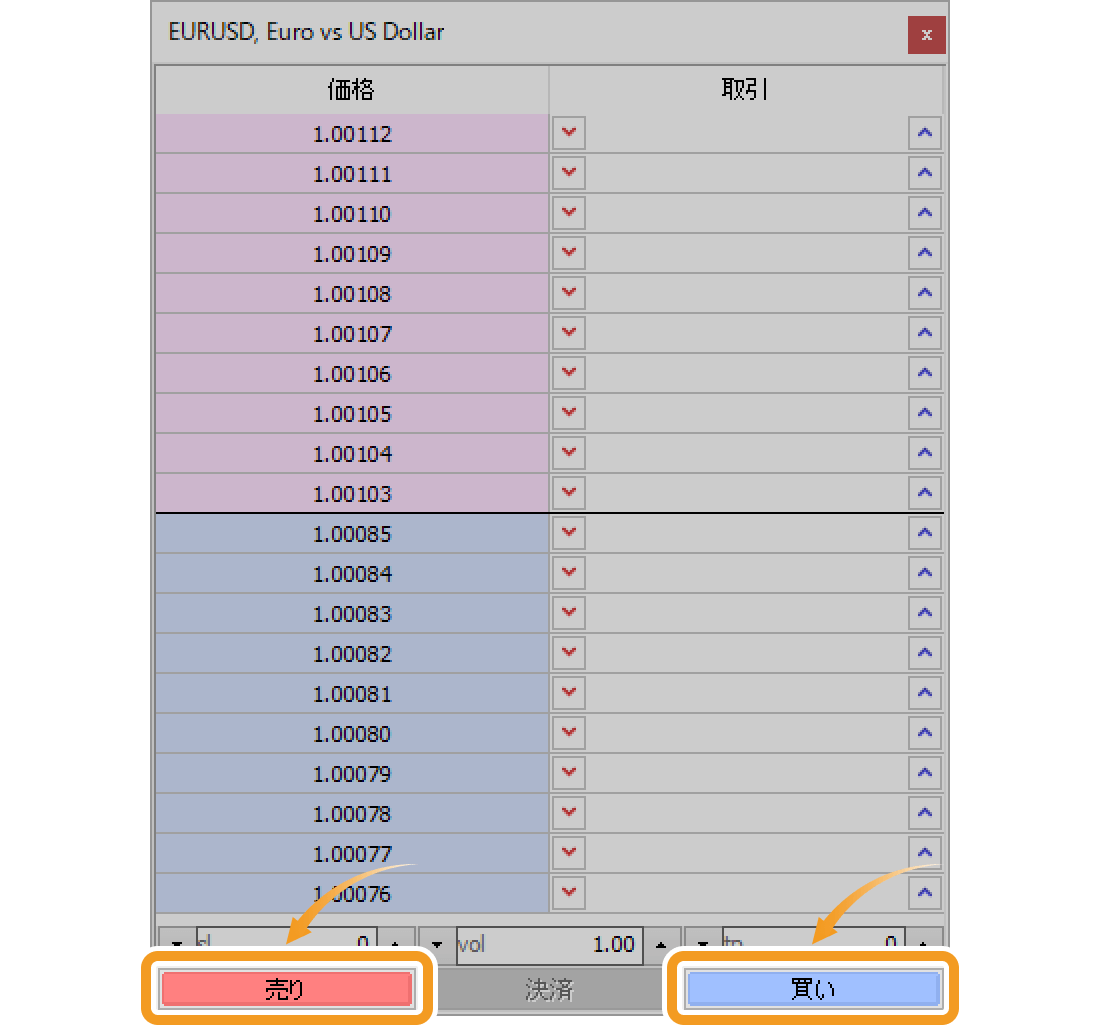
手順3
注文発注後、取引が成立すると、ターミナルの「取引」タブ内に注文内容が反映されます。

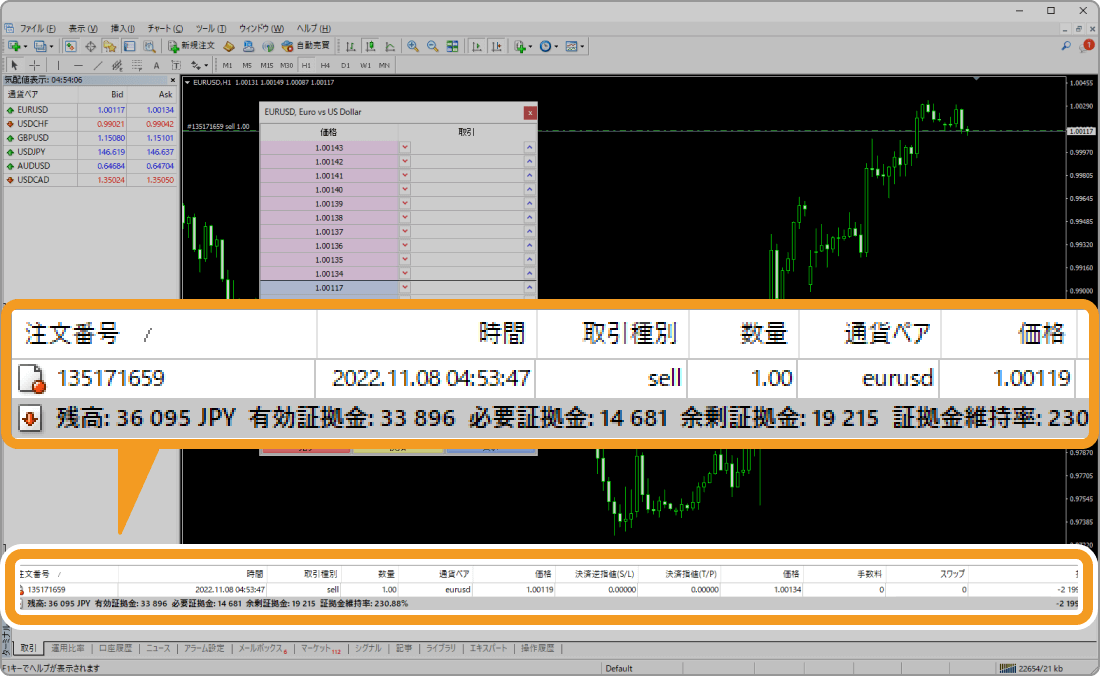
手順4
板注文画面から成行決済注文を出すには、「決済」ボタンをクリックします。操作している板注文画面の銘柄において複数ポジションを保有している場合は、古いものから順番に決済されます。
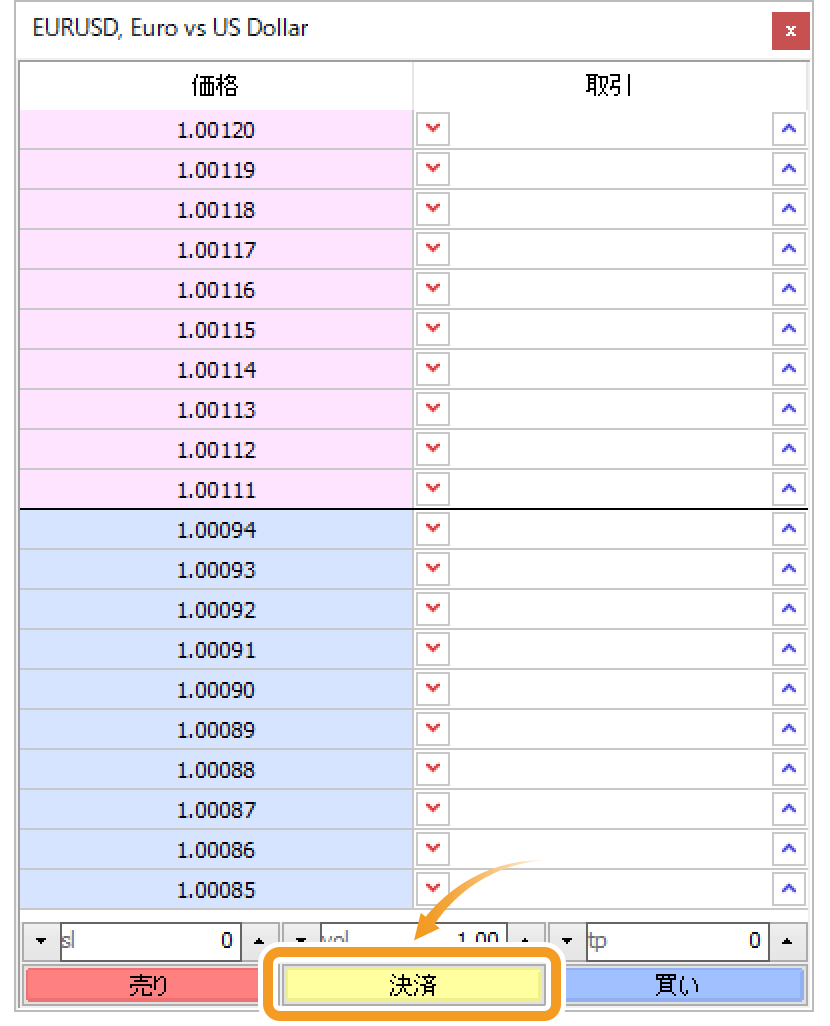
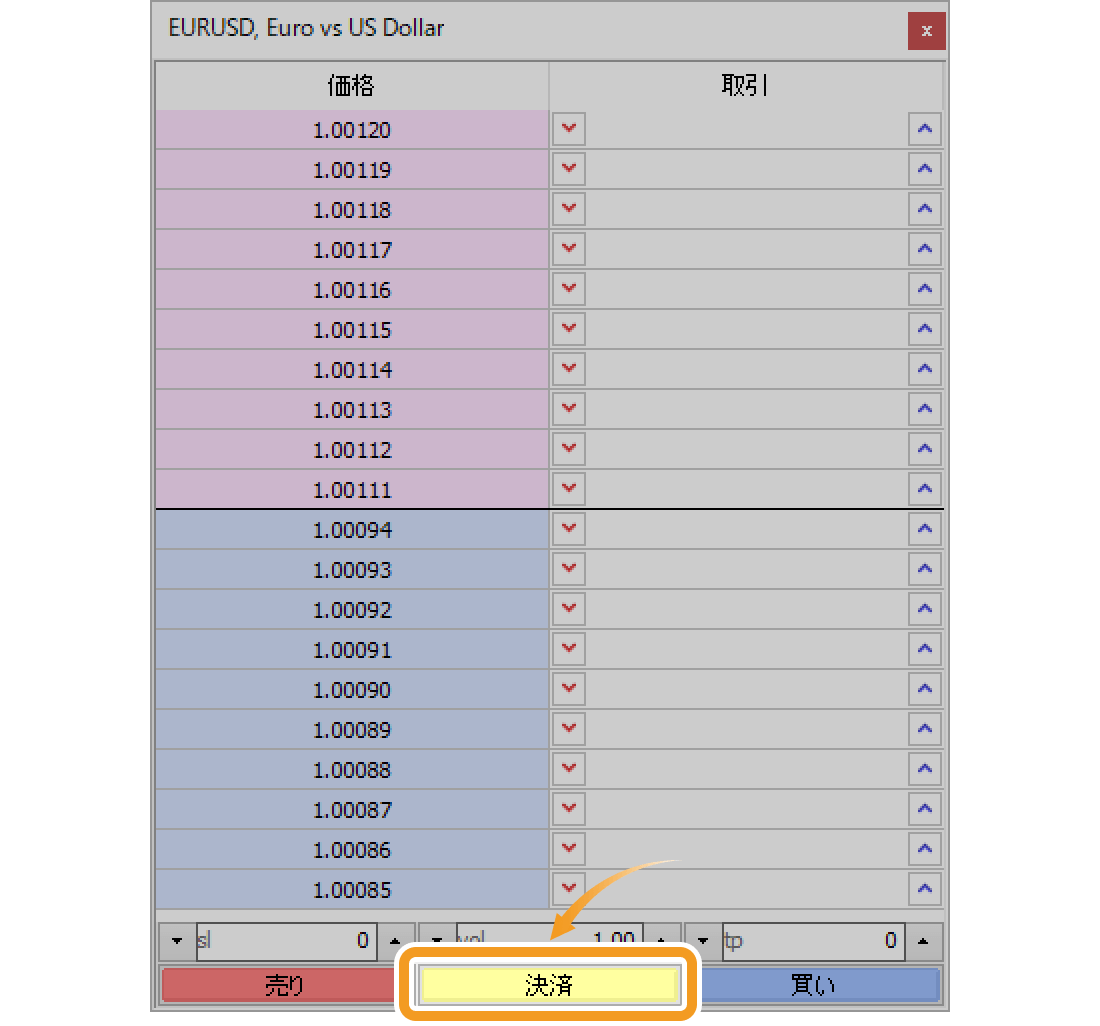
手順5
決済が行われたポジションは、ターミナルの「口座履歴」タブ内から確認することが可能です。

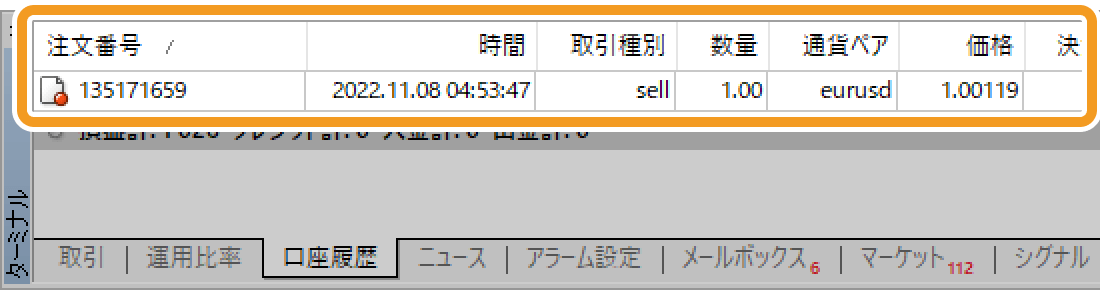
動画
手順1
板注文画面にて、取引数量をロット単位で設定します。数量を直接入力、または、左右の▼▲マークをクリックして設定します。必要に応じて、決済指値(T/P)、決済逆指値(S/L)の設定を行います。決済指値(T/P)、決済逆指値(S/L)は、現在値との乖離値をポイントで指定します。
参照:板注文画面を表示する方法
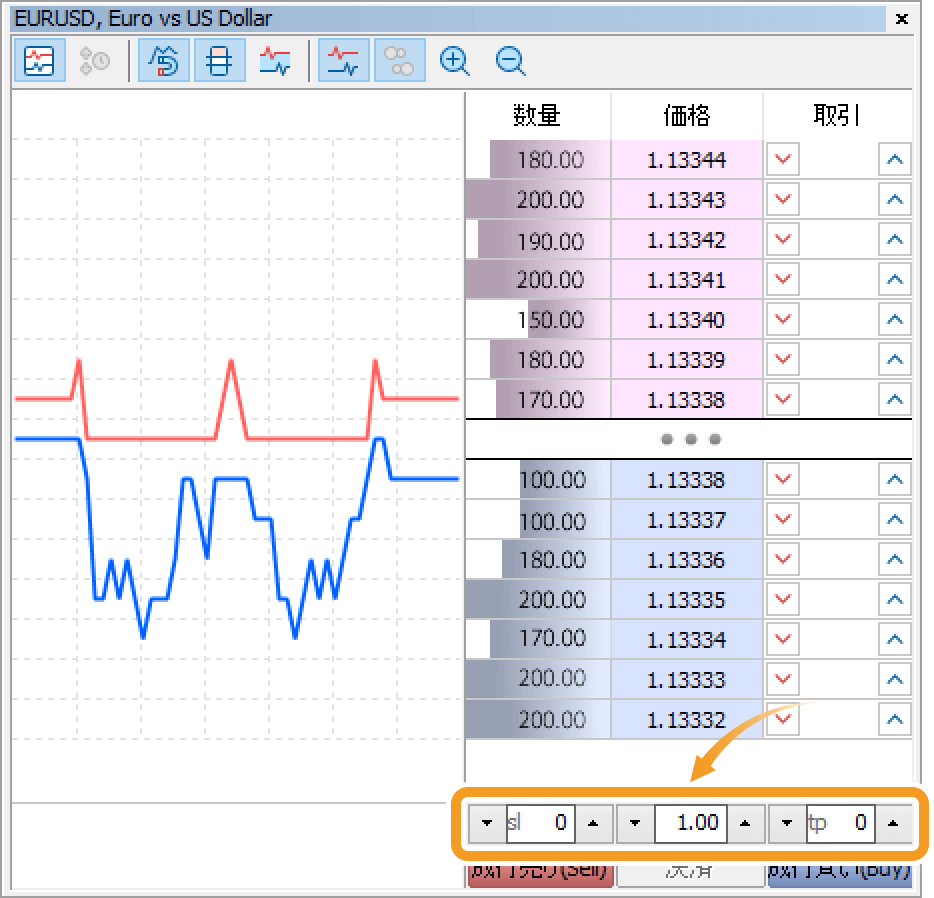
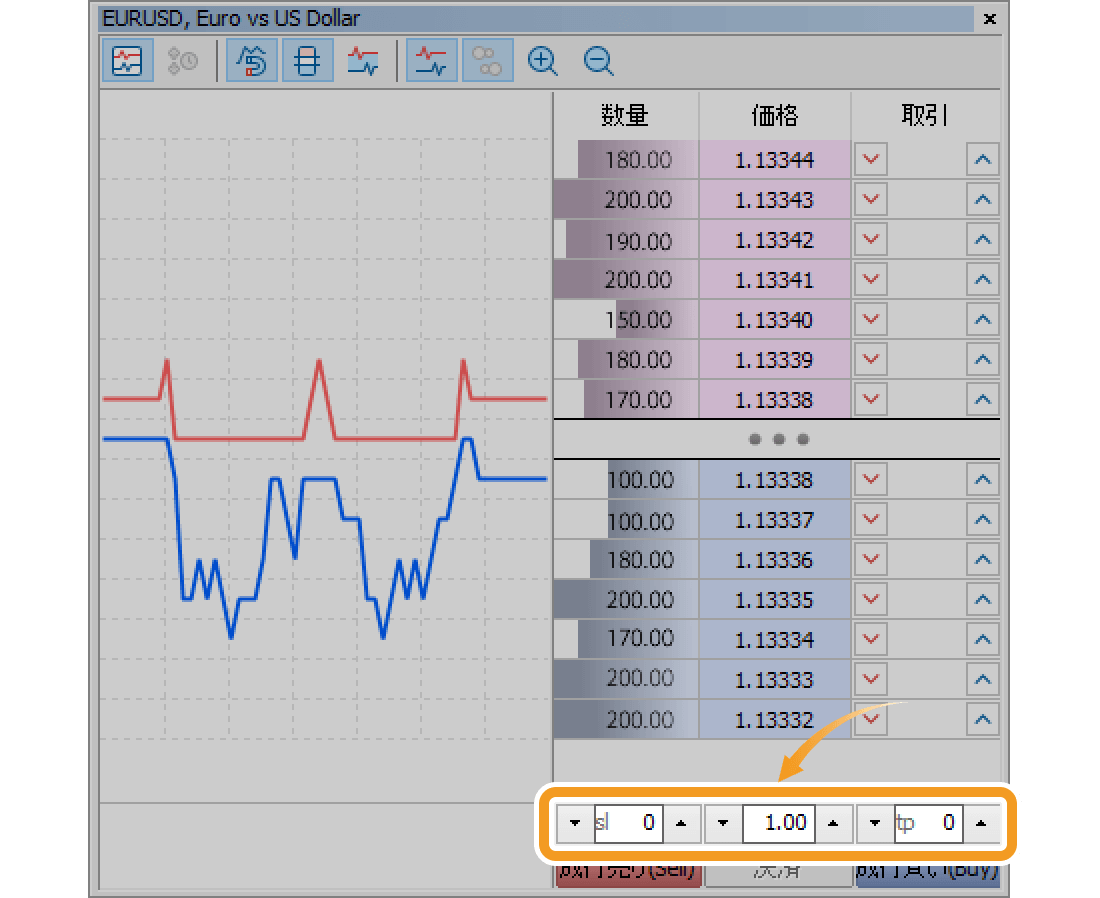
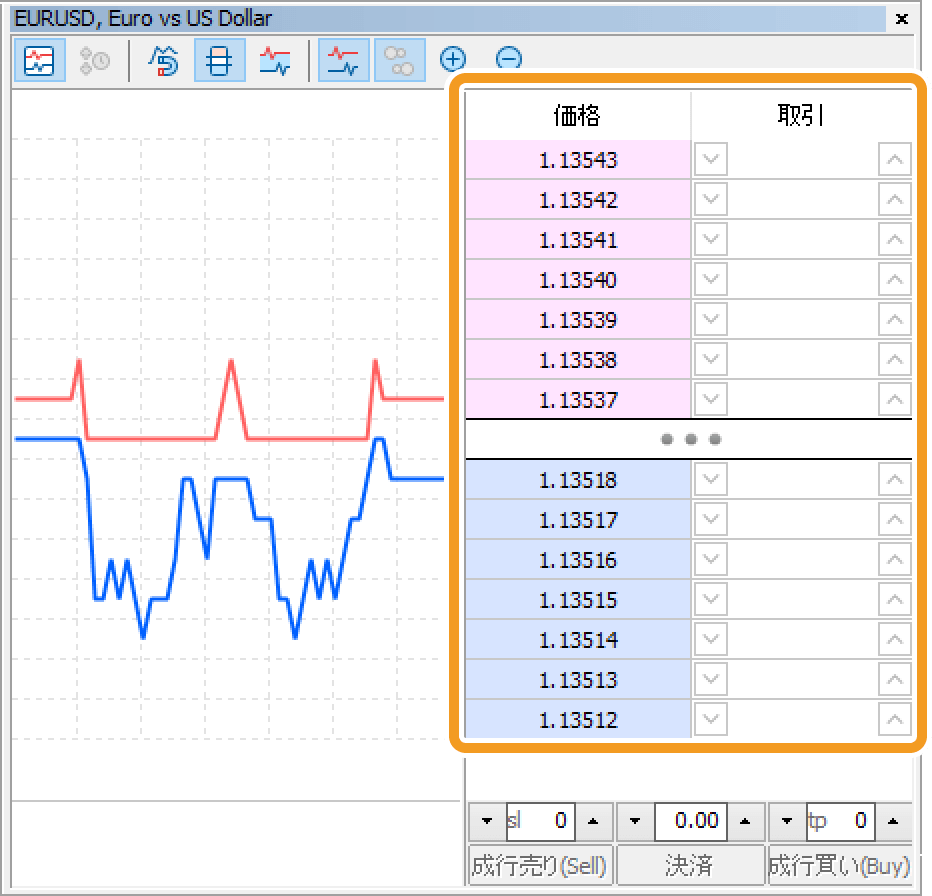
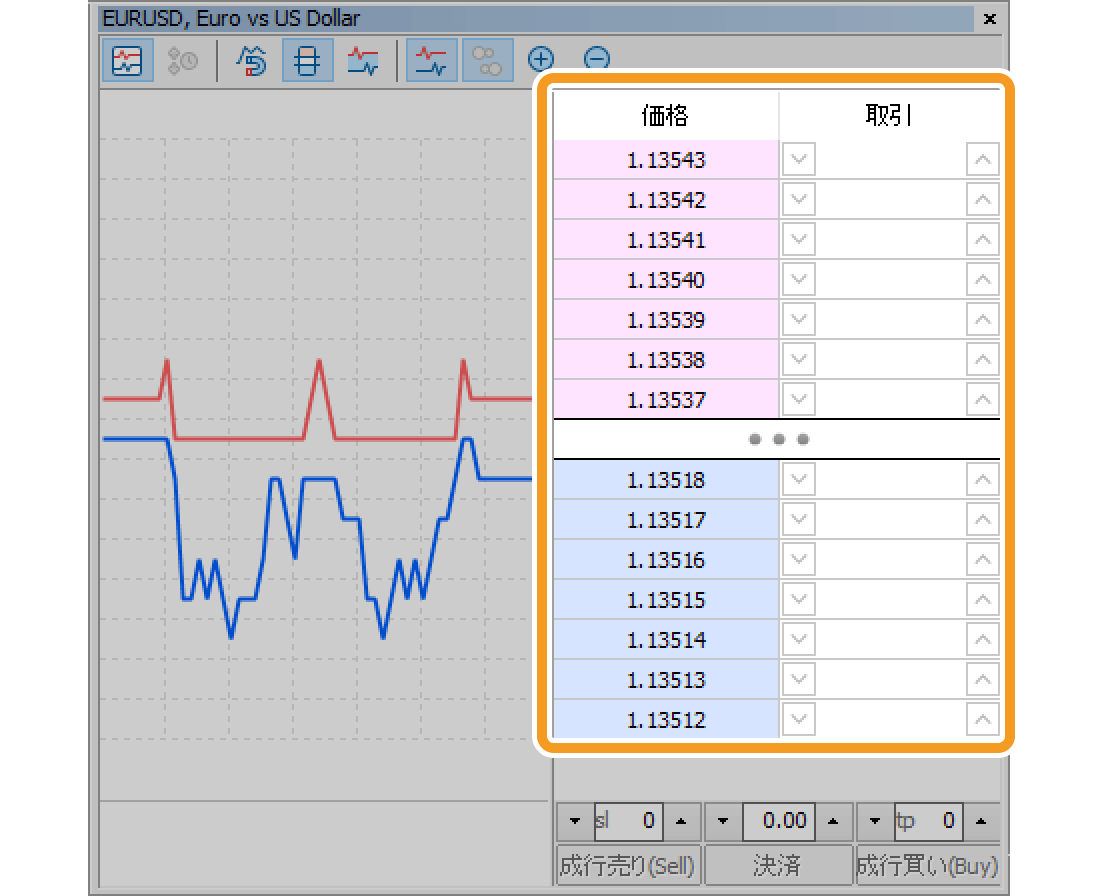
FXブローカー側で板情報を公開していない場合、板注文画面に板情報は表示されません。板注文画面は、板情報が表示されていない場合でも、同じ手順で注文を出すことができます。
手順2
売り成行注文を行う場合は「成行売り(Sell)」、買い成行注文を行う場合は「成行買い(Buy)」ボタンをクリックします。売り成行注文時には「Bid値」の価格が、買い成行注文時には「Ask値」の価格が適用されます。
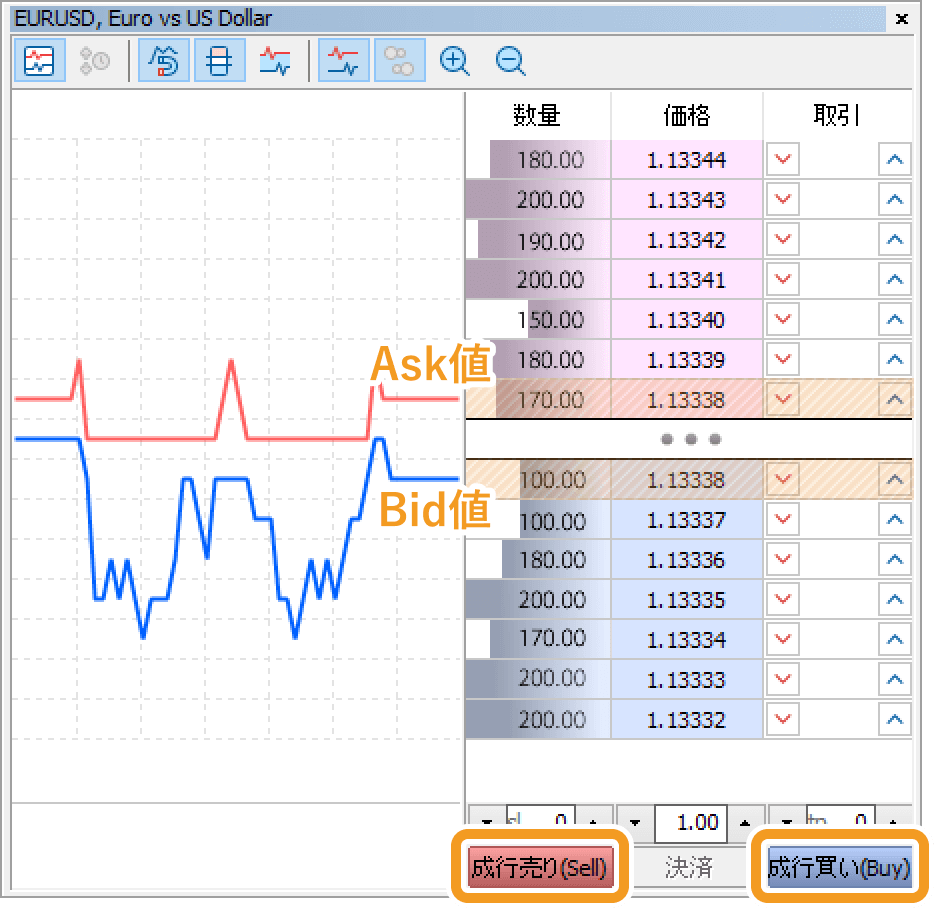
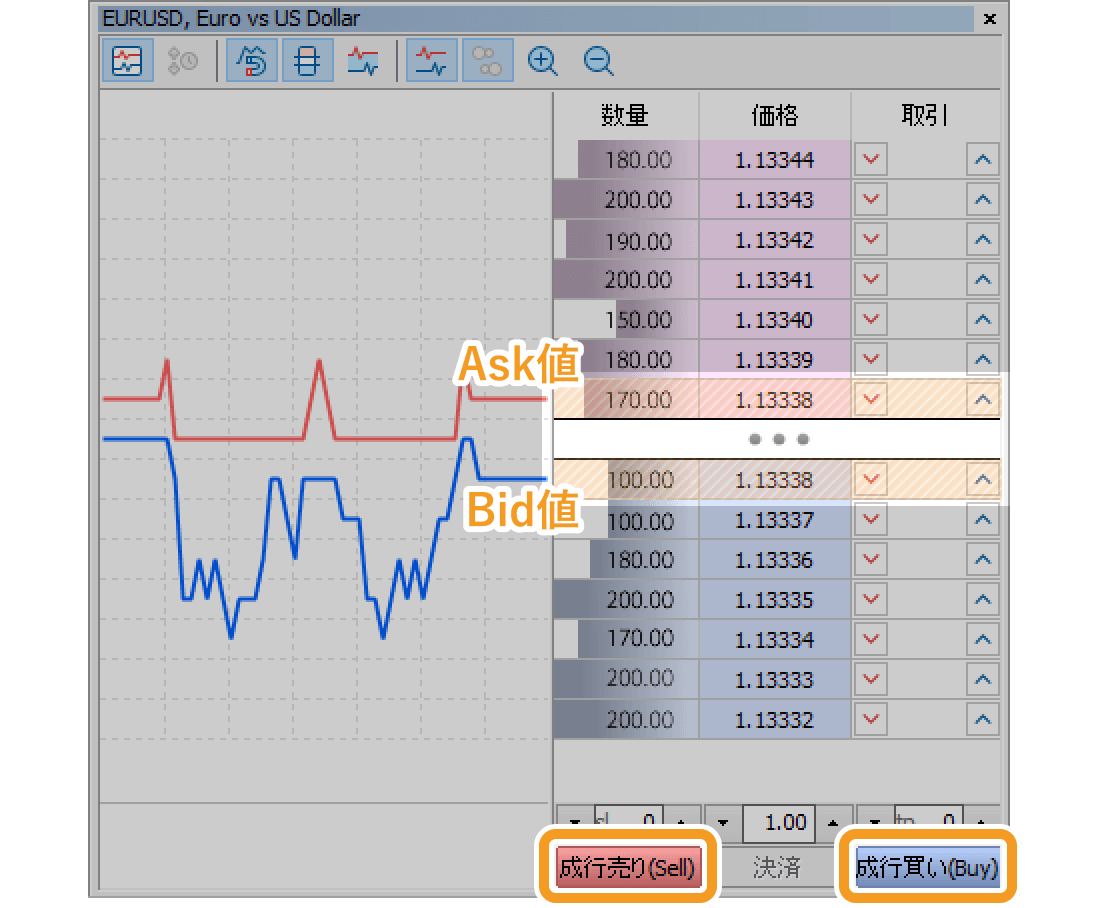
手順3
注文発注後、取引が成立すると、ツールボックスの「取引」タブ内に注文内容が反映されます。
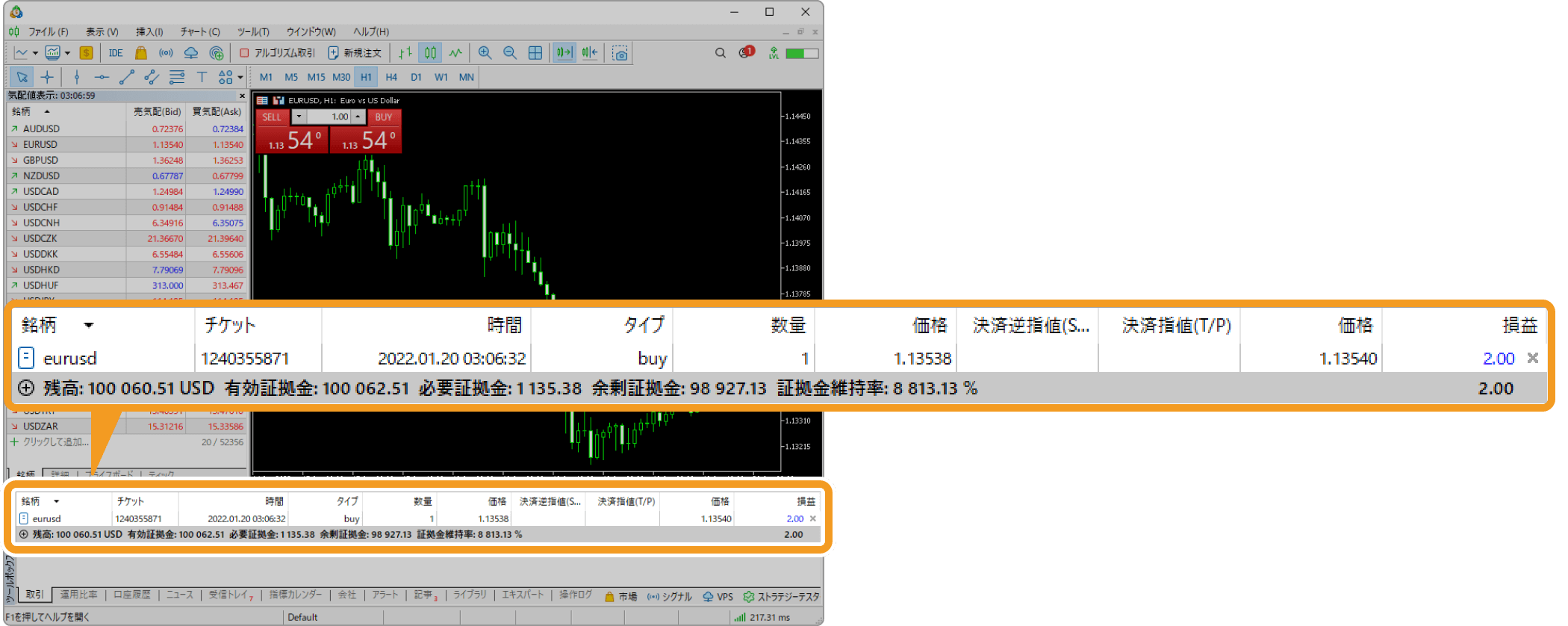
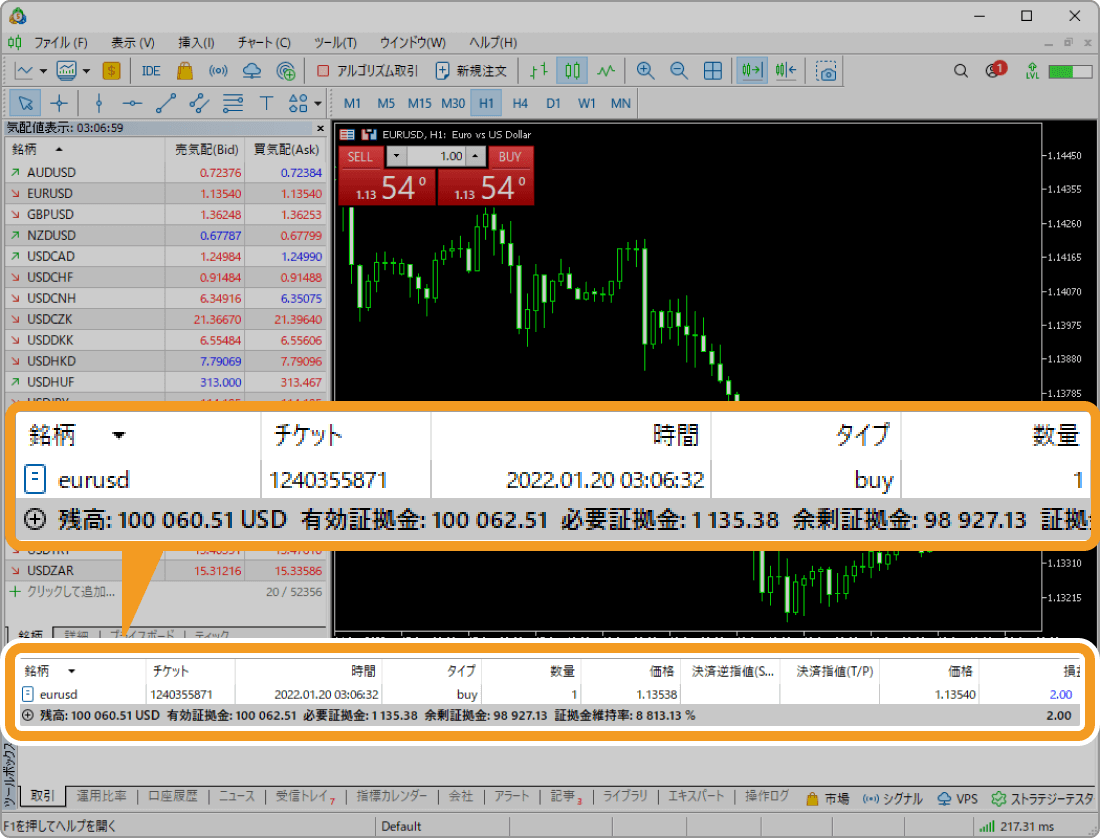
手順4
板注文画面から成行決済注文を出すには、「決済」ボタンをクリックします。操作している板注文画面の銘柄において複数ポジションを保有している場合は、古いものから順番に決済されます。
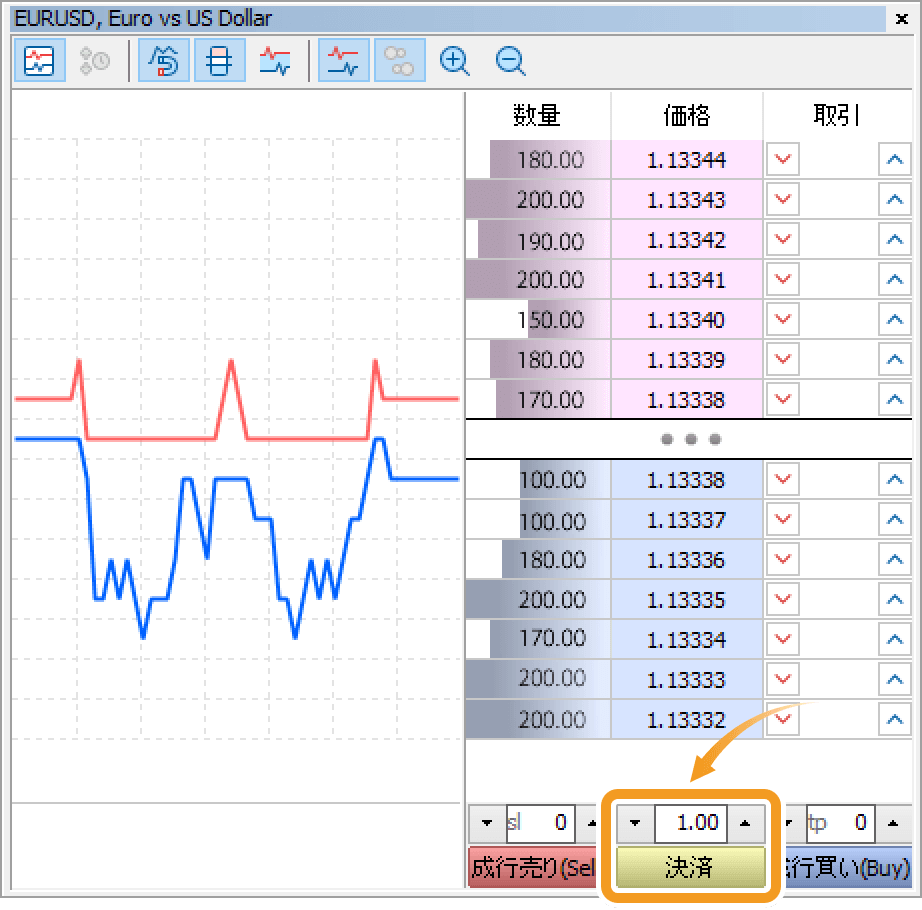
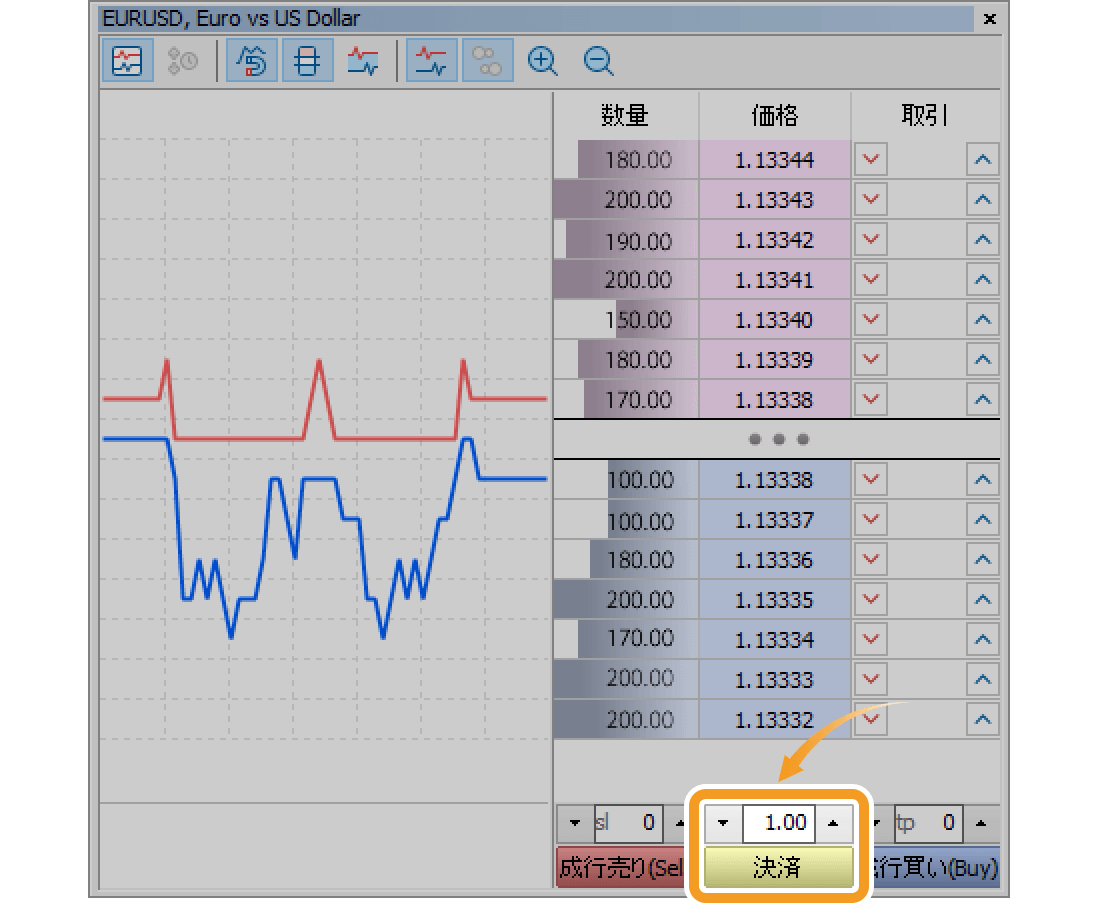
手順5
決済が行われたポジションは、ツールボックスの「口座履歴」タブ内から確認することが可能です。

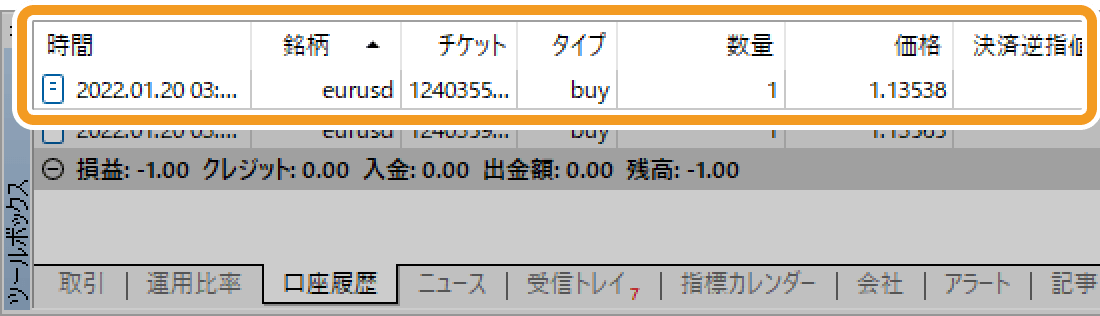
動画
この記事はお役に立ちましたか?
0人中0人がこの記事が役に立ったと言っています
貴重な意見をいただきありがとうございます。
FXONでは、このウェブサイトの機能向上とお客様の利便性を高めるためにクッキー使用しています。本ウェブサイトでは、当社だけではなく、お客様のご利用状況を追跡する事を目的とした第三者(広告主・ログ解析業者等)によるクッキーも含まれる可能性があります。 利用の方針

