- FXONの特徴
-
サービス/商品サービス/商品サービス/商品

FXONが為替ブローカーとして提供している、リテール向け取引条件やプラットフォーム、取引可能な商品などを詳しくご案内しています。
close close

-
お客様サポートお客様サポートお客様サポート

口座開設方法や取引ツールの使い方、ヘルプデスクのQA集など、お客様向けサポート情報を掲載しています。
MetaTrader4/5 ご利用ガイド MetaTrader4/5 ご利用ガイド MetaTrader4/5 ご利用ガイド
メタトレーダーのインストール・操作方法をどこよりも詳しく解説。
よくある質問 よくある質問 よくある質問
お困り事はなんですか?あらゆる答えがここにある。
新着情報 新着情報 新着情報
運営会社・ライセンス 運営会社・ライセンス 運営会社・ライセンス
サイトマップ サイトマップ サイトマップ
お問い合わせ お問い合わせ お問い合わせ
一般・個人情報・プライバシーに関するお問い合わせ。
close close

- プロモーション
- トレーダーズマーケット
- パートナー
-
close close
FXONが為替ブローカーとして提供している、リテール向け取引条件やプラットフォーム、取引可能な商品などを詳しくご案内しています。
口座開設方法や取引ツールの使い方、ヘルプデスクのQA集など、お客様向けサポート情報を掲載しています。
メタトレーダーのインストール・操作方法をどこよりも詳しく解説。
お困り事はなんですか?あらゆる答えがここにある。
一般・個人情報・プライバシーに関するお問い合わせ。
トレードに役立つ情報や、マーケット情報を掲載しています。トレーダー同士の取引実績ポートフォリオもご覧いただけます。


この記事は:
に公開されています
に更新されています
一つのPCに複数のMetaTrader4(MT4)/MetaTrader5(MT5)をインストールすることで、同時に複数のMT4/MT5を起動することができます。複数のMT4/MT5をインストールする際には、フォルダ名をインストール済みのMT4/MT5とは違うものにすることが必要です。
ここでは、同じPCで複数のMT4/MT5をインストールする方法について説明します。
MT4/MT5のそれぞれの説明はタブ切替でご確認いただけます。
手順1
ダウンロードしたMT4のファイルをダブルクリックし、MT4のインストーラーを起動します。


複数のMT4をインストールする際に、インストール済みのMT4のショートカット名を「MetaTrader4」から他の名称に変更しておくと、複数のMT4をインストールした際、デスクトップに複数のMT4のショートカットを作成することができます。ショートカット名を変更する際、管理者の権限に関する警告が表示されますが、「続行」ボタンをクリックすると、ショートカット名が変更されます。
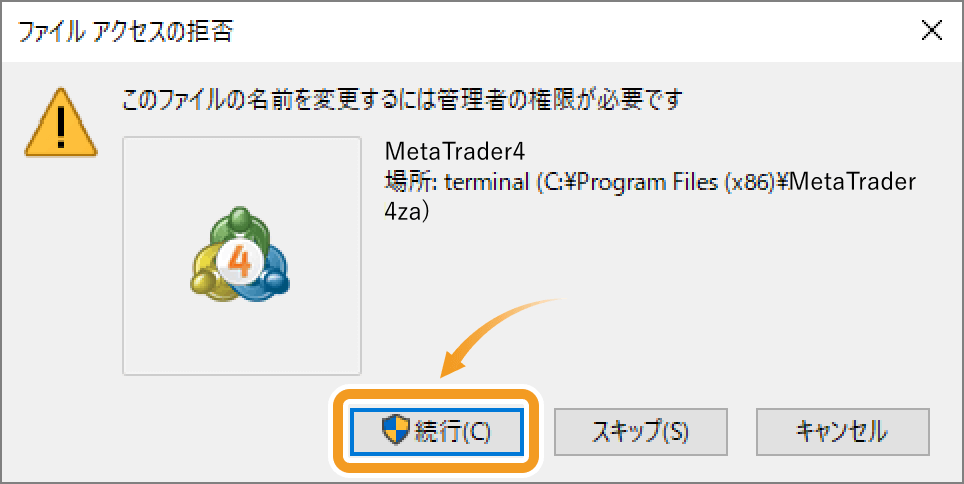

手順2
MT4のセットアップ画面が表示されます。「設定」ボタンをクリックします。
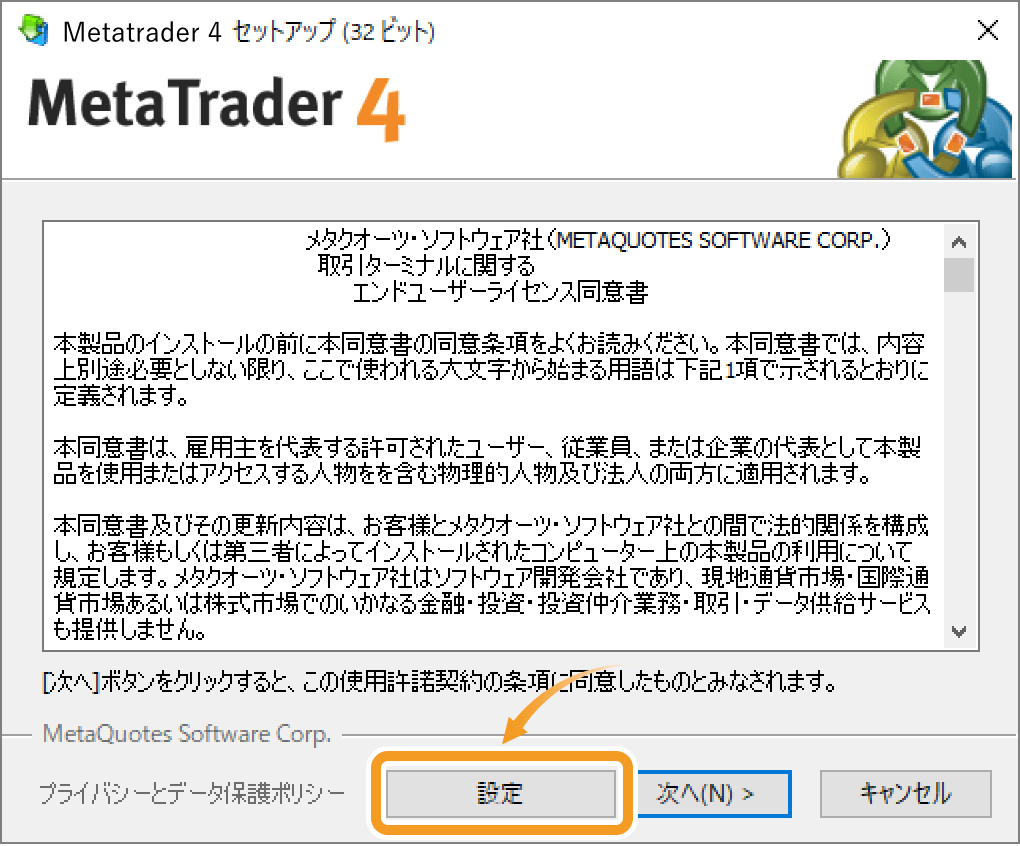
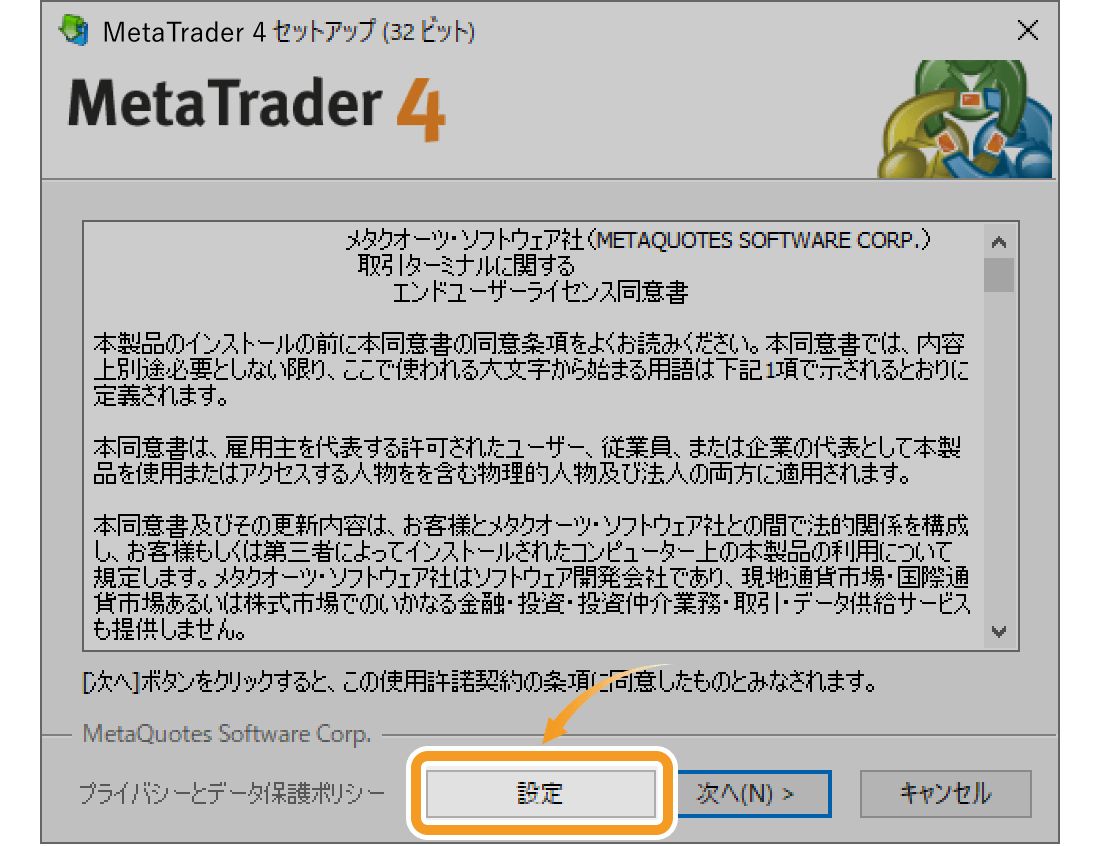
手順3
インストールフォルダ欄に、インストール済みのMT4とは異なるフォルダ名を指定します。インストール済みのMT4と同じフォルダ名を指定すると、既存のインストールフォルダに上書き保存されてしまい、複数のMT4をインストールすることができません。
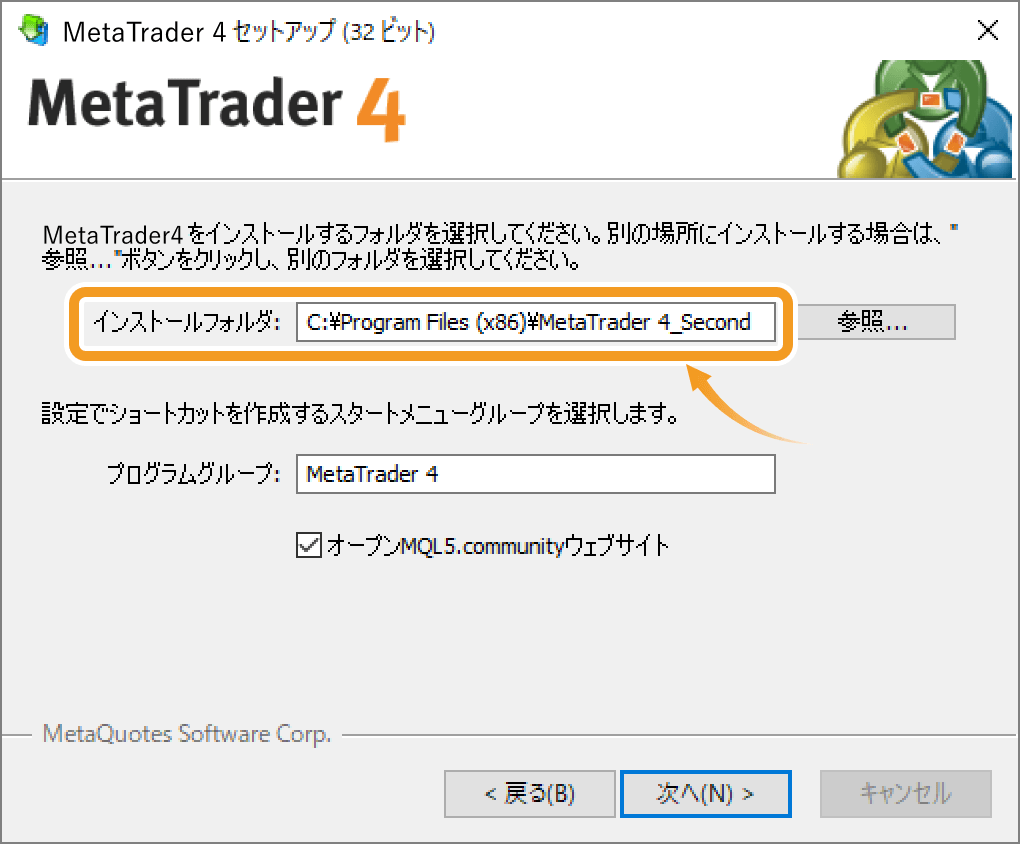
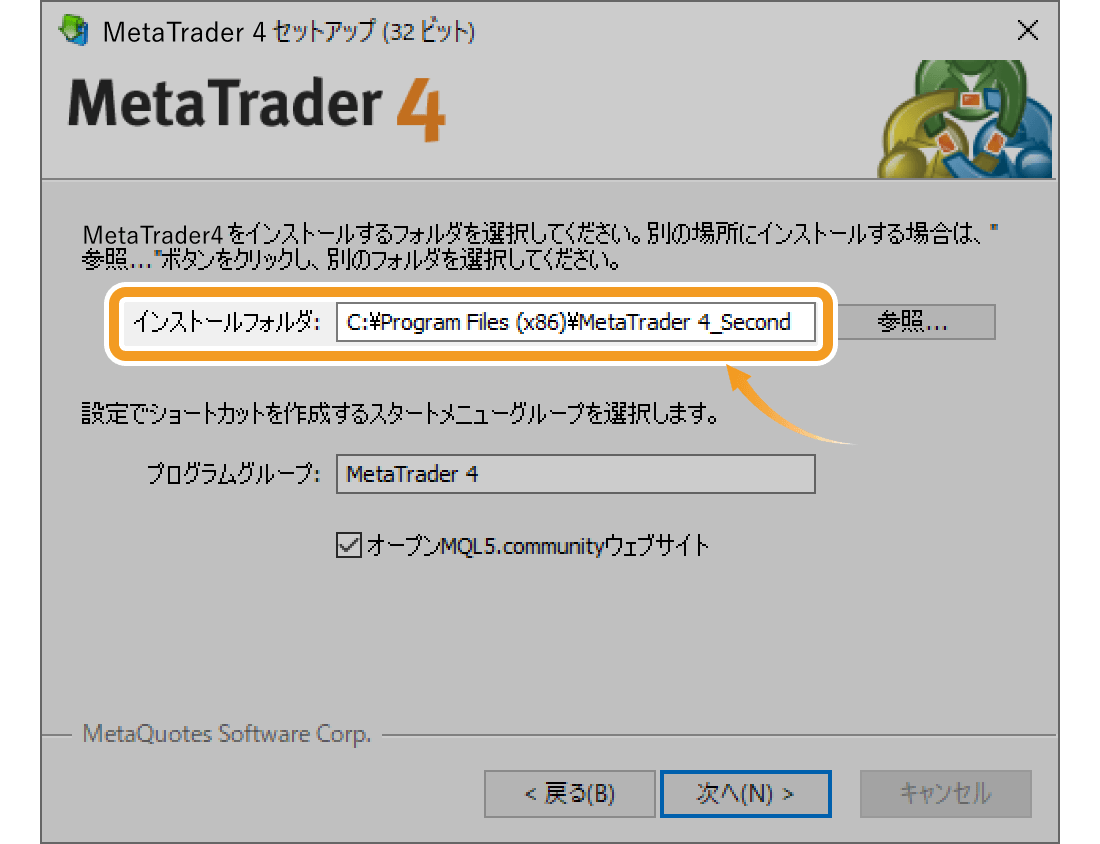
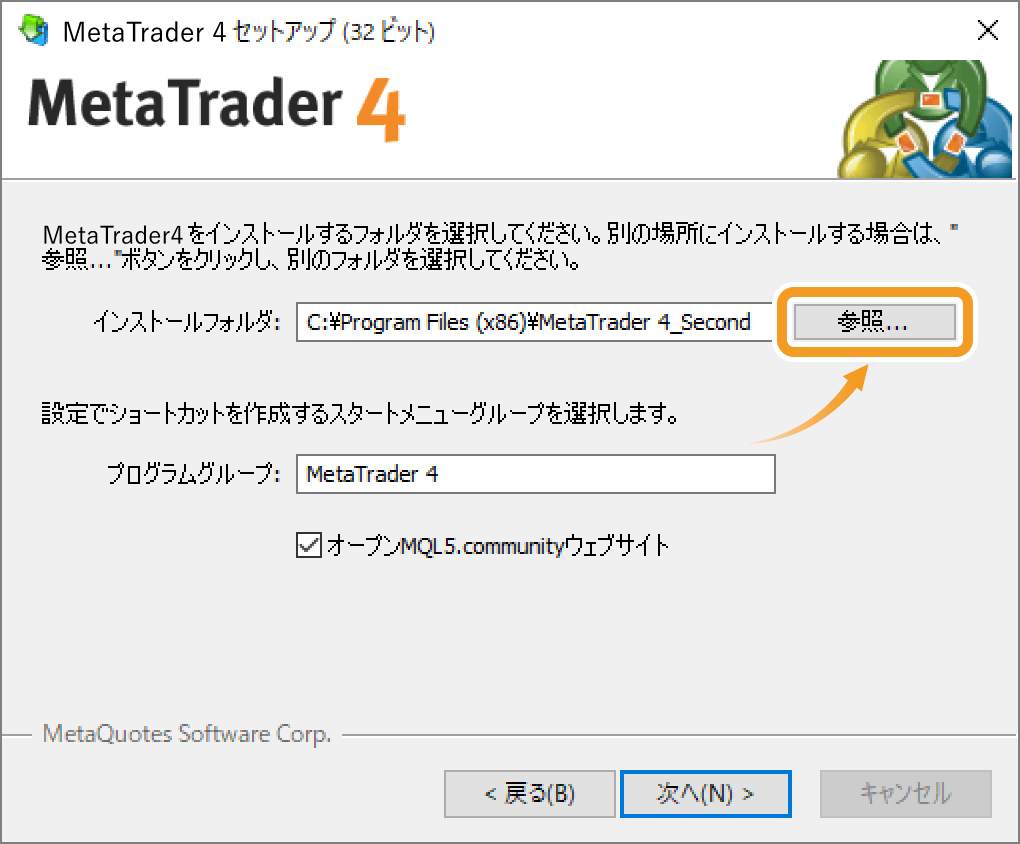
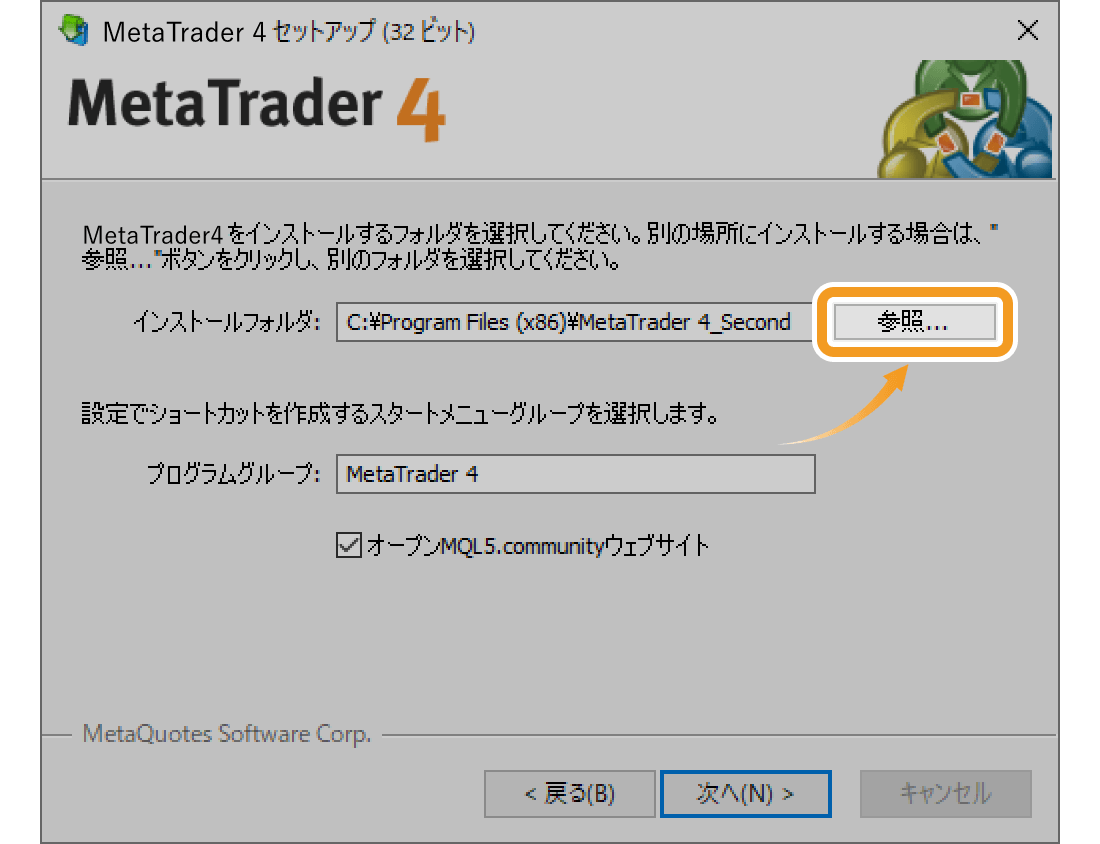
MT4のインストール先をエクスプローラーから視覚的に指定する場合は、「参照」ボタンをクリックしてください。
手順4
プログラムグループにて、インストール済みのMT4とは異なるプログラム名を指定します。「次へ」ボタンをクリックすると、インストールが開始します。
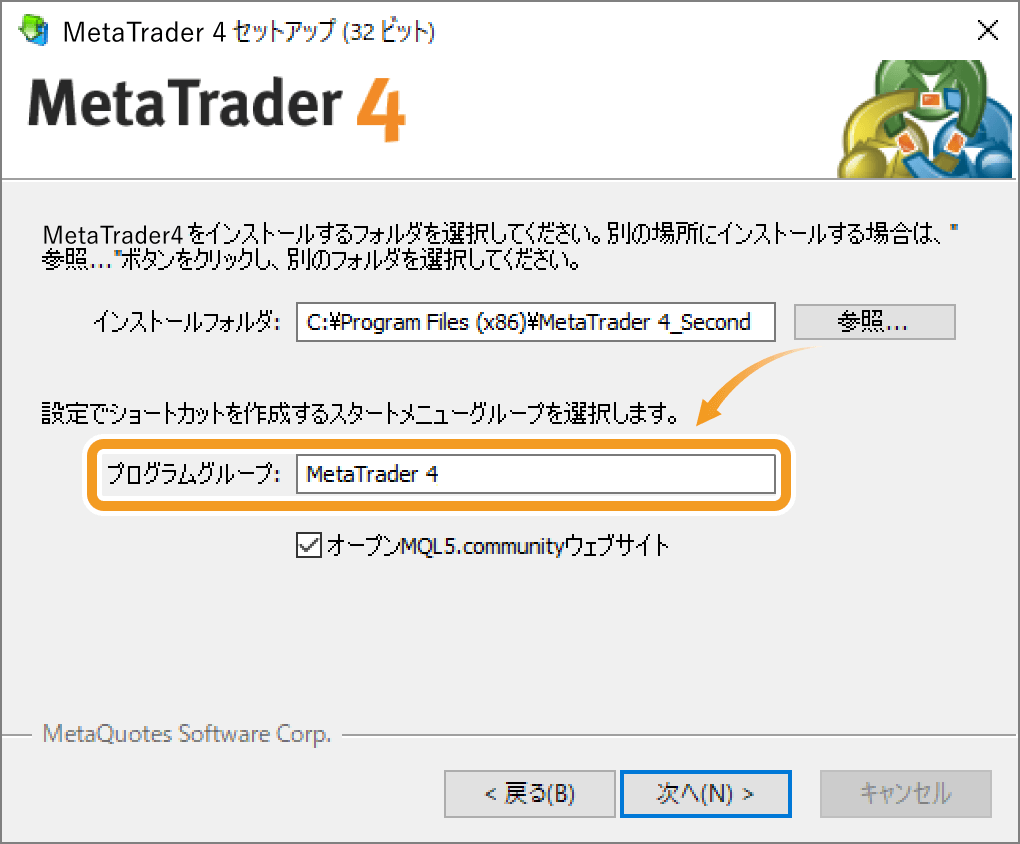
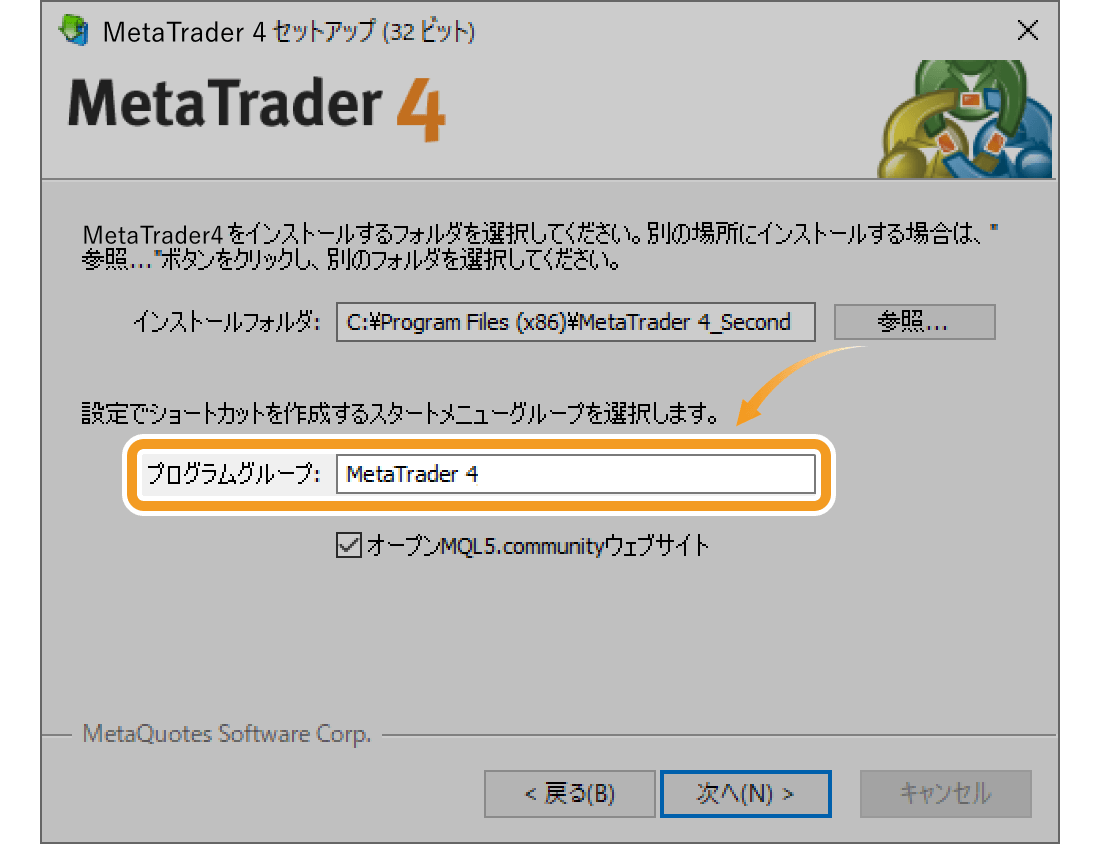
手順5
インストールが完了すると、MT4が起動します。
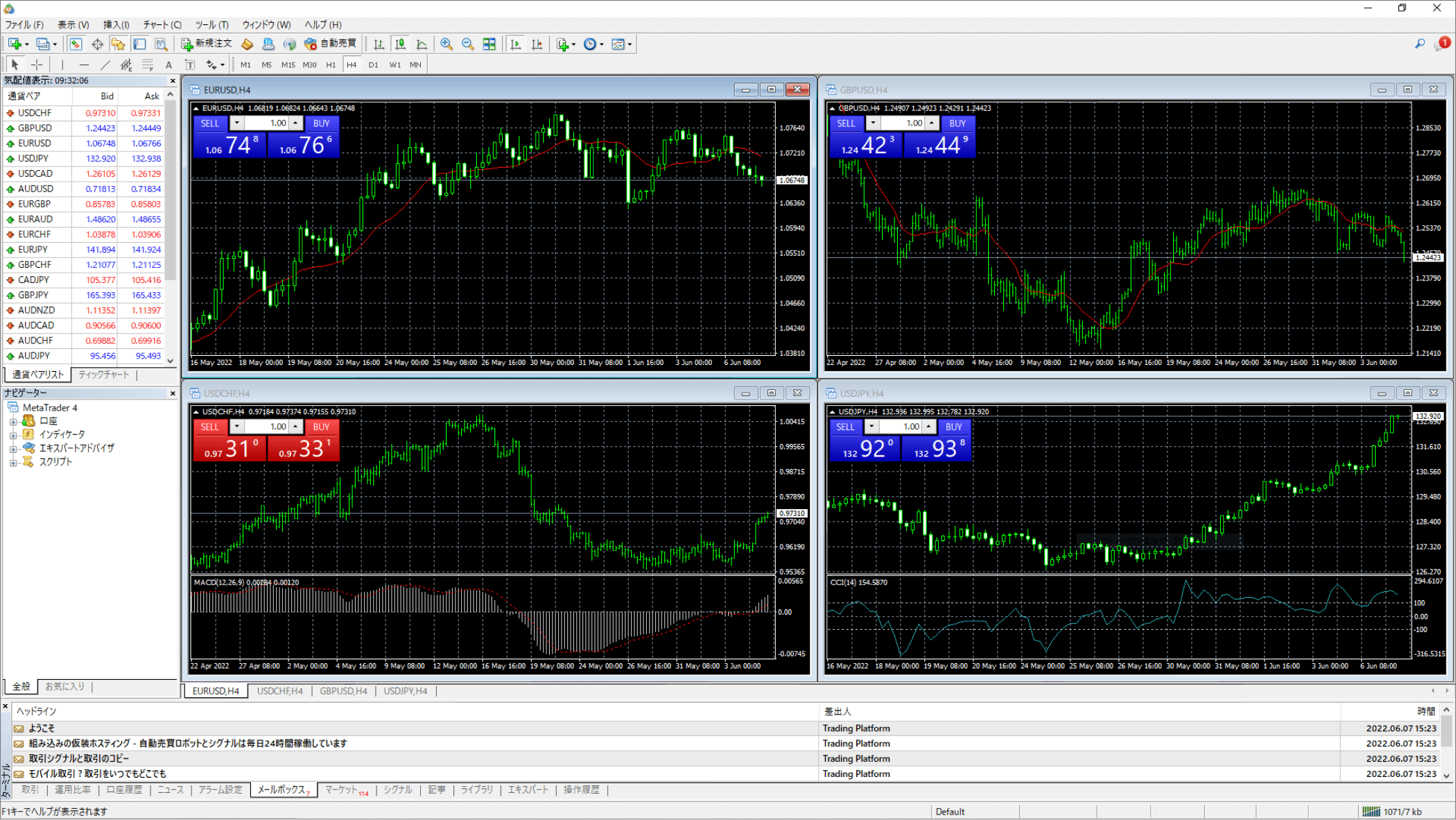
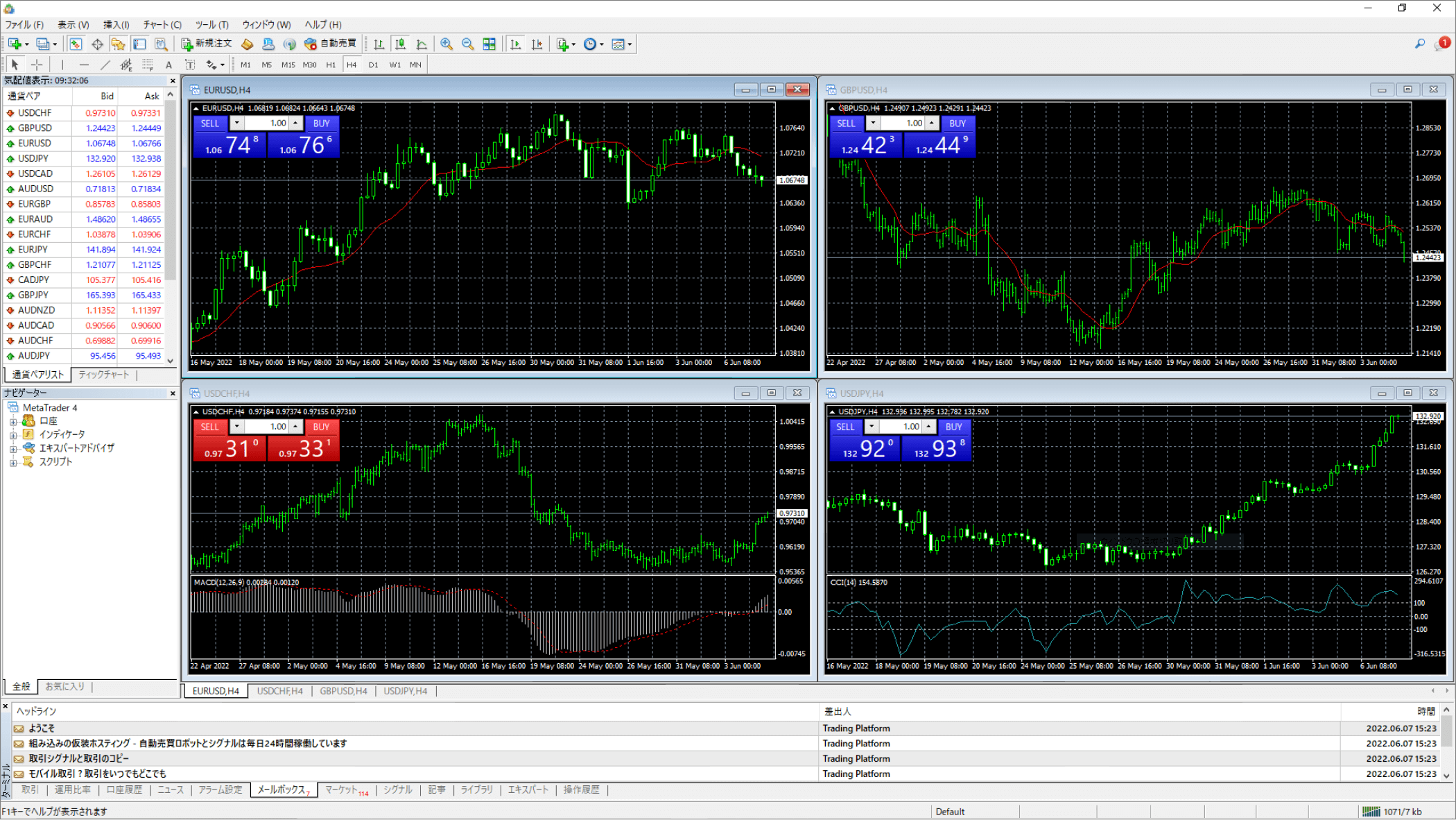
動画
手順1
複数のMT5をインストールする際に、インストール済みのMT5のショートカット名を「MetaTrader5」から他の名称に変更しておくと、複数のMT5をインストールした際、デスクトップに複数のMT5のショートカットを作成することができます。ショートカット名を変更する際、管理者の権限に関する警告が表示されますが、「続行」ボタンをクリックすると、ショートカット名が変更されます。
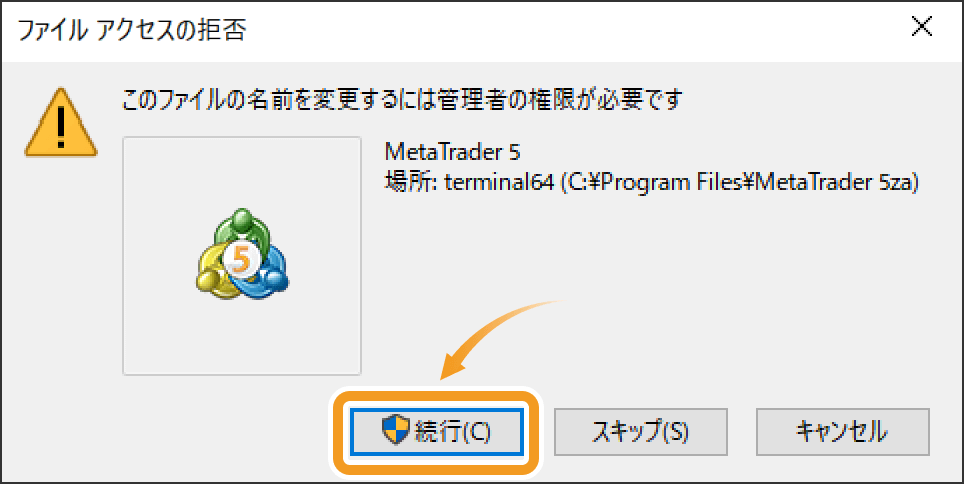
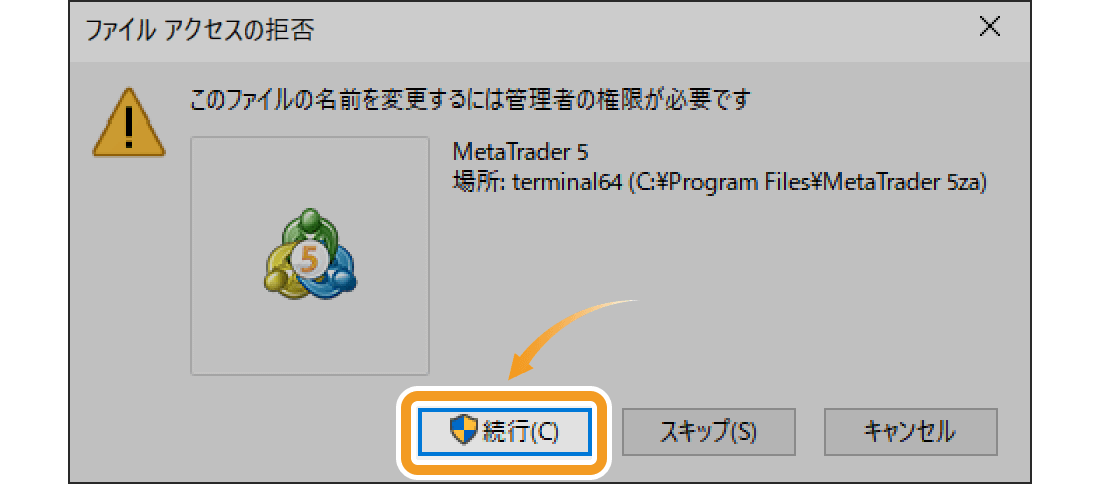
手順2
MT5のセットアップ画面が表示されます。「設定」ボタンをクリックします。
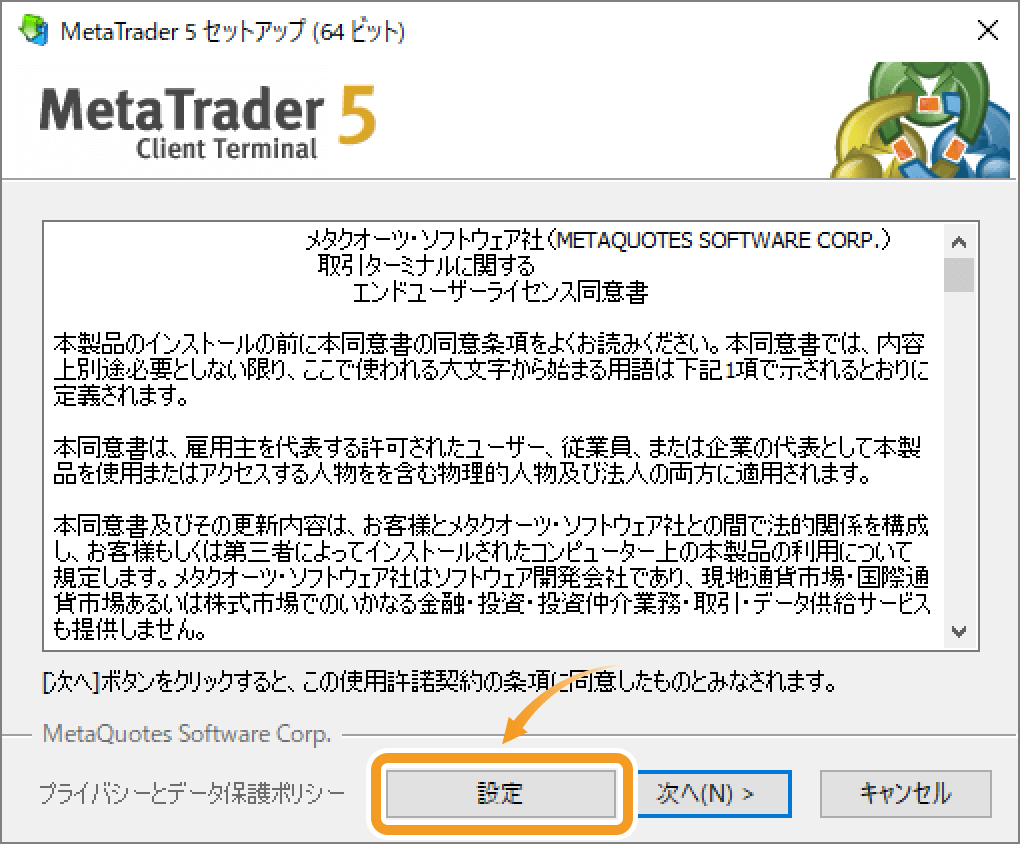
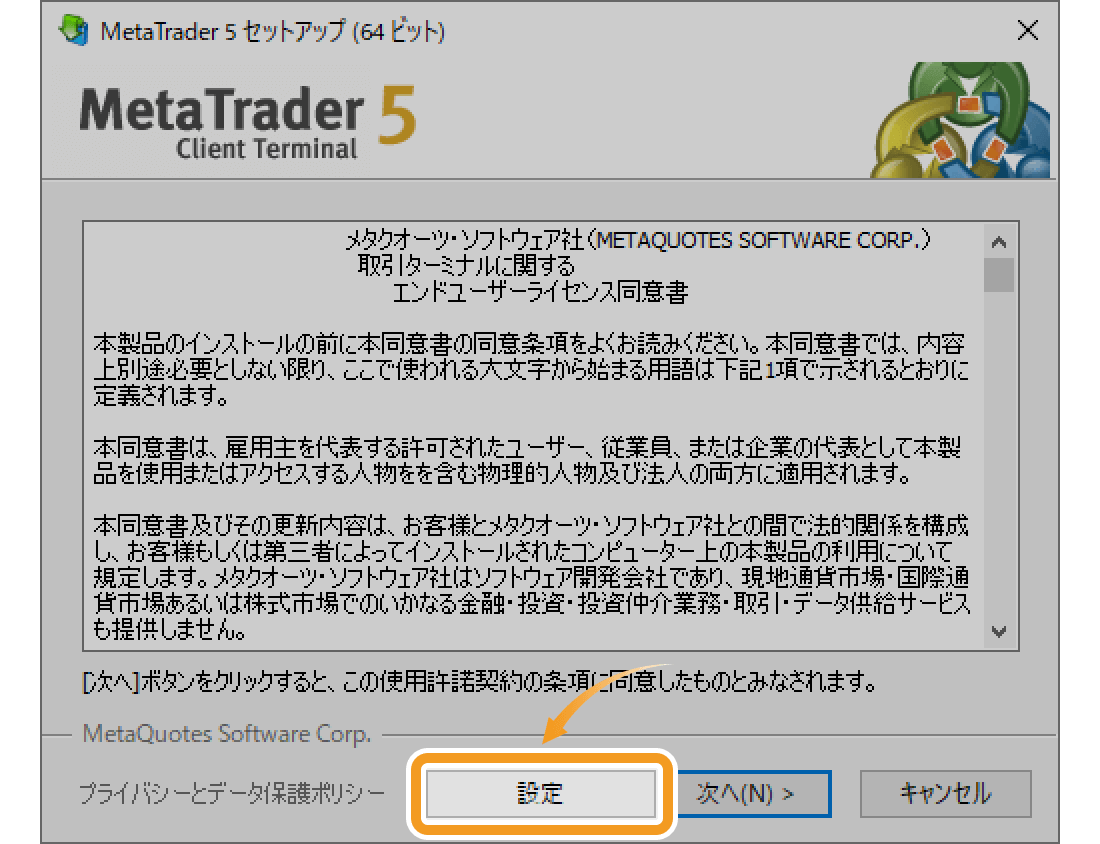
手順3
インストールフォルダ欄に、インストール済みのMT5とは異なるフォルダ名を指定します。インストール済みのMT5と同じフォルダ名を指定すると、既存のインストールフォルダに上書き保存されてしまい、複数のMT5をインストールすることができません。
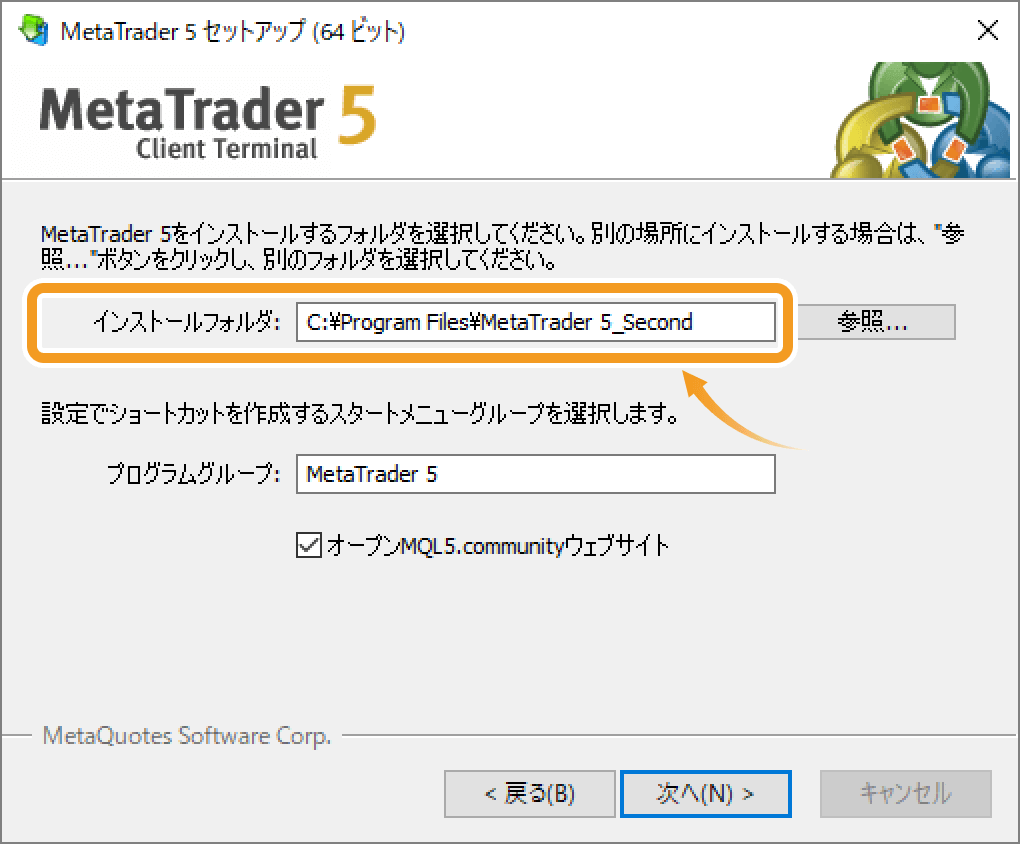
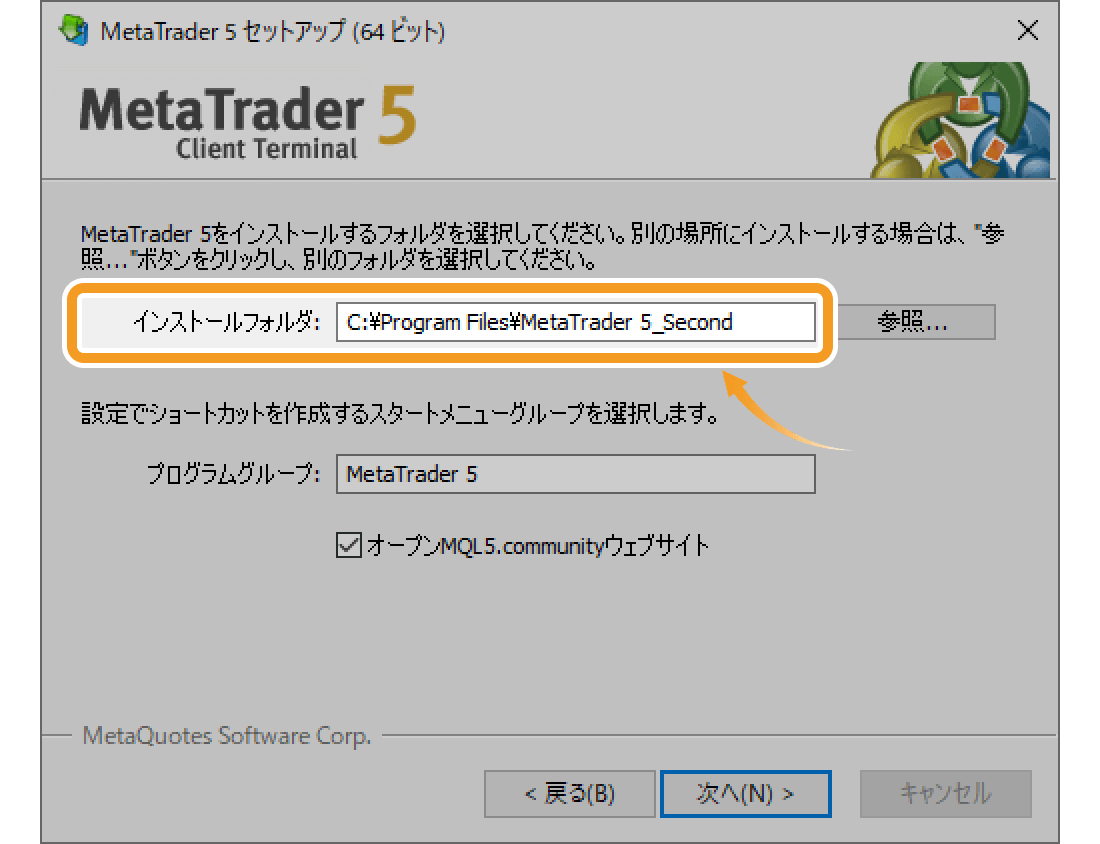
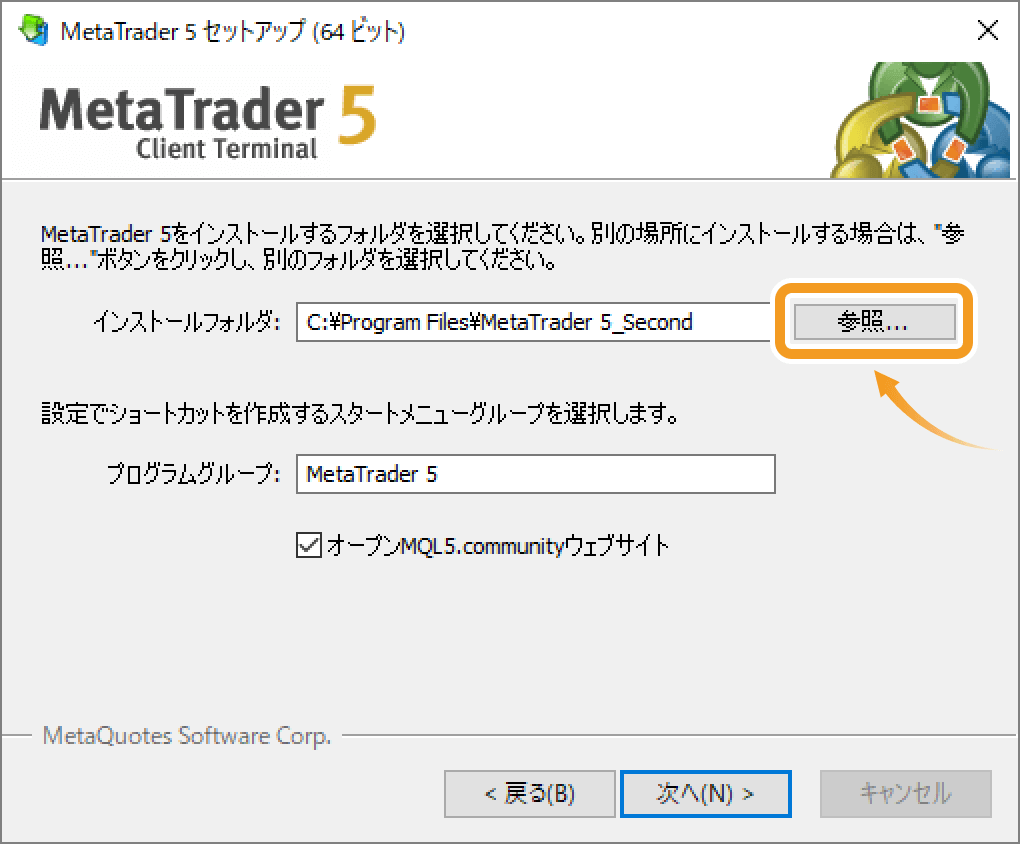
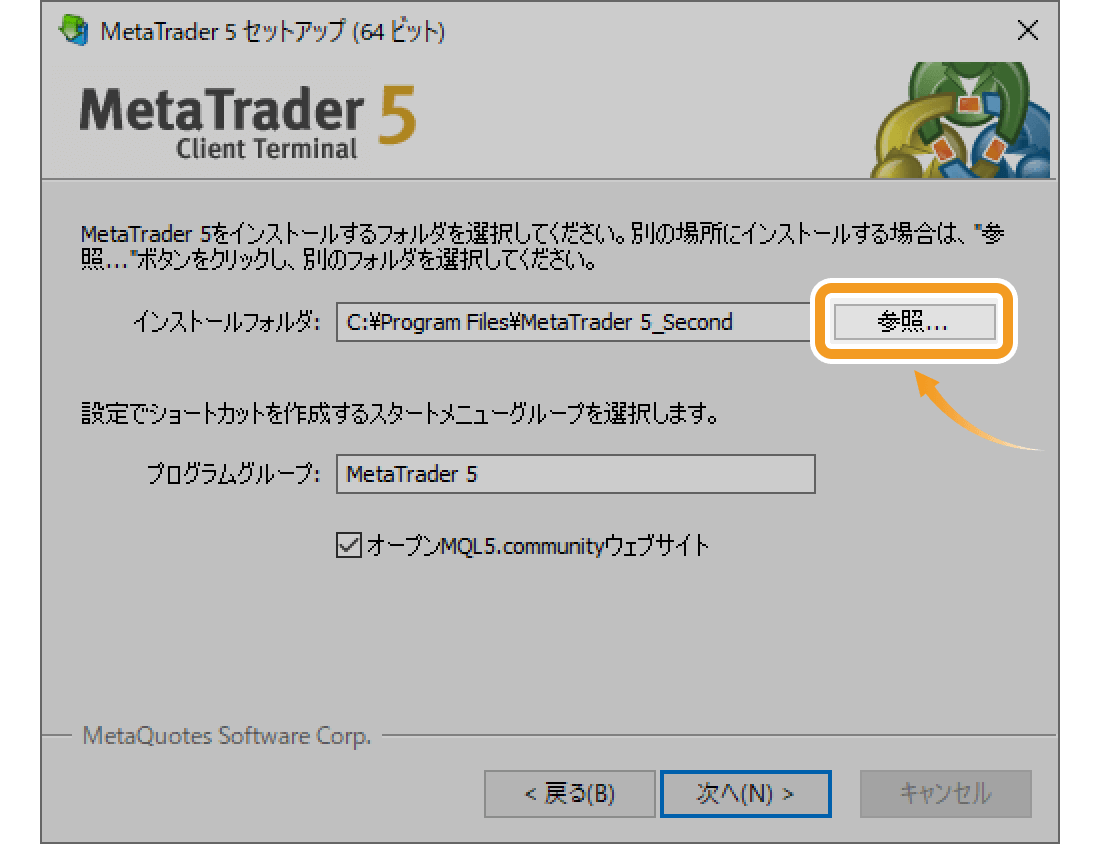
MT5のインストール先をエクスプローラーから視覚的に指定する場合は、「参照」ボタンをクリックしてください。
手順4
プログラムグループにて、インストール済みのMT5とは異なるプログラム名を指定します。「次へ」ボタンをクリックすると、インストールが開始します。
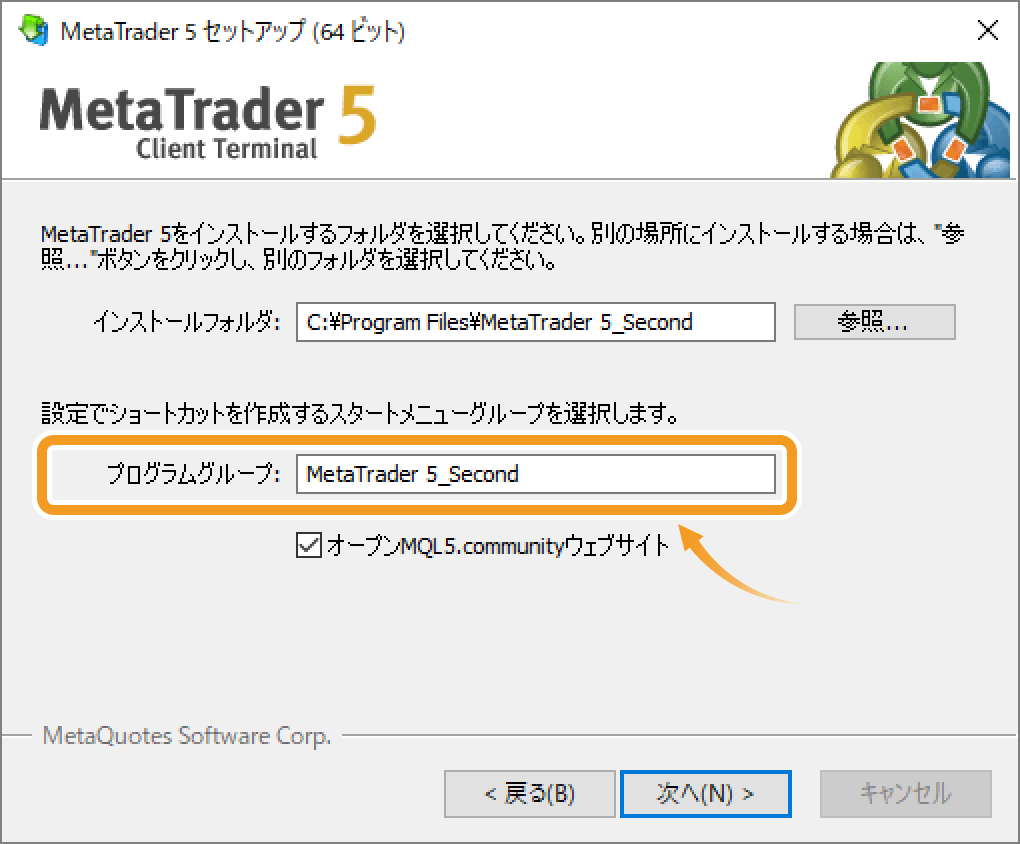
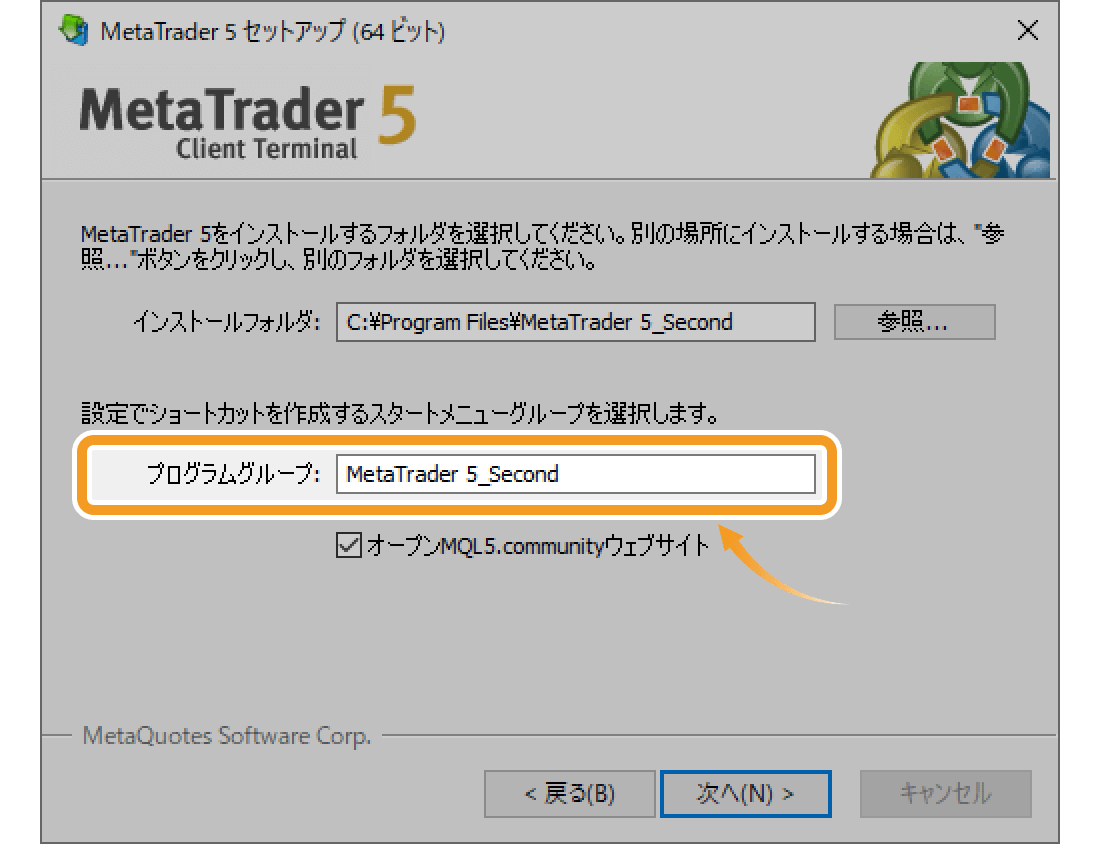
手順5
インストールが完了すると、MT5が起動します。
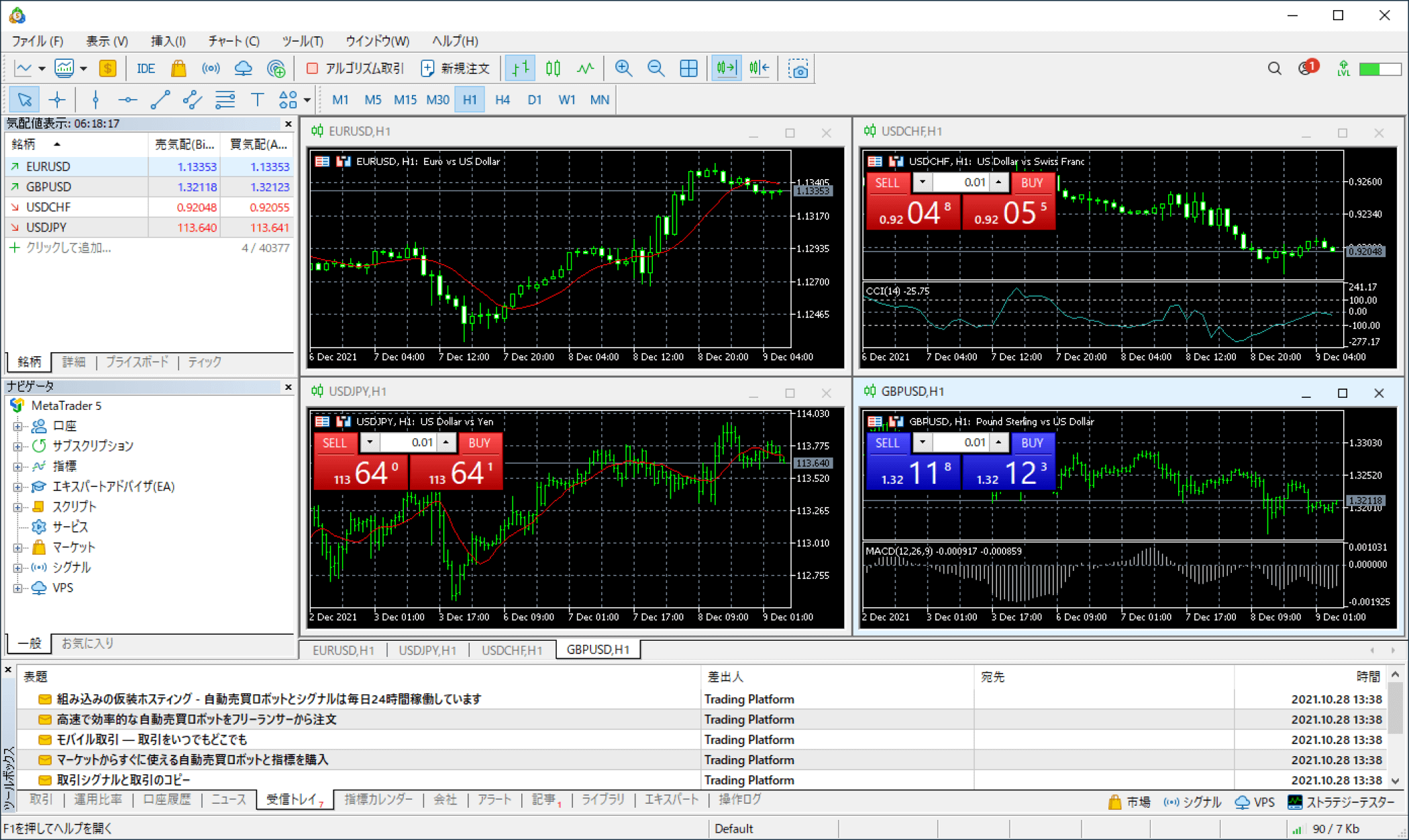
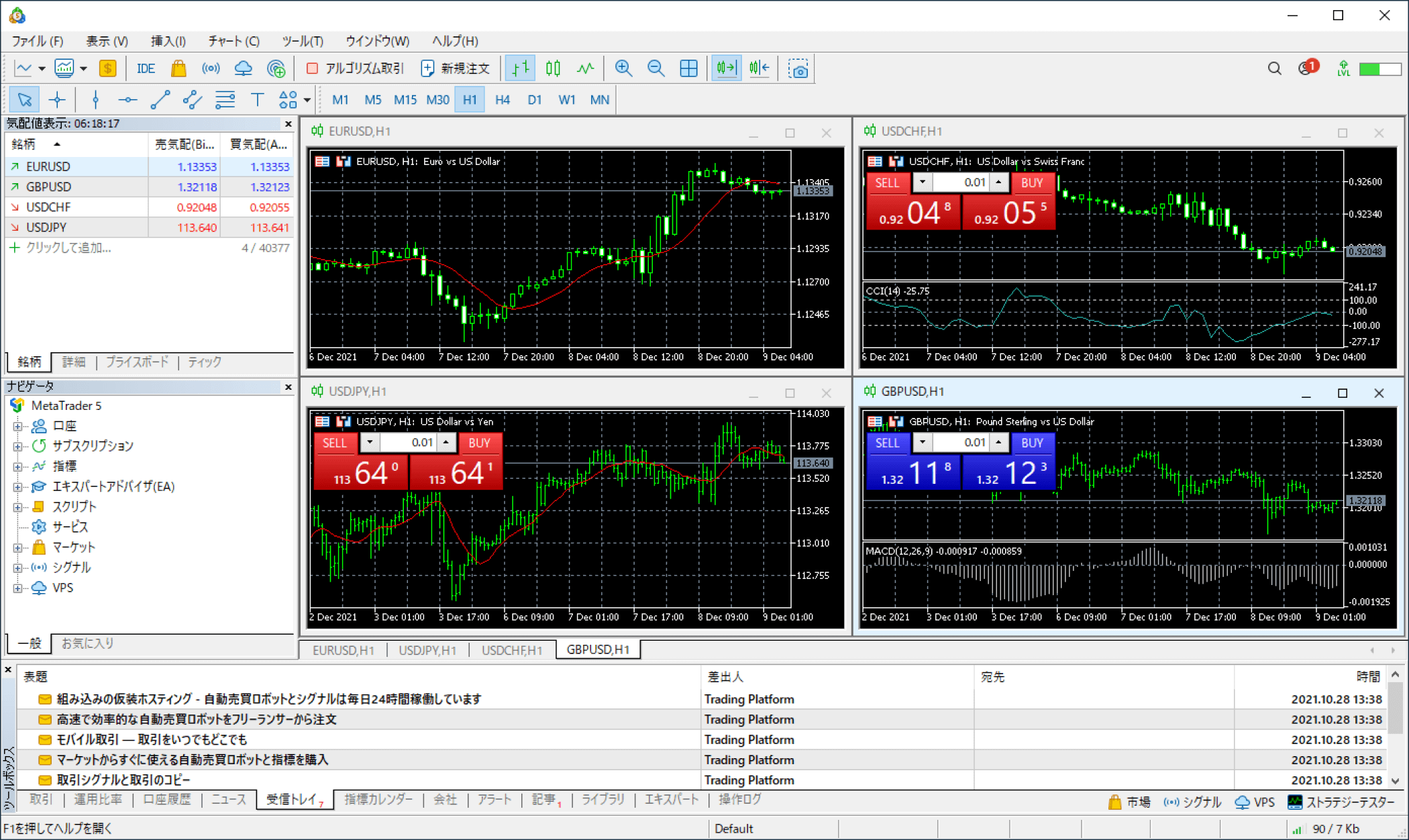
動画
この記事はお役に立ちましたか?
0人中0人がこの記事が役に立ったと言っています
貴重な意見をいただきありがとうございます。
FXONでは、このウェブサイトの機能向上とお客様の利便性を高めるためにクッキー使用しています。本ウェブサイトでは、当社だけではなく、お客様のご利用状況を追跡する事を目的とした第三者(広告主・ログ解析業者等)によるクッキーも含まれる可能性があります。 利用の方針



