- FXONの特徴
-
サービス/商品サービス/商品サービス/商品

FXONが為替ブローカーとして提供している、リテール向け取引条件やプラットフォーム、取引可能な商品などを詳しくご案内しています。
close close

-
お客様サポートお客様サポートお客様サポート

口座開設方法や取引ツールの使い方、ヘルプデスクのQA集など、お客様向けサポート情報を掲載しています。
MetaTrader4/5 ご利用ガイド MetaTrader4/5 ご利用ガイド MetaTrader4/5 ご利用ガイド
メタトレーダーのインストール・操作方法をどこよりも詳しく解説。
よくある質問 よくある質問 よくある質問
お困り事はなんですか?あらゆる答えがここにある。
新着情報 新着情報 新着情報
運営会社・ライセンス 運営会社・ライセンス 運営会社・ライセンス
サイトマップ サイトマップ サイトマップ
お問い合わせ お問い合わせ お問い合わせ
一般・個人情報・プライバシーに関するお問い合わせ。
close close

- プロモーション
- トレーダーズマーケット
- パートナー
-
close close
FXONが為替ブローカーとして提供している、リテール向け取引条件やプラットフォーム、取引可能な商品などを詳しくご案内しています。
口座開設方法や取引ツールの使い方、ヘルプデスクのQA集など、お客様向けサポート情報を掲載しています。
メタトレーダーのインストール・操作方法をどこよりも詳しく解説。
お困り事はなんですか?あらゆる答えがここにある。
一般・個人情報・プライバシーに関するお問い合わせ。
トレードに役立つ情報や、マーケット情報を掲載しています。トレーダー同士の取引実績ポートフォリオもご覧いただけます。


この記事は:
に公開されています
に更新されています
iOSやAndroidのスマートフォンやタブレット端末にてMetaTrader4(MT4)/MetaTrader5(MT5)アプリのログイン方法を説明します。各端末とも、検索ボックスにFXブローカー名を入力し該当のサーバを選択した後、ログインIDとパスワードを入力するとログインが完了します。
iPhoneの操作手順
※横にスクロールしてご覧いただけます。※横にスワイプしてご覧いただけます。
手順 1
ホーム画面にてMT4のアプリをタップします。
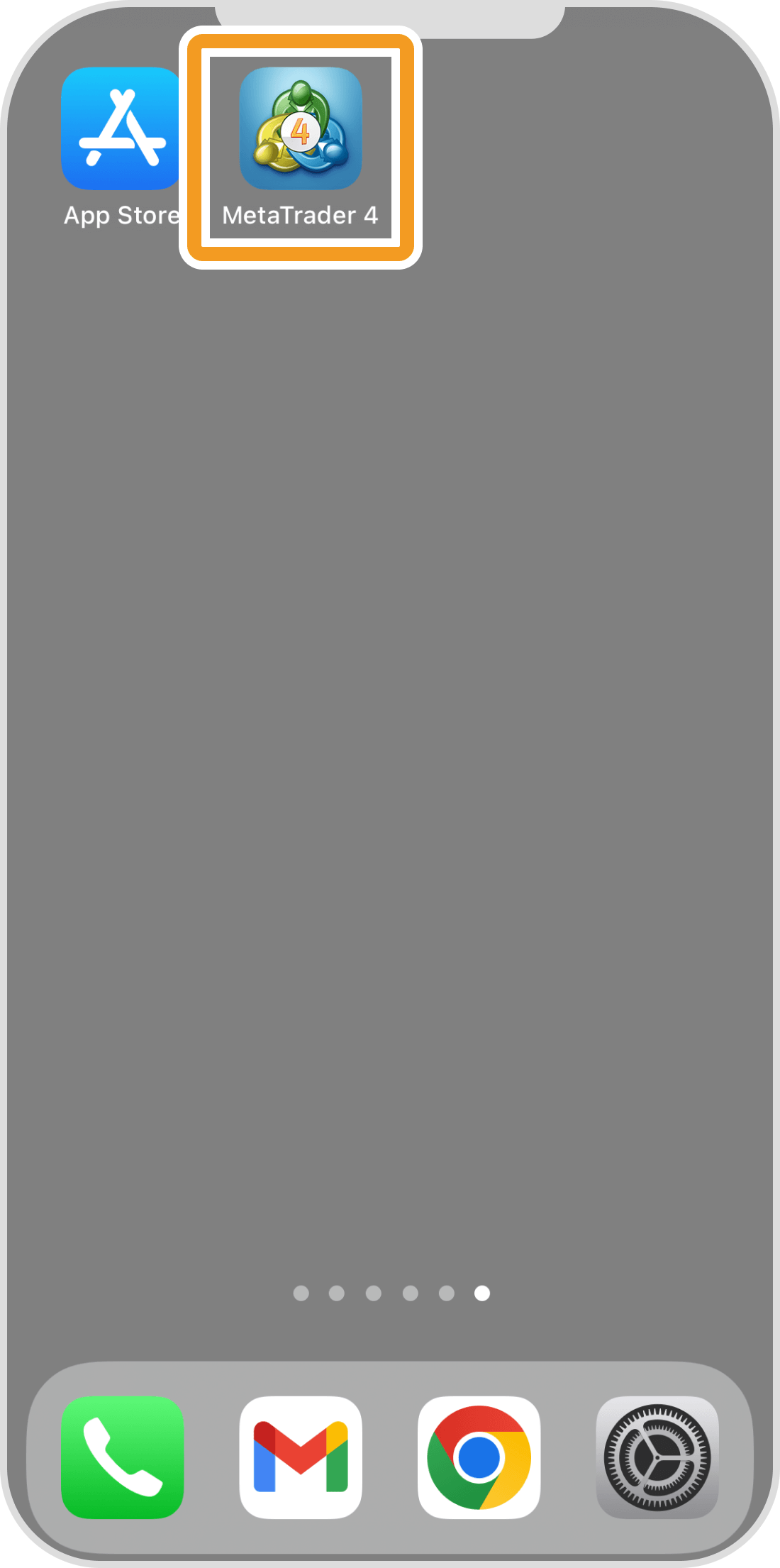
手順 2
下部メニューより「設定」をタップします。
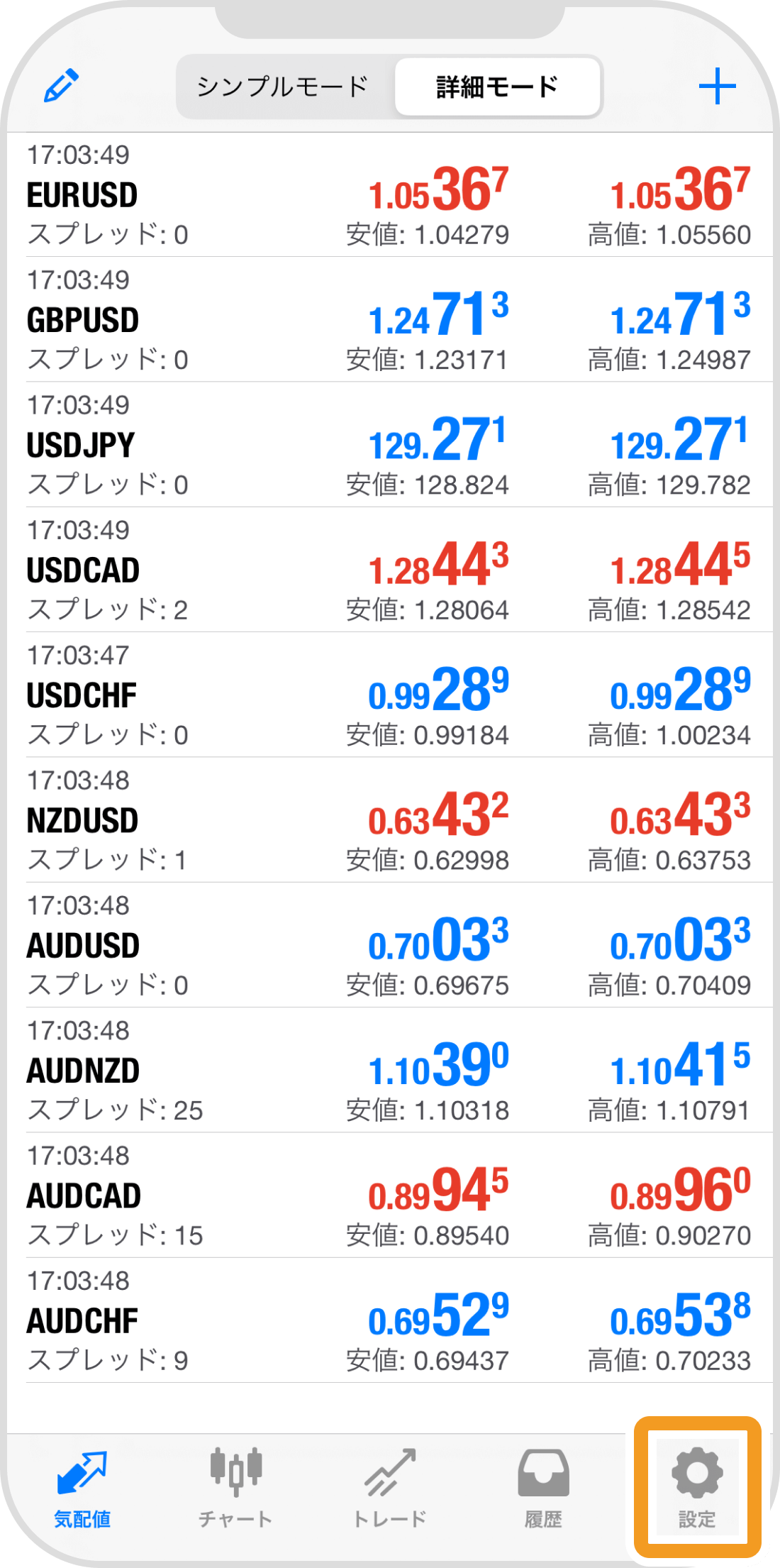
手順 3
「新規口座」をタップします。
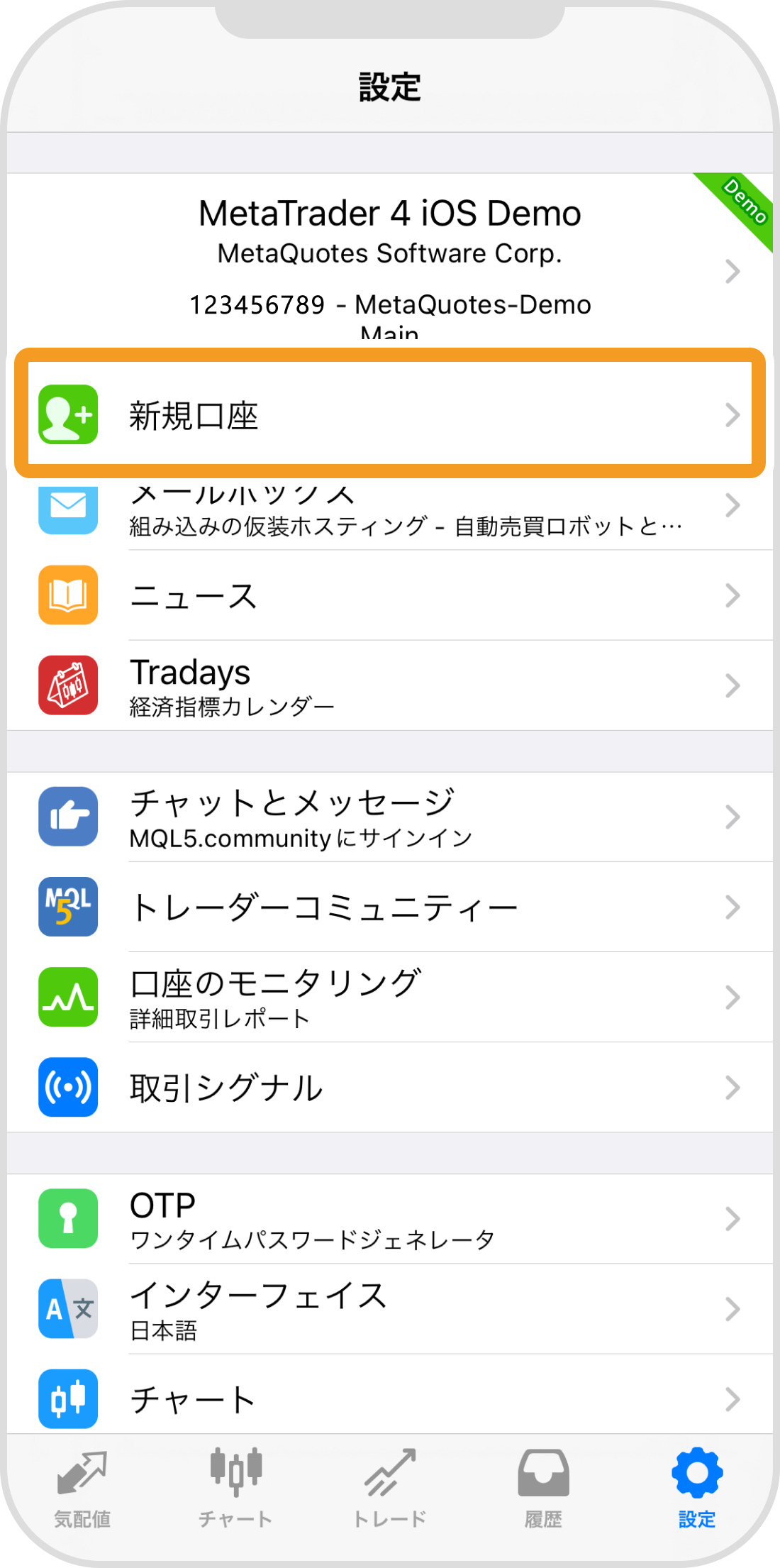
手順 4
「既存のアカウントにログイン」をタップします。
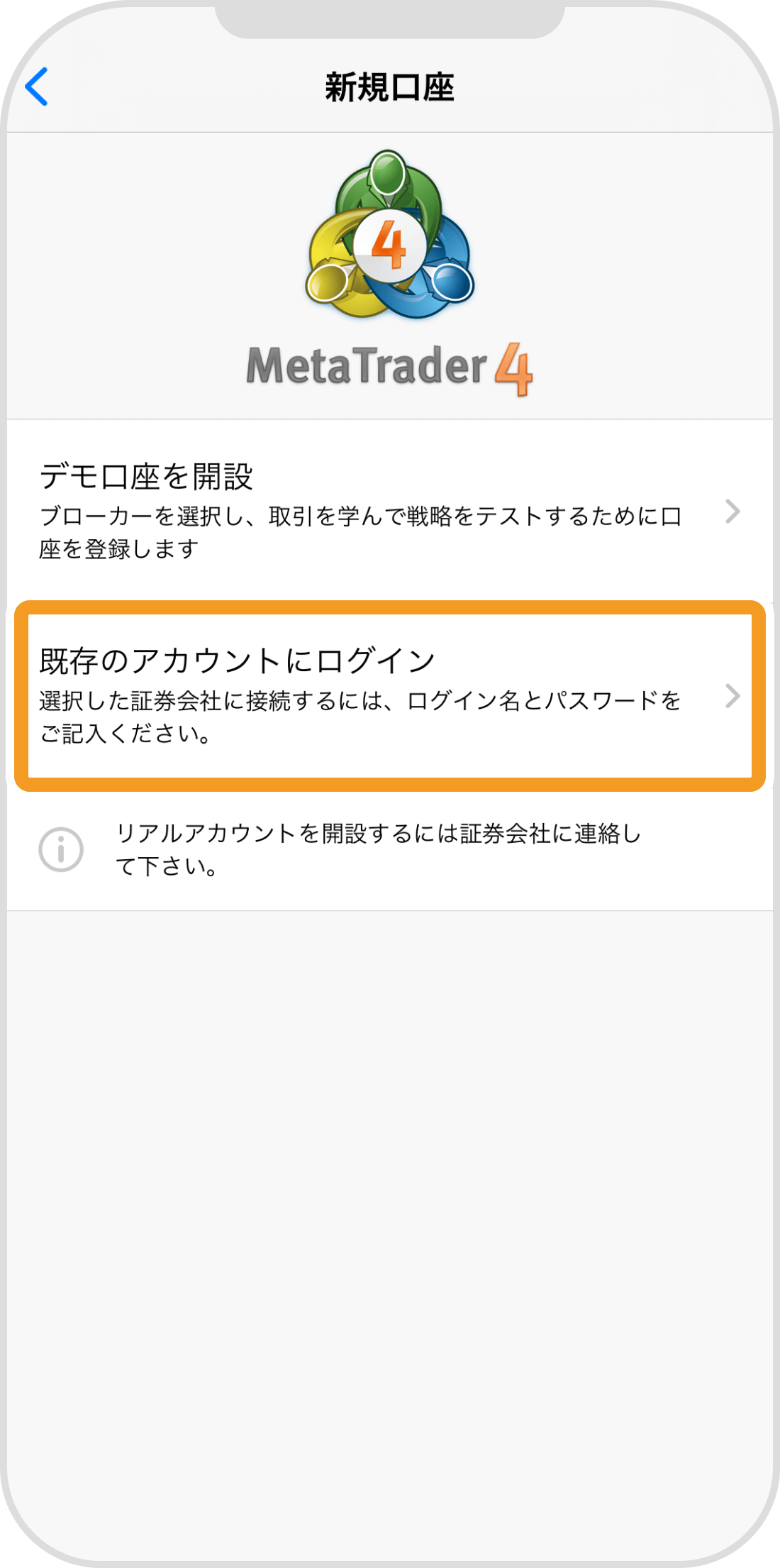
手順 5
検索ボックスにてFXブローカー名で検索し、該当のサーバをタップします。
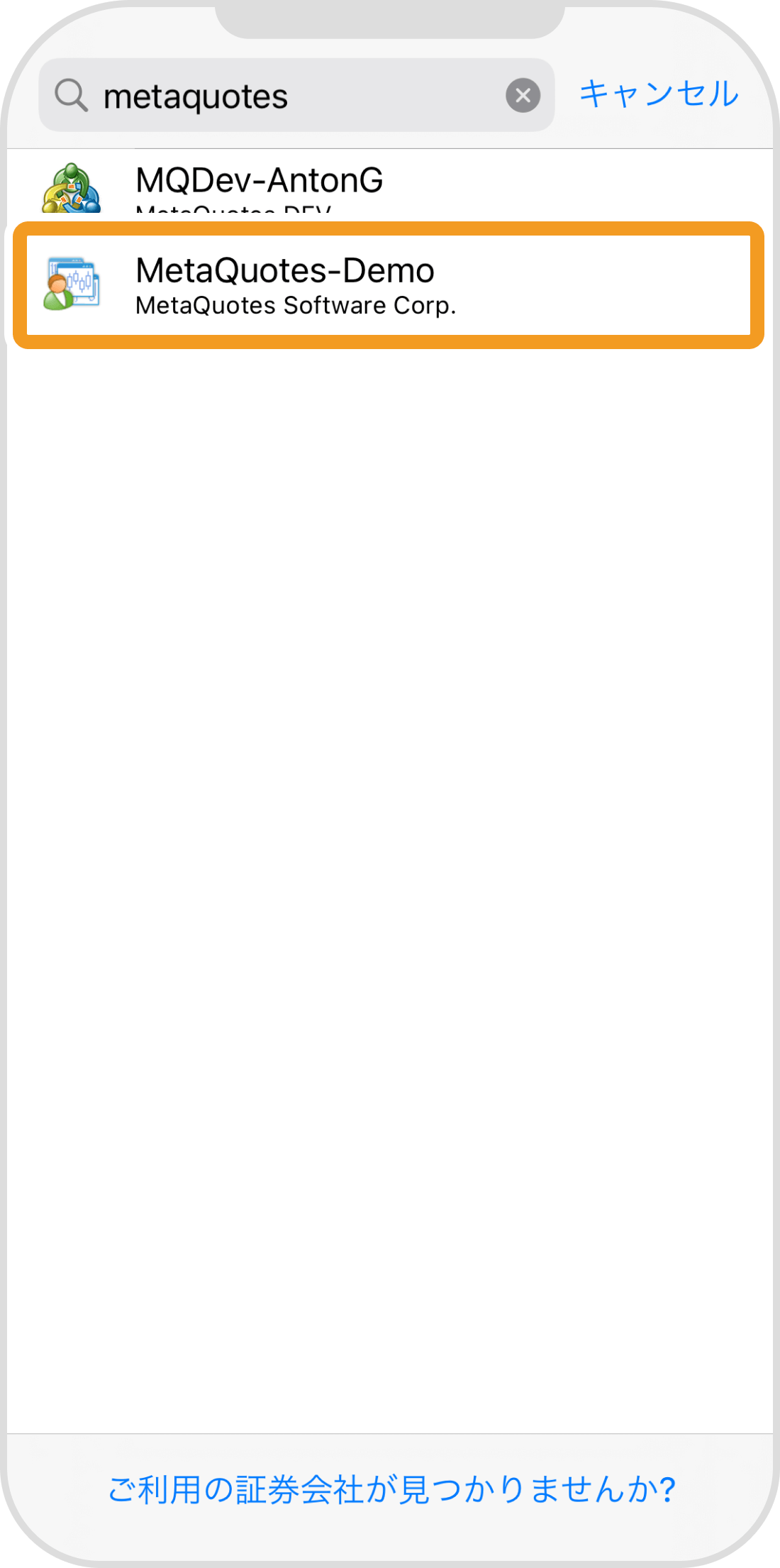
手順 6
ログインIDとパスワードを入力します。パスワードを記憶させる場合は、「パスワードを保存」のトグルボタンをオンにします。
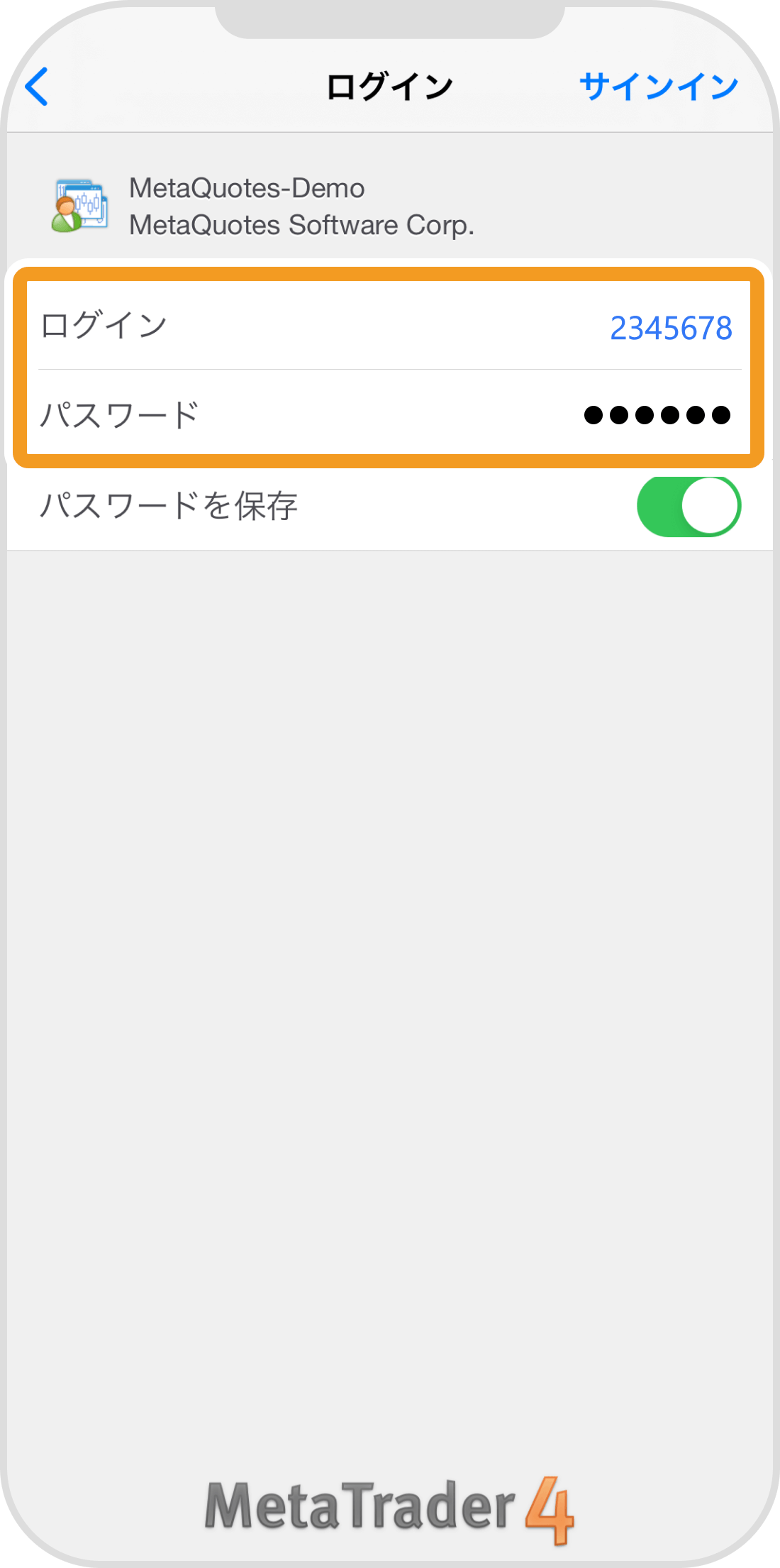
手順 7
「サインイン」をタップします。
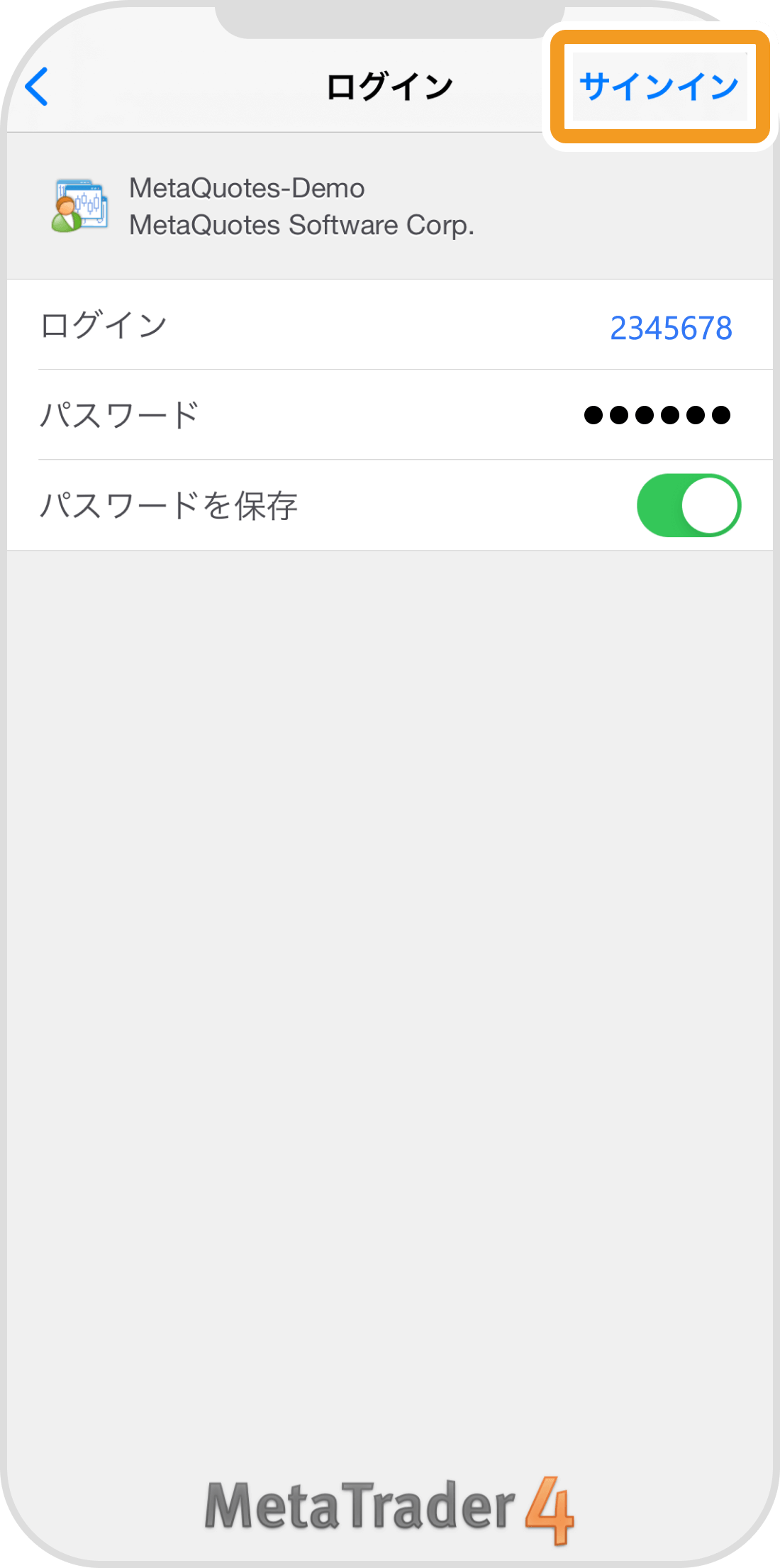
手順 8
気配値画面に遷移すると、ログインは完了です。
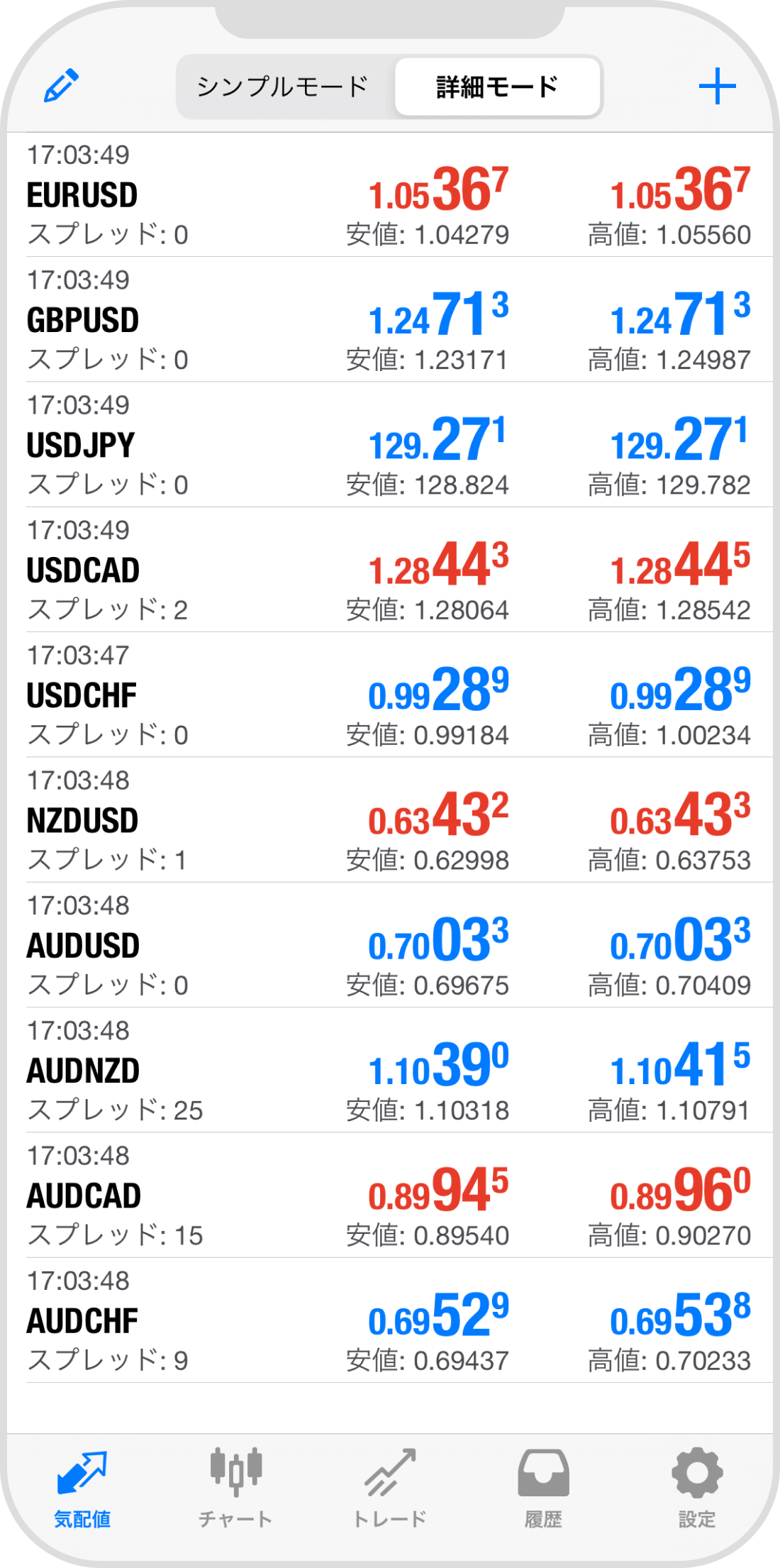
Androidの操作手順
※横にスクロールしてご覧いただけます。※横にスワイプしてご覧いただけます。
手順 1
ホーム画面にてMT4のアプリをタップします。
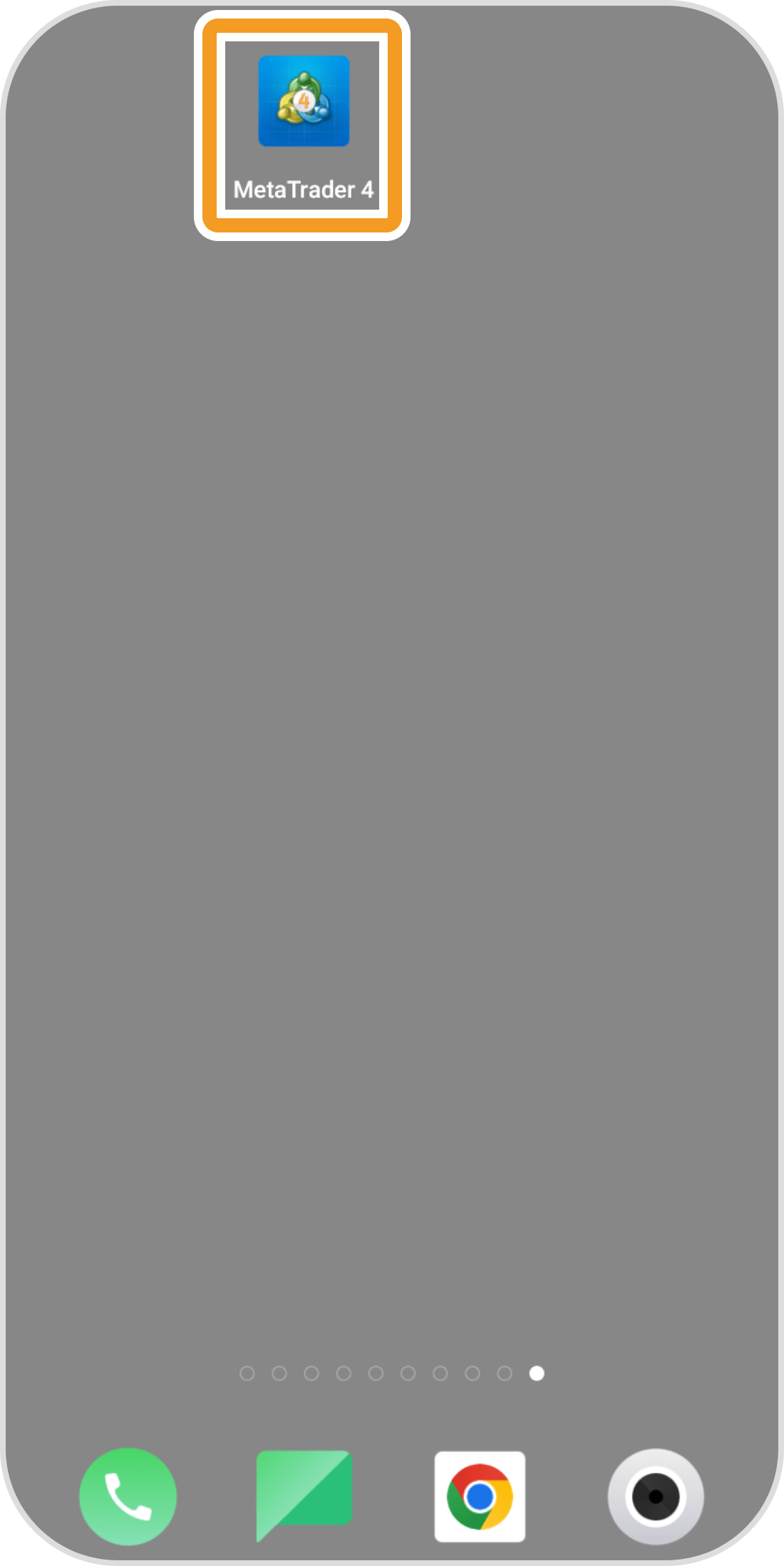
手順 2
左上の「メニュー」アイコンをタップします。
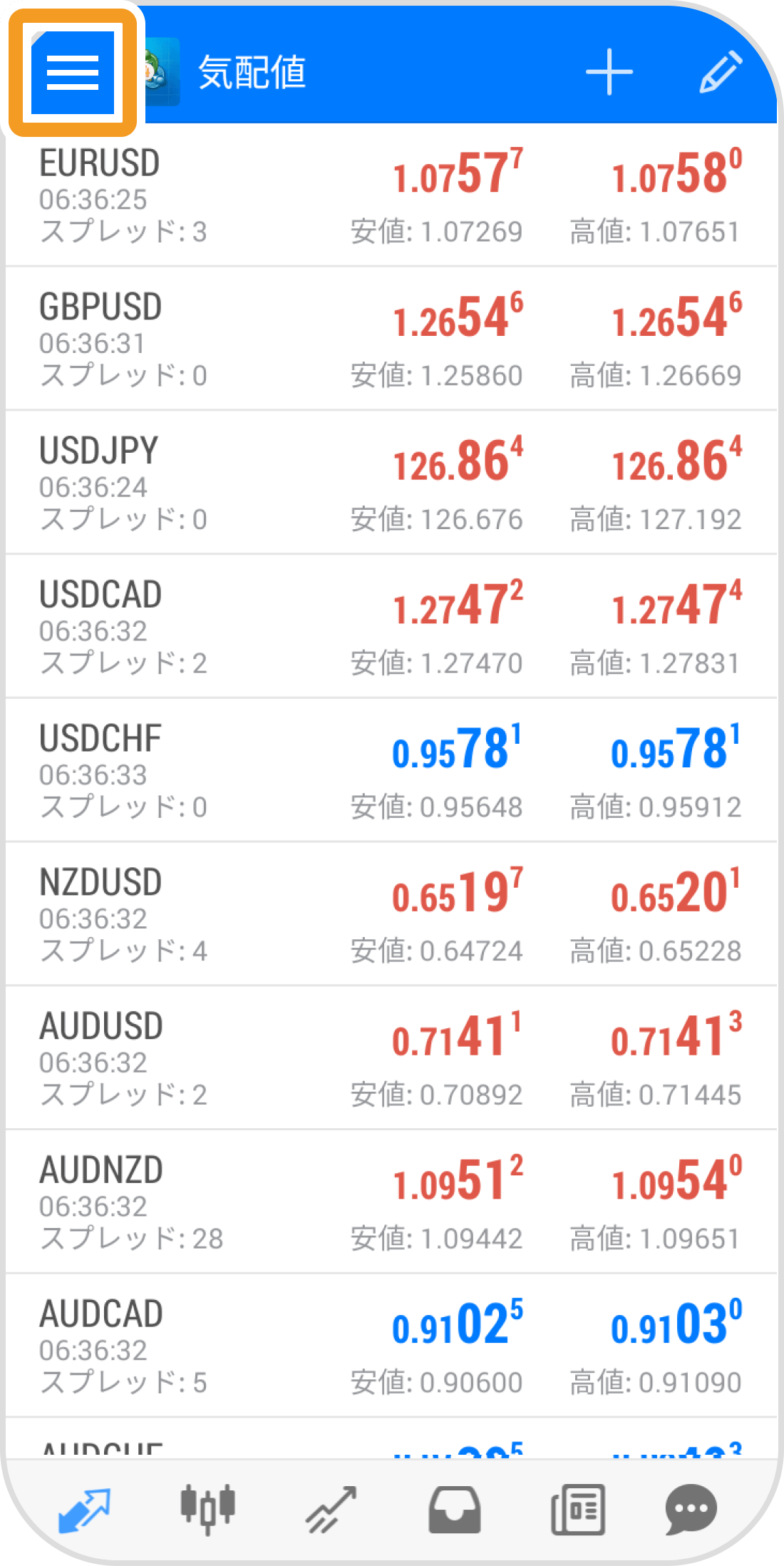
手順 3
「口座管理」をタップします。
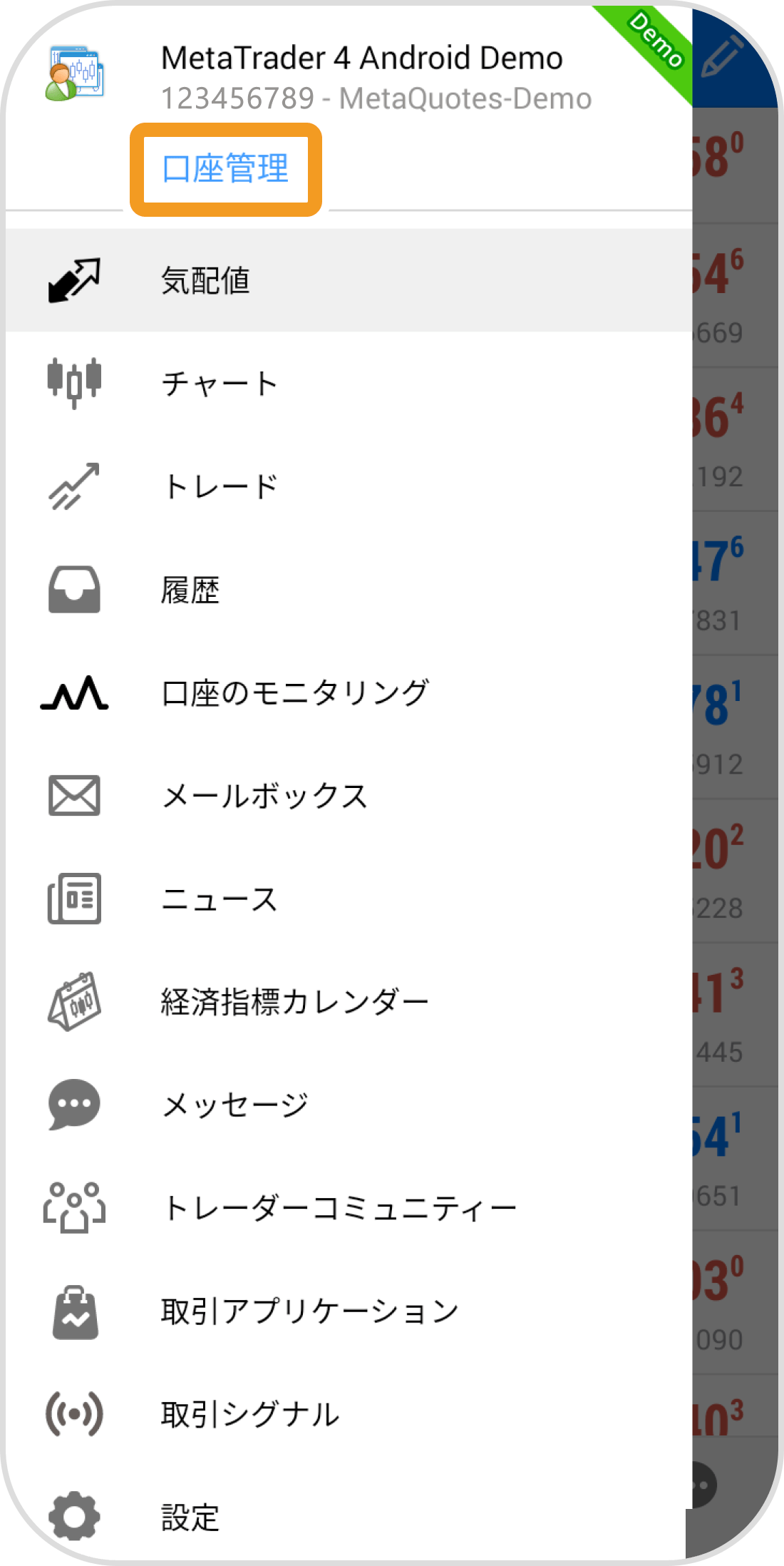
手順 4
右上の「+」アイコンをタップします。
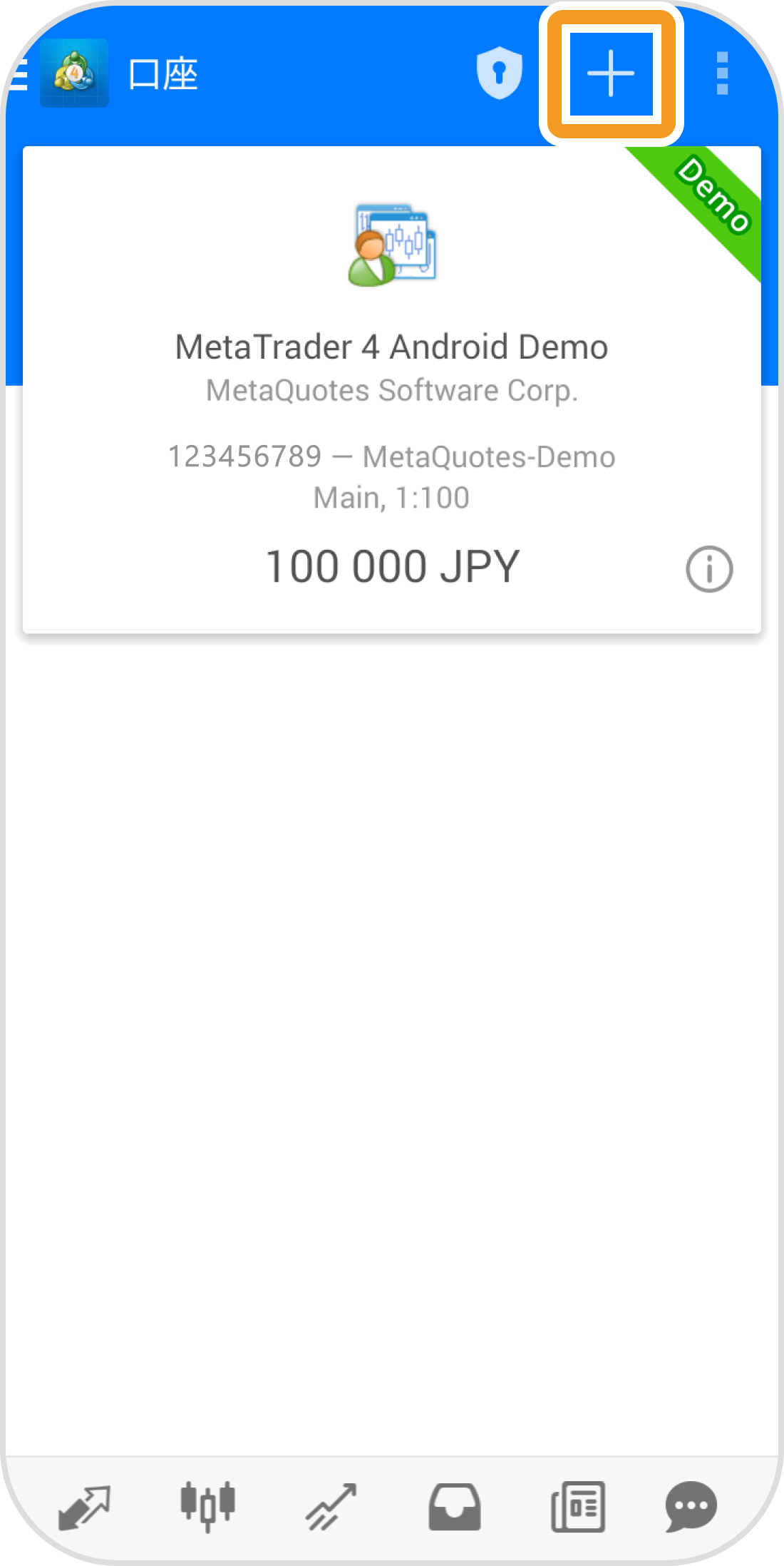
手順 5
「既存のアカウントにログイン」をタップします。
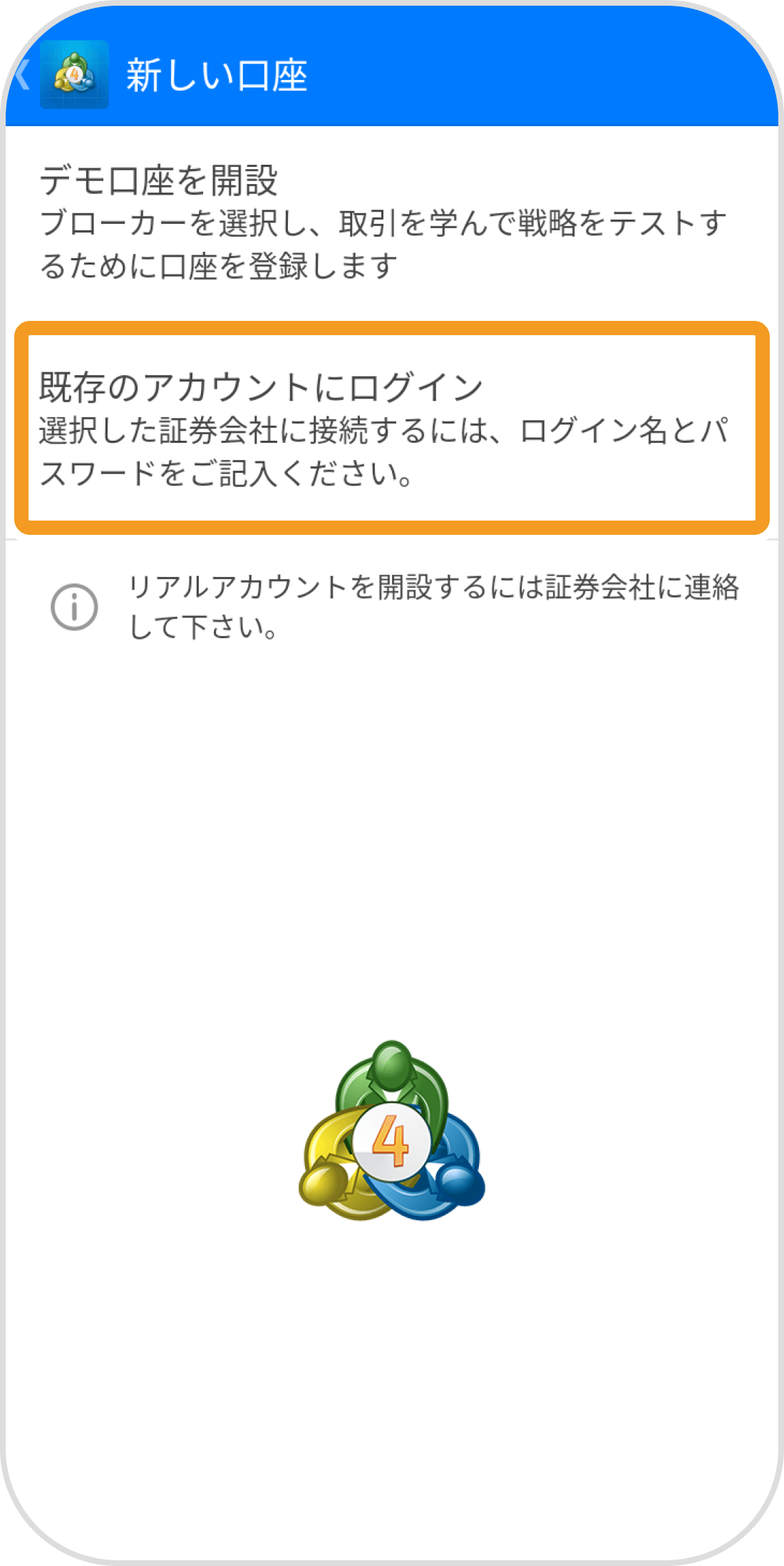
手順 6
検索ボックスにてFXブローカー名で検索し、該当のサーバをタップします。
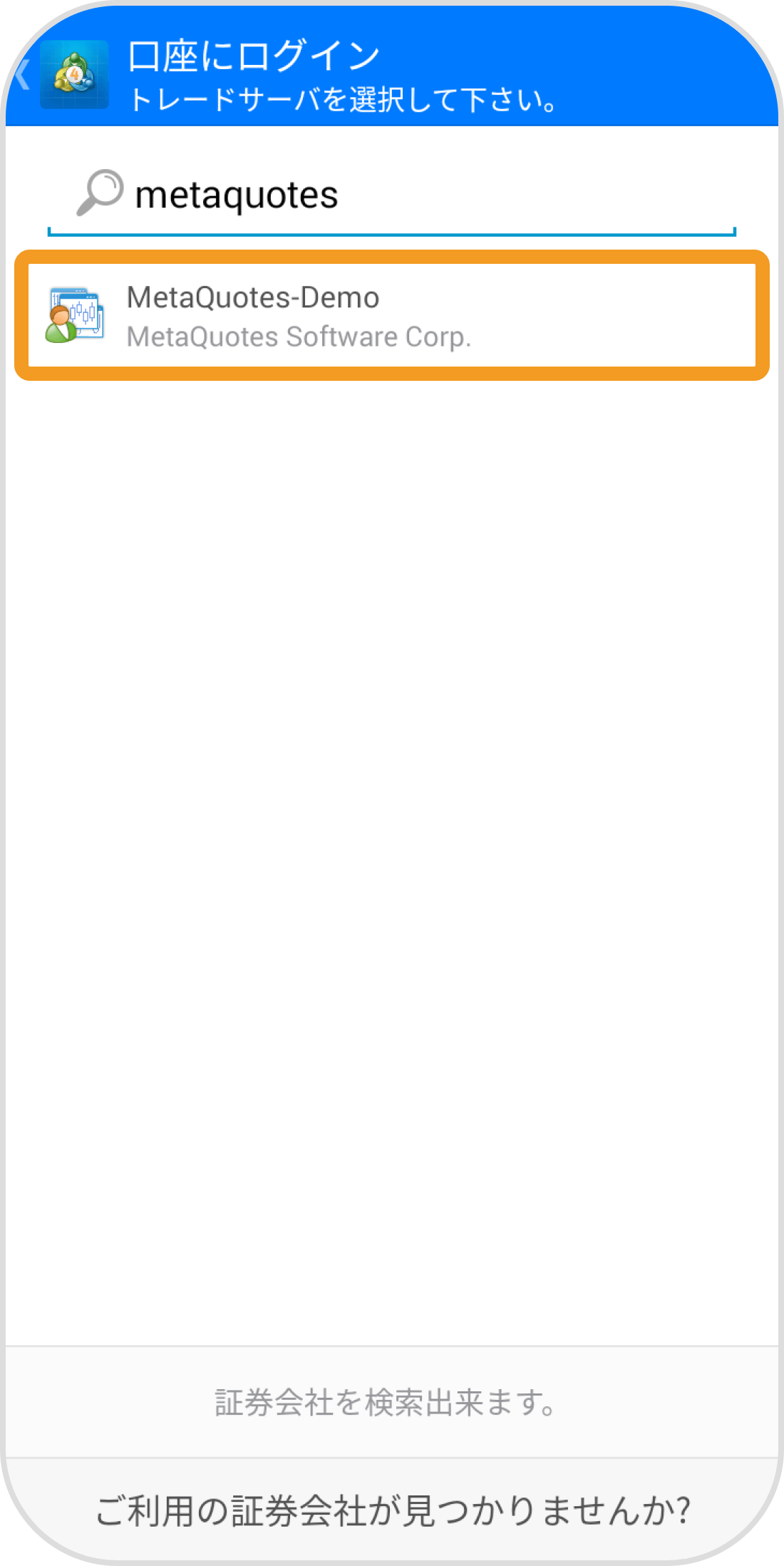
手順 7
ログインIDとパスワードを入力します。パスワードを記憶させる場合は、「パスワードを保存」にチェックを入れます。
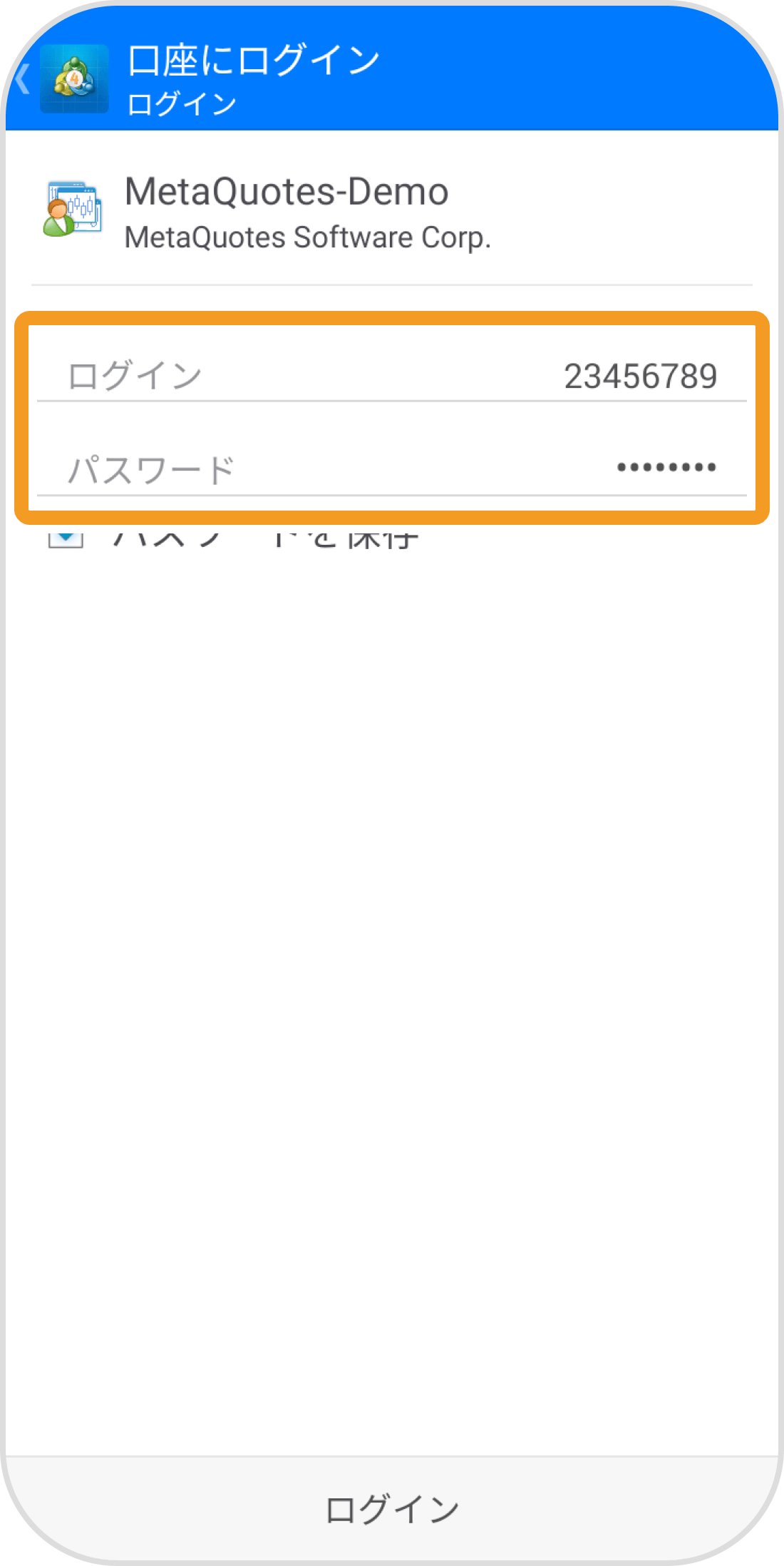
手順 8
「ログイン」をタップします。
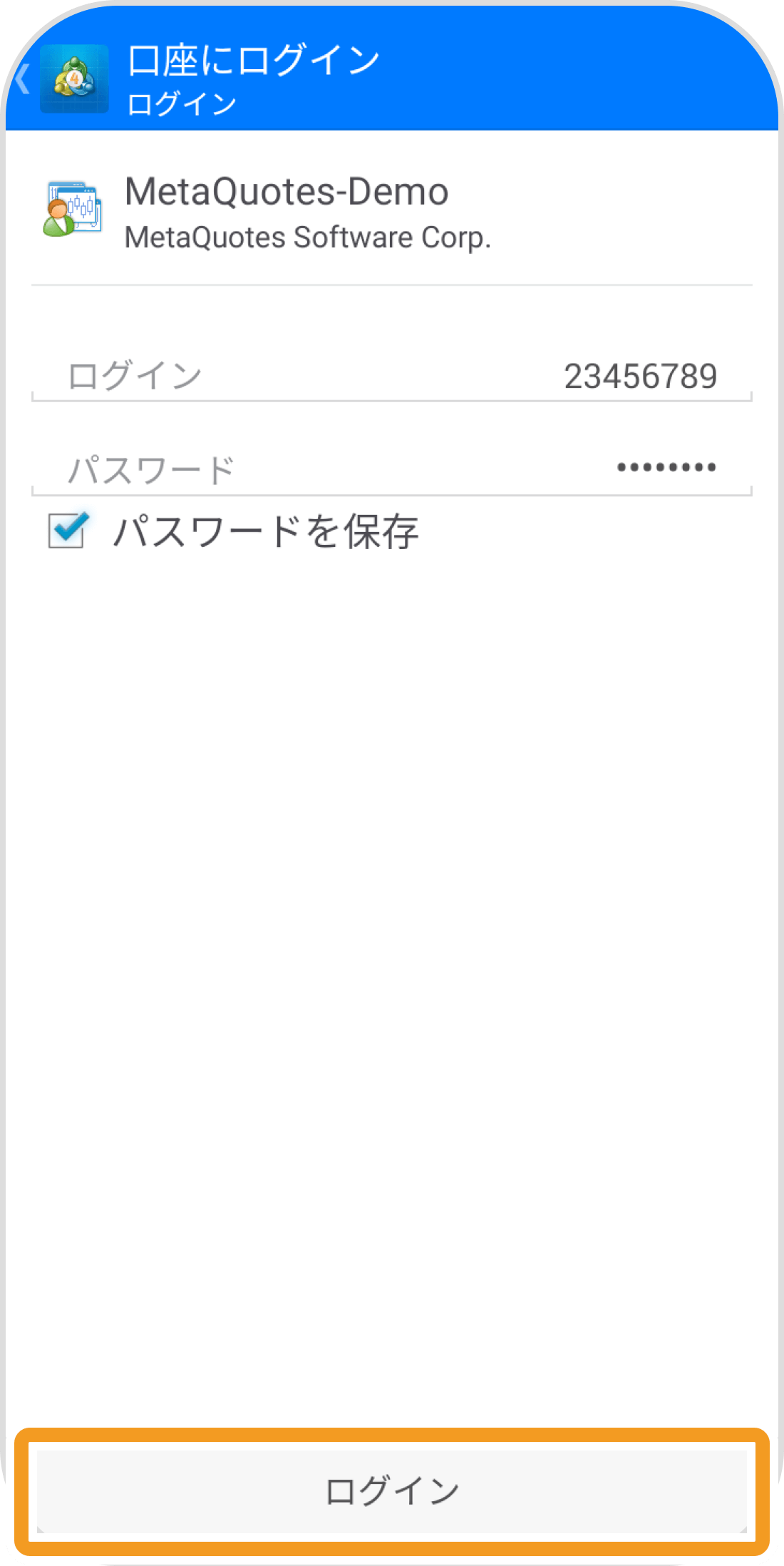
手順 9
画面上部にログイン先のアカウント情報が表示されれば、ログインは完了です。
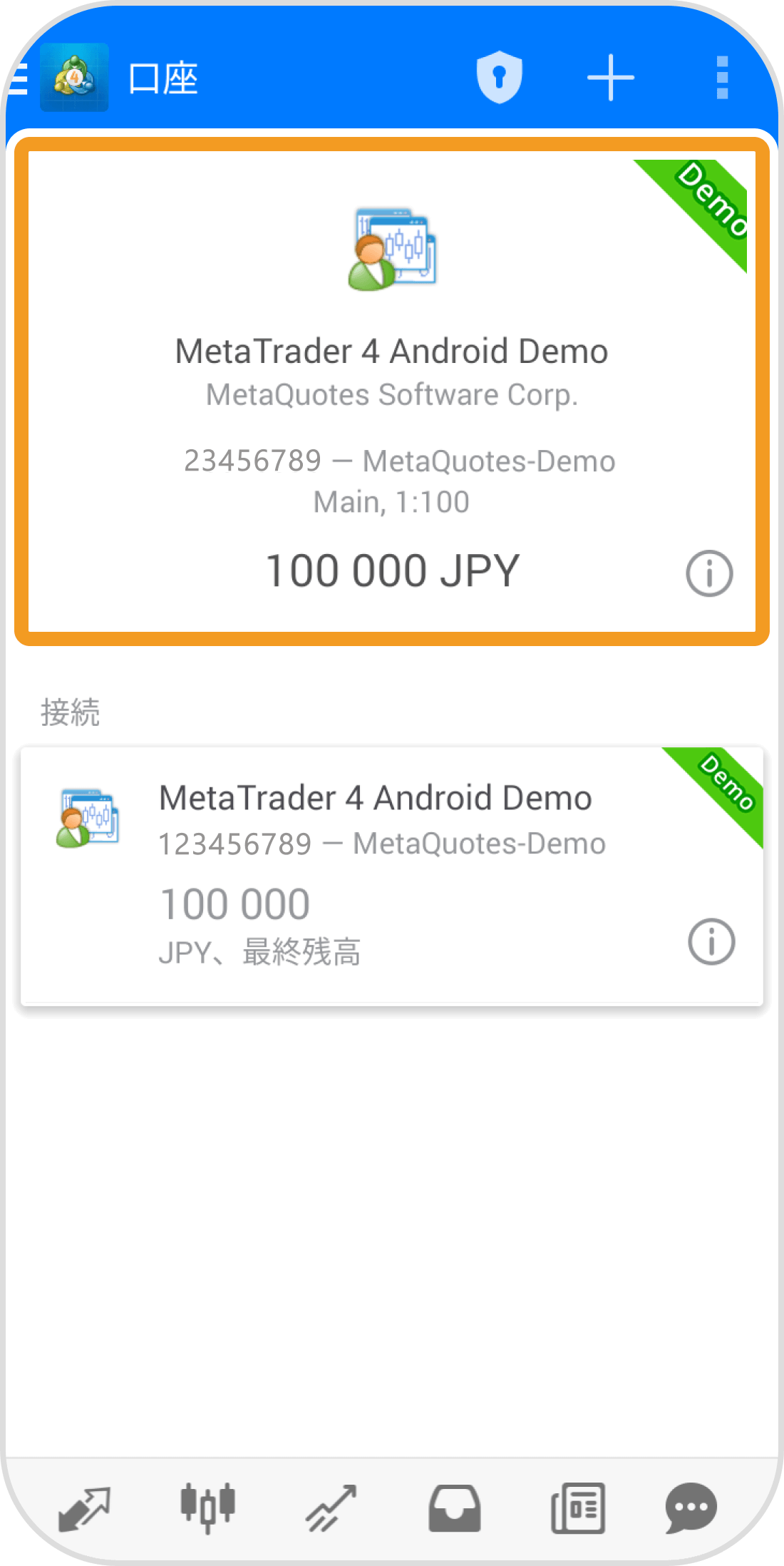
iPadの操作手順
※横にスクロールしてご覧いただけます。※横にスワイプしてご覧いただけます。
手順 1
ホーム画面にてMT4のアプリをタップします。
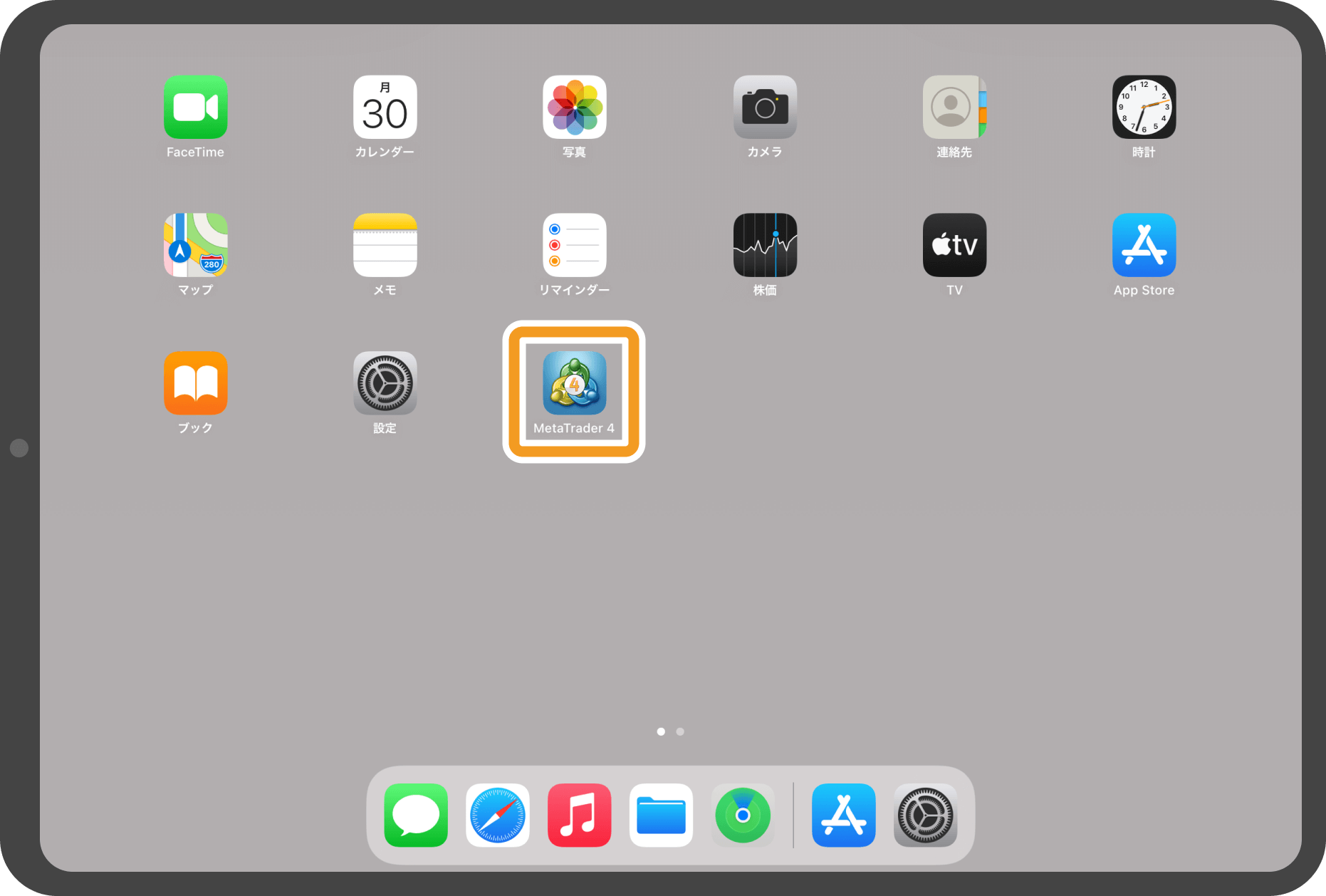
手順 2
左メニューより「口座」アイコンをタップします。
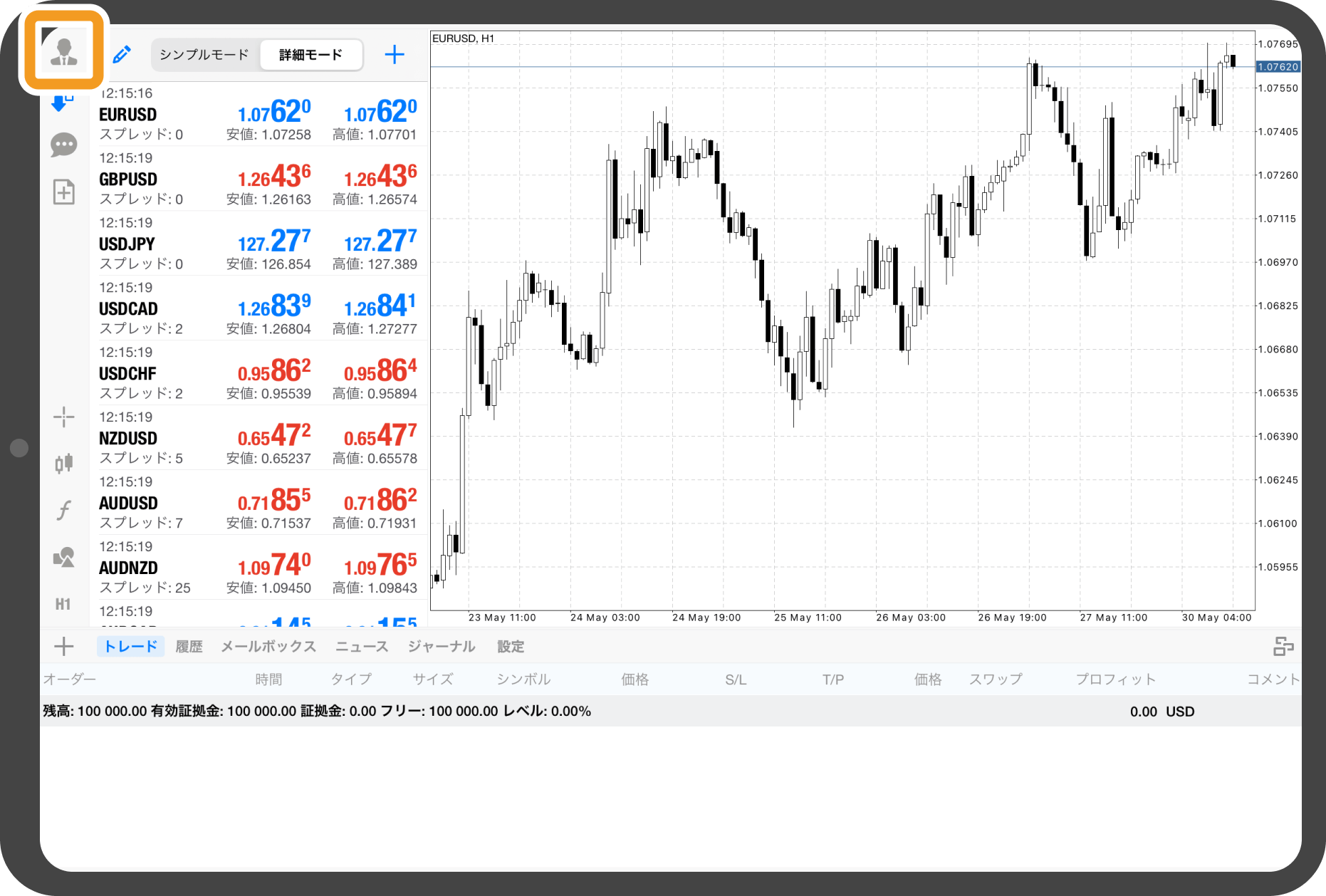
手順 3
上部の「+」アイコンをタップします。
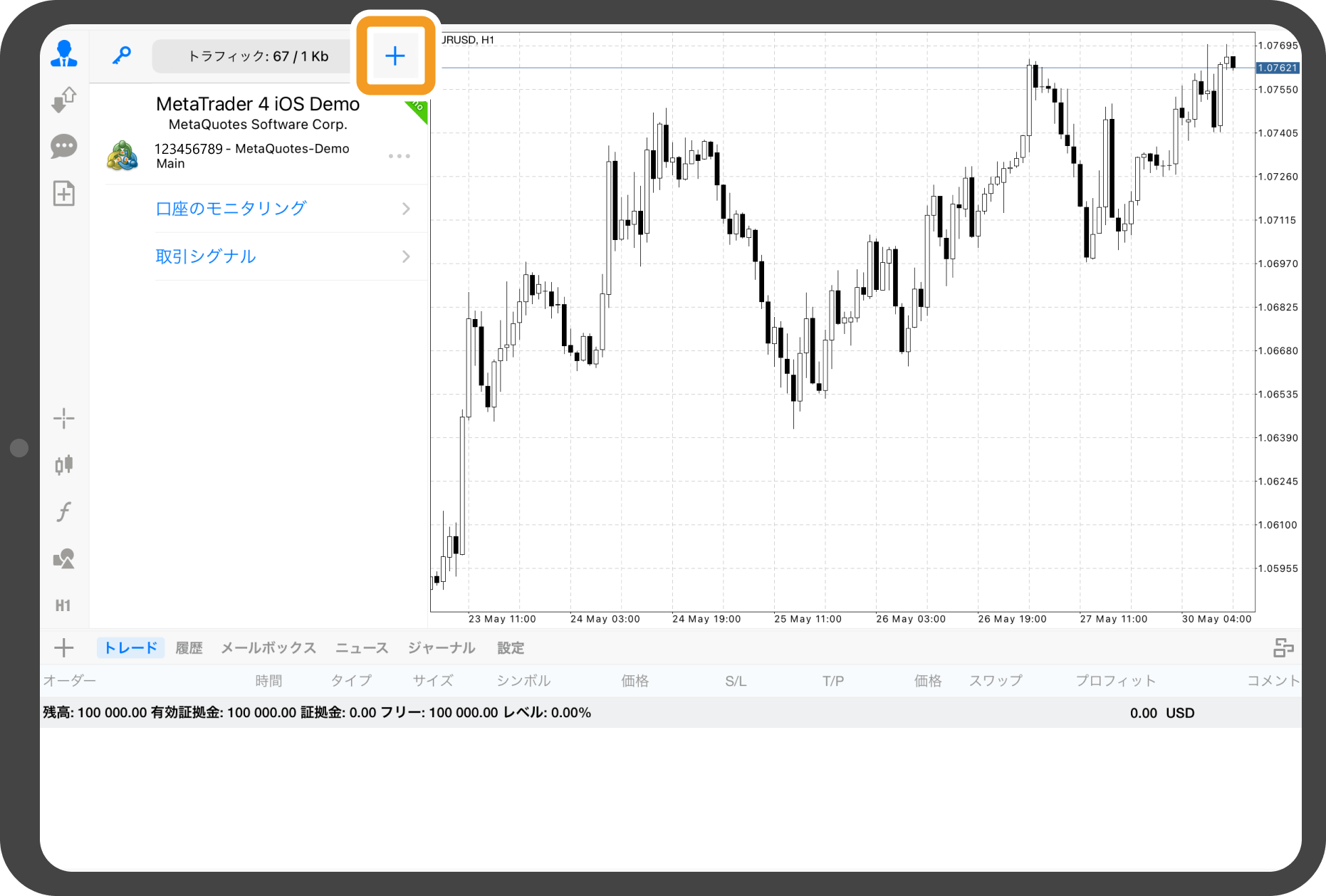
手順 4
「既存のアカウントにログイン」をタップします。
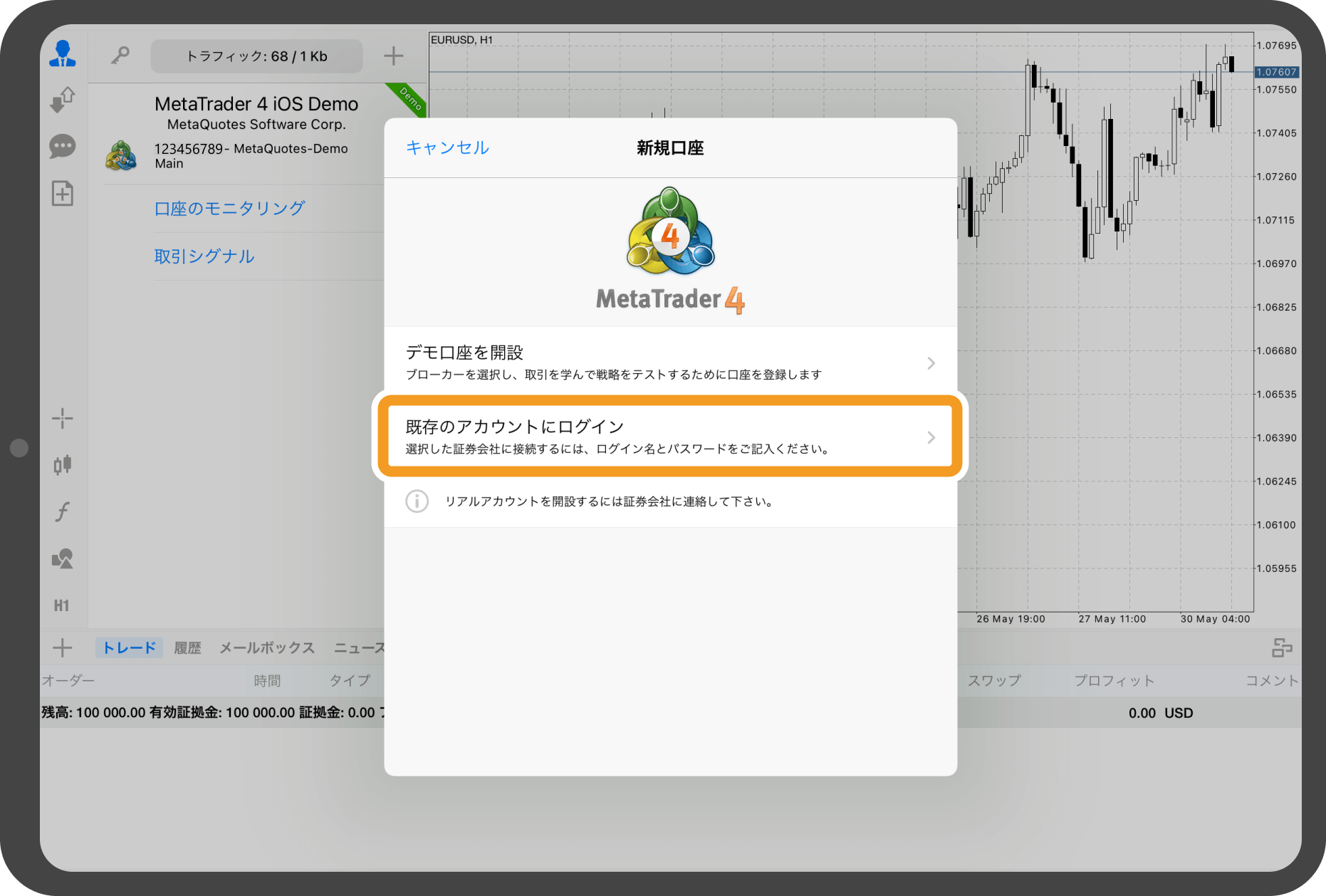
手順 5
検索ボックスにてFXブローカー名で検索し、該当のサーバをタップします。
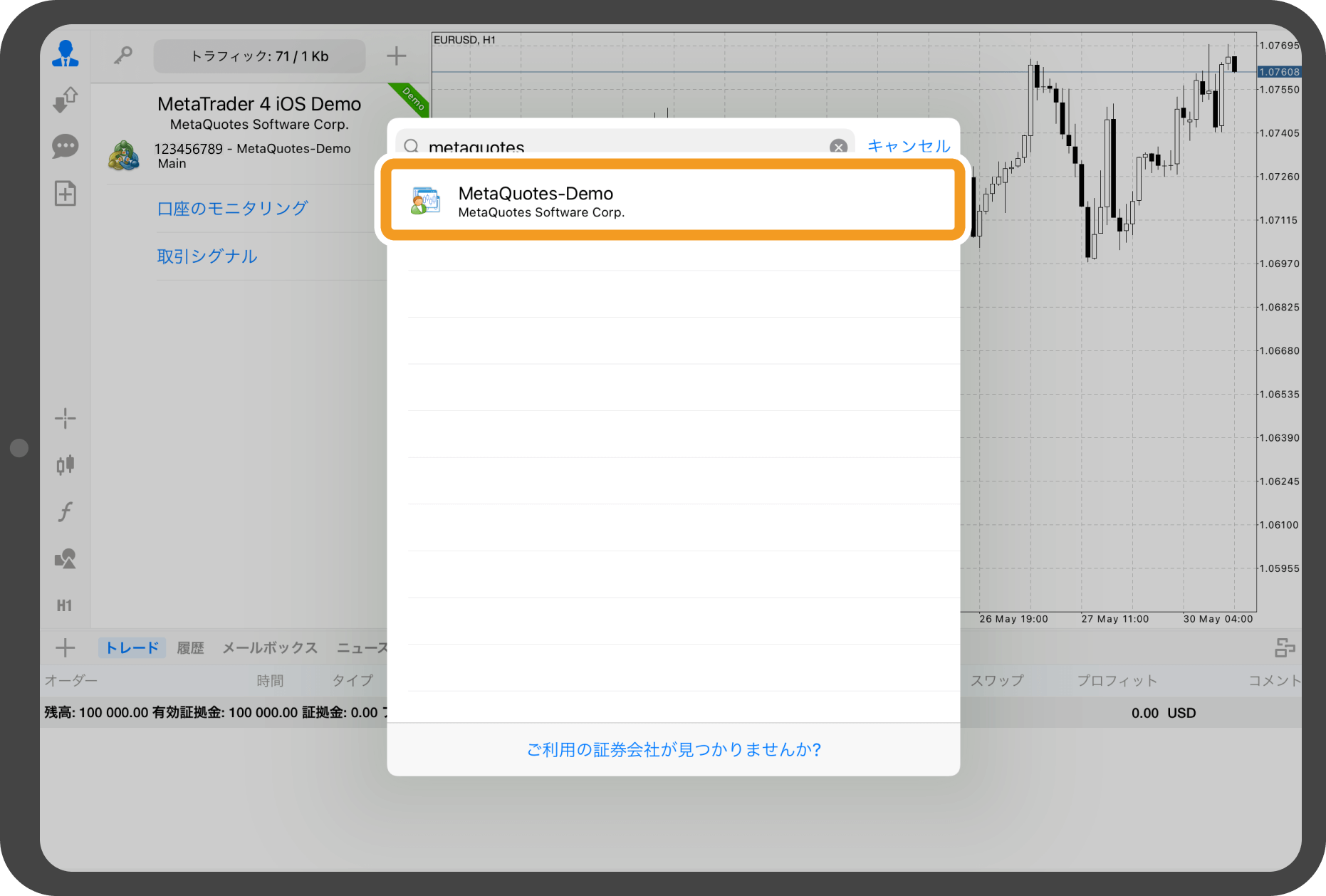
手順 6
ログインIDとパスワードを入力します。パスワードを記憶させる場合は、「パスワードを保存」のトグルボタンをオンにします。
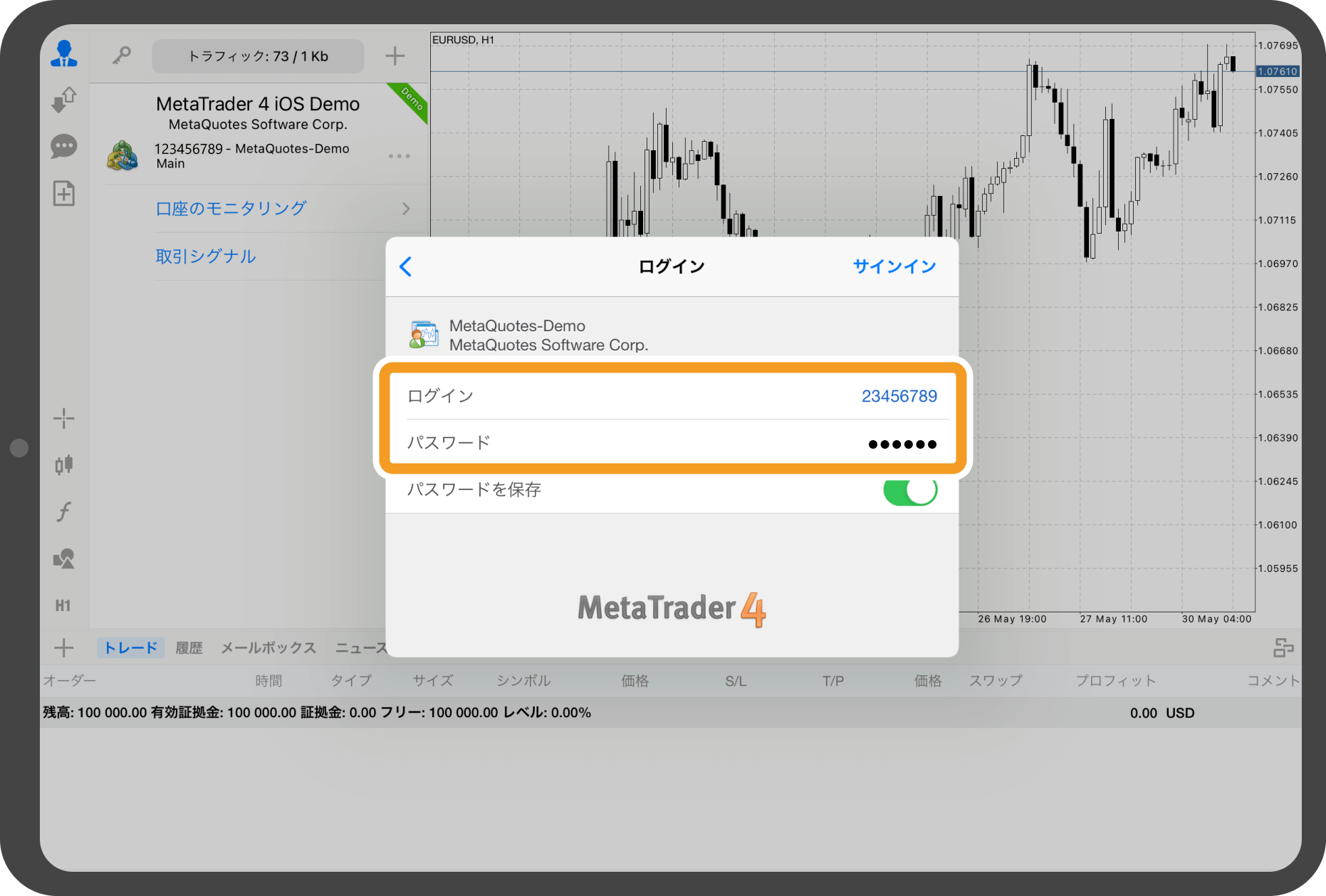
手順 7
「サインイン」をタップします。
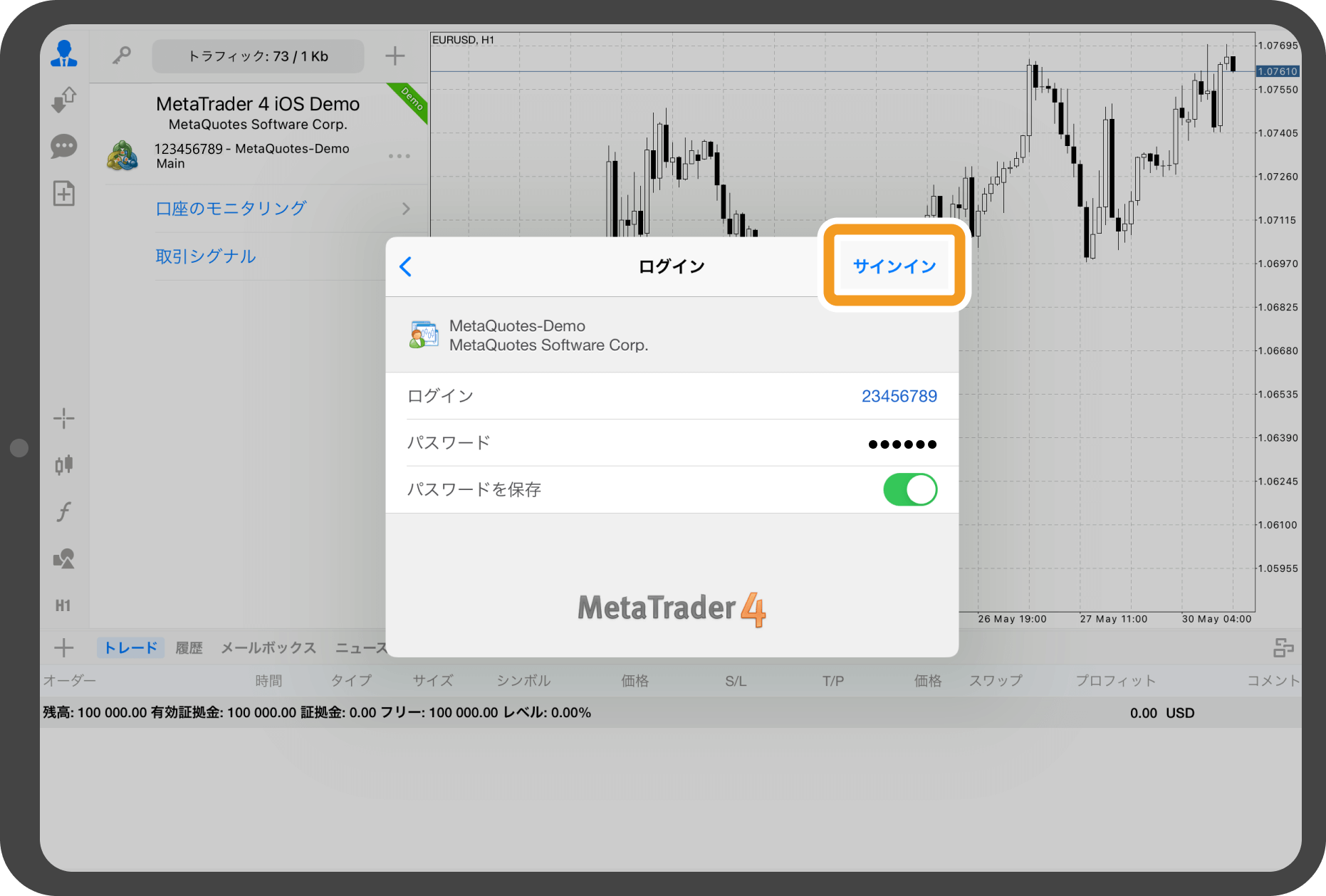
手順 8
口座番号が記載された黒いポップアップが表示されると、ログインは完了です。
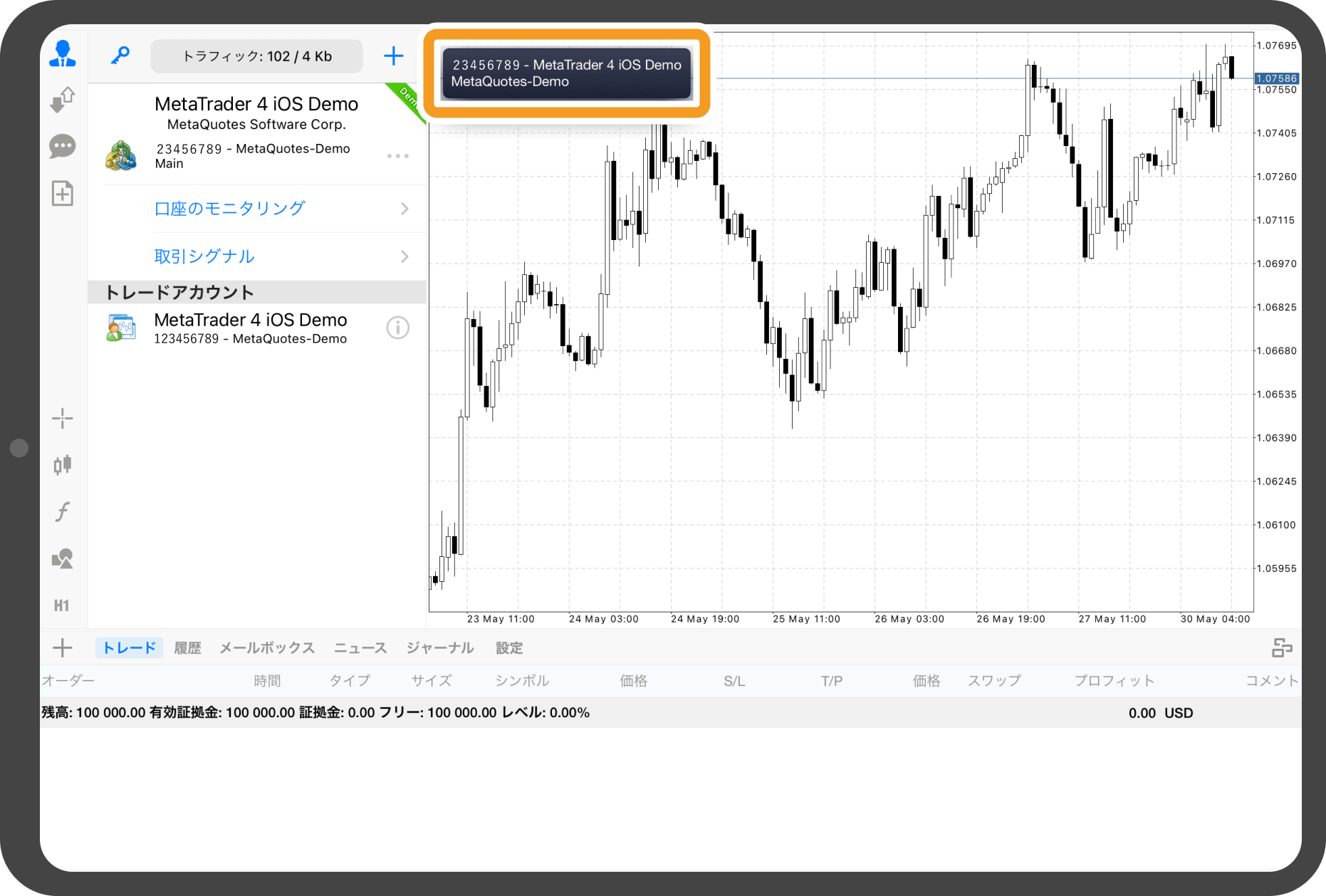
Androidタブレットの操作手順
※横にスクロールしてご覧いただけます。※横にスワイプしてご覧いただけます。
手順 1
ホーム画面にてMT4のアプリをタップします。
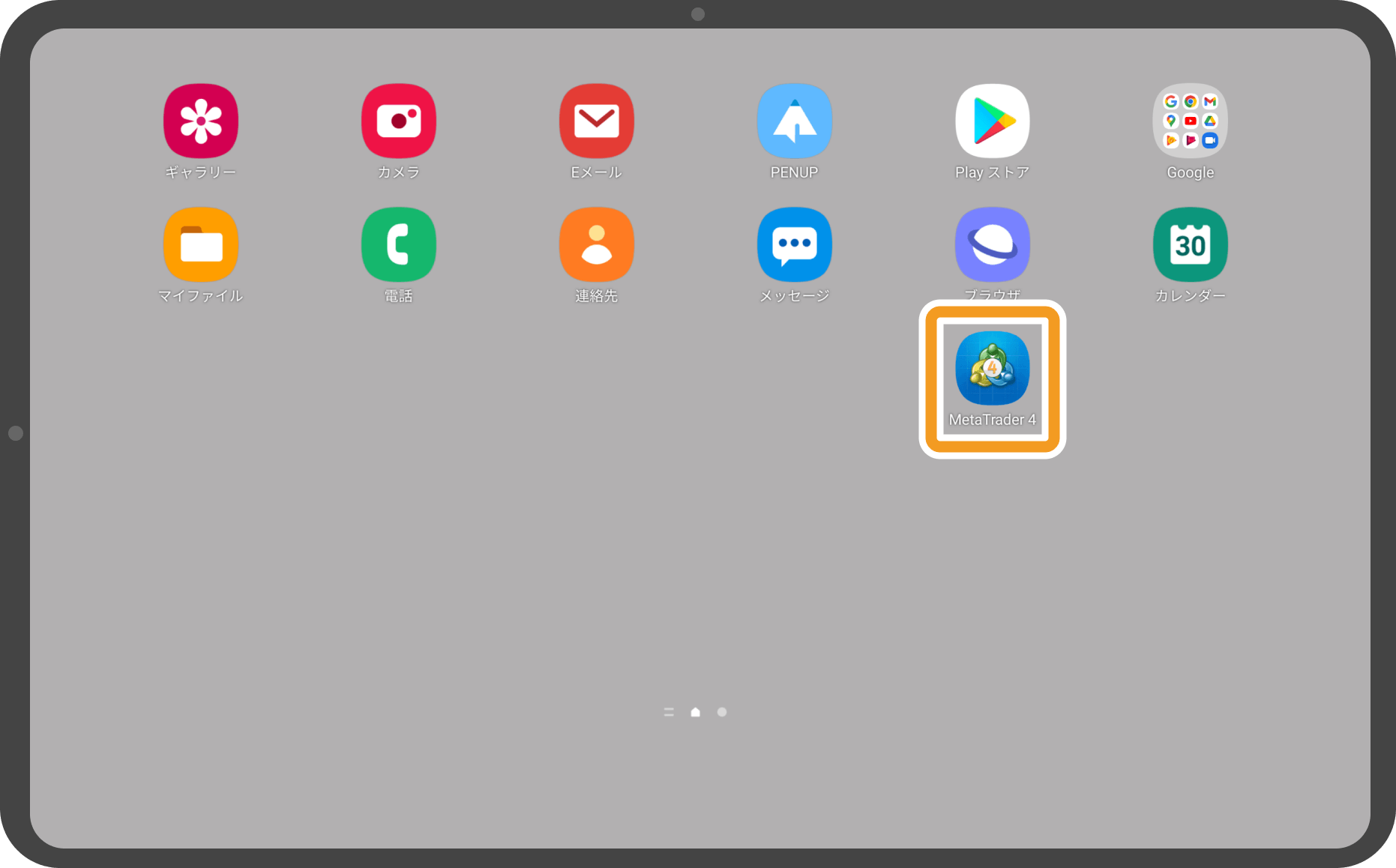
手順 2
左メニューより「口座」アイコンをタップします。
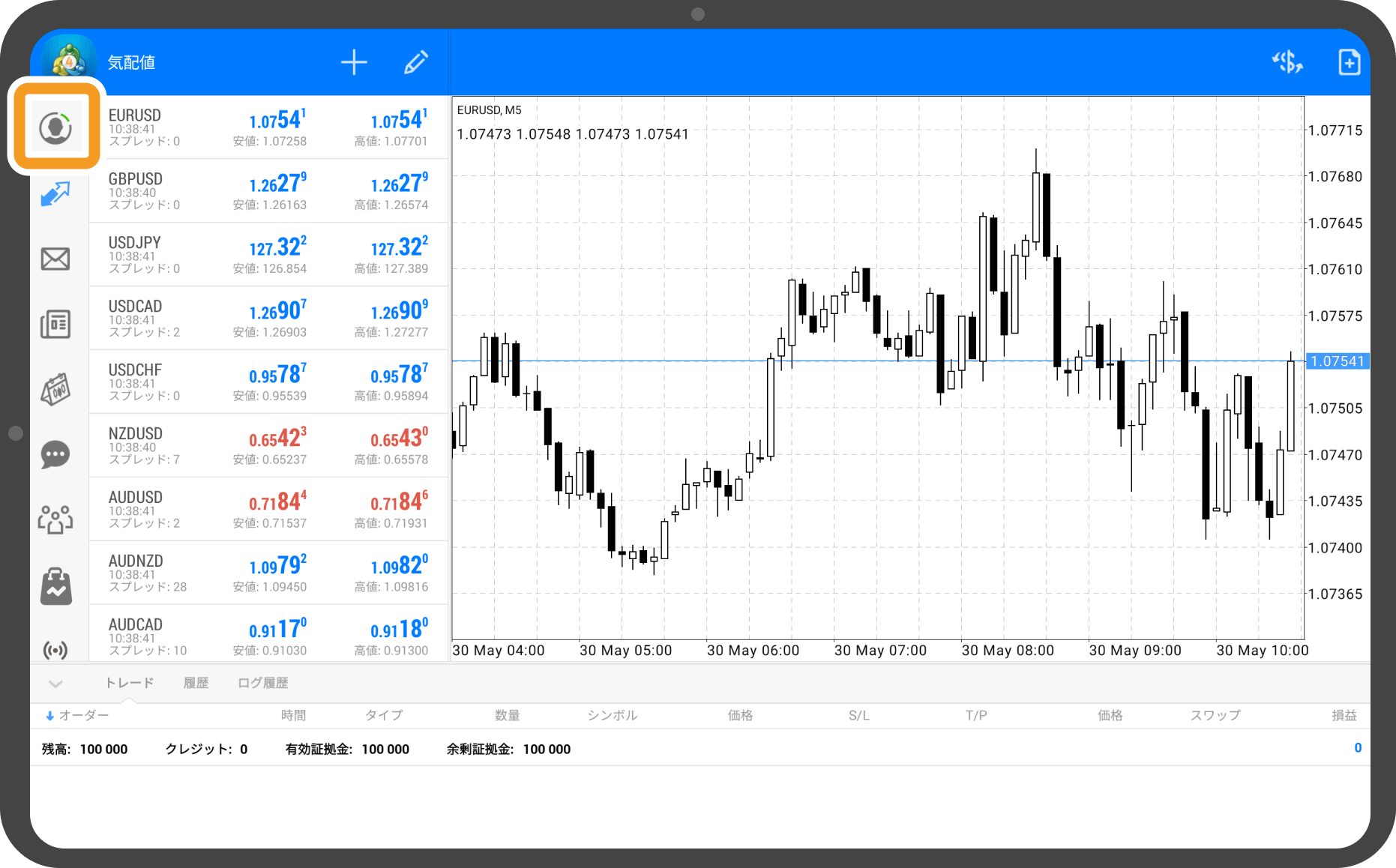
手順 3
上部の「+」アイコンをタップします。
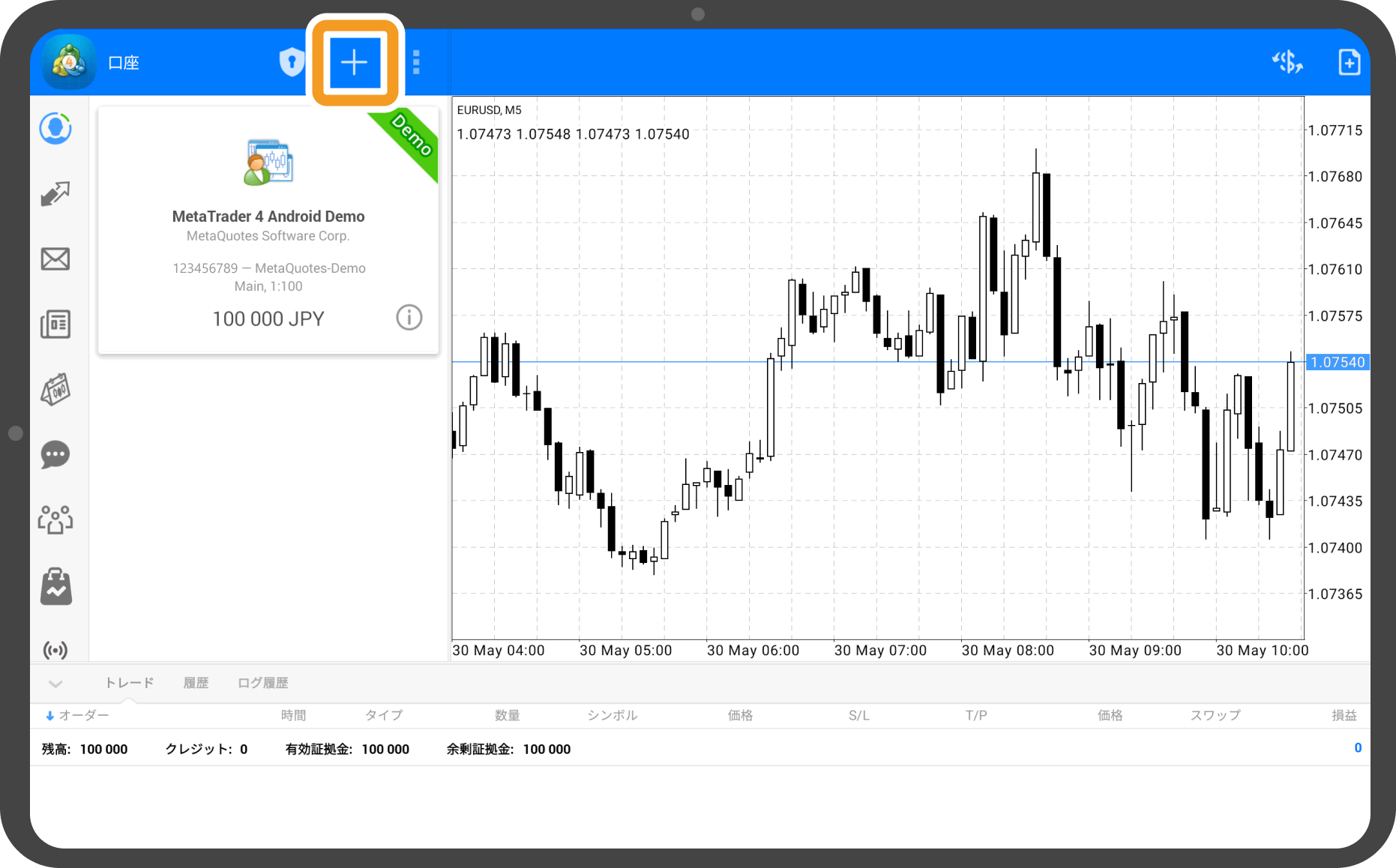
手順 4
「既存のアカウントにログイン」をタップします。
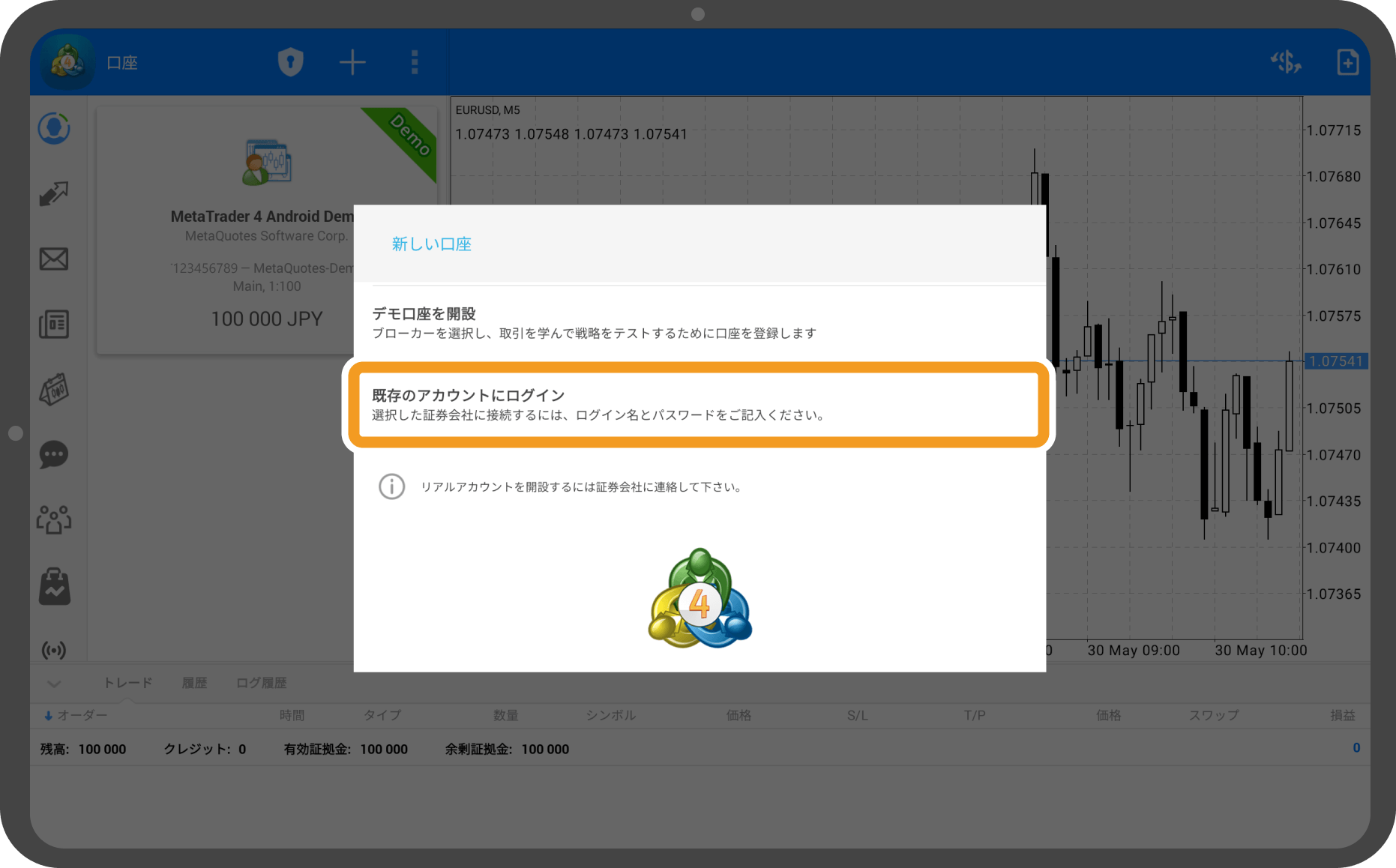
手順 5
検索ボックスにてFXブローカー名で検索し、該当のサーバをタップします。
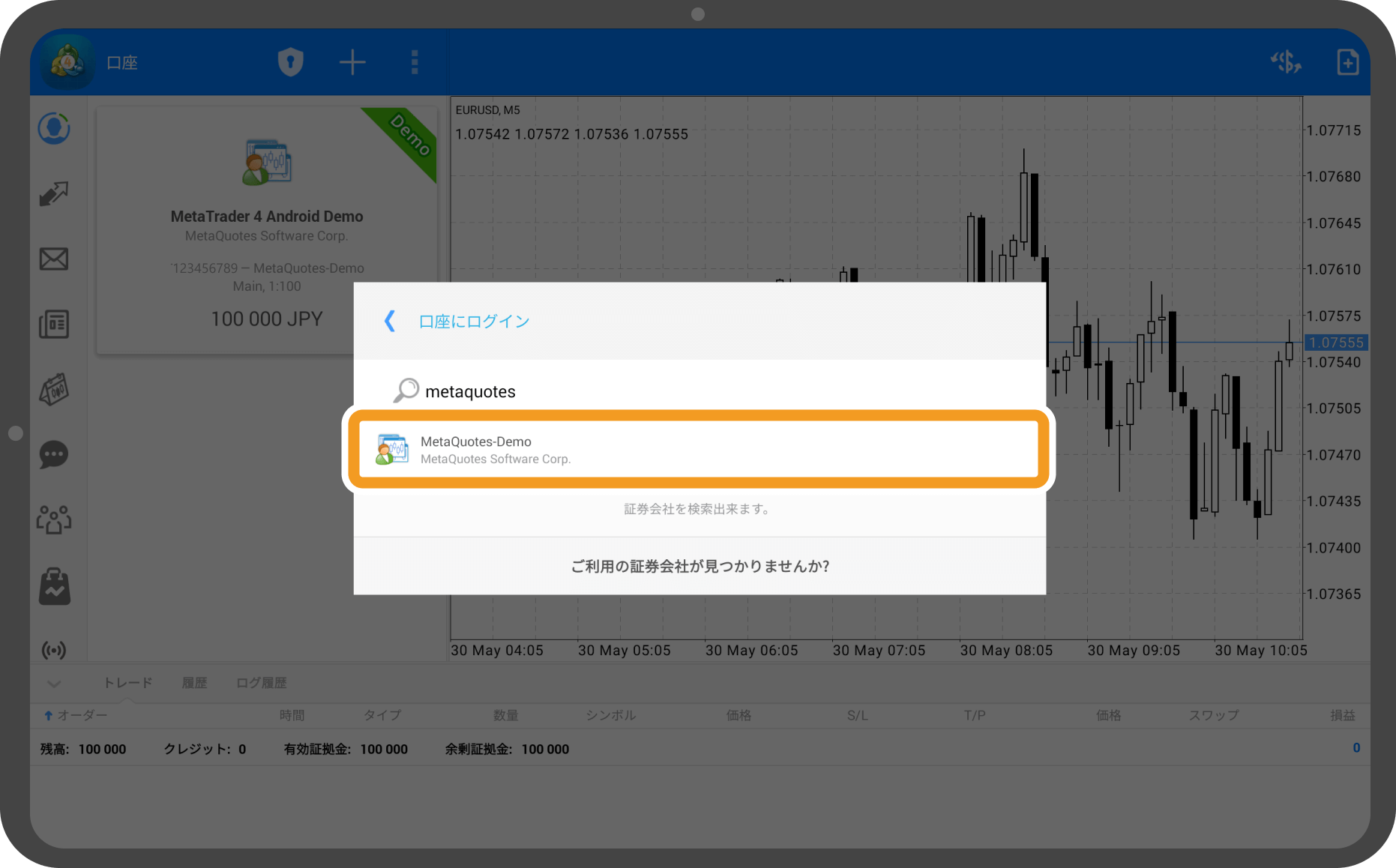
手順 6
ログインIDとパスワードを入力します。パスワードを記憶させる場合は、「パスワードを保存」にチェックを入れます。
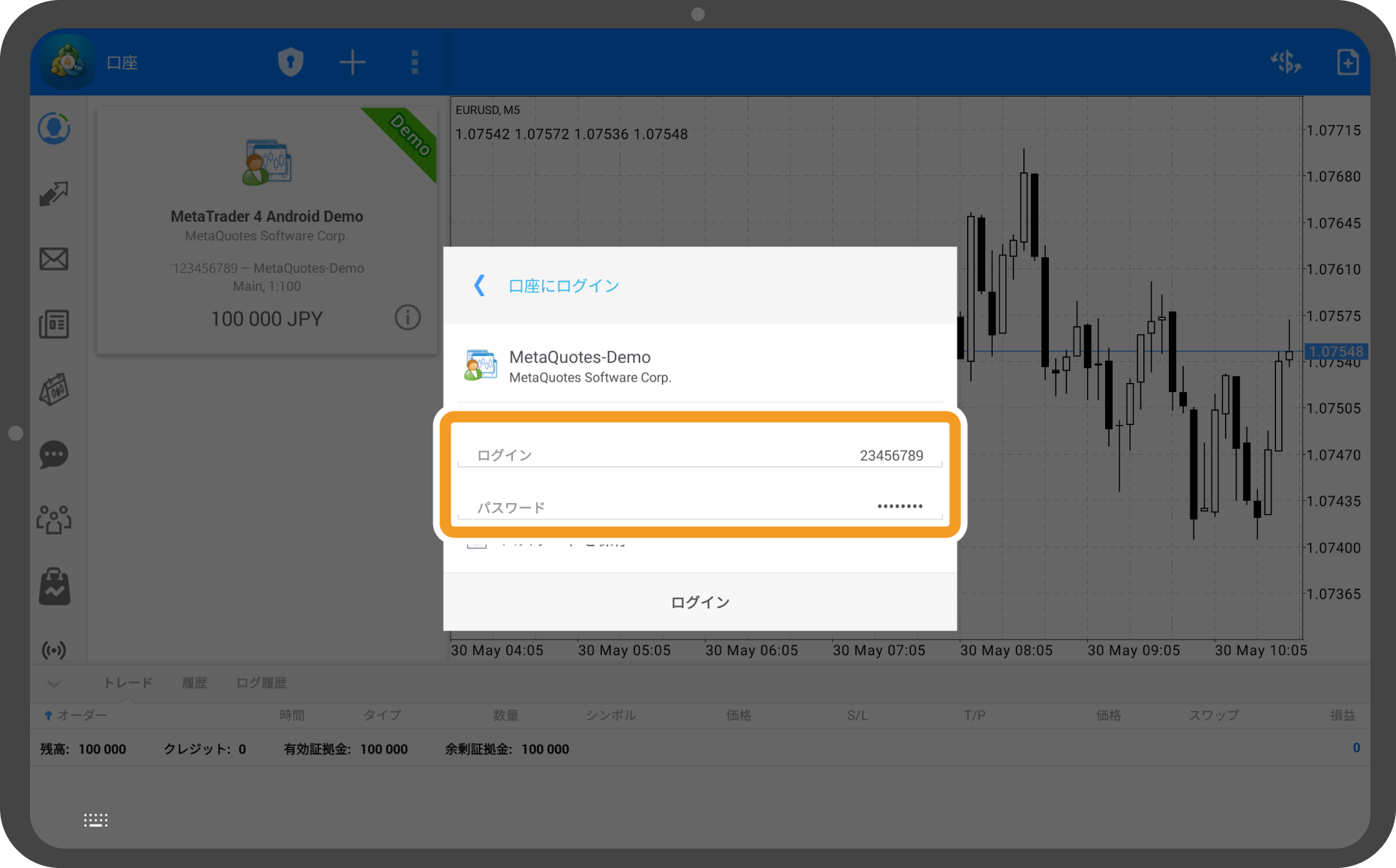
手順 7
「ログイン」をタップします。
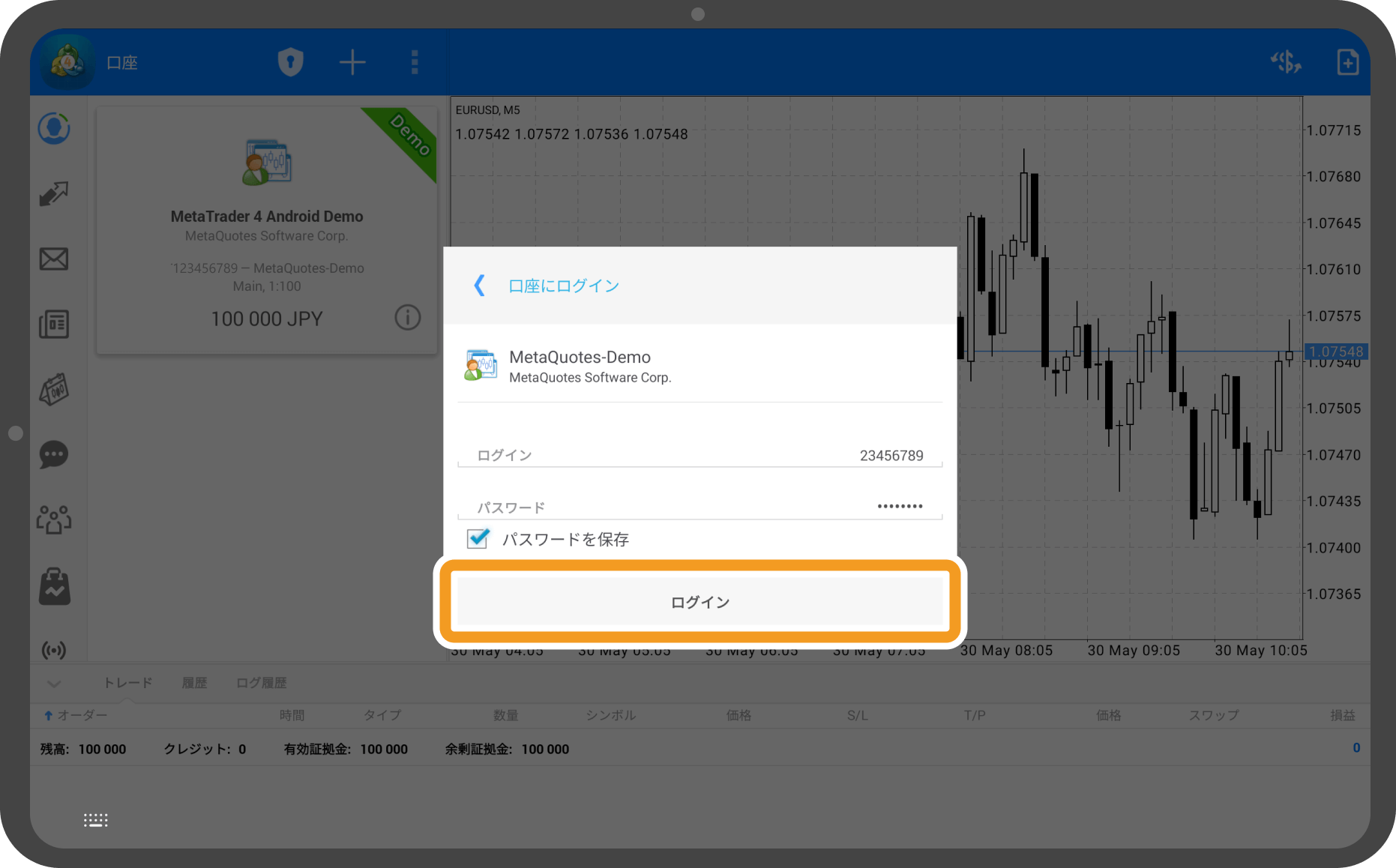
手順 8
左上にログイン先のアカウント情報が表示されると、ログインは完了です。
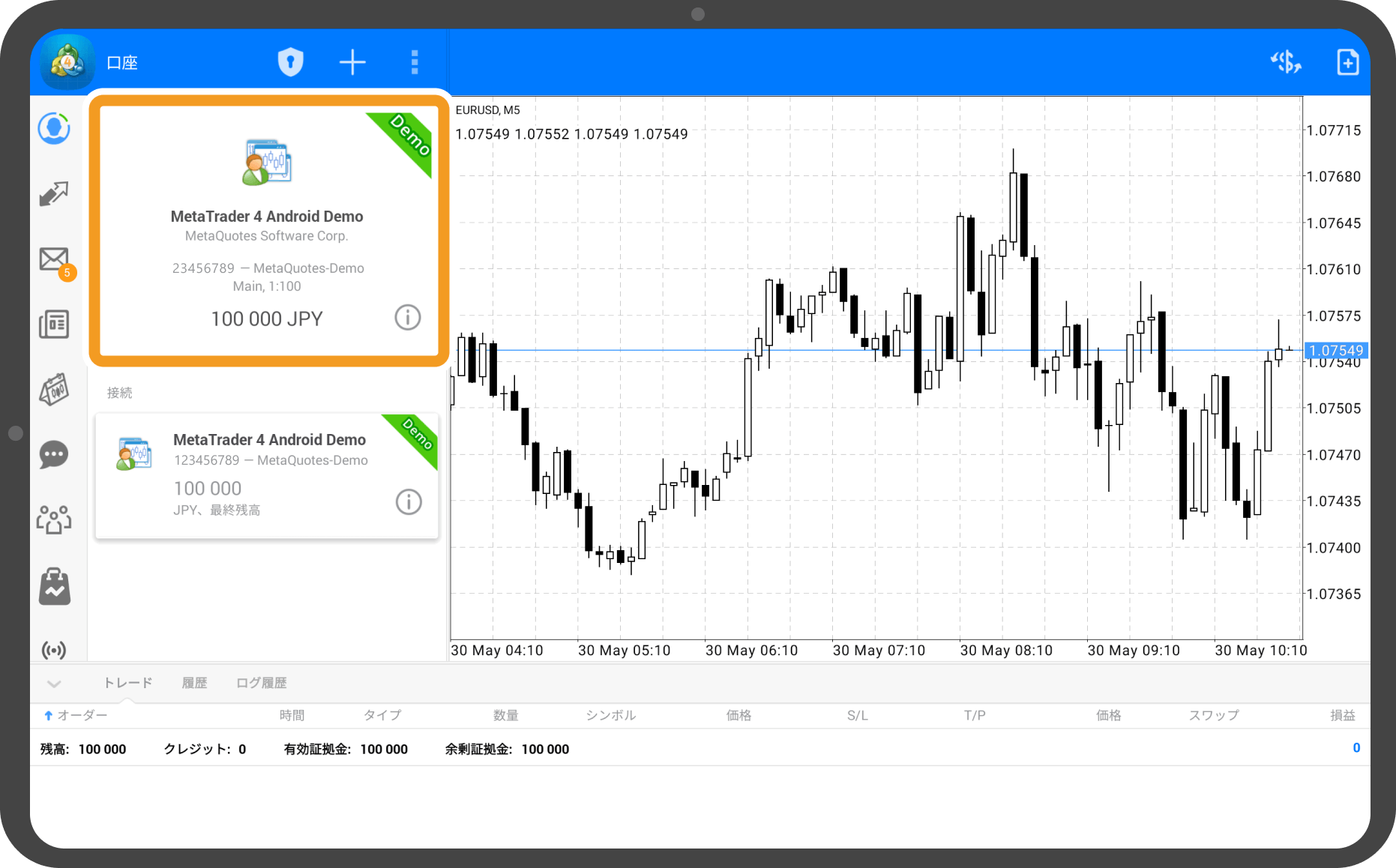
iPhoneの操作手順
※横にスクロールしてご覧いただけます。※横にスワイプしてご覧いただけます。
手順 1
ホーム画面にてMT5のアプリをタップします。
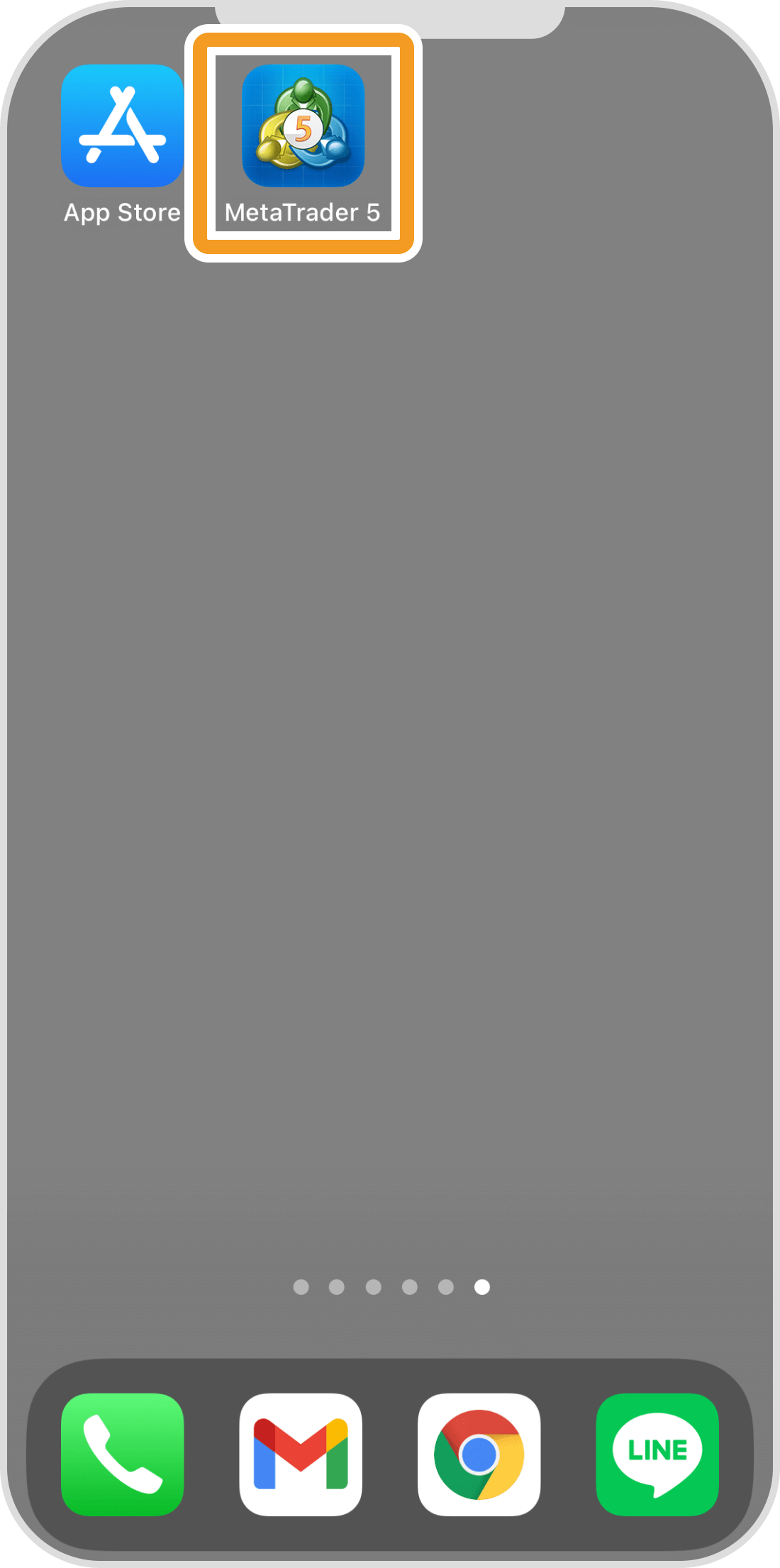
手順 2
下部メニューより「設定」をタップします。
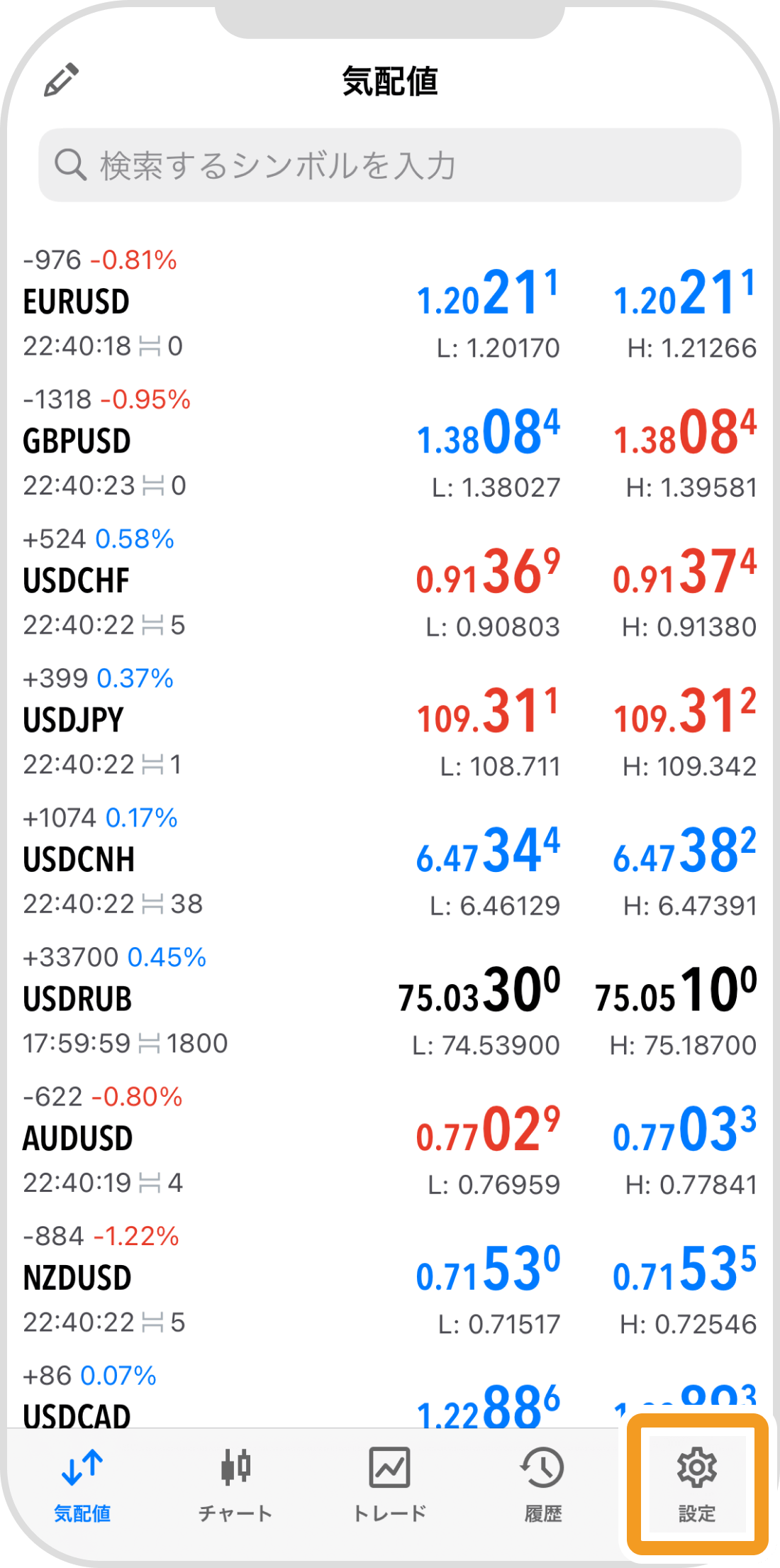
手順 3
「新規口座」をタップします。
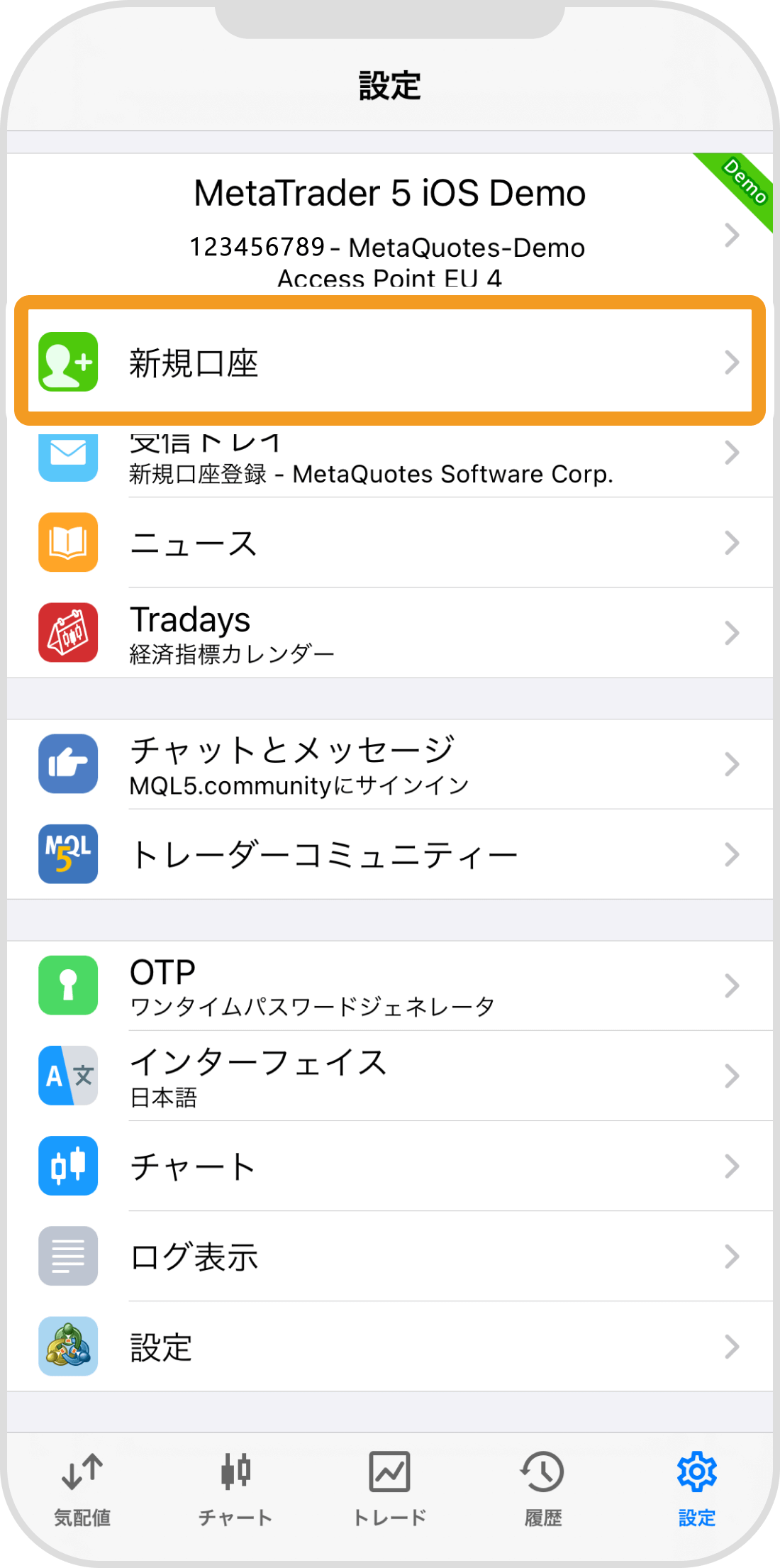
手順 4
検索ボックスにてFXブローカー名で検索し、該当のFXブローカー名をタップします。
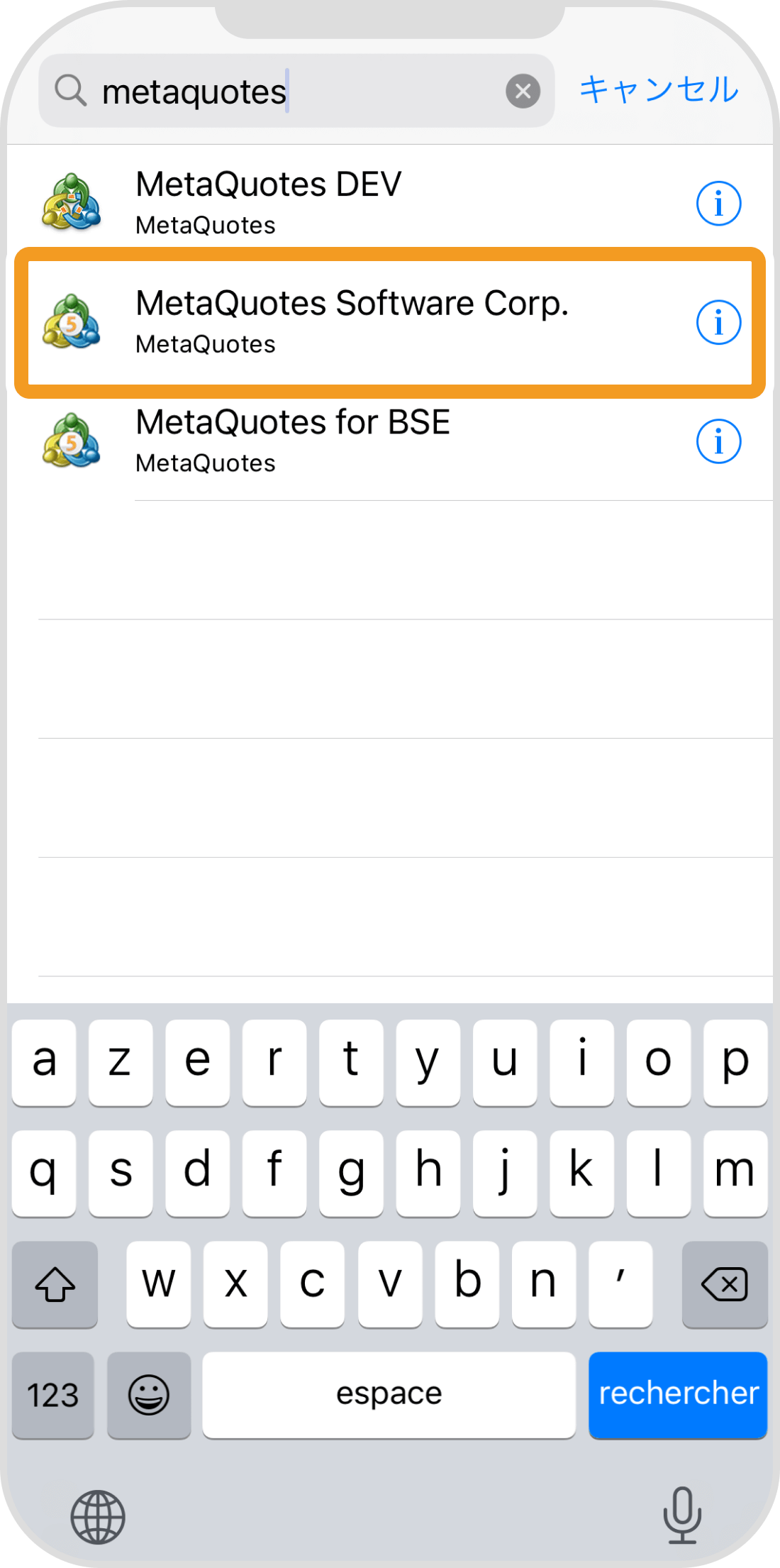
手順 5
サーバを選択し、ログインIDとパスワードを入力します。パスワードを記憶させる場合は、「パスワードを保存」のトグルボタンをオンにします。
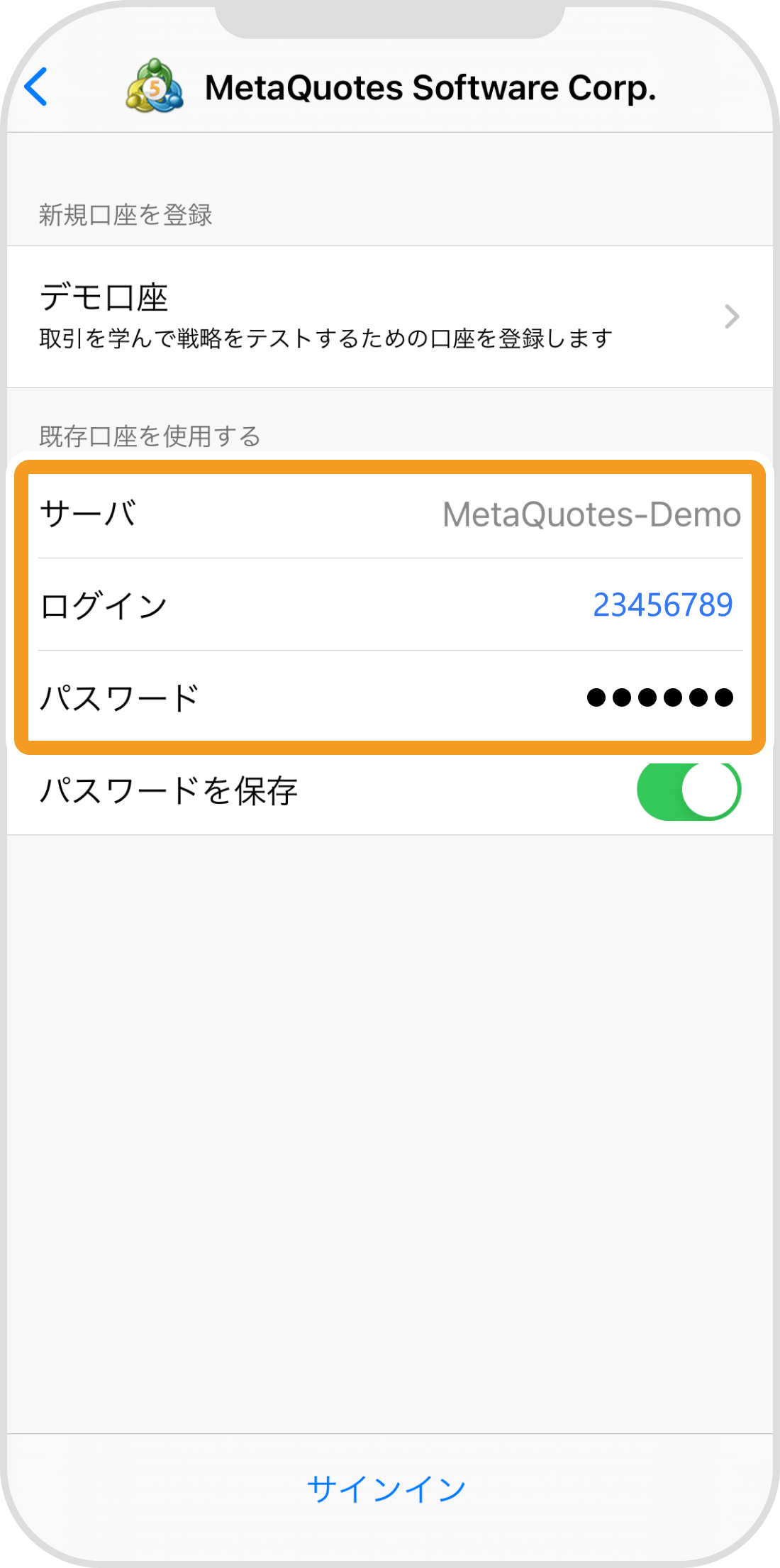
手順 6
「サインイン」をタップします。
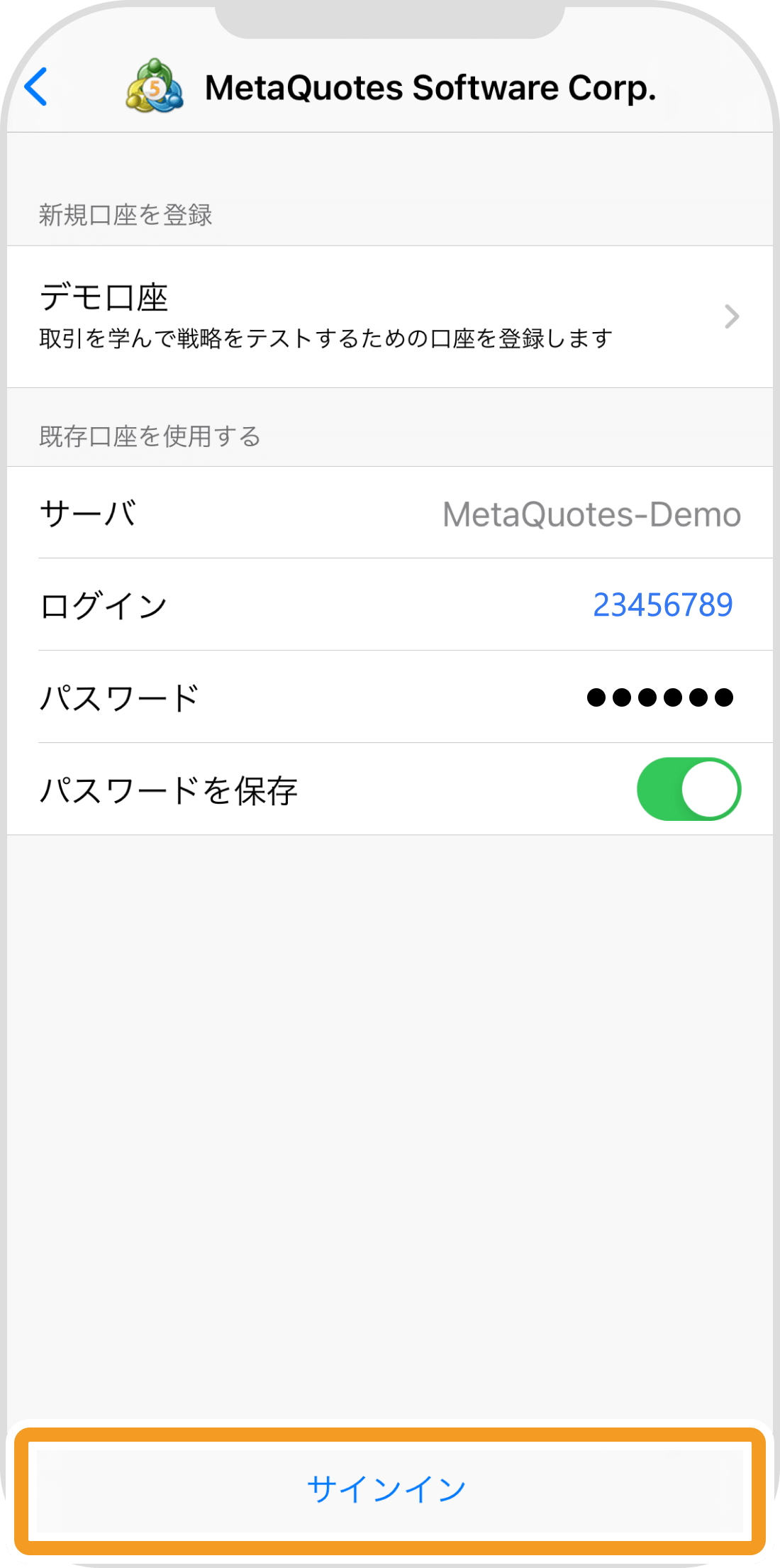
手順 7
トレード画面に遷移すると、ログインは完了です。
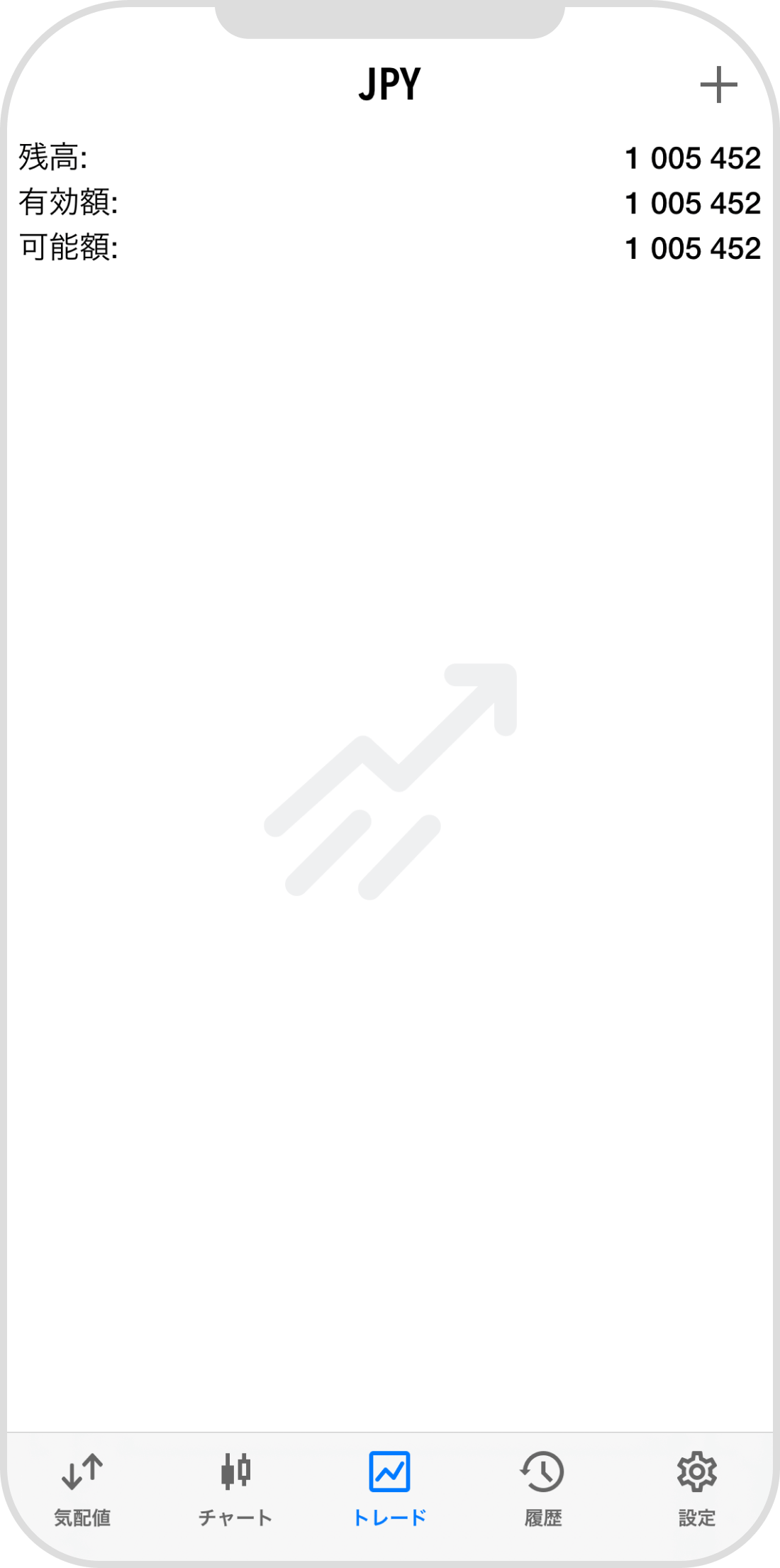
Androidの操作手順
※横にスクロールしてご覧いただけます。※横にスワイプしてご覧いただけます。
手順 1
ホーム画面にてMT5のアプリをタップします。
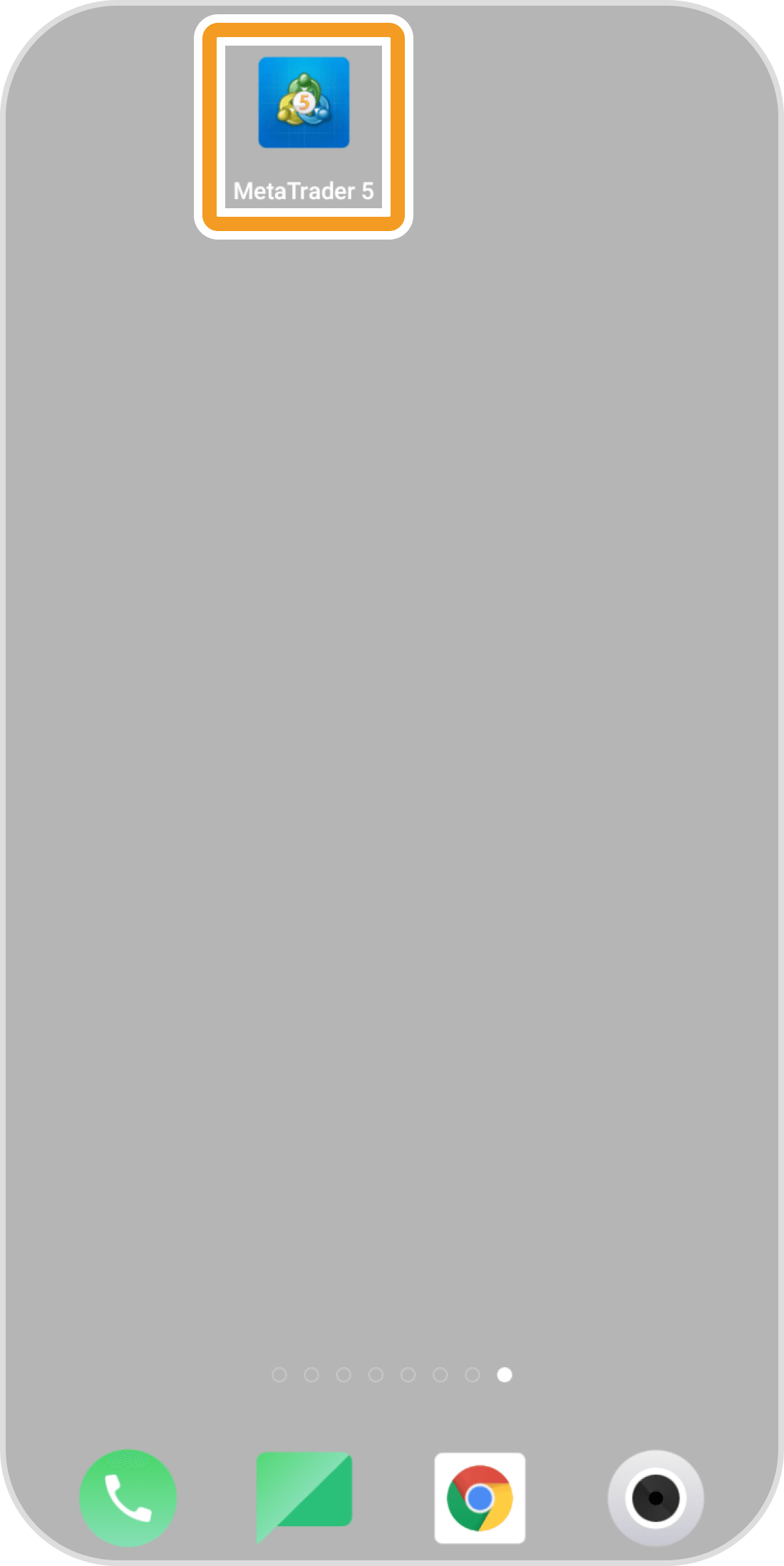
手順 2
左上の「メニュー」アイコンをタップします。
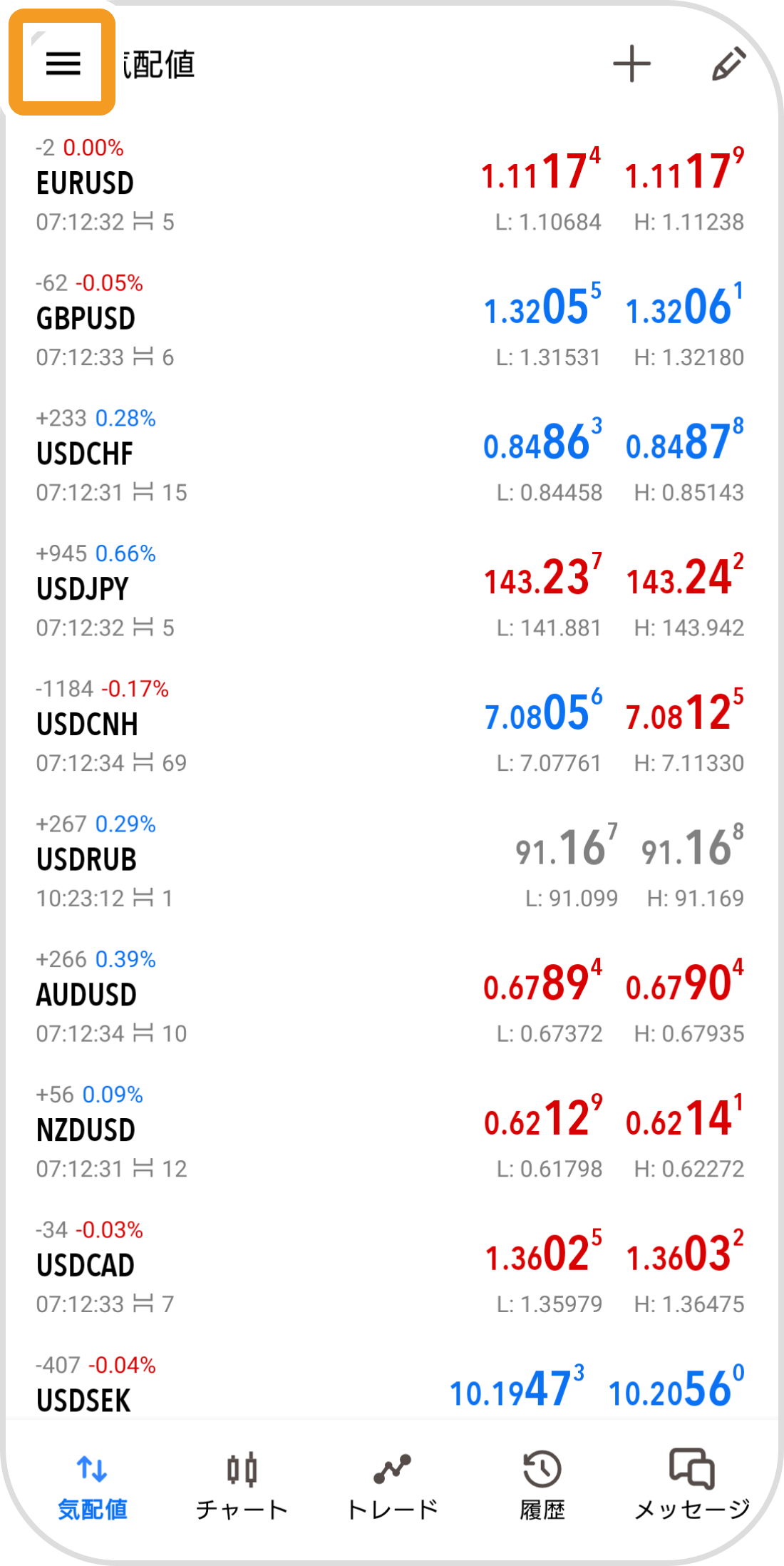
手順 3
「口座管理」をタップします。
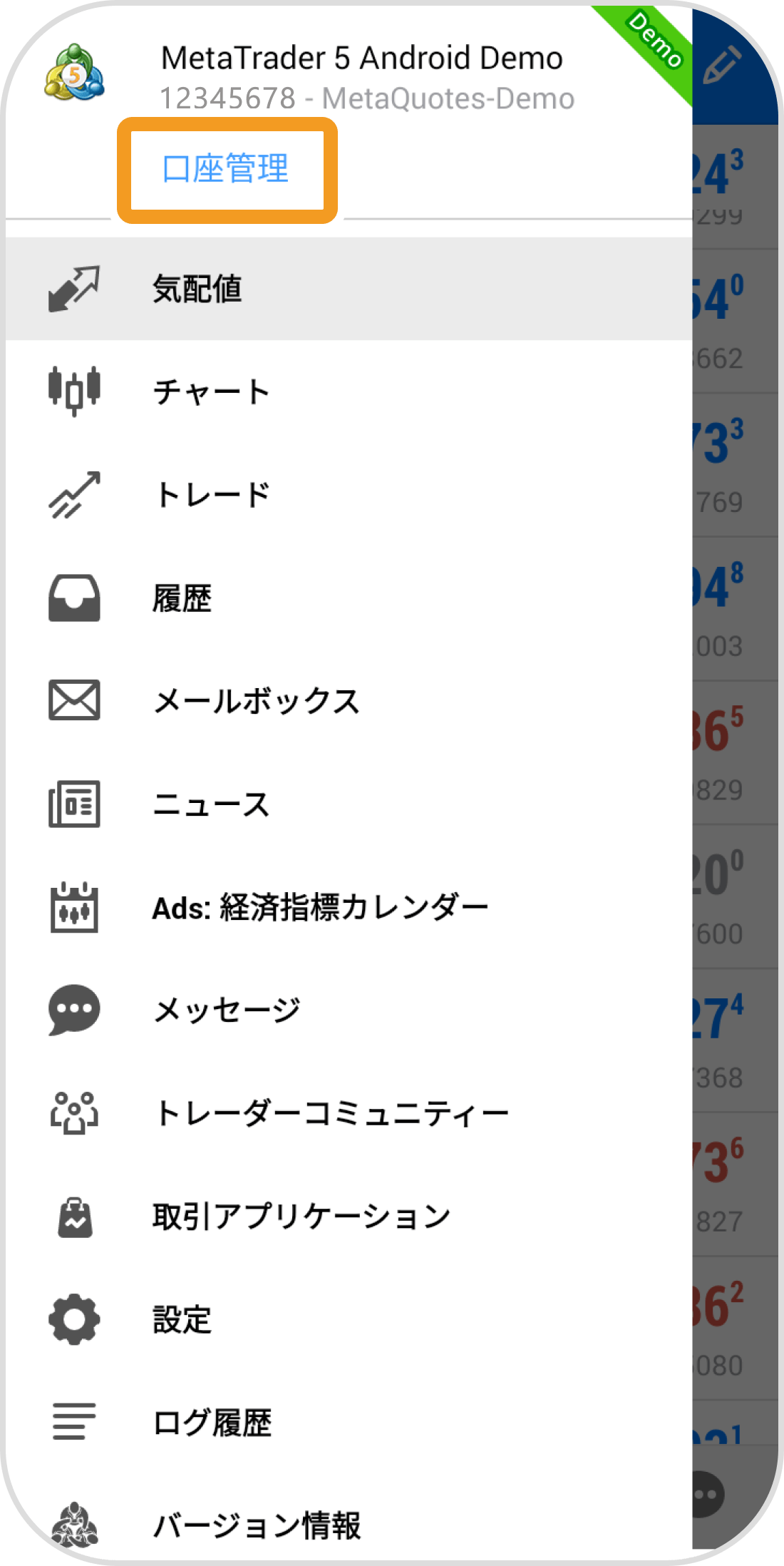
手順 4
右上の「+」アイコンをタップします。
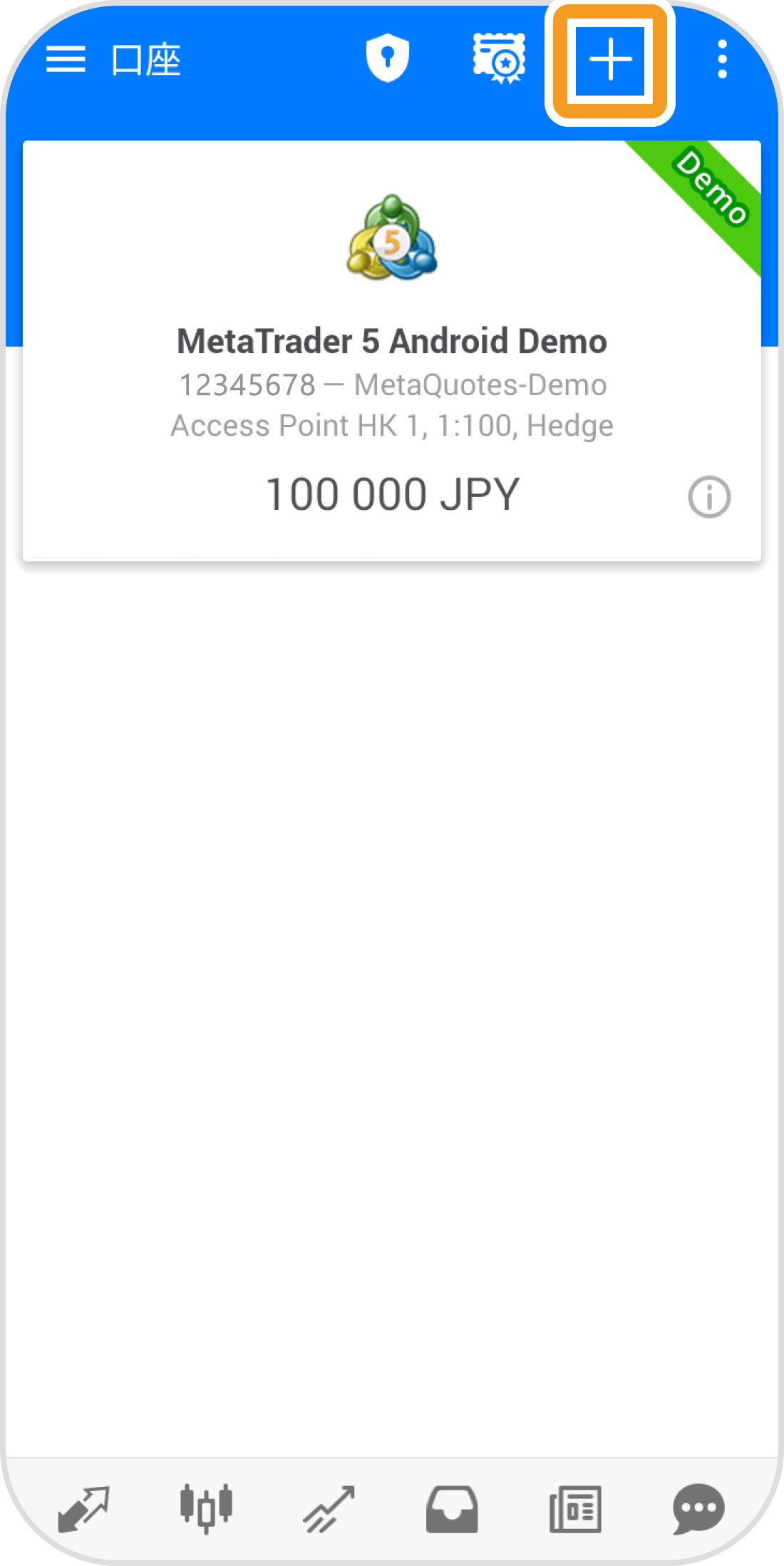
手順 5
検索ボックスにてFXブローカー名で検索し、該当のFXブローカー名をタップします。
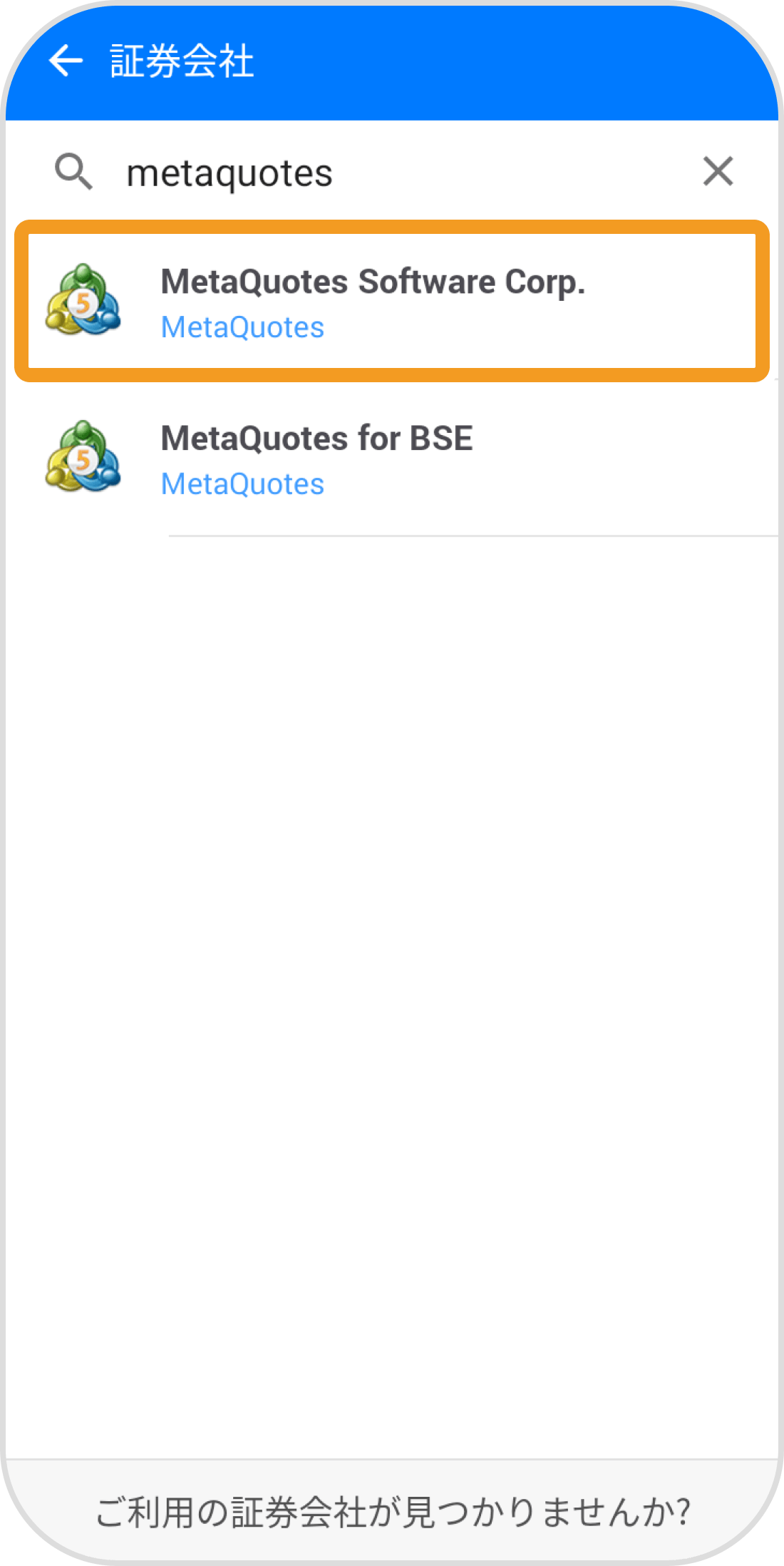
手順 6
ログインIDとパスワードを入力し、サーバを選択します。パスワードを記憶させる場合は、「パスワードを保存」にチェックを入れます。
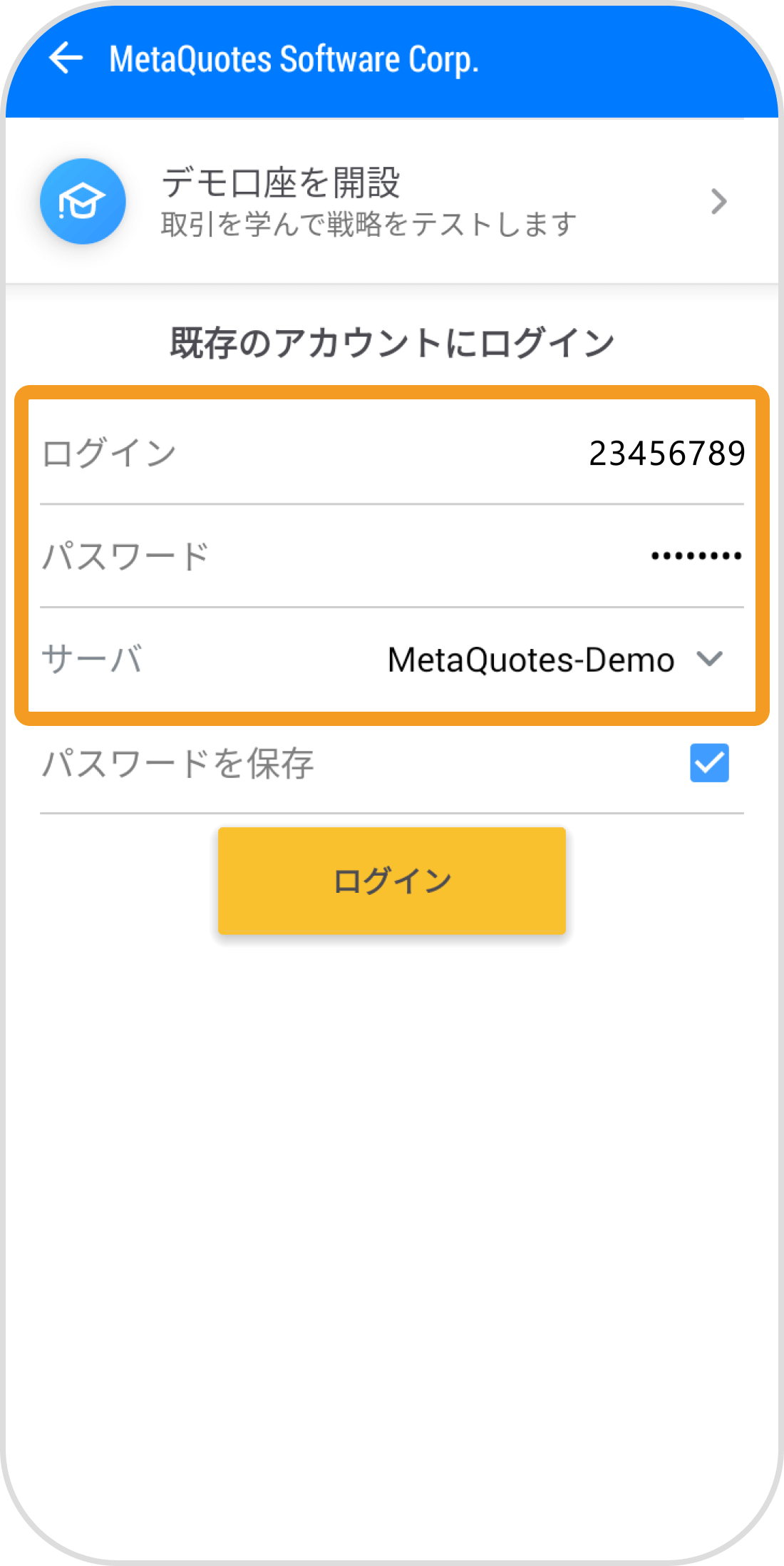
手順 7
「ログイン」をタップします。
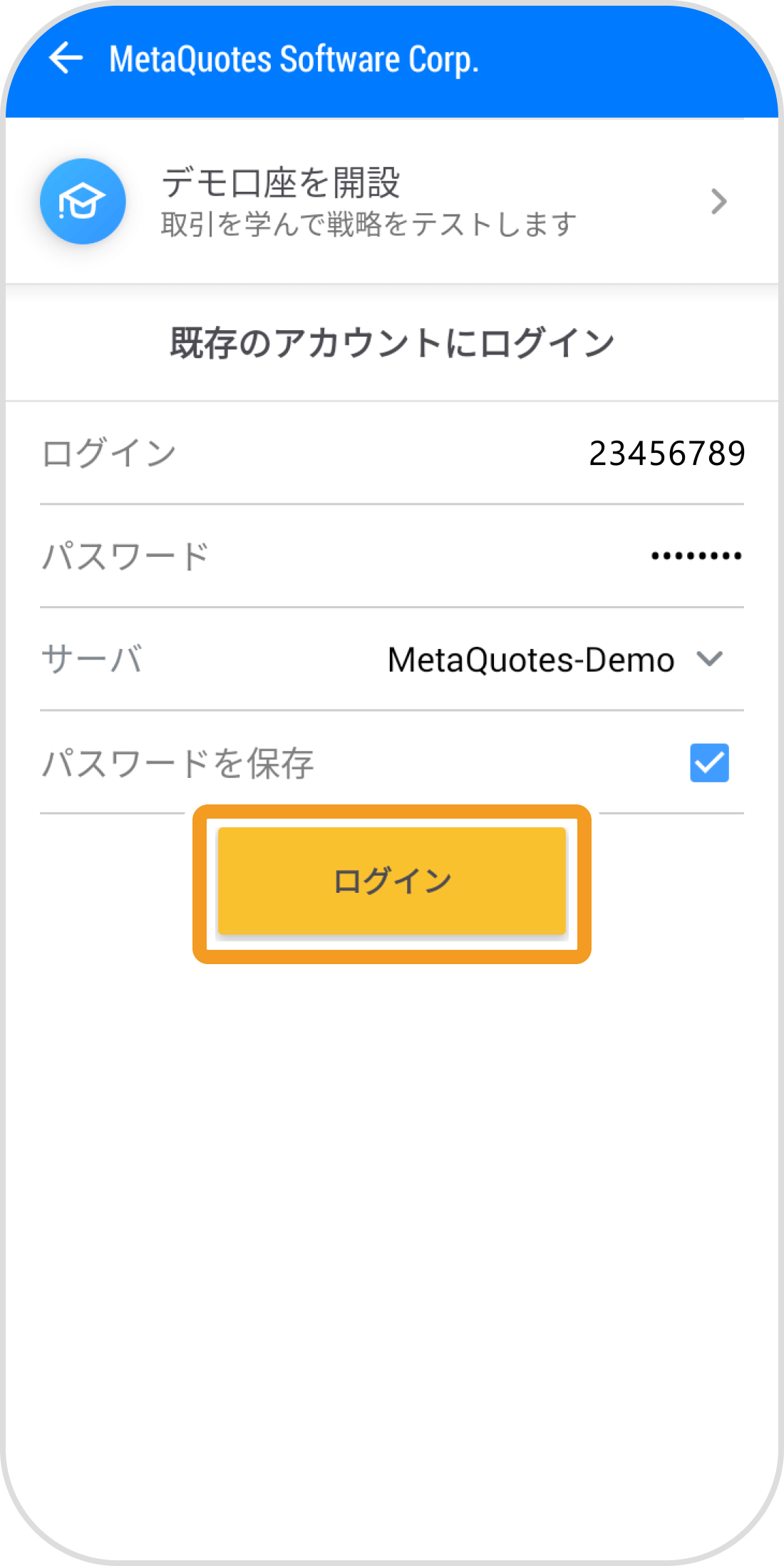
手順 8
上部にログイン先のアカウント情報が表示されると、ログインは完了です。
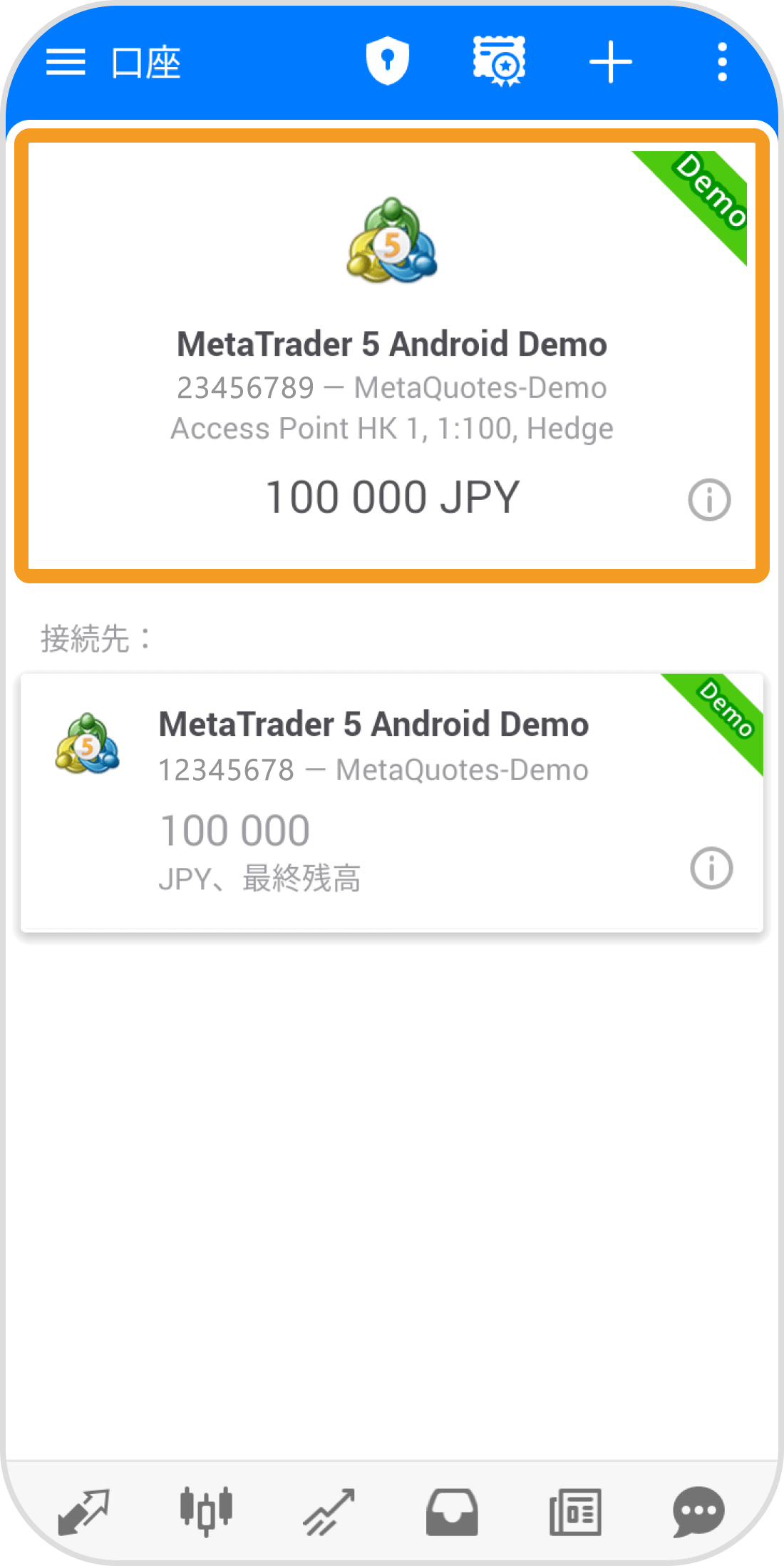
iPadの操作手順
※横にスクロールしてご覧いただけます。※横にスワイプしてご覧いただけます。
手順 1
ホーム画面にてMT5のアプリをタップします。
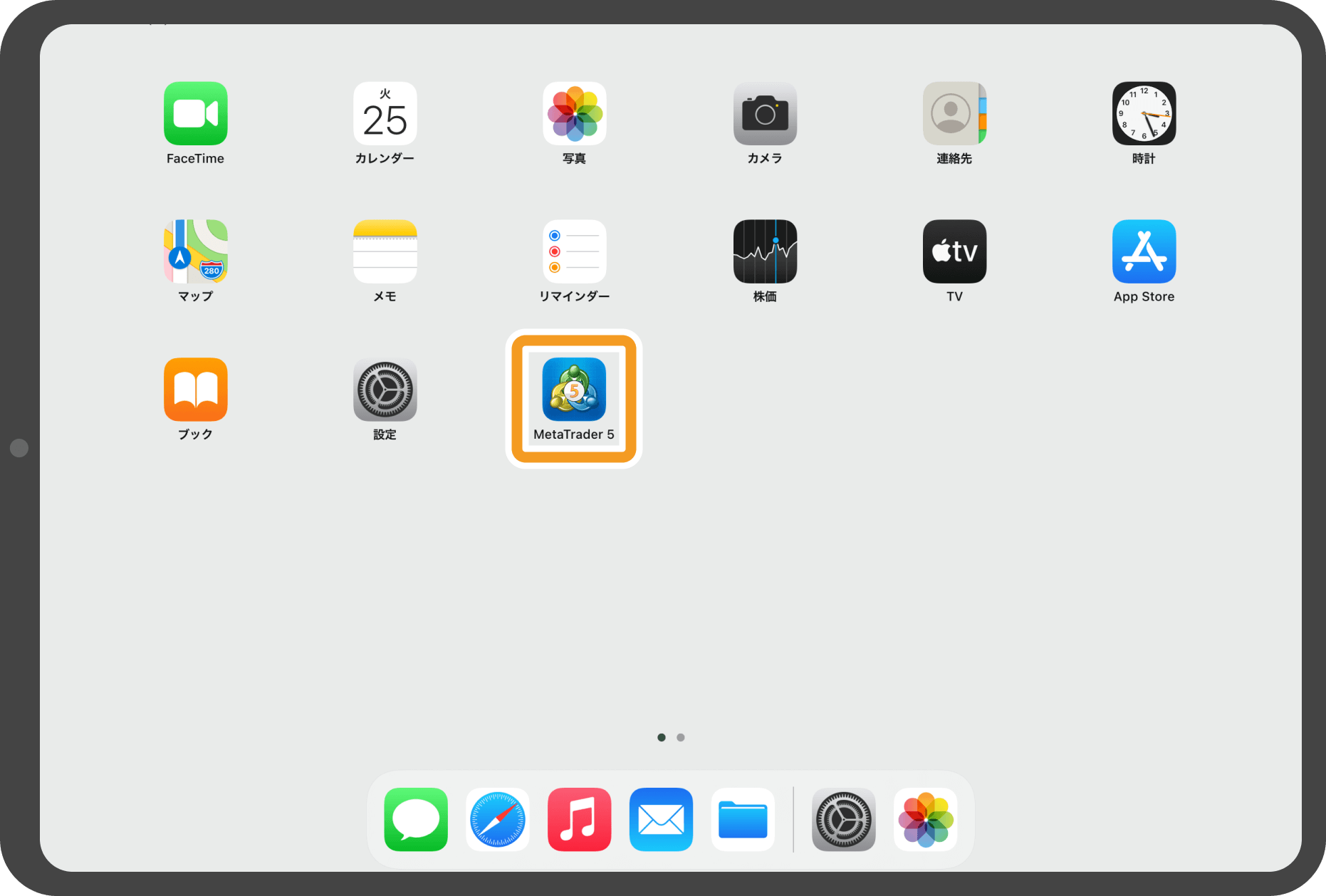
手順 2
下部メニューより「口座」をタップします。
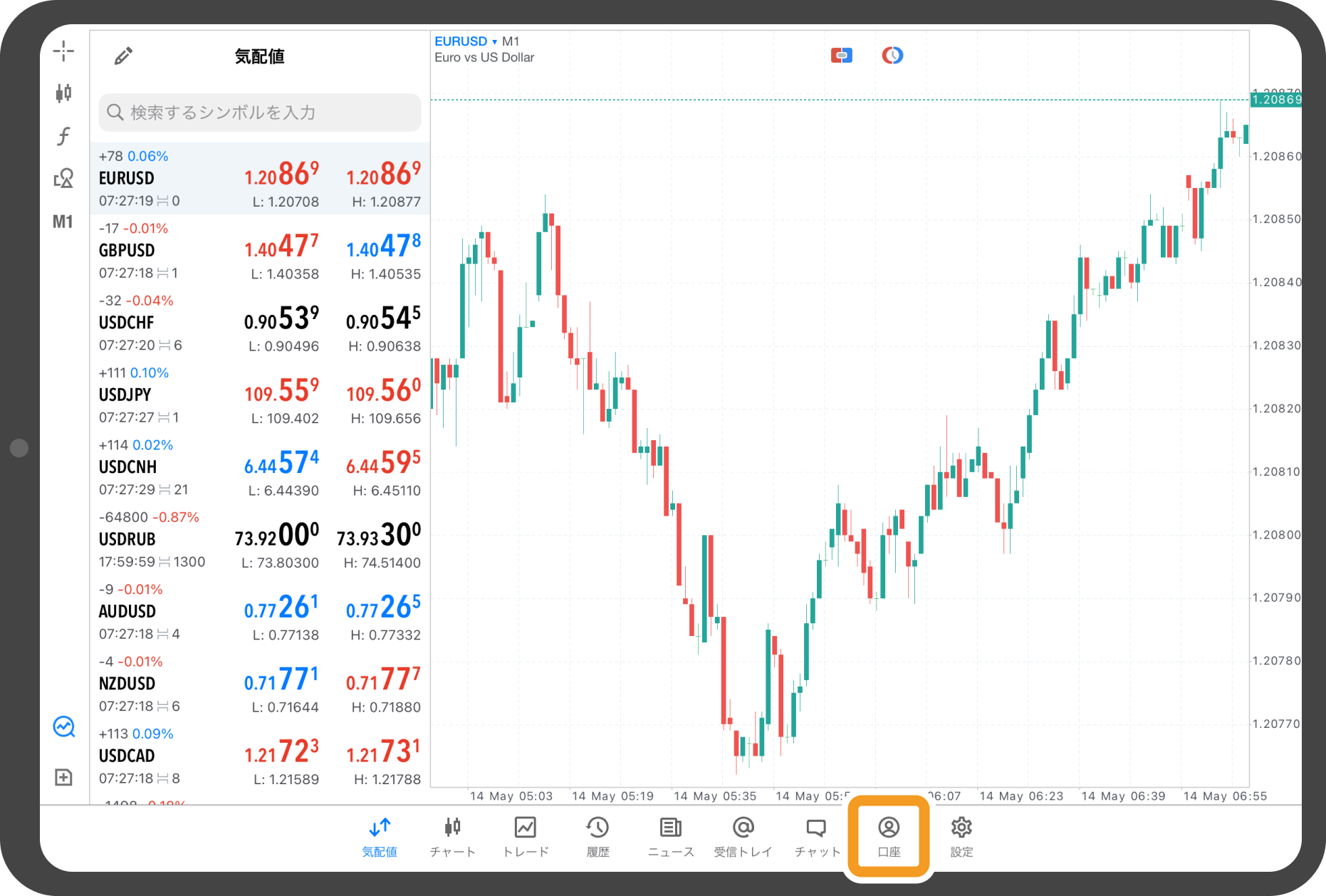
手順 3
上部の「+」アイコンをタップします。
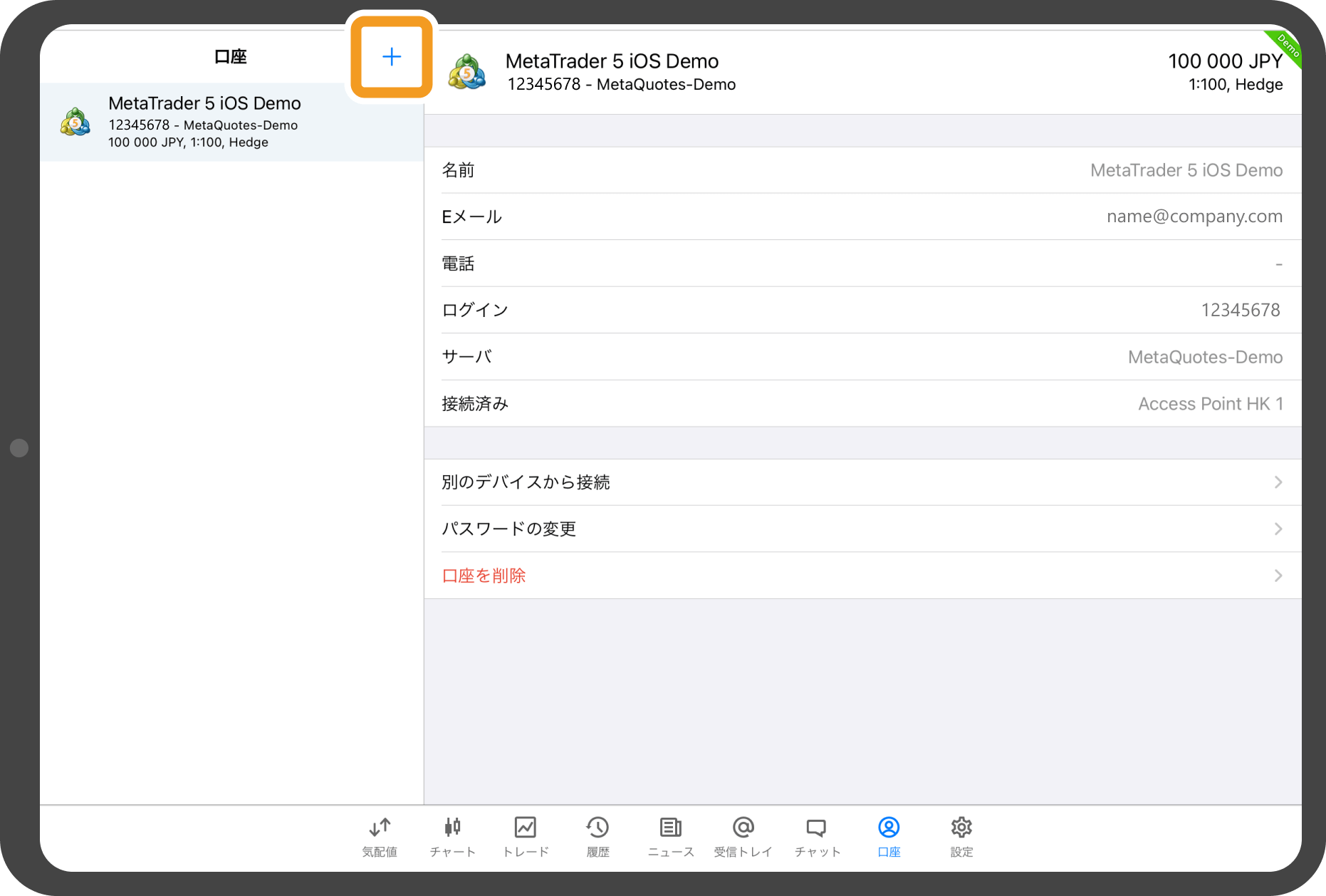
手順 4
検索ボックスにてFXブローカー名で検索し、該当のFXブローカー名をタップします。
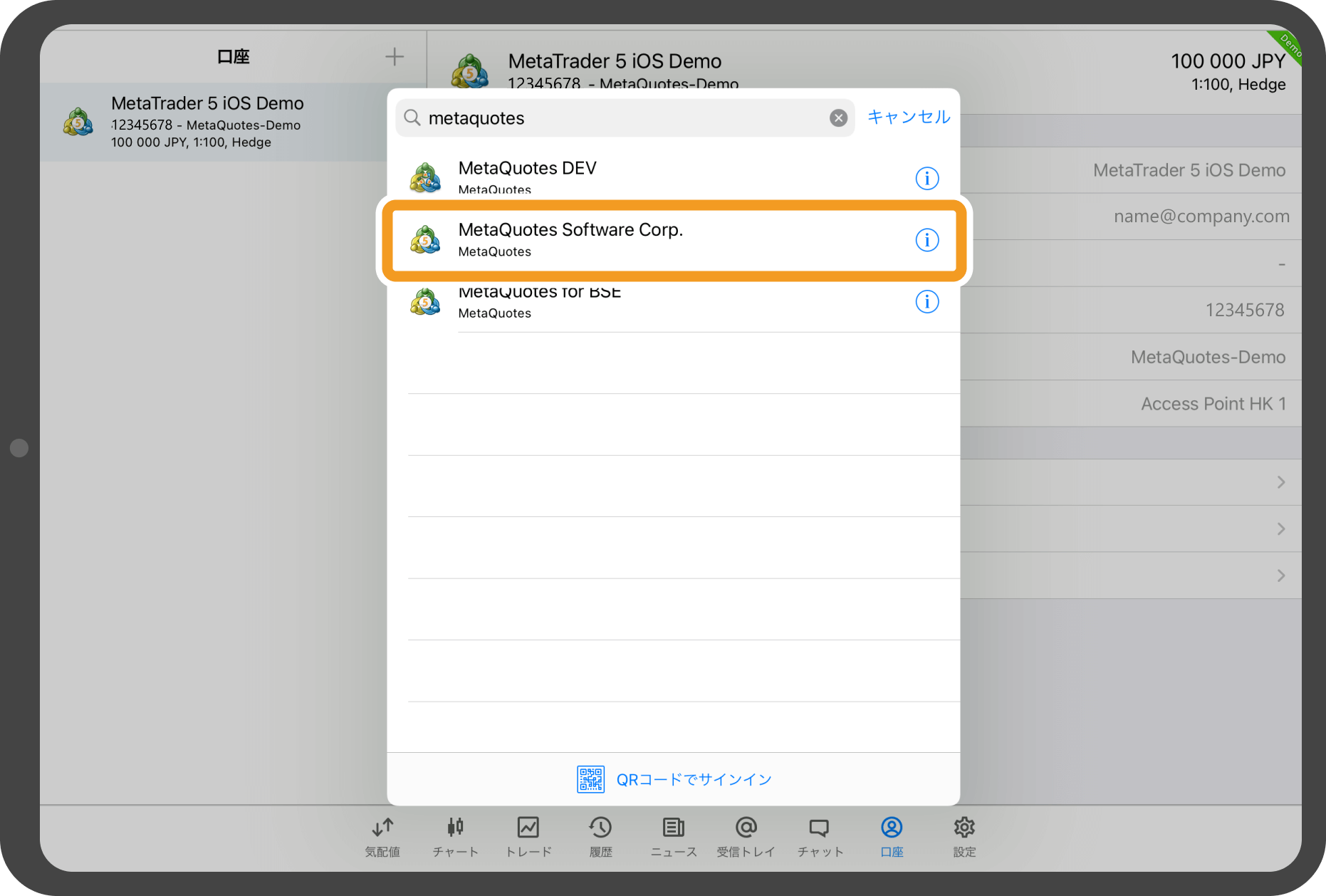
手順 5
サーバを選択し、ログインIDとパスワードを入力します。パスワードを記憶させる場合は、「パスワードを保存」のトグルボタンをオンにします。
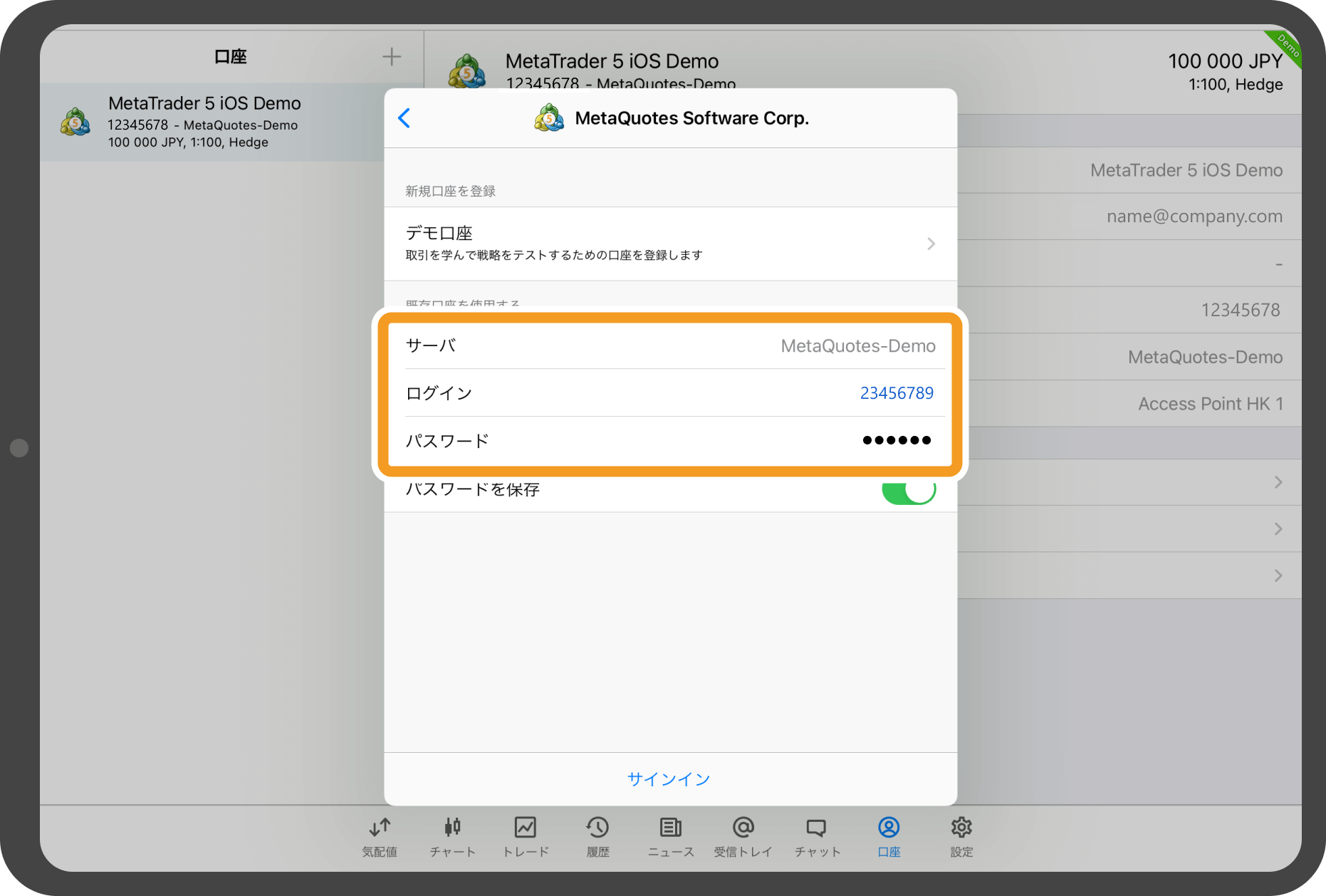
手順 6
「サインイン」をタップします。
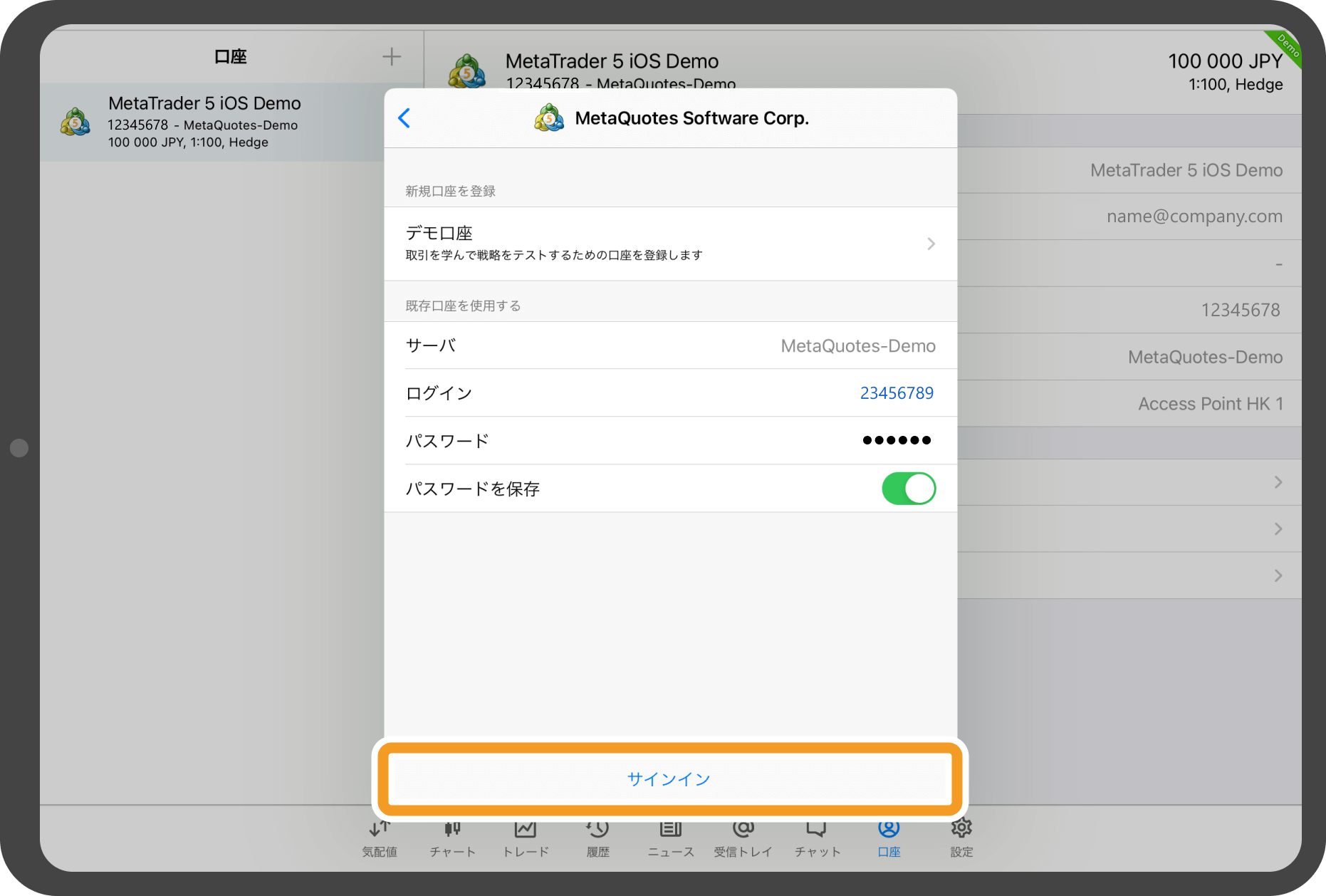
手順 7
口座番号が記載された黒いポップアップが表示されると、ログインは完了です。
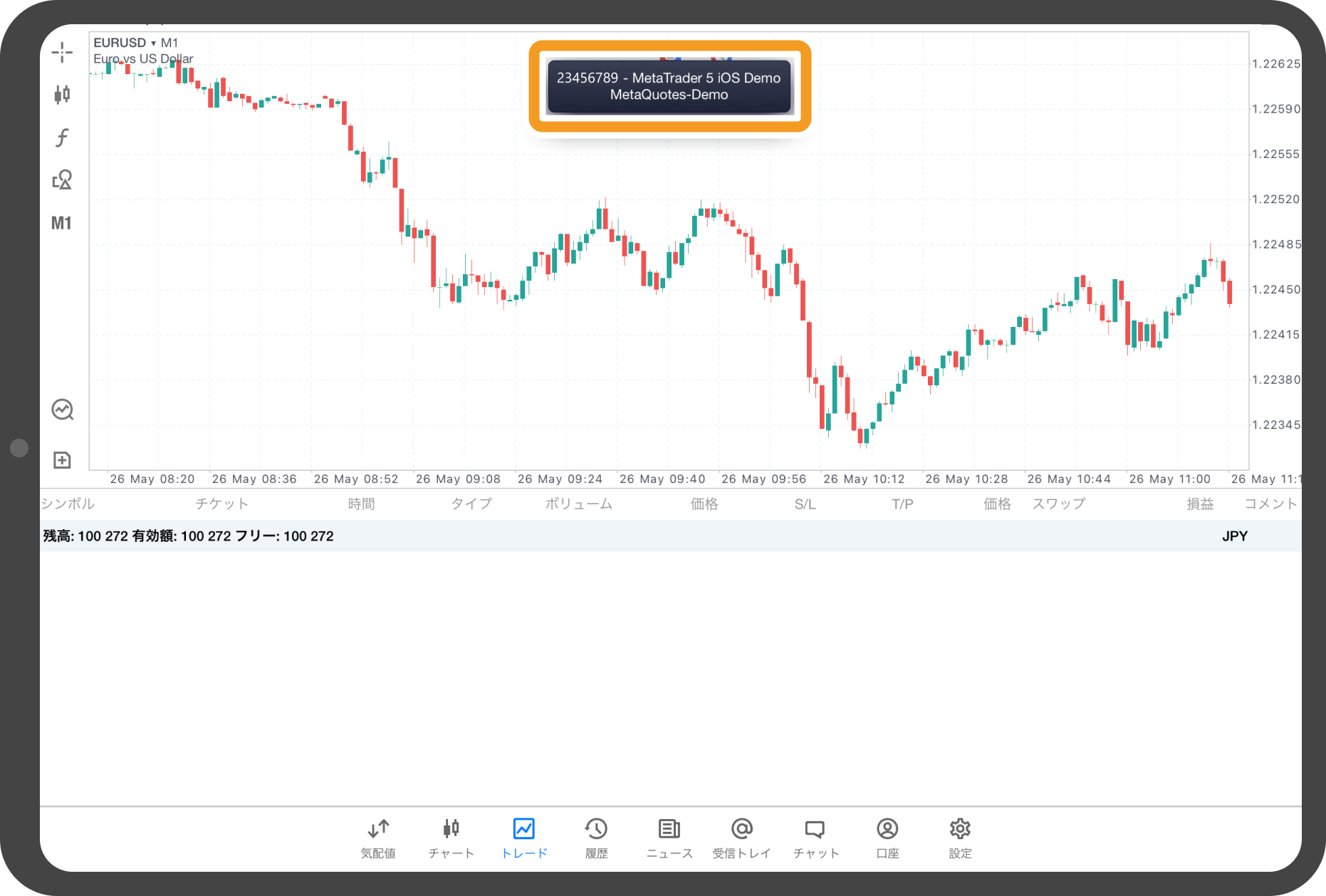
Androidタブレットの操作手順
※横にスクロールしてご覧いただけます。※横にスワイプしてご覧いただけます。
手順 1
ホーム画面にてMT5のアプリをタップします。
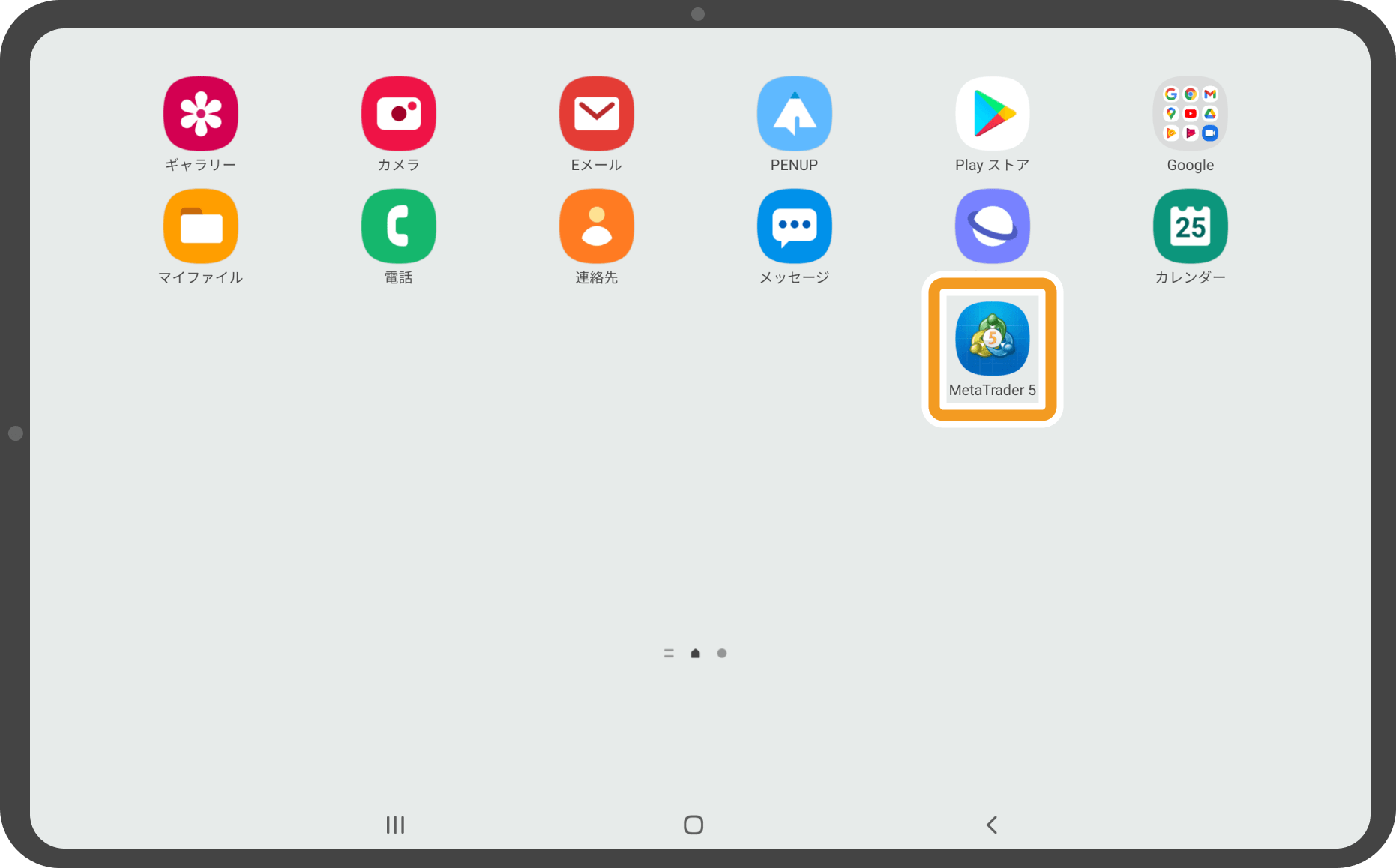
手順 2
下部メニューより「口座」アイコンをタップします。
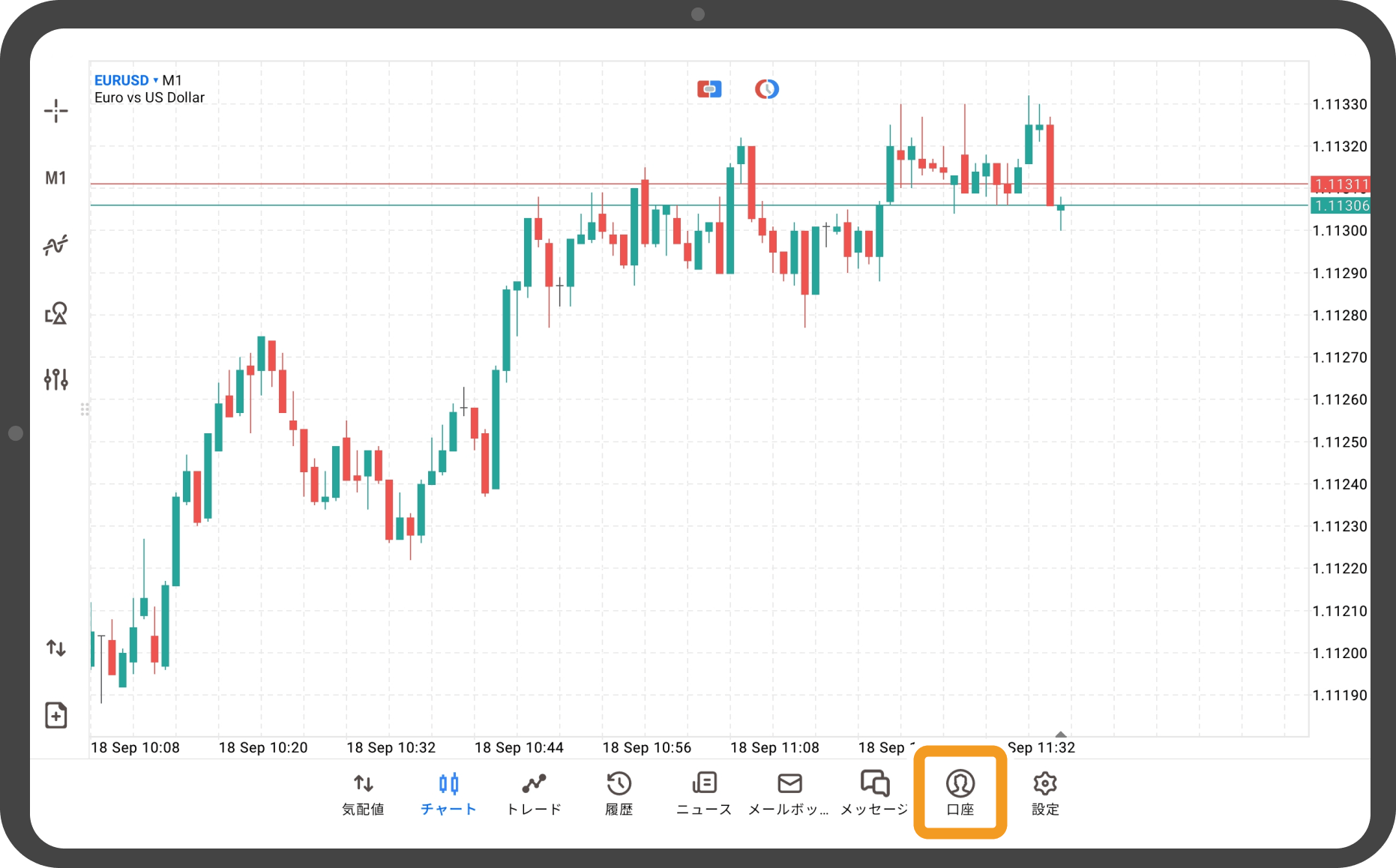
手順 3
口座一覧の「+」アイコンをタップします。
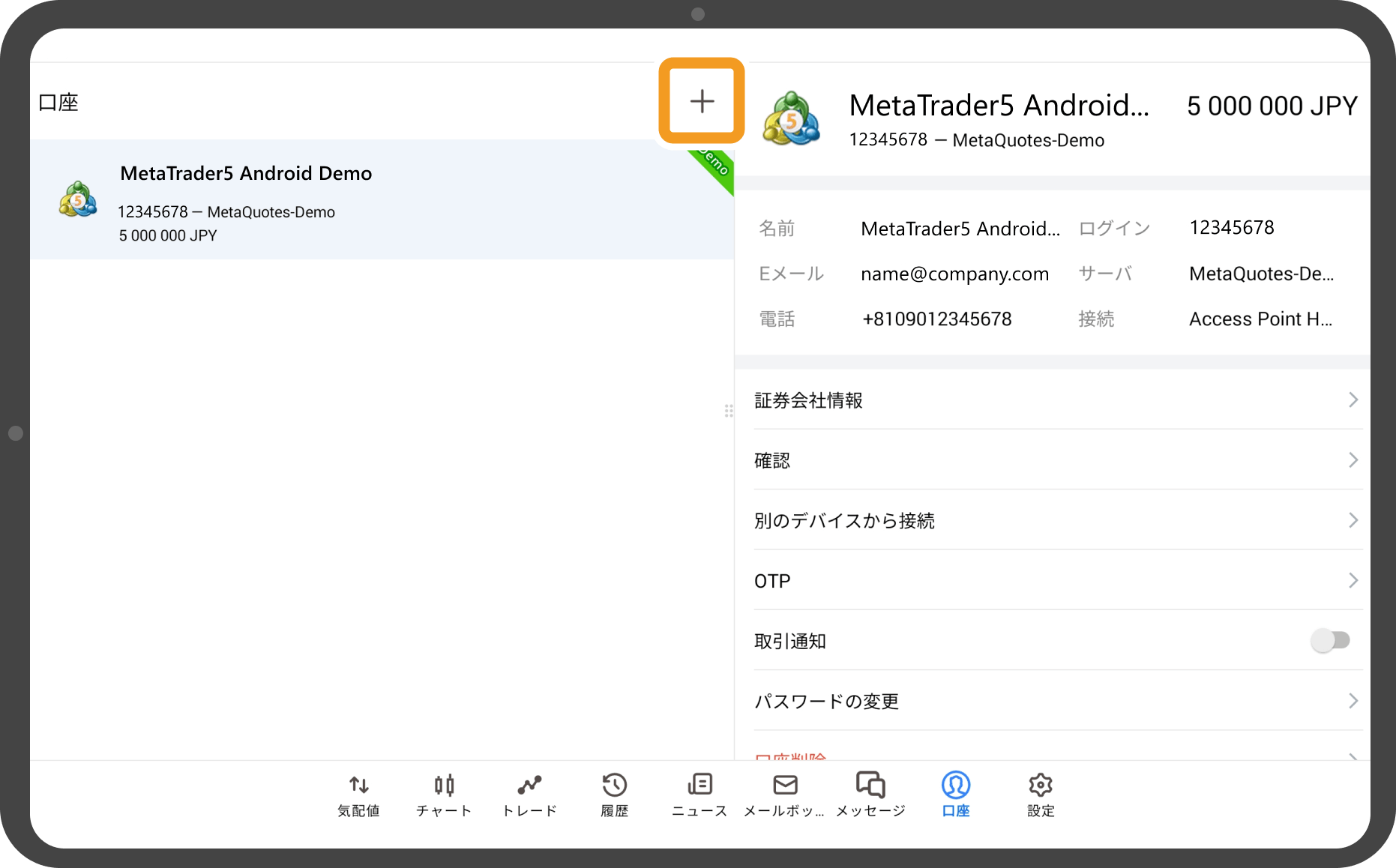
手順 4
検索ボックスにてFXブローカー名で検索し、該当のFXブローカー名をタップします。
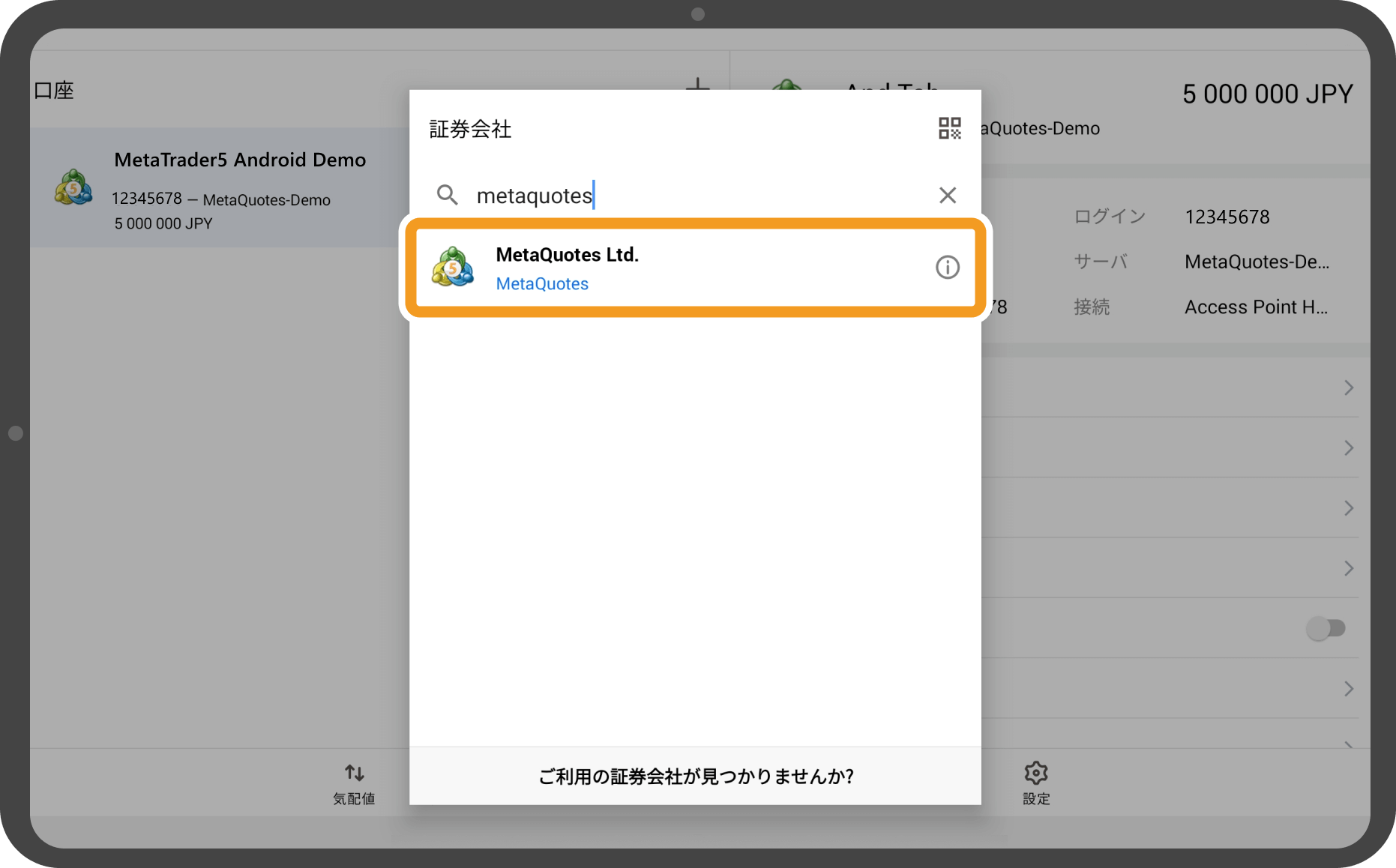
手順 5
ログインIDとパスワードを入力し、サーバを選択します。パスワードを記憶させる場合は、「パスワードを保存」にチェックを入れます。
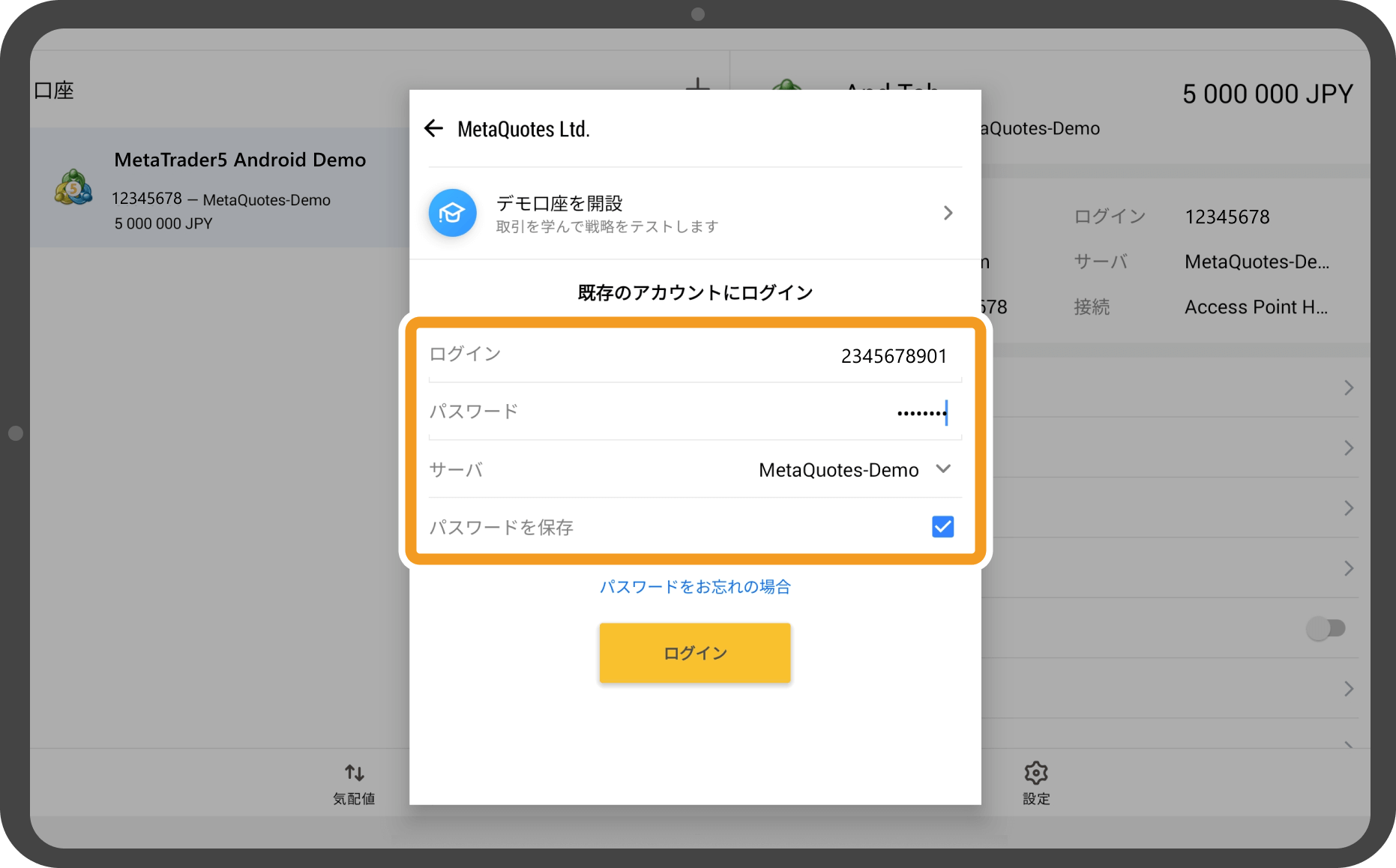
手順 6
「ログイン」をタップします。
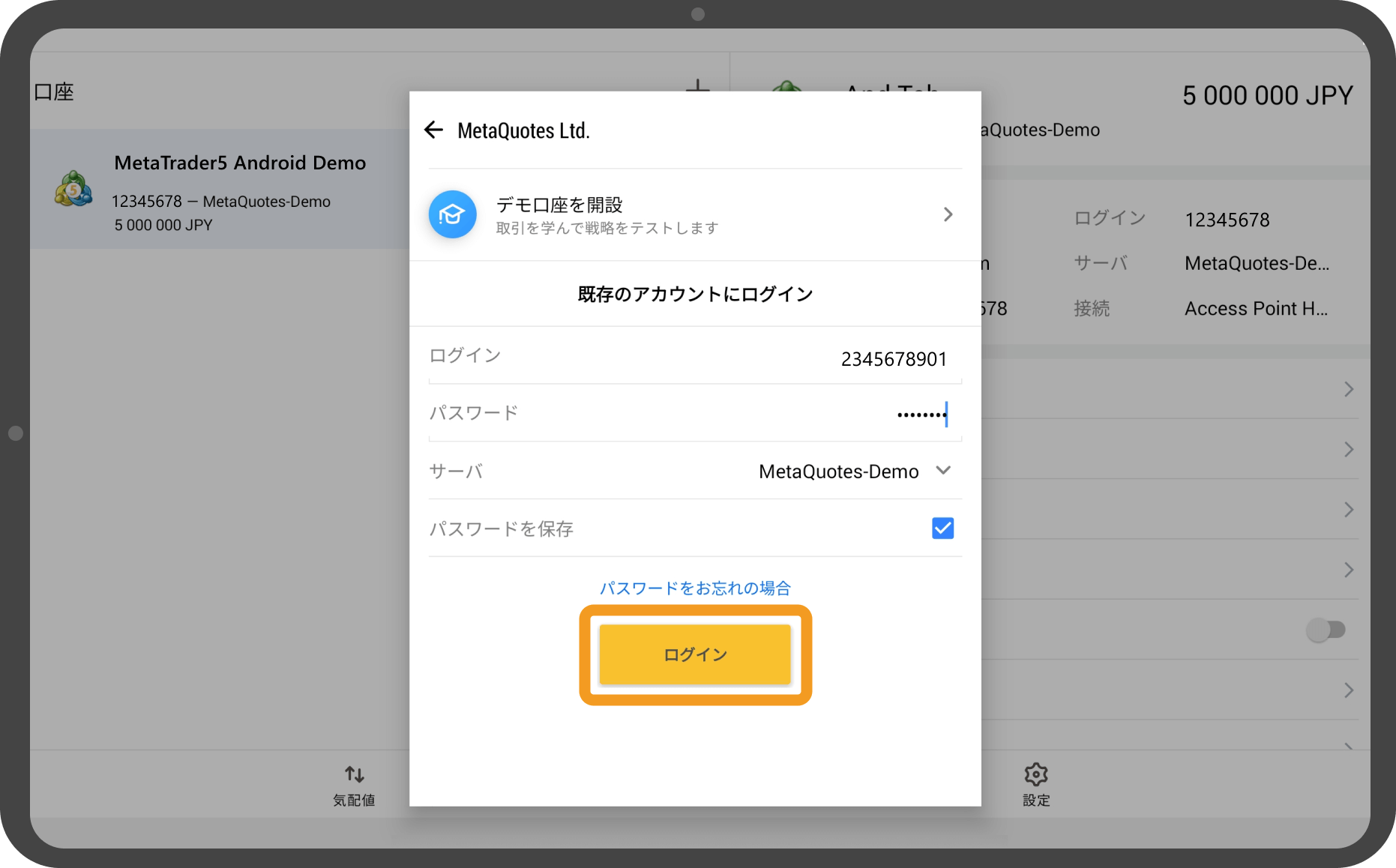
手順 7
画面右側にログイン先のアカウント情報が表示されれば、ログインは完了です。
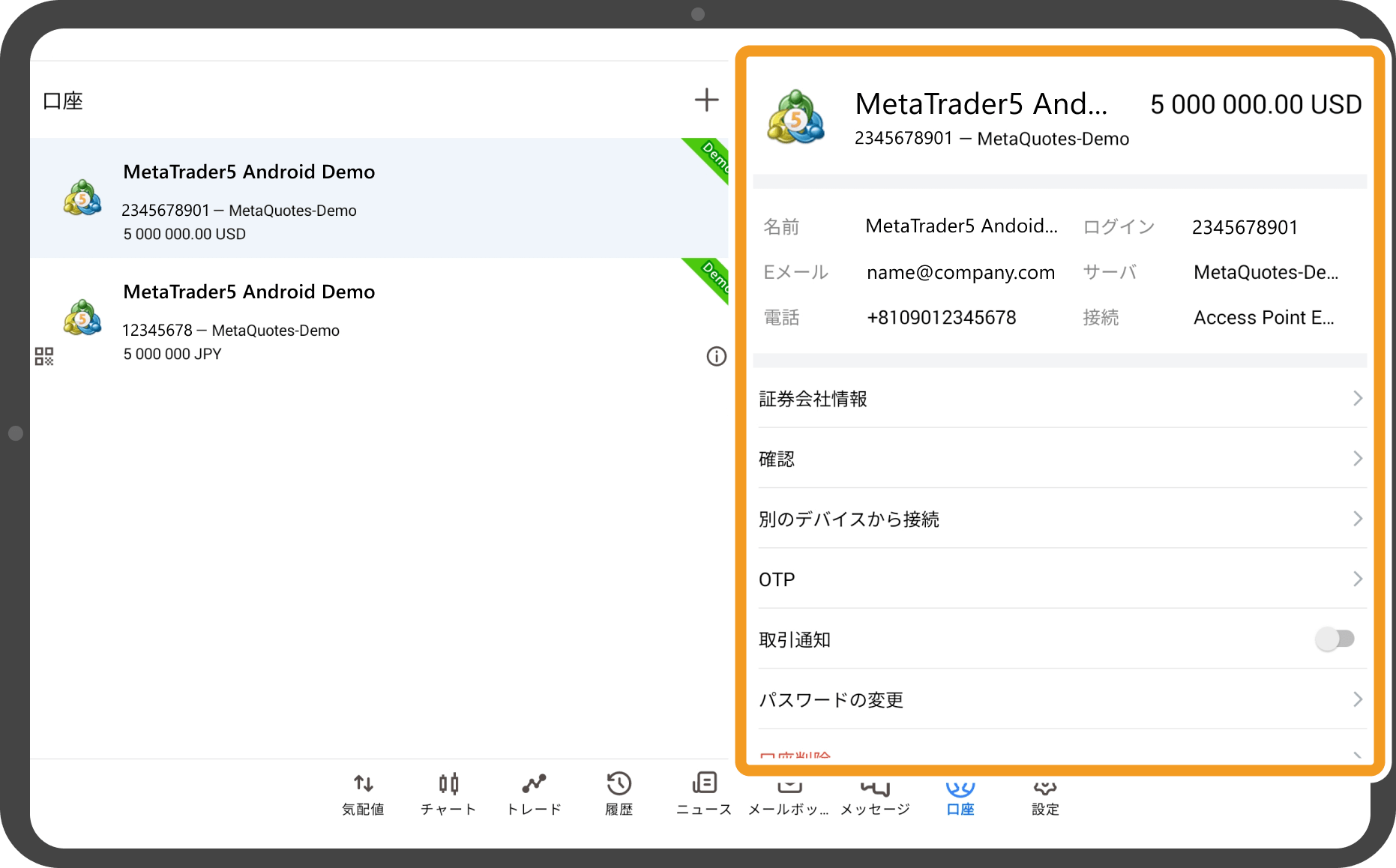
この記事はお役に立ちましたか?
0人中0人がこの記事が役に立ったと言っています
貴重な意見をいただきありがとうございます。
FXONでは、このウェブサイトの機能向上とお客様の利便性を高めるためにクッキー使用しています。本ウェブサイトでは、当社だけではなく、お客様のご利用状況を追跡する事を目的とした第三者(広告主・ログ解析業者等)によるクッキーも含まれる可能性があります。 利用の方針

