- FXONの特徴
-
サービス/商品サービス/商品サービス/商品

FXONが為替ブローカーとして提供している、リテール向け取引条件やプラットフォーム、取引可能な商品などを詳しくご案内しています。
close close

-
お客様サポートお客様サポートお客様サポート

口座開設方法や取引ツールの使い方、ヘルプデスクのQA集など、お客様向けサポート情報を掲載しています。
MetaTrader4/5 ご利用ガイド MetaTrader4/5 ご利用ガイド MetaTrader4/5 ご利用ガイド
メタトレーダーのインストール・操作方法をどこよりも詳しく解説。
よくある質問 よくある質問 よくある質問
お困り事はなんですか?あらゆる答えがここにある。
新着情報 新着情報 新着情報
運営会社・ライセンス 運営会社・ライセンス 運営会社・ライセンス
サイトマップ サイトマップ サイトマップ
お問い合わせ お問い合わせ お問い合わせ
一般・個人情報・プライバシーに関するお問い合わせ。
close close

- プロモーション
- トレーダーズマーケット
- パートナー
-
close close
FXONが為替ブローカーとして提供している、リテール向け取引条件やプラットフォーム、取引可能な商品などを詳しくご案内しています。
口座開設方法や取引ツールの使い方、ヘルプデスクのQA集など、お客様向けサポート情報を掲載しています。
メタトレーダーのインストール・操作方法をどこよりも詳しく解説。
お困り事はなんですか?あらゆる答えがここにある。
一般・個人情報・プライバシーに関するお問い合わせ。
トレードに役立つ情報や、マーケット情報を掲載しています。トレーダー同士の取引実績ポートフォリオもご覧いただけます。


この記事は:
に公開されています
に更新されています
MetaTrader4(MT4)/MetaTrader5(MT5)のストラテジーテスター機能では、エキスパートアドバイザ(EA)のバックテストを実施できます。バックテストでは、MT4/MT5内に保存された値動き(ヒストリカルデータ)を利用して、エキスパートアドバイザ(EA)の成績をシミュレーションすることが可能です。
ここではMT4/MT5で、エキスパートアドバイザ(EA)をバックテストする方法について説明します。
MT4/MT5それぞれの説明は、タブ切替でご確認いただけます。
手順1
メニューバーの「表示」をクリックし、「ストラテジーテスター」を選択します。
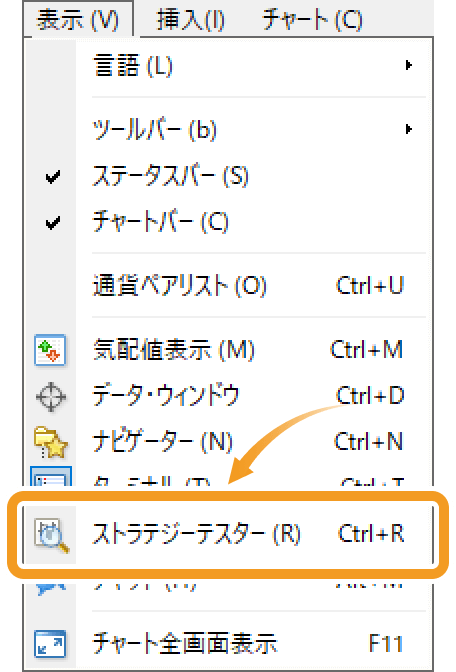
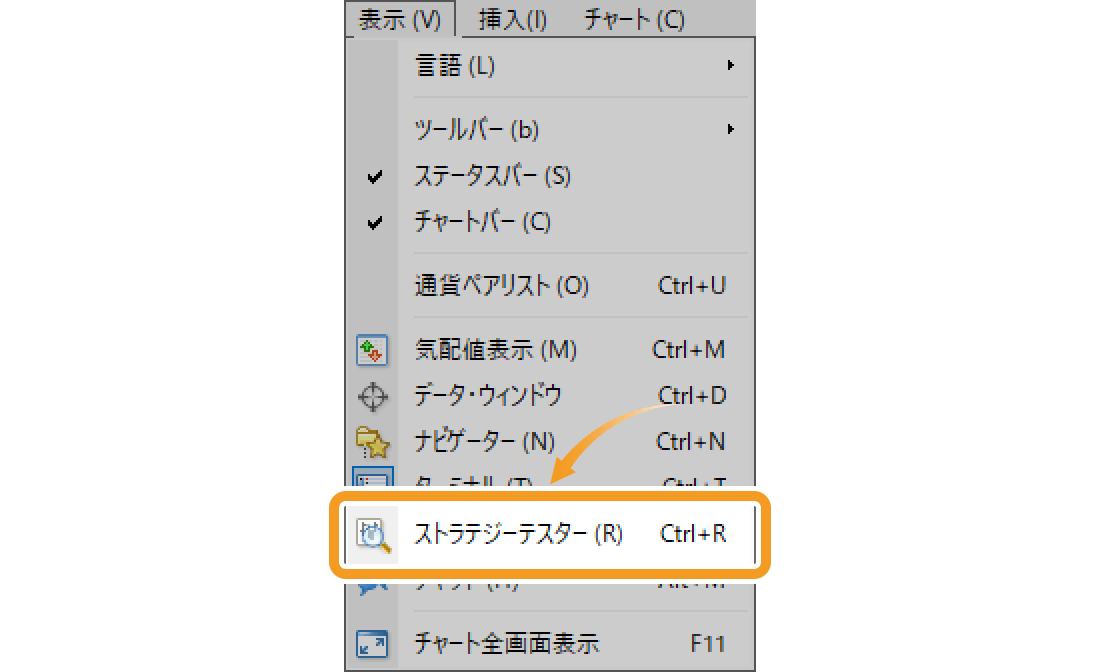
手順2
セッティング画面が表示されますので、バックテストの条件を設定します。
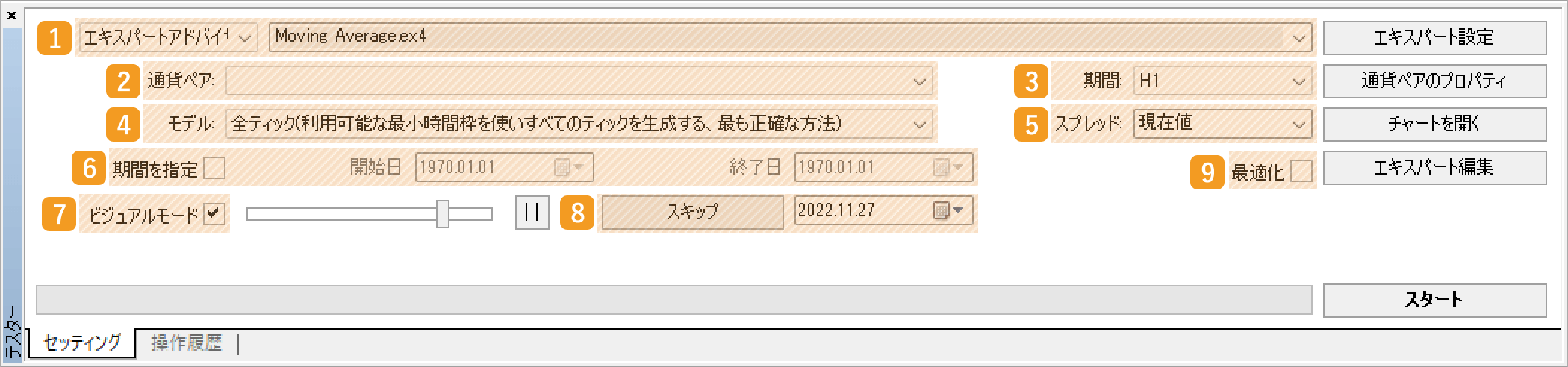
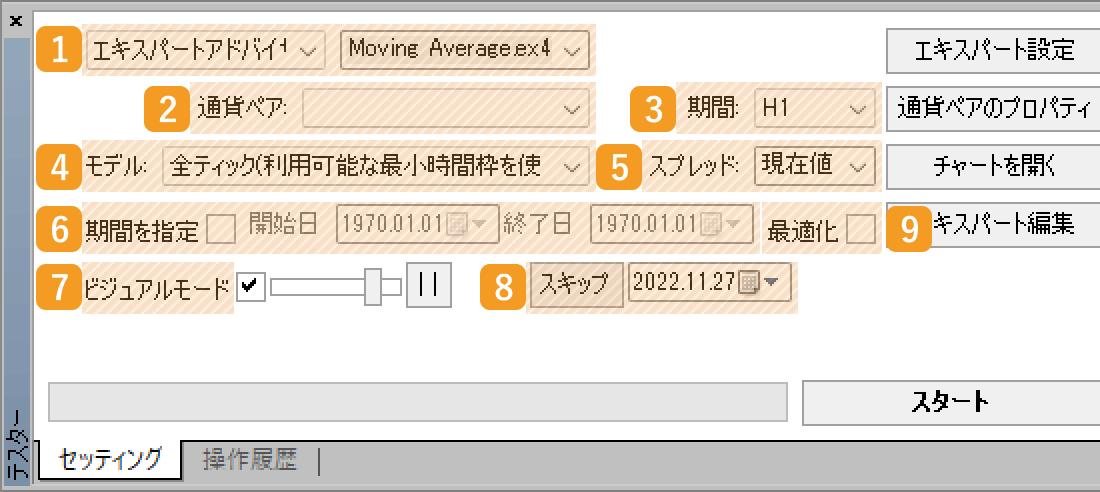
|
番号 |
項目名 |
説明 |
|---|---|---|
|
1 |
エキスパートアドバイザ |
左側のプルダウンメニューで「エキスパートアドバイザ」を選択し、右側のプルダウンメニューでバックテストするエキスパートアドバイザ(EA)を選択します。 |
|
2 |
通貨ペア |
通貨ペアを選択します。 |
|
3 |
期間 |
期間(時間足)を選択します。 |
|
4 |
モデル |
バックテストで利用するヒストリカルデータのモデルを選択します。 全ティック:最も正確にバックテストが可能ですが、時間を要します。 コントロールポイント:一つ下の時間枠を使った大まかなバックテストをします。 始値のみ:最も早くバックテストが終了しますが、始値しか判定しません。 |
|
5 |
スプレッド |
バックテストで適用するスプレッドを選択します。単位はポイントで、任意の数値を入力することも可能です。 |
|
6 |
期間を指定 |
バックテストを行う期間を選択します。 |
|
7 |
ビジュアルモード |
ビジュアルモードを使用する場合は、チェックを入れます。 「ビジュアルモード」が有効だとバックテスト開始時にチャートウインドウが開き、過去の値動きを追いつつエキスパートアドバイザ(EA)が取引を行う様子を、時系列に沿って確認することが可能です。 「ビジュアルモード」右横のバーで再生速度が調節できるほか、バー右横のボタンで一時停止もできます。 |
|
8 |
スキップ |
ビジュアルモードでの動作中に押下すると、右の欄で指定した日付まで移動します。テスト中の日時以前の日付へ移動することはできません。 |
|
9 |
最適化 |
最適化をする際にチェックを入れます。通常のバックテストでは利用しないため、チェックを付けない状態にしておきます。 |
手順3
証拠金やエキスパートアドバイザ(EA)のパラメータ設定を行う場合は、「エキスパート設定」ボタンをクリックします。
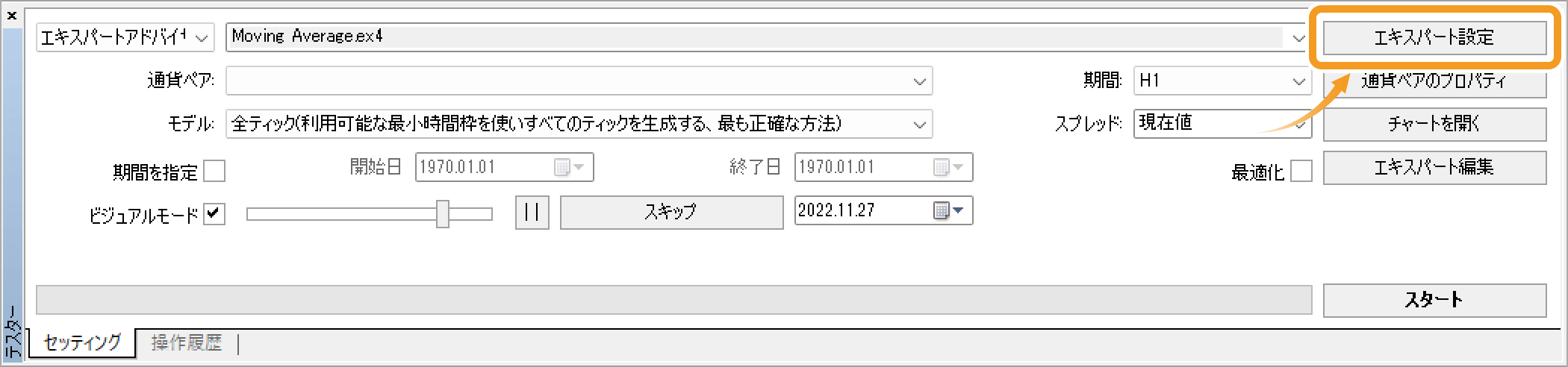
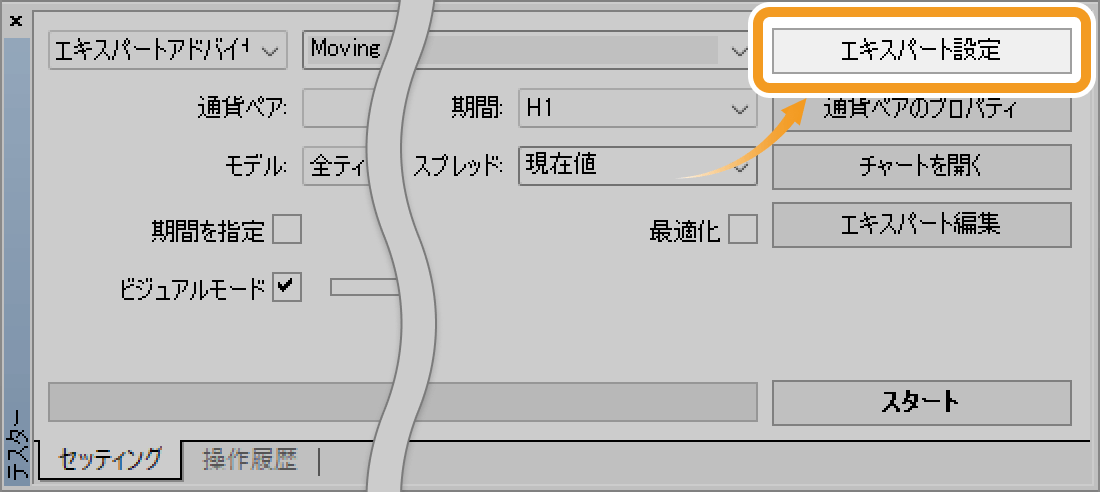
手順4
「テスト設定」タブにて、バックテストで使用する初期証拠金と通貨を選択します。日本円でバックテストを行いたい場合は、プルダウンリスト内に日本円が無いため、「JPY」と手動で入力することが必要です。
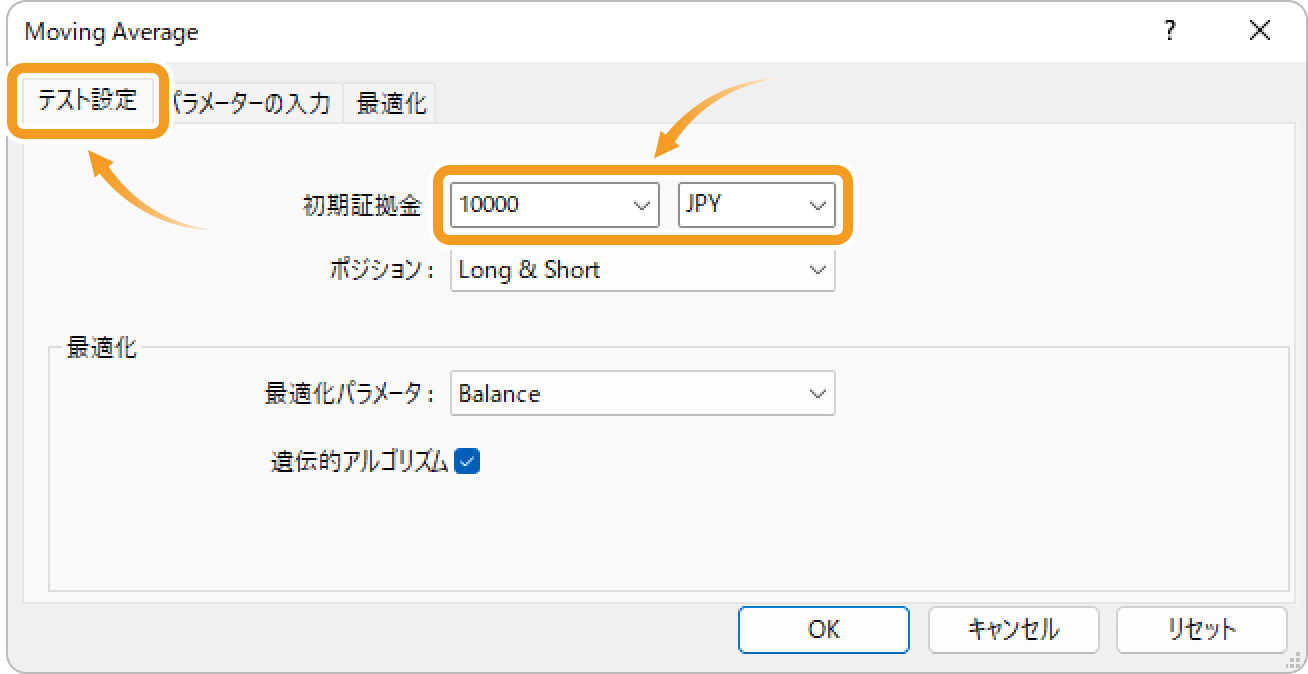
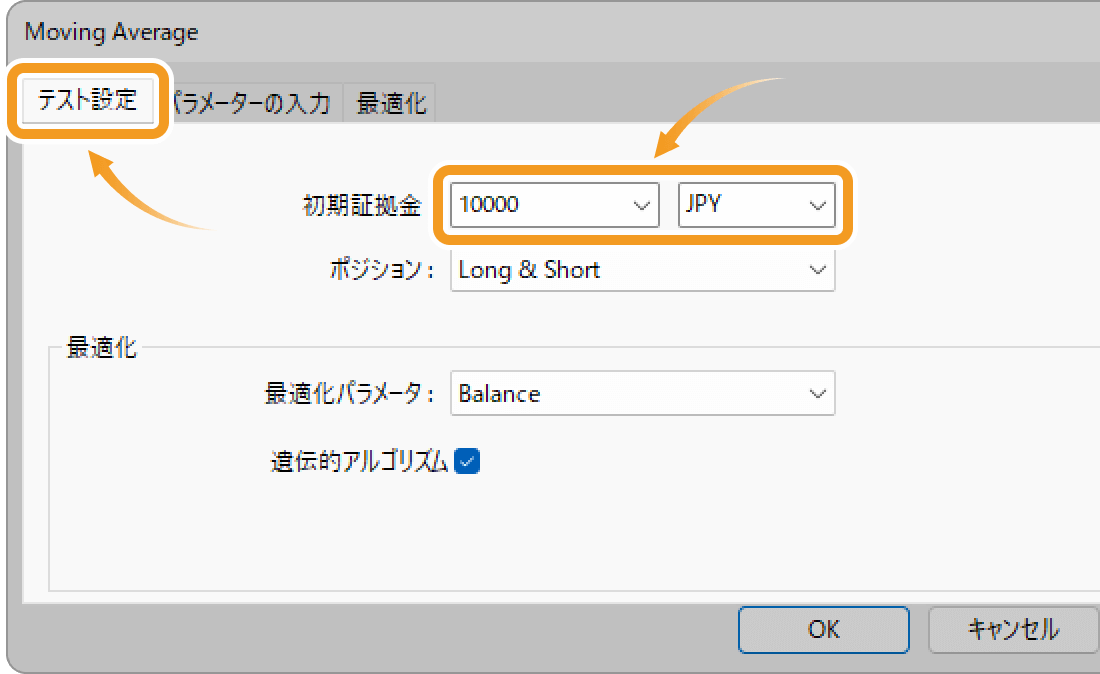
手順5
「パラメーターの入力」タブをクリックし、エキスパートアドバイザ(EA)の「値」を設定します。「スタート」「ステップ」「ストップ」の欄は、最適化機能に利用するパラメータであり、通常のバックテストでは入力不要です。
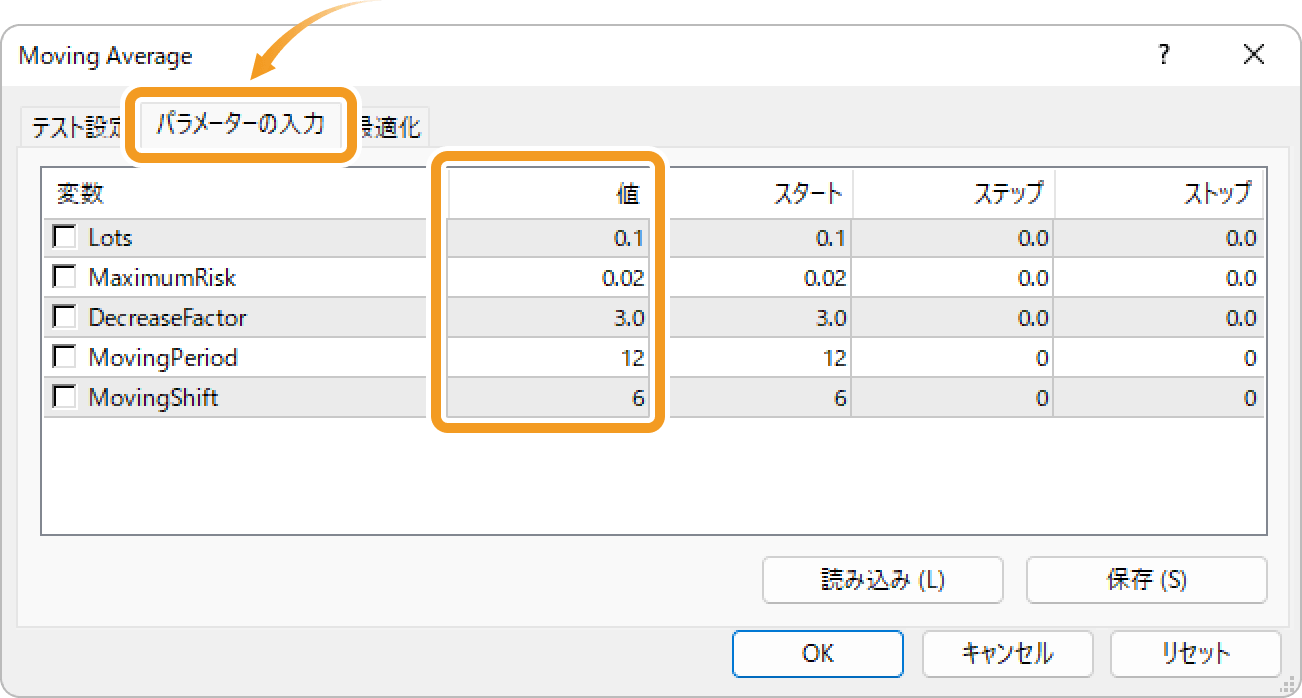
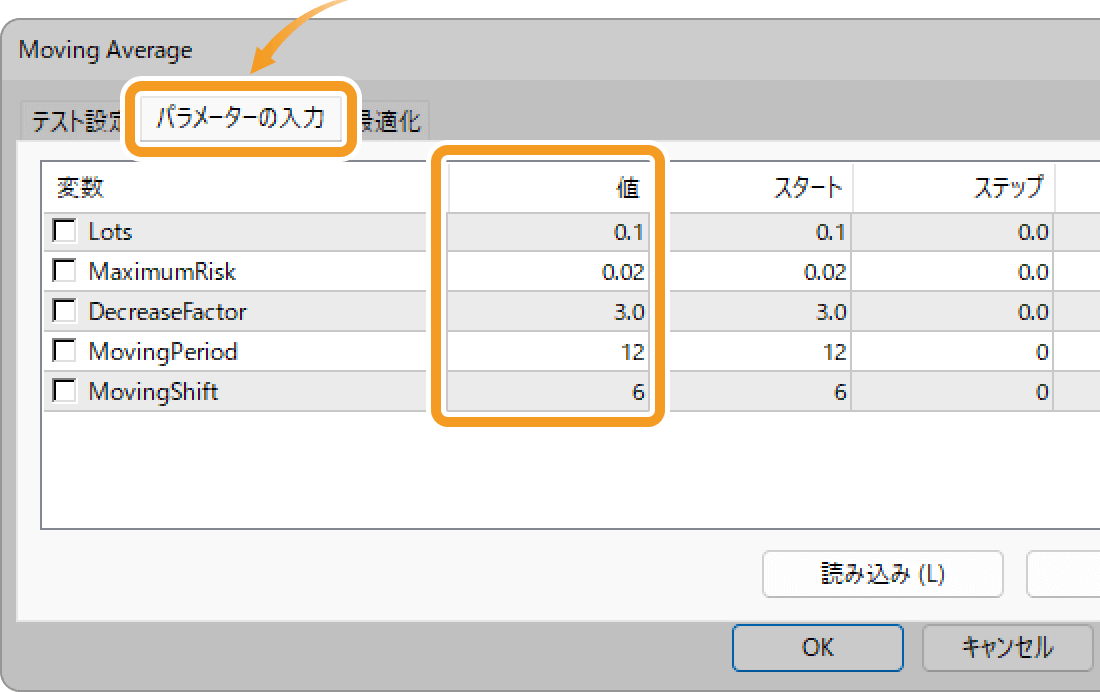
「パラメーターの入力」タブで最初から設定されている「値」は、エキスパートアドバイザ(EA)のプログラムで指定されたものであり、好みに応じて変更することが可能です。変更できるパラメーターはエキスパートアドバイザ(EA)ごとに異なりますが、決済指値(T/P)・決済逆指値(S/L)や取引時間、利用するテクニカル指標を設定できることが多いです。
手順6
「スタート」をクリックすると、バックテストが開始されます。設定にもよりますが、バックテストには暫く時間がかかりますのでお待ちください。
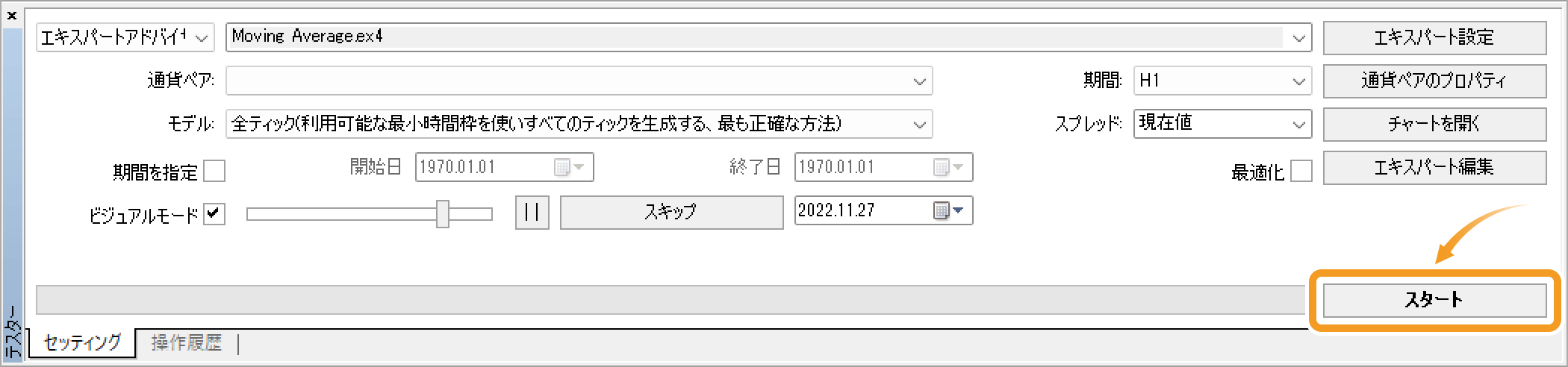
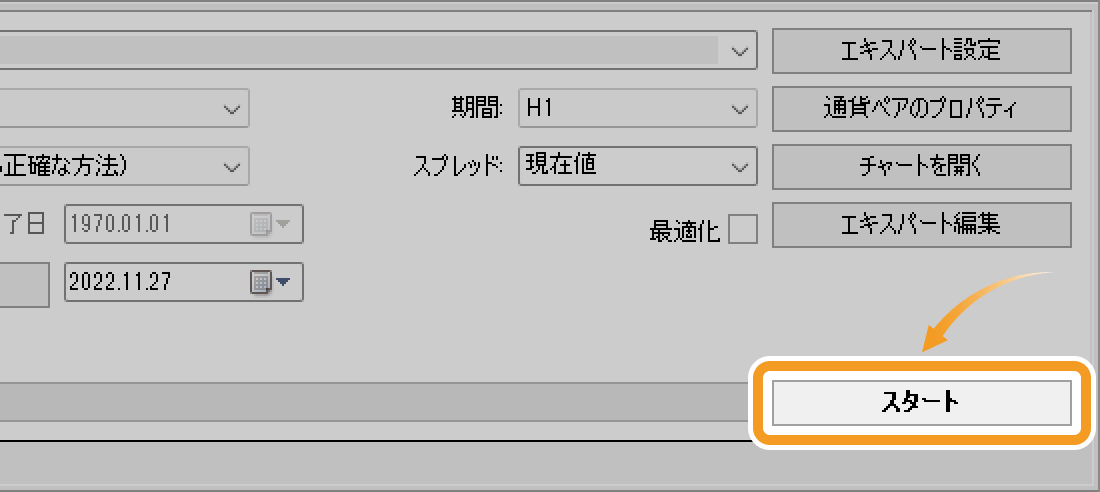
手順7
バックテストの完了後は、「レポート」タブからバックテストの結果を確認できます。また、「グラフ」タブから口座残高や有効証拠金の推移を確認することも可能です。
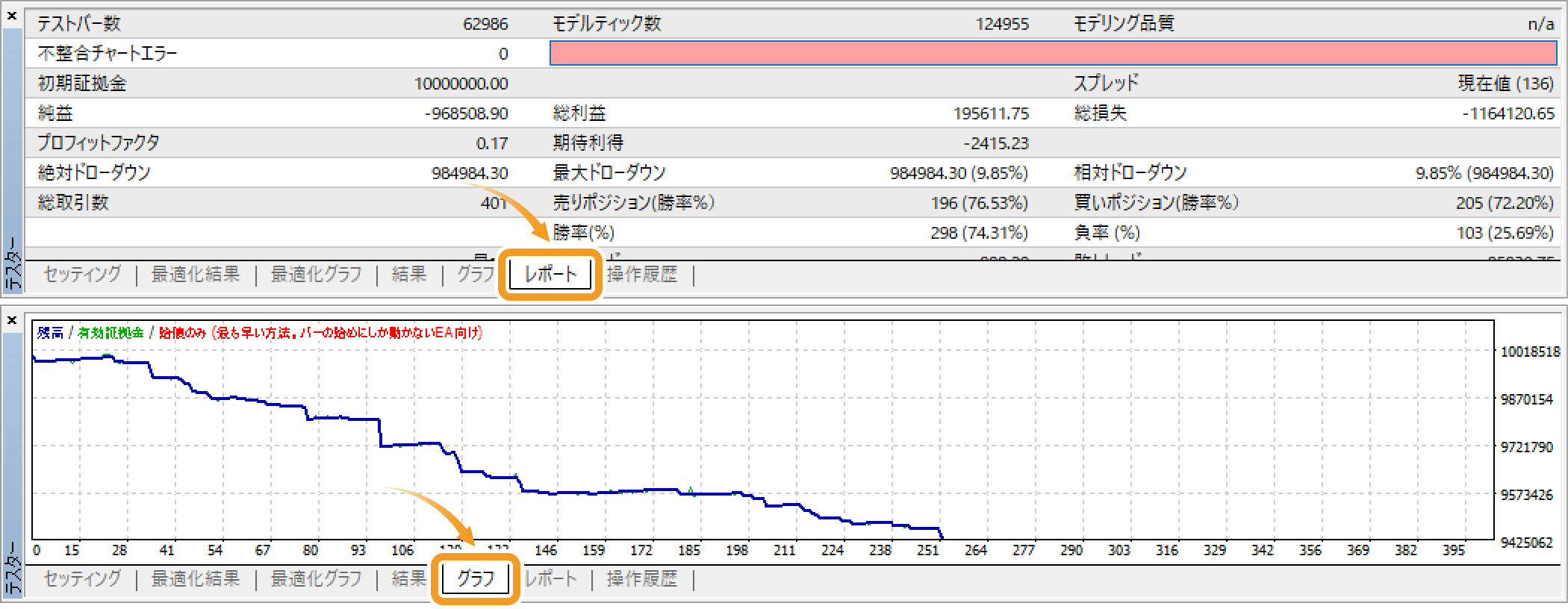

バックテスト結果は、レポート画面上で右クリックして「レポートを保存」をクリックすれば、「HTML」形式で保存することも可能です。
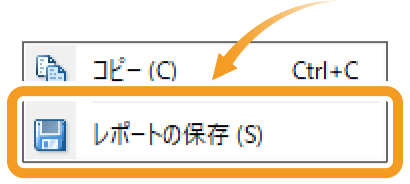

手順1
メニューバーの「表示」をクリックし、「ストラテジーテスター」を選択します。(ショートカットキー操作:「Ctrl」+「R」)
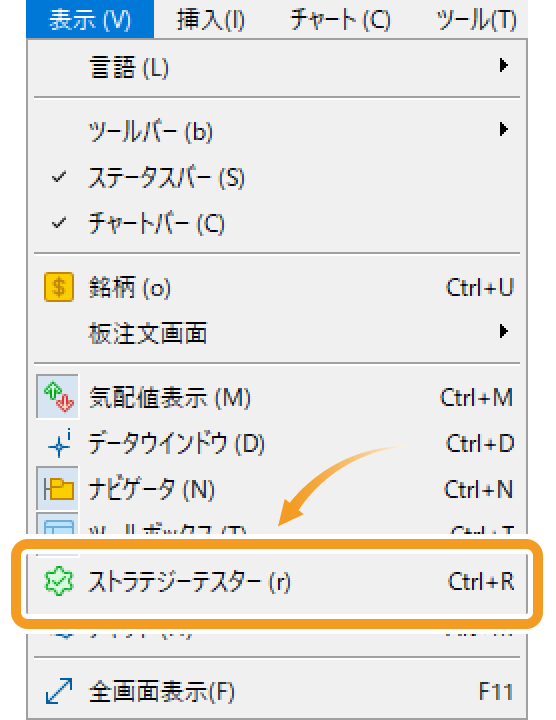
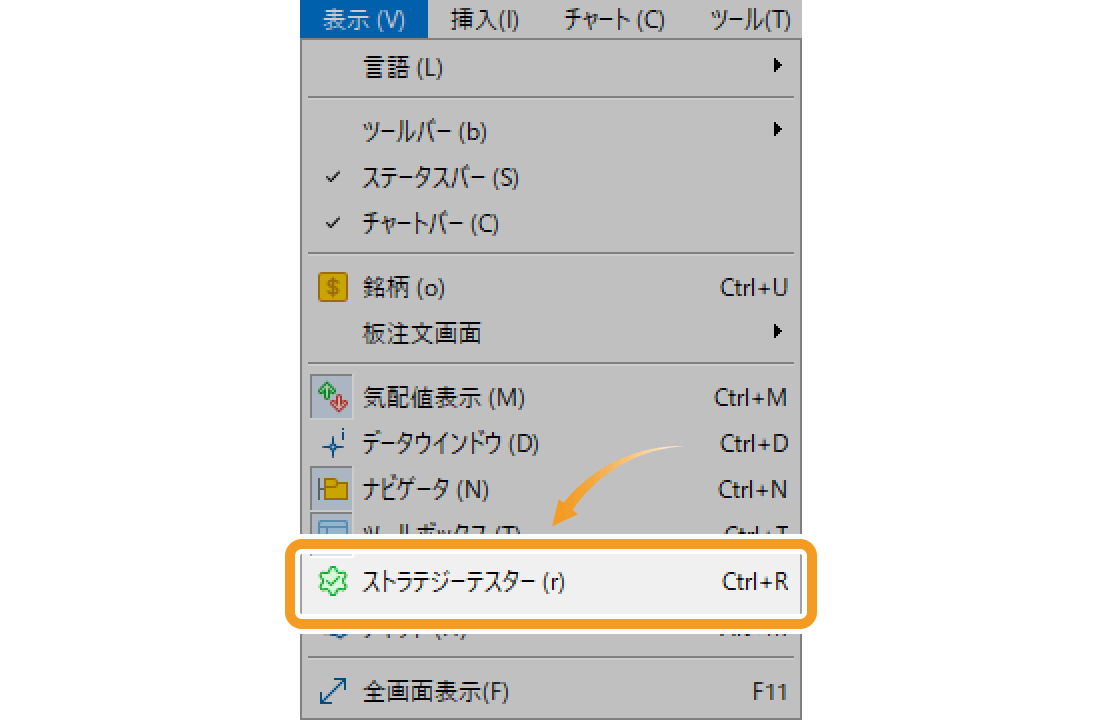
手順2
ストラテジーテスターの「概要」タブが表示されますので、「単一」「可視化」「ストレスと延滞」いずれかのアイコンを選択します。
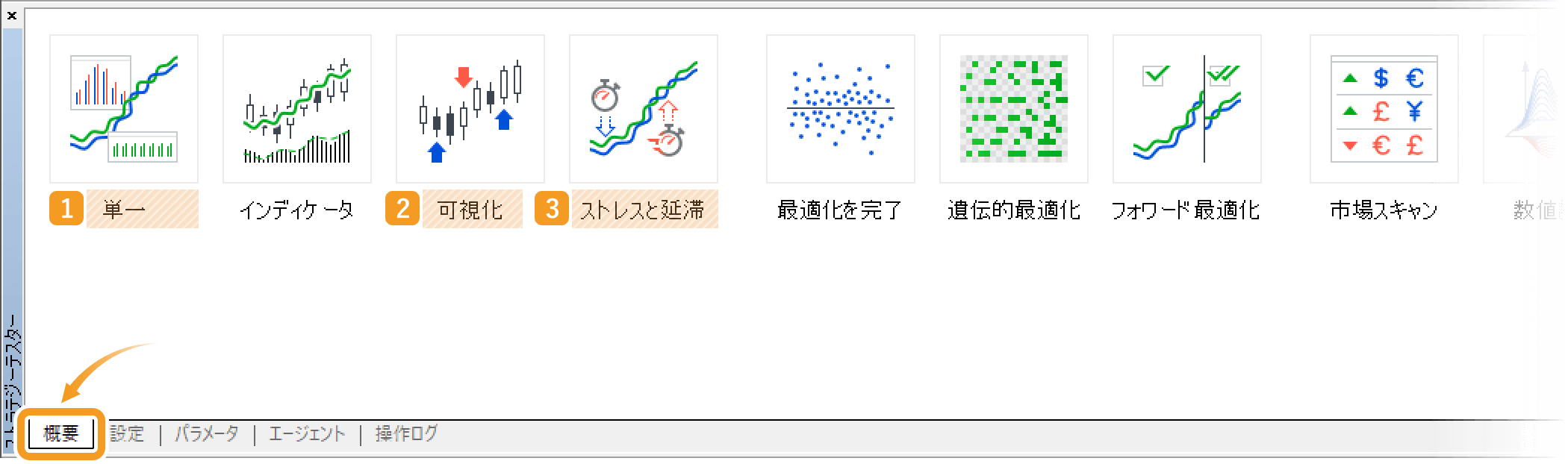
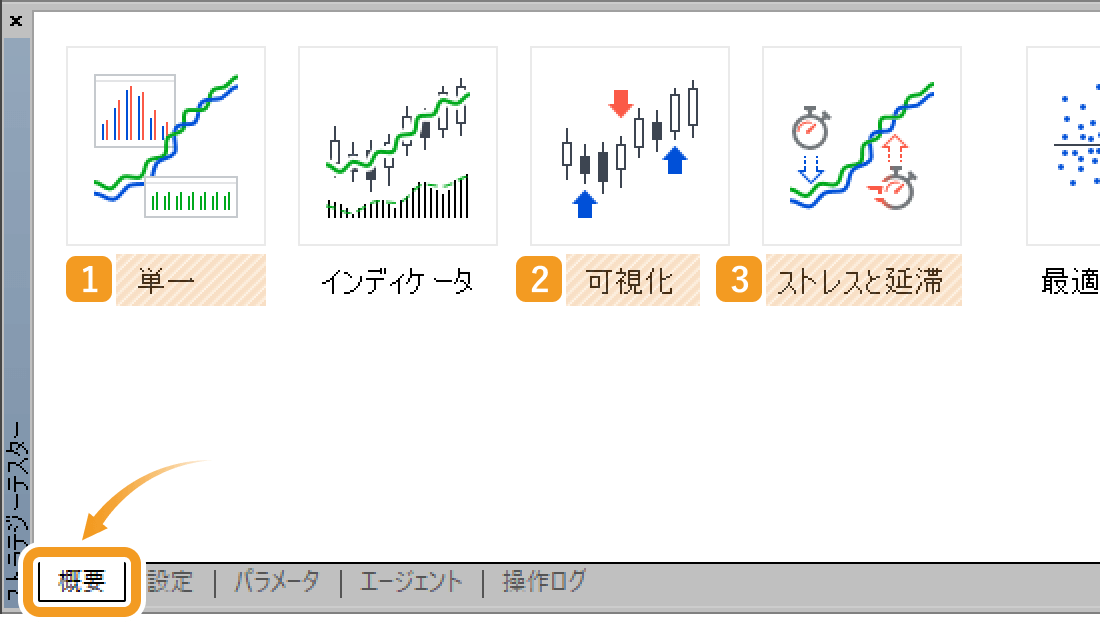
|
番号 |
項目名 |
説明 |
|---|---|---|
|
1 |
単一 |
基本的な設定でエキスパートアドバイザ(EA)をバックテストします。 |
|
2 |
可視化 |
チャート上に取引内容を表示しながらバックテストを行うビジュアルモードを利用します。 |
|
3 |
ストレスと延滞 |
約定を遅延させ、スリッページを発生させてバックテストします。 |
どのアイコンを選択するかによってデフォルトの設定が変更されますが、「設定」タブで個別に変更を行うことによって、別のアイコンを選んだときと同じ設定を再現することが可能です。
手順3
「設定」タブをクリックし、バックテストの条件を設定します。
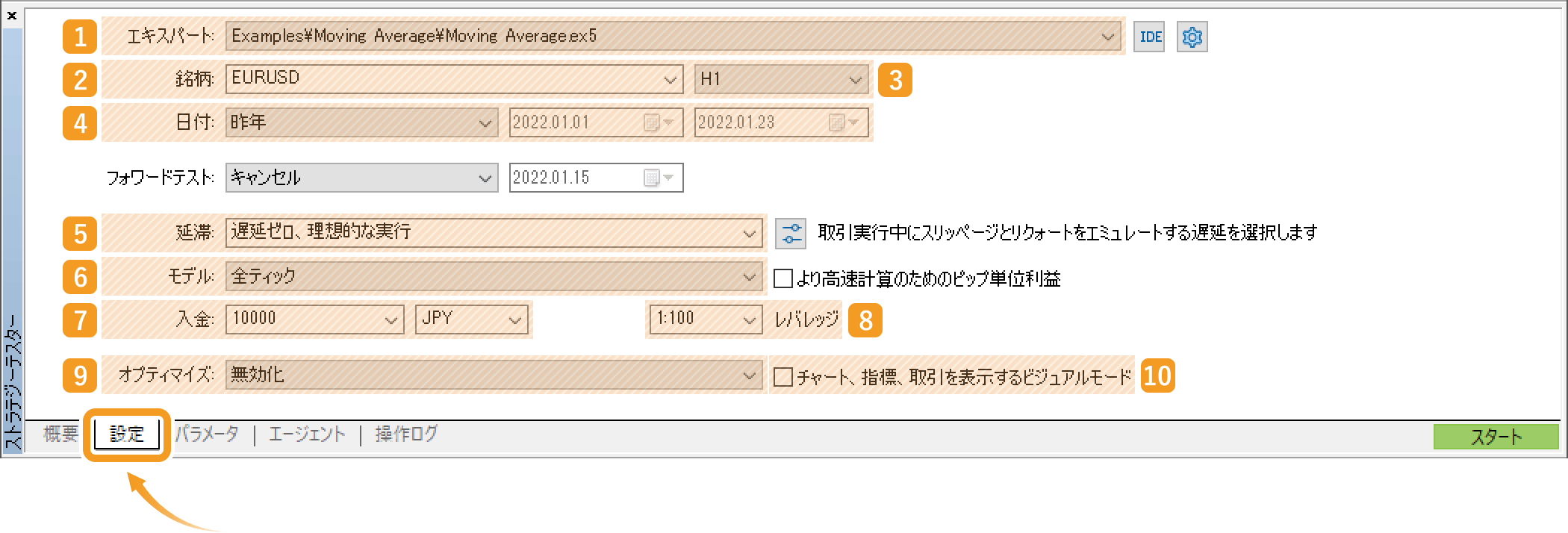
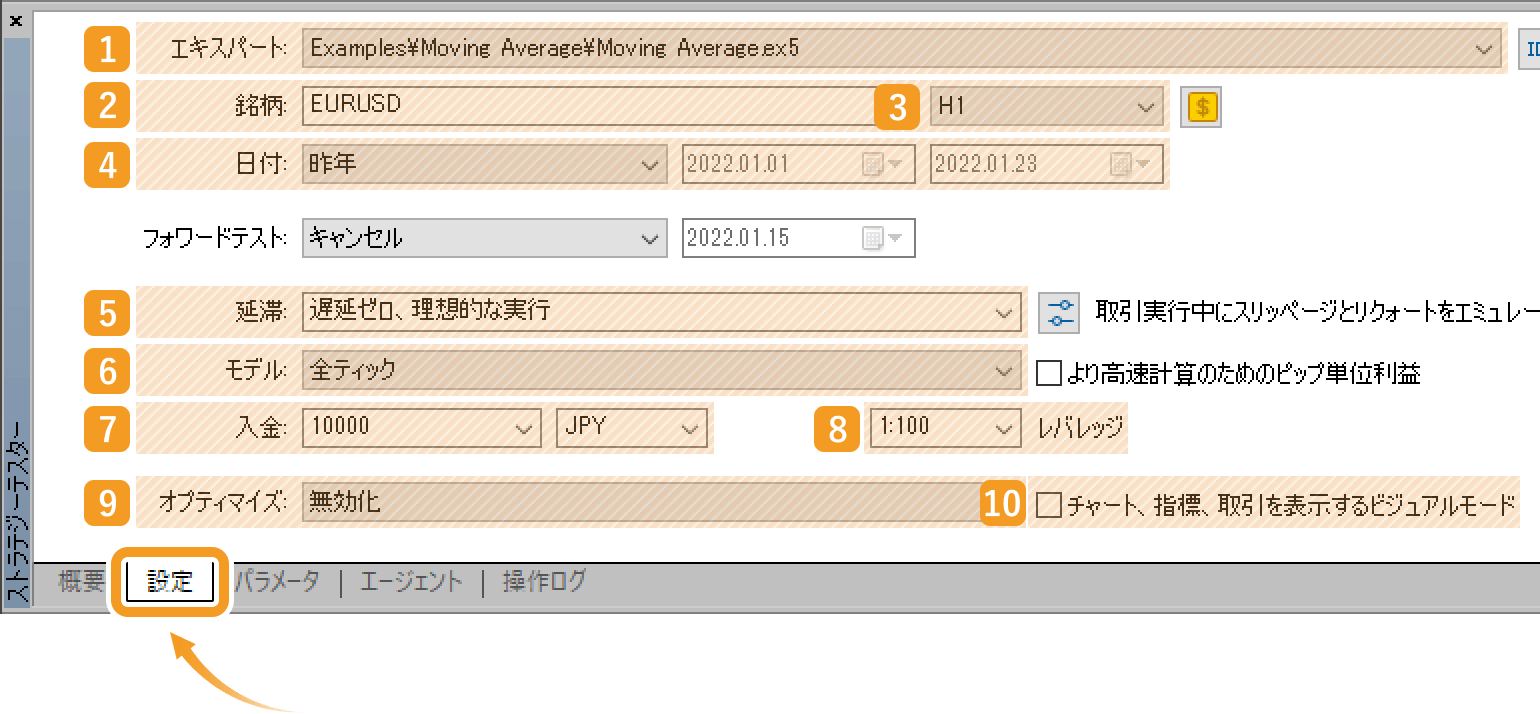
|
番号 |
項目名 |
説明 |
|---|---|---|
|
1 |
エキスパート |
バックテストをするエキスパートアドバイザ(EA)を選択します。 |
|
2 |
銘柄 |
銘柄を選択します。 |
|
3 |
時間足 |
時間足を選択します。 |
|
4 |
日付 |
バックテストの期間を選択します。 |
|
5 |
延滞 |
約定を遅延させる時間を選択します。 |
|
6 |
モデル |
バックテストで使用するヒストリカルデータのモデルを選択します。 |
|
7 |
入金 |
初期口座残高と通貨単位を選択します。日本円でバックテストを行いたい場合は、プルダウンリスト内に日本円が無いため、「JPY」と手動で入力することが必要です。 |
|
8 |
レバレッジ |
レバレッジを選択します。 |
|
9 |
オプティマイズ |
最適化の方法を選択します。通常のバックテストでは利用しないため、デフォルトの「無効化」のままにしておきます。 |
|
10 |
チャート、指標、取引を表示するビジュアルモード |
ビジュアルモードを使用する場合はチェックを入れます。 ビジュアルモードが有効だとバックテスト開始時にチャートウインドウが開き、過去の値動きを追いつつエキスパートアドバイザ(EA)が取引を行う様子を、時系列に沿って確認することが可能です。 |
値動きのデータが多い「全ティック」「リアルティックに基づいたすべてのティック」の二つは、実際の相場に近い条件でバックテストを行うため精度は上がりますが、実行時間は長くなります。値動きのデータが少ない「1分足OHLC」や「始値のみ」は、バックテストを短時間で効率よく行う場合に適していますが、精度の面では劣ります。
エキスパートアドバイザ(EA)の成績を判定する場合は、「リアルティックに基づいたすべてのティック」や「全ティック」を選択して、バックテストするのがよいと考えられます。
手順4
「パラメータ」タブをクリックし、エキスパートアドバイザ(EA)のパラメータの「値」を設定します。
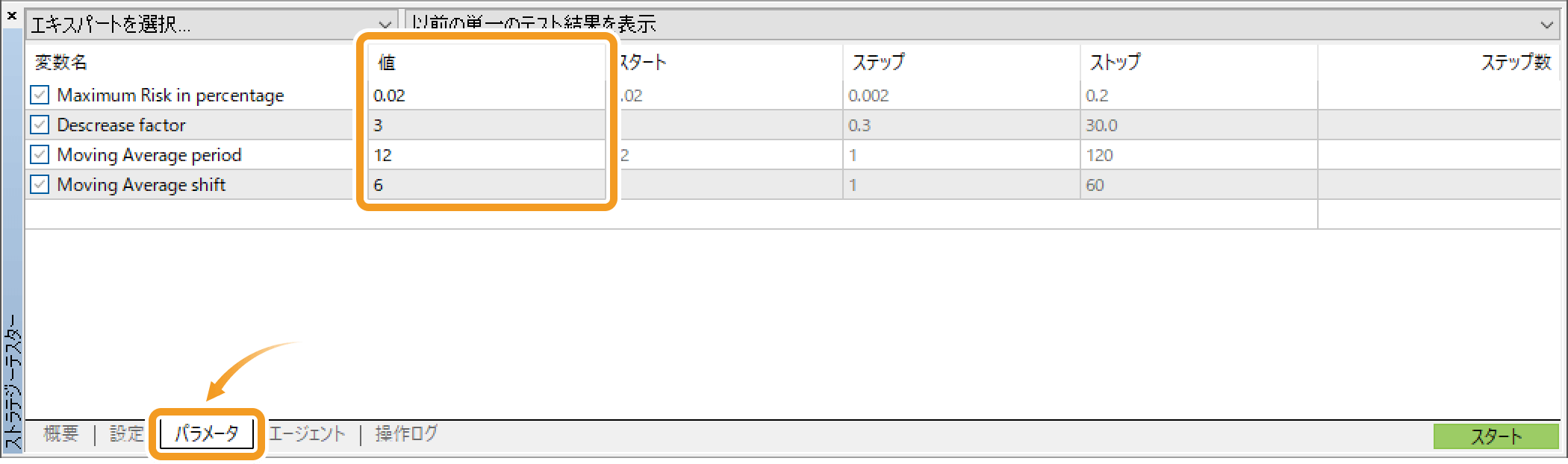
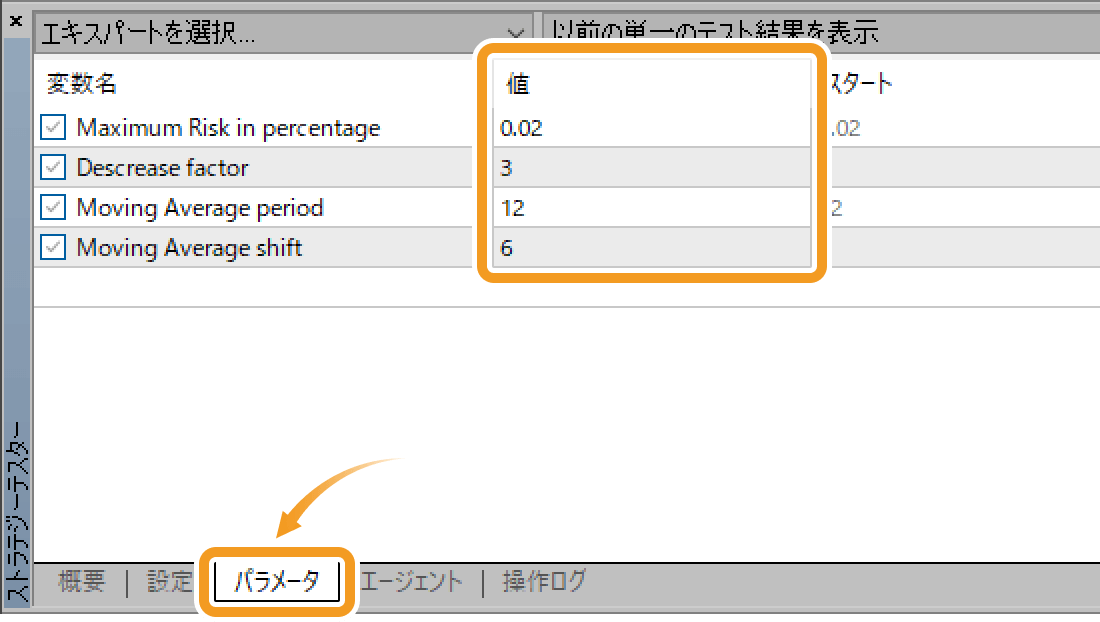
「パラメータ」タブで最初から設定されている「値」は、エキスパートアドバイザ(EA)のプログラムで指定されたものであり、好みに応じて変更することが可能です。変更できるパラメーターはエキスパートアドバイザ(EA)ごとに異なりますが、決済指値(T/P)・決済逆指値(S/L)や取引時間、利用するテクニカル指標を設定できることが多いです。
手順5
「スタート」をクリックすると、バックテストが開始されます。設定にもよりますが、バックテストには暫く時間がかかりますのでお待ちください。
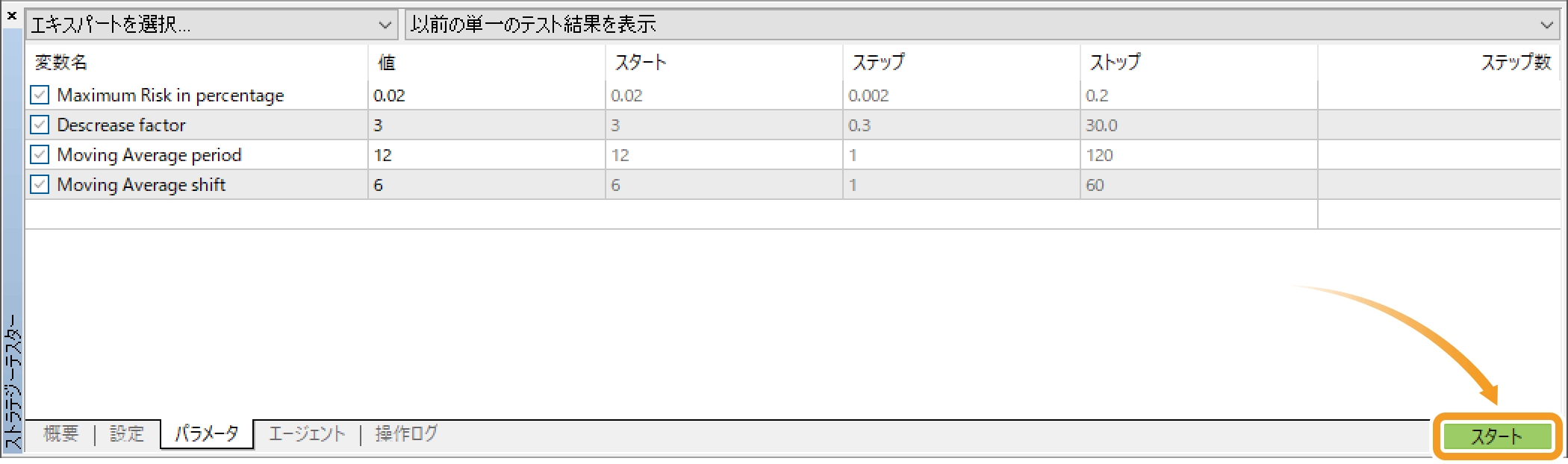
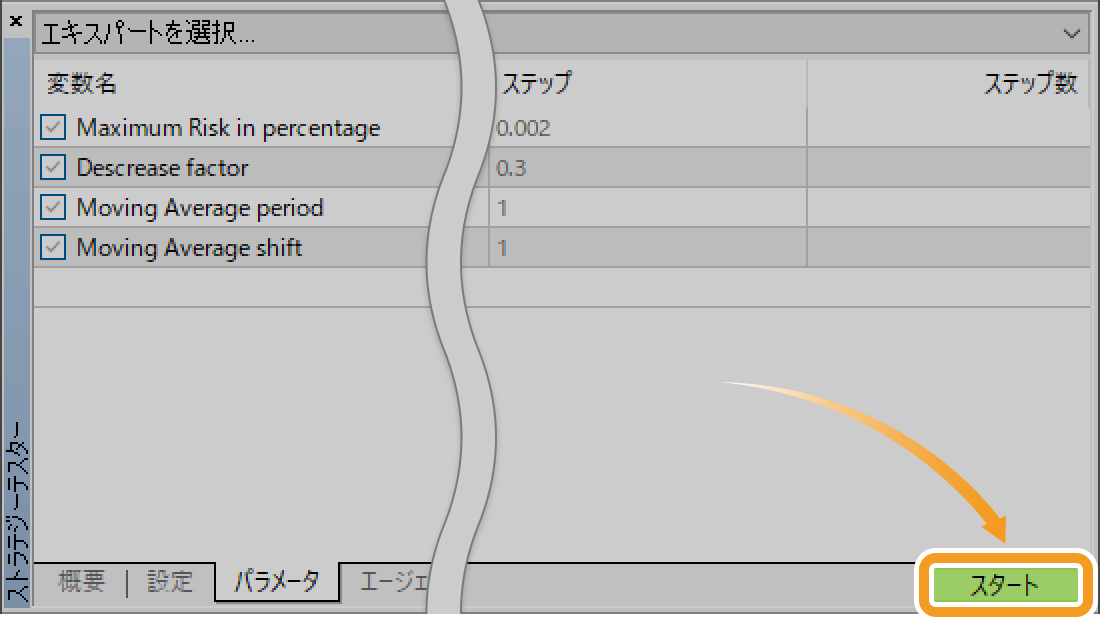
手順6
バックテストの完了後は、「バックテスト」タブからバックテストの結果を確認することが可能です。また、「グラフ」タブからは口座残高と有効証拠金の推移を確認でき、口座残高が青の線、有効証拠金が緑の線で表示されています。
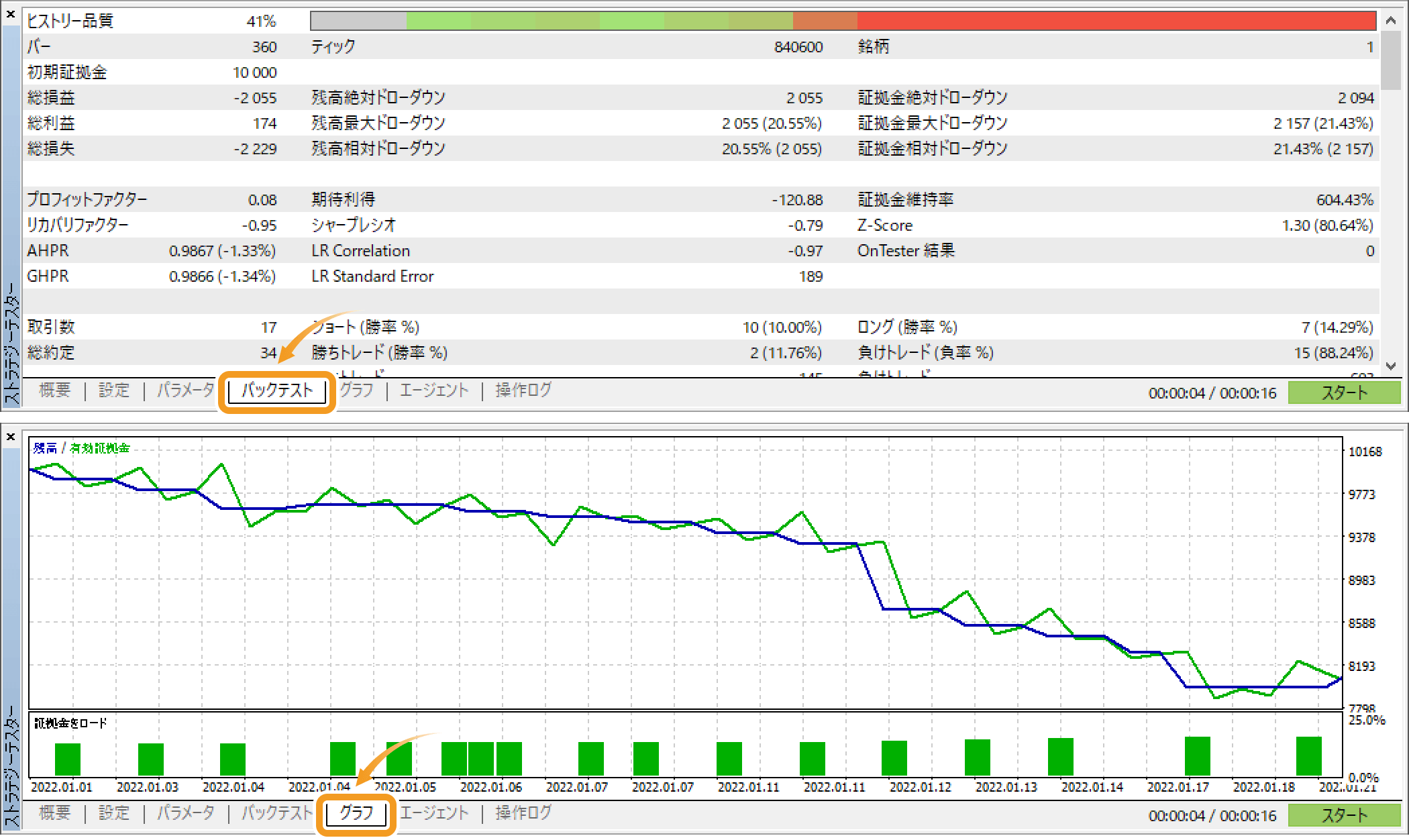

バックテストの結果は、「Open XML」または「HTML」形式で保存することも可能です。
この記事はお役に立ちましたか?
0人中0人がこの記事が役に立ったと言っています
貴重な意見をいただきありがとうございます。
FXONでは、このウェブサイトの機能向上とお客様の利便性を高めるためにクッキー使用しています。本ウェブサイトでは、当社だけではなく、お客様のご利用状況を追跡する事を目的とした第三者(広告主・ログ解析業者等)によるクッキーも含まれる可能性があります。 利用の方針

