- FXONの特徴
-
サービス/商品サービス/商品サービス/商品

FXONが為替ブローカーとして提供している、リテール向け取引条件やプラットフォーム、取引可能な商品などを詳しくご案内しています。
close close

-
お客様サポートお客様サポートお客様サポート

口座開設方法や取引ツールの使い方、ヘルプデスクのQA集など、お客様向けサポート情報を掲載しています。
MetaTrader4/5 ご利用ガイド MetaTrader4/5 ご利用ガイド MetaTrader4/5 ご利用ガイド
メタトレーダーのインストール・操作方法をどこよりも詳しく解説。
よくある質問 よくある質問 よくある質問
お困り事はなんですか?あらゆる答えがここにある。
新着情報 新着情報 新着情報
運営会社・ライセンス 運営会社・ライセンス 運営会社・ライセンス
サイトマップ サイトマップ サイトマップ
お問い合わせ お問い合わせ お問い合わせ
一般・個人情報・プライバシーに関するお問い合わせ。
close close

- プロモーション
- トレーダーズマーケット
- パートナー
-
close close
FXONが為替ブローカーとして提供している、リテール向け取引条件やプラットフォーム、取引可能な商品などを詳しくご案内しています。
口座開設方法や取引ツールの使い方、ヘルプデスクのQA集など、お客様向けサポート情報を掲載しています。
メタトレーダーのインストール・操作方法をどこよりも詳しく解説。
お困り事はなんですか?あらゆる答えがここにある。
一般・個人情報・プライバシーに関するお問い合わせ。
トレードに役立つ情報や、マーケット情報を掲載しています。トレーダー同士の取引実績ポートフォリオもご覧いただけます。


この記事は:
に公開されています
に更新されています
iOSやAndroidのスマートフォンや、タブレット端末対応のMetaTrader4(MT4)/MetaTrader5(MT5)アプリで、チャートの配色を変更する方法について説明します。チャートの配色を変更できる他、背景やローソク足などの表示色をそれぞれカスタマイズすることも可能です。
iPhoneの操作手順
※横にスクロールしてご覧いただけます。※横にスワイプしてご覧いただけます。
手順 1
下部メニューより「チャート」をタップします。
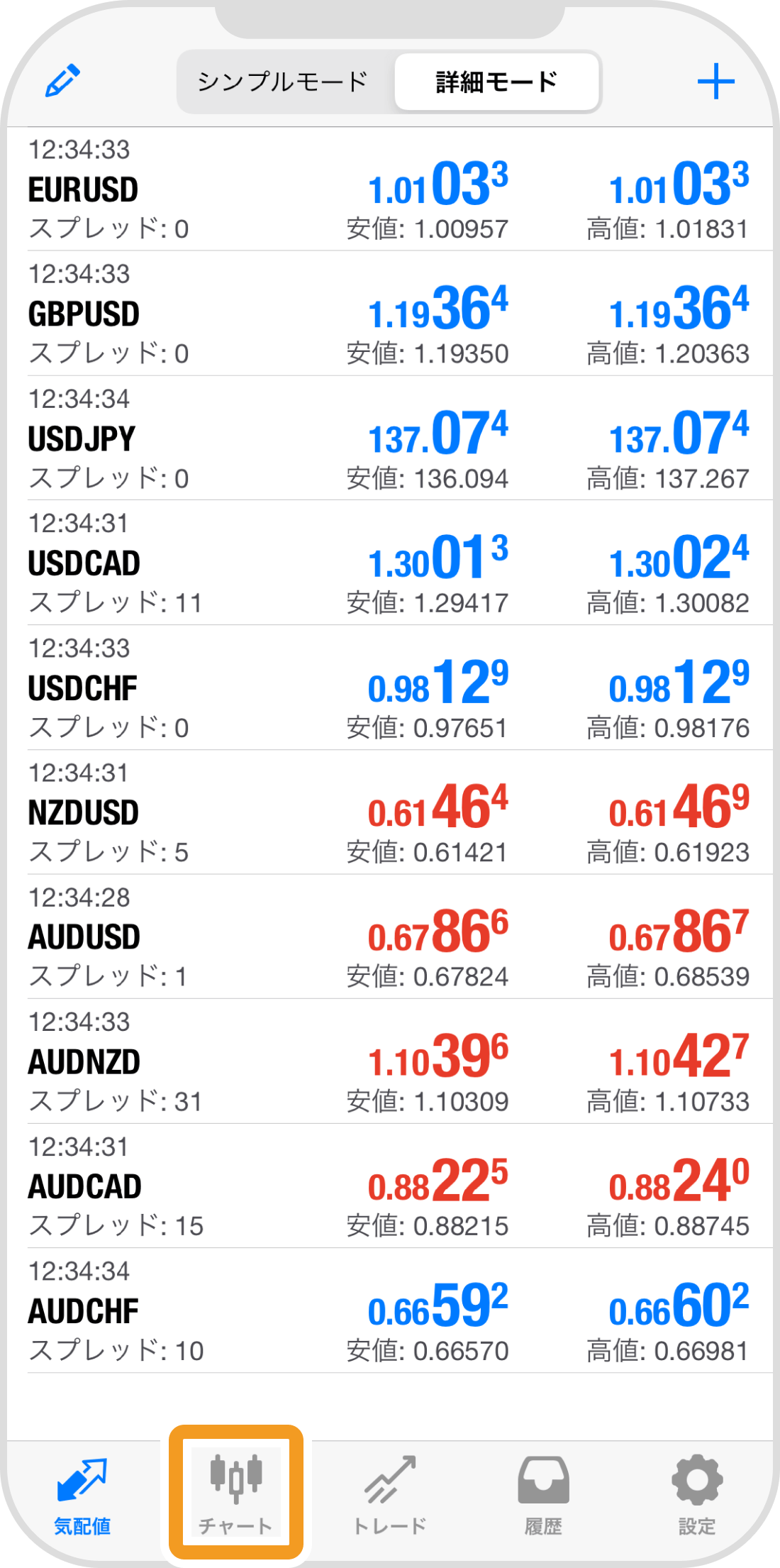
手順 2
チャート上をタップします。
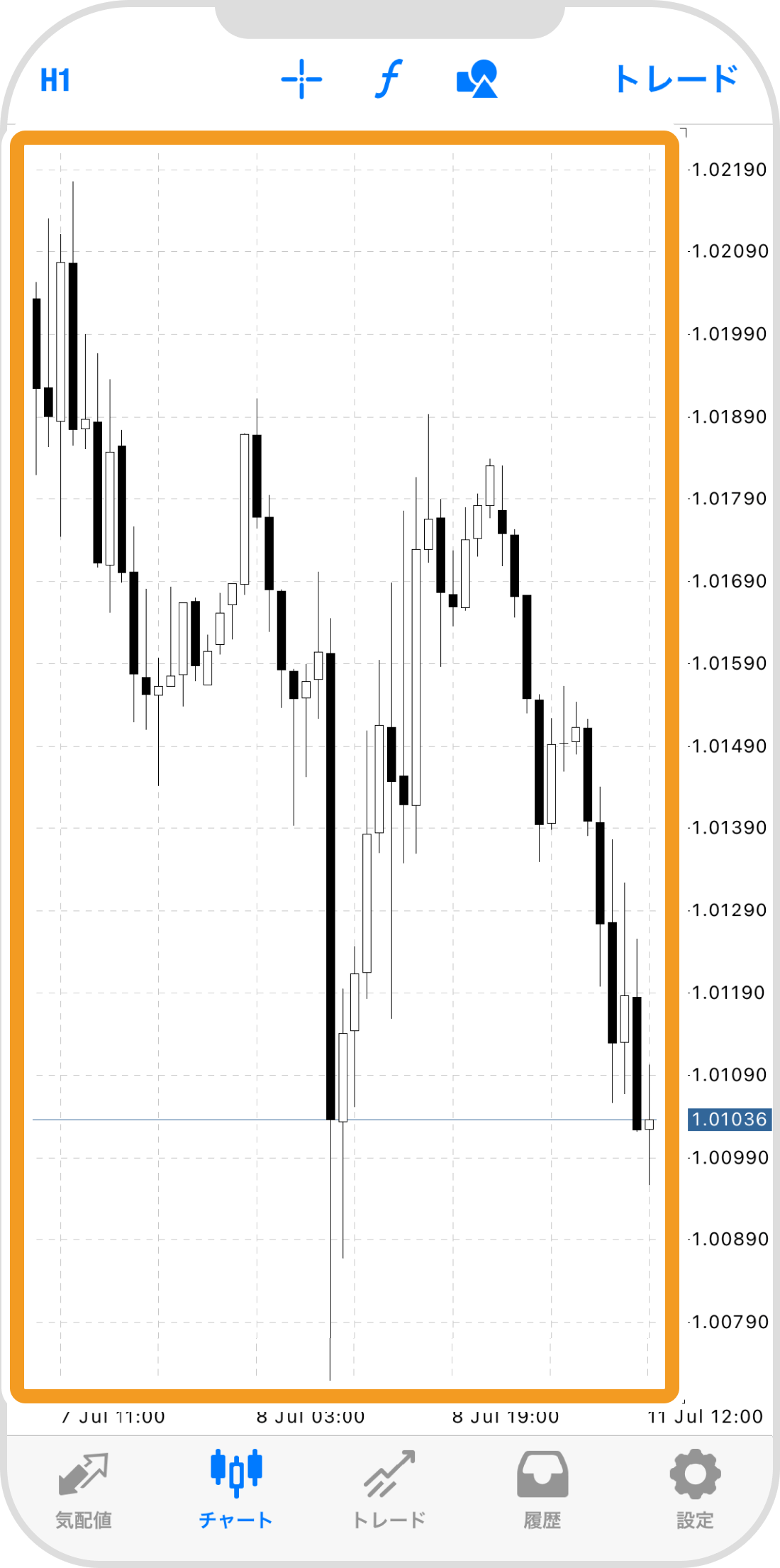
手順 3
「設定」をタップします。
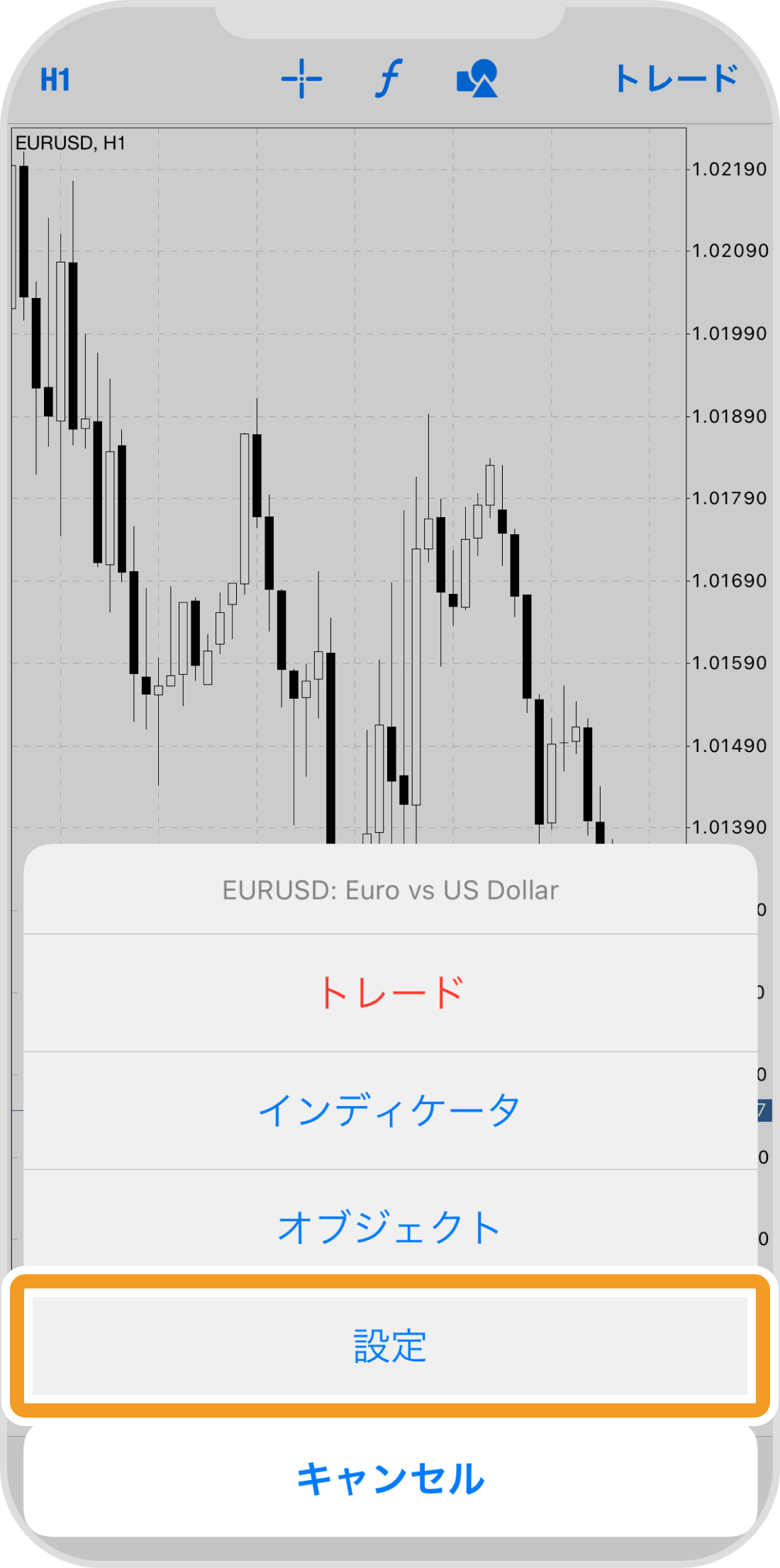
手順 4
「カラー」をタップします。
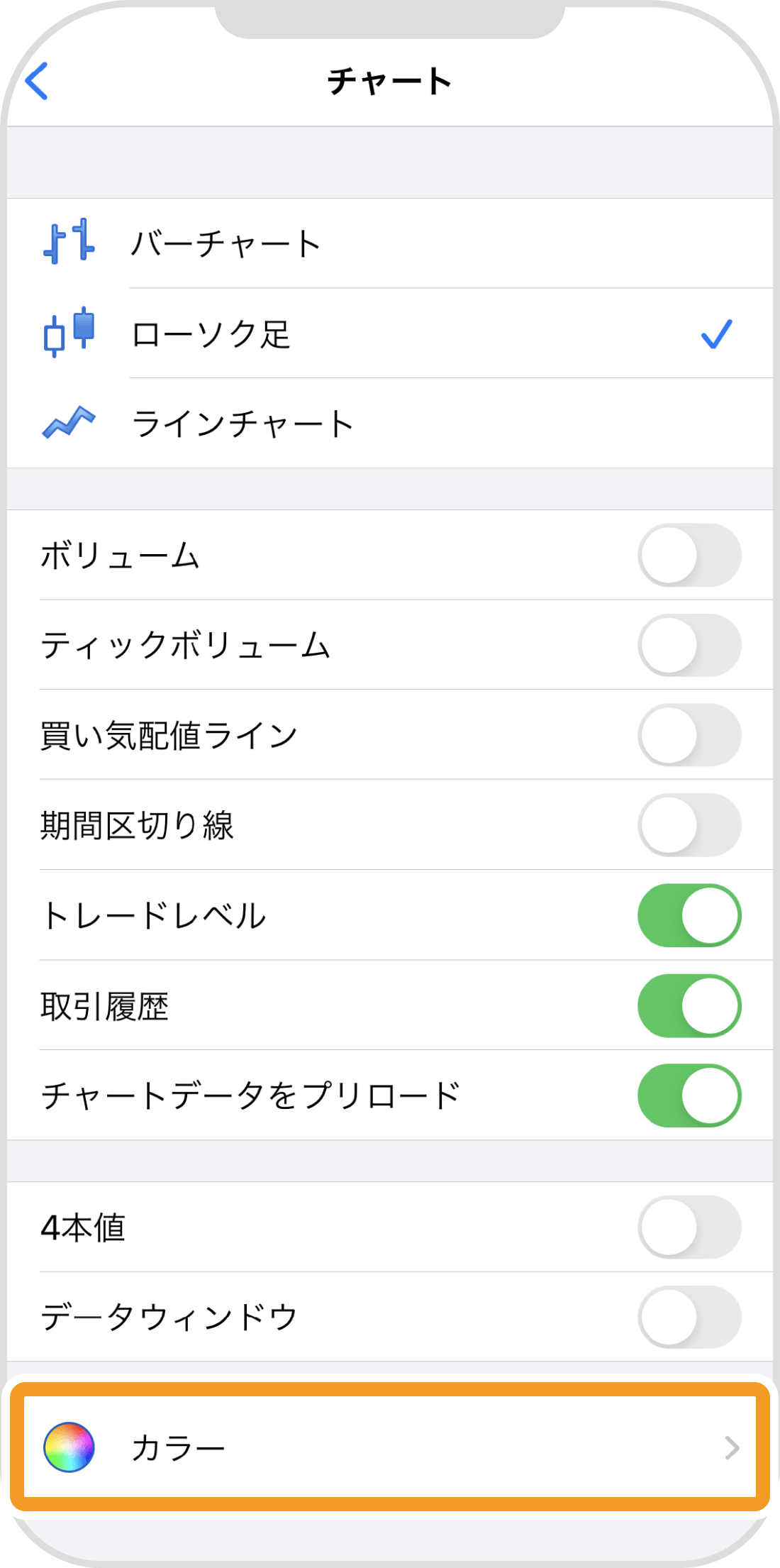
手順 5
配色を変更する場合、「スキーム」をタップします。
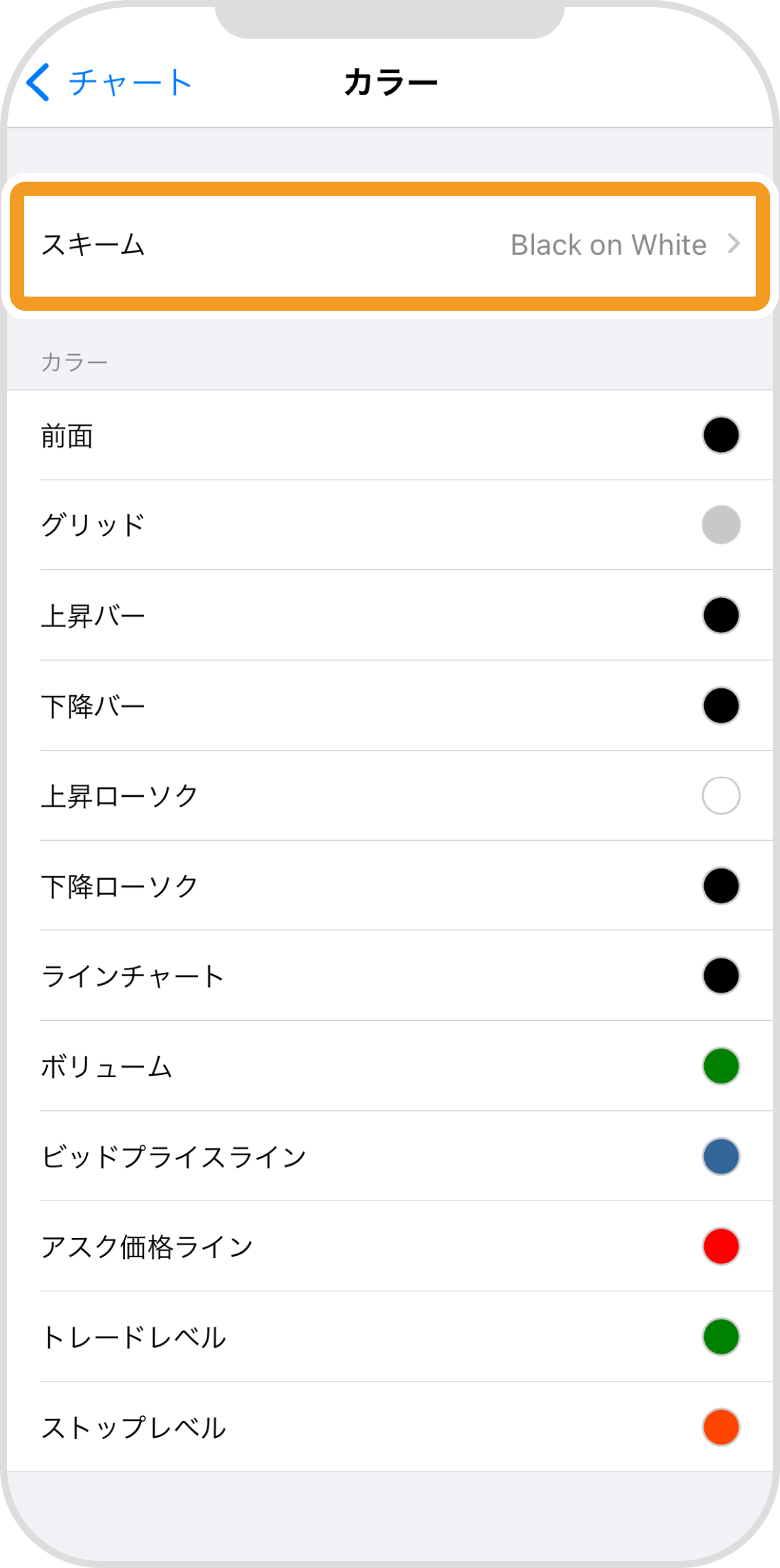
手順 6
一覧から配色を選択します。
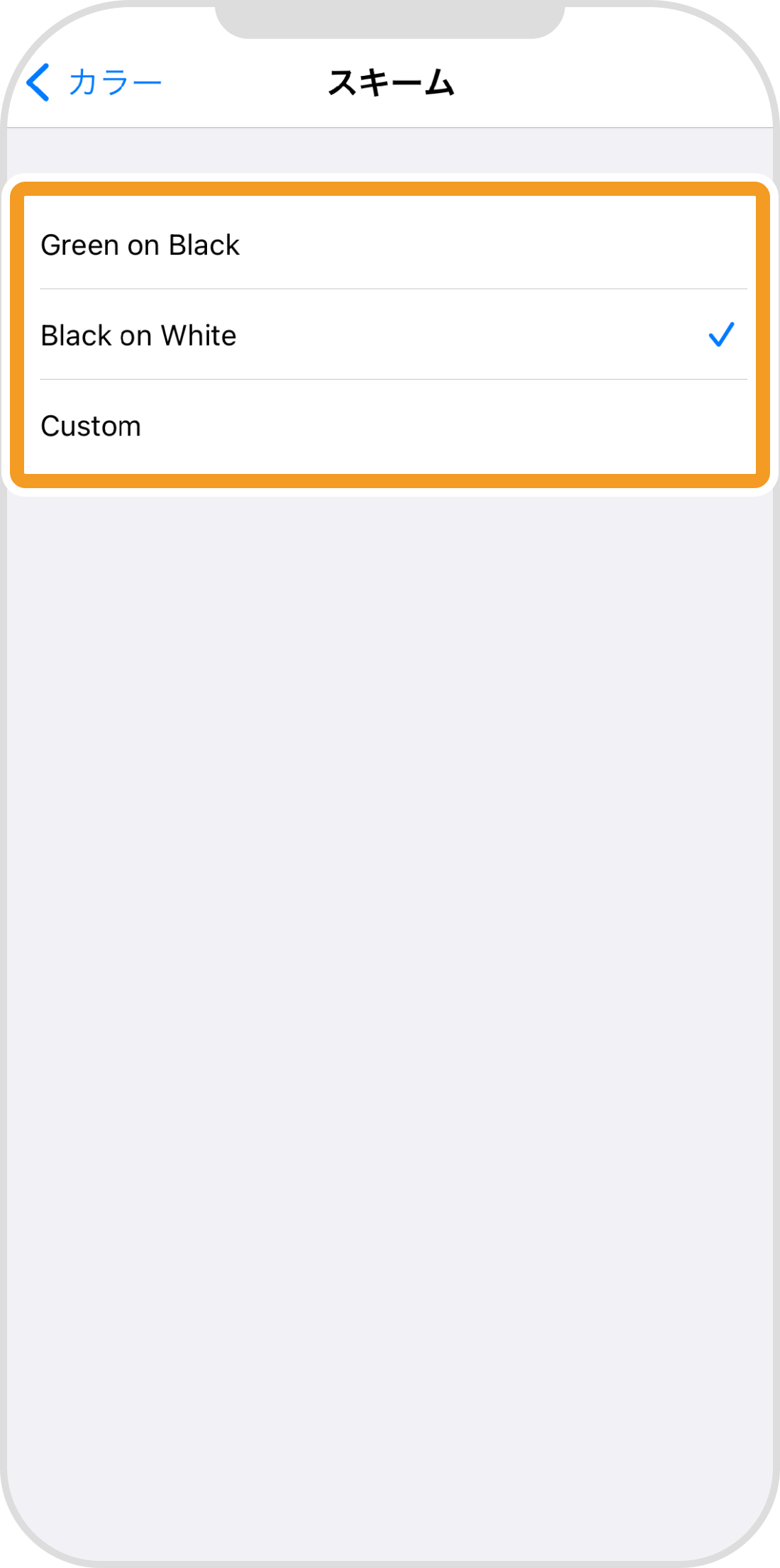
手順 7
個別で各パーツの色を変更する場合は、変更する項目をタップします。
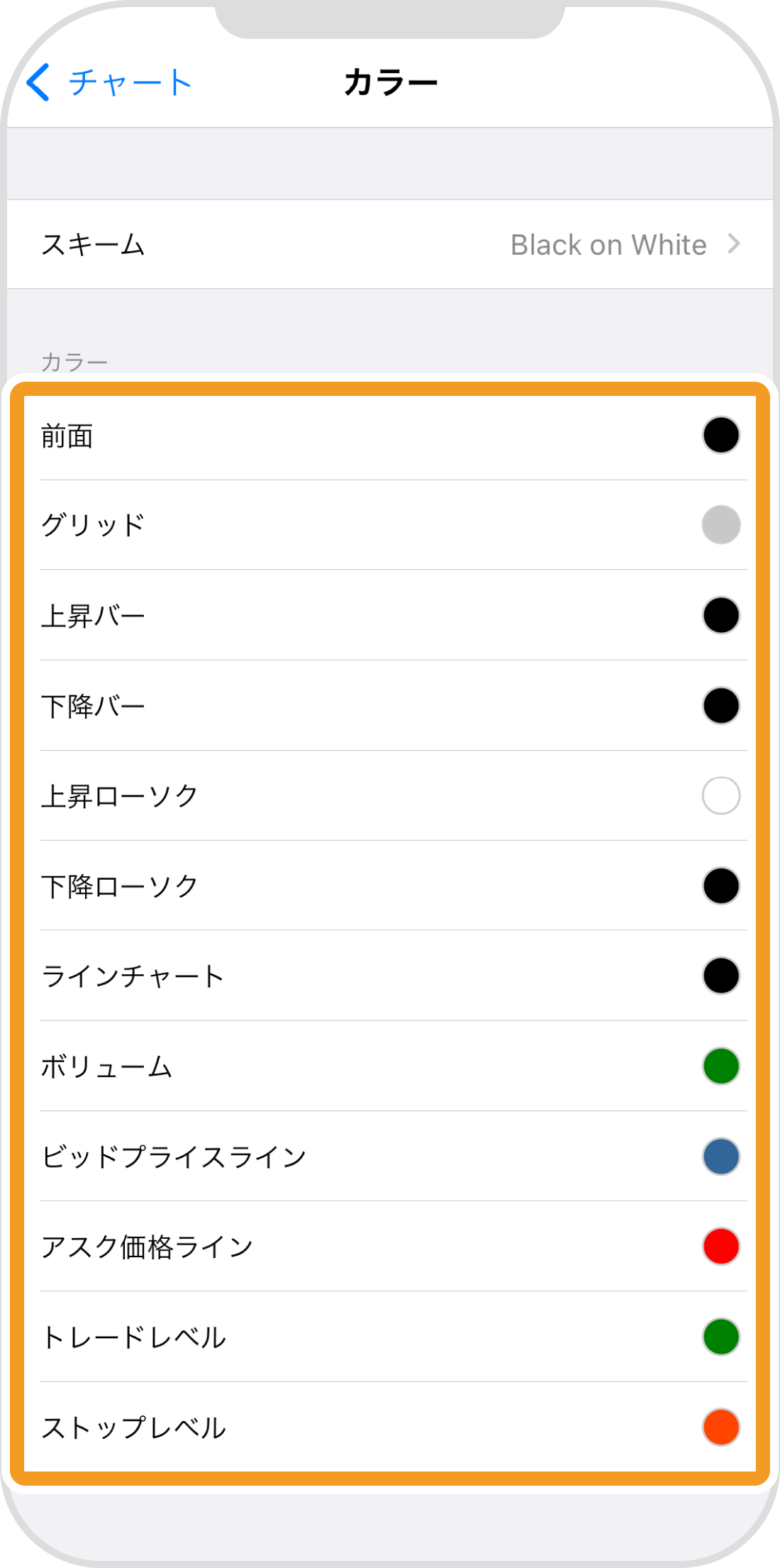
手順 8
希望の色を選択します。
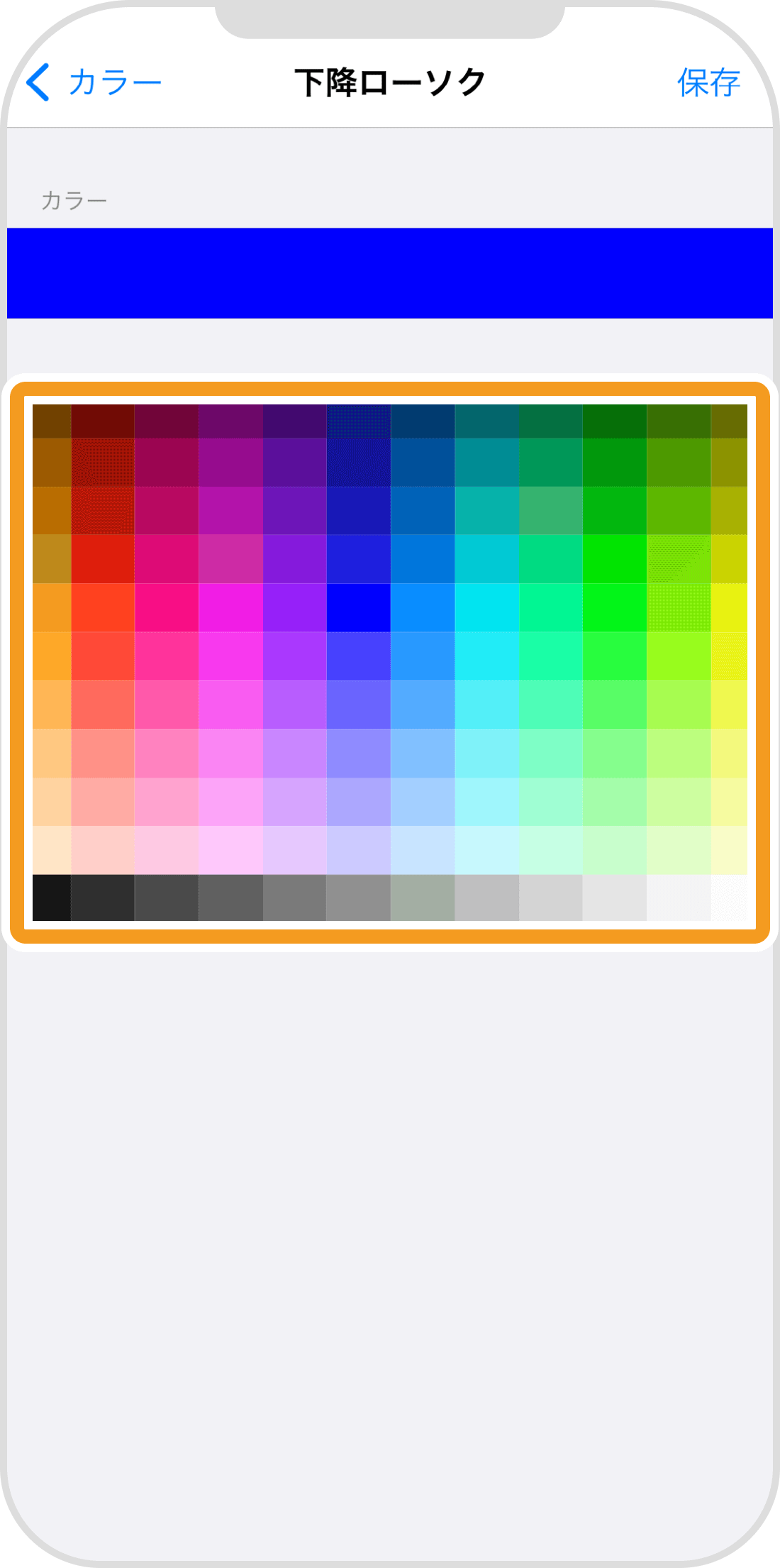
手順 9
右上の「保存」をタップします。
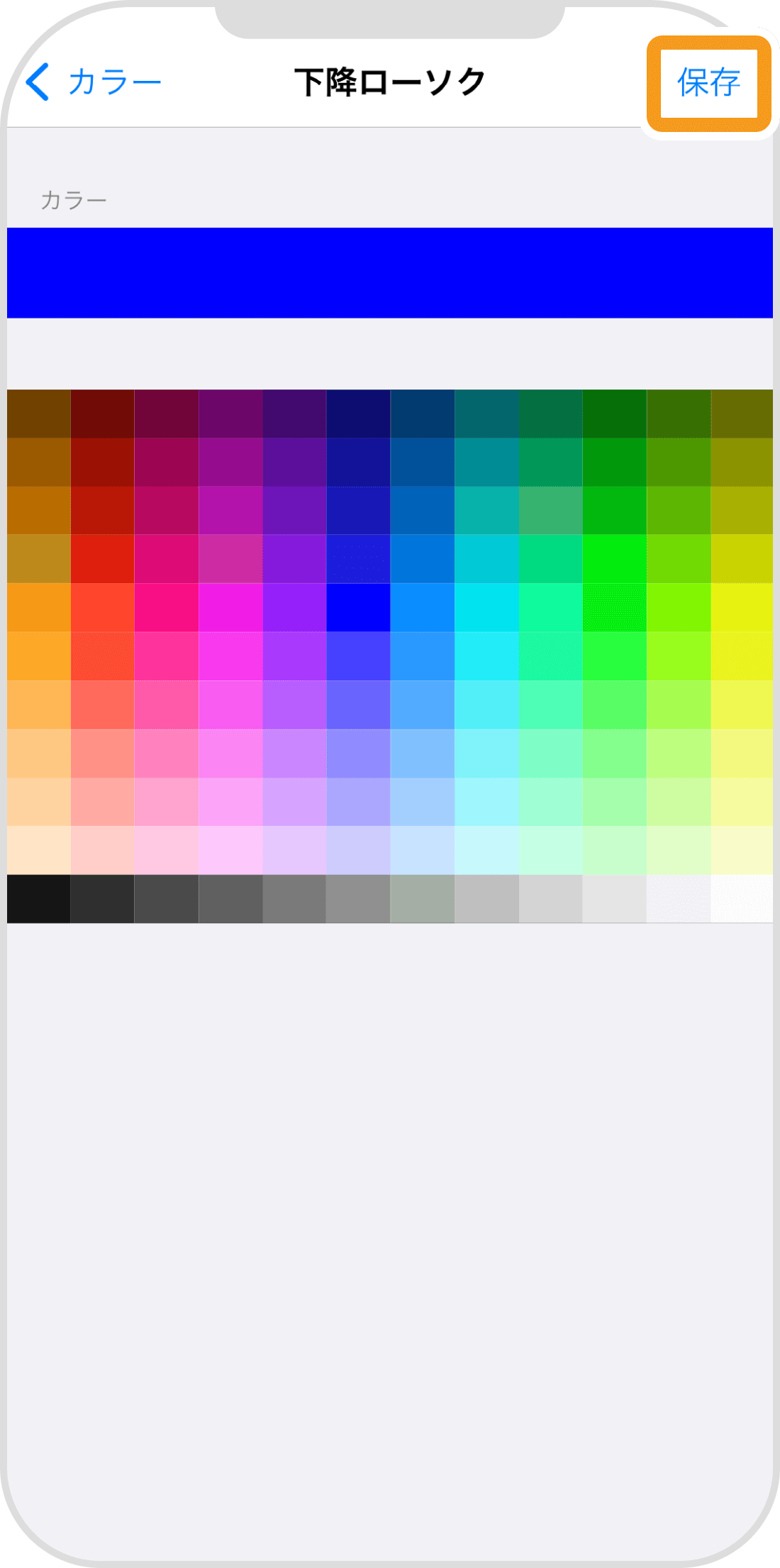
手順 10
チャートに戻ると、選択した配色に切り替わります。
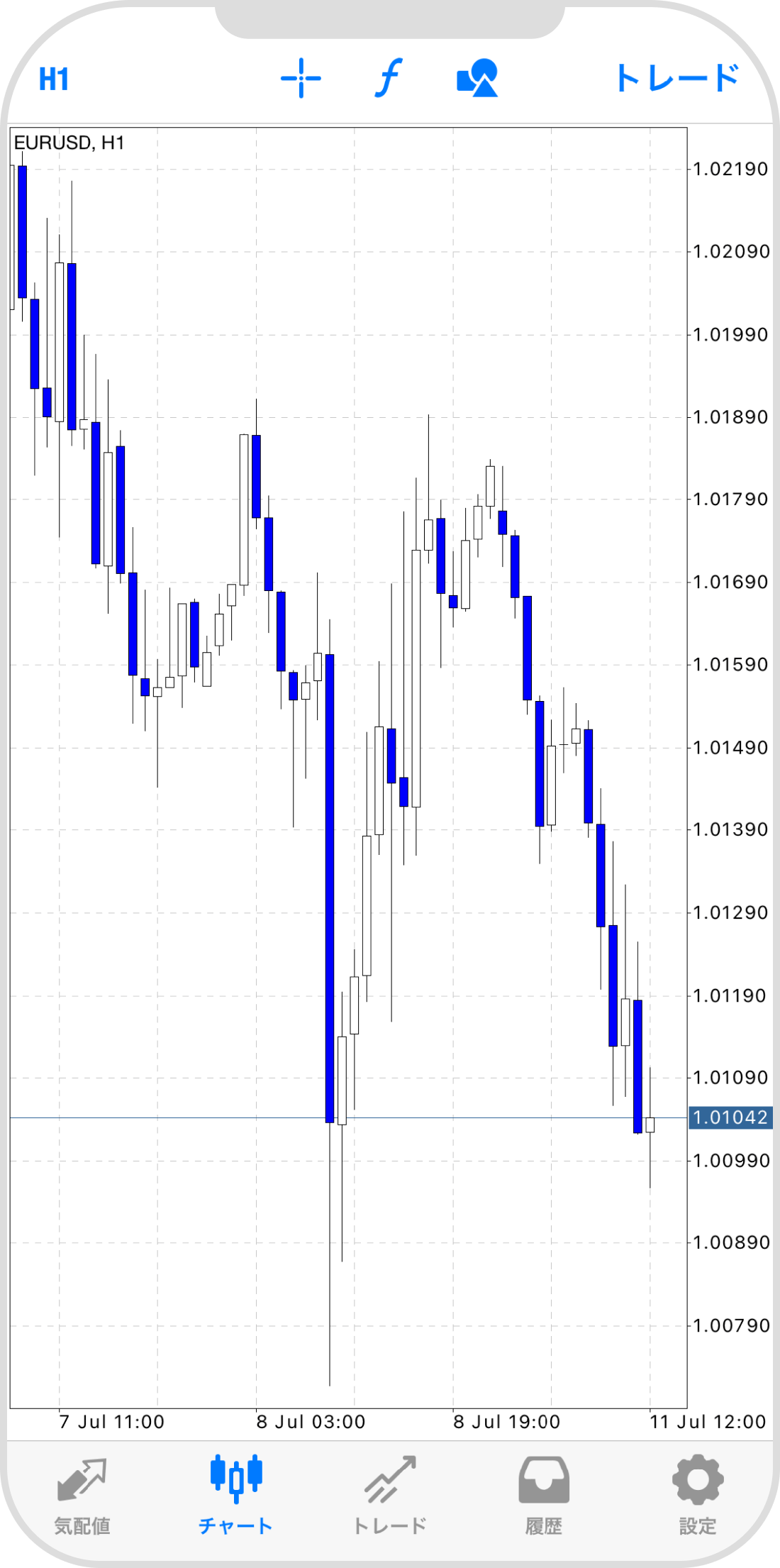
Androidの操作手順
※横にスクロールしてご覧いただけます。※横にスワイプしてご覧いただけます。
手順 1
左上の「メニュー」アイコンをタップします。
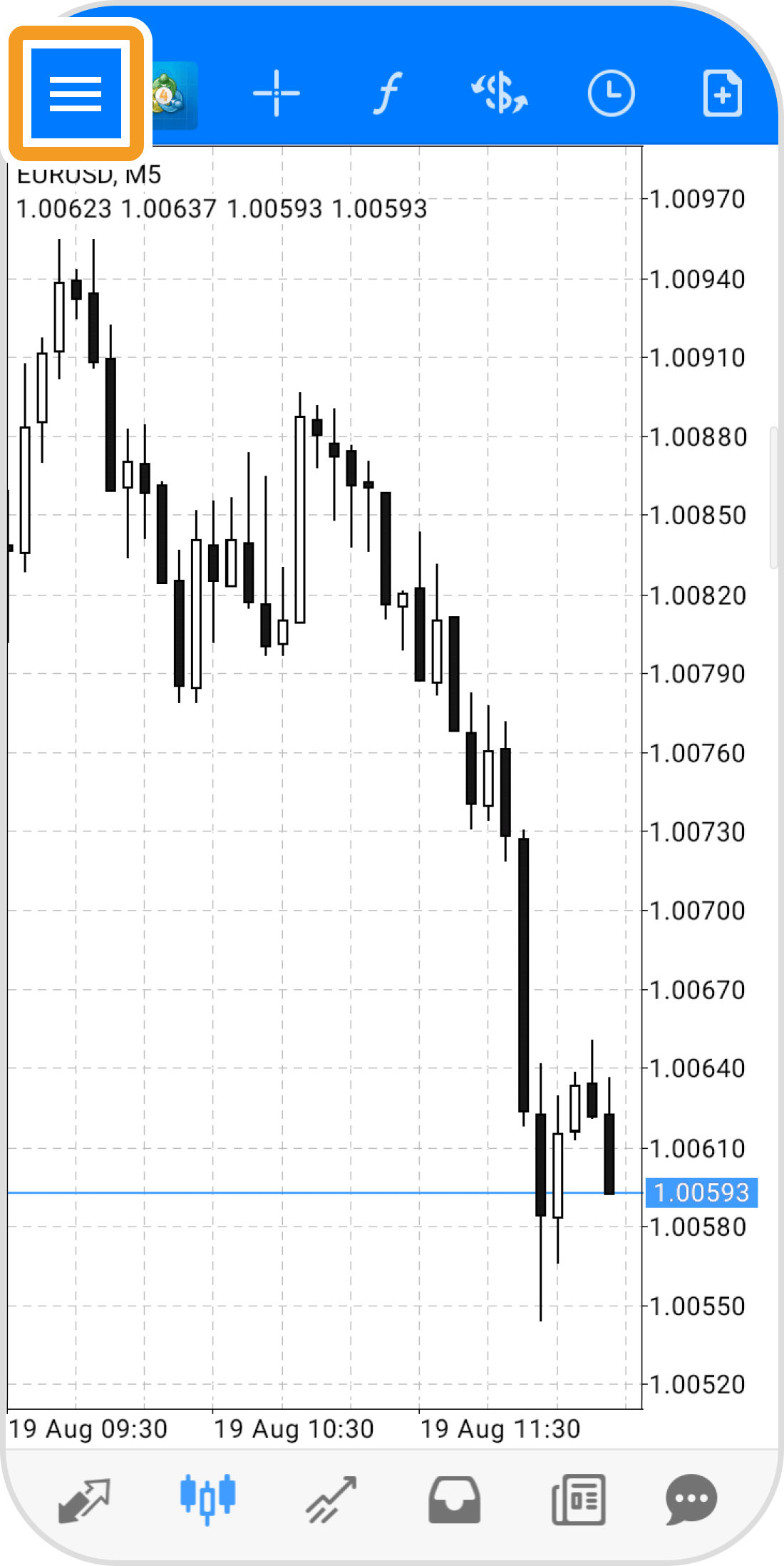
手順 2
「設定」をタップします。
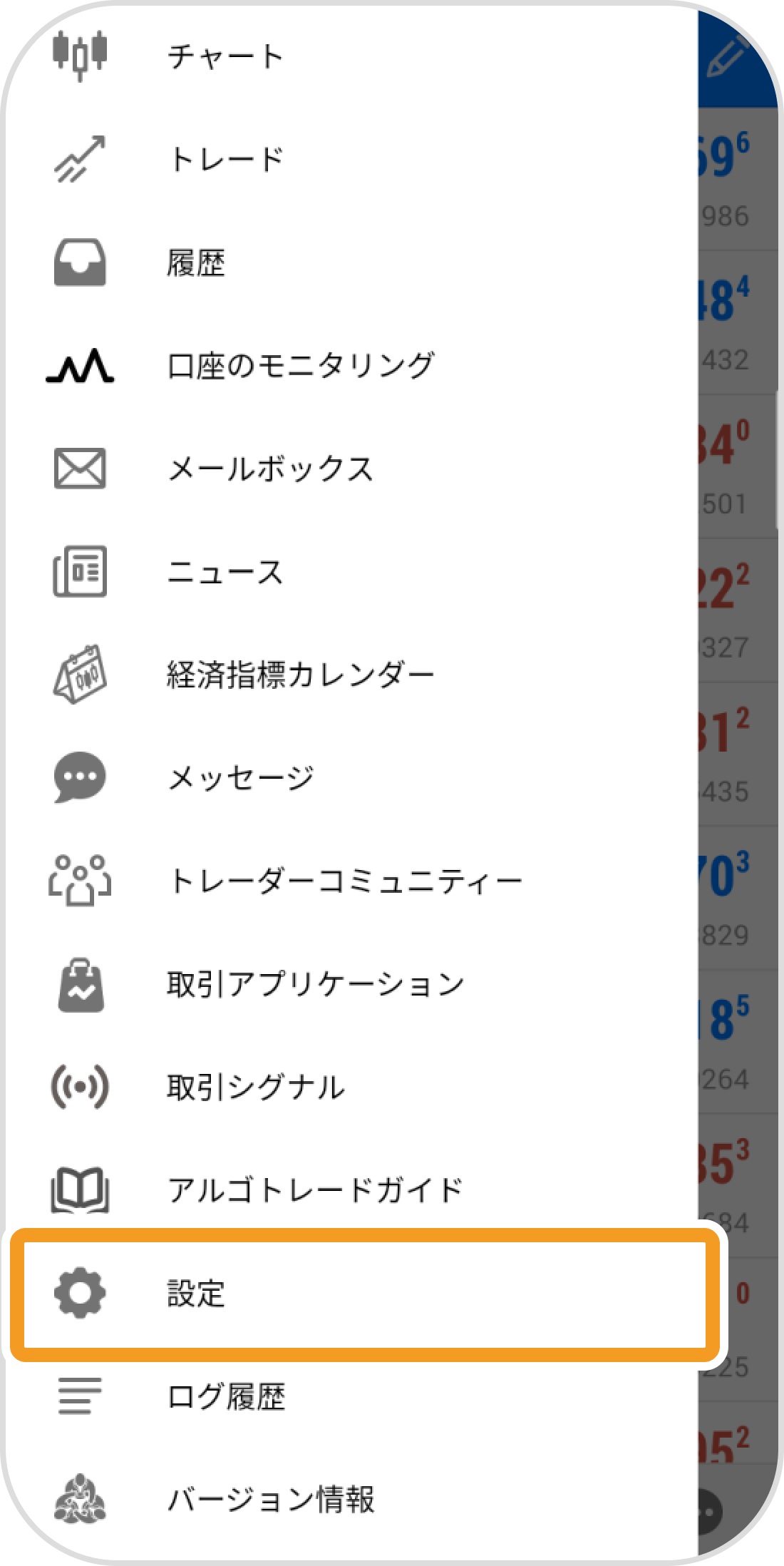
手順 3
「カラー」をタップします。
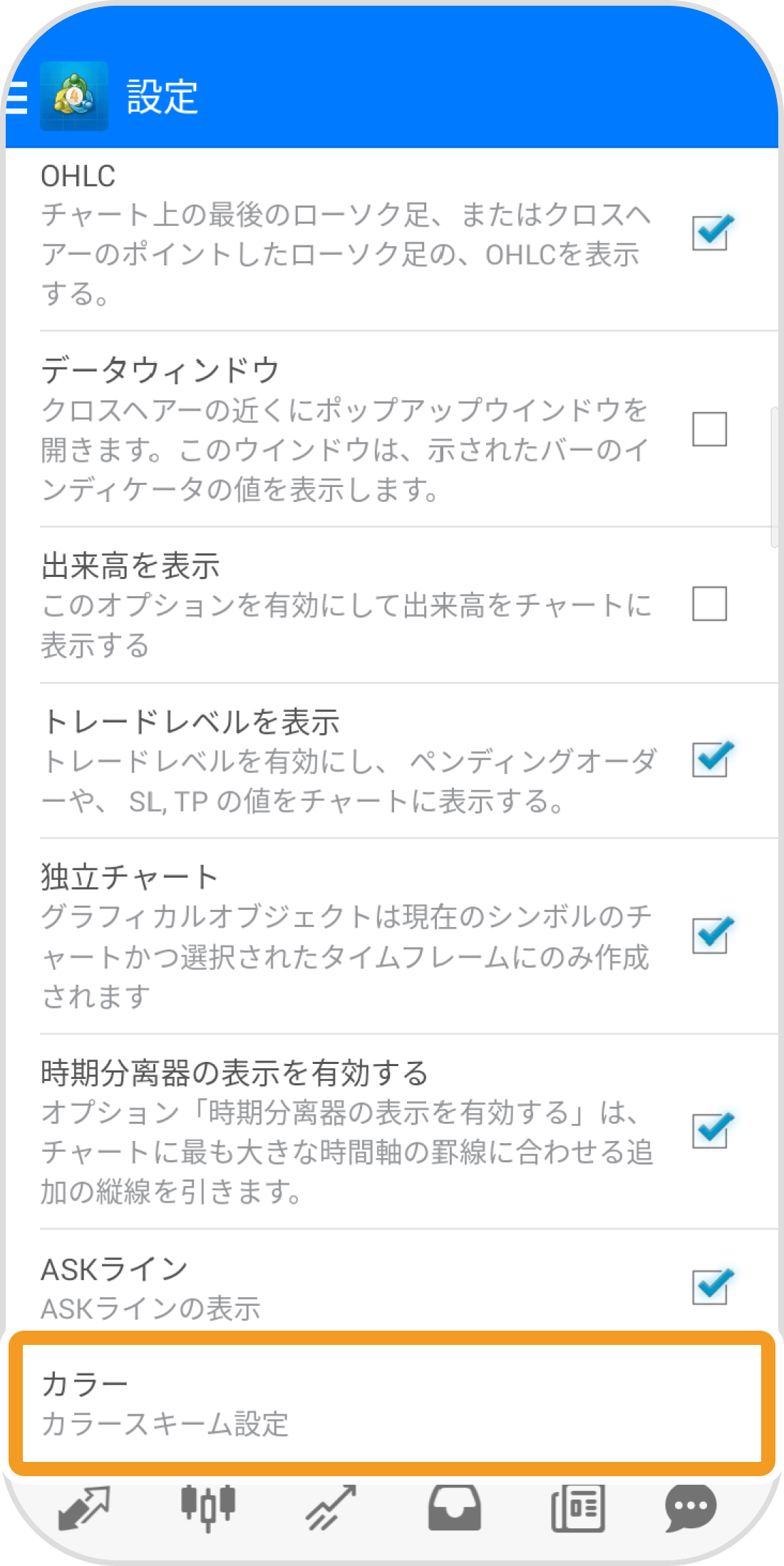
手順 4
配色を変更する場合、「スキーム」をタップします。
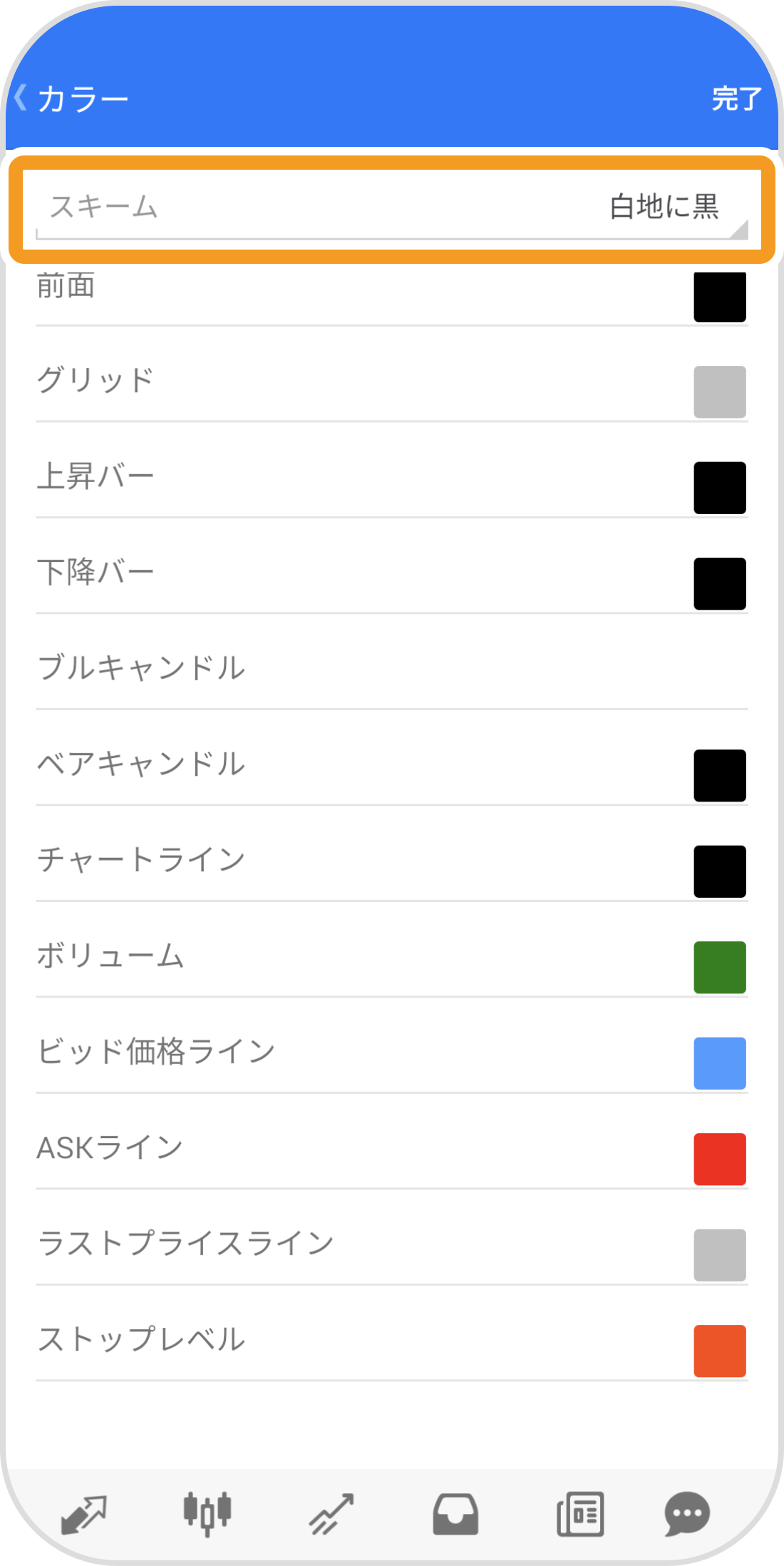
手順 5
一覧から配色を選択します。
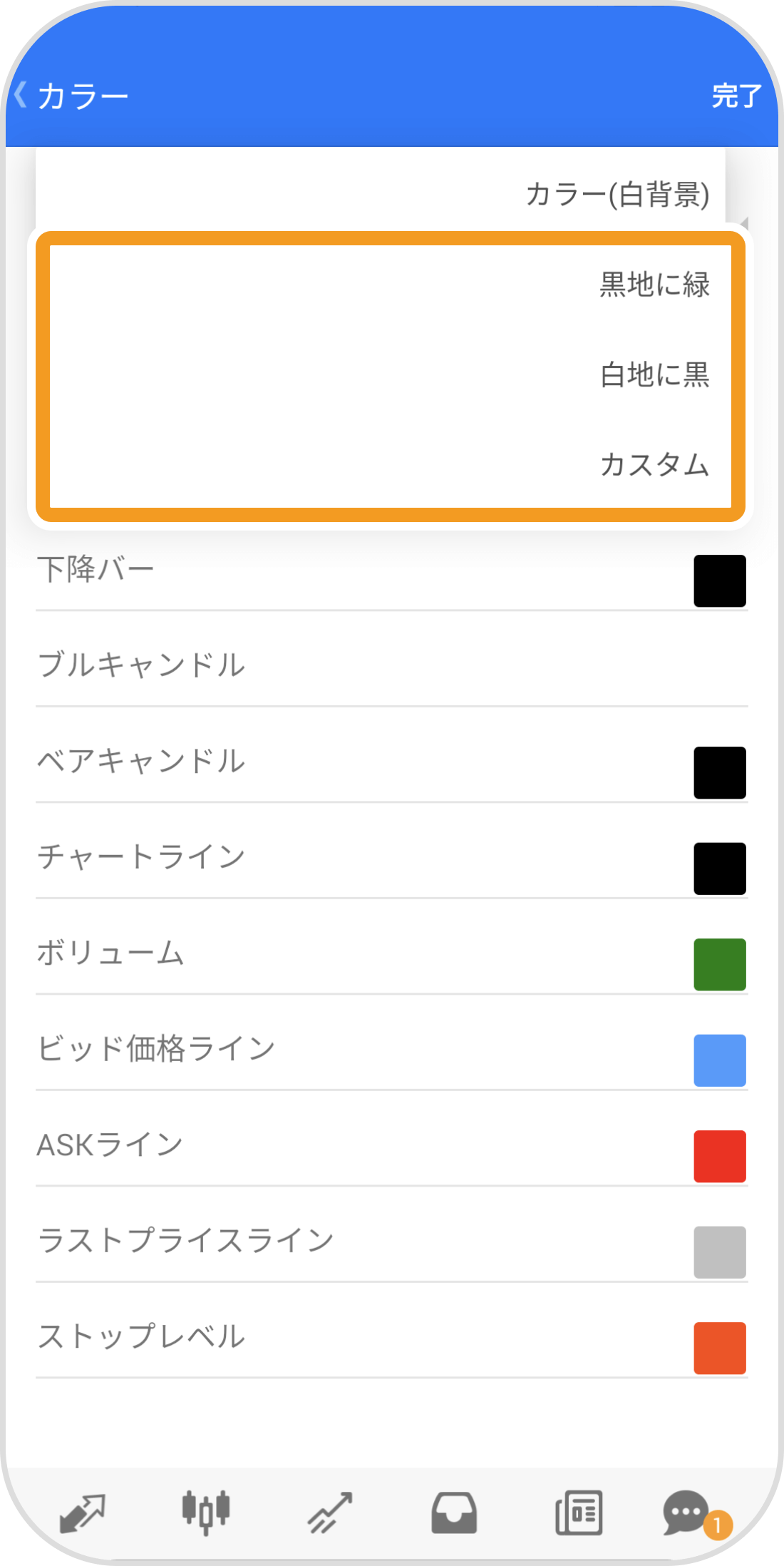
手順 6
個別で各パーツの色を変更する場合は、変更する項目をタップします。
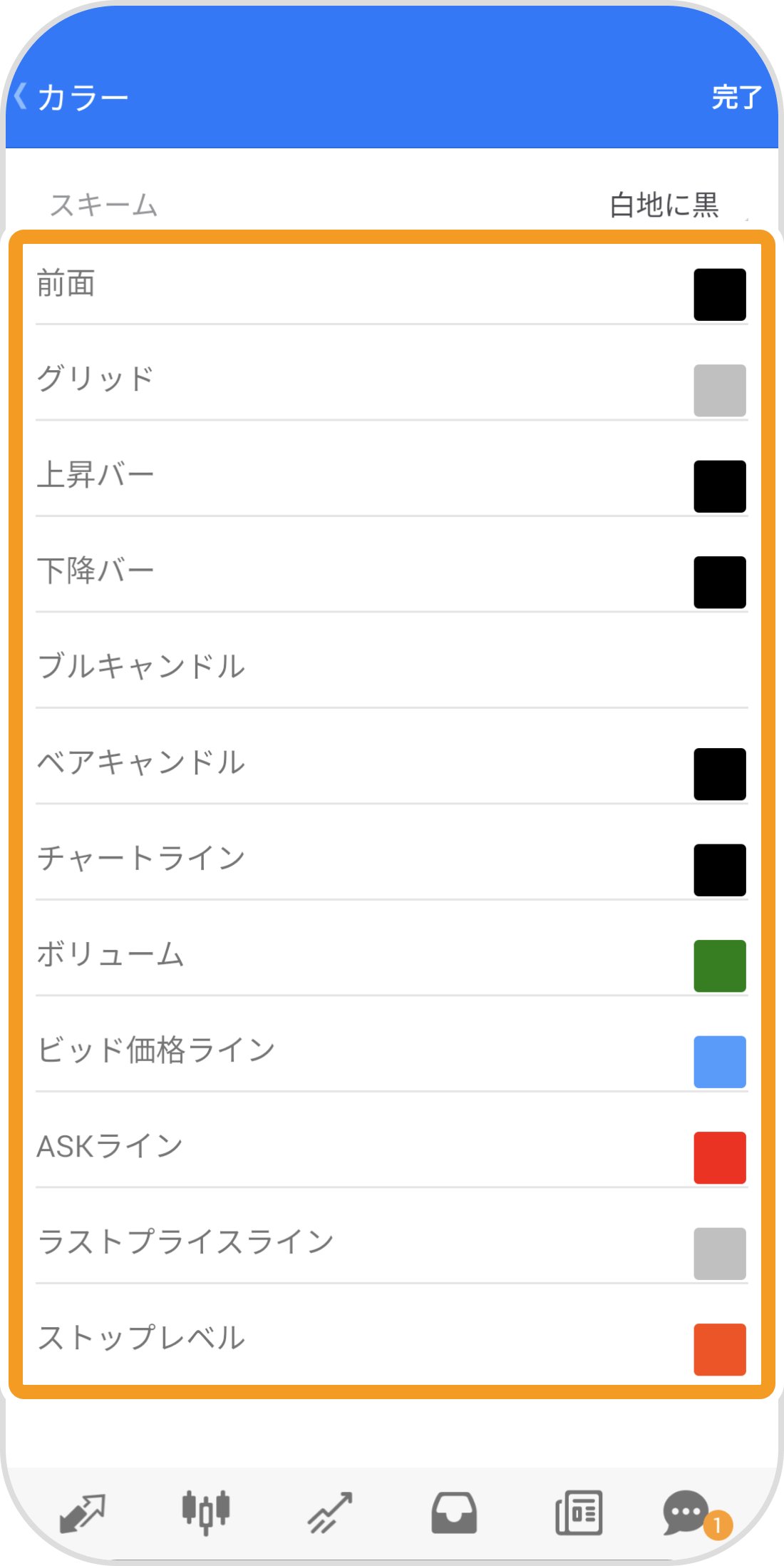
手順 7
希望の色を選択します。
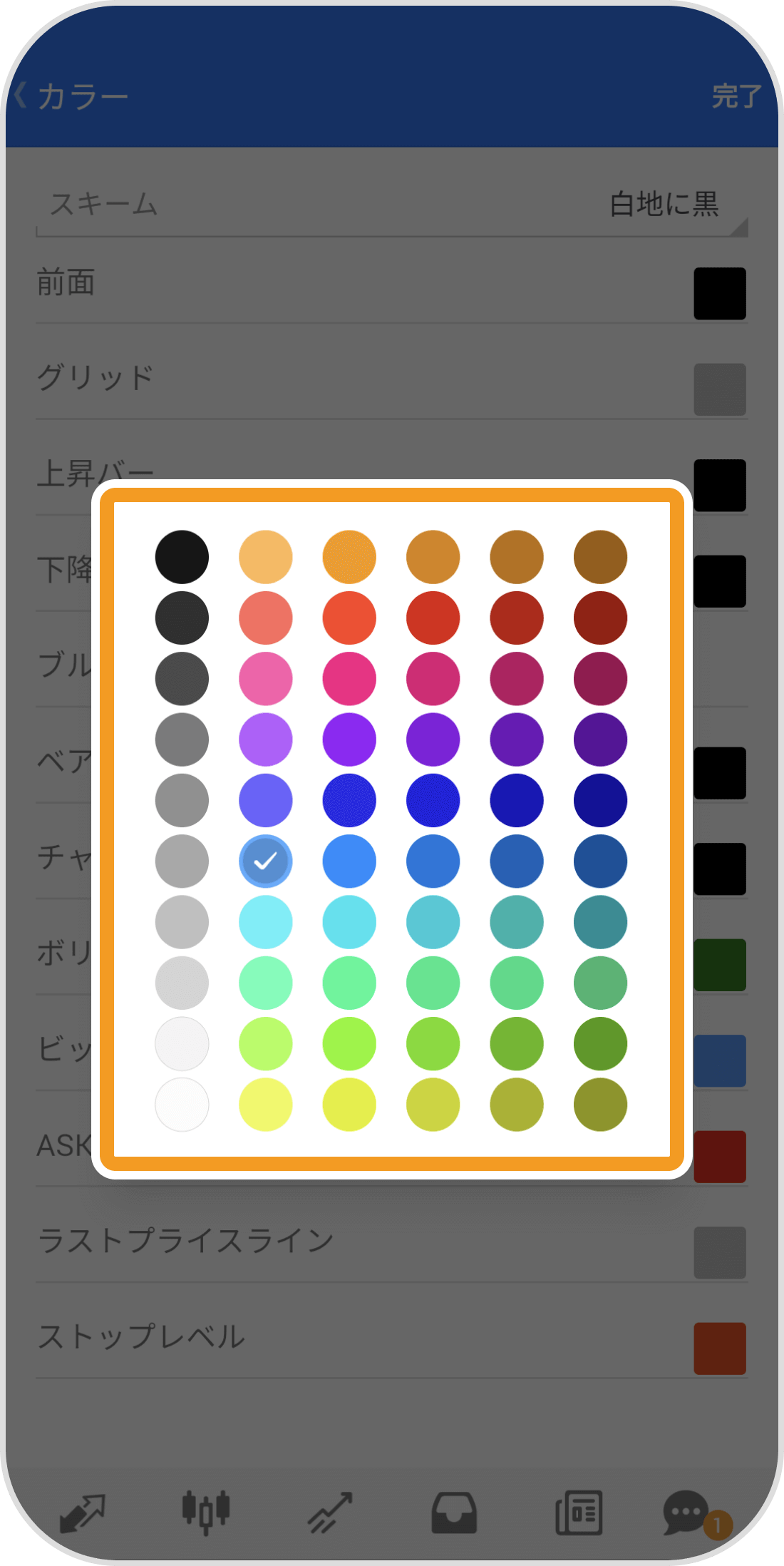
手順 8
右上の「完了」をタップします。
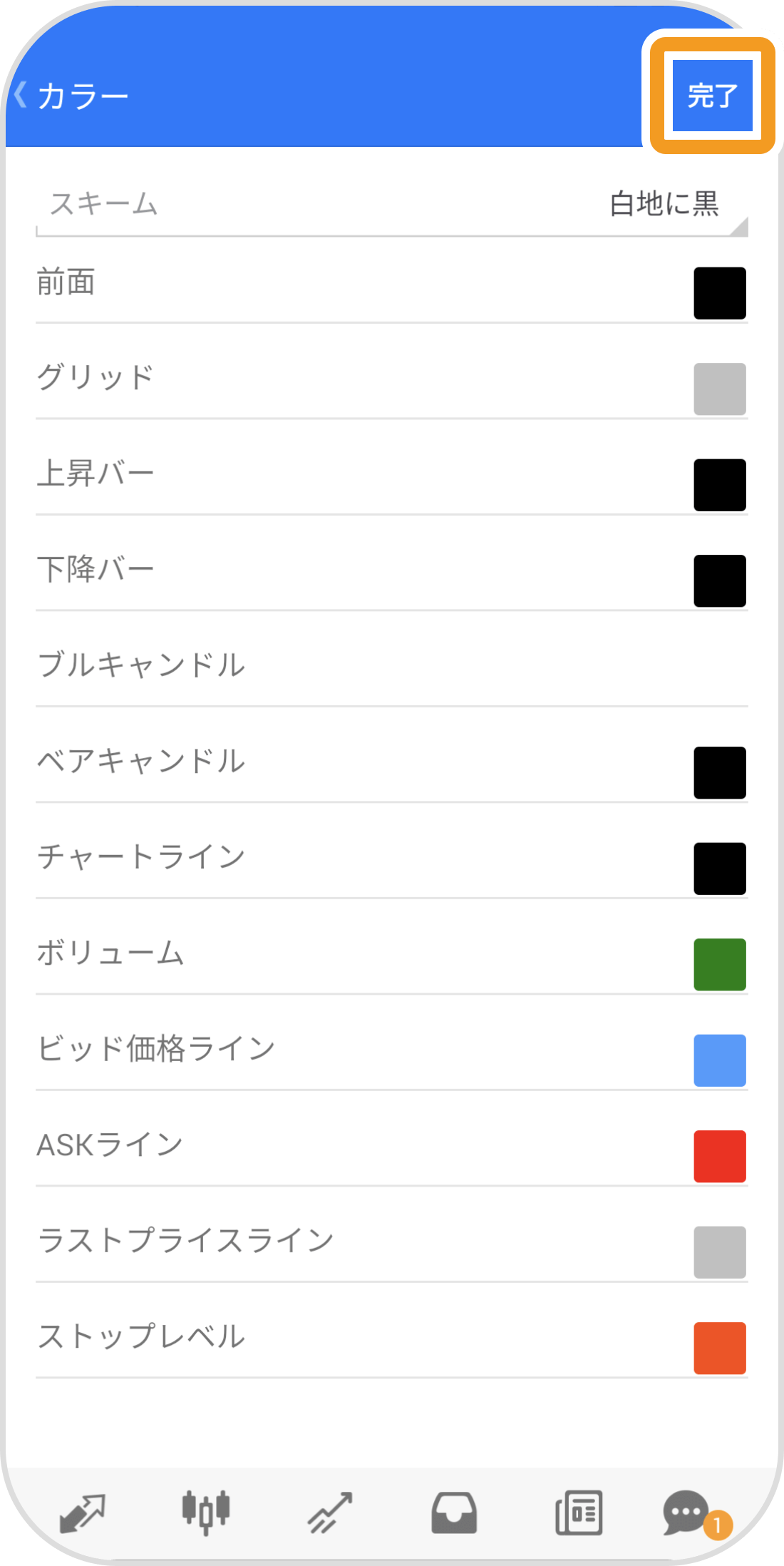
手順 9
下部メニューより「チャート」アイコンをタップします。
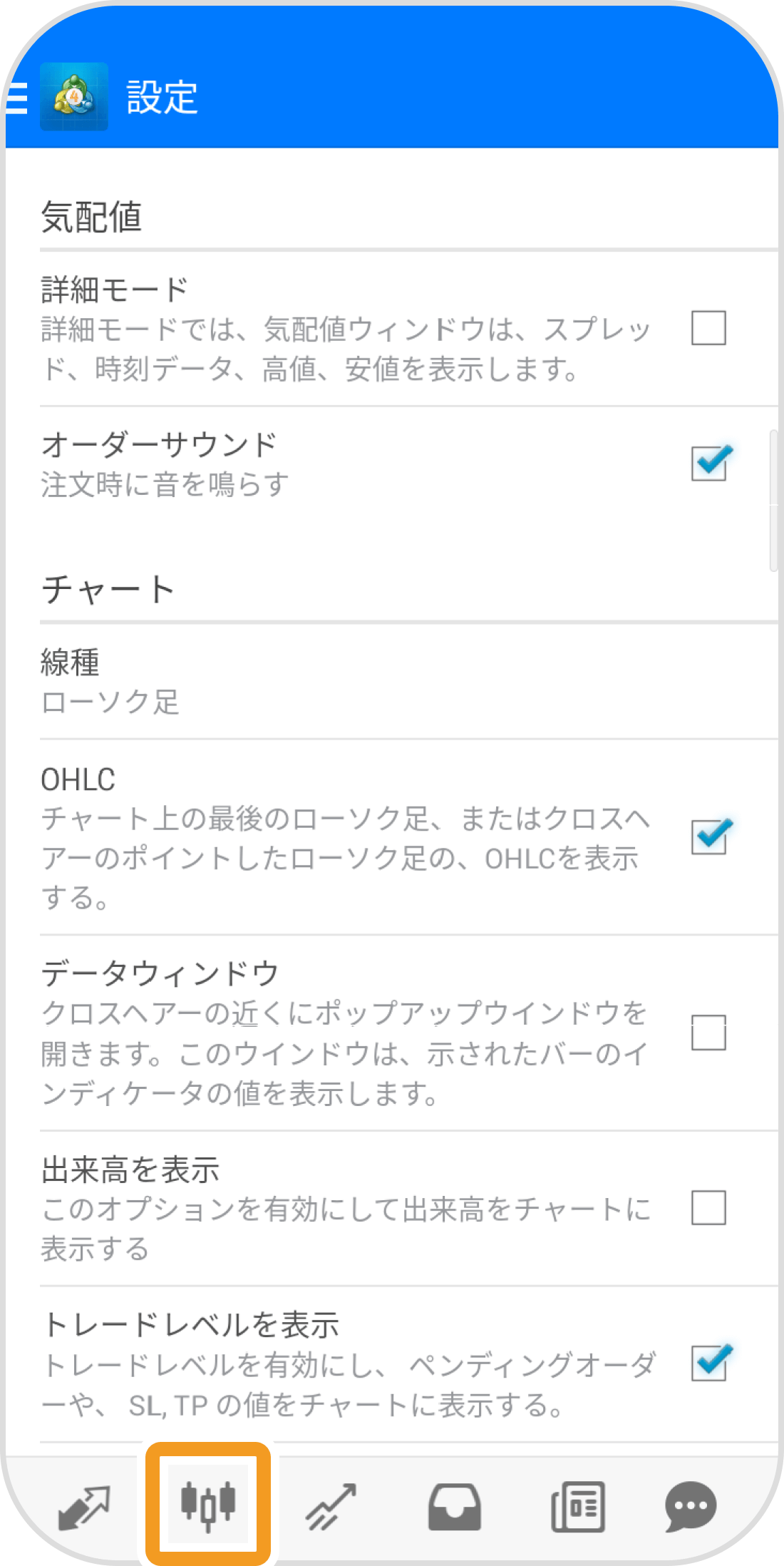
手順 10
選択した配色に切り替わります。
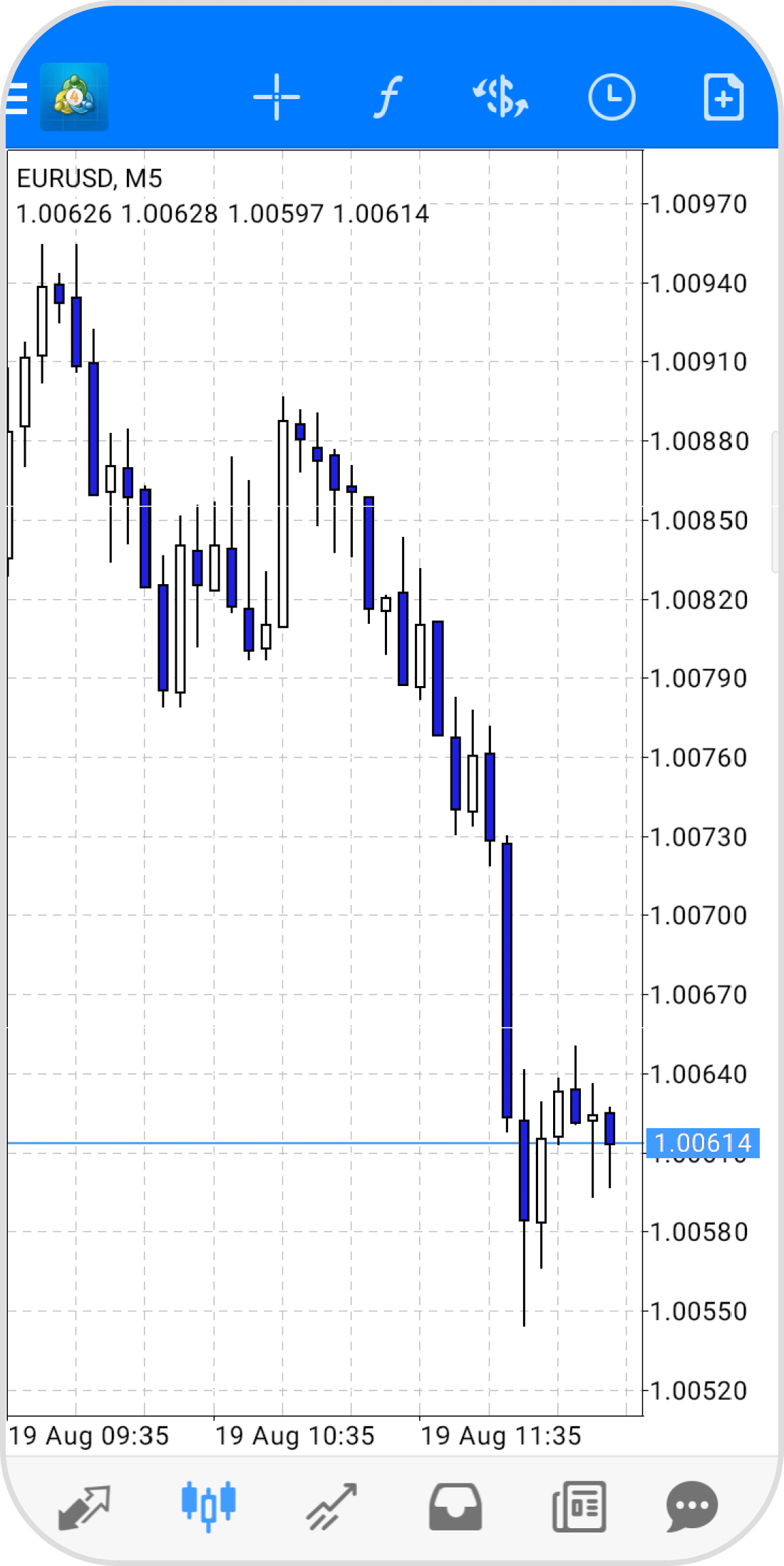
iPadの操作手順
※横にスクロールしてご覧いただけます。※横にスワイプしてご覧いただけます。
手順 1
左側の「チャート」アイコンをタップします。
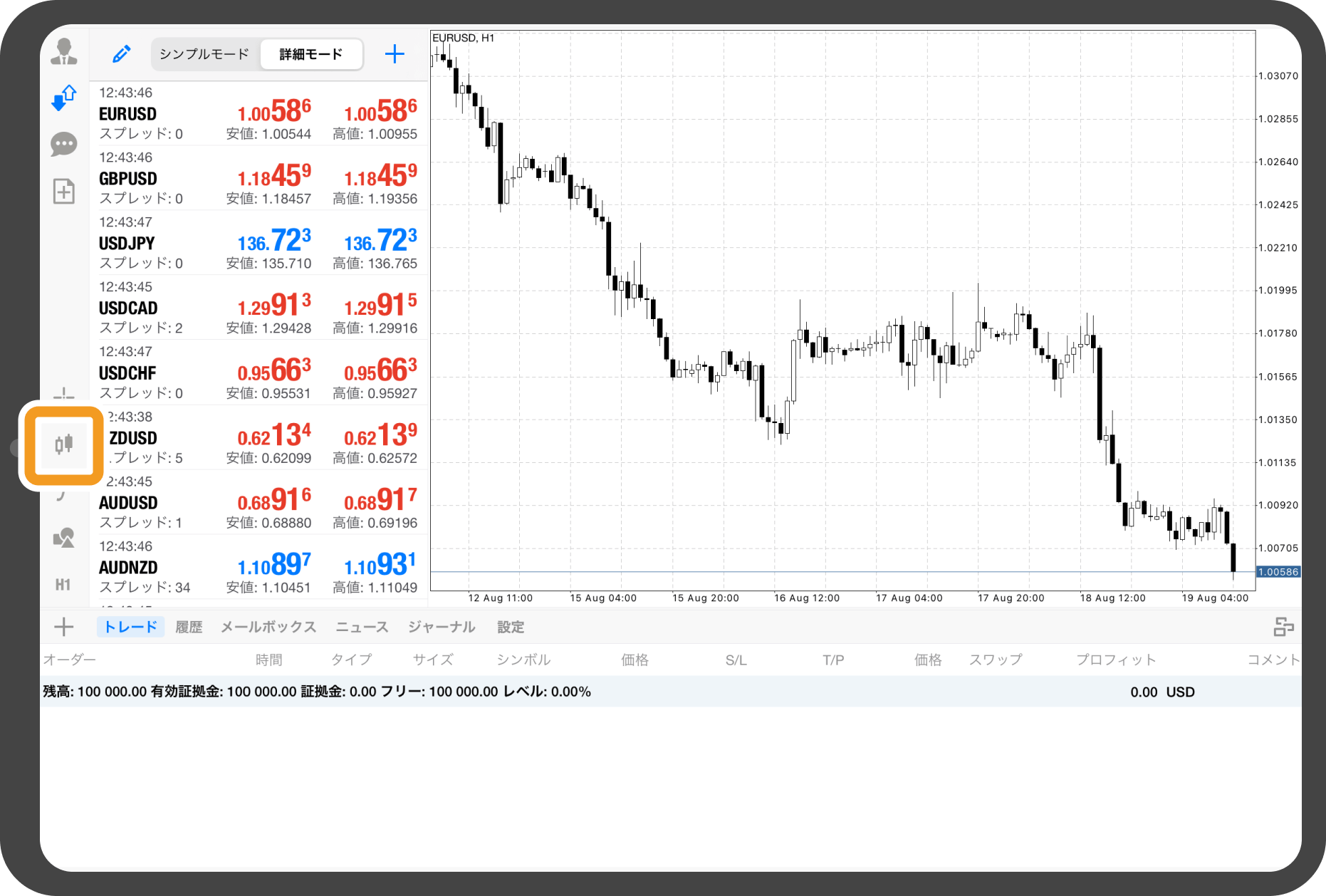
手順 2
「カラー」をタップします。

手順 3
配色を変更する場合、「スキーム」をタップします。
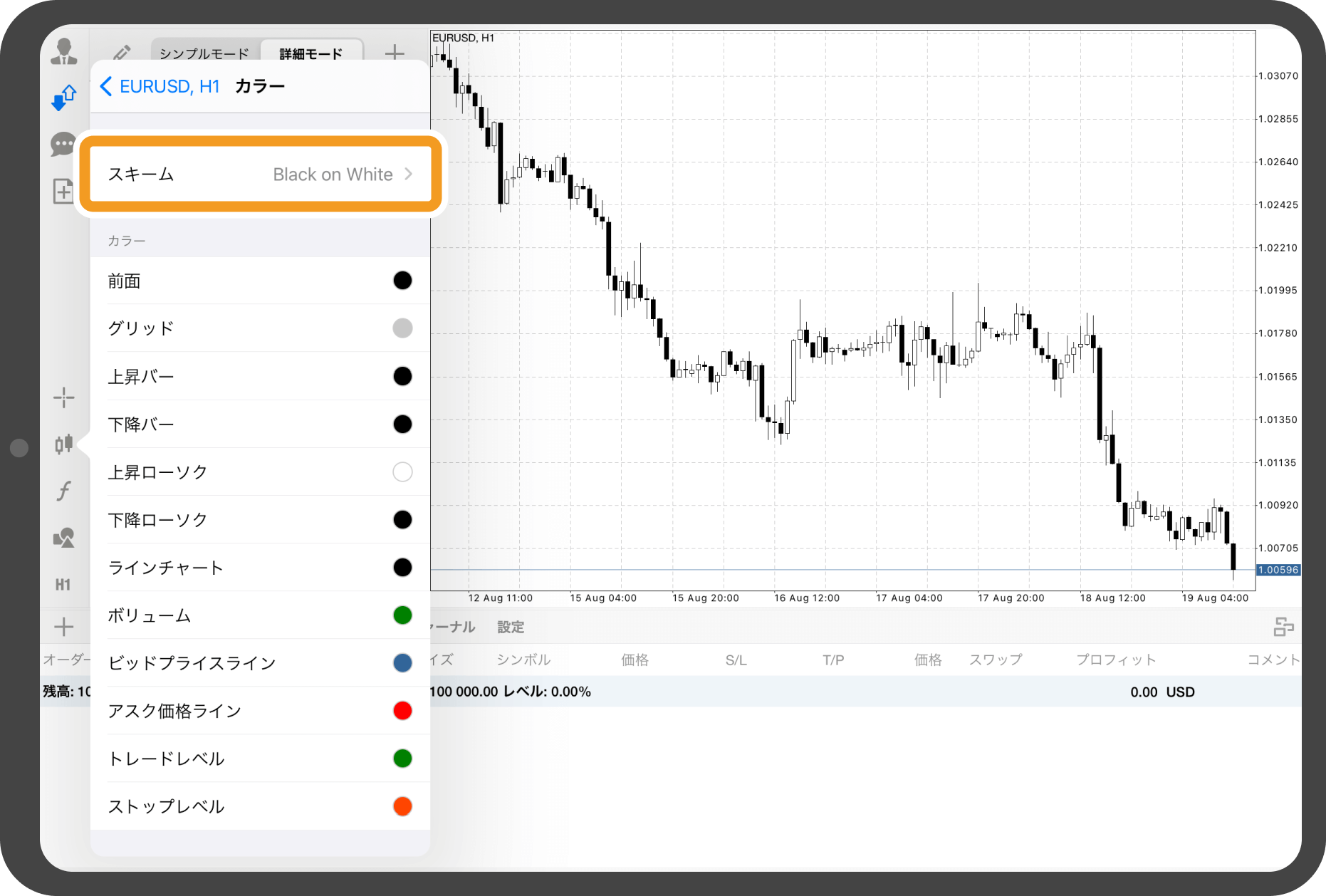
手順 4
一覧から配色を選択します。
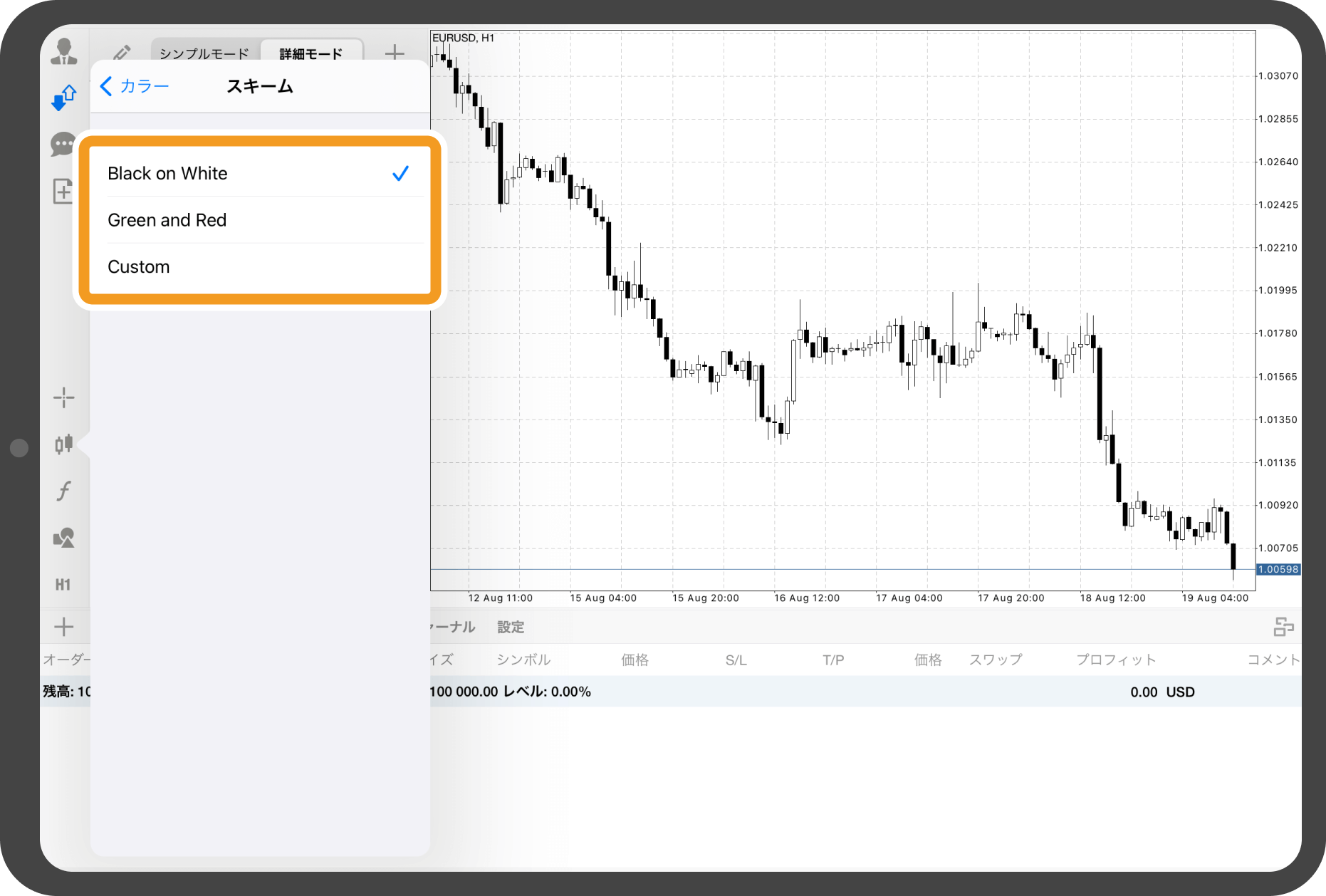
手順 5
個別で各パーツの色を変更する場合は、変更する項目をタップします。
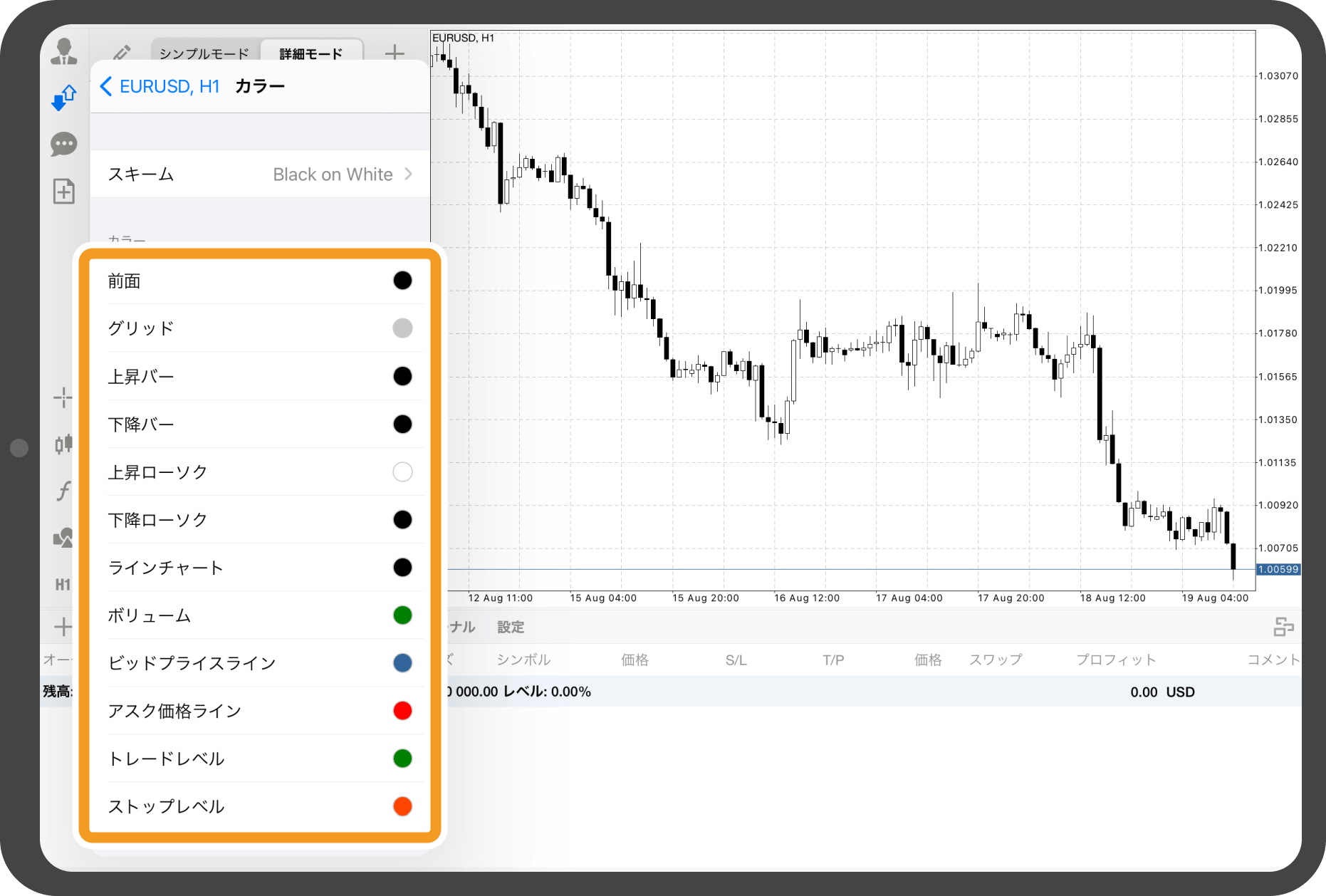
手順 6
希望の色を選択します。
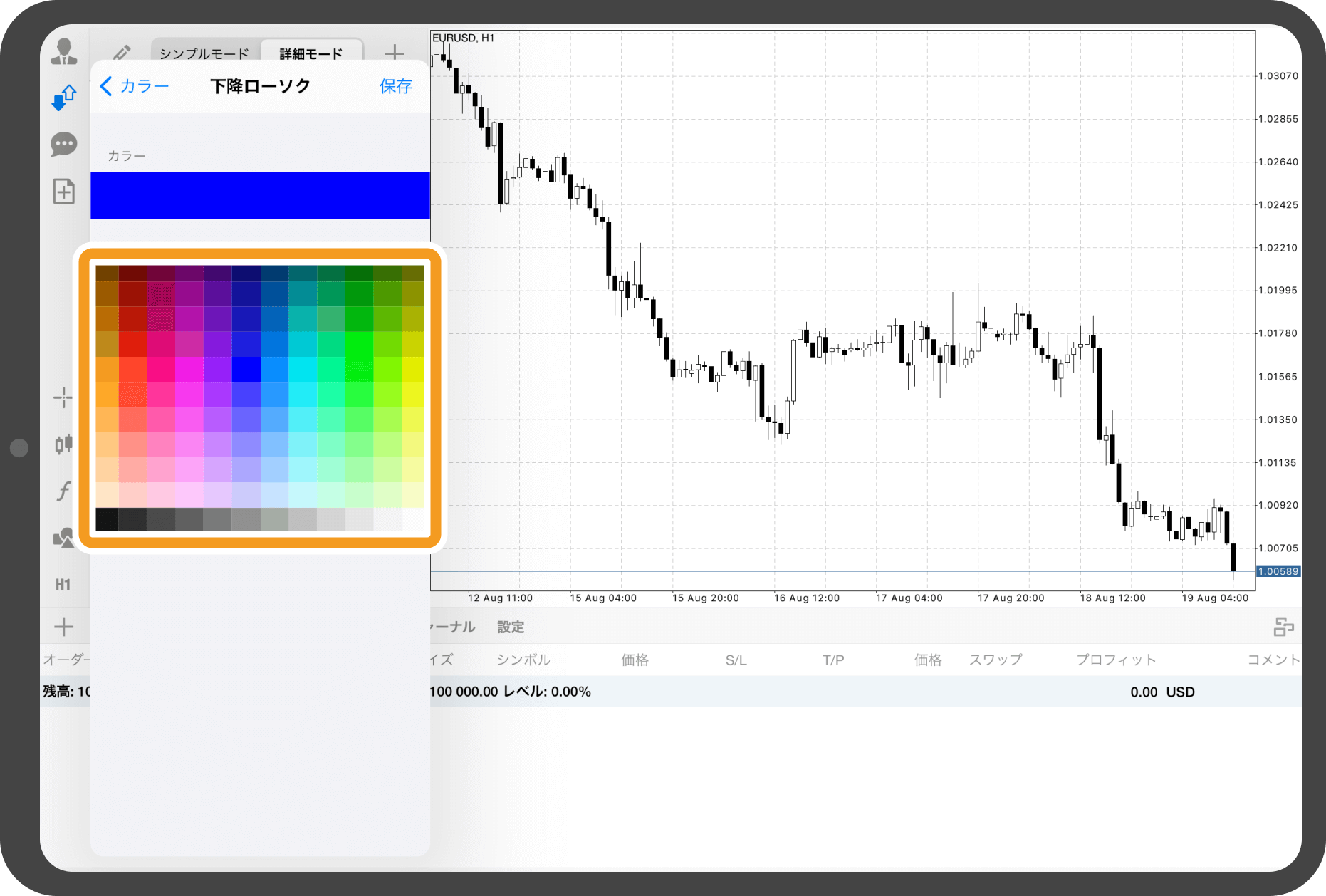
手順 7
上部の「保存」をタップします。
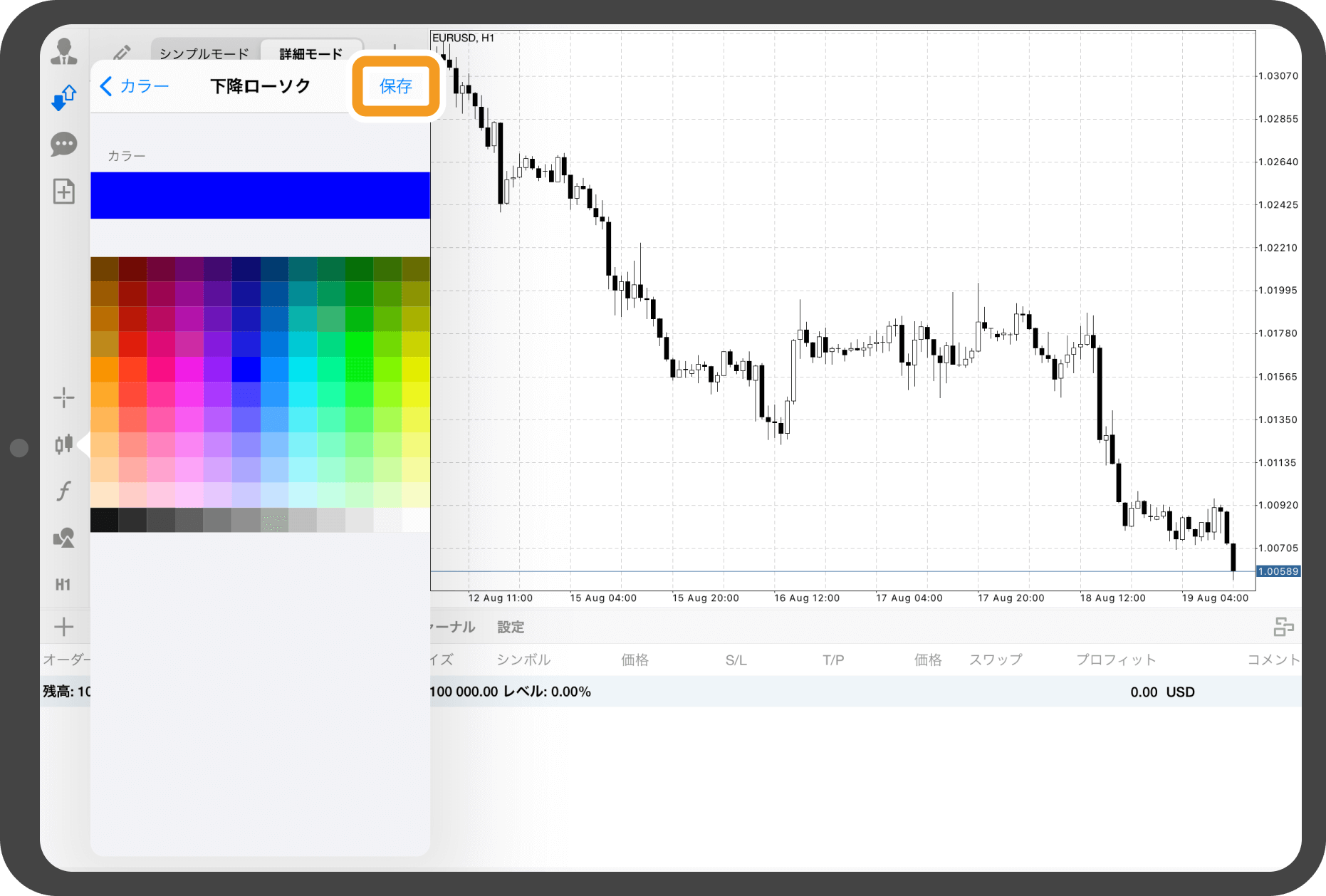
手順 8
左上の「矢印」アイコンをタップします。
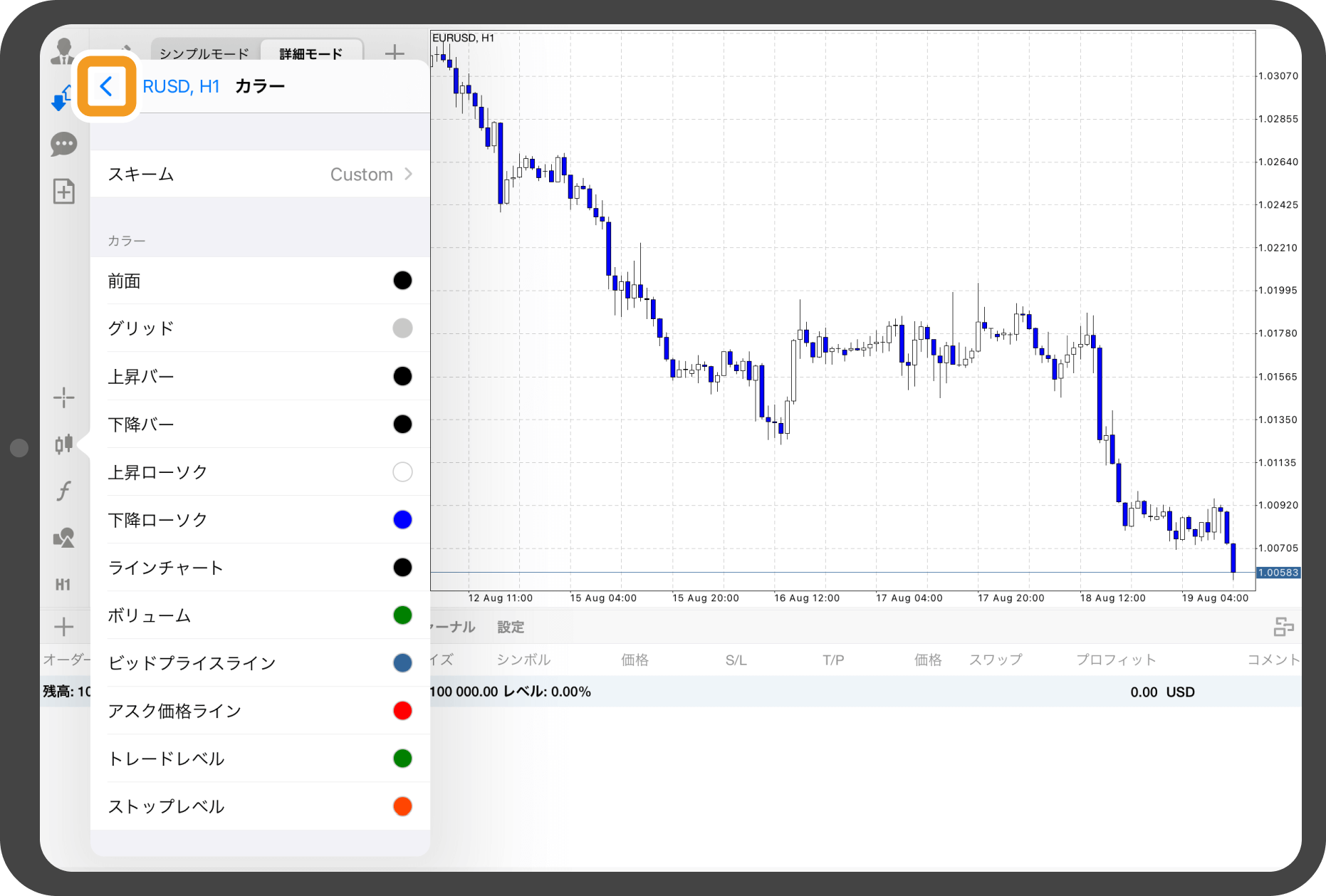
手順 9
「更新」をタップします。
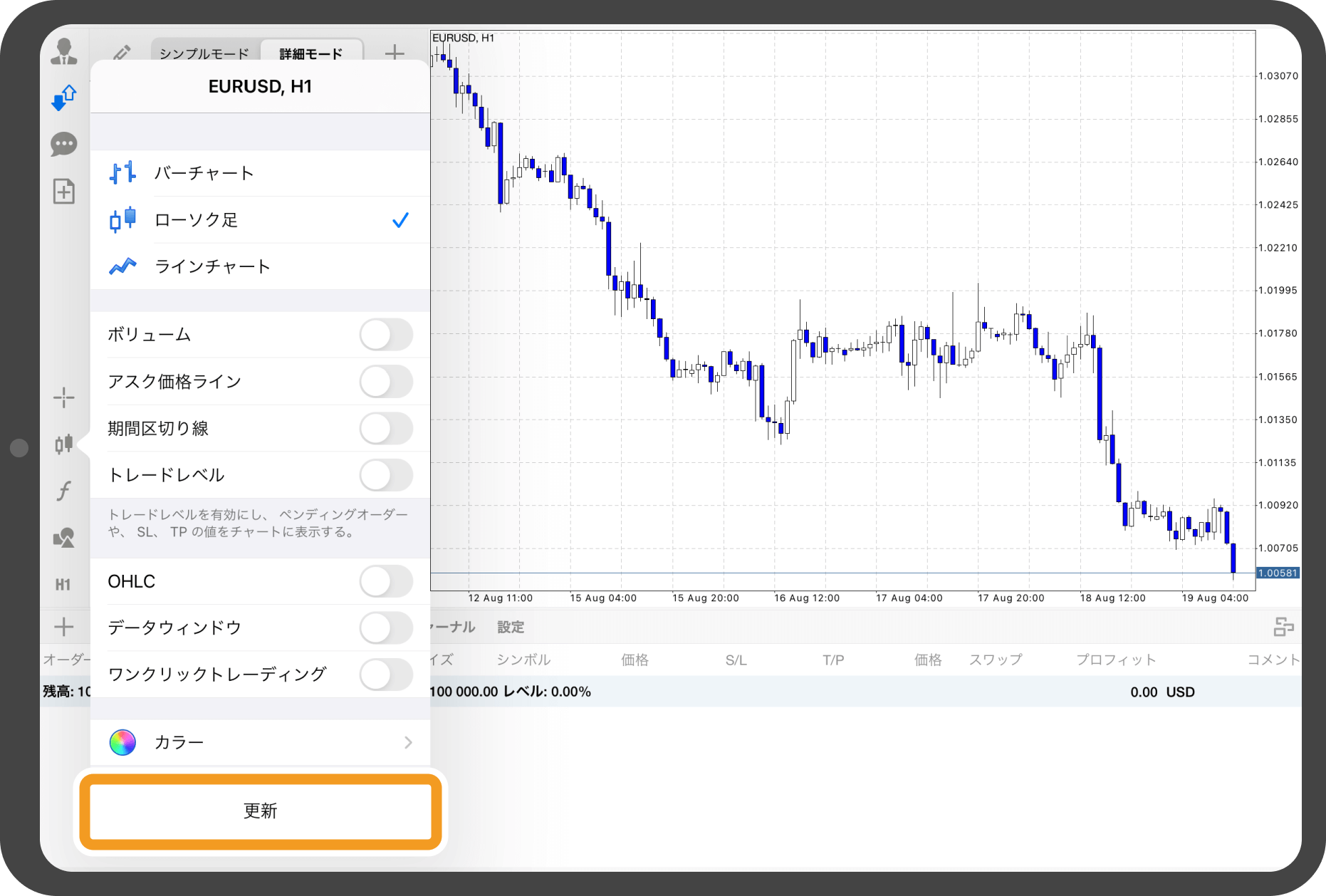
手順 10
選択した配色に切り替わります。
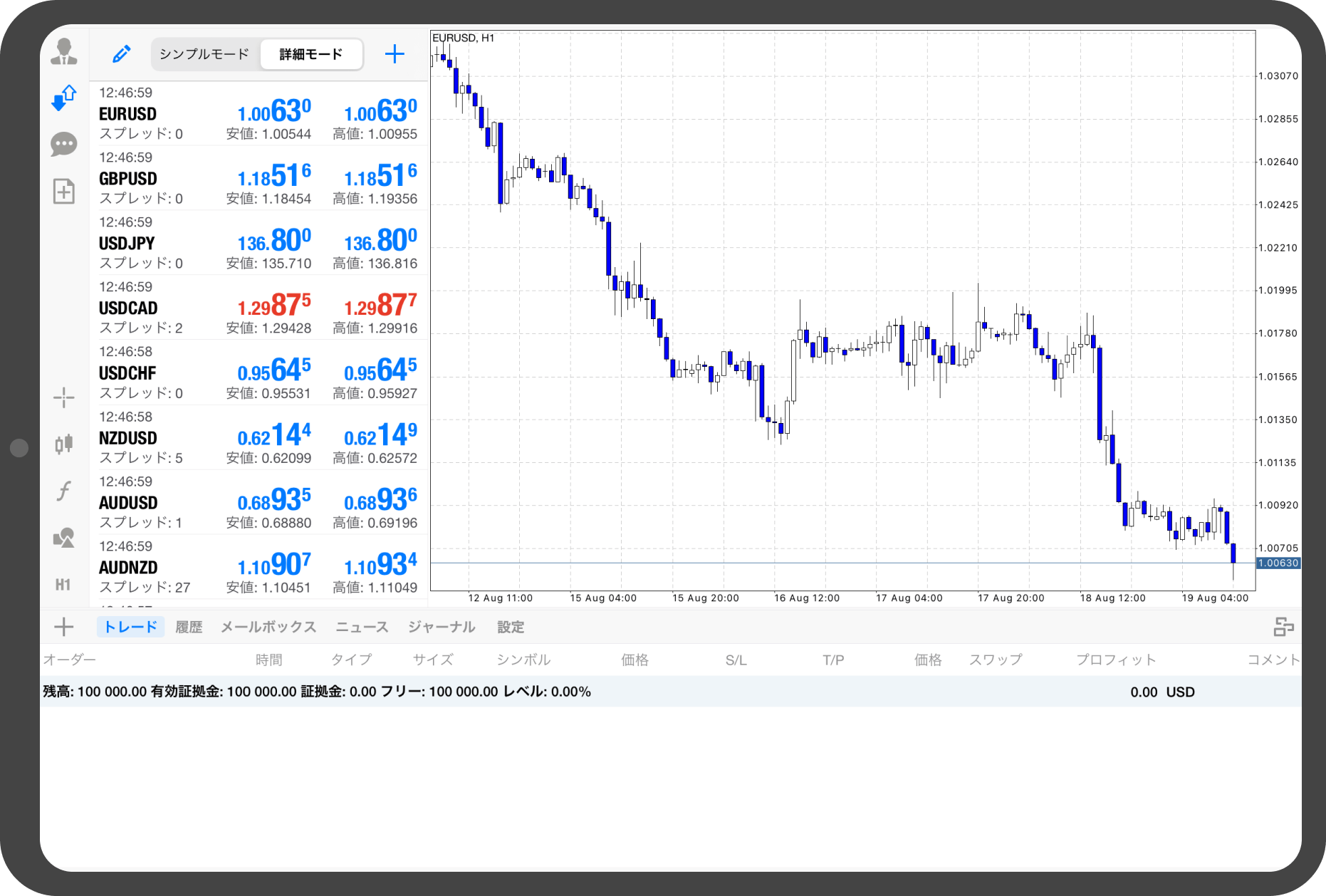
Androidタブレットの操作手順
※横にスクロールしてご覧いただけます。※横にスワイプしてご覧いただけます。
手順 1
左メニューより「設定」アイコンをタップします。
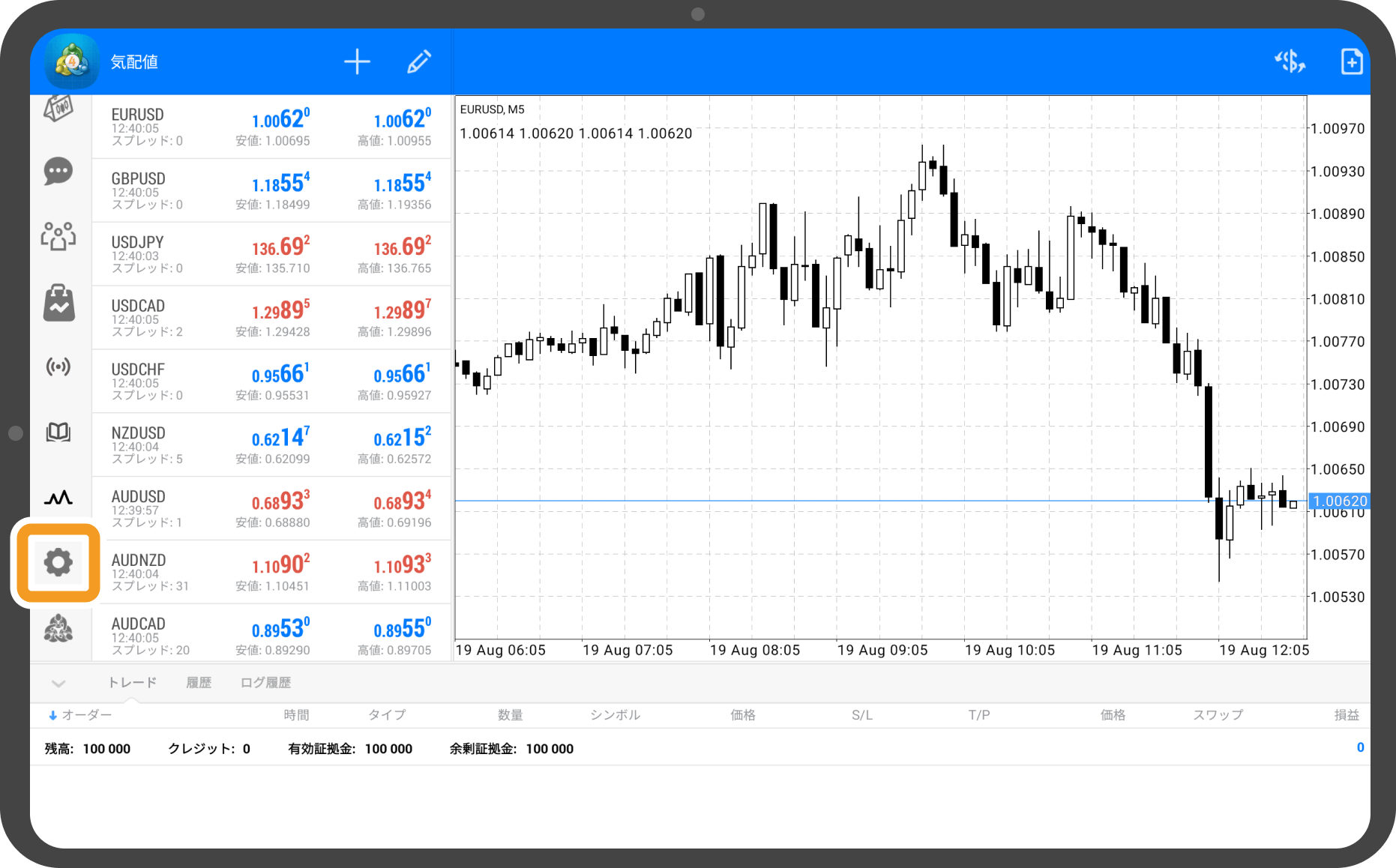
手順 2
「カラー」をタップします。
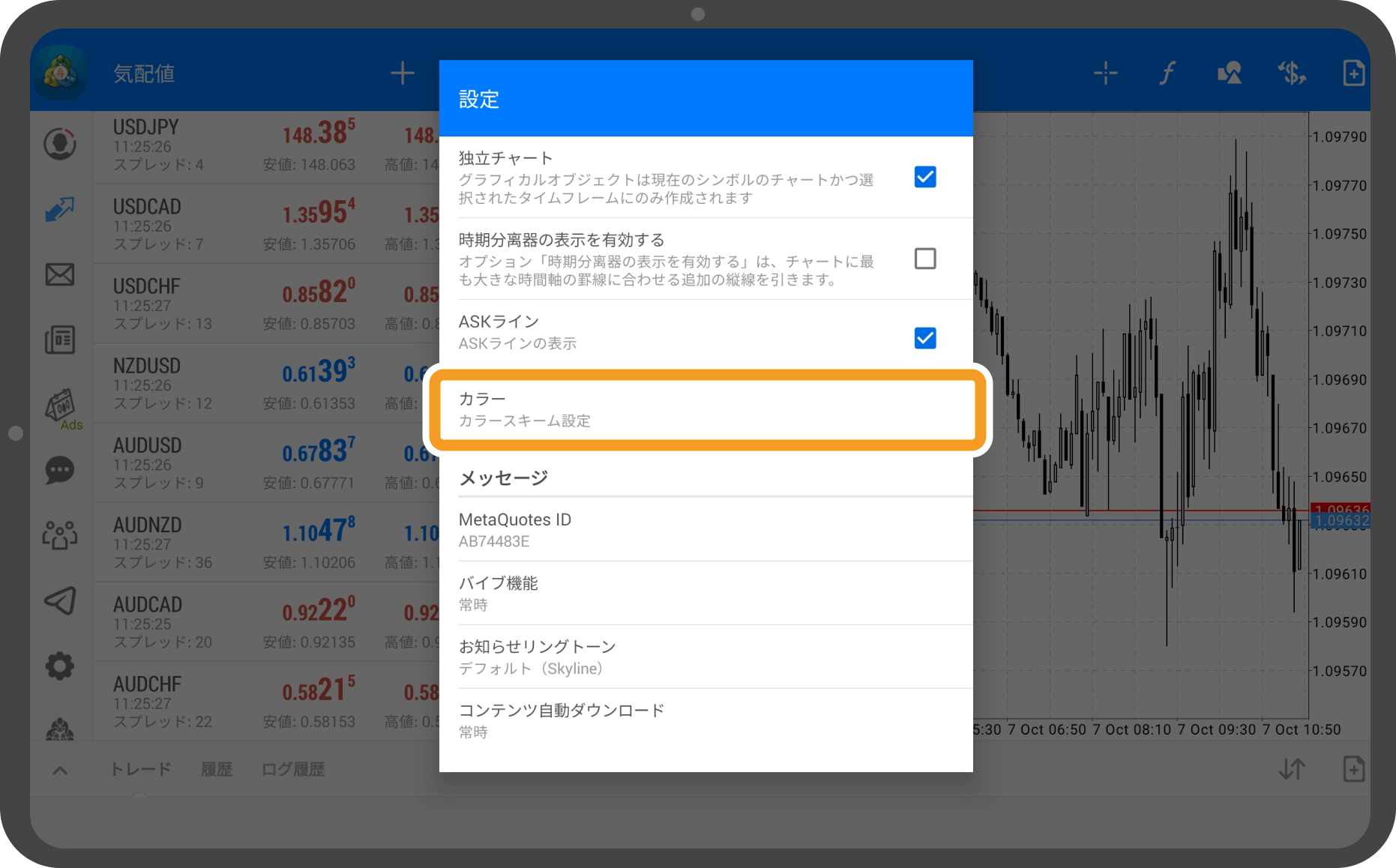
手順 3
配色を変更する場合、「スキーム」をタップします。
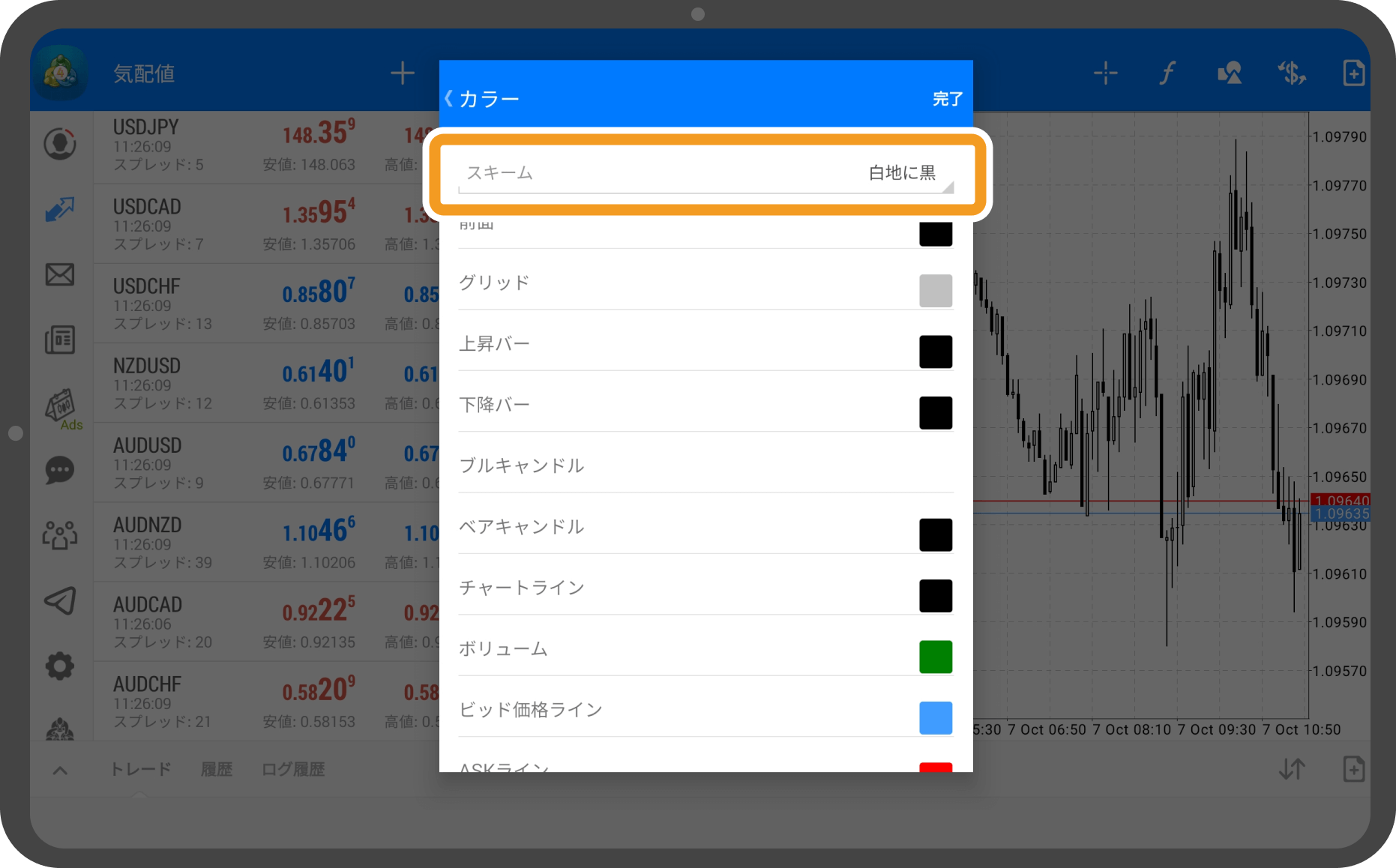
手順 4
一覧から配色を選択します。
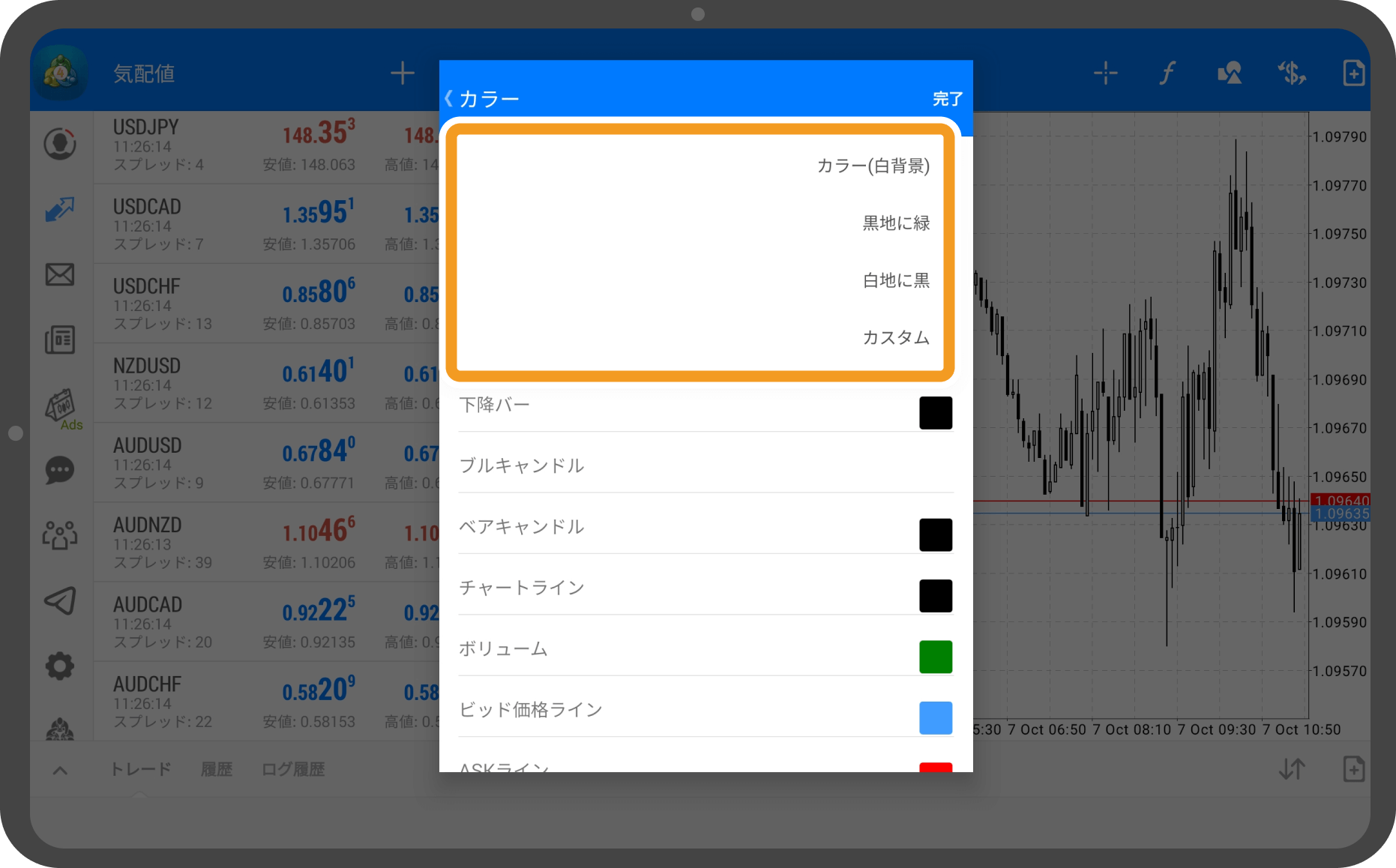
手順 5
個別で各パーツの色を変更する場合は、変更する項目をタップします。
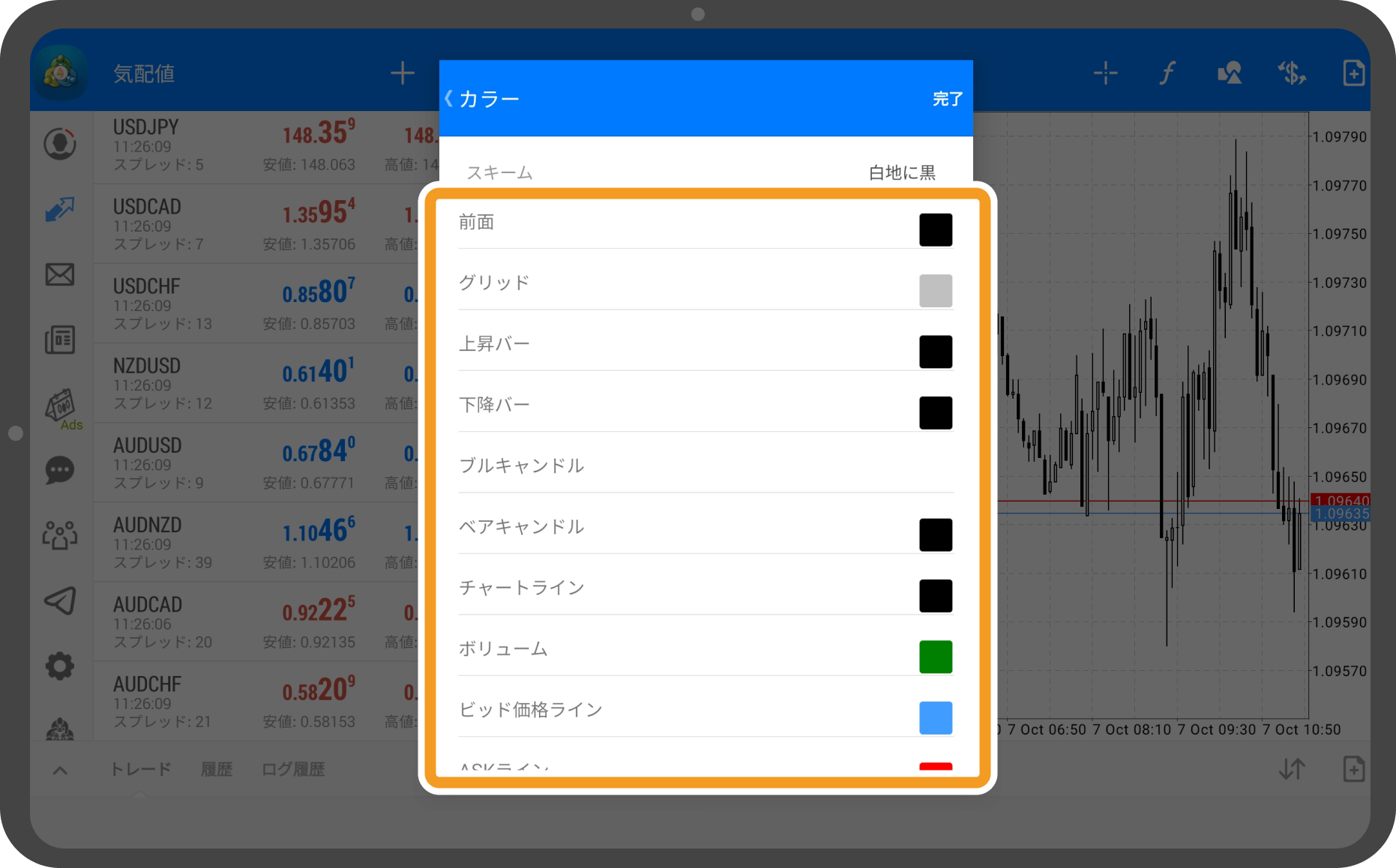
手順 6
希望の色を選択します。
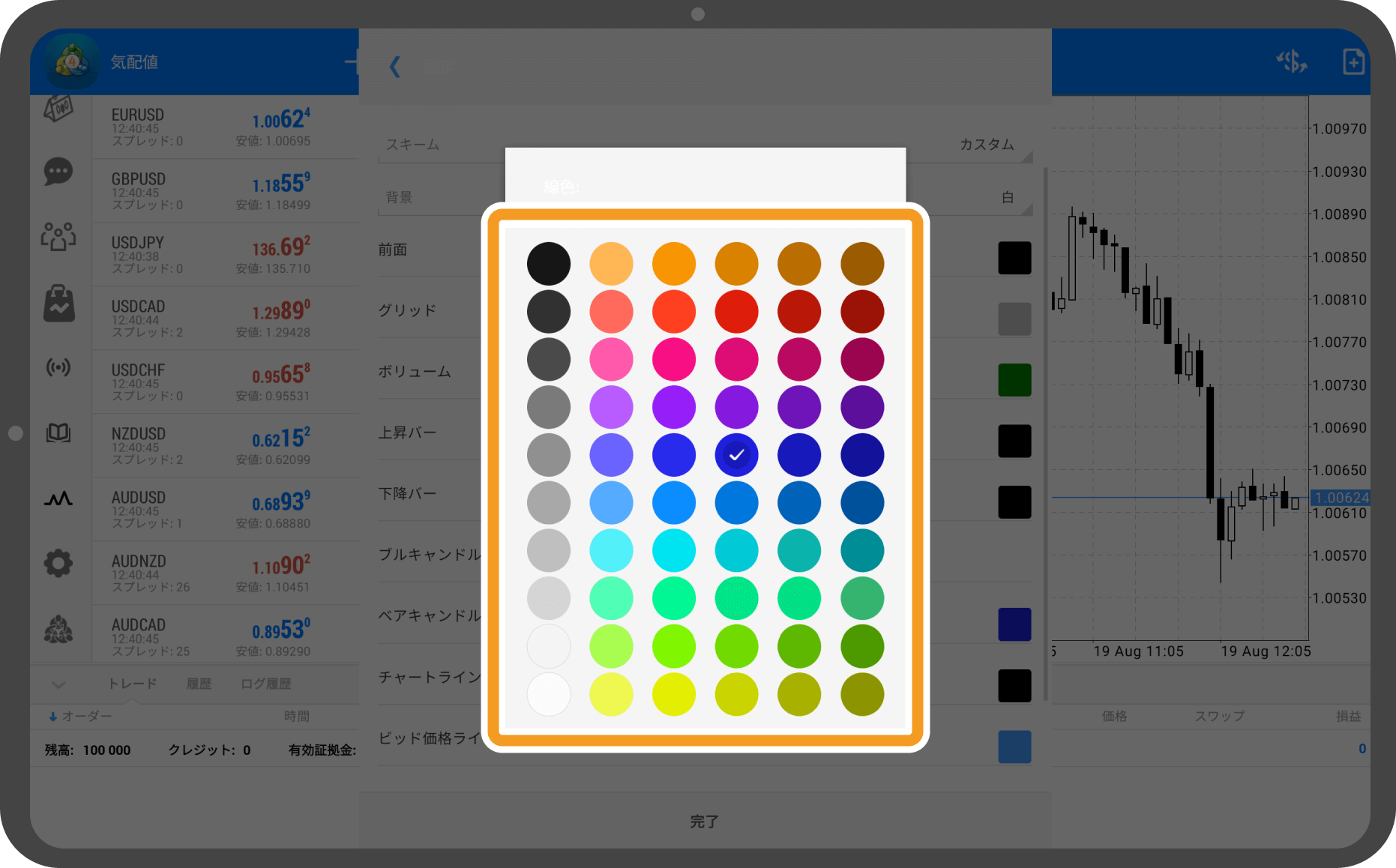
手順 7
右上の「完了」をタップします。
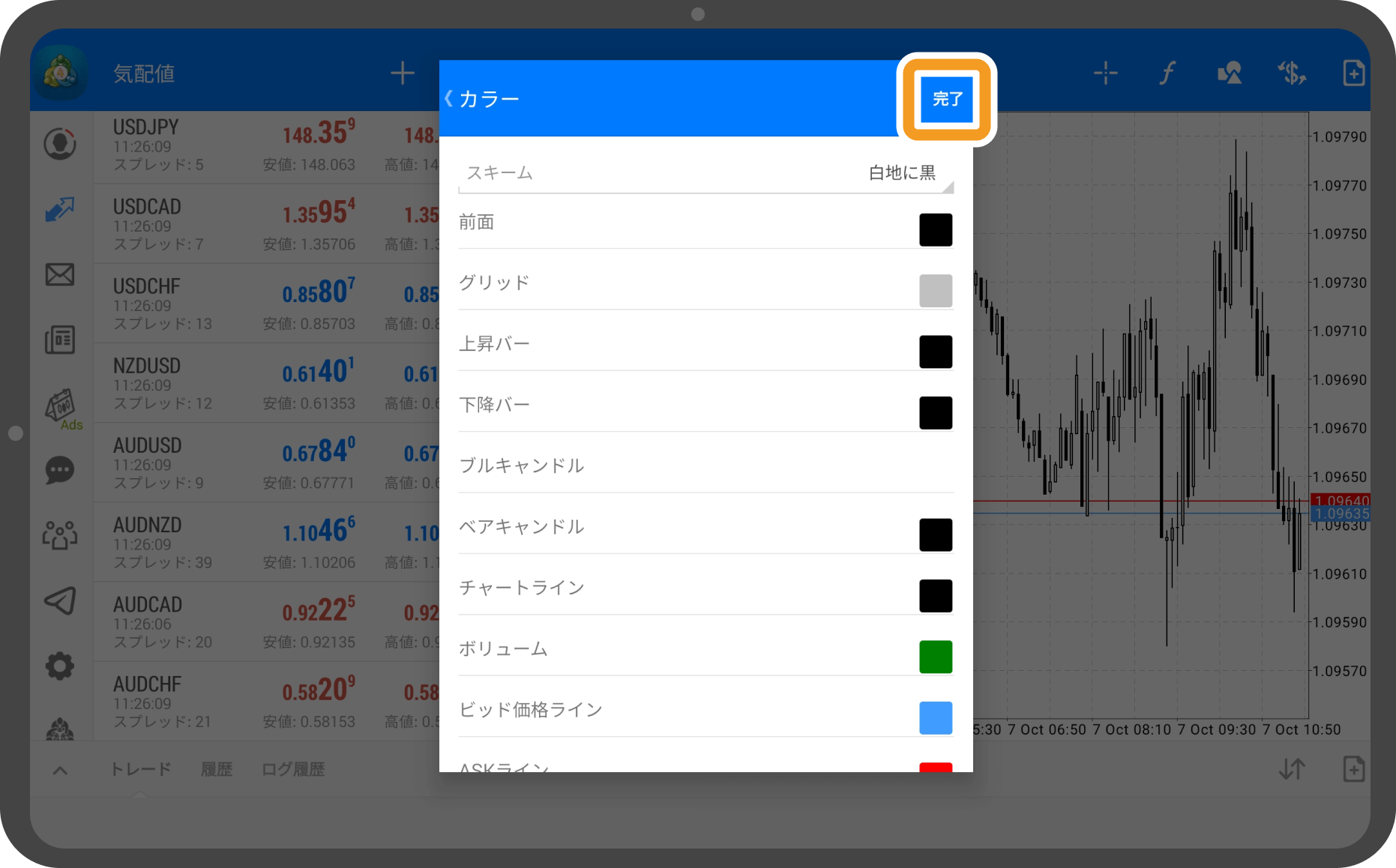
手順 8
選択した配色に切り替わります。
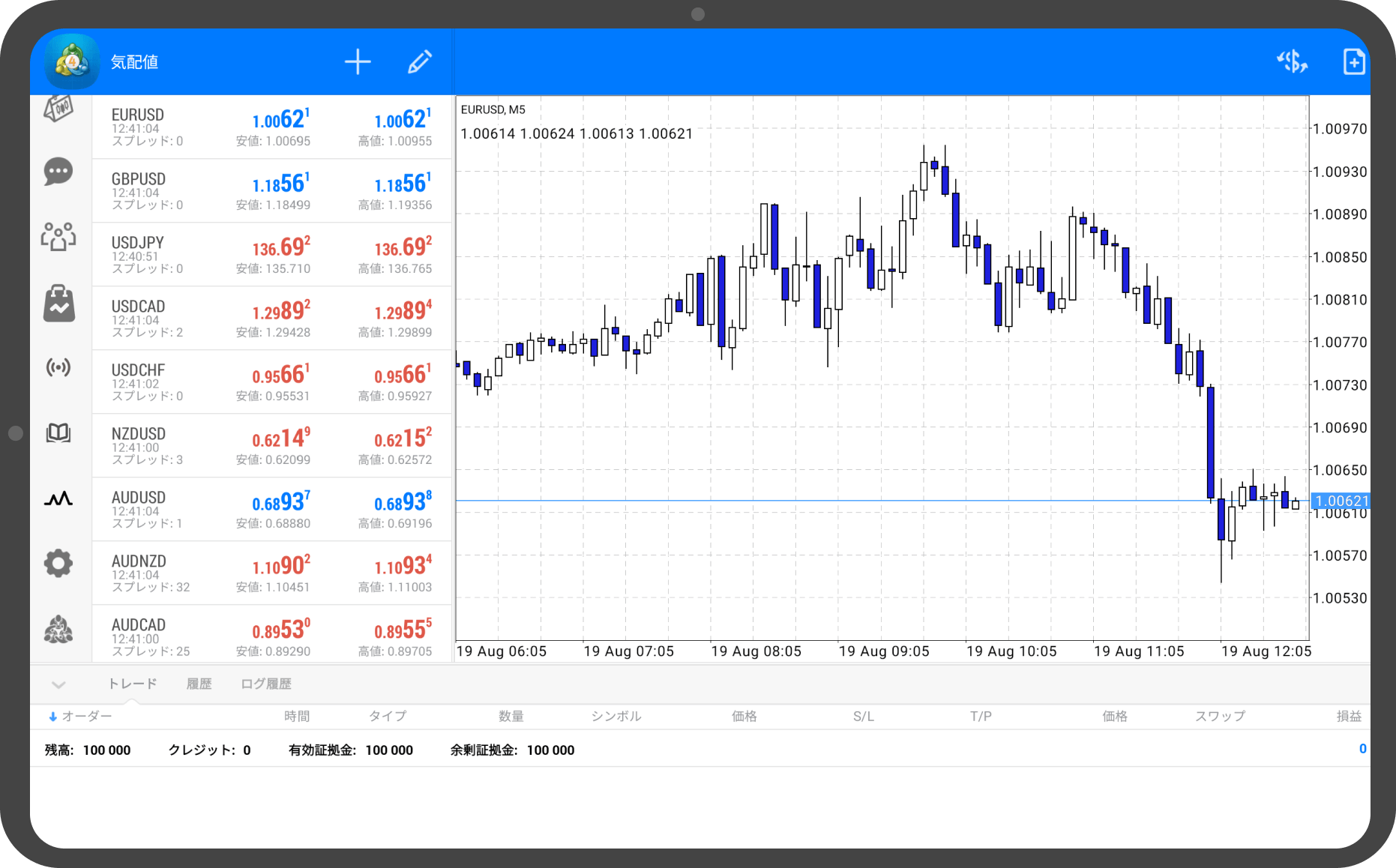
iPhoneの操作手順
※横にスクロールしてご覧いただけます。※横にスワイプしてご覧いただけます。
手順 1
下部メニューより「チャート」をタップします。
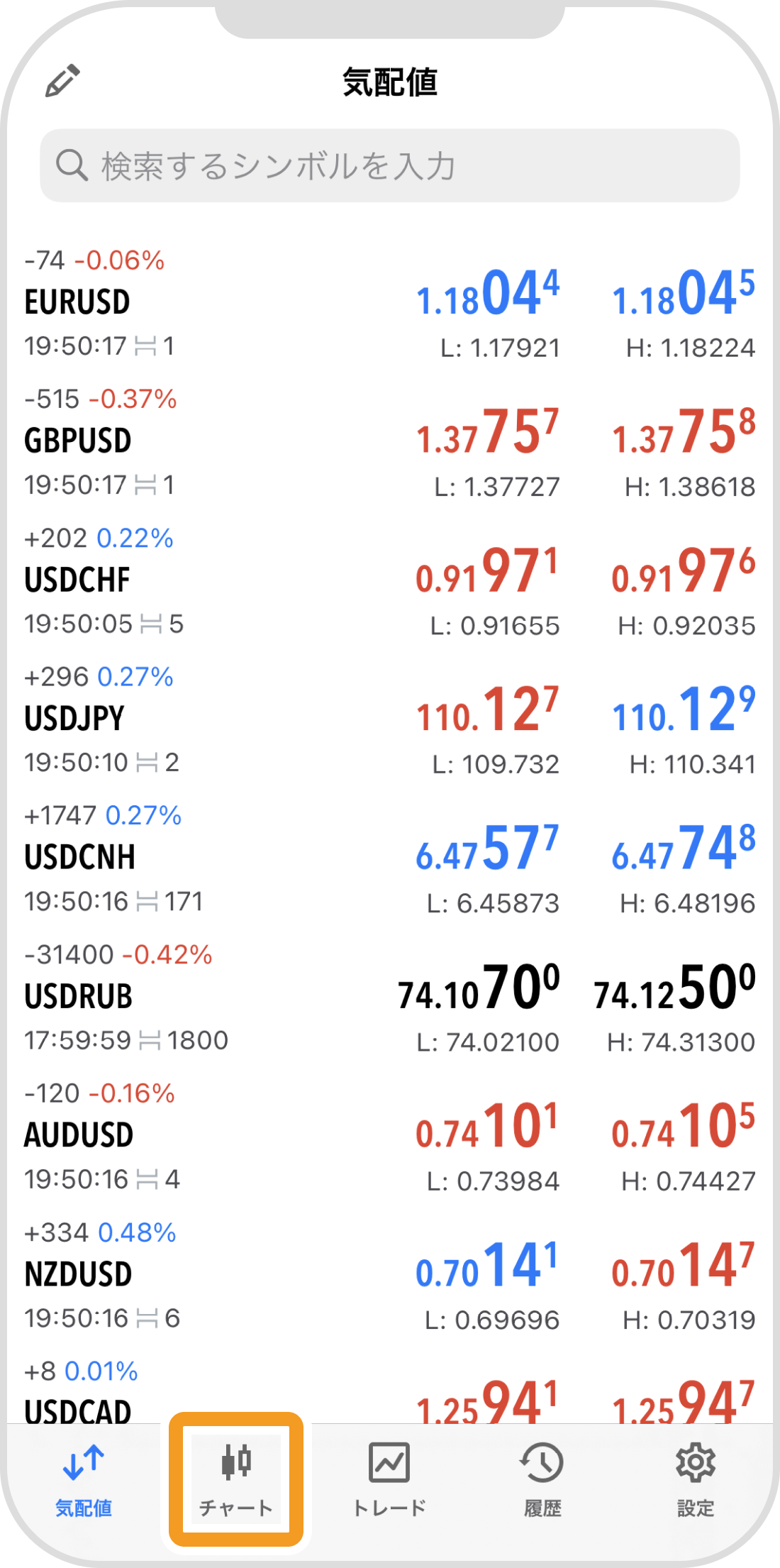
手順 2
チャート上をタップします。
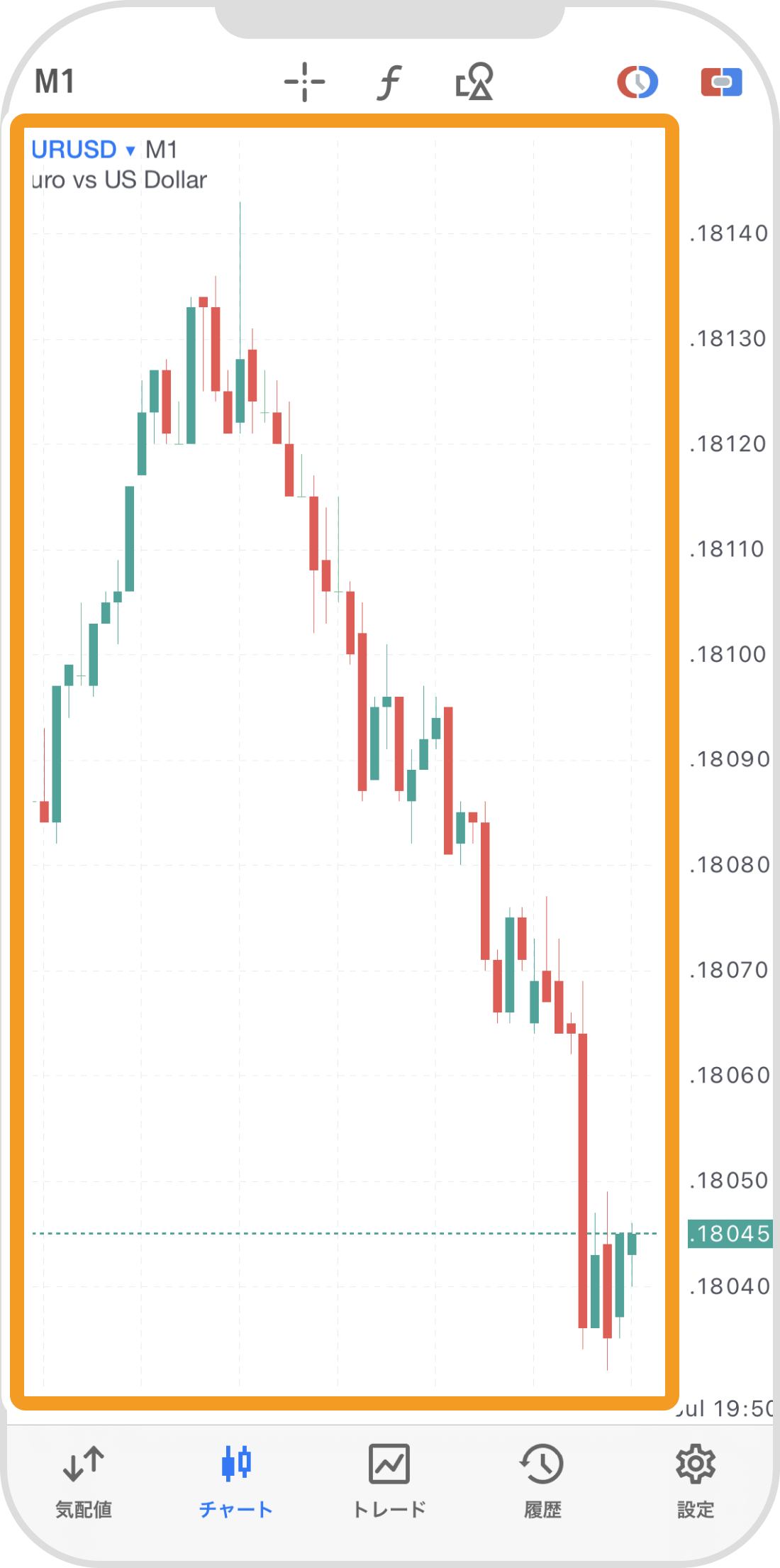
手順 3
「設定」をタップします。
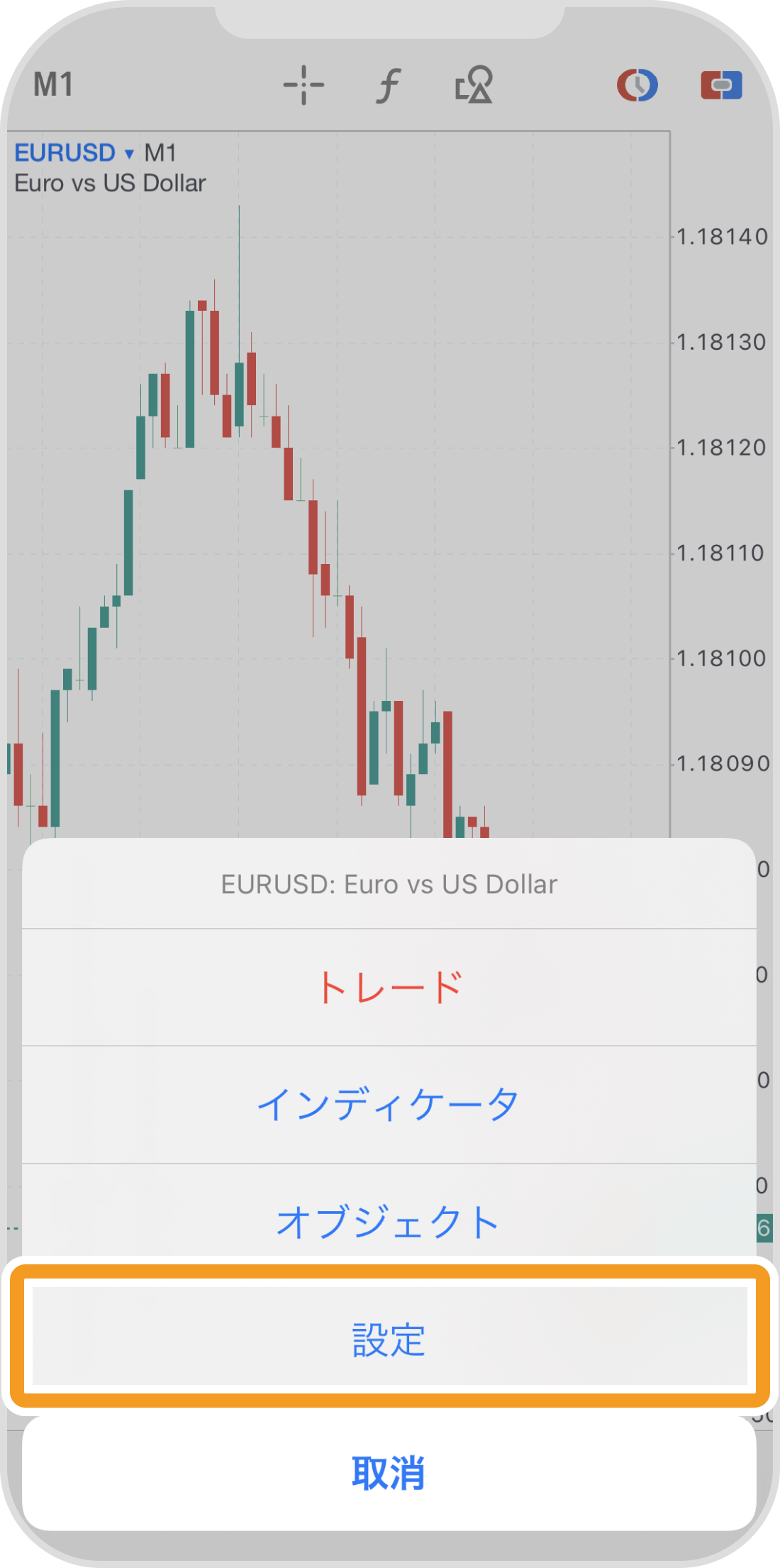
手順 4
「カラー」をタップします。
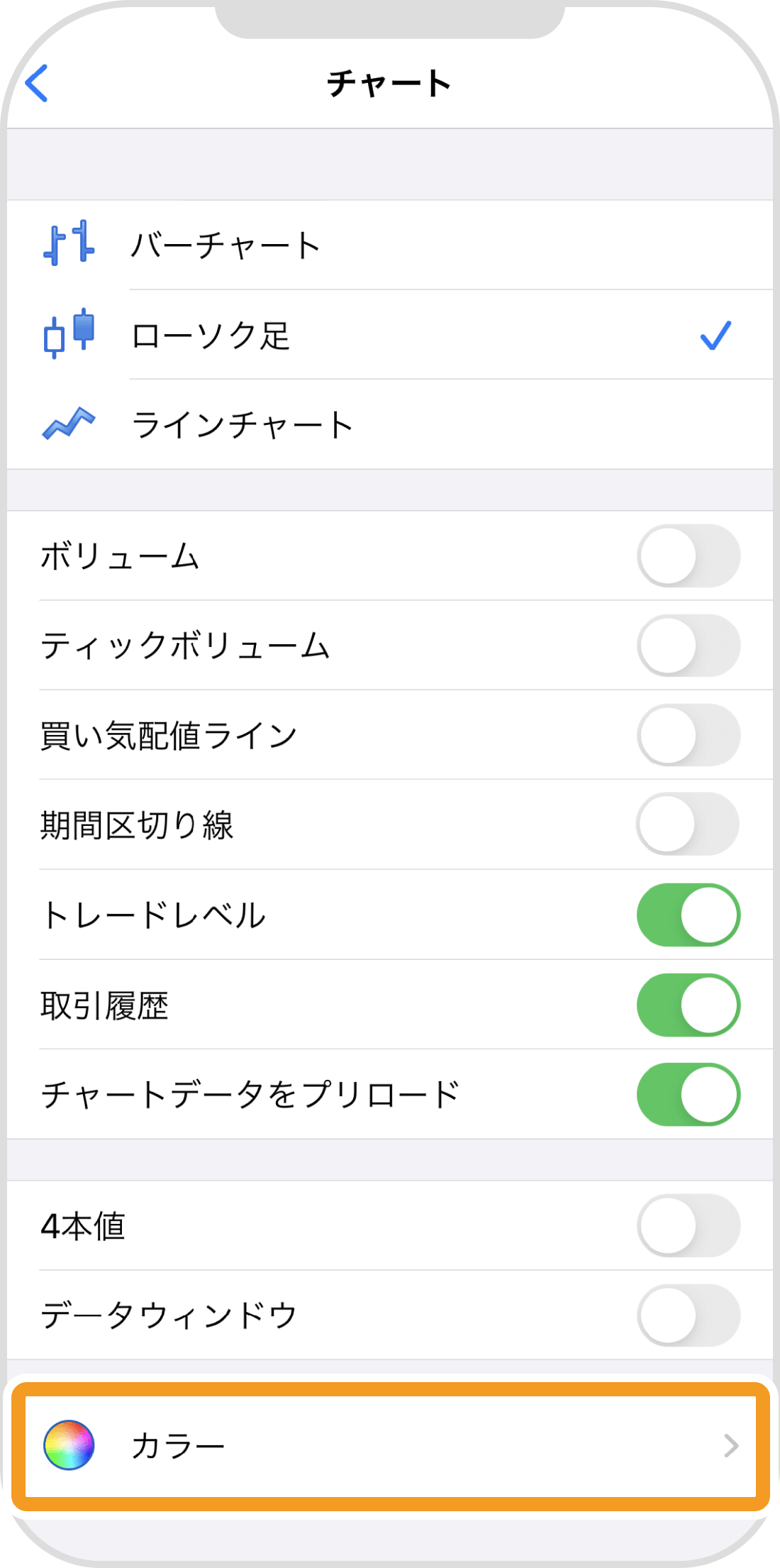
手順 5
配色を変更する場合、「スキーム」をタップします。
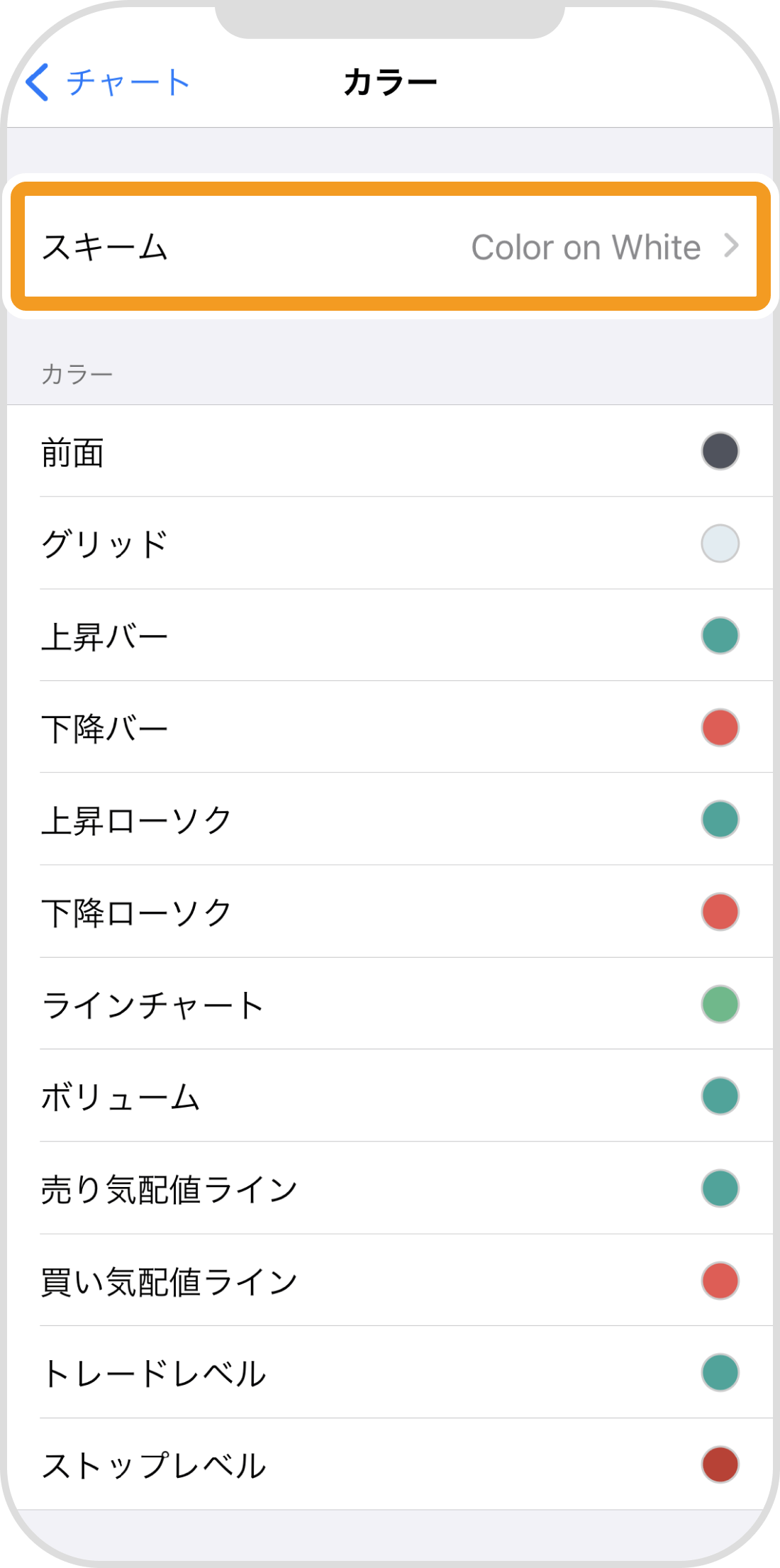
手順 6
一覧から配色を選択します。
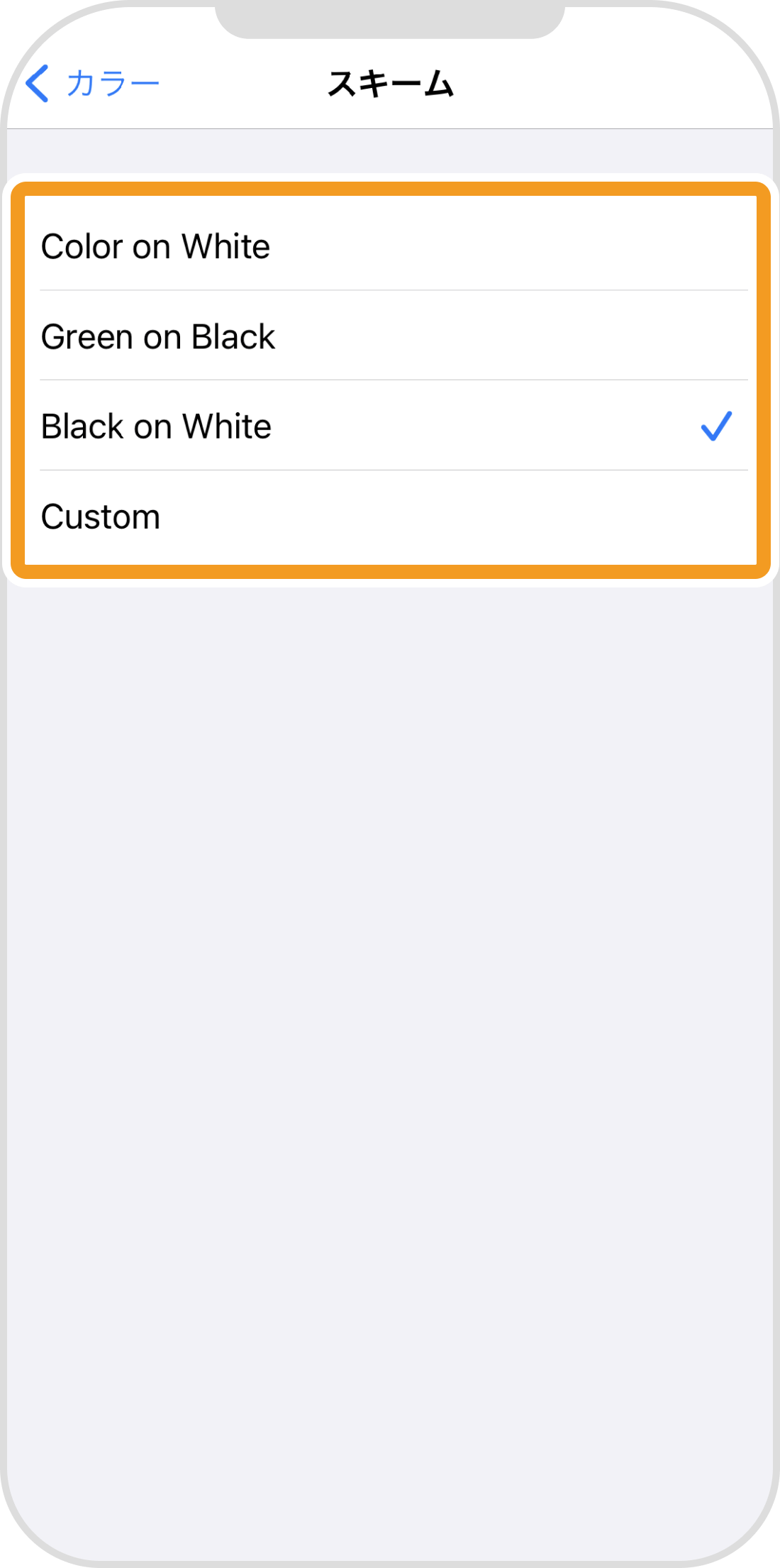
手順 7
個別で各パーツの色を変更する場合は、変更する項目をタップします。
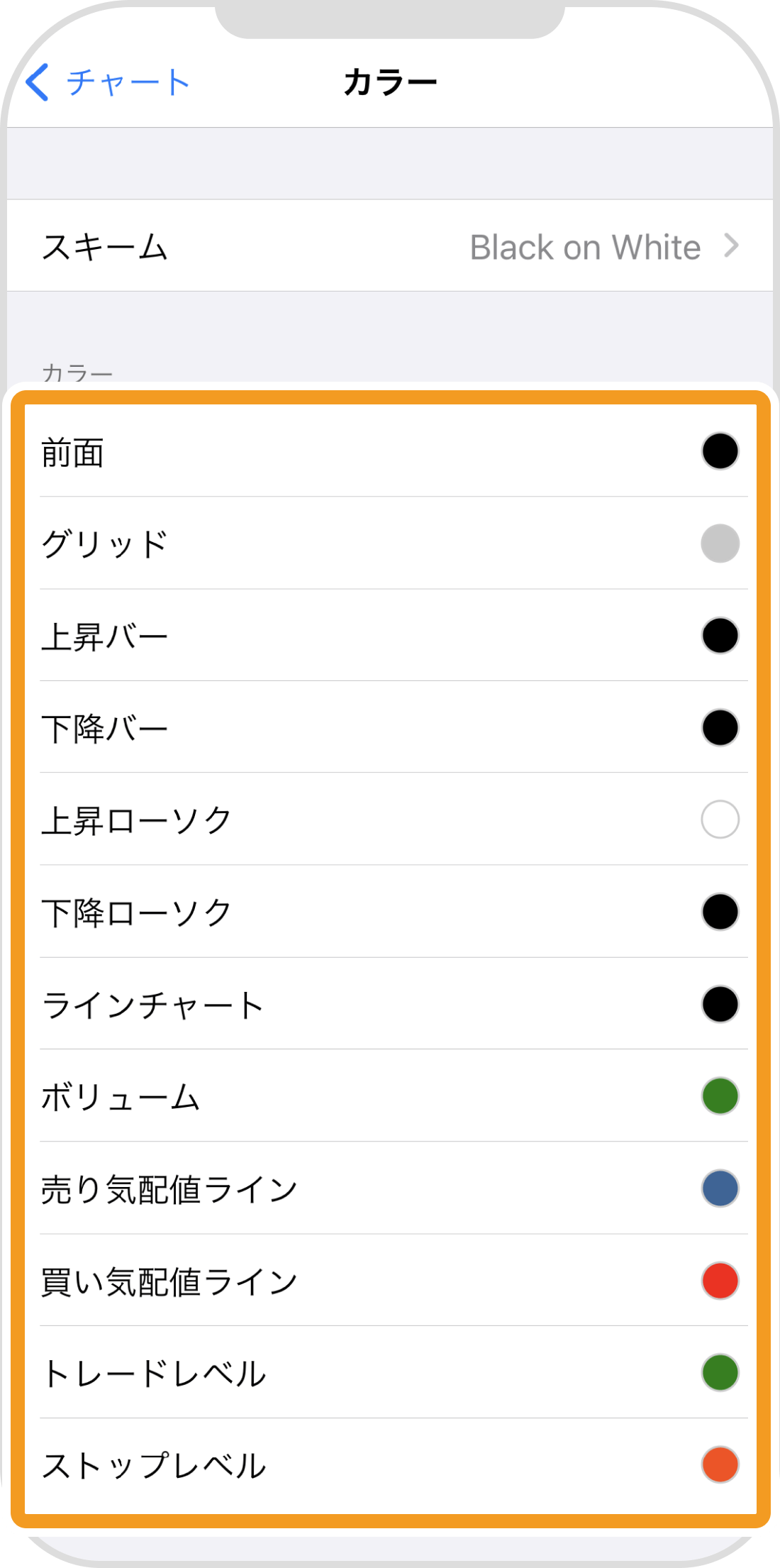
手順 8
希望の色を選択します。
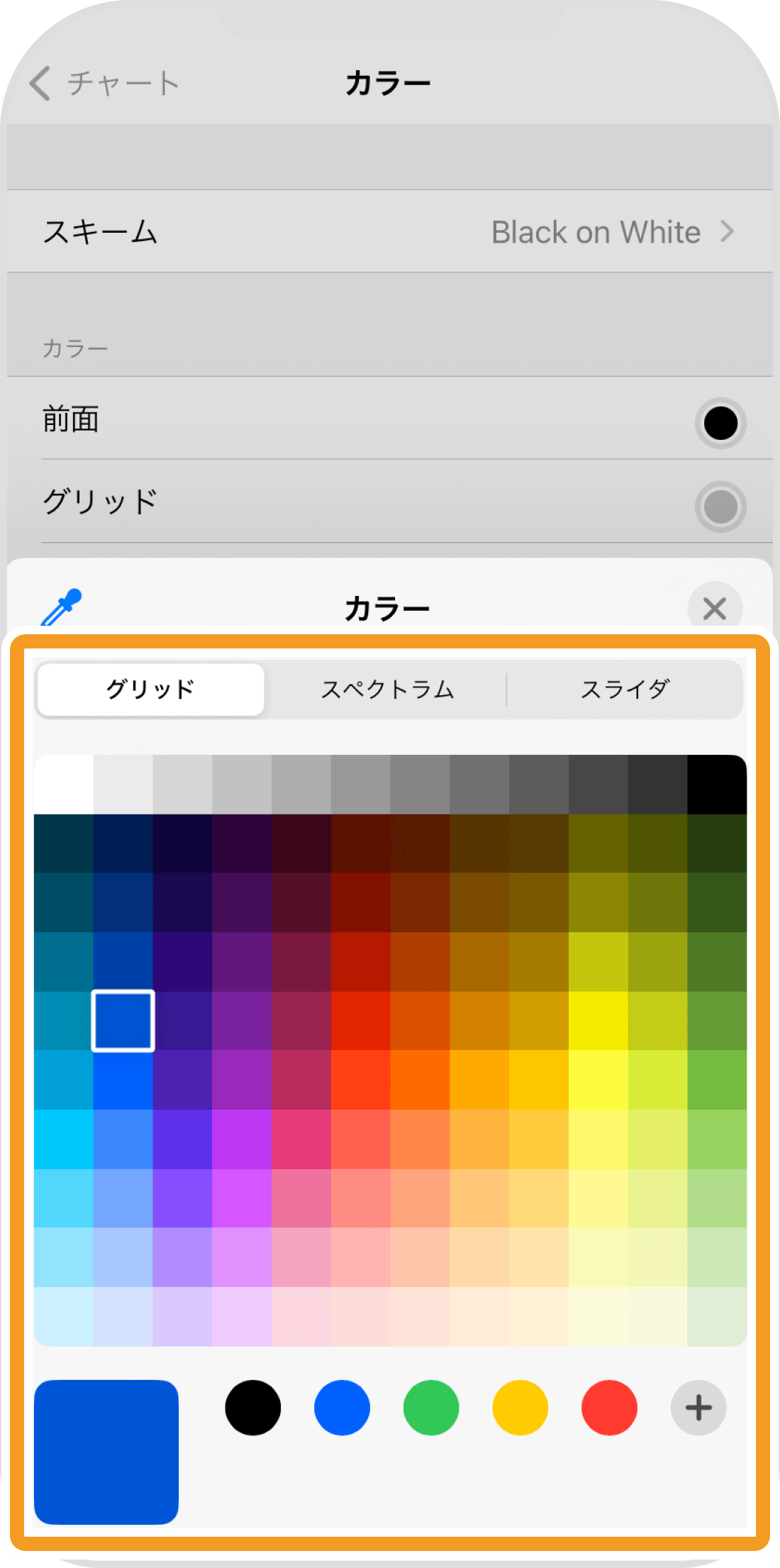
手順 9
中段右の「×」をタップします。
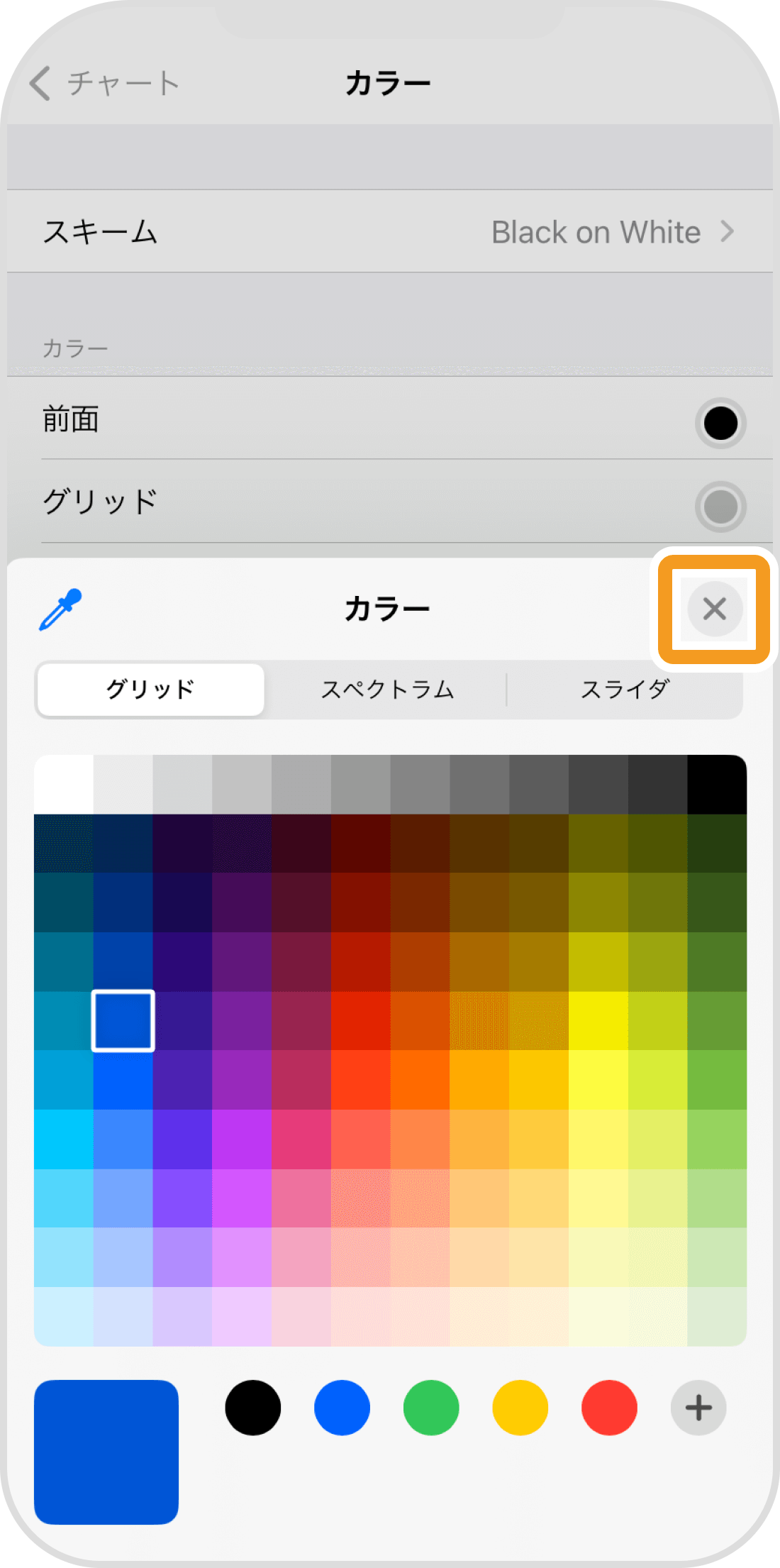
手順 10
チャートに戻ると、選択した配色に切り替わります。
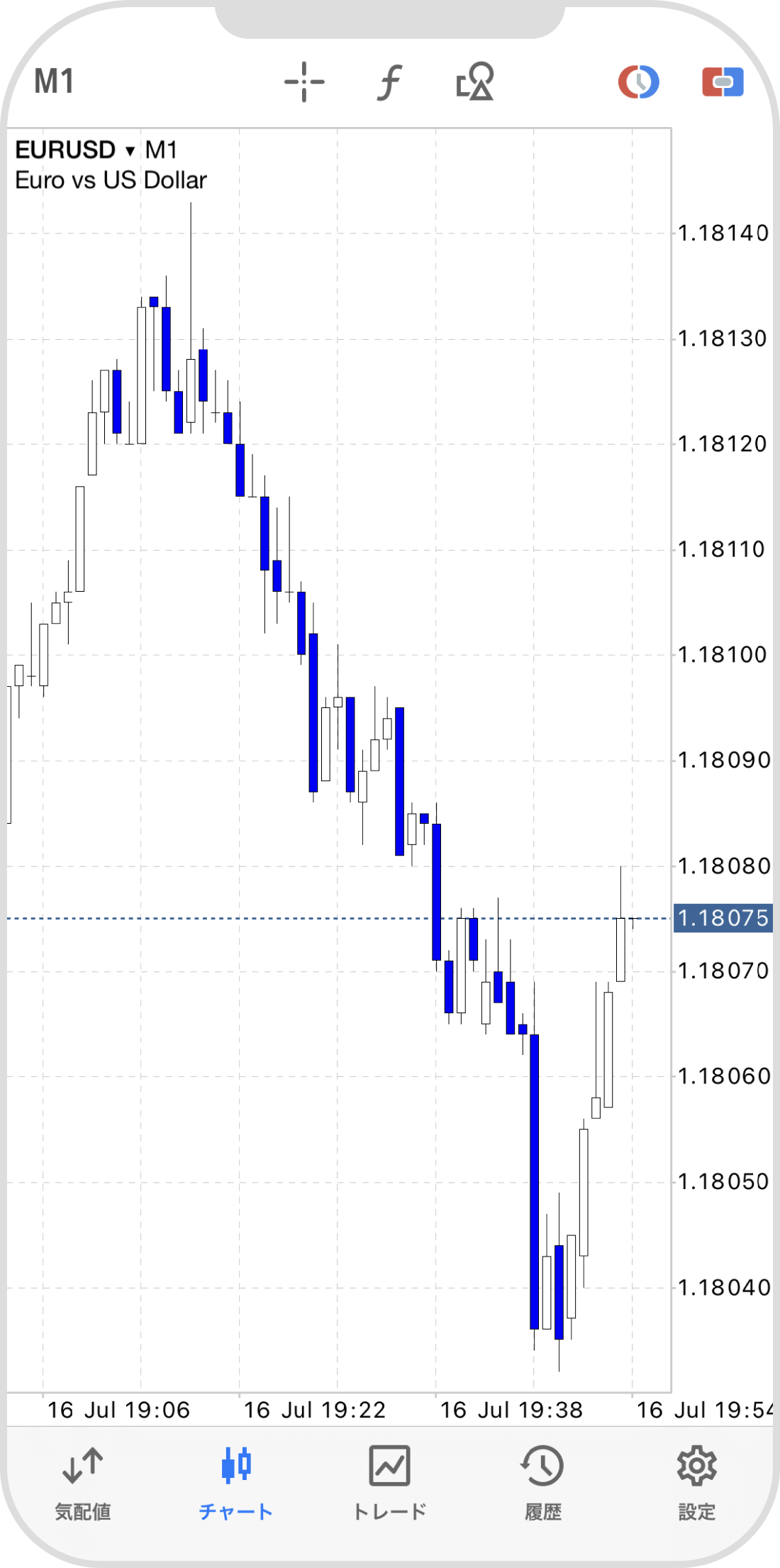
Androidの操作手順
※横にスクロールしてご覧いただけます。※横にスワイプしてご覧いただけます。
手順 1
下部メニューより「チャート」アイコンをタップします。
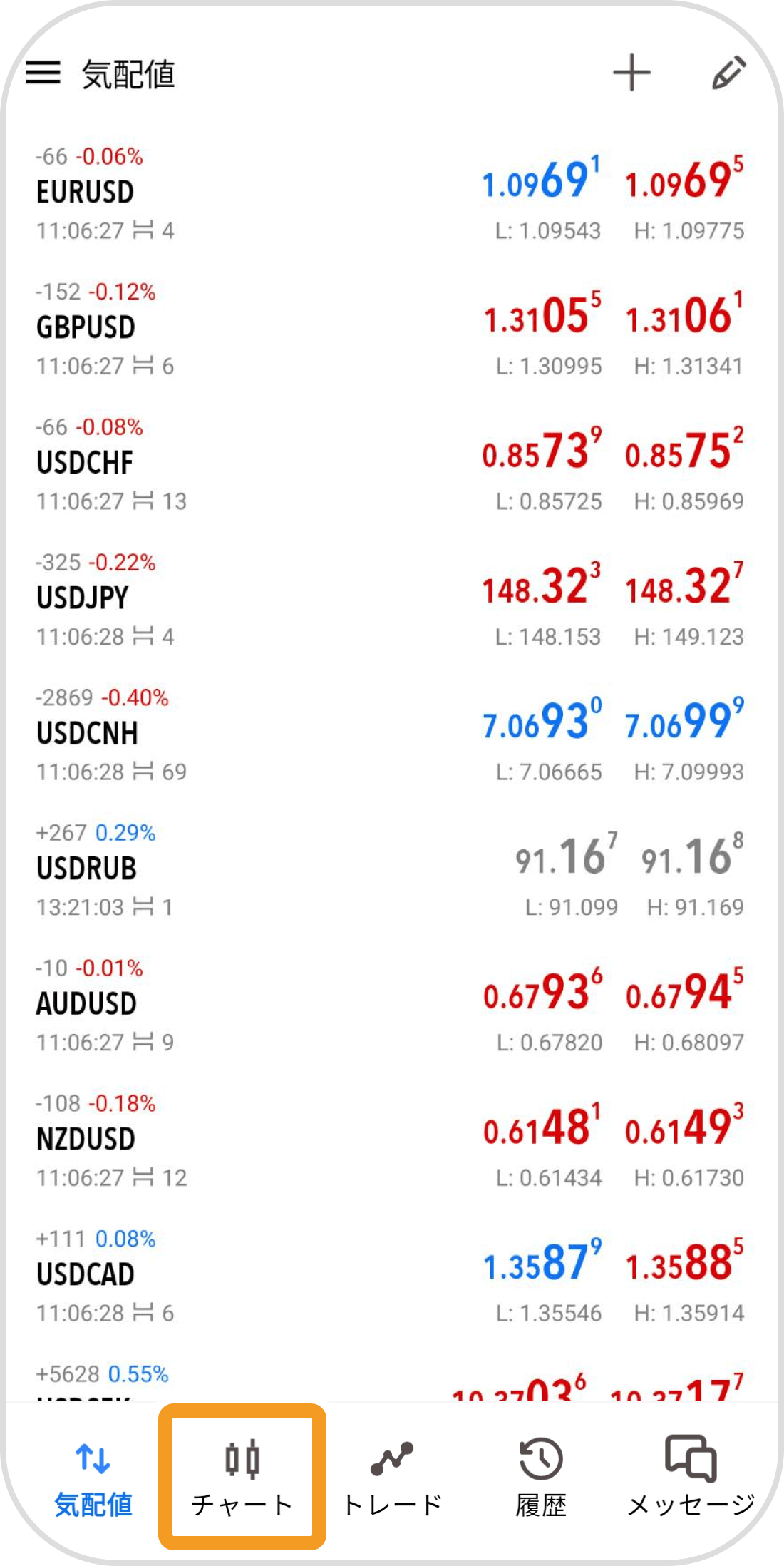
手順 2
チャート上をタップします。
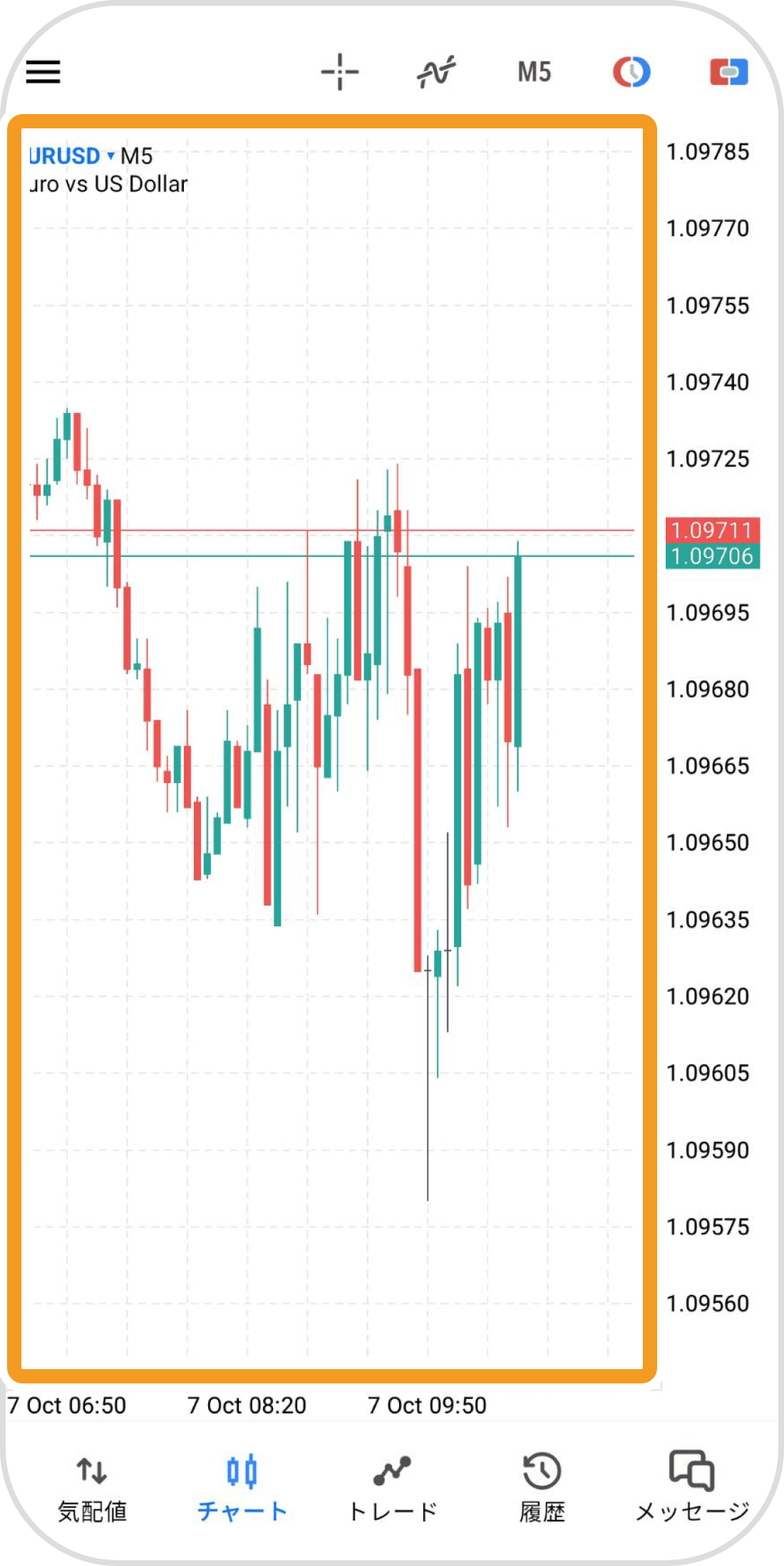
手順 3
「設定」アイコンをタップします。
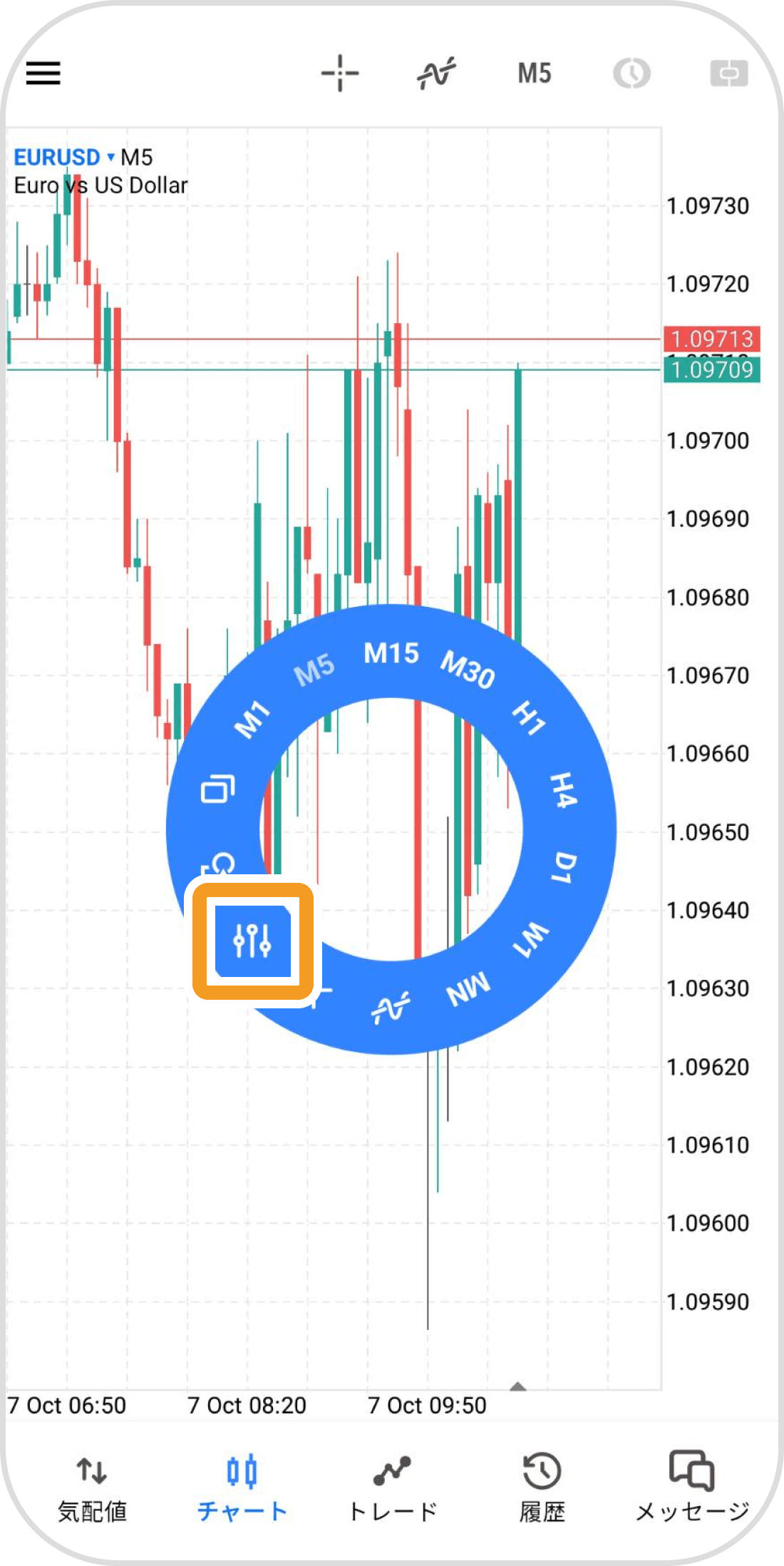
手順 4
「カラー」をタップします。
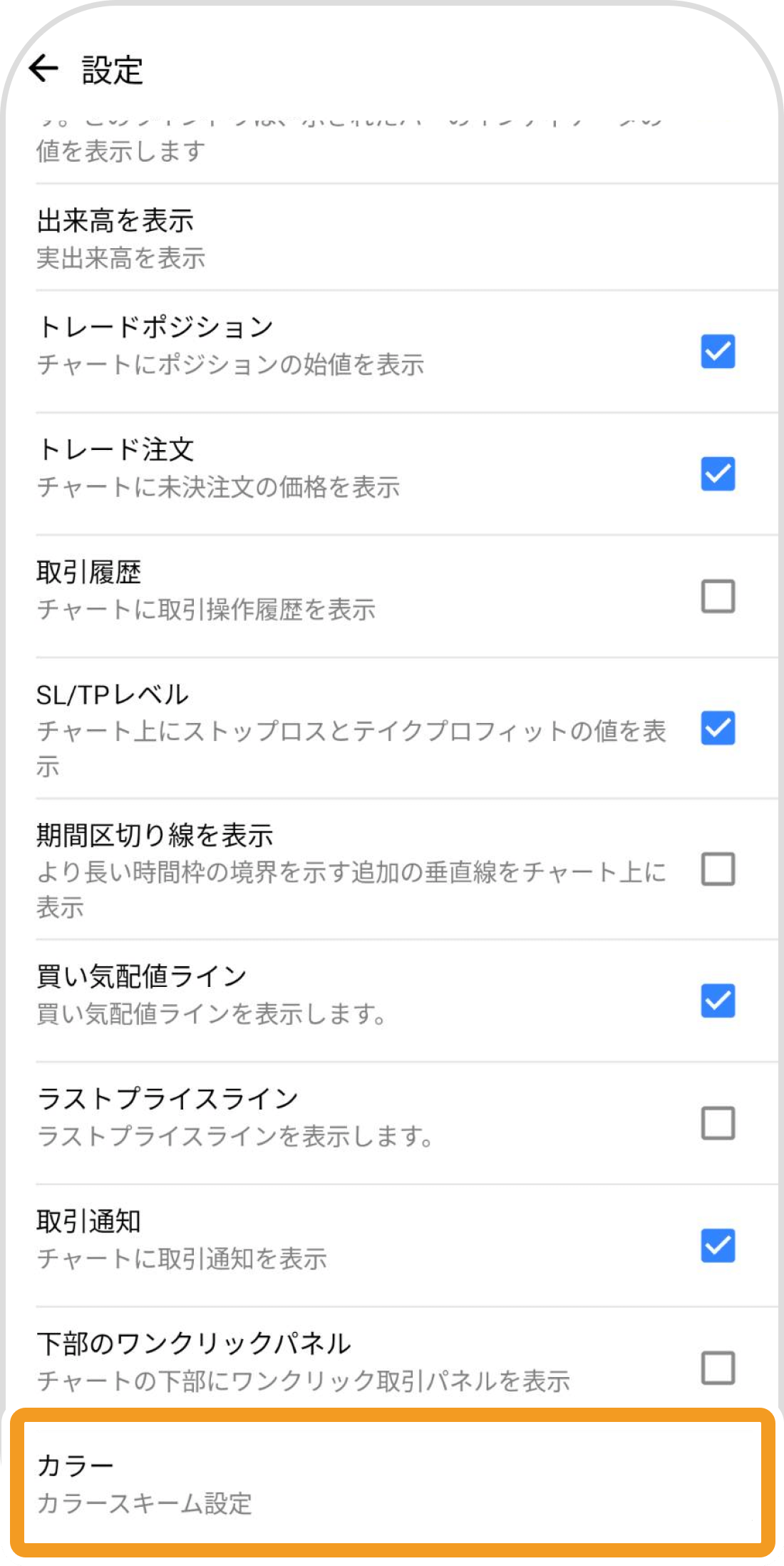
手順 5
配色を変更する場合、「スキーム」をタップします。
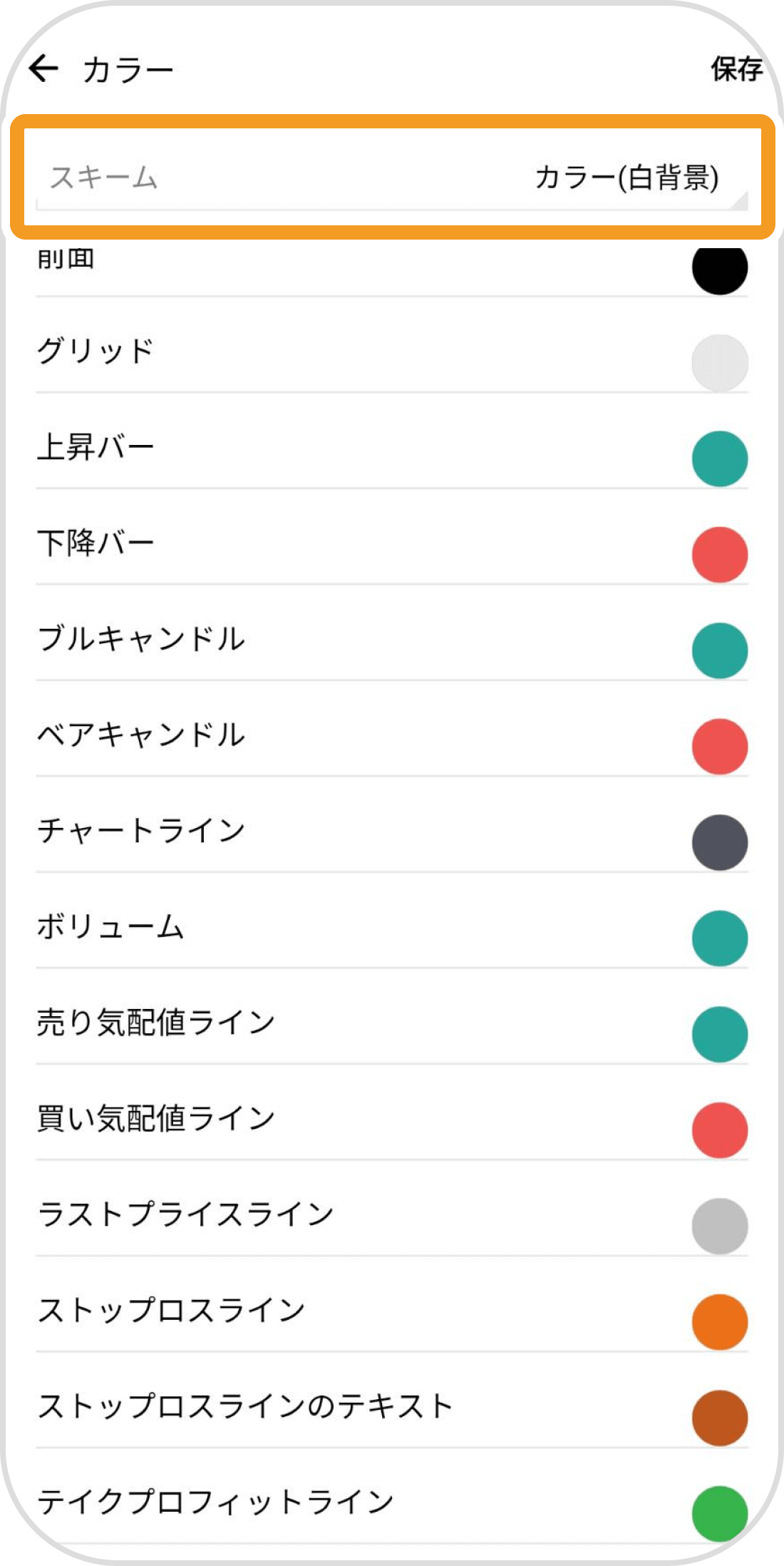
手順 6
一覧から配色を選択します。
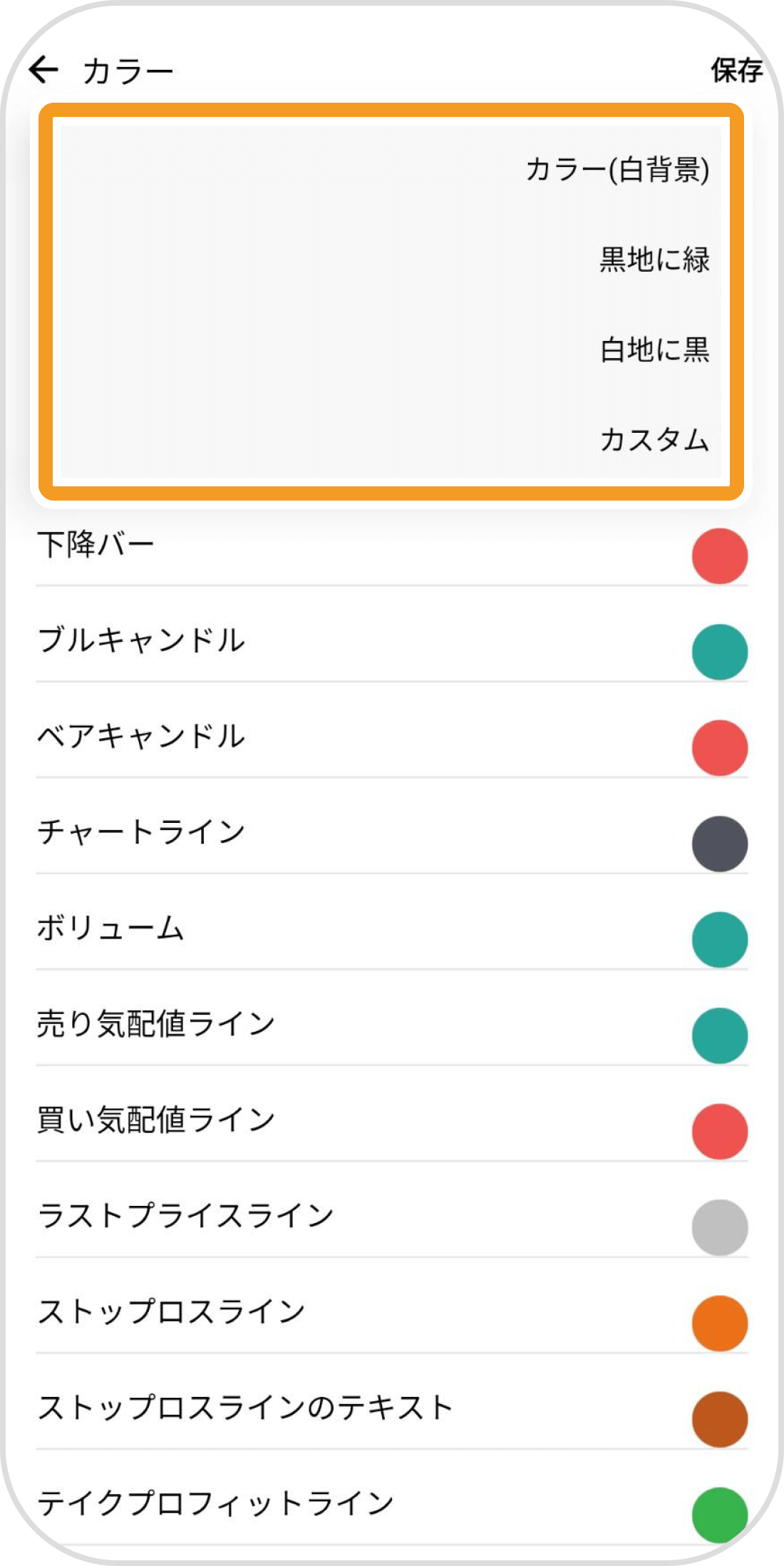
手順 7
個別で各パーツの色を変更する場合は、変更する項目をタップします。
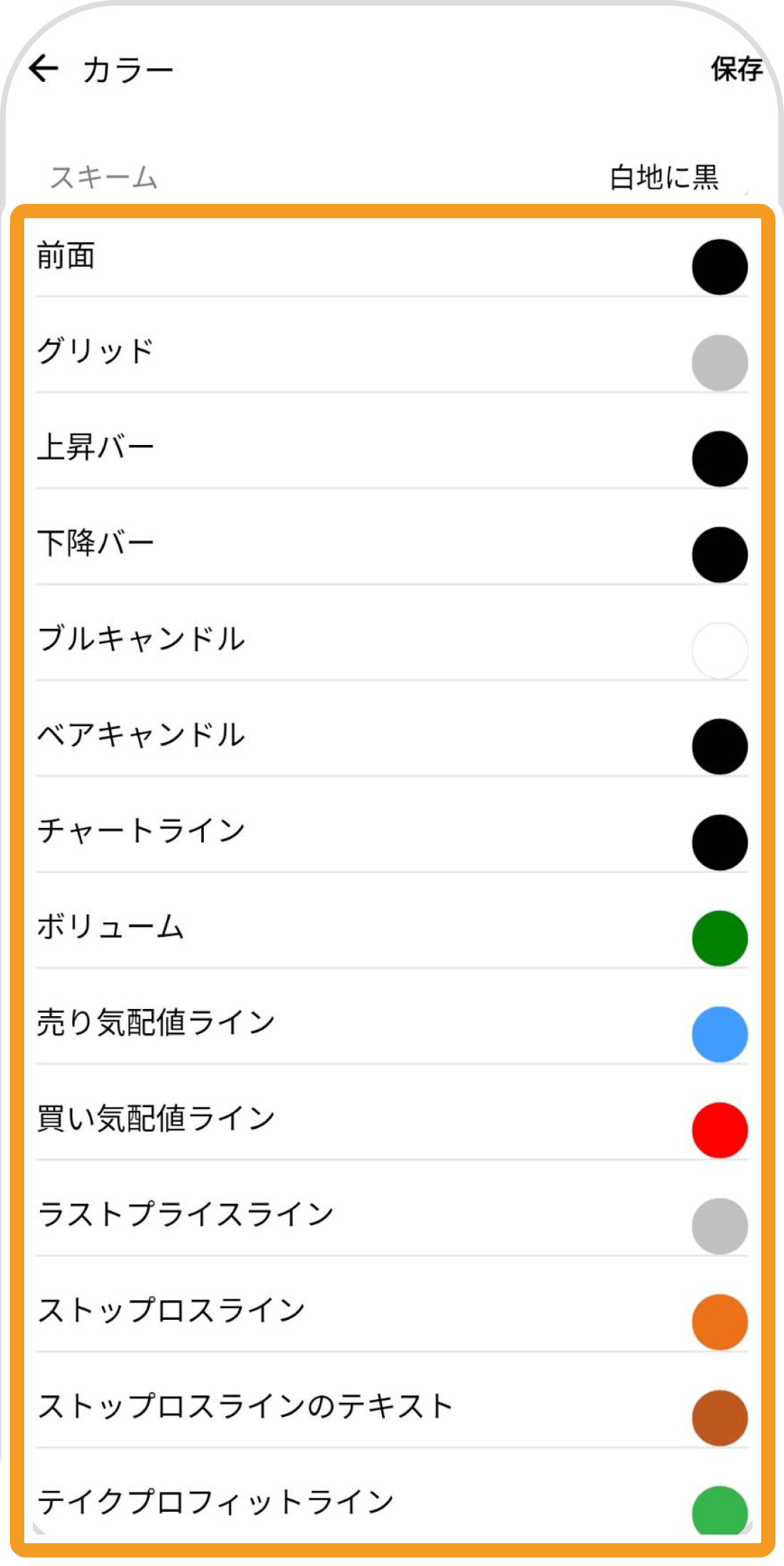
手順 8
希望の色を選択します。
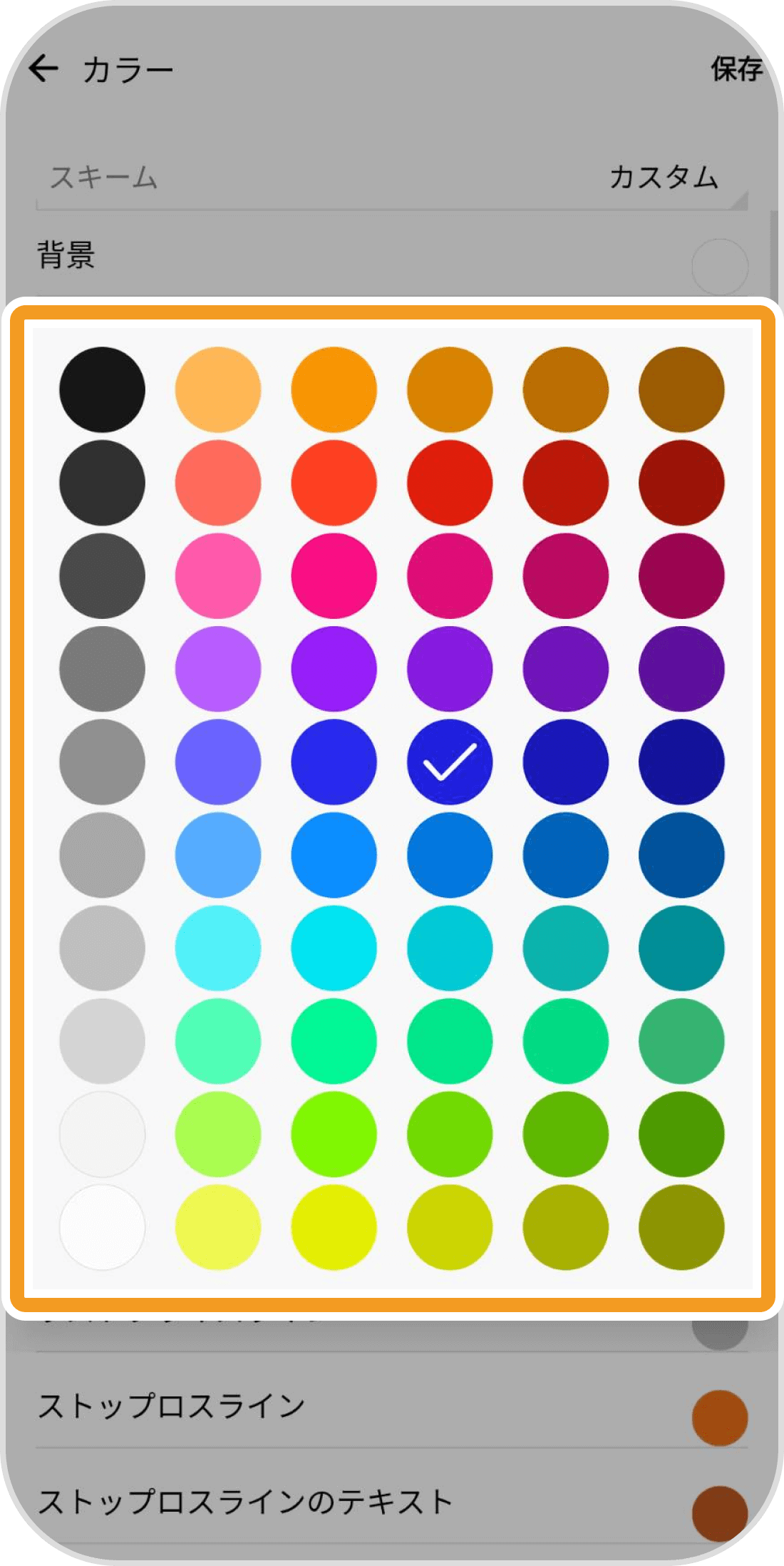
手順 9
右上の「保存」をタップします。
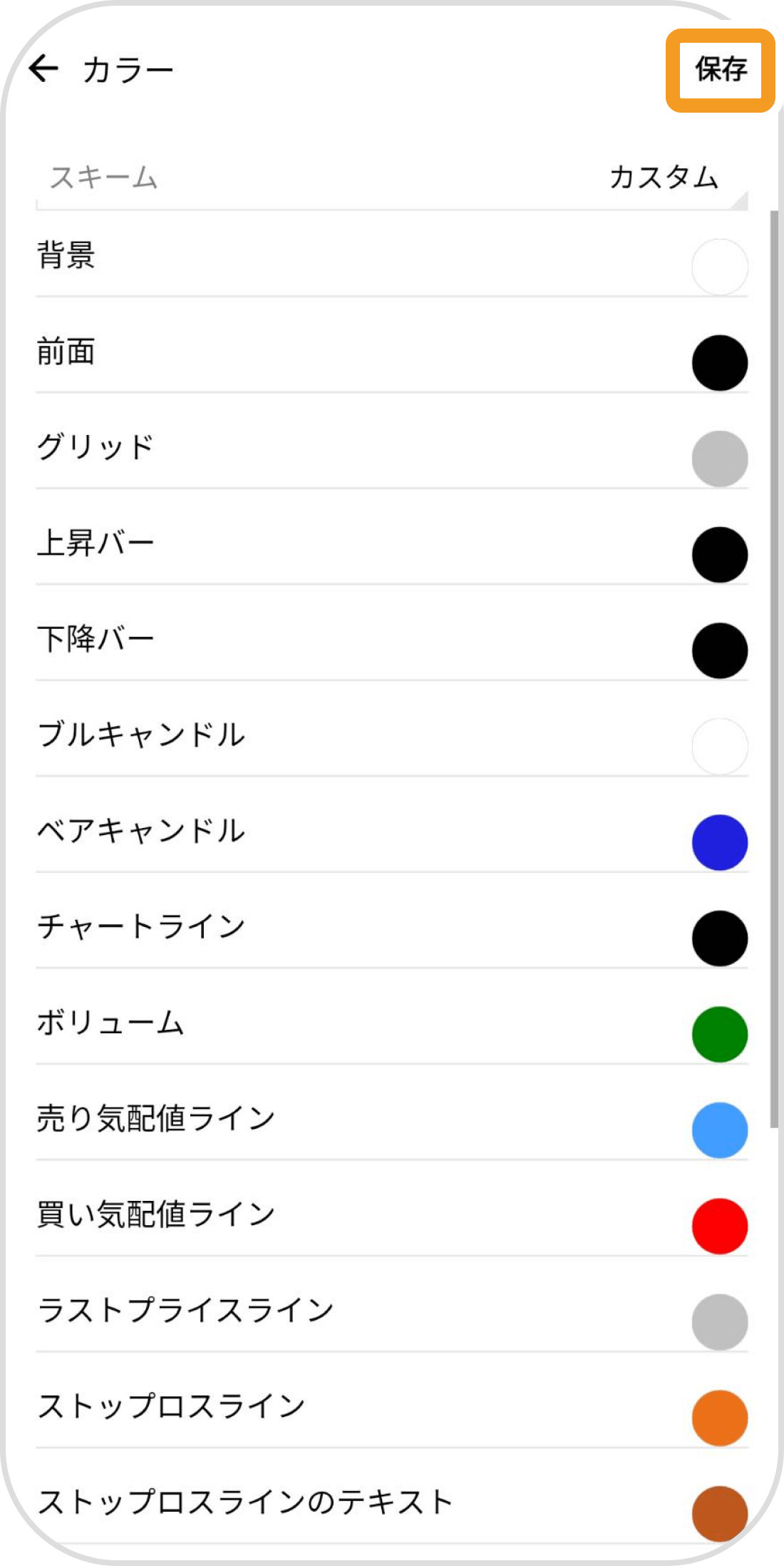
手順 10
選択した配色に切り替わります。
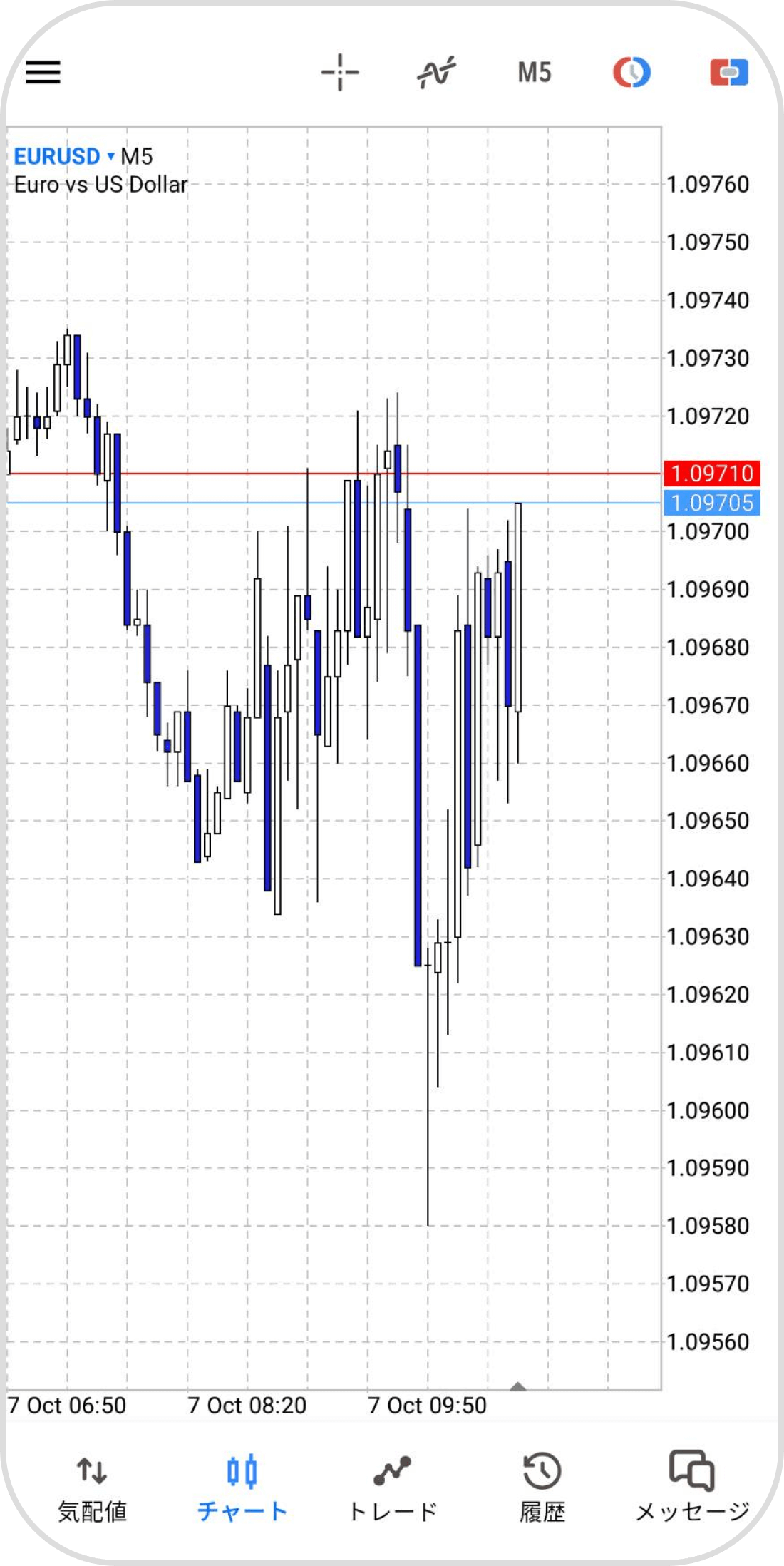
iPadの操作手順
※横にスクロールしてご覧いただけます。※横にスワイプしてご覧いただけます。
手順 1
左側の「その他の表示」アイコンをタップします。
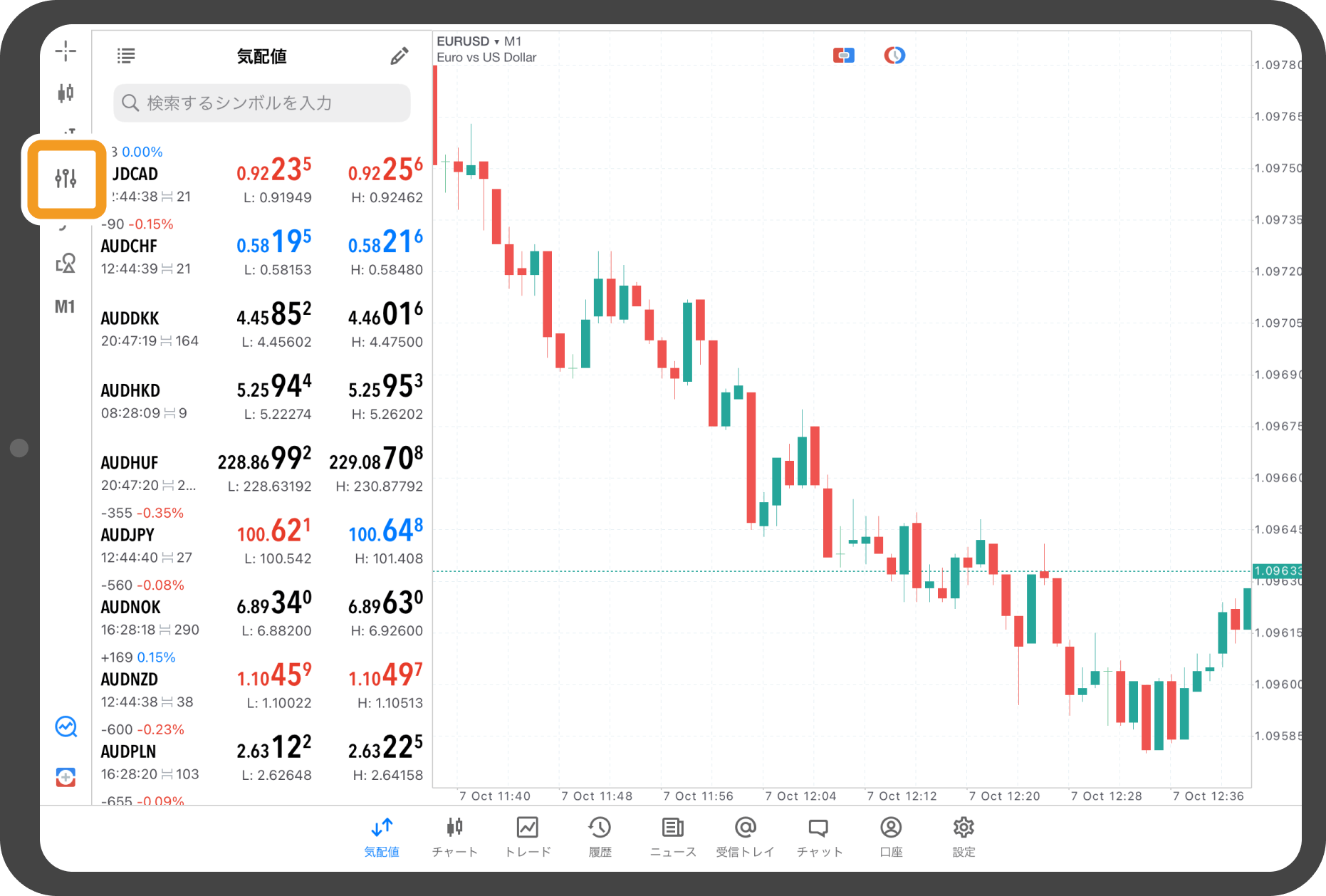
手順 2
「カラー」をタップします。
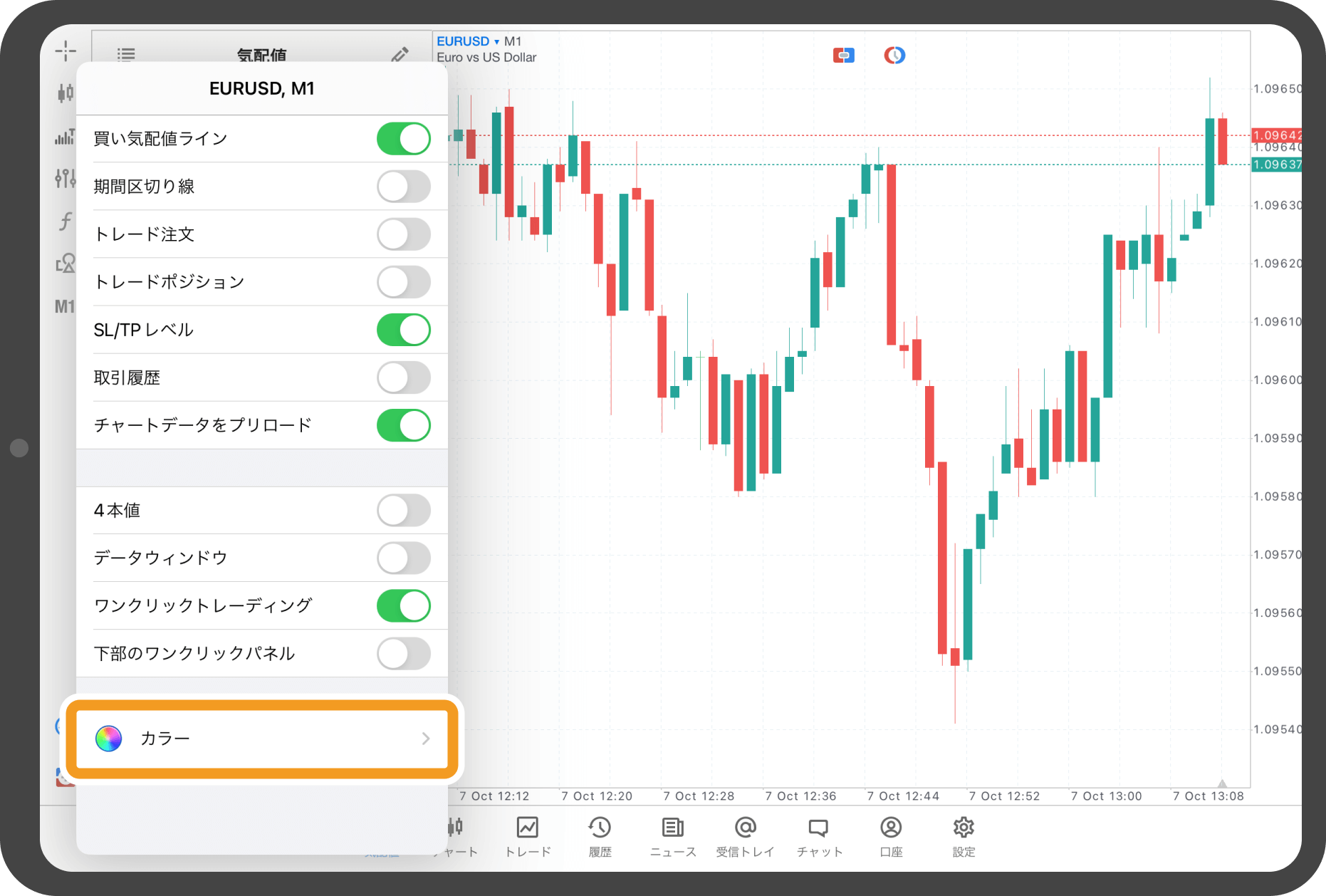
手順 3
配色を変更する場合、「スキーム」をタップします。
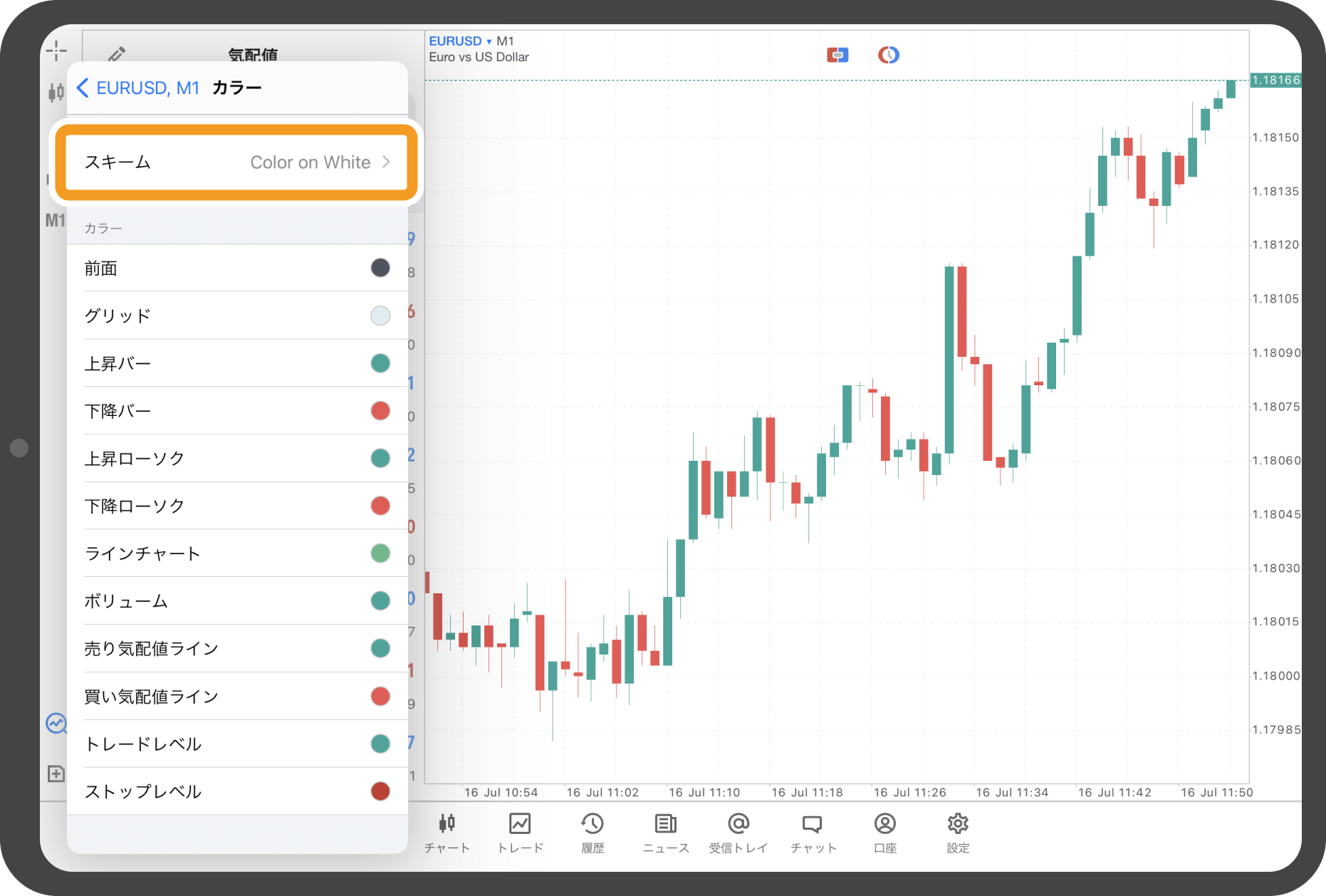
手順 4
一覧から配色を選択します。
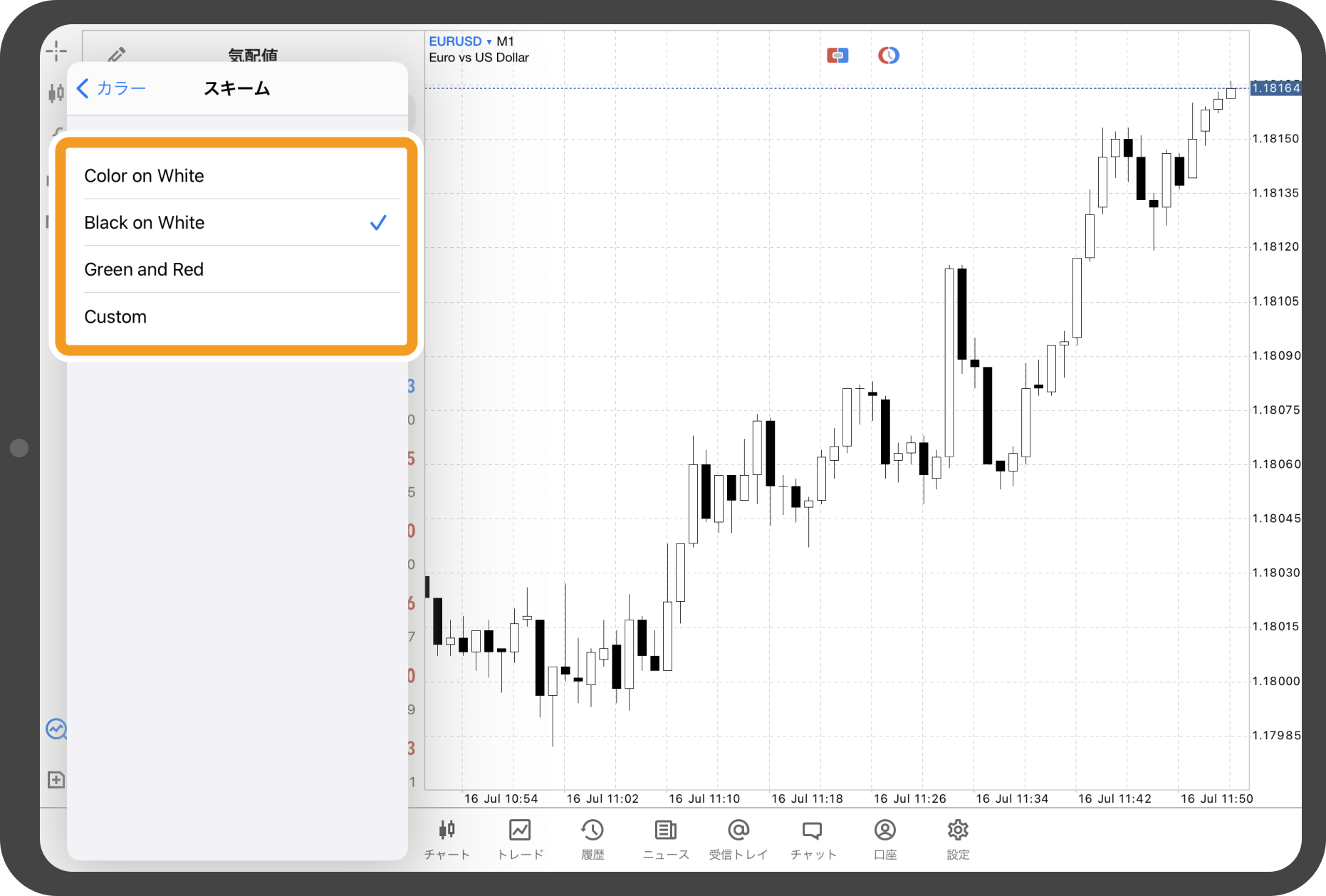
手順 5
個別で各パーツの色を変更する場合は、変更する項目をタップします。
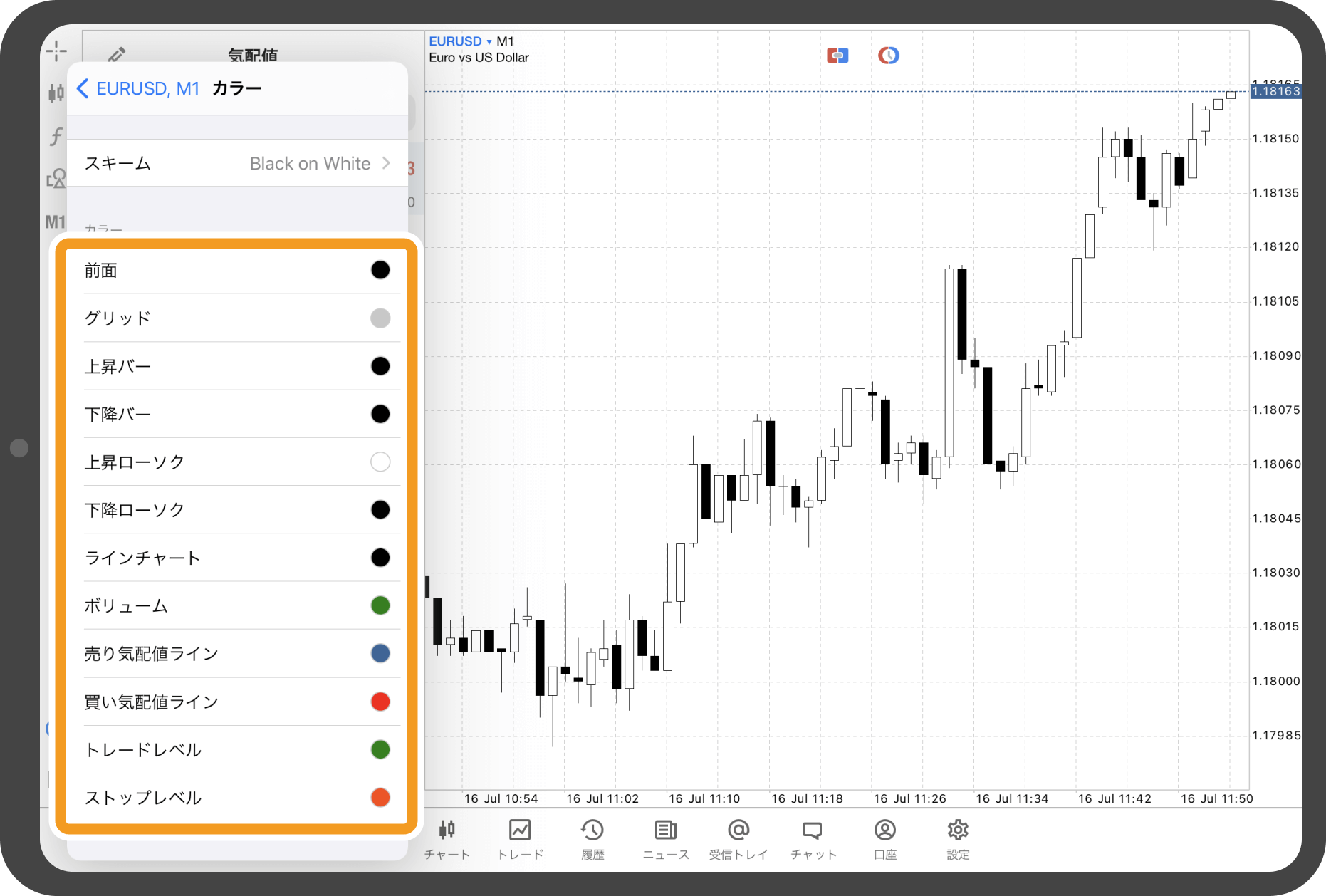
手順 6
希望の色を選択します。
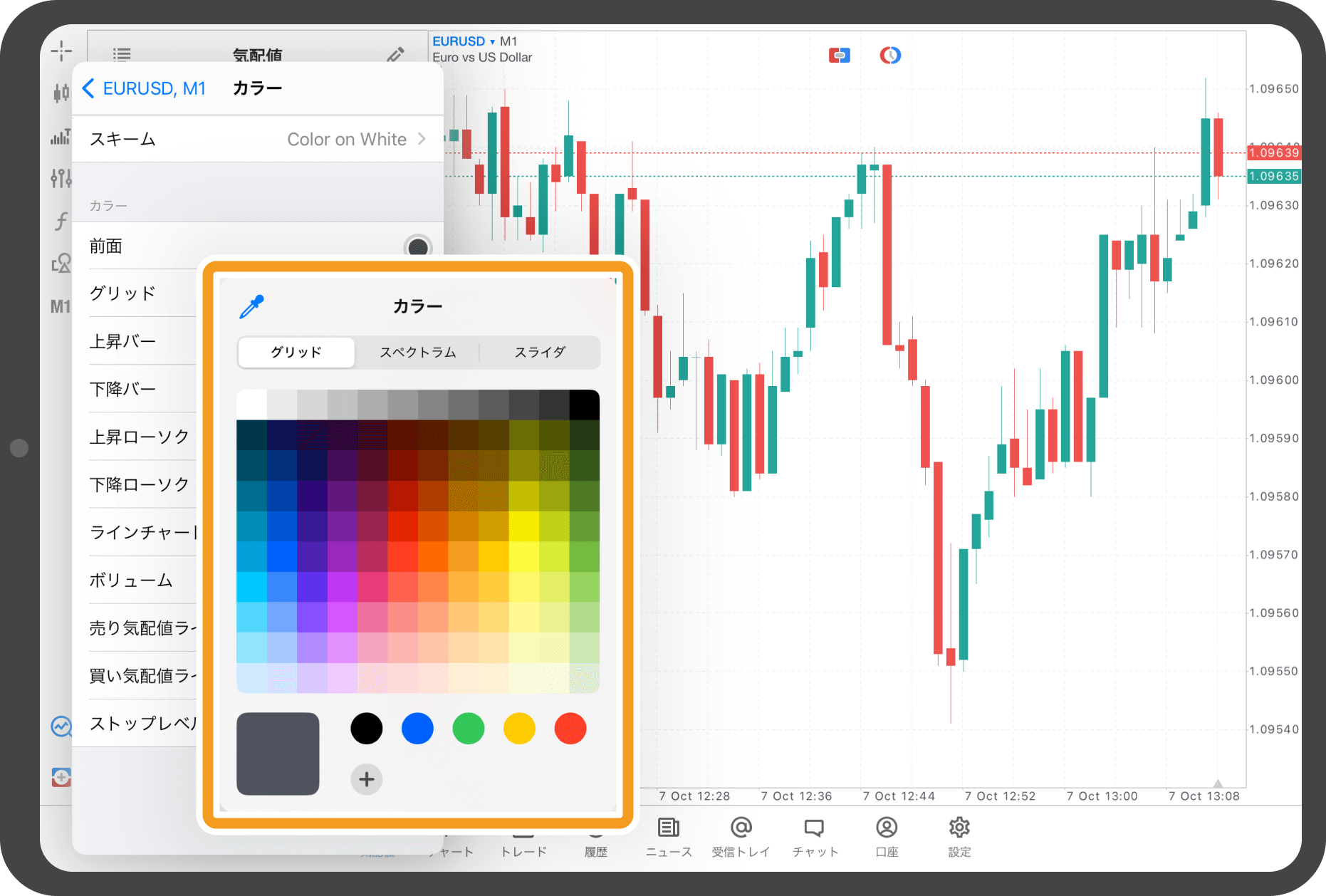
手順 7
チャートに戻ると、選択した配色に切り替わります。
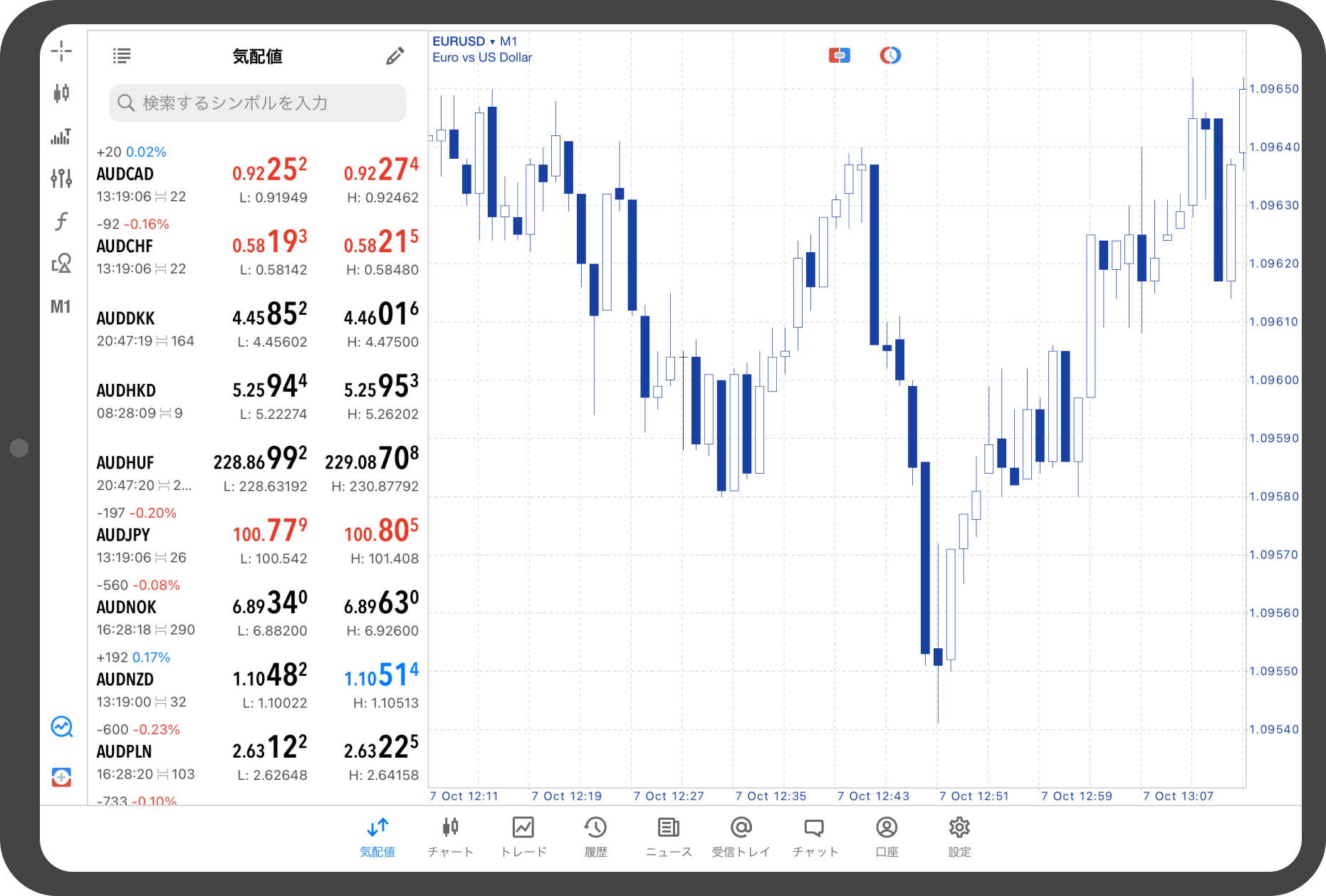
Androidタブレットの操作手順
※横にスクロールしてご覧いただけます。※横にスワイプしてご覧いただけます。
手順 1
チャート上をタップします。
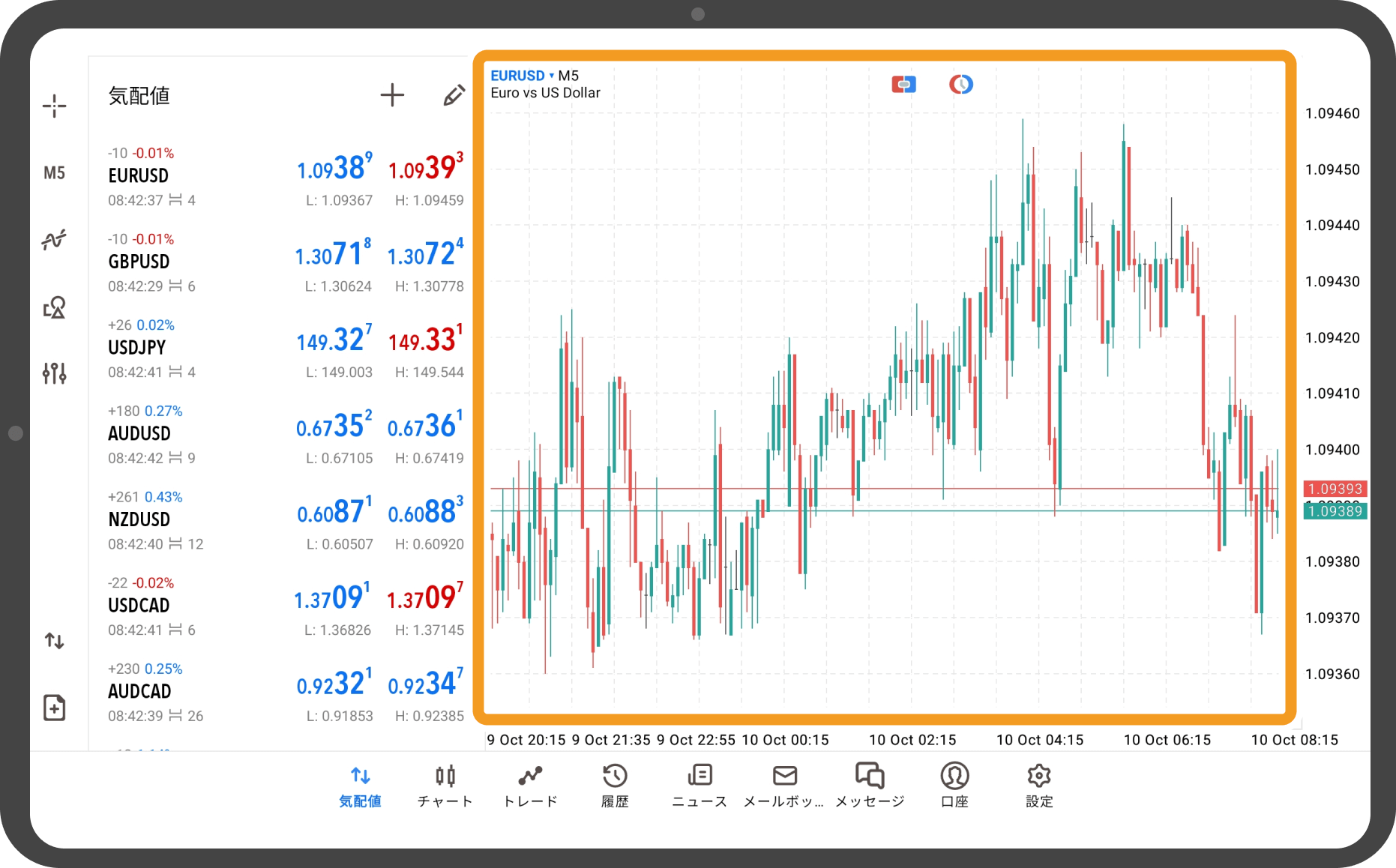
手順 2
「設定」アイコンをタップします。
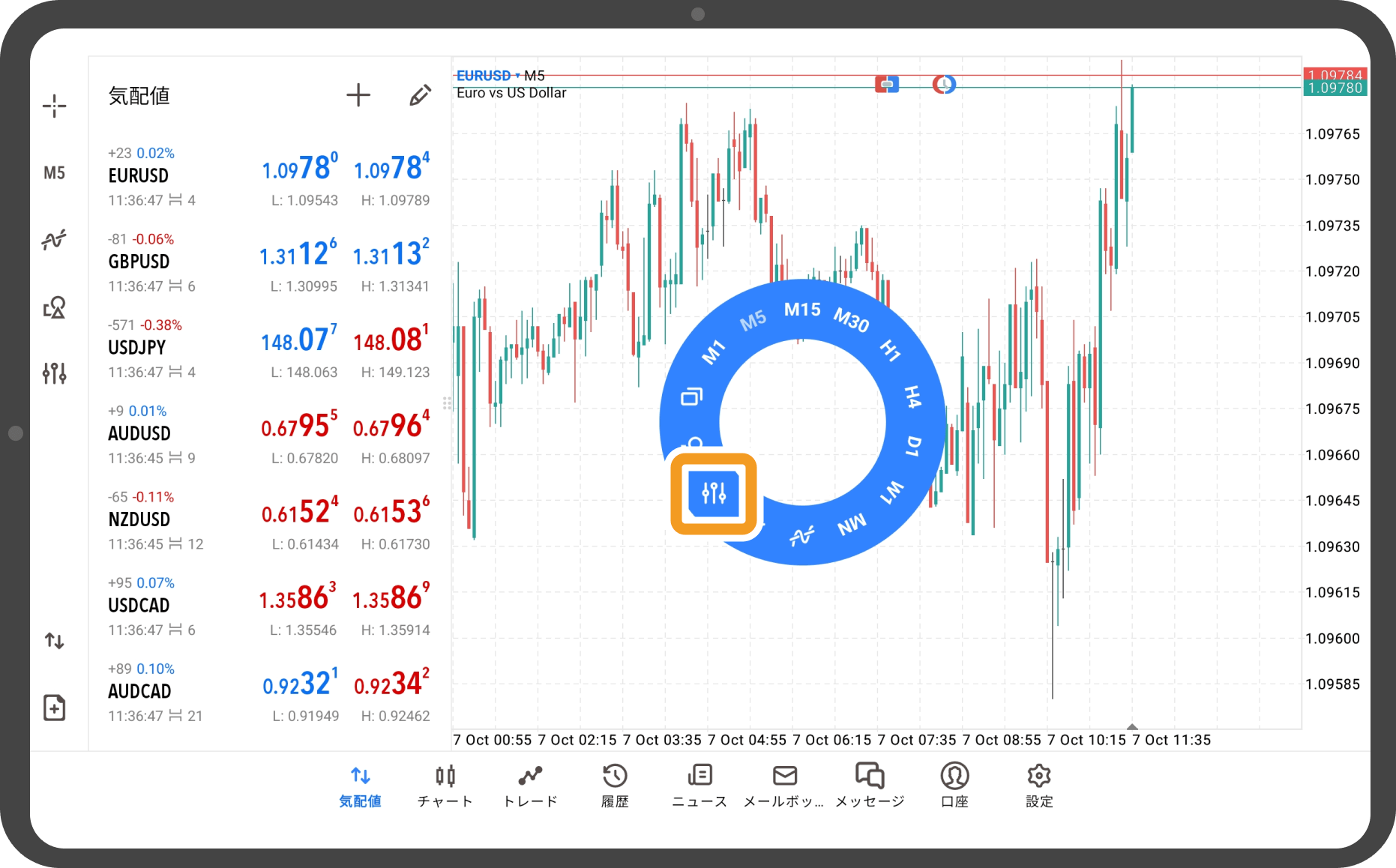
手順 3
「カラー」をタップします。
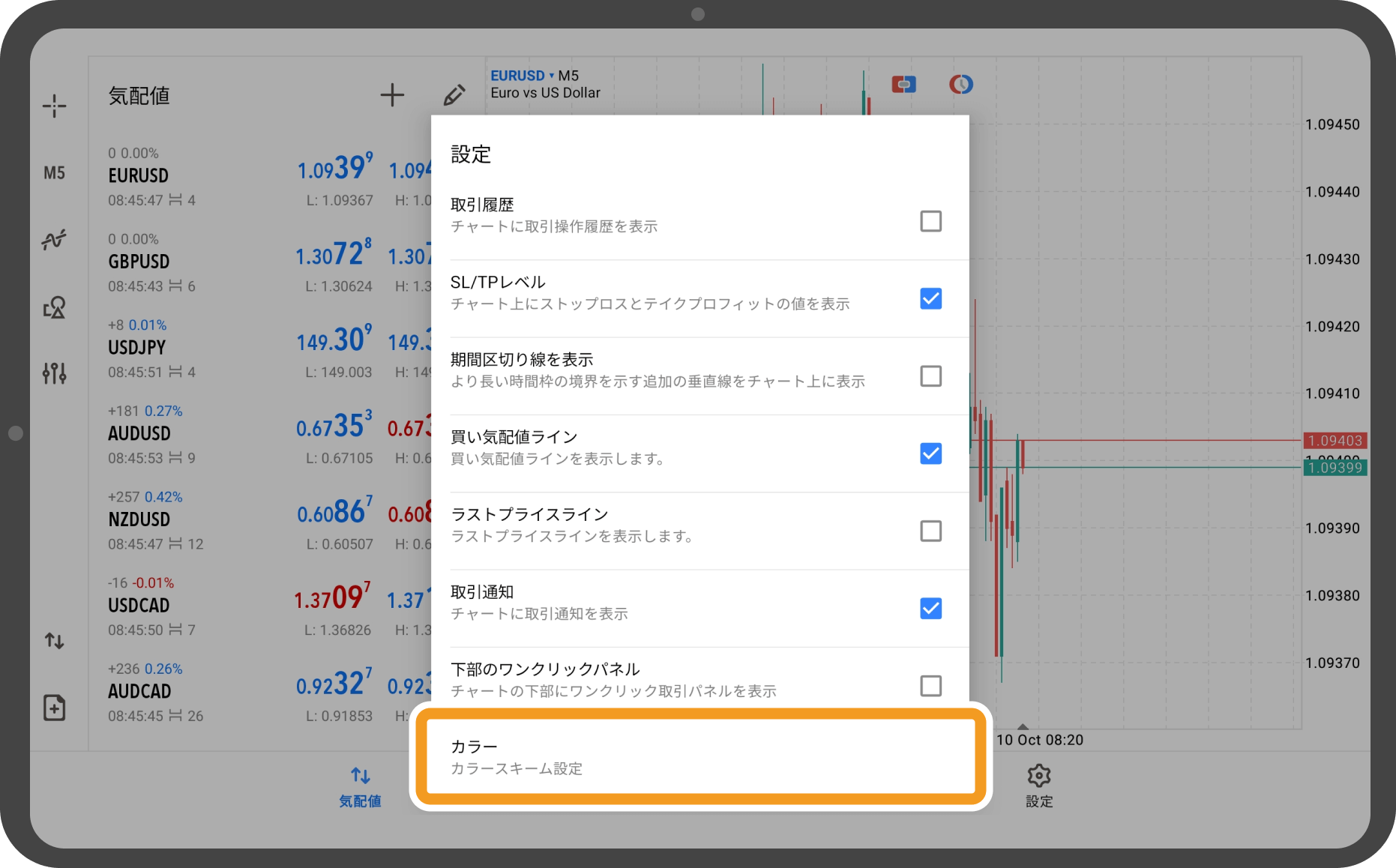
手順 4
配色を変更する場合、「スキーム」をタップします。
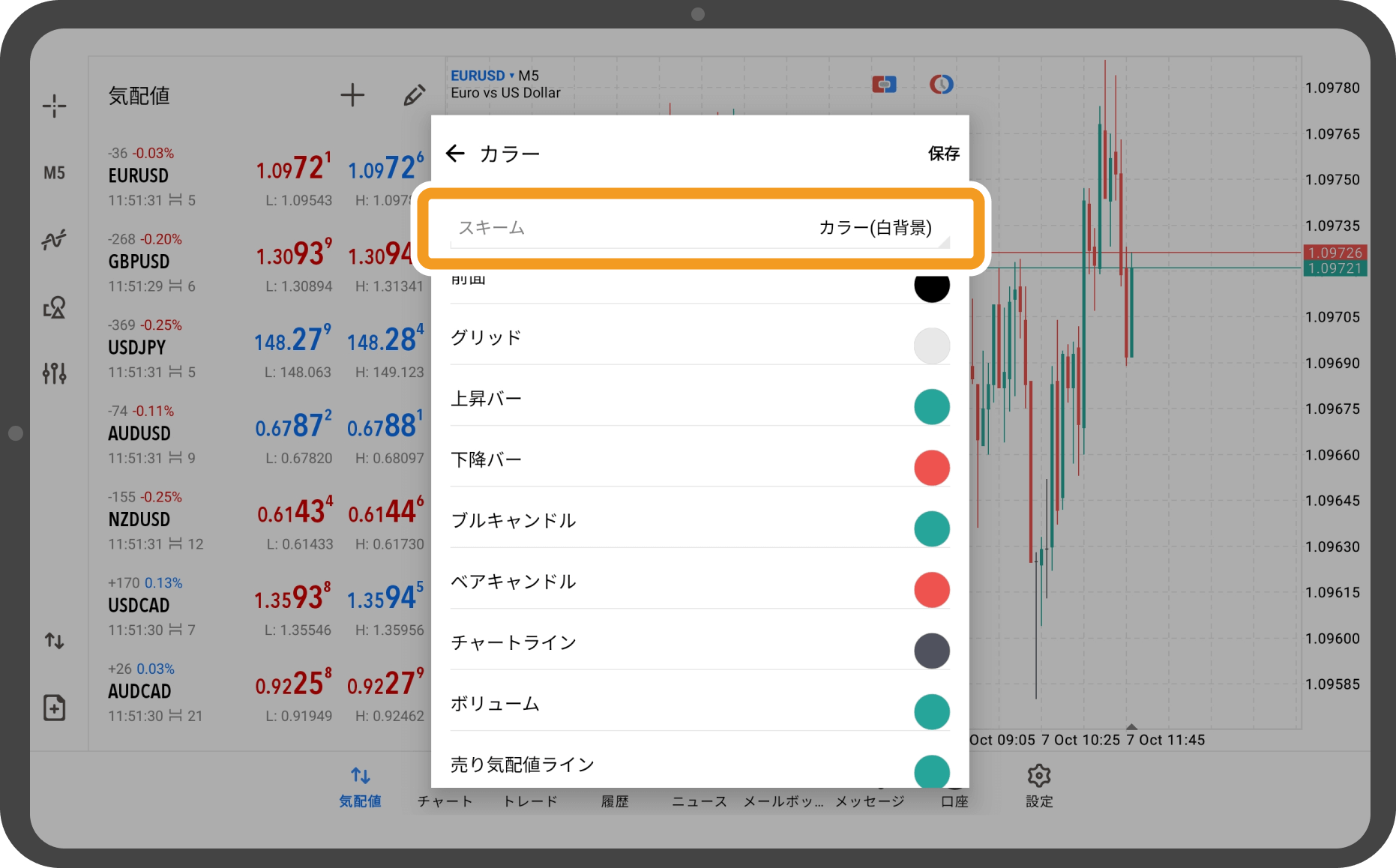
手順 5
一覧から配色を選択します。
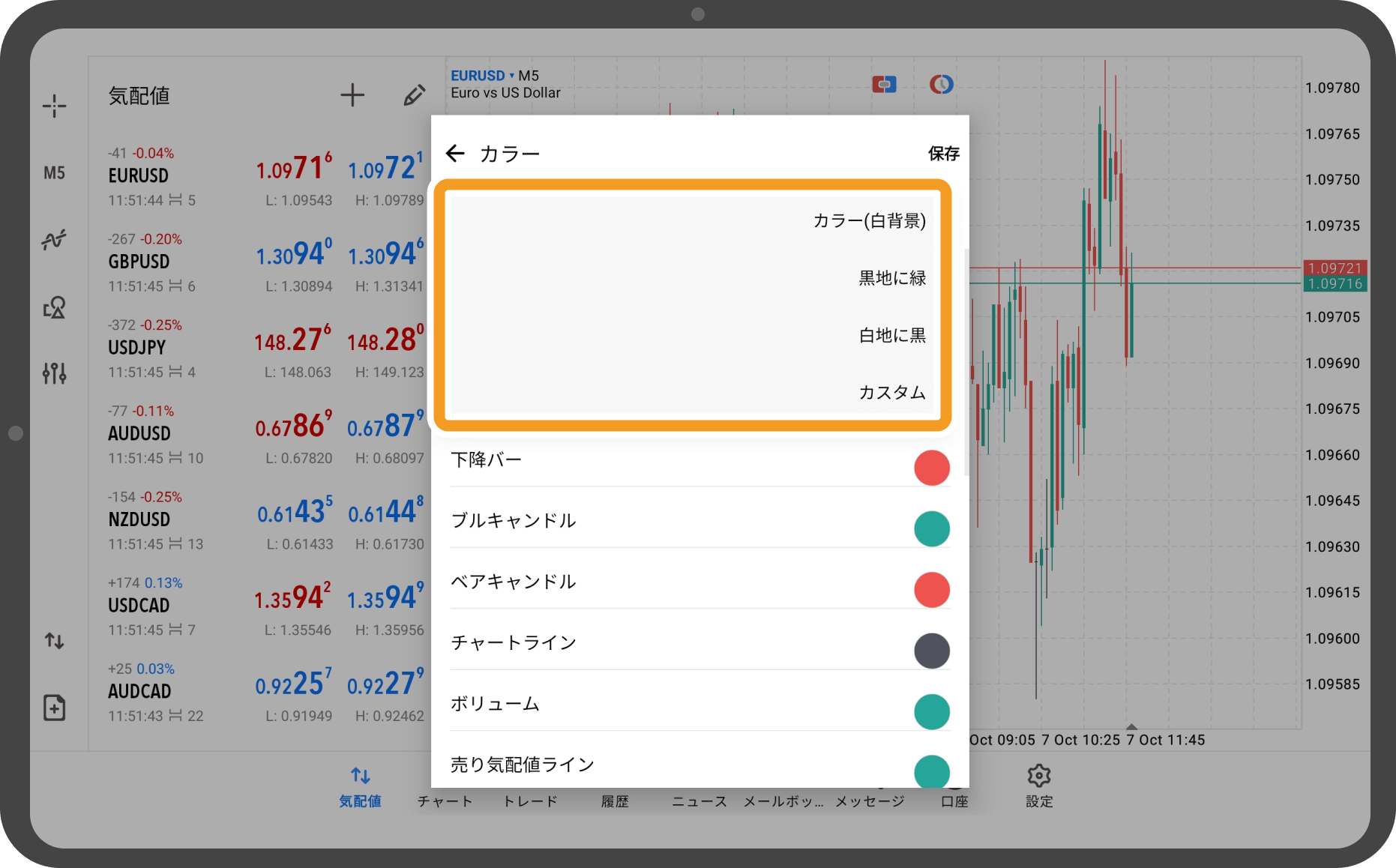
手順 6
個別で各パーツの色を変更する場合は、変更する項目をタップします。
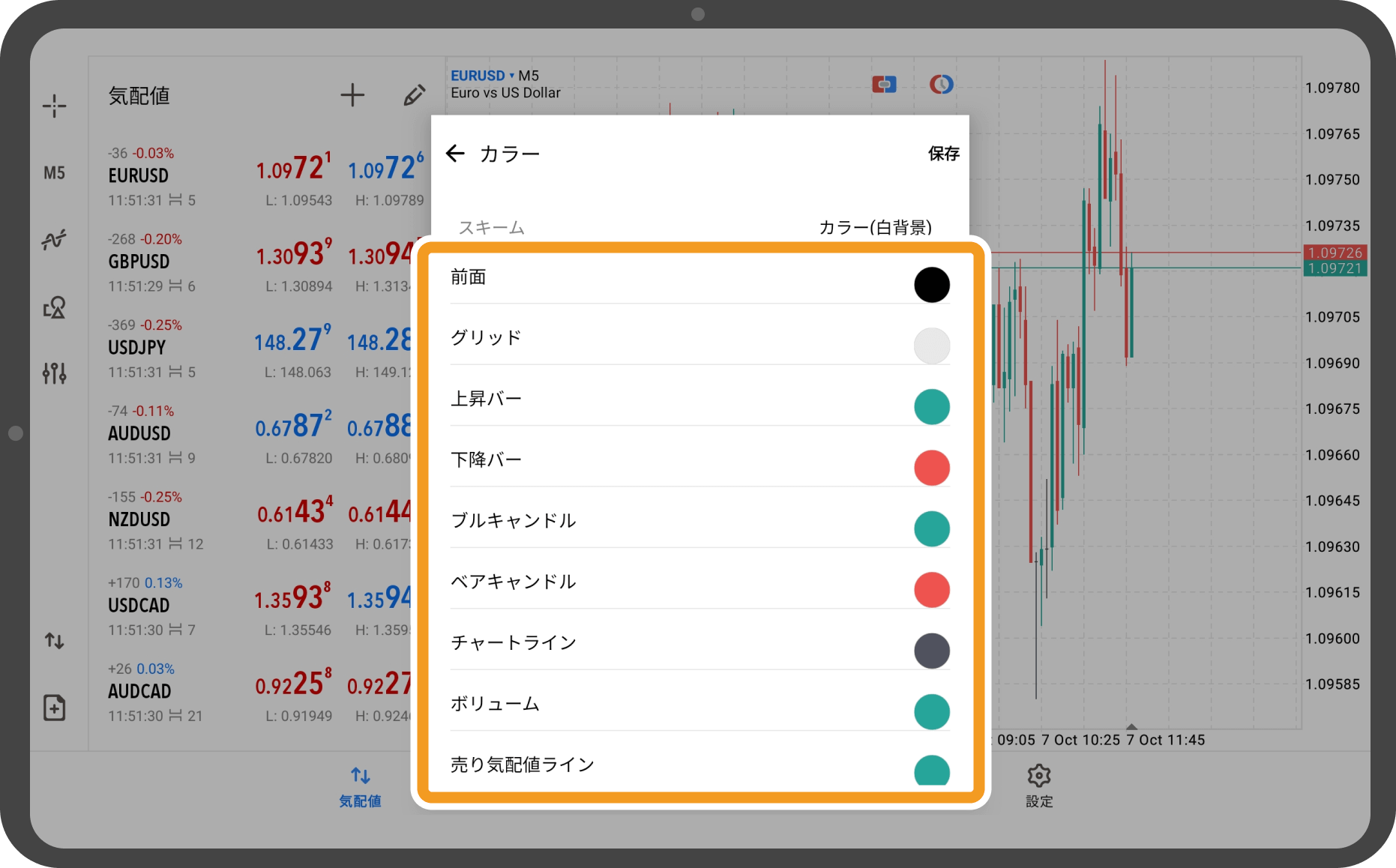
手順 7
希望の色を選択します。
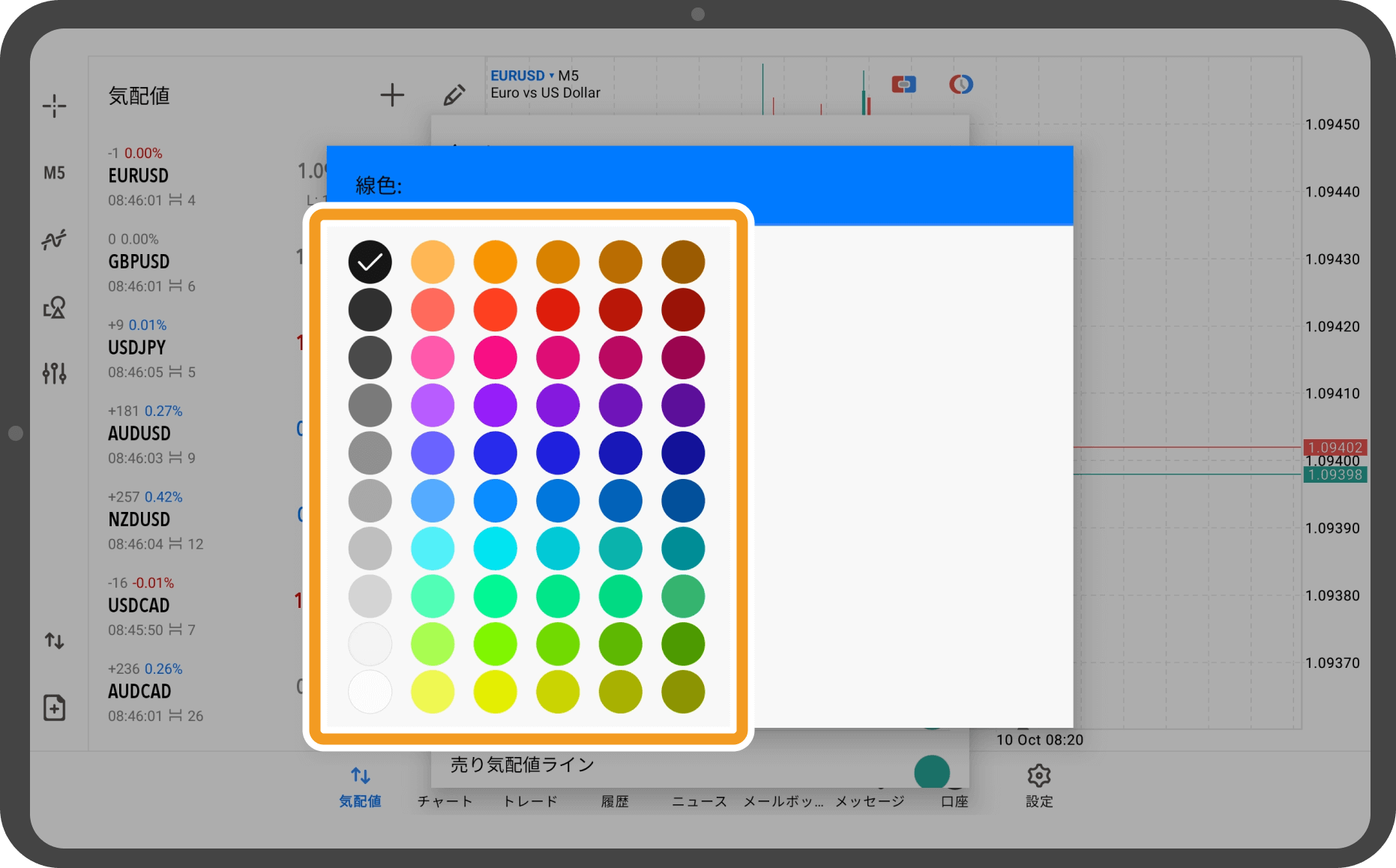
手順 8
右上の「保存」をタップします。
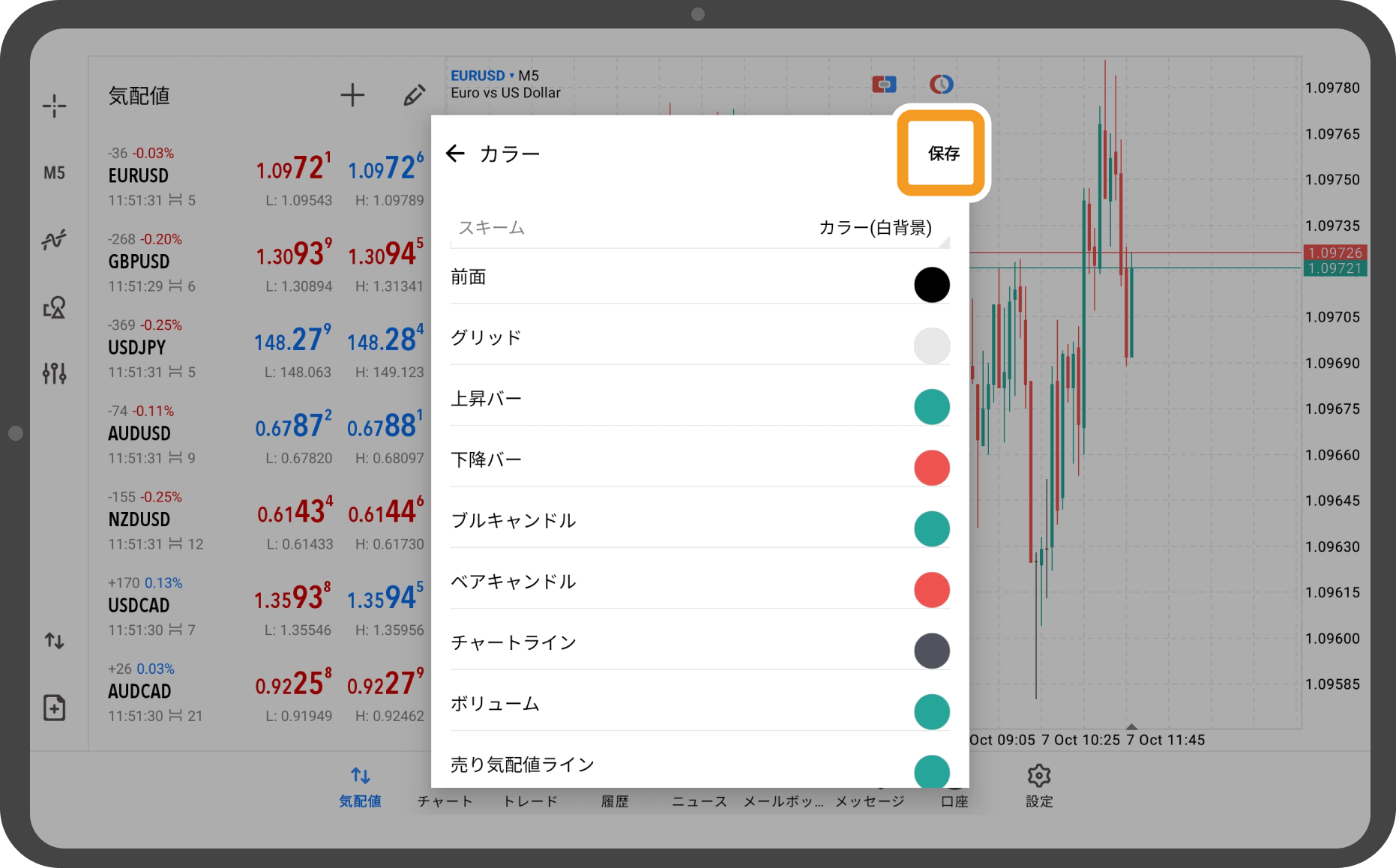
手順 9
選択した配色に切り替わります。
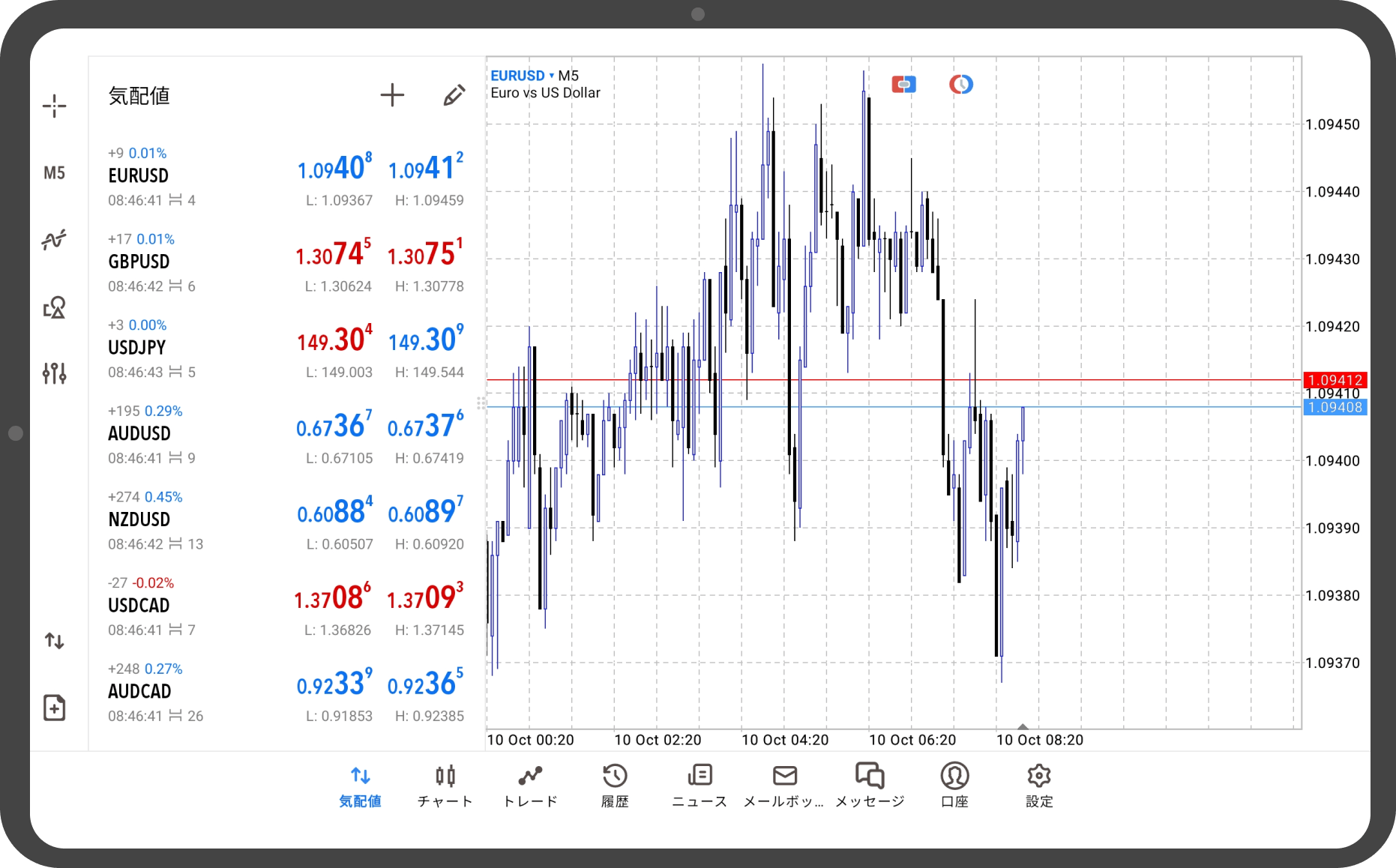
この記事はお役に立ちましたか?
0人中0人がこの記事が役に立ったと言っています
貴重な意見をいただきありがとうございます。
FXONでは、このウェブサイトの機能向上とお客様の利便性を高めるためにクッキー使用しています。本ウェブサイトでは、当社だけではなく、お客様のご利用状況を追跡する事を目的とした第三者(広告主・ログ解析業者等)によるクッキーも含まれる可能性があります。 利用の方針

