- FXONの特徴
-
サービス/商品サービス/商品サービス/商品

FXONが為替ブローカーとして提供している、リテール向け取引条件やプラットフォーム、取引可能な商品などを詳しくご案内しています。
close close

-
お客様サポートお客様サポートお客様サポート

口座開設方法や取引ツールの使い方、ヘルプデスクのQA集など、お客様向けサポート情報を掲載しています。
MetaTrader4/5 ご利用ガイド MetaTrader4/5 ご利用ガイド MetaTrader4/5 ご利用ガイド
メタトレーダーのインストール・操作方法をどこよりも詳しく解説。
よくある質問 よくある質問 よくある質問
お困り事はなんですか?あらゆる答えがここにある。
新着情報 新着情報 新着情報
運営会社・ライセンス 運営会社・ライセンス 運営会社・ライセンス
サイトマップ サイトマップ サイトマップ
お問い合わせ お問い合わせ お問い合わせ
一般・個人情報・プライバシーに関するお問い合わせ。
close close

- プロモーション
- トレーダーズマーケット
- パートナー
-
close close
FXONが為替ブローカーとして提供している、リテール向け取引条件やプラットフォーム、取引可能な商品などを詳しくご案内しています。
口座開設方法や取引ツールの使い方、ヘルプデスクのQA集など、お客様向けサポート情報を掲載しています。
メタトレーダーのインストール・操作方法をどこよりも詳しく解説。
お困り事はなんですか?あらゆる答えがここにある。
一般・個人情報・プライバシーに関するお問い合わせ。
トレードに役立つ情報や、マーケット情報を掲載しています。トレーダー同士の取引実績ポートフォリオもご覧いただけます。


この記事は:
に公開されています
に更新されています
MetaTrader4(MT4)/MetaTrader5(MT5)では、チャートのプロパティ画面からチャートへ表示する項目を選択することができます。チャートのプロパティ画面では、チャート上に次の項目の表示・非表示の設定を行うことができます。
- 四本値(OHLC)
- Ask値のライン
- 期間区切り
- グリッド線
- 出来高
- オブジェクト(ライン等)の説明
- Bid値のライン(*1)
- ティックボリューム(*1)
- ティッカー(銘柄名)(*1)
- 取引パネルアイコン(*1)
- 直近の約定値(*1)
- 保有ポジション(*1)
- 過去の取引履歴(*1)
ここでは、MT4/MT5でチャート表示項目を設定する方法を説明します。
MT4/MT5それぞれの説明は、タブ切替でご確認いただけます。
(*1)MT5でのみ表示・非表示を設定できる項目です。
手順1
チャート上で右クリックし、メニュー一覧より「プロパティ」を選択します。


手順2
「全般」タブ内で、チャートに表示する項目にチェックを入れ、非表示とする項目のチェックを外します。
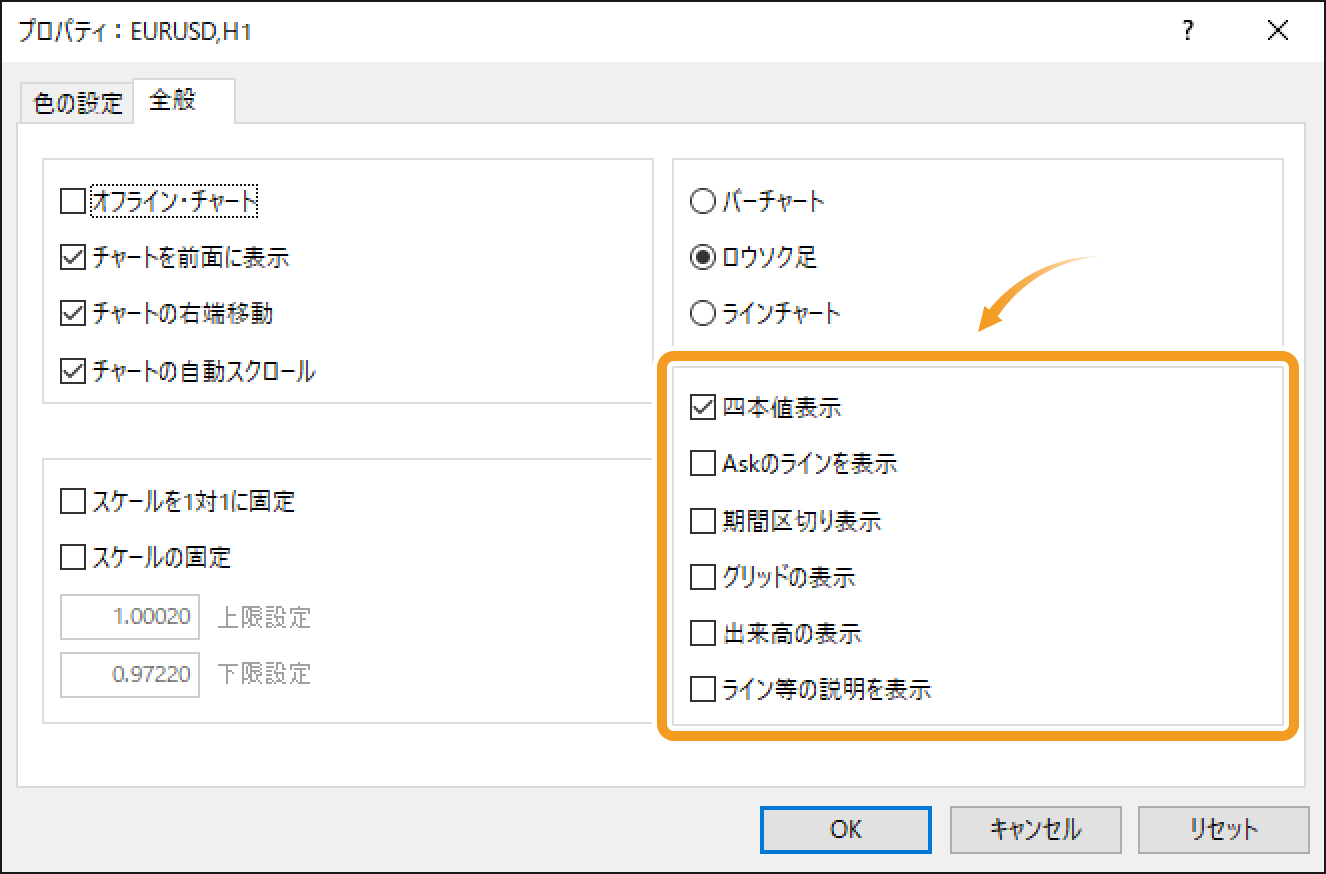
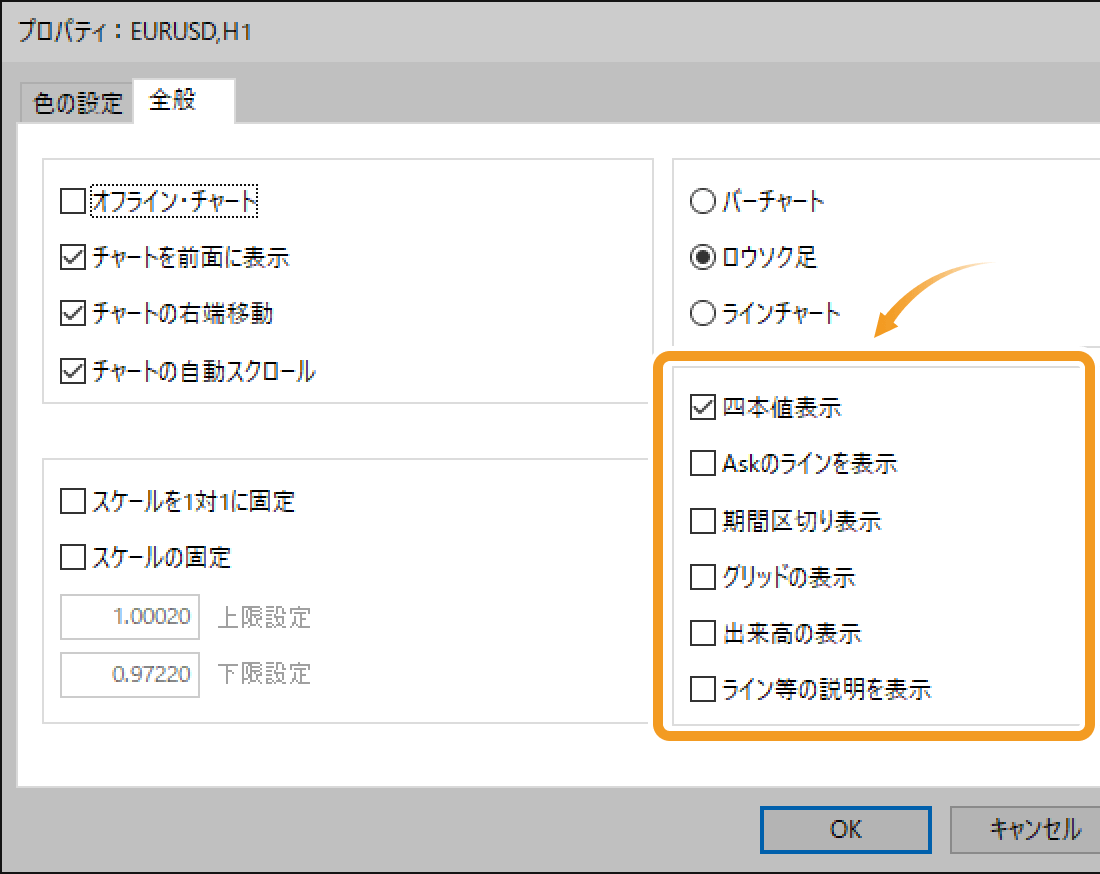
四本値表示
四本値の表示・非表示を設定することができます。四本値とは、始値、高値、安値、終値の4つの価格です。「四本値表示」にチェックを入れると、チャートの左上に、始値、高値、安値、終値の順で価格が表示されます。


Askのラインを表示
Ask値の表示・非表示を設定することができます。「Askのラインを表示」にチェックを入れると、チャート上に現在のAsk値が表示されます。


MT4/MT5のチャートは、Bid値を基に形成されており、デフォルト設定では、チャート上にBid値のみ表示されています。なお、MT4/MT5では、Ask値を基準にチャートを形成させることはできません。
期間区切り表示
期間区切り線の表示・非表示を設定することができます。期間区切りの間隔は、時間足によって異なります。「期間区切り表示」にチェックを入れると、チャート上に期間区切り線が表示されます。


期間区切りの間隔
| 期間区切りの間隔 | 時間足 |
|---|---|
| 1日毎 | 1分足、5分足、15分足、30分足、1時間足 |
| 1週間毎 | 4時間足 |
| 1カ月毎 | 日足 |
| 1年毎 | 週足、月足 |
グリッドの表示
チャート内のグリッド線の表示・非表示を設定することができます。「グリッドの表示」にチェックを入れると、チャートにグリッド線が反映されます。
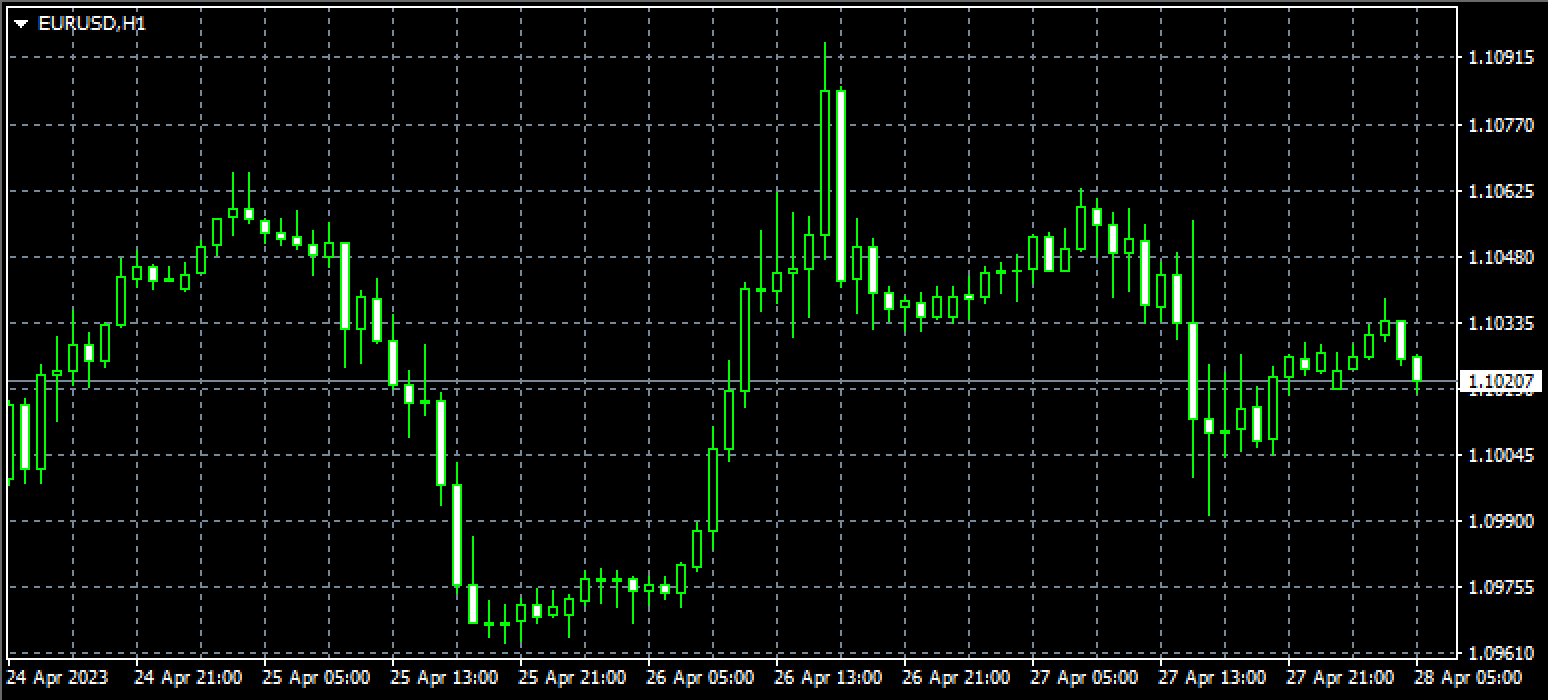

出来高の表示
出来高の表示・非表示を設定することができます。「出来高の表示」にチェックを入れると、チャートウィンドウの下側に出来高が表示されます。


ライン等の説明を表示
チャート上に描写したオブジェクトの説明の表示・非表示を設定することができます。「ライン等の説明を表示」にチェックを入れると、チャート上に描写したオブジェクト近辺にオブジェクトのプロパティ画面で指定した説明が表示されます。


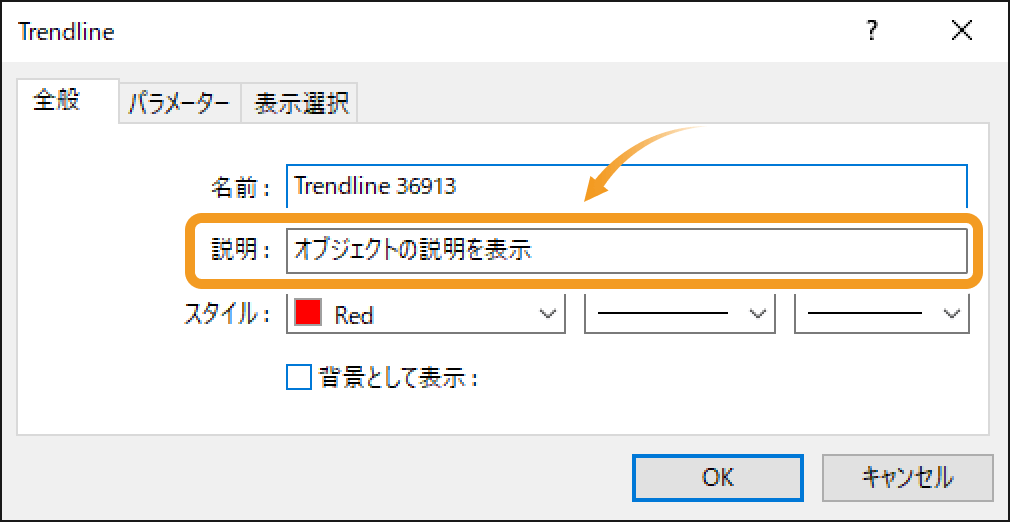
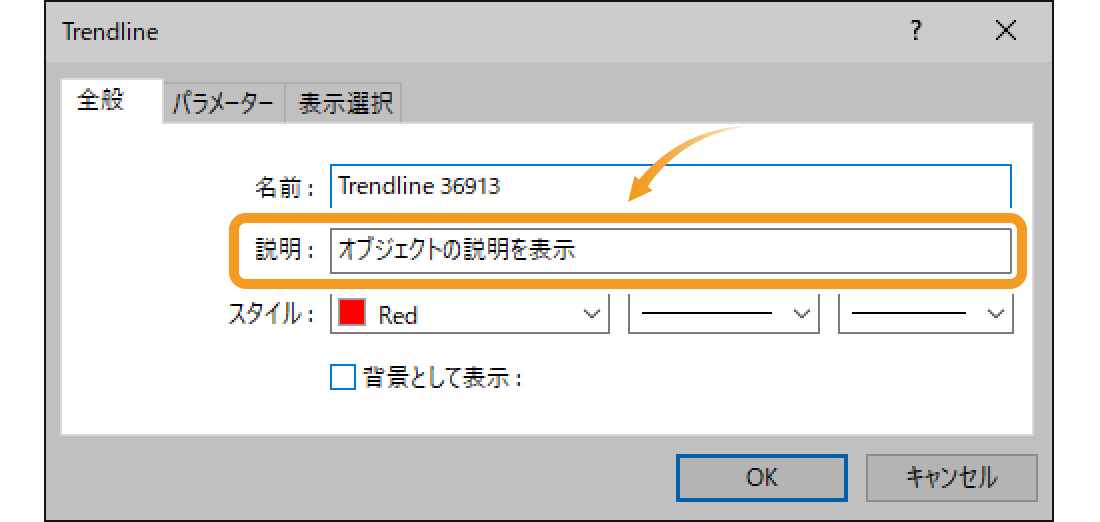
チャート上に表示させるオブジェクトの説明は、各オブジェクトのプロパティ画面の「説明」欄にて入力いただけます。
動画
手順1
チャート上で右クリックし、メニュー一覧より「プロパティ」を選択します。
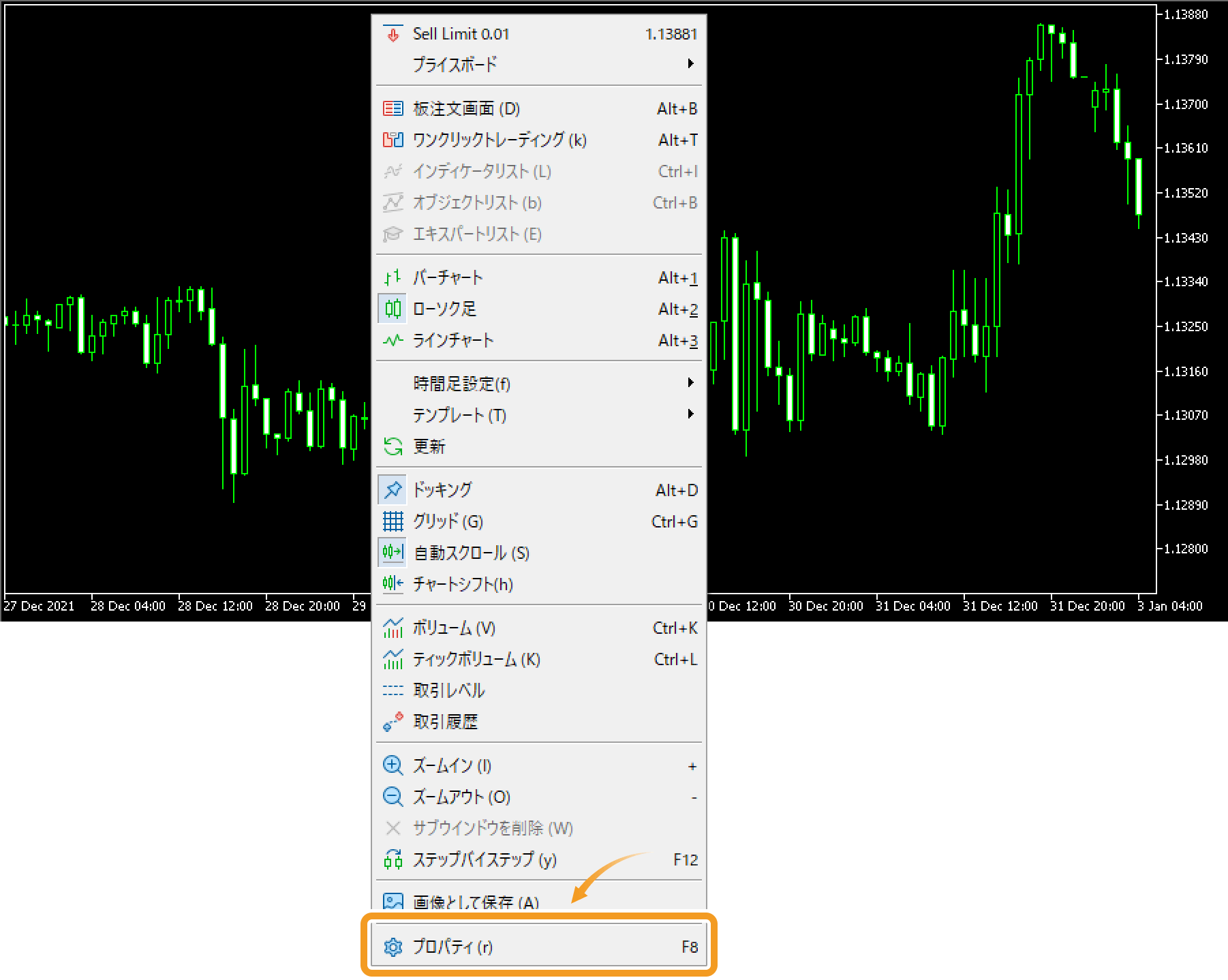
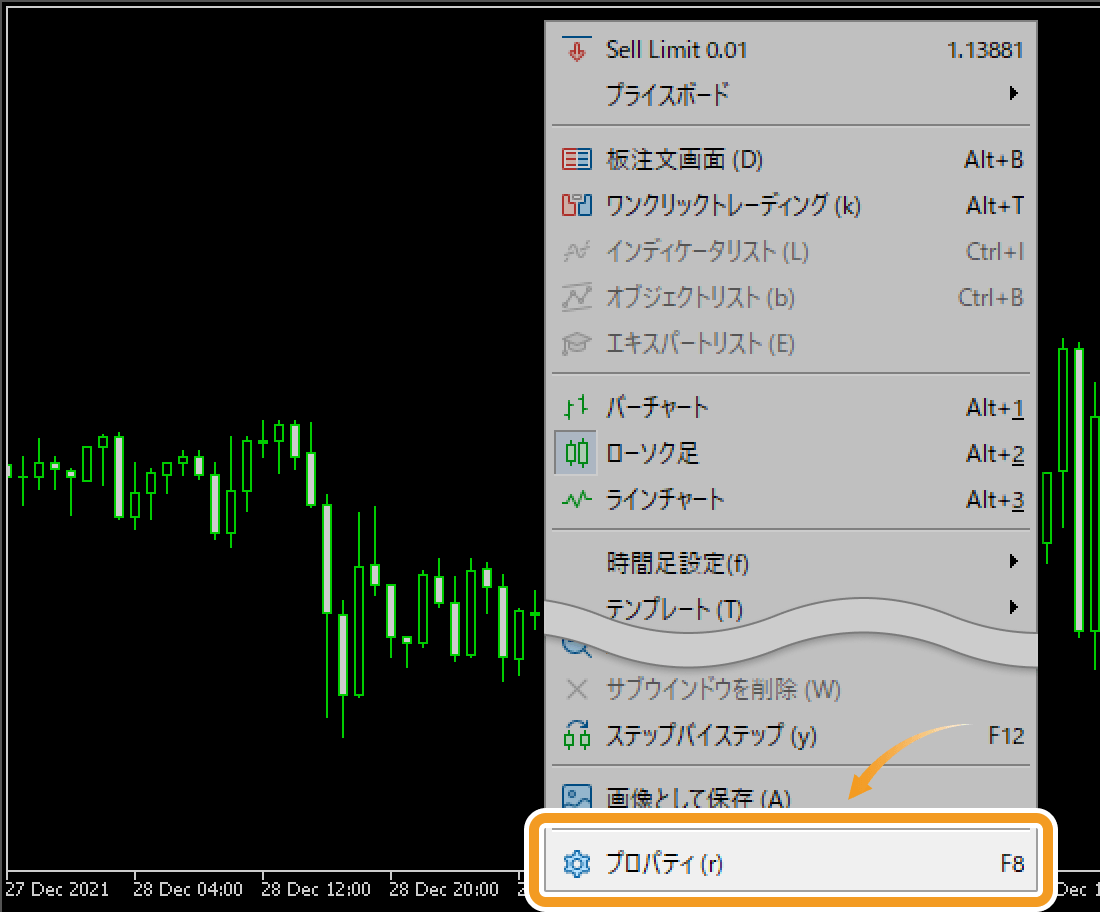
手順2
「表示」タブ内で、チャートに表示する項目にチェックを入れ、非表示とする項目のチェックを外します。
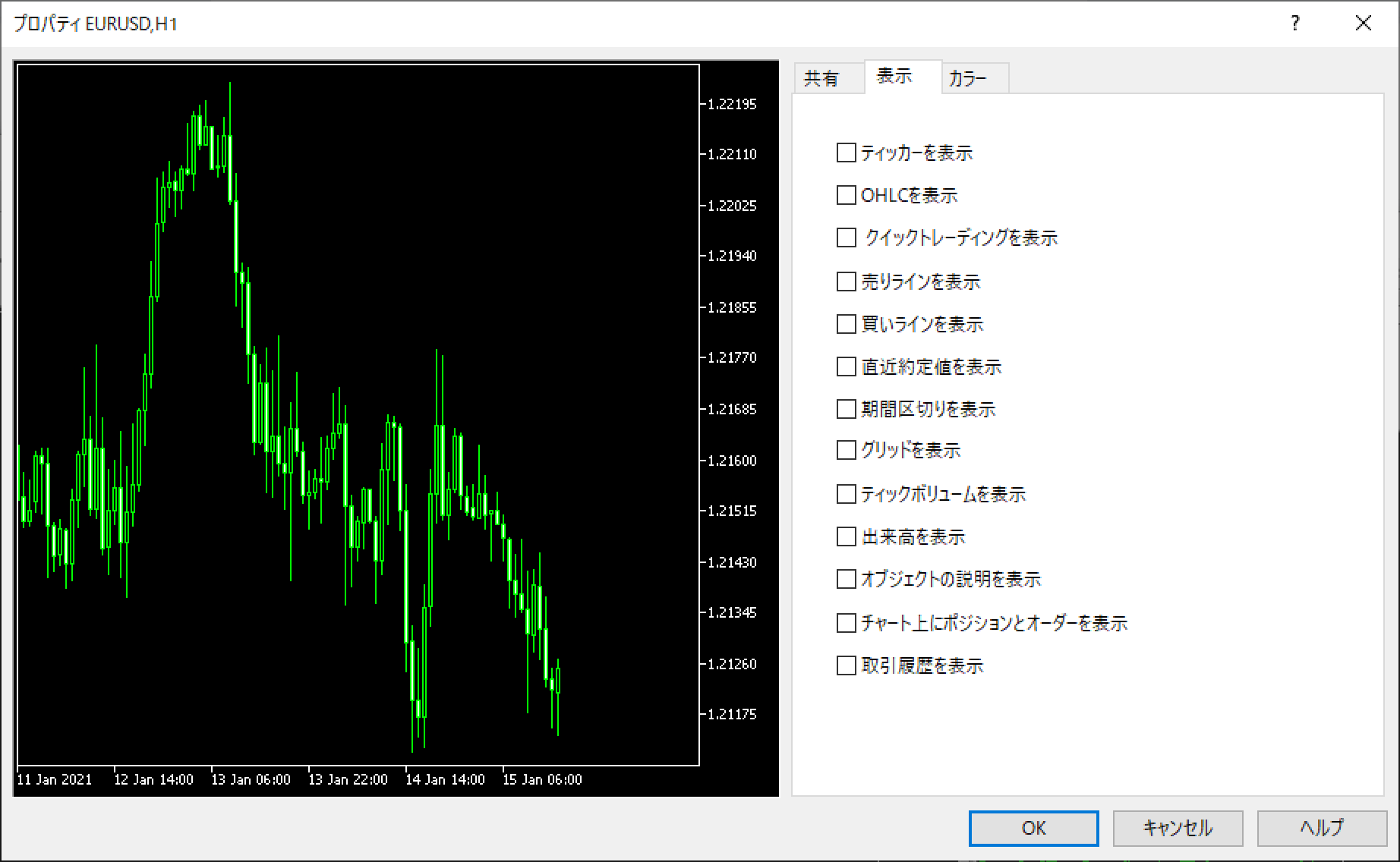
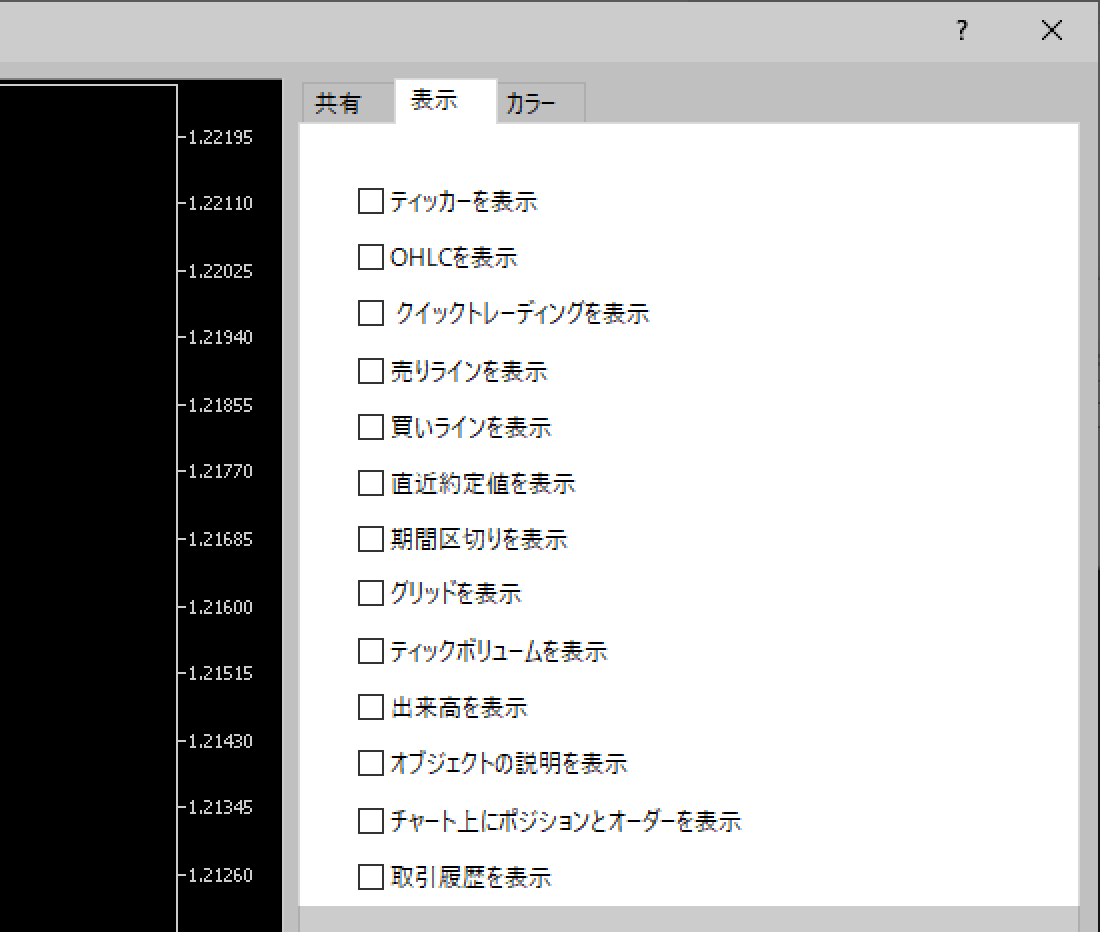
ティッカーを表示
ティッカー(銘柄名)の表示・非表示を設定することができます。「ティッカーを表示」にチェックを入れると、チャートの左上に銘柄名が表示されます。


OHLCを表示
OHLCの表示・非表示を設定することができます。OHLCとは、Open(始値)、High(高値)、Low(安値)、Close(終値)の略称です。「OHLCを表示」にチェックを入れると、チャートの左上に、Open(始値)、High(高値)、Low(安値)、Close(終値)の順でOHLCの価格が表示されます。

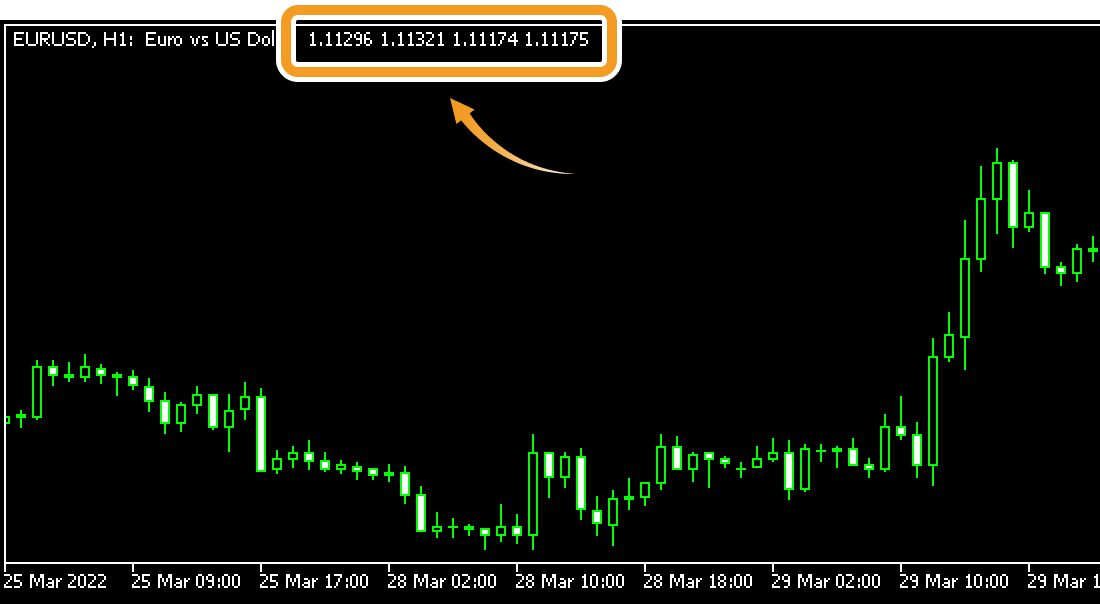
クイックトレーディングを表示
板注文画面と取引パネルのアイコンの表示・非表示を設定することができます。「クイックトレーディングを表示」にチェックを入れると、チャートの左上に板注文画面と取引パネルのアイコンが表示されます。

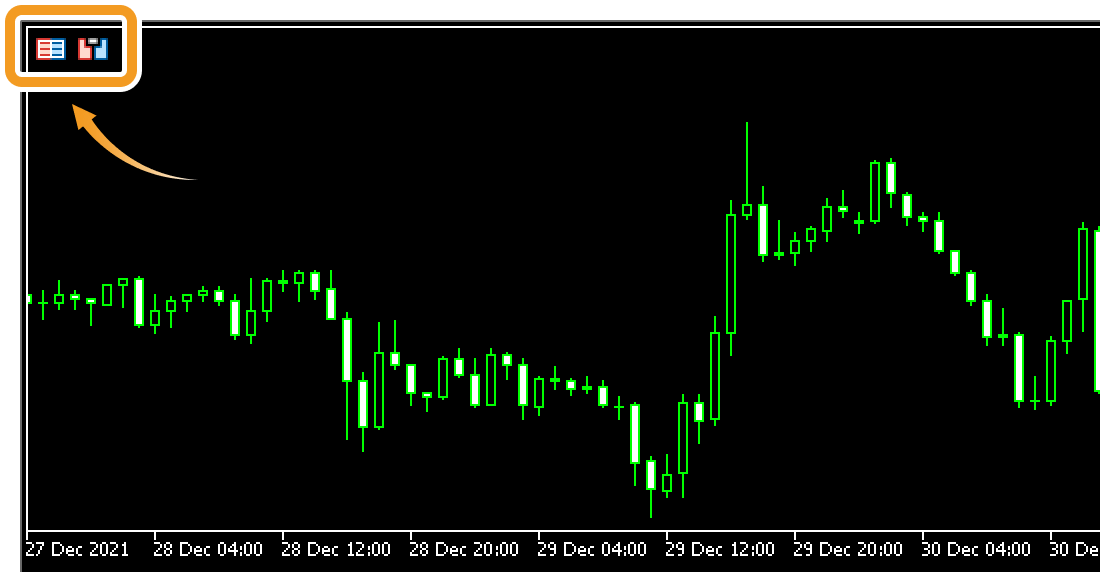
売りライン・買いラインを表示する
Ask値とBid値の表示・非表示を設定することができます。「売りラインを表示」にチェックを入れると、チャート上に現在のBid値が表示され、「買いラインを表示」にチェックを入れると、チャート上に現在のAsk値が表示されます。


MT5のチャートは、Bid値を基に形成されており、デフォルト設定では、チャート上にBid値のみ表示されています。尚、MT5では、Ask値を基にチャートを形成させることはできません。
直近の約定値を表示
直近の取引価格の表示・非表示を設定することができます。「直近の約定値を表示」にチェックを入れると、直近の取引価格が表示されます。FXブローカー側で直近の取引価格を公開していない場合、チェックを入れても直近の取引価格は表示されません。


グリッドを表示
チャート内のグリッド線の表示・非表示を設定することができます。「グリッドを表示」にチェックを入れると、チャートにグリッド線が反映されます。

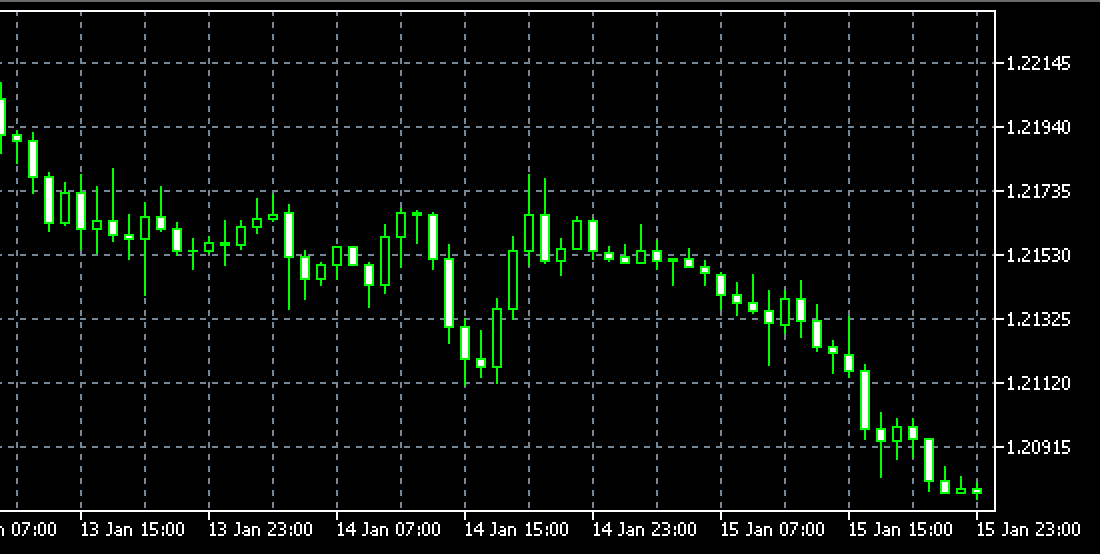
期間区切りを表示
期間区切り線の表示・非表示を設定することができます。期間区切りの間隔は、時間足によって異なります。「期間区切りを表示」にチェックを入れると、チャート上に期間区切り線が表示されます。
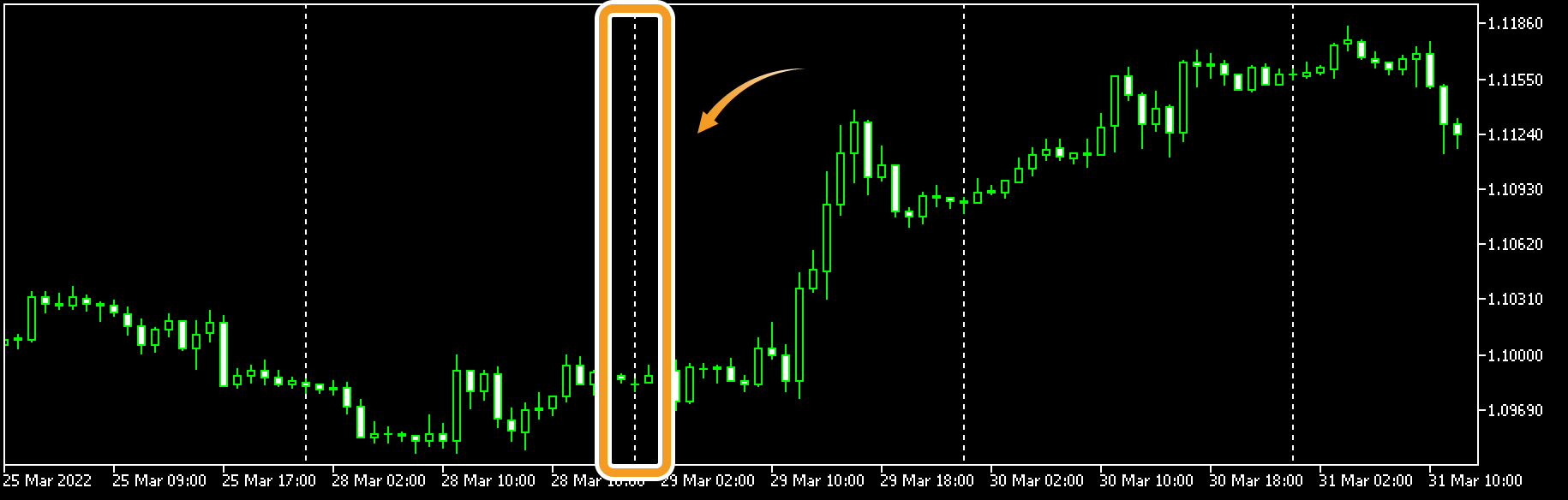
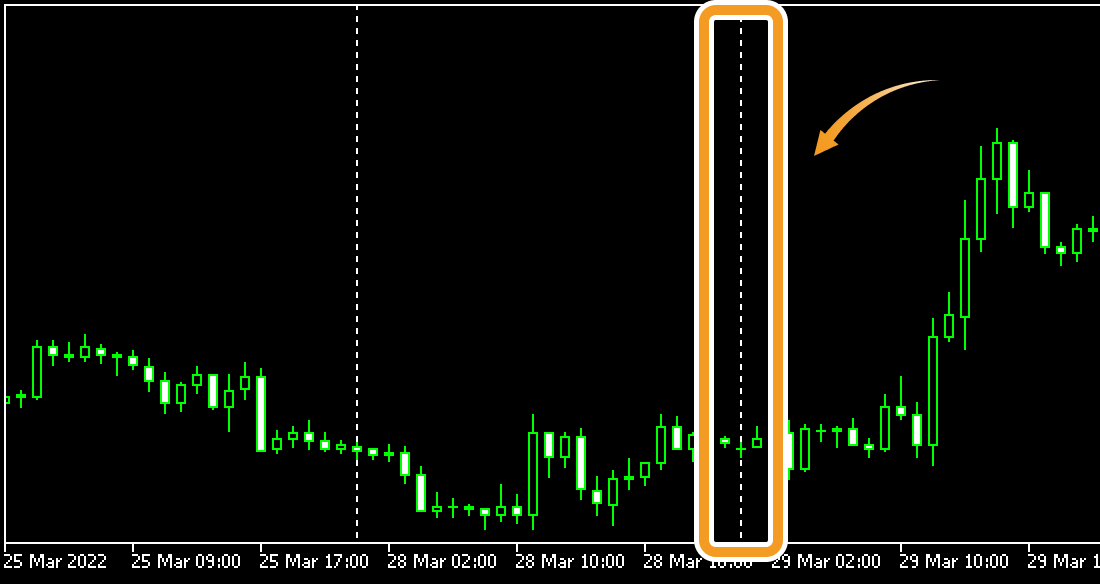
期間区切りの間隔
| 期間区切りの間隔 | 時間足 |
|---|---|
| 1日毎 | 1分足、2分足、3分足、4分足、5分足、6分足、10分足、12分足、15分足、20分足、30分足、1時間足、2時間足 |
| 1週間毎 | 3時間足、4時間足、6時間足、8時間足、12時間足 |
| 1カ月毎 | 日足 |
| 1年毎 | 週足、月足 |
ティックボリューム・出来高を表示する
ティックボリュームと出来高の表示・非表示を設定することができます。「ティックボリュームを表示」にチェックを入れると、チャートのサブウインドウにティックボリュームが表示されます。「出来高を表示」にチェックを入れると、チャートのサブウインドウに出来高が表示されます。


MT5で表示されるティックボリュームは、FXブローカーが配信するティック数を示し、出来高は売買注文が成立した数量を示します。MT5では、取引所で取引が行われていないFXやCFD商品の出来高を計測することができず、FXブローカーが配信するティック数が、マーケットの流動性や相場の勢いを判断する材料として用いられます。
流動性が高くなると、取引が活発化しティックの更新も増加しますが、流動性が低いと取引が減るため、ティックの更新も減少します。
オブジェクトの説明を表示
チャート上に描画したオブジェクトの説明の表示・非表示を設定することができます。「オブジェクトの説明を表示」にチェックを入れると、チャート上に描画したオブジェクト近辺にオブジェクトのプロパティ画面で指定した説明が表示されます。

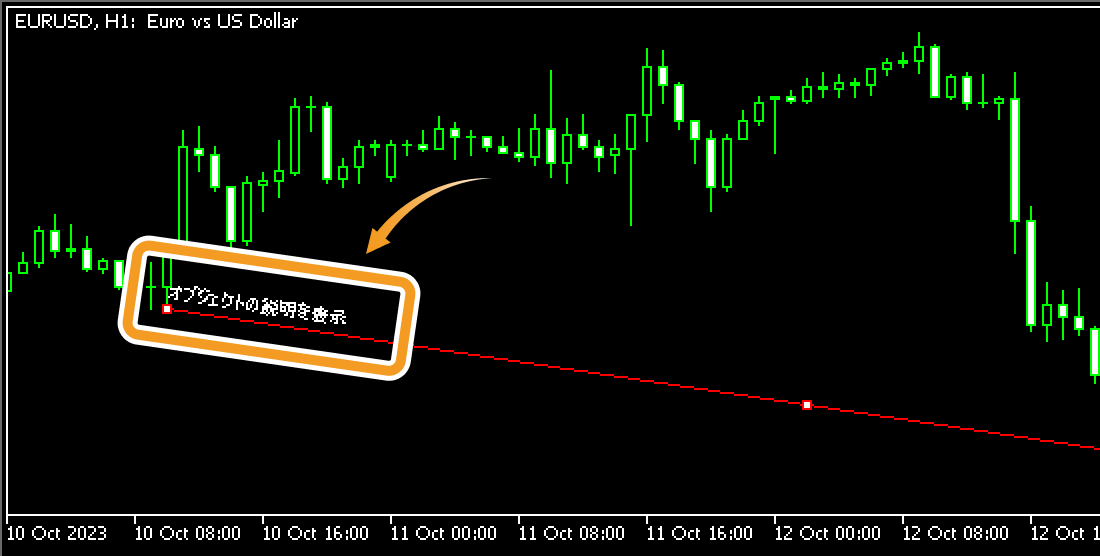
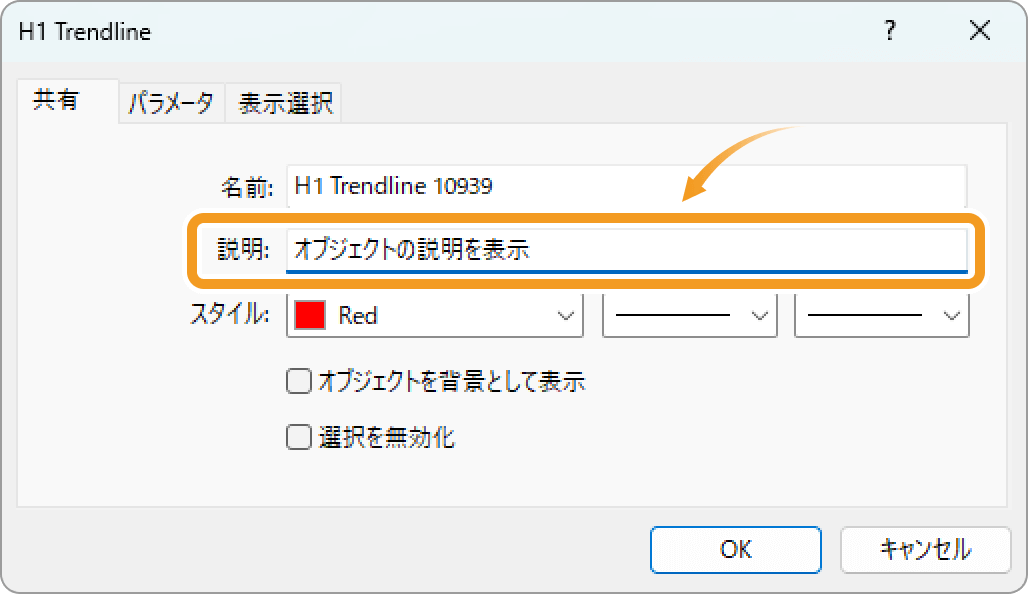
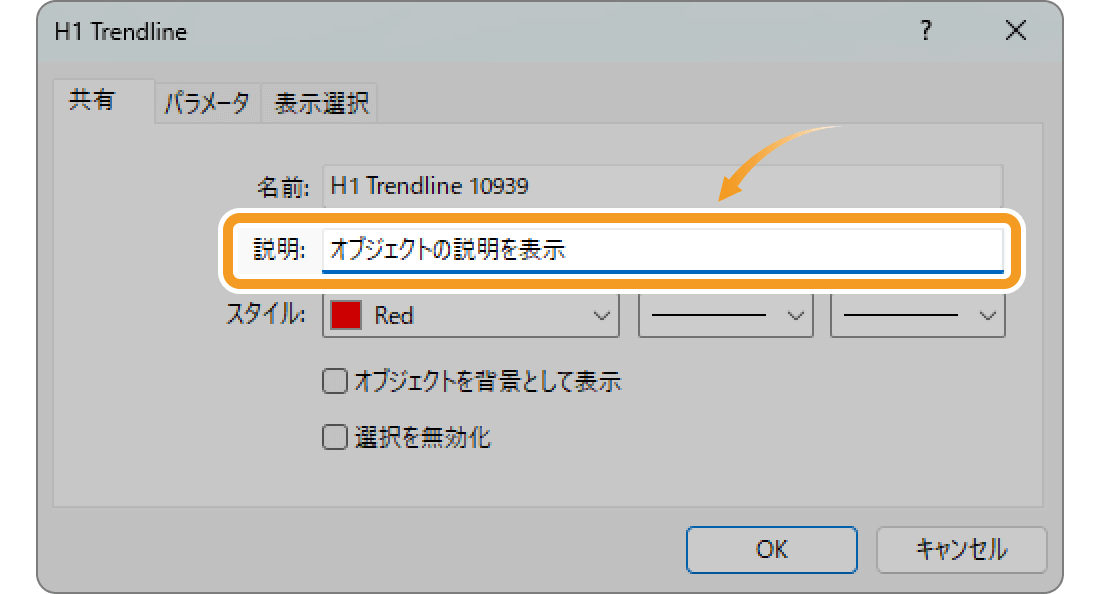
チャート上に表示させるオブジェクトの説明は、各オブジェクトのプロパティ画面の「説明」欄にて入力頂けます。
チャート上にポジションとオーダーを表示
ポジションを保有時、保有ポジションのオープン価格の表示・非表示を設定することができます。「チャート上にポジションとオーダーを表示」にチェックを入れると、注文種別、取引数量、オープン価格がチャート上に表示されます。


取引履歴を表示
取引履歴の表示・非表示を設定することができます。「取引履歴を表示」にチェックを入れると、過去に買い新規注文、または買い決済注文が執行された位置に青色の矢印が、売り新規注文、または売り決済注文が執行された位置に赤色の矢印が表示されます。


動画
この記事はお役に立ちましたか?
0人中0人がこの記事が役に立ったと言っています
貴重な意見をいただきありがとうございます。
FXONでは、このウェブサイトの機能向上とお客様の利便性を高めるためにクッキー使用しています。本ウェブサイトでは、当社だけではなく、お客様のご利用状況を追跡する事を目的とした第三者(広告主・ログ解析業者等)によるクッキーも含まれる可能性があります。 利用の方針

