- FXONの特徴
-
サービス/商品サービス/商品サービス/商品

FXONが為替ブローカーとして提供している、リテール向け取引条件やプラットフォーム、取引可能な商品などを詳しくご案内しています。
close close

-
お客様サポートお客様サポートお客様サポート

口座開設方法や取引ツールの使い方、ヘルプデスクのQA集など、お客様向けサポート情報を掲載しています。
MetaTrader4/5 ご利用ガイド MetaTrader4/5 ご利用ガイド MetaTrader4/5 ご利用ガイド
メタトレーダーのインストール・操作方法をどこよりも詳しく解説。
よくある質問 よくある質問 よくある質問
お困り事はなんですか?あらゆる答えがここにある。
新着情報 新着情報 新着情報
運営会社・ライセンス 運営会社・ライセンス 運営会社・ライセンス
サイトマップ サイトマップ サイトマップ
お問い合わせ お問い合わせ お問い合わせ
一般・個人情報・プライバシーに関するお問い合わせ。
close close

- プロモーション
- トレーダーズマーケット
- パートナー
-
close close
FXONが為替ブローカーとして提供している、リテール向け取引条件やプラットフォーム、取引可能な商品などを詳しくご案内しています。
口座開設方法や取引ツールの使い方、ヘルプデスクのQA集など、お客様向けサポート情報を掲載しています。
メタトレーダーのインストール・操作方法をどこよりも詳しく解説。
お困り事はなんですか?あらゆる答えがここにある。
一般・個人情報・プライバシーに関するお問い合わせ。
トレードに役立つ情報や、マーケット情報を掲載しています。トレーダー同士の取引実績ポートフォリオもご覧いただけます。


この記事は:
に公開されています
に更新されています
MetaTrader4(MT4)/MetaTrader5(MT5)では、標準搭載されているテクニカル指標(インディケータ)以外にも、お好みのインディケータをインストールすることができます。ユーザーが自分でインストールするインディケータは、「カスタムインディケータ」と呼ばれ、チャート分析や日本時間表示など、様々な用途で利用されます。
ここでは、MT4/MT5にて、カスタムインディケータのインストール方法を説明します。
MT4/MT5それぞれの説明は、タブ切替でご確認いただけます。
手順1
MT4上部にあるメニューバーから「ファイル」をクリックし、「データフォルダを開く」を選択します。
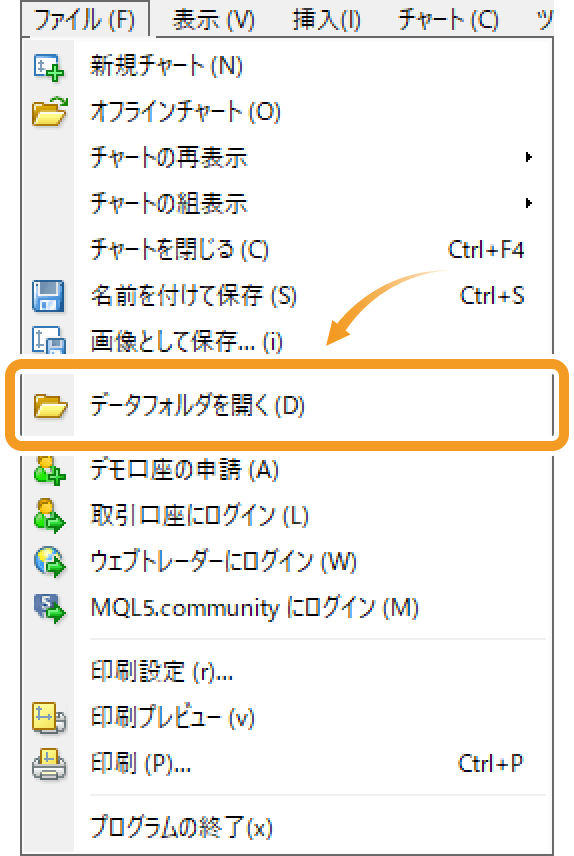
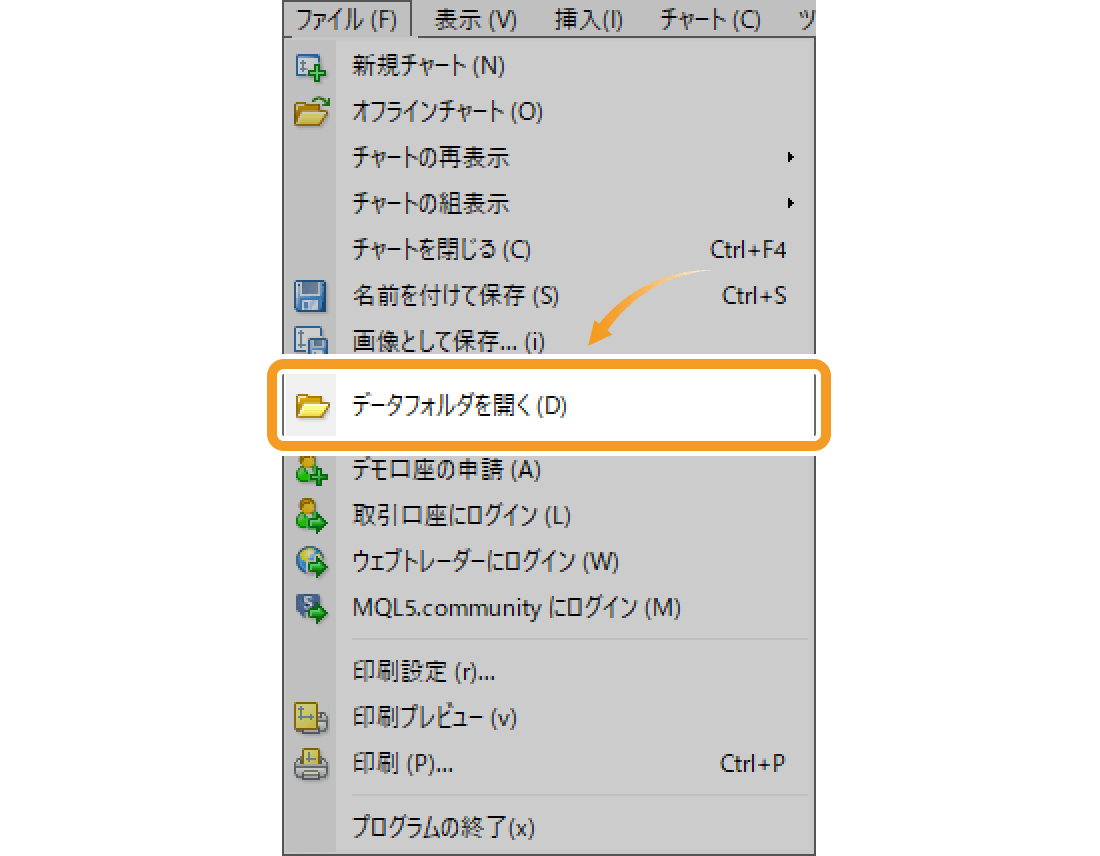
手順2
「MQL4」フォルダをダブルクリックして展開します。
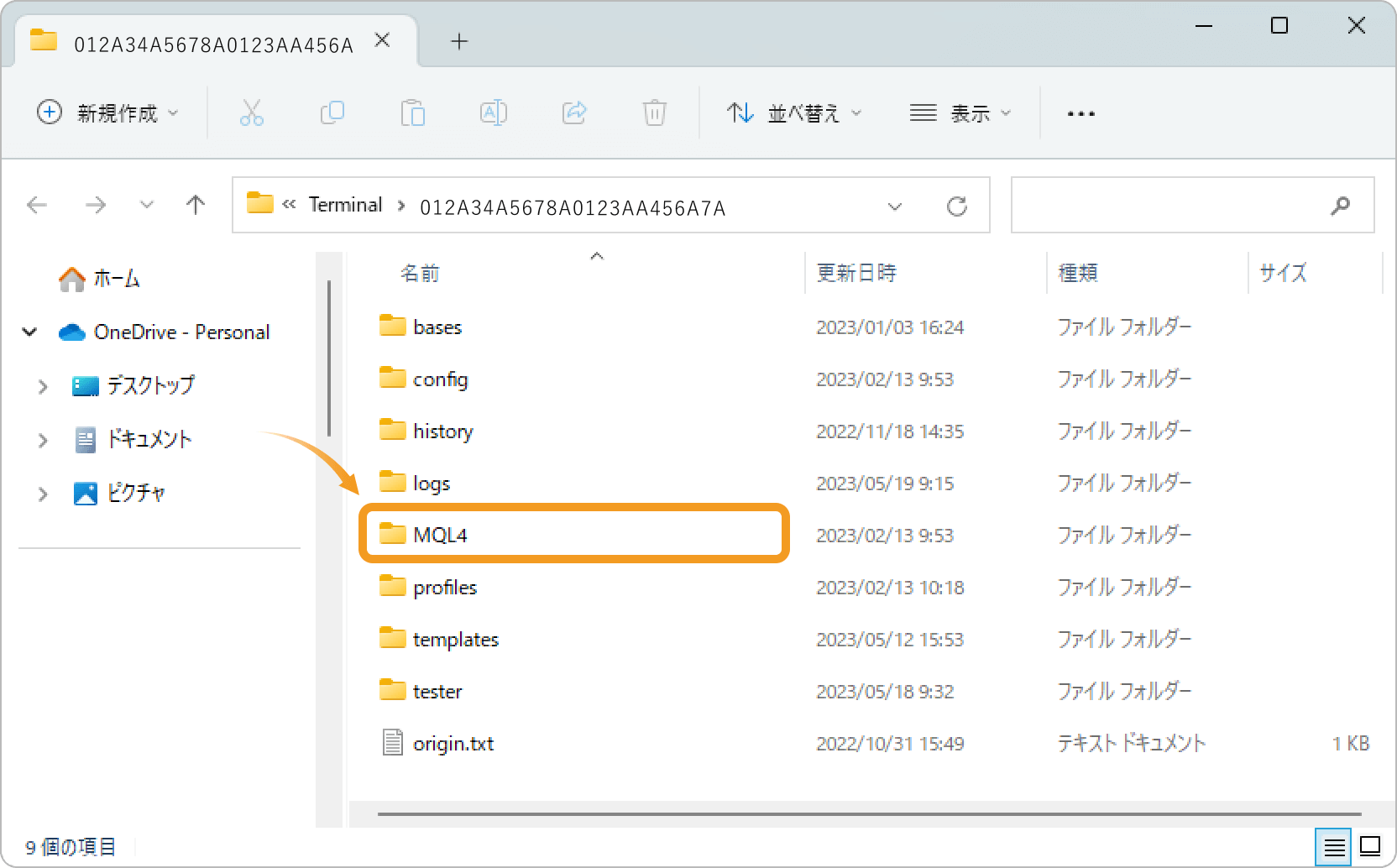
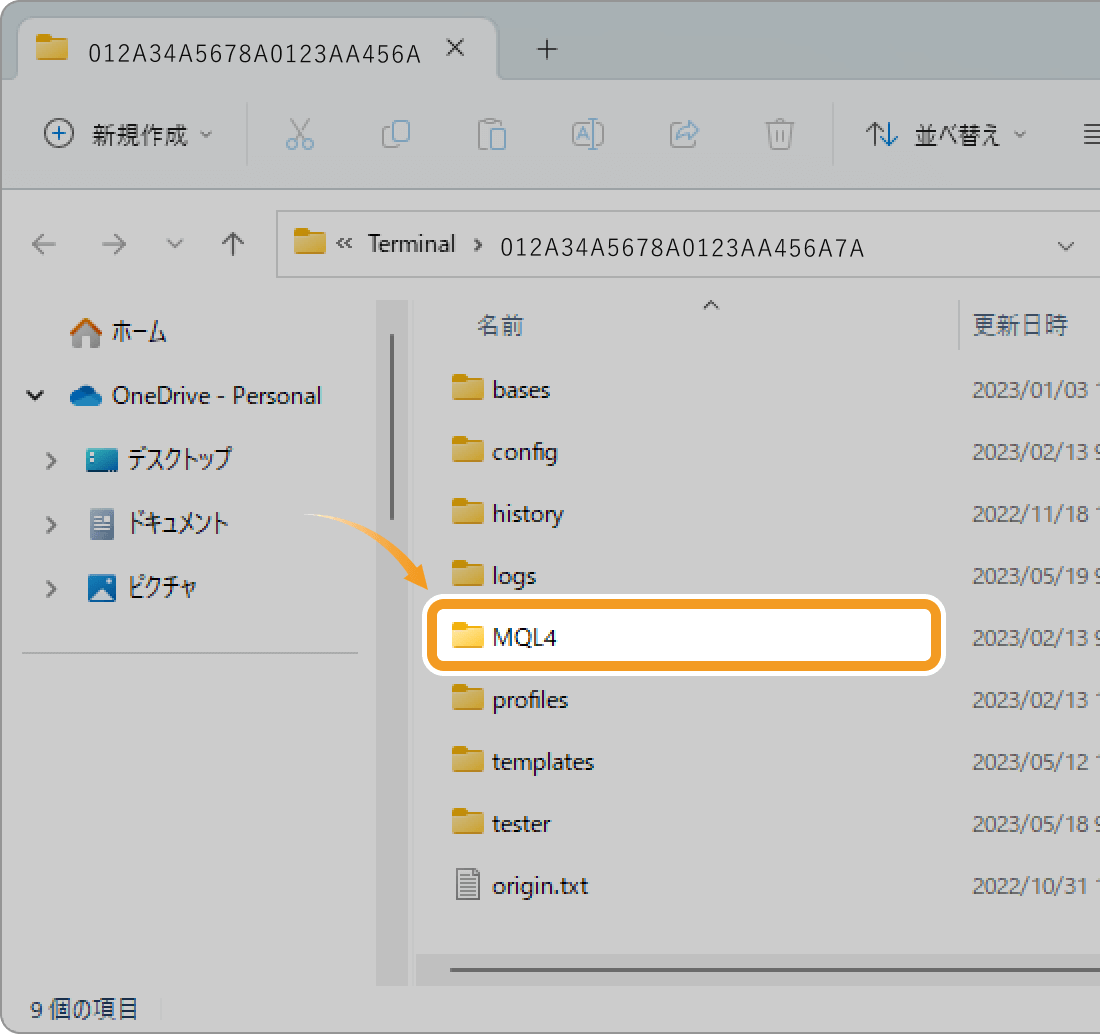
手順3
「Indicators」ファイルをダブルクリックして展開します。
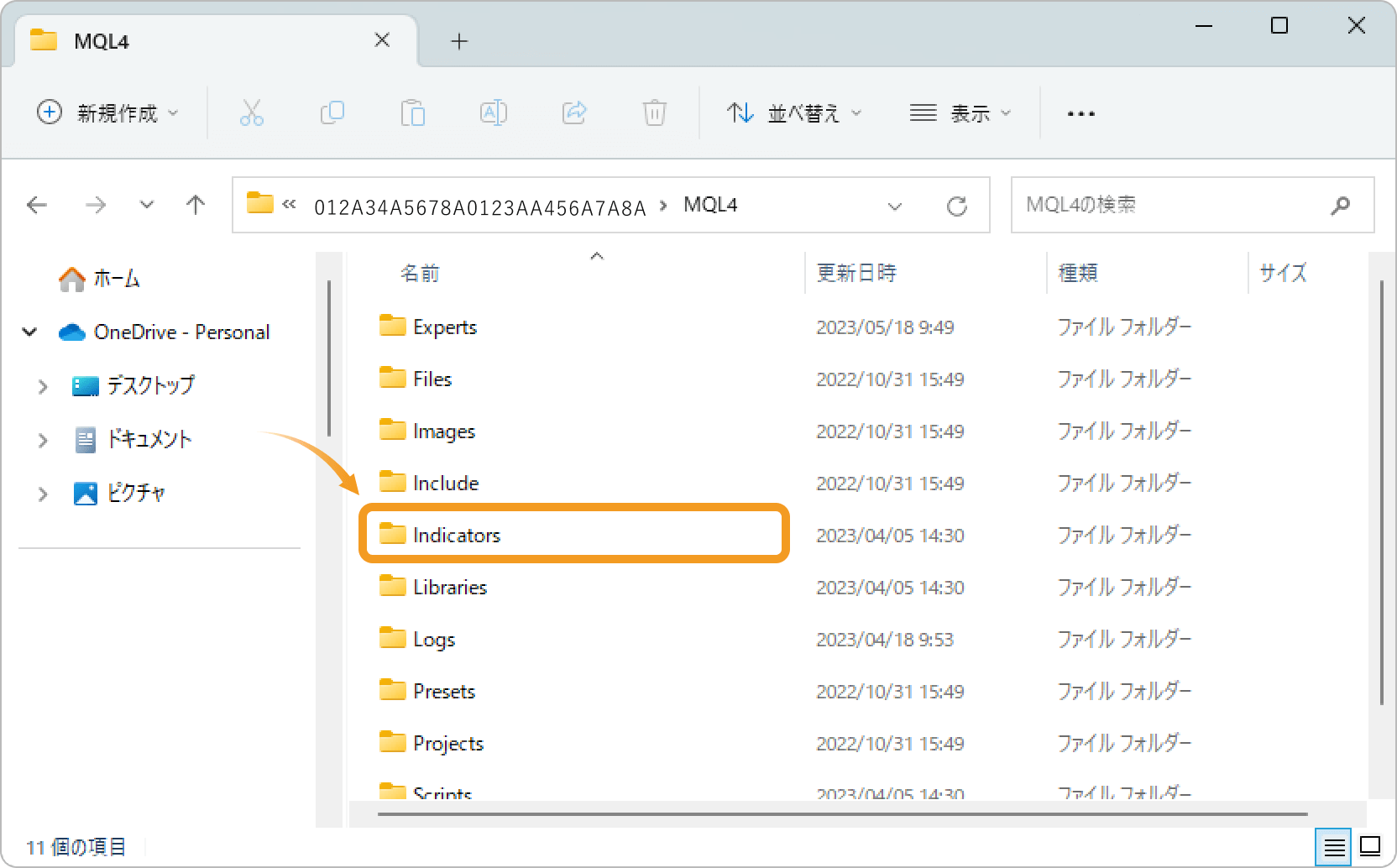
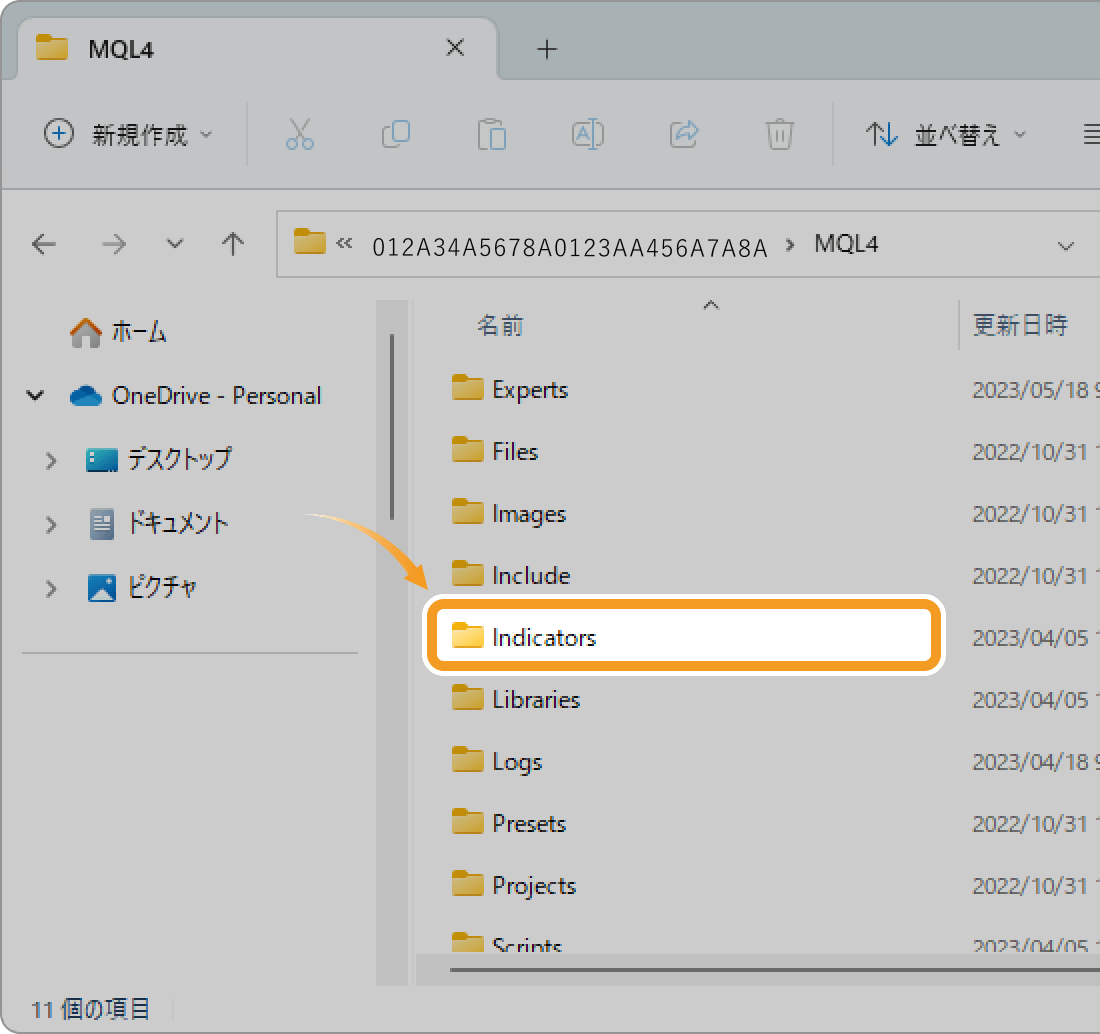
手順4
「Indicators」フォルダ内にインストールしたいカスタムインディケータを保存します。

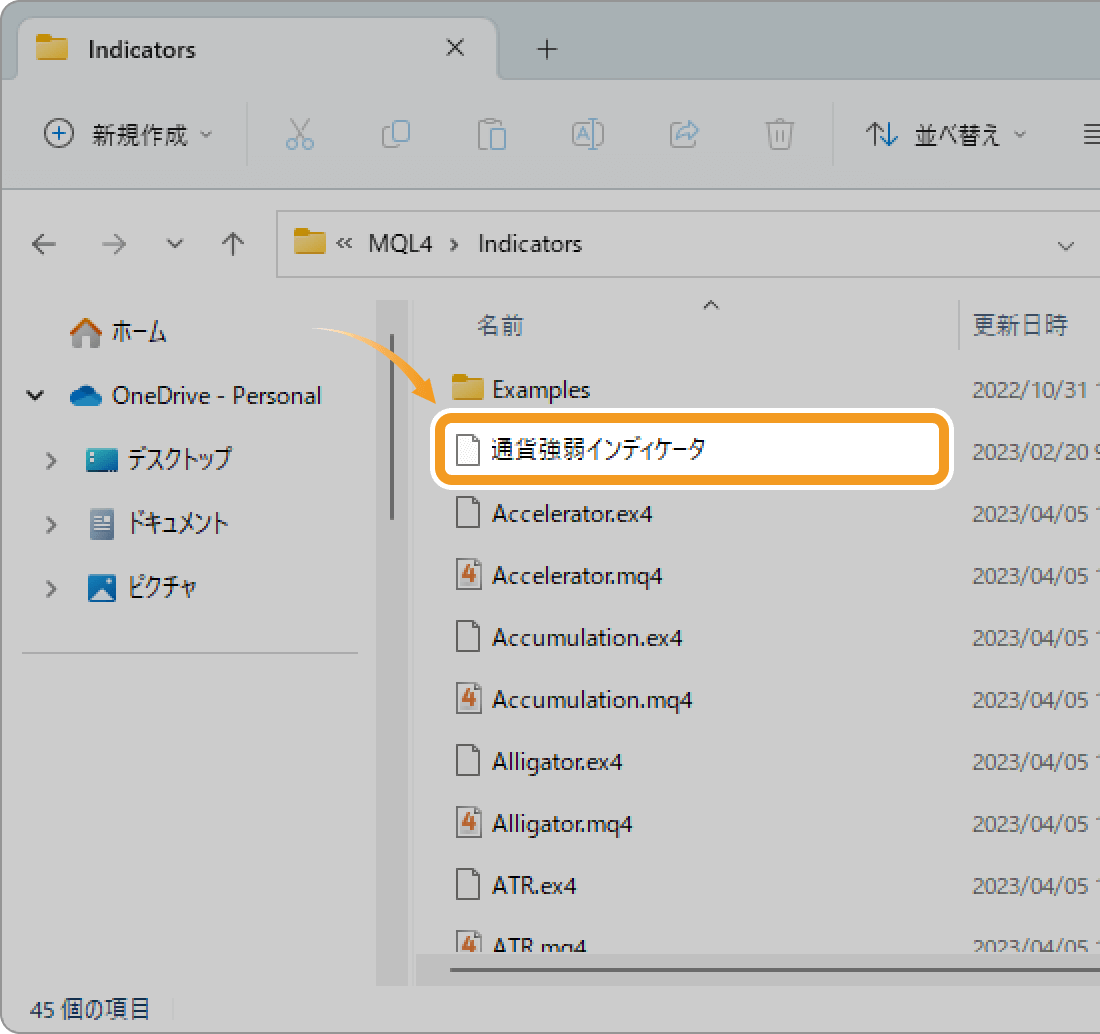
拡張子が「mq4」になっているファイルは、EAやインディケータのソースコードファイルです。このファイルもフォルダに入れることはできますが、「コンパイル」という処理を行って拡張子が「ex4」のファイルに変換しなければ利用できません。ファイル名をダブルクリックすると、mq4ファイルの編集ソフトであるメタエディターが自動で立ち上がりますので、コンパイル処理を行ってください。
なお、mq4ファイルのままフォルダに入れ、このページの手順5の通り「更新」ボタンをクリックすると、自動的にコンパイルが行われます。しかし、この手順ではコンパイルが正常に完了しなかった場合でもエラー等が表示されませんので、通常のメタエディターを利用したコンパイル方法をおすすめします。
手順5
MT4に戻り、「ナビゲーター」内の「インディケータ」で右クリックし、表示されるメニューから「更新」ボタンを選択します。
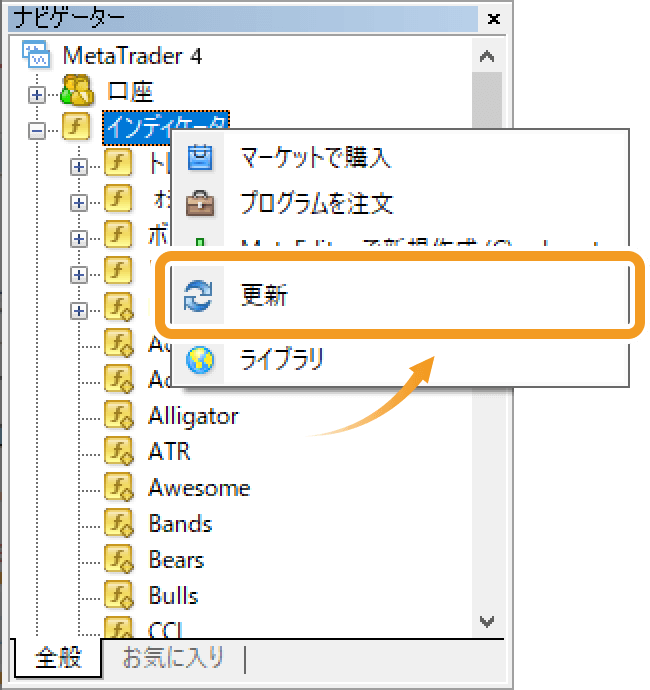
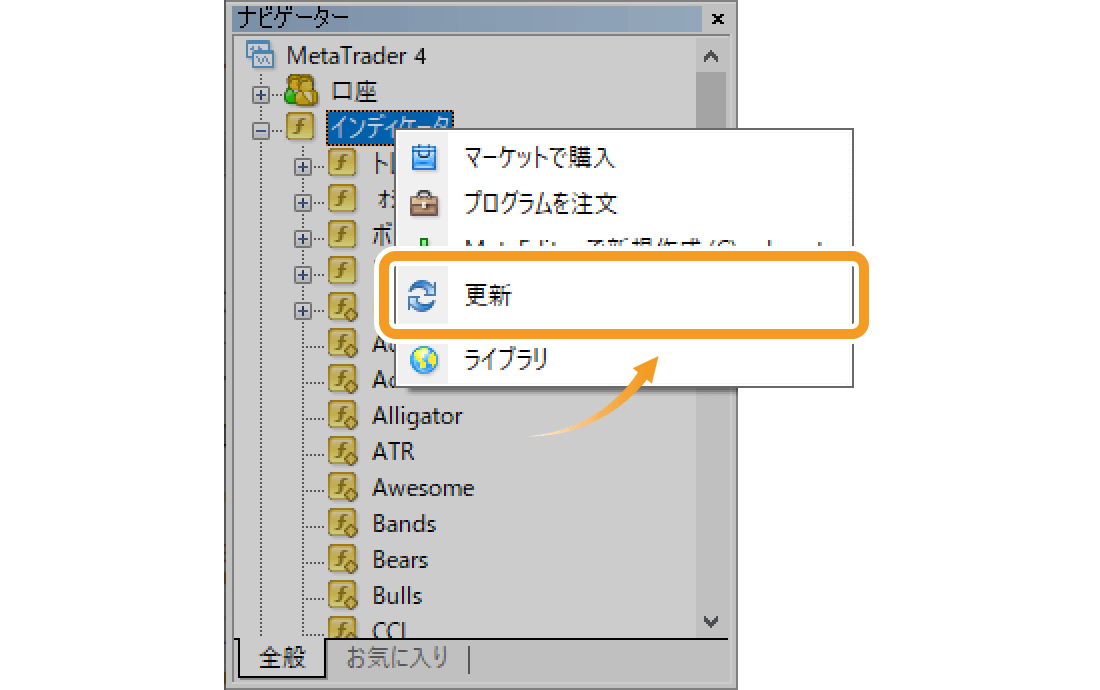
手順6
「ナビゲーター」内の「インディケータ」にカスタムインディケータが表示されたことを確認し、ダブルクリックまたはドラッグ&ドロップでチャートに適用します。


手順7
カスタムインディケータの詳細設定を行い、「OK」ボタンをクリックします。表示されるタブの種類はインディケータごとに異なり、「パラメータの入力」タブが最も多く利用されます。
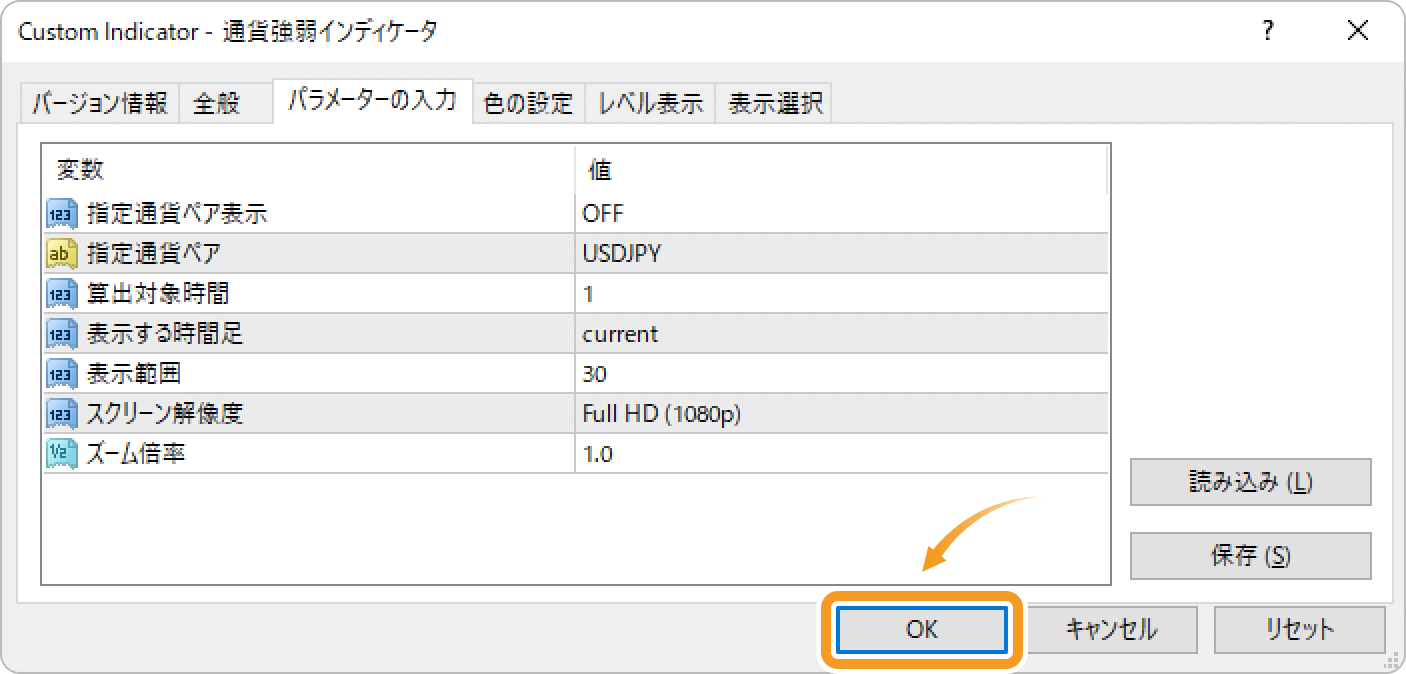
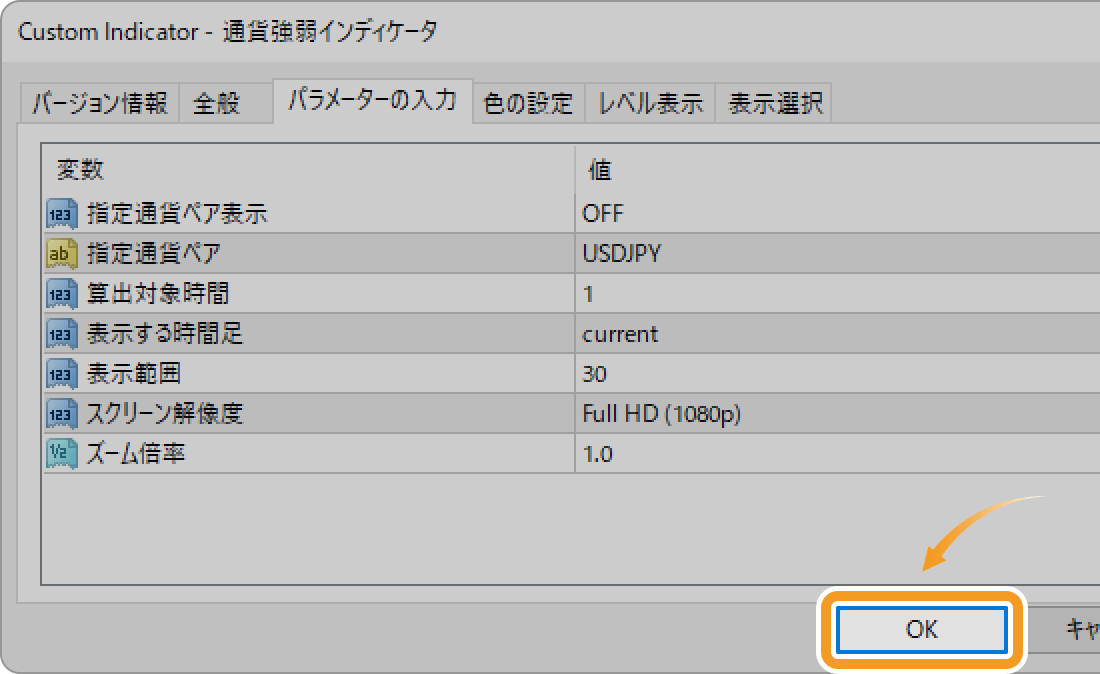
手順8
カスタムインディケータがチャートに適用されます。
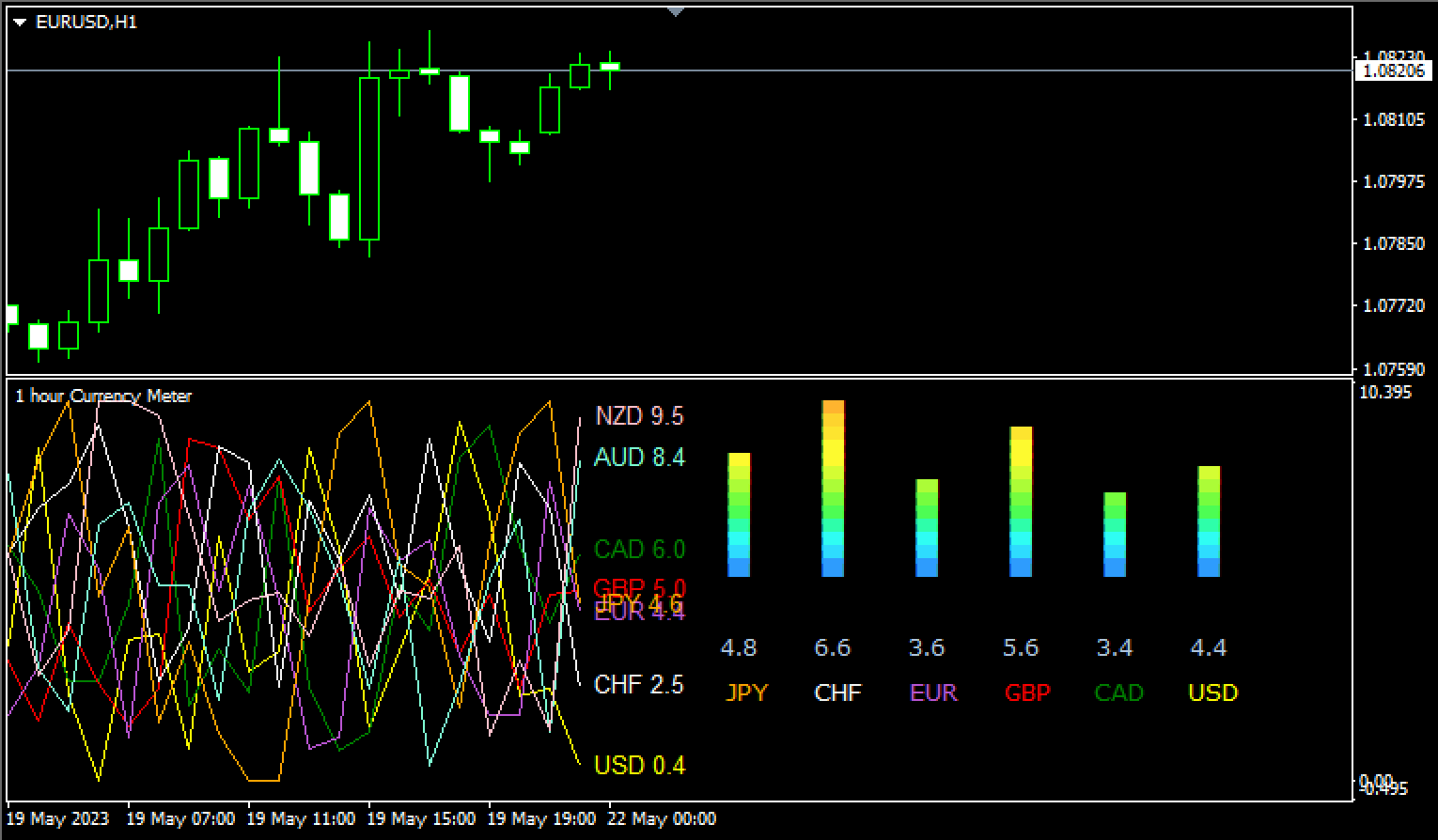
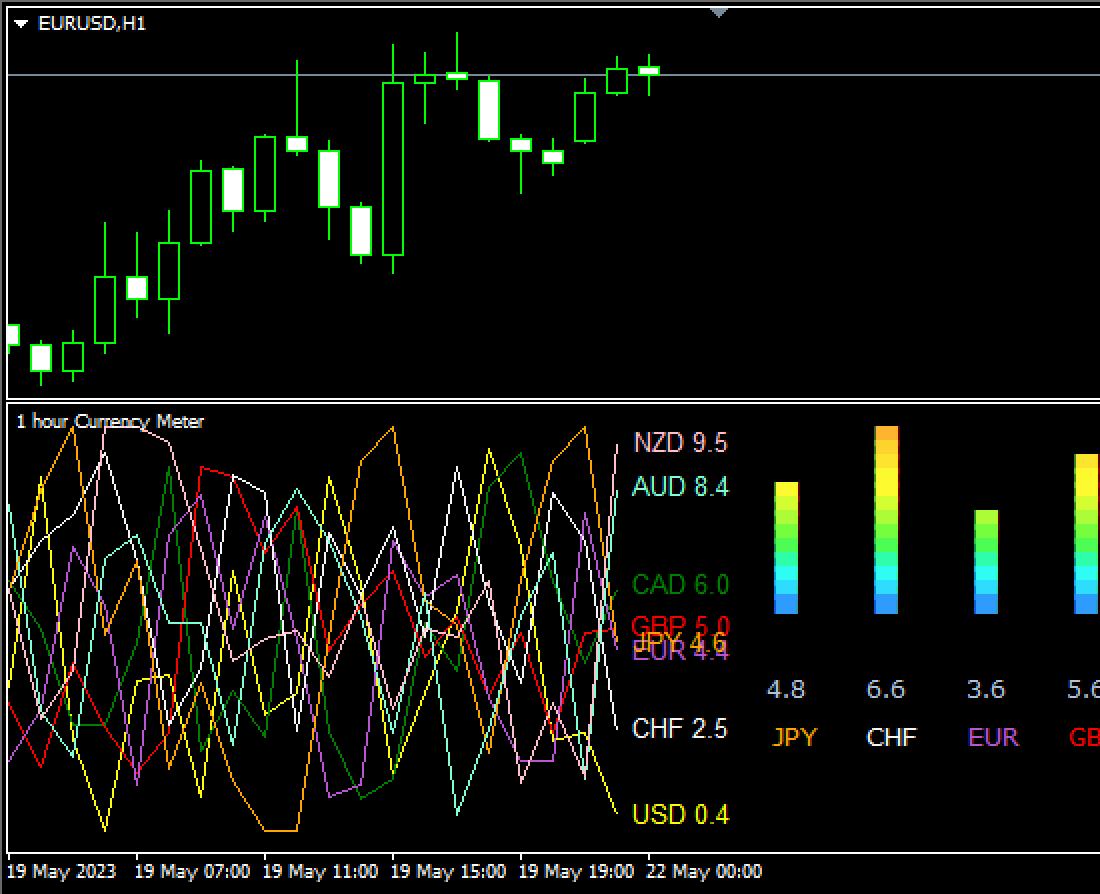
手順1
MT5上部にあるメニューバーから「ファイル」をクリックし、「データフォルダを開く」を選択します。
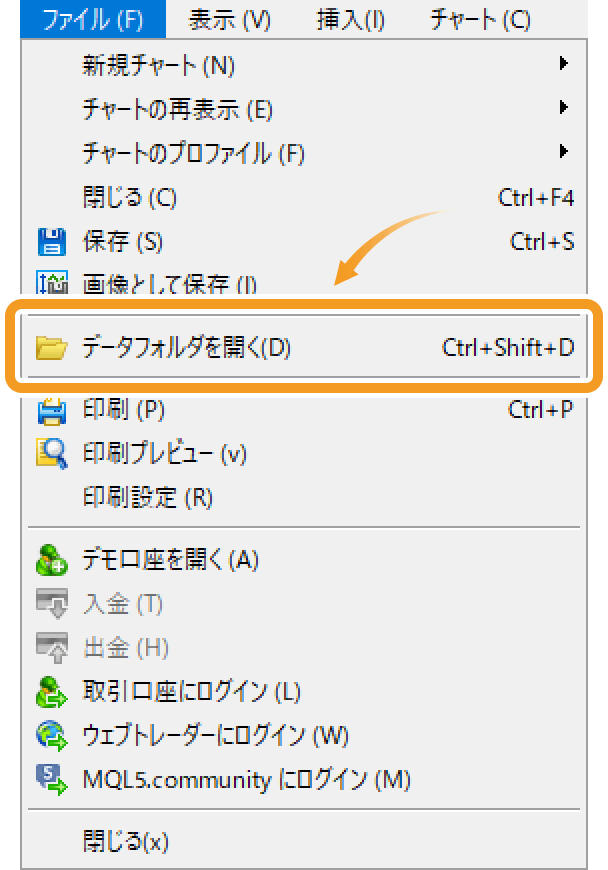
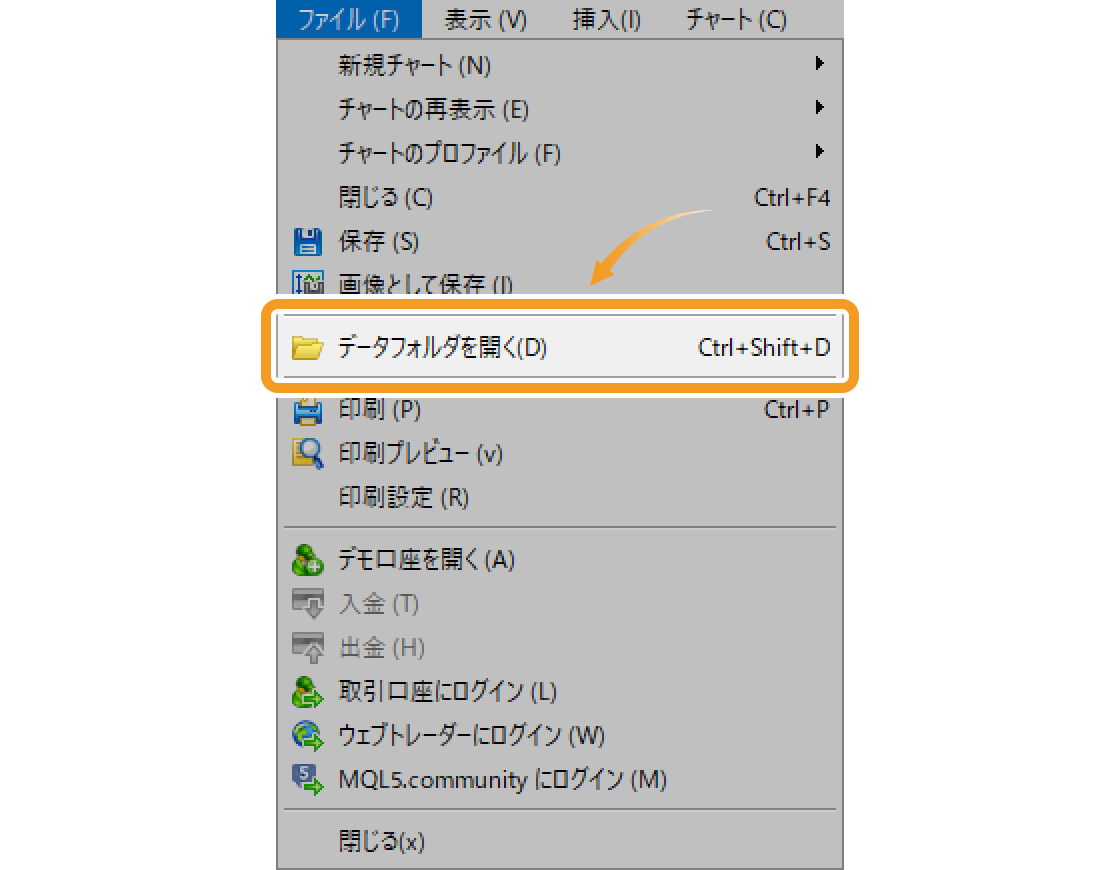
手順2
「MQL5」フォルダをダブルクリックして展開します。
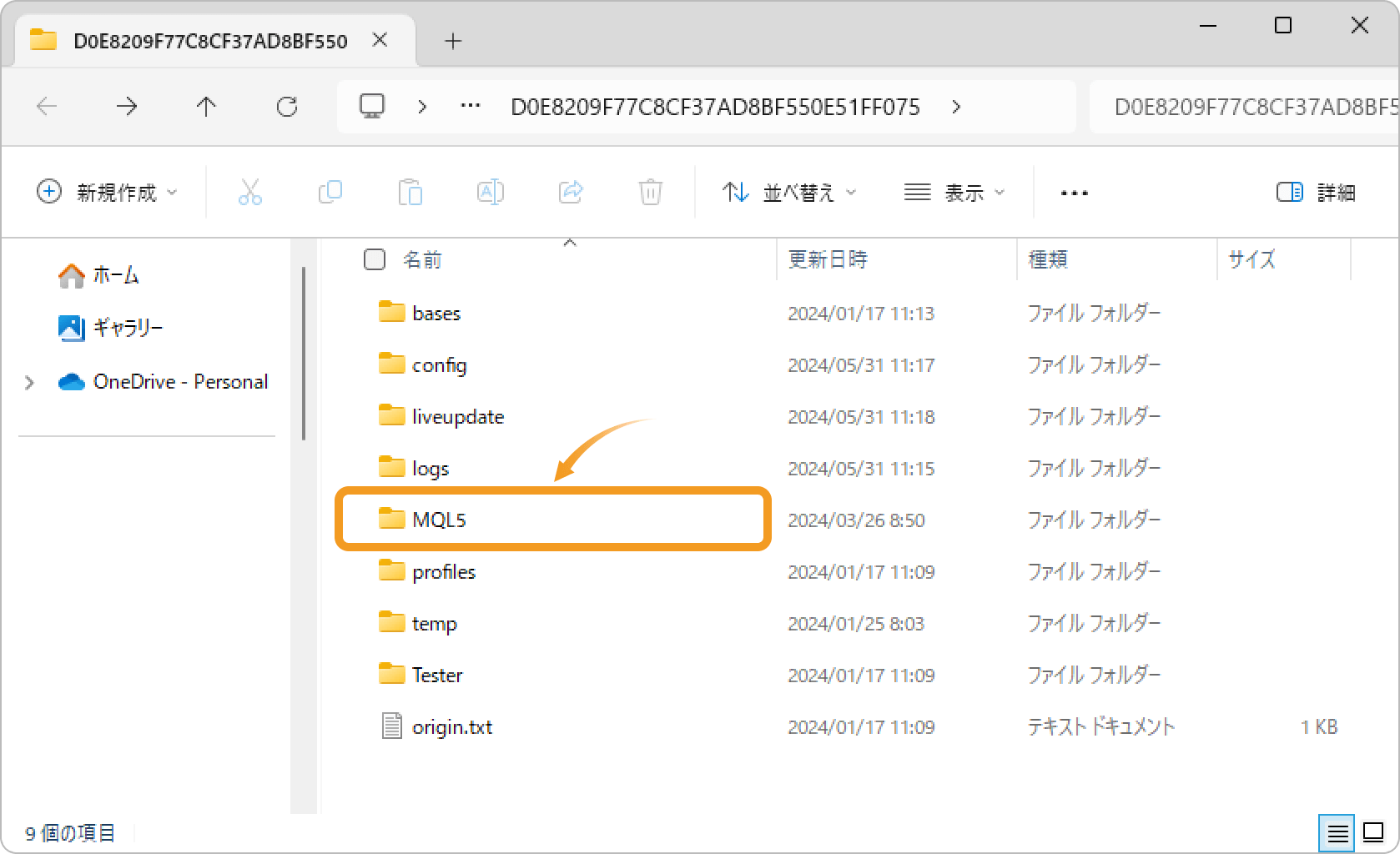
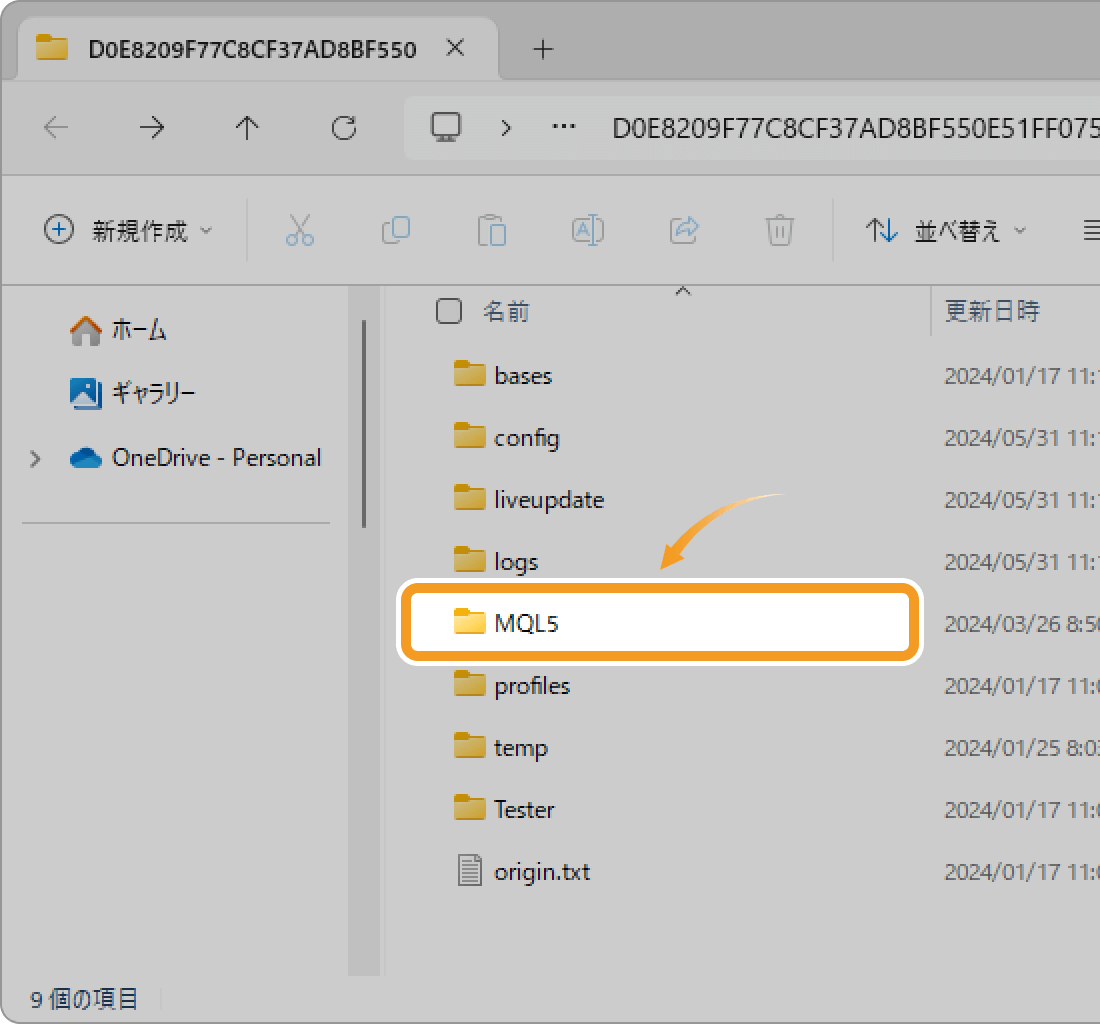
手順3
「Indicators」フォルダをダブルクリックして展開します。
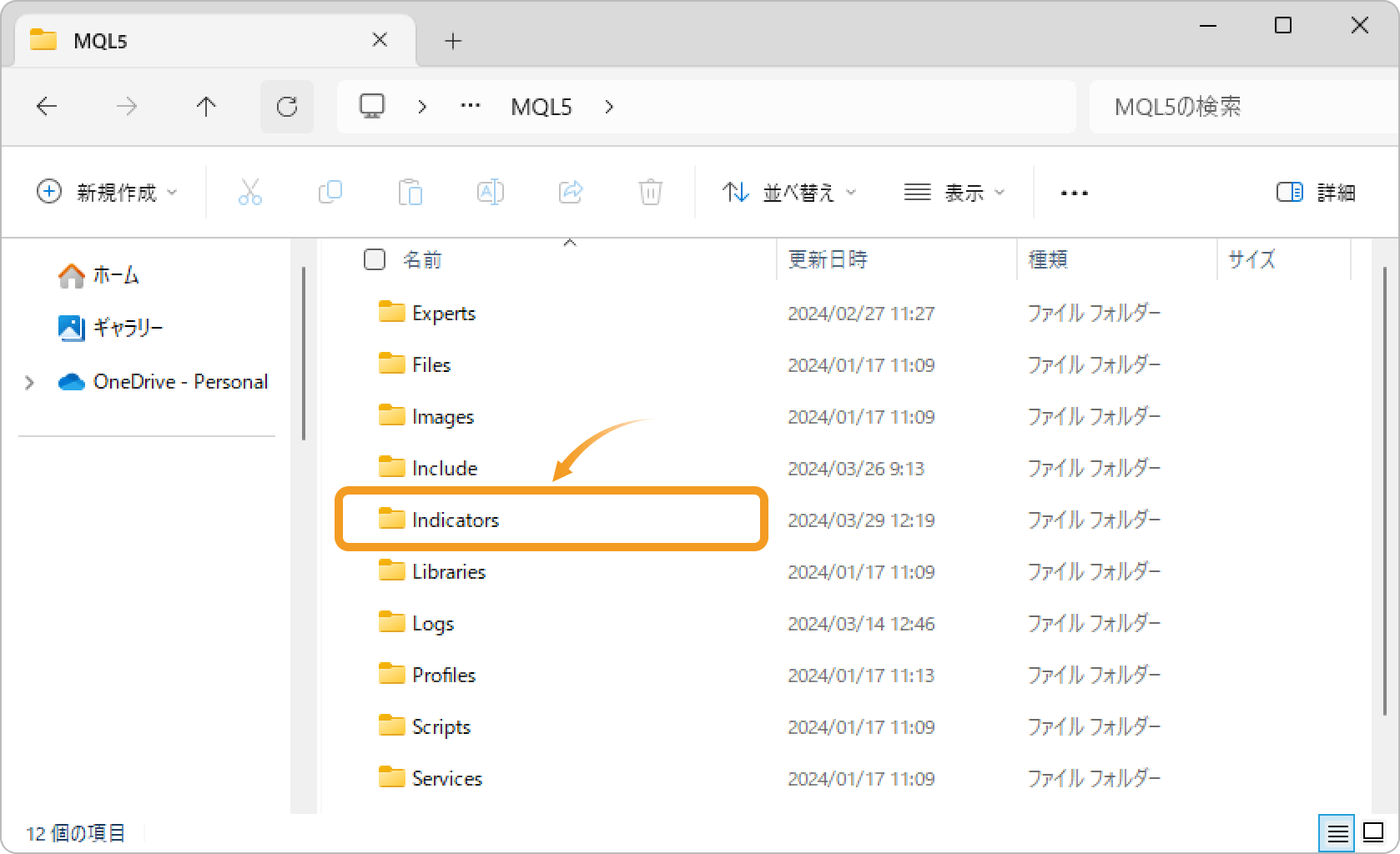
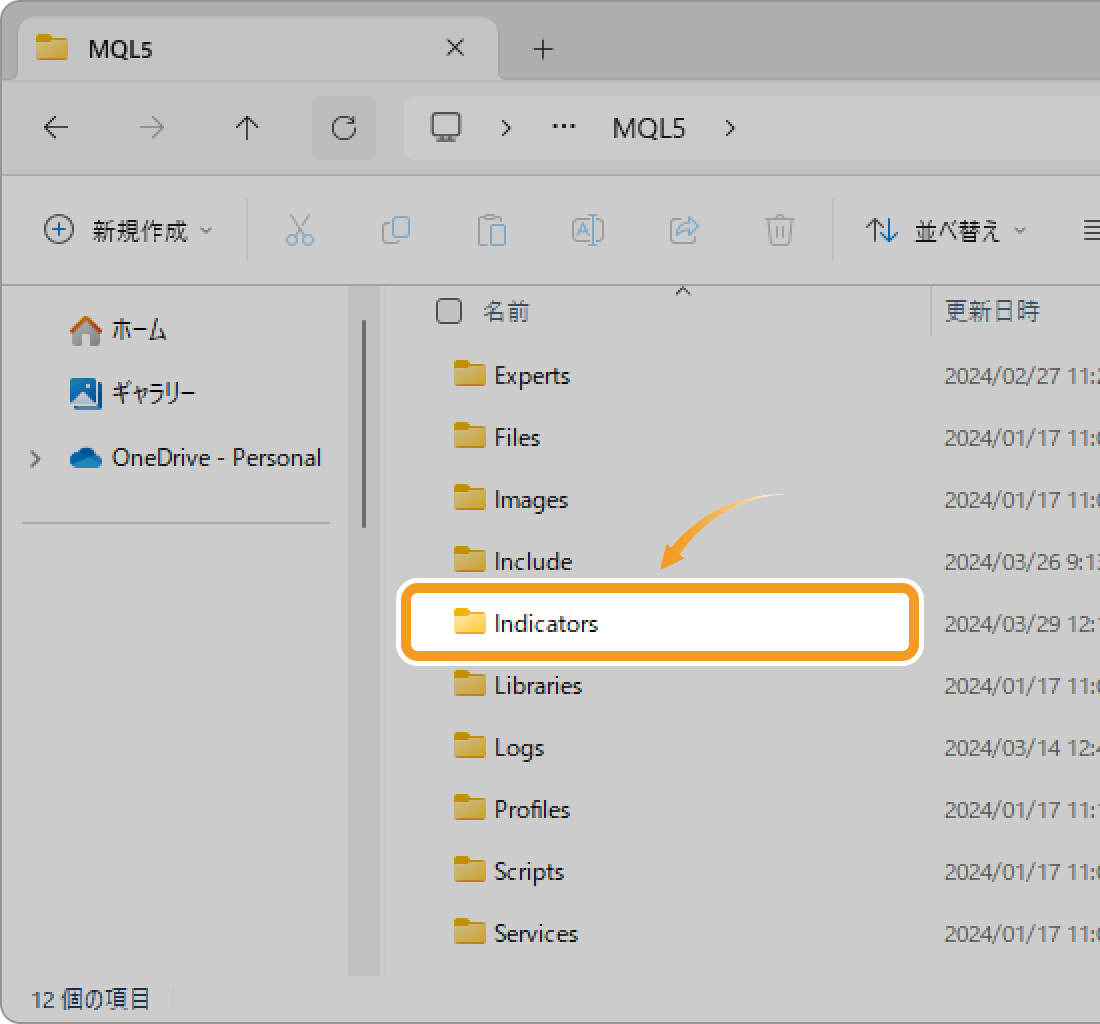
手順4
「Indicators」フォルダ内に、インストールしたいカスタムインディケータを保存します。
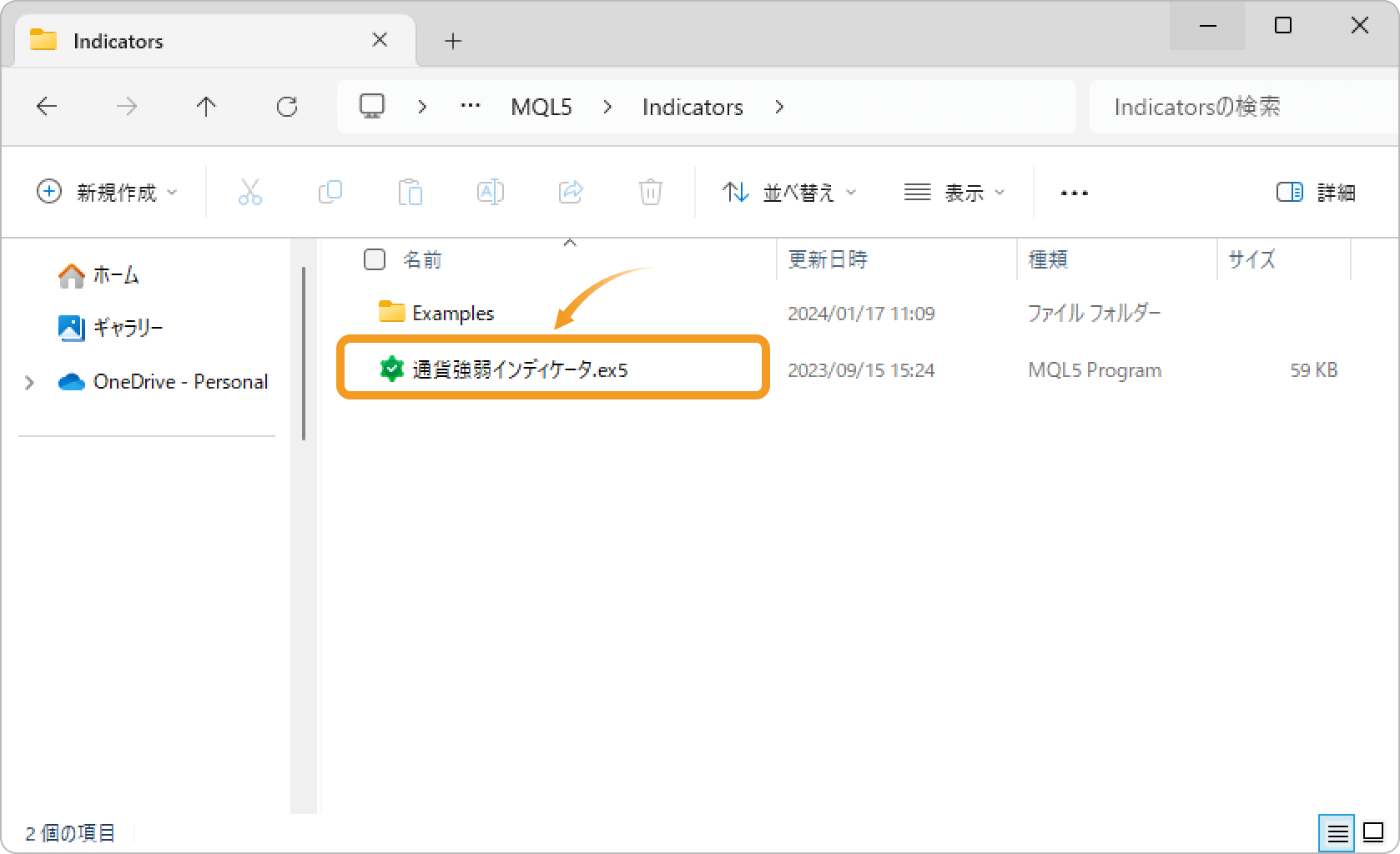
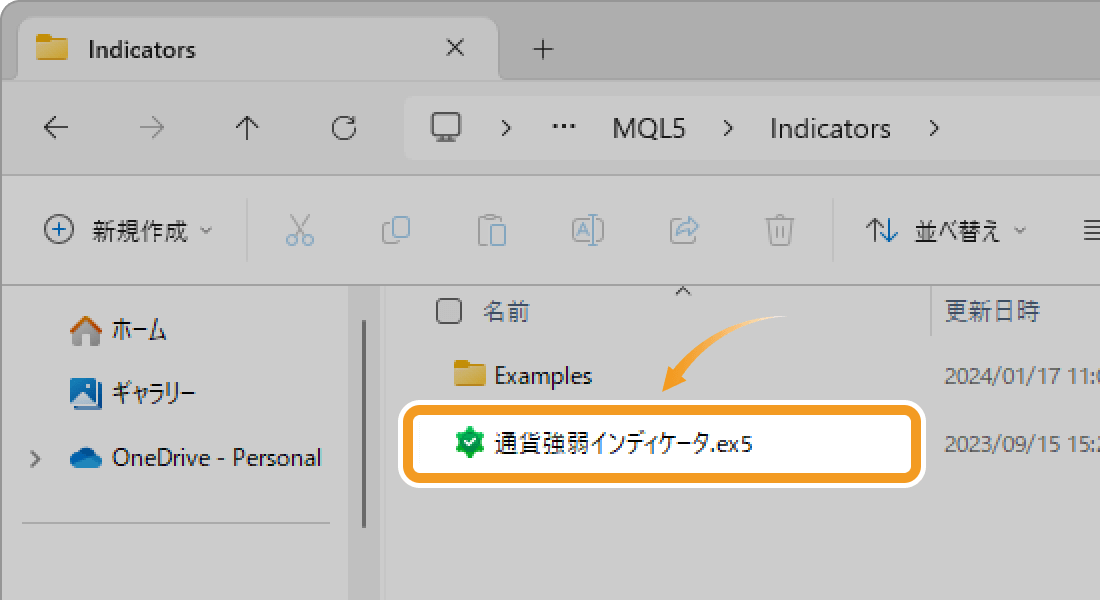
拡張子が「mq5」になっているファイルは、EAやインディケータのソースコードファイルです。このファイルもフォルダに入れることはできますが、「コンパイル」という処理を行って拡張子が「ex5」のファイルに変換しなければ利用できません。ファイル名をダブルクリックすると、mq5ファイルの編集ソフトであるメタエディターが自動で立ち上がりますので、コンパイル処理を行ってください。
手順5
MT5に戻り、「ナビゲータ」内の「指標」で右クリックし、表示されるメニューから「更新」ボタンを選択します。
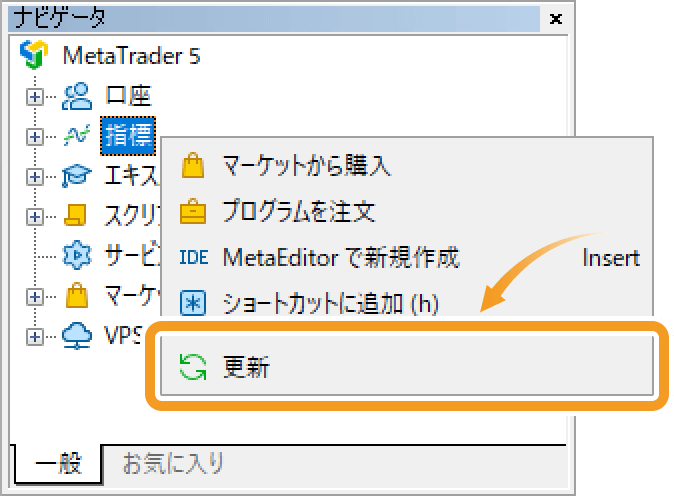
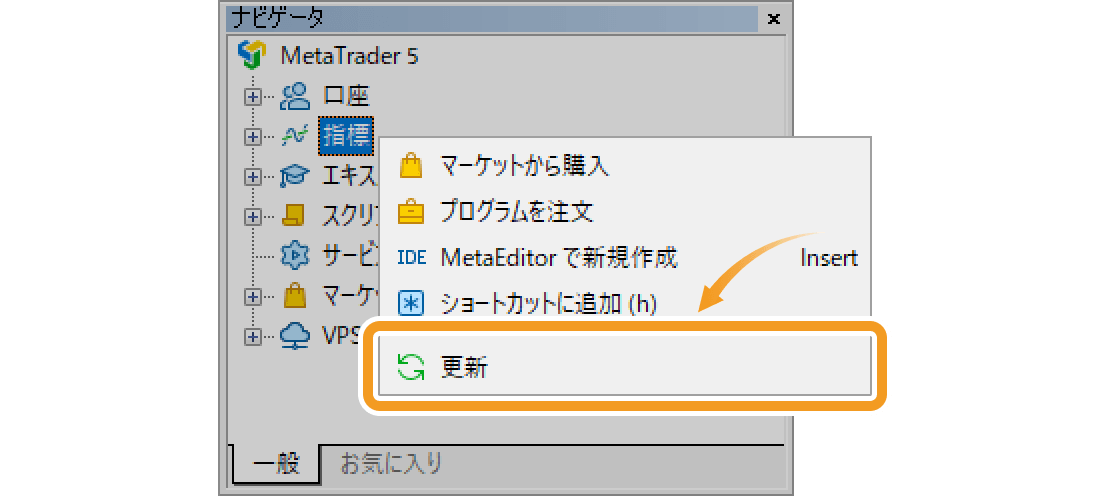
手順6
ナビゲータ内の「指標」にカスタムインディケータが表示されたことを確認し、ダブルクリックまたはドラッグ&ドロップでチャートに適用します。
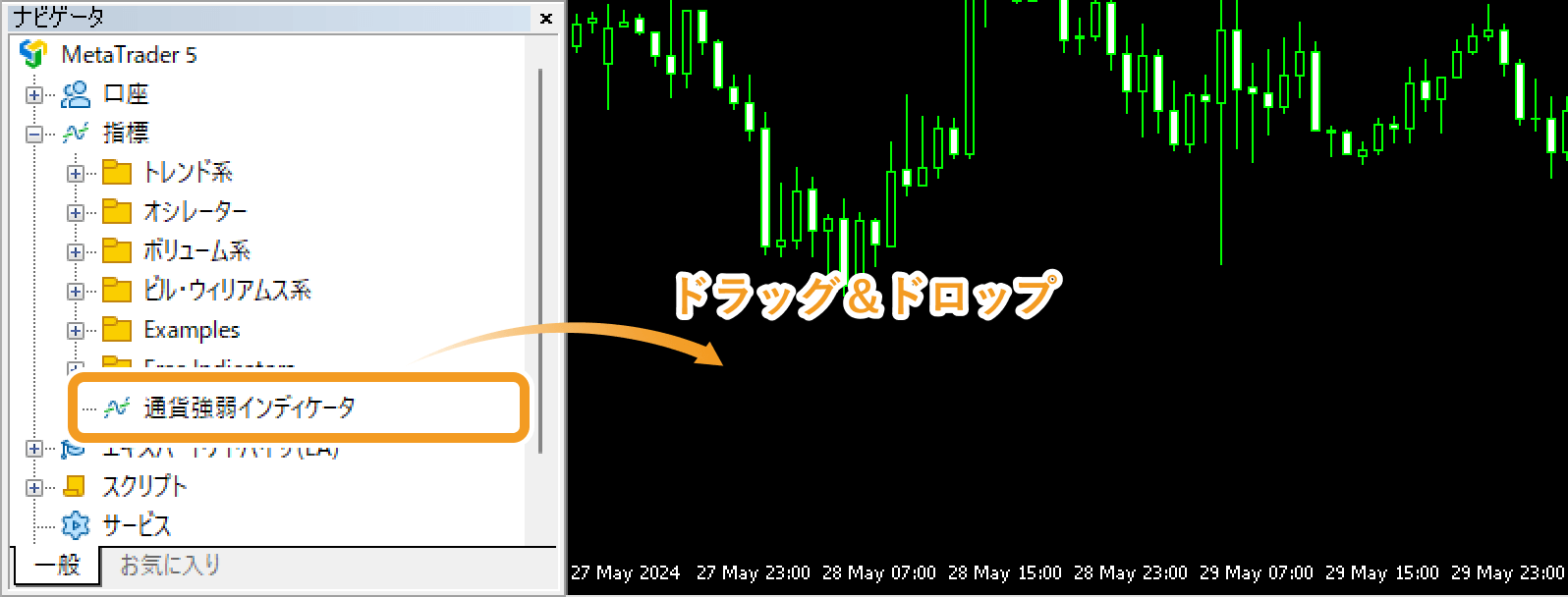
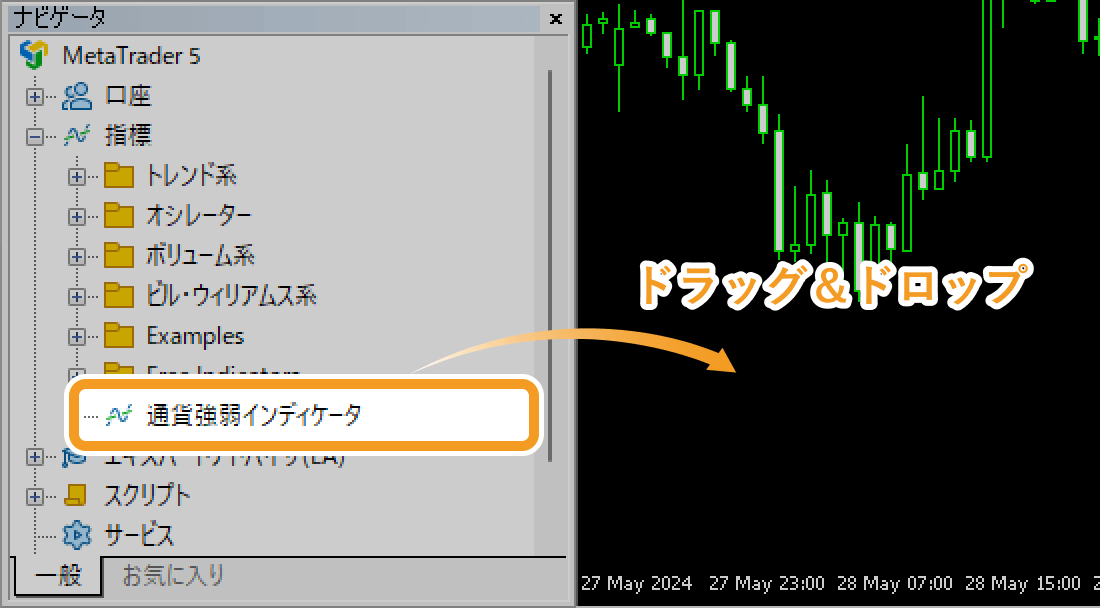
手順7
カスタムインディケータの詳細設定を行い、「OK」ボタンをクリックします。表示されるタブの種類はインディケータごとに異なり、「インプット」タブが最も多く利用されます。
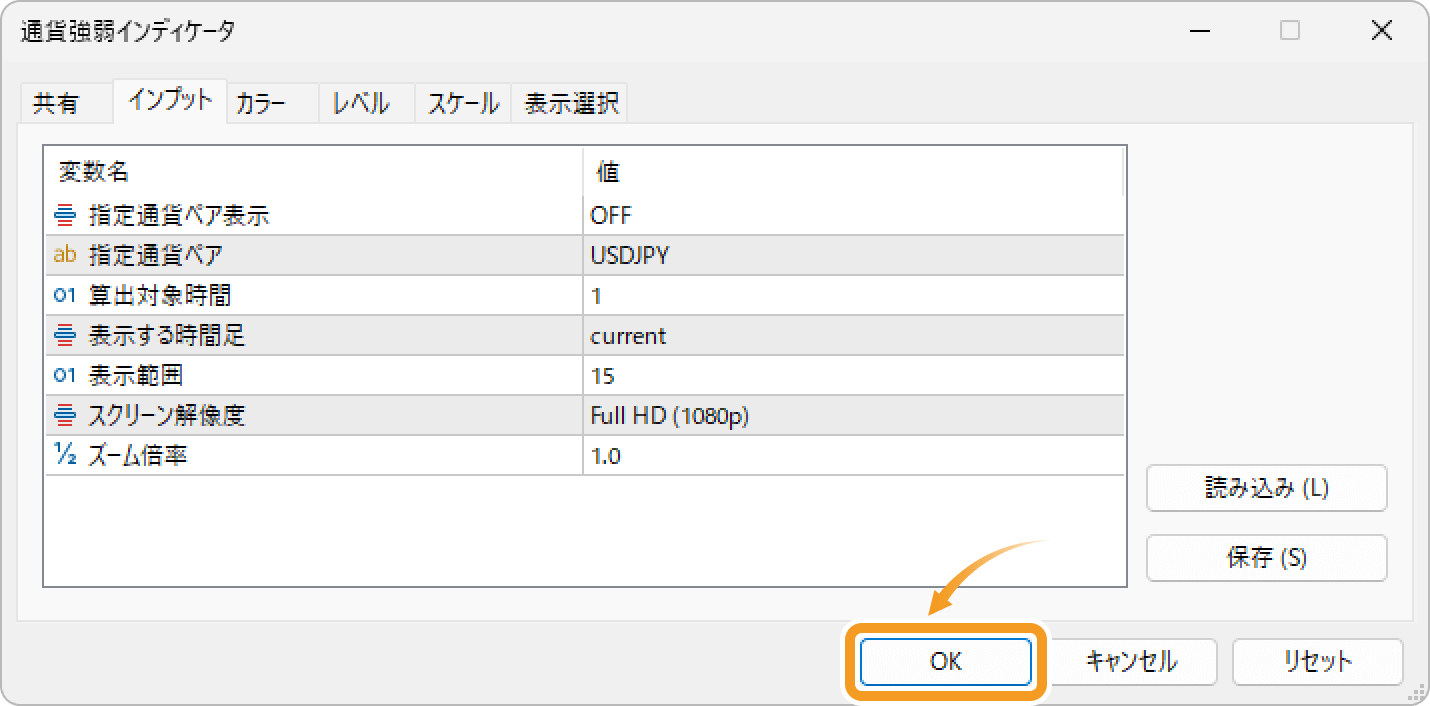
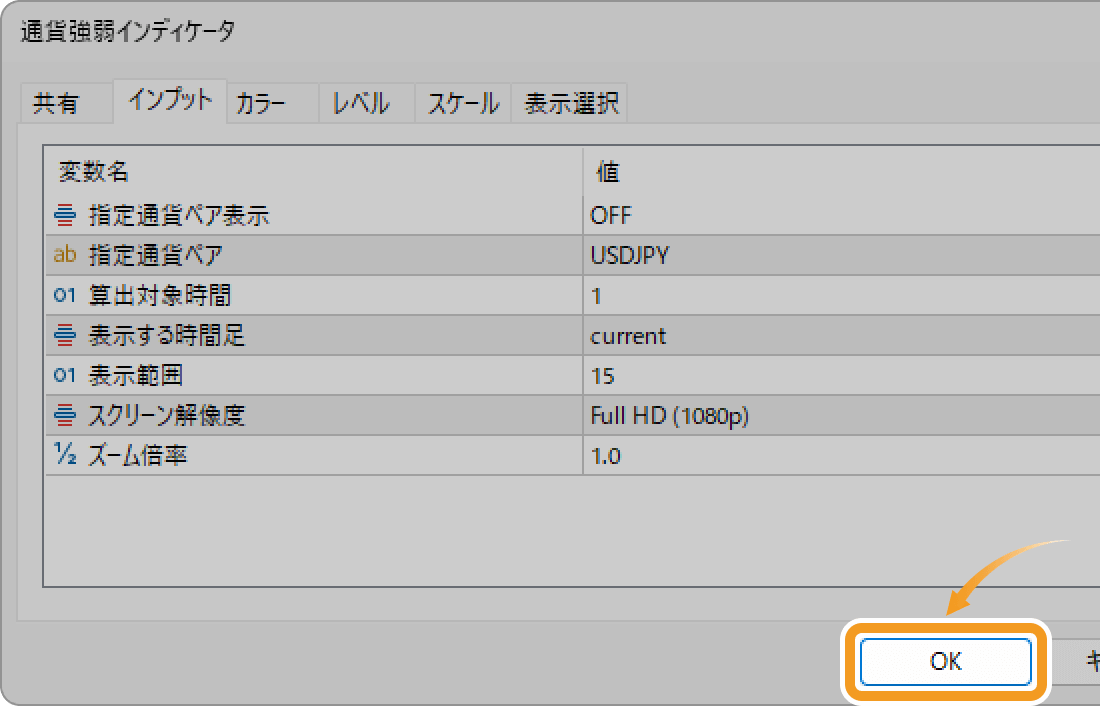
手順8
カスタムインディケータがチャートに適用されます。
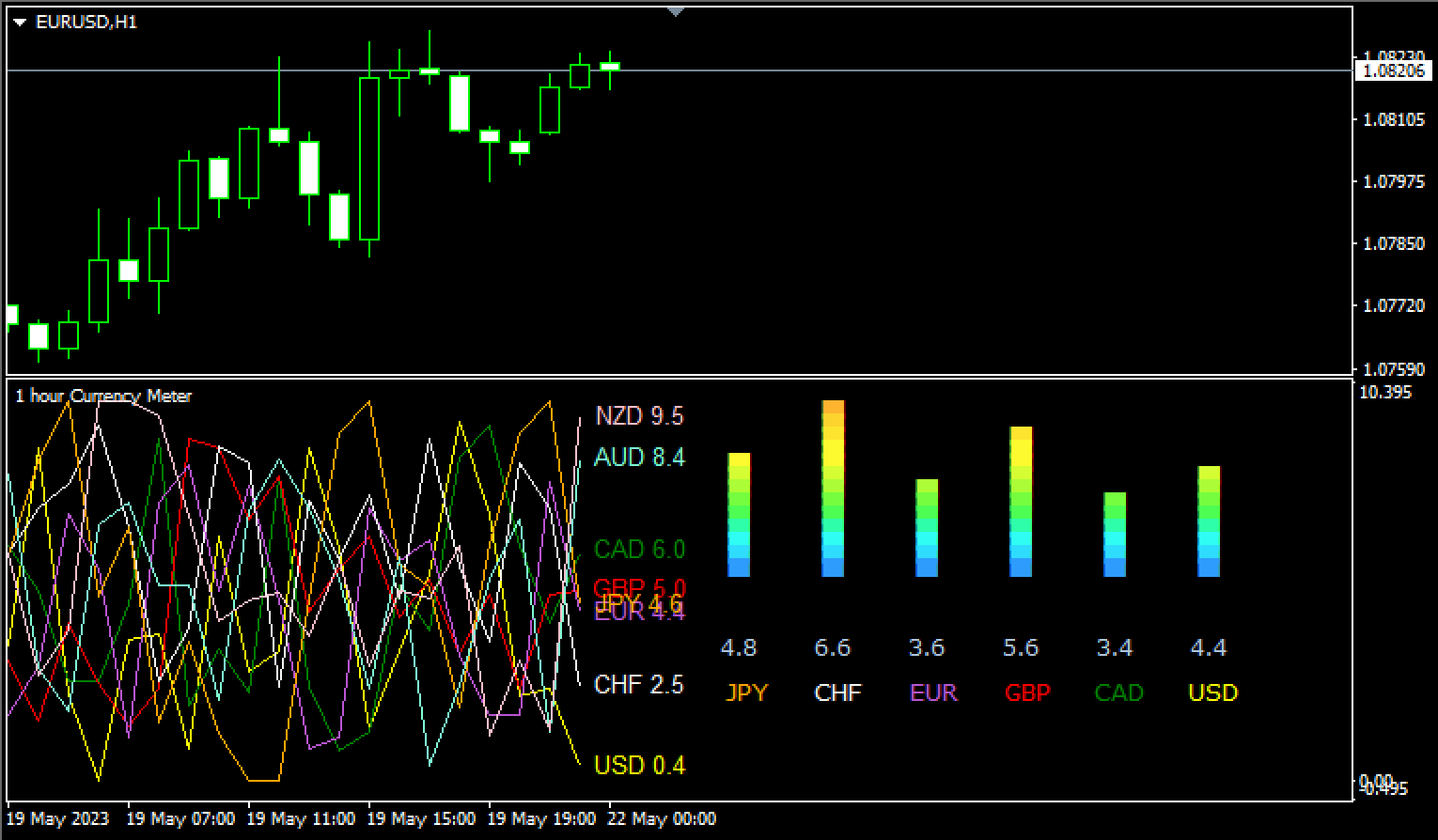
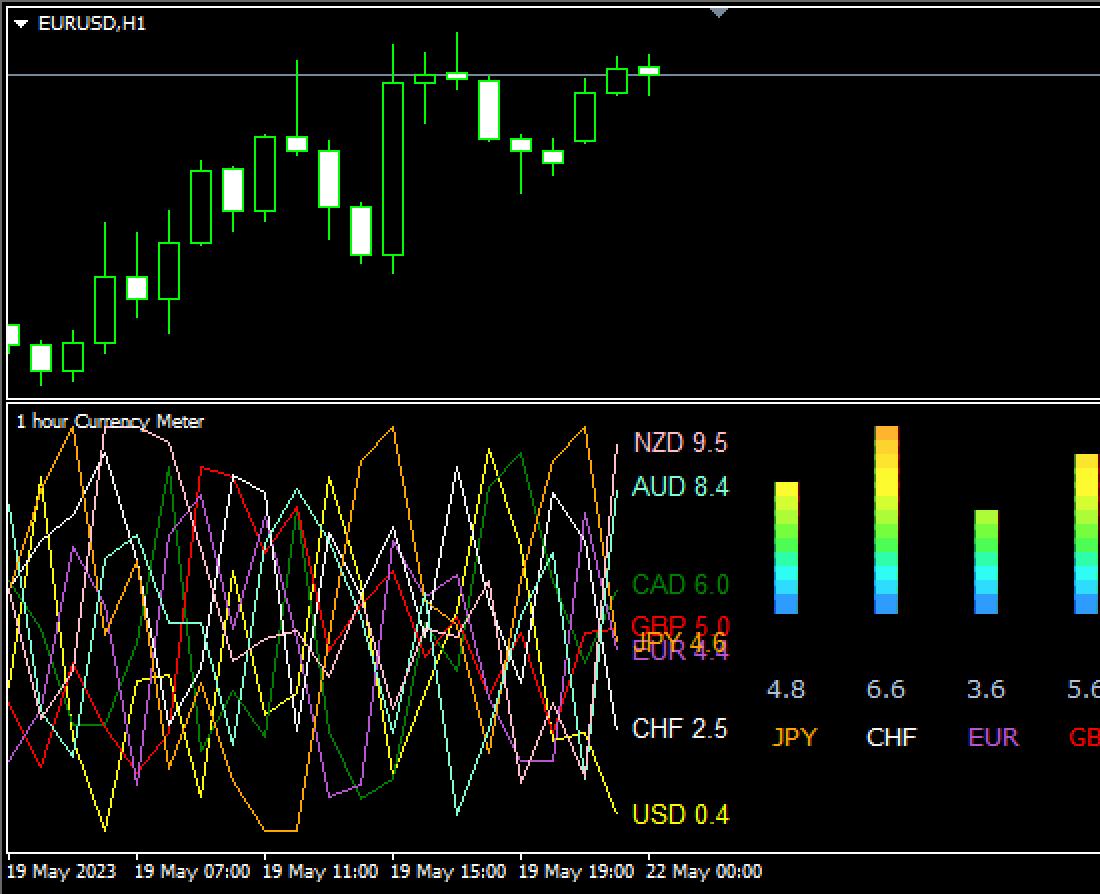
この記事はお役に立ちましたか?
0人中0人がこの記事が役に立ったと言っています
貴重な意見をいただきありがとうございます。
FXONでは、このウェブサイトの機能向上とお客様の利便性を高めるためにクッキー使用しています。本ウェブサイトでは、当社だけではなく、お客様のご利用状況を追跡する事を目的とした第三者(広告主・ログ解析業者等)によるクッキーも含まれる可能性があります。 利用の方針

