- FXONの特徴
-
サービス/商品サービス/商品サービス/商品

FXONが為替ブローカーとして提供している、リテール向け取引条件やプラットフォーム、取引可能な商品などを詳しくご案内しています。
close close

-
お客様サポートお客様サポートお客様サポート

口座開設方法や取引ツールの使い方、ヘルプデスクのQA集など、お客様向けサポート情報を掲載しています。
MetaTrader4/5 ご利用ガイド MetaTrader4/5 ご利用ガイド MetaTrader4/5 ご利用ガイド
メタトレーダーのインストール・操作方法をどこよりも詳しく解説。
よくある質問 よくある質問 よくある質問
お困り事はなんですか?あらゆる答えがここにある。
新着情報 新着情報 新着情報
運営会社・ライセンス 運営会社・ライセンス 運営会社・ライセンス
サイトマップ サイトマップ サイトマップ
お問い合わせ お問い合わせ お問い合わせ
一般・個人情報・プライバシーに関するお問い合わせ。
close close

- プロモーション
- トレーダーズマーケット
- パートナー
-
close close
FXONが為替ブローカーとして提供している、リテール向け取引条件やプラットフォーム、取引可能な商品などを詳しくご案内しています。
口座開設方法や取引ツールの使い方、ヘルプデスクのQA集など、お客様向けサポート情報を掲載しています。
メタトレーダーのインストール・操作方法をどこよりも詳しく解説。
お困り事はなんですか?あらゆる答えがここにある。
一般・個人情報・プライバシーに関するお問い合わせ。
トレードに役立つ情報や、マーケット情報を掲載しています。トレーダー同士の取引実績ポートフォリオもご覧いただけます。


この記事は:
に公開されています
に更新されています
MetaTrader4(MT4)/MetaTrader5(MT5)にて、複数の取引口座をご利用の場合、ナビゲータ内で、切り替えたいアカウントを選択することで、簡単にログイン先のアカウントを切り替えることが可能です。MT4/MT5へ一度ログインを行っており、アカウント情報を保存している場合は、アカウント情報の入力を省略できます。デモ口座とリアル口座間の切り替えも同じ手順で操作が可能です。
ここでは、MT4/MT5でログイン先のアカウントを切り替える方法について説明します。
MT4/MT5のそれぞれの説明はタブ切替でご確認いただけます。
手順1
MT4を起動し、ナビゲーター内の「口座」の左側の「+」をクリックします。
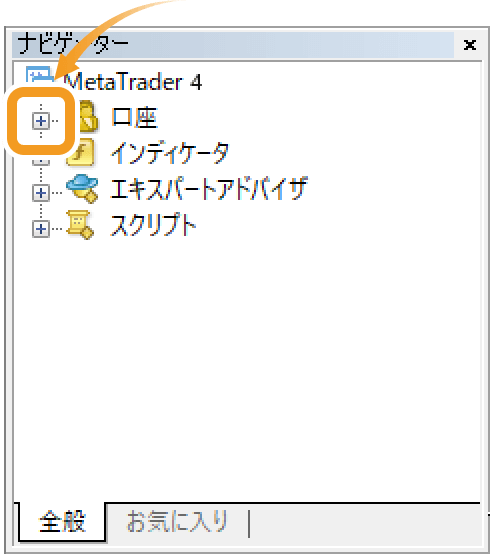
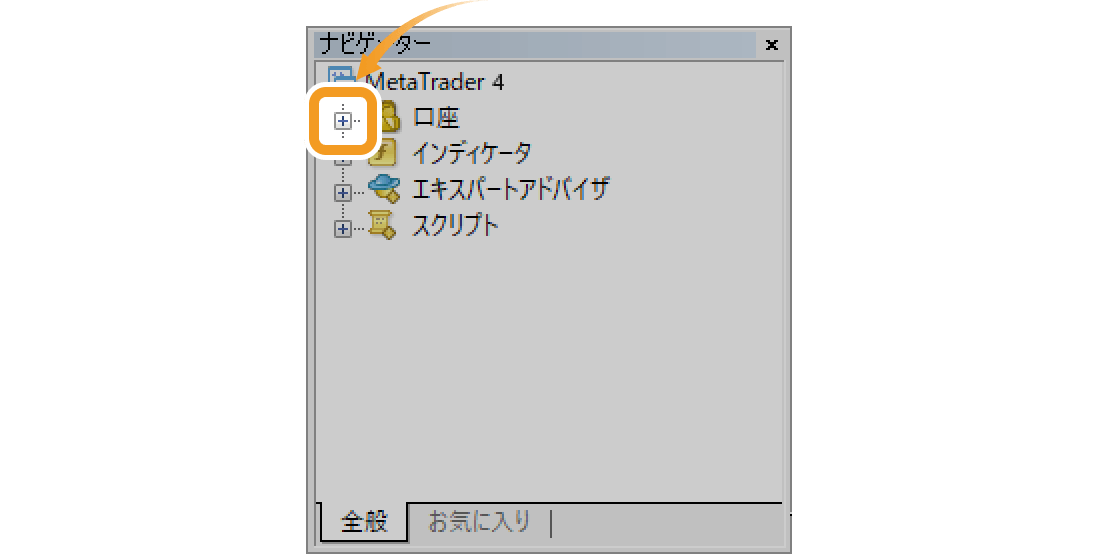
手順2
ログインしたいアカウントが属するサーバの、左側にある「+」をクリックします。
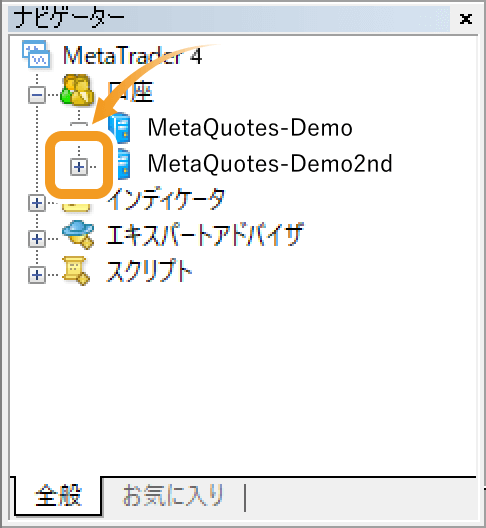
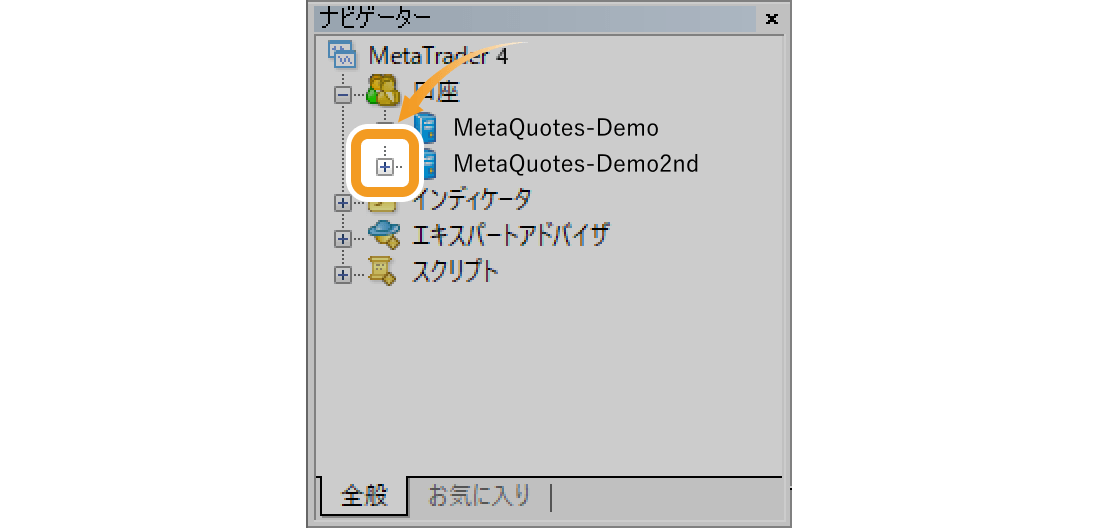
手順3
ログインしたいアカウント上でダブルクリックします。
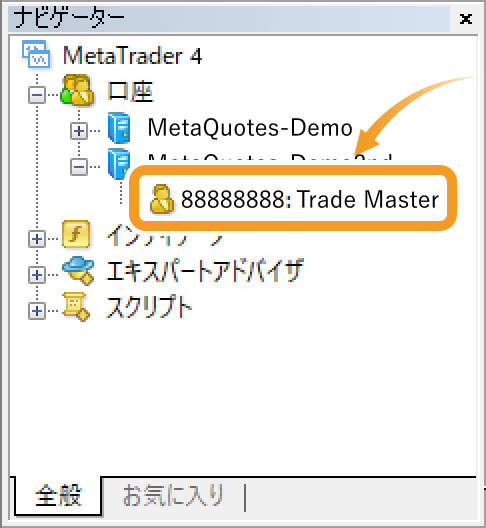
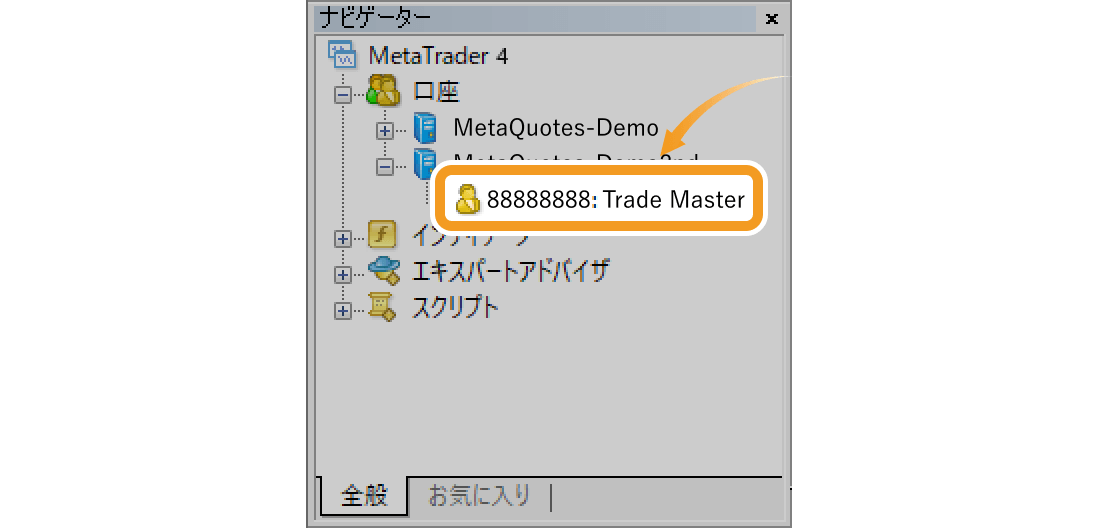
手順4
ログイン画面にて、アカウント情報を確認し、「ログイン」ボタンをクリックします。
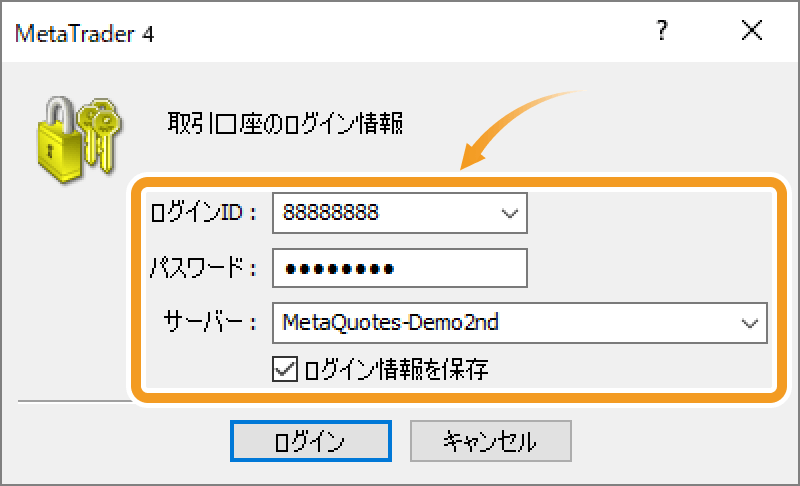
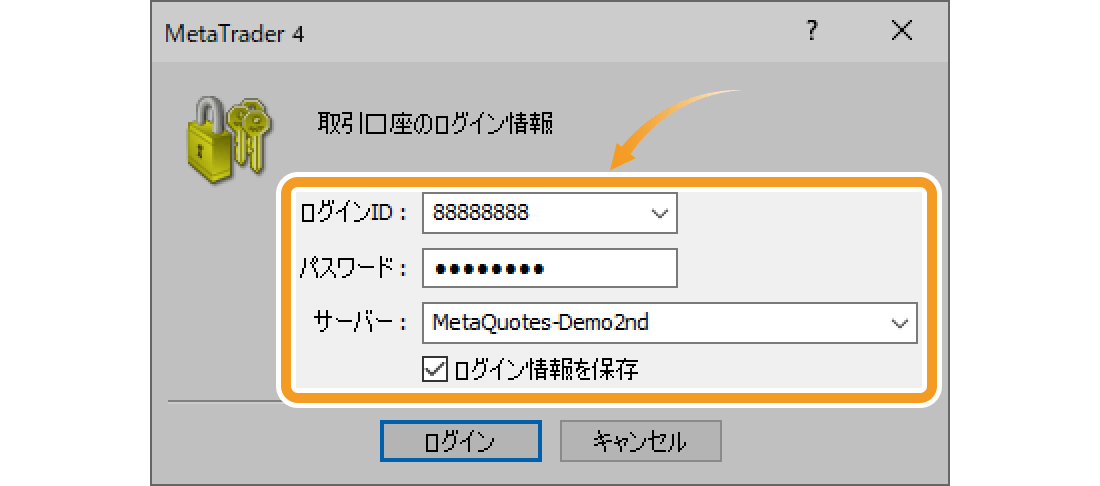
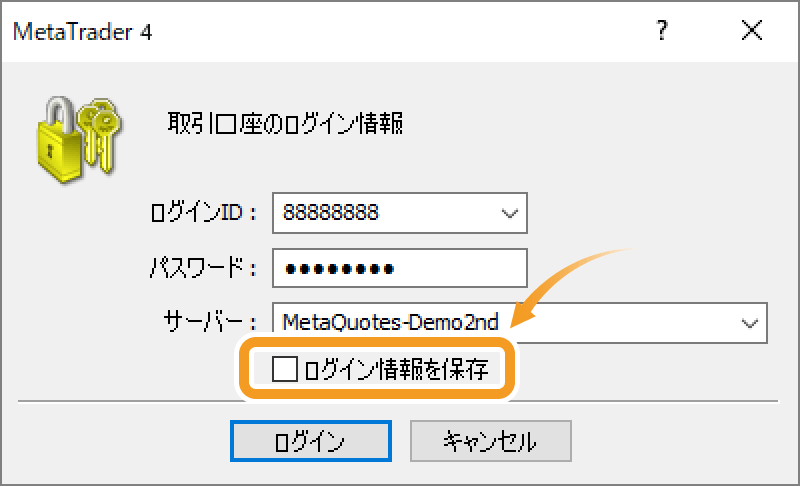
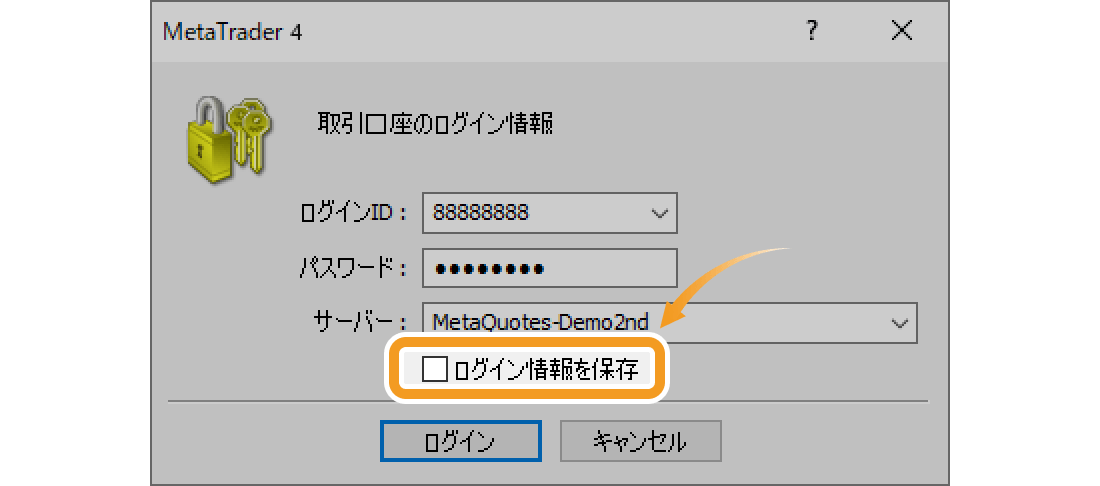
アカウント情報を保存していない場合、MT4を起動する度に、アカウント情報の入力が求められます。アカウント情報を入力し、「ログイン」ボタンをクリックするとログイン先のアカウントにログインすることができます。MT4起動時にアカウント情報の入力を省略したい場合は、アカウント情報入力後、「ログイン情報を保存」のチェックボックスにチェックを入れてログインすると、次回よりアカウント情報の入力を省略してログインの切り替えを行うことができます。
手順5
ログインが正常に完了すると、データの取得が開始され、MT4内の気配値やチャートが動作し始めます。MT4右下の接続状況欄に、緑色のマークとデータ受信値/送信値が表示されると、データセンターと接続していることを確認できます。
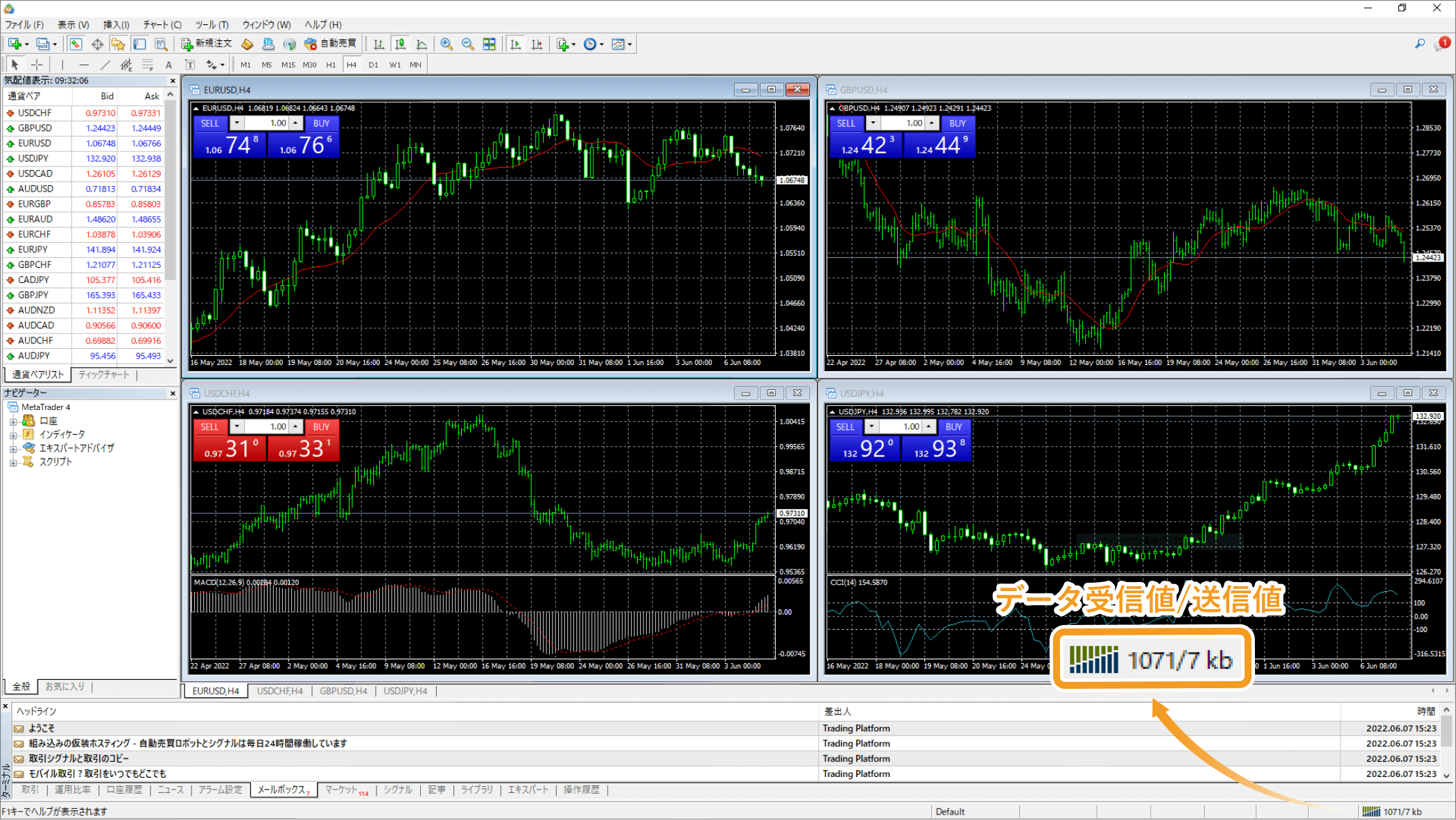

手順1
MT5を起動し、ナビゲータ内の「口座」の左側の「+」をクリックします。
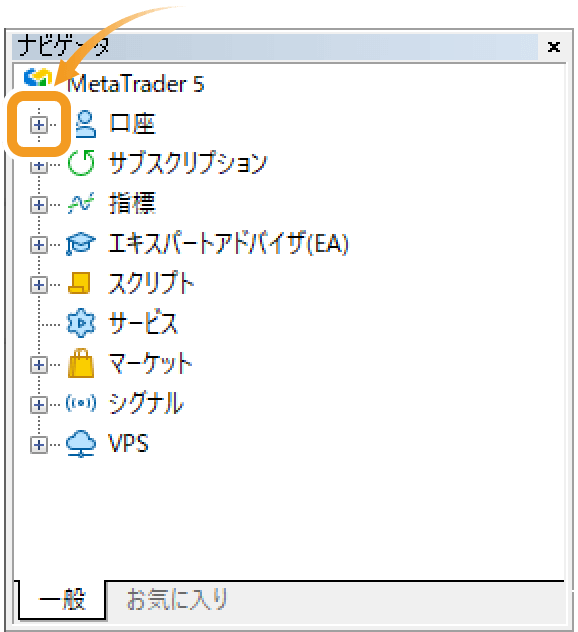
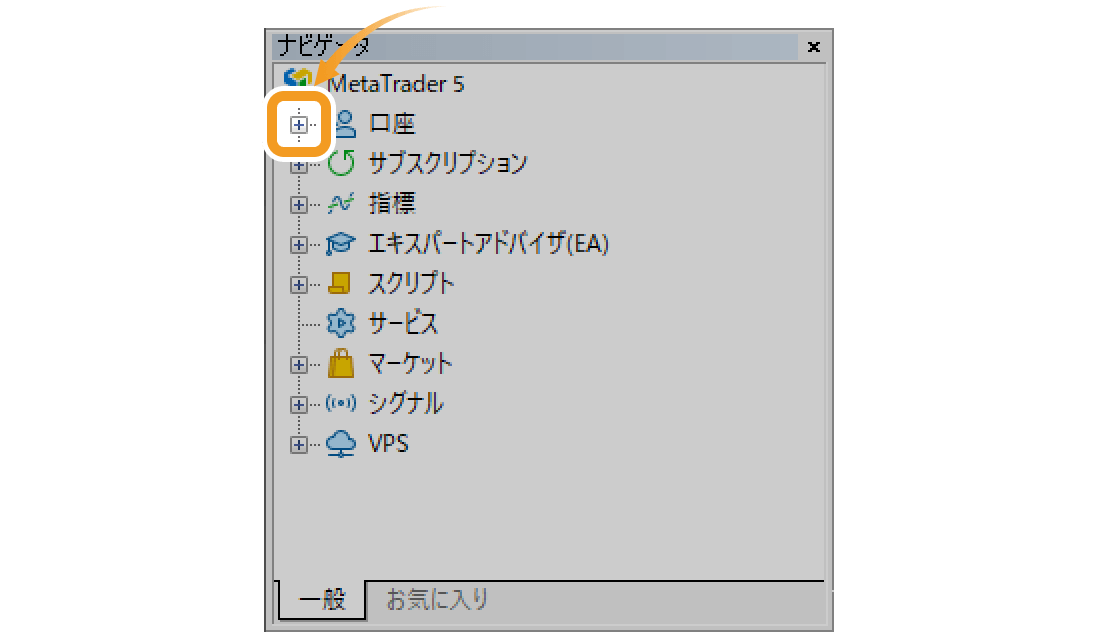
手順2
ログインしたいアカウントが属するサーバの、左側にある「+」をクリックします。
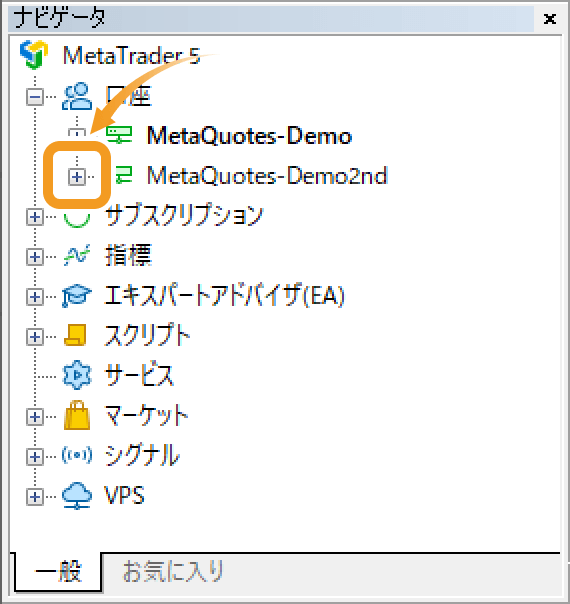
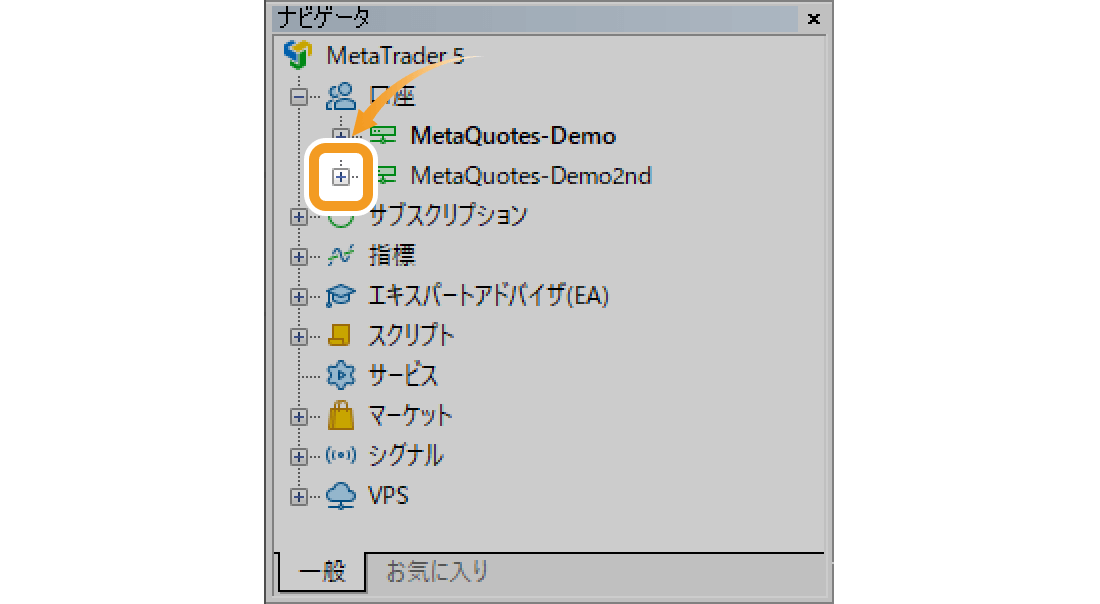
手順3
ログインしたいアカウント上でダブルクリックします。
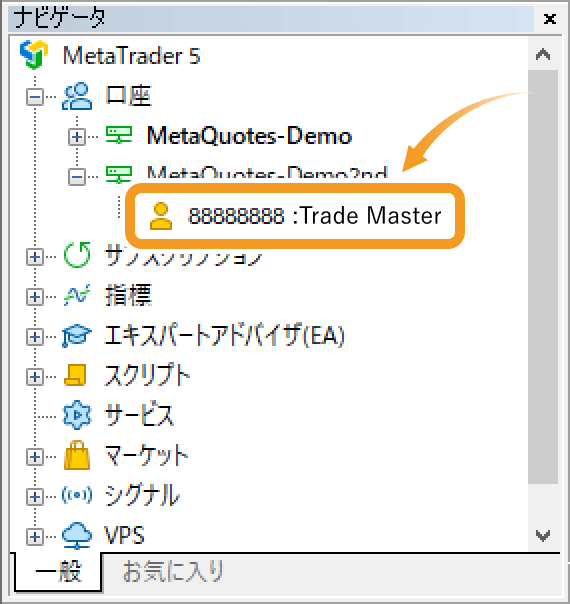
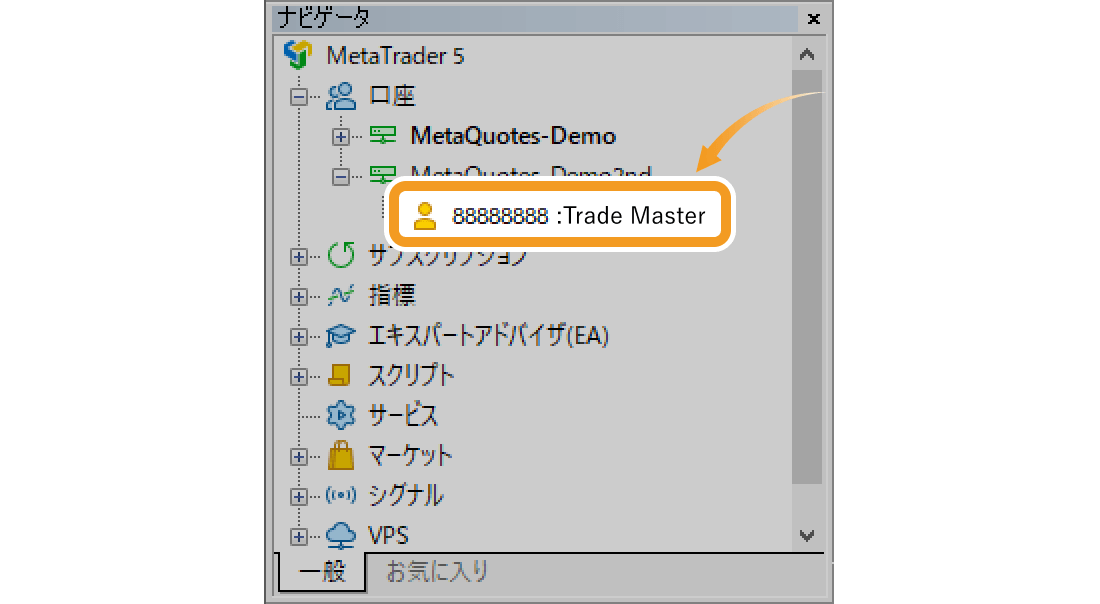
手順4
ログイン画面にて、アカウント情報を確認し、「OK」ボタンをクリックします。
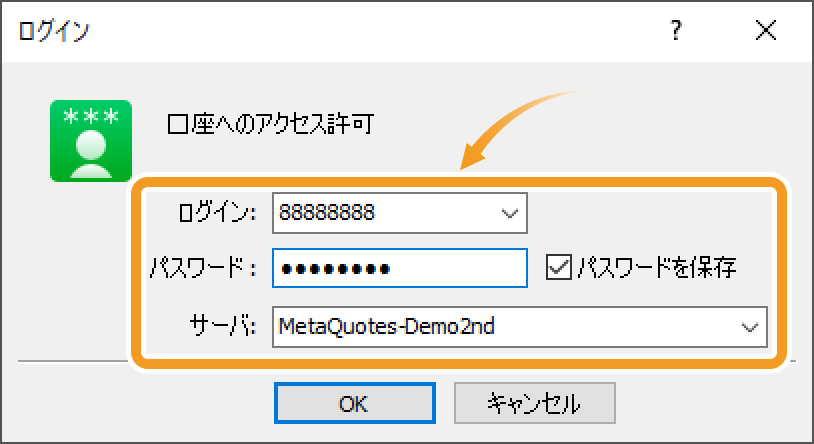
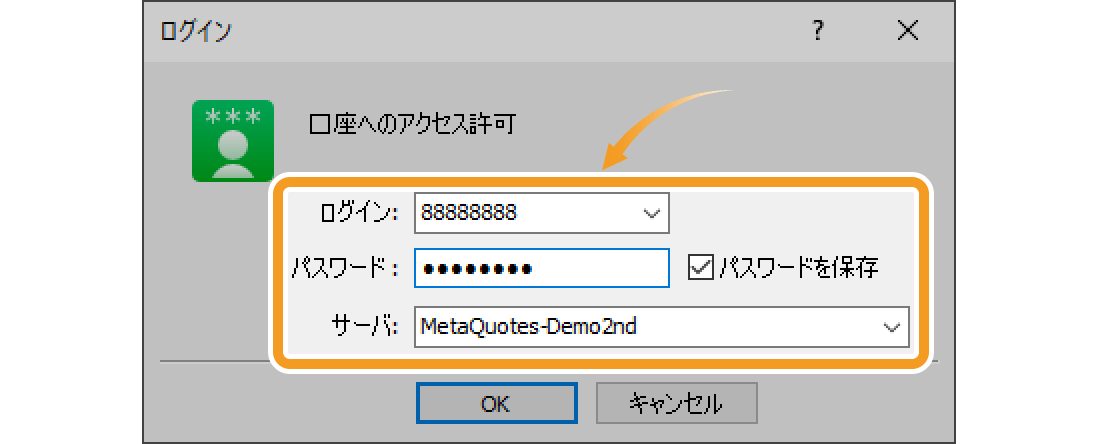
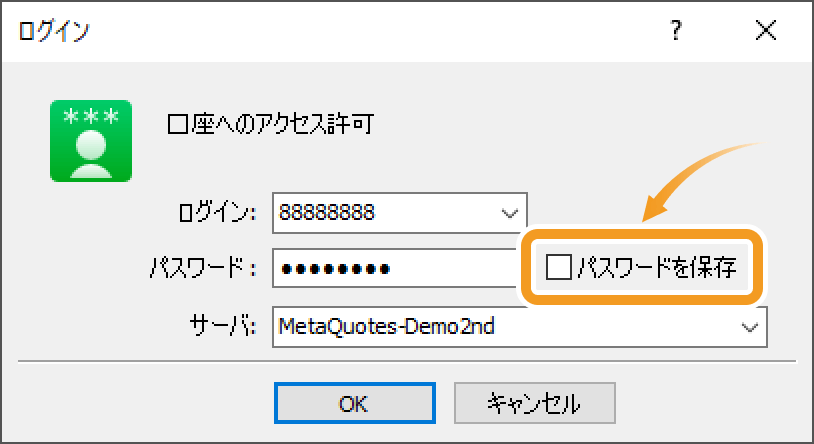
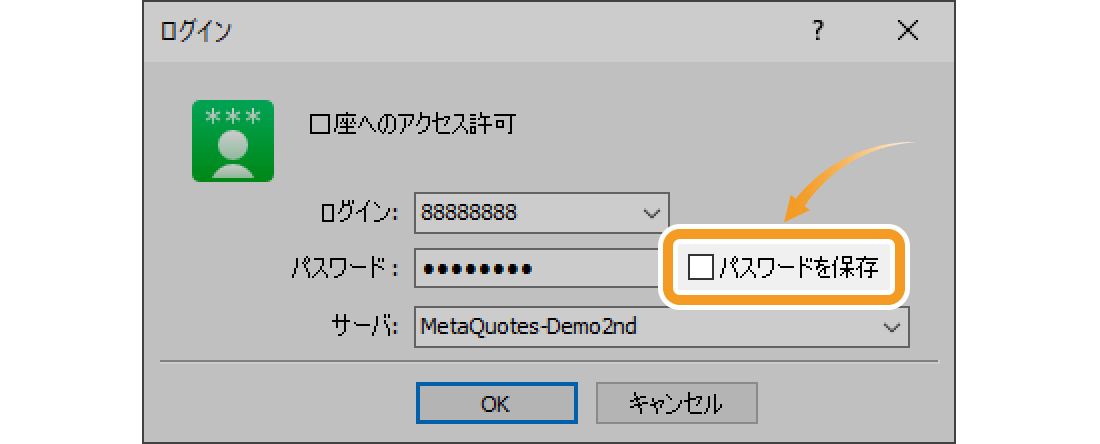
パスワードを保存していない場合、アカウントを切り替える度に、パスワードの入力が求められます。パスワードを入力し、「OK」ボタンをクリックするとログイン先のアカウントを切り替えることができます。ログイン切り替え時にパスワードの入力を省略したい場合は、パスワード入力後、「パスワードを保存」のチェックボックスにチェックを入れてログインすると、次回よりパスワードの入力を省略してログインの切り替えを行うことができます。
手順5
ログインが正常に完了すると、データの取得が開始され、MT5内の気配値やチャートが動作し始めます。MT5右下の接続状況欄に、緑色のマークとデータ受信値/送信値が表示されると、データセンターと接続していることを確認できます。
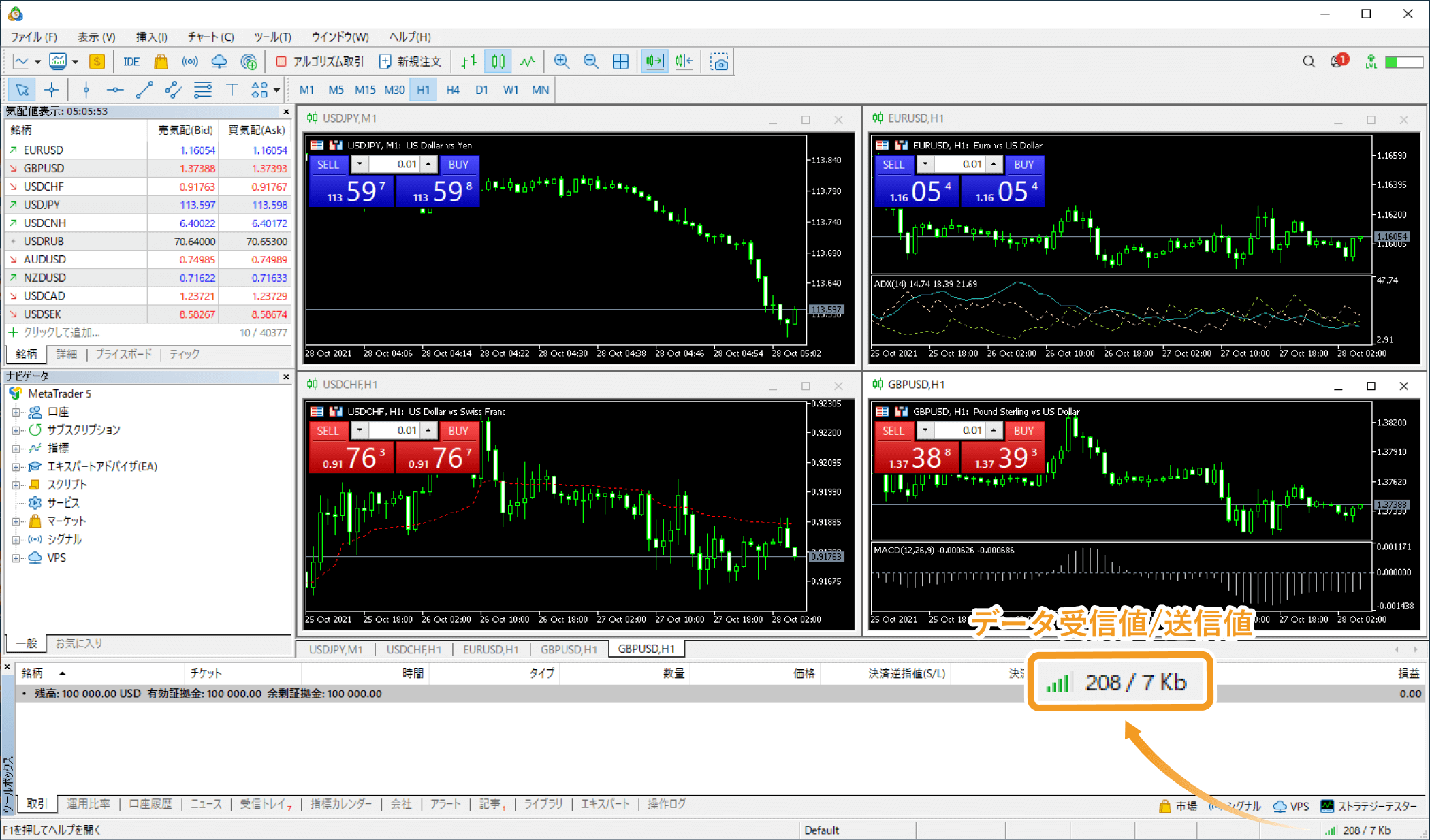

この記事はお役に立ちましたか?
0人中0人がこの記事が役に立ったと言っています
貴重な意見をいただきありがとうございます。
FXONでは、このウェブサイトの機能向上とお客様の利便性を高めるためにクッキー使用しています。本ウェブサイトでは、当社だけではなく、お客様のご利用状況を追跡する事を目的とした第三者(広告主・ログ解析業者等)によるクッキーも含まれる可能性があります。 利用の方針

