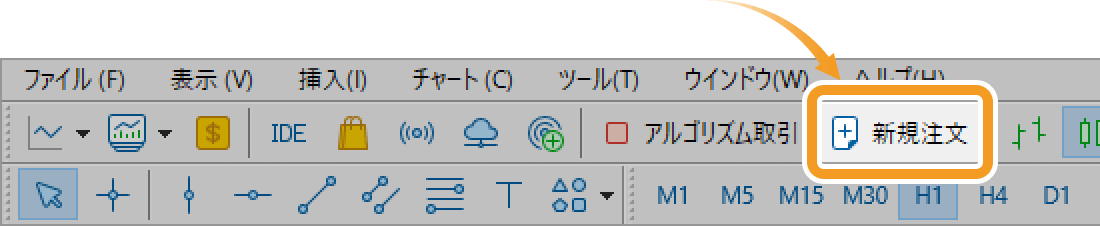- FXONの特徴
-
サービス/商品サービス/商品サービス/商品

FXONが為替ブローカーとして提供している、リテール向け取引条件やプラットフォーム、取引可能な商品などを詳しくご案内しています。
close close

-
お客様サポートお客様サポートお客様サポート

口座開設方法や取引ツールの使い方、ヘルプデスクのQA集など、お客様向けサポート情報を掲載しています。
MetaTrader4/5 ご利用ガイド MetaTrader4/5 ご利用ガイド MetaTrader4/5 ご利用ガイド
メタトレーダーのインストール・操作方法をどこよりも詳しく解説。
よくある質問 よくある質問 よくある質問
お困り事はなんですか?あらゆる答えがここにある。
新着情報 新着情報 新着情報
運営会社・ライセンス 運営会社・ライセンス 運営会社・ライセンス
サイトマップ サイトマップ サイトマップ
お問い合わせ お問い合わせ お問い合わせ
一般・個人情報・プライバシーに関するお問い合わせ。
close close

- プロモーション
- トレーダーズマーケット
- パートナー
-
close close
FXONが為替ブローカーとして提供している、リテール向け取引条件やプラットフォーム、取引可能な商品などを詳しくご案内しています。
口座開設方法や取引ツールの使い方、ヘルプデスクのQA集など、お客様向けサポート情報を掲載しています。
メタトレーダーのインストール・操作方法をどこよりも詳しく解説。
お困り事はなんですか?あらゆる答えがここにある。
一般・個人情報・プライバシーに関するお問い合わせ。
トレードに役立つ情報や、マーケット情報を掲載しています。トレーダー同士の取引実績ポートフォリオもご覧いただけます。


この記事は:
に公開されています
に更新されています
MetaTrader4(MT4)/MetaTrader5(MT5)の成行注文は、注文時に価格を指定する指値注文とは異なり、現在のレートで注文を出します。成行注文は、注文がマーケットに届いた時点で取引が成立するため、指値注文よりも取引の成立が早いです。成行注文には、買い成行注文と売り成行注文の2種類があります。
ここでは、MT4/MT5の新規注文画面から成行注文する方法を説明します。
MT4/MT5のそれぞれの説明はタブ切替でご確認いただけます。
手順1
ツールバーの「新規注文」ボタンをクリックします。
参照:新規注文画面の表示方法


手順2
新規注文画面内の「通貨ペア」選択欄をクリックして、注文を出す通貨ペアを選択します。


手順3
「注文種別」選択欄をクリックして、「成行注文」を選択します。

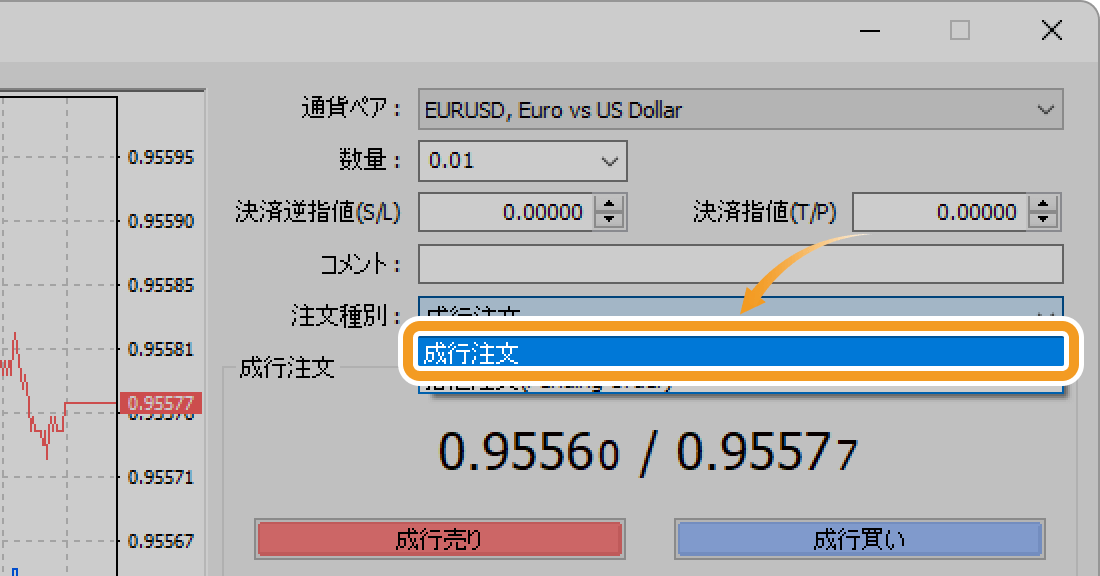
各FXブローカーの注文方式によっては、新規注文画面内の表記が異なります。「成行注文」が表示されない場合は「カウントダウン注文」を選択してください。
手順4
「数量」欄にて、取引数量をロット単位で設定します。1ロットあたりの取引数量は、各FXブローカーの口座タイプや銘柄によって異なります。必要に応じて、決済逆指値(S/L)、決済指値(T/P)、コメントの設定を行います。

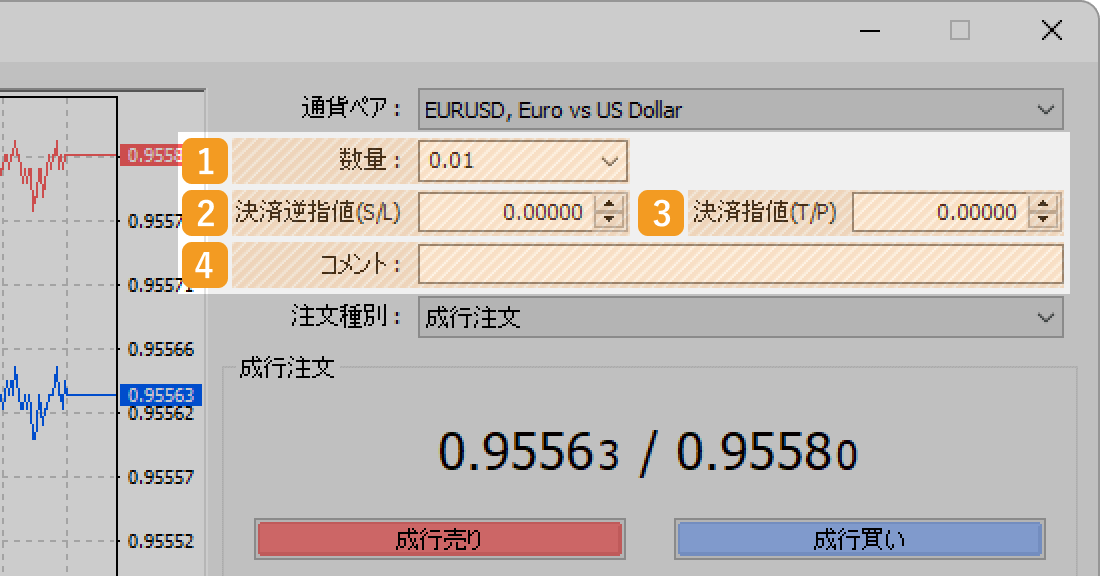
|
番号 |
項目名 |
説明 |
|---|---|---|
|
1 |
数量 |
取引量をロット単位で設定します。数量を直接入力するか、プルダウンメニューから設定したい数値を選択します。 |
|
2 |
決済逆指値(S/L) |
決済逆指値(S/L)を設定します。価格を直接入力するか、右側の▲▼マークをクリックして設定します。 |
|
3 |
決済指値(T/P) |
決済指値(T/P)を設定します。価格を直接入力するか、右側の▲▼マークをクリックして設定します。 |
|
4 |
コメント |
注文にコメントを付けることができます。残したコメントは、後で見返すことができるため、メモ機能としてご利用頂けます。 |
手順5
価格を確認し、売り成行注文を行う場合は「成行売り」、買い成行注文を行う場合は「成行買い」ボタンをクリックします。売り成行注文時には「Bid値」の価格が、買い成行注文時には「Ask値」の価格が適用されます。

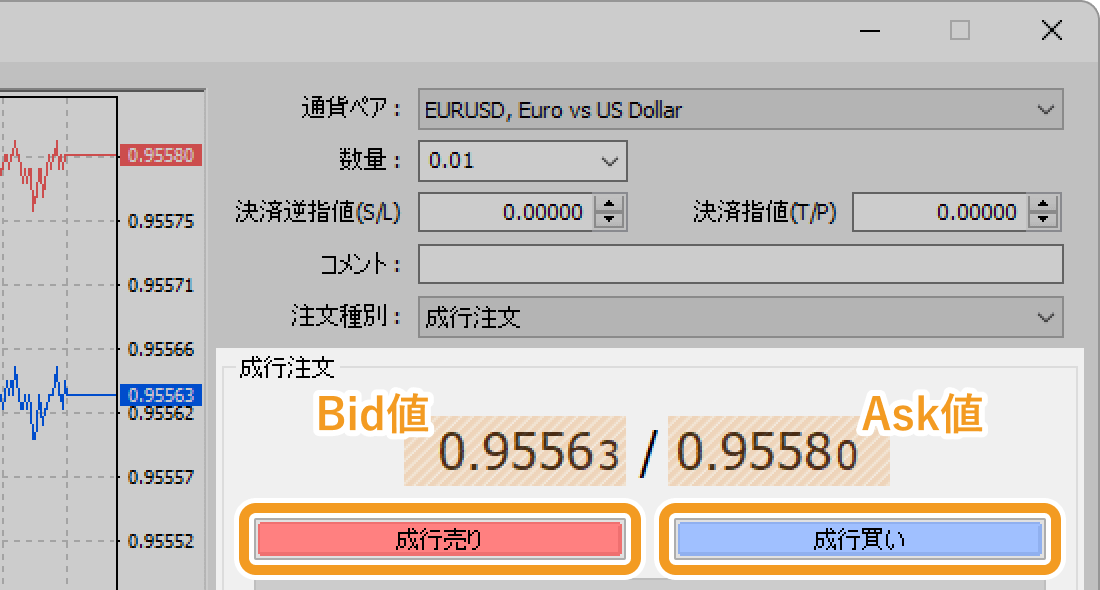
新規注文画面ではティックチャートも確認できます。ティックとは、プライス更新時の最小単位のデータです。相場の値動きを最小単位で確認できるティックチャートは、注文タイミングの精度を高めるデータとなります。新規注文画面のティックチャートでは、Bid値、Ask値、決済指値(T/P)、決済逆指値(S/L)を確認することが可能です。
手順6
注文発注後、取引が成立すると、ターミナル内の「取引」タブに注文内容が反映されます。
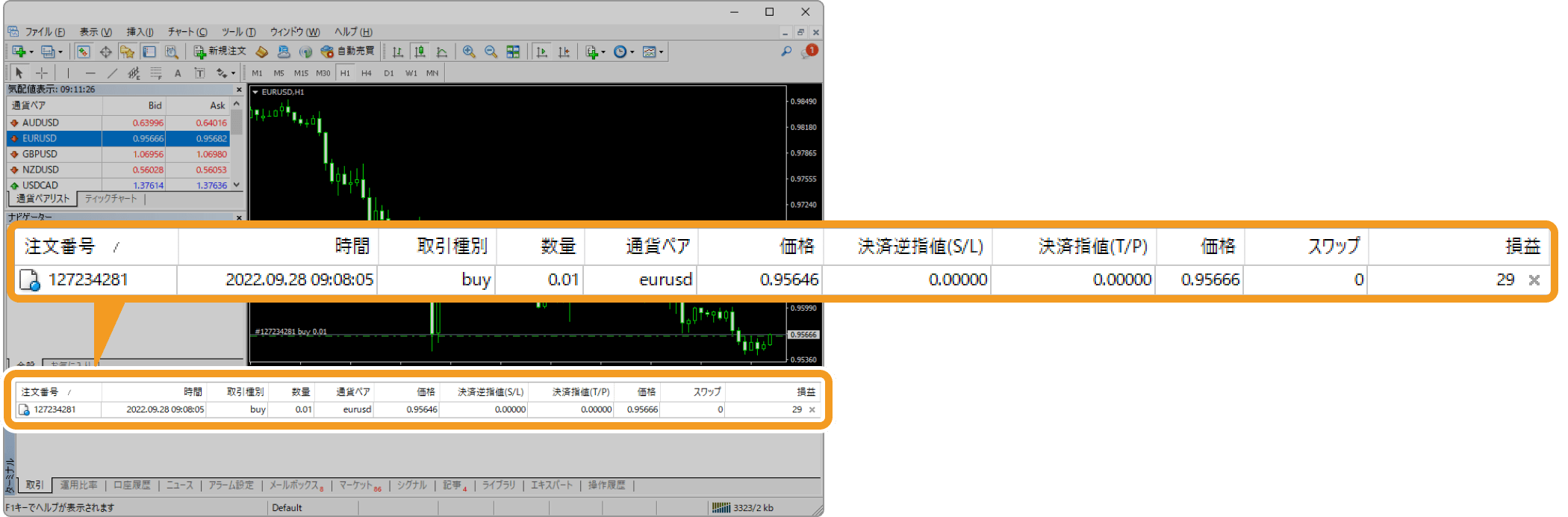
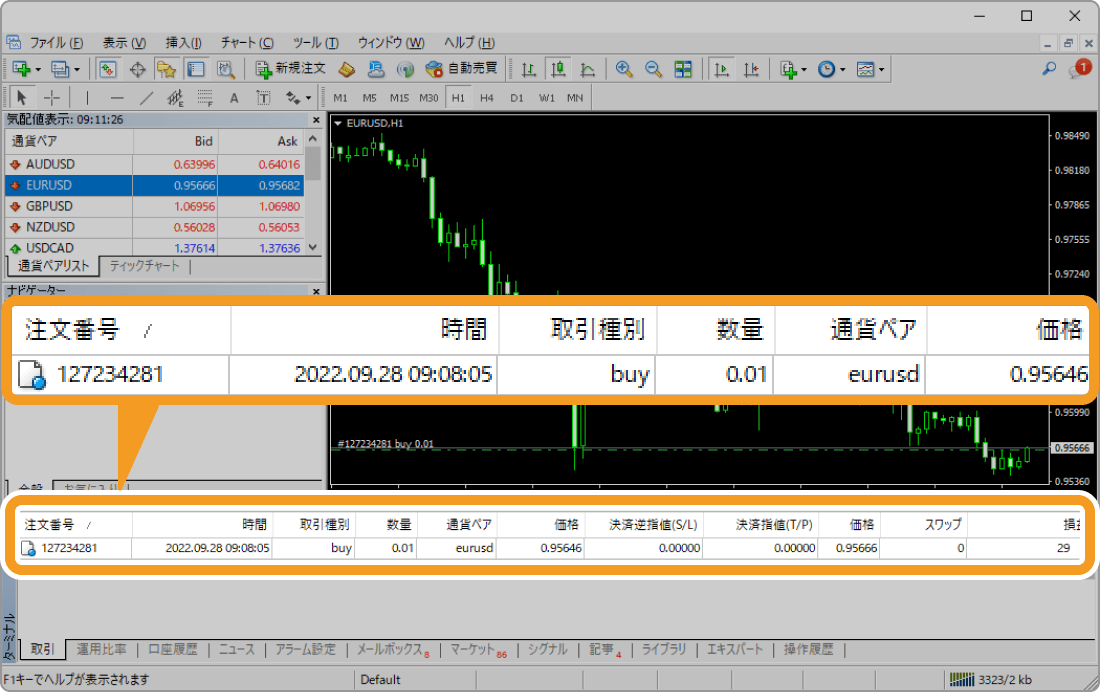
チャート下にターミナルが表示されていない場合は、メニューバーの「表示」をクリックし、「ターミナル」を選択すると表示されます。
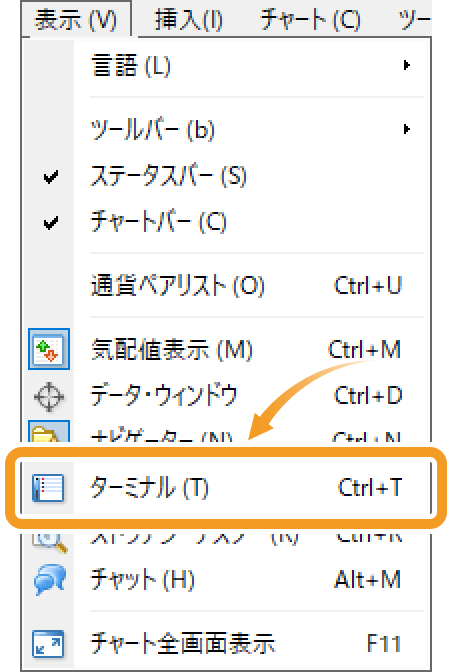
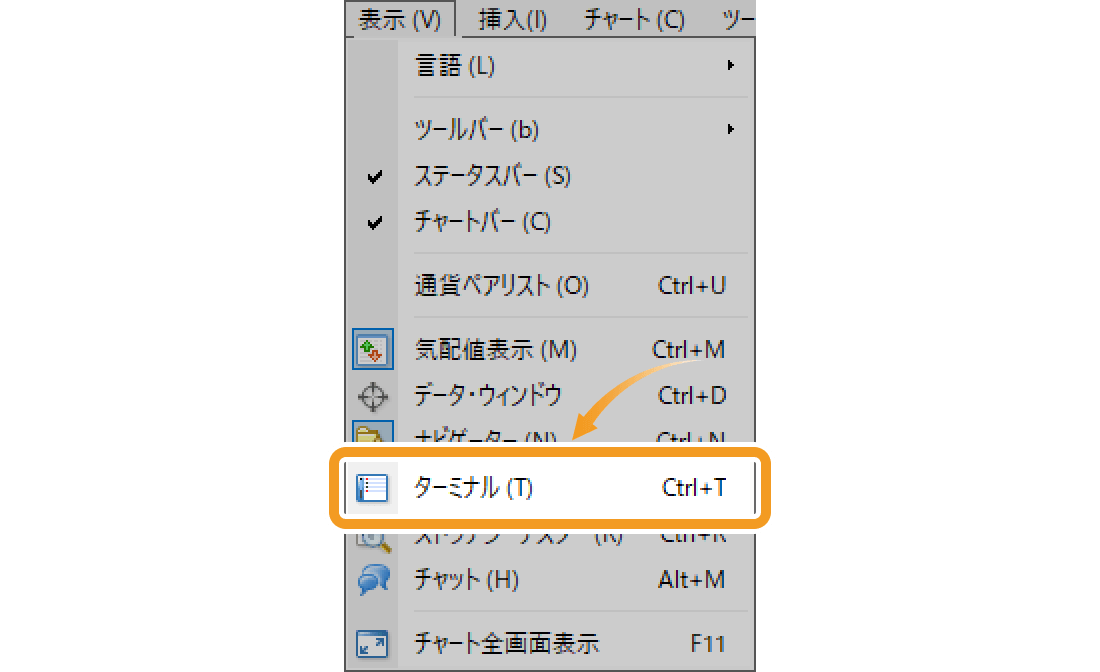
動画
手順1
手順2
新規注文画面内の「銘柄」選択欄をクリックして、注文を出す銘柄を選択します。
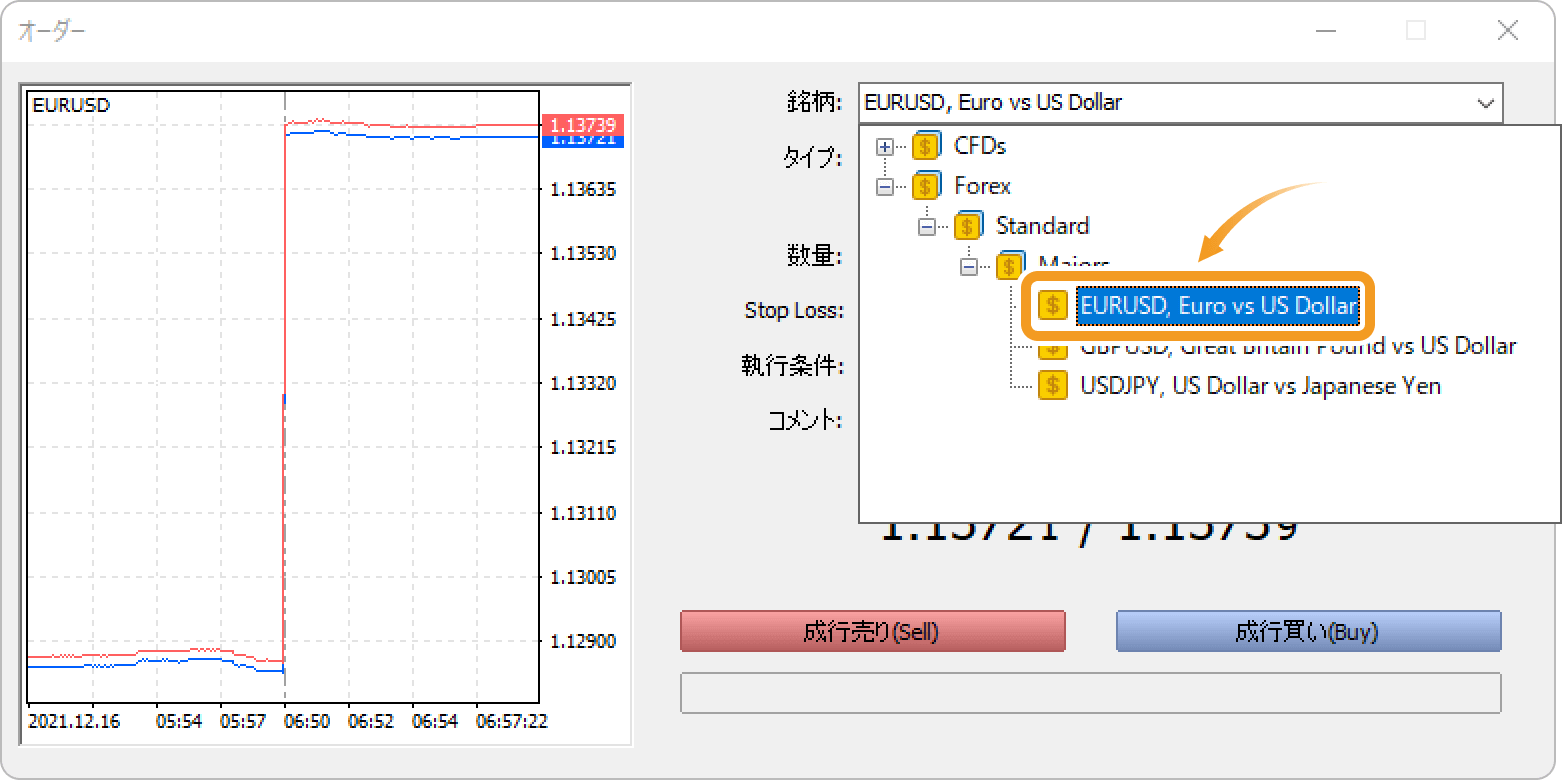
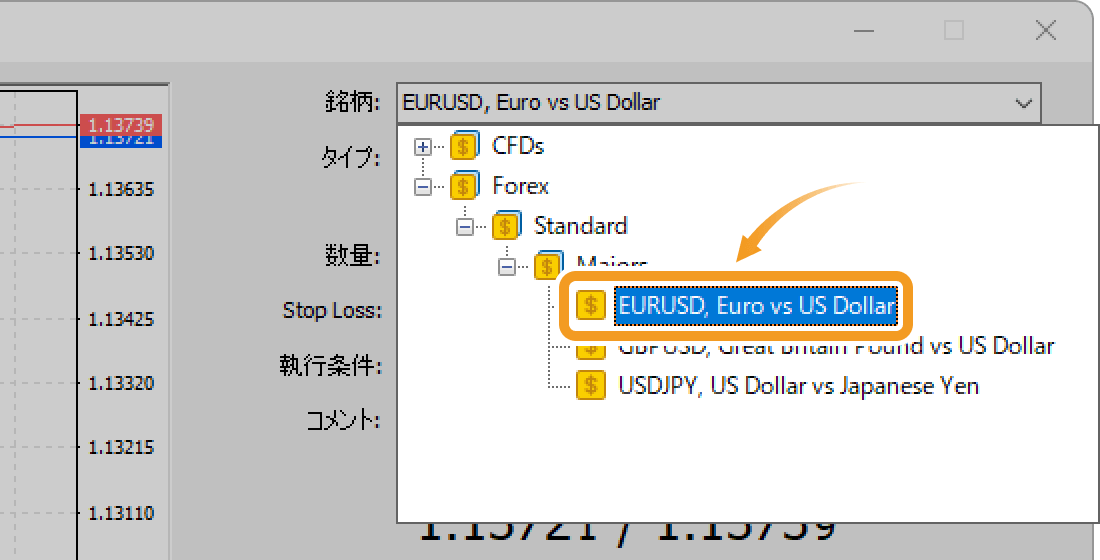
手順3
「タイプ」選択欄をクリックして、「カウントダウン注文」を選択します。
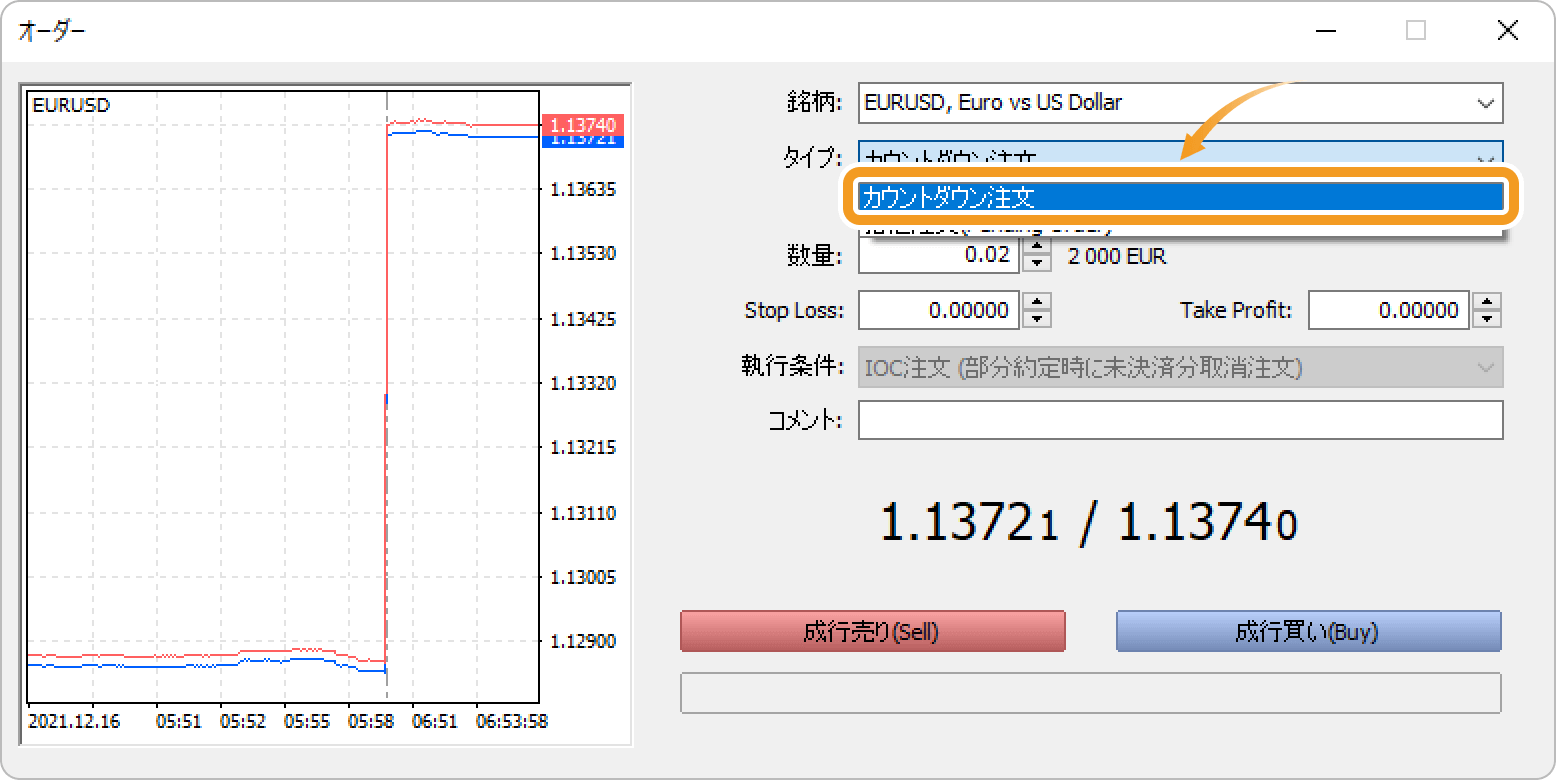
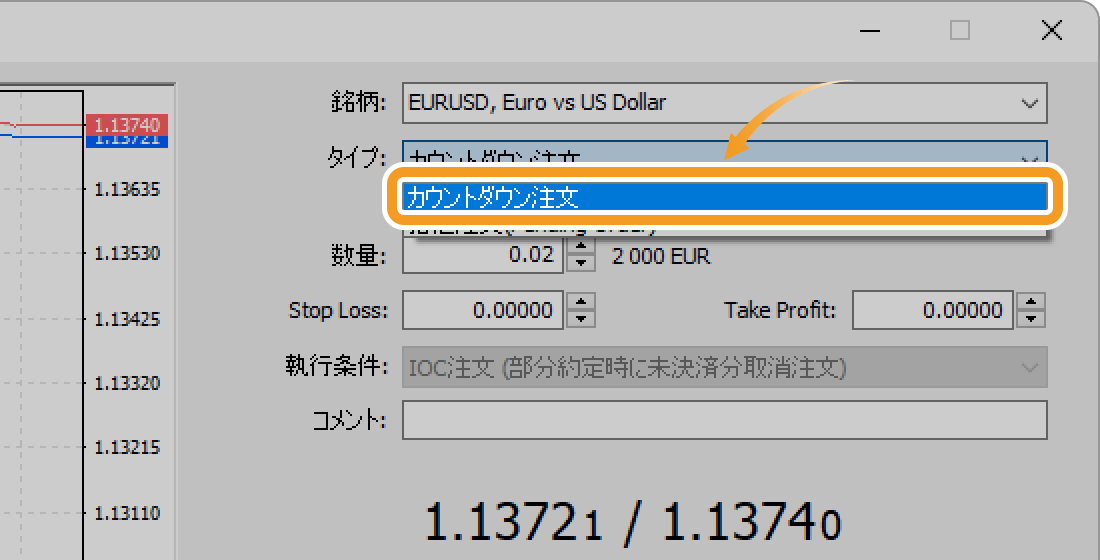
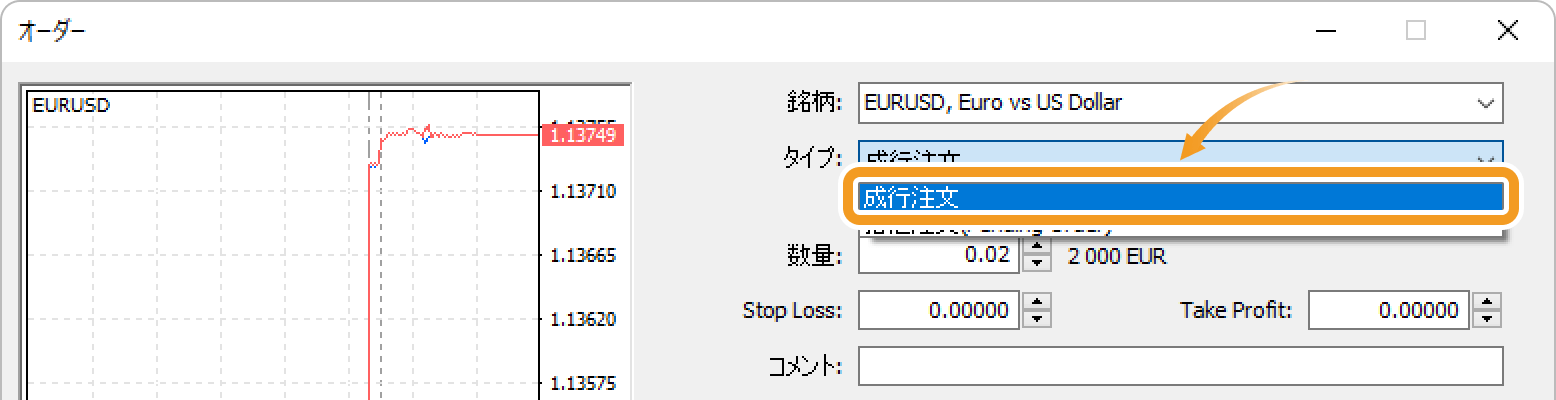
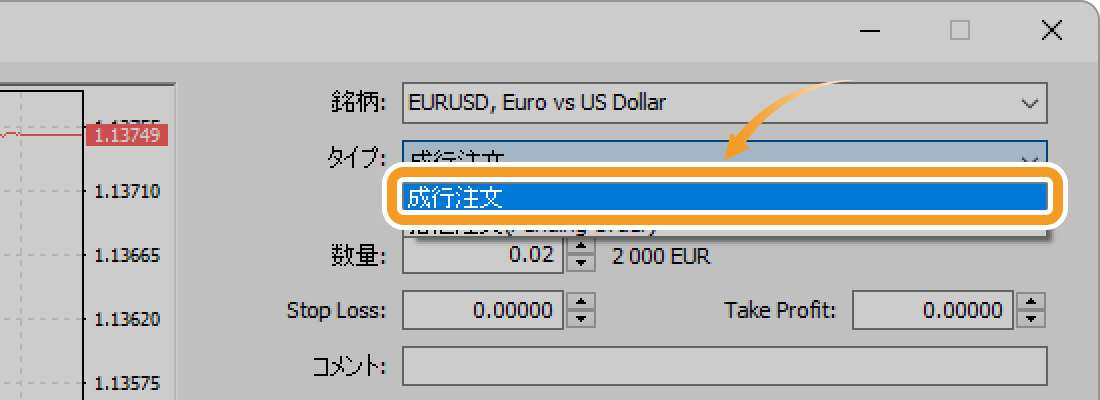
MT5では、注文方式によって、新規注文画面内の表記が異なります。注文方式がインスタントエクスキューション(Instant Execution)の場合、「カウントダウン注文」ではなく「成行注文」を選択ください。
手順4
「数量」欄にて、取引数量をロット単位で設定します。1ロットあたりの取引数量は、各FXブローカーの口座タイプや銘柄によって異なります。必要に応じて、決済逆指値(S/L)、決済指値(T/P)、コメントの設定を行います。
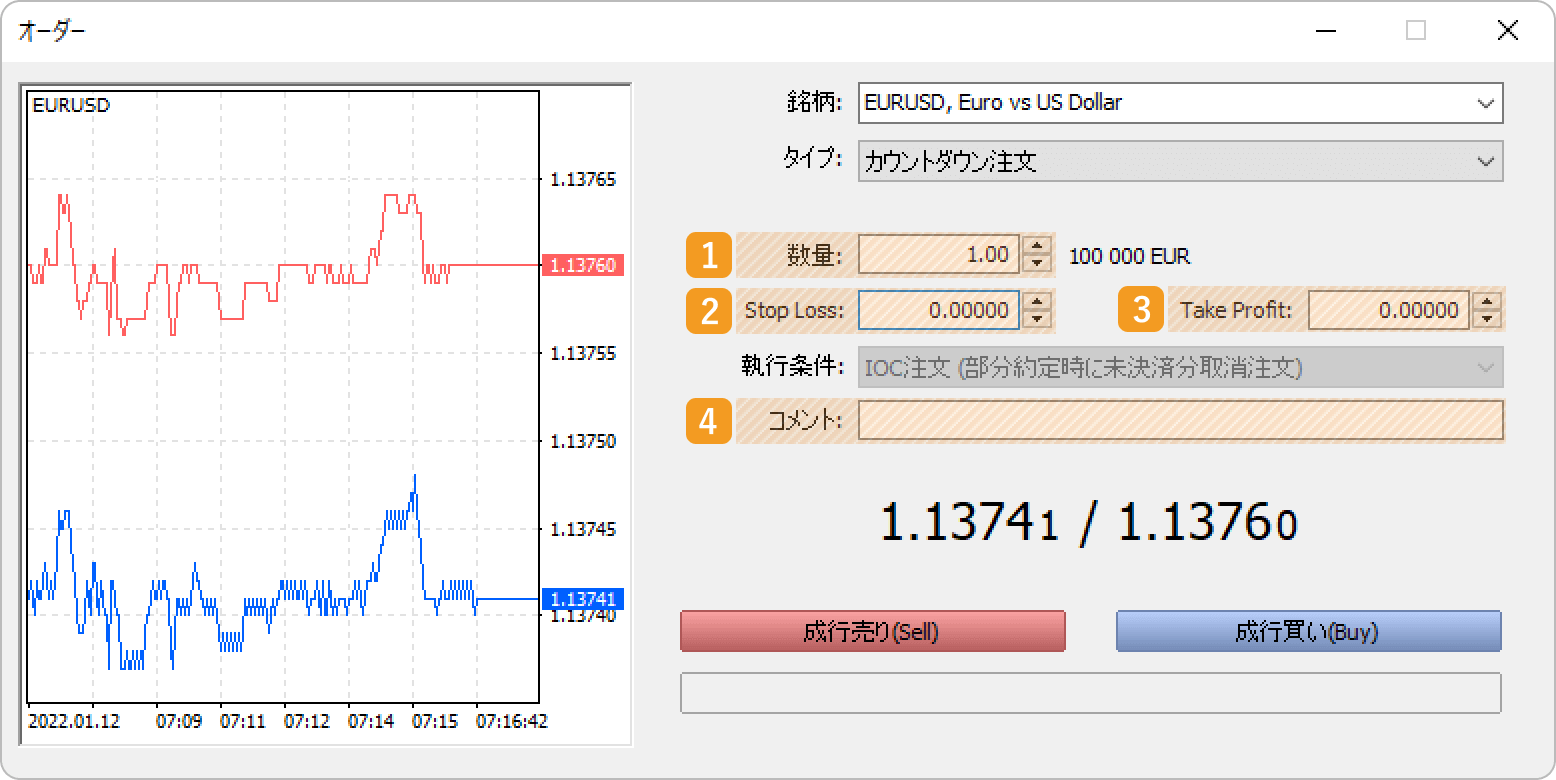
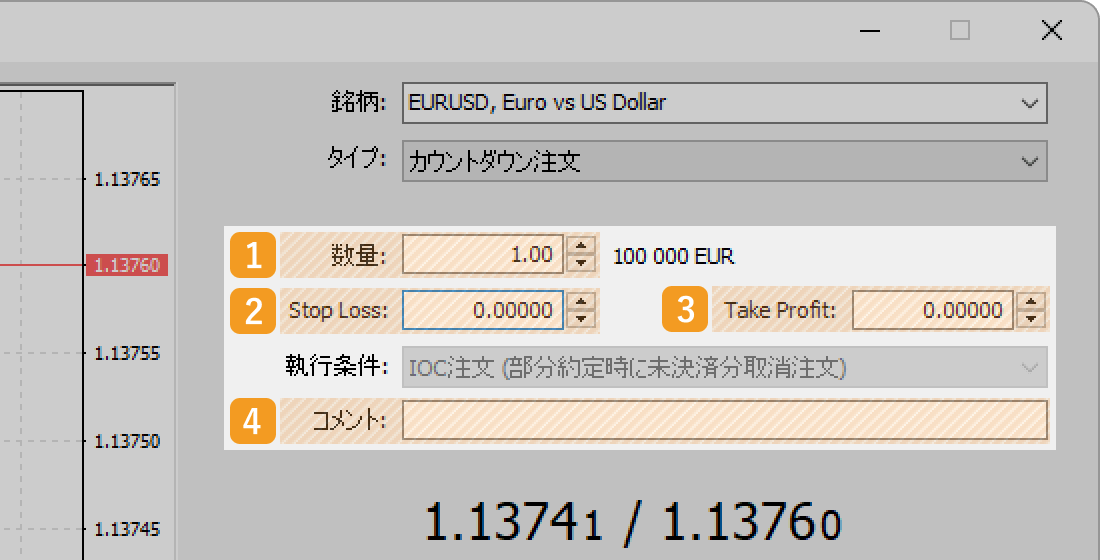
|
番号 |
項目名 |
説明 |
|---|---|---|
|
1 |
数量 |
取引数量をロット単位で設定します。数量を直接入力、または、右側の▼▲マークをクリックして設定します。 |
|
2 |
Stop Loss |
決済逆指値(S/L)を設定します。価格を直接入力、または、右側の▼▲マークをクリックして設定します。 |
|
3 |
Take Profit |
決済指値(T/P)を設定します。価格を直接入力、または、右側の▼▲マークをクリックして設定します。 |
|
4 |
コメント |
注文にコメントを付与することができます。残したコメントは、後で見返すことができるため、メモ機能としてご利用頂けます。 |
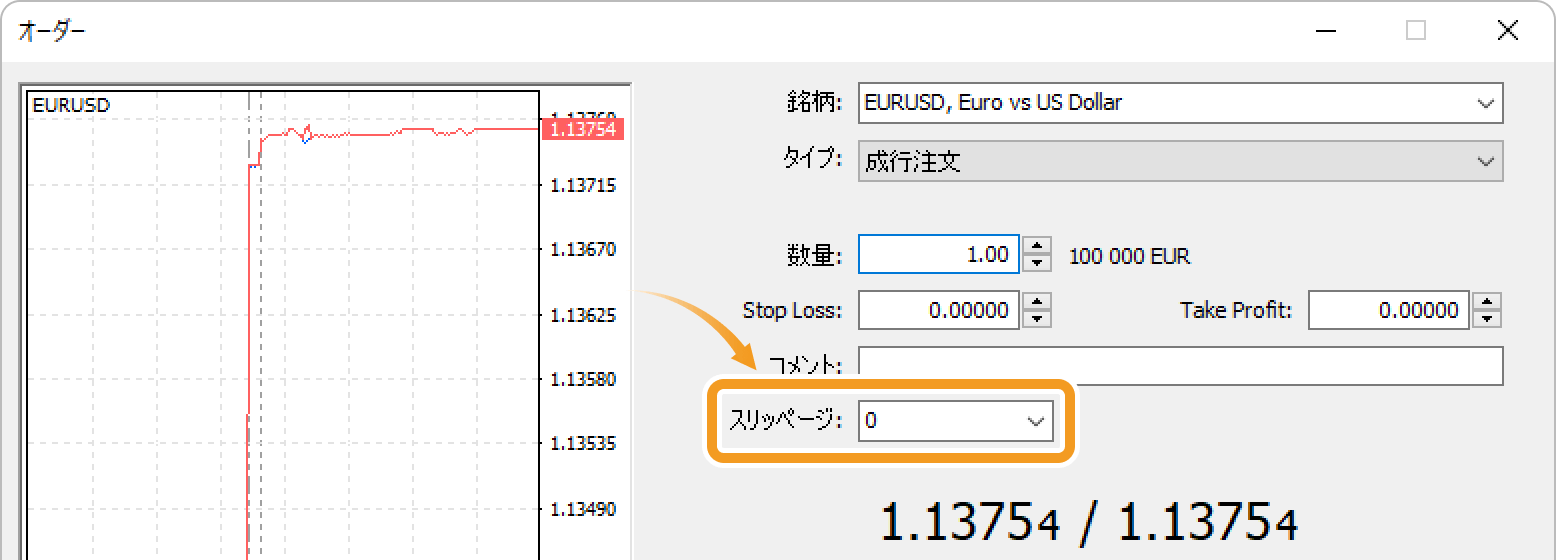
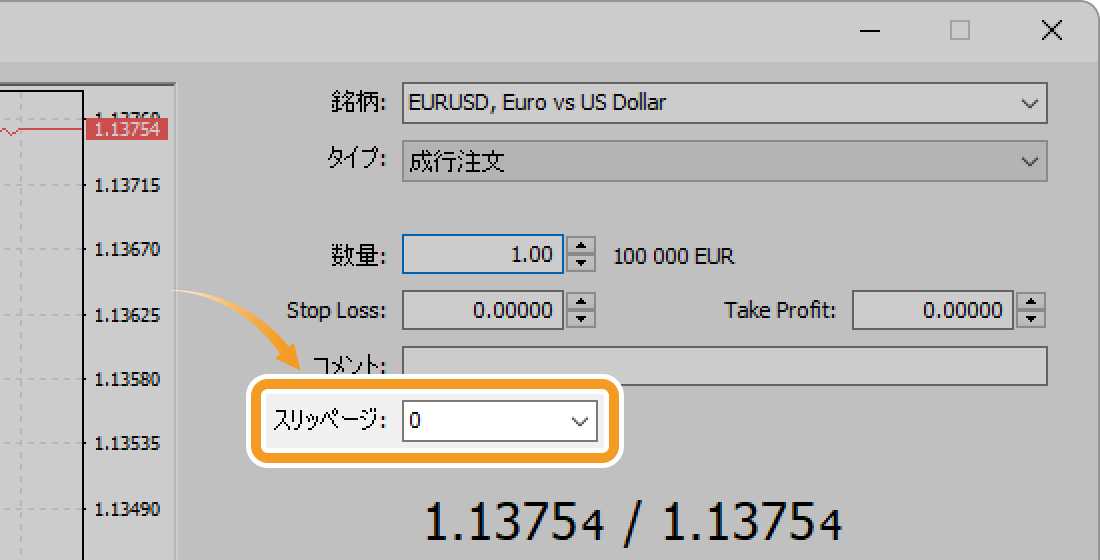
注文方式がインスタントエクスキューション(Instant Execution)の場合、スリッページの許容範囲を設定することができます。スリッページの許容範囲を設定しておくと、注文価格と執行価格にて設定した数値以上のスリッページが発生した場合、その注文が執行されません。注文方式がマーケットエクスキューション(Market Execution)の場合、スリッページの許容範囲の設定はできません。
手順5
価格を確認し、売り成行注文を行う場合は「Sell」、買い成行注文を行う場合は「Buy」ボタンをクリックします。売り成行注文時には「Bid値」の価格が、買い成行注文時には「Ask値」の価格が適用されます。
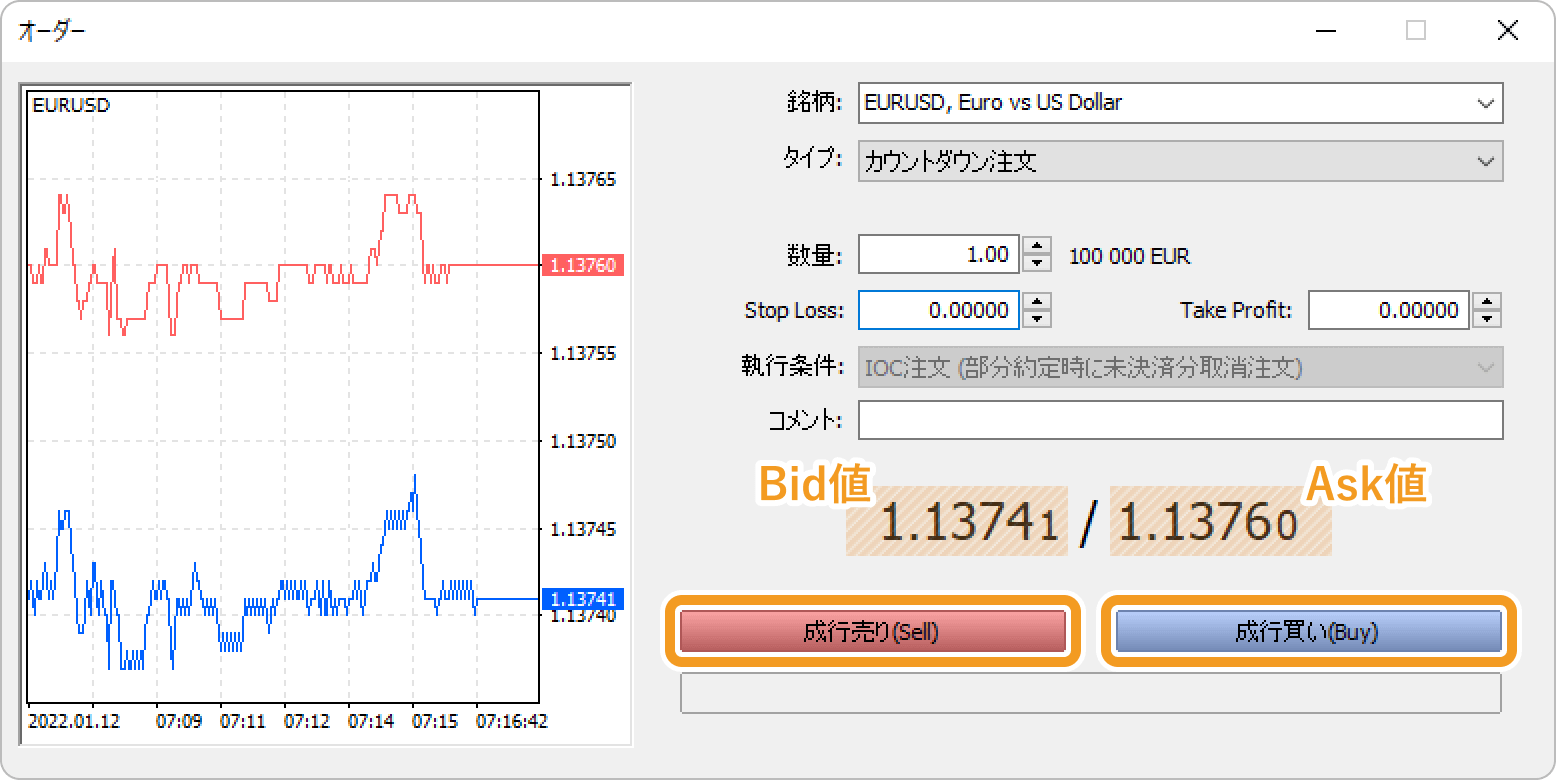
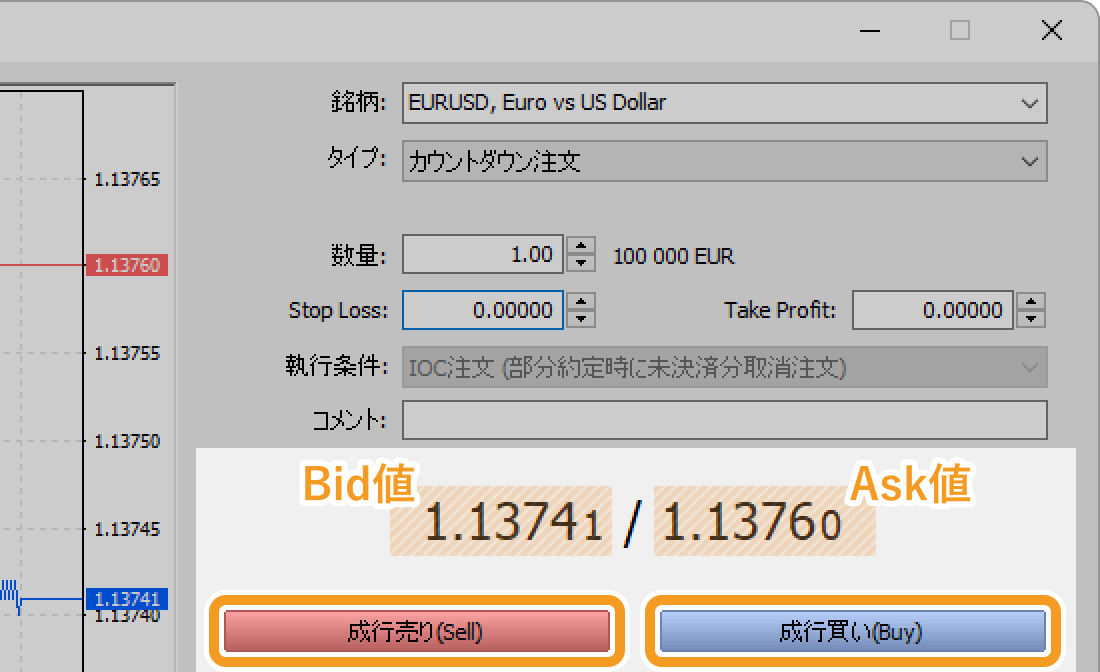
MT5の新規注文画面では、ティックチャートを確認することができます。ティックとは、プライス更新時の最小単位のデータです。相場の値動きを最小単位で確認できるティックチャートは、注文時のタイミングの精度を高めるデータとなります。新規注文画面のティックチャートでは、Bid値、Ask値、決済指値(T/P)、決済逆指値(S/L)を確認することも可能です。
手順6
注文発注後、取引が成立すると、ツールボックス内の「取引」タブに注文内容が反映されます。
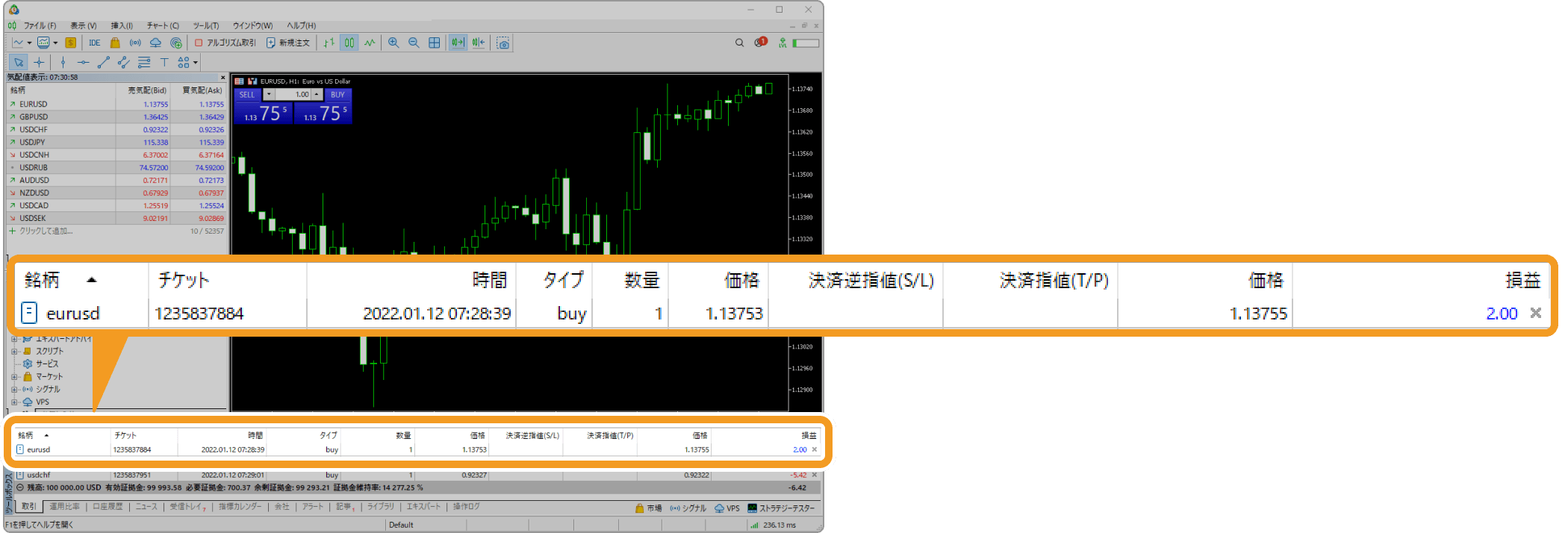
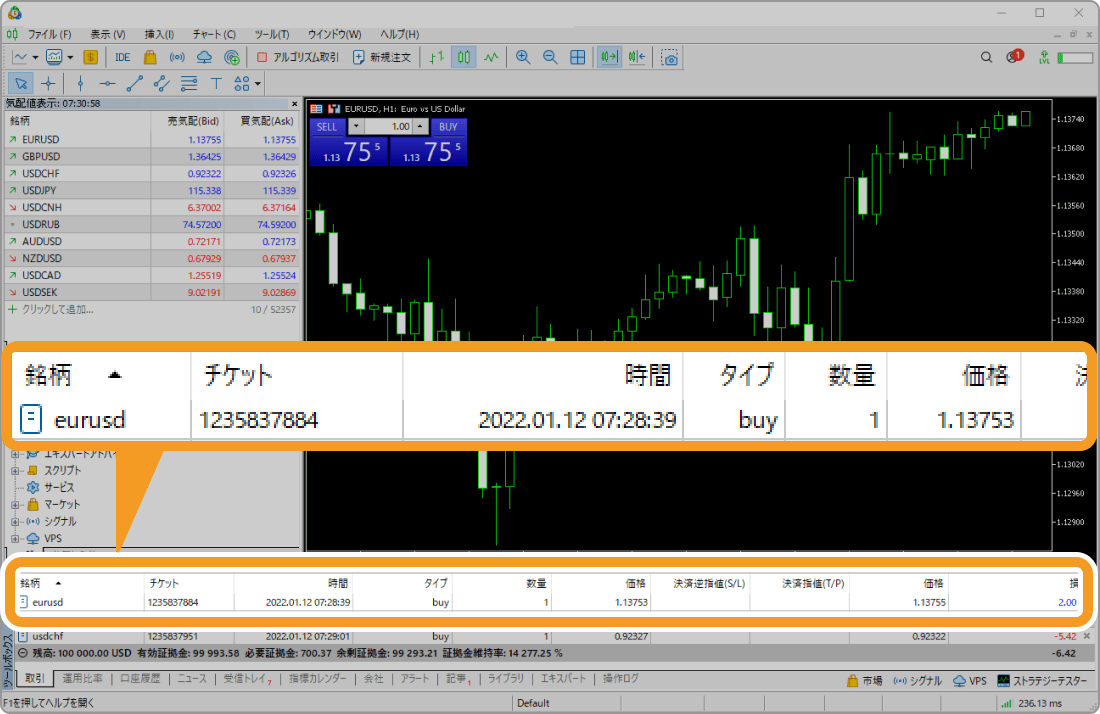
チャート下にツールボックスが表示されていない場合は、メニューバーの「表示」をクリックし、「ツールボックス」を選択すると表示されます。
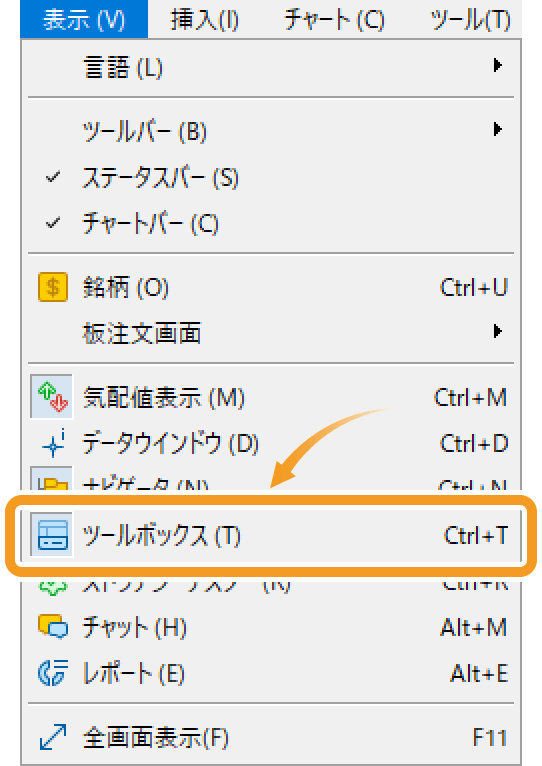

動画
この記事はお役に立ちましたか?
0人中0人がこの記事が役に立ったと言っています
貴重な意見をいただきありがとうございます。
FXONでは、このウェブサイトの機能向上とお客様の利便性を高めるためにクッキー使用しています。本ウェブサイトでは、当社だけではなく、お客様のご利用状況を追跡する事を目的とした第三者(広告主・ログ解析業者等)によるクッキーも含まれる可能性があります。 利用の方針