- FXONの特徴
-
サービス/商品サービス/商品サービス/商品

FXONが為替ブローカーとして提供している、リテール向け取引条件やプラットフォーム、取引可能な商品などを詳しくご案内しています。
close close

-
お客様サポートお客様サポートお客様サポート

口座開設方法や取引ツールの使い方、ヘルプデスクのQA集など、お客様向けサポート情報を掲載しています。
MetaTrader4/5 ご利用ガイド MetaTrader4/5 ご利用ガイド MetaTrader4/5 ご利用ガイド
メタトレーダーのインストール・操作方法をどこよりも詳しく解説。
よくある質問 よくある質問 よくある質問
お困り事はなんですか?あらゆる答えがここにある。
新着情報 新着情報 新着情報
運営会社・ライセンス 運営会社・ライセンス 運営会社・ライセンス
サイトマップ サイトマップ サイトマップ
お問い合わせ お問い合わせ お問い合わせ
一般・個人情報・プライバシーに関するお問い合わせ。
close close

- プロモーション
- トレーダーズマーケット
- パートナー
-
close close
FXONが為替ブローカーとして提供している、リテール向け取引条件やプラットフォーム、取引可能な商品などを詳しくご案内しています。
口座開設方法や取引ツールの使い方、ヘルプデスクのQA集など、お客様向けサポート情報を掲載しています。
メタトレーダーのインストール・操作方法をどこよりも詳しく解説。
お困り事はなんですか?あらゆる答えがここにある。
一般・個人情報・プライバシーに関するお問い合わせ。
トレードに役立つ情報や、マーケット情報を掲載しています。トレーダー同士の取引実績ポートフォリオもご覧いただけます。


この記事は:
に公開されています
に更新されています
MetaTrader4(MT4)/MetaTrader5(MT5)では、板注文画面が表示できます。板注文画面ではティックチャートが表示できるほか、ワンクリック注文を有効にしていれば直接注文を入れることも可能です。(*1)
またMT5では、板注文画面から板情報を参照しながら注文を出すこともできます。板情報では、どの価格に対しどのくらいの売買注文が入っているのかを確認できるため、売買の活発度から流動性を把握することが可能です。
| 参照: | 板注文画面からの成行注文・決済の仕方 |
| 板注文画面からの指値・逆指値注文の仕方 | |
| スマートフォン・タブレット編 板注文画面を表示・設定する方法 |
ここでは、MT4/MT5で板注文画面を表示・設定する方法について説明します。
MT4/MT5それぞれの説明は、タブ切替でご確認いただけます。
(*1)MT4では板情報は閲覧できず、スキャルピングツールとしてのみ利用できます。
手順1
板注文画面は、気配値表示・チャート上の2か所から表示させることができます。
気配値表示から板注文画面を表示する方法
気配値表示内にて、板注文画面を表示する銘柄上で右クリックし、一覧より「板注文画面」を選択します。
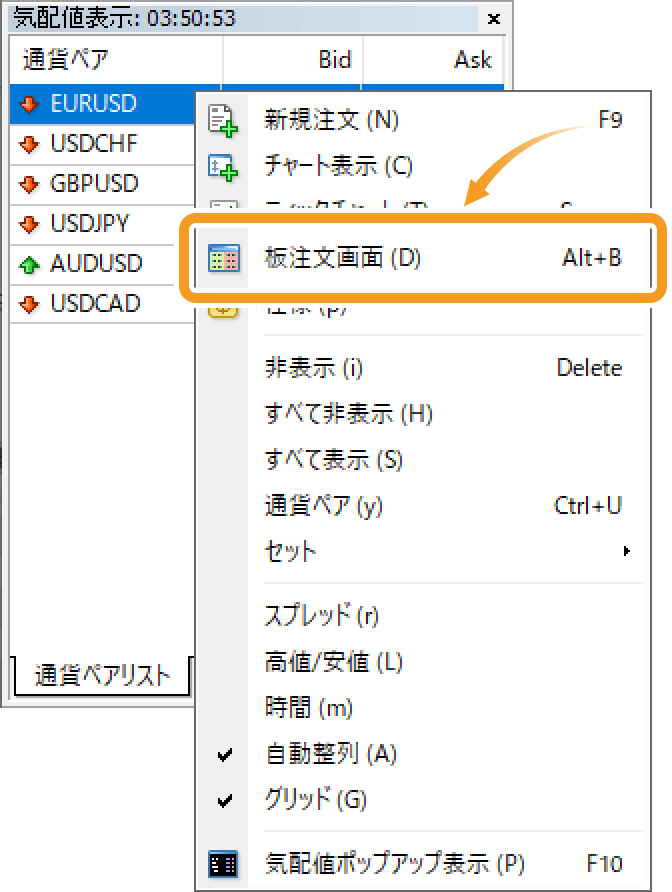
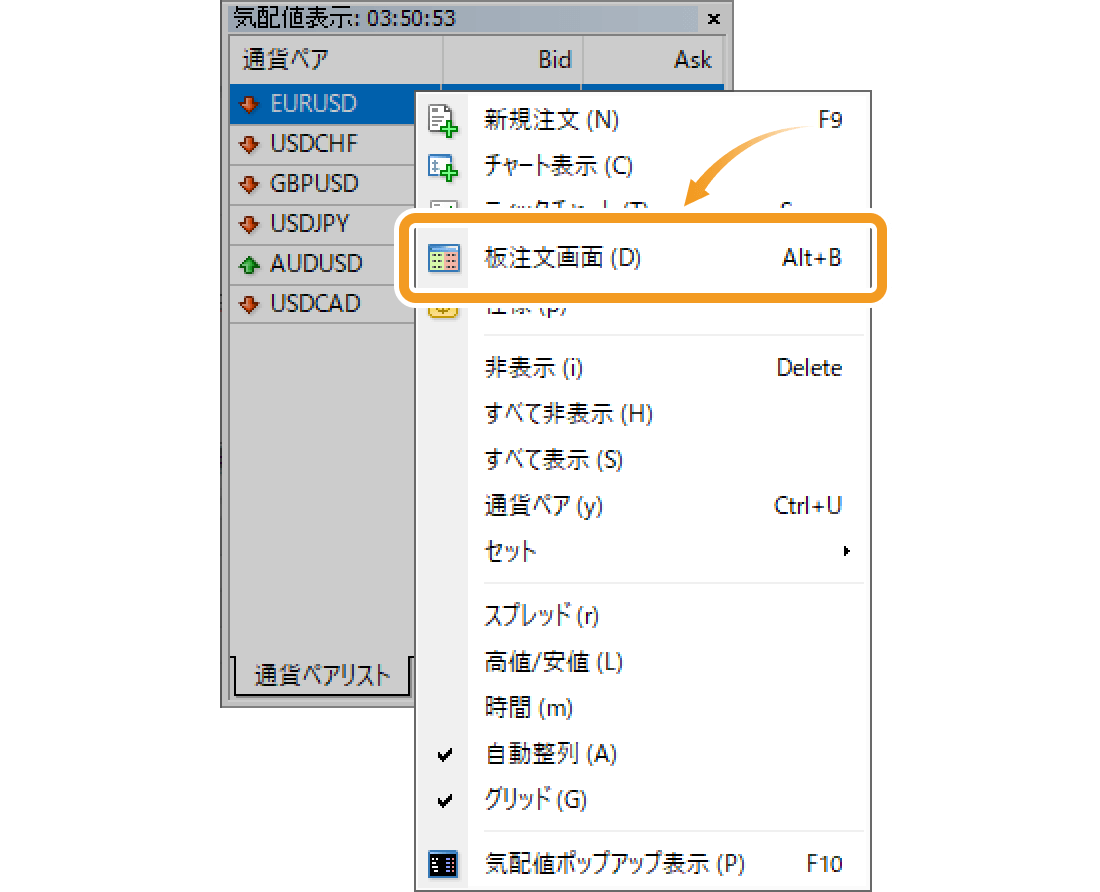
チャート上から板注文画面を表示する方法
チャート上で右クリックし、メニュー一覧から「板注文画面」を選択します。(ショートカットキー操作 :「Alt」+「B」)


手順2
板注文画面が表示されます。
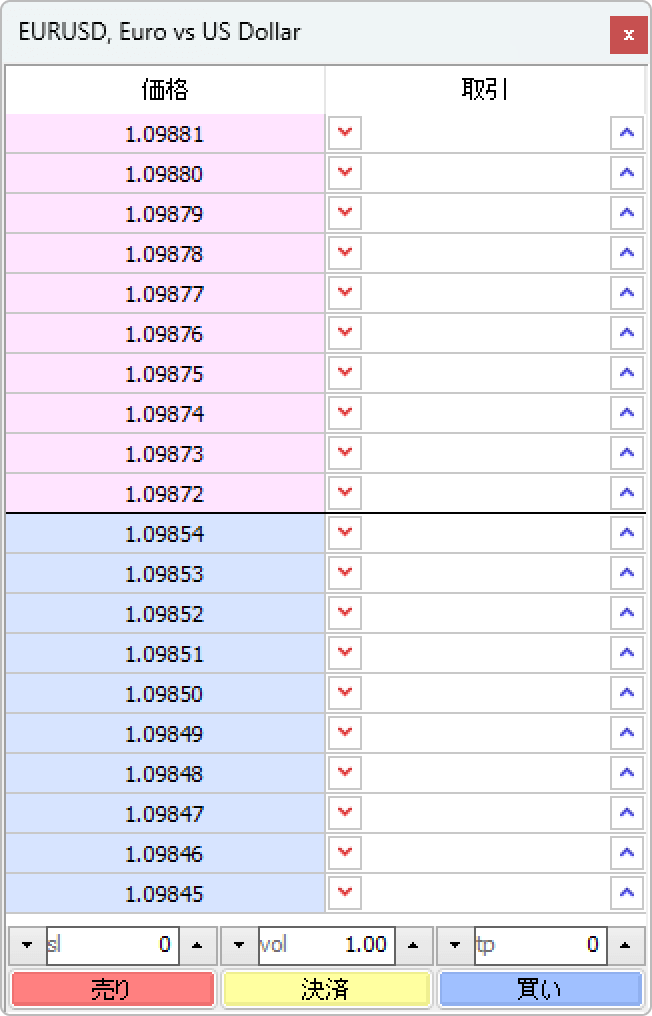
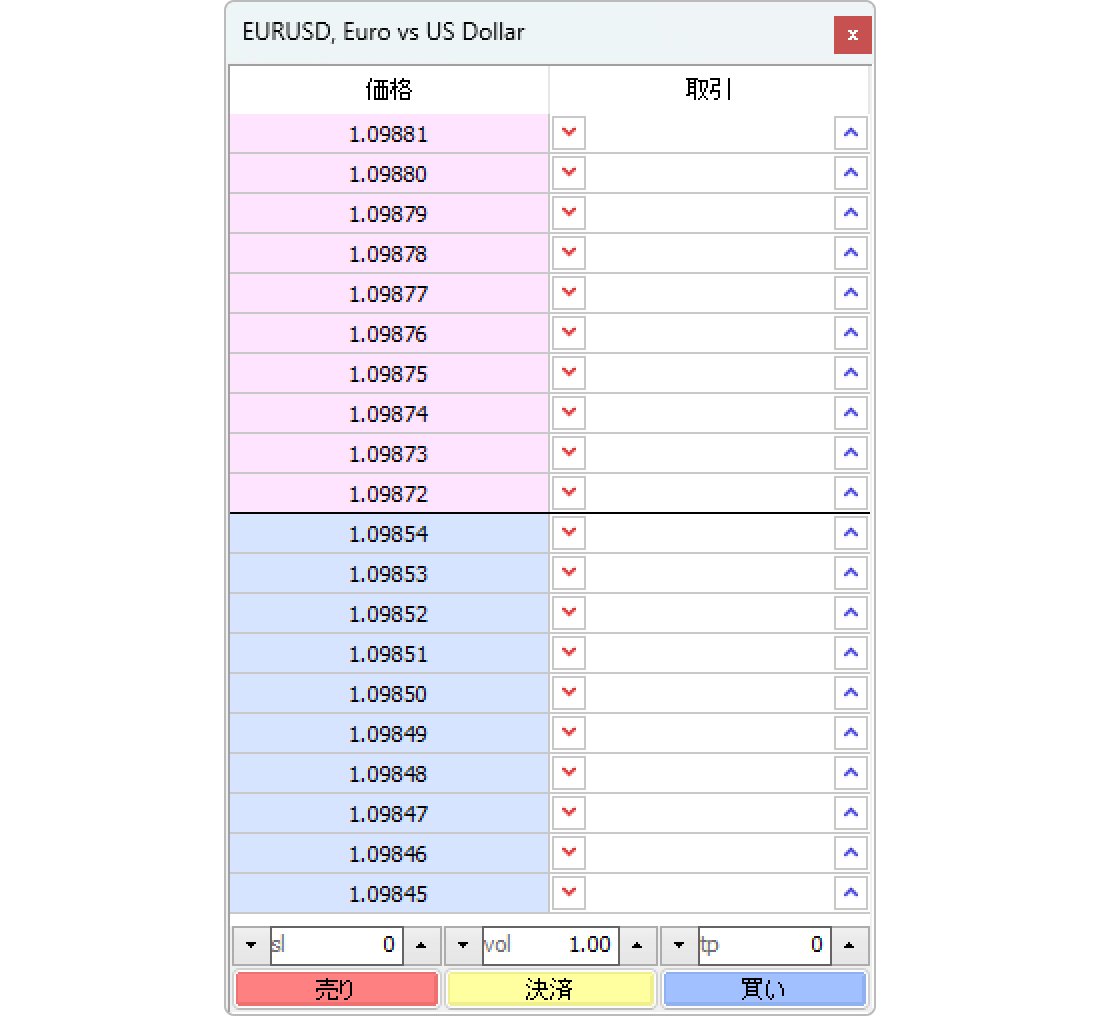
MT5では、ブローカーによっては現在入っている他の顧客の注文量(板情報)が表示されます。しかし、MT4の板注文画面ではこの機能がありません。板注文画面は、スキャルピングツールとしてご利用いただけます。
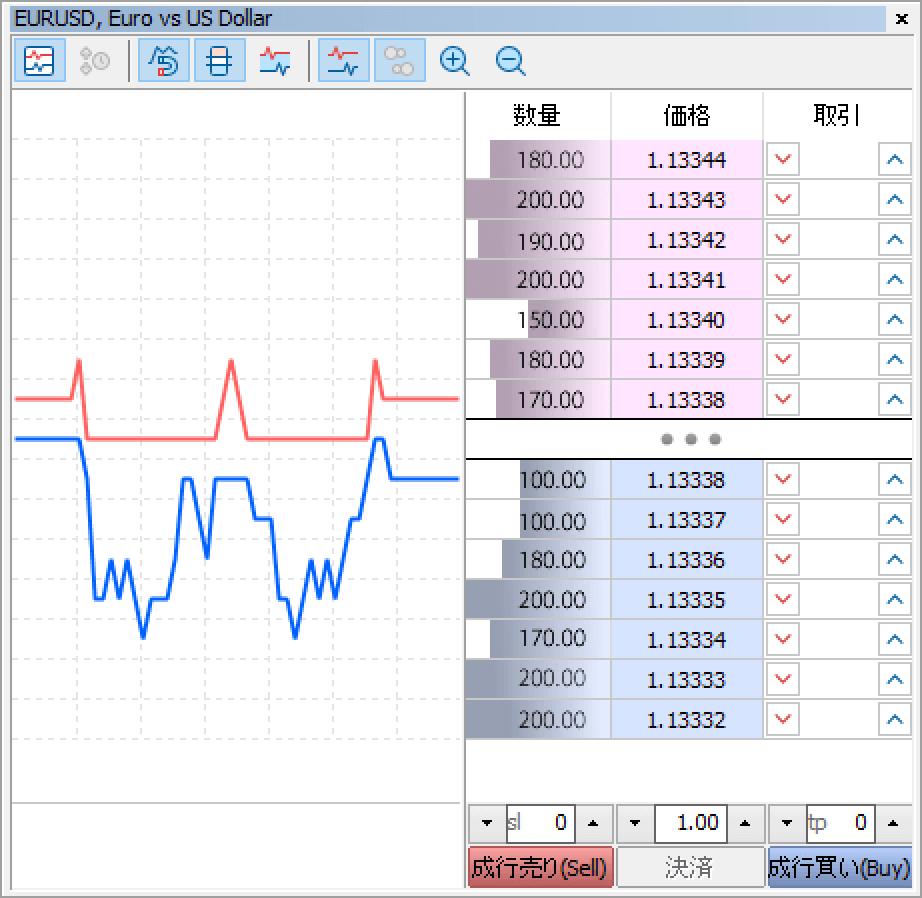
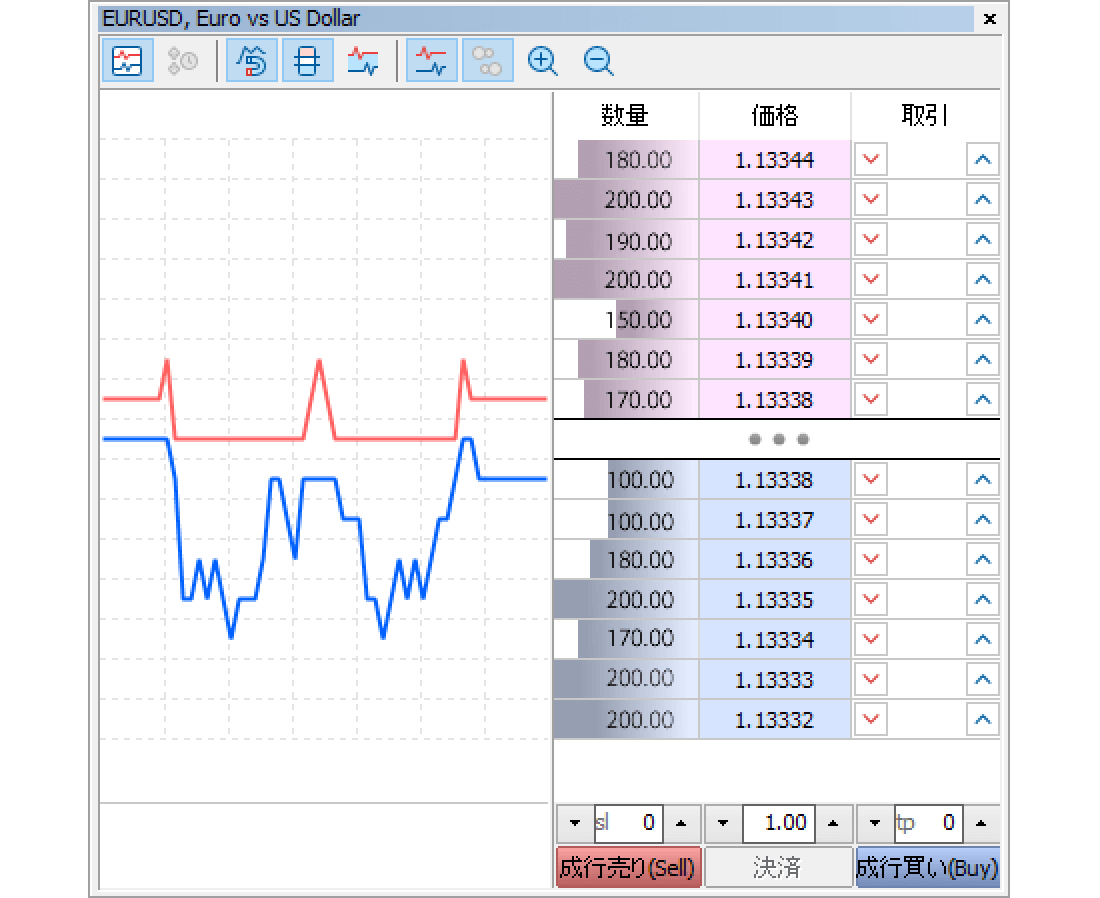
手順3
板注文画面で各種操作や設定を行う場合は、板注文画面上で右クリックしてメニューから項目を選択します。

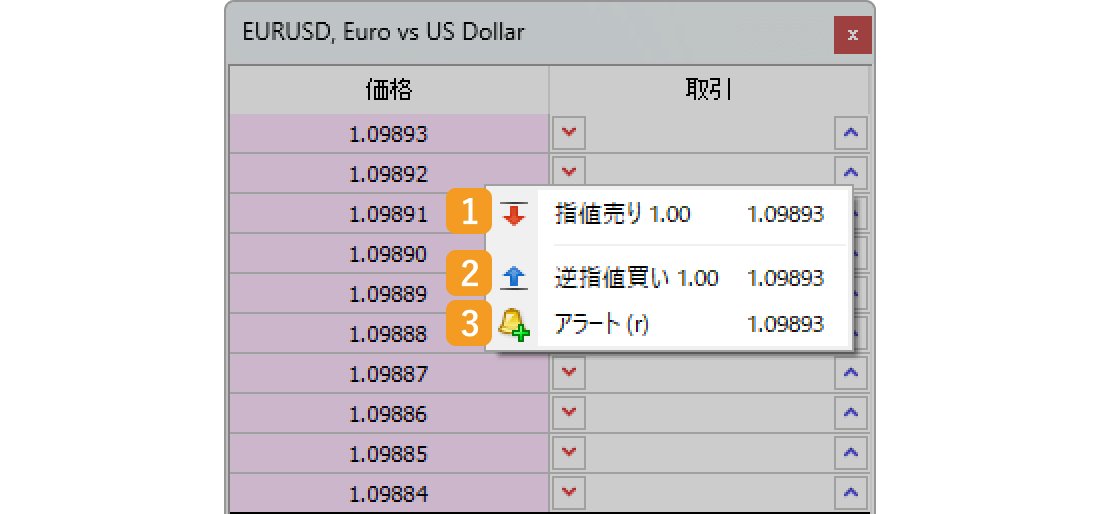
|
番号 |
項目名 |
説明 |
|---|---|---|
|
1 |
指値買い/指値売り |
注文を出す価格で右クリックして「指値買い」または「指値売り」を選択すると、買い指値注文や売り指値注文を出すことができます。 現在レートより低い価格を右クリックした場合は「指値買い」、高い価格を右クリックした場合は「指値売り」が表示されます。 |
|
2 |
逆指値売り/逆指値買い |
注文を出す価格で右クリックして「逆指値売り」または「逆指値買い」を選択すると、売り逆指値注文や買い逆指値注文を出すことができます。 現在レートより低い価格を右クリックした場合は「逆指値売り」、高い価格を右クリックした場合は「逆指値買い」が表示されます。 |
|
3 |
アラート |
アラートを出す価格で右クリックして「アラート」を選択すると、指定価格へ到達した際にアラートが鳴ります。 |
手順1
板注文画面の表示は、メニューバー・気配値表示・チャート上の3か所から行うことができます。
メニューバーから板注文画面を表示する方法
メニューバーの「表示」をクリックします。「板注文画面」にマウスポインターを動かし、一覧より銘柄を選択します。
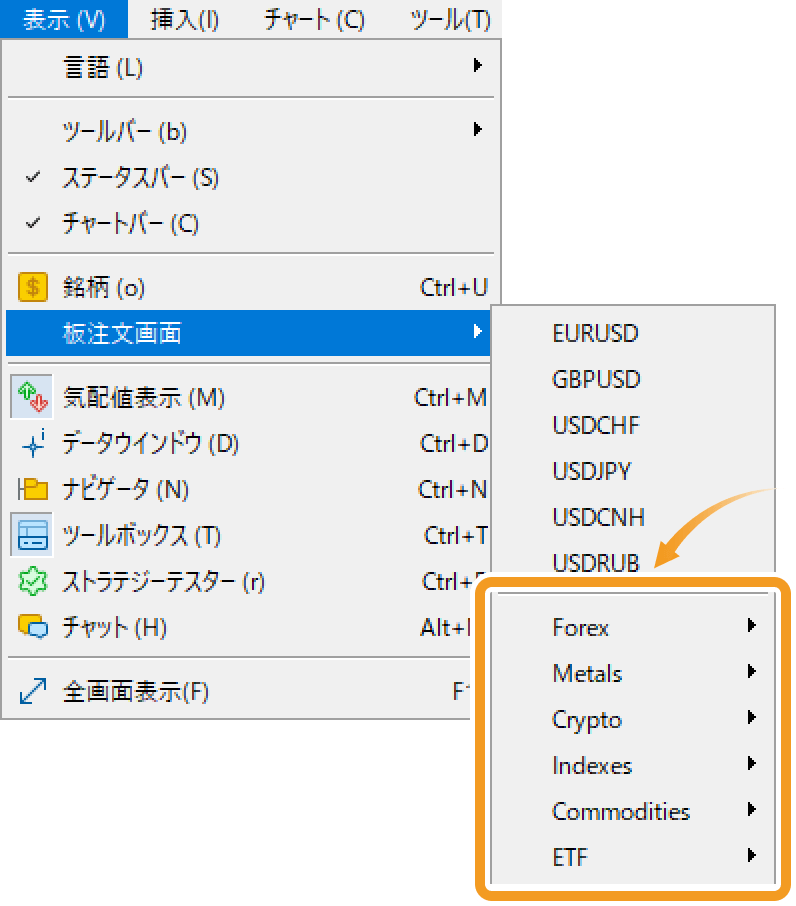
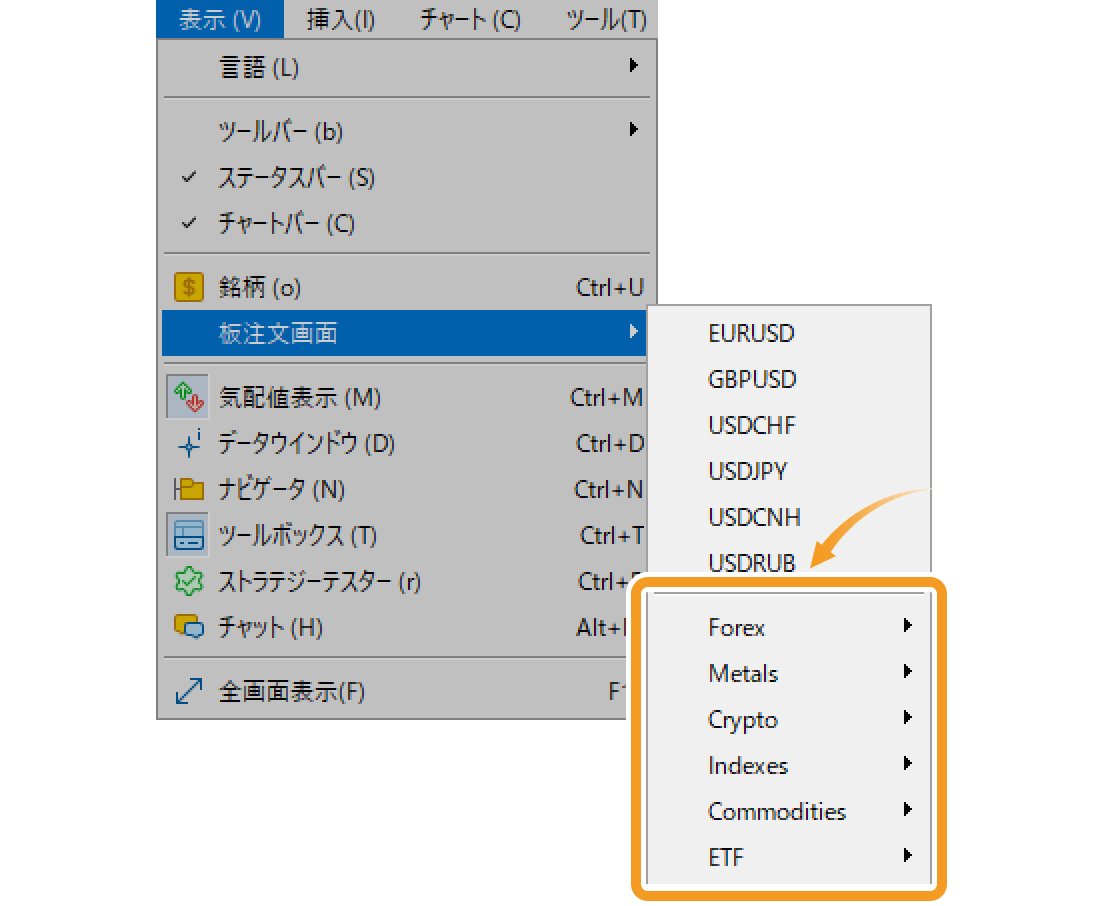
気配値表示から板注文画面を表示する方法
気配値表示内にて、板注文画面を表示する銘柄上で右クリックし、一覧より「板注文画面」を選択します。
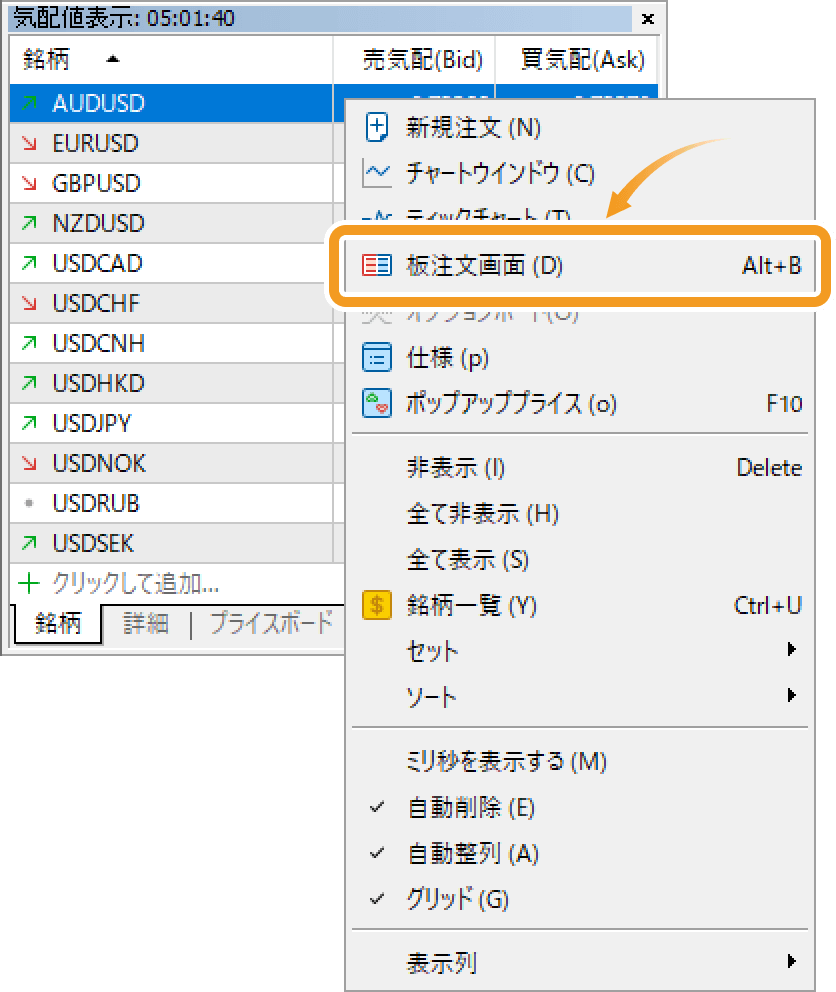
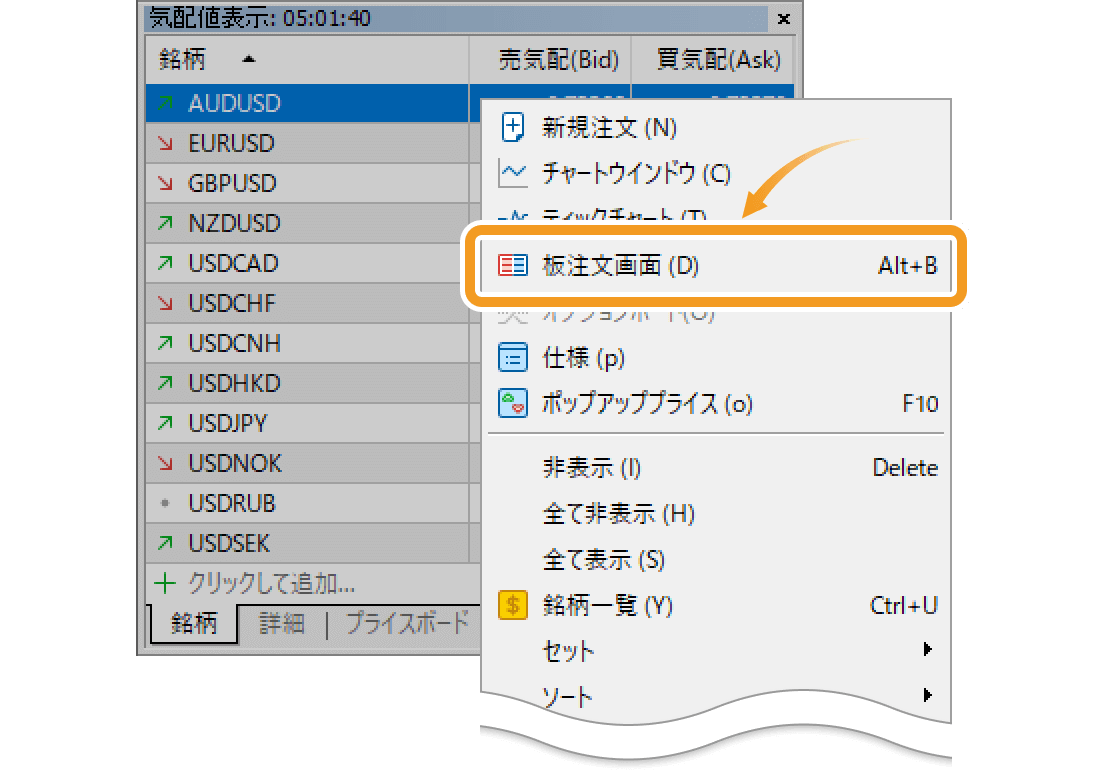
チャート上から板注文画面を表示する方法
チャート左上に配置されている2つのアイコンの内、左側の板注文画面アイコンをクリックします。(ショートカットキー操作:「Alt」+「B」)


または、チャート上で右クリックし、メニュー一覧から「板注文画面」を選択します。
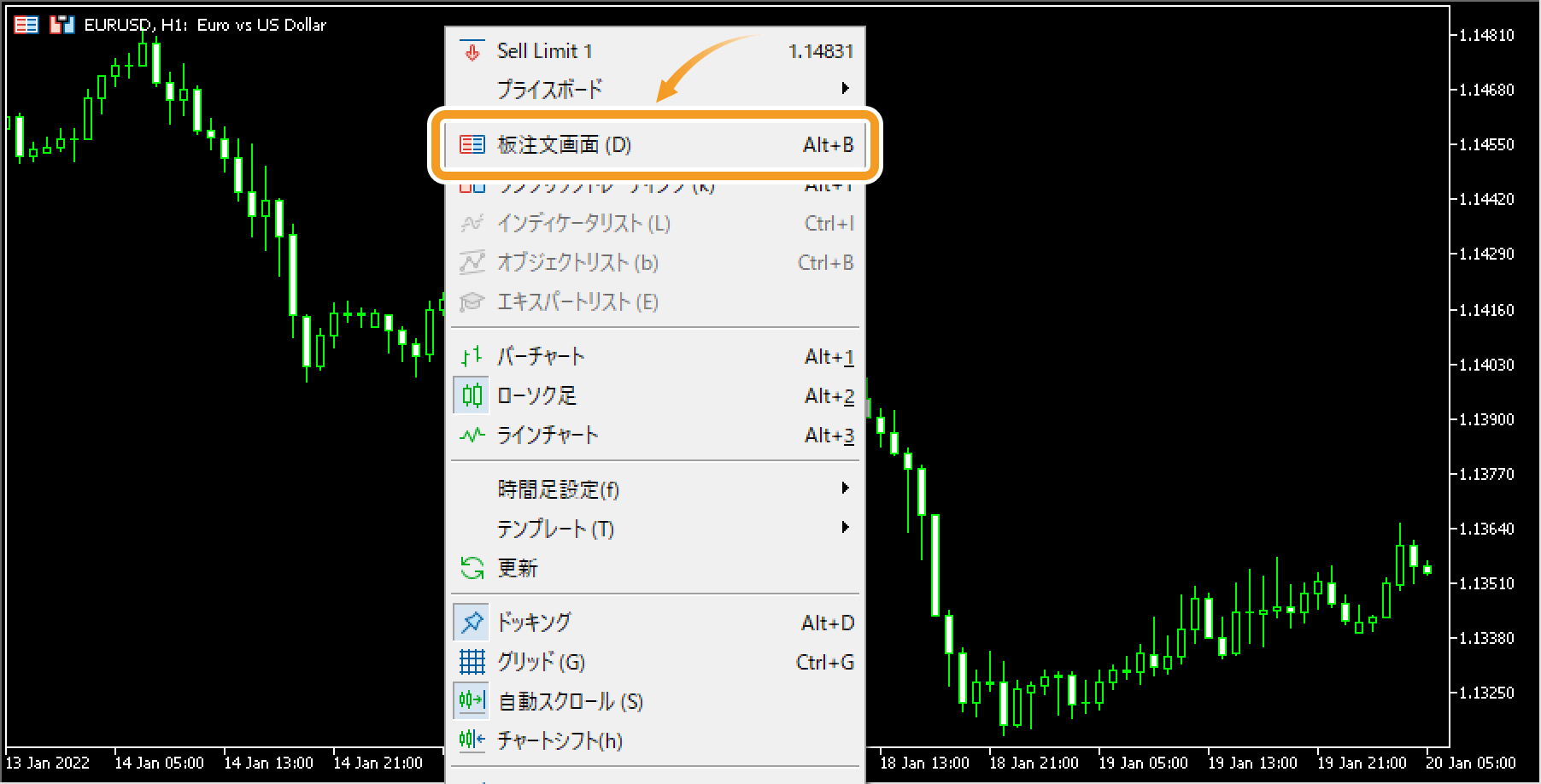
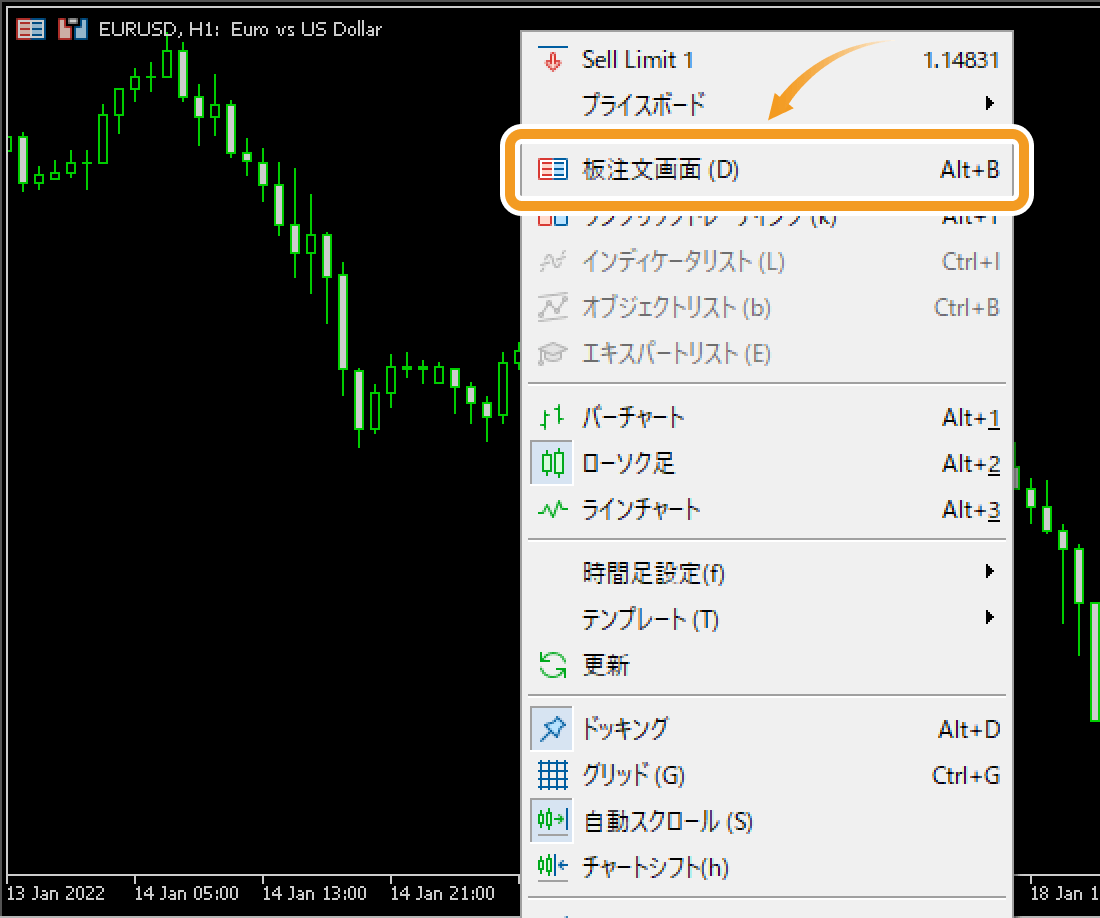
手順2
板注文画面に、板情報が表示されます。板注文画面からは、成行注文と指値注文・逆指値注文が可能です。
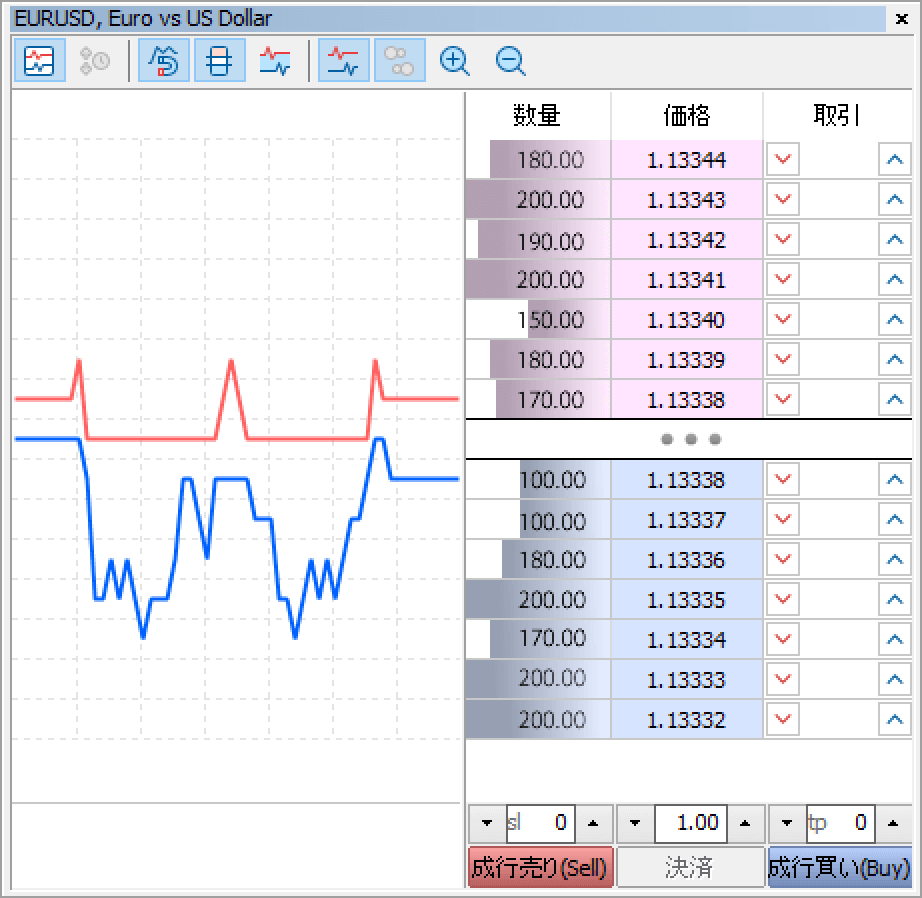
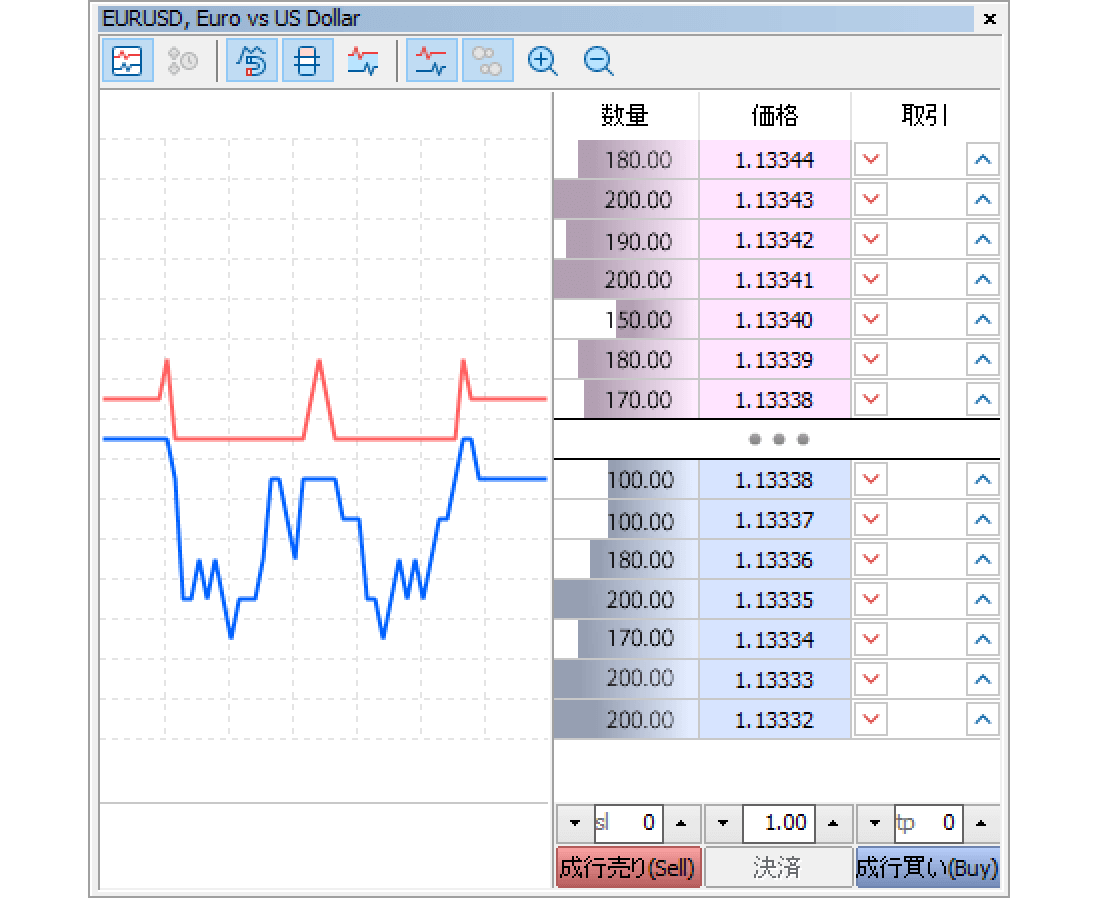
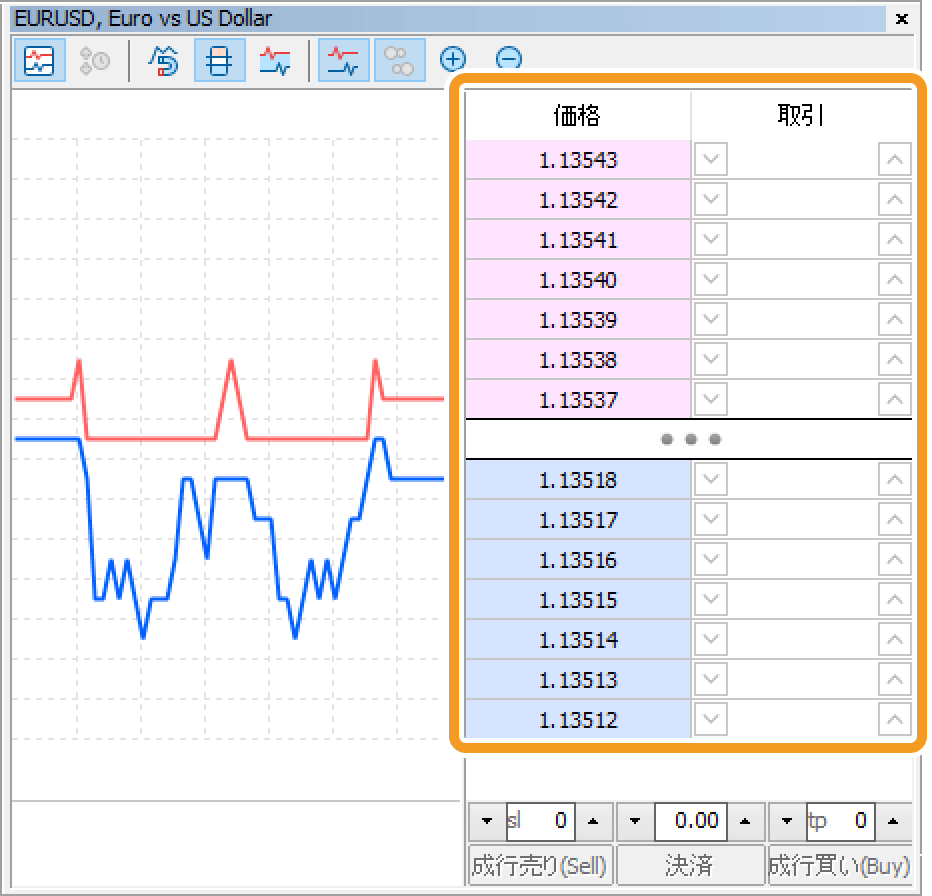
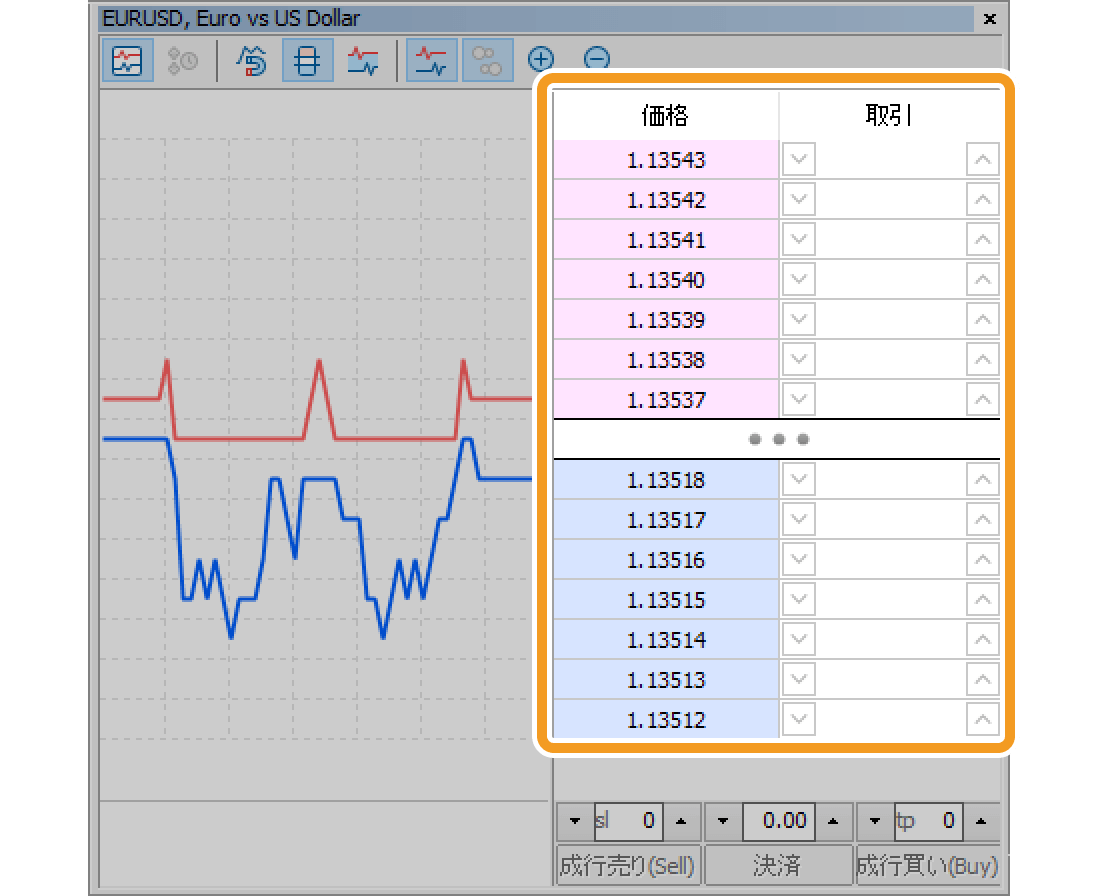
FXブローカー側で板情報を公開していない場合、板注文画面に板情報は表示されません。板情報は、統一した取引所がある株式銘柄等で利用されることが多く、FXブローカーではほとんどが対応していません。板情報が表示されない場合、板注文画面はティックチャートの表示されるスキャルピングツールとしてご利用頂けます。なお、統一した取引所のないFX銘柄の場合、表示される板情報は、ご利用中のブローカー内の板情報となります。
手順3
板情報の設定は、板情報上で右クリックすると表示されるメニューと、ティックチャート上で右クリックすると表示されるメニューの2箇所から行うことができます。
板情報上で右クリック
板注文画面上で右クリックし、メニュー一覧から設定する項目を選択します。
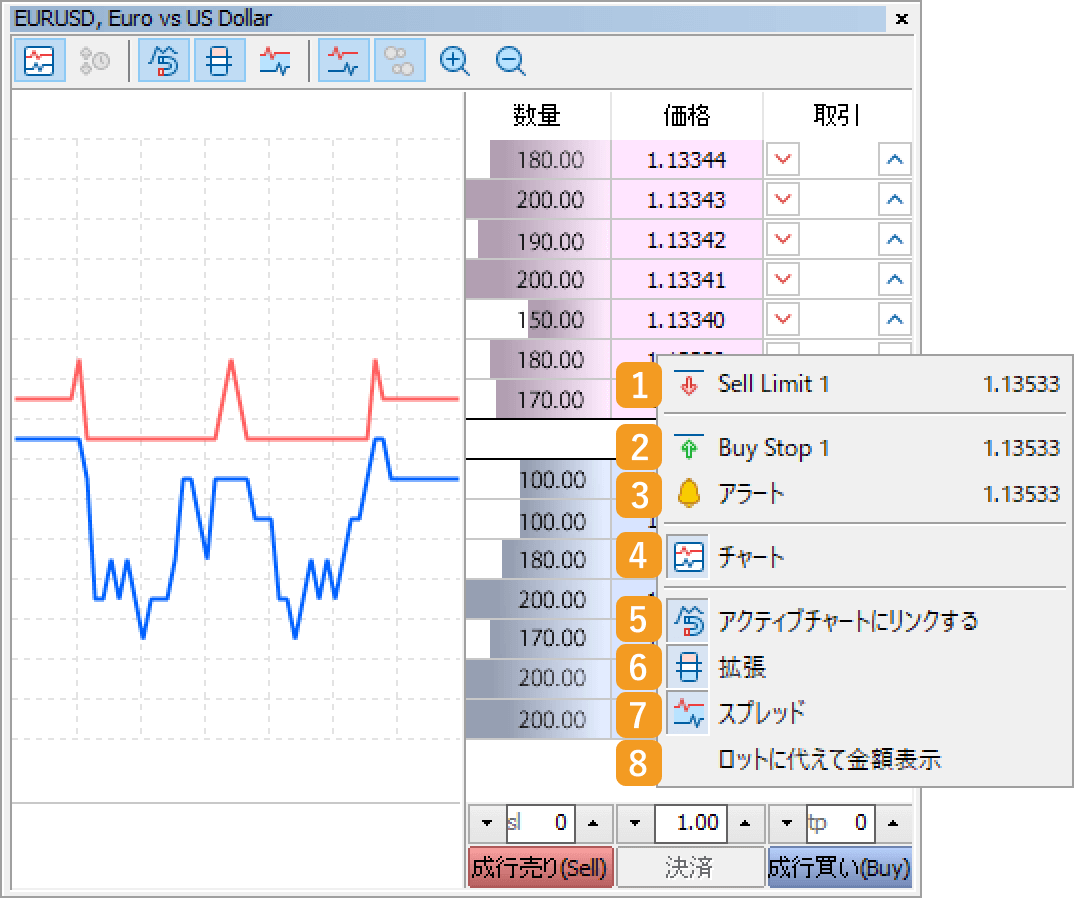
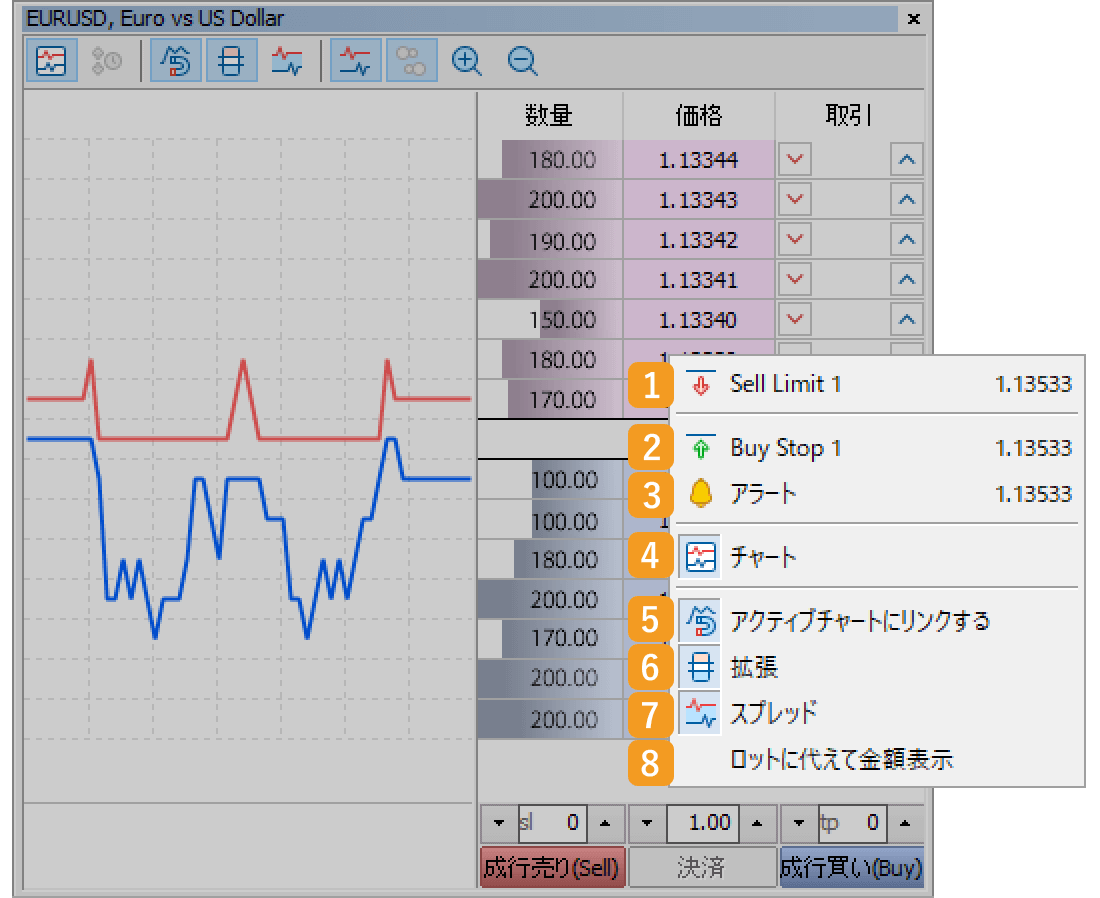
|
番号 |
項目名 |
説明 |
|---|---|---|
|
1 |
Buy Limit/Sell Limit |
注文を出す価格で右クリックして「Buy Limit」または「Sell Limit」を選択すると、買い指値注文や売り指値注文を出すことができます。 現在レートより低い価格を右クリックした場合は指値買いとなる「Buy Limit」、高い価格を右クリックした場合は指値売りとなる「Sell Limit」が表示されます。 |
|
2 |
Buy Stop/Sell Stop |
注文を出す価格で右クリックして「Buy Stop」または「Sell Stop」を選択すると、買い逆指値注文や売り逆指値注文を出すことができます。 現在レートより低い価格を右クリックした場合は逆指値売りとなる「Sell Stop」、高い価格を右クリックした場合は逆指値買いとなる「Buy Stop」が表示されます。 |
|
3 |
アラート |
注文を出す価格上で右クリックし、「アラート」を選択すると、指定価格に到達した際にアラートが鳴ります。 |
|
4 |
チャート |
ティックチャートの表示・非表示を設定します。 |
|
5 |
アクティブチャートに |
板注文画面で表示する銘柄を、チャートの銘柄と連動させます。 |
|
6 |
拡張 |
板情報のない価格帯の表示・非表示を設定します。 |
|
7 |
スプレッド |
スプレッドの価格帯の表示・非表示を設定します。 |
|
8 |
ロットに代えて金額表示 |
板情報を金額(基軸通貨単位)で表示します。 |
ティックチャート上で右クリック
ティックチャート上で右クリックし、メニュー一覧から設定する項目を選択します。
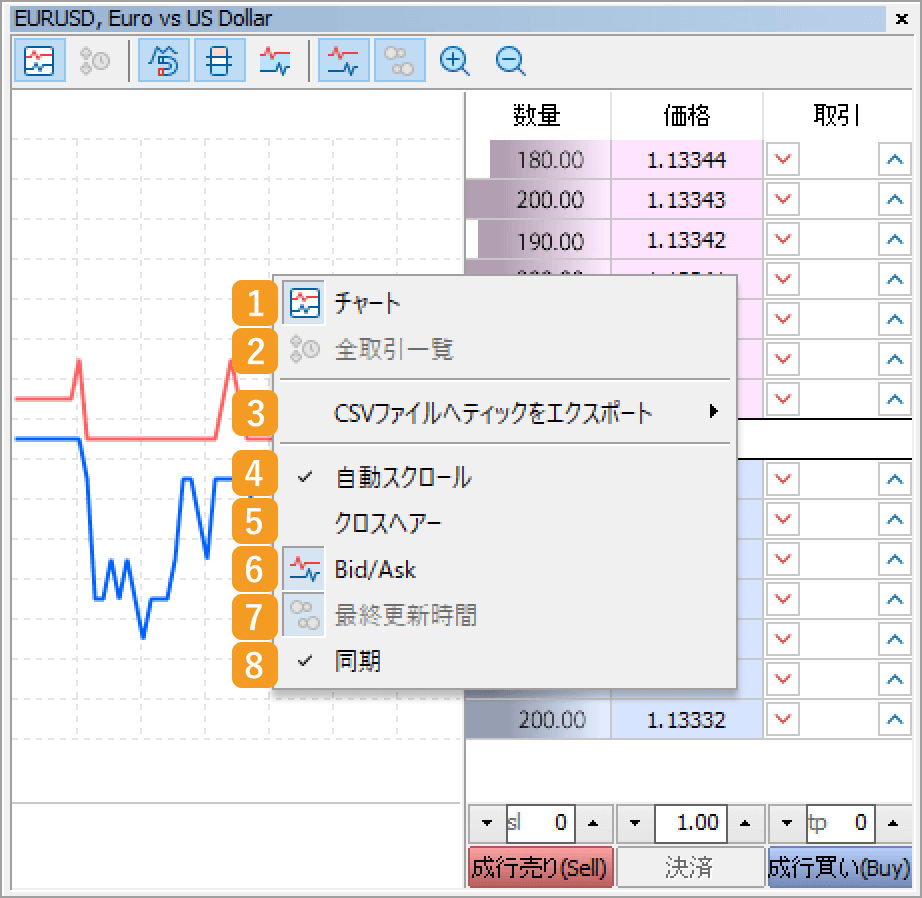
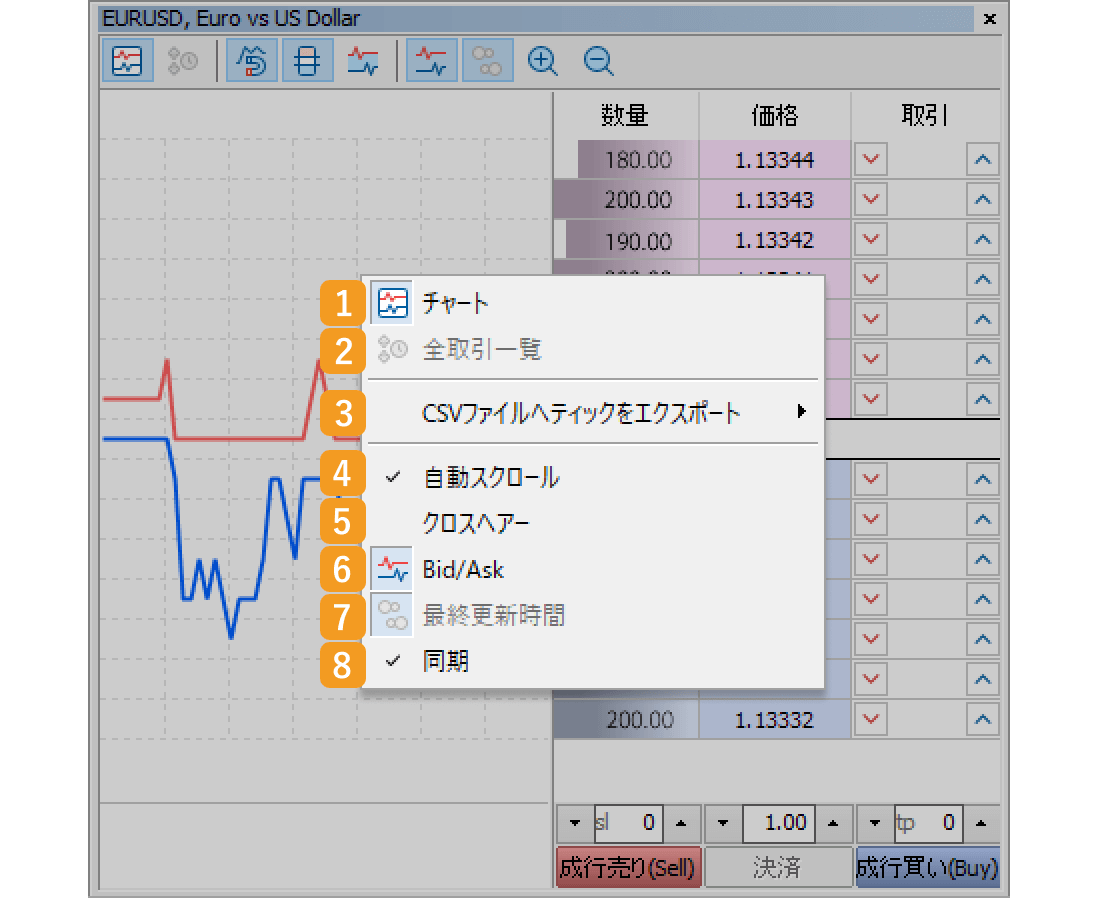
|
番号 |
項目名 |
説明 |
|---|---|---|
|
1 |
チャート |
ティックチャートの表示・非表示を設定します。 |
|
2 |
全取引一覧 |
成立した取引の時間、価格等の情報が記載されたリストの表示・非表示を設定します。 |
|
3 |
CSVファイルへ |
ティックチャートをCSV形式で出力します。 |
|
4 |
自動スクロール |
ティックチャートを自動でスクロールさせるかどうかを設定します。 |
|
5 |
クロスへアー |
ティックチャートに十字カーソルを表示させるかどうかを設定します。 |
|
6 |
Bid/Ask |
ティックチャートにBid/Askの値を表示させるかどうかを設定します。最終取引価格が提供されていない場合にこのメニューをOFFにすると、ティックチャートには何も表示されません。 |
|
7 |
最終更新時間 |
ティックチャートに最終取引価格を表示させるかどうかを設定します。 |
|
8 |
同期 |
成立した取引の取引量を示す表示の時間目盛りを、ティックチャートの時間目盛りに連動させるかどうかを設定します。 |
この記事はお役に立ちましたか?
0人中0人がこの記事が役に立ったと言っています
貴重な意見をいただきありがとうございます。
FXONでは、このウェブサイトの機能向上とお客様の利便性を高めるためにクッキー使用しています。本ウェブサイトでは、当社だけではなく、お客様のご利用状況を追跡する事を目的とした第三者(広告主・ログ解析業者等)によるクッキーも含まれる可能性があります。 利用の方針

