- FXONの特徴
-
サービス/商品サービス/商品サービス/商品

FXONが為替ブローカーとして提供している、リテール向け取引条件やプラットフォーム、取引可能な商品などを詳しくご案内しています。
close close

-
お客様サポートお客様サポートお客様サポート

口座開設方法や取引ツールの使い方、ヘルプデスクのQA集など、お客様向けサポート情報を掲載しています。
MetaTrader4/5 ご利用ガイド MetaTrader4/5 ご利用ガイド MetaTrader4/5 ご利用ガイド
メタトレーダーのインストール・操作方法をどこよりも詳しく解説。
よくある質問 よくある質問 よくある質問
お困り事はなんですか?あらゆる答えがここにある。
新着情報 新着情報 新着情報
運営会社・ライセンス 運営会社・ライセンス 運営会社・ライセンス
サイトマップ サイトマップ サイトマップ
お問い合わせ お問い合わせ お問い合わせ
一般・個人情報・プライバシーに関するお問い合わせ。
close close

- プロモーション
- トレーダーズマーケット
- パートナー
-
close close
FXONが為替ブローカーとして提供している、リテール向け取引条件やプラットフォーム、取引可能な商品などを詳しくご案内しています。
口座開設方法や取引ツールの使い方、ヘルプデスクのQA集など、お客様向けサポート情報を掲載しています。
メタトレーダーのインストール・操作方法をどこよりも詳しく解説。
お困り事はなんですか?あらゆる答えがここにある。
一般・個人情報・プライバシーに関するお問い合わせ。
トレードに役立つ情報や、マーケット情報を掲載しています。トレーダー同士の取引実績ポートフォリオもご覧いただけます。


この記事は:
に公開されています
に更新されています
MetaTrader4(MT4)/MetaTrader5(MT5)では、新規注文時に、決済指値(T/P)と決済逆指値(S/L)を設定していない場合でも、途中で決済指値(T/P)と決済逆指値(S/L)を設定することができます。同様の操作で、既に設定している決済指値(T/P)と決済逆指値(S/L)を変更することも可能です。
ここでは、MT4/MT5の決済指値(T/P)・決済逆指値(S/L)を設定・変更する方法について説明します。
MT4/MT5のそれぞれの説明はタブ切替でご確認いただけます。
手順1
決済指値(T/P)と決済逆指値(S/L)の設定はターミナル・チャート上の2か所から行うことができます。
ターミナルから設定・変更する方法
ターミナルの「取引」タブをクリックし、決済指値(T/P)・決済逆指値(S/L)を設定・変更するポジション上の、「決済逆指値(S/L)」「決済指値(T/P)」列をダブルクリックします。
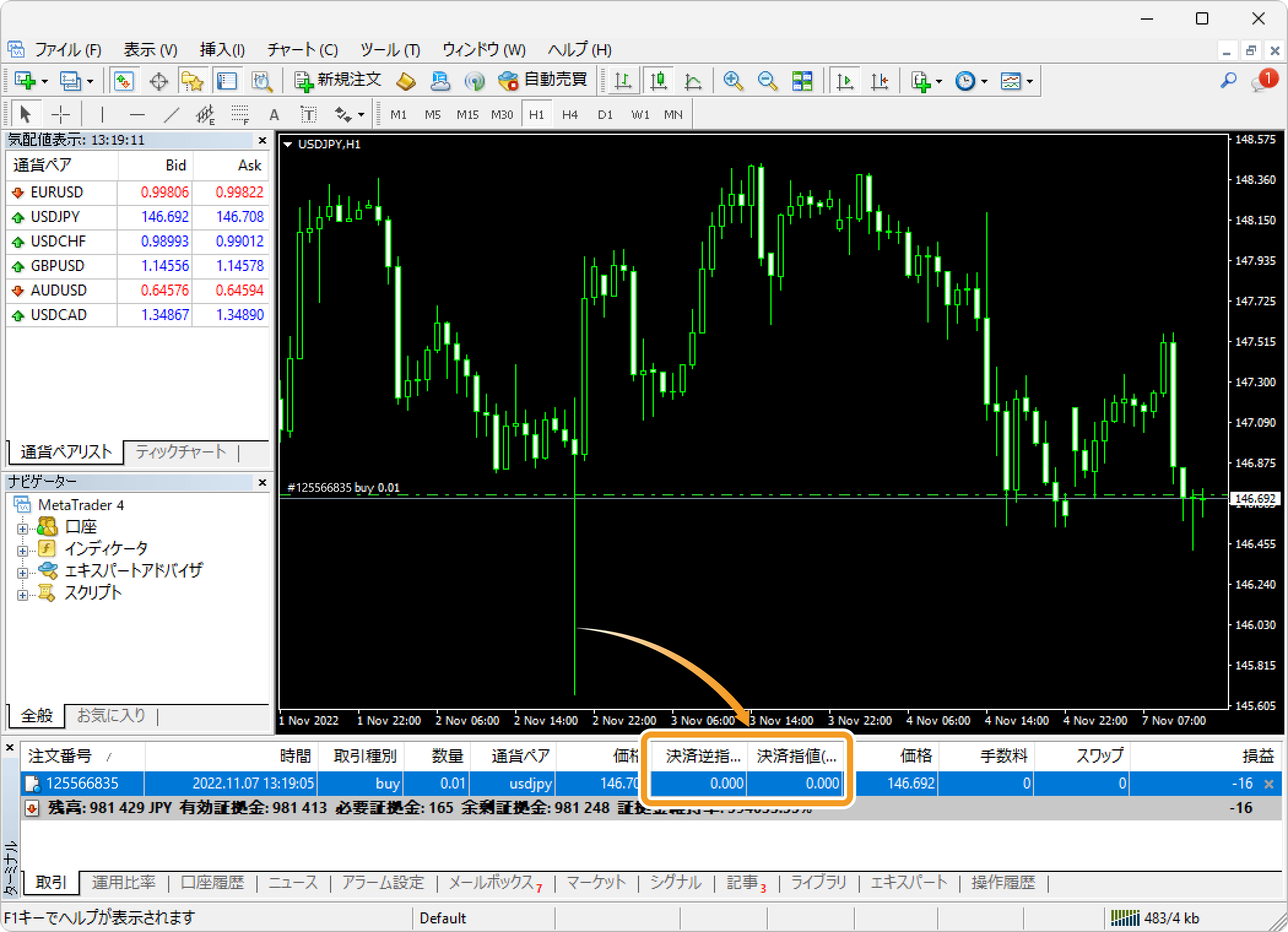
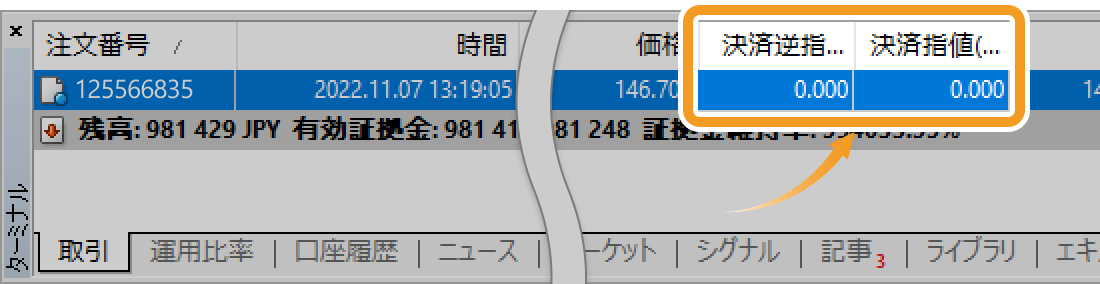
または、決済指値(T/P)・決済逆指値(S/L)を設定・変更するポジション上で右クリックし、メニュー一覧より「注文変更または取消」を選択します。
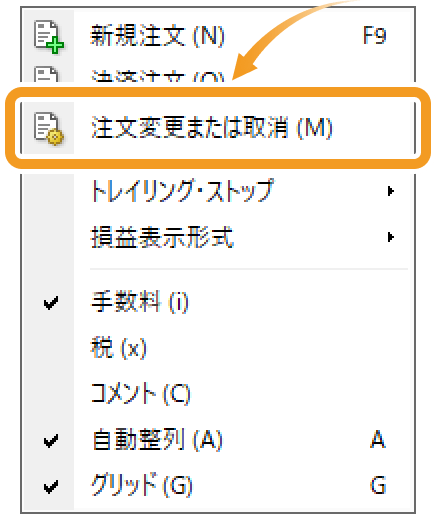
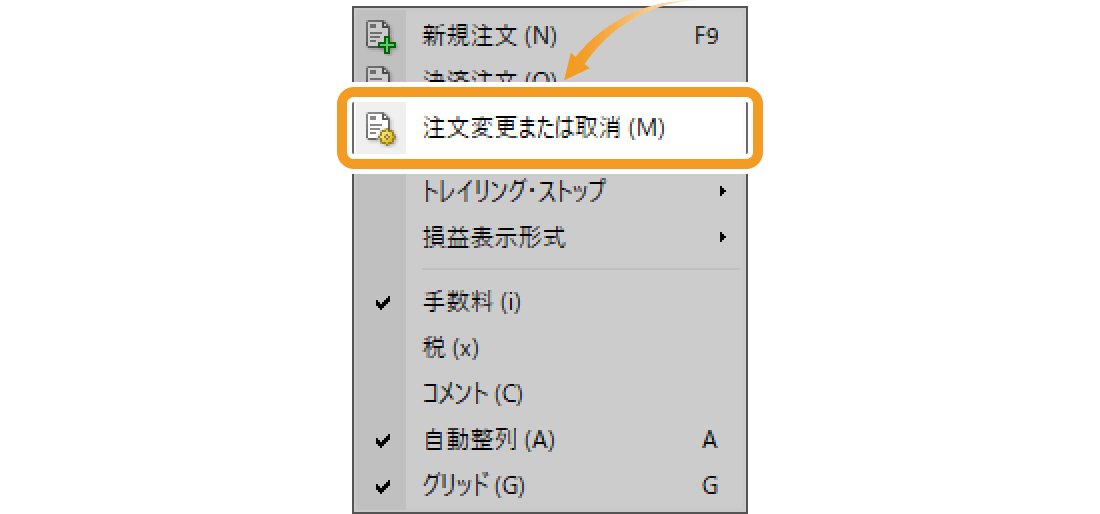
チャート上から設定・変更する方法
チャート上のポジションを示す点線上でダブルクリックします。新規注文時に設定した、決済指値(T/P)・決済逆指値(S/L)を変更する場合は、チャート上に表示された、決済指値(T/P)・決済逆指値(S/L)を示す点線上でダブルクリックしても同様に操作いただけます。


または、チャート上のポジションを示す点線上で右クリックし、メニュー一覧より「変更」を選択します。同様に、決済指値(T/P)・決済逆指値(S/L)を示す点線上で右クリックしても操作可能です。


手順2
「決済逆指値(S/L)」欄に決済逆指値(S/L)を、「決済指値(T/P)」欄に決済指値(T/P)を設定します。現在値との乖離値をポイントで指定する場合は、「現在値との差」欄でポイント数を指定した後、「下段にコピー」ボタンを押してください。価格で指定する場合は、「決済逆指値(S/L)」欄や「決済指値(T/P)」欄に直接入力してください。
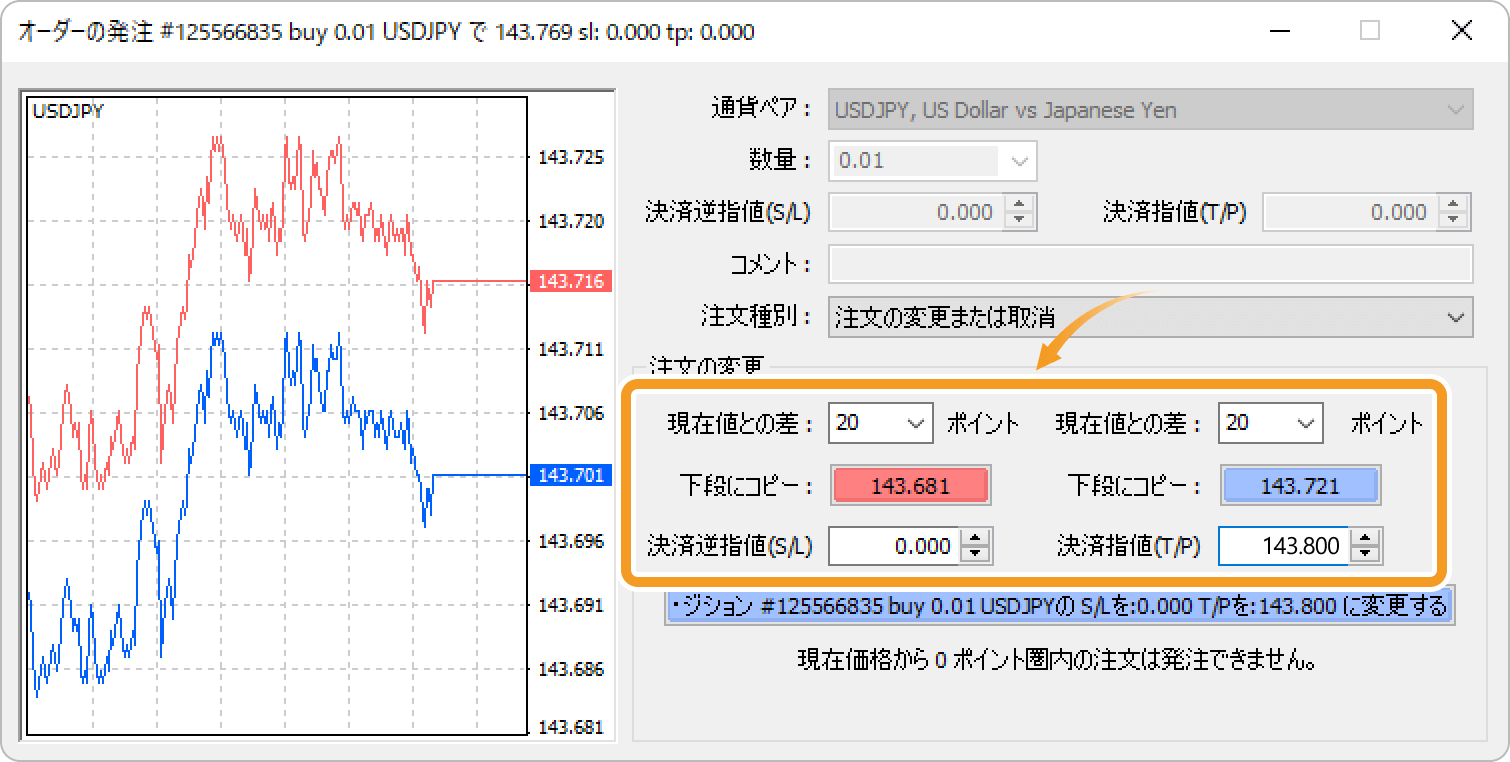
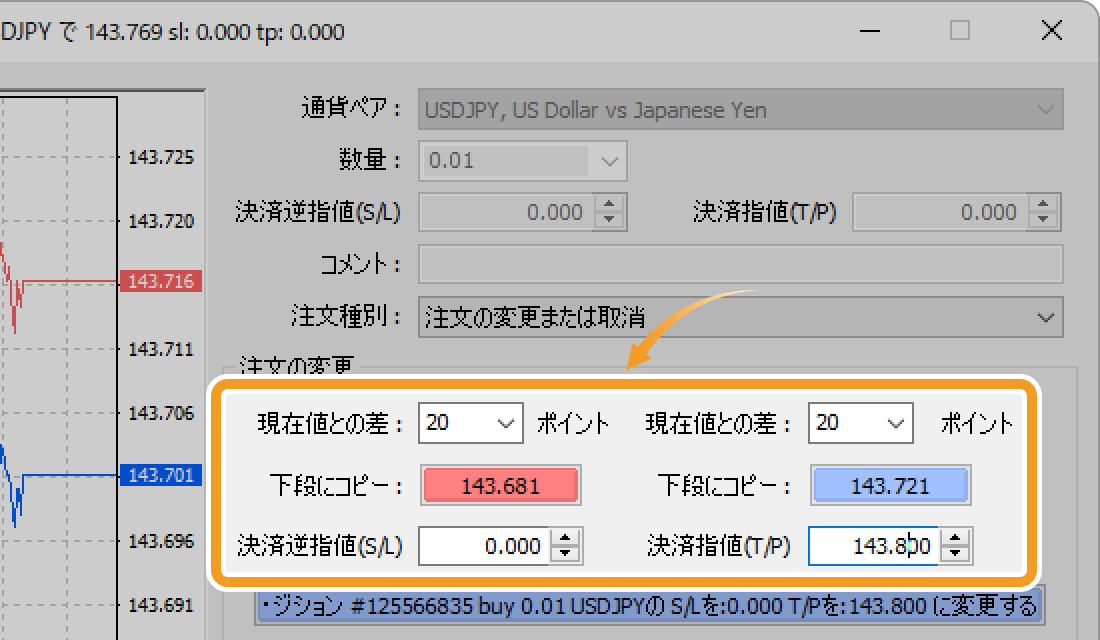
手順3
「変更する」ボタンをクリックします。
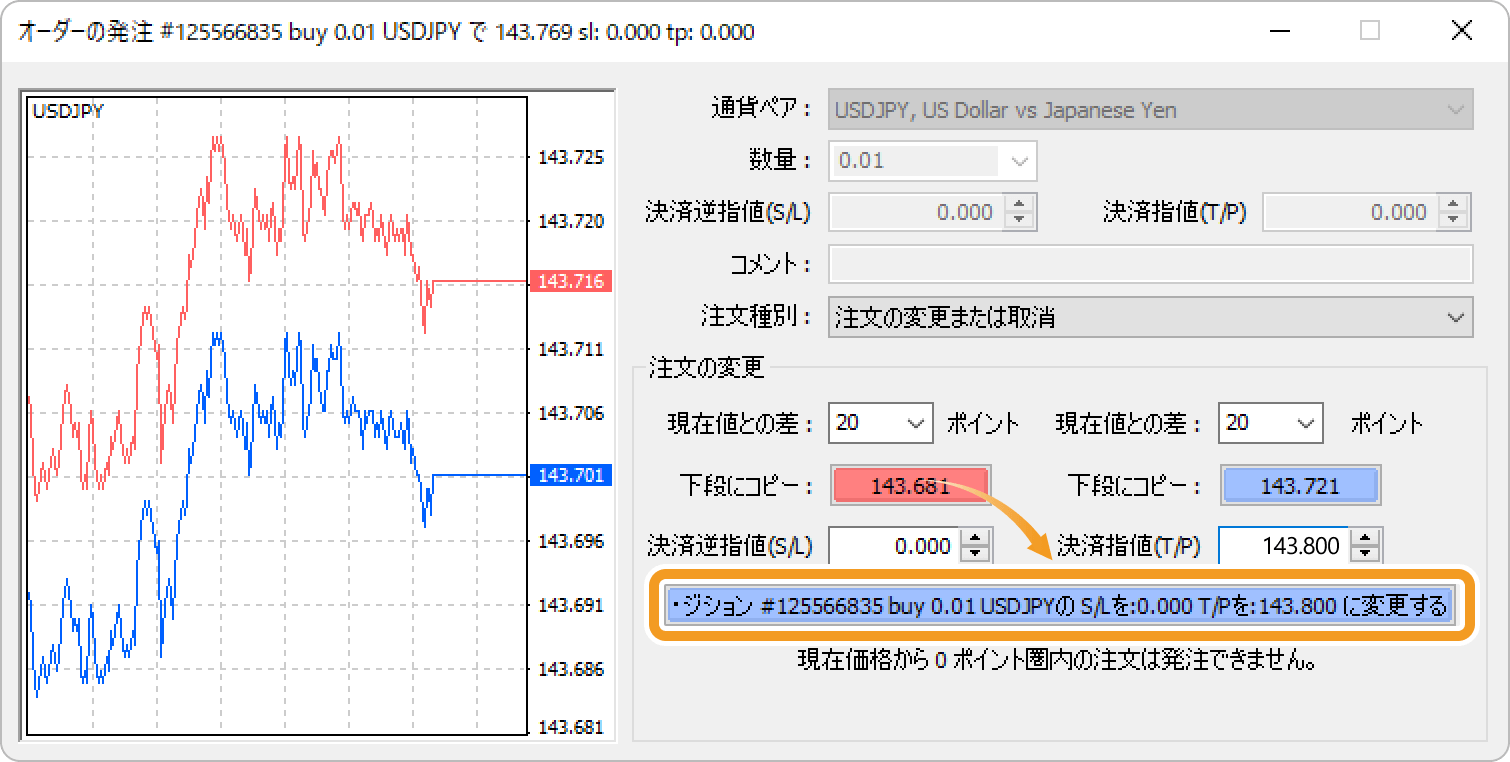

指値注文・逆指値注文の際、現在の価格に対して、一定のポイント数を離して設定する必要がある場合があります。この指値幅をストップレベルといい、ストップレベルの値はブローカー、口座タイプ、銘柄によって異なります。注文ボタンが青色、または赤色に反転しない場合は、ストップレベルよりも小さい指値幅になっていないかご確認ください。
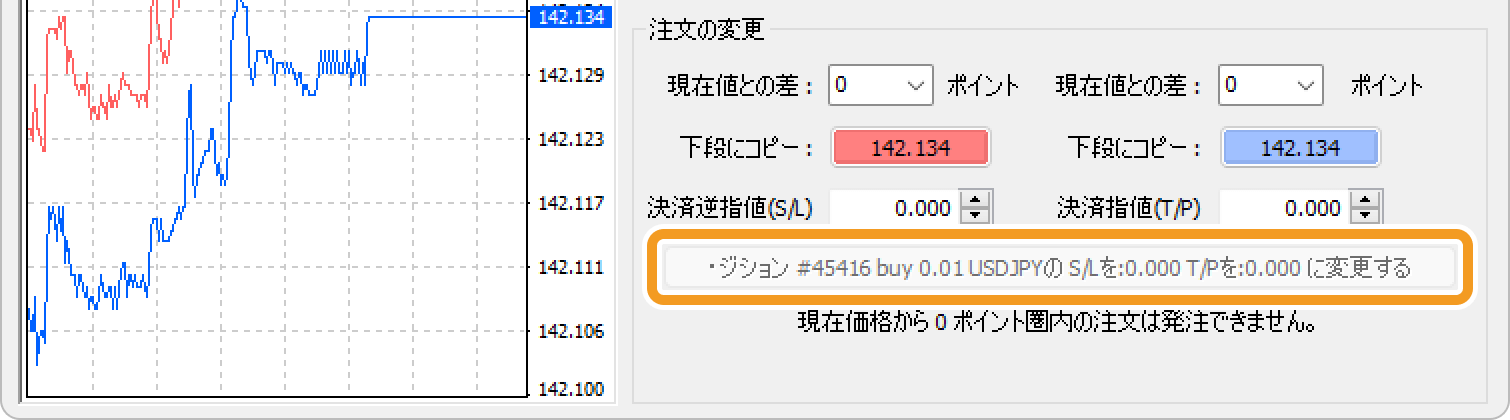

手順4
変更後、ターミナルの「取引」タブ内のポジションの内容が変更されます。

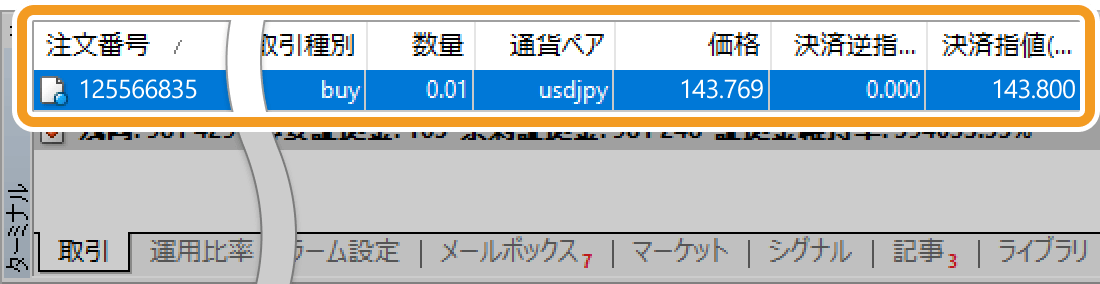
動画
手順1
決済指値(T/P)と決済逆指値(S/L)の設定はツールボックス・チャート上の2か所から行うことができます。
ツールボックスから決済指値(T/P)・決済逆指値(S/L)を設定・変更する方法
ツールボックスの「取引」タブをクリックし、決済指値(T/P)・決済逆指値(S/L)を設定・変更するポジション上の、「決済逆指値(S/L)」「決済指値(T/P)」列をダブルクリックします。
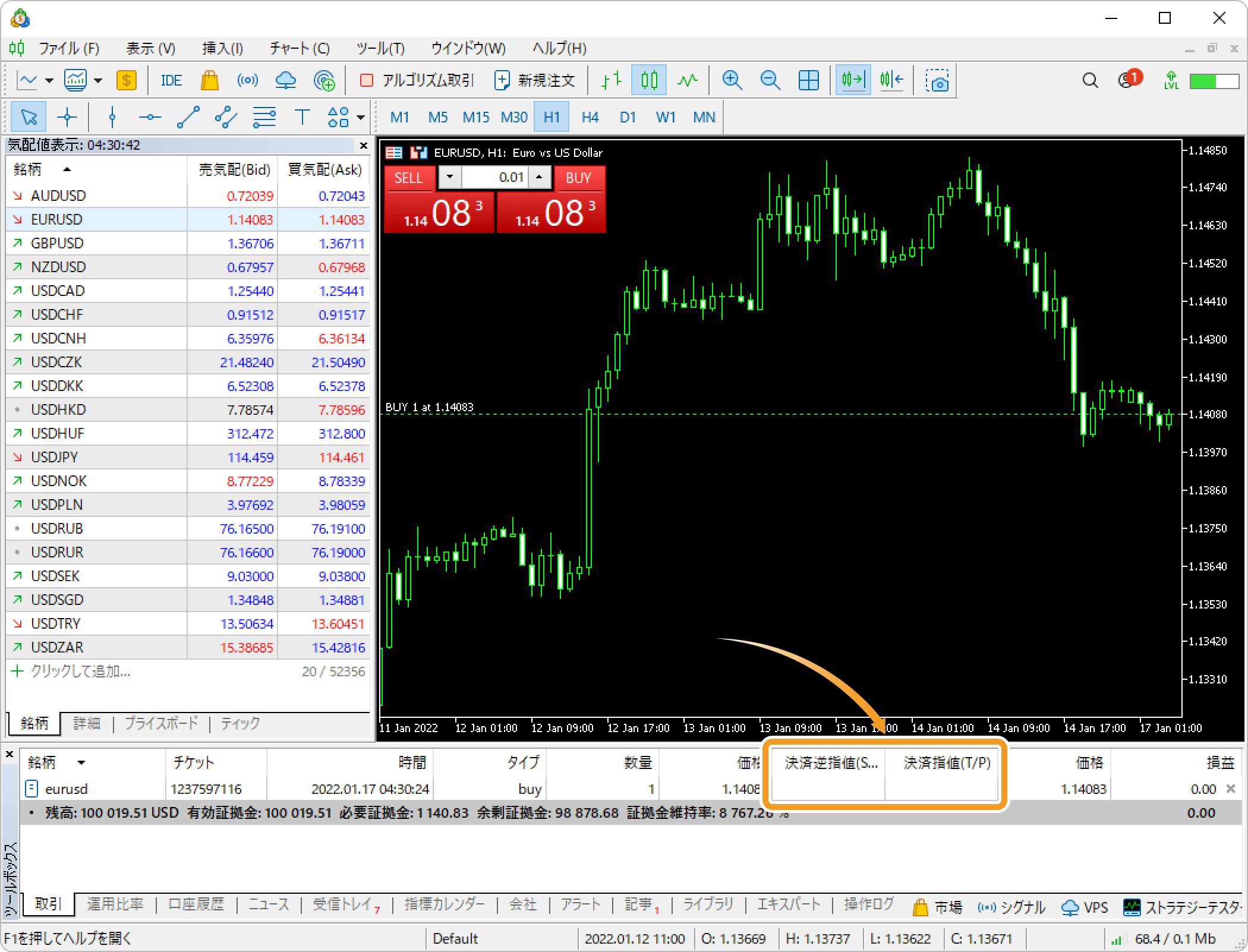

または、決済指値(T/P)・決済逆指値(S/L)を設定・変更するポジション上で右クリックし、メニュー一覧より「注文変更または取消」を選択します。
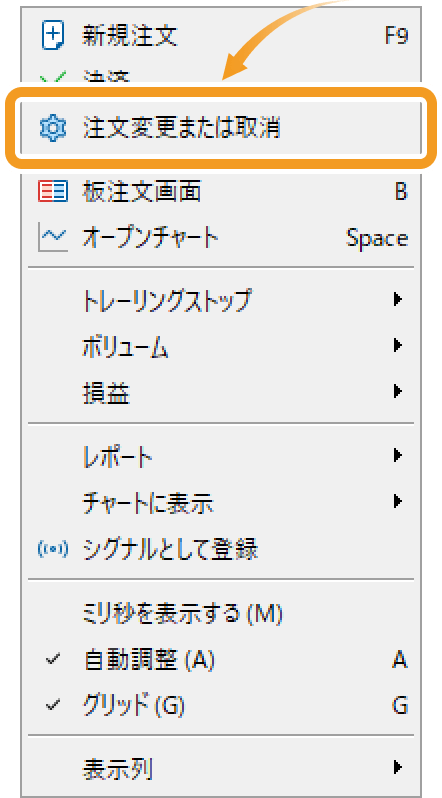
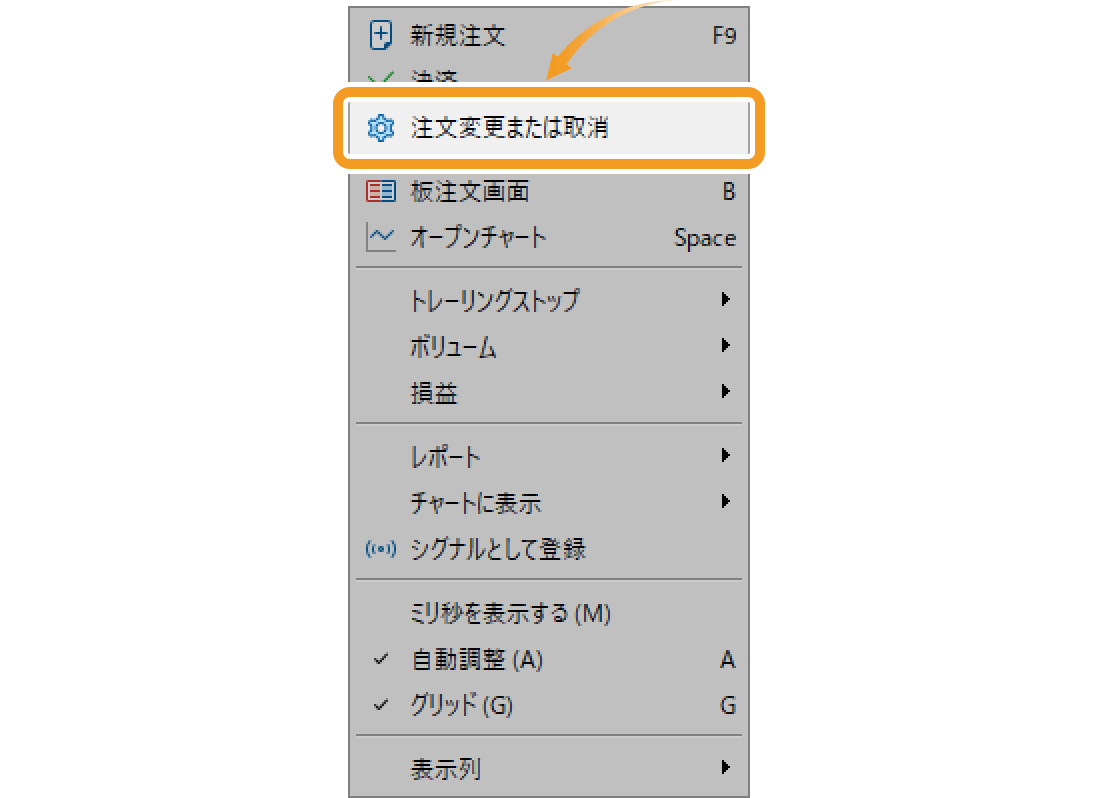
チャート上から決済指値(T/P)・決済逆指値(S/L)を設定・変更する方法
チャート上のポジションを示す点線上で、ダブルクリックします。新規注文時に設定した、決済指値(T/P)・決済逆指値(S/L)を変更する場合は、チャート上に表示された、決済指値(T/P)・決済逆指値(S/L)を示す点線上でダブルクリックしても同様に操作いただけます。


または、チャート上のポジションを示す点線上で右クリックし、メニュー一覧より「変更」を選択します。同様に、決済指値(T/P)・決済逆指値(S/L)を示す点線上で右クリックしても操作可能です。


手順2
「Stop Loss」欄に、決済逆指値(S/L)を、「Take Profit」欄に決済指値(T/P)を設定します。決済指値(T/P)・決済逆指値(S/L)を価格で指定する場合は左側の入力欄に、現在値との乖離値をポイントで指定する場合は右側の入力欄に、直接入力、または、右側の▼▲マークをクリックして設定します。
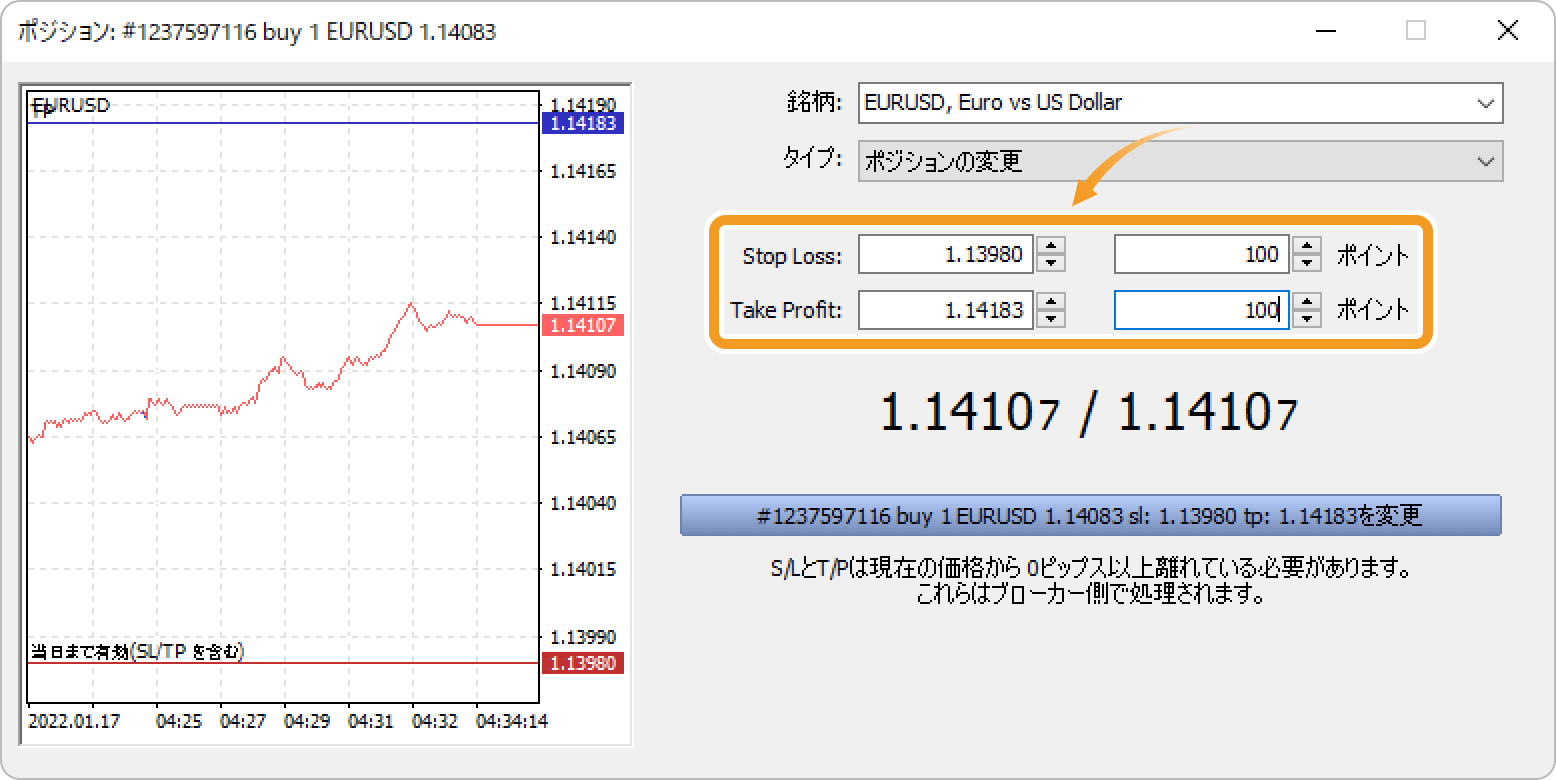
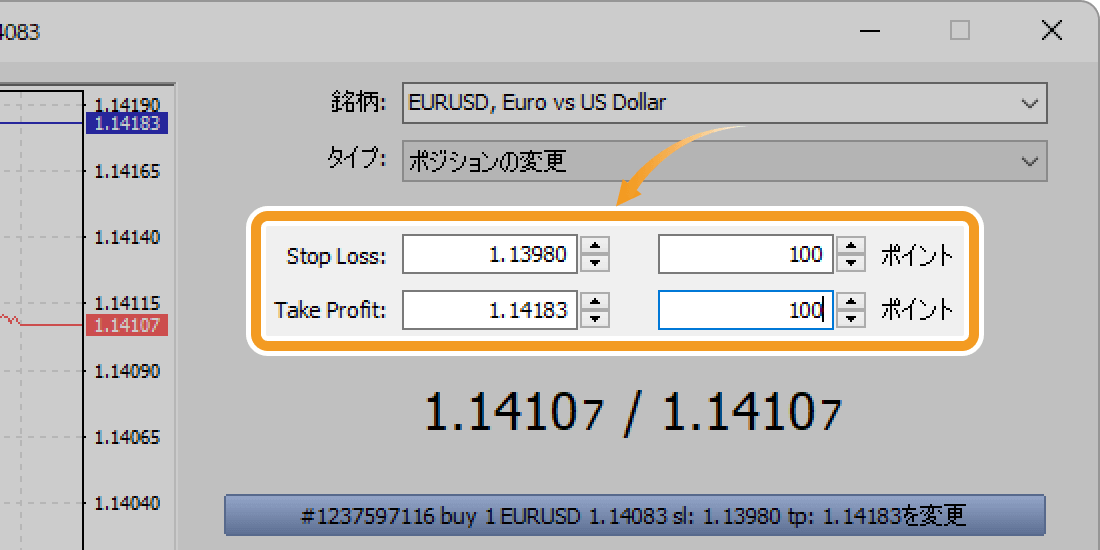
手順3
「変更」ボタンをクリックします。
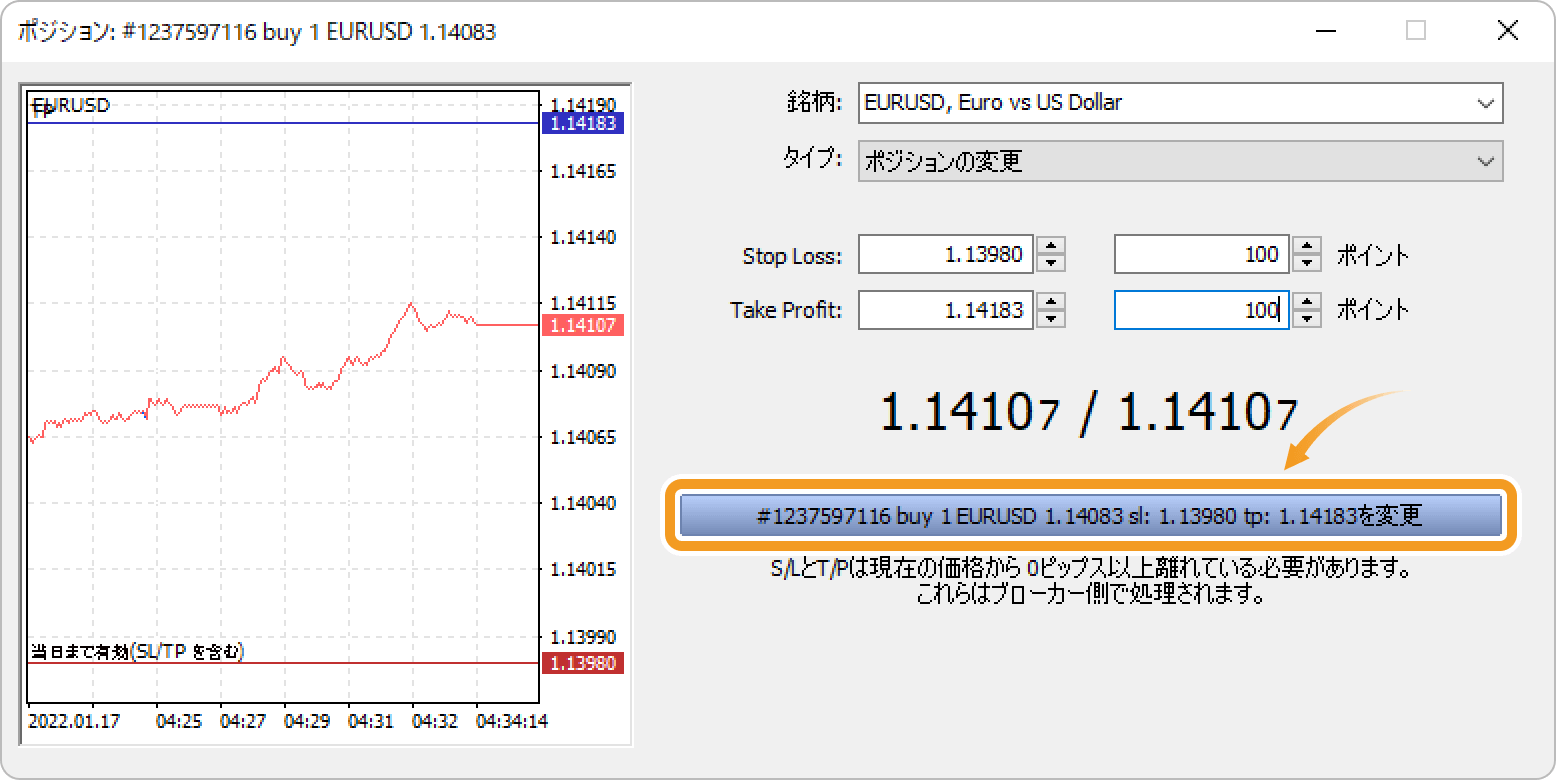
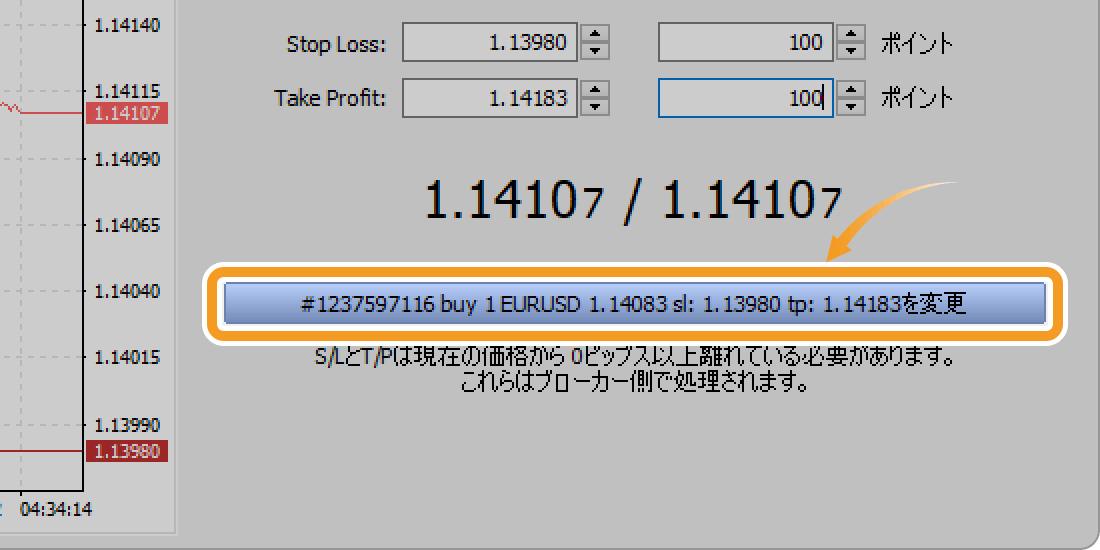
指値注文・逆指値注文の際、現在の価格に対して、一定のポイント数を離して設定する必要がある場合があります。この指値幅をストップレベルといい、ストップレベルの値はブローカー、口座タイプ、銘柄によって異なります。注文ボタンが青色、または赤色に反転しない場合は、ストップレベルよりも小さい指値幅になっていないかご確認ください。
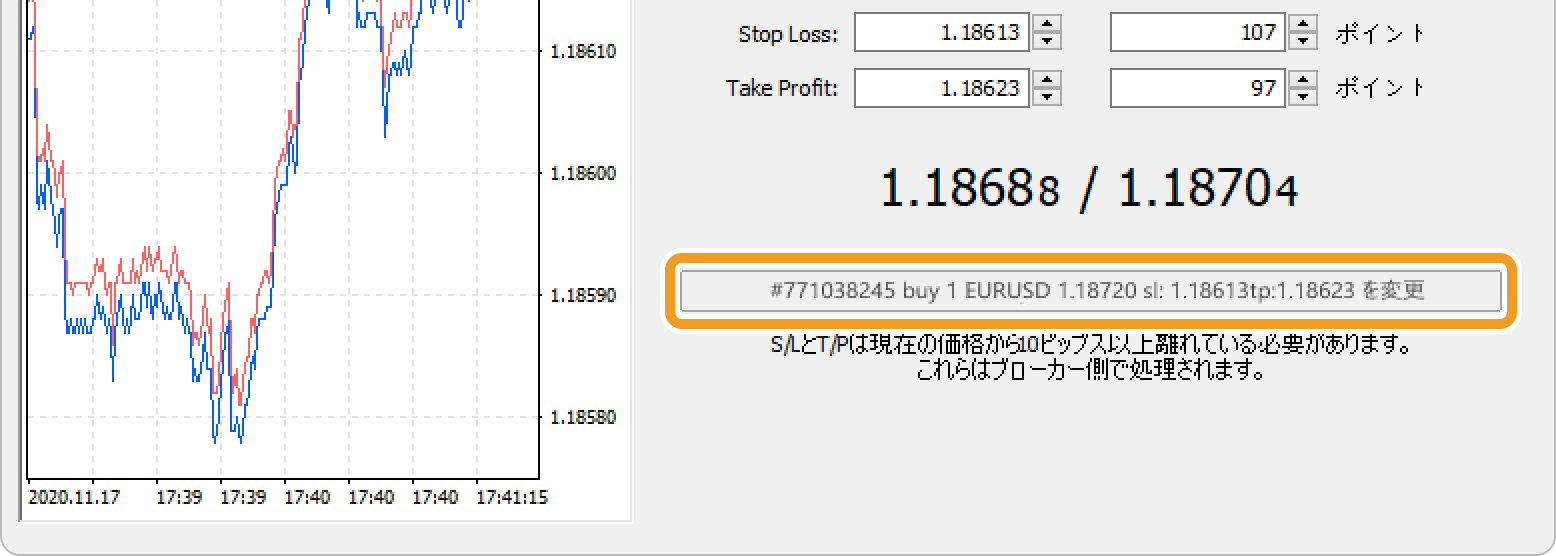
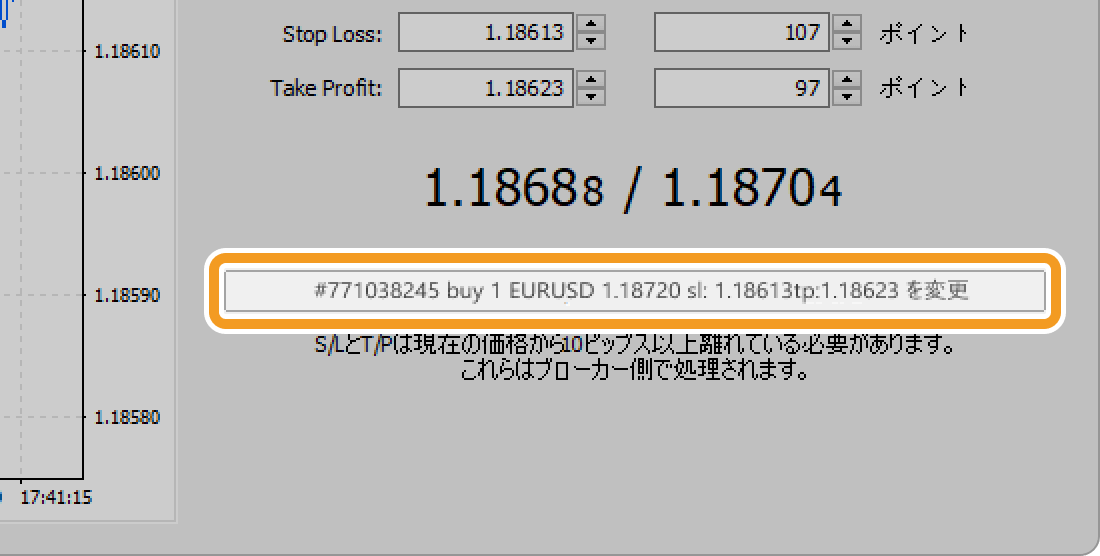
手順4
変更後、ツールボックスの「取引」タブ内のポジションの内容が変更されます。

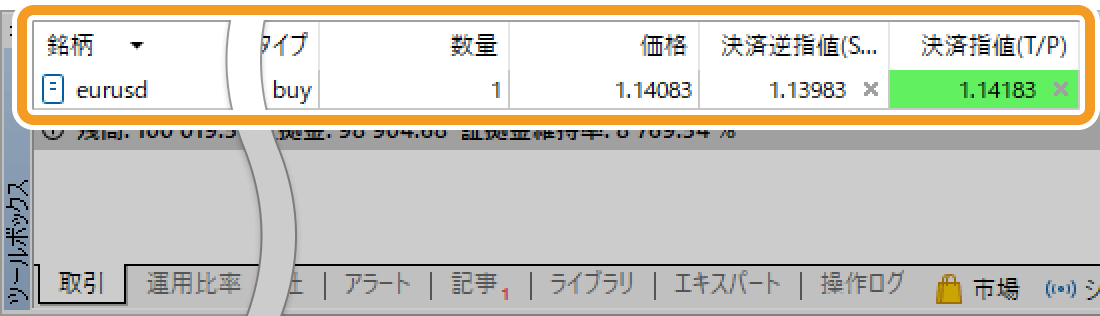
動画
この記事はお役に立ちましたか?
0人中0人がこの記事が役に立ったと言っています
貴重な意見をいただきありがとうございます。
FXONでは、このウェブサイトの機能向上とお客様の利便性を高めるためにクッキー使用しています。本ウェブサイトでは、当社だけではなく、お客様のご利用状況を追跡する事を目的とした第三者(広告主・ログ解析業者等)によるクッキーも含まれる可能性があります。 利用の方針

