- FXONの特徴
-
サービス/商品サービス/商品サービス/商品

FXONが為替ブローカーとして提供している、リテール向け取引条件やプラットフォーム、取引可能な商品などを詳しくご案内しています。
close close

-
お客様サポートお客様サポートお客様サポート

口座開設方法や取引ツールの使い方、ヘルプデスクのQA集など、お客様向けサポート情報を掲載しています。
MetaTrader4/5 ご利用ガイド MetaTrader4/5 ご利用ガイド MetaTrader4/5 ご利用ガイド
メタトレーダーのインストール・操作方法をどこよりも詳しく解説。
よくある質問 よくある質問 よくある質問
お困り事はなんですか?あらゆる答えがここにある。
新着情報 新着情報 新着情報
運営会社・ライセンス 運営会社・ライセンス 運営会社・ライセンス
サイトマップ サイトマップ サイトマップ
お問い合わせ お問い合わせ お問い合わせ
一般・個人情報・プライバシーに関するお問い合わせ。
close close

- プロモーション
- トレーダーズマーケット
- パートナー
-
close close
FXONが為替ブローカーとして提供している、リテール向け取引条件やプラットフォーム、取引可能な商品などを詳しくご案内しています。
口座開設方法や取引ツールの使い方、ヘルプデスクのQA集など、お客様向けサポート情報を掲載しています。
メタトレーダーのインストール・操作方法をどこよりも詳しく解説。
お困り事はなんですか?あらゆる答えがここにある。
一般・個人情報・プライバシーに関するお問い合わせ。
トレードに役立つ情報や、マーケット情報を掲載しています。トレーダー同士の取引実績ポートフォリオもご覧いただけます。


この記事は:
に公開されています
に更新されています
iOSやAndroidのスマートフォンやタブレット端末対応のMetaTrader4(MT4)/MetaTrader5(MT5)アプリにて、両建てポジションを同時決済する方法(Close By操作)を説明します。なお、Close By操作は利用するFXブローカーによっては行えません。MT5ではClose By操作が使えない場合でも、「一括操作」機能を使うことで両建てポジションを同時に決済できますが、「一括操作」では両建て関係にないポジションも決済される可能性があることや、負担するスプレッドが売りと買いの両方のポジション分であることに注意が必要です。
iPhoneの操作手順
※横にスクロールしてご覧いただけます。※横にスワイプしてご覧いただけます。
手順 1
下部メニューより「トレード」をタップします。
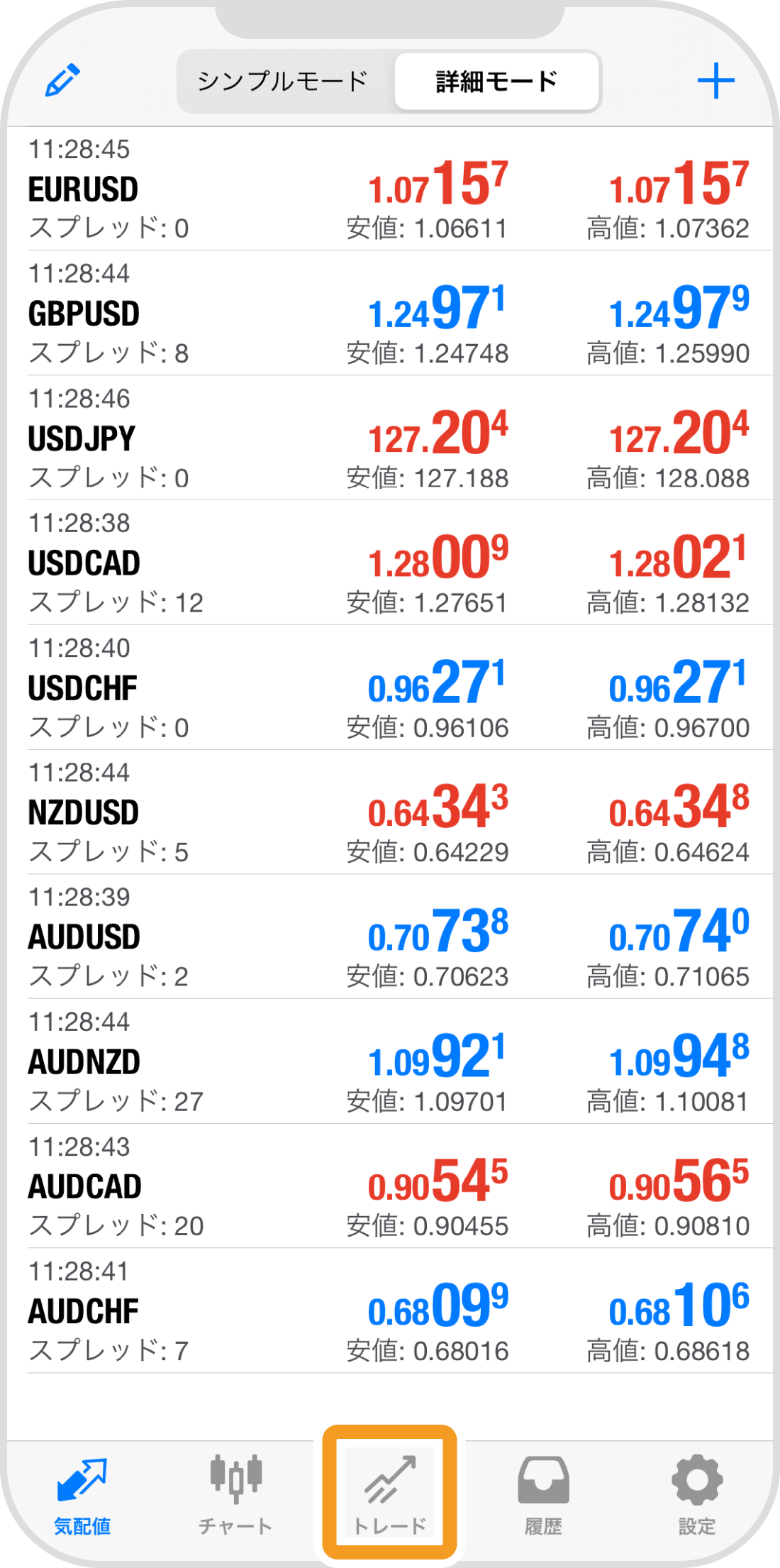
手順 2
同時に決済する両建てポジションを長押しします。
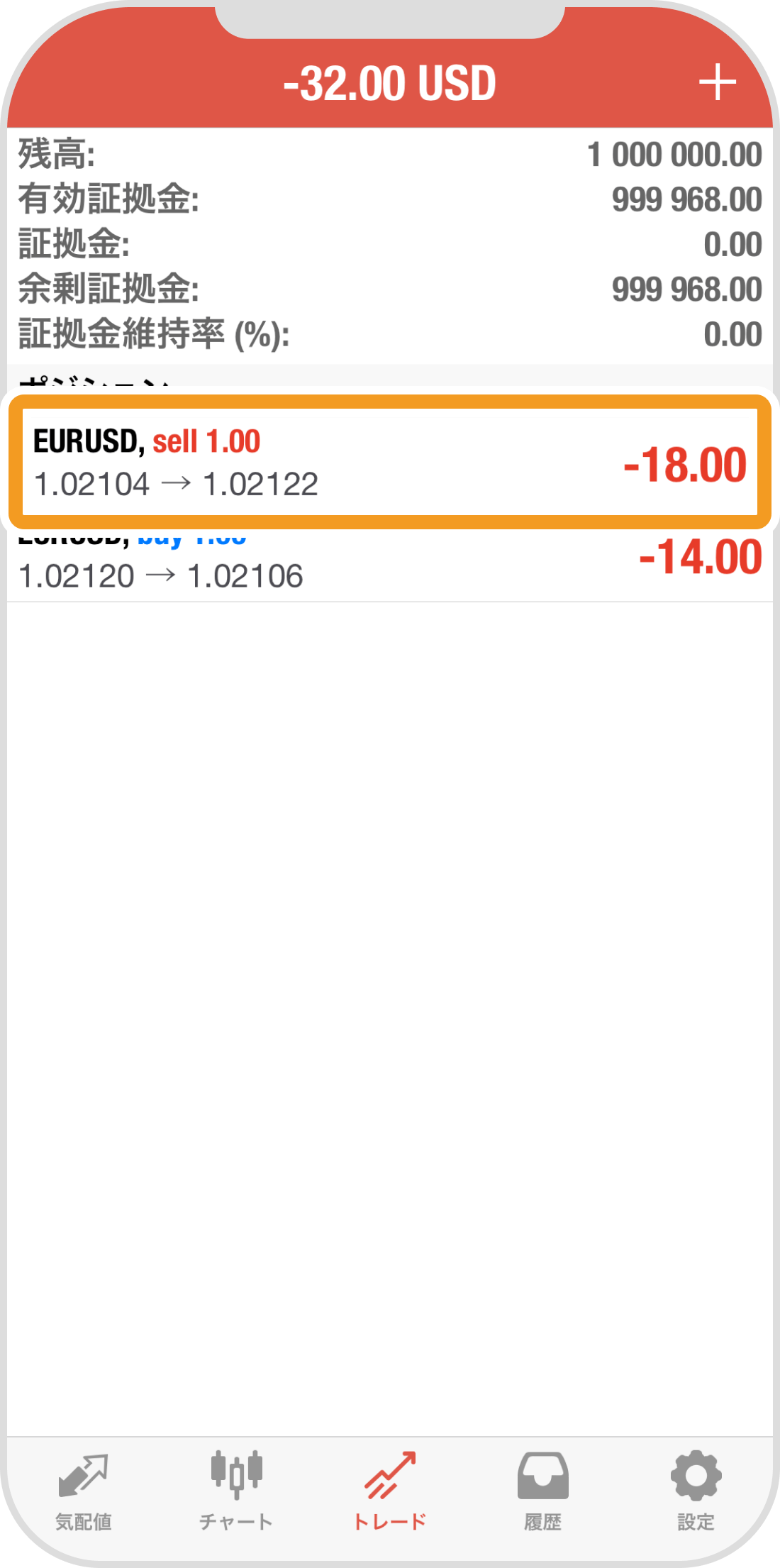
手順 3
「両建て解除」をタップします。
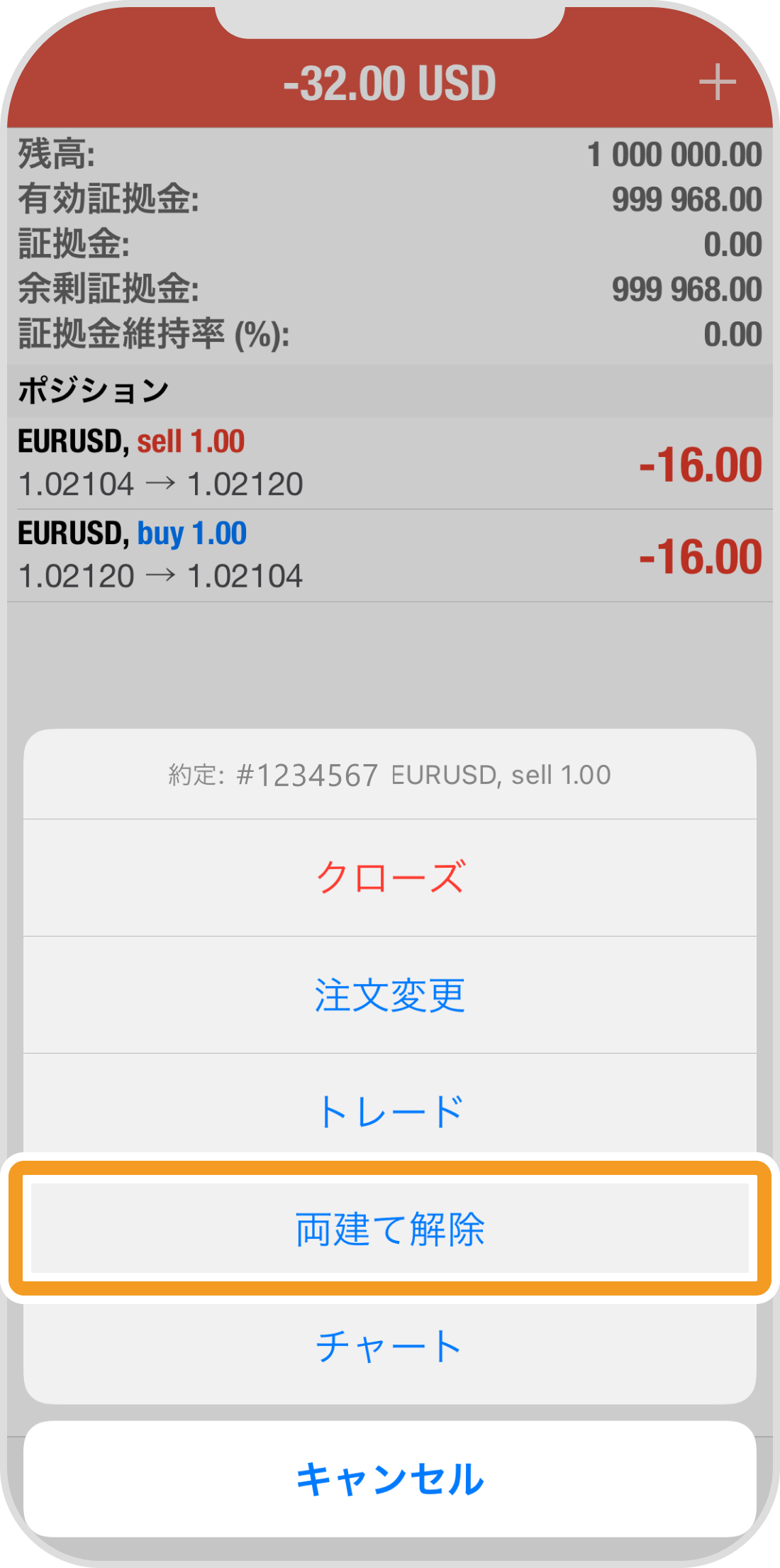
手順 4
決済するポジションを選択します。
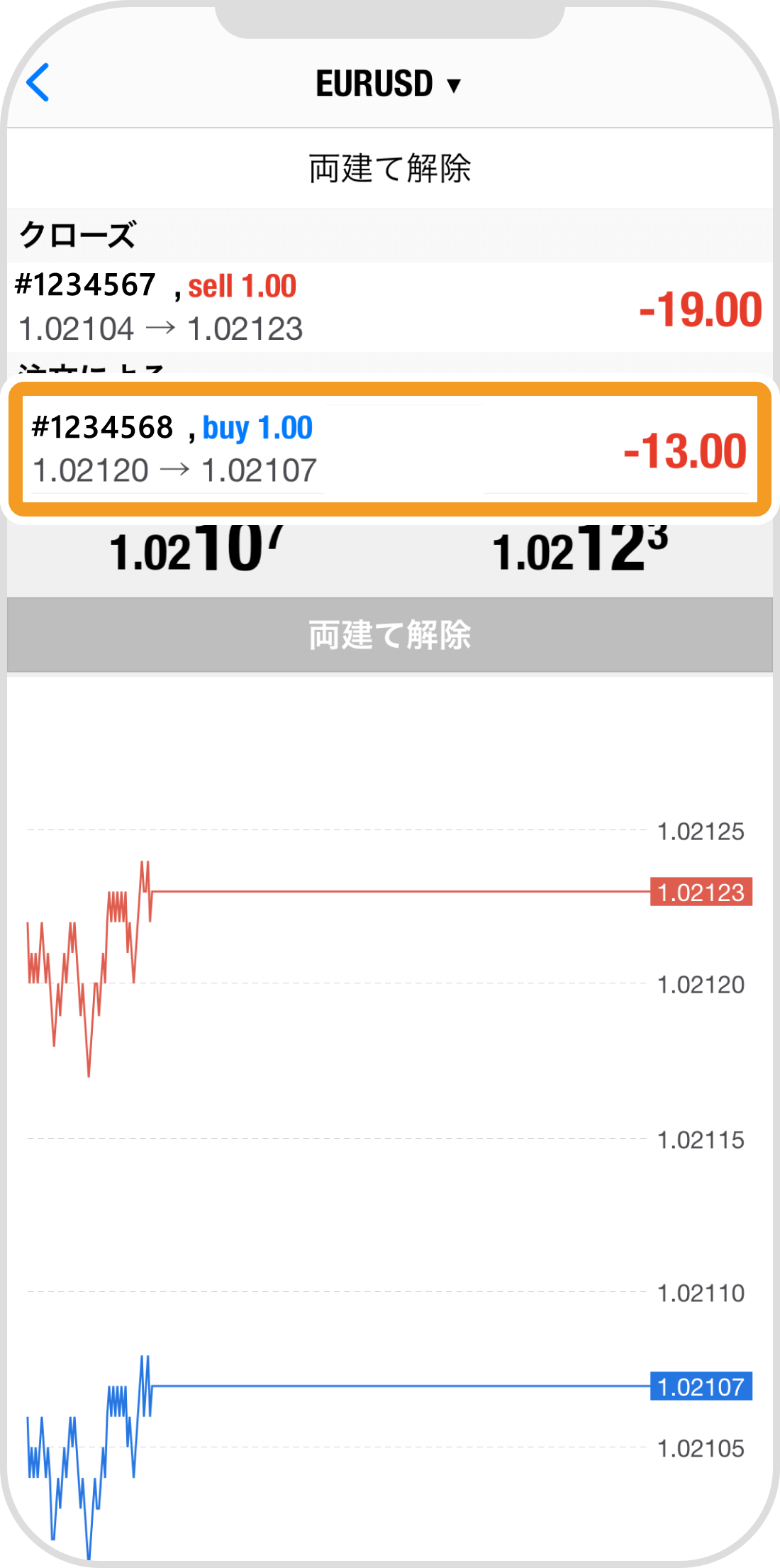
手順 5
「両建て解除」をタップします。
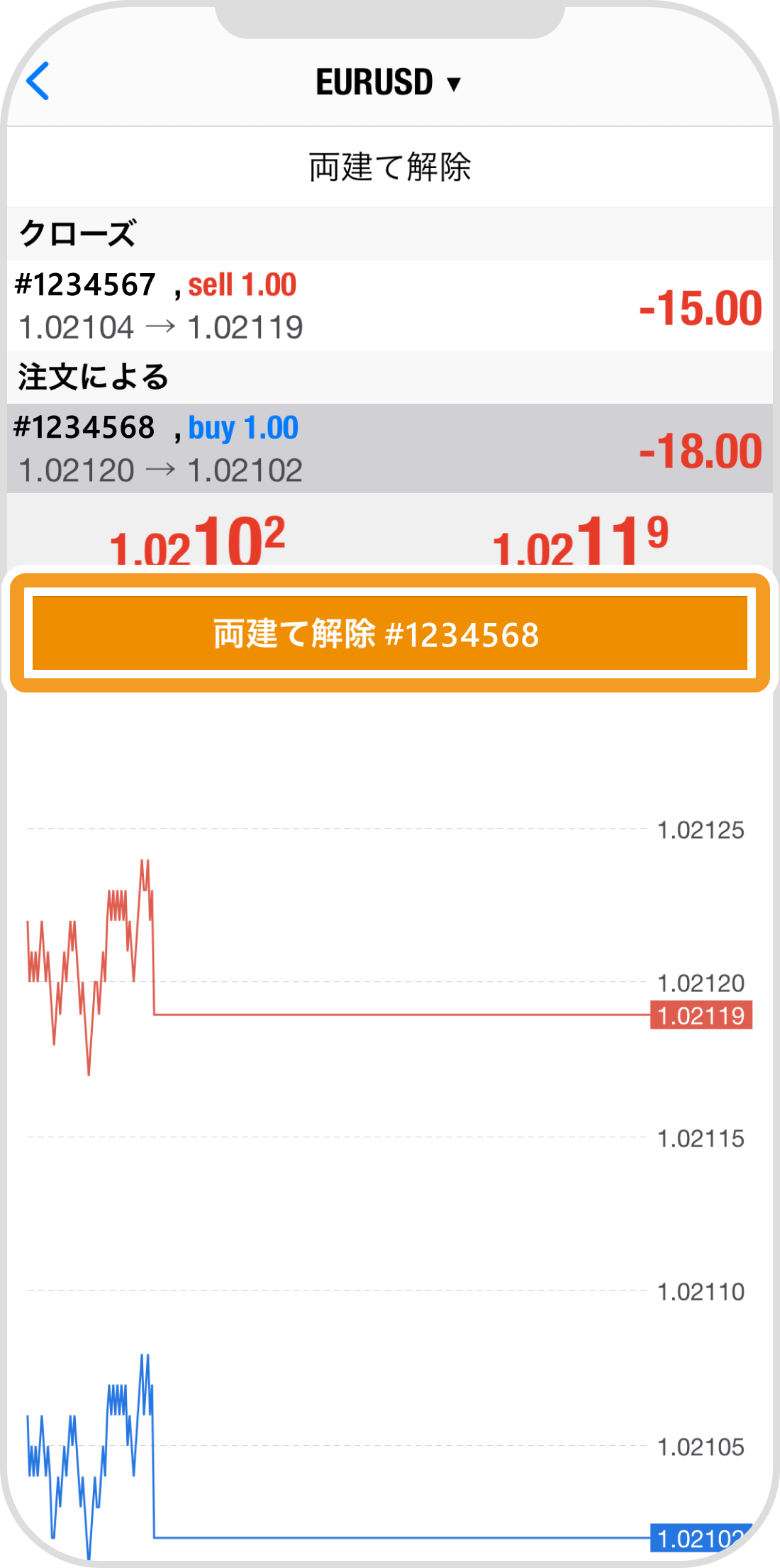
手順 6
完了のメッセージが表示されると、両建てポジションの同時決済は完了です。
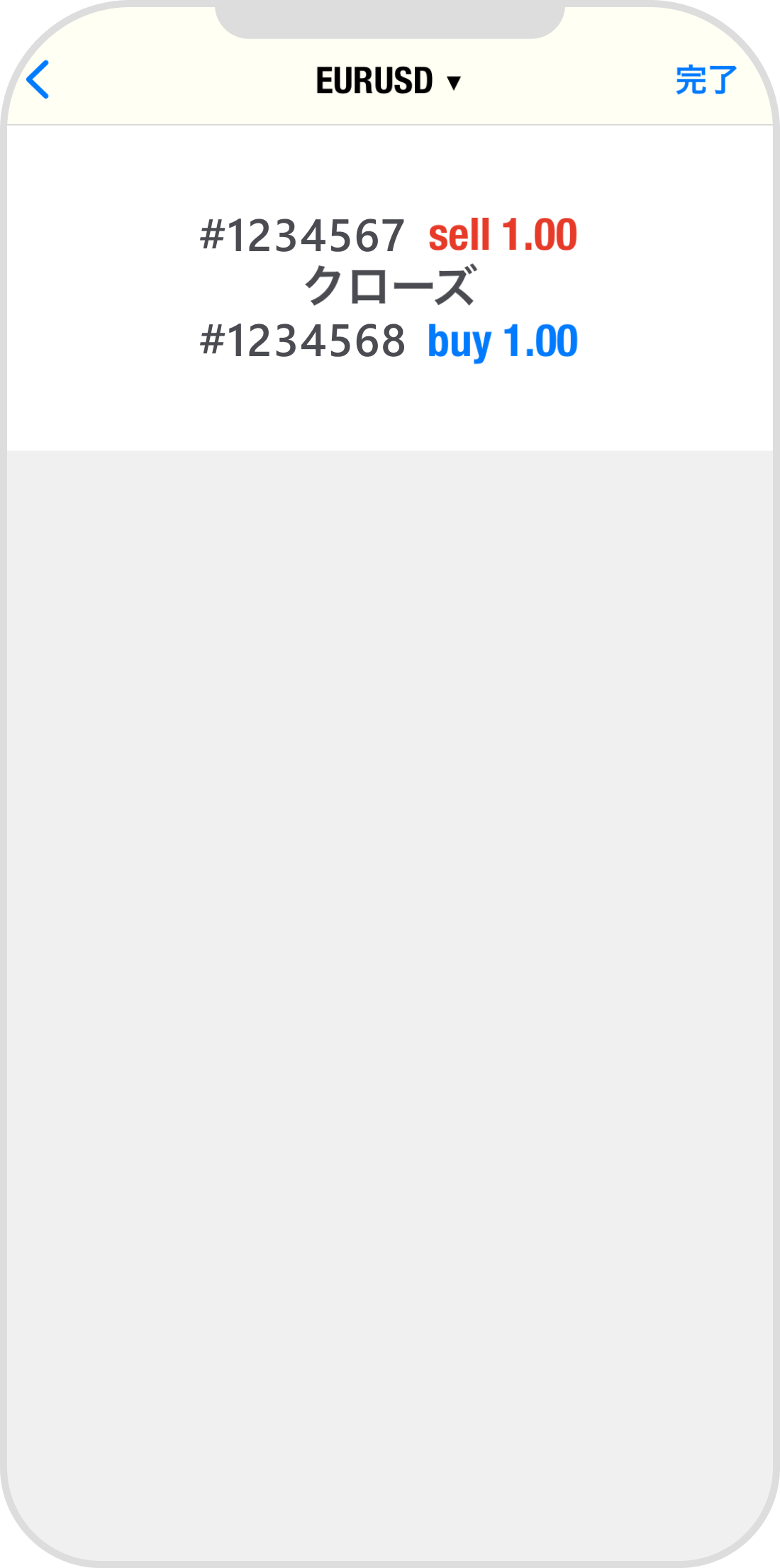
手順 7
「履歴」をタップすると注文履歴を確認することができます。
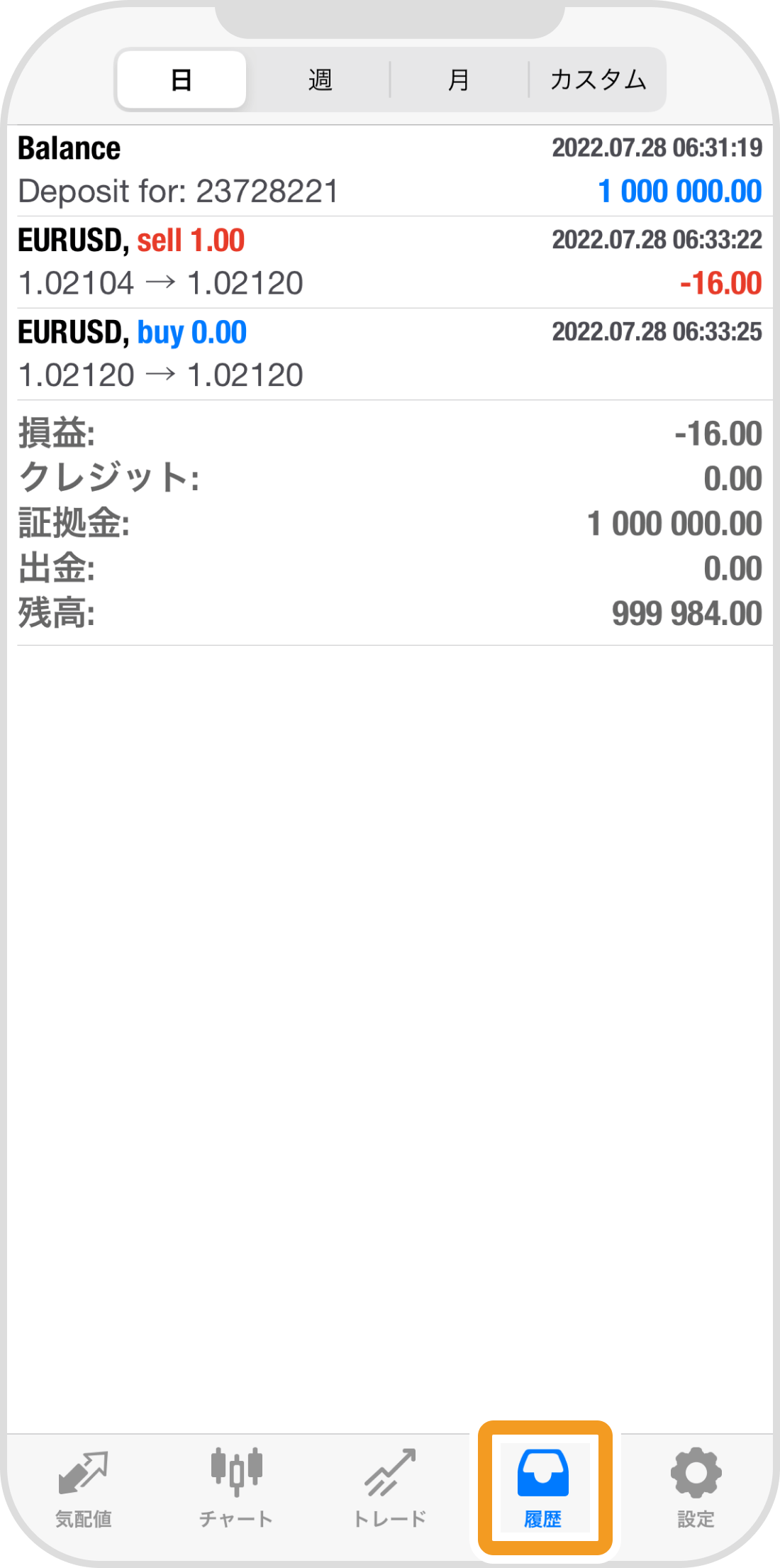
Androidの操作手順
※横にスクロールしてご覧いただけます。※横にスワイプしてご覧いただけます。
手順 1
下部メニューより「トレード」をタップします。
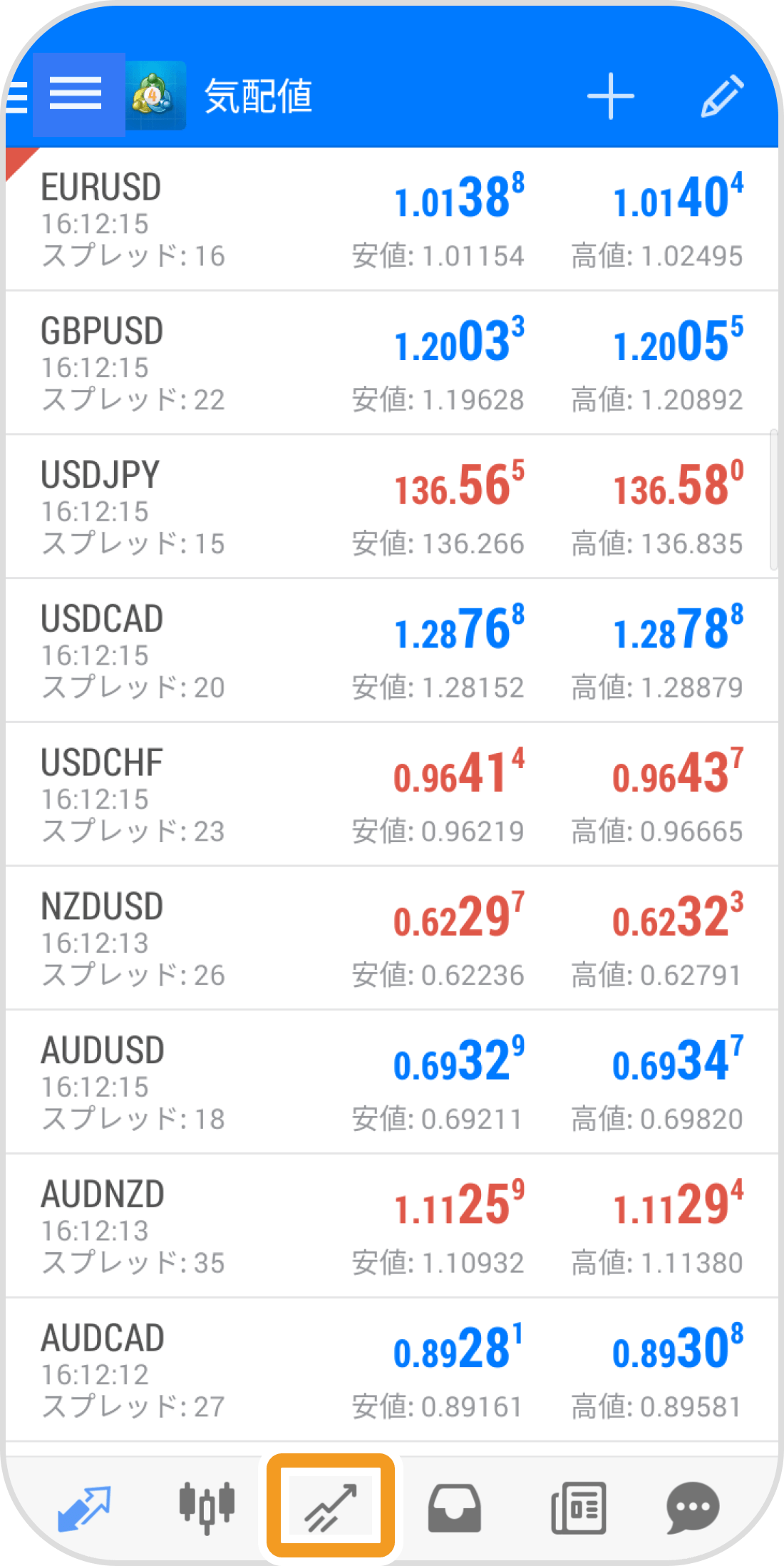
手順 2
同時に決済する両建てポジションを長押しします。
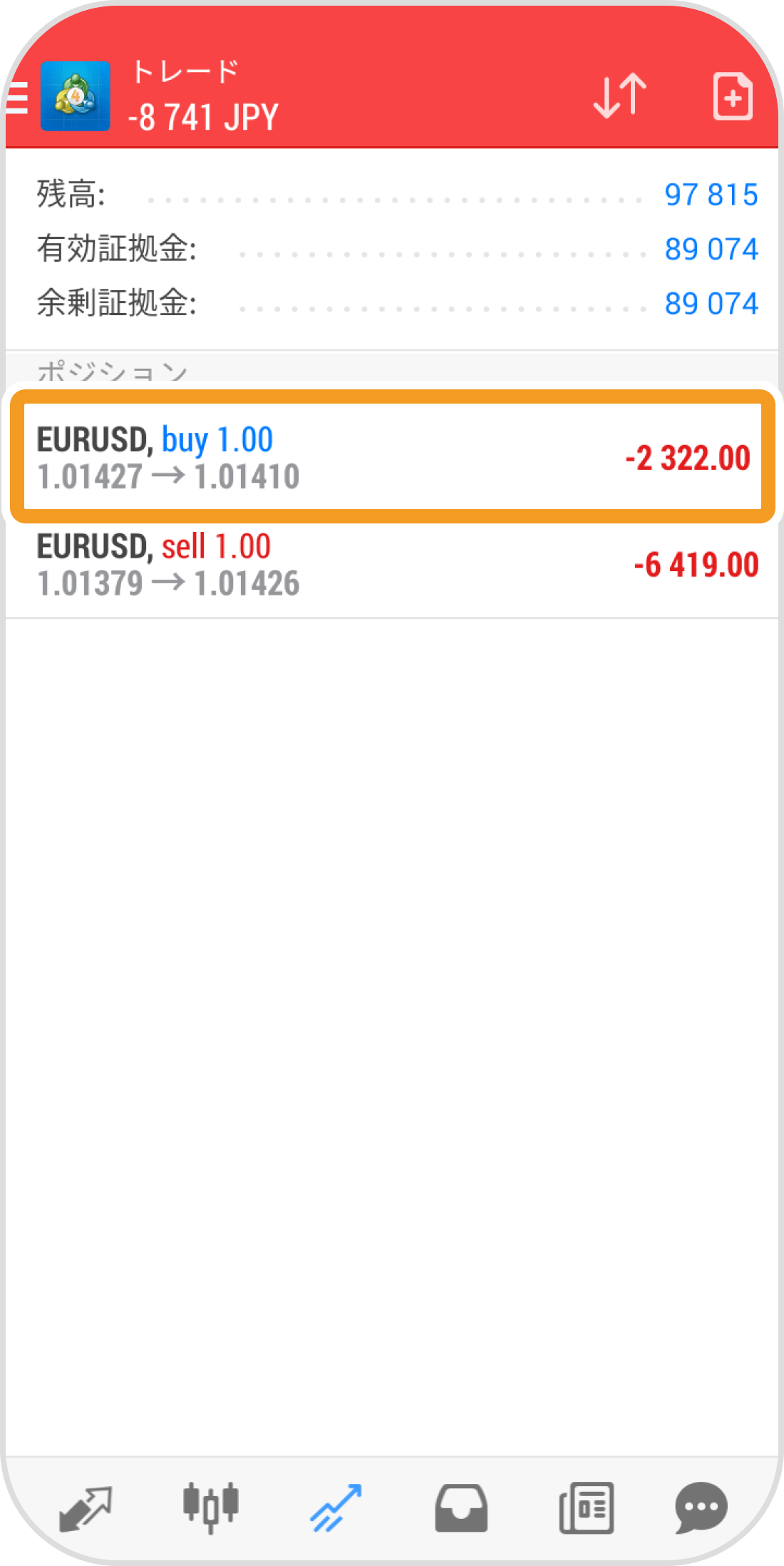
手順 3
「両建て解除」をタップします。
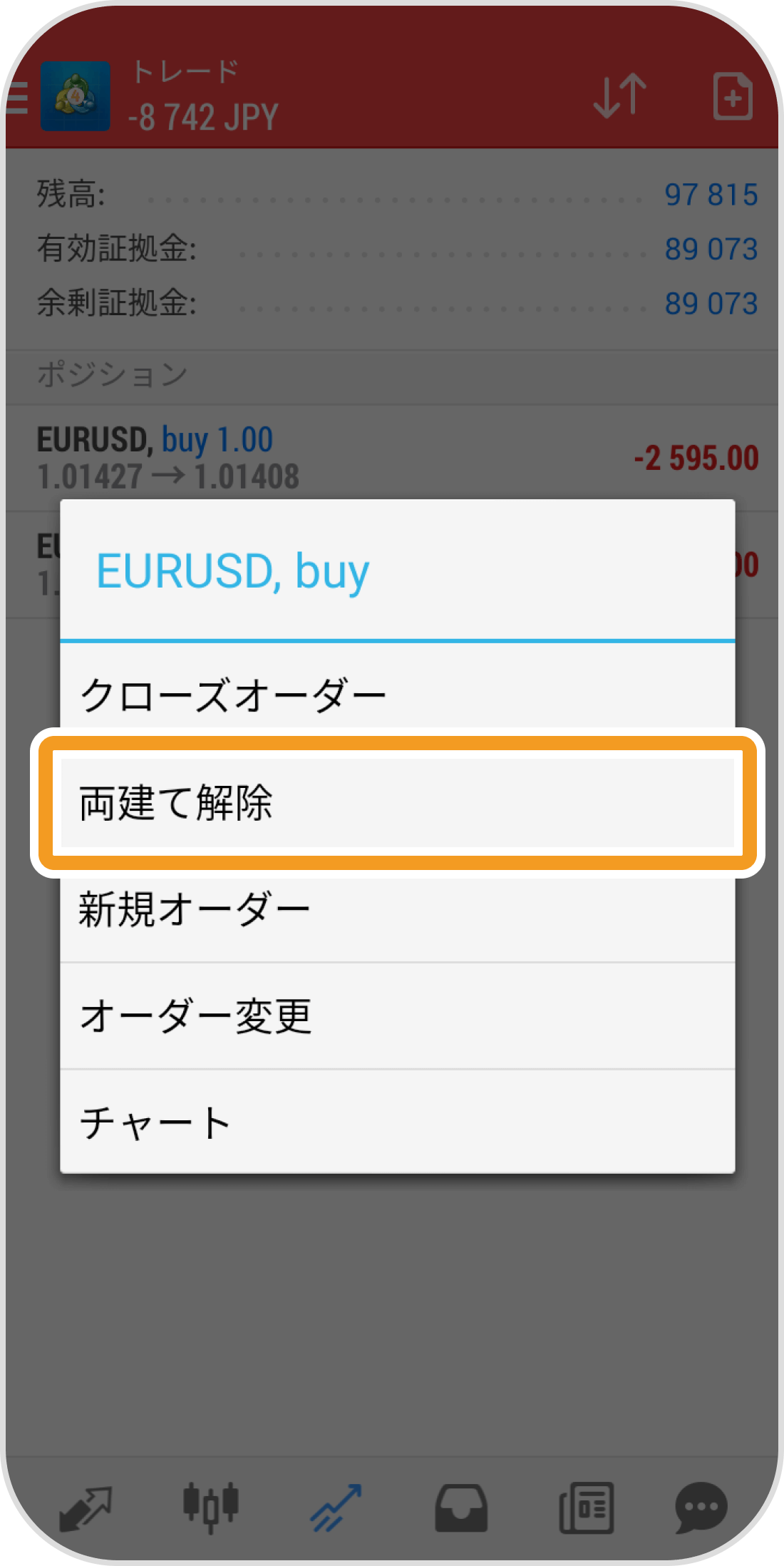
手順 4
同時に決済する両建てポジションを選択します。
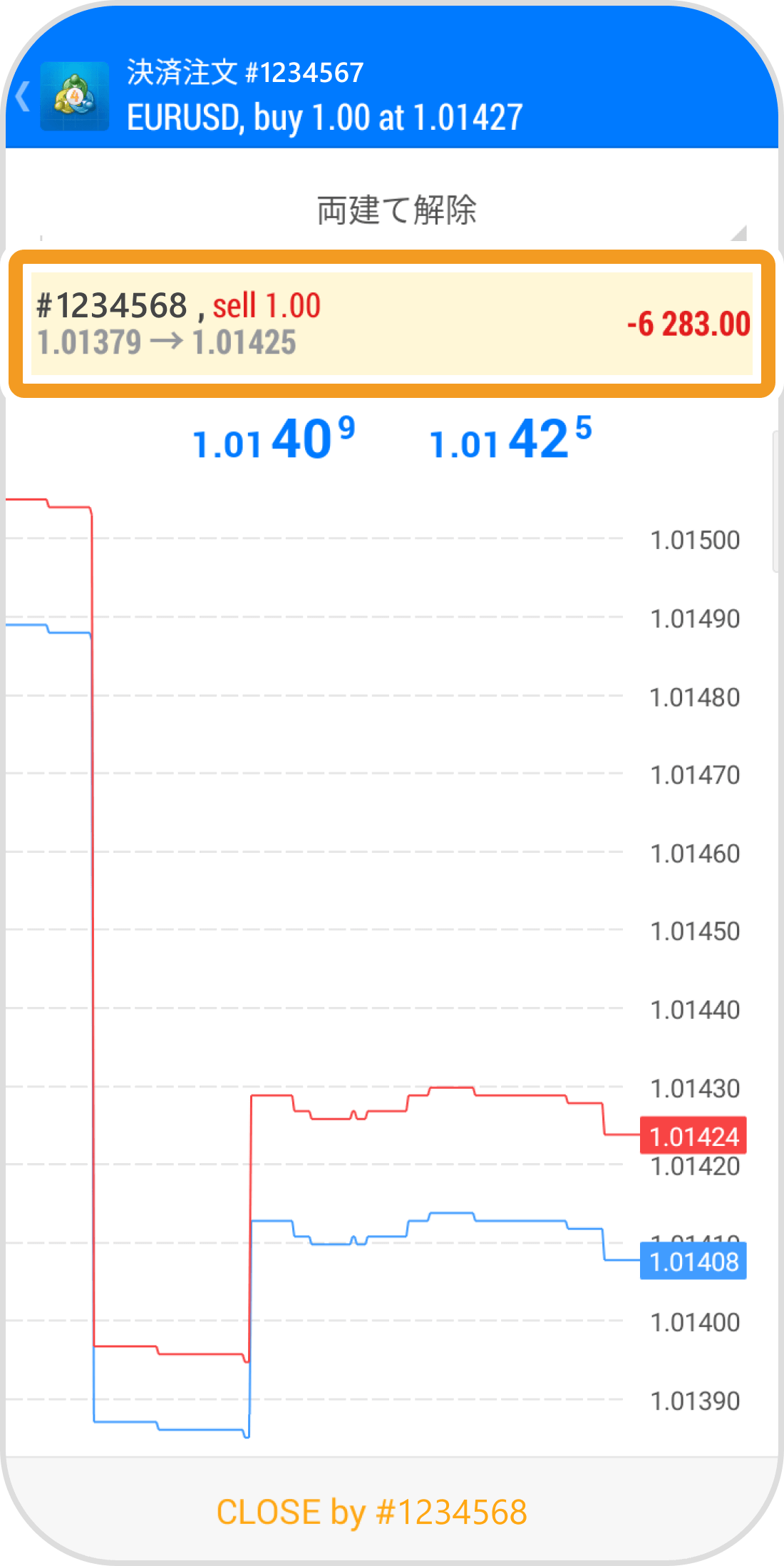
手順 5
「CLOSE by」をタップします。
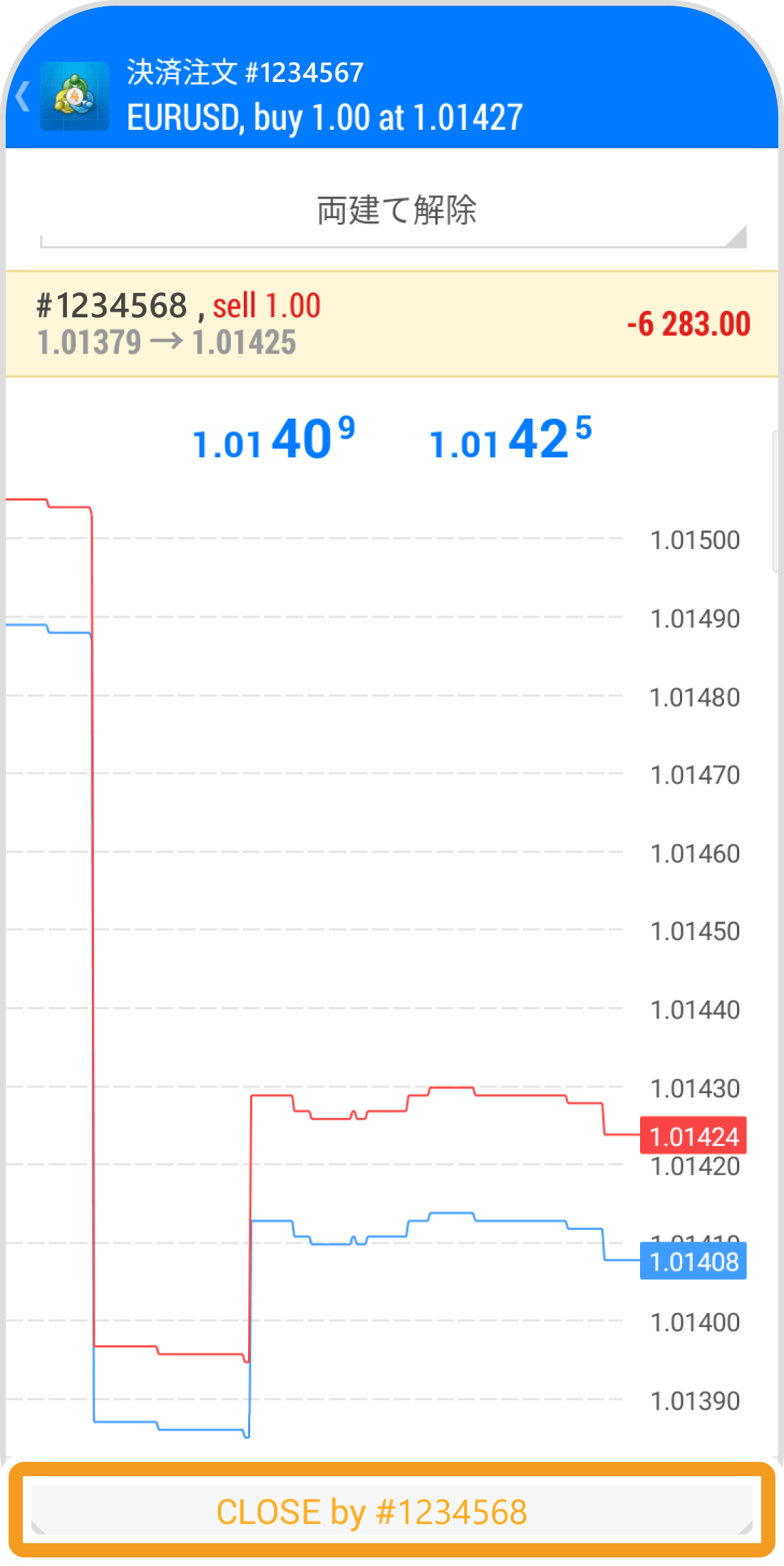
手順 6
完了のメッセージが表示されると、両建てポジションの同時決済は完了です。
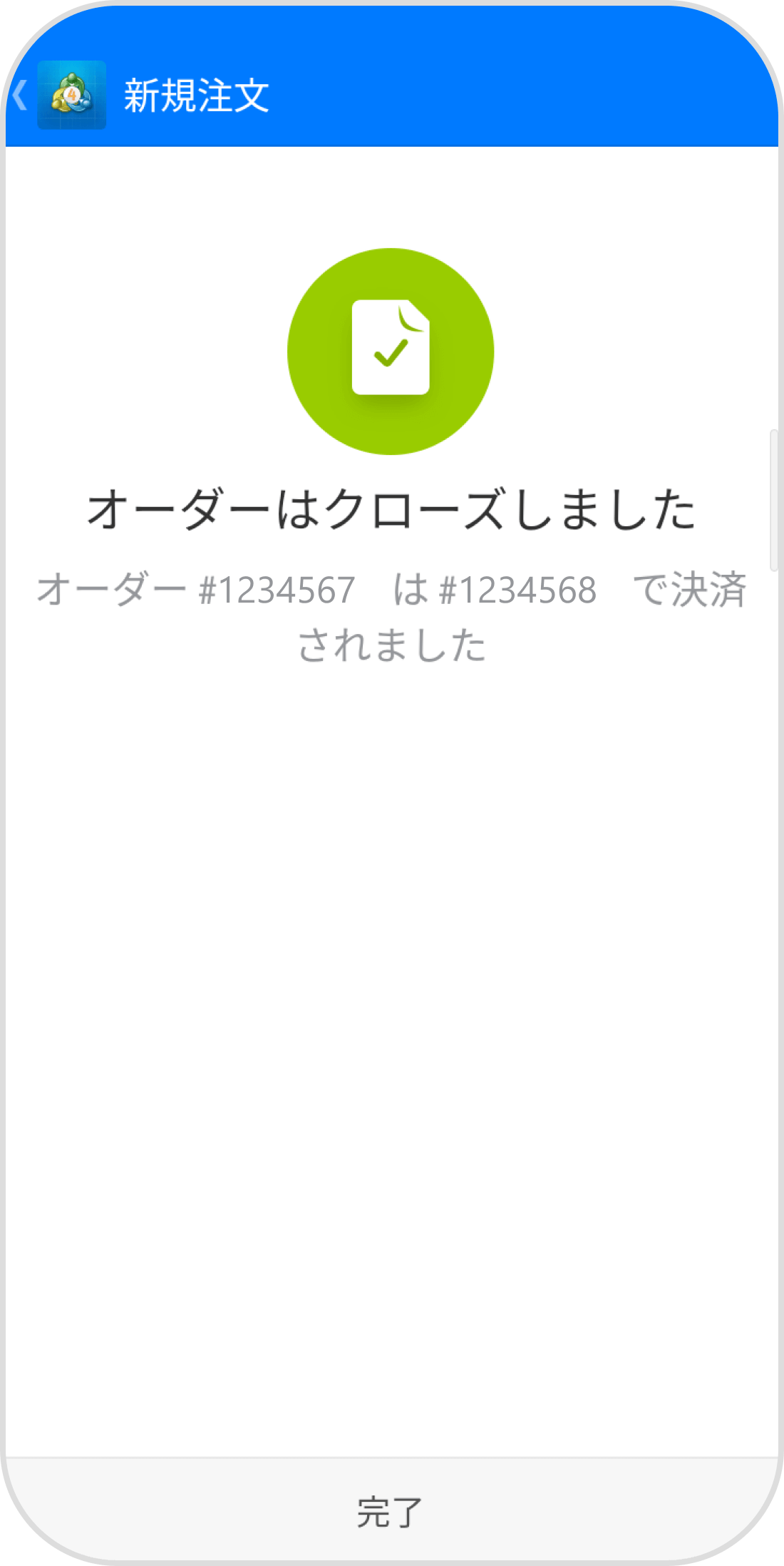
手順 7
「履歴」アイコンをタップすると注文履歴を確認することができます。
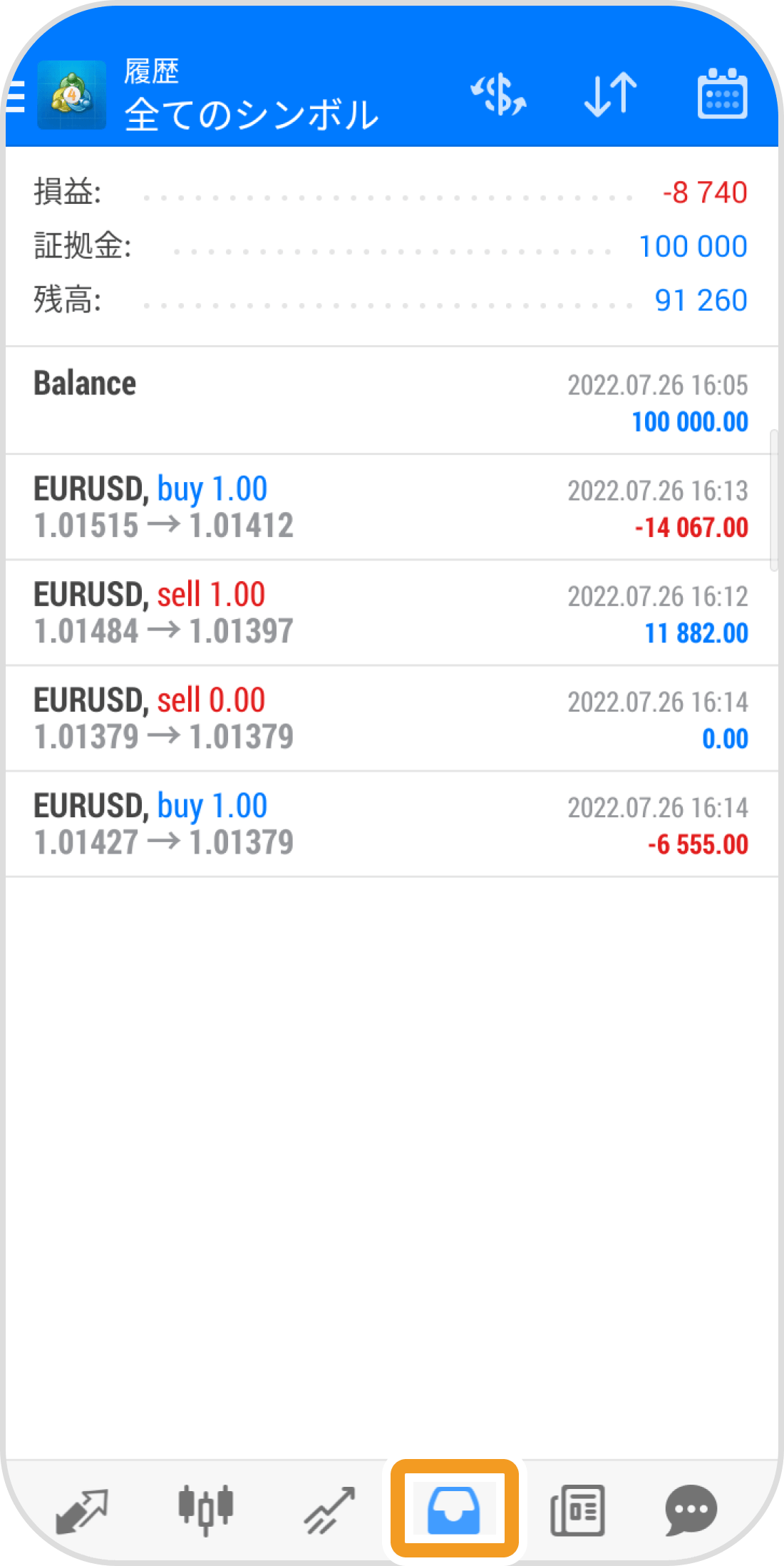
iPadの操作手順
※横にスクロールしてご覧いただけます。※横にスワイプしてご覧いただけます。
手順 1
気配値画面のツールボックスにて、同時に決済する両建てポジションを長押しします。
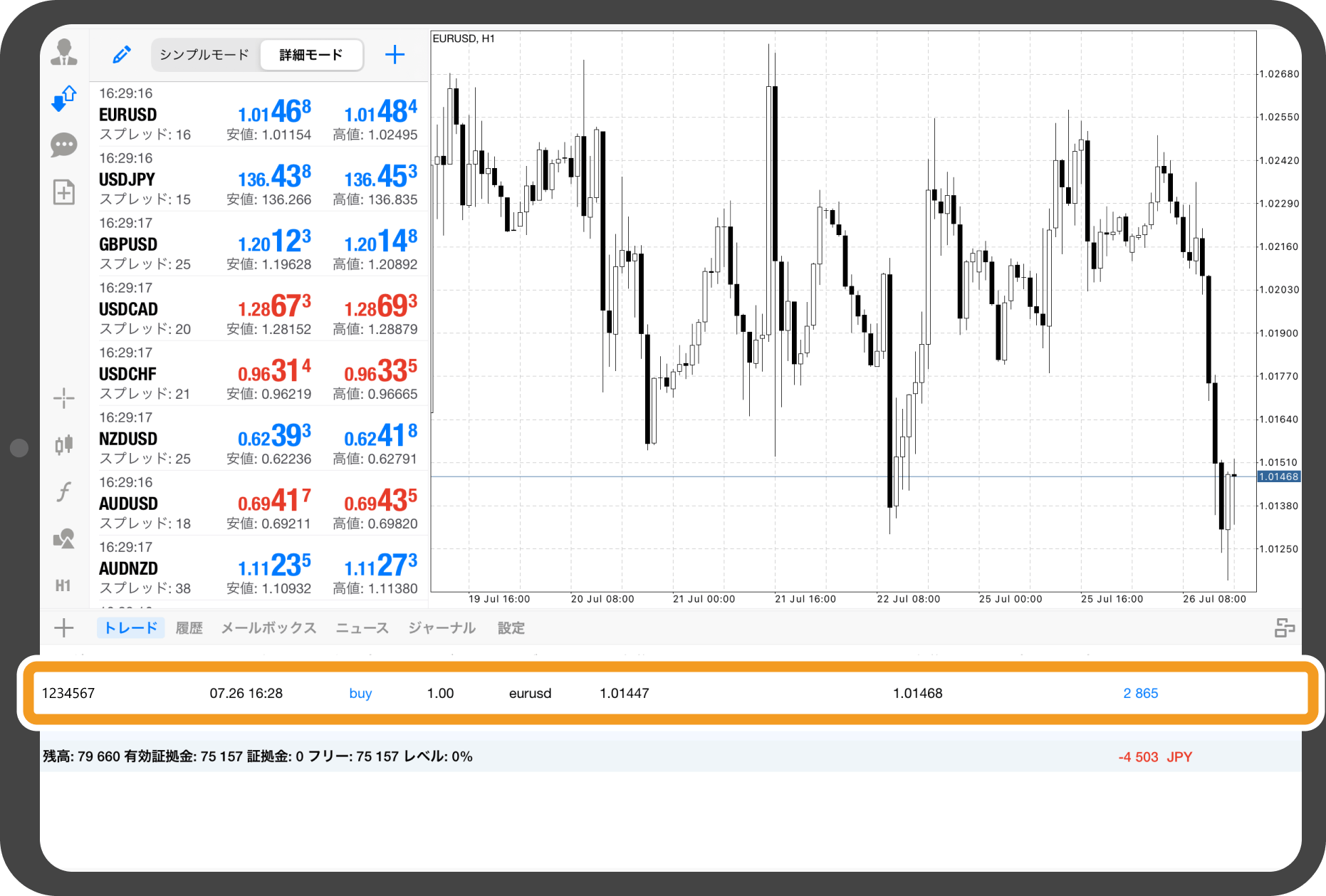
手順 2
「クローズ」をタップします。
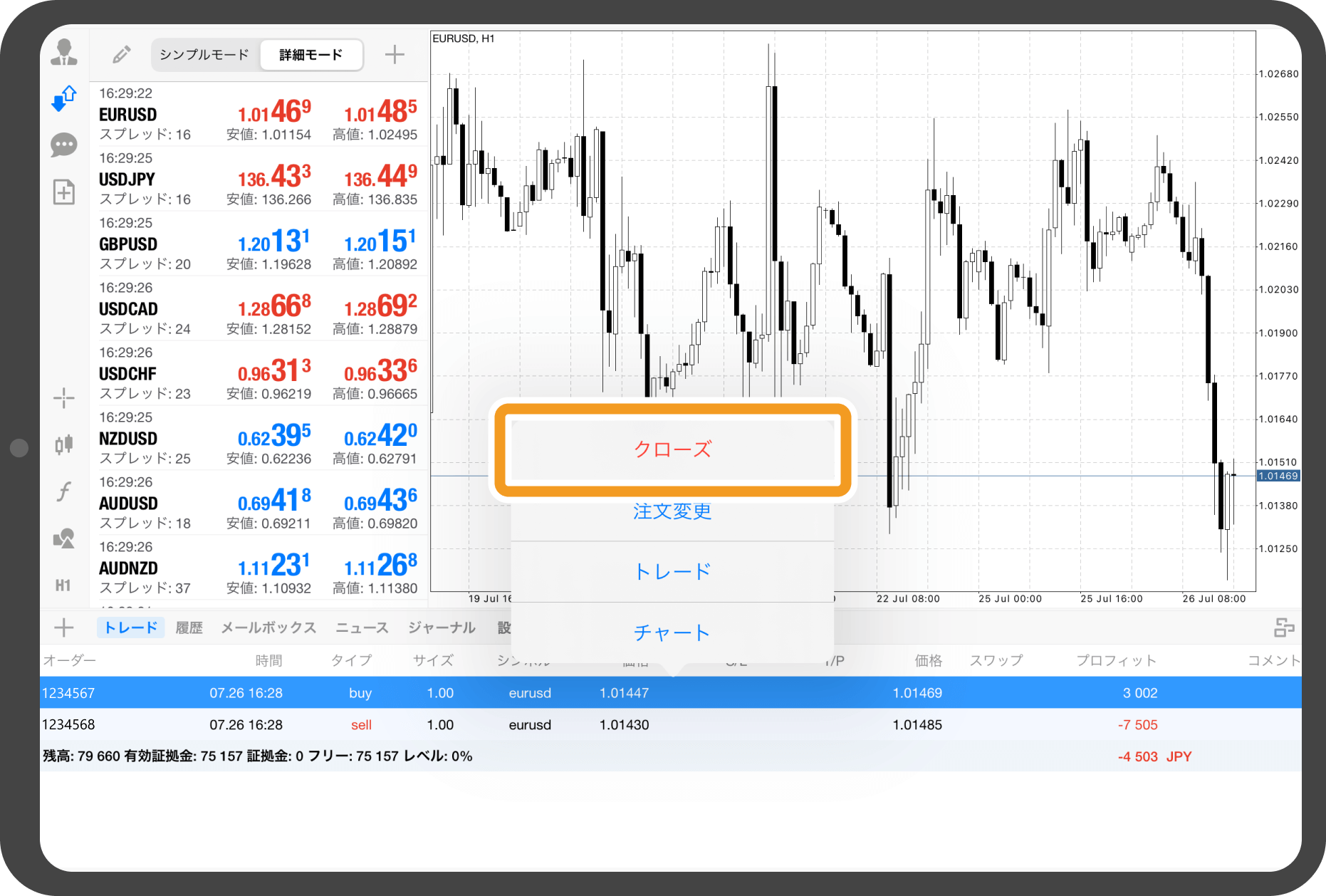
手順 3
決済するポジションを選択します。
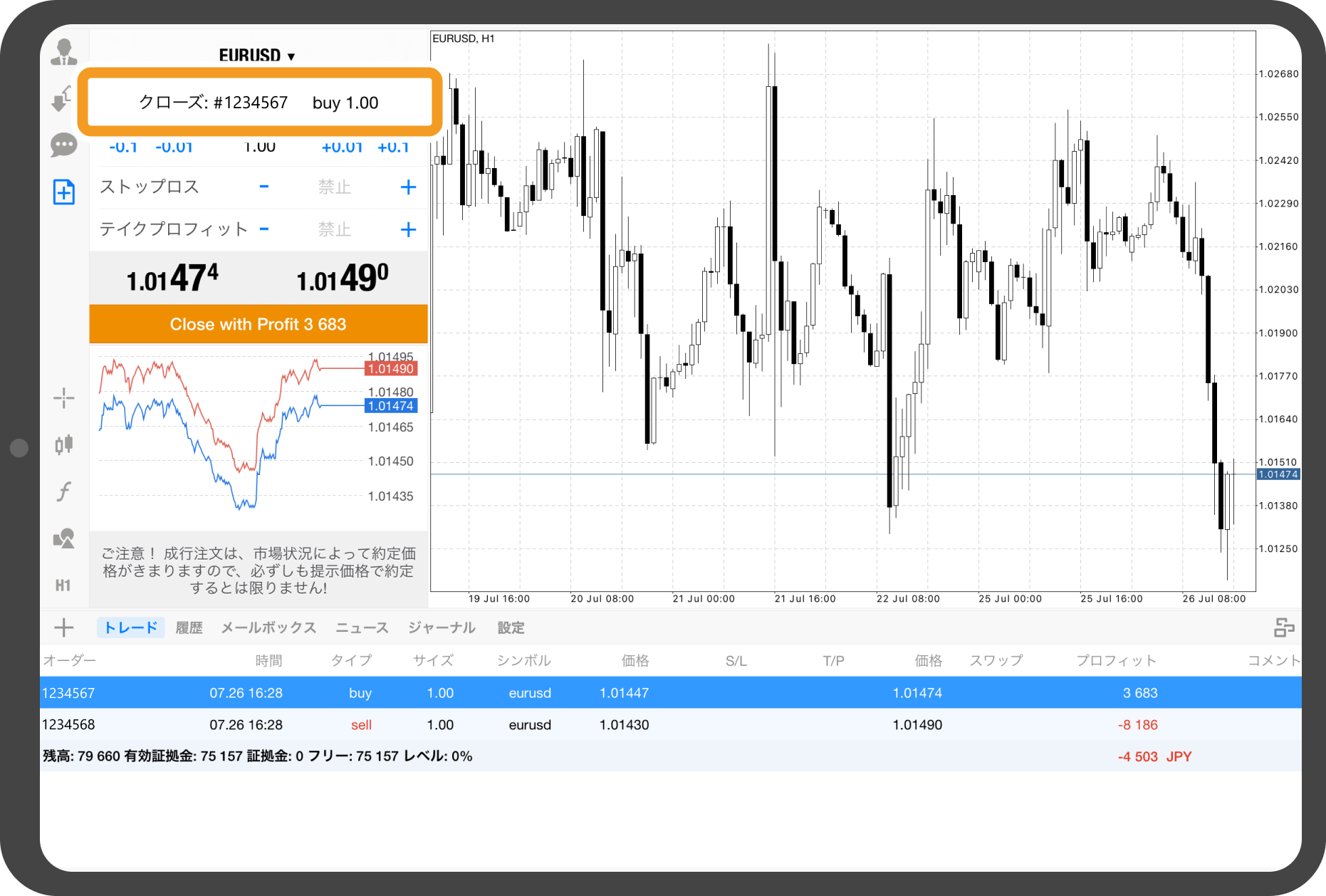
手順 4
「両建て解除」をタップします。
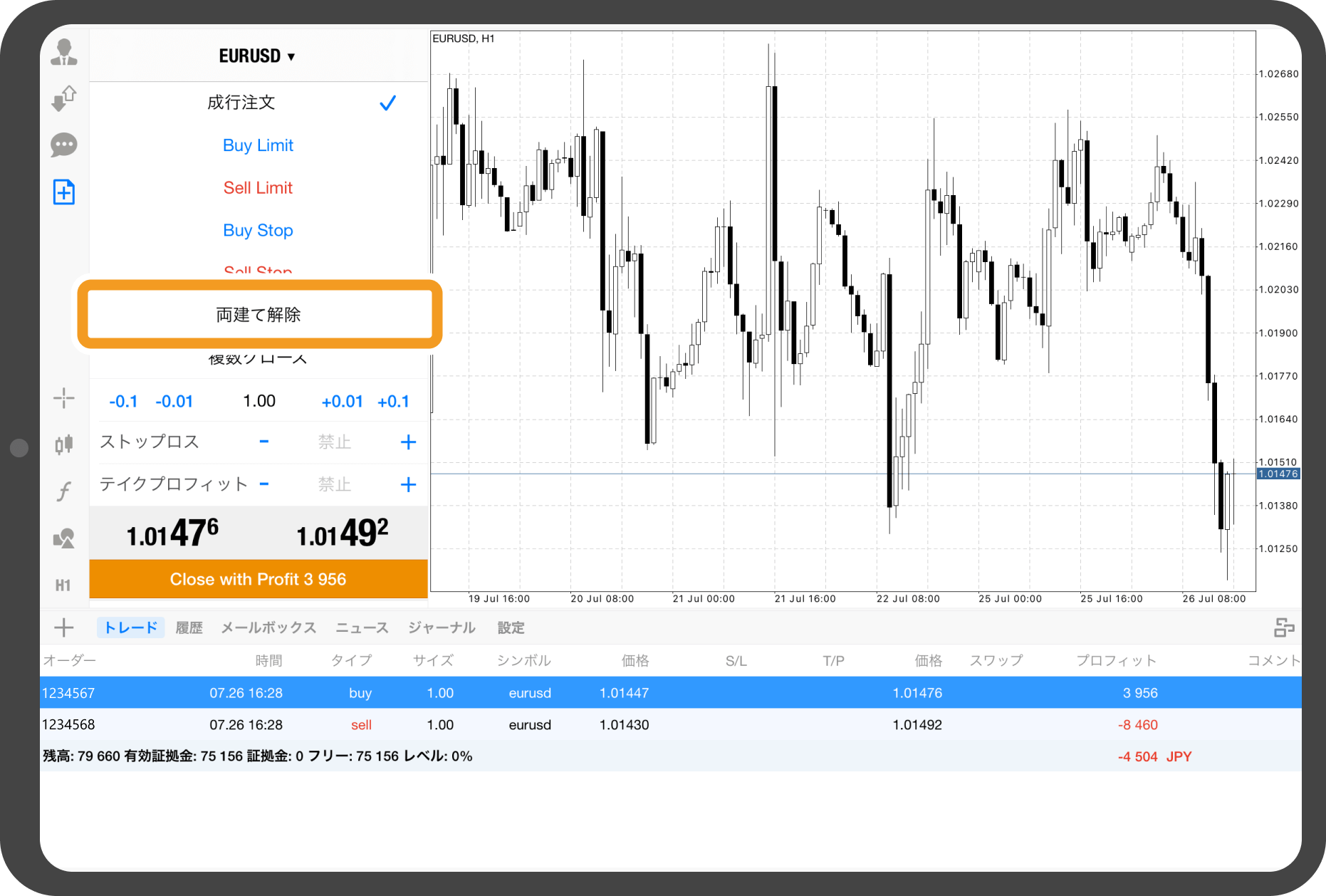
手順 5
同時に決済する両建てポジションを選択します。
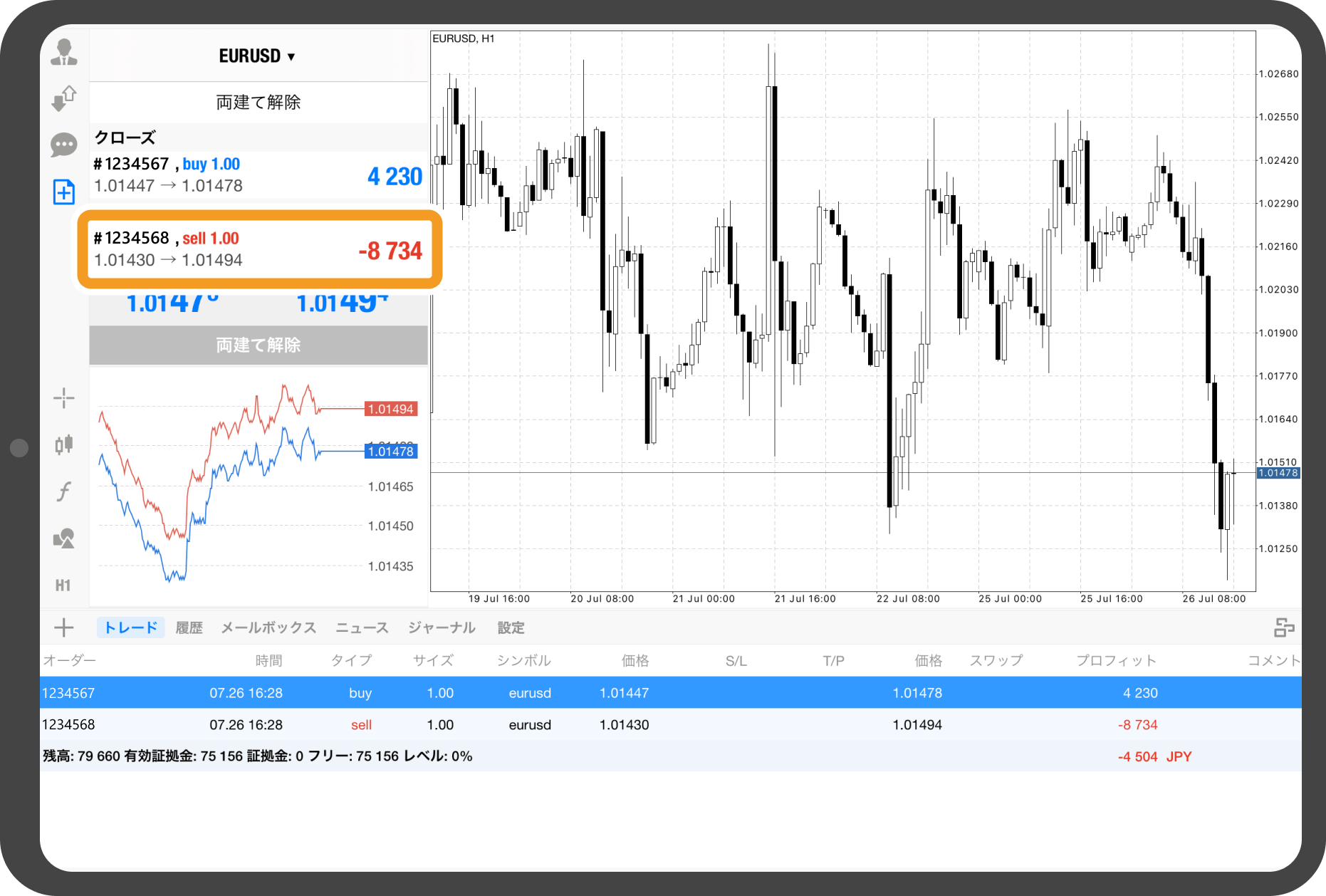
手順 6
「両建て解除」をタップします。
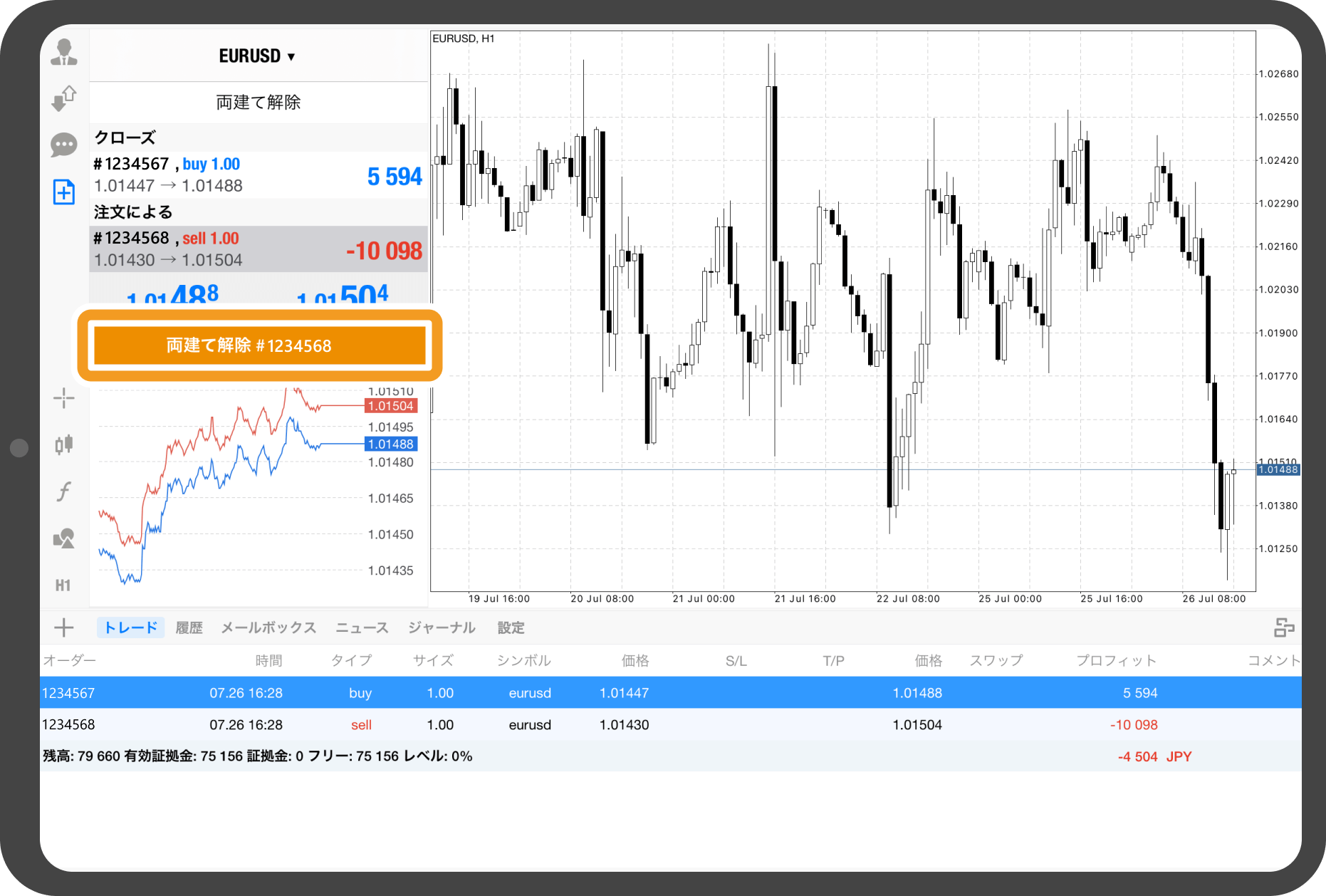
手順 7
完了のメッセージが表示されると、両建てポジションの同時決済は完了です。
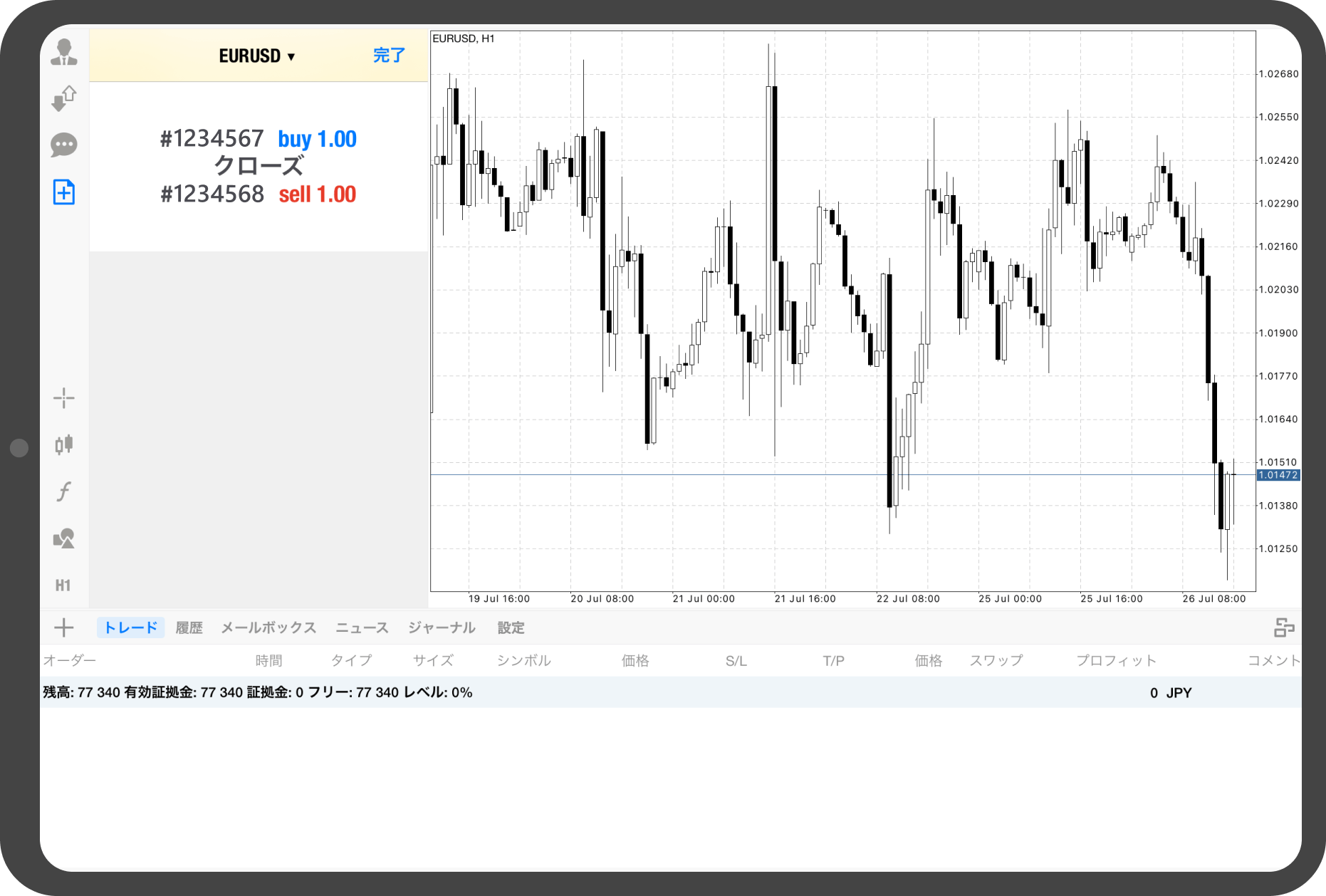
手順 8
ツールボックスの「履歴」タブをタップすると、注文履歴を確認することができます。
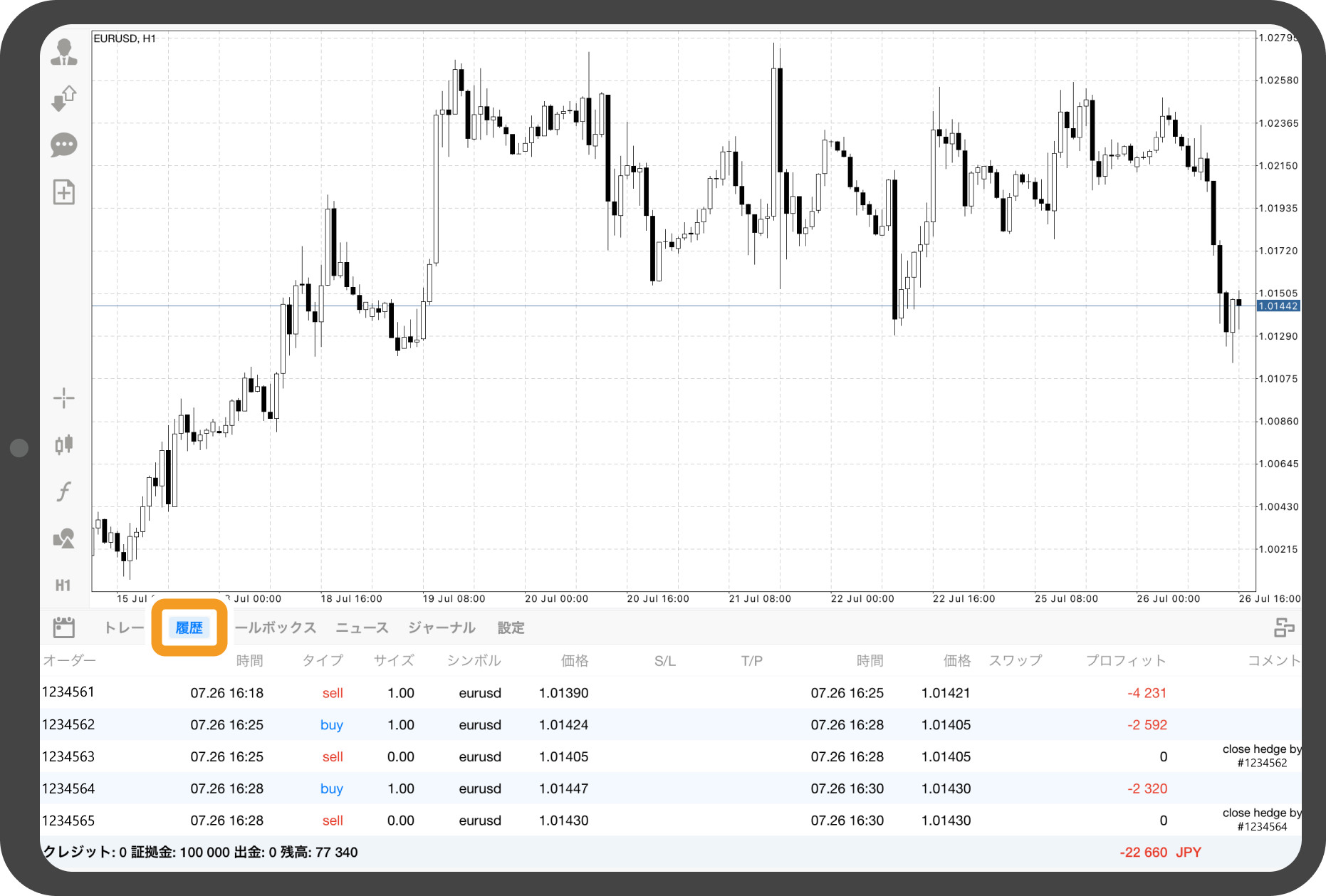
Androidタブレットの操作手順
※横にスクロールしてご覧いただけます。※横にスワイプしてご覧いただけます。
手順 1
気配値画面のツールボックスにて、同時に決済する両建てポジションをタップします。
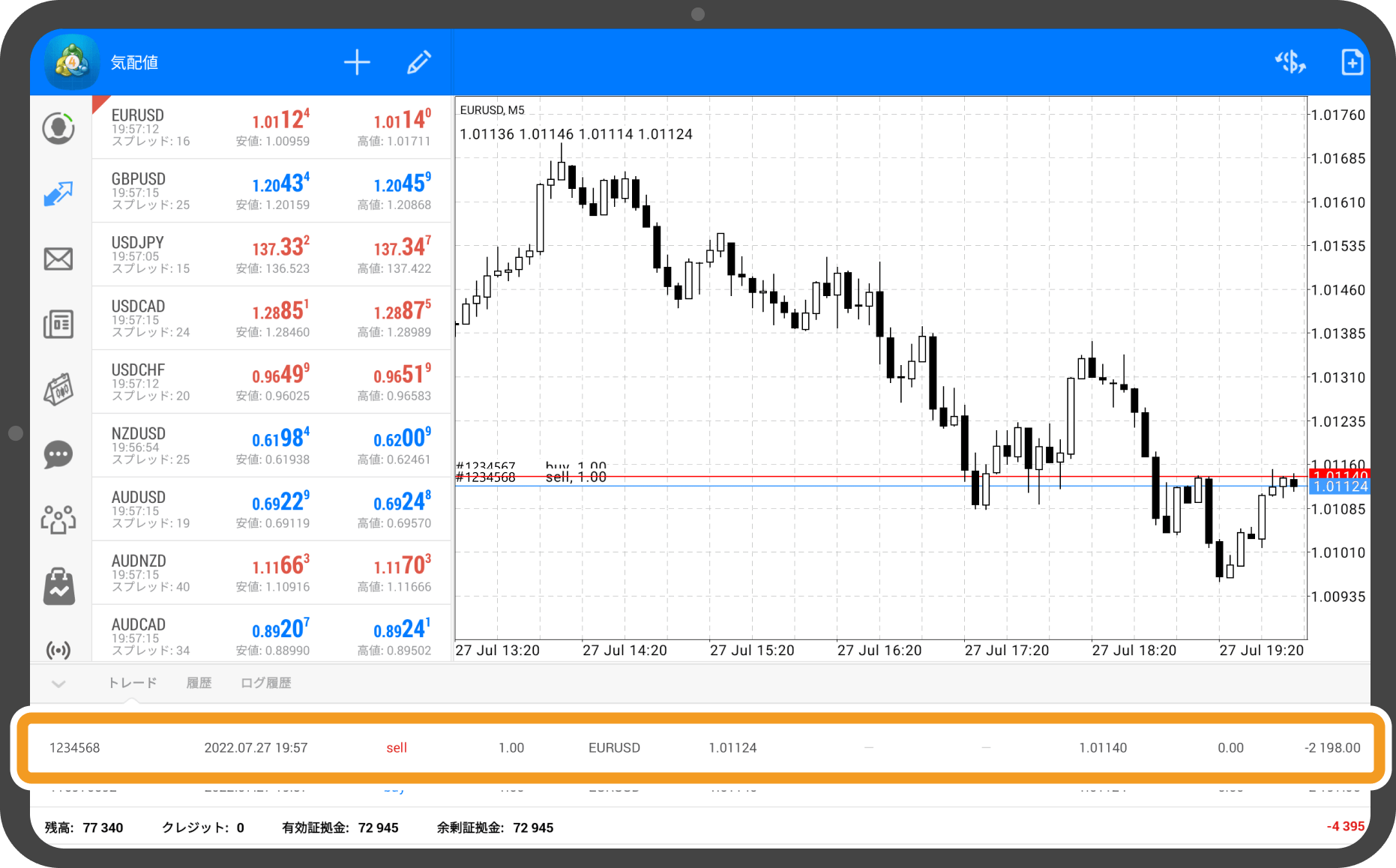
手順 2
「両建て解除」をタップします。
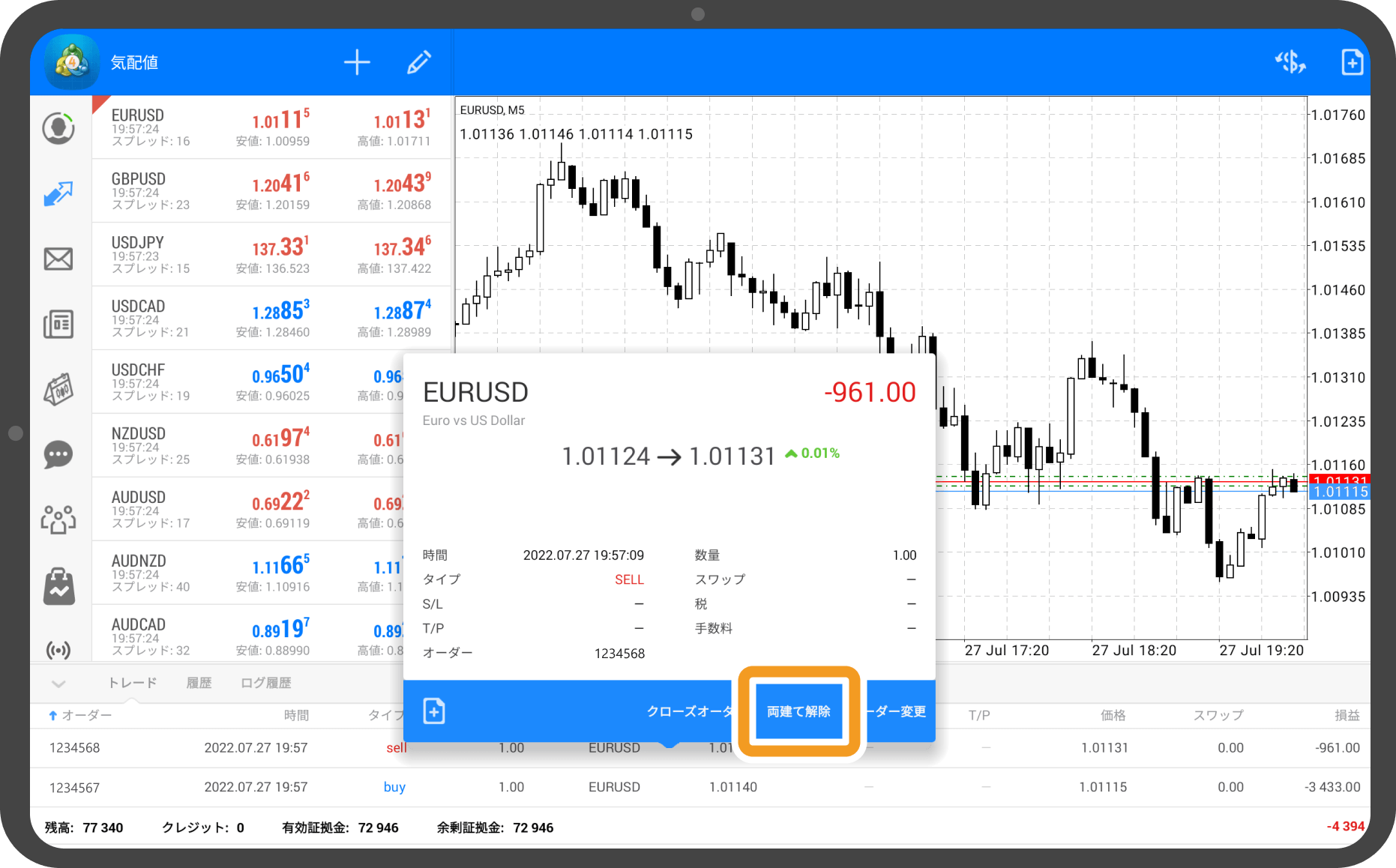
手順 3
同時に決済する両建てポジションを選択します。
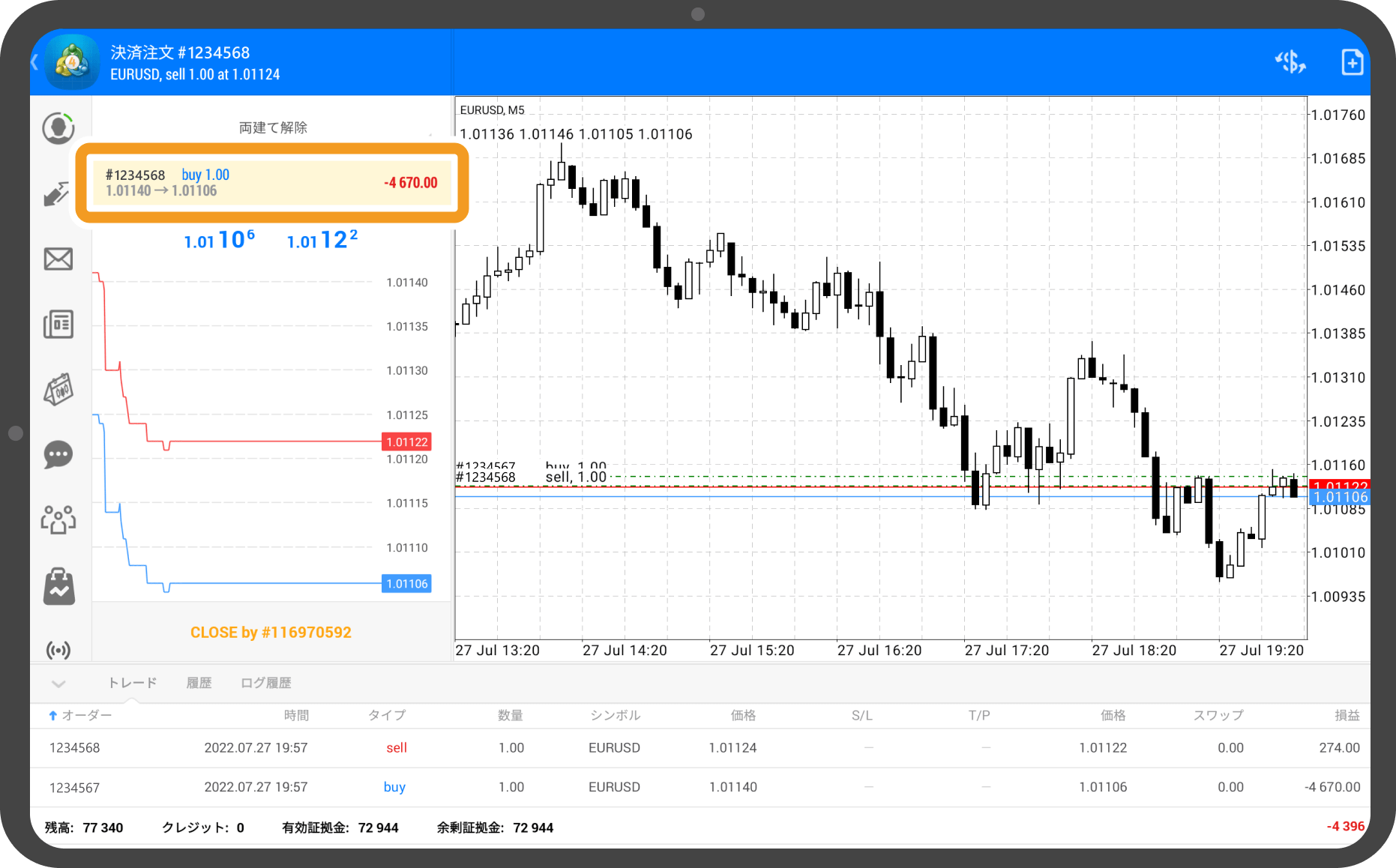
手順 4
「CLOSE by」をタップします。
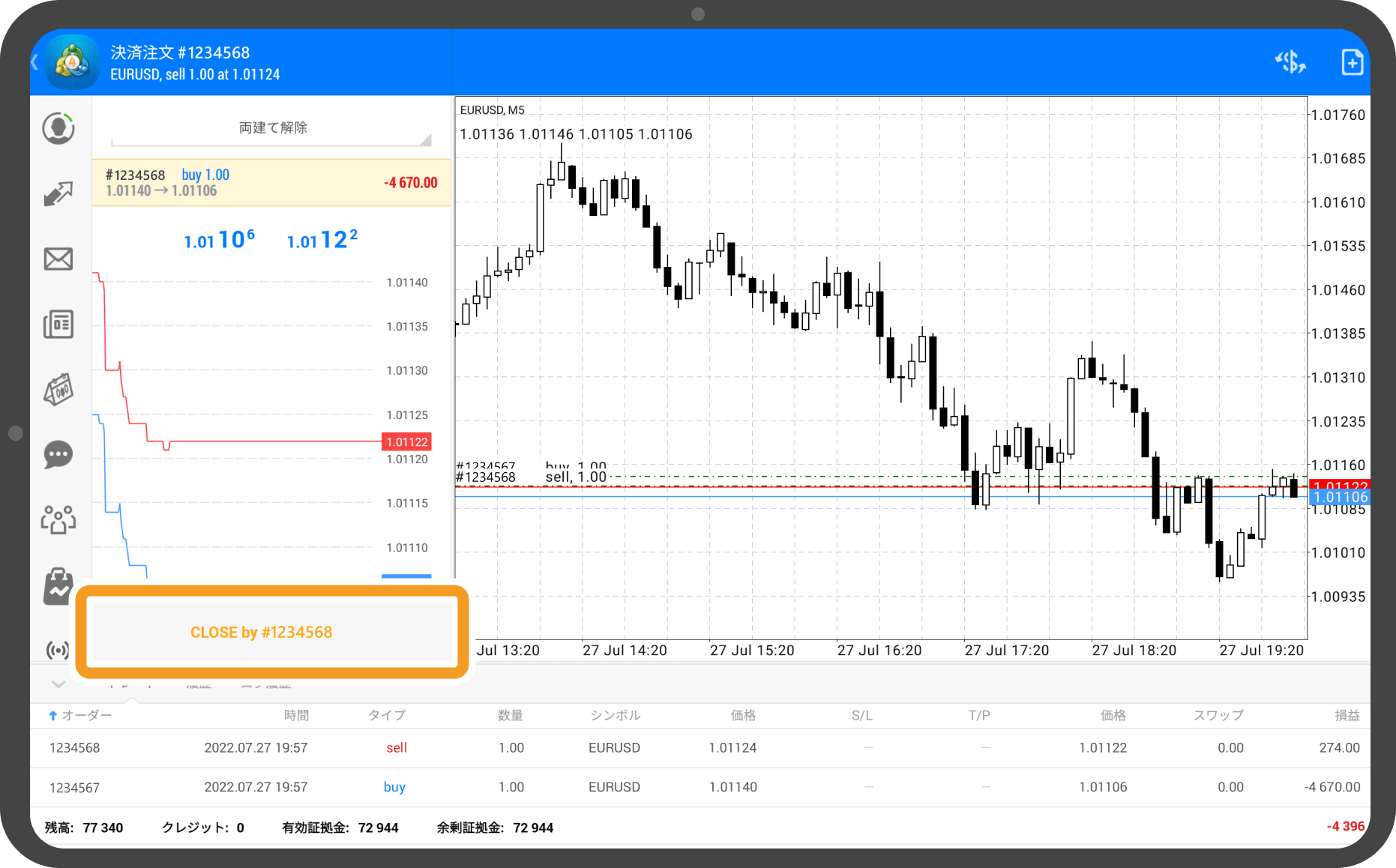
手順 5
完了のメッセージが表示されると、両建てポジションの同時決済は完了です。
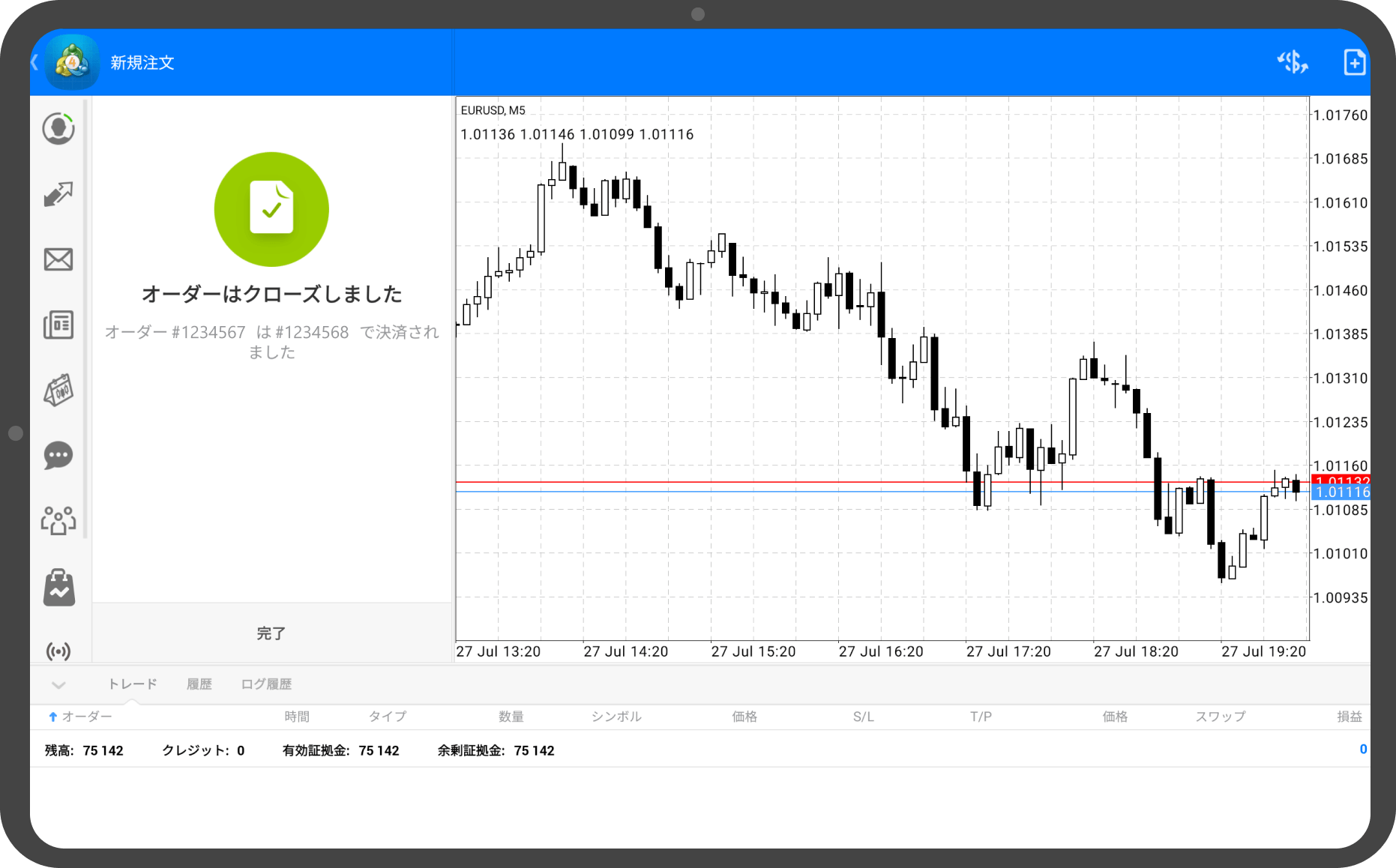
手順 6
ツールボックスの「履歴」タブをタップすると、注文履歴を確認することができます。
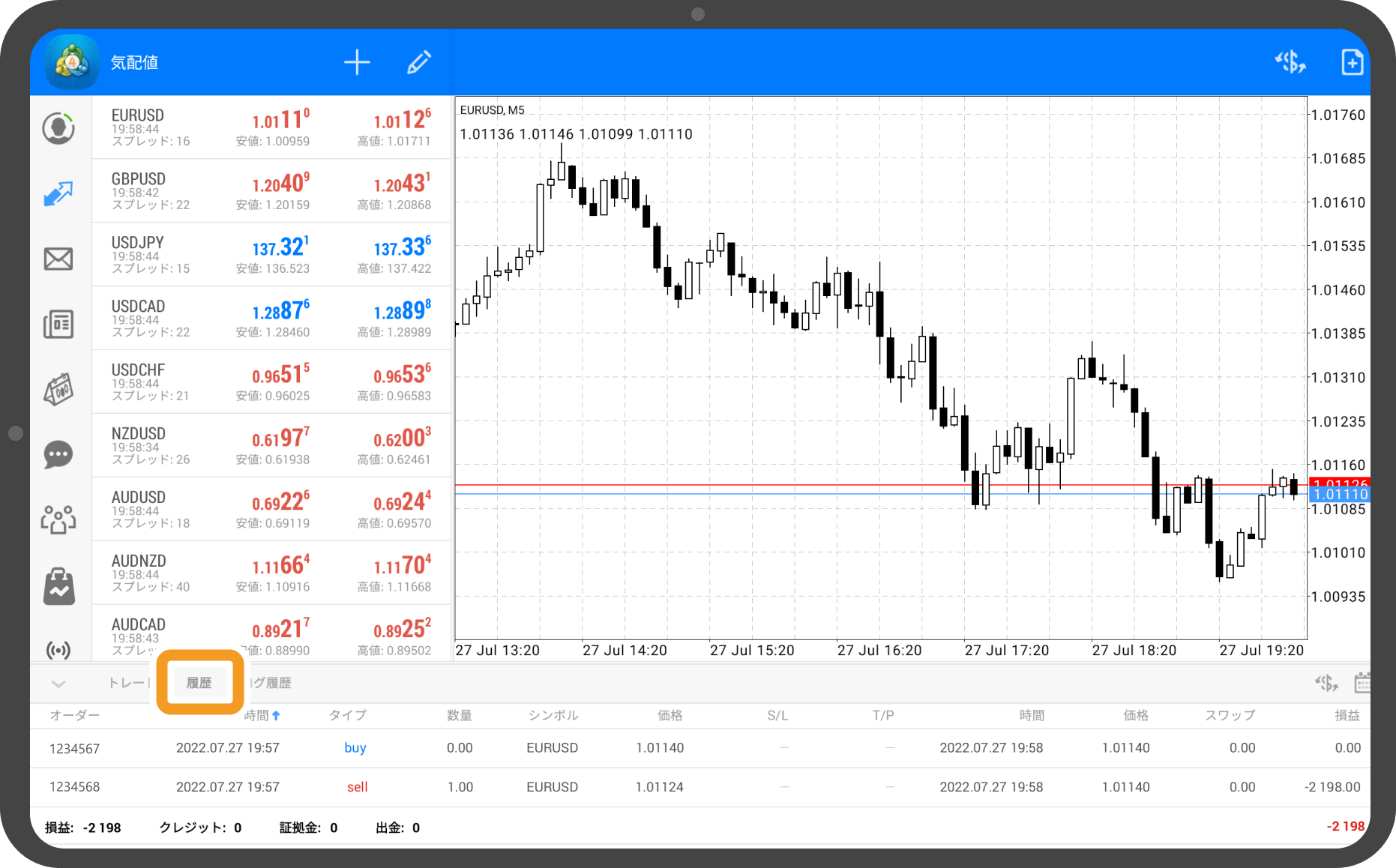
iPhoneの操作手順
※横にスクロールしてご覧いただけます。※横にスワイプしてご覧いただけます。
手順 1
下部メニューより「トレード」をタップします。
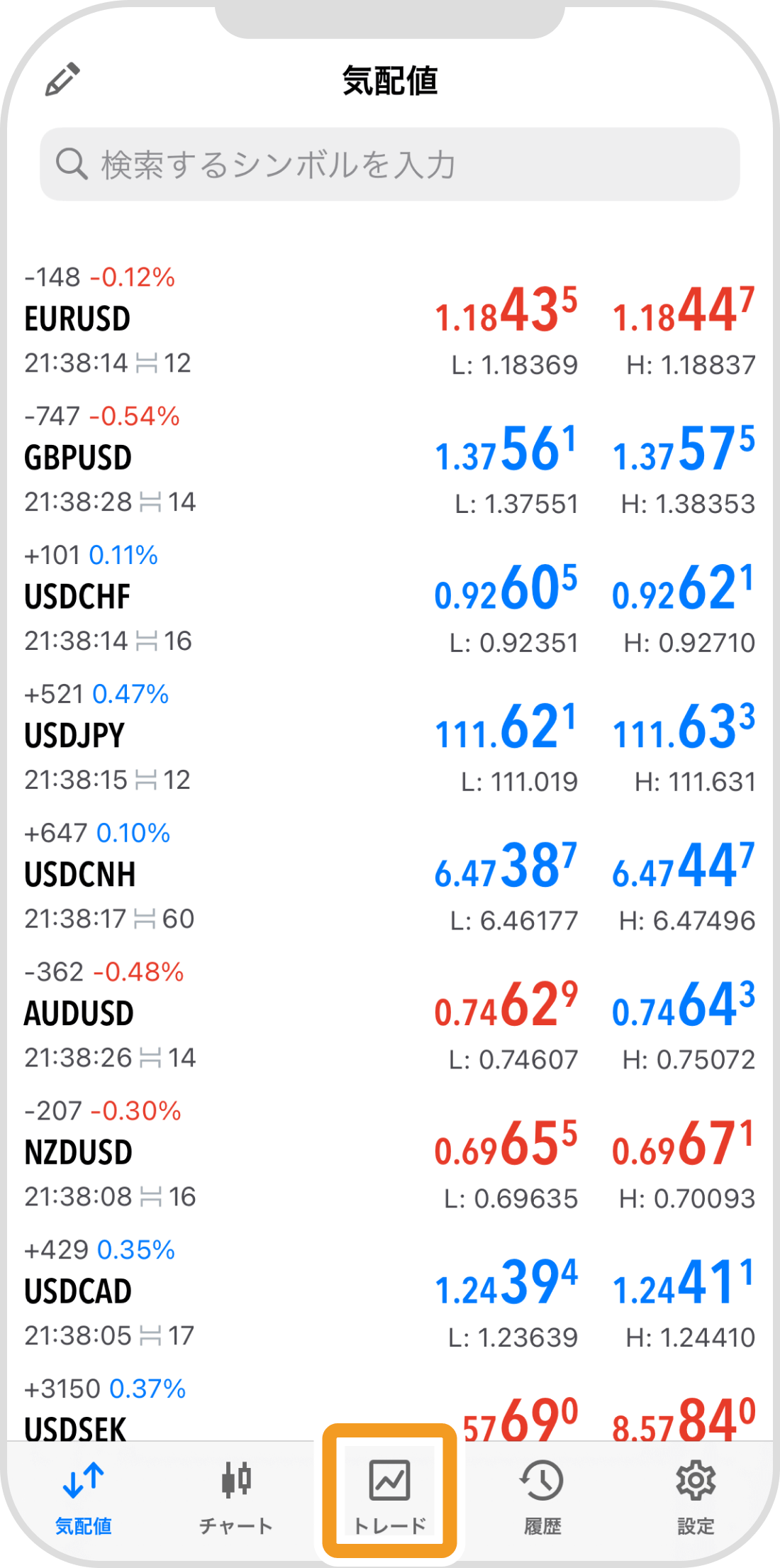
手順 2
同時に決済する両建てポジションを長押しします。
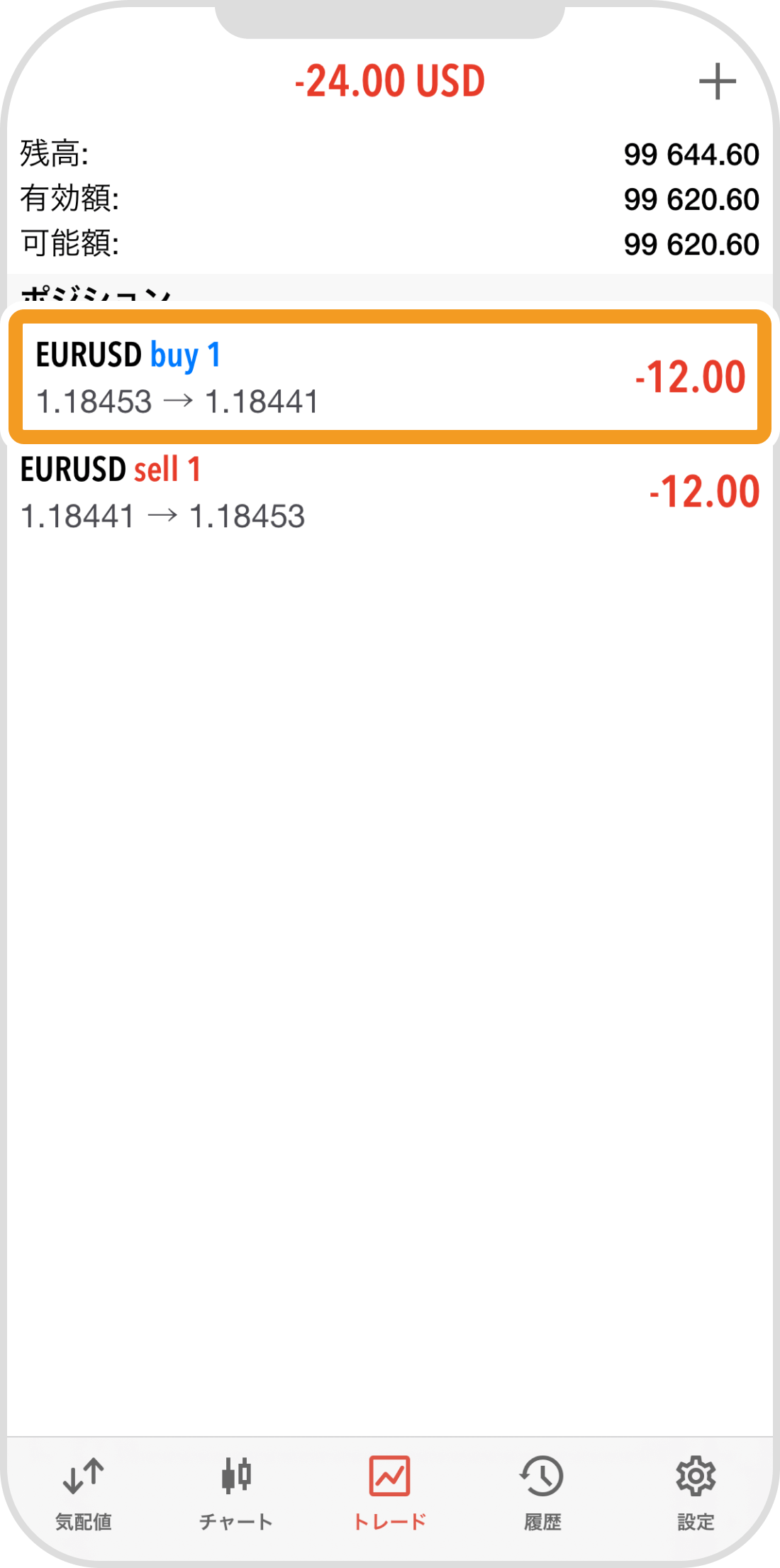
手順 3
「閉じる」をタップします。
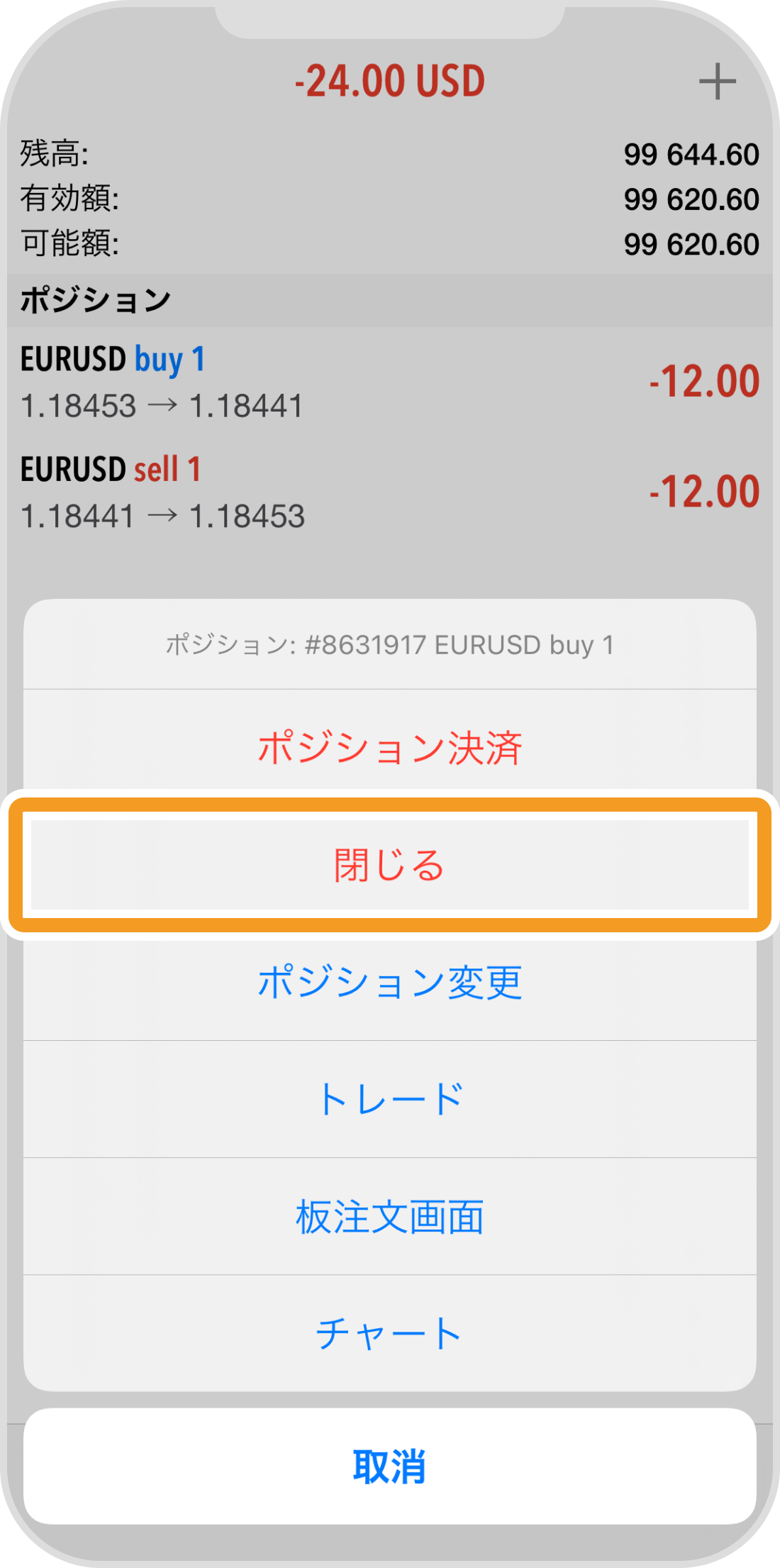
手順 4
同時に決済する両建てポジションを選択します。
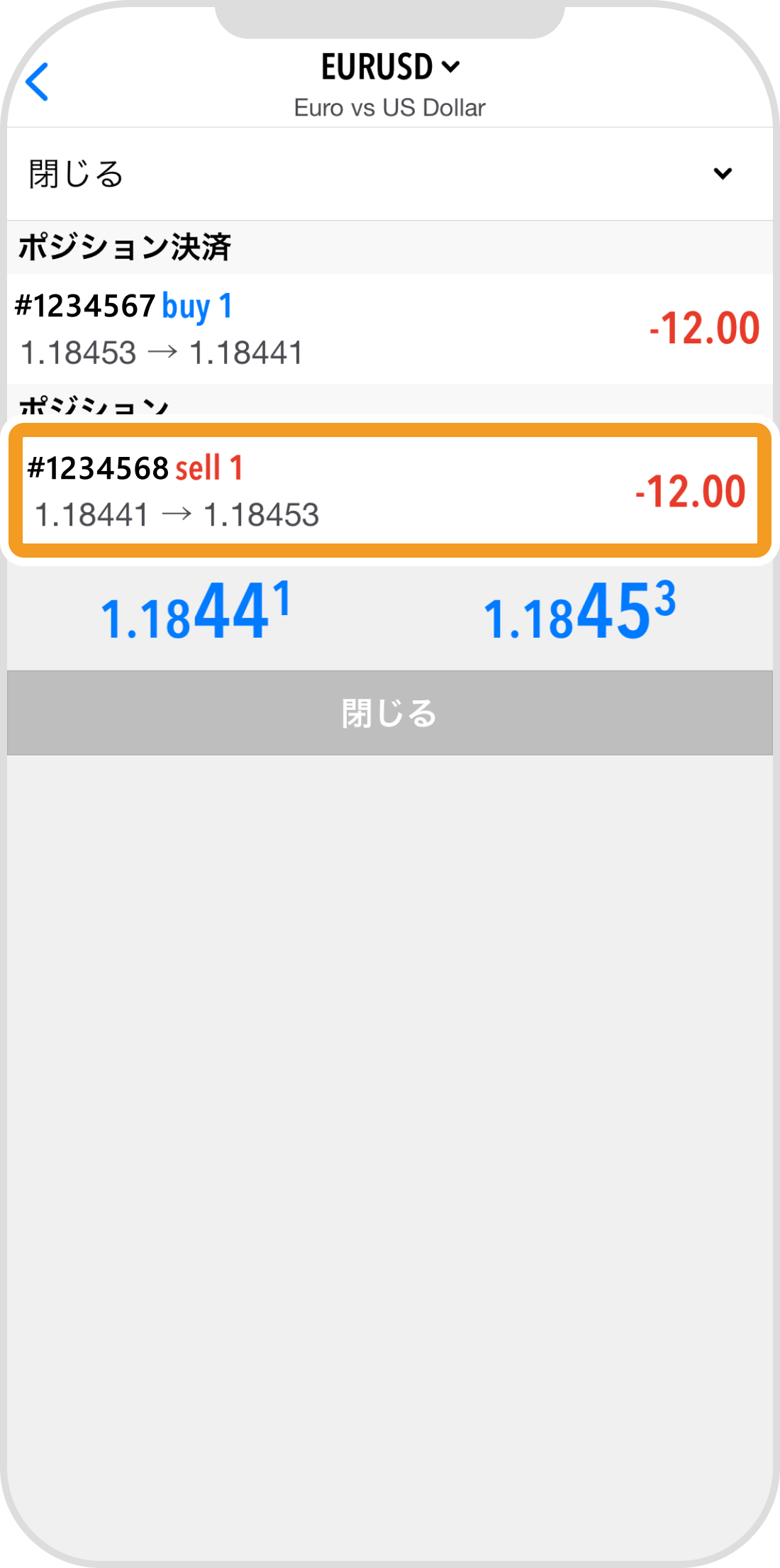
手順 5
「決済」をタップします。
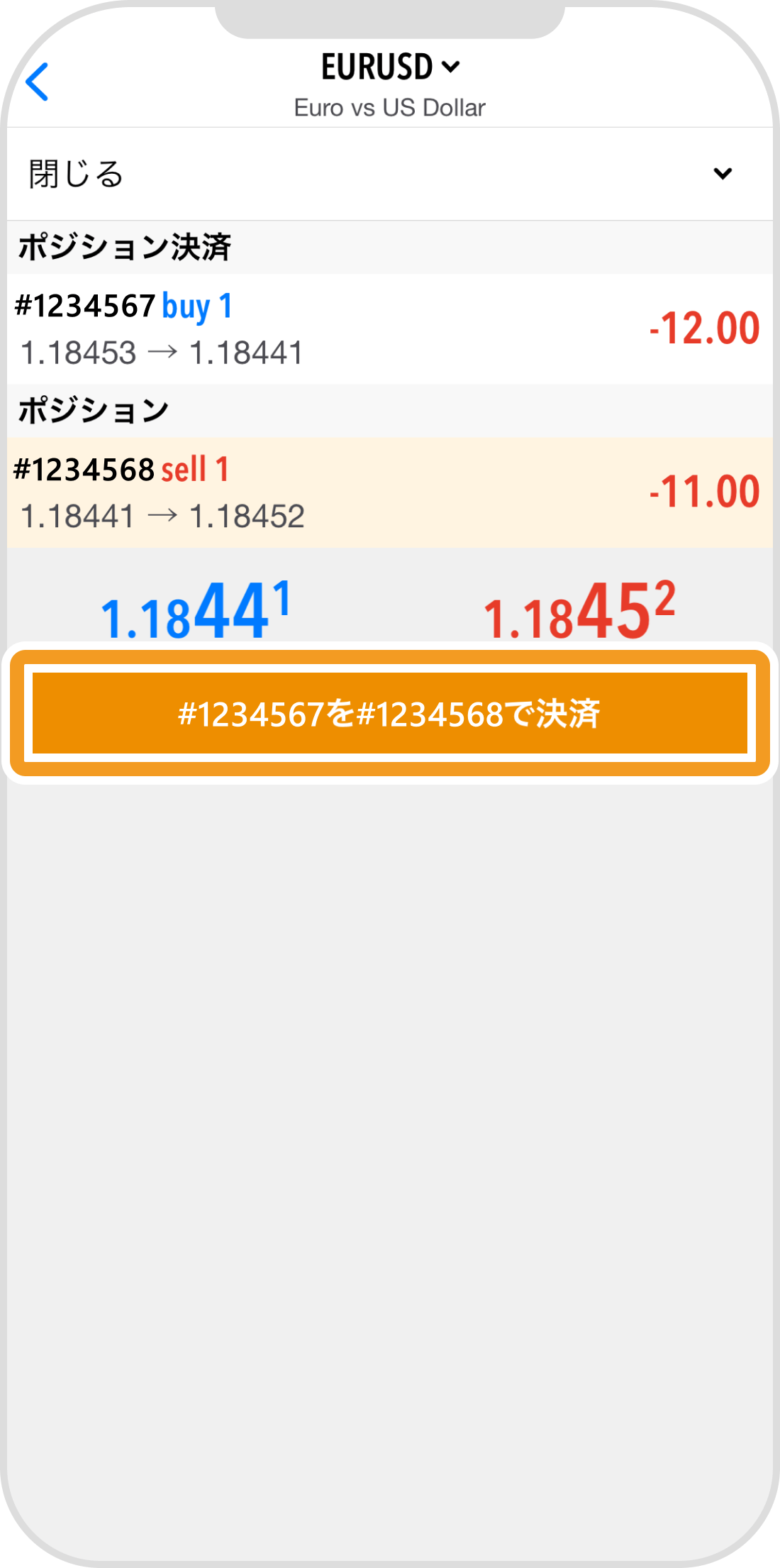
手順 6
完了と表示されると、両建てポジションの同時決済は完了です。
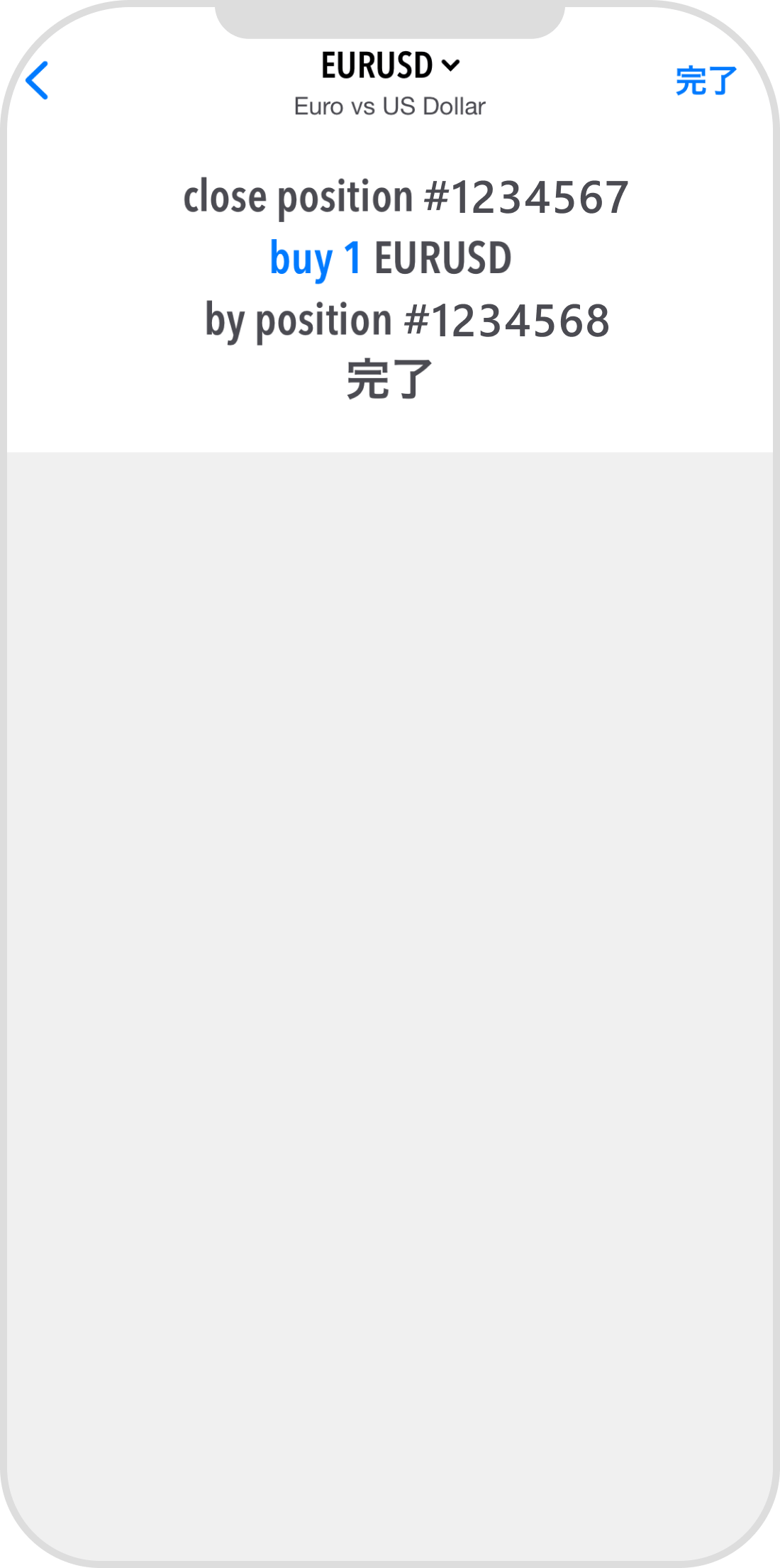
手順 7
「履歴」をタップすると、注文履歴を確認することができます。
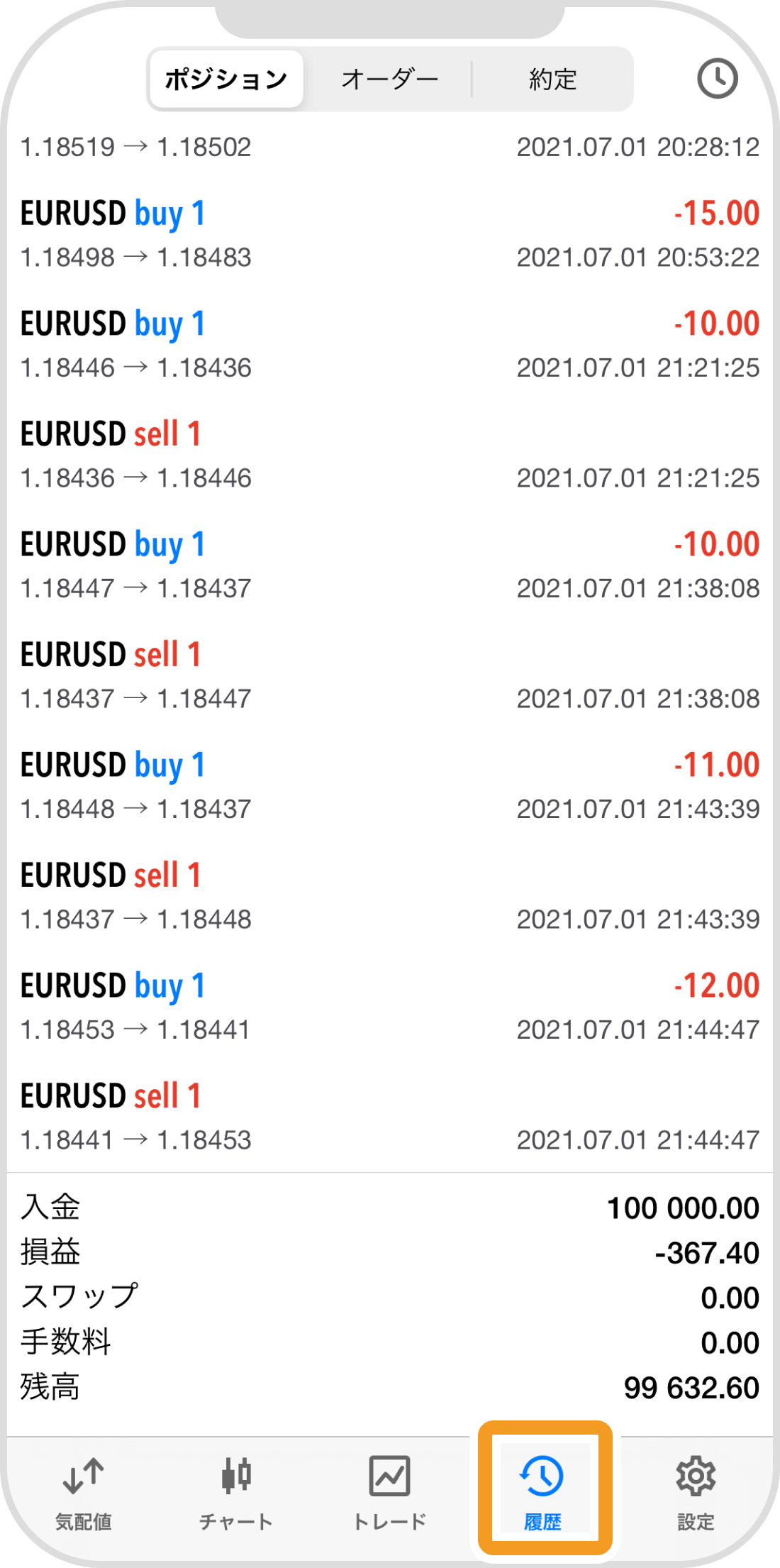
Androidの操作手順
※横にスクロールしてご覧いただけます。※横にスワイプしてご覧いただけます。
手順 1
下部メニューより「トレード」アイコンをタップします。
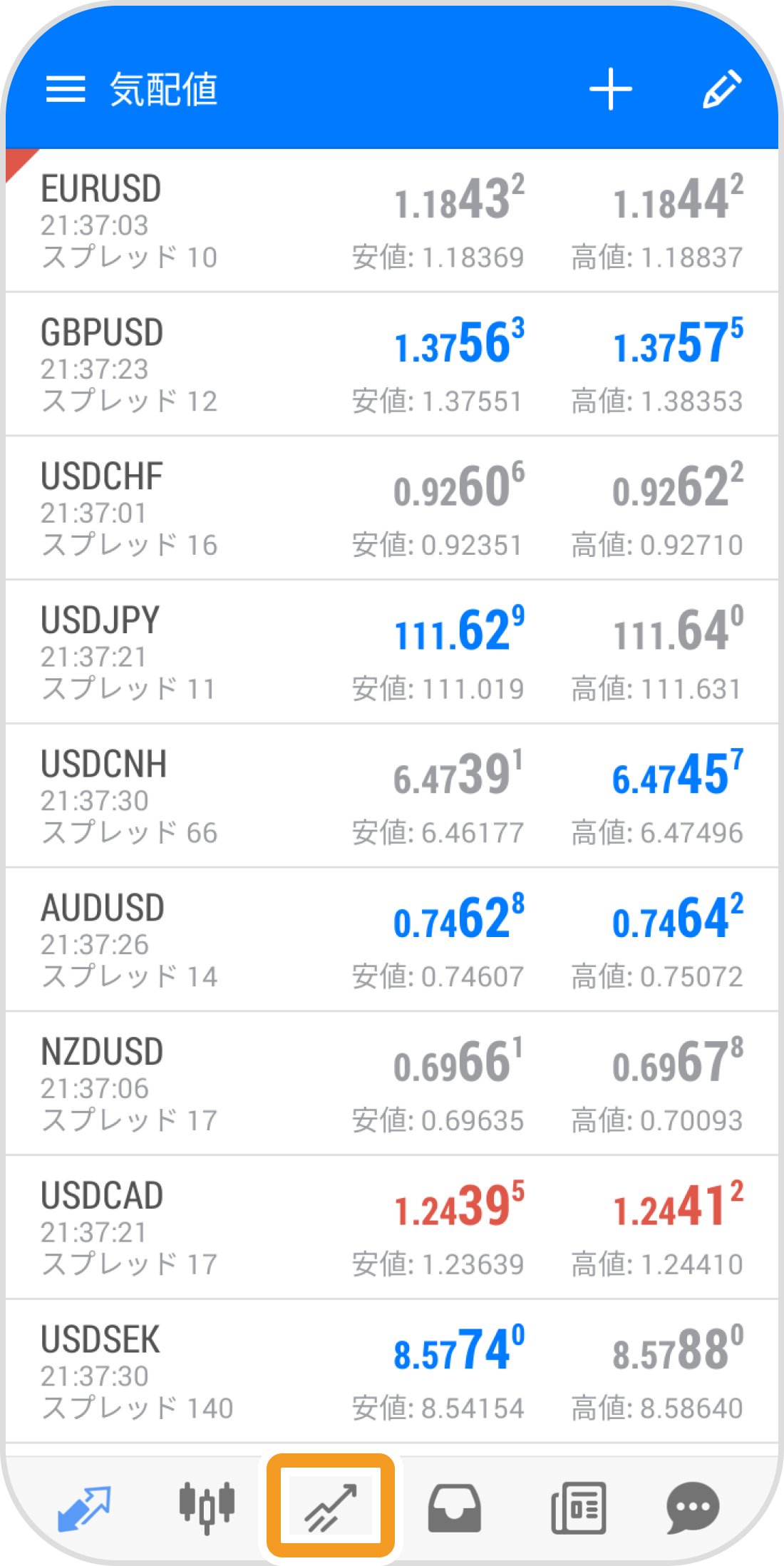
手順 2
同時に決済する両建てポジションを長押しします。
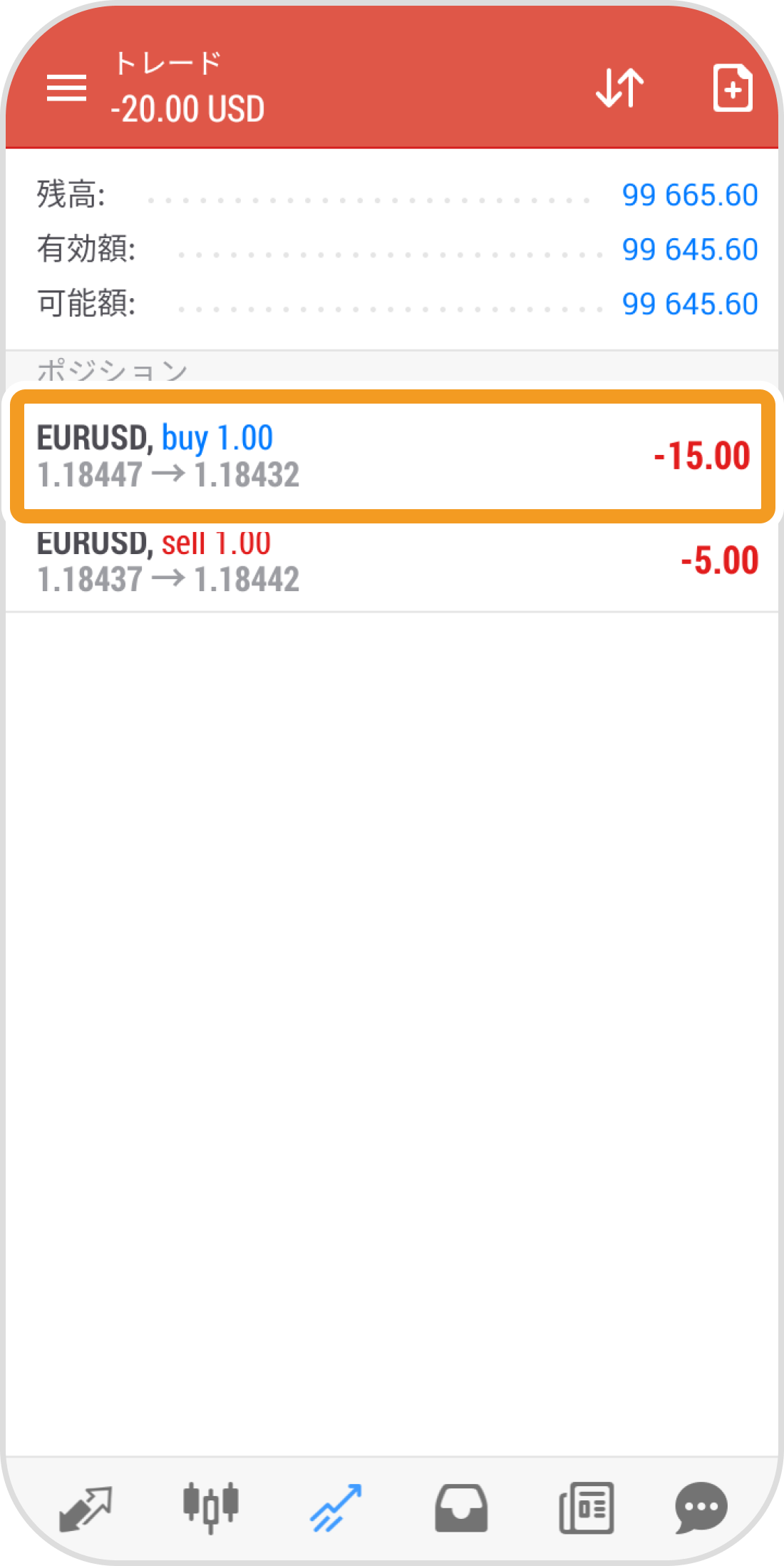
手順 3
「閉じる」をタップします。
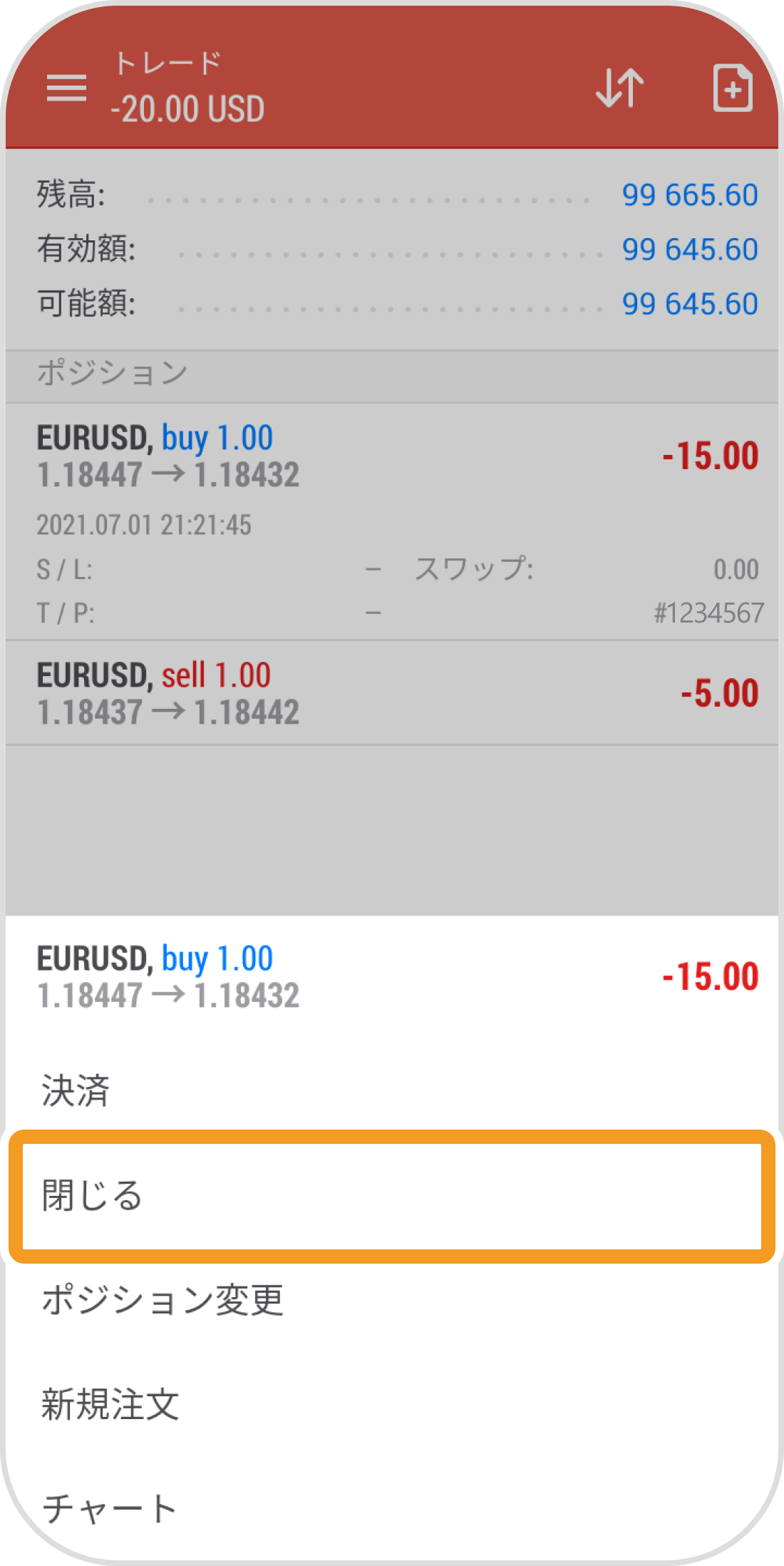
手順 4
同時に決済する両建てポジションを選択します。
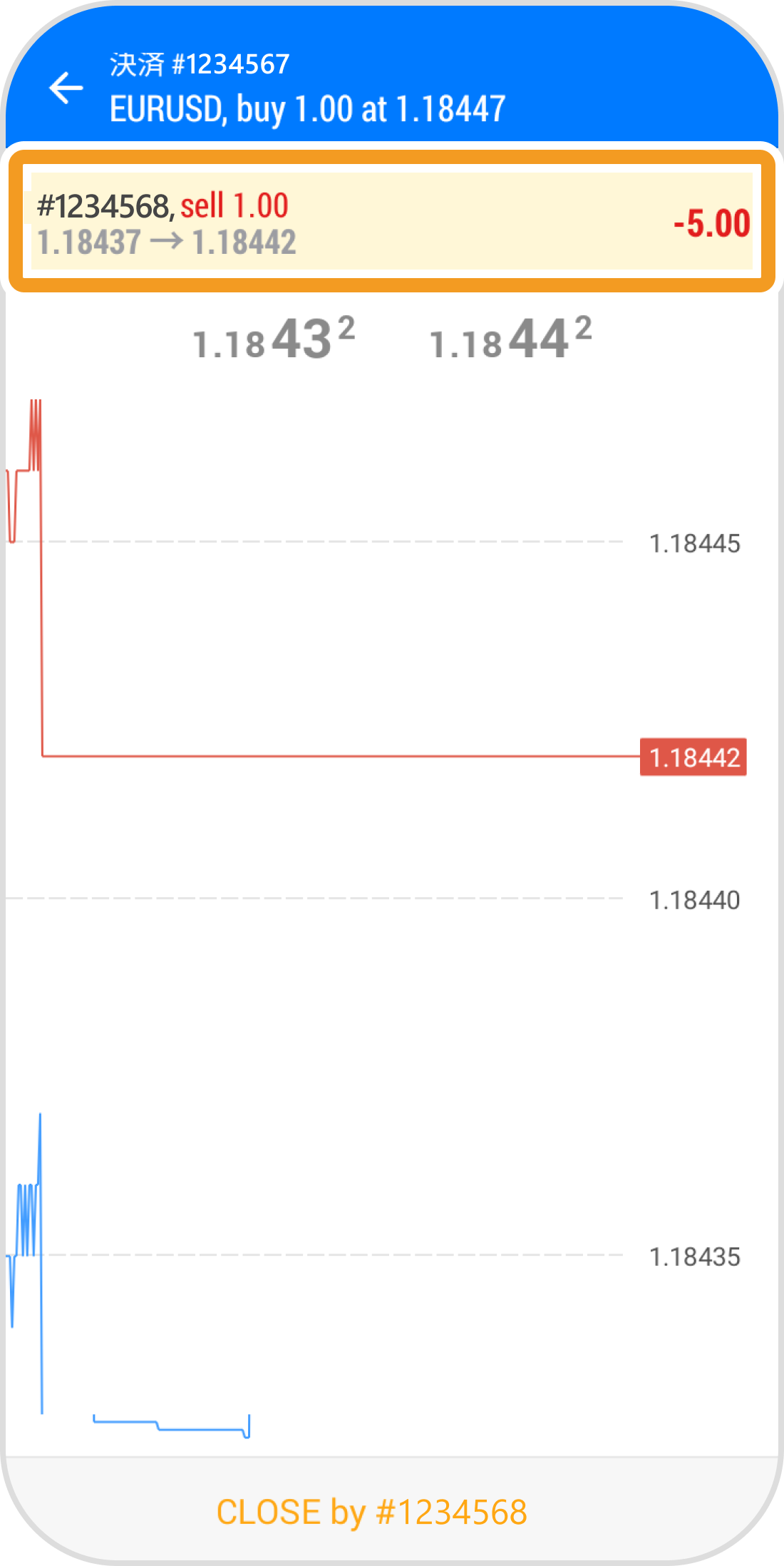
手順 5
「CLOSE BY」をタップします。
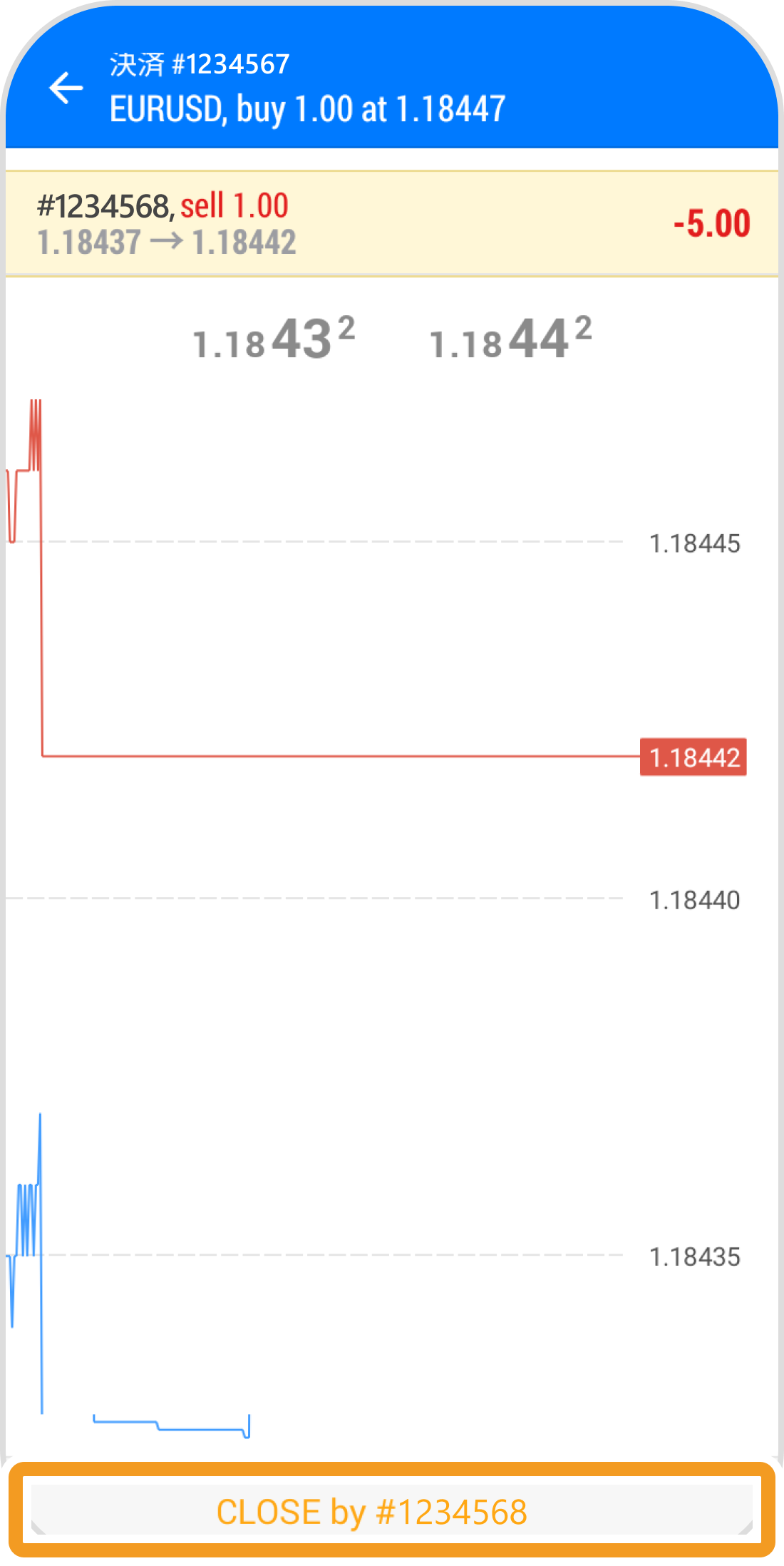
手順 6
完了と表示されると、両建てポジションの同時決済は完了です。
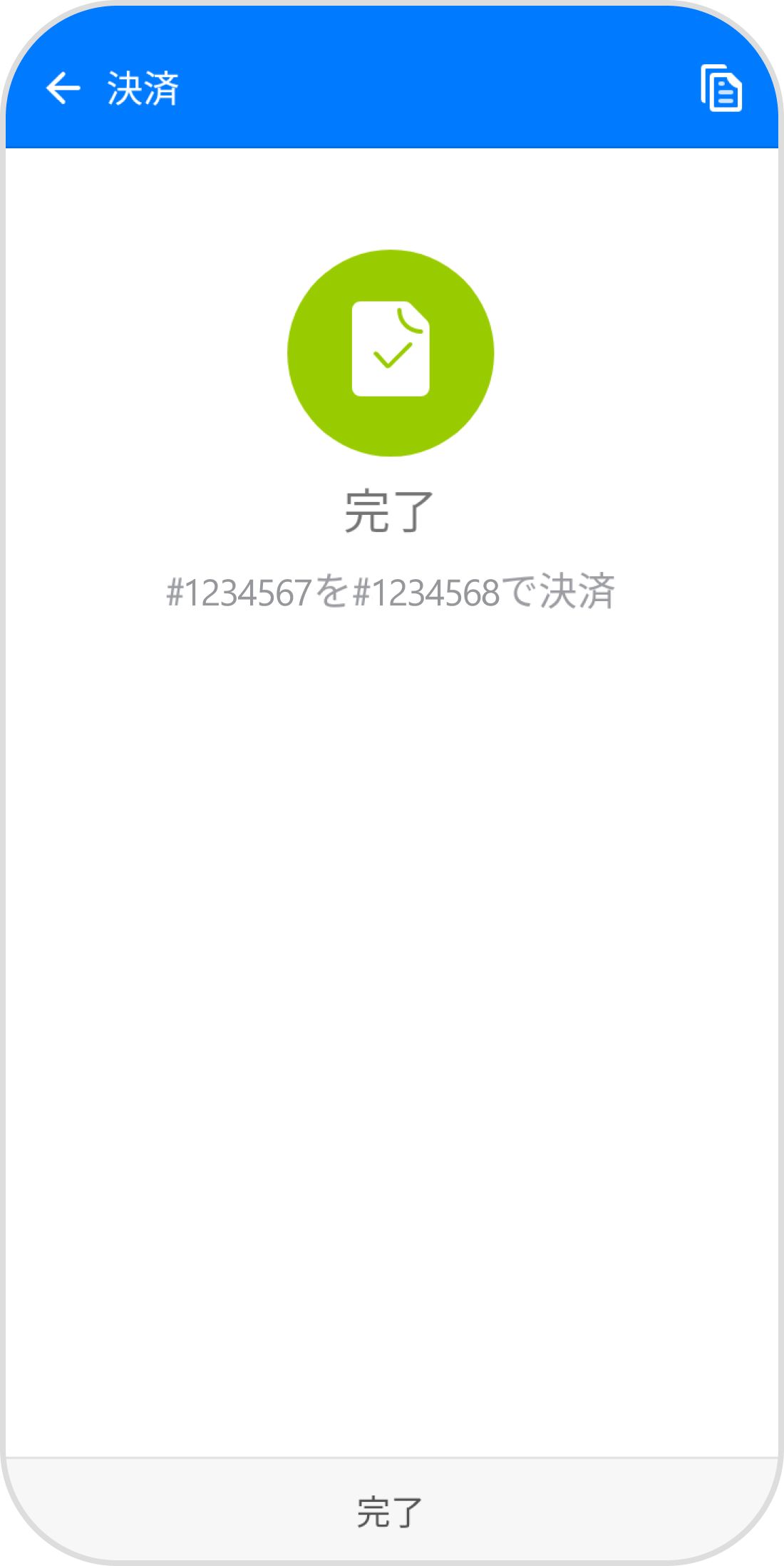
手順 7
「履歴」アイコンをタップすると注文履歴を確認することができます。
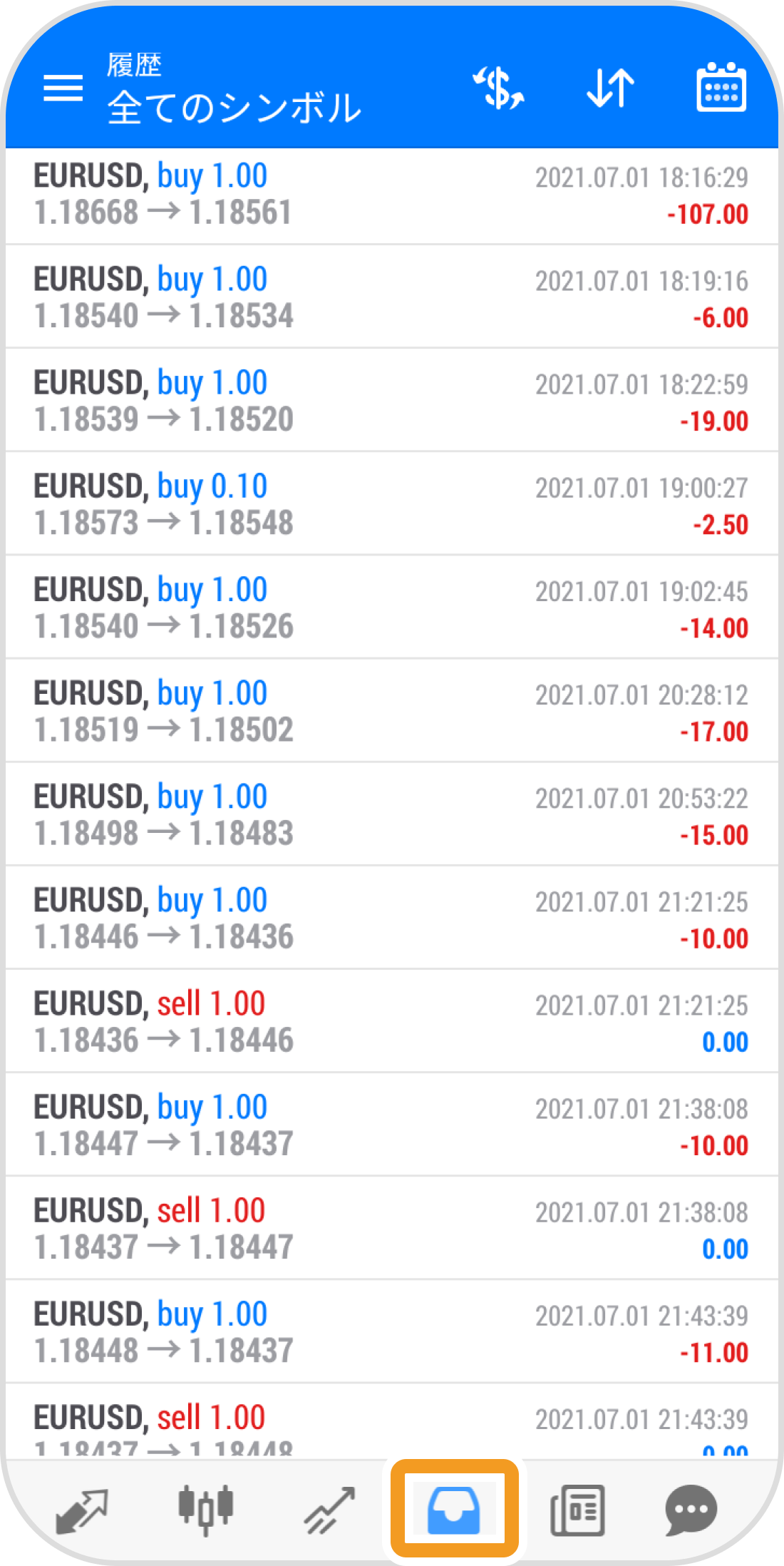
iPadの操作手順
※横にスクロールしてご覧いただけます。※横にスワイプしてご覧いただけます。
手順 1
下部メニューより「トレード」をタップします。
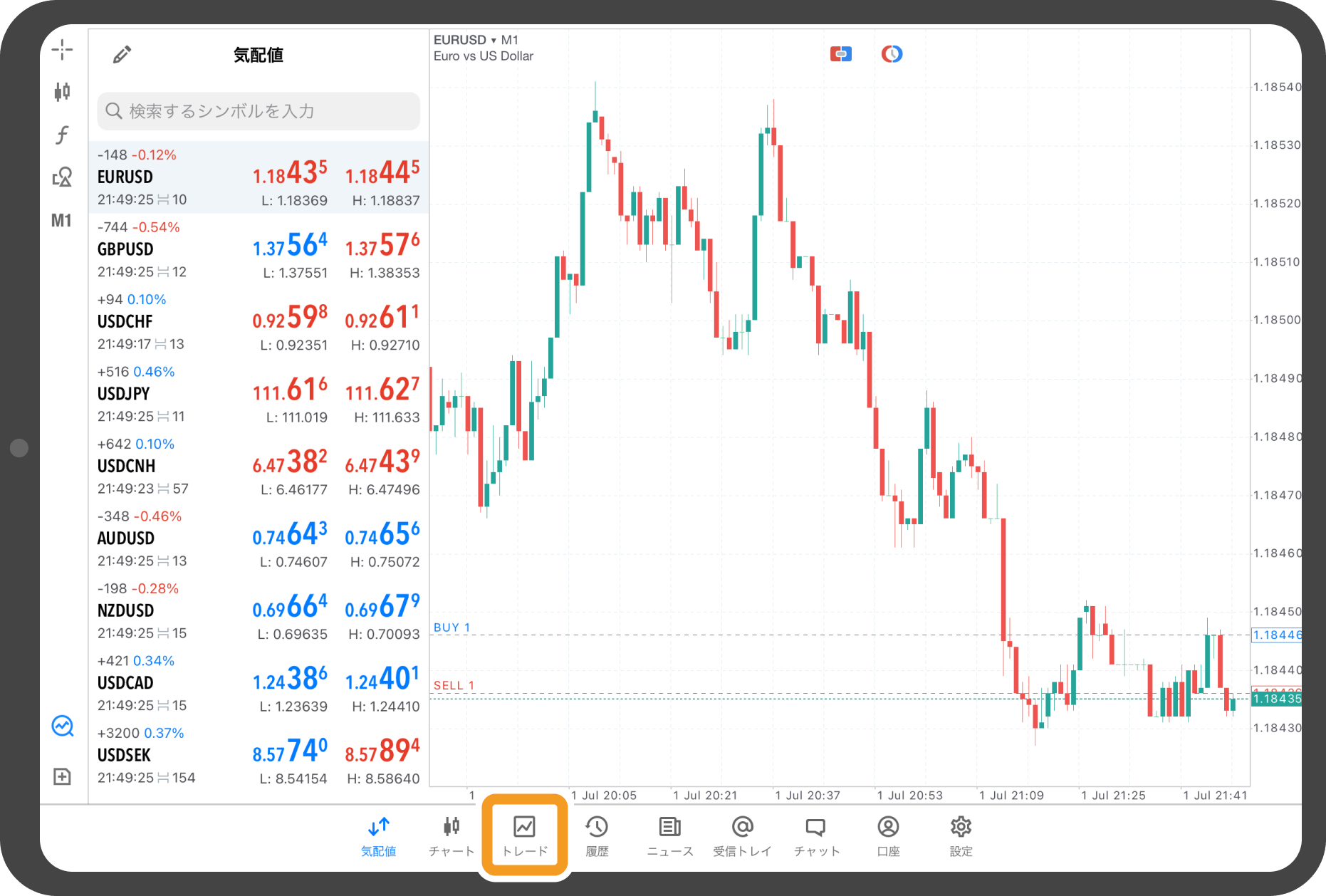
手順 2
ツールボックスにて、同時に決済する両建てポジションを長押しします。
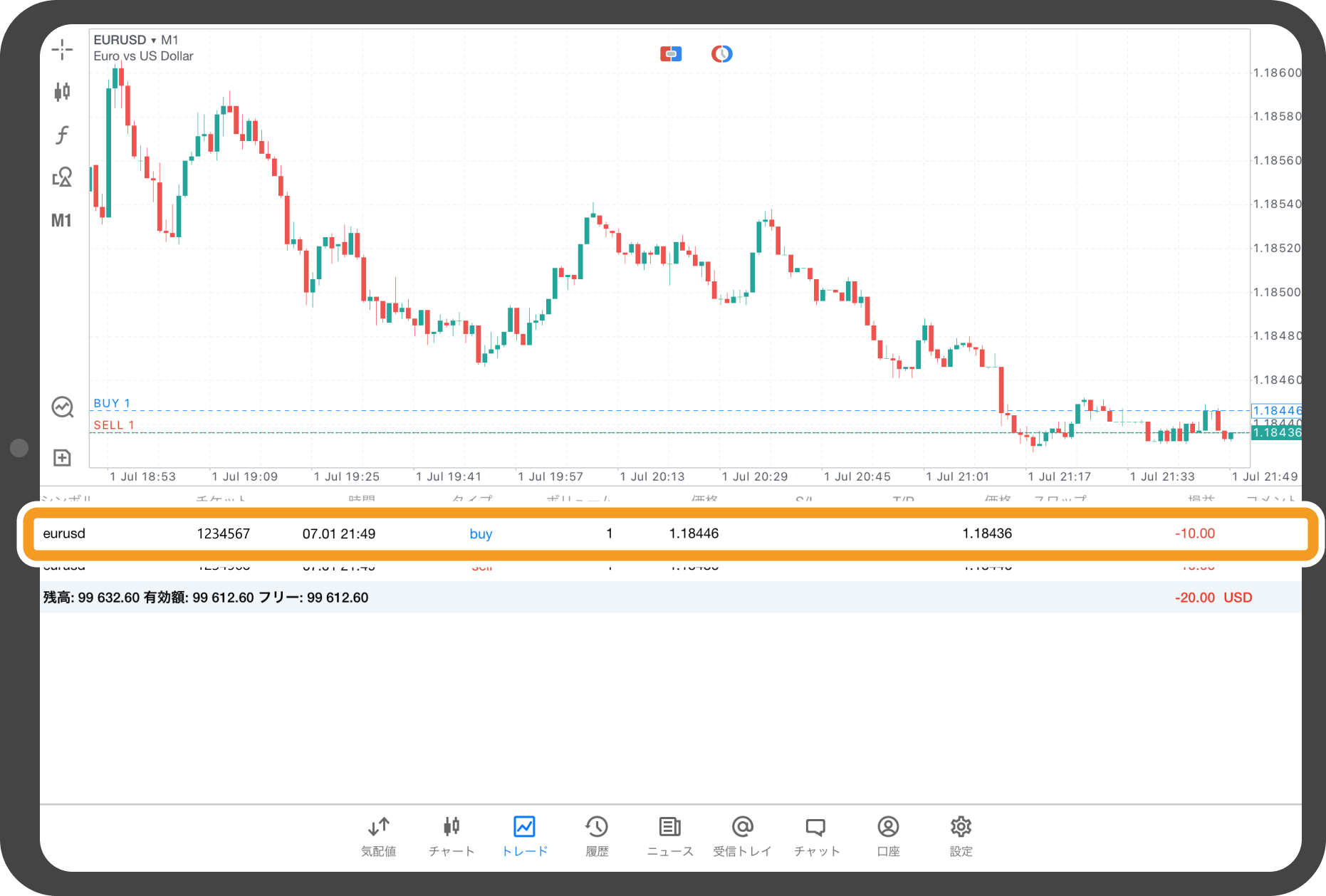
手順 3
「閉じる」をタップします。
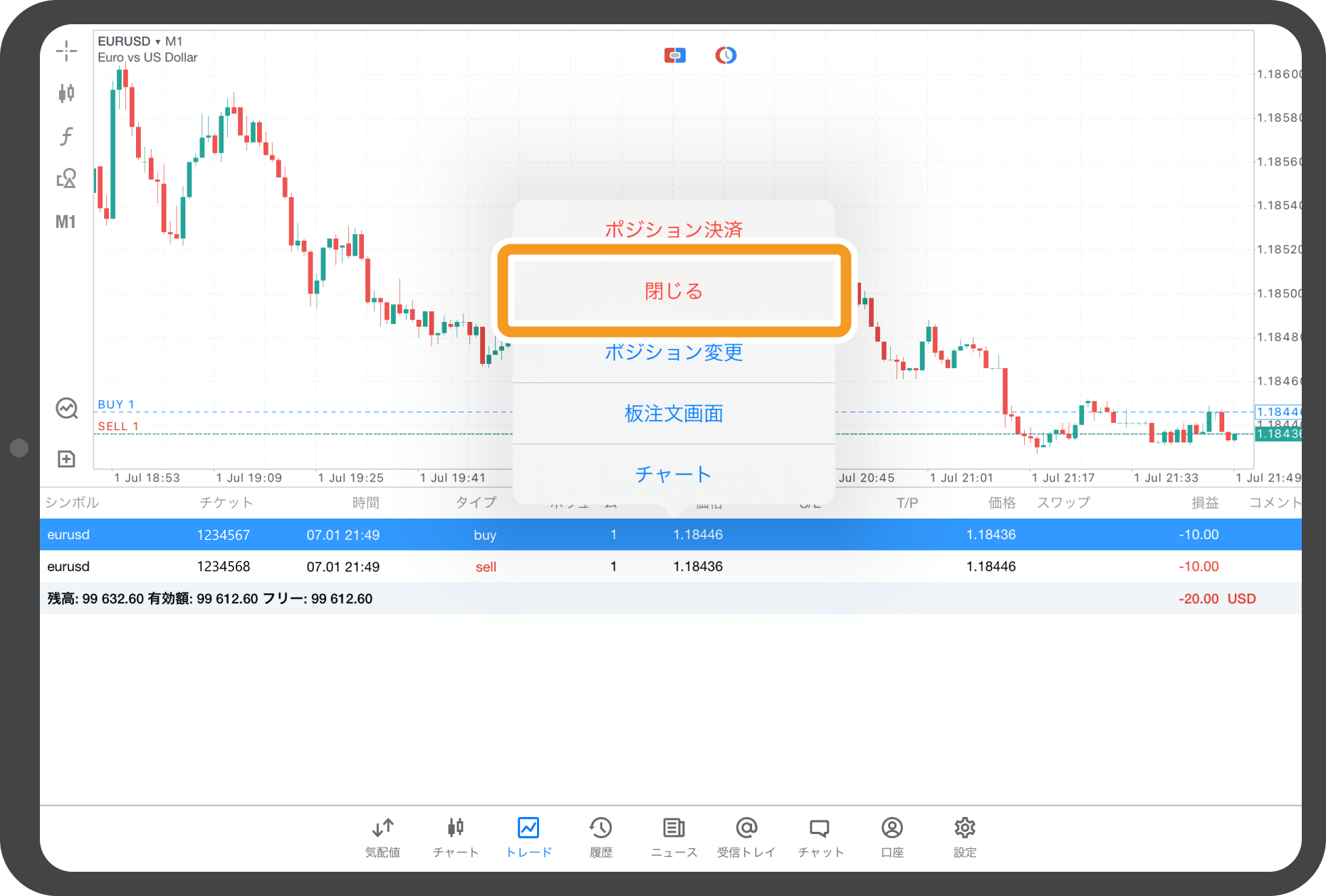
手順 4
同時に決済する両建てポジションを選択します。
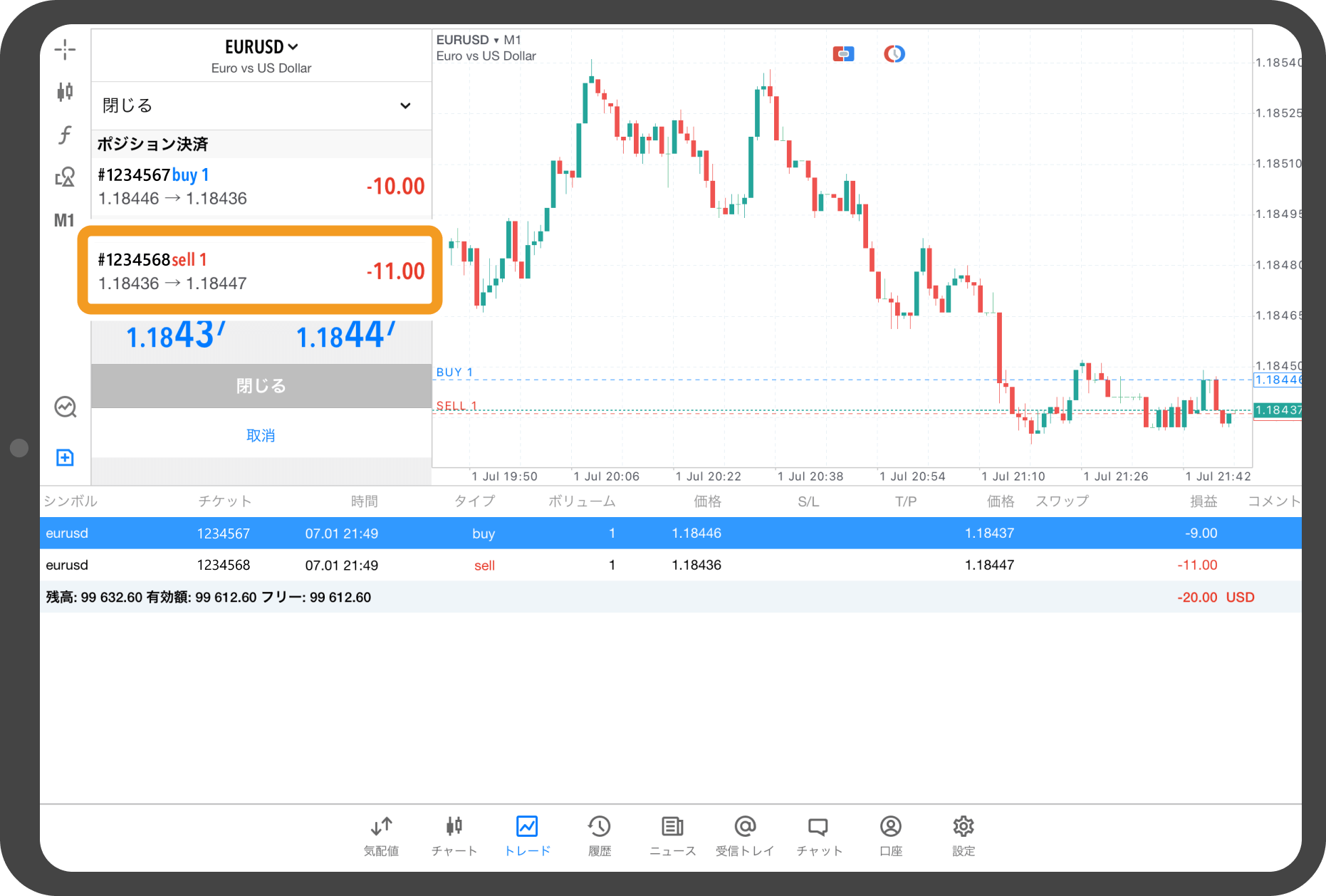
手順 5
「決済」をタップします。
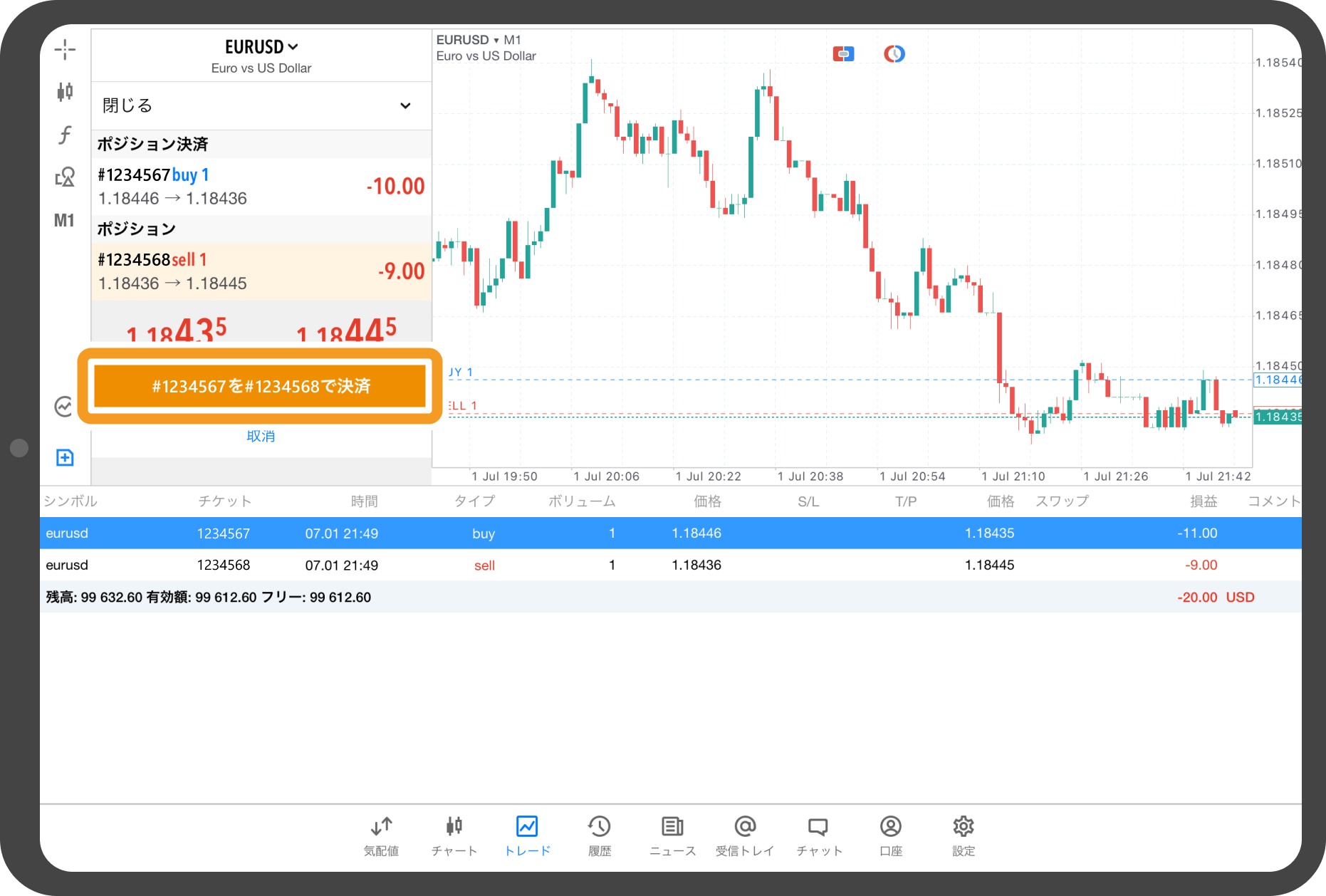
手順 6
完了と表示されると、両建てポジションの同時決済は完了です。
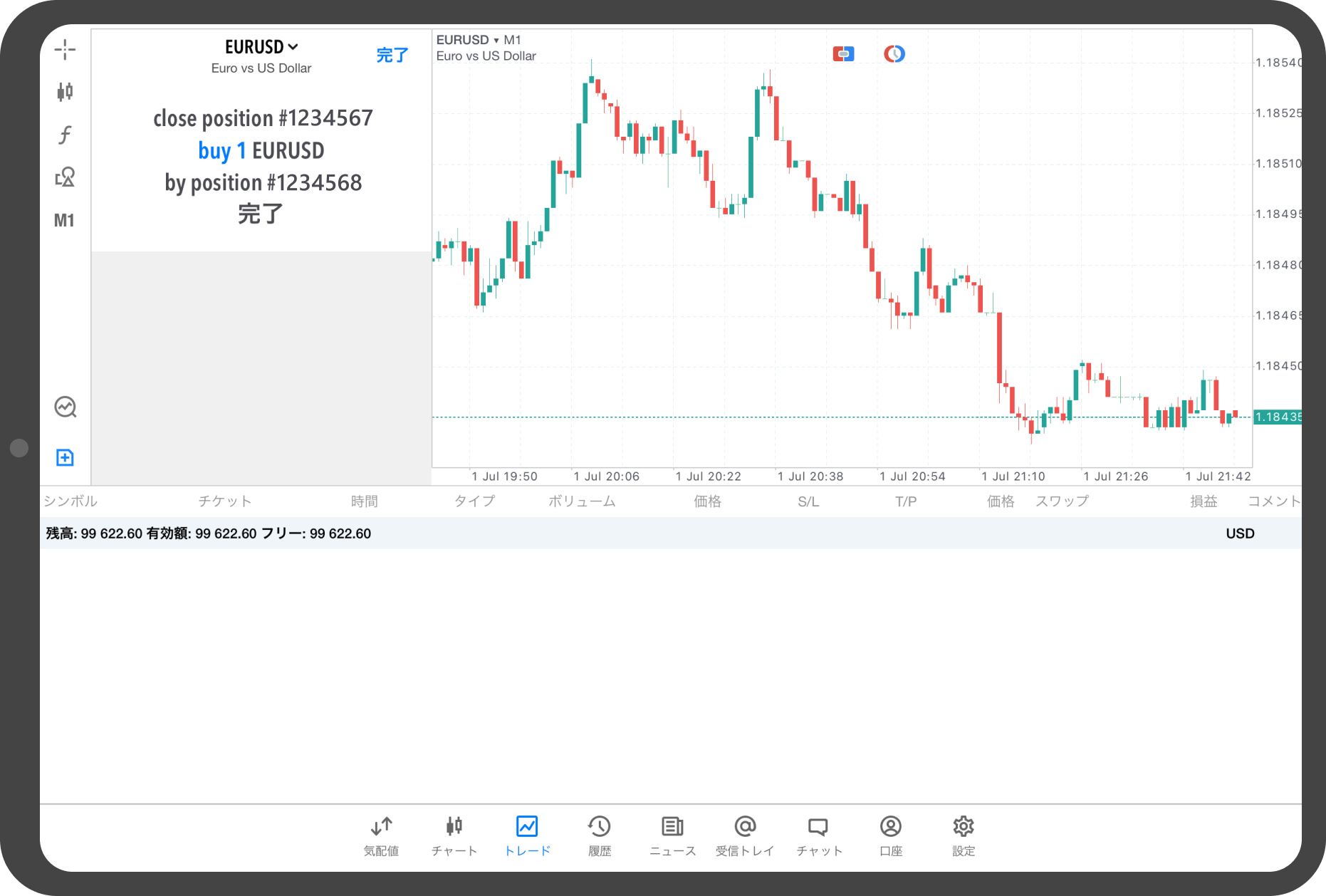
手順 7
「履歴」をタップすると、注文履歴を確認することができます。
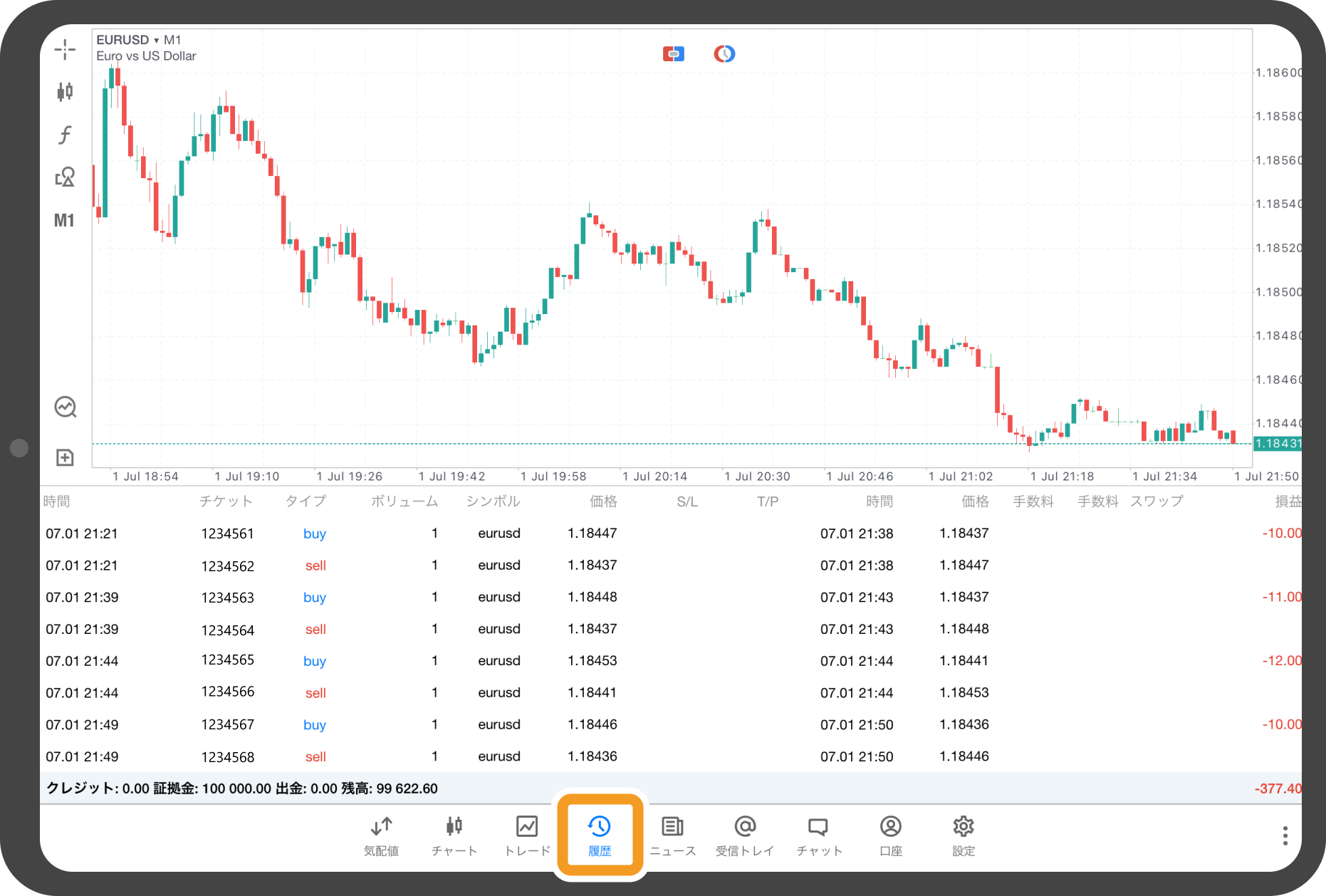
Androidタブレットの操作手順
※横にスクロールしてご覧いただけます。※横にスワイプしてご覧いただけます。
手順 1
下部メニューの「トレード」をタップします。
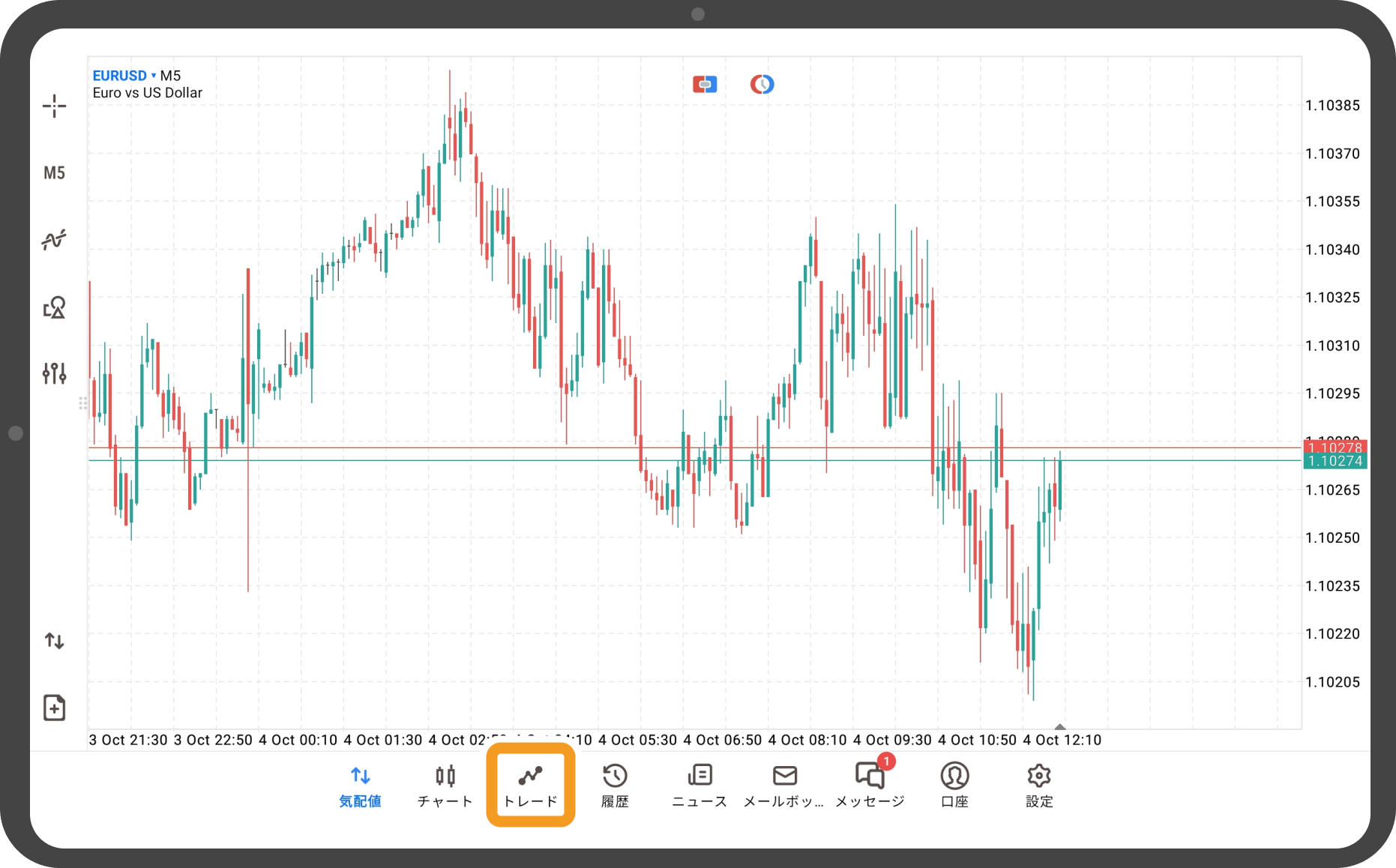
手順 2
同時に決済したい両建てポジションをタップします。
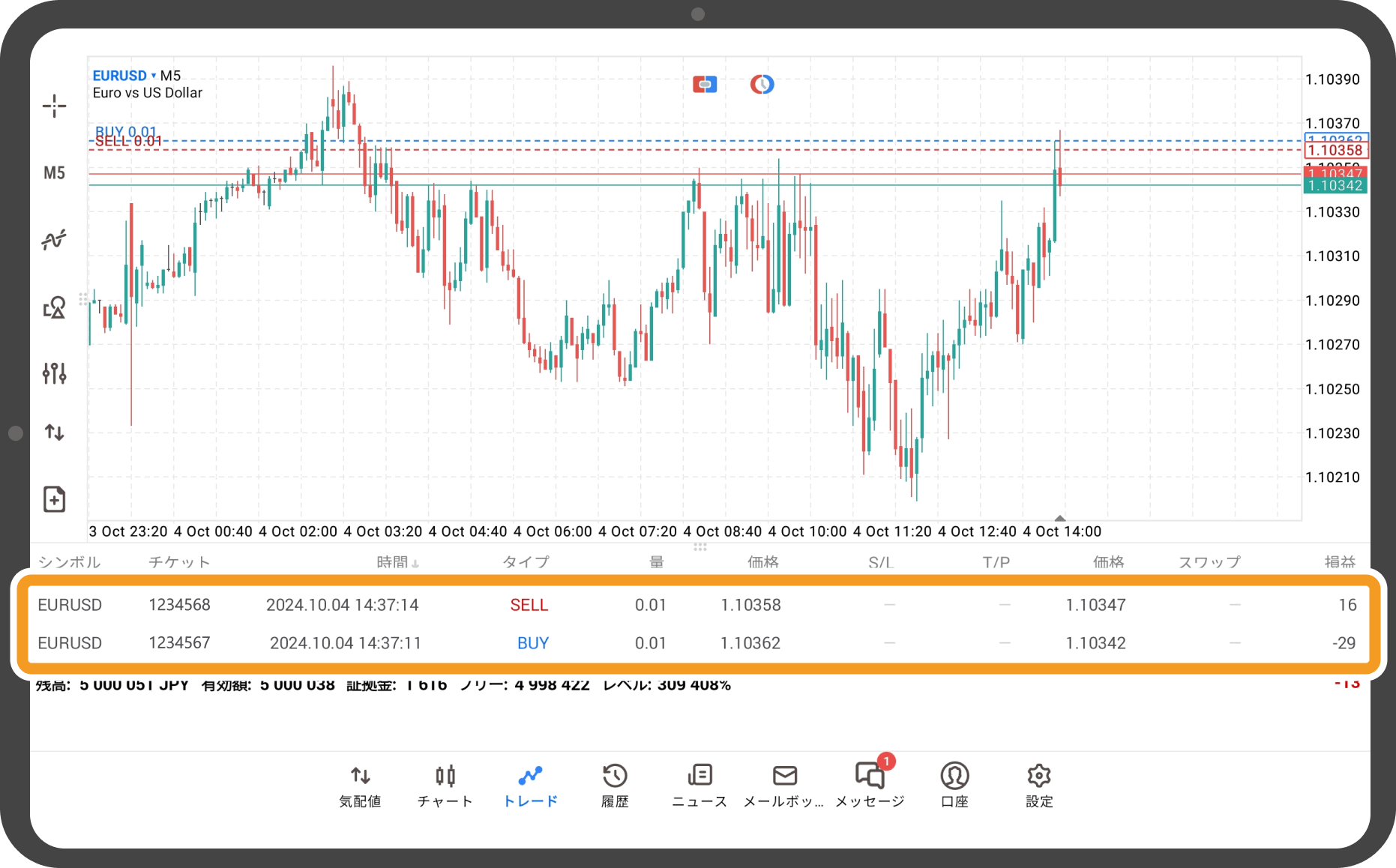
手順 3
「クローズ」をタップします。
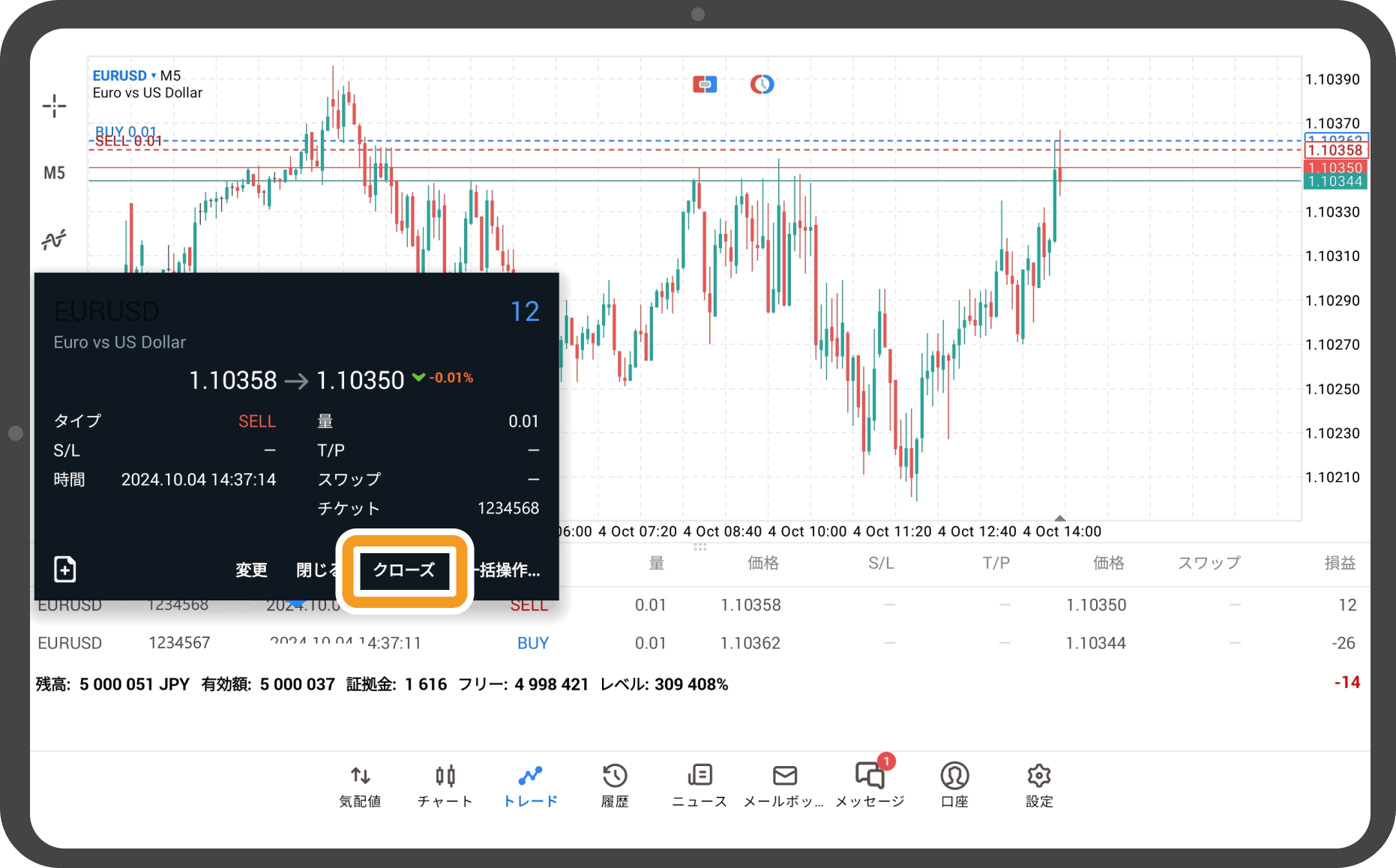
手順 4
再度同じポジションをタップして、「閉じる」をタップします。
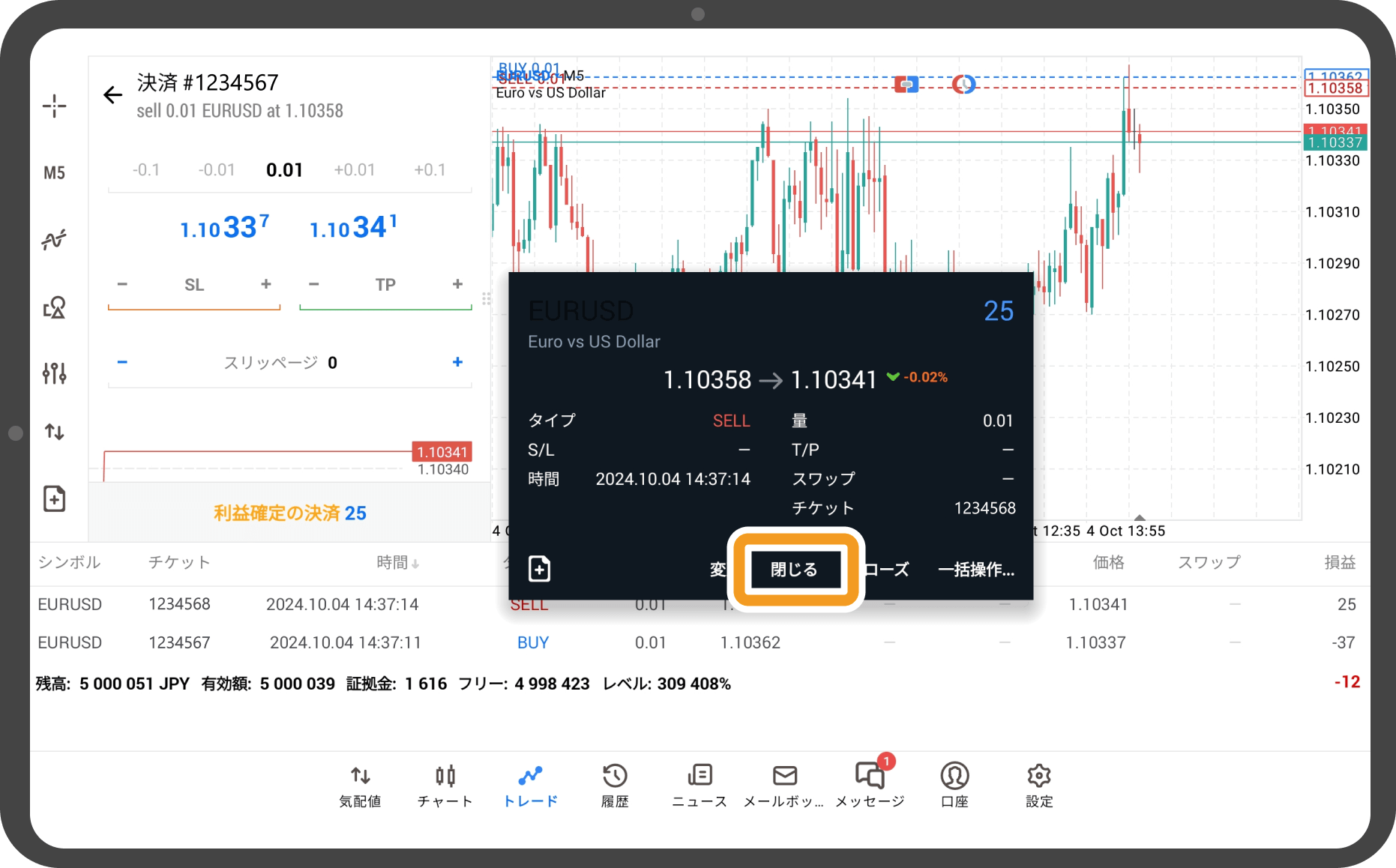
手順 5
同時に決済する両建てポジションを選択します。
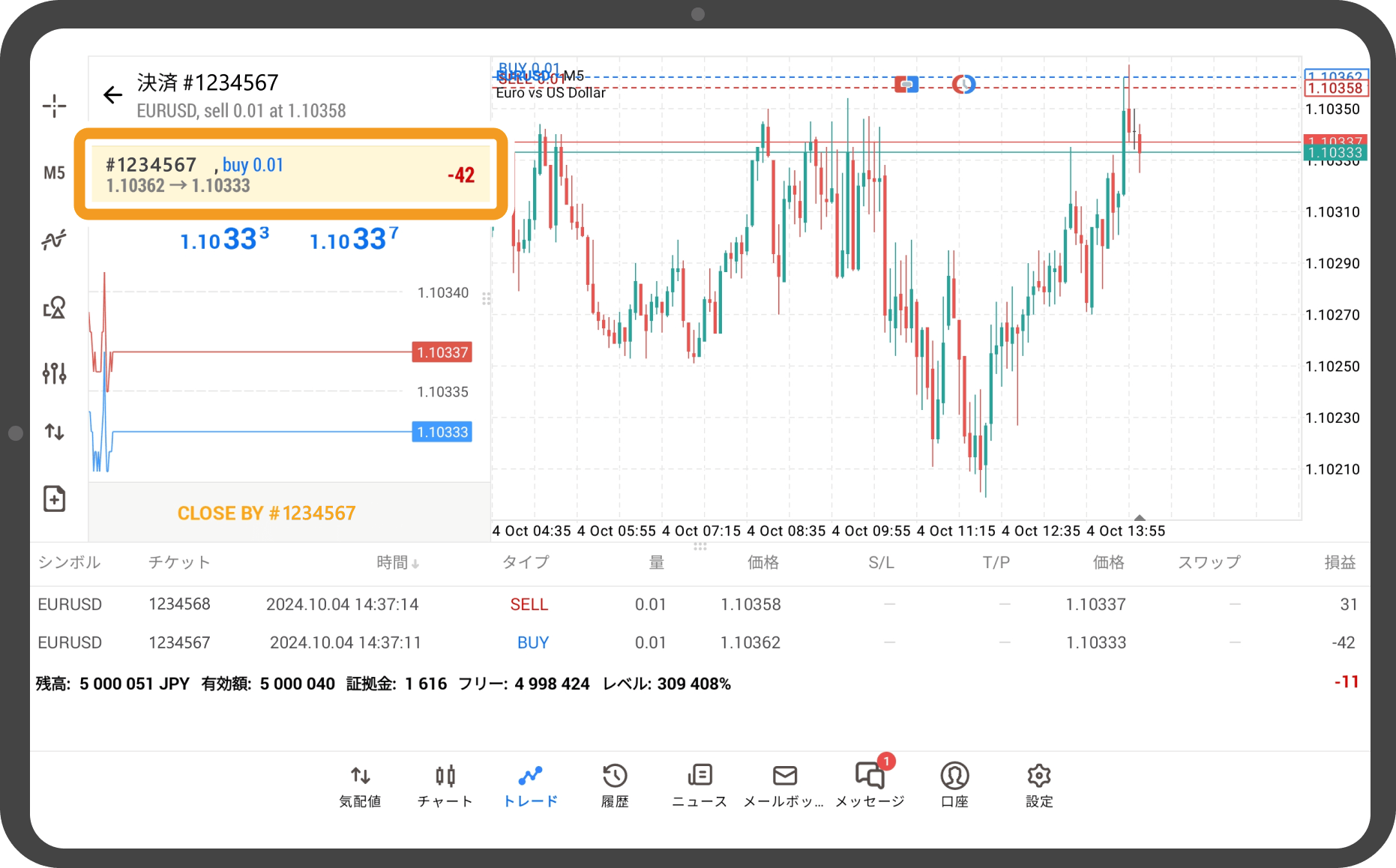
手順 6
「CLOSE BY」をタップします。
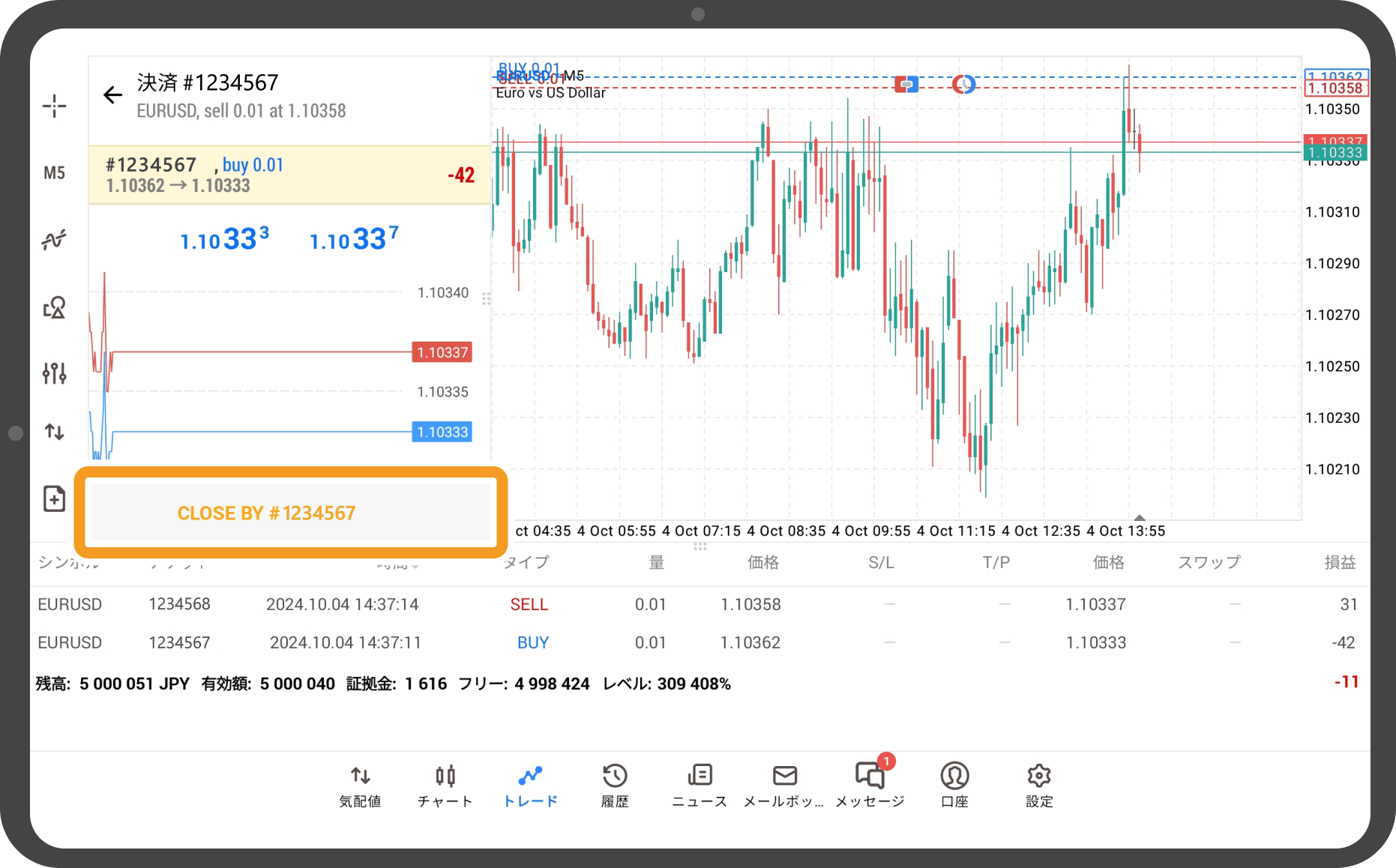
手順 7
完了と表示されると、両建てポジションの同時決済は完了です。
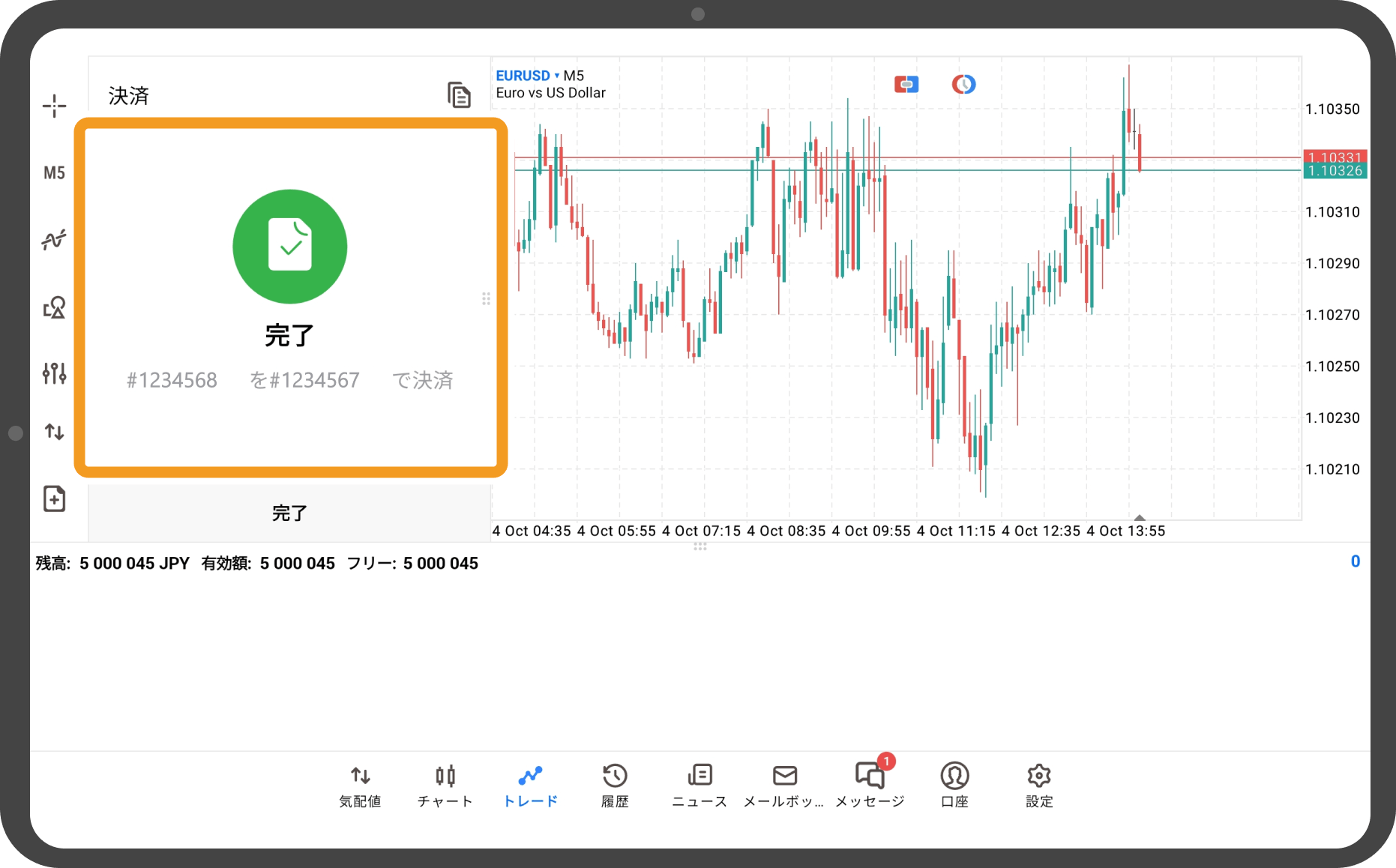
手順 8
下部メニューの「履歴」をタップすると、注文履歴が確認できます。
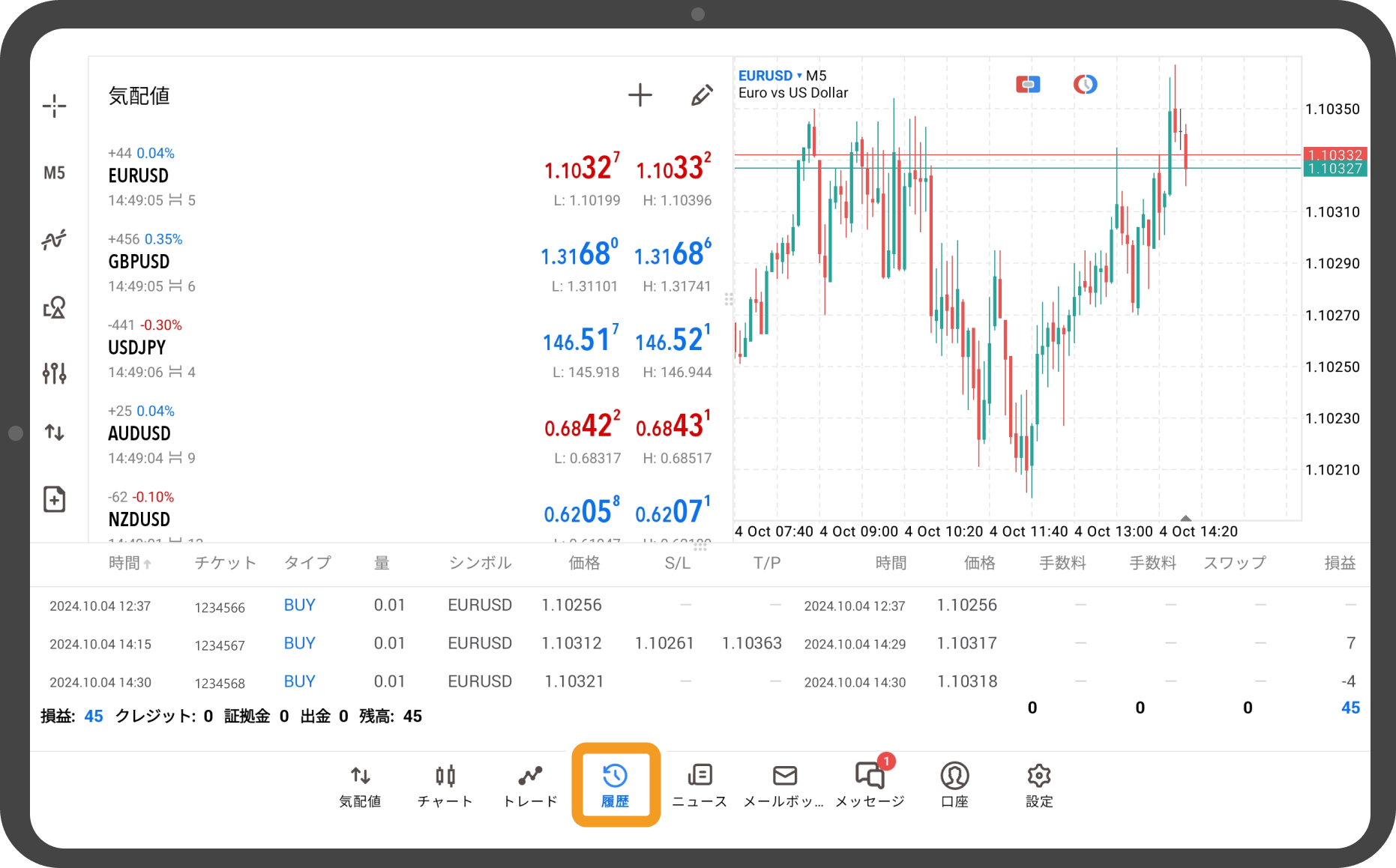
この記事はお役に立ちましたか?
0人中0人がこの記事が役に立ったと言っています
貴重な意見をいただきありがとうございます。
FXONでは、このウェブサイトの機能向上とお客様の利便性を高めるためにクッキー使用しています。本ウェブサイトでは、当社だけではなく、お客様のご利用状況を追跡する事を目的とした第三者(広告主・ログ解析業者等)によるクッキーも含まれる可能性があります。 利用の方針

