- FXONの特徴
-
サービス/商品サービス/商品サービス/商品

FXONが為替ブローカーとして提供している、リテール向け取引条件やプラットフォーム、取引可能な商品などを詳しくご案内しています。
close close

-
お客様サポートお客様サポートお客様サポート

口座開設方法や取引ツールの使い方、ヘルプデスクのQA集など、お客様向けサポート情報を掲載しています。
MetaTrader4/5 ご利用ガイド MetaTrader4/5 ご利用ガイド MetaTrader4/5 ご利用ガイド
メタトレーダーのインストール・操作方法をどこよりも詳しく解説。
よくある質問 よくある質問 よくある質問
お困り事はなんですか?あらゆる答えがここにある。
新着情報 新着情報 新着情報
運営会社・ライセンス 運営会社・ライセンス 運営会社・ライセンス
サイトマップ サイトマップ サイトマップ
お問い合わせ お問い合わせ お問い合わせ
一般・個人情報・プライバシーに関するお問い合わせ。
close close

- プロモーション
- トレーダーズマーケット
- パートナー
-
close close
FXONが為替ブローカーとして提供している、リテール向け取引条件やプラットフォーム、取引可能な商品などを詳しくご案内しています。
口座開設方法や取引ツールの使い方、ヘルプデスクのQA集など、お客様向けサポート情報を掲載しています。
メタトレーダーのインストール・操作方法をどこよりも詳しく解説。
お困り事はなんですか?あらゆる答えがここにある。
一般・個人情報・プライバシーに関するお問い合わせ。
トレードに役立つ情報や、マーケット情報を掲載しています。トレーダー同士の取引実績ポートフォリオもご覧いただけます。


この記事は:
に公開されています
に更新されています
MetaTrader4(MT4)/MetaTrader5(MT5)では、デスクトップ端末上でアラートを鳴らす条件を満たした場合に、スマートフォンにプッシュ通知を送信することができます。なお、プッシュ通知の設定は、PC端末のMT4/MT5が起動している場合に限り有効です。
エキスパートアドバイザ(EA)やインディケータのアラート機能で利用されることが多く、PC端末から離れた場所での取引確認や、トレードチャンスの確認に役立ちます。EAやインディケータとは関係なく、条件を手動で設定してプッシュ通知を送信することも可能です。
プッシュ通知によるアラート設定を行う場合、事前にプッシュ通知を受け取るスマートフォンでMT4/MT5アプリをインストールし、取得したMetaQuotes IDをPC側のMT4/MT5で登録する必要があります。
ここでは、MT4/MT5でスマートフォンにプッシュ通知を行う方法について説明します。
| 参照: | プログラム起動によるアラート設定方法 |
| 通知音によるアラート設定方法 | |
| メール通知によるアラート設定方法 |
MT4/MT5それぞれの説明は、タブ切替でご確認いただけます。
手順1
プッシュ通知を行うスマートフォンからMetaQuotes IDを取得します。MetaQuotes IDの取得方法は、モバイル端末の機種によって異なります。
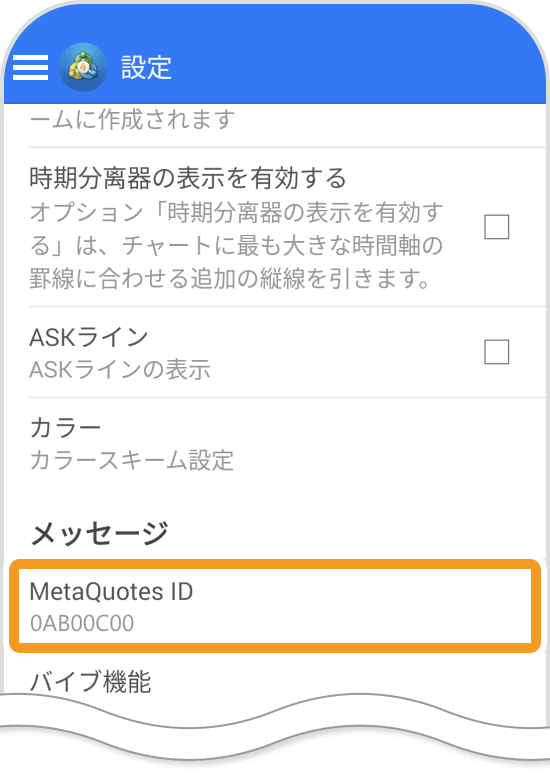
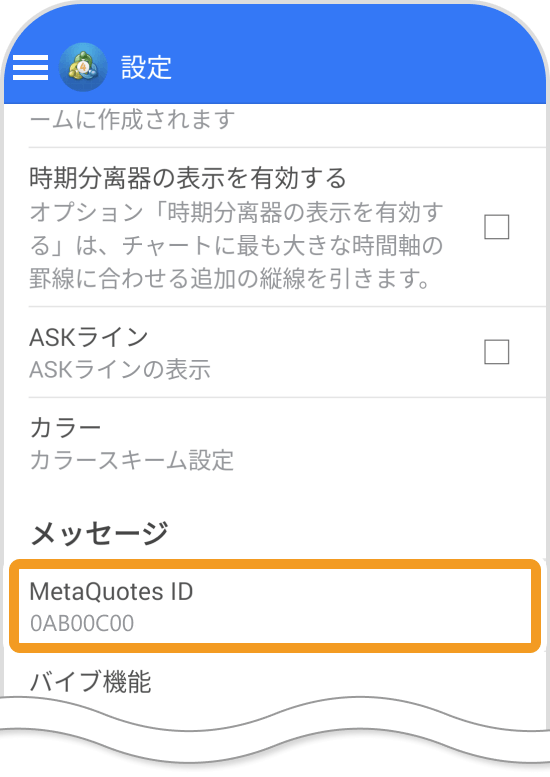
手順2
PC側のMT4で、メニューバーの「ツール」をクリックし、「オプション」を選択します。(ショートカットキー操作:「Ctrl」+「O」)
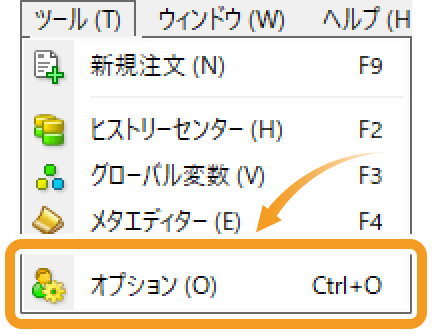
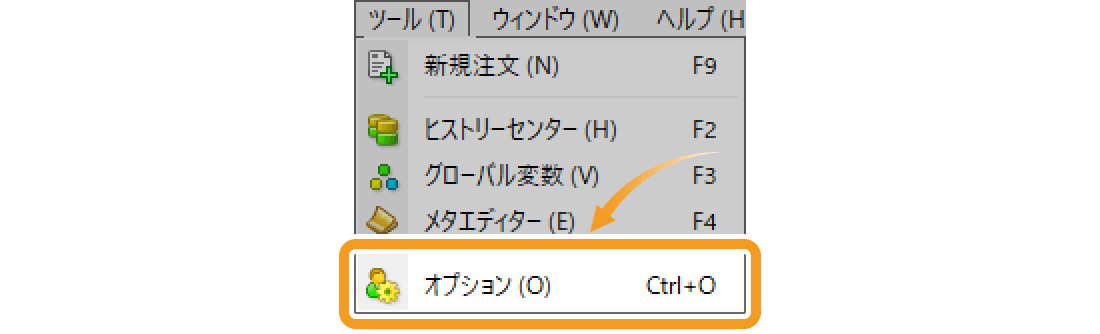
手順3
「通知機能」タブ内で、「プッシュ通知機能を有効にする」のチェックボックスにチェックを入れます。
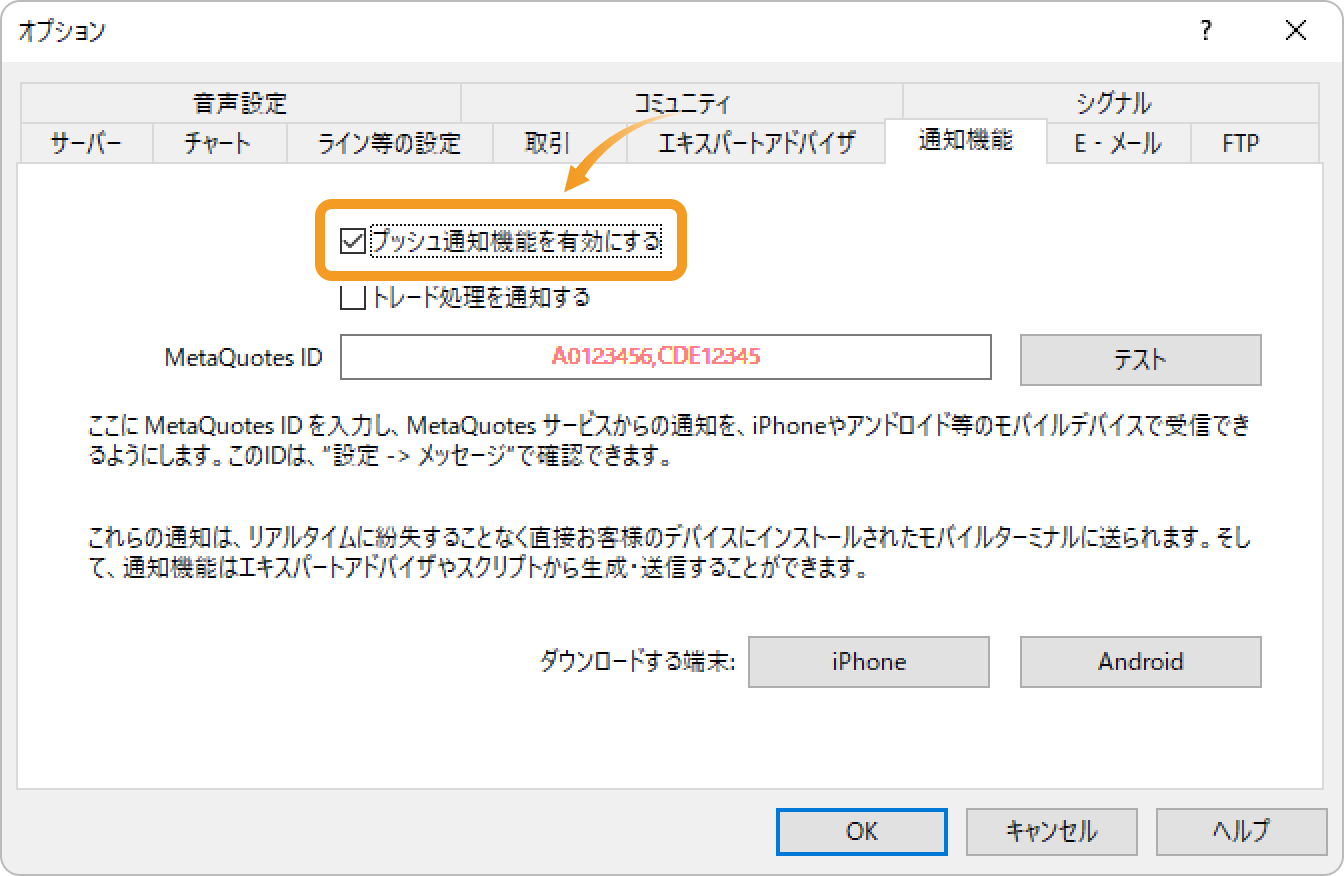
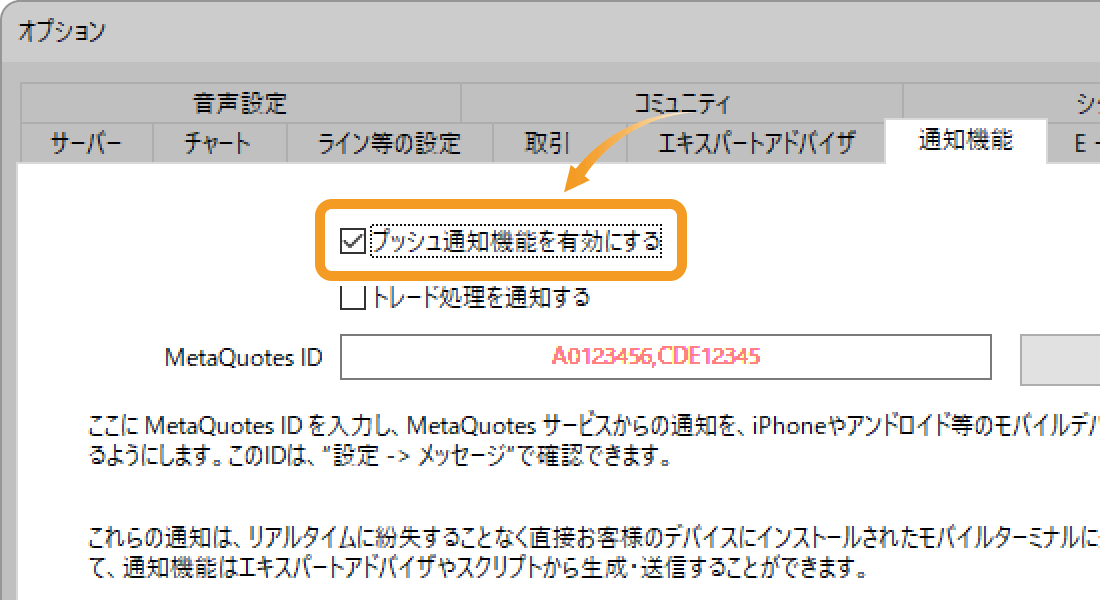
手順4
「MetaQuotes ID」入力欄にMetaQuotes IDを入力し、「OK」ボタンをクリックします。「テスト」ボタンをクリックすると、スマートフォンにテスト通知が送信され、届いたプッシュ通知を確認することができます。

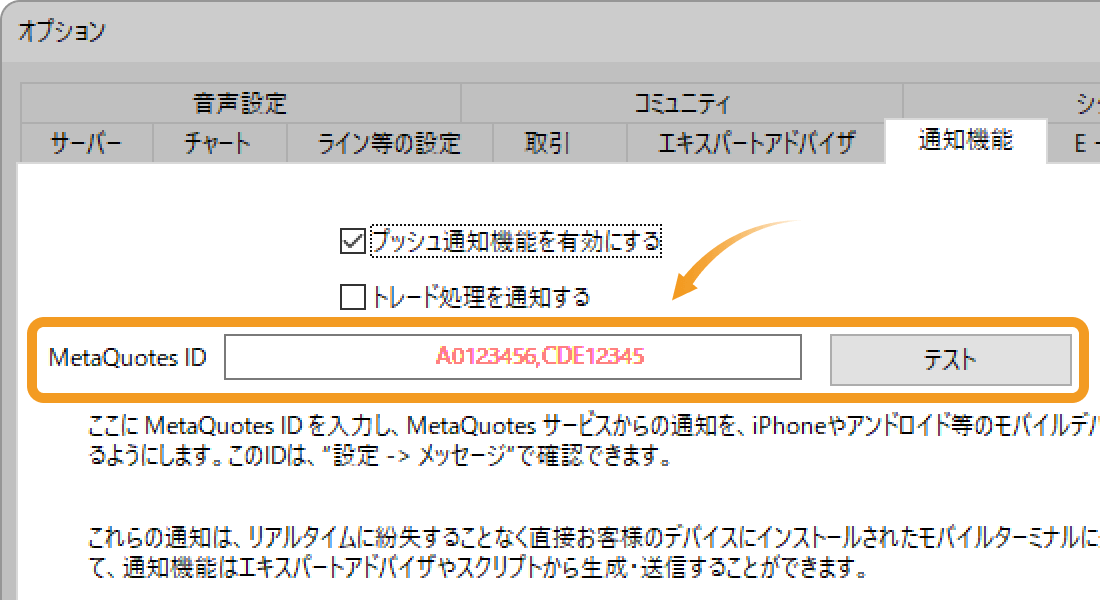
EAやインディケータのアラート機能でプッシュ通知を利用する場合、手順4まで完了すれば他の設定をする必要はありません。EA・インディケータ側で設定された条件を満たした場合に、プッシュ通知が送信されます。手動でアラート条件を設定する場合は、手順5以降の設定が必要です。
手順5
次に、アラーム設定を行います。「ターミナル」から「アラーム設定」タブをクリックし、ターミナル内で右クリックします。
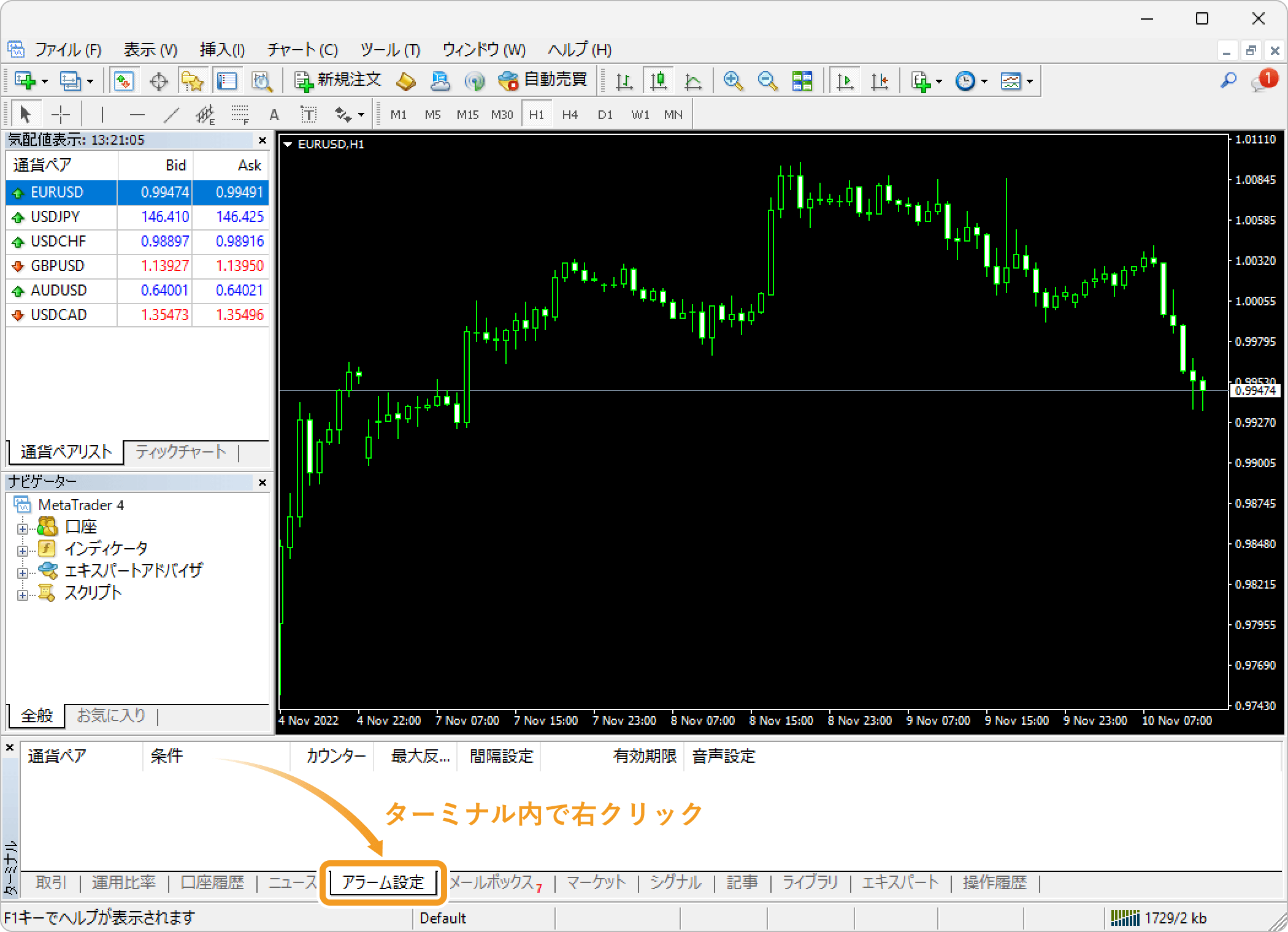
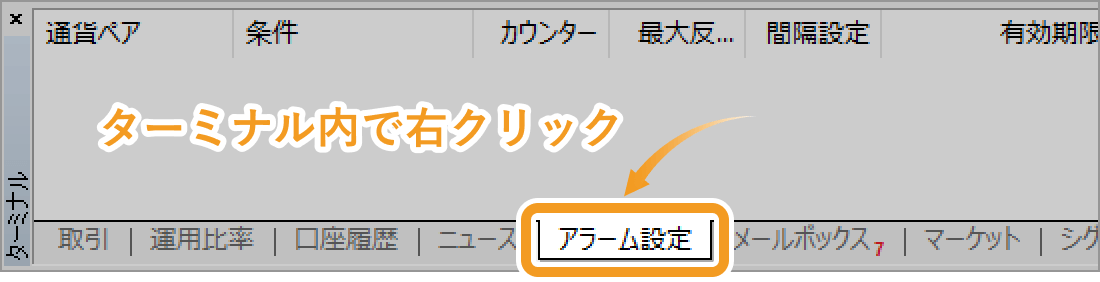
手順6
メニュー一覧より、「作成」を選択します。

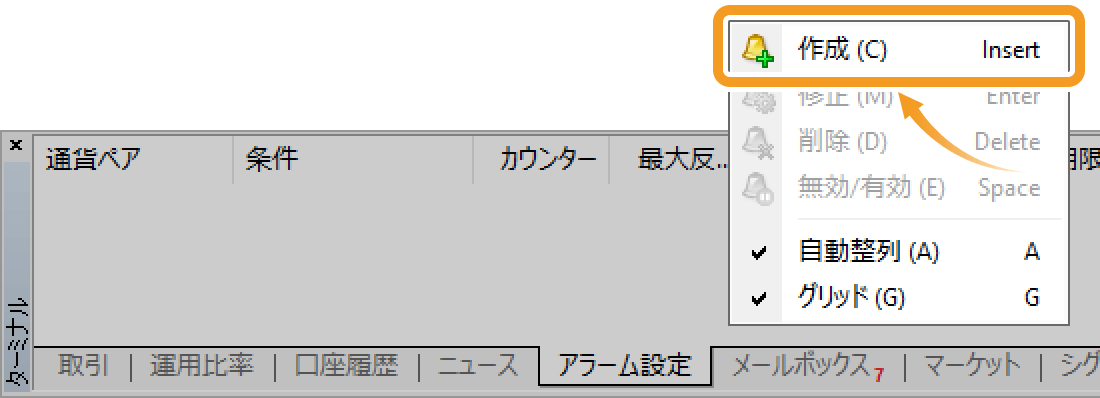
手順7
「有効にする」のチェックボックスにチェックを入れ、「アクション指定」選択欄にて「Notification」を選択します。
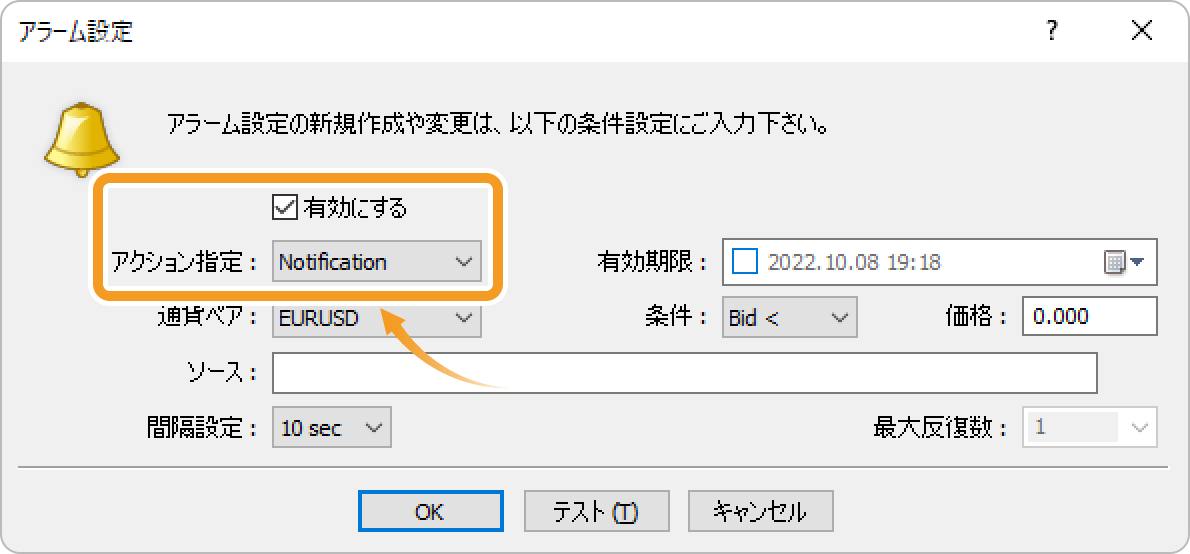
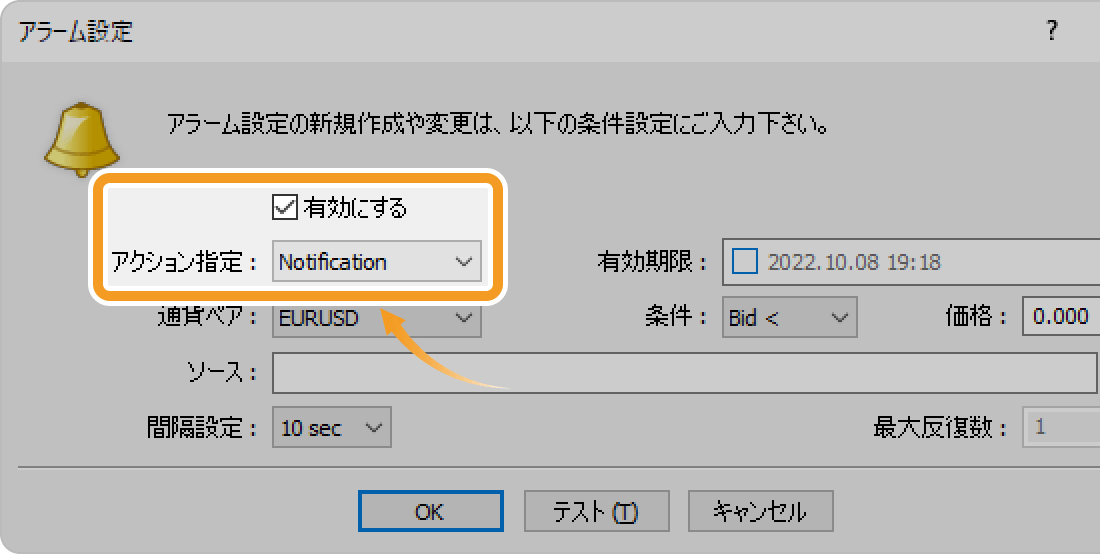
手順8
「ソース」欄に、プッシュ通知で送信するメッセージを作成します。
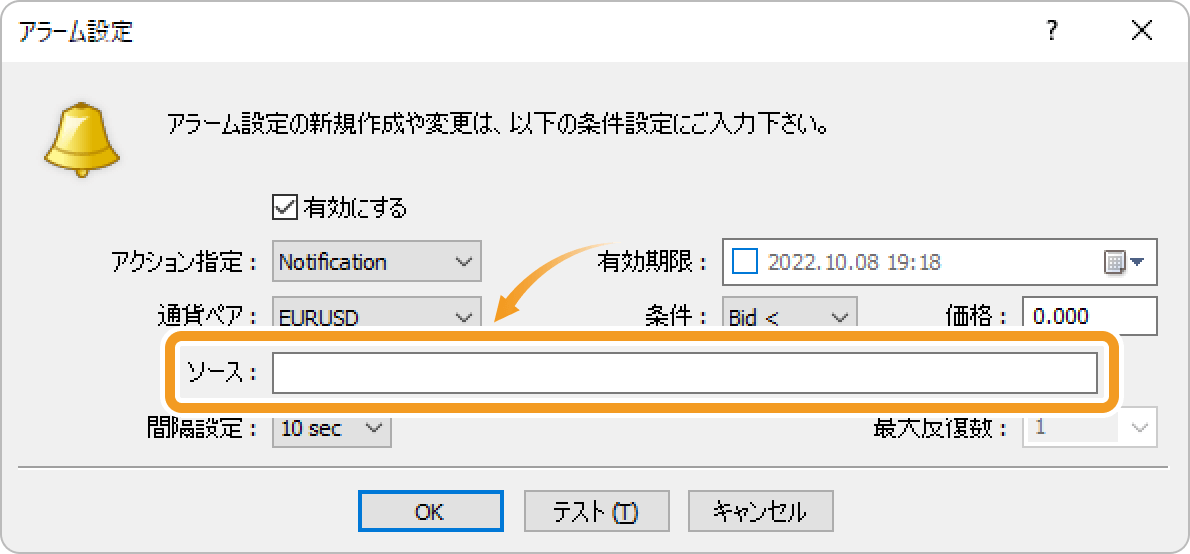
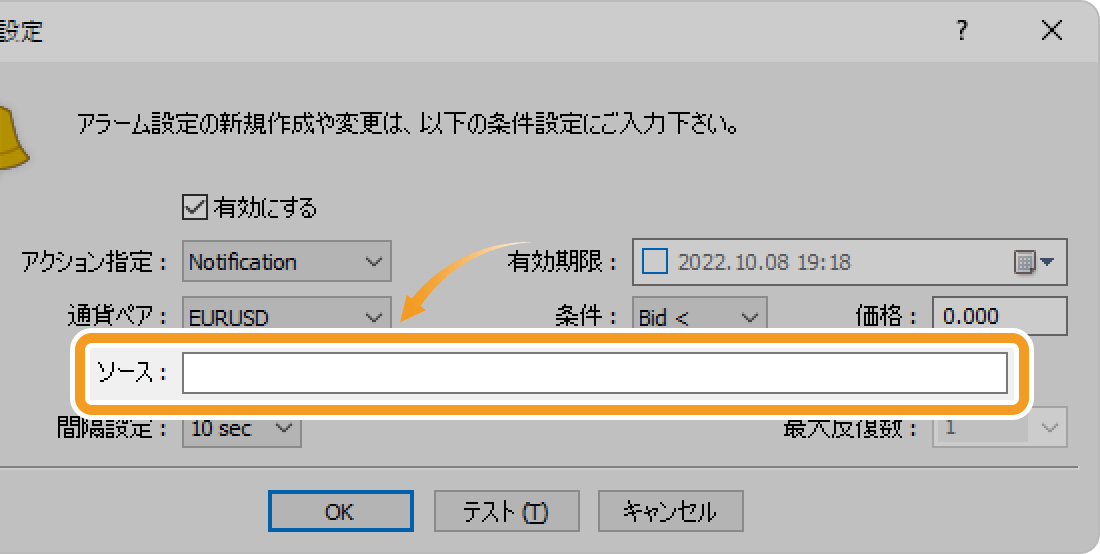
手順9
アラームの設定を行い、「OK」ボタンをクリックします。
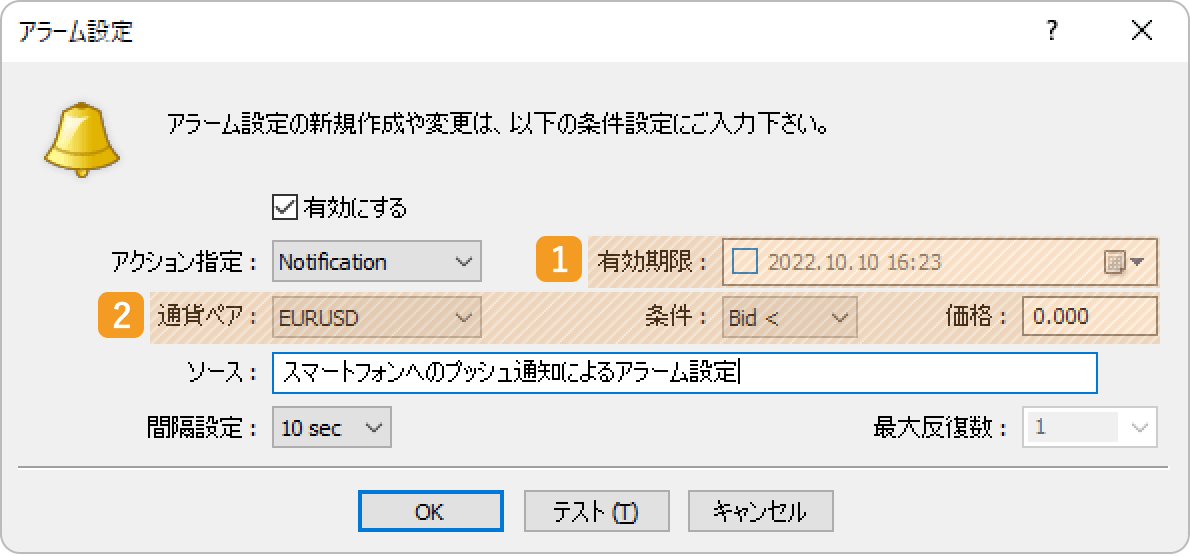
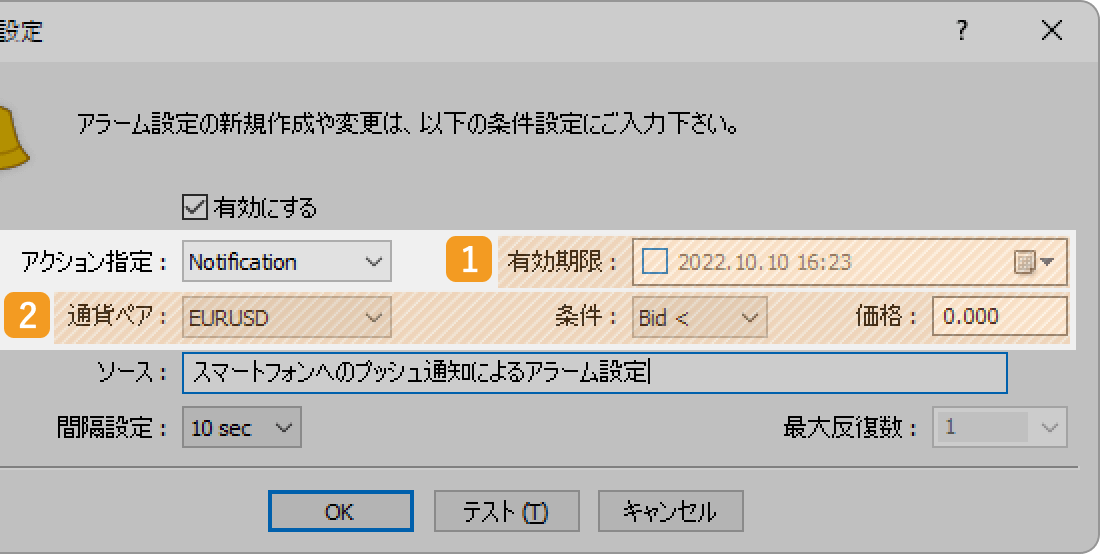
|
番号 |
項目名 |
説明 |
|---|---|---|
|
1 |
有効期限 |
アラームの有効期限を指定します。有効期限を指定する場合、チェックボックスにチェックを入れ、有効期限を入力、もしくは「カレンダー」マークをクリックして日時を選択します。 |
|
2 |
通貨ペア・条件・価格 |
アラーム通知を設定する通貨ペア、条件、値を指定します。 Bid <:指定した通貨ペアのBid値が指定した値を下回ると、通知を行います。 Bid >:設定した通貨ペアのBid値が指定した値を上回ると、通知を行います。 Ask <:設定した通貨ペアのAsk値が指定した値を下回ると、通知を行います。 Ask >:設定した通貨ペアのAsk値が指定した値を上回ると、通知を行います。 Time =:指定した時刻に、通知を行います。値は「HH:MM」の形式で入力します。 |
スマートフォンにプッシュ通知を送る場合のアラート設定では、「最大反復数」が「1」に固定されるため、反復の最低間隔を指定する「間隔設定」には意味が無く、設定する必要もありません。
手順10
ターミナルの「アラーム設定」タブ内に、作成したアラームが反映されます。

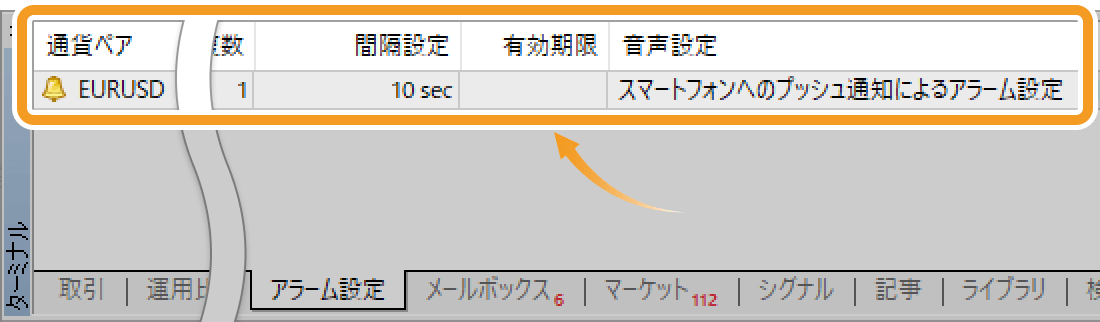
アラームが完了すると、アラームに一時停止マークが表示されます。

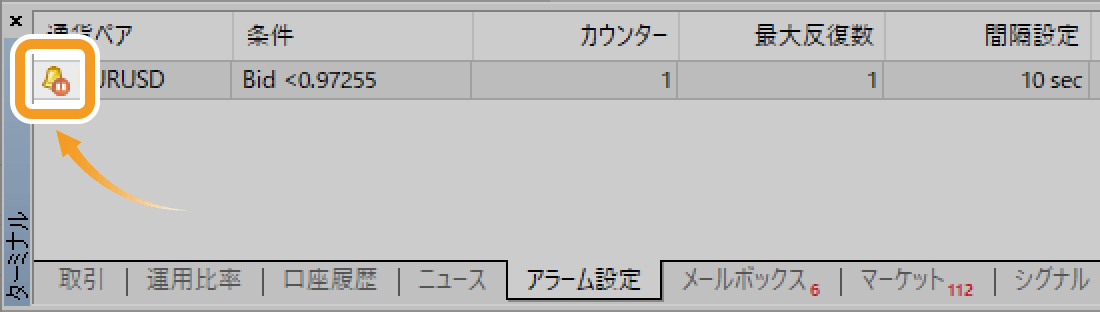
手順11
設定したアラームを変更するには、アラーム上で右クリックして表示されたメニューから「修正」を選択します。アラームを削除する場合は「削除」を、一時的に無効とする場合は「無効/有効」を選択します。

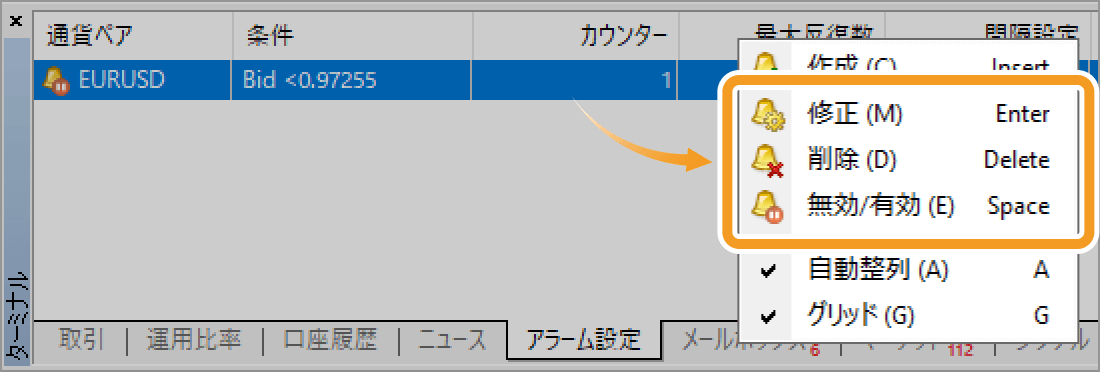
動画
手順1
プッシュ通知を行うスマートフォンからMetaQuotes IDを取得します。MetaQuotes IDの取得方法は、モバイル端末の機種によって異なります。
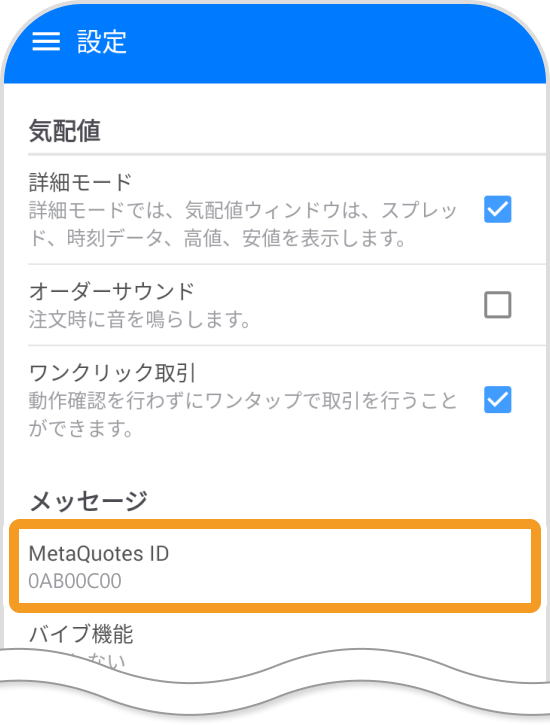
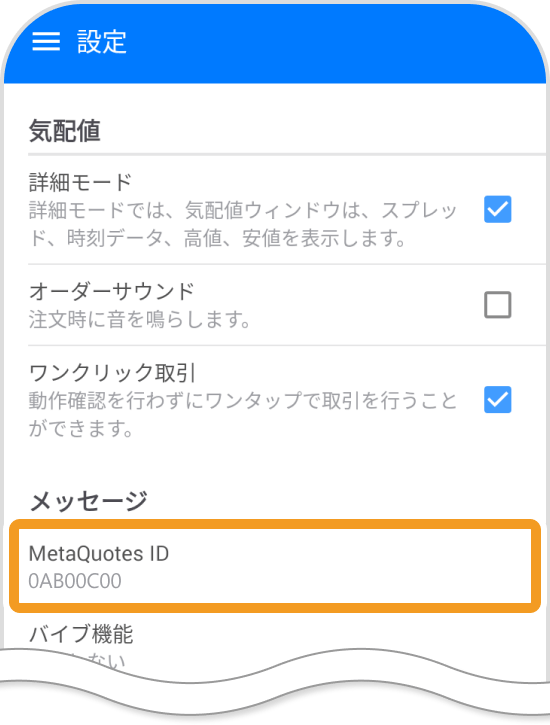
手順2
PC側のMT5で、メニューバーの「ツール」をクリックし、「オプション」を選択します。(ショートカットキー操作:「Ctrl」+「O」)
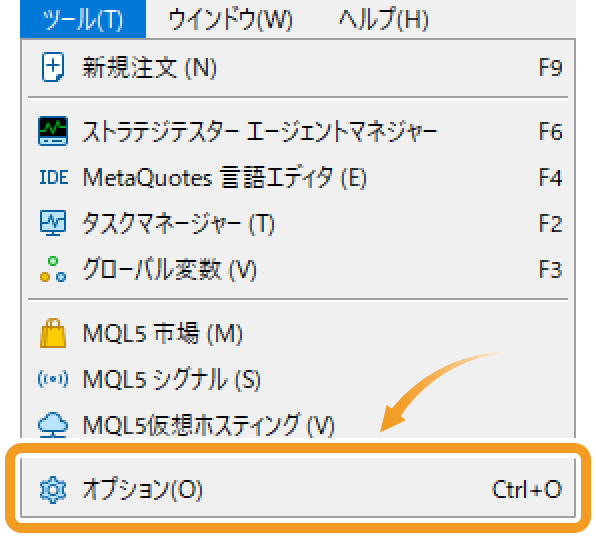
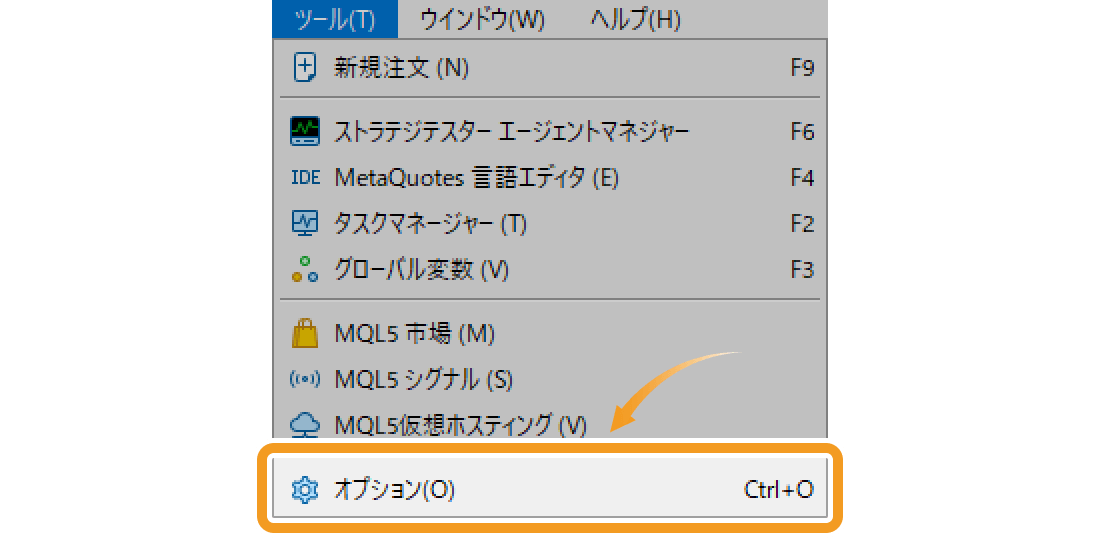
手順3
「通知」タブ内で、「プッシュ通知機能を有効にする」のチェックボックスにチェックを入れます。
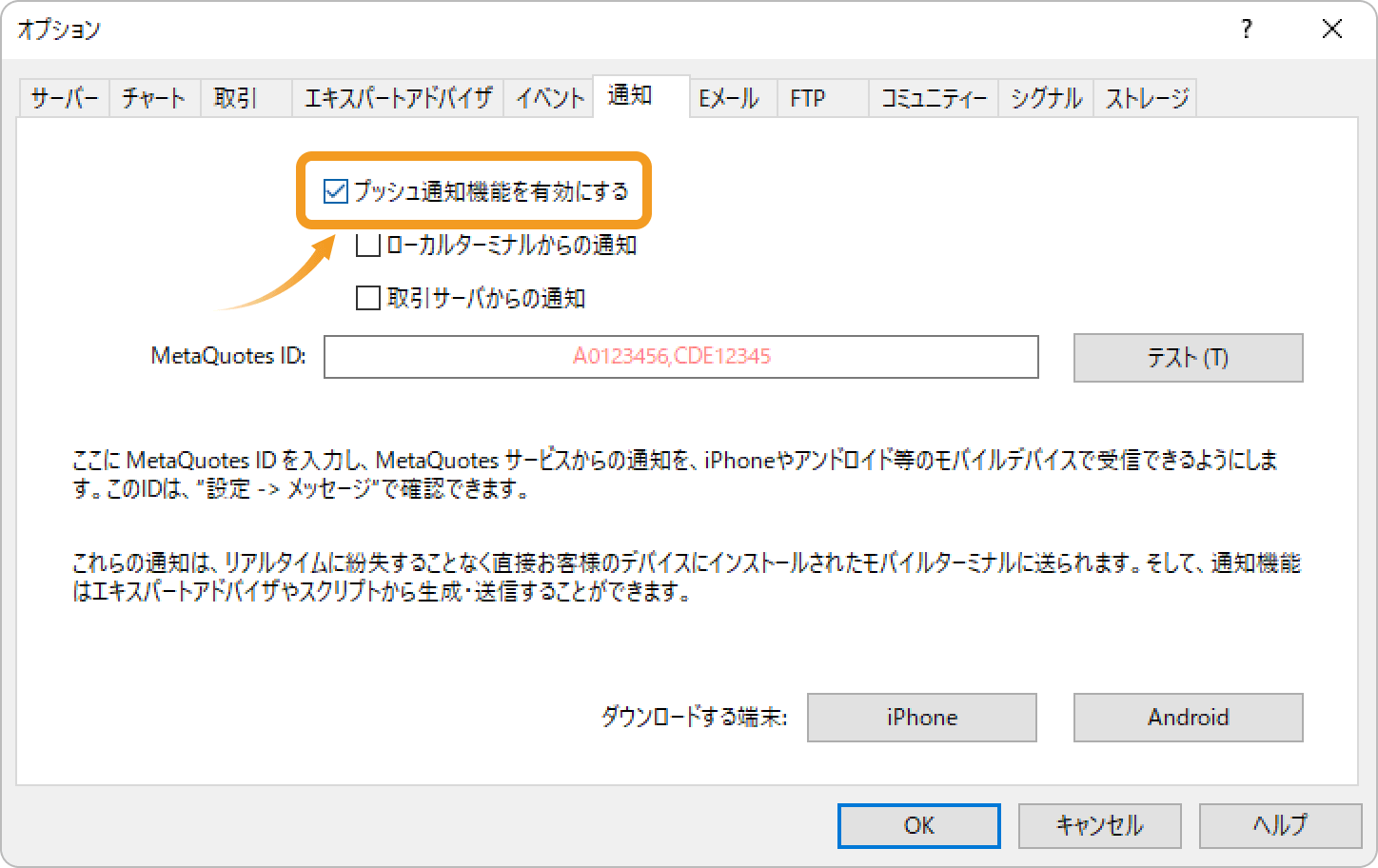
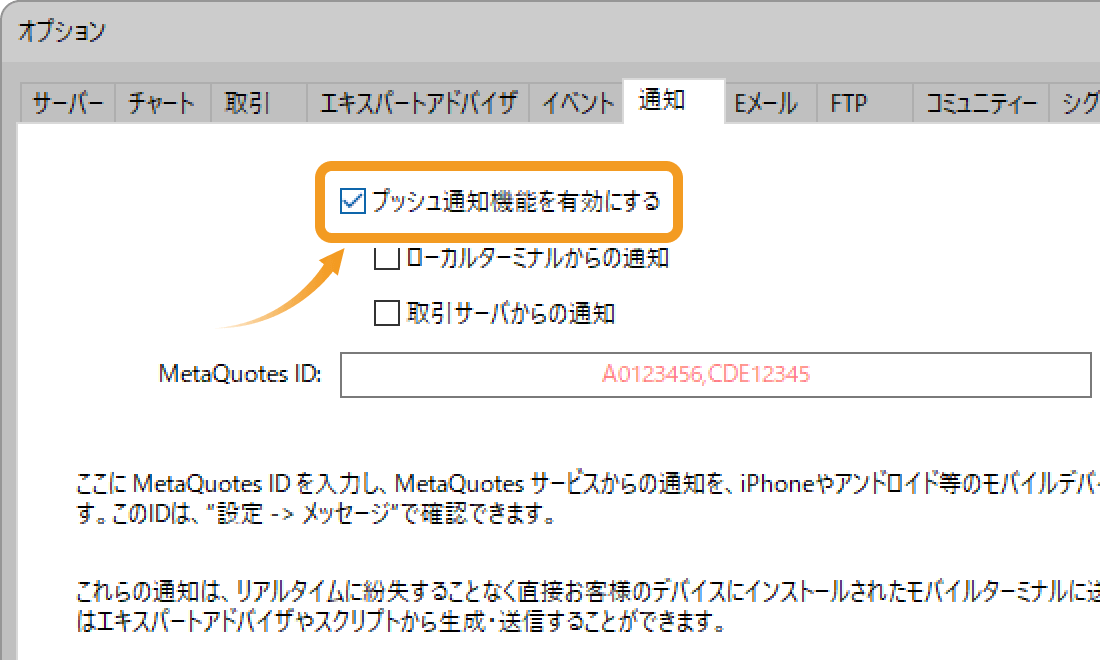
手順4
「MetaQuotes ID」入力欄にMetaQuotes IDを入力し、「OK」ボタンをクリックします。「テスト」ボタンをクリックすると、スマートフォンにテスト通知が送信され、届いたプッシュ通知を確認することができます。
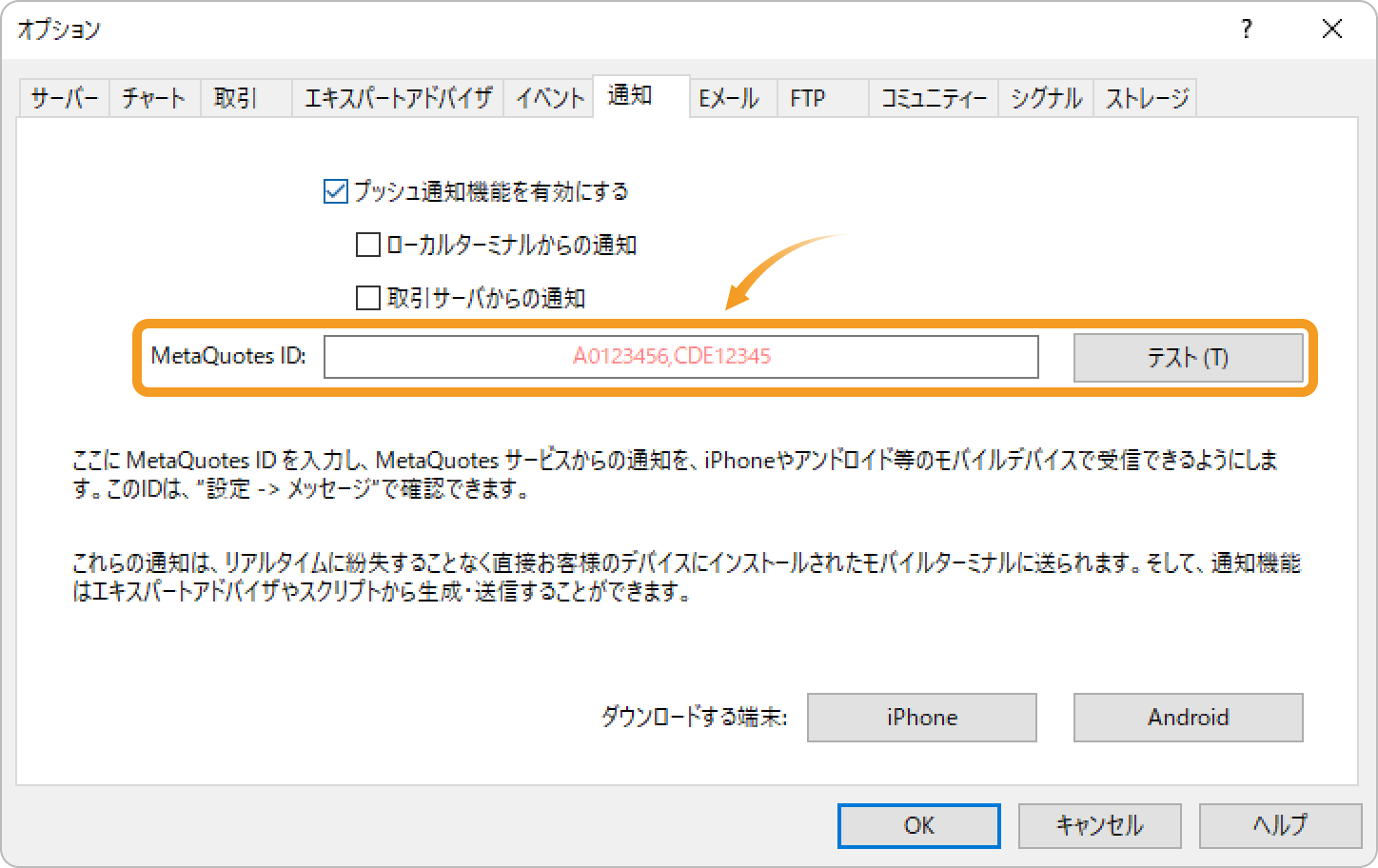
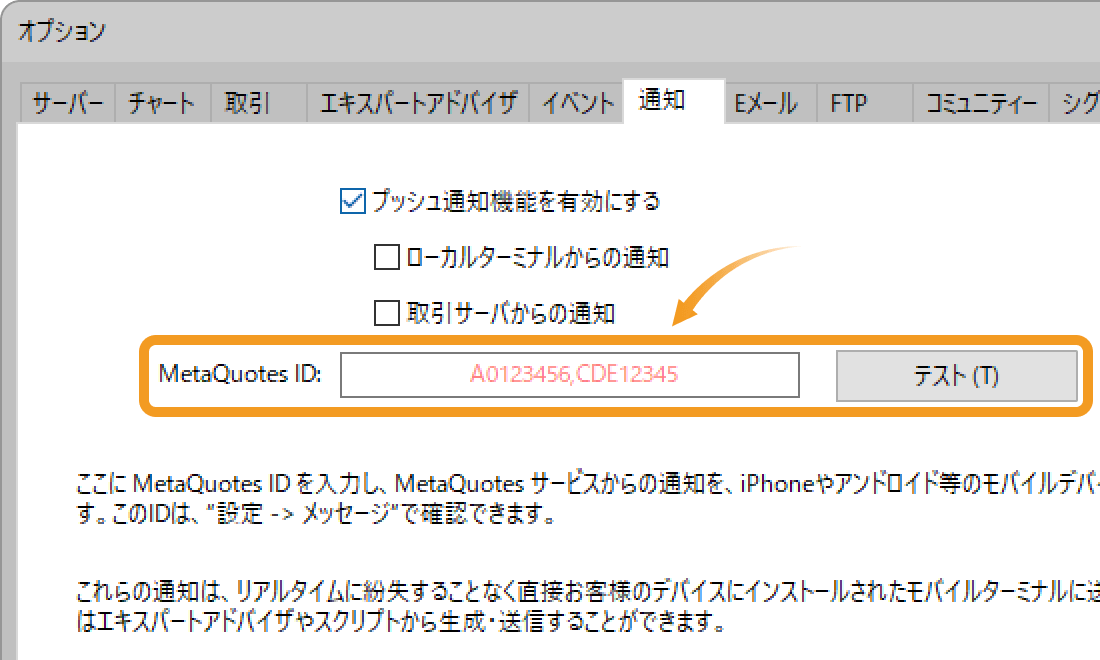
EAやインディケータのアラート機能でプッシュ通知を利用する場合、手順4まで完了すれば、他の設定をする必要はありません。EA・インディケータ側で設定された条件を満たした場合に、プッシュ通知が送信されます。手動でアラート条件を設定する場合は、手順5以降の設定が必要です。
手順5
MT5のツールボックスから「アラート」タブをクリックし、ツールボックス内で右クリックして表示されたメニューから、「新規メール」を選択します。

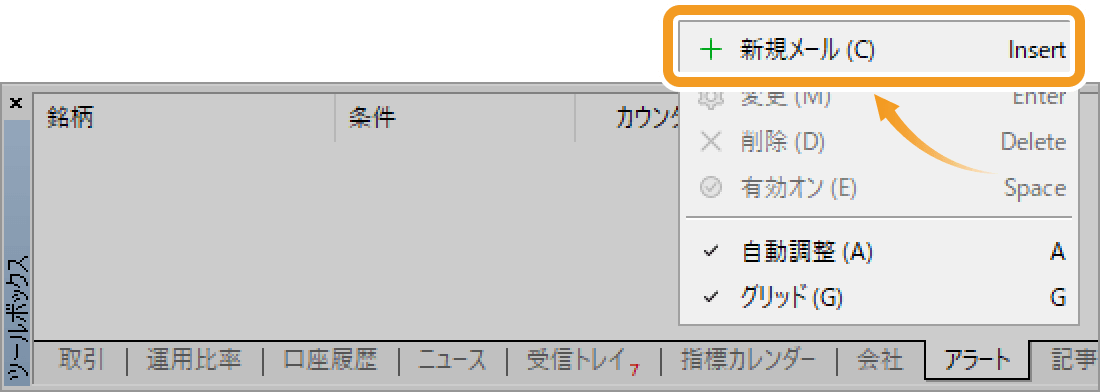
手順6
「有効化」のチェックボックスにチェックを入れ、「動作」選択欄にて「通知」を選択します。
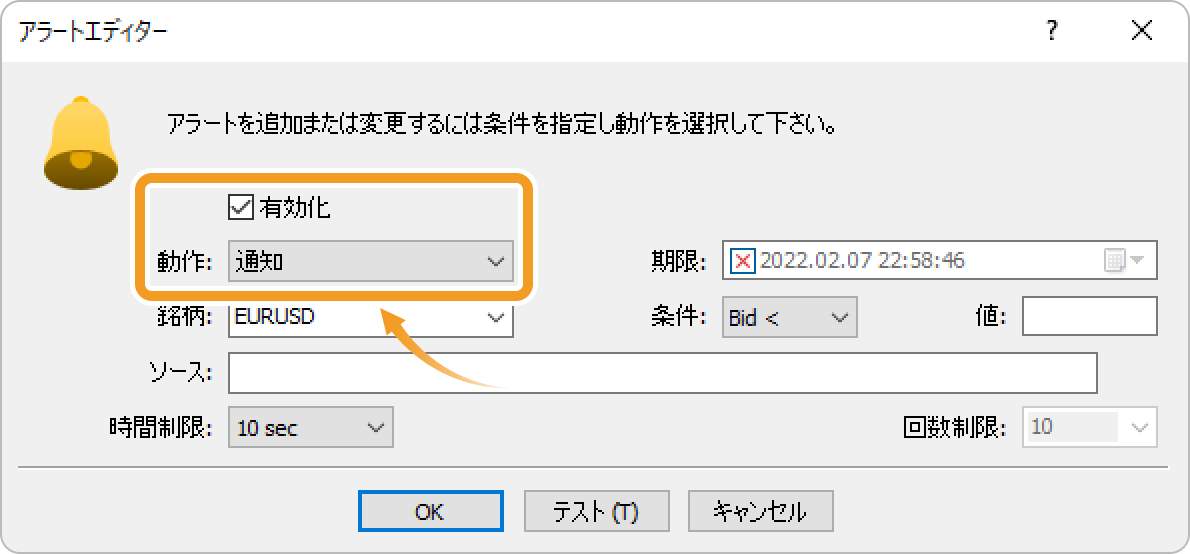
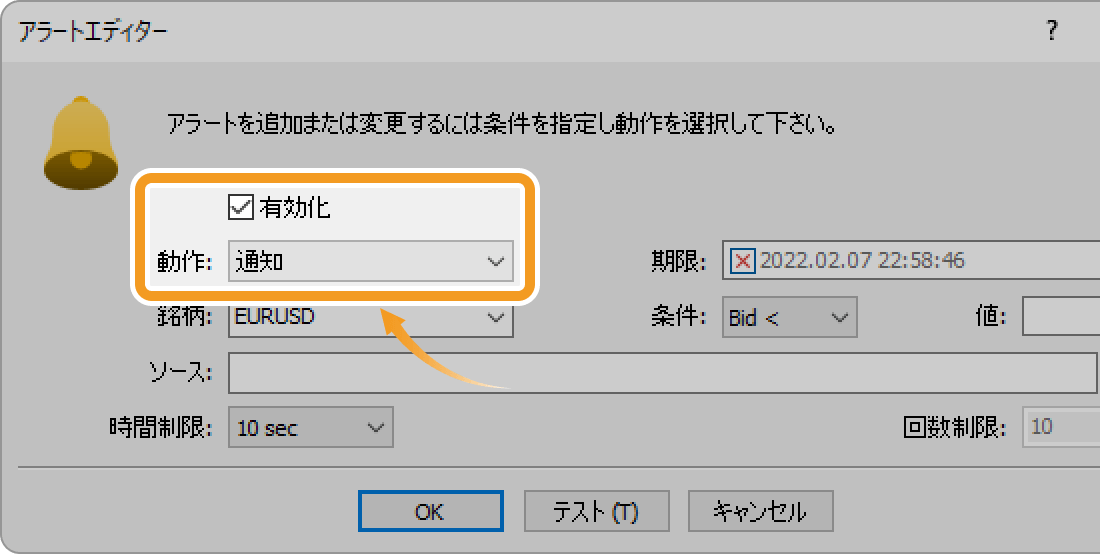
手順7
「ソース」欄に、プッシュ通知で送信するメッセージを入力します。
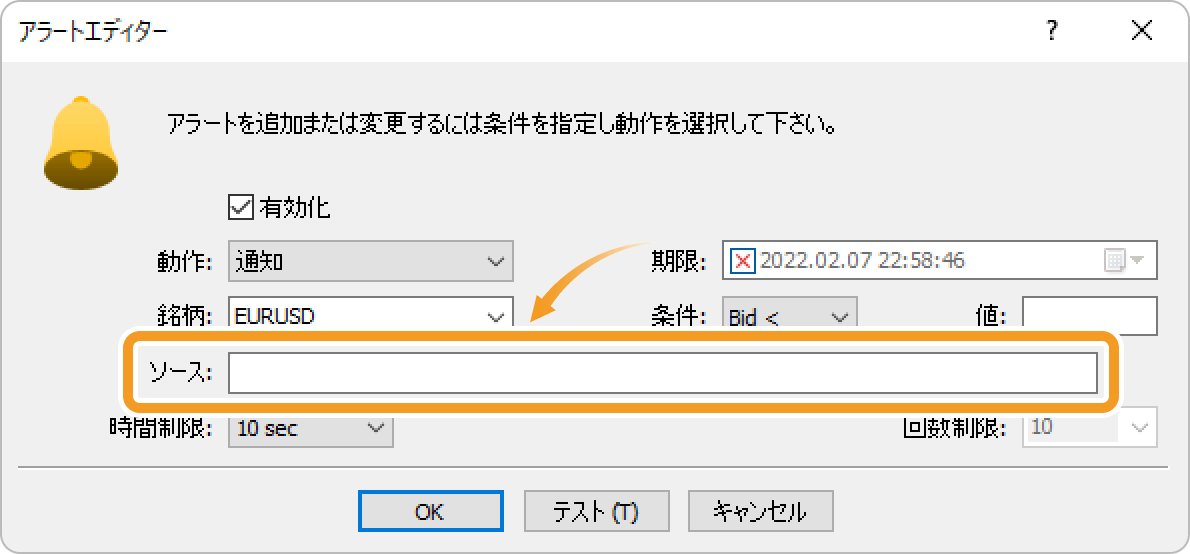
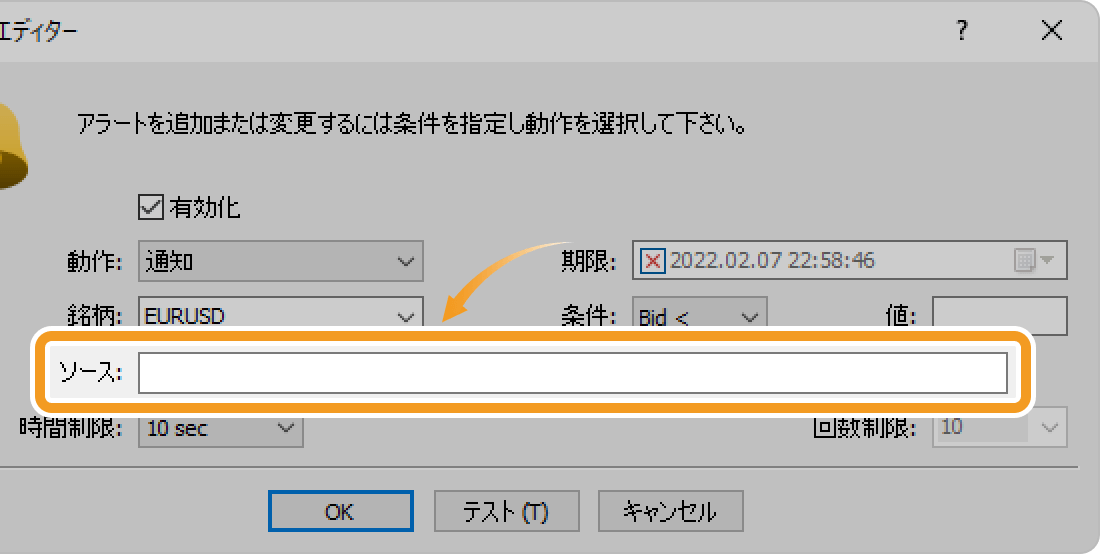
手順8
アラートの設定を行い、「OK」ボタンをクリックします。
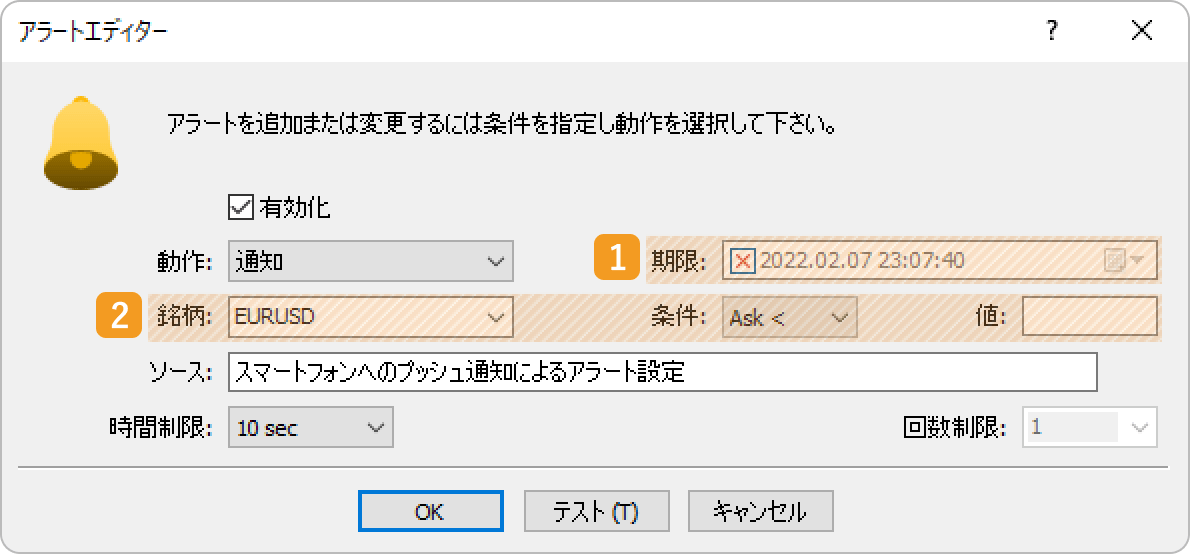
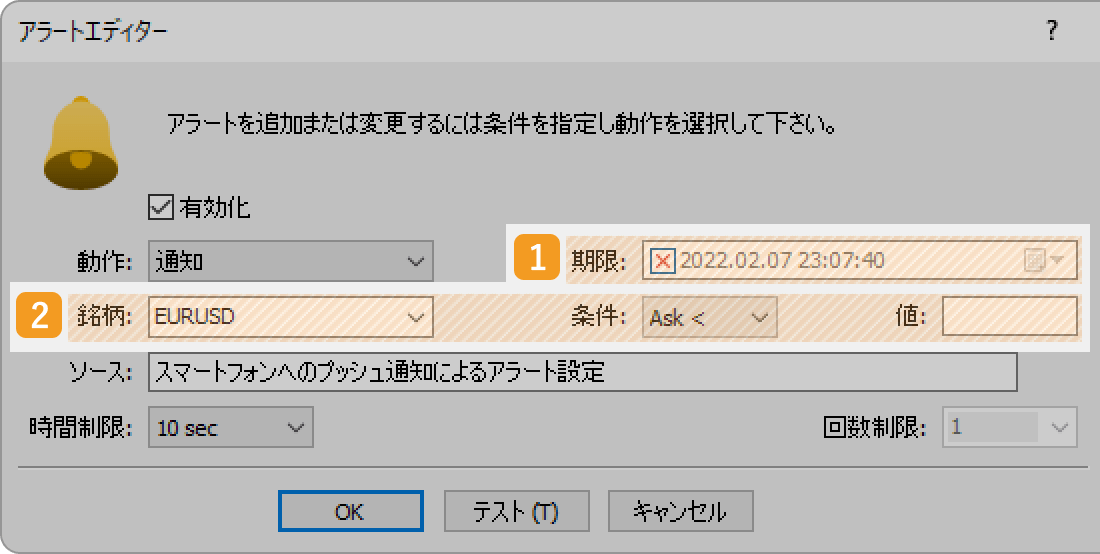
|
番号 |
項目名 |
説明 |
|---|---|---|
|
1 |
期限 |
アラートの有効期限を指定します。有効期限を指定する場合は、チェックボックスをクリックして「☑」の状態にし、有効期限を入力または選択してください。有効期限を指定しない場合は、チェックボックスをXの状態にします。 |
|
2 |
銘柄・条件・値 |
アラート通知を設定する銘柄、条件、値を指定します。 |
スマートフォンにプッシュ通知を送る場合のアラート設定では、「回数制限」が設定に関わらず「1」の扱いとなるため、反復の最低間隔を指定する「時間制限」には意味が無く、設定する必要もありません。
手順9
ツールボックスの「アラート」タブ内に、作成したアラートが反映されます。

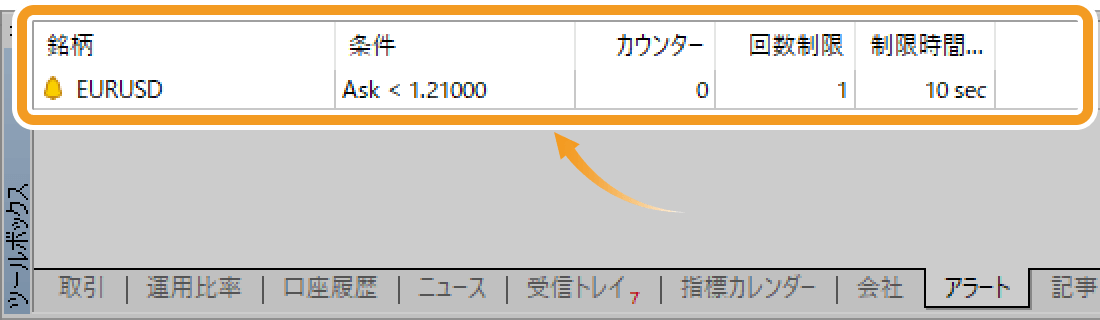
アラートが完了すると、アラートのベルマークがチェックマークに変わります。


手順10
設定したアラートを変更するには、アラート上で右クリックして表示されたメニューから「変更」を選択します。アラートを削除する場合は「削除」を、一時的に無効とする場合は「有効オフ」を選択します。

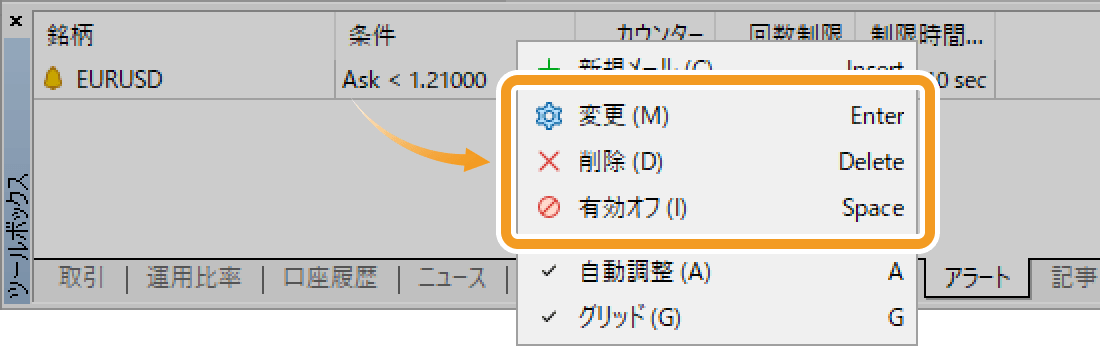
動画
この記事はお役に立ちましたか?
0人中0人がこの記事が役に立ったと言っています
貴重な意見をいただきありがとうございます。
FXONでは、このウェブサイトの機能向上とお客様の利便性を高めるためにクッキー使用しています。本ウェブサイトでは、当社だけではなく、お客様のご利用状況を追跡する事を目的とした第三者(広告主・ログ解析業者等)によるクッキーも含まれる可能性があります。 利用の方針

