- FXONの特徴
-
サービス/商品サービス/商品サービス/商品

FXONが為替ブローカーとして提供している、リテール向け取引条件やプラットフォーム、取引可能な商品などを詳しくご案内しています。
close close

-
お客様サポートお客様サポートお客様サポート

口座開設方法や取引ツールの使い方、ヘルプデスクのQA集など、お客様向けサポート情報を掲載しています。
MetaTrader4/5 ご利用ガイド MetaTrader4/5 ご利用ガイド MetaTrader4/5 ご利用ガイド
メタトレーダーのインストール・操作方法をどこよりも詳しく解説。
よくある質問 よくある質問 よくある質問
お困り事はなんですか?あらゆる答えがここにある。
新着情報 新着情報 新着情報
運営会社・ライセンス 運営会社・ライセンス 運営会社・ライセンス
サイトマップ サイトマップ サイトマップ
お問い合わせ お問い合わせ お問い合わせ
一般・個人情報・プライバシーに関するお問い合わせ。
close close

- プロモーション
- トレーダーズマーケット
- パートナー
-
close close
FXONが為替ブローカーとして提供している、リテール向け取引条件やプラットフォーム、取引可能な商品などを詳しくご案内しています。
口座開設方法や取引ツールの使い方、ヘルプデスクのQA集など、お客様向けサポート情報を掲載しています。
メタトレーダーのインストール・操作方法をどこよりも詳しく解説。
お困り事はなんですか?あらゆる答えがここにある。
一般・個人情報・プライバシーに関するお問い合わせ。
トレードに役立つ情報や、マーケット情報を掲載しています。トレーダー同士の取引実績ポートフォリオもご覧いただけます。


この記事は:
に公開されています
に更新されています
iOSやAndroidのスマートフォンや、タブレット端末対応のMetaTrader4(MT4)/MetaTrader5(MT5)アプリで、インディケータを表示する方法について説明します。チャートに表示できるインディケータは、32種類(トレンド系8種類、オシレーター系13種類、ボリューム系5種類、ビル・ウィリアムス系6種類)あります。
iPhoneの操作手順
※横にスクロールしてご覧いただけます。※横にスワイプしてご覧いただけます。
手順 1
下部メニューより「チャート」をタップします。
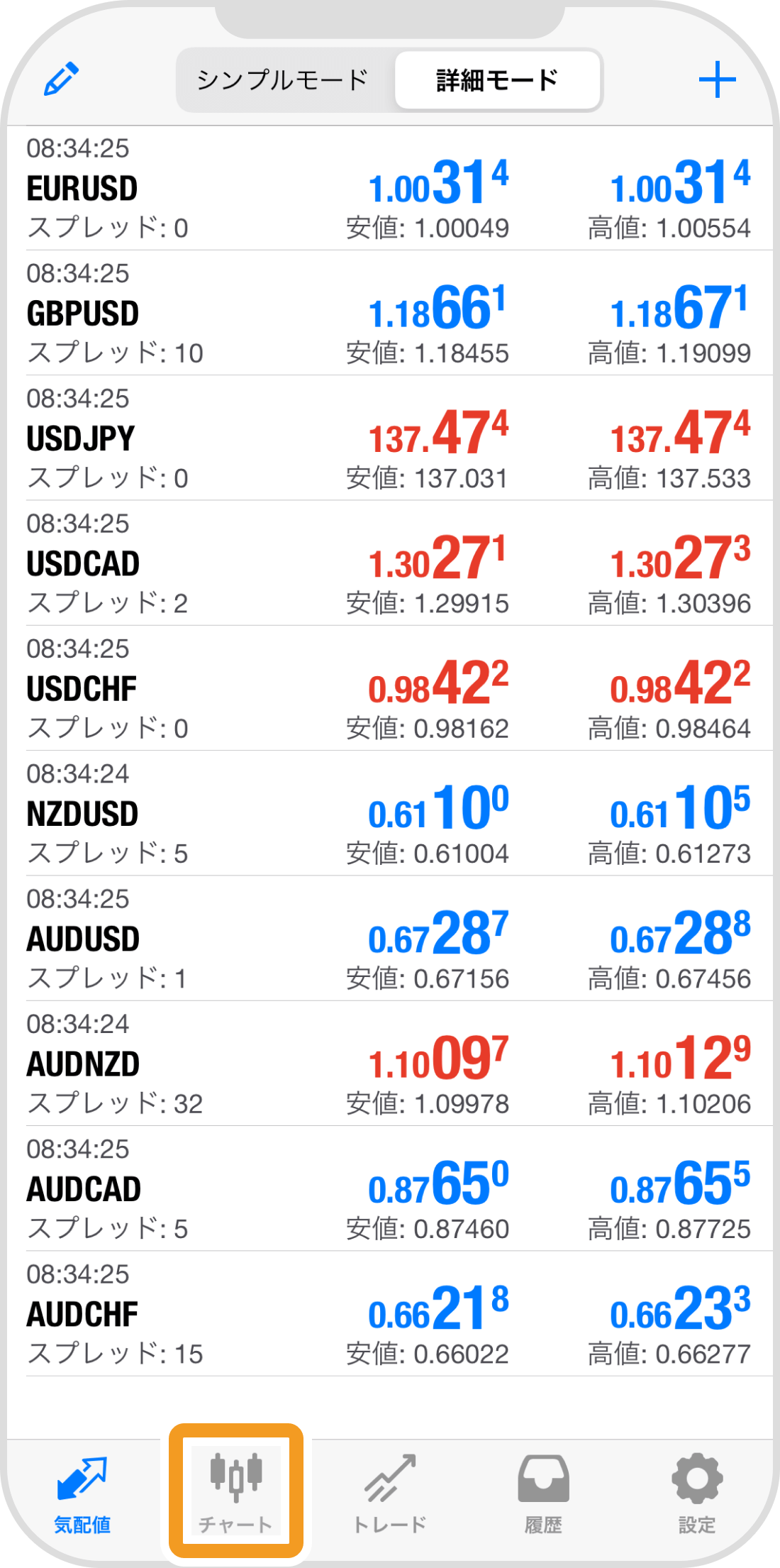
手順 2
上部の「インディケータ」アイコンをタップします。
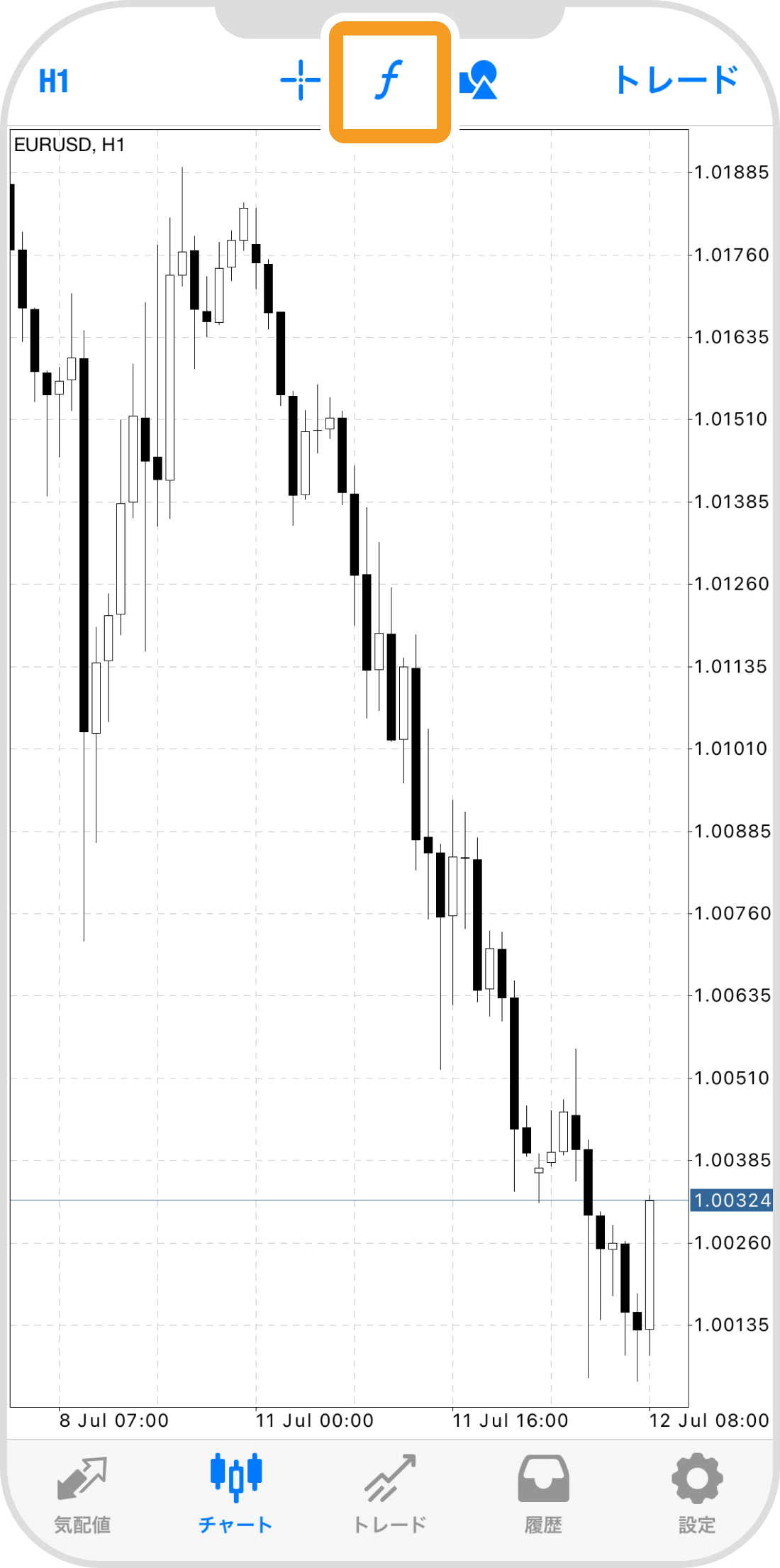
手順 3
「メインウインドウ」をタップします。
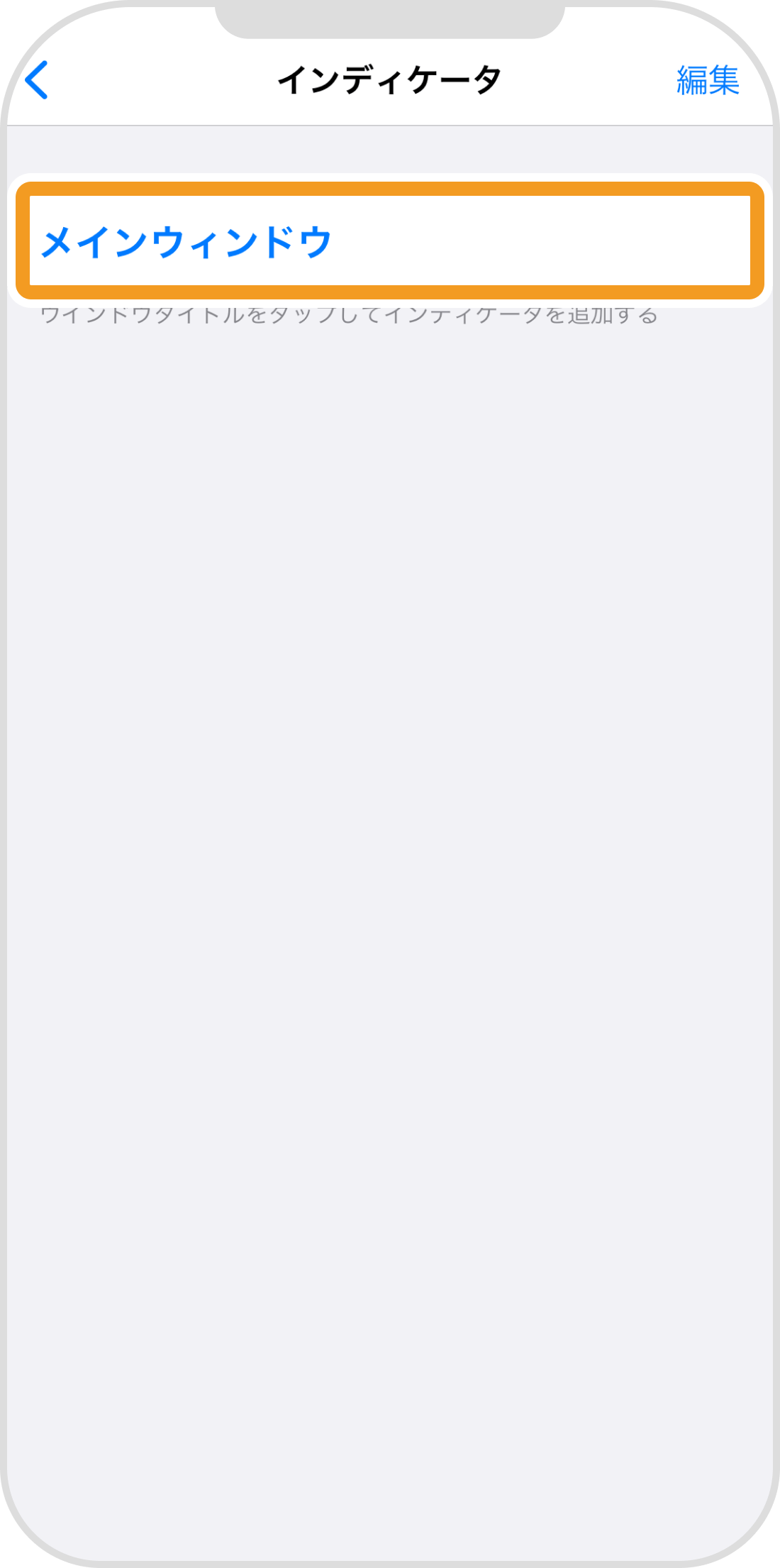
手順 4
表示するインディケータを選択します。
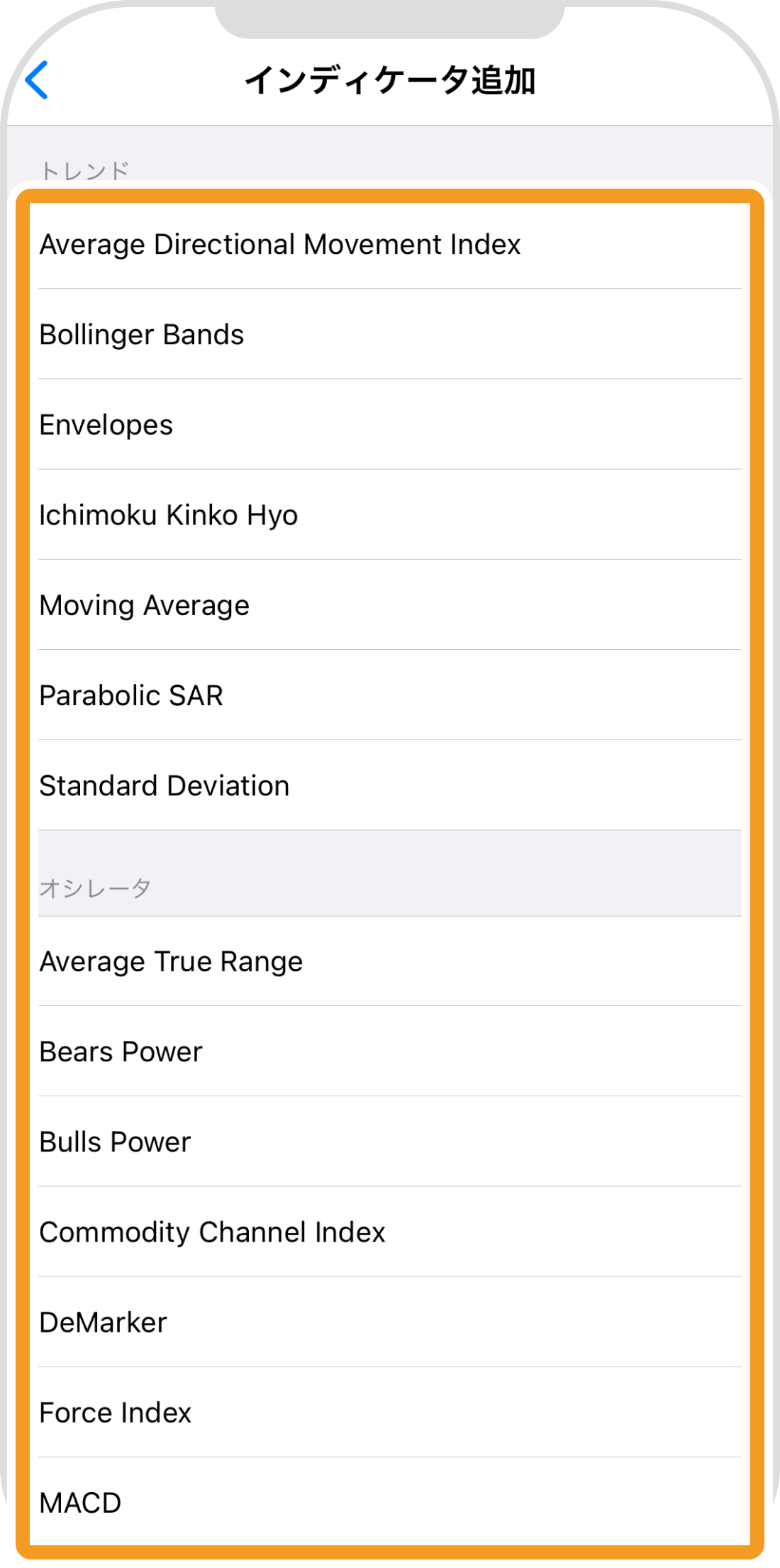
手順 5
インディケータの設定を行います。
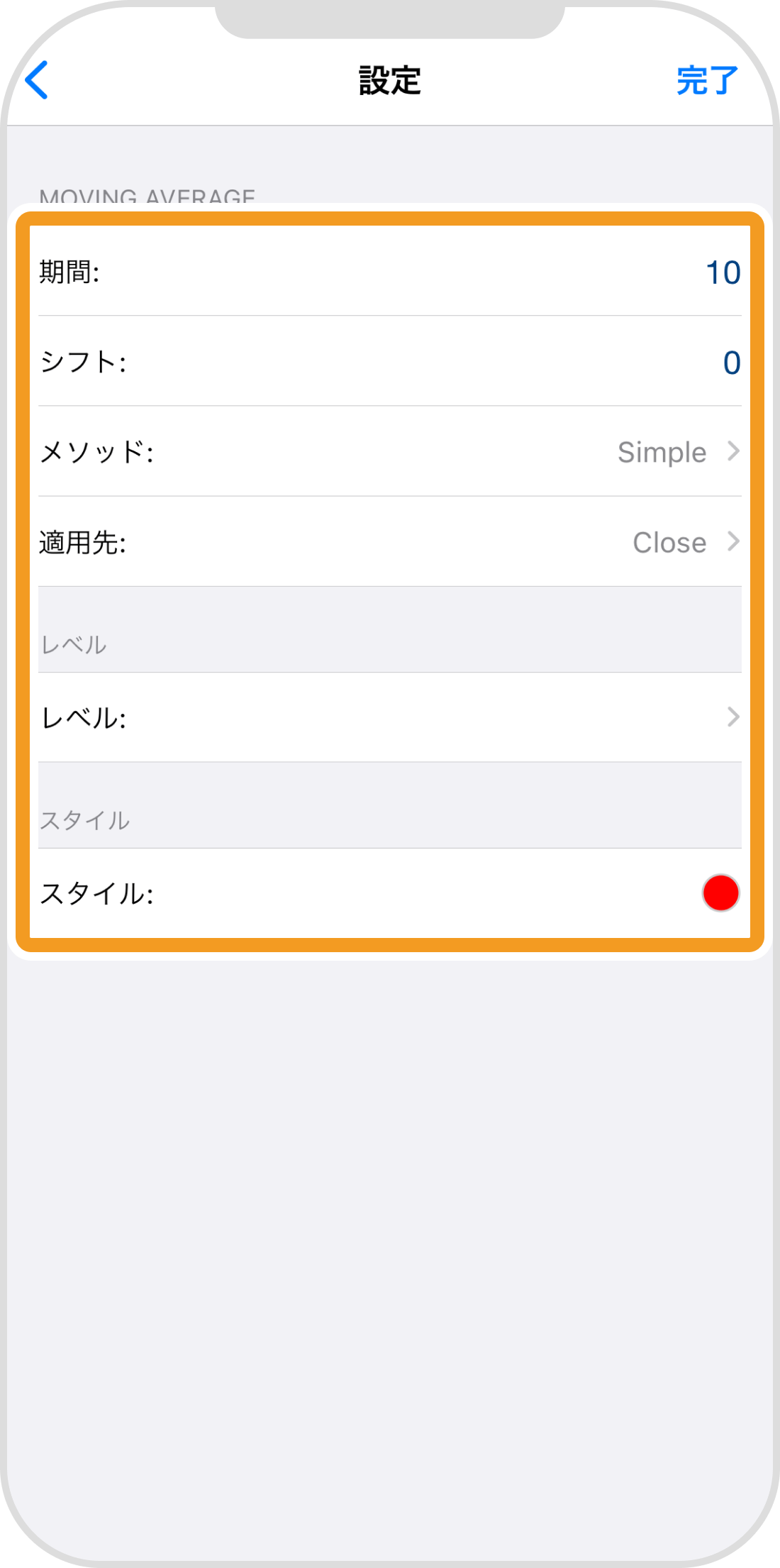
手順 6
右上の「完了」をタップします。
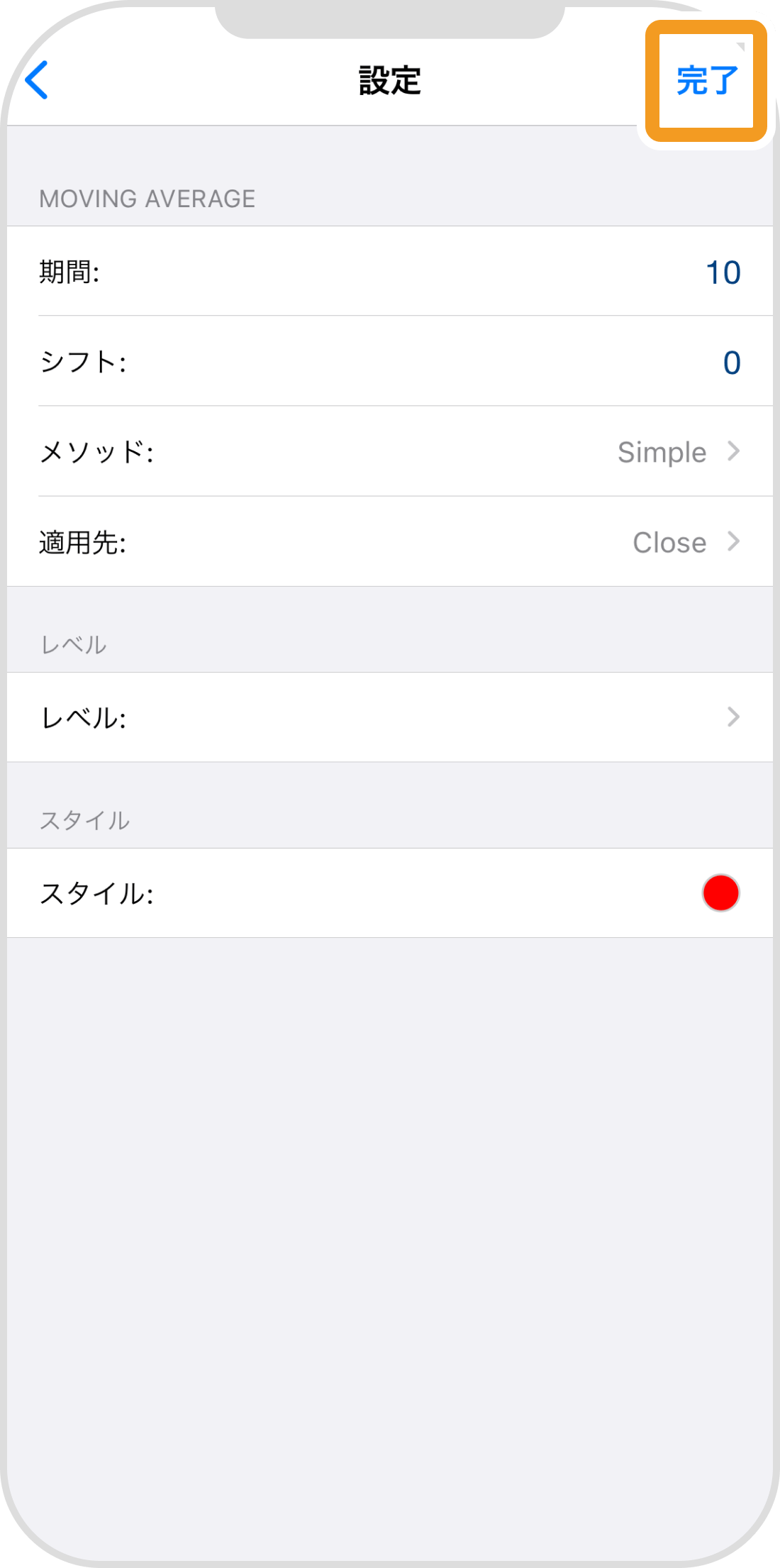
手順 7
チャートにインディケータが表示されます。
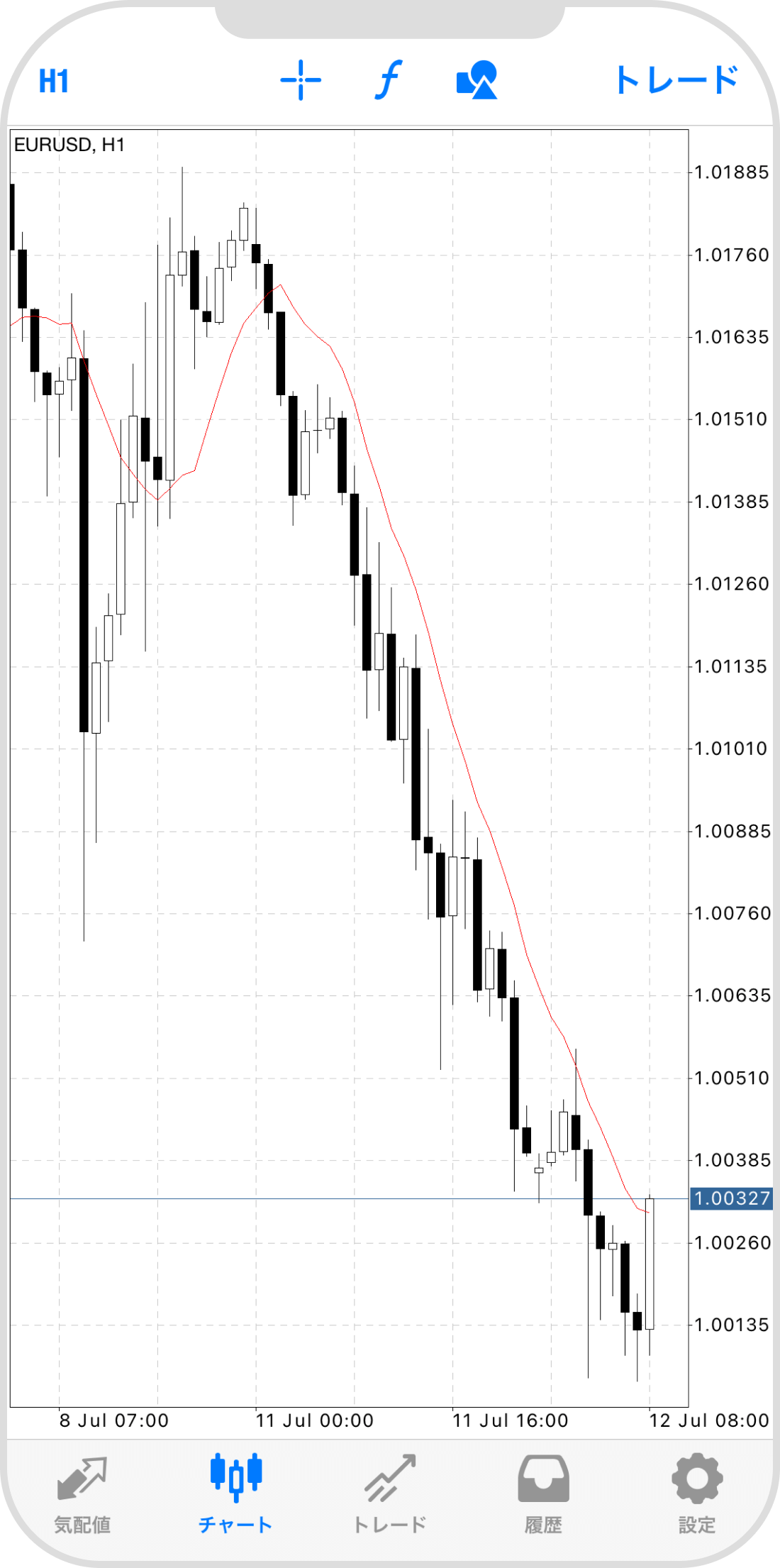
Androidの操作手順
※横にスクロールしてご覧いただけます。※横にスワイプしてご覧いただけます。
手順 1
下部メニューより「チャート」アイコンをタップします。
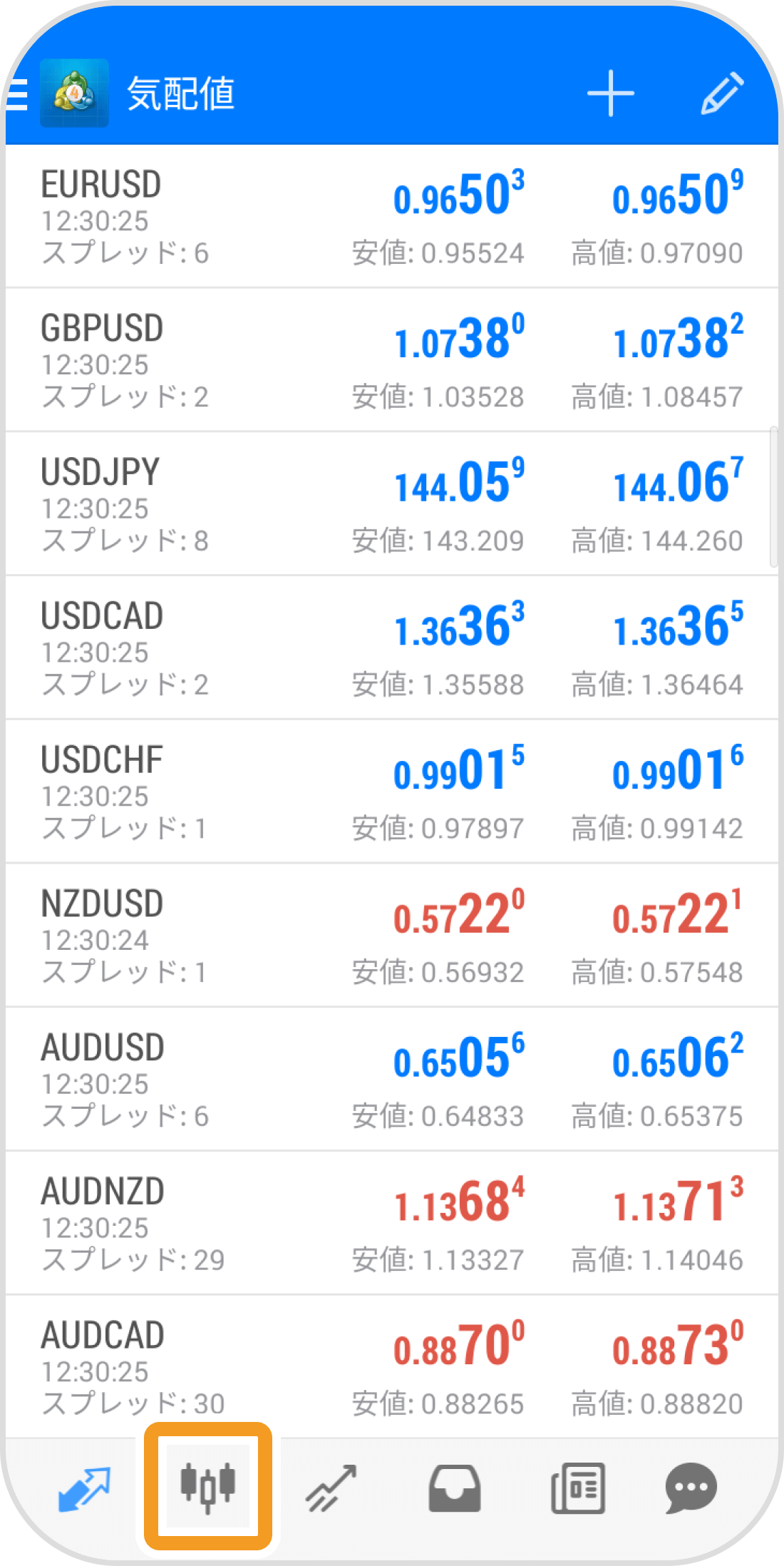
手順 2
上部の「インディケータ」アイコンをタップします。
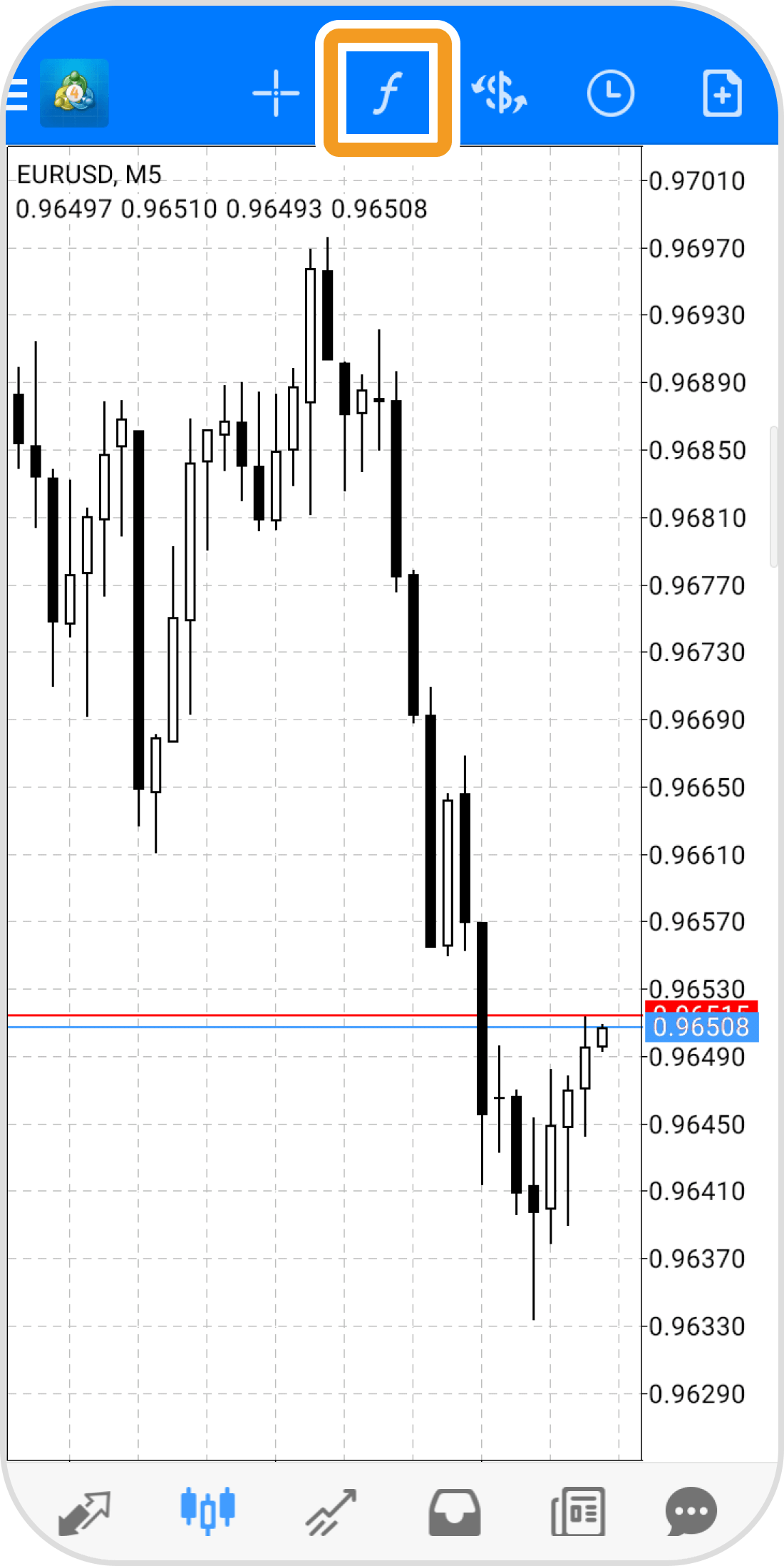
手順 3
「メインチャート」の「f+」アイコンをタップします。
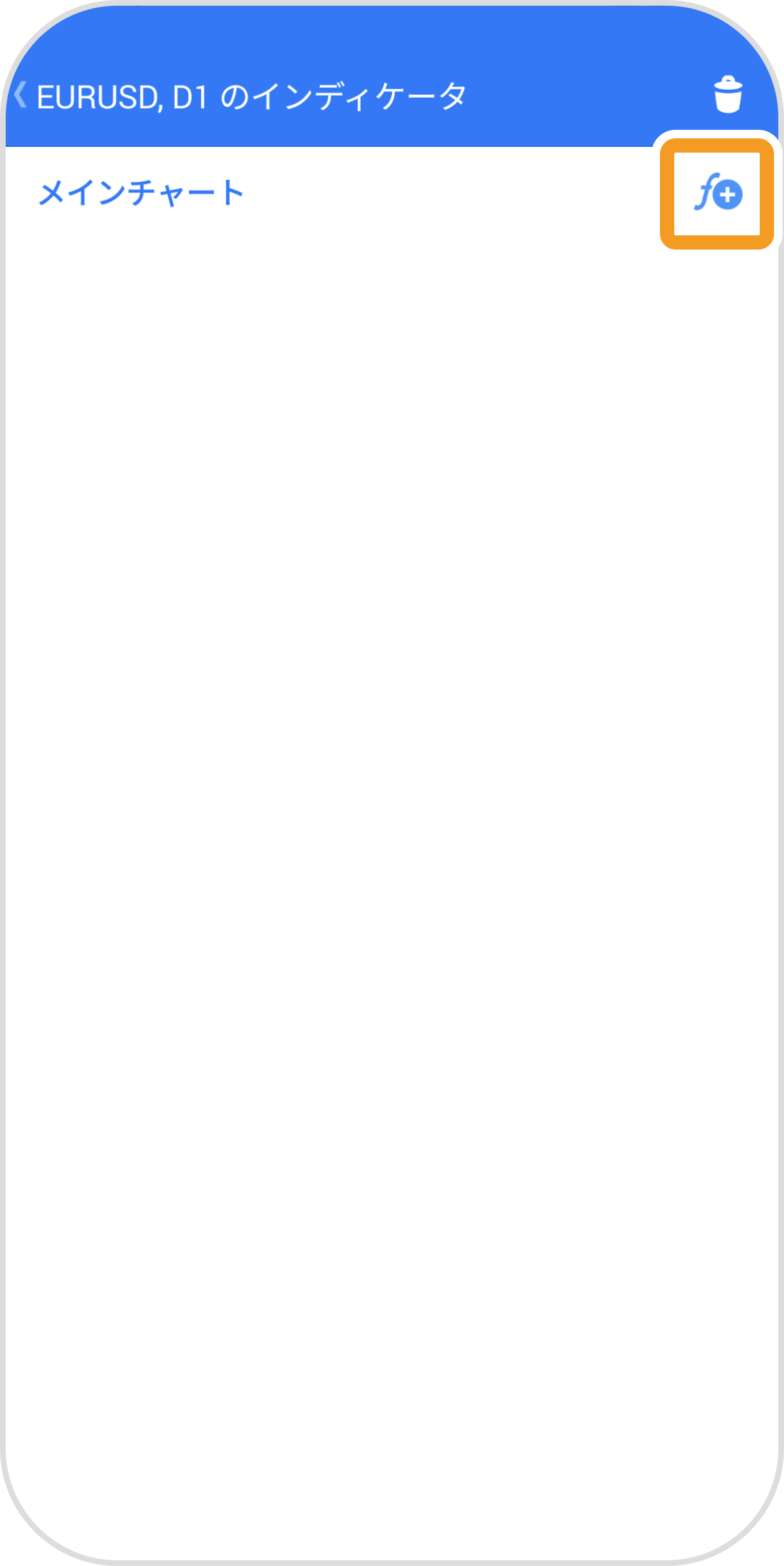
手順 4
表示するインディケータを選択します。
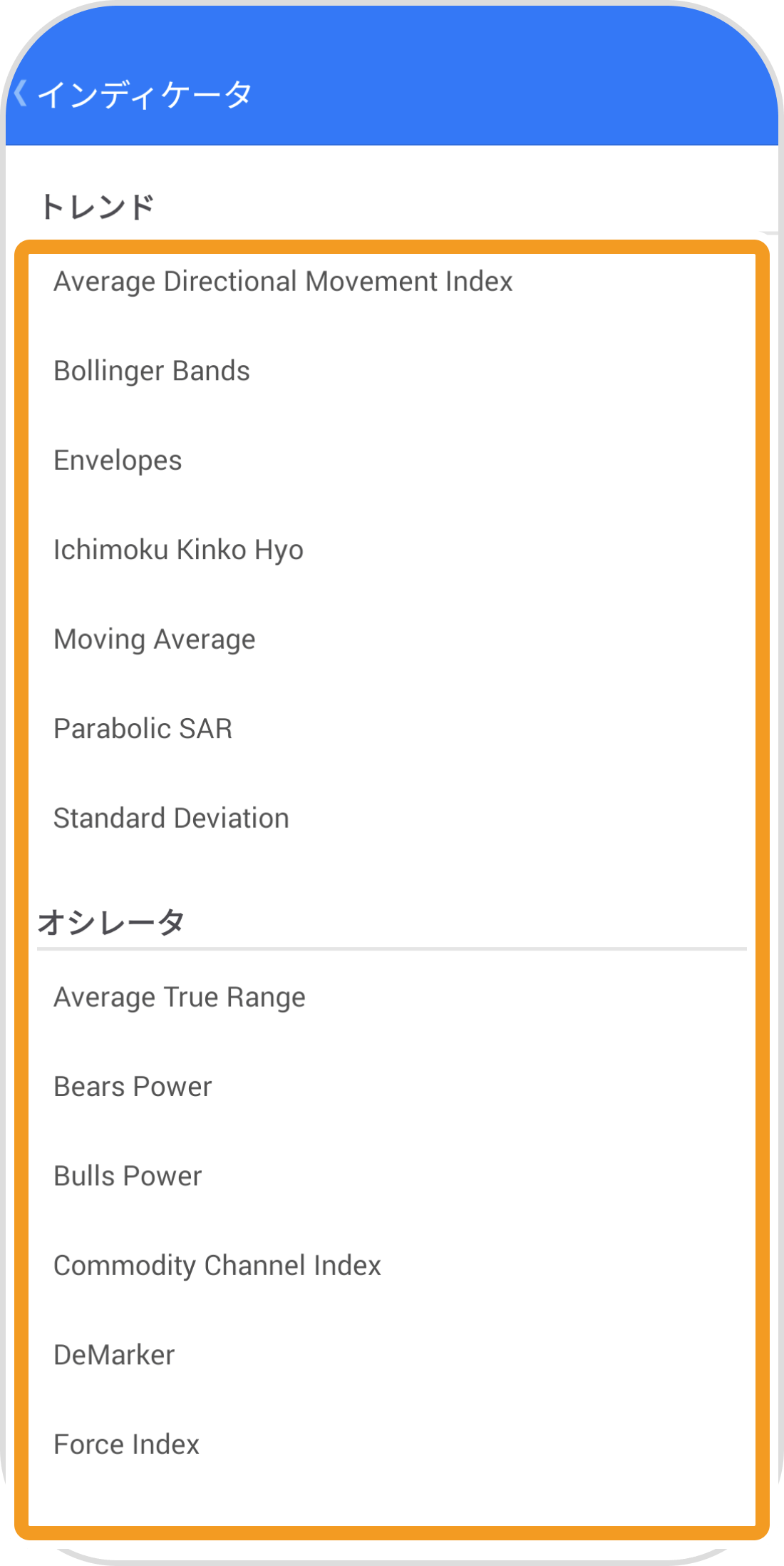
手順 5
インディケータの設定を行います。
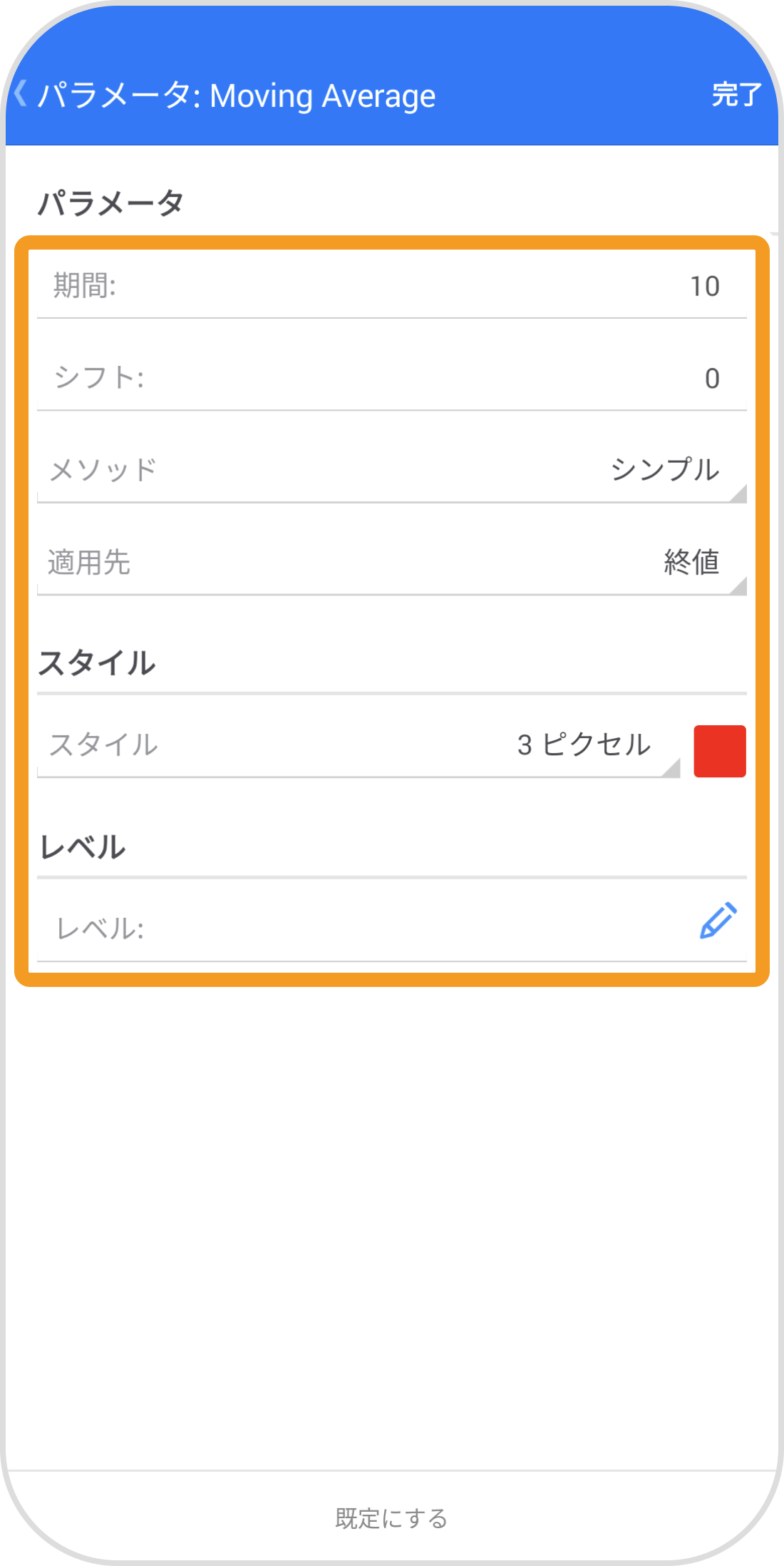
手順 6
右上の「完了」をタップします。
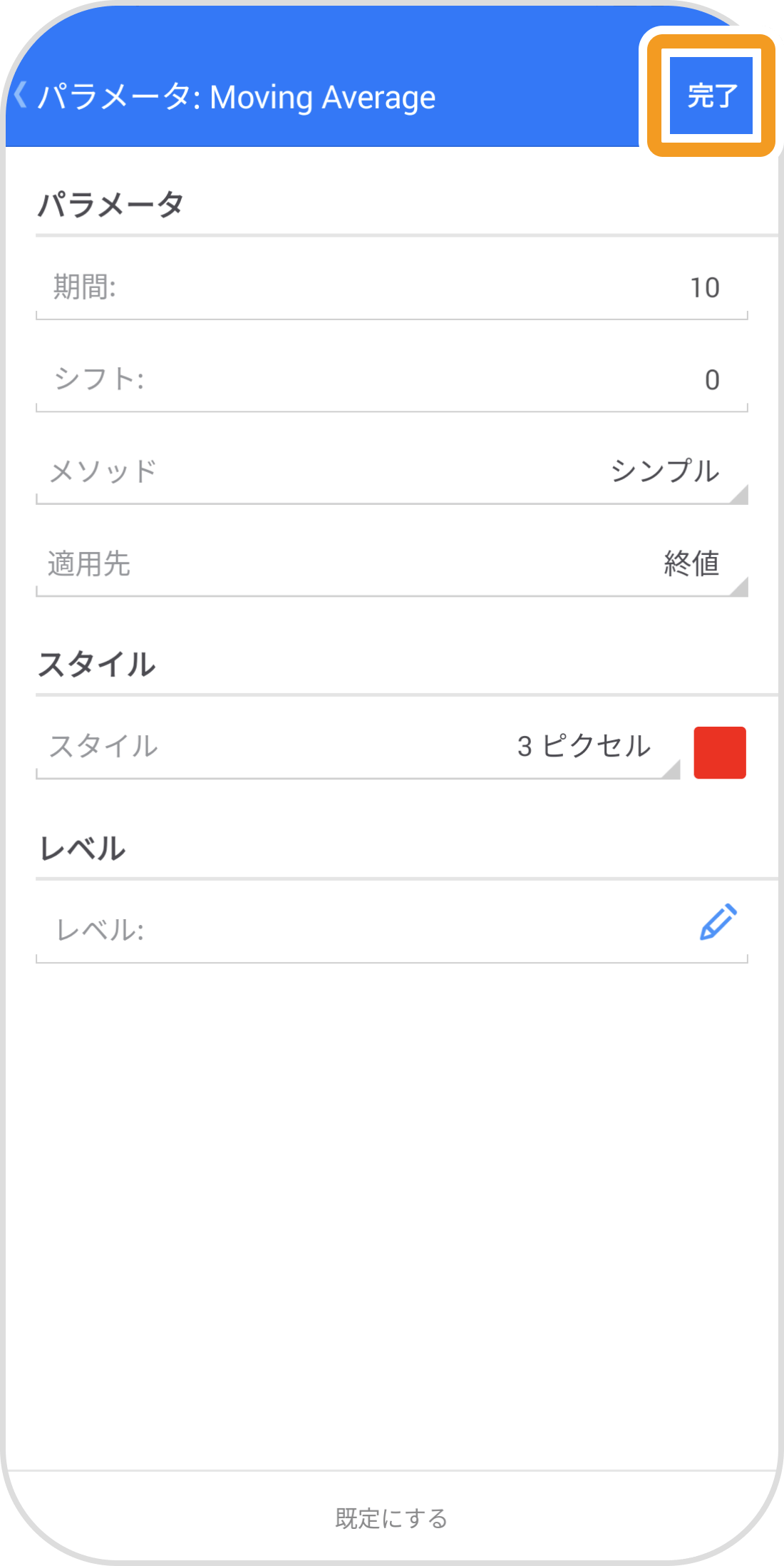
手順 7
チャートにインディケータが表示されます。
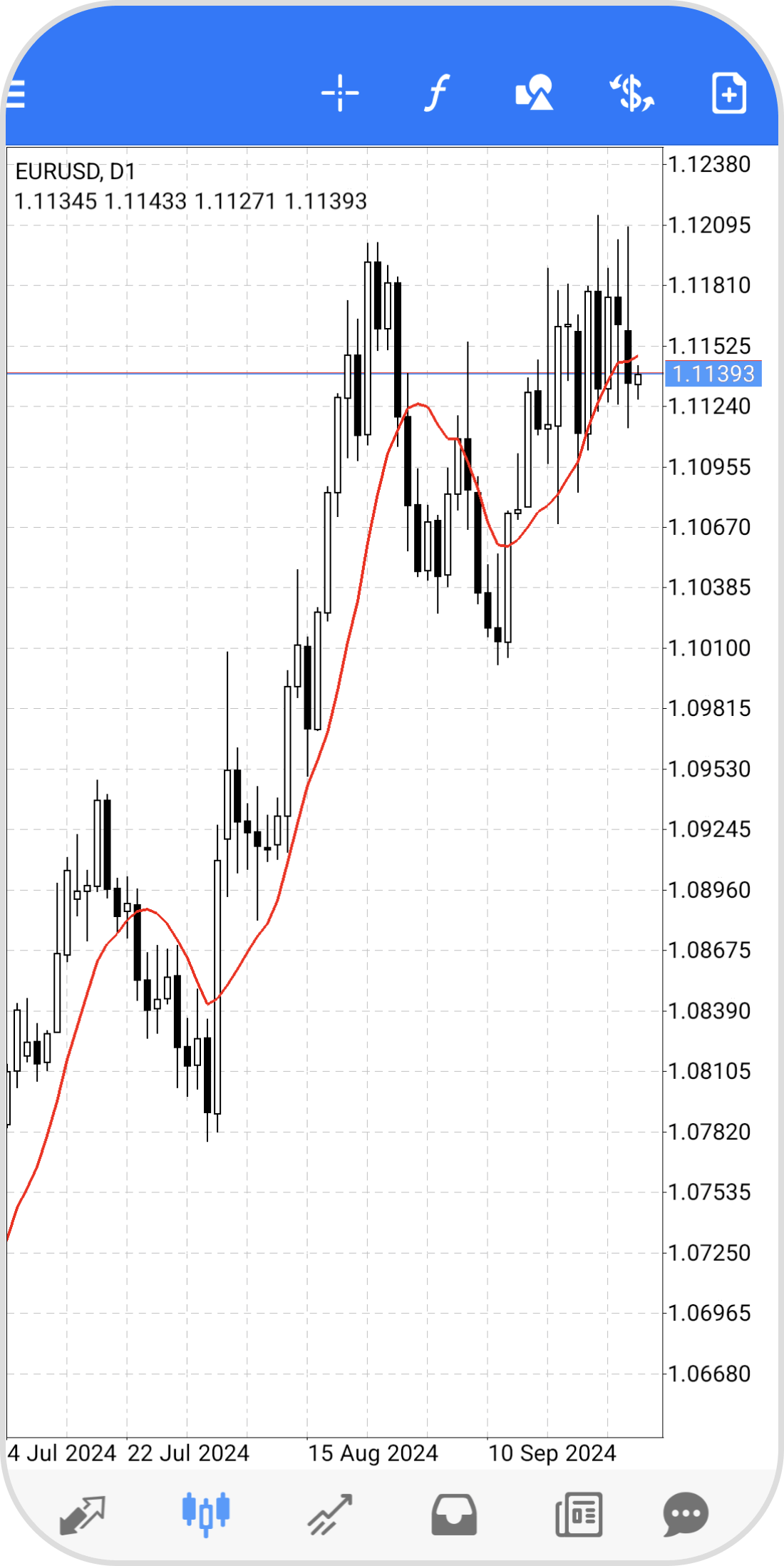
iPadの操作手順
※横にスクロールしてご覧いただけます。※横にスワイプしてご覧いただけます。
手順 1
左側の「インディケータ」アイコンをタップします。
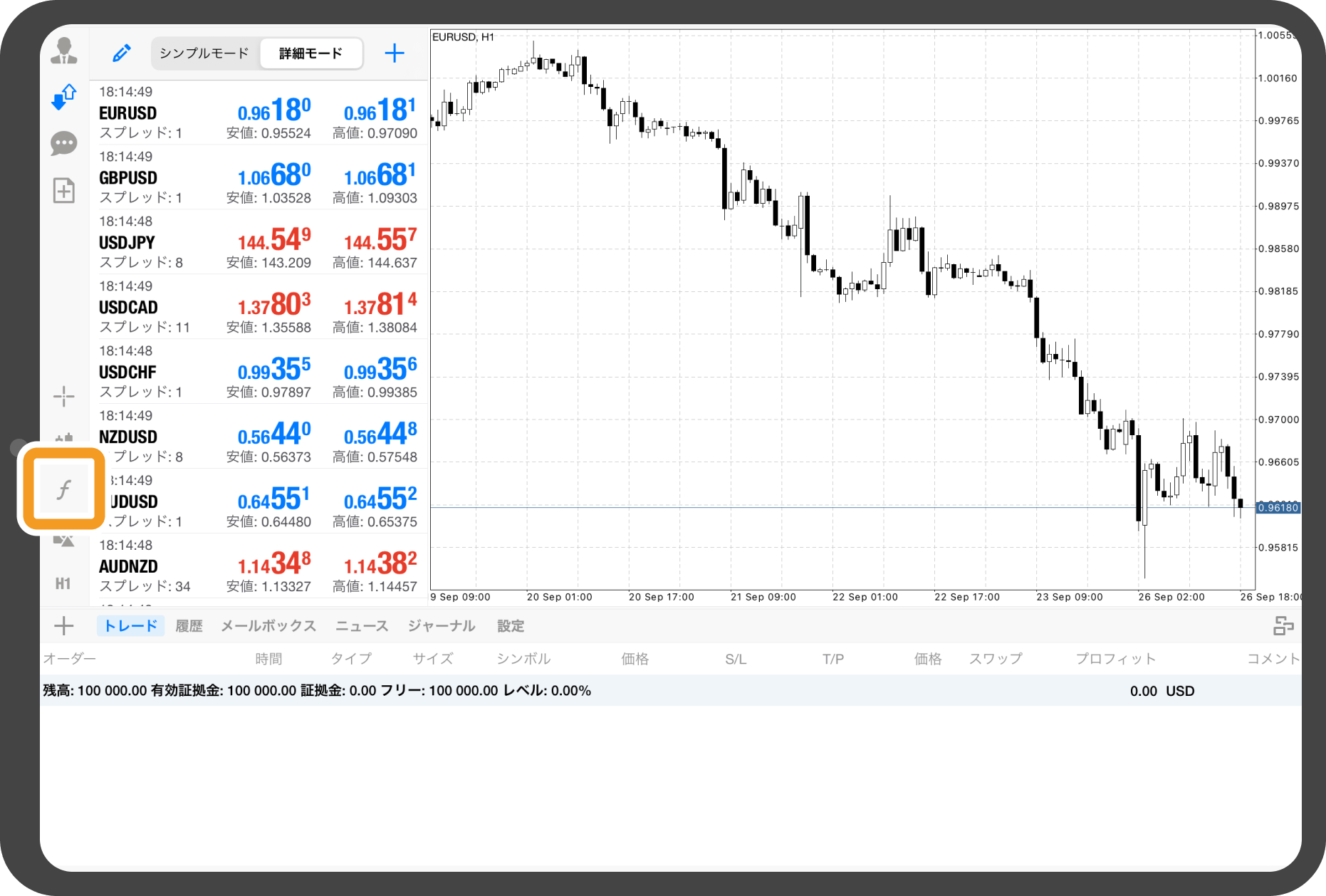
手順 2
「メインウインドウ」をタップします。
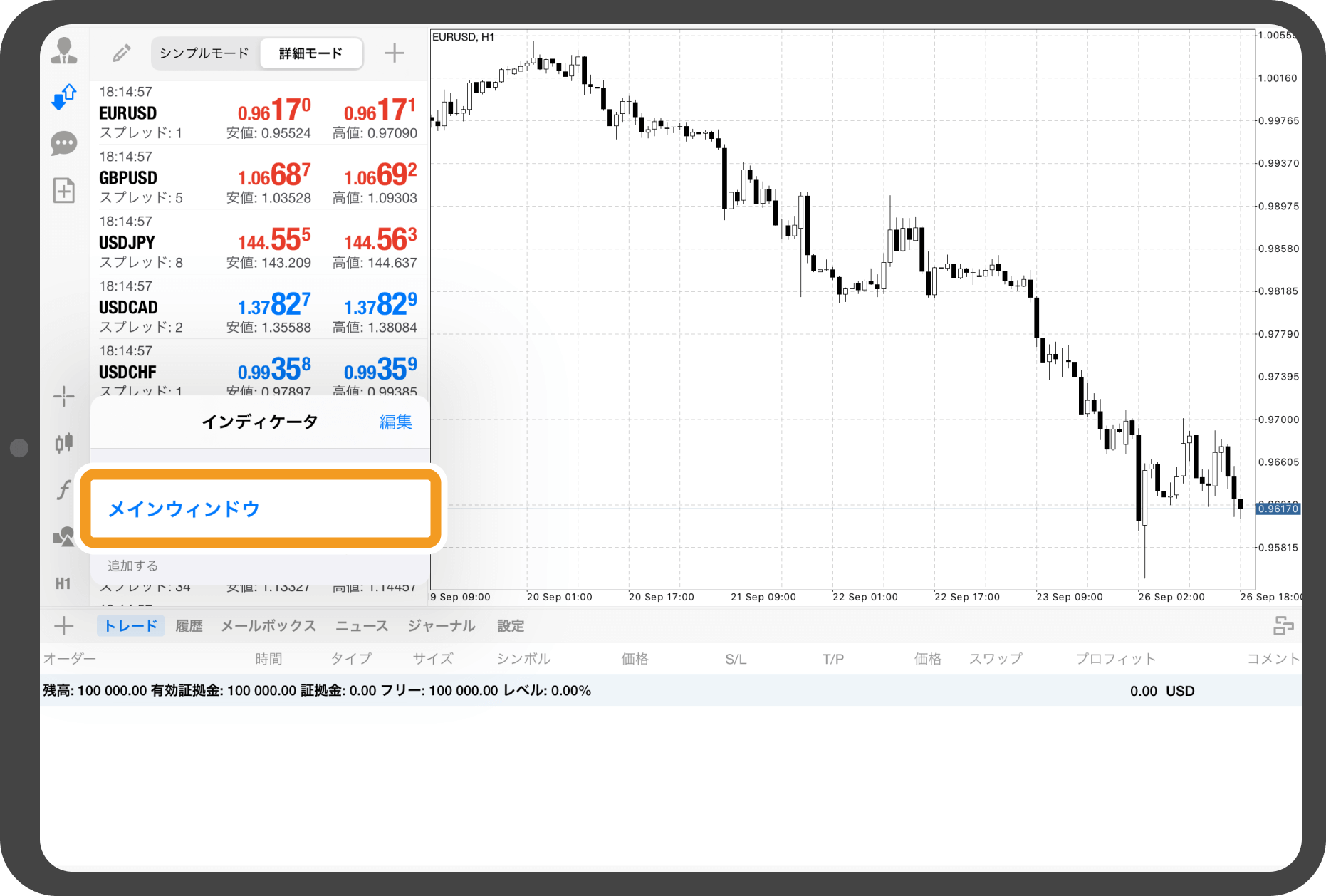
手順 3
表示するインディケータを選択します。
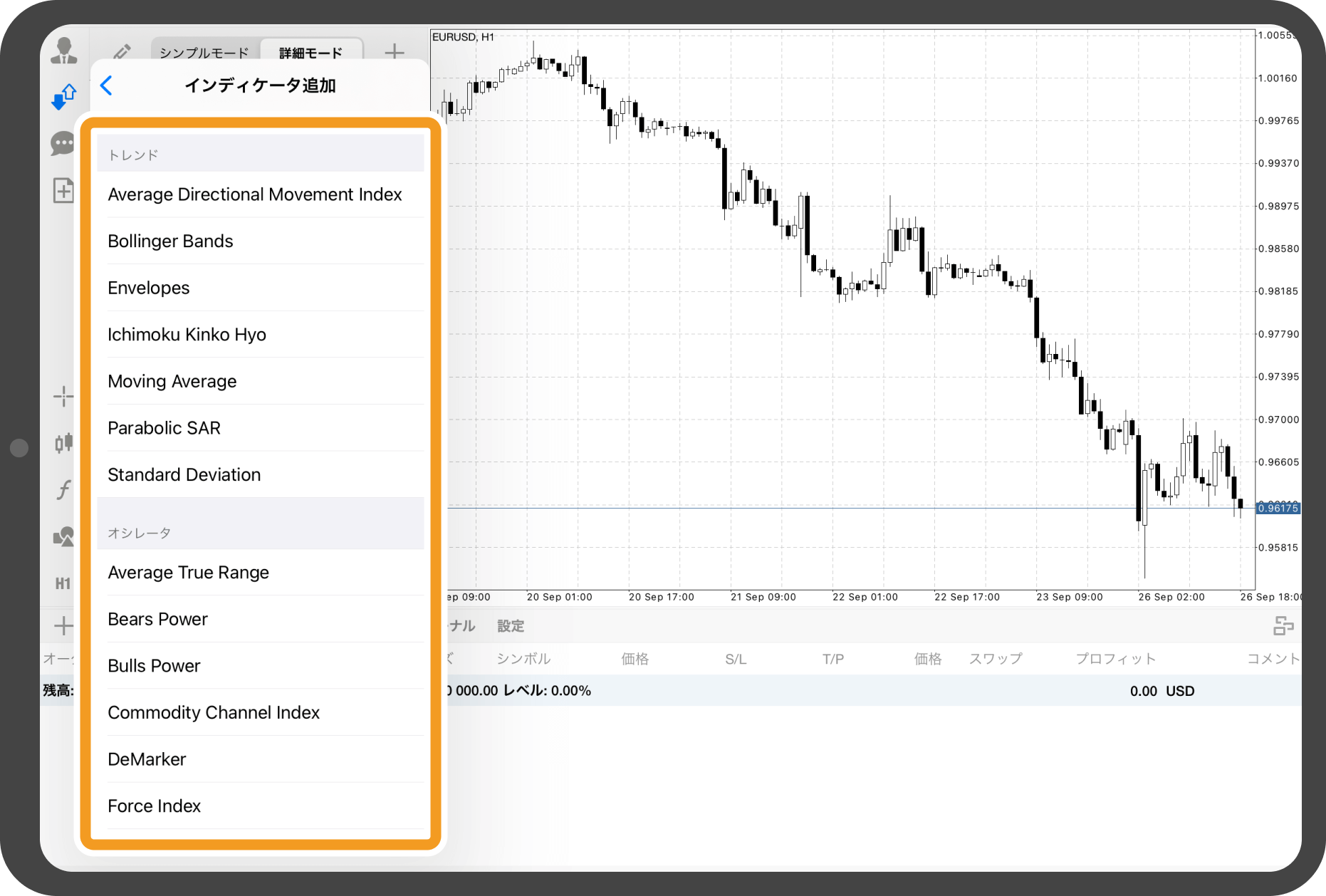
手順 4
インディケータの設定を行います。
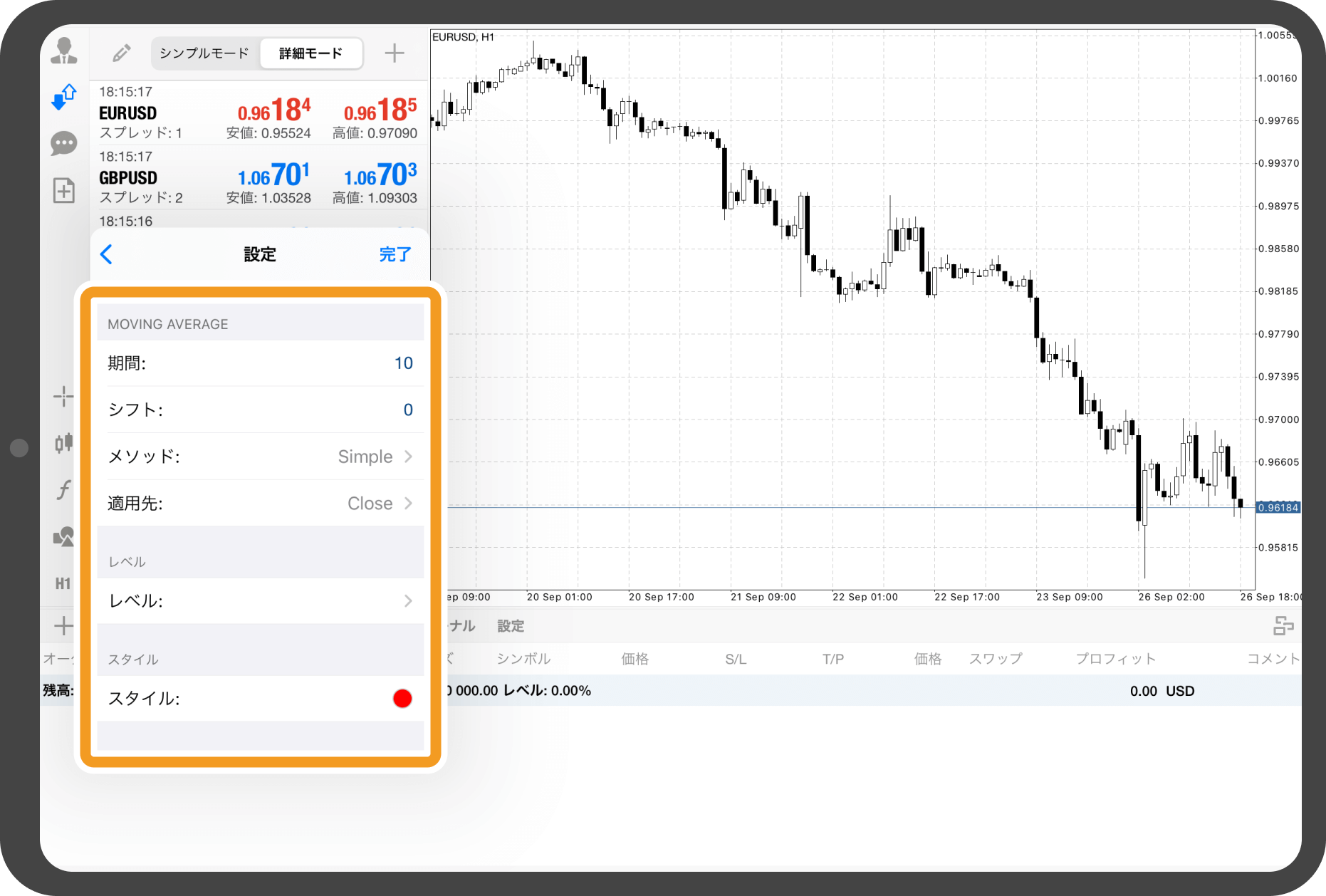
手順 5
上部の「完了」をタップします。
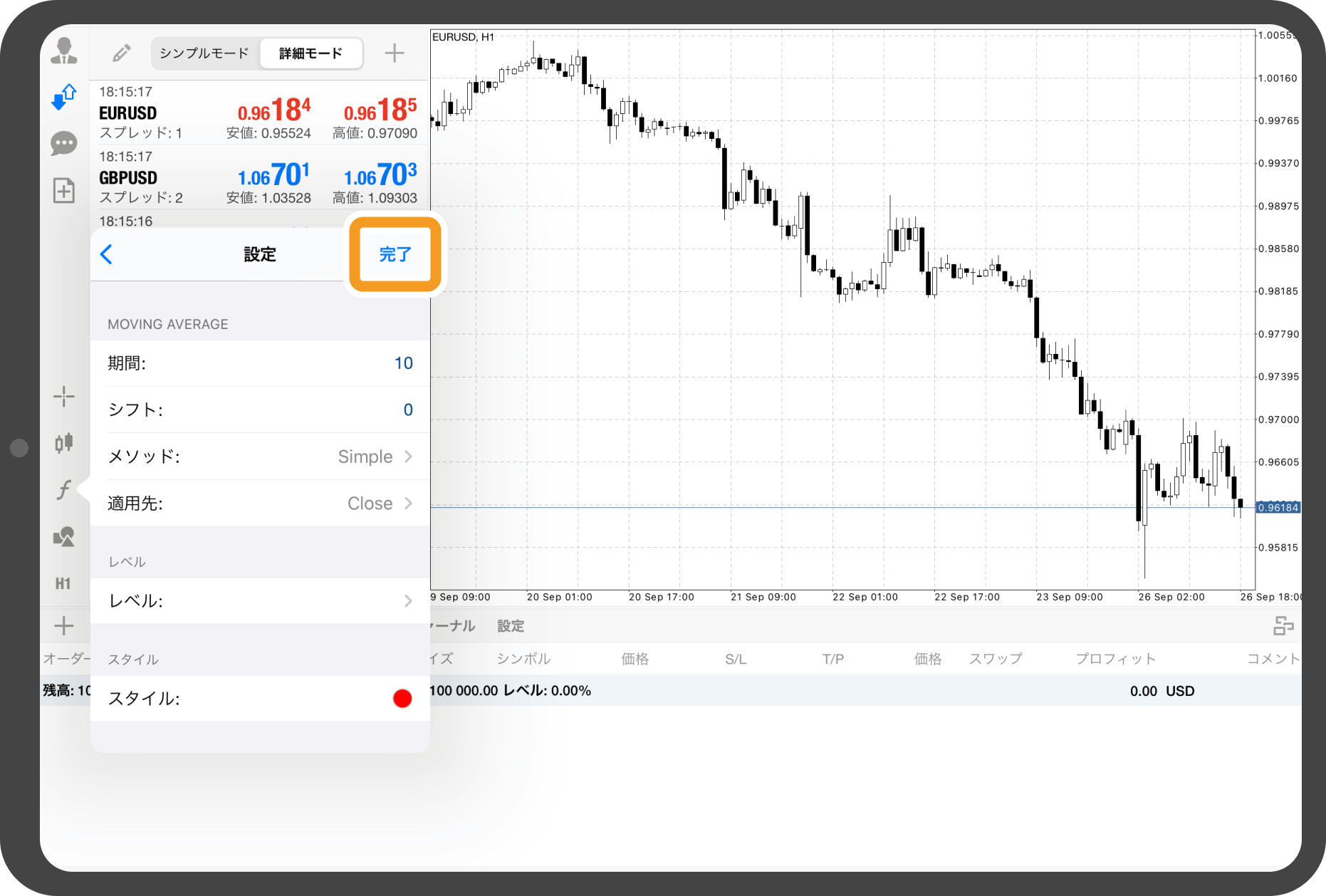
手順 6
チャートにインディケータが表示されます。
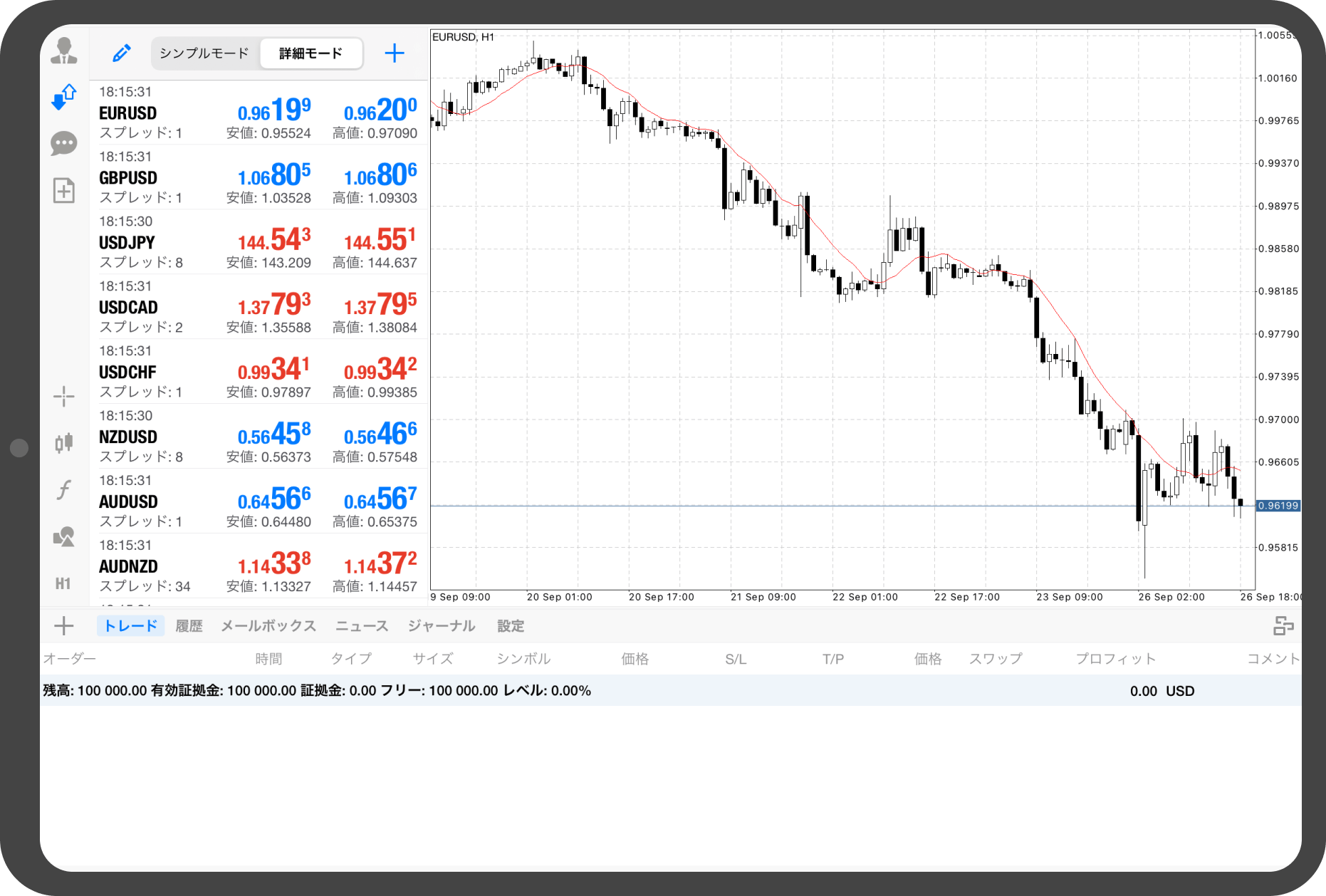
Androidタブレットの操作手順
※横にスクロールしてご覧いただけます。※横にスワイプしてご覧いただけます。
手順 1
チャート上をタップします。
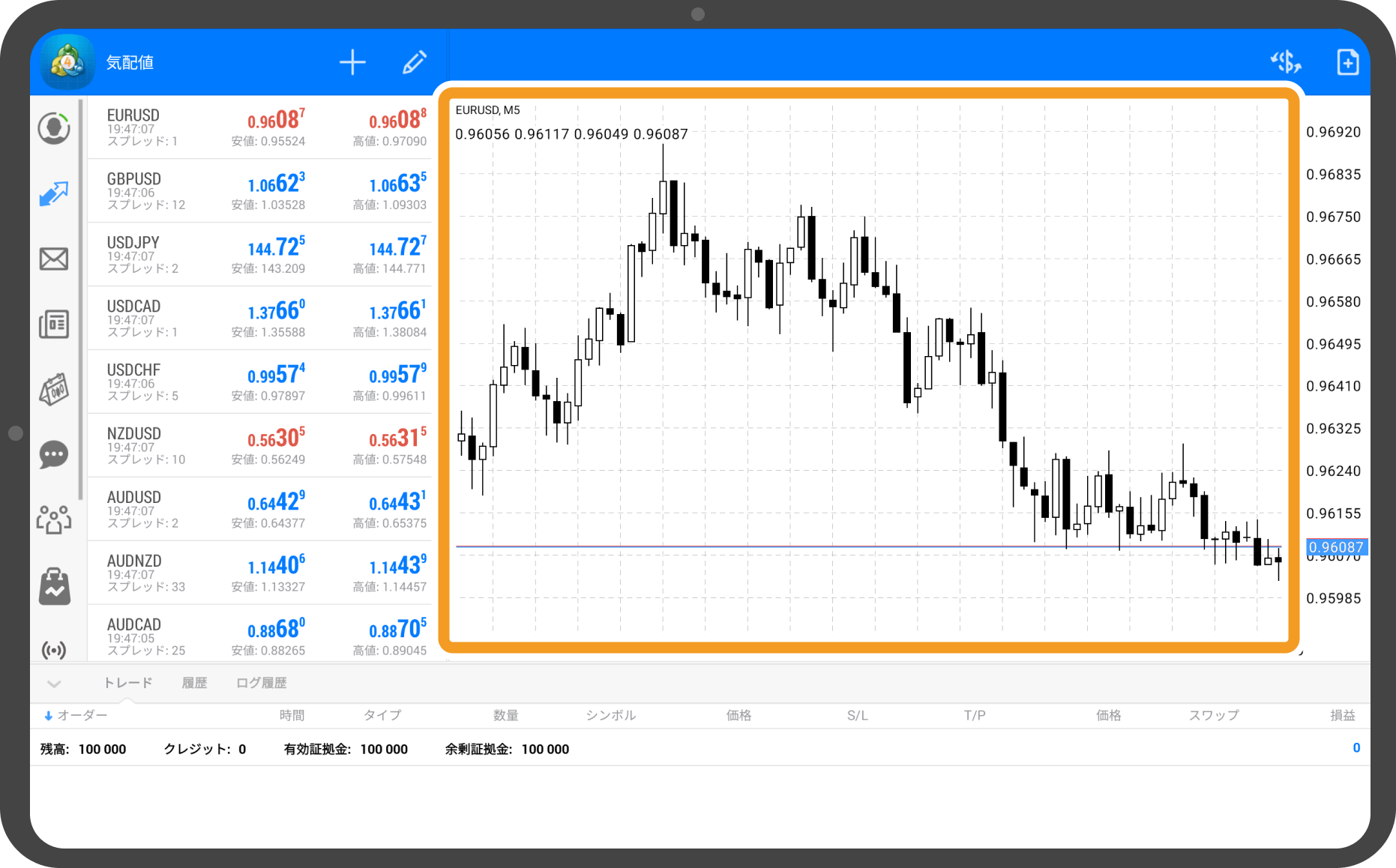
手順 2
メニューより「インディケータ」アイコンをタップします。
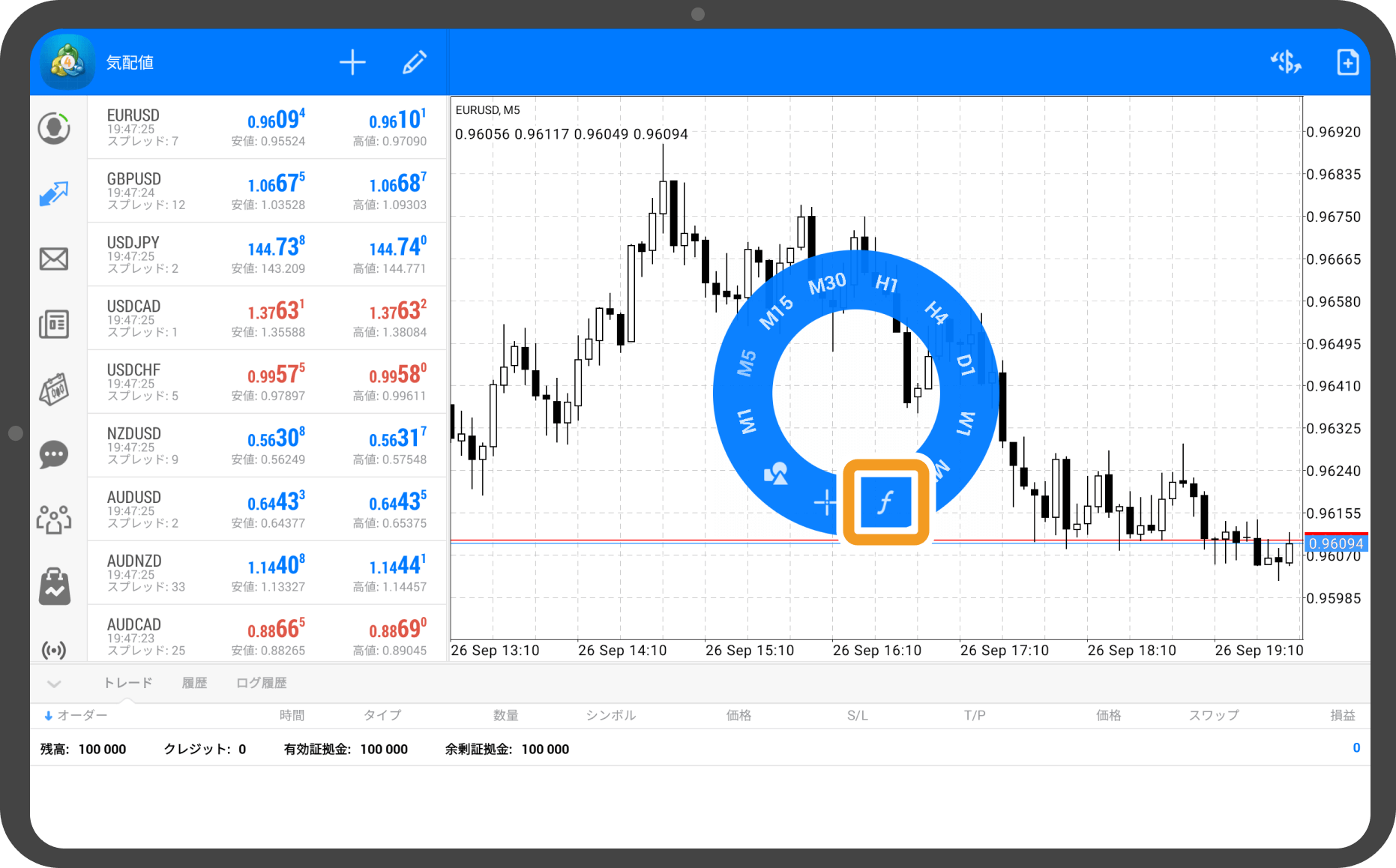
手順 3
「メインチャート」欄の「f+」をタップします。
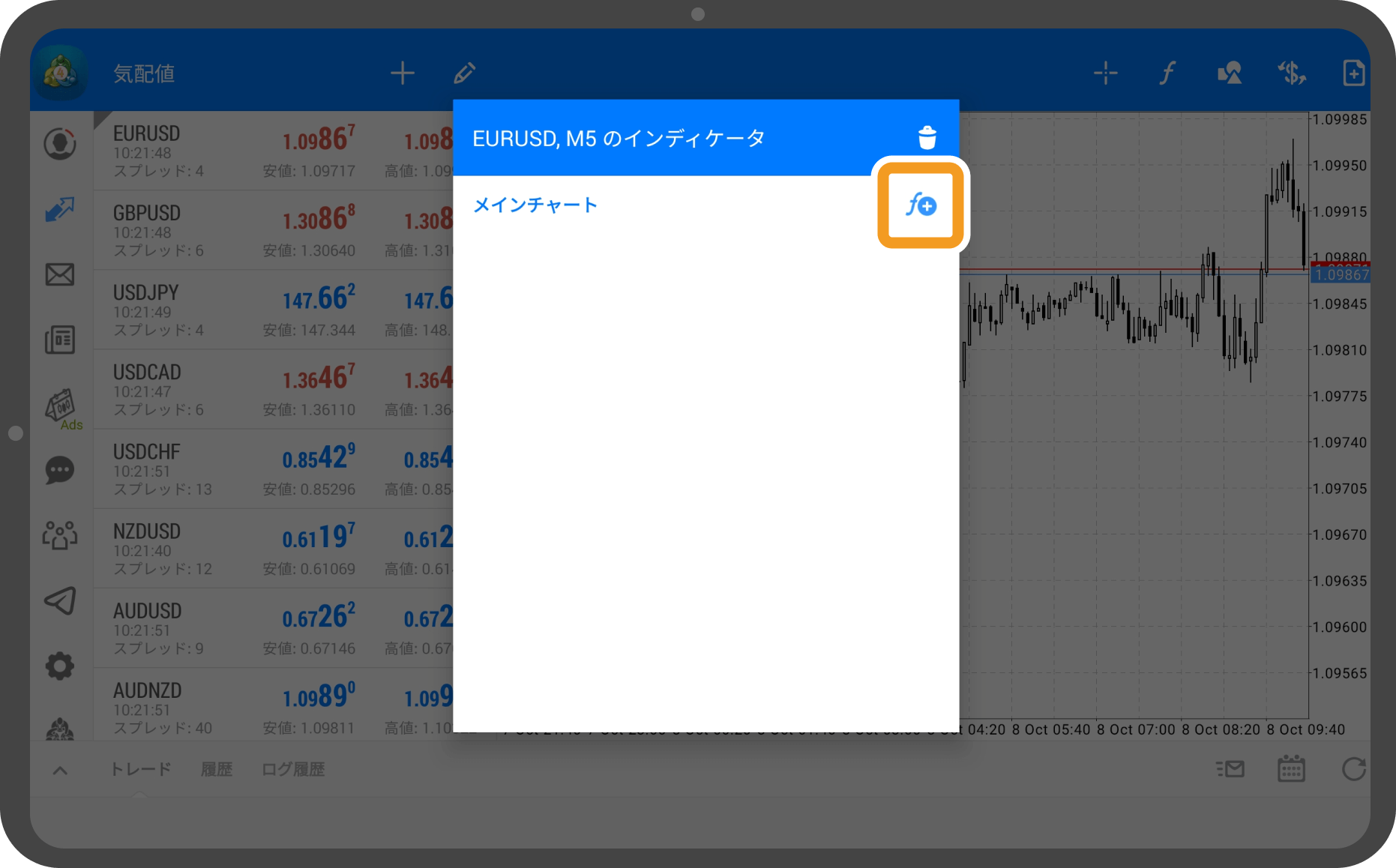
手順 4
表示するインディケータを選択します。
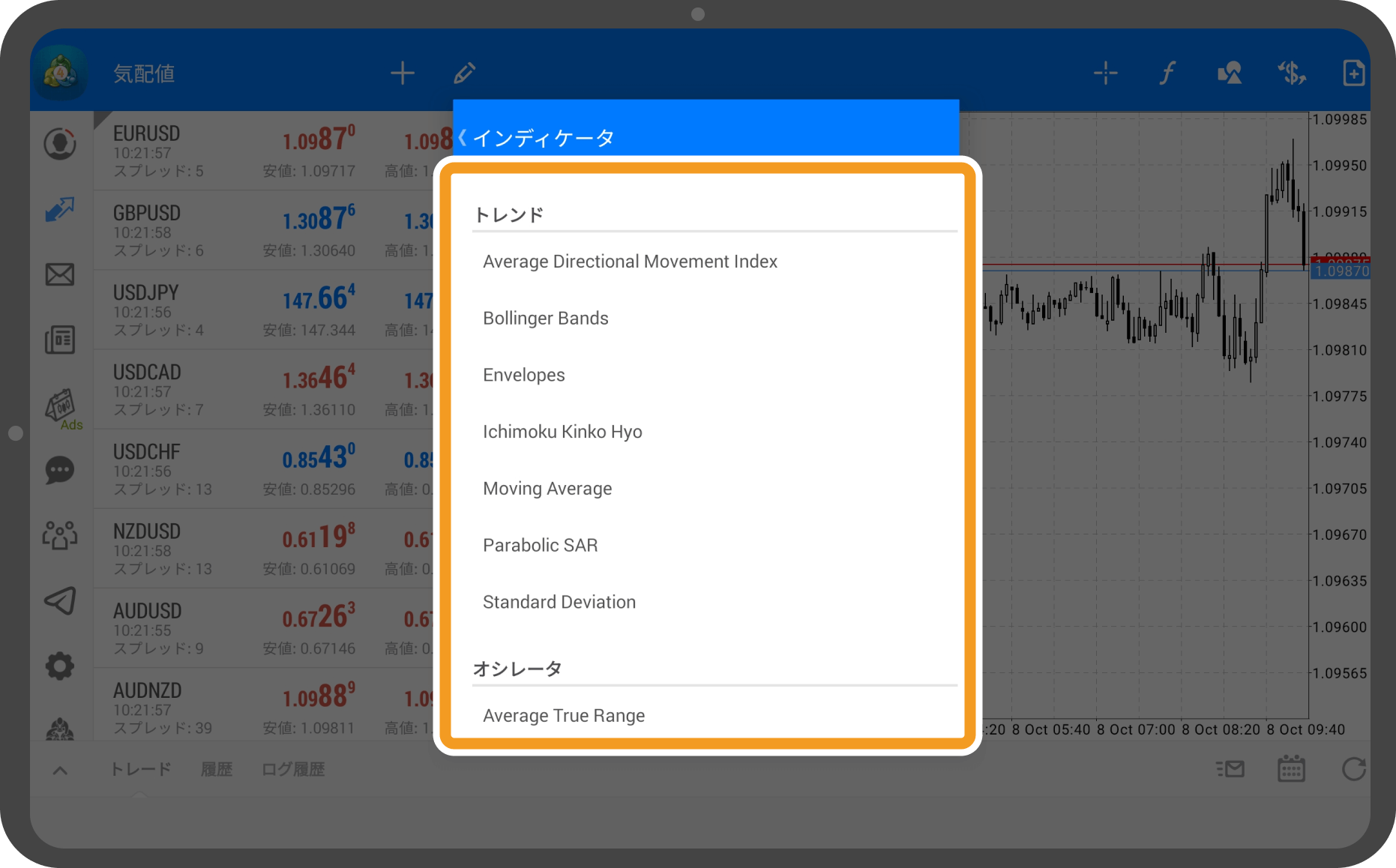
手順 5
インディケータの設定を行います。
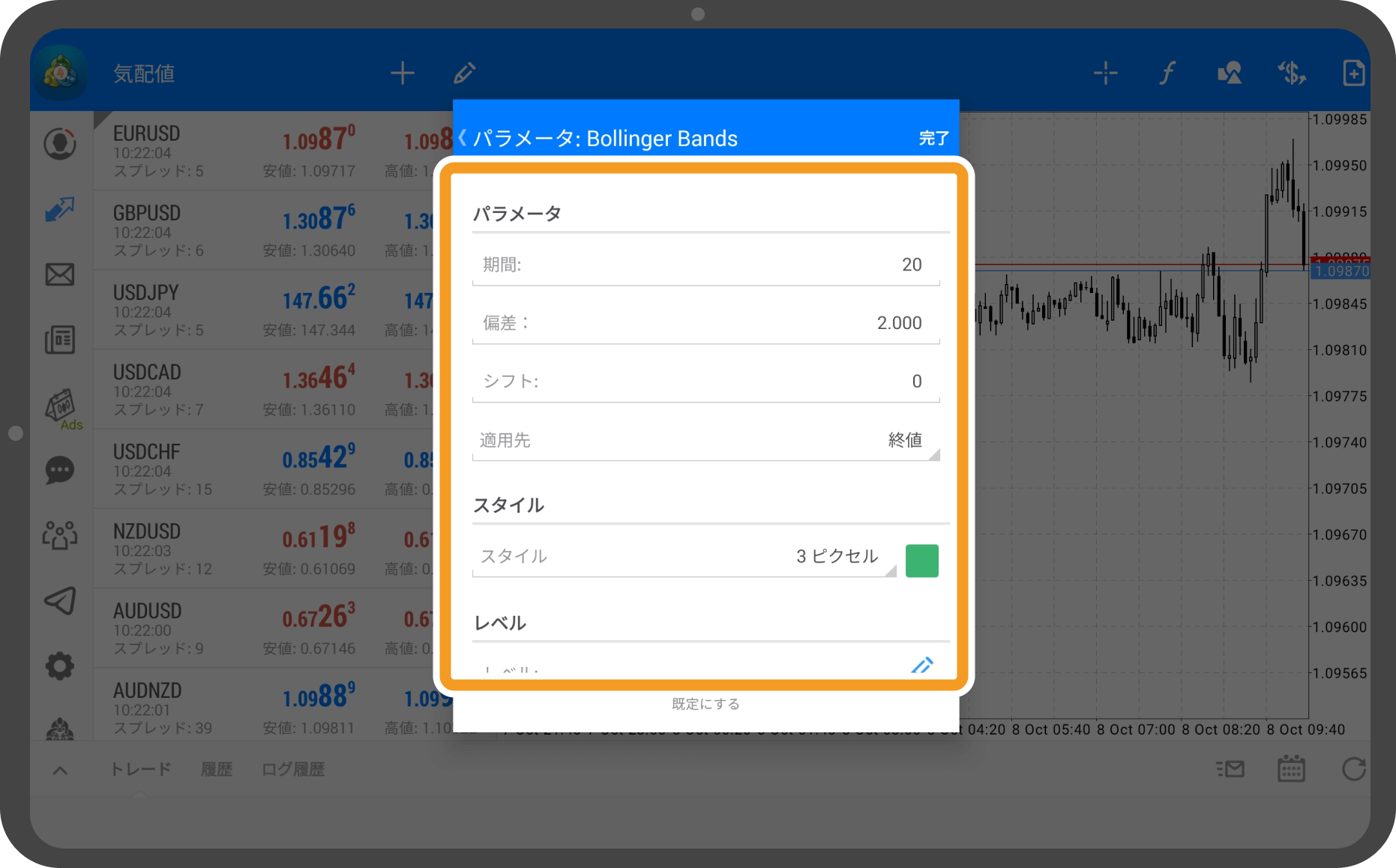
手順 6
上部の「完了」をタップします。
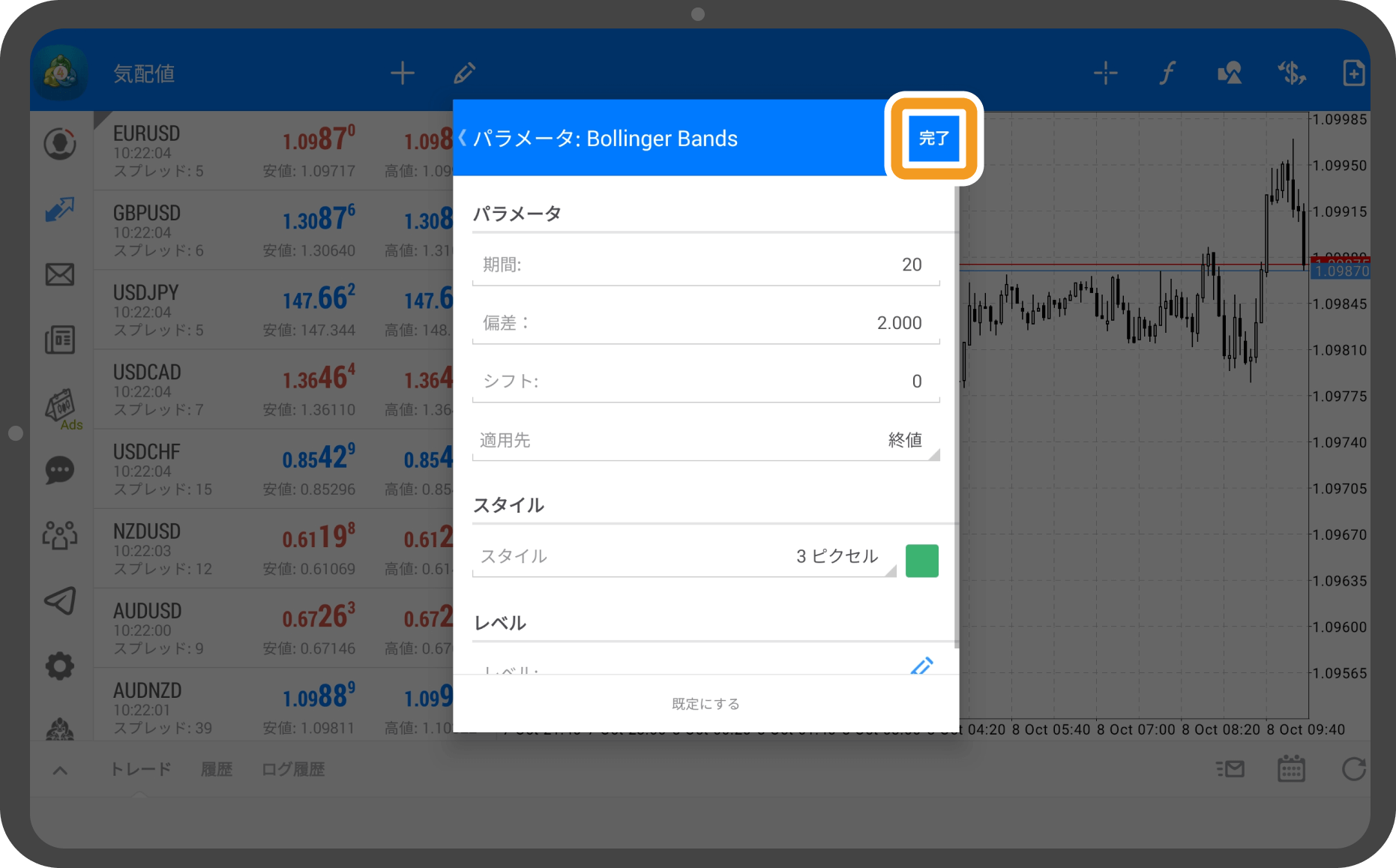
手順 7
チャートにインディケータが表示されます。
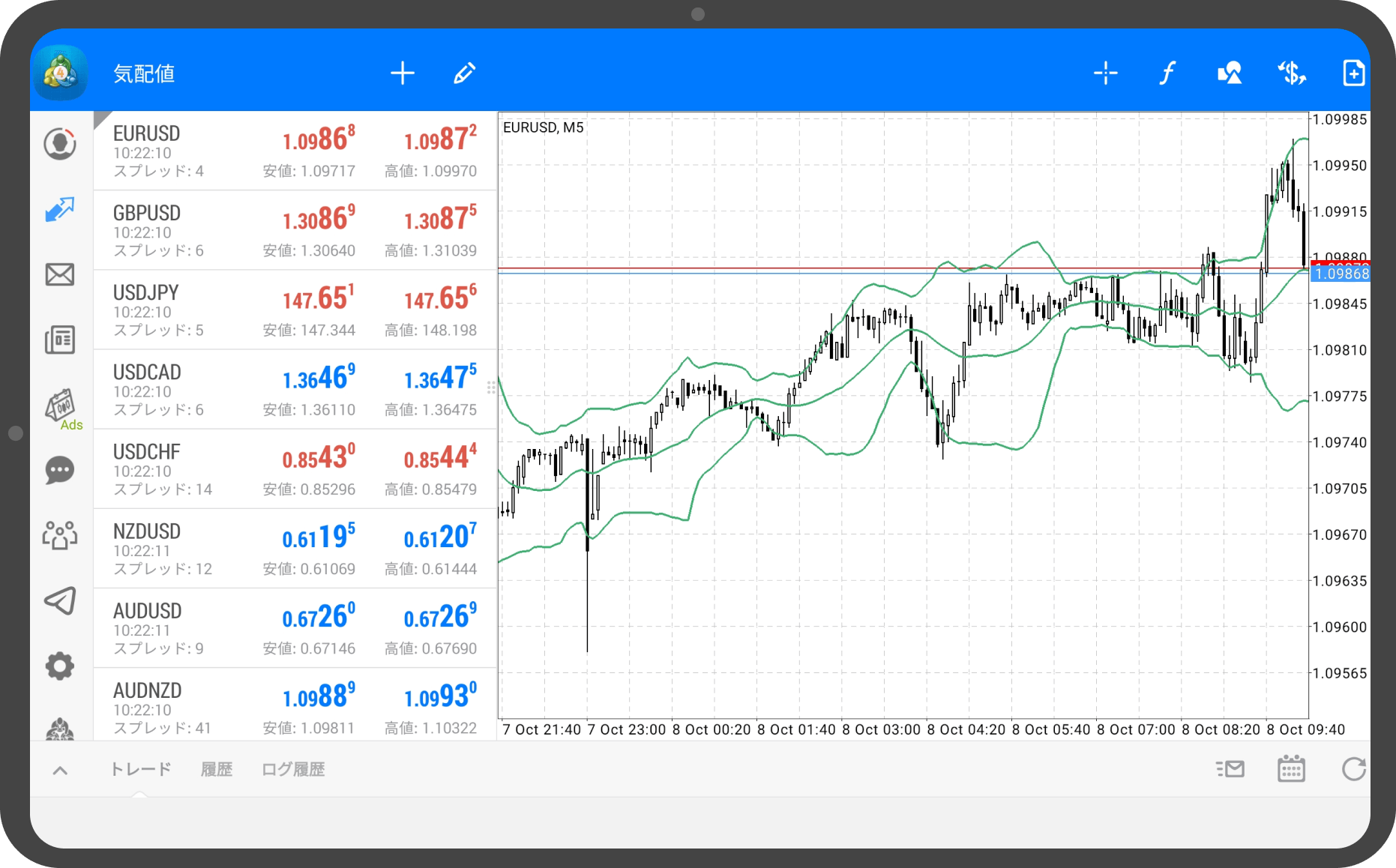
iPhoneの操作手順
※横にスクロールしてご覧いただけます。※横にスワイプしてご覧いただけます。
手順 1
下部メニューより「チャート」をタップします。
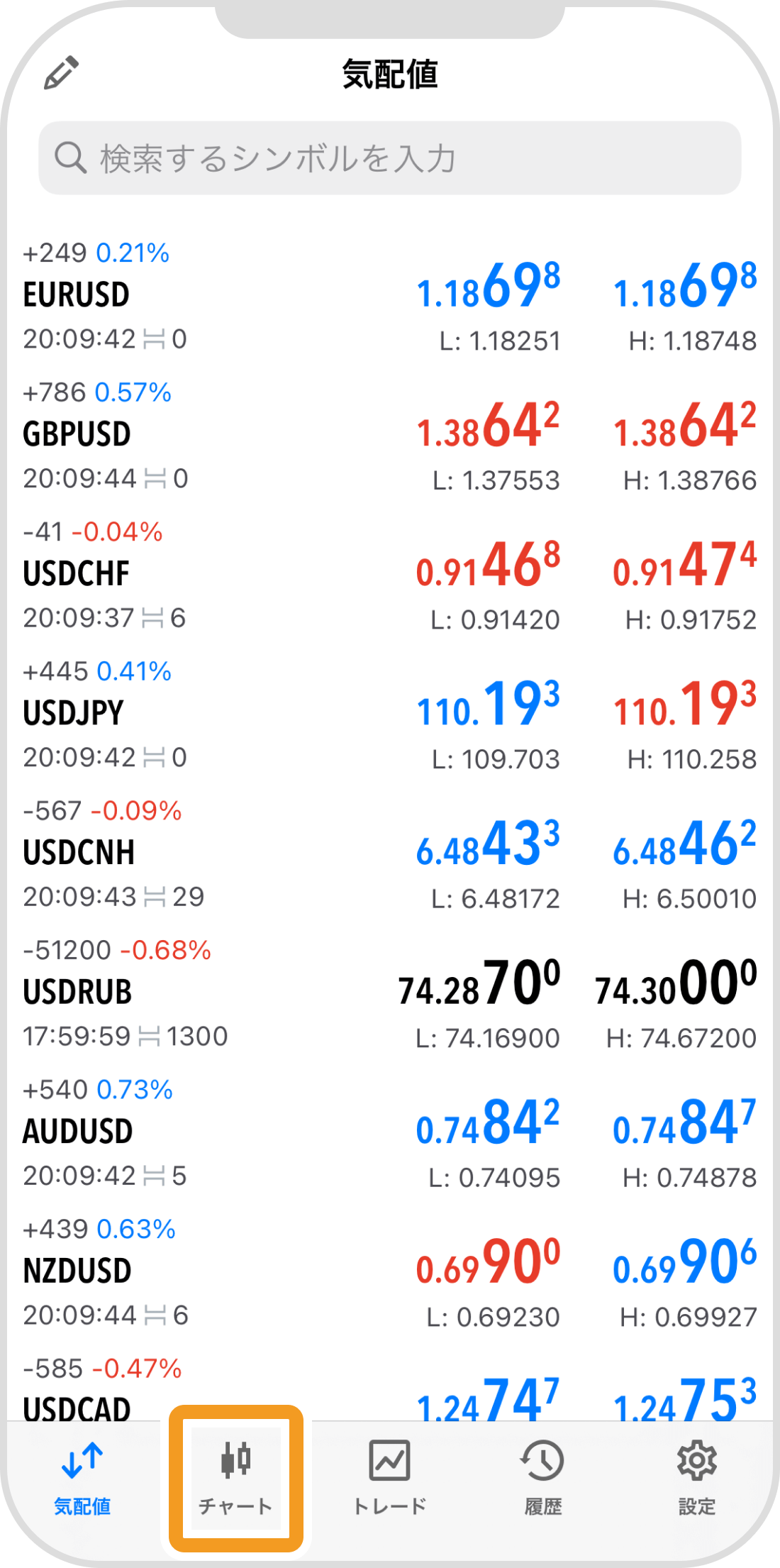
手順 2
上部の「インディケータ」アイコンをタップします。
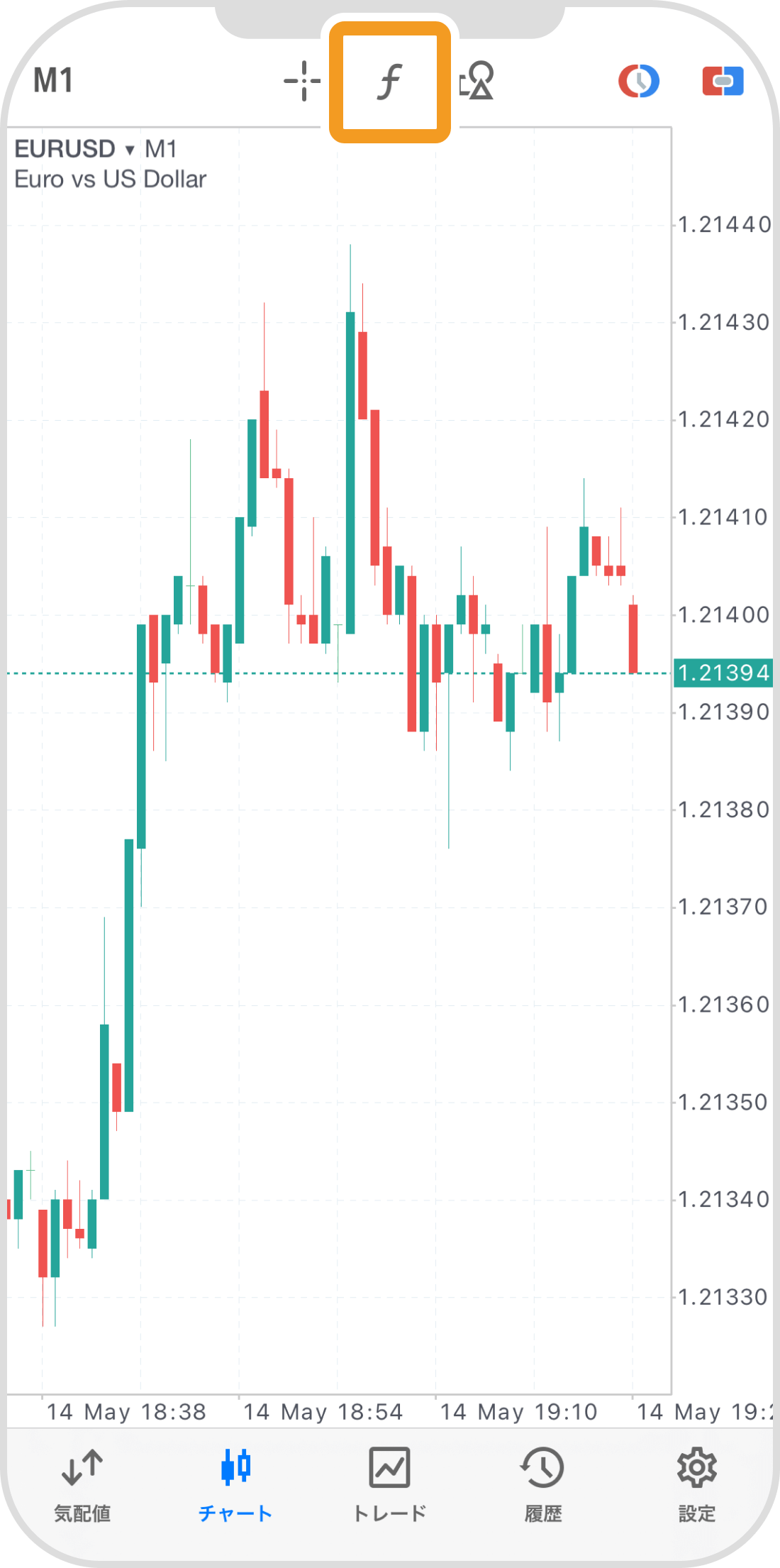
手順 3
「メインウインドウ」をタップします。
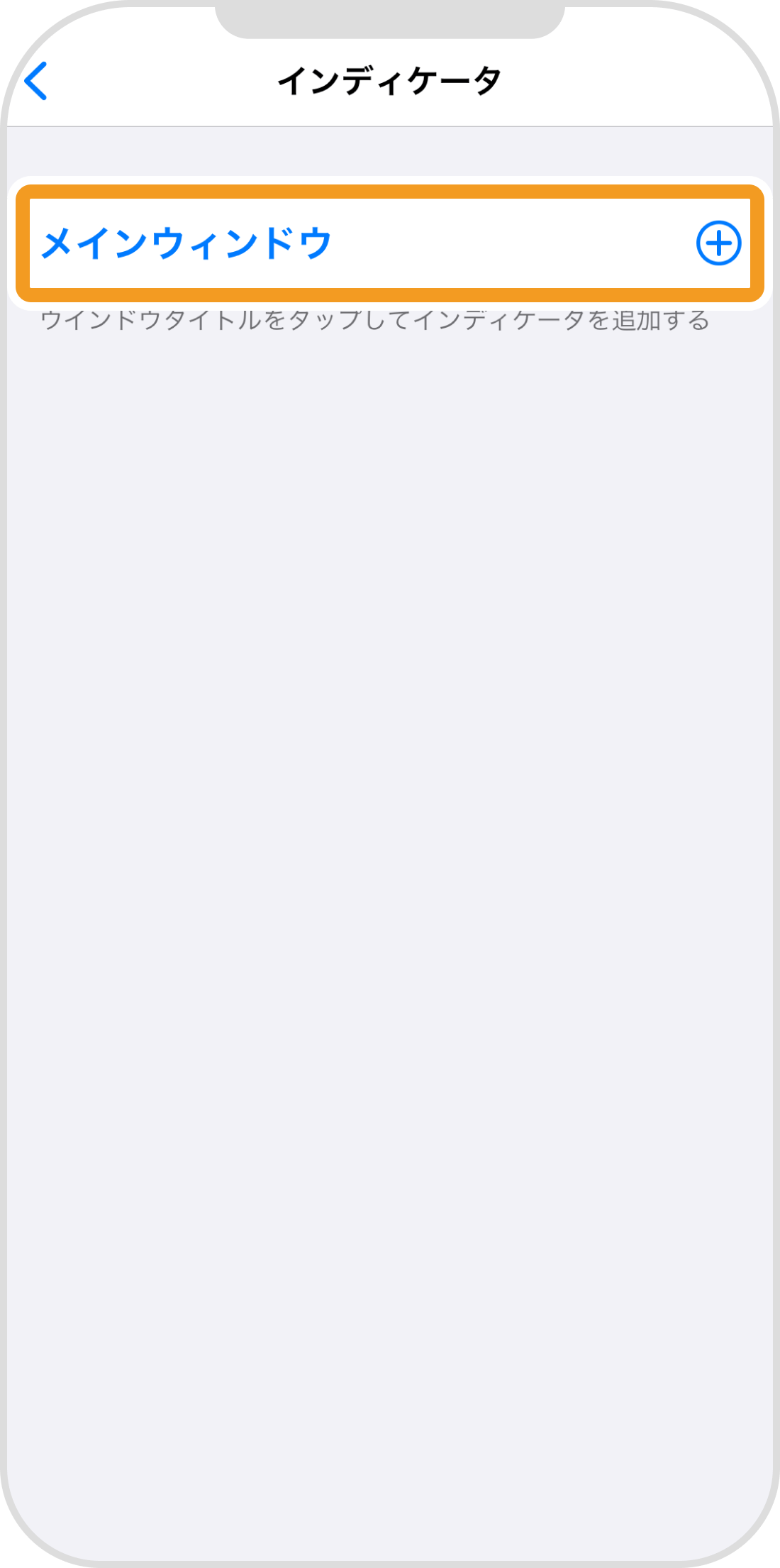
手順 4
表示するインディケータを選択します。
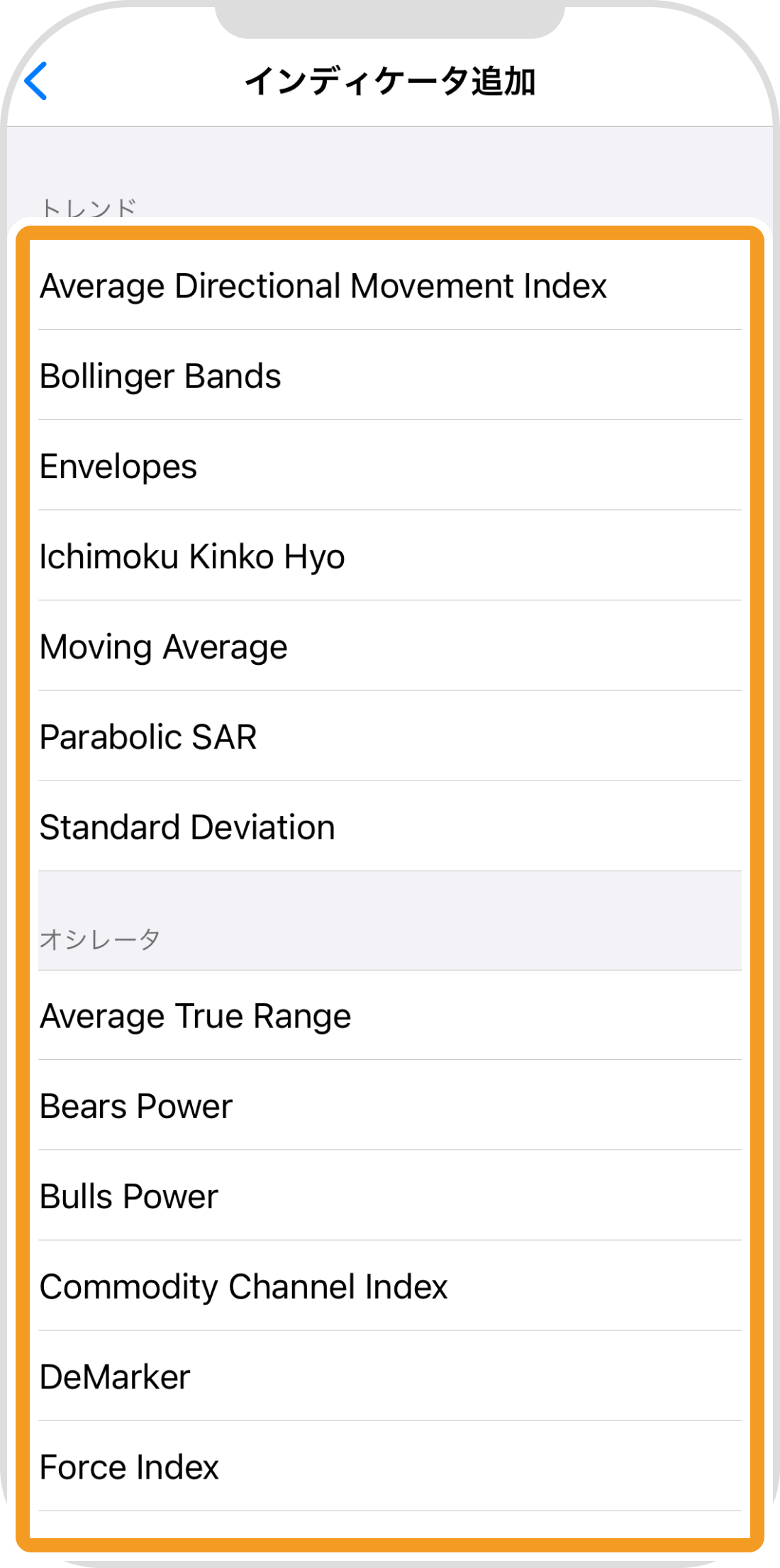
手順 5
インディケータの設定を行います。
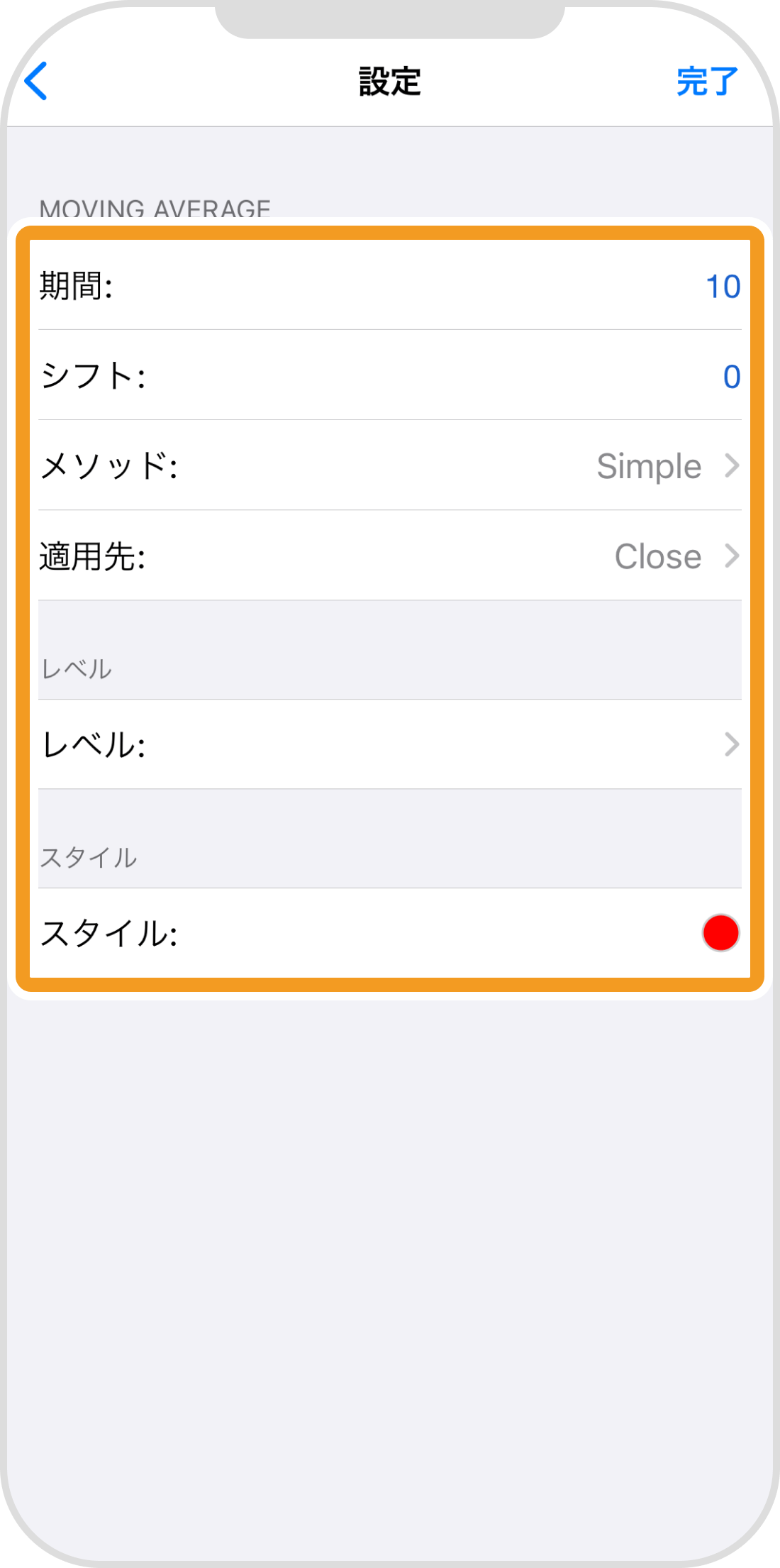
手順 6
右上の「完了」をタップします。
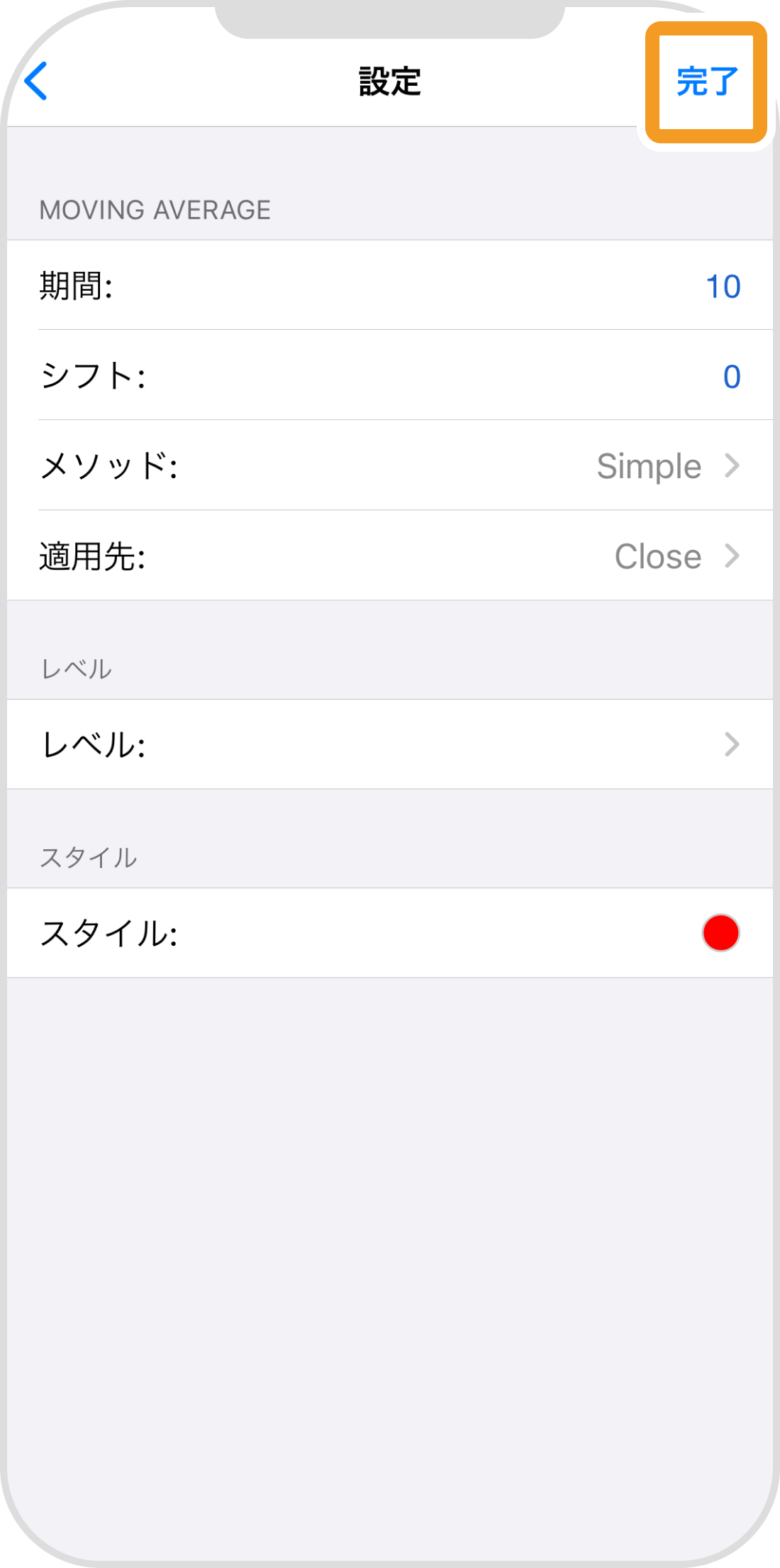
手順 7
チャートにインディケータが表示されます。
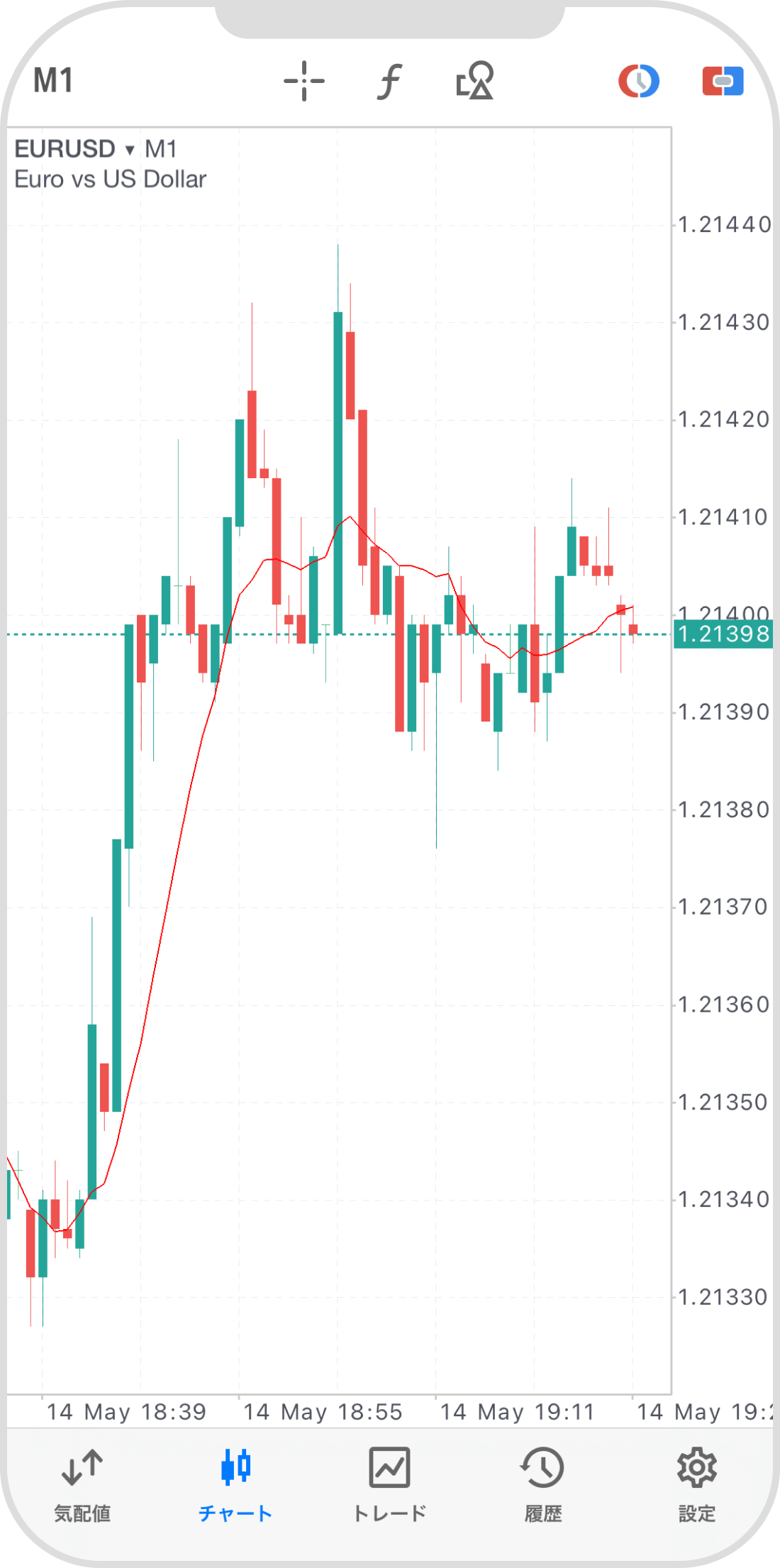
Androidの操作手順
※横にスクロールしてご覧いただけます。※横にスワイプしてご覧いただけます。
手順 1
下部メニューより「チャート」アイコンをタップします。
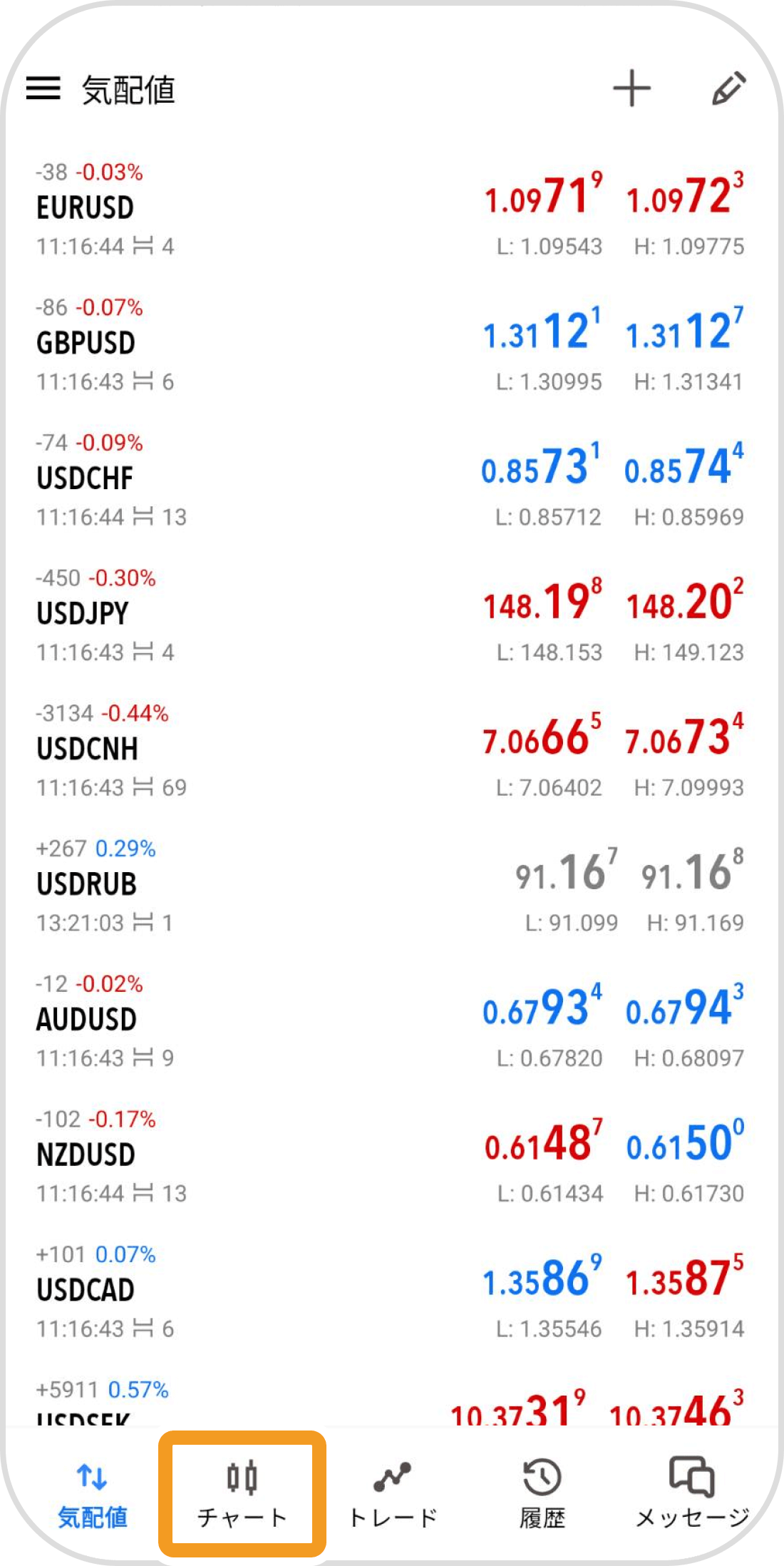
手順 2
上部の「インディケータ」アイコンをタップします。
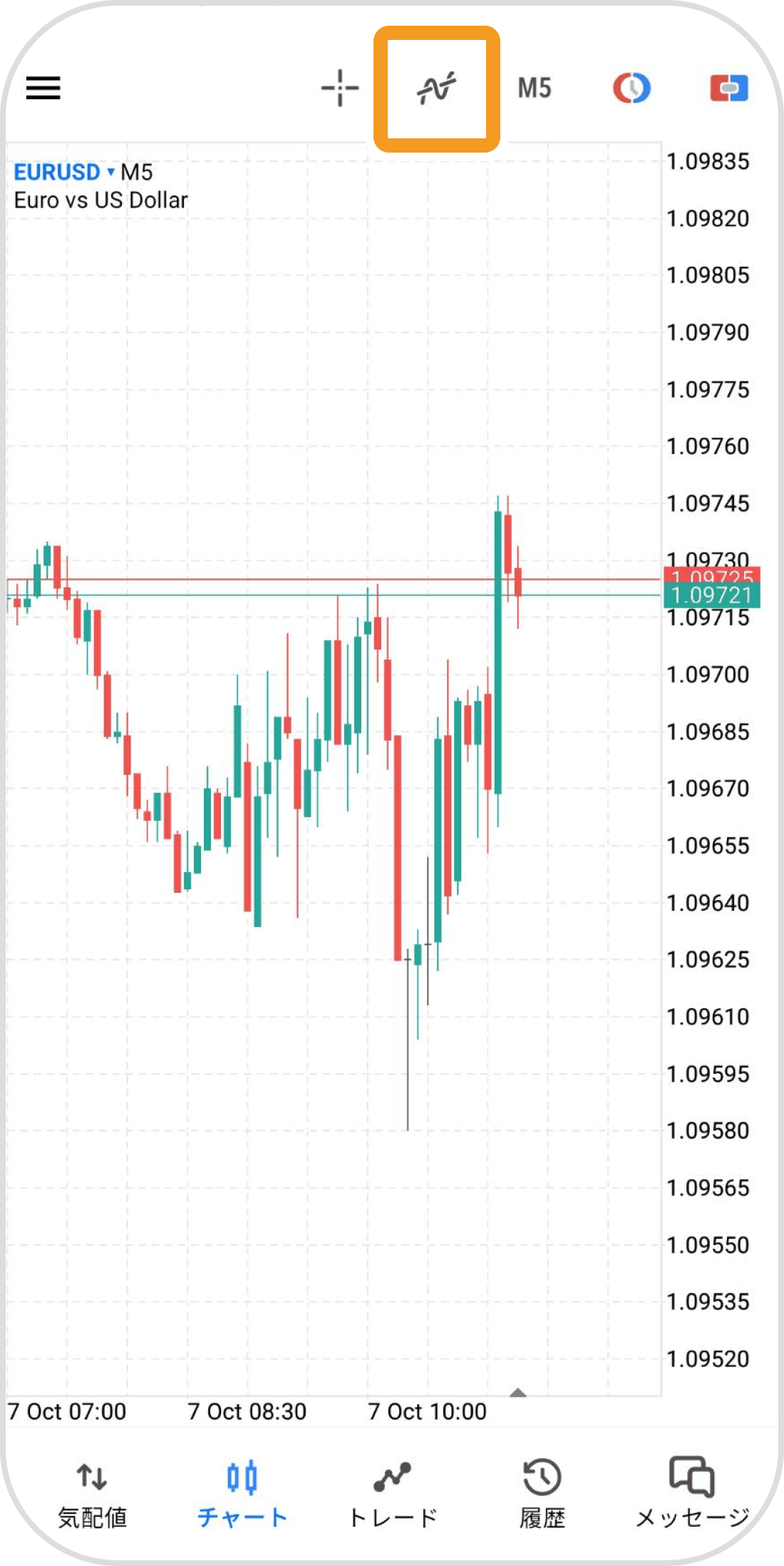
手順 3
「メインチャート」の「f+」アイコンをタップします。
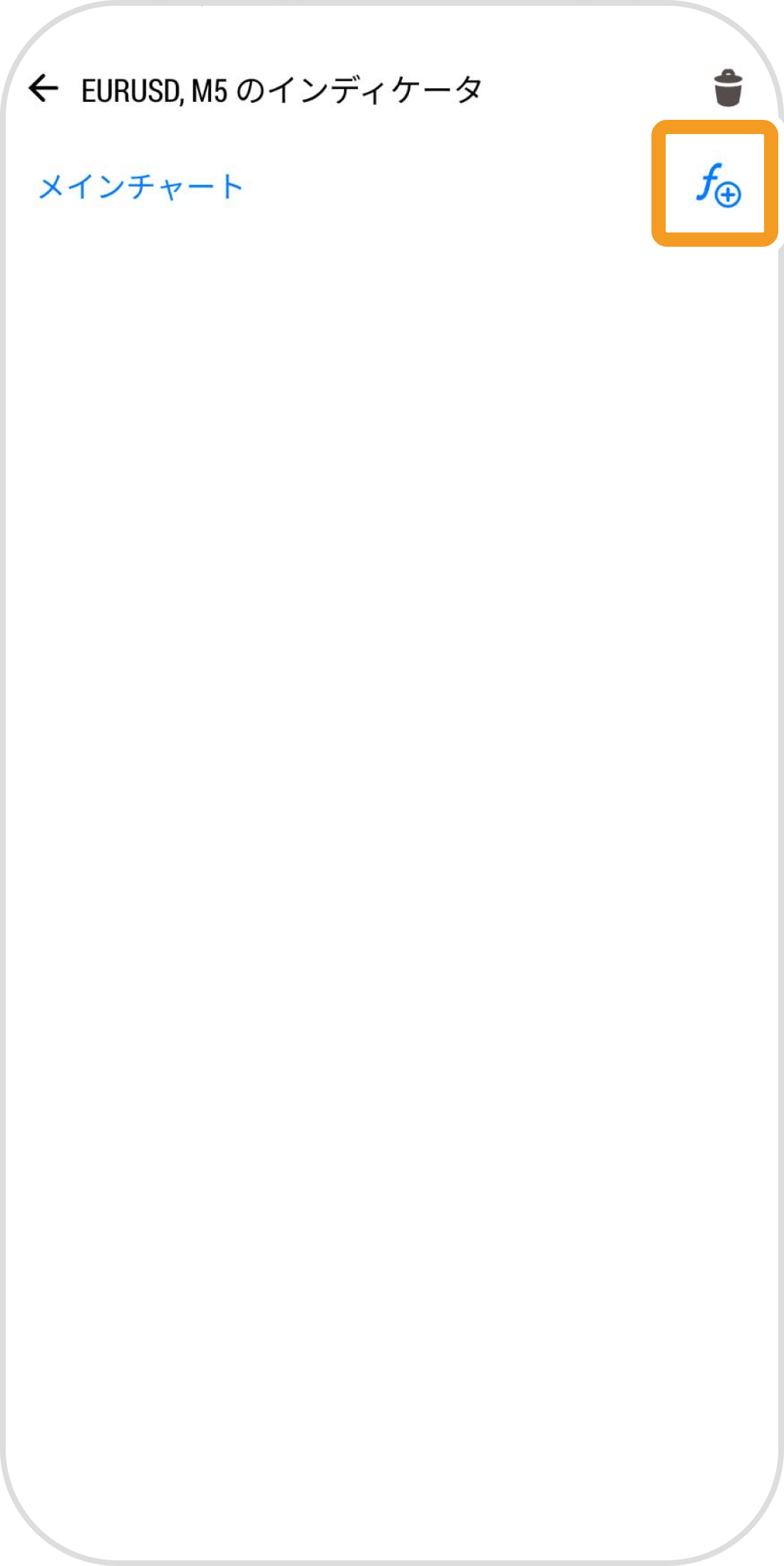
手順 4
表示するインディケータを選択します。
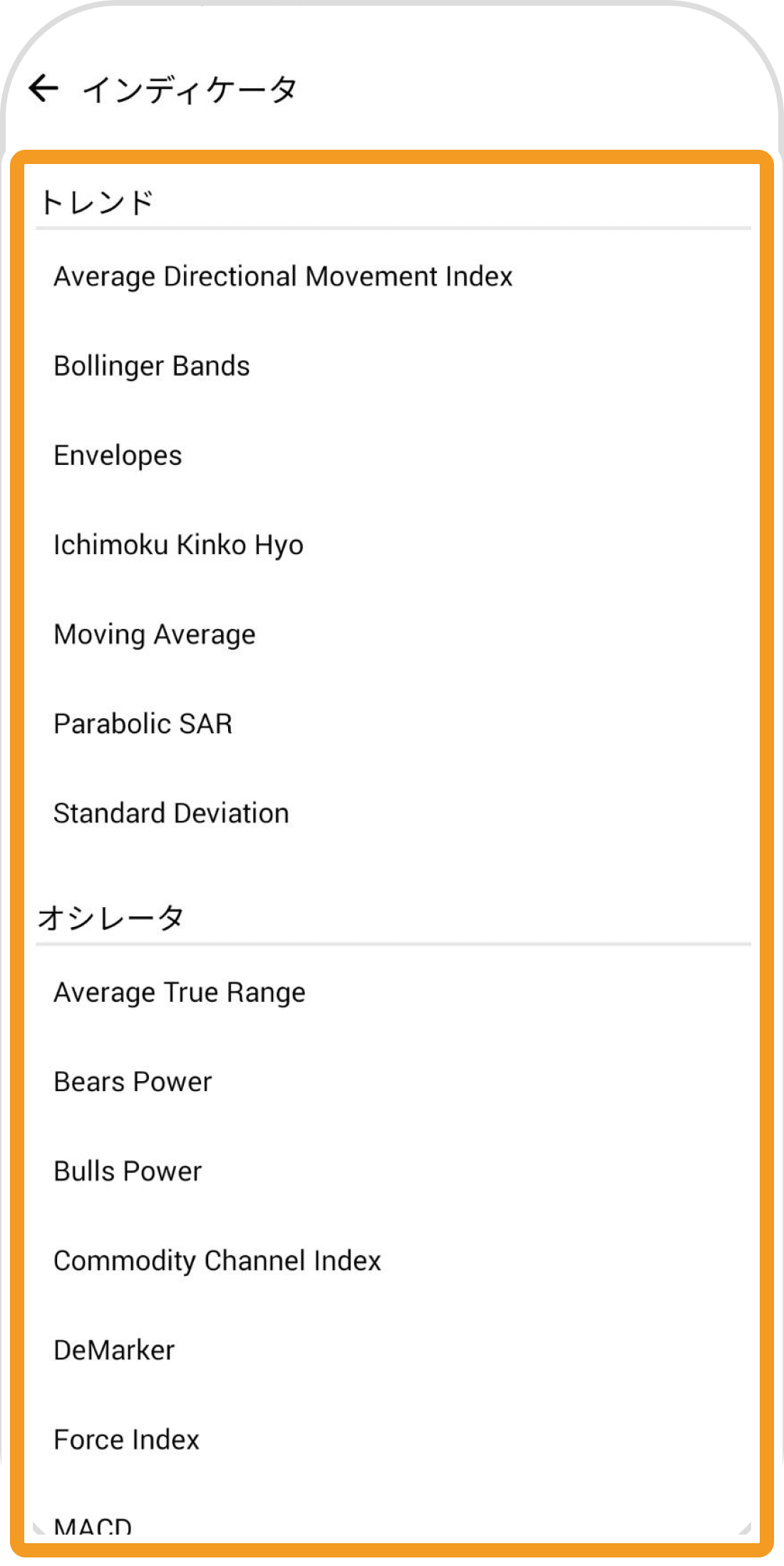
手順 5
インディケータの「パラメータ」を設定します。
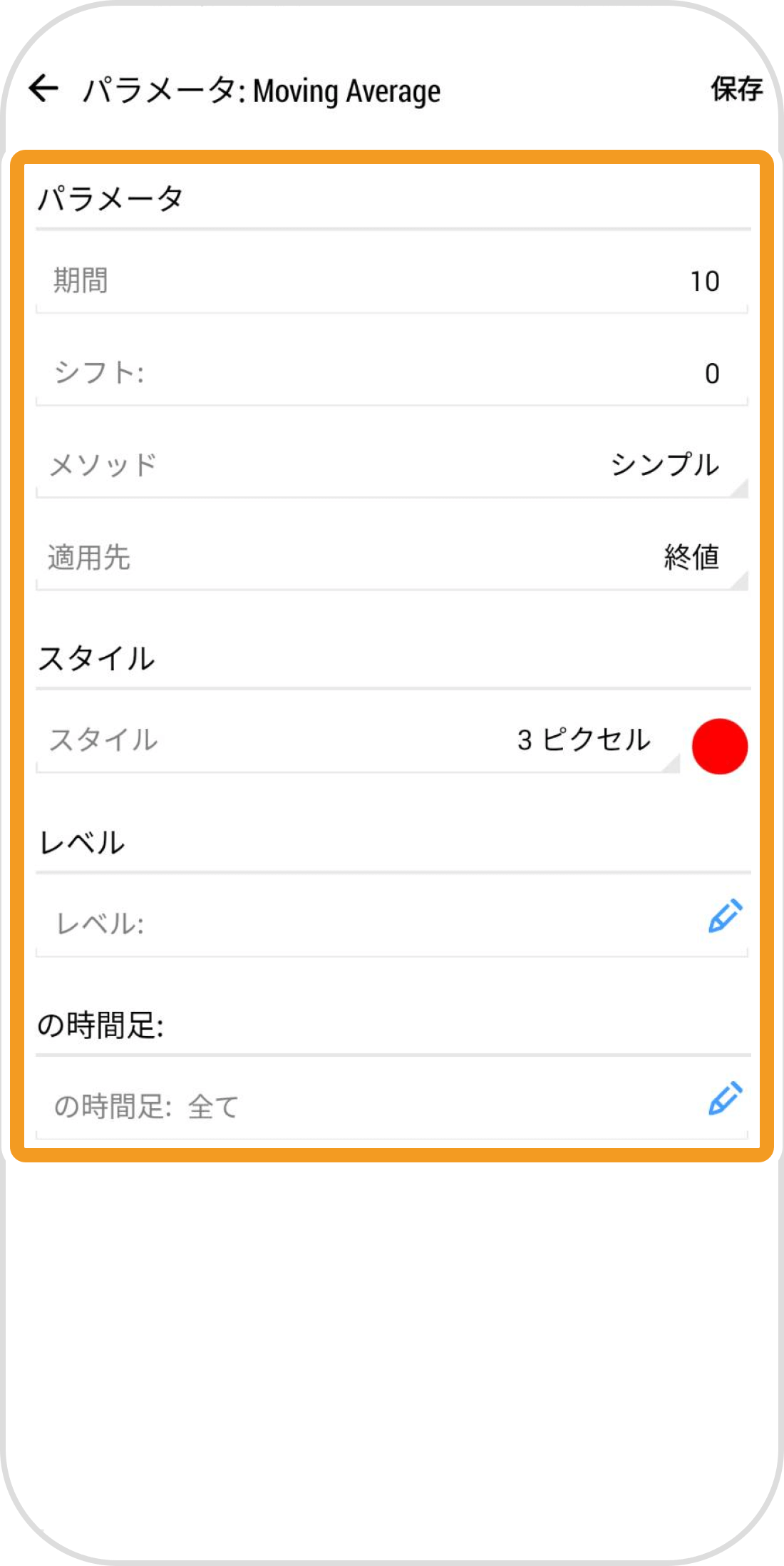
手順 6
右上の「保存」をタップします。
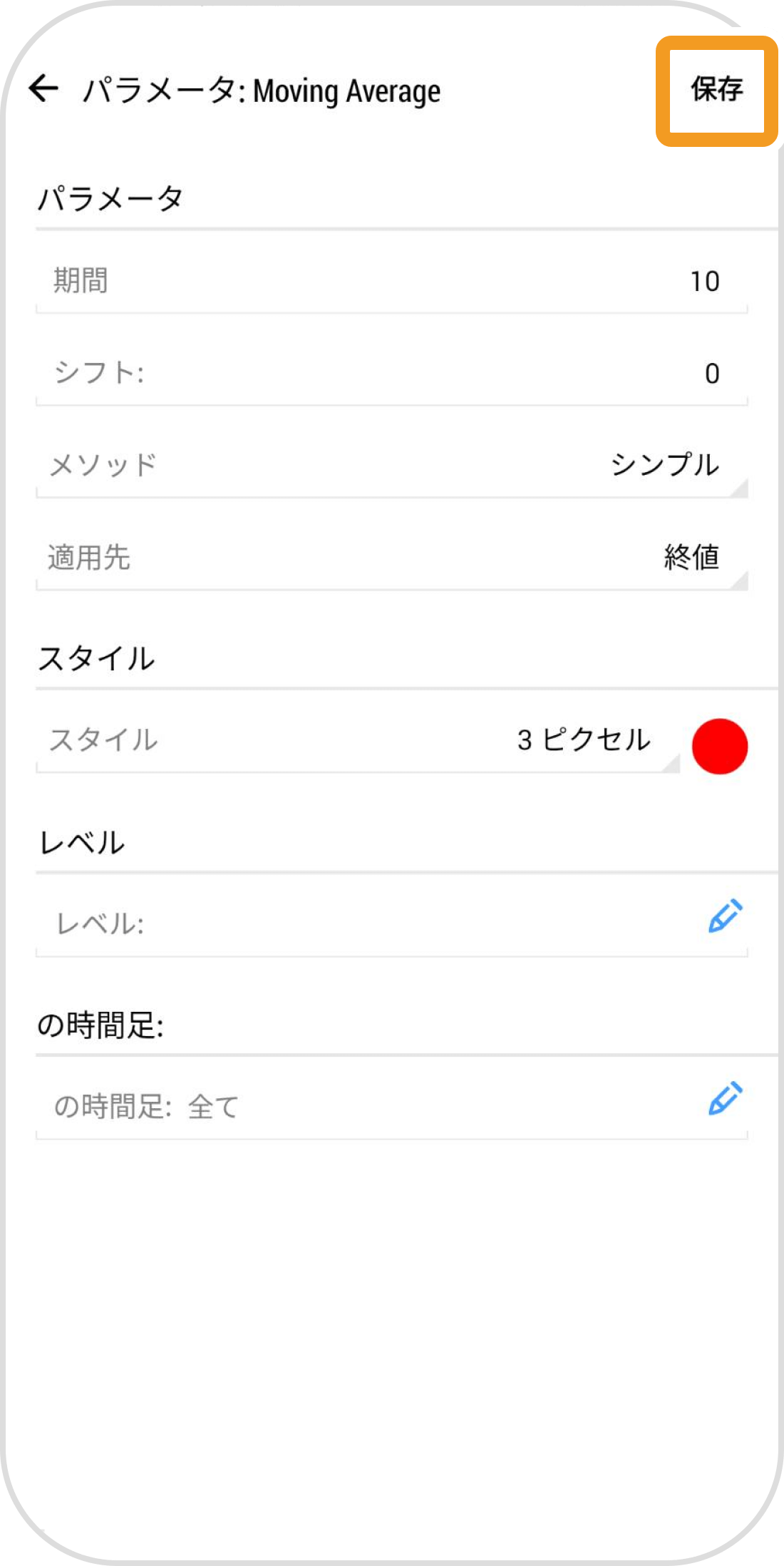
手順 7
左上の「矢印」アイコンをタップします。
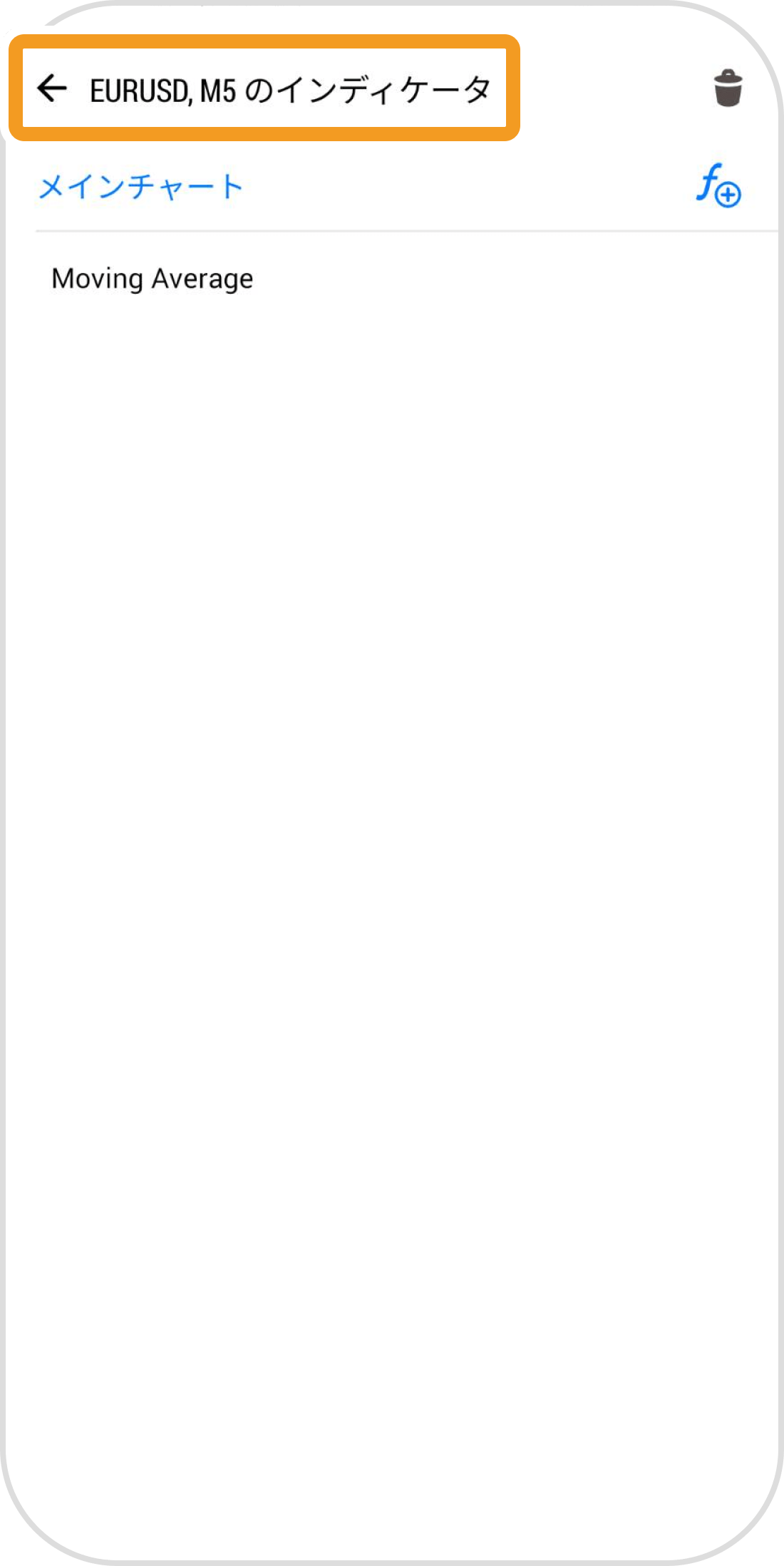
手順 8
チャートにインディケータが表示されます。
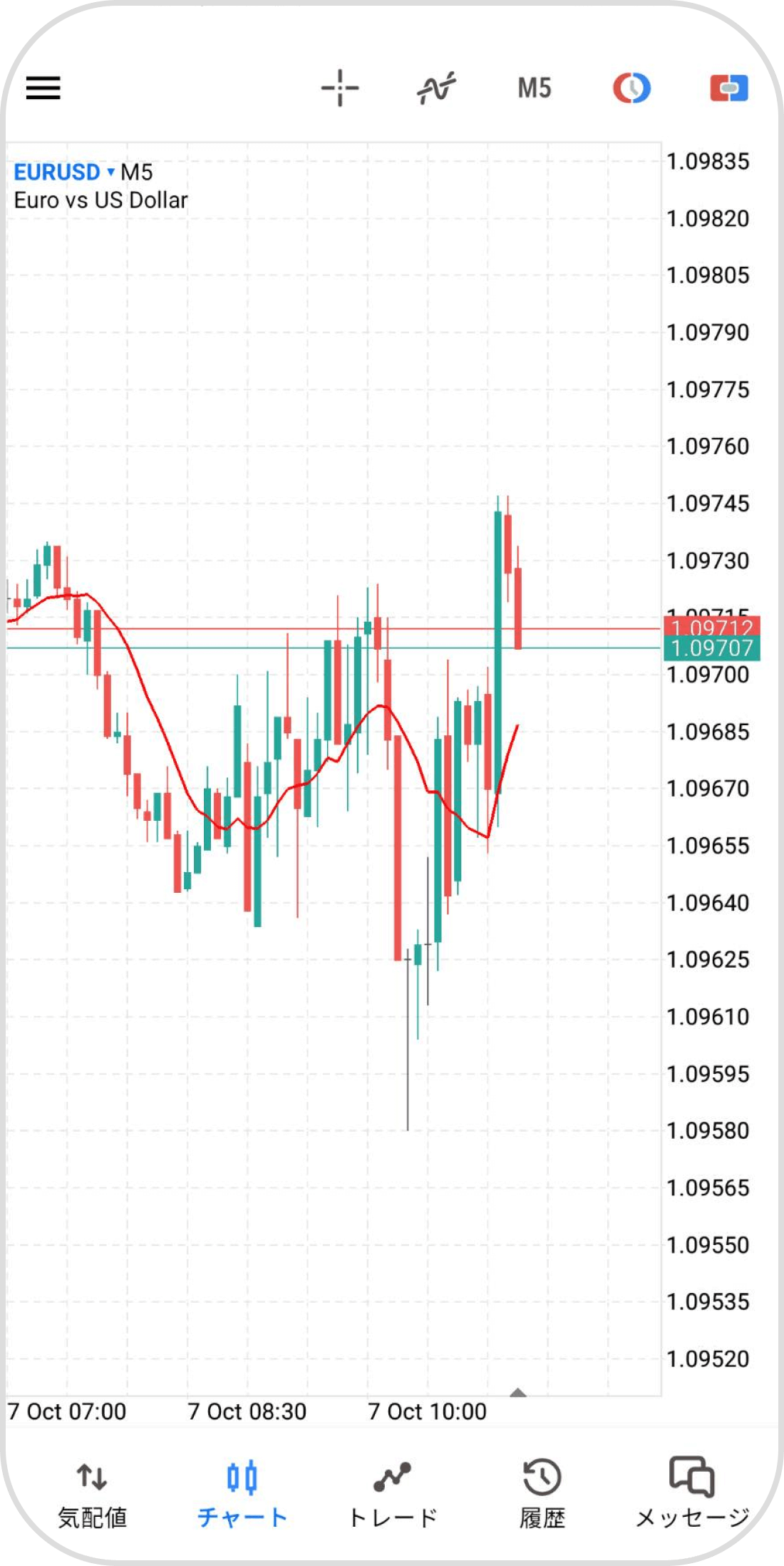
iPadの操作手順
※横にスクロールしてご覧いただけます。※横にスワイプしてご覧いただけます。
手順 1
左側の「インディケータ」アイコンをタップします。
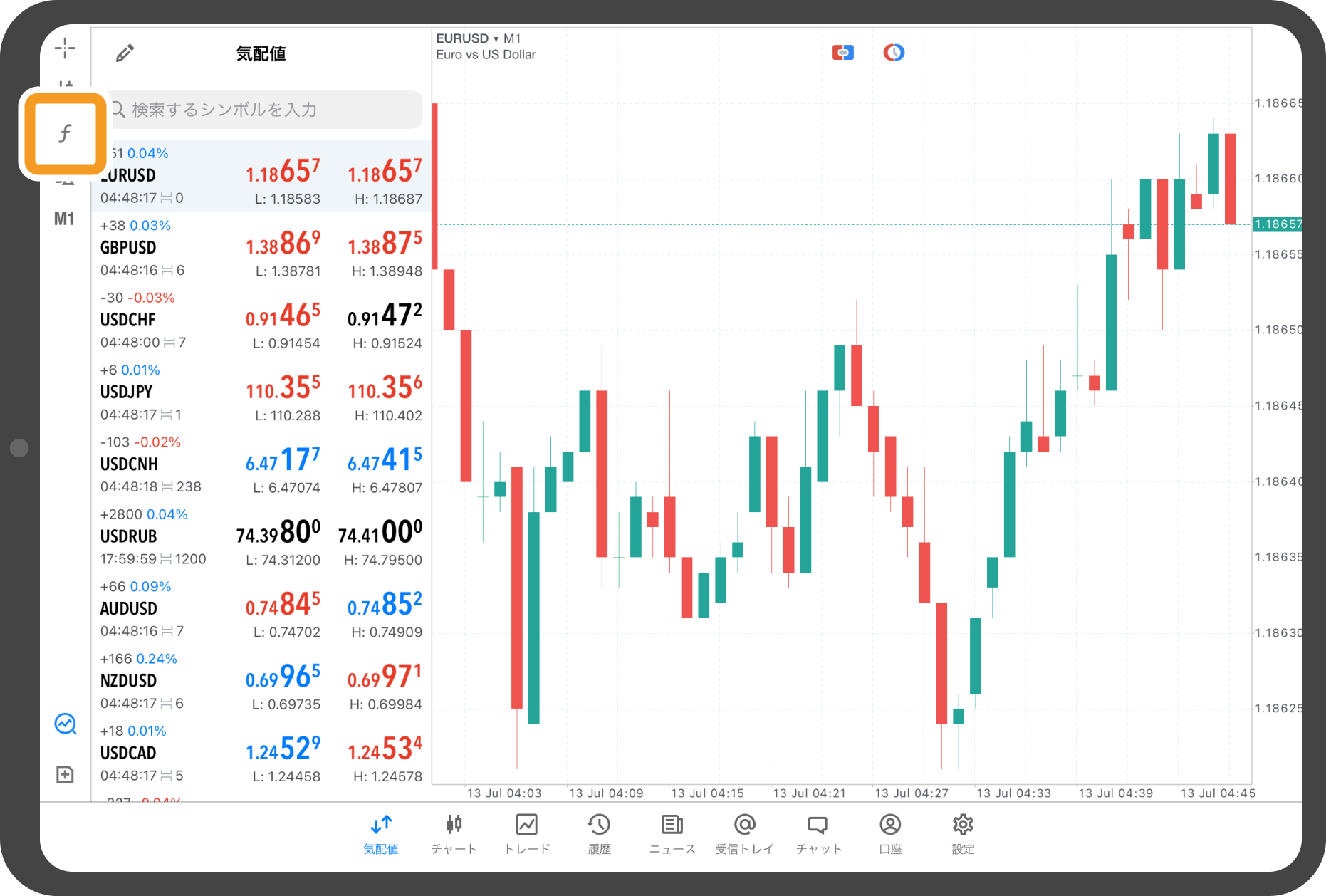
手順 2
「メインウインドウ」をタップします。
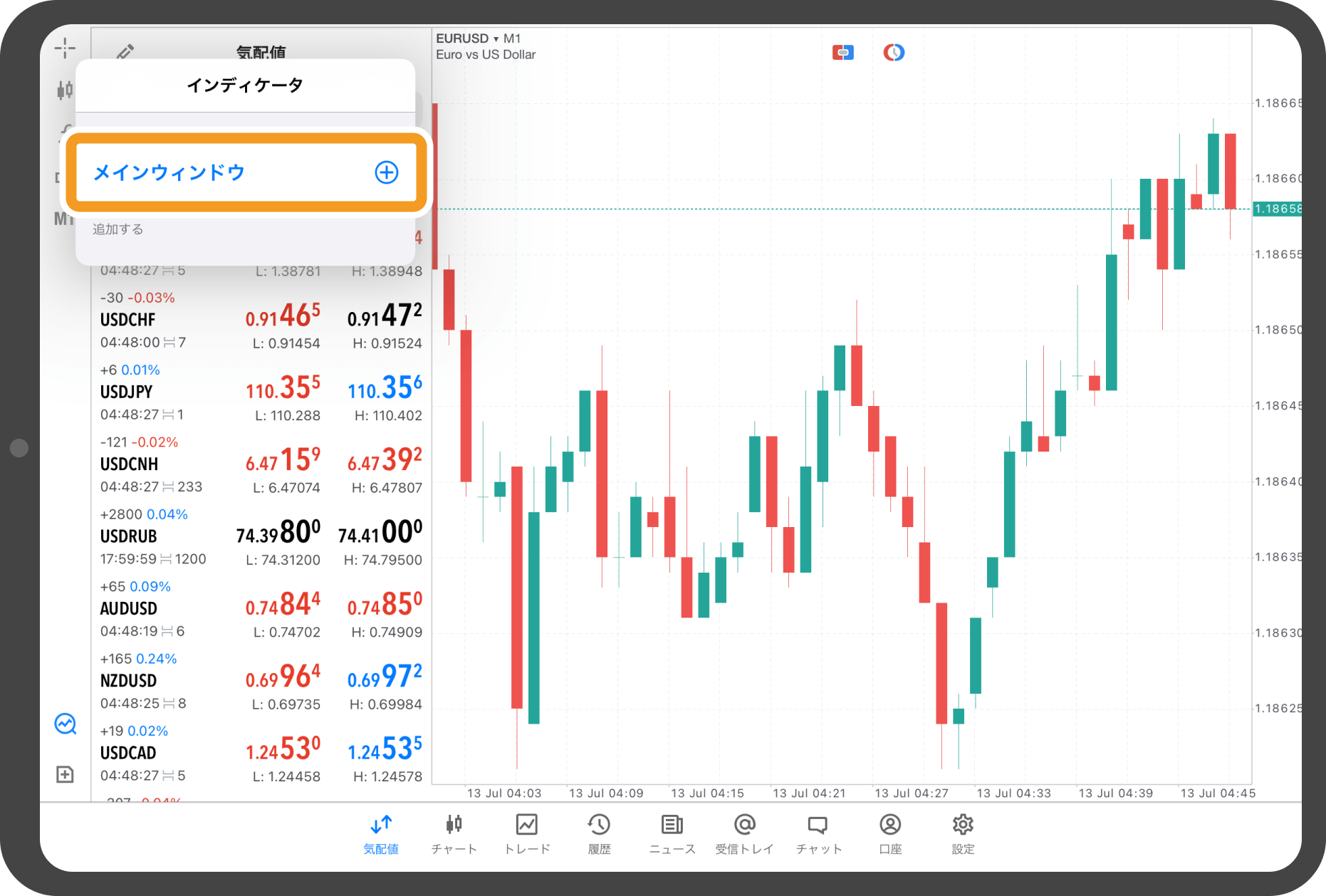
手順 3
表示するインディケータを選択します。
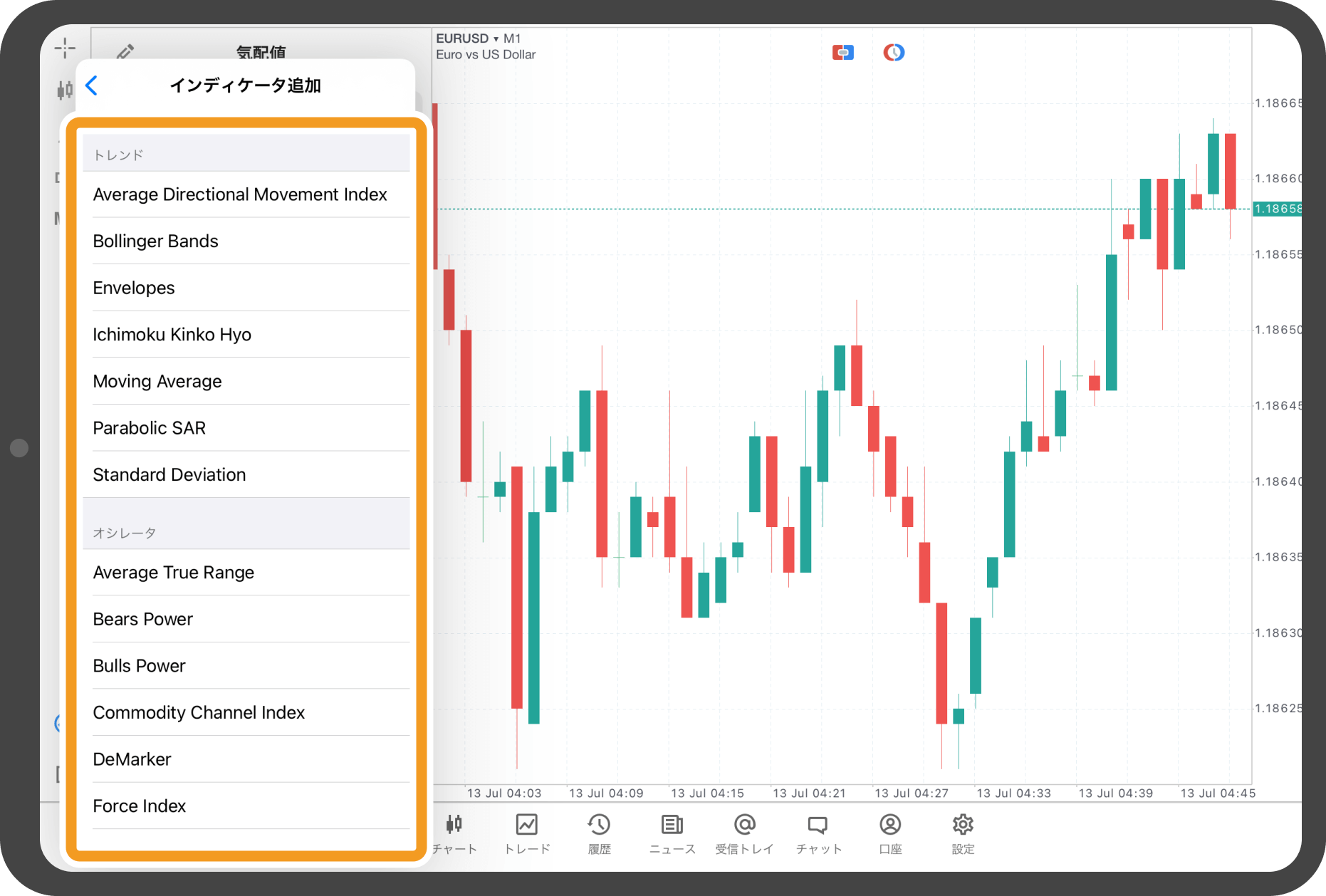
手順 4
インディケータの設定を行います。
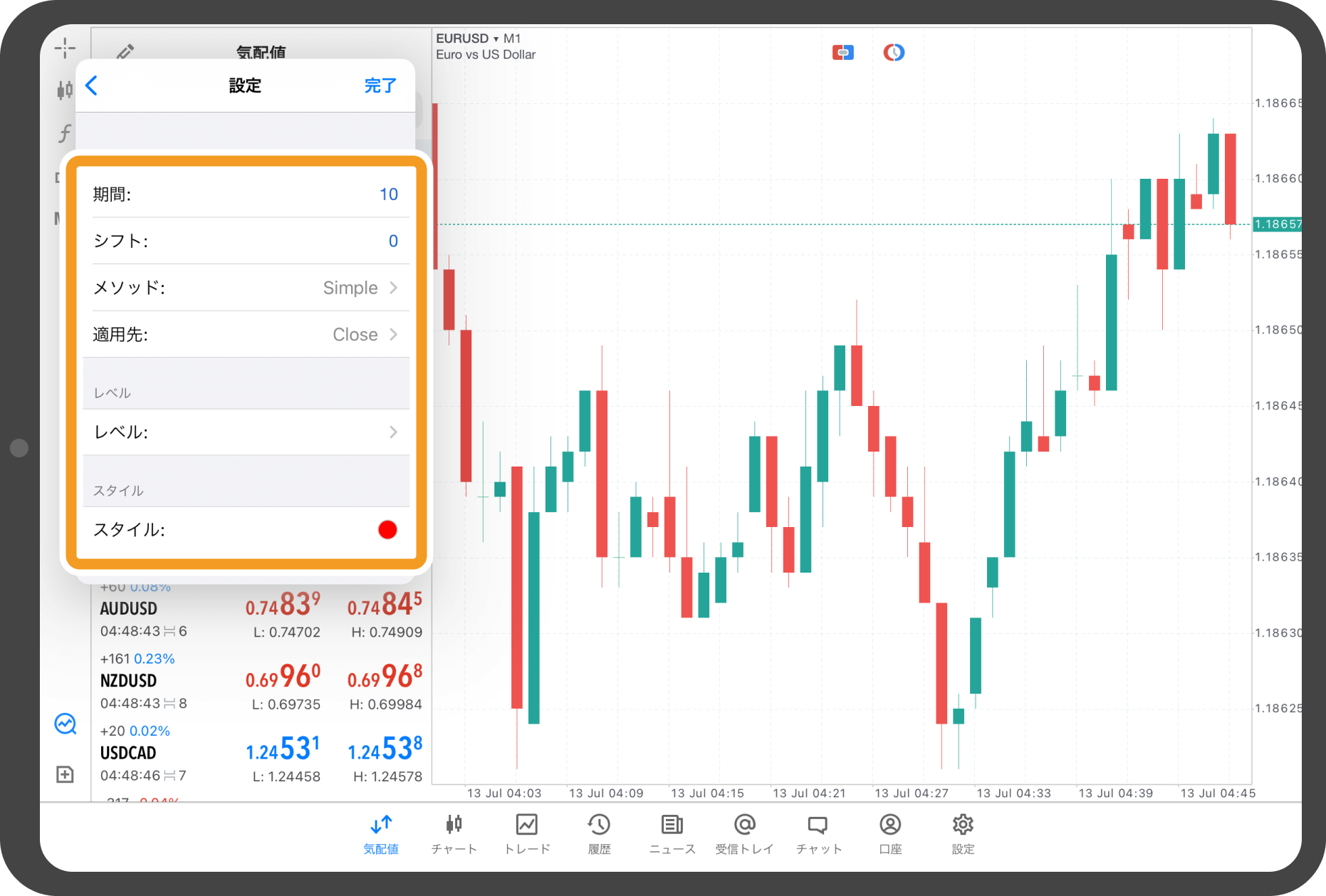
手順 5
上部の「完了」をタップします。
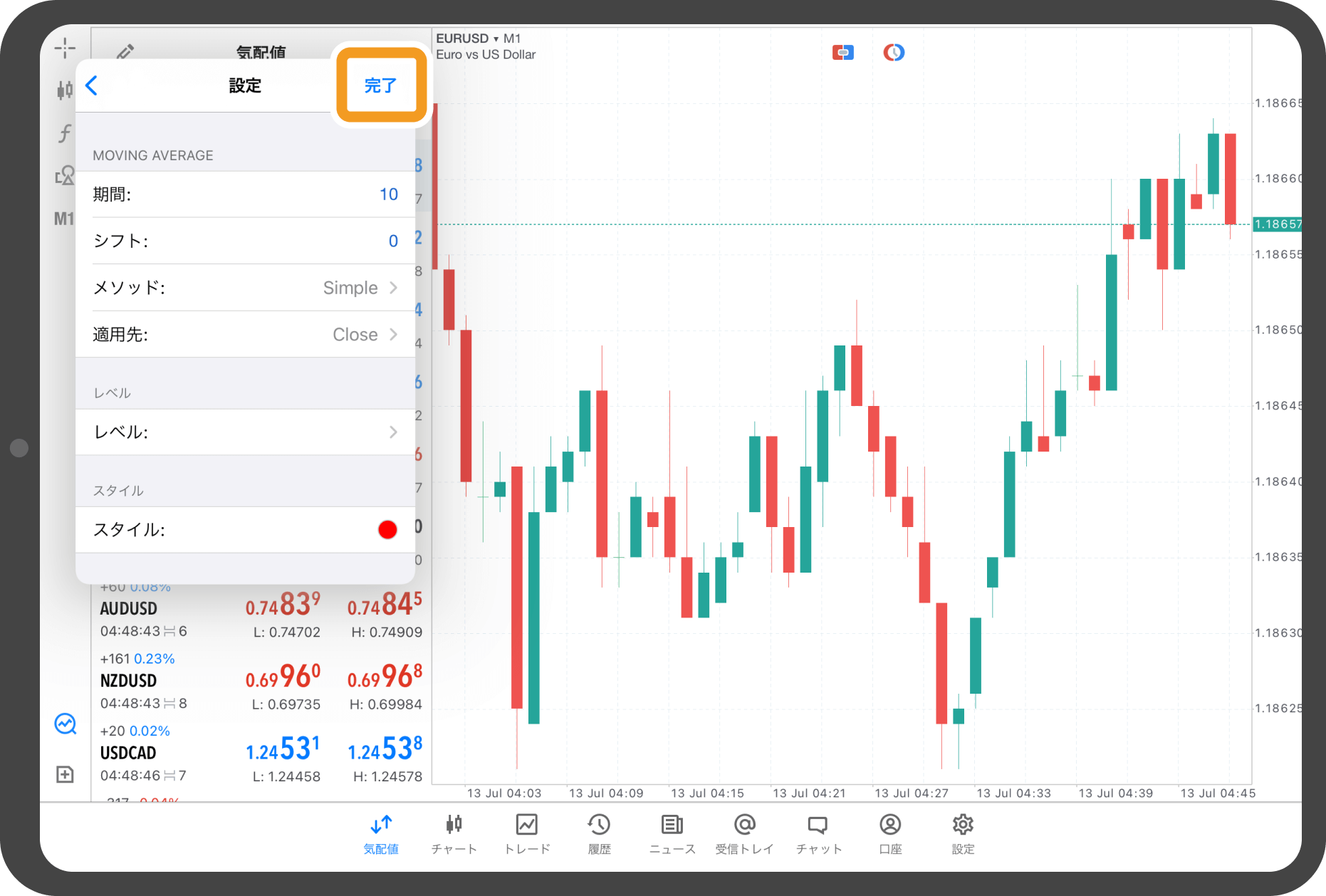
手順 6
チャートにインディケータが表示されます。
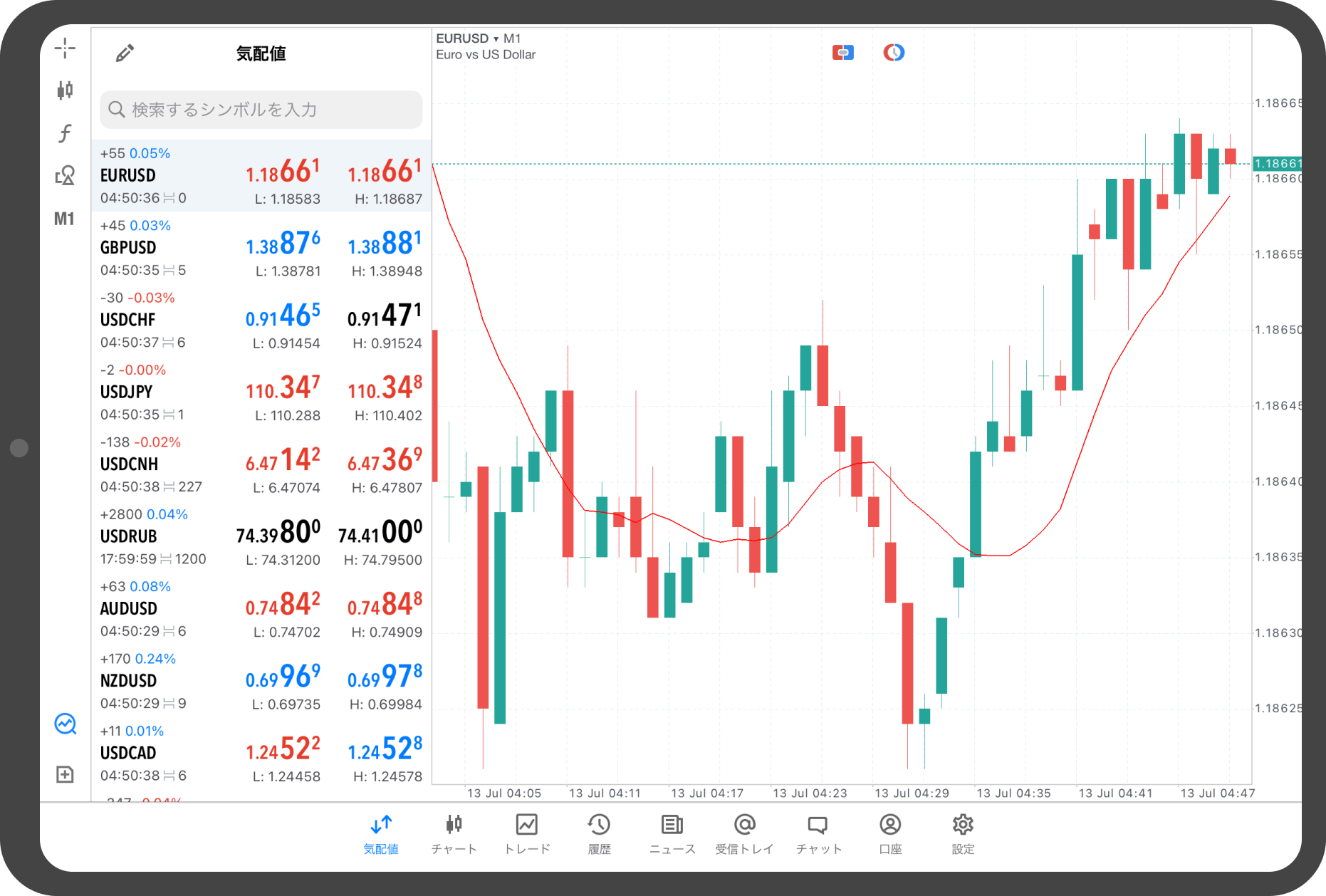
Androidタブレットの操作手順
※横にスクロールしてご覧いただけます。※横にスワイプしてご覧いただけます。
手順 1
チャート上をタップします。
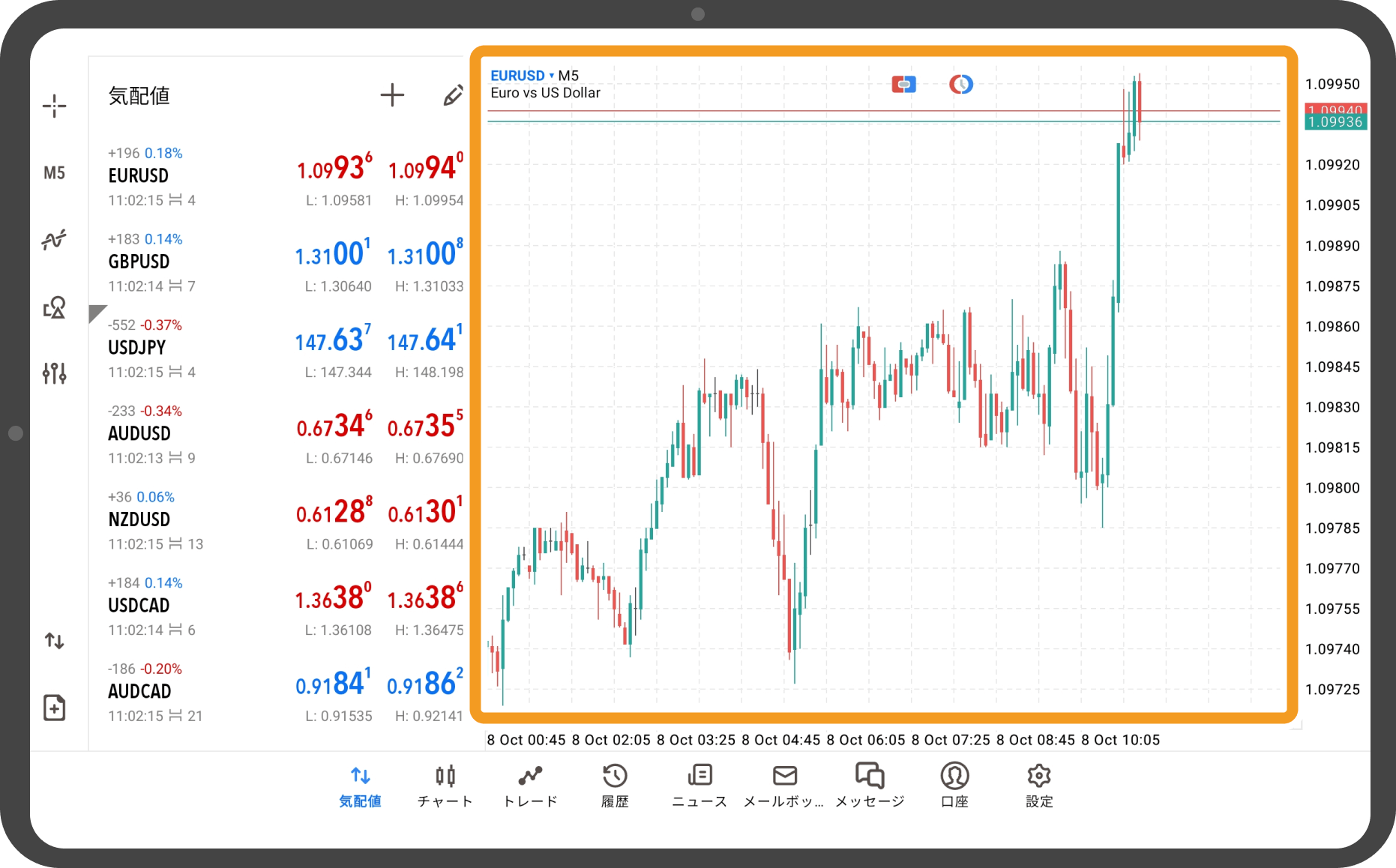
手順 2
「インディケータ」アイコンをタップします。
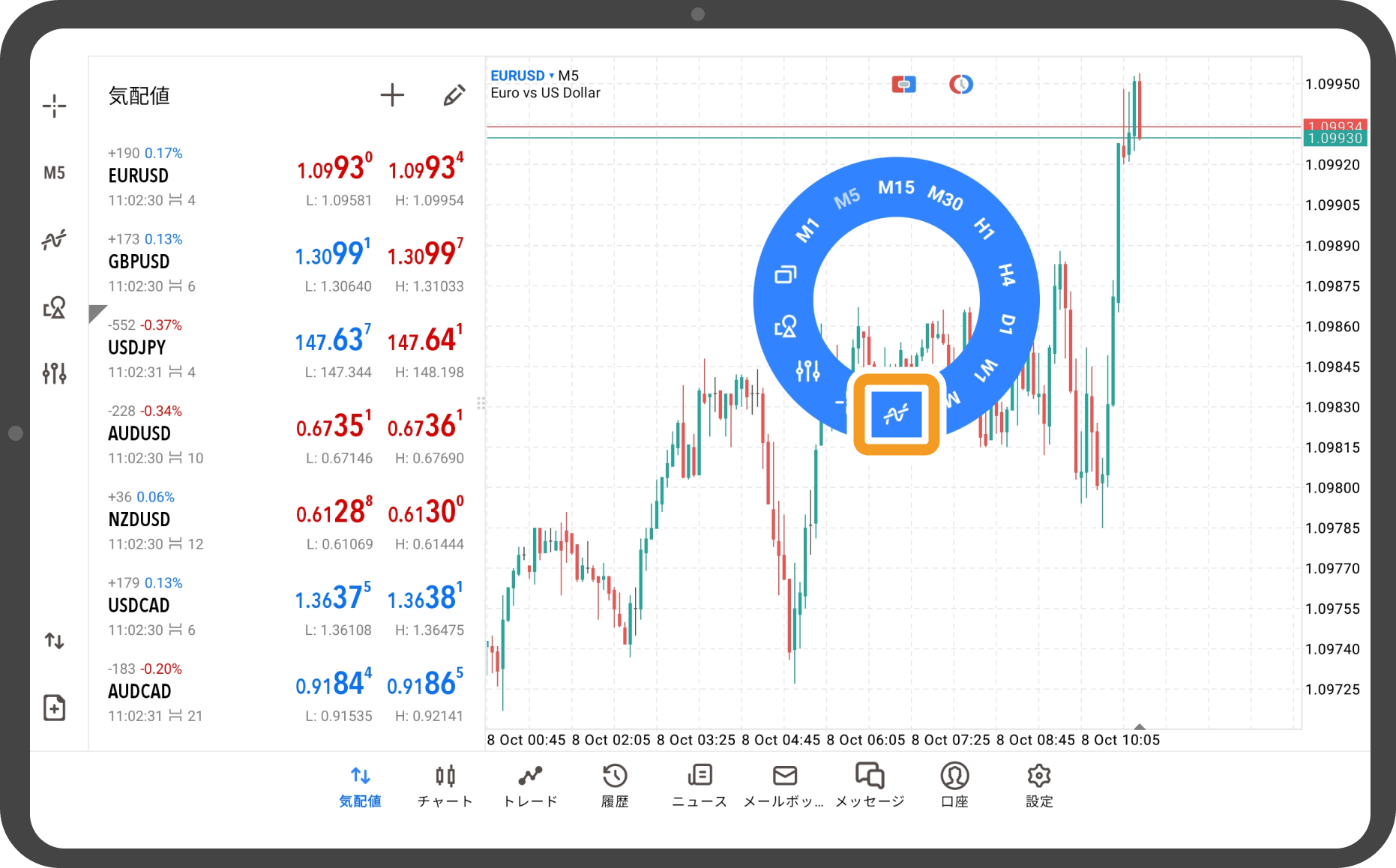
手順 3
「メインチャート」の「f+」アイコンをタップします。
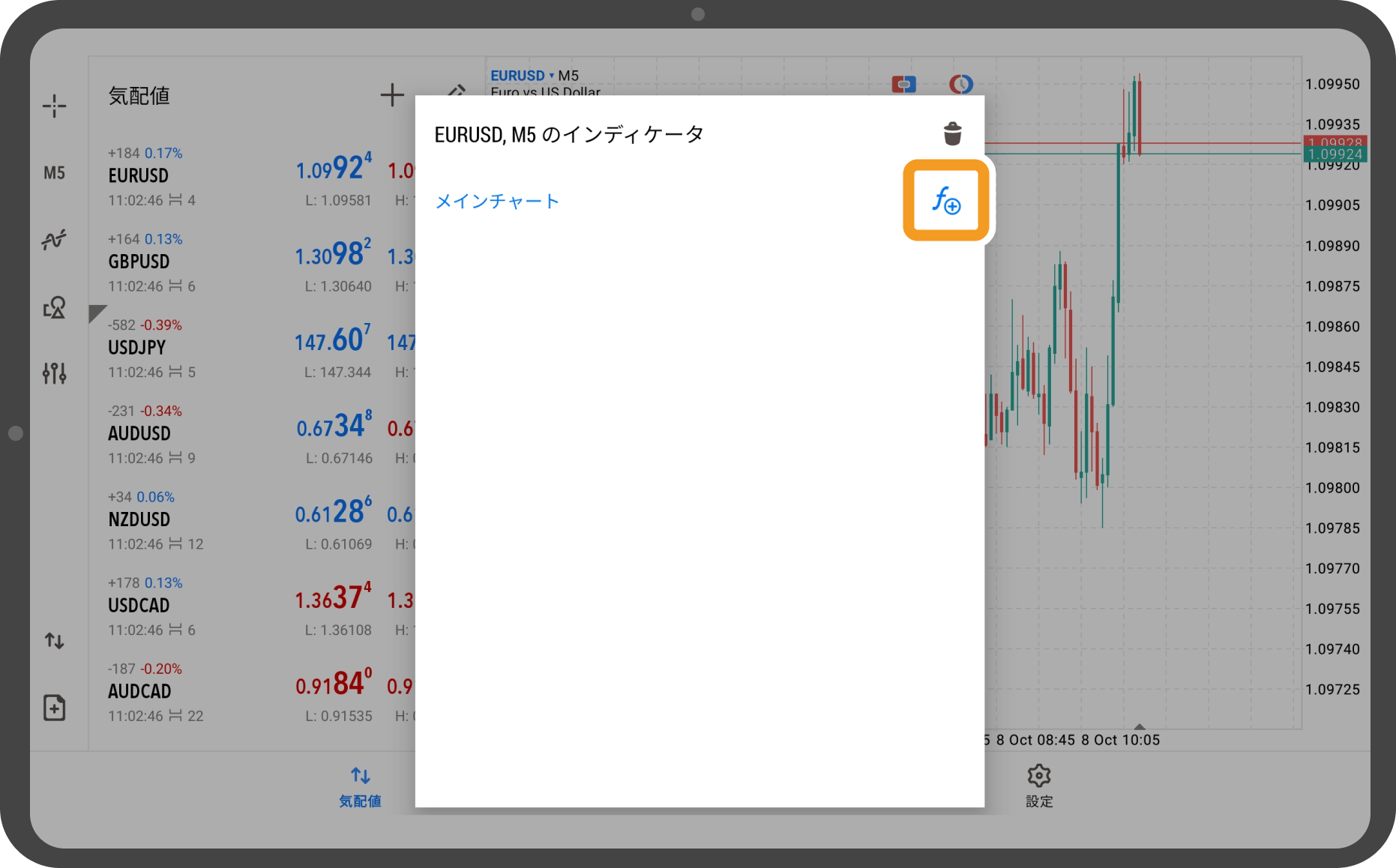
手順 4
表示するインディケータを選択します。
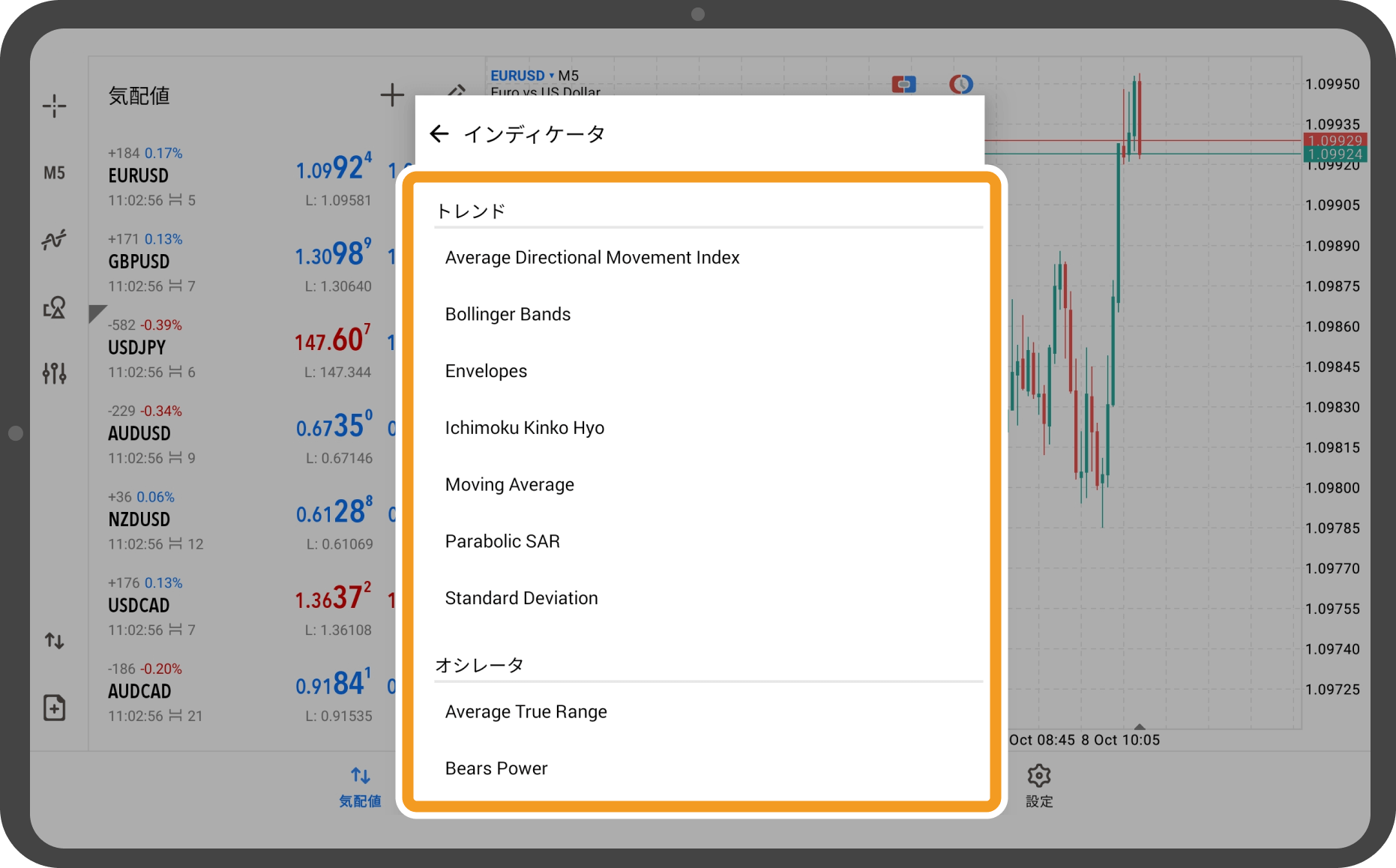
手順 5
インディケータの「パラメータ」を設定します。
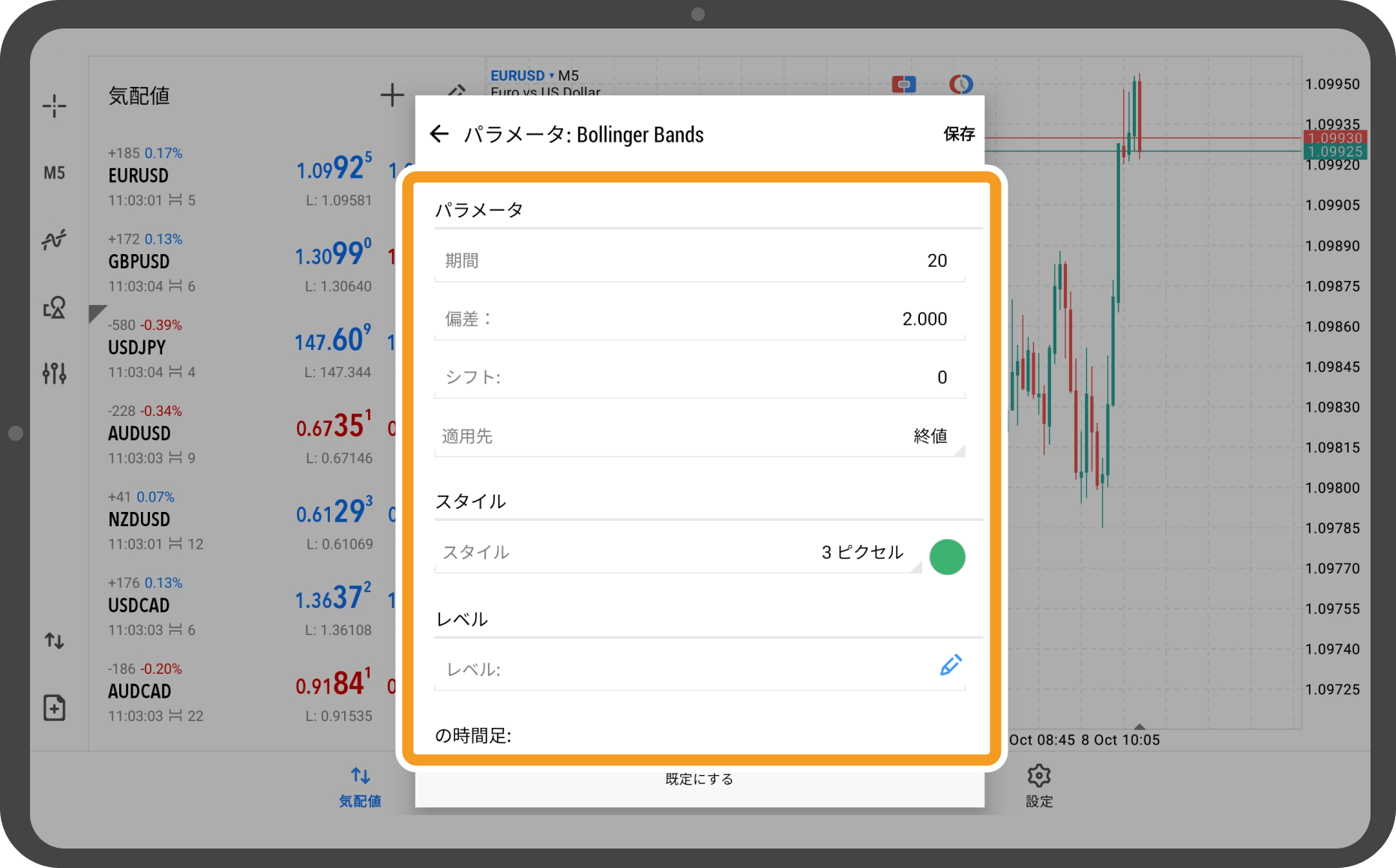
手順 6
右上の「保存」をタップします。
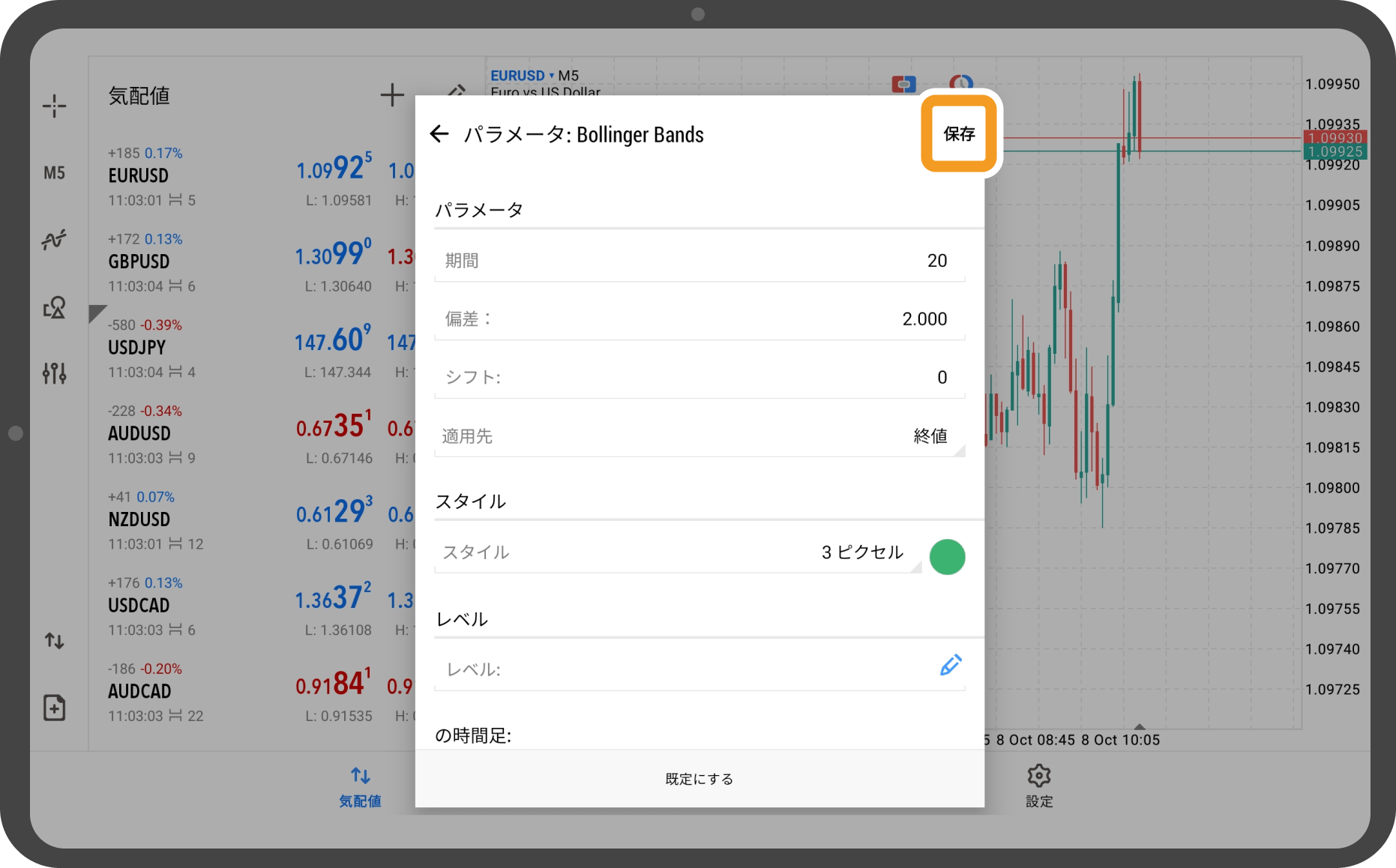
手順 7
チャートにインディケータが表示されます。
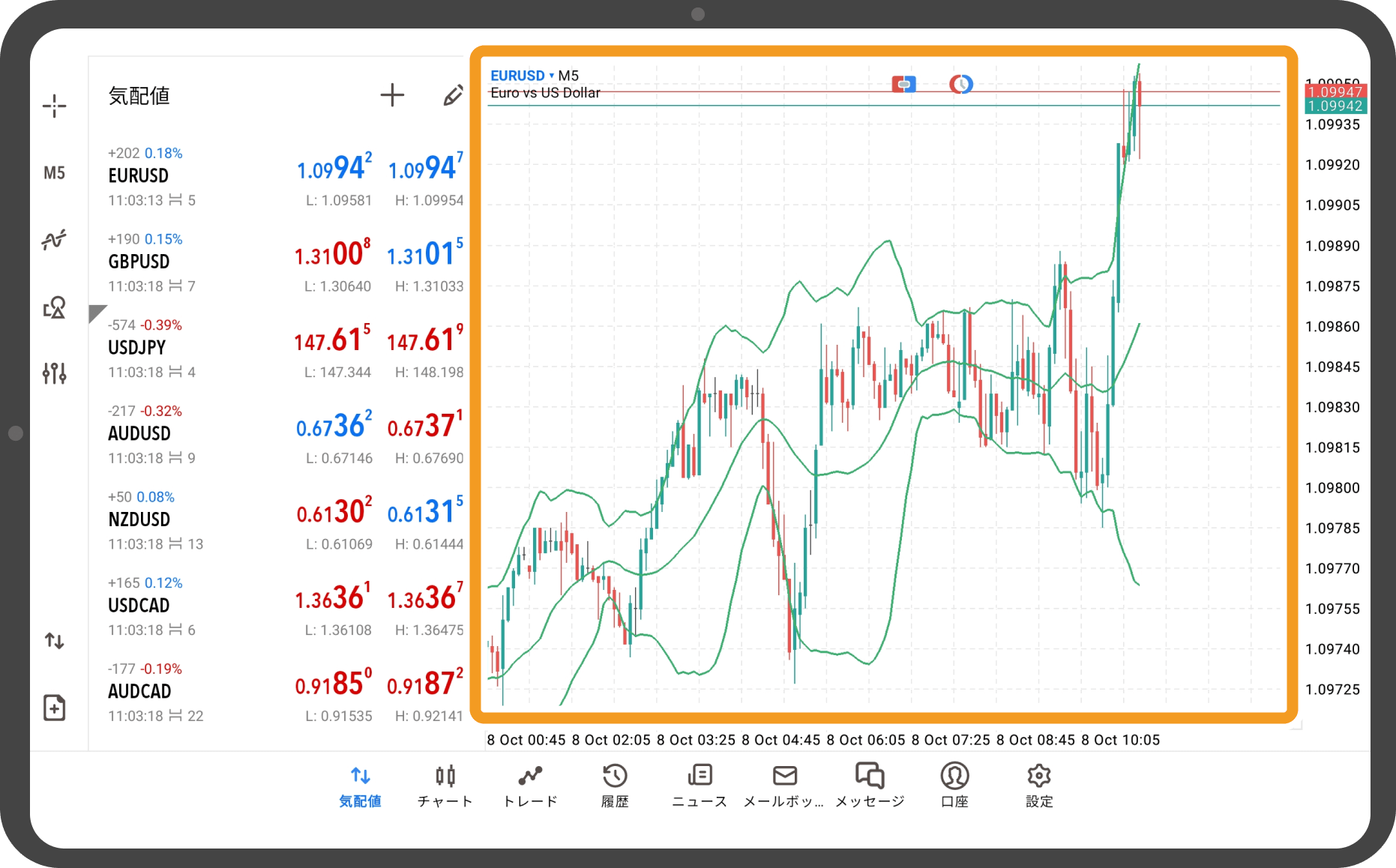
この記事はお役に立ちましたか?
0人中0人がこの記事が役に立ったと言っています
貴重な意見をいただきありがとうございます。
FXONでは、このウェブサイトの機能向上とお客様の利便性を高めるためにクッキー使用しています。本ウェブサイトでは、当社だけではなく、お客様のご利用状況を追跡する事を目的とした第三者(広告主・ログ解析業者等)によるクッキーも含まれる可能性があります。 利用の方針

