- FXONの特徴
-
サービス/商品サービス/商品サービス/商品

FXONが為替ブローカーとして提供している、リテール向け取引条件やプラットフォーム、取引可能な商品などを詳しくご案内しています。
close close

-
お客様サポートお客様サポートお客様サポート

口座開設方法や取引ツールの使い方、ヘルプデスクのQA集など、お客様向けサポート情報を掲載しています。
MetaTrader4/5 ご利用ガイド MetaTrader4/5 ご利用ガイド MetaTrader4/5 ご利用ガイド
メタトレーダーのインストール・操作方法をどこよりも詳しく解説。
よくある質問 よくある質問 よくある質問
お困り事はなんですか?あらゆる答えがここにある。
新着情報 新着情報 新着情報
運営会社・ライセンス 運営会社・ライセンス 運営会社・ライセンス
サイトマップ サイトマップ サイトマップ
お問い合わせ お問い合わせ お問い合わせ
一般・個人情報・プライバシーに関するお問い合わせ。
close close

- プロモーション
- トレーダーズマーケット
- パートナー
-
close close
FXONが為替ブローカーとして提供している、リテール向け取引条件やプラットフォーム、取引可能な商品などを詳しくご案内しています。
口座開設方法や取引ツールの使い方、ヘルプデスクのQA集など、お客様向けサポート情報を掲載しています。
メタトレーダーのインストール・操作方法をどこよりも詳しく解説。
お困り事はなんですか?あらゆる答えがここにある。
一般・個人情報・プライバシーに関するお問い合わせ。
トレードに役立つ情報や、マーケット情報を掲載しています。トレーダー同士の取引実績ポートフォリオもご覧いただけます。


この記事は:
に公開されています
に更新されています
MetaTrader4(MT4)/MetaTrader5(MT5)では、チャートを画像ファイルとして保存するだけでなく、印刷することも可能です。プレビューで印刷するチャート画像を確認し、プリント設定を行えば簡単に印刷できます。
チャート画像は白黒、またはカラーで印刷することが可能です。ただし、カラーでチャート画像を印刷する場合は、MT4/MT5上で事前にカラー印刷の設定をする必要があります。
ここでは、MT4/MT5でチャート画像を印刷する方法について説明します。
MT4/MT5それぞれの説明は、タブ切替でご確認いただけます。
手順1
チャート画像をカラーで印刷する場合、カラー印刷の設定を行います。メニューの「ツール」をクリックし、「オプション」を選択します。(ショートカットキー操作 :「Ctrl」+「O」)
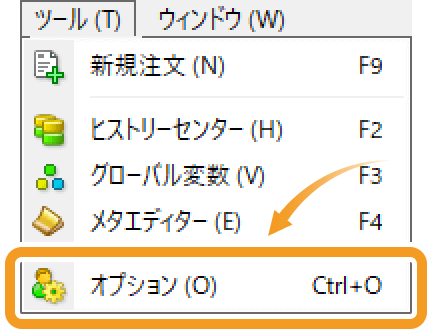
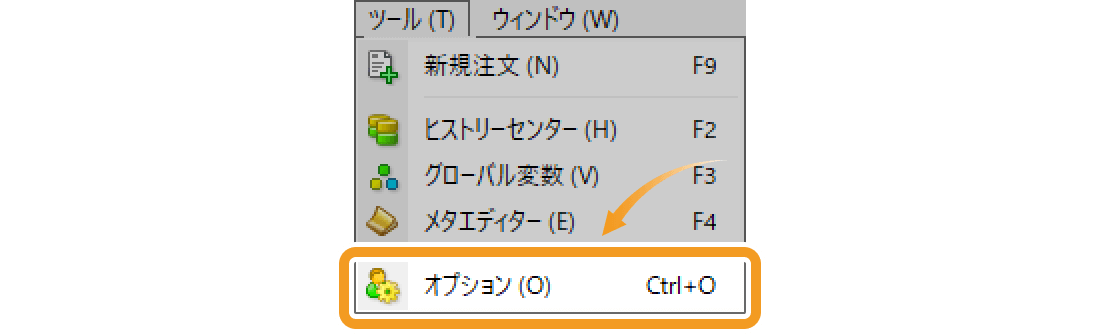
手順2
「チャート」タブ内の「カラー印刷」のチェックボックスにチェックを入れ、OKボタンをクリックします。
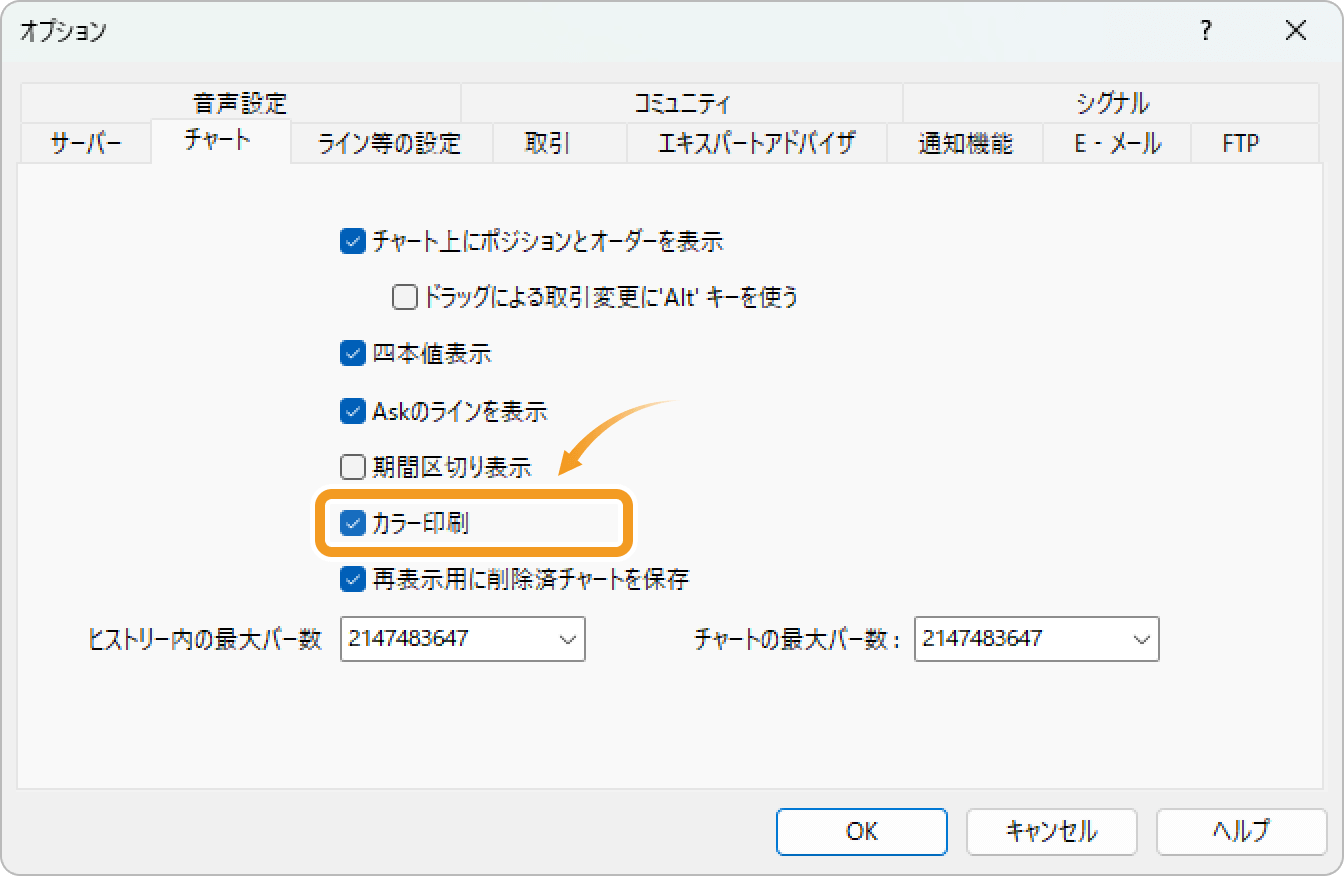
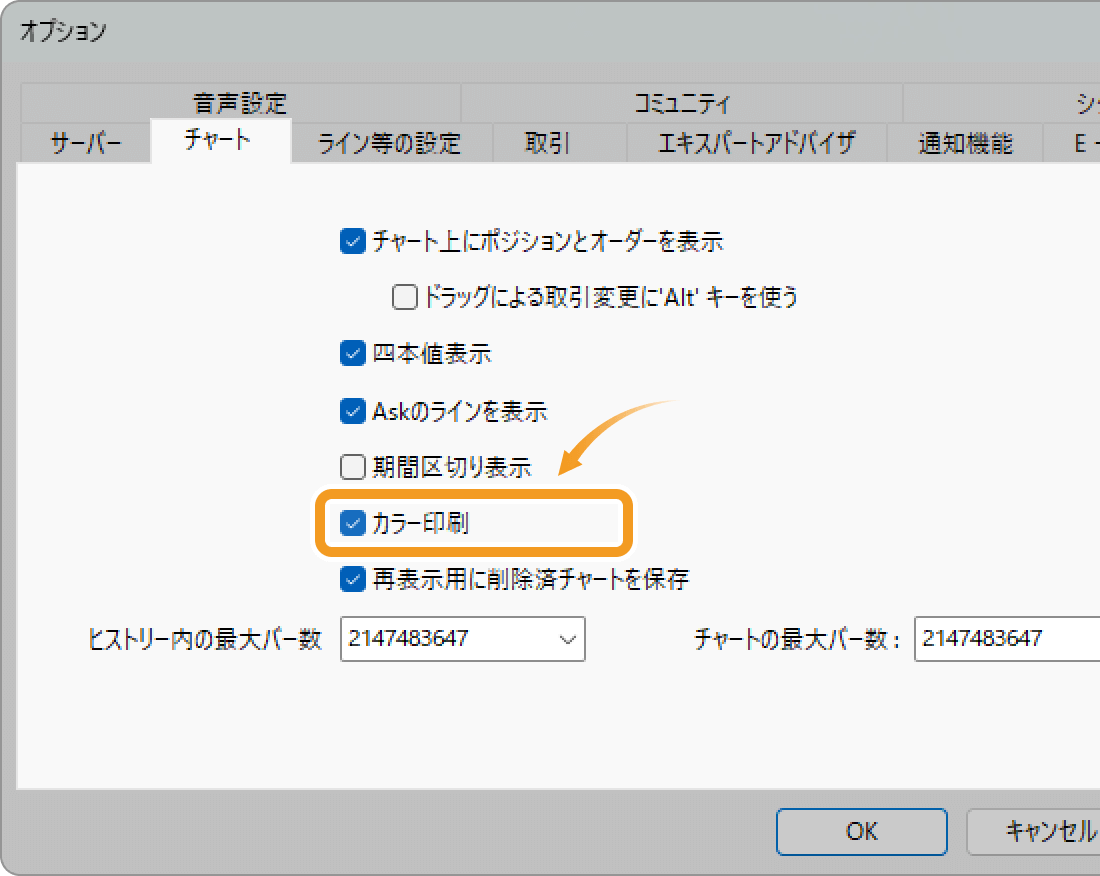
手順3
メニューバーの「ファイル」をクリックし、「印刷プレビュー」または「印刷」を選択します。「印刷」をクリックした場合、プレビューは表示されず、お使いのPCの印刷設定画面が表示されます。
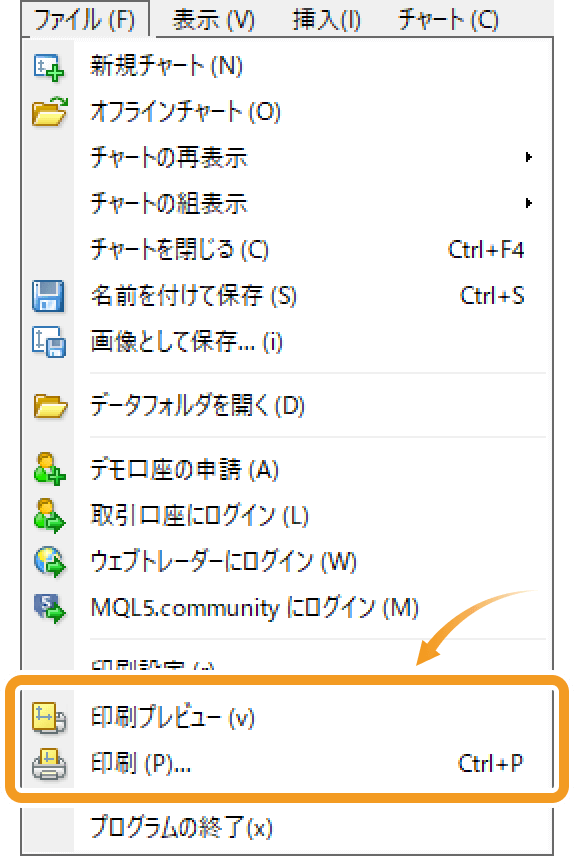
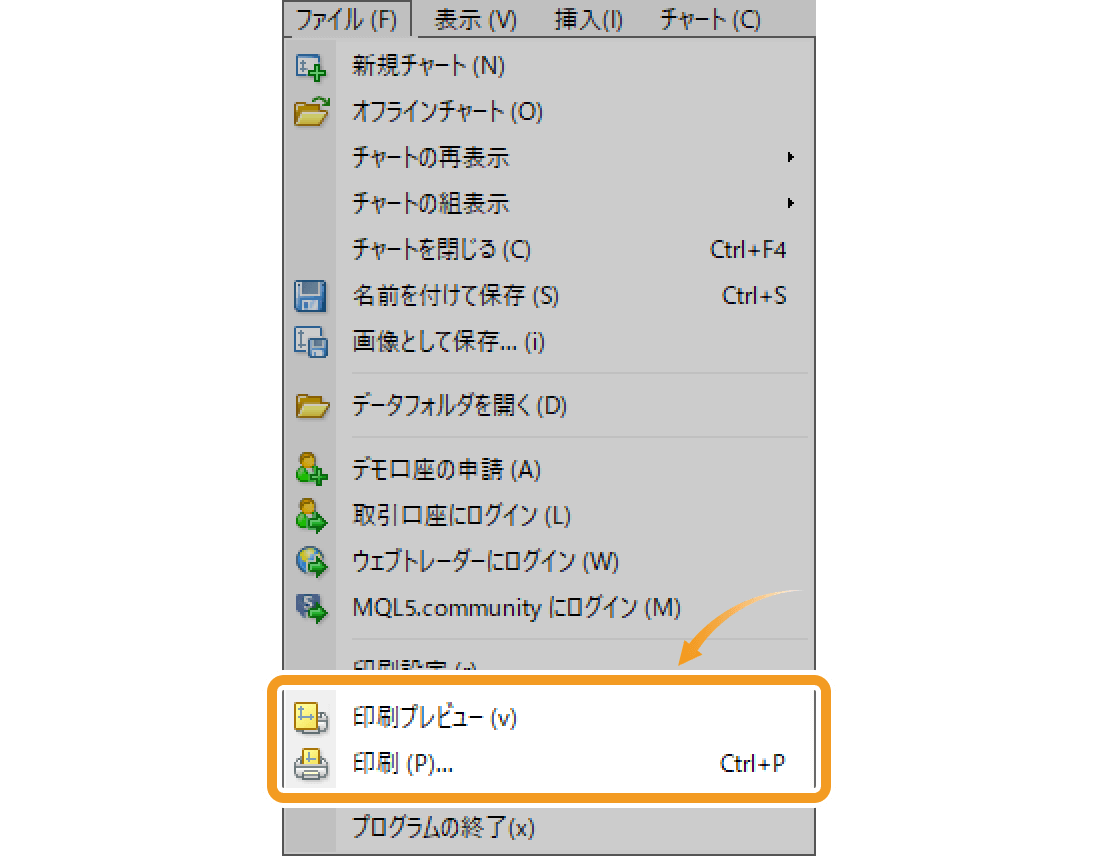
手順4
「印刷プレビュー」を選択した場合は、プレビュー画面で印刷されるチャート画面を確認し、「Print」ボタンをクリックします。プレビュー画面を閉じ、チャート画面に戻る場合は、「Close」ボタンをクリックします。
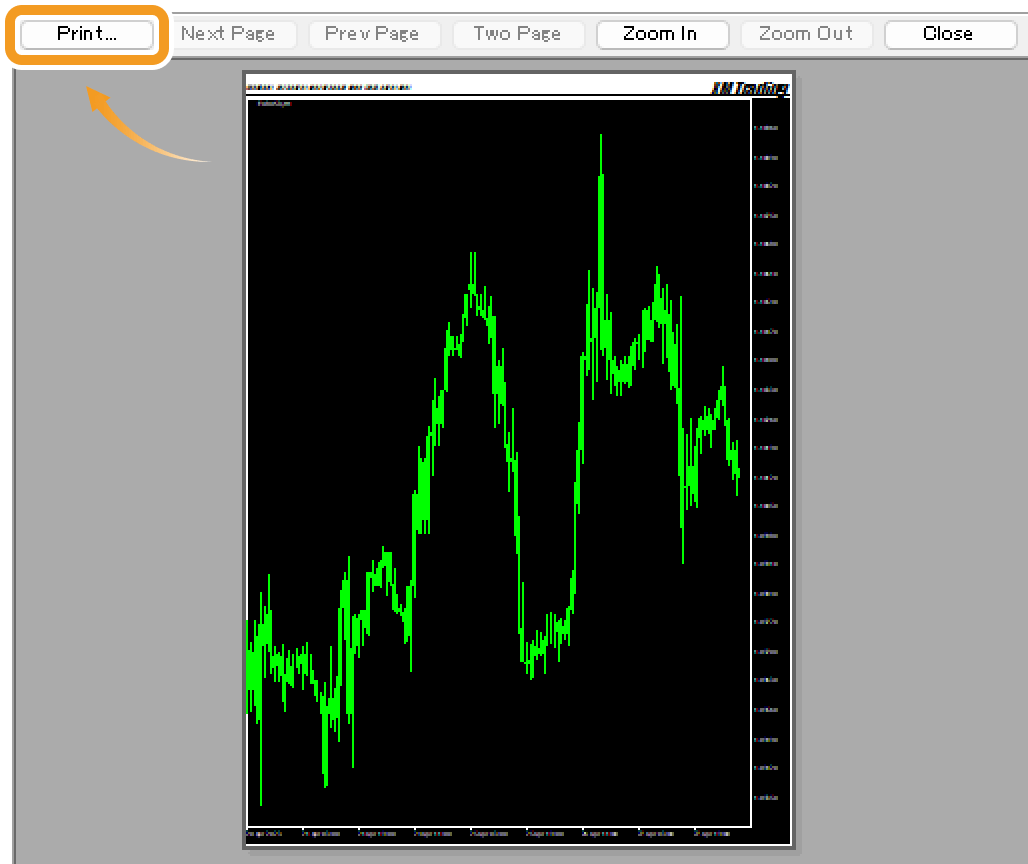
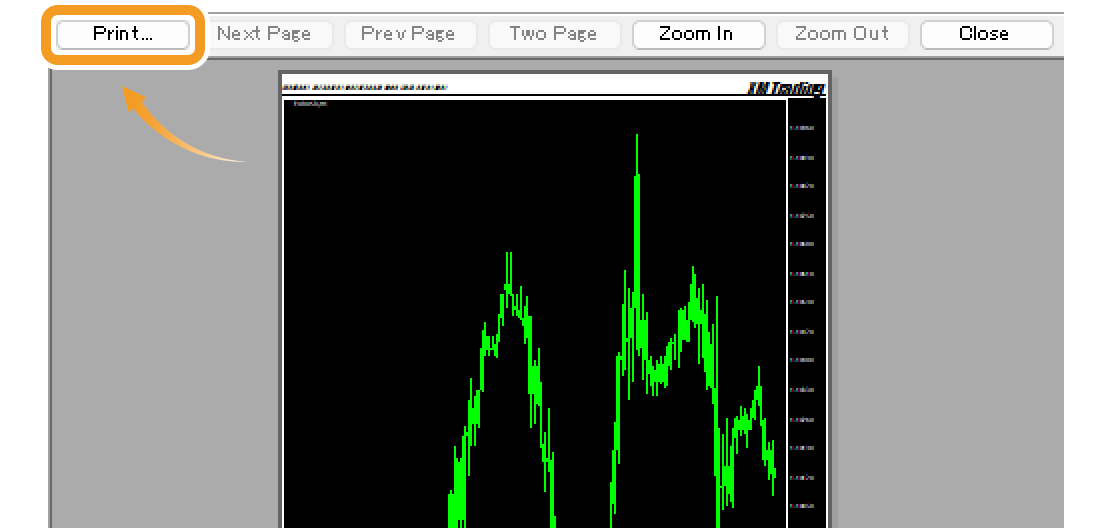
カラー設定を行わない場合、白黒で印刷されます。
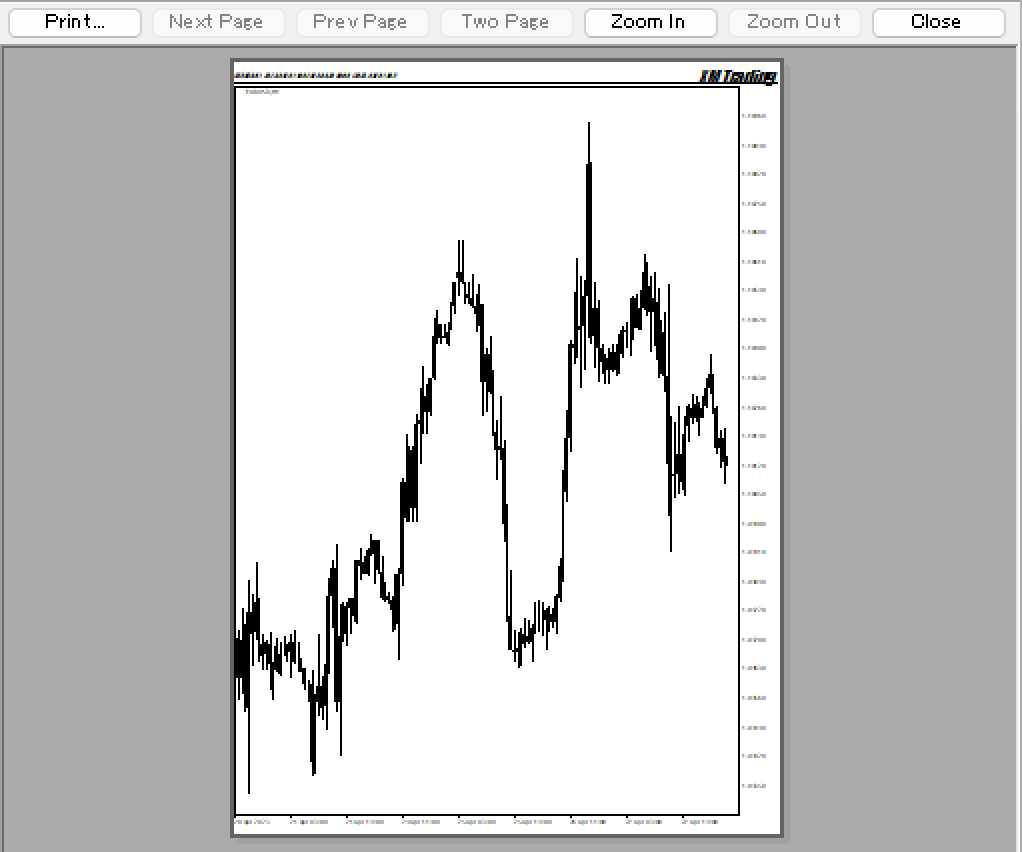

手順1
チャート画像をカラーで印刷する場合、カラー印刷の設定を行います。メニューバーの「ツール」をクリックし、「オプション」を選択します。(ショートカットキー操作 :「Ctrl」+「O」)
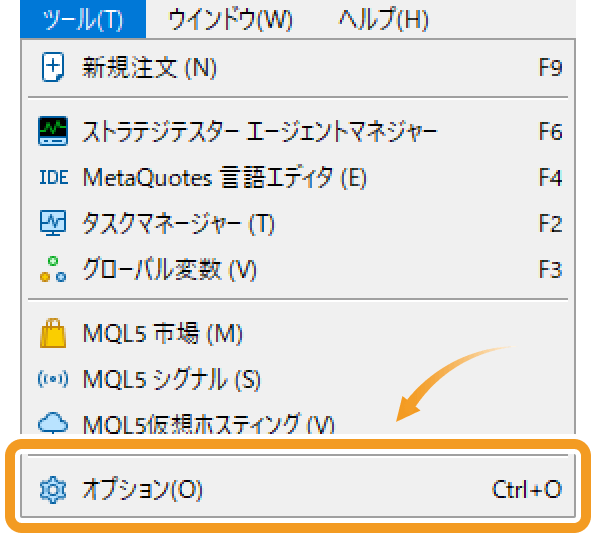
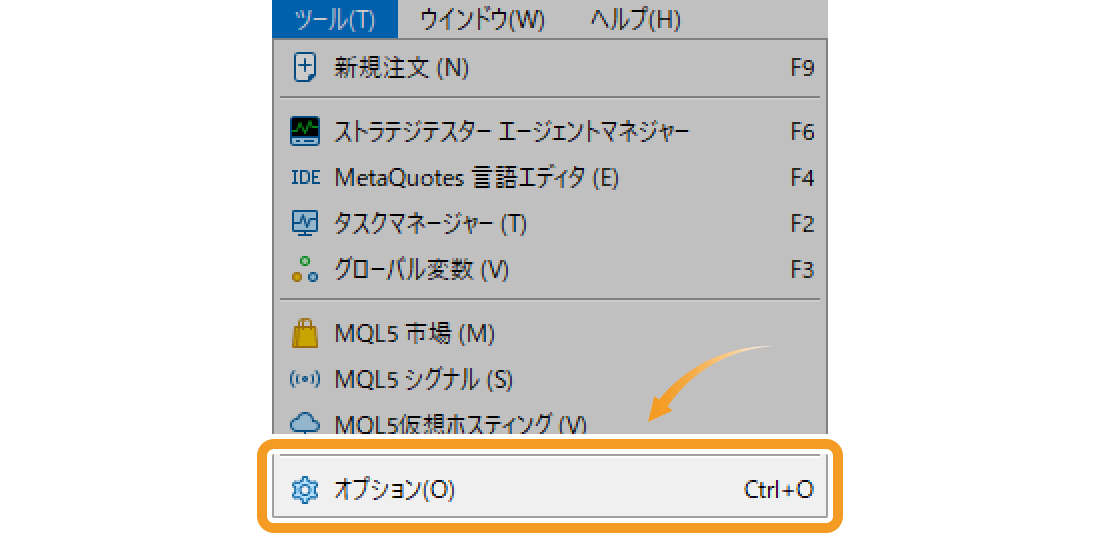
手順2
「チャート」タブ内の「カラー印刷」のチェックボックスにチェックを入れ、「OK」ボタンをクリックします。
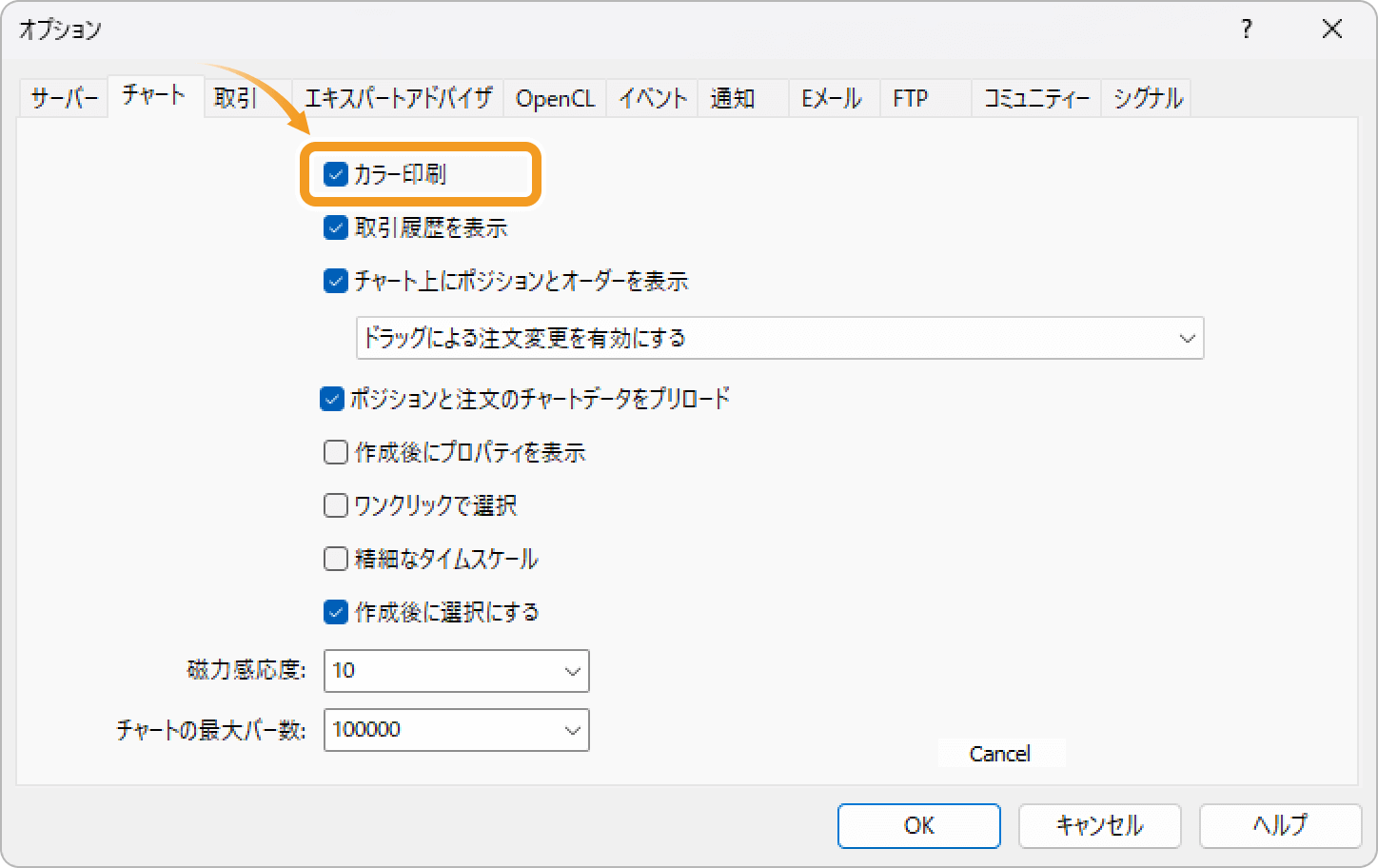
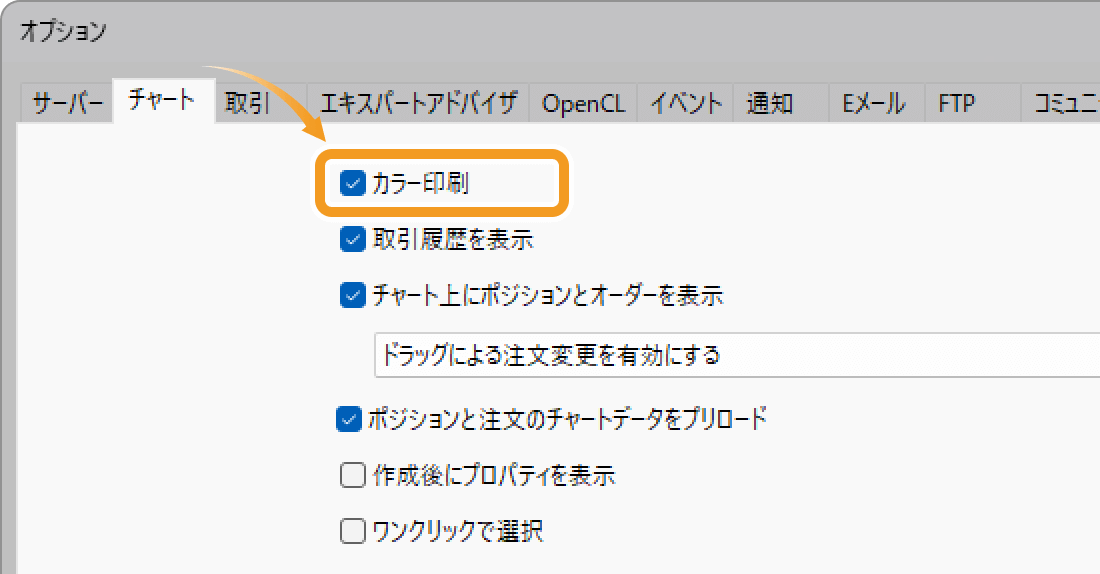
手順3
メニューバーの「ファイル」をクリックし、「印刷プレビュー」または「印刷」を選択します。「印刷」をクリックした場合、プレビューは表示されず、お使いのPCの印刷設定画面が表示されます。
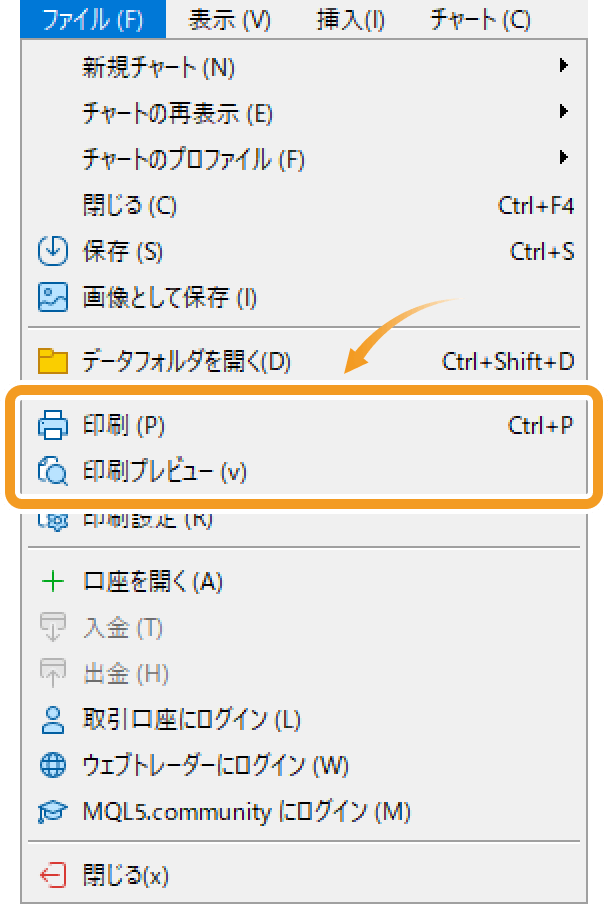
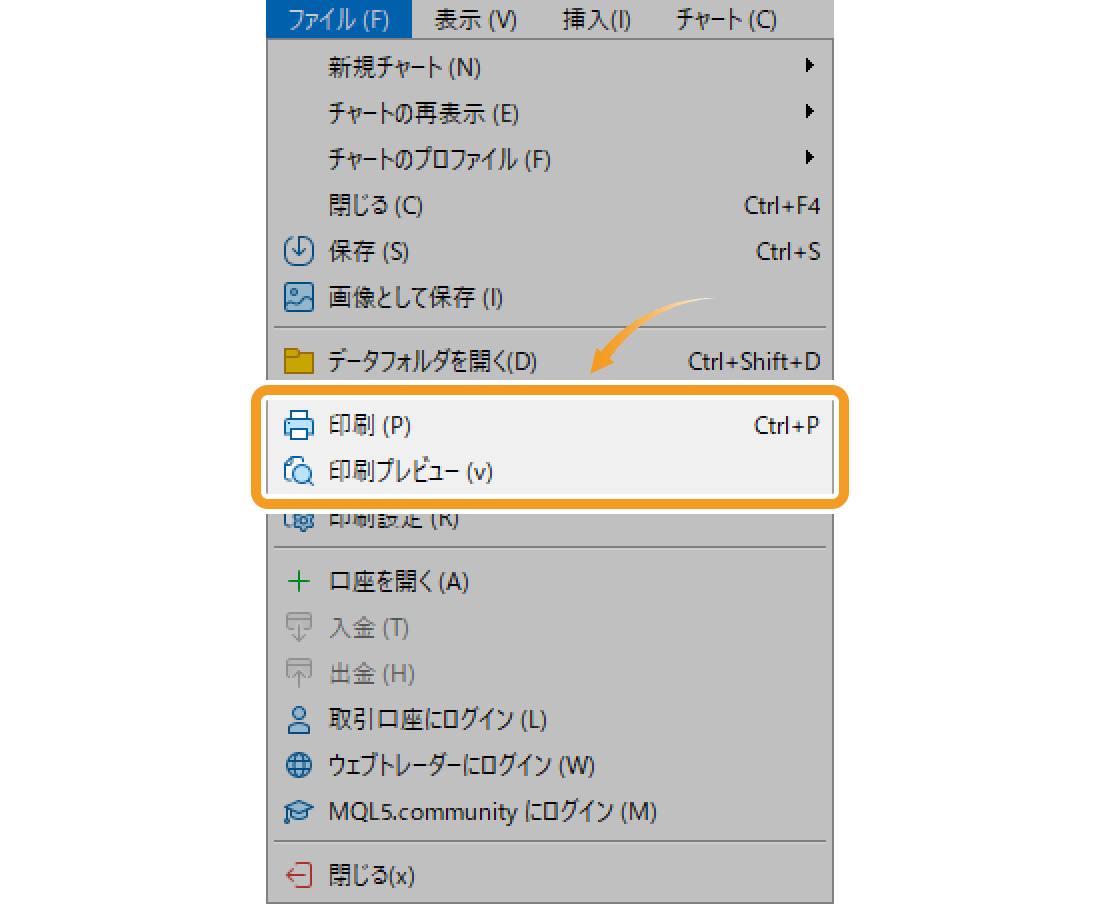
手順4
プレビュー画面で印刷されるチャート画像を確認し、「印刷...(P)」ボタンをクリックします。プリンターの設定画面が表示されますので、設定して印刷を行います。プレビュー画面を閉じ、チャート画面に戻る場合は、「終値 (C)」ボタンをクリックします。
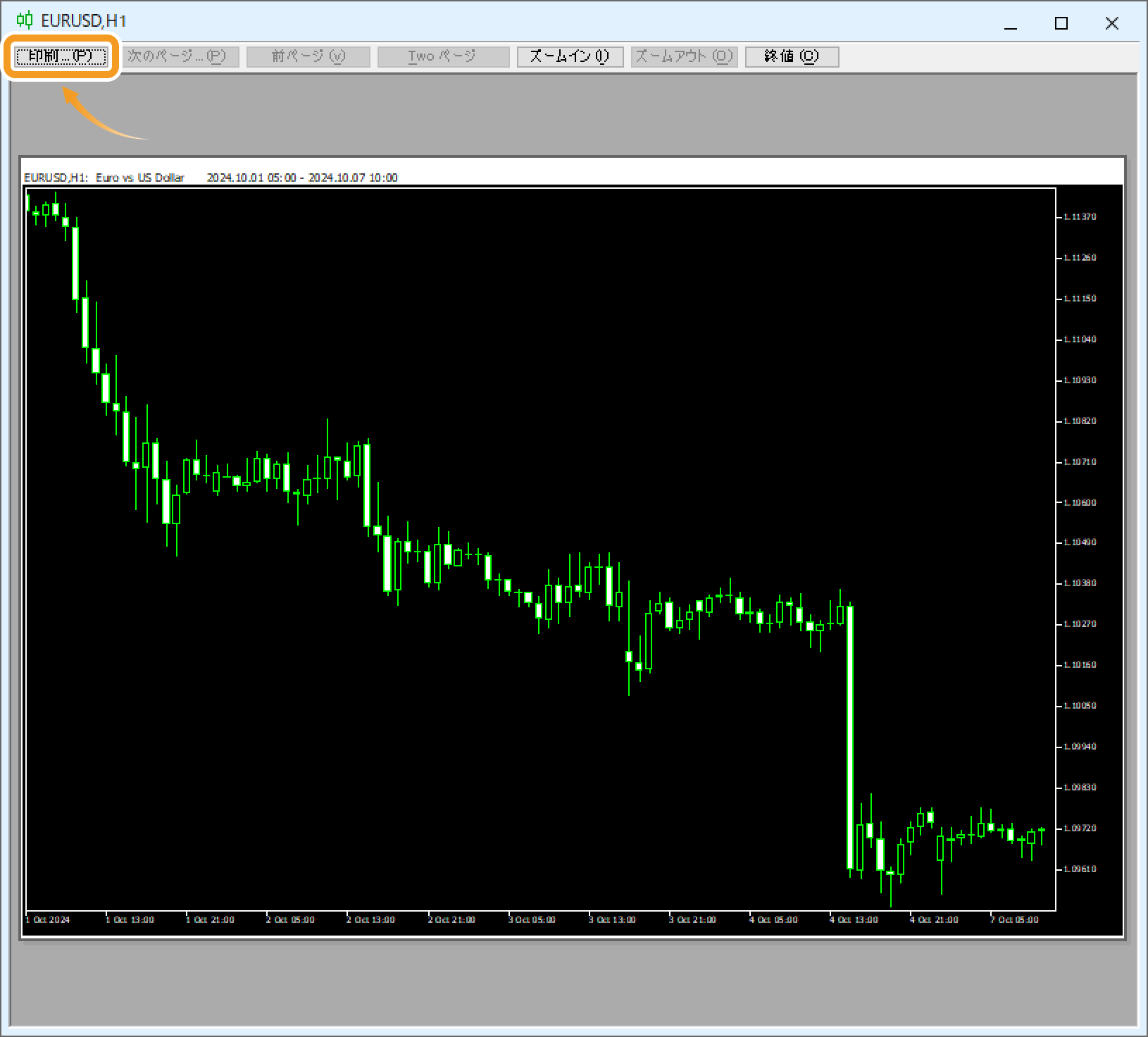
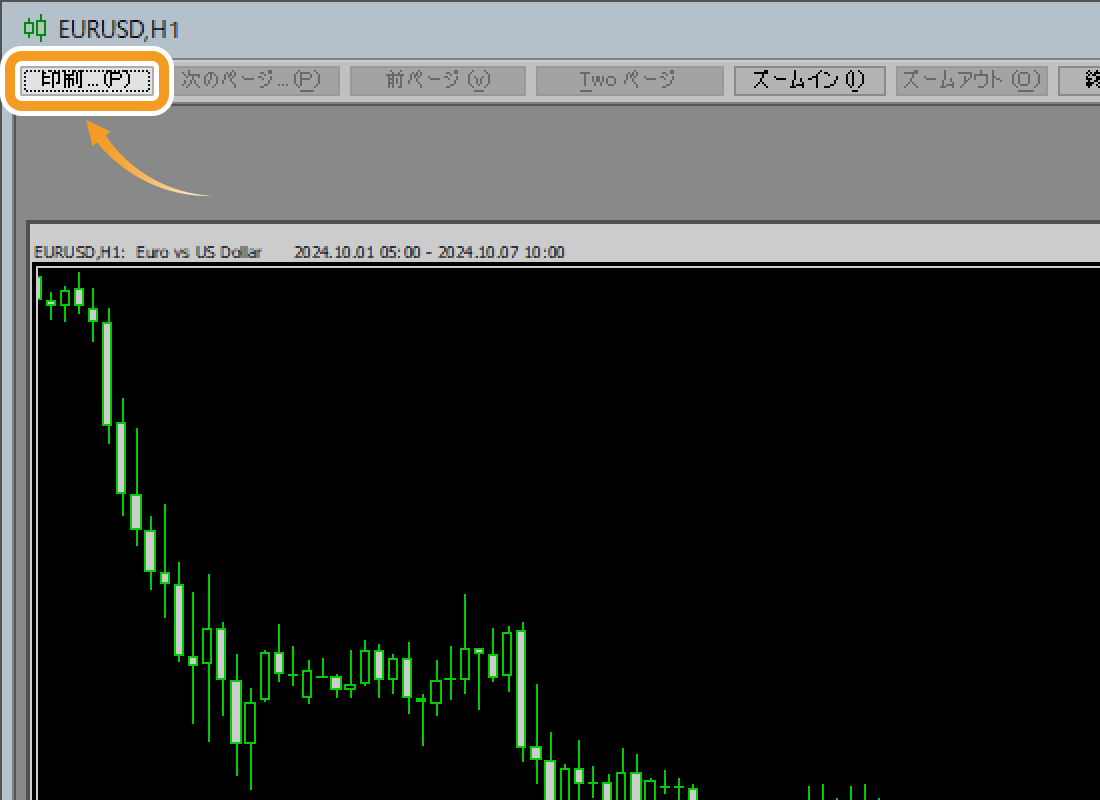
カラー設定を行わない場合、白黒で印刷されます。
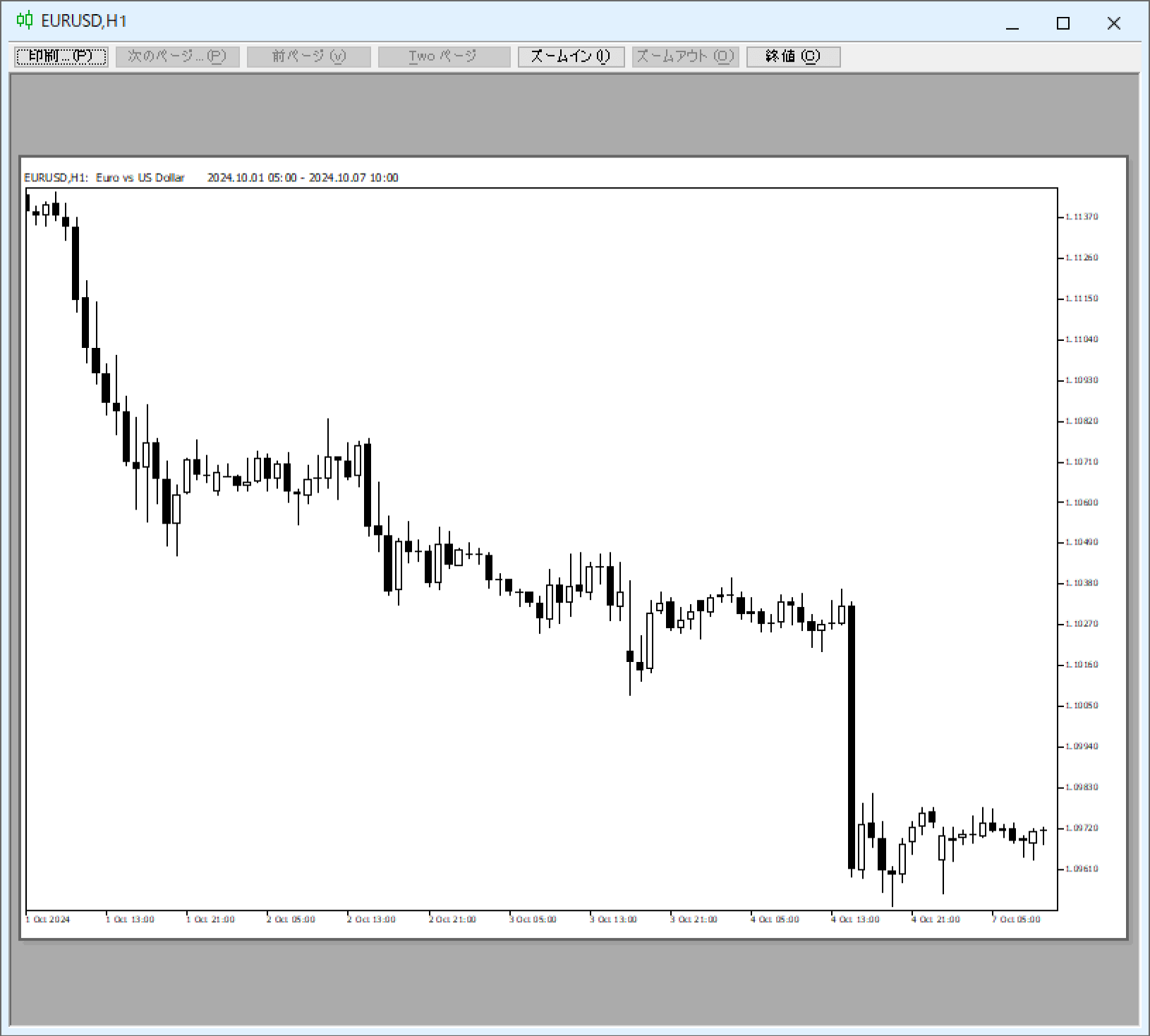
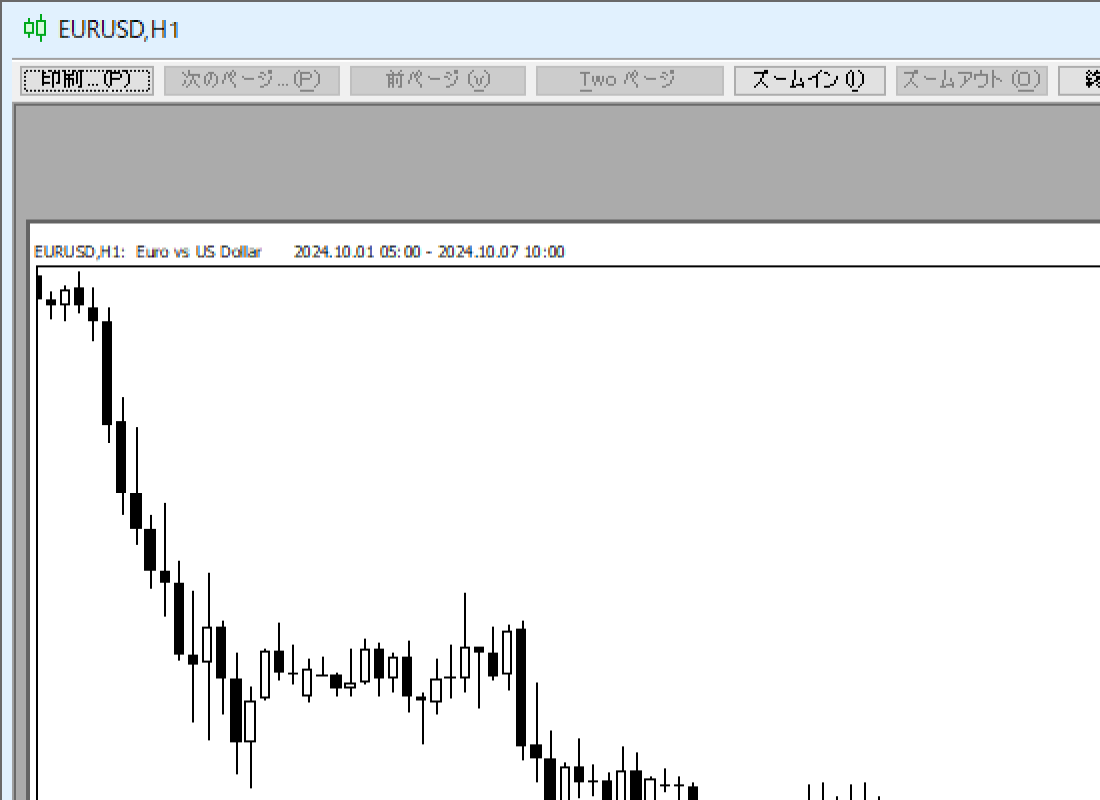
この記事はお役に立ちましたか?
0人中0人がこの記事が役に立ったと言っています
貴重な意見をいただきありがとうございます。
FXONでは、このウェブサイトの機能向上とお客様の利便性を高めるためにクッキー使用しています。本ウェブサイトでは、当社だけではなく、お客様のご利用状況を追跡する事を目的とした第三者(広告主・ログ解析業者等)によるクッキーも含まれる可能性があります。 利用の方針

