- FXONの特徴
-
サービス/商品サービス/商品サービス/商品

FXONが為替ブローカーとして提供している、リテール向け取引条件やプラットフォーム、取引可能な商品などを詳しくご案内しています。
close close

-
お客様サポートお客様サポートお客様サポート

口座開設方法や取引ツールの使い方、ヘルプデスクのQA集など、お客様向けサポート情報を掲載しています。
MetaTrader4/5 ご利用ガイド MetaTrader4/5 ご利用ガイド MetaTrader4/5 ご利用ガイド
メタトレーダーのインストール・操作方法をどこよりも詳しく解説。
よくある質問 よくある質問 よくある質問
お困り事はなんですか?あらゆる答えがここにある。
新着情報 新着情報 新着情報
運営会社・ライセンス 運営会社・ライセンス 運営会社・ライセンス
サイトマップ サイトマップ サイトマップ
お問い合わせ お問い合わせ お問い合わせ
一般・個人情報・プライバシーに関するお問い合わせ。
close close

- プロモーション
- トレーダーズマーケット
- パートナー
-
close close
FXONが為替ブローカーとして提供している、リテール向け取引条件やプラットフォーム、取引可能な商品などを詳しくご案内しています。
口座開設方法や取引ツールの使い方、ヘルプデスクのQA集など、お客様向けサポート情報を掲載しています。
メタトレーダーのインストール・操作方法をどこよりも詳しく解説。
お困り事はなんですか?あらゆる答えがここにある。
一般・個人情報・プライバシーに関するお問い合わせ。
トレードに役立つ情報や、マーケット情報を掲載しています。トレーダー同士の取引実績ポートフォリオもご覧いただけます。


この記事は:
に公開されています
に更新されています
MetaTrader4(MT4)/MetaTrader5(MT5)では、オンバランスボリューム(OBV)が表示できます。オンバランスボリュームは、アメリカのジョゼフ・グランビル氏によって考案されたテクニカル指標です。計算方法は以下のようにシンプルで、わかりやすいのが特徴です。
- 現在足の終値 > 1つ前の足の終値 → OBV=1つ前の足のOBV+現在足の出来高
- 現在足の終値 < 1つ前の足の終値 → OBV=1つ前の足のOBV-現在足の出来高
- 現在足の終値 = 1つ前の足の終値 → OBV=1つ前の足のOBV
計算に出来高を利用するため、株など市場全体の出来高データを取得できる銘柄での利用に向いています。FX銘柄など、基本的に出来高データを入手できない銘柄ではあまり利用されませんが、レート配信回数を示すティックボリュームで代用して数値を表示させることが可能です。
ここでは、MT4/MT5でオンバランスボリュームの表示・設定方法を行う方法について説明します。
MT4/MT5それぞれの説明は、タブ切替でご確認いただけます。
手順1
オンバランスボリュームの表示は、メニューバー・ナビゲーターの2か所から行うことができます。
メニューバーからオンバランスボリュームを表示・設定する方法
メニューバーの「挿入」をクリックします。「インディケータ」、「ボリューム」の順にマウスポインターを動かし、「On Balance Volume」を選択します。
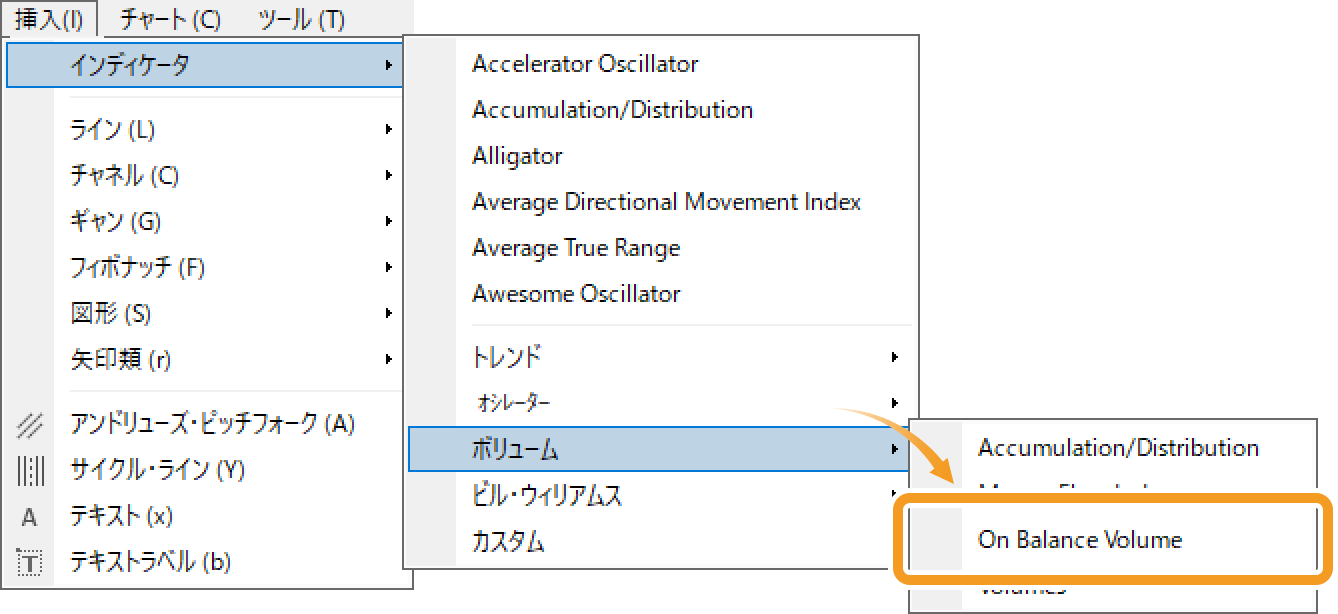
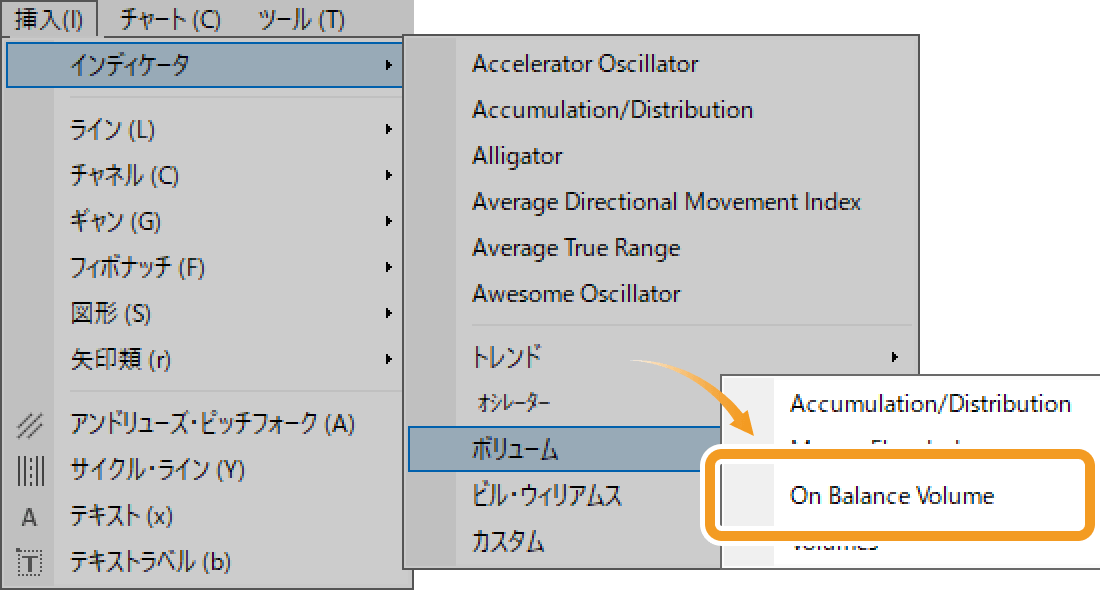
ナビゲーターからオンバランスボリュームを表示・設定する方法
ナビゲーター内で、「インディケータ」、「ボリューム」の左側にある「+」アイコンを順にクリックします。「On Balance Volume」を選択し、オンバランスボリュームを表示させたいチャートにドラッグ&ドロップします。
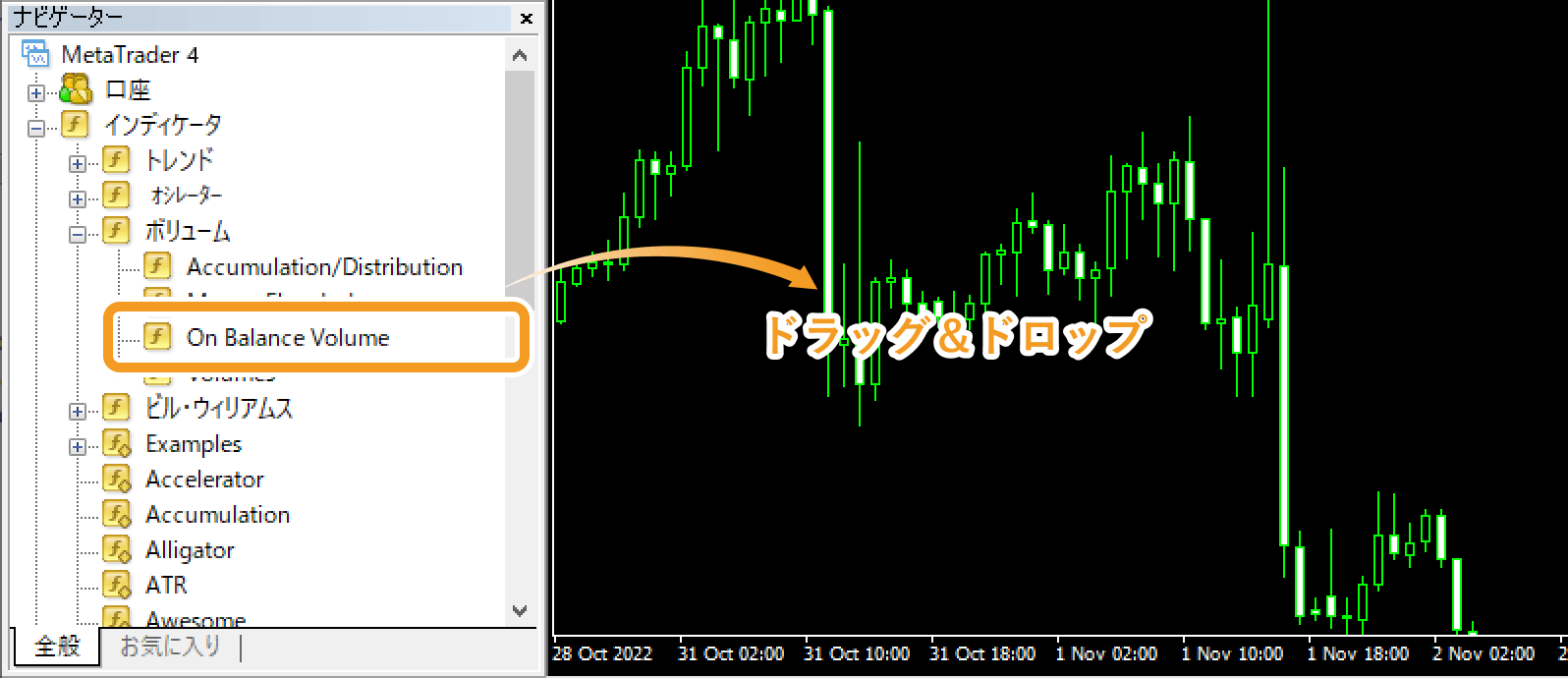
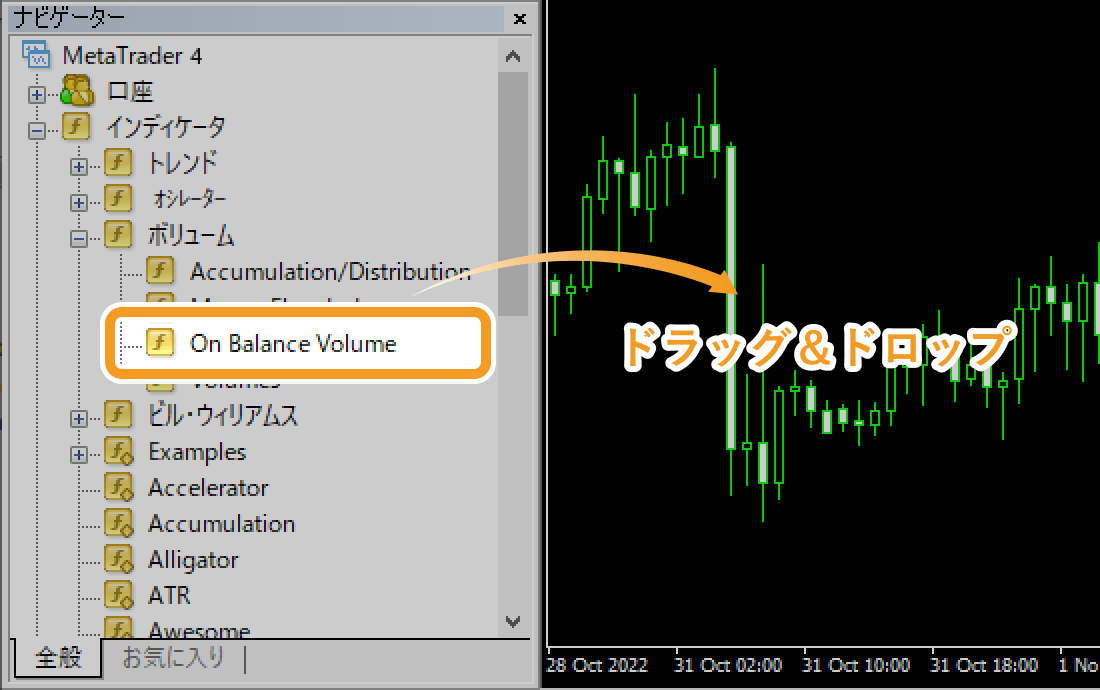
または、「On Balance Volume」上で右クリックし、「チャートに表示」を選択します。
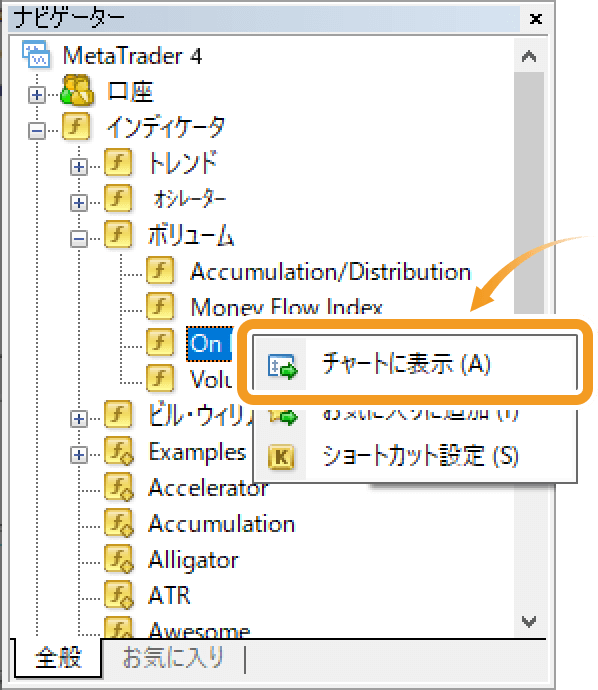
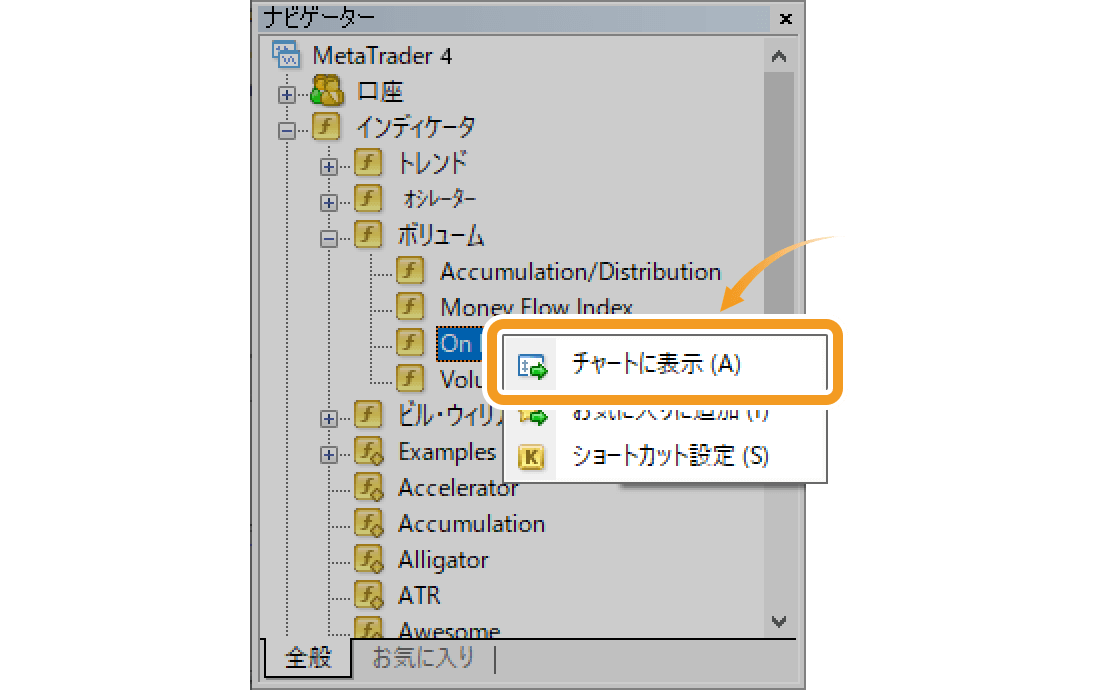
手順2
オンバランスボリュームの設定画面が表示されます。「パラメーター」「レベル表示」「表示選択」それぞれのタブでオンバランスボリュームの詳細設定を行い、「OK」ボタンをクリックします。
「パラメータ」タブの設定
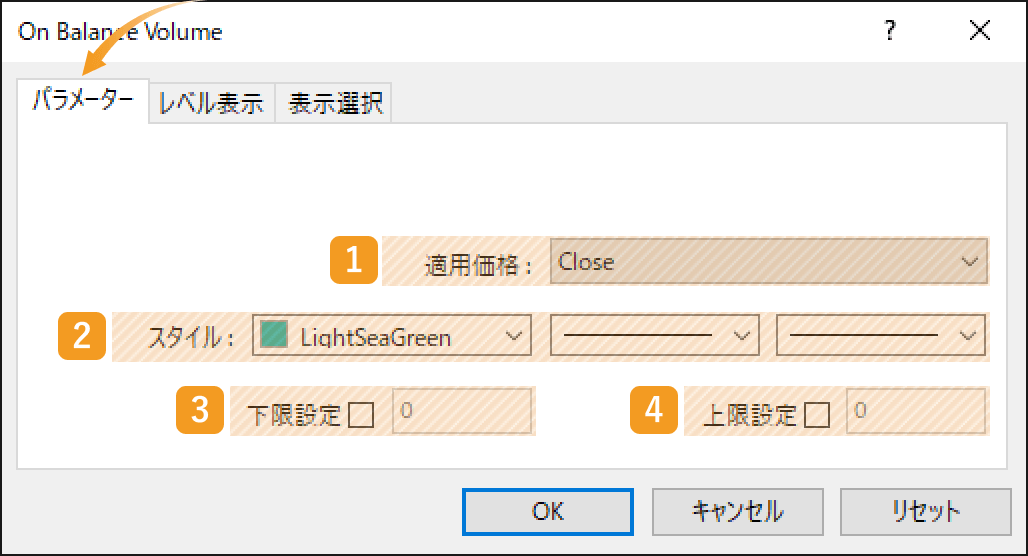
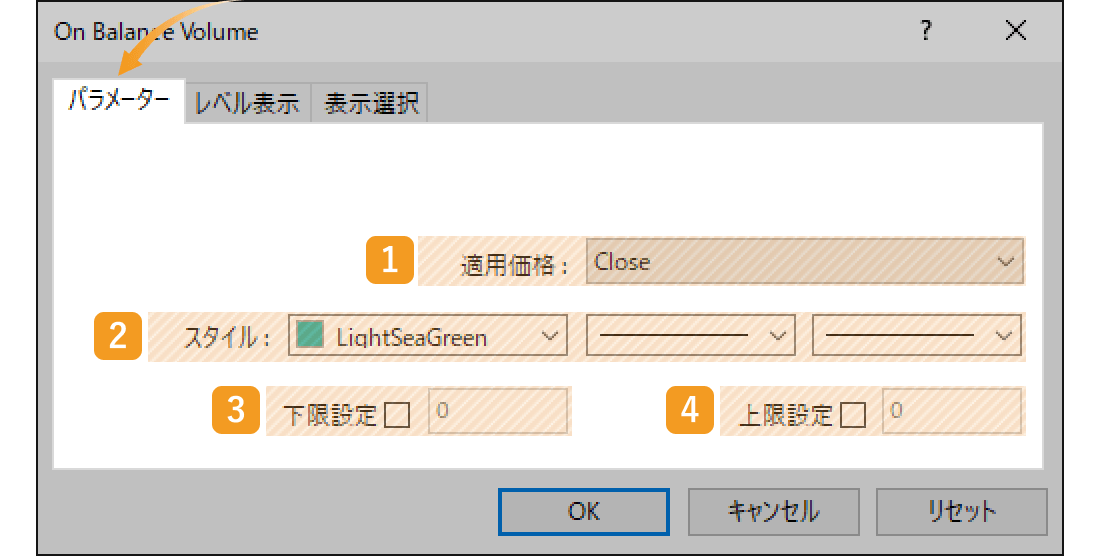
|
番号 |
項目名 |
説明 |
|---|---|---|
|
1 |
適用価格 |
オンバランスボリュームのデータを形成する価格を指定します。 Close:終値 Open:始値 High:高値 Low:安値 Median Price(HL/2):(高値+安値)÷2 Typical Price(HLC/3):(高値+安値+終値)÷3 Weighted Close(HLCC/4):(高値+安値+終値)÷4 |
|
2 |
スタイル |
表示するオンバランスボリュームの色、線の種類、線の太さを設定します。 |
|
3 |
下限設定 |
サブウィンドウで表示されるオンバランスボリュームの値について、下限を指定します。 |
|
4 |
上限設定 |
サブウィンドウで表示されるオンバランスボリュームの値について、上限を指定します。 |
「レベル表示」タブの設定
オンバランスボリュームが表示されるサブウィンドウに、指定した水準の水平線ラインを表示することができます。水平線ラインを追加する場合は、「追加」をクリックし、追加する水準を入力します。
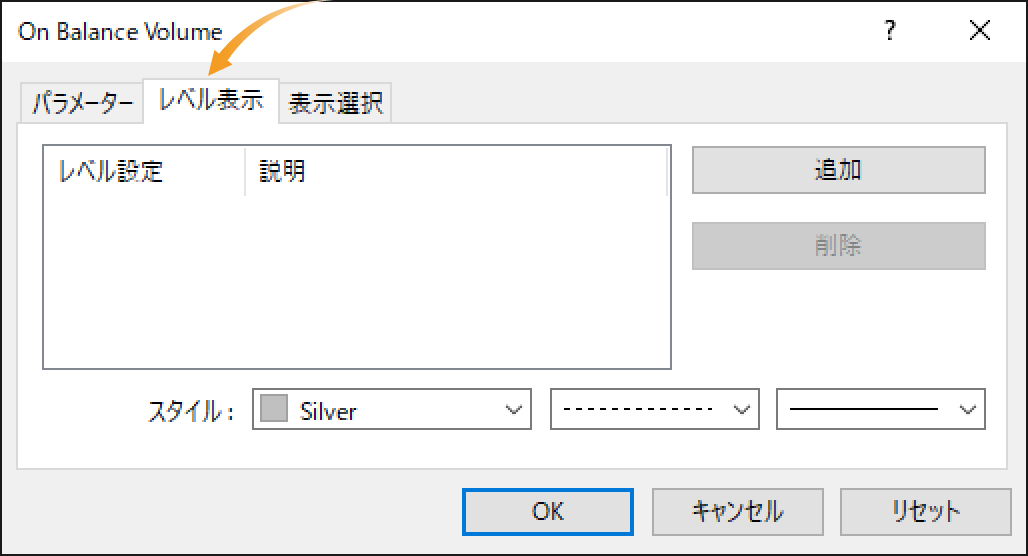
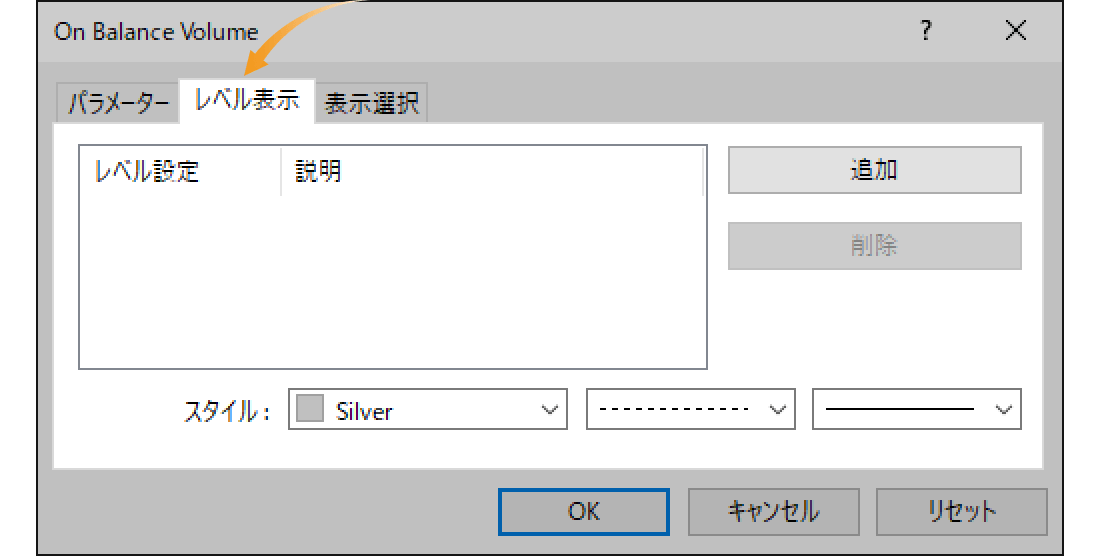
「表示選択」タブの設定
表示する時間足を指定する場合は、「表示選択」タブで詳細設定を行います。なお、オンバランスボリュームはサブウィンドウにしか表示できないため、「データ・ウィンドウに表示」のチェックを外しても、サブウィンドウに表示されます。
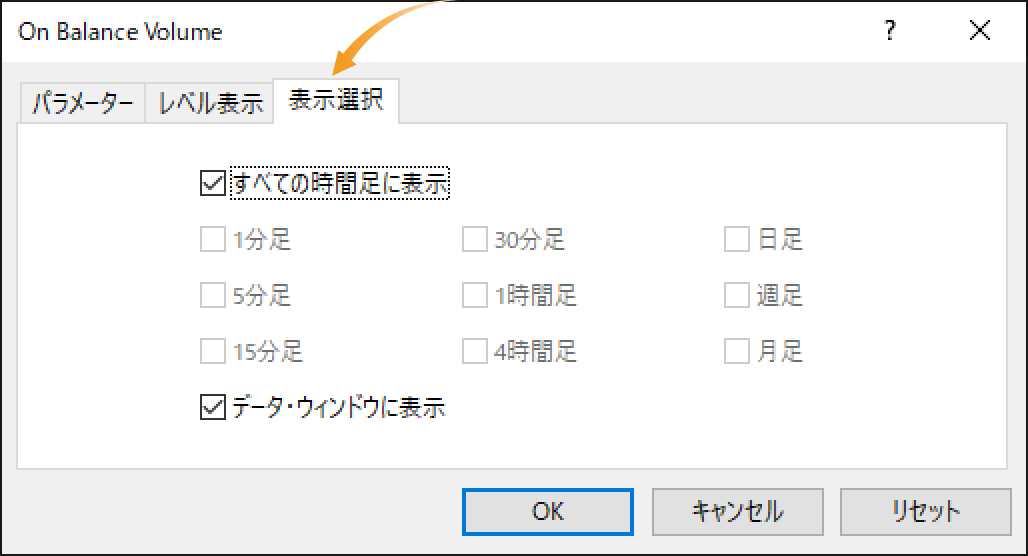
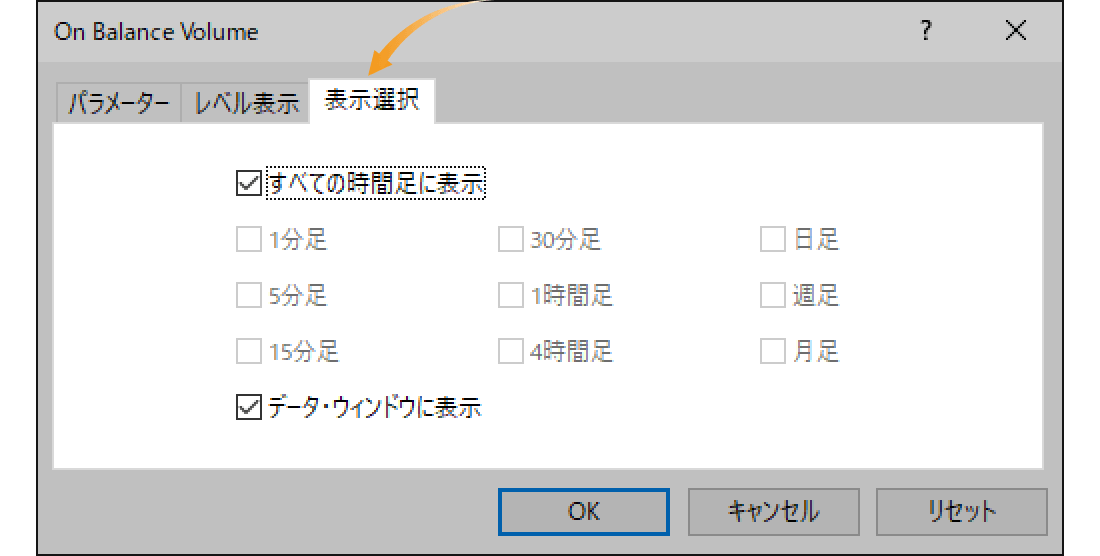
手順3
チャートのサブウィンドウ上にオンバランスボリュームが表示されます。
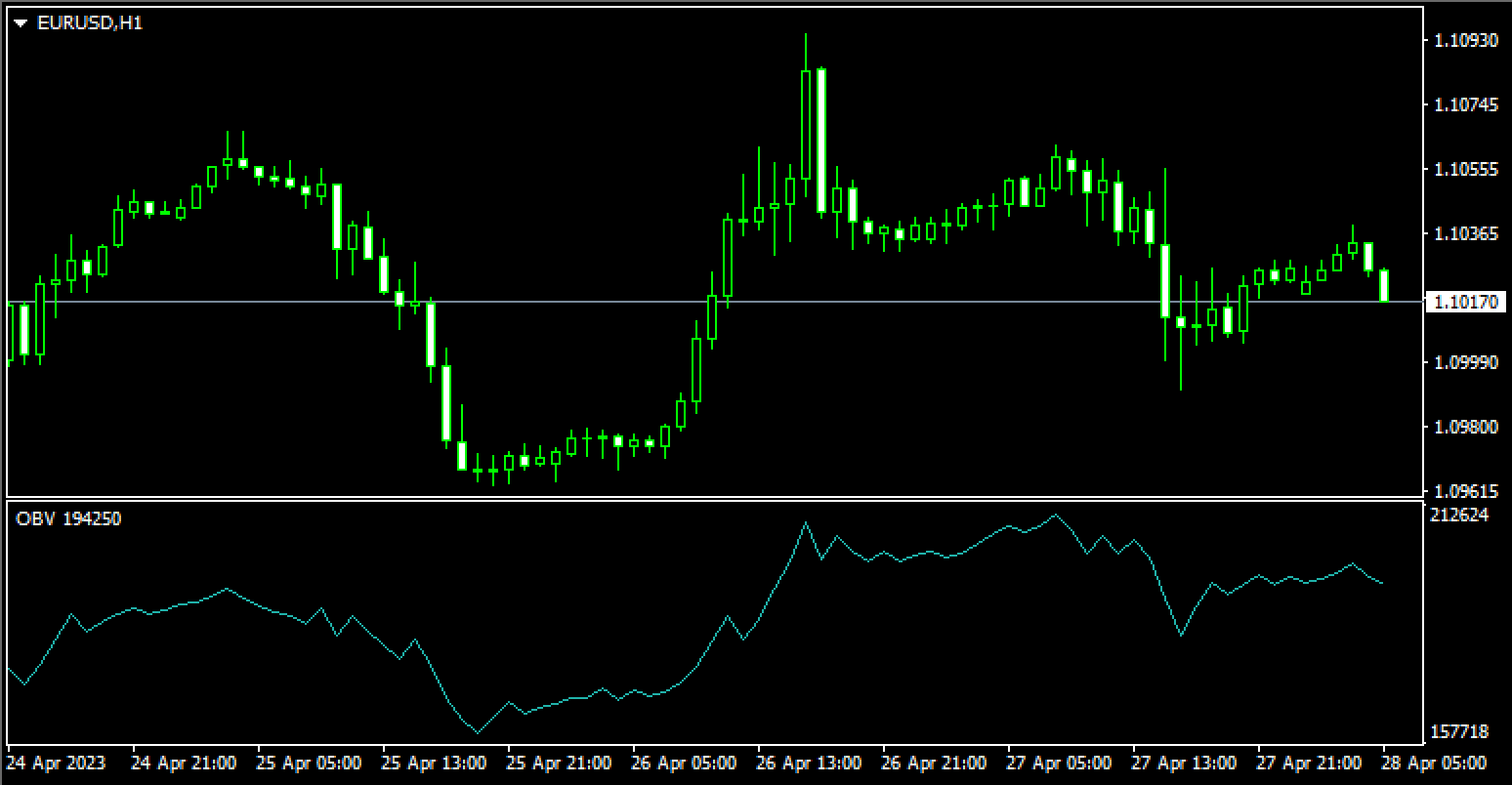

一般的に、インディケータはトレンド系とオシレータ系に分類できます。これらのインディケータは、価格変動に注目して作られています。一方、オンバランスボリュームは、価格変動に加えて出来高を重視します。このように、出来高を重視するインディケータはボリューム系に分類されます。
手順1
オンバランスボリュームの表示は、メニューバー・ナビゲーターの2か所から行うことができます。
メニューバーからオンバランスボリュームを表示・設定する方法
メニューバーの「挿入」をクリックします。「インディケータ」、「ボリューム系」の順にマウスポインターを動かし、「On Balance Volume」を選択します。
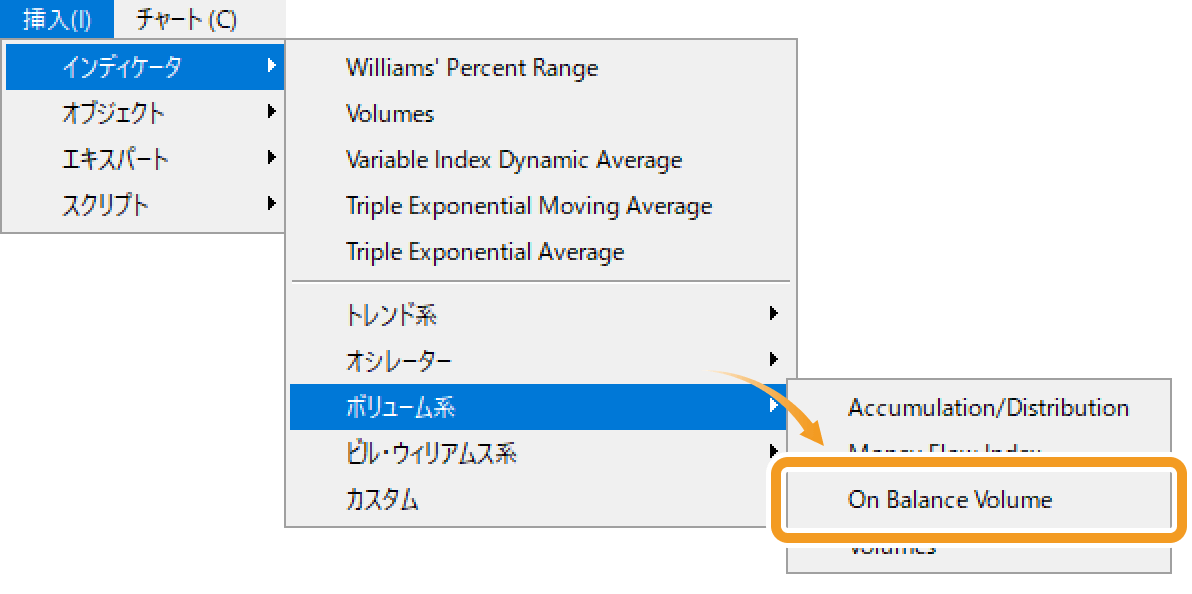
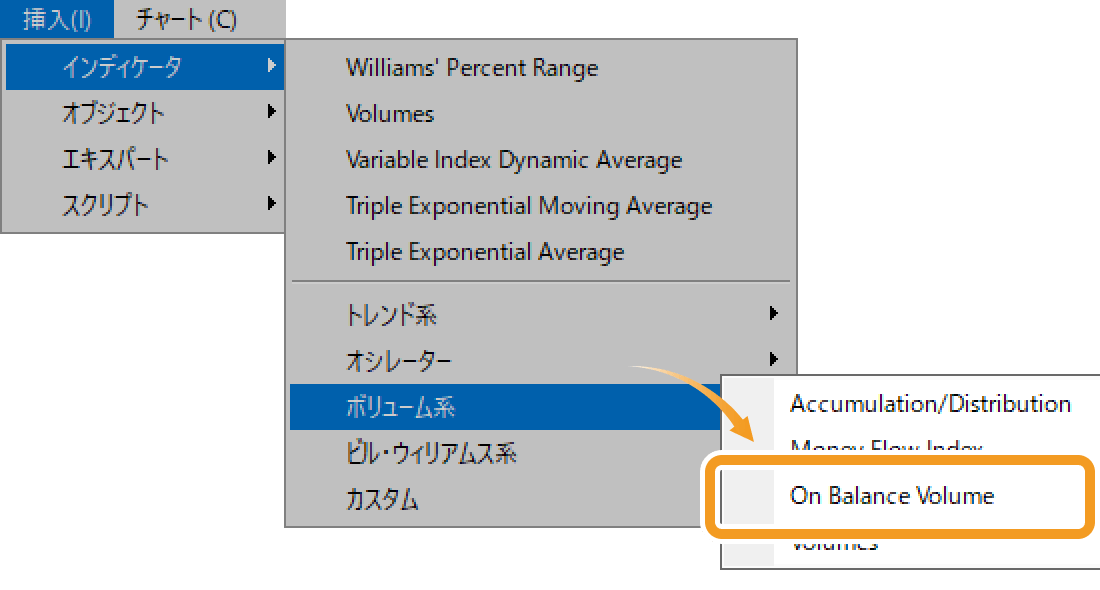
ナビゲータからオンバランスボリュームを表示・設定する方法
ナビゲータ内で、「指標」「ボリューム系」の左側にある「+」アイコンを順にクリックします。「On Balance Volume」を選択し、オンバランスボリュームを表示させたいチャート上にドラッグ&ドロップします。
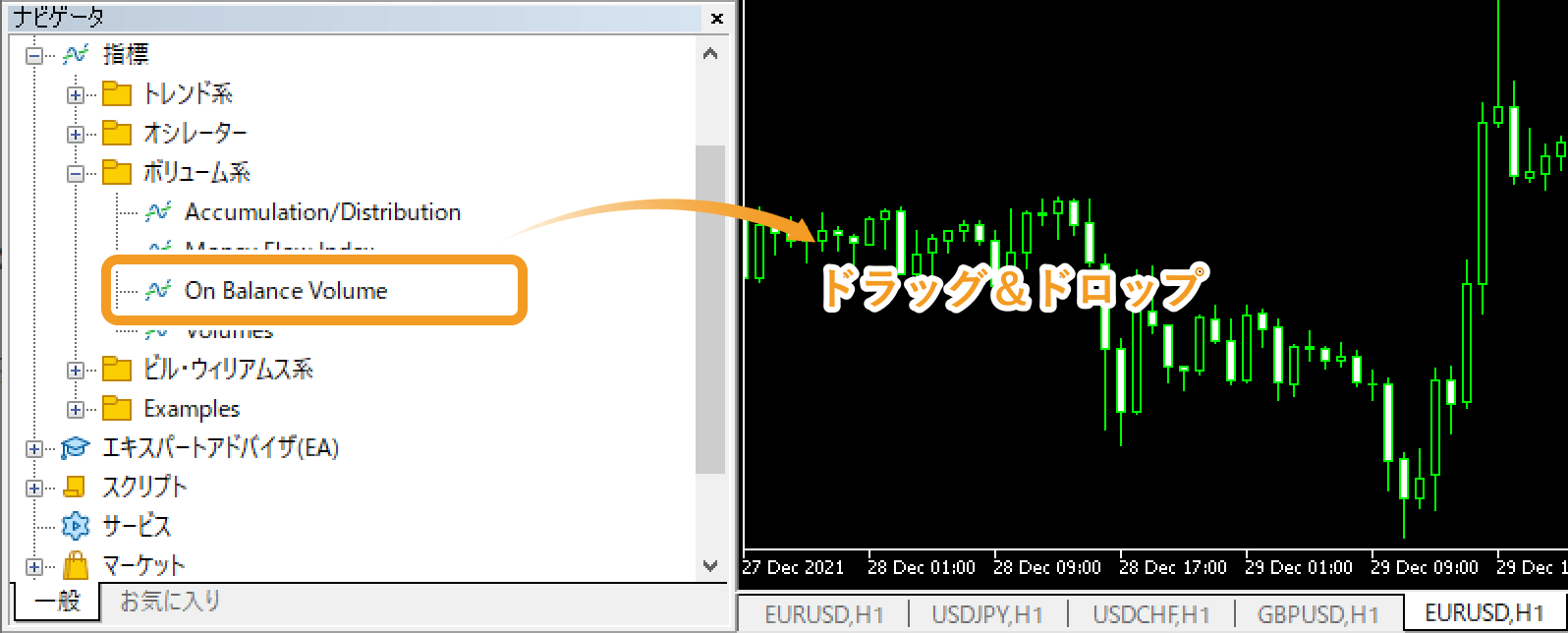
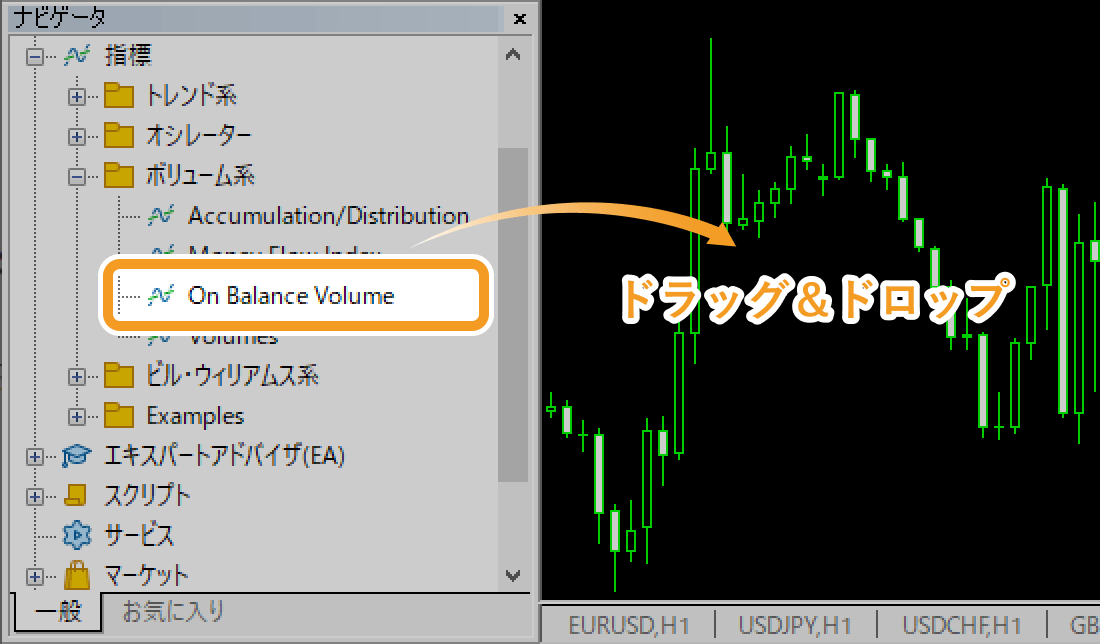
または、「On Balance Volume」上で右クリックし、「チャートに追加」を選択します。
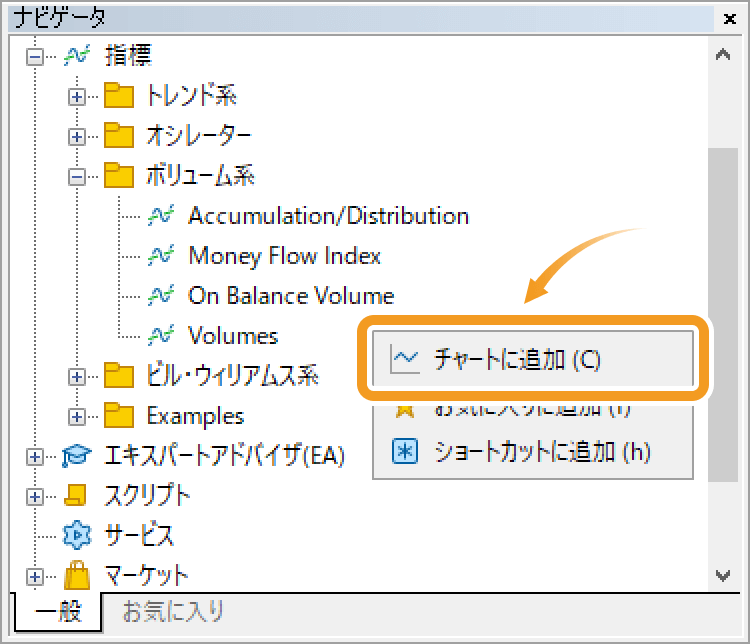
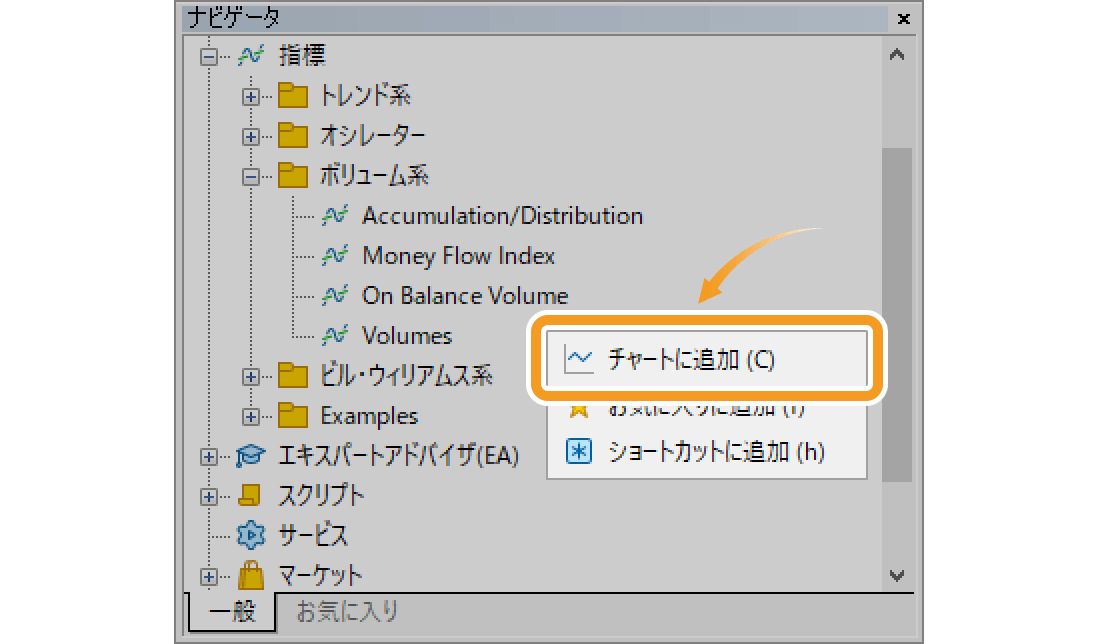
手順2
オンバランスボリュームの設定画面が表示されます。「パラメータ」「レベル」「スケール」「表示選択」それぞれのタブでオンバランスボリュームの詳細設定を行い、「OK」ボタンをクリックします。
「パラメータ」タブの設定
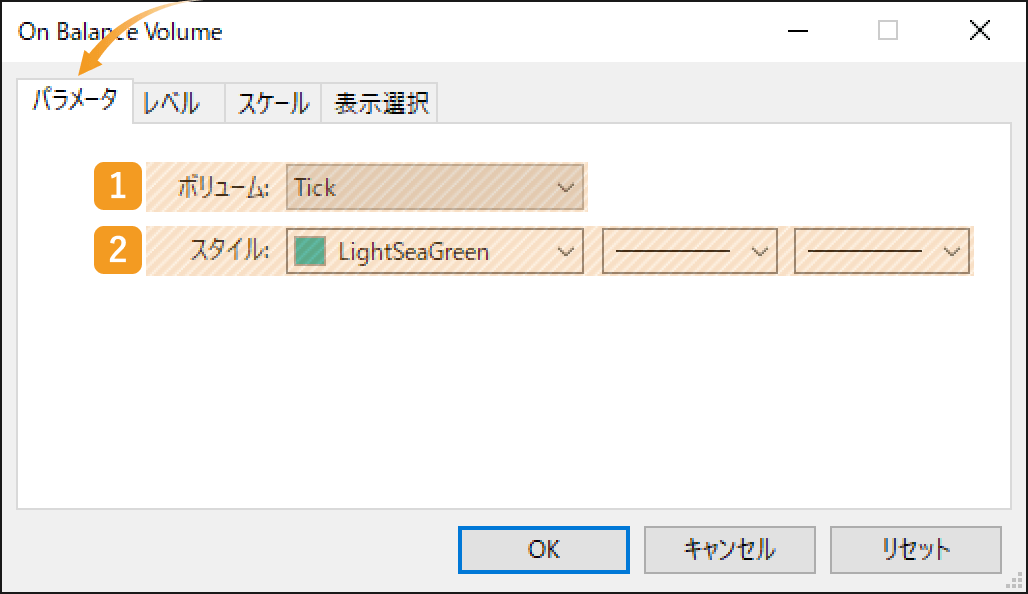
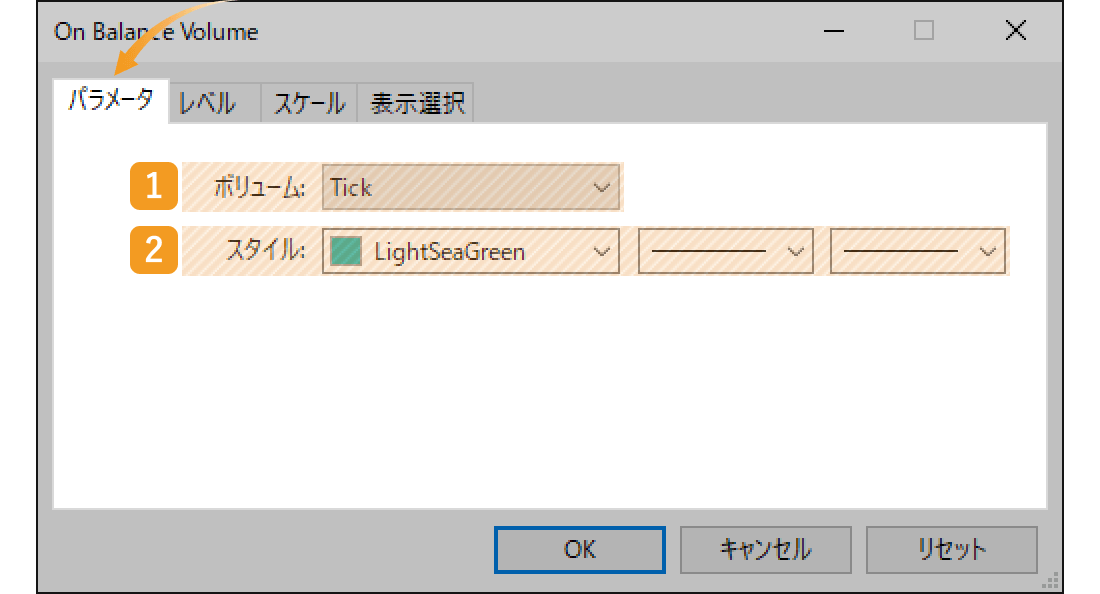
|
番号 |
項目名 |
説明 |
|---|---|---|
|
1 |
ボリューム |
オンバランスボリュームの形成に用いるデータを指定します。取引所で取引が行われていないFXやCFD商品は、出来高を計測することができないためティックボリュームで代用されます。 |
|
2 |
スタイル |
表示するオンバランスボリュームの色、線の種類、線の太さを設定します。 |
「レベル」タブの設定
オンバランスボリュームが表示されるサブウインドウに、指定した水準の水平線ラインを表示することができます。水平線ラインを追加する場合は、「追加」をクリックし、追加する水準を入力します。
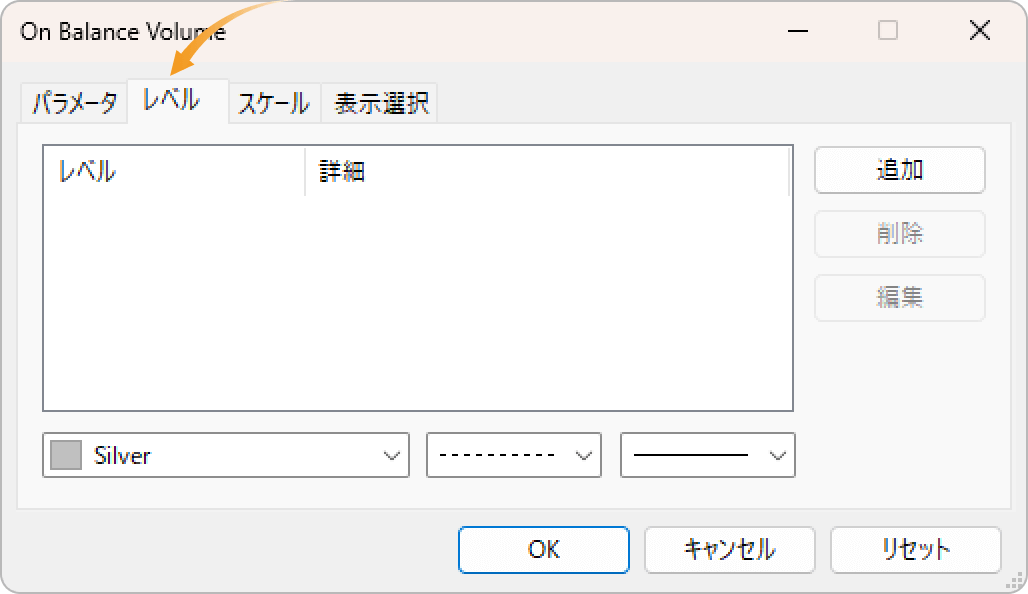
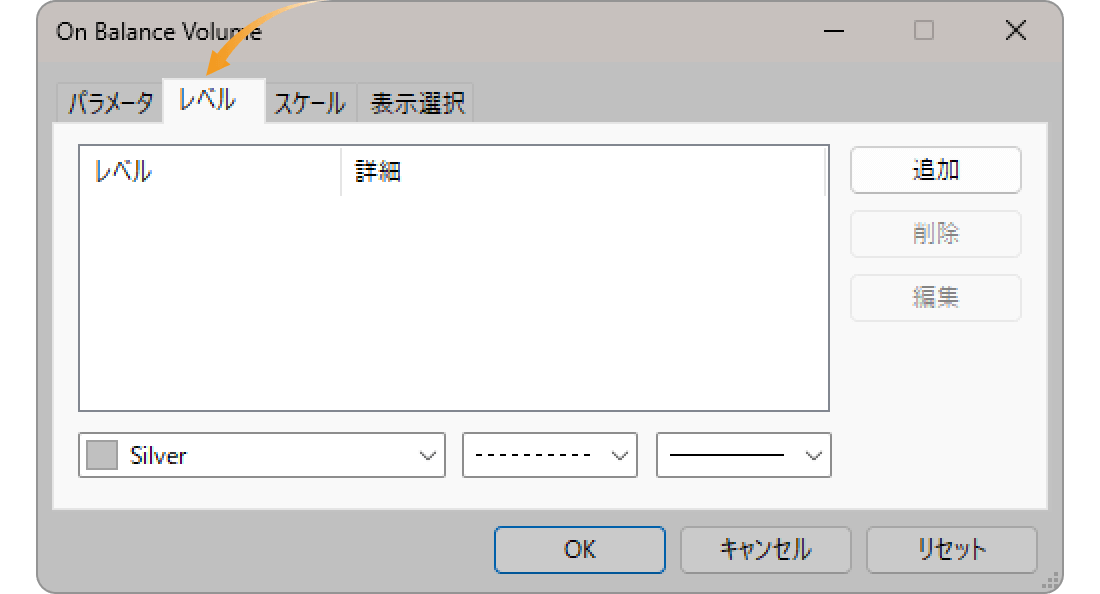
「スケール」タブの設定
オンバランスボリュームが表示されるサブウインドウのスケール(目盛り)の設定を行います。
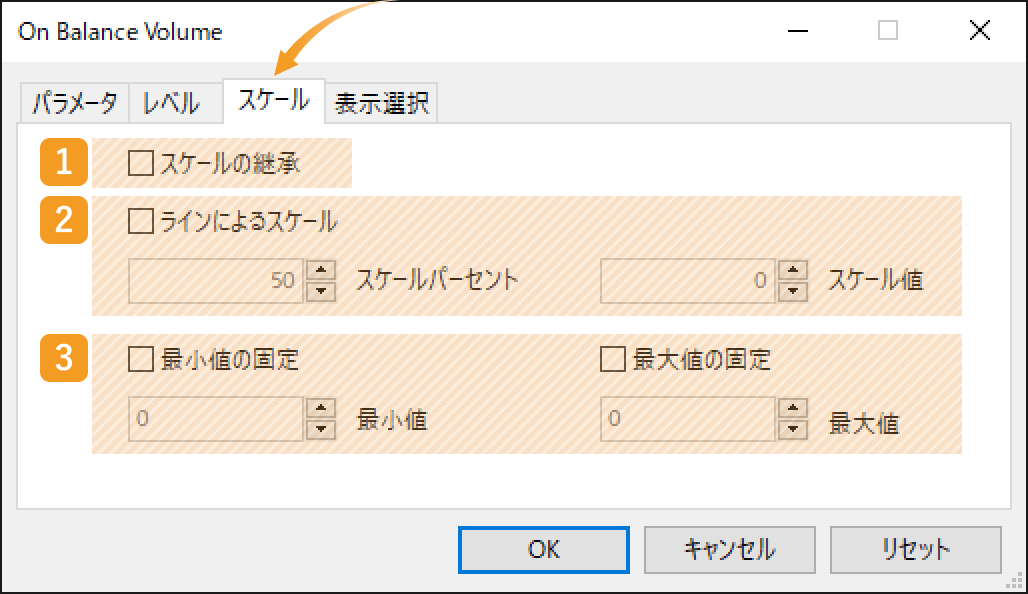
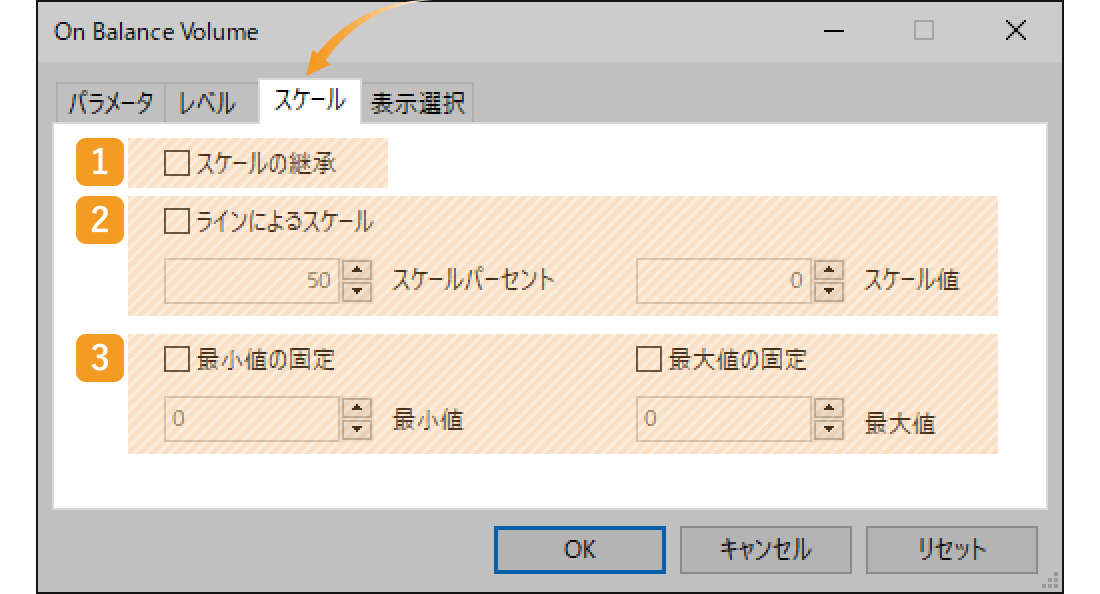
|
番号 |
項目名 |
説明 |
|---|---|---|
|
1 |
スケールの継承 |
同じサブウインドウ内に複数のインディケータを表示する際、1つ前に表示した指標のスケール(目盛り)を引き継ぎたい場合、チェックを入れます。 |
|
2 |
ラインによる |
サブウインドウに表示するオンバランスボリュームの位置を指定することができます。スケールパーセントを「50」、スケール値を「0」と入力すると、縦軸の最大値を100%として50%の水準に、スケール値で指定した値「0」がくるよう縦軸のスケールが調整されます。 |
|
3 |
最小値・最大値の |
サブウィンドウで表示されるオンバランスボリュームについて、最小値と最大値を指定します。 |
「表示選択」タブの設定
表示する時間足を指定する場合は、「表示選択」タブで詳細設定を行います。なお、オンバランスボリュームはサブウィンドウにしか表示できないため、「データ・ウィンドウに表示」のチェックを外しても、サブウィンドウに表示されます。
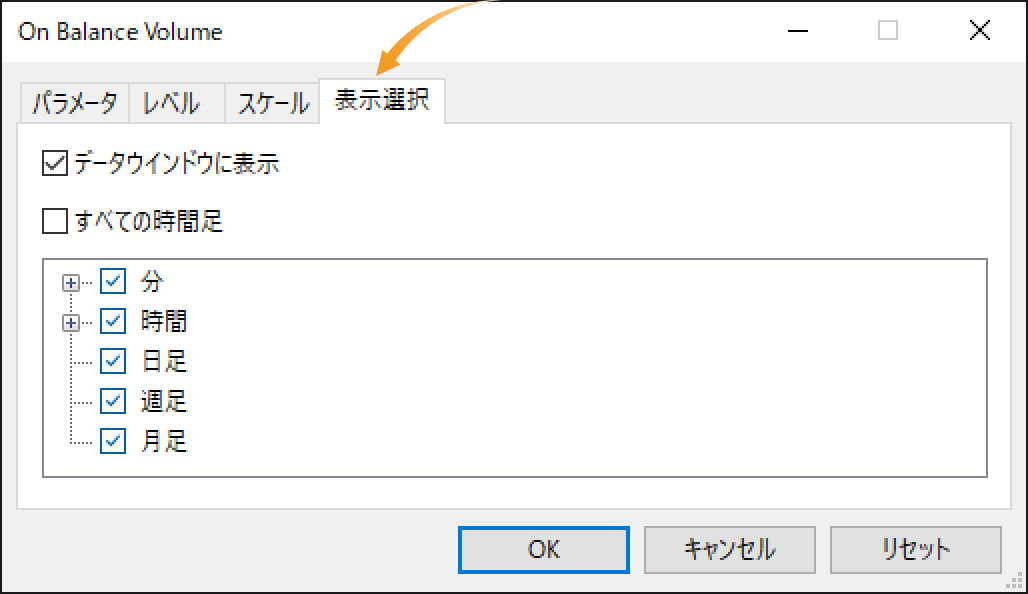
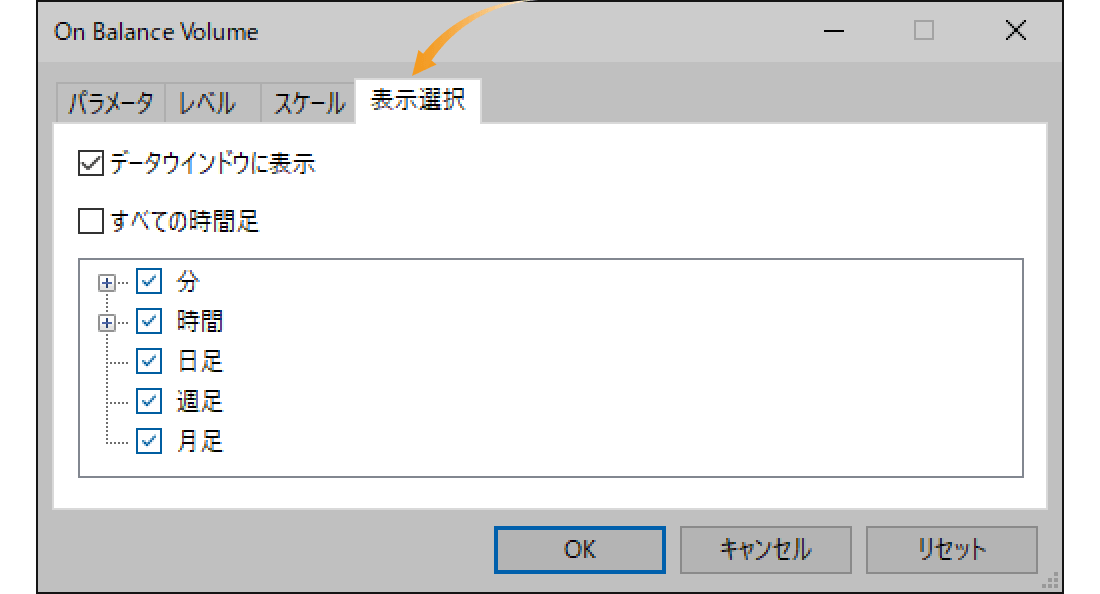
手順3
チャートのサブウインドウ上にオンバランスボリュームが表示されます。


一般的に、インディケータはトレンド系とオシレータ系に分類できます。これらのインディケータは、価格変動に注目して作られています。一方、オンバランスボリュームは、価格変動に加えて出来高を重視します。このように、出来高を重視するインディケータはボリューム系に分類されます。
この記事はお役に立ちましたか?
0人中0人がこの記事が役に立ったと言っています
貴重な意見をいただきありがとうございます。
FXONでは、このウェブサイトの機能向上とお客様の利便性を高めるためにクッキー使用しています。本ウェブサイトでは、当社だけではなく、お客様のご利用状況を追跡する事を目的とした第三者(広告主・ログ解析業者等)によるクッキーも含まれる可能性があります。 利用の方針

