- FXONの特徴
-
サービス/商品サービス/商品サービス/商品

FXONが為替ブローカーとして提供している、リテール向け取引条件やプラットフォーム、取引可能な商品などを詳しくご案内しています。
close close

-
お客様サポートお客様サポートお客様サポート

口座開設方法や取引ツールの使い方、ヘルプデスクのQA集など、お客様向けサポート情報を掲載しています。
MetaTrader4/5 ご利用ガイド MetaTrader4/5 ご利用ガイド MetaTrader4/5 ご利用ガイド
メタトレーダーのインストール・操作方法をどこよりも詳しく解説。
よくある質問 よくある質問 よくある質問
お困り事はなんですか?あらゆる答えがここにある。
新着情報 新着情報 新着情報
運営会社・ライセンス 運営会社・ライセンス 運営会社・ライセンス
サイトマップ サイトマップ サイトマップ
お問い合わせ お問い合わせ お問い合わせ
一般・個人情報・プライバシーに関するお問い合わせ。
close close

- プロモーション
- トレーダーズマーケット
- パートナー
-
close close
FXONが為替ブローカーとして提供している、リテール向け取引条件やプラットフォーム、取引可能な商品などを詳しくご案内しています。
口座開設方法や取引ツールの使い方、ヘルプデスクのQA集など、お客様向けサポート情報を掲載しています。
メタトレーダーのインストール・操作方法をどこよりも詳しく解説。
お困り事はなんですか?あらゆる答えがここにある。
一般・個人情報・プライバシーに関するお問い合わせ。
トレードに役立つ情報や、マーケット情報を掲載しています。トレーダー同士の取引実績ポートフォリオもご覧いただけます。


この記事は:
に公開されています
に更新されています
MetaTrader4(MT4)/MetaTrader5(MT5)では、板注文画面から瞬時に注文を出すことが可能です。MT5では、ブローカーによっては板情報も参照できます。なお、板注文画面から注文操作を行う場合、ワンクリック注文を有効にしておく必要があります。(*1)
| 参照: | ワンクリック注文を有効にする方法 |
| スマートフォン・タブレット編 板注文画面からの指値・逆指値注文の仕方 |
ここではMT4/MT5で、板注文画面から指値・逆指値注文を行う方法について説明します。
MT4/MT5それぞれの説明は、タブ切替でご確認いただけます。
(*1)MT4では板情報は閲覧できず、スキャルピングツールとしてのみ利用できます。
手順1
板注文画面にて、取引数量をロット単位で設定します。数量を直接入力、または、左右の▼▲マークをクリックして設定します。必要に応じて、決済指値(T/P)、決済逆指値(S/L)の設定を行います。決済指値(T/P)、決済逆指値(S/L)は、現在値との乖離値をポイントで指定します。
参照:板注文画面を表示する方法
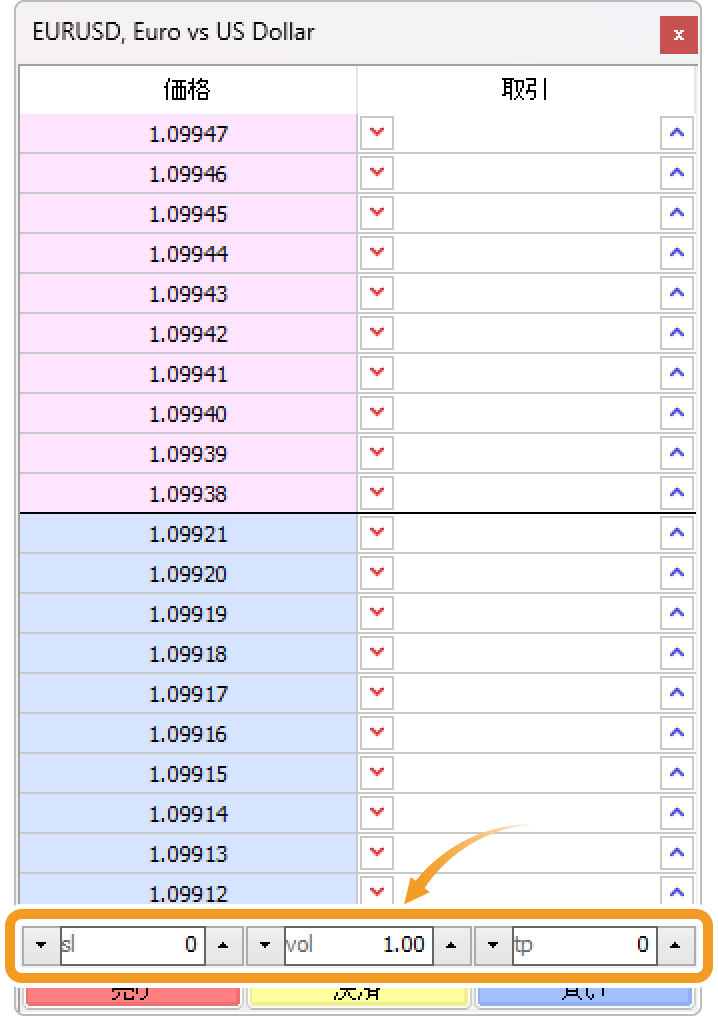
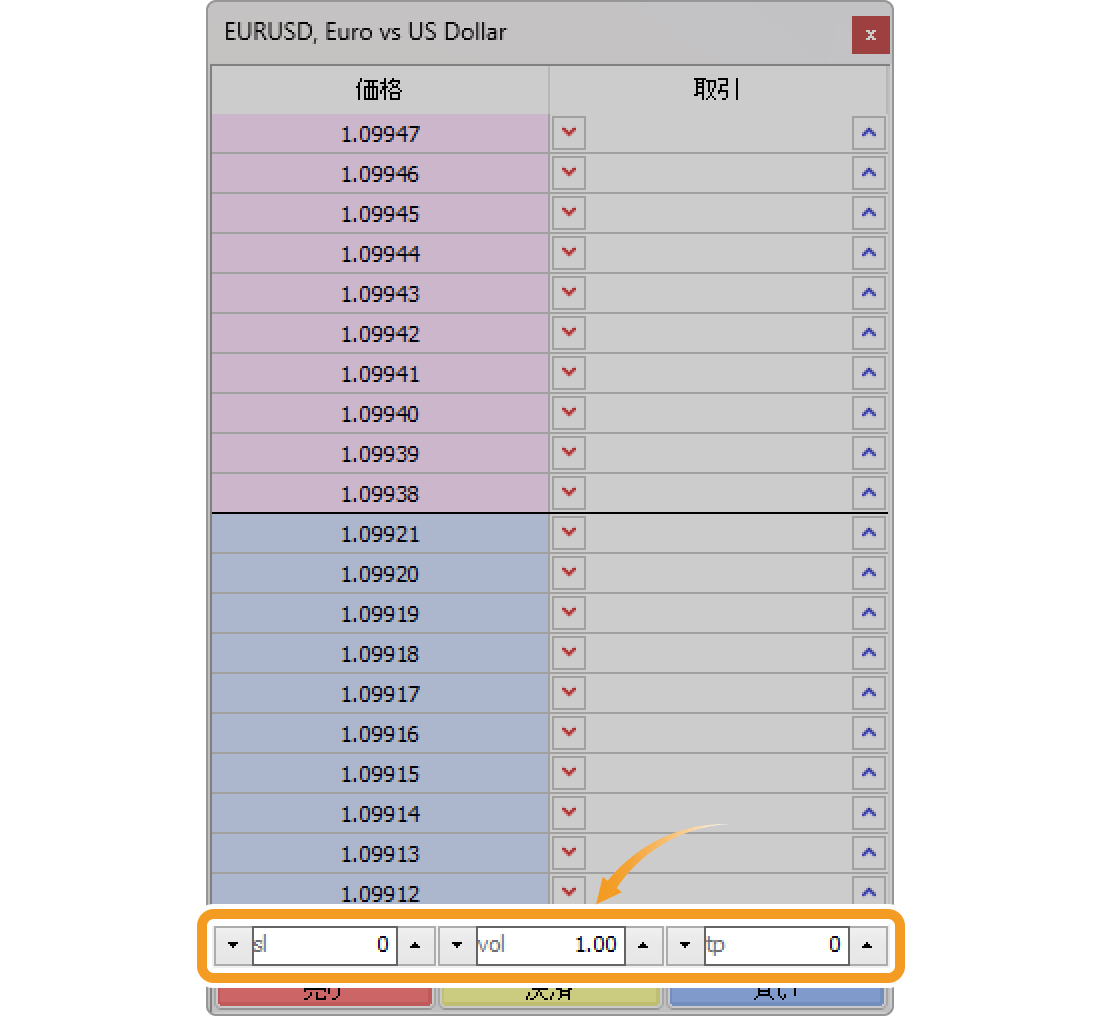
MT5では、ブローカーによっては現在入っている他の顧客の注文量(板情報)が表示されます。しかし、MT4の板注文画面ではこの機能がありません。板注文画面は、スキャルピングツールとしてご利用いただけます。
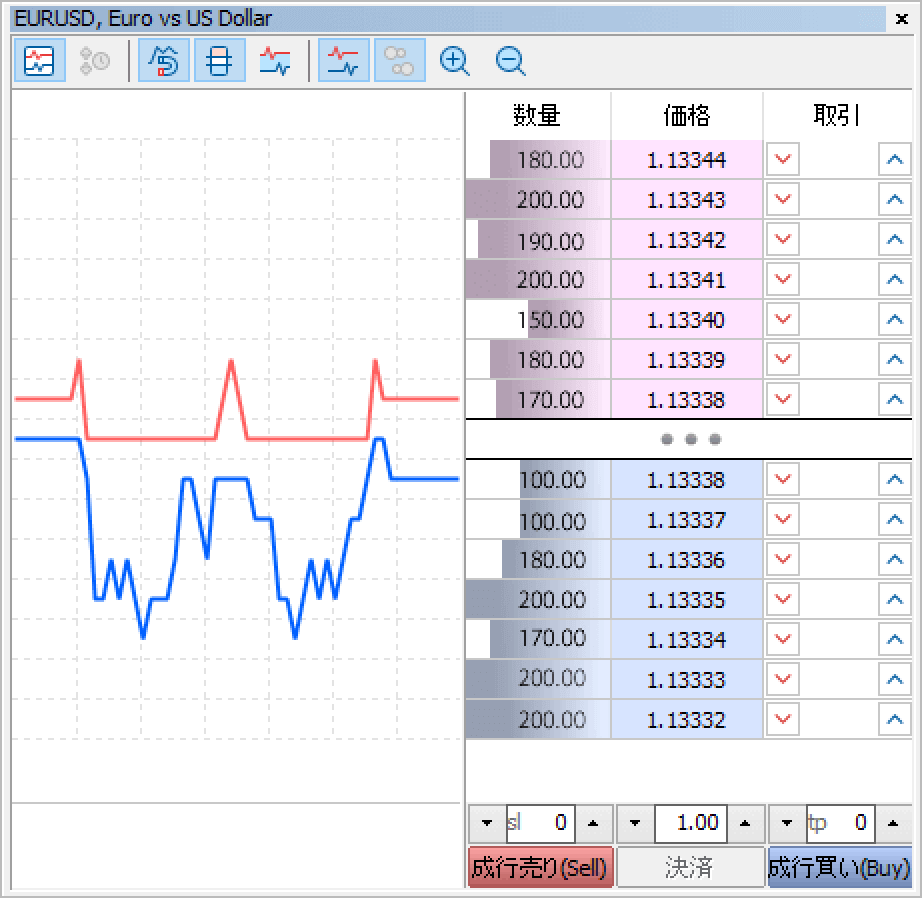
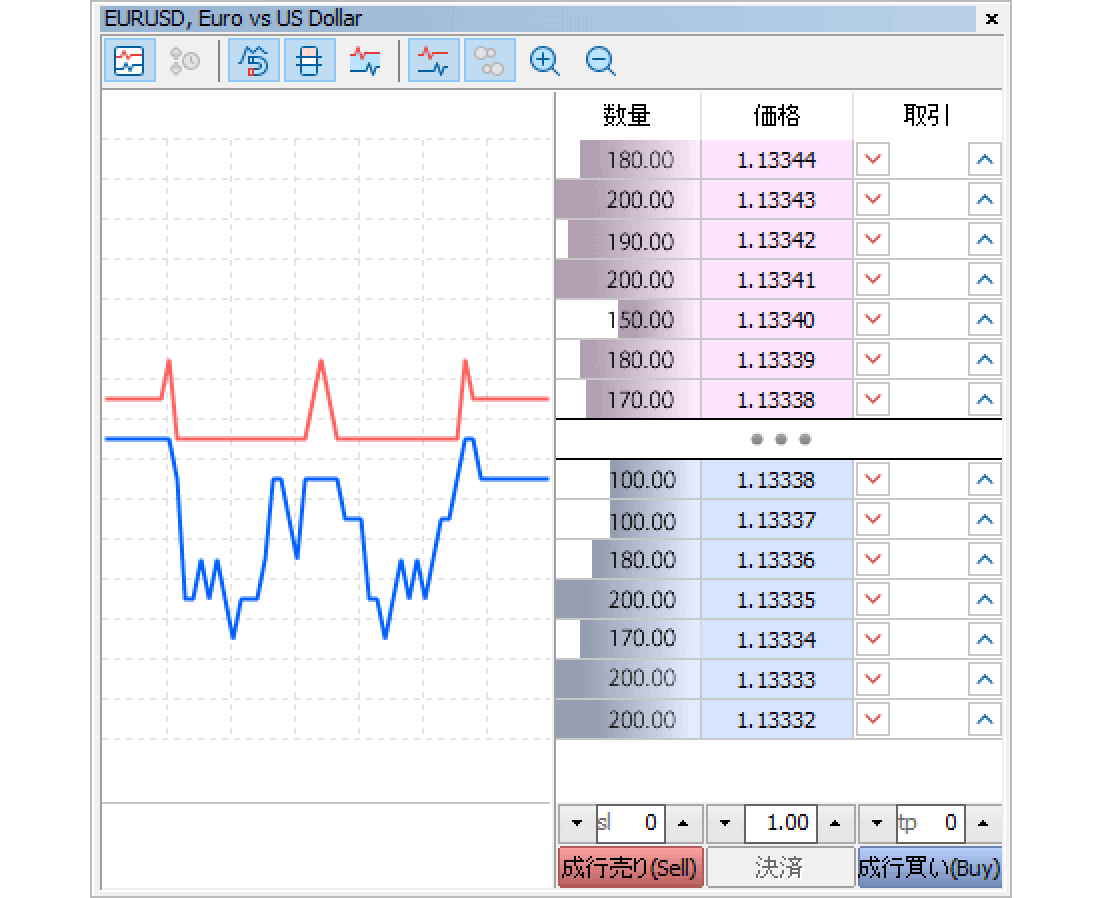
手順2
板注文画面上の矢印をクリックして注文を出す方法と、右クリックすると表示されるメニューから注文を出す方法があります。
矢印をクリックして注文を出す方法
買い指値・逆指値注文を行う場合は、右側の青い矢印を、売り指値・逆指値注文を行う場合は、左側の赤い矢印のボタンをクリックします。
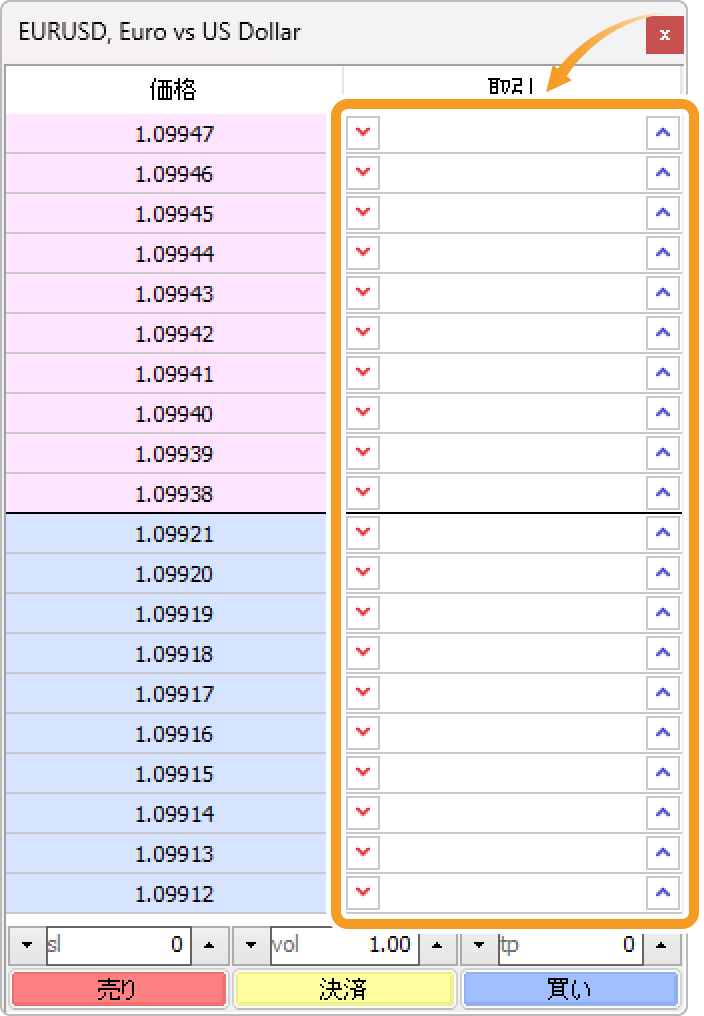
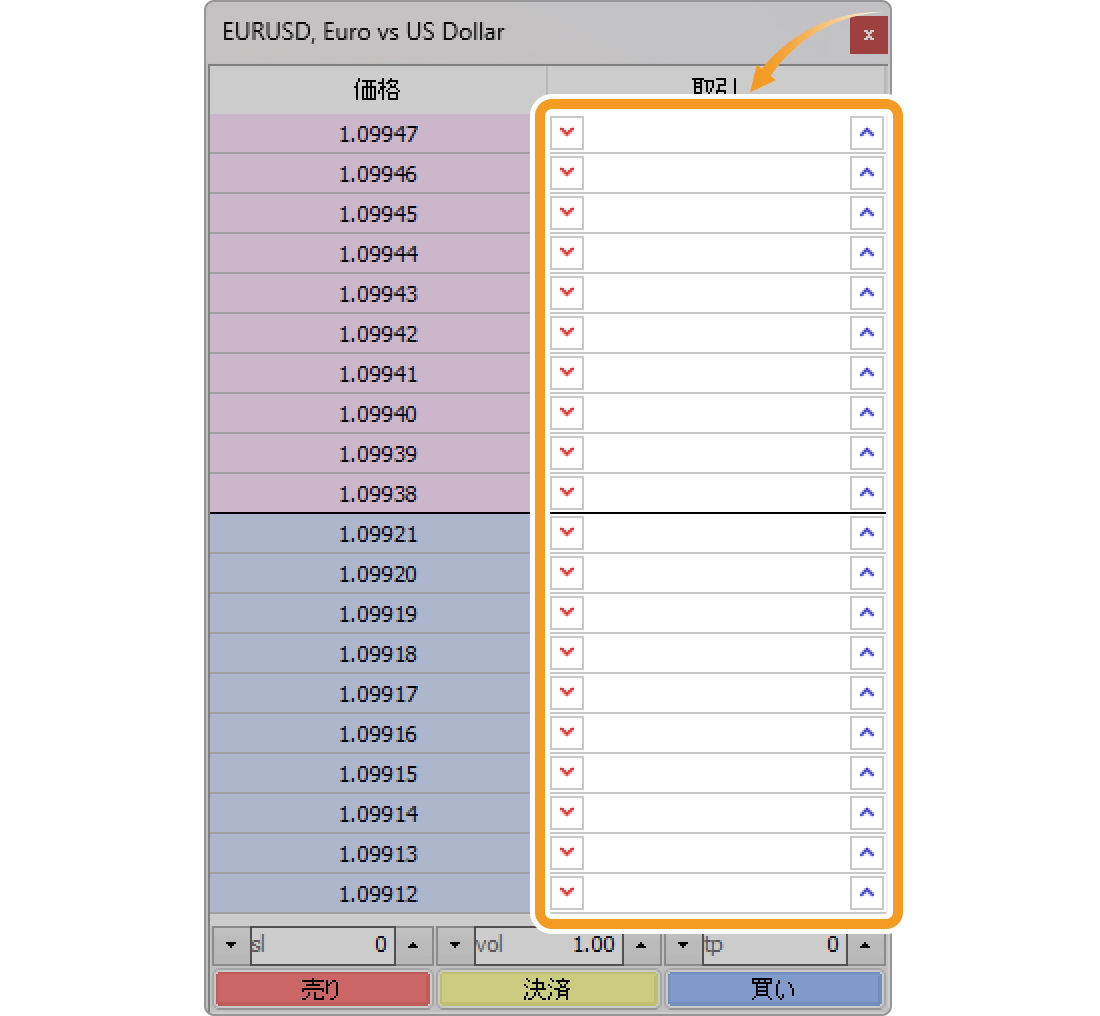
右クリックで表示されるメニューから注文を出す方法
板注文画面上で右クリックし、メニュー一覧から「指値売り(指値買い)」または「逆指値買い(逆指値売り)」を選択します。現在レートより上でメニューを表示させるか下で表示させるかによって、表示される注文の種類が異なります。
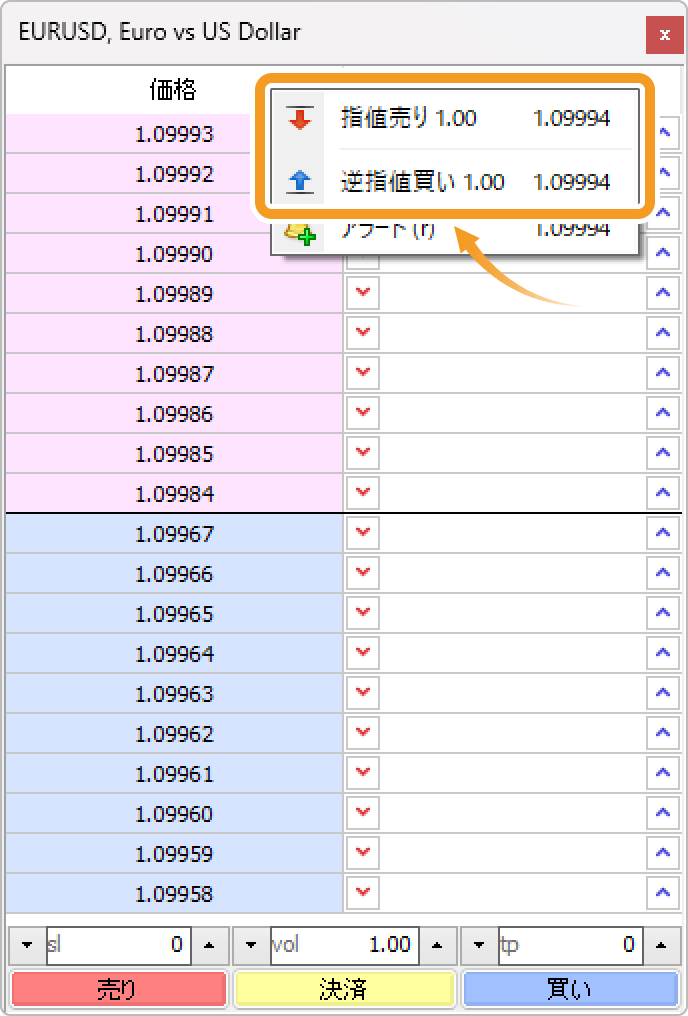
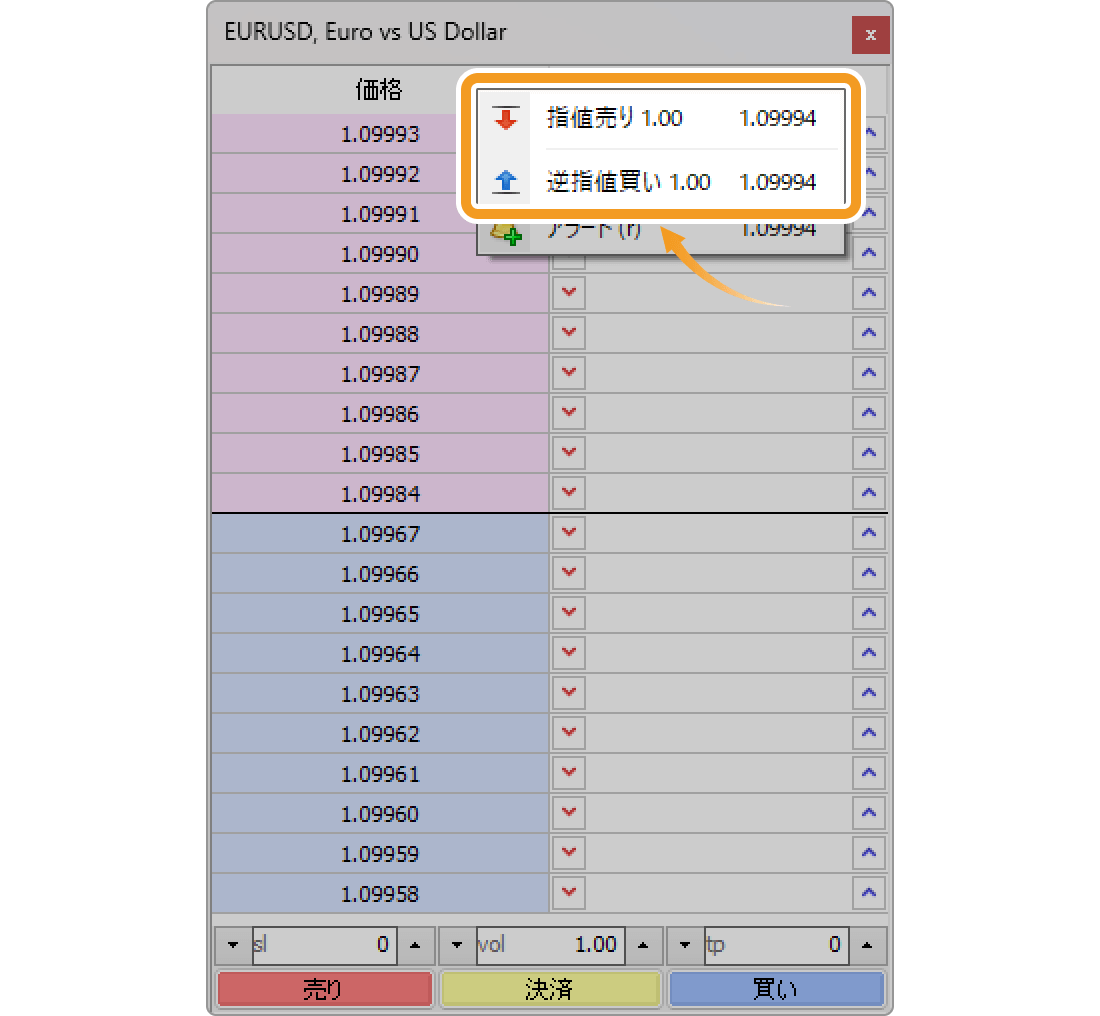
指値注文・逆指値注文の際、現在の価格に対して、一定のポイント数を離して設定する必要がある場合があります。この指値幅をストップレベルといい、ストップレベルの値はブローカー、口座タイプ、銘柄によって異なる仕様です。
ストップレベルが設定されている場合、「買い」の注文ボタンは現在レートからストップレベルの値だけ高値となる値段まで、「売り」の注文ボタンは現在レートからストップレベルの値だけ安値となる値段まで、グレーアウトした状態となります。
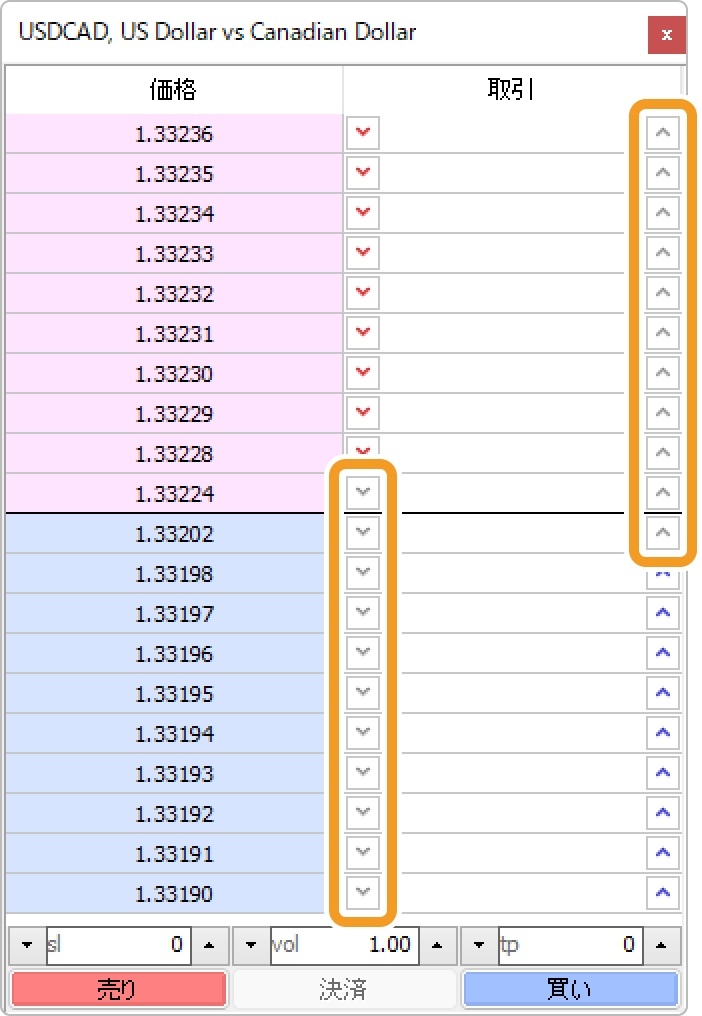
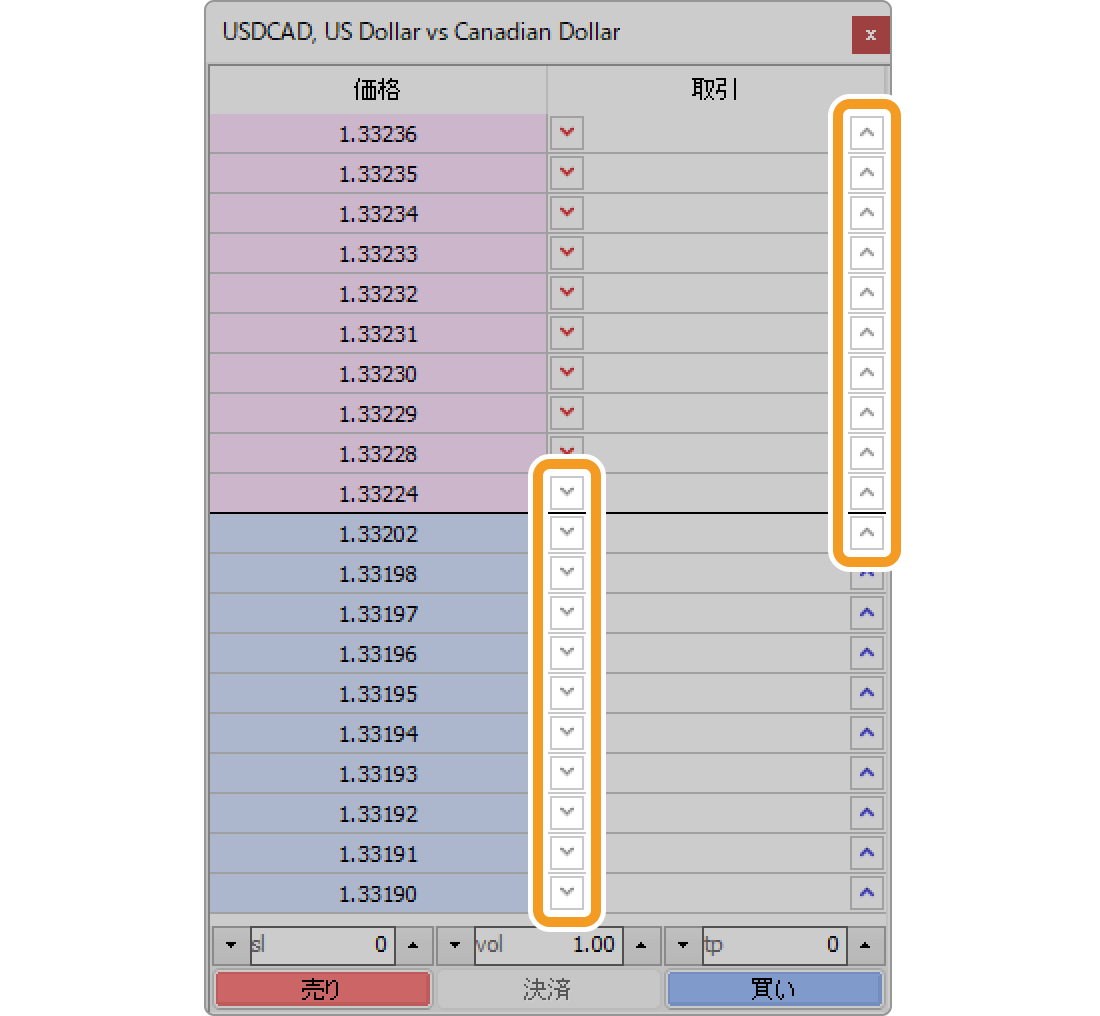
手順3
注文発注後、板注文画面に予約注文が表示されます。予約注文の種類によって、表示されるアルファベットが異なります。
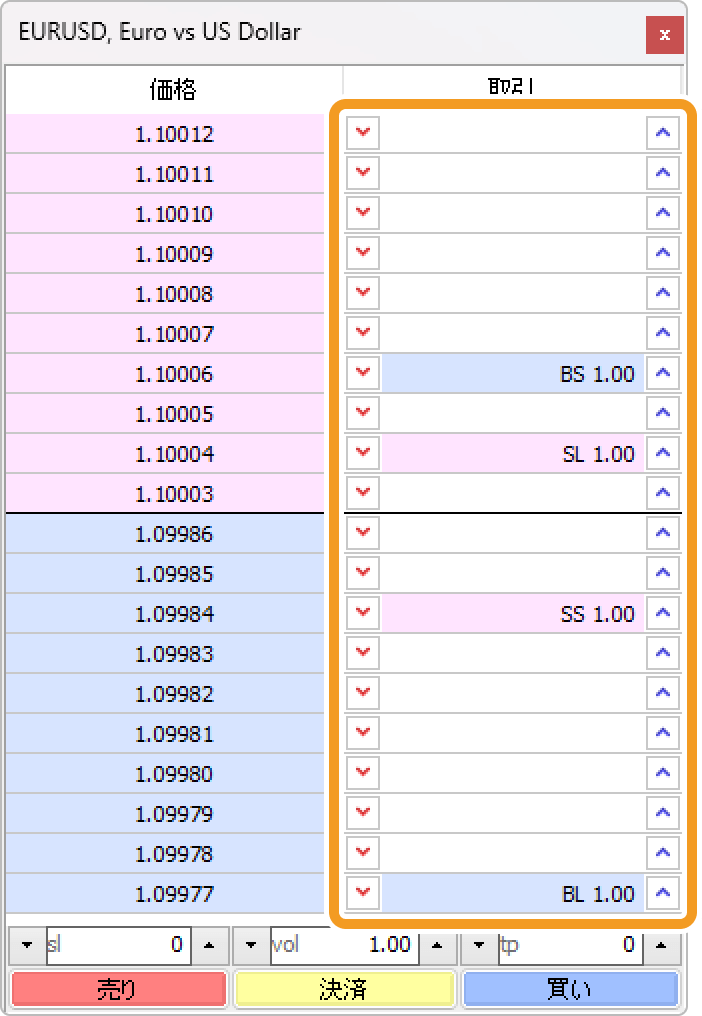
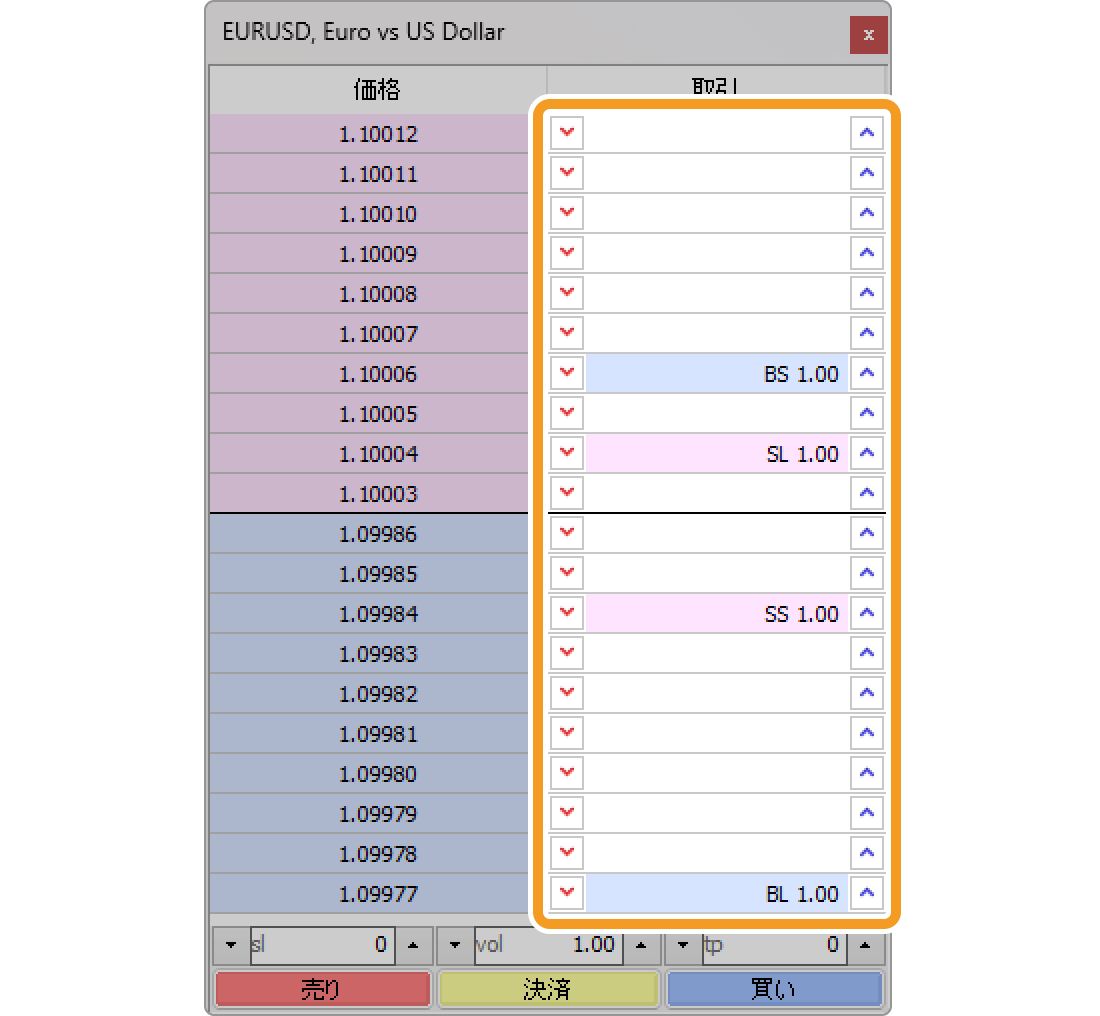
| 注文の種類 | 表記 |
|---|---|
| 売り逆指値注文 | SS(Sell Stop) |
| 買い逆指値注文 | BS(Buy Stop) |
| 売り指値注文 | SL(Sell Limit) |
| 買い指値注文 | BL(Buy Limit) |
レートが変動して板注文画面に表示されるレート範囲に含まれなくなると、注文は非表示になります。この場合、ターミナルの「取引」タブ内で確認できます。「取引」タブ内の残高行の下側に予約注文として、注文内容が反映されます。
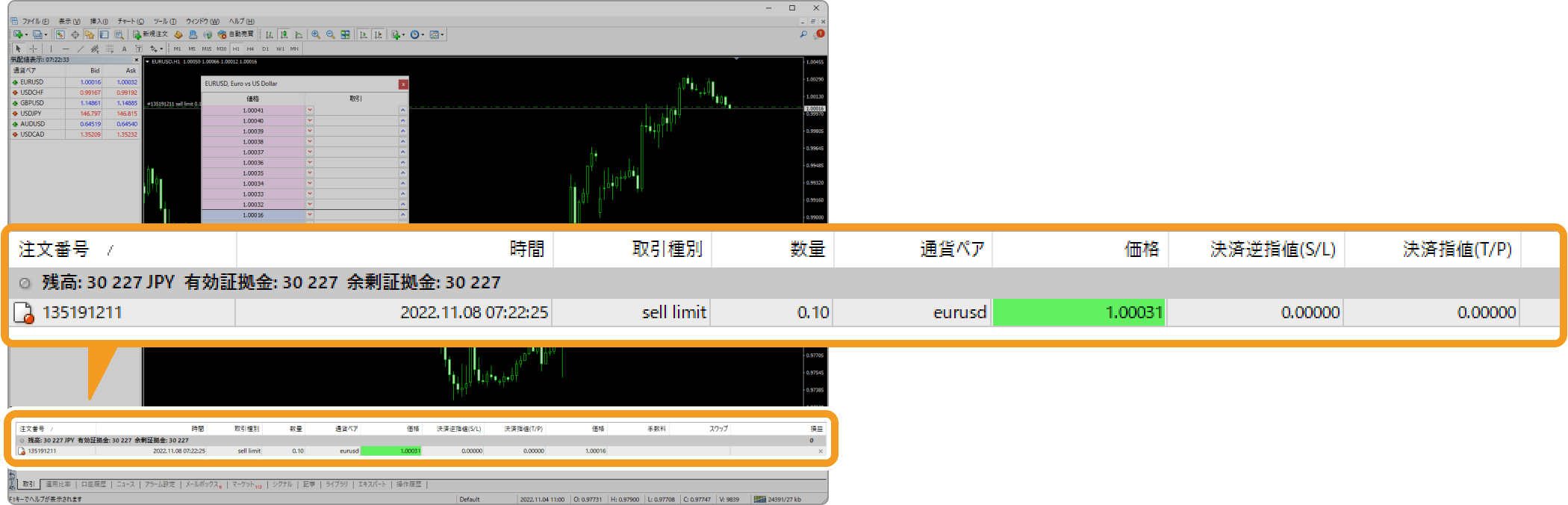
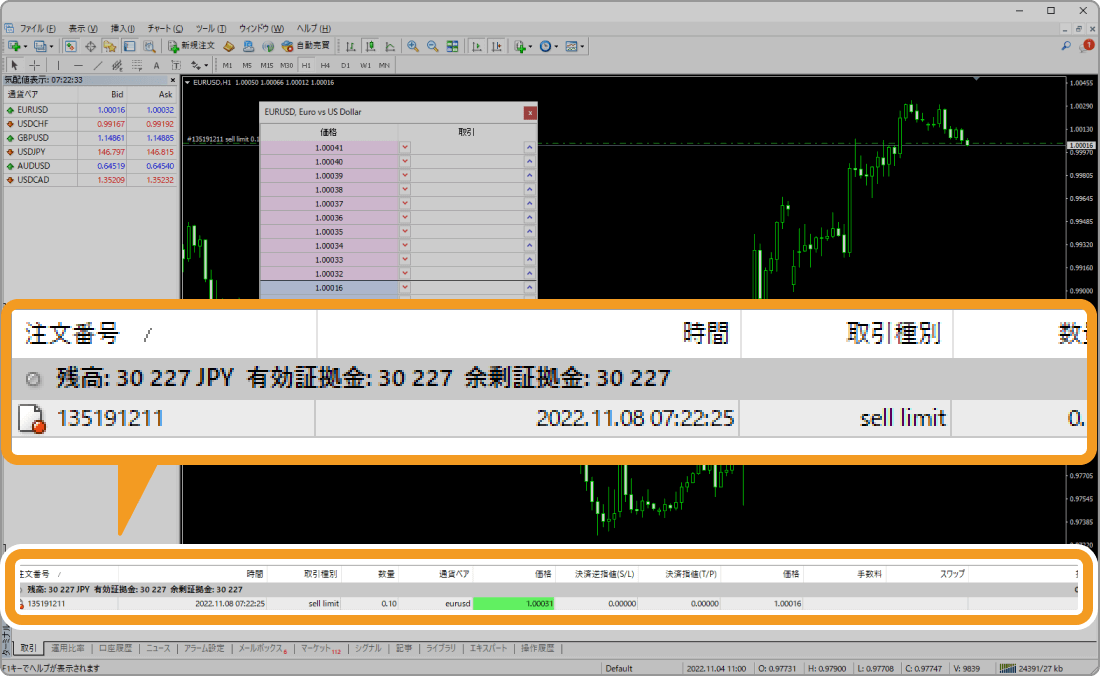
指定価格に到達すると、注文が執行され、残高行の上側に保有ポジションとして、注文内容が反映されます


手順4
指値注文・逆指値注文の変更・削除も板注文画面から可能です。
指値注文・逆指値注文を変更する方法
板注文に表示される既存の注文をドラッグ&ドロップで移動させることで、指値・逆指値注文を動かすことが可能です。
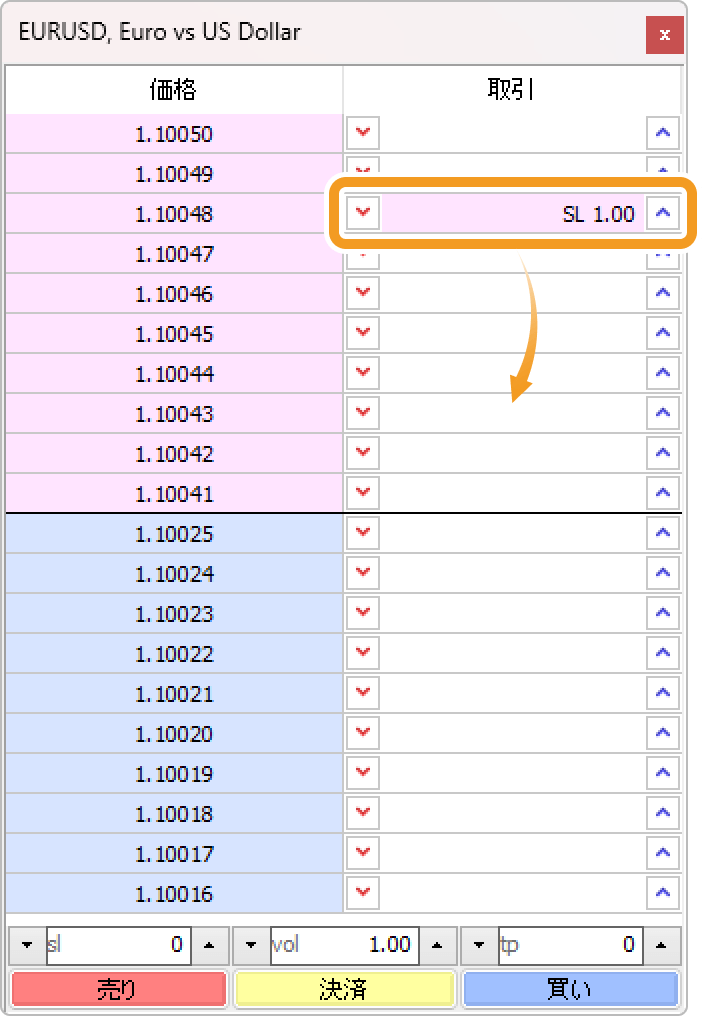
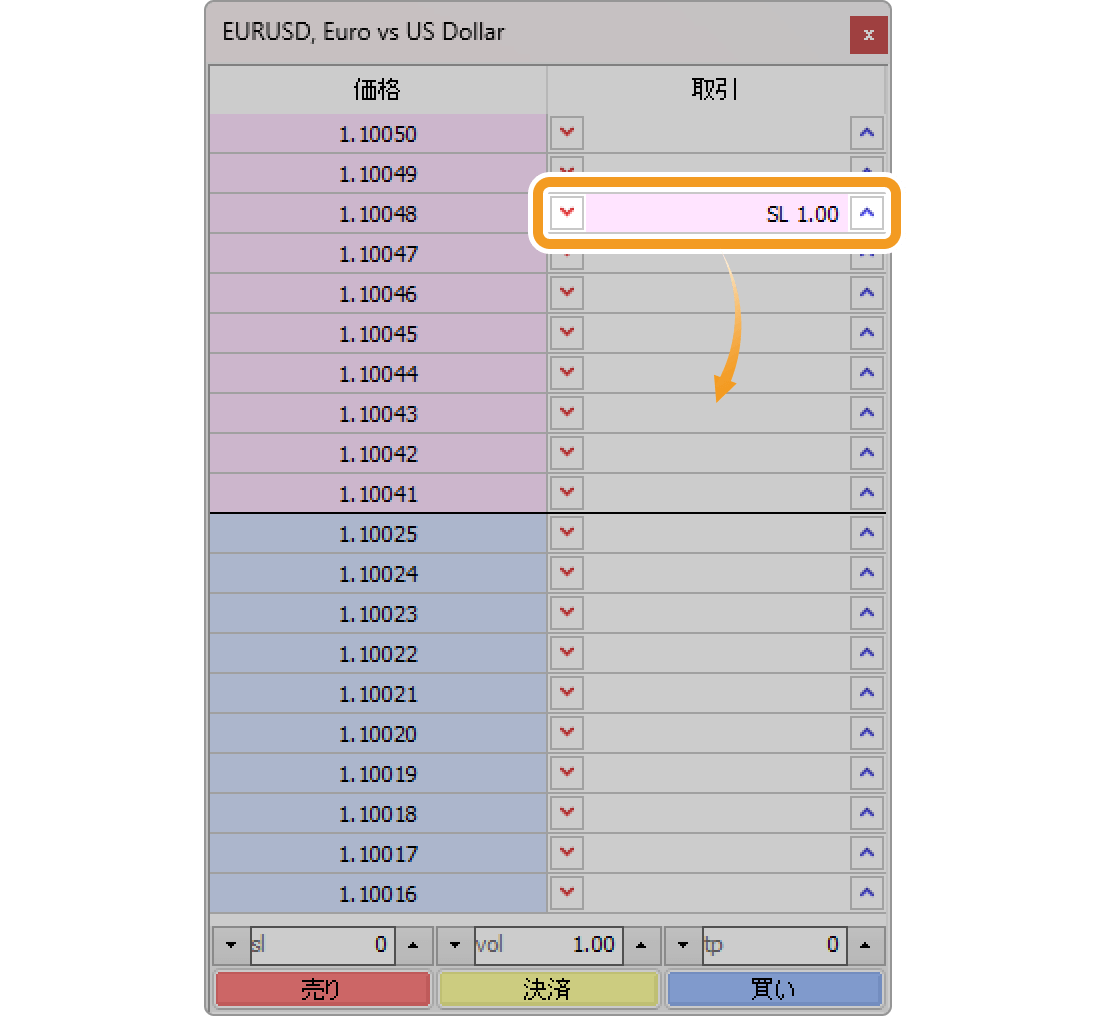
または、注文上で右クリックしてメニューを表示させ、「変更」をクリックします。
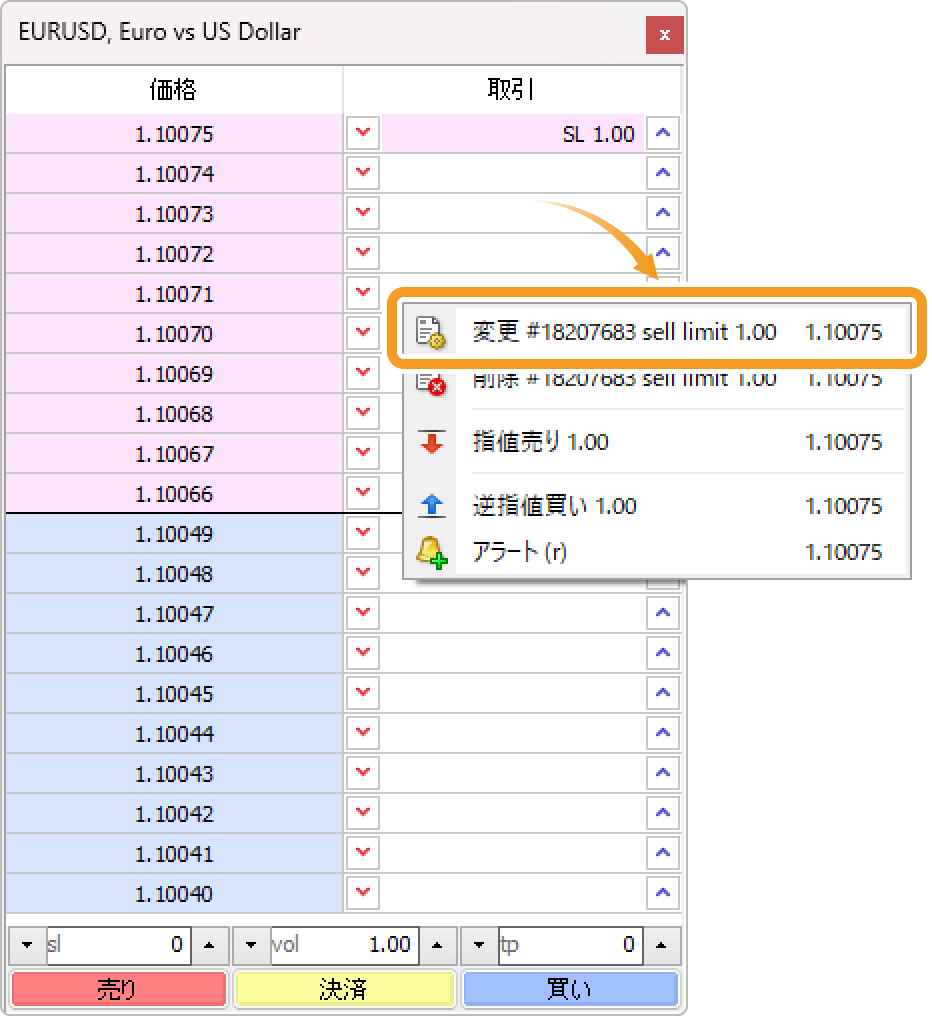
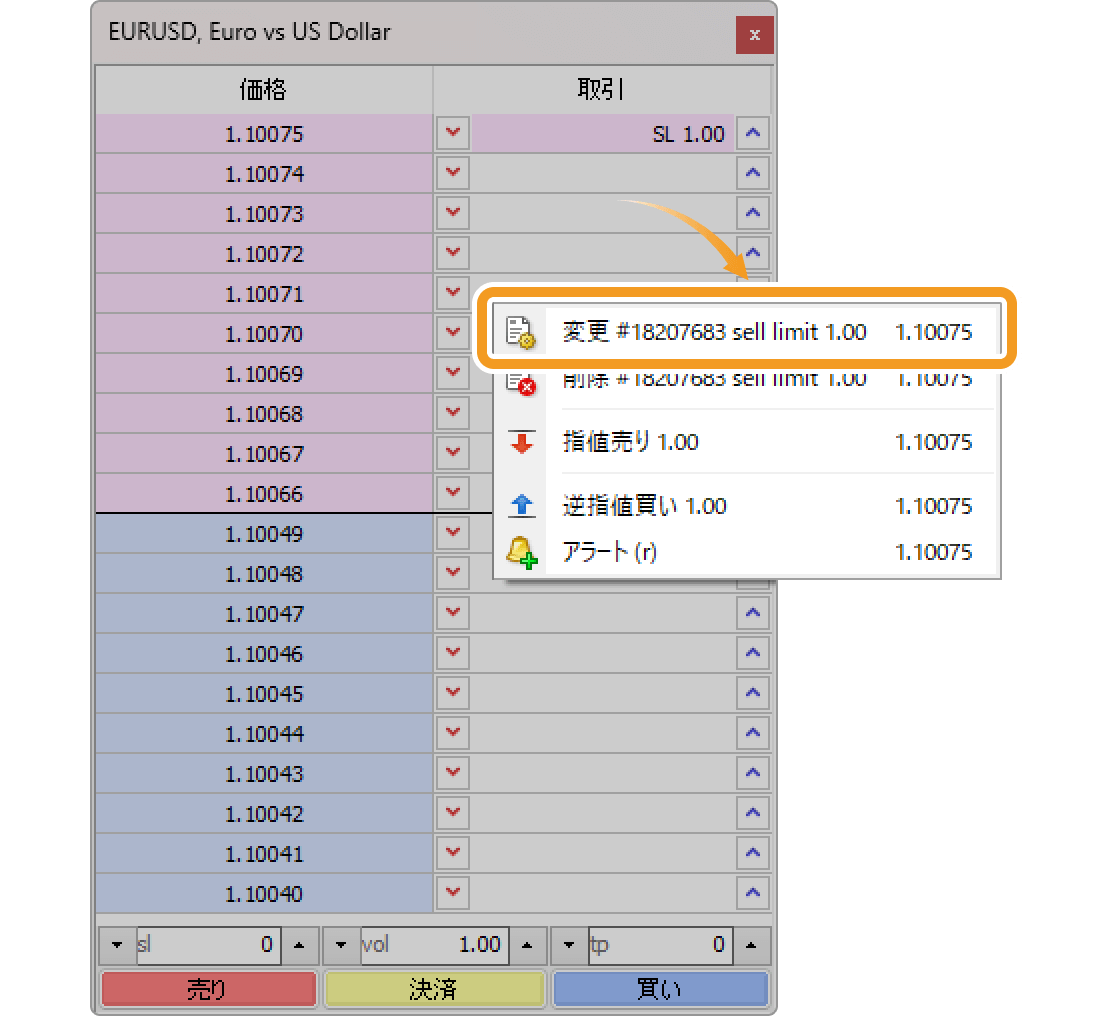
指値注文・逆指値注文を削除する方法
キーボードのShiftを押している間だけ、発注済みの注文の右隣(買い注文の場合)、または左隣(売り注文の場合)の矢印表示が「×」に変わります。この「×」を押すと、注文を削除することができます。
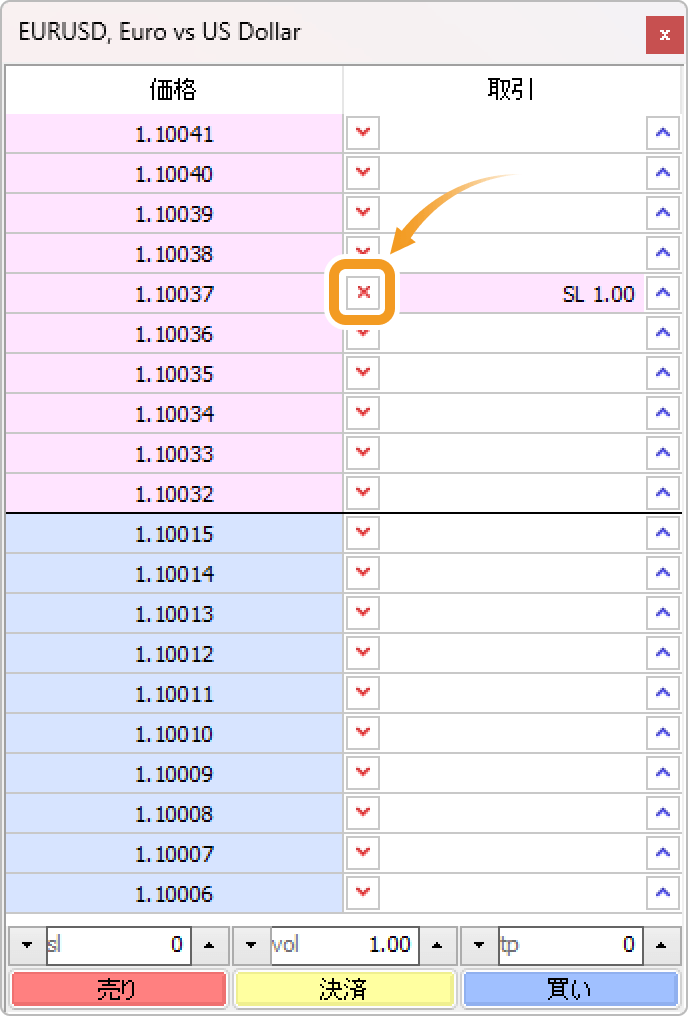
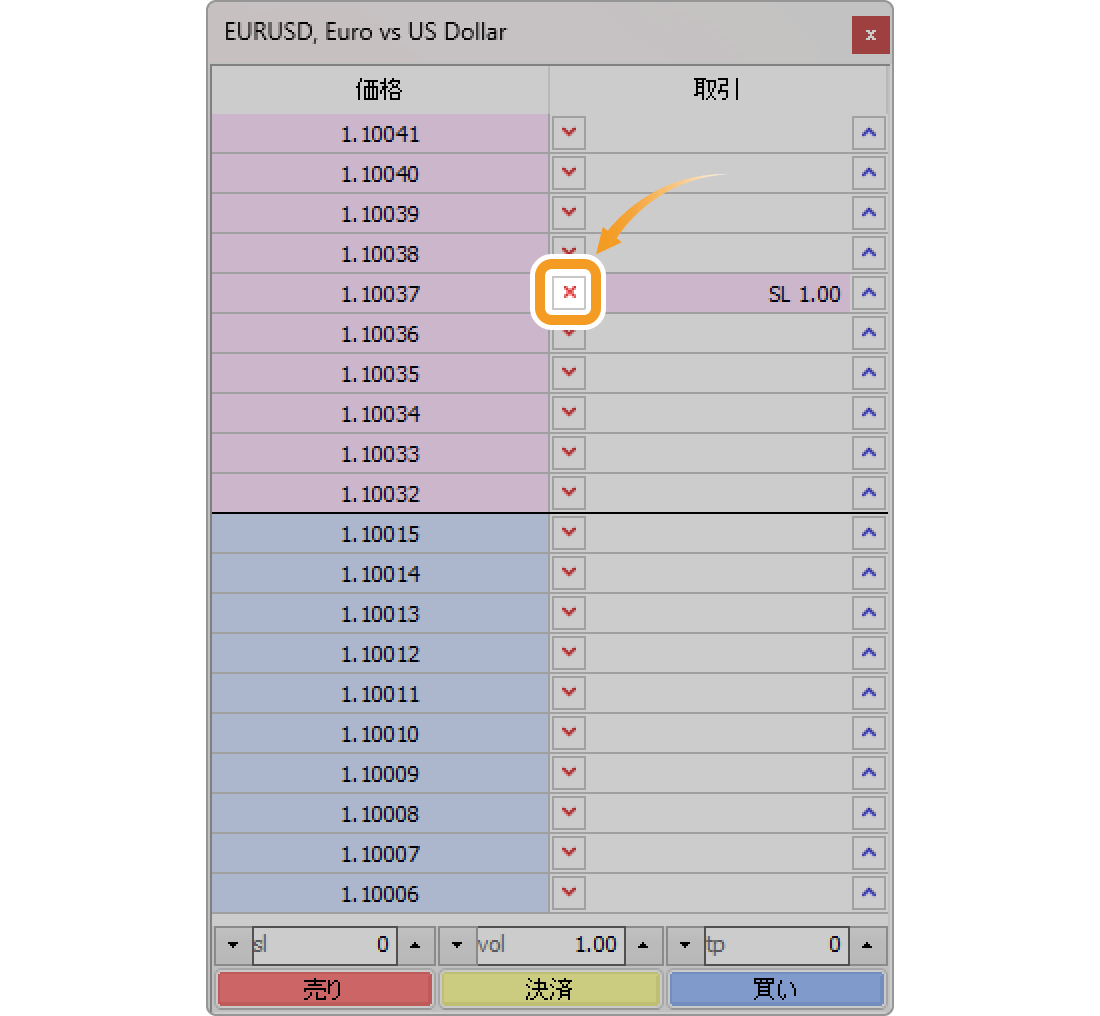
または、注文上で右クリックしてメニューを表示させ、「削除」をクリックします。
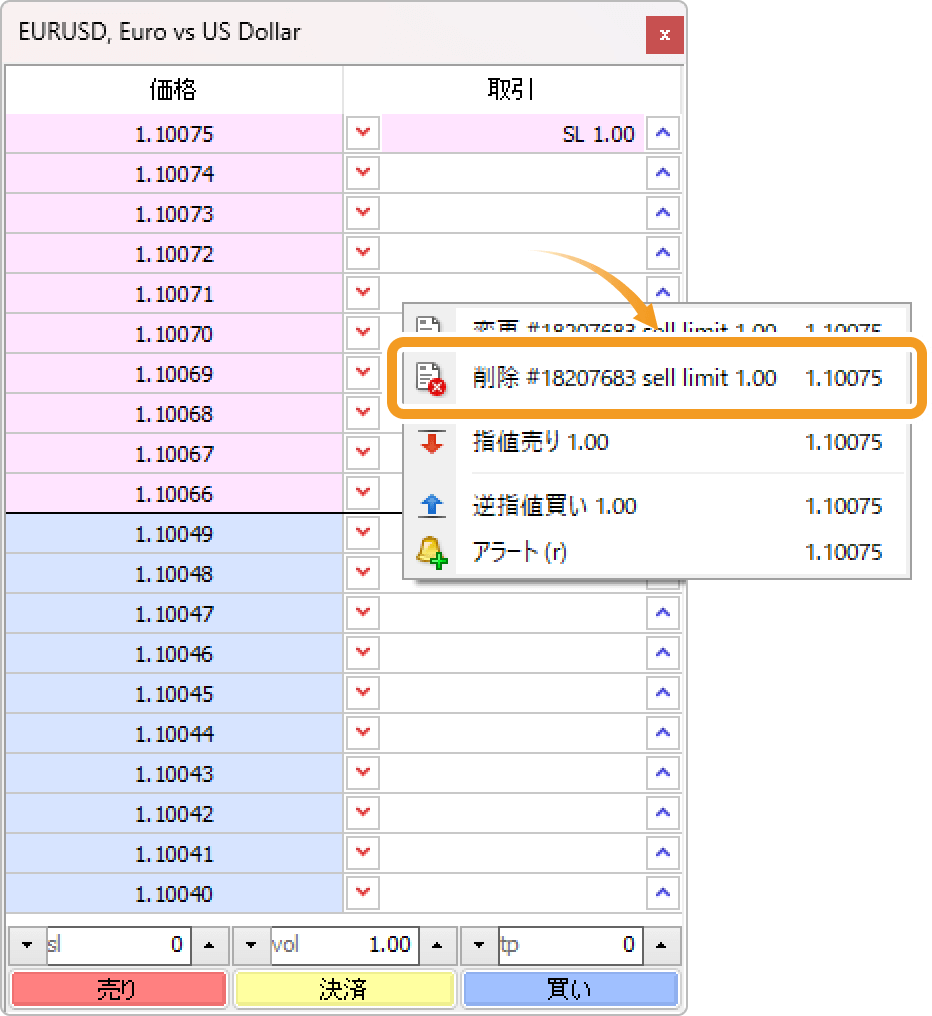
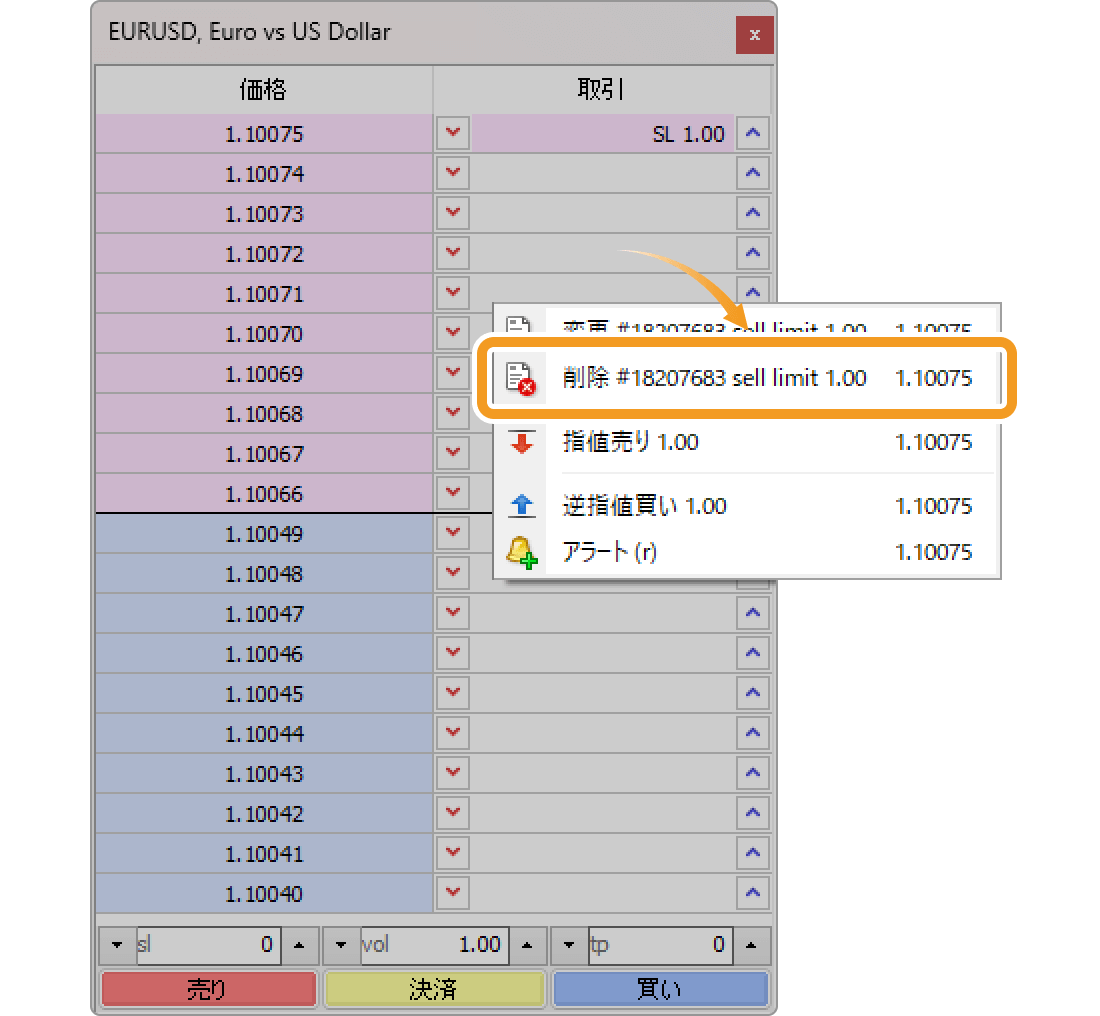
動画
手順1
板注文画面にて、取引数量をロット単位で設定します。数量を直接入力、または、左右の▼▲マークをクリックして設定します。必要に応じて、決済指値(T/P)、決済逆指値(S/L)の設定を行います。決済指値(T/P)、決済逆指値(S/L)は、現在値との乖離値をポイントで指定します。
参照:板注文画面を表示する方法
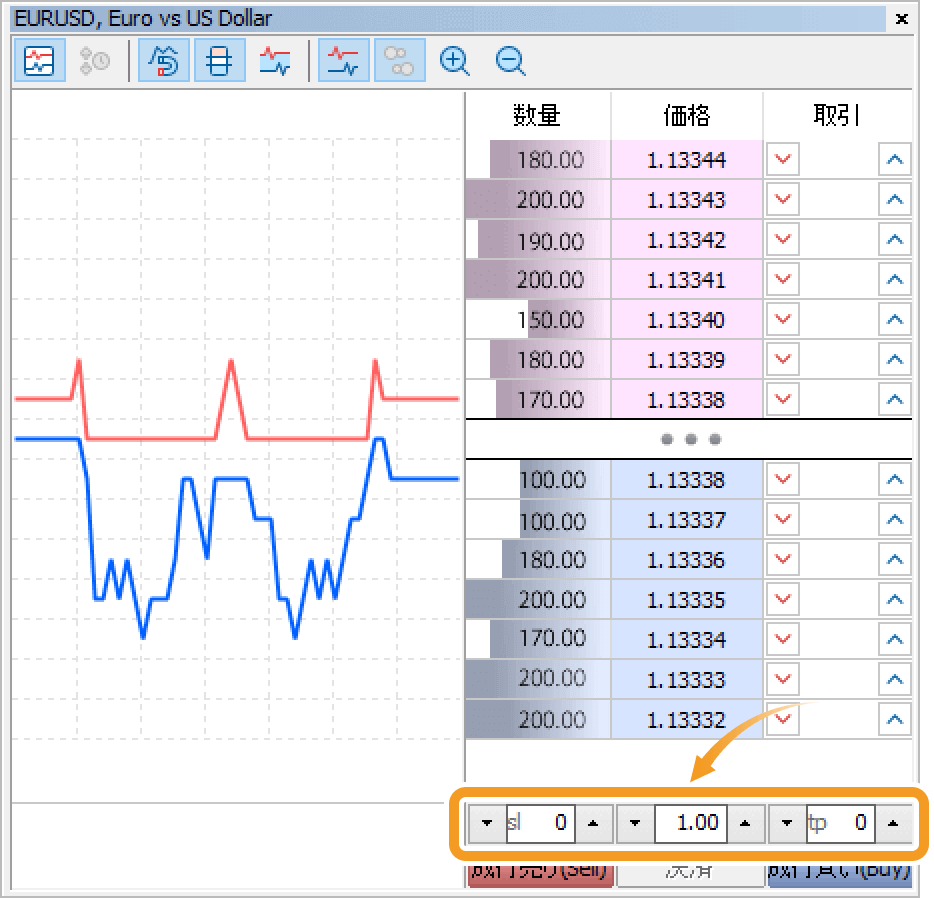
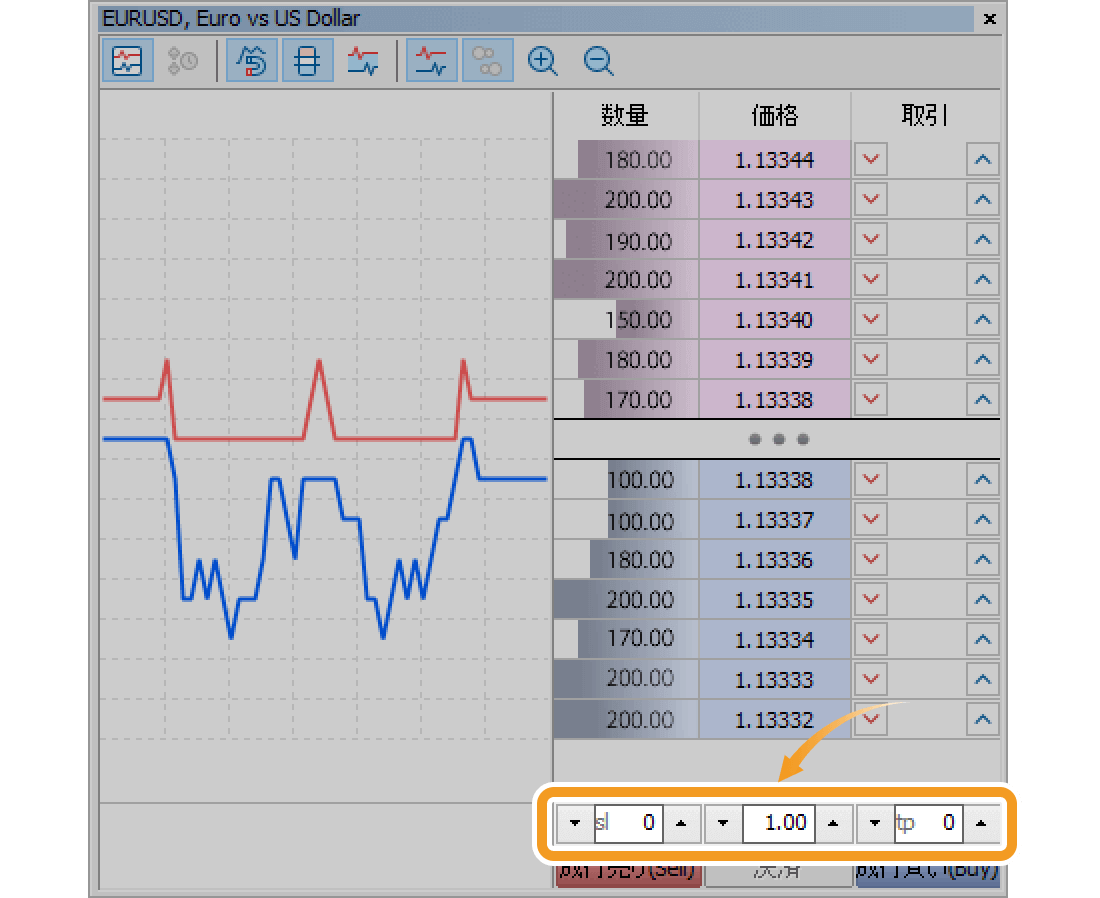
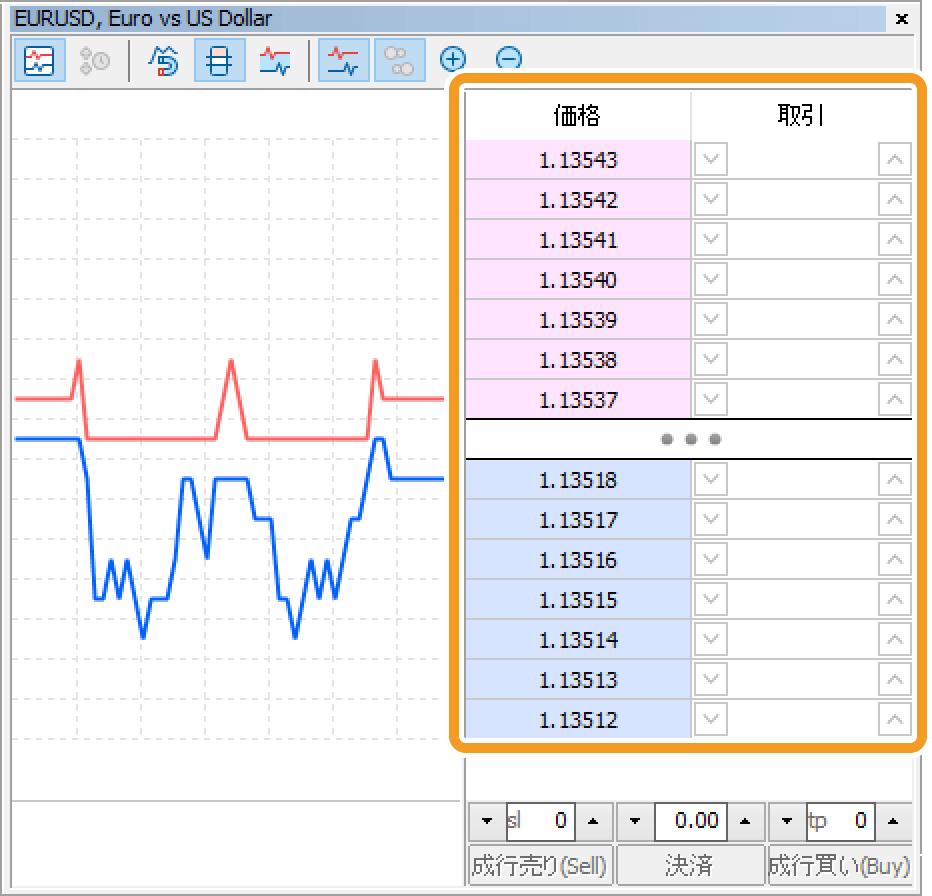
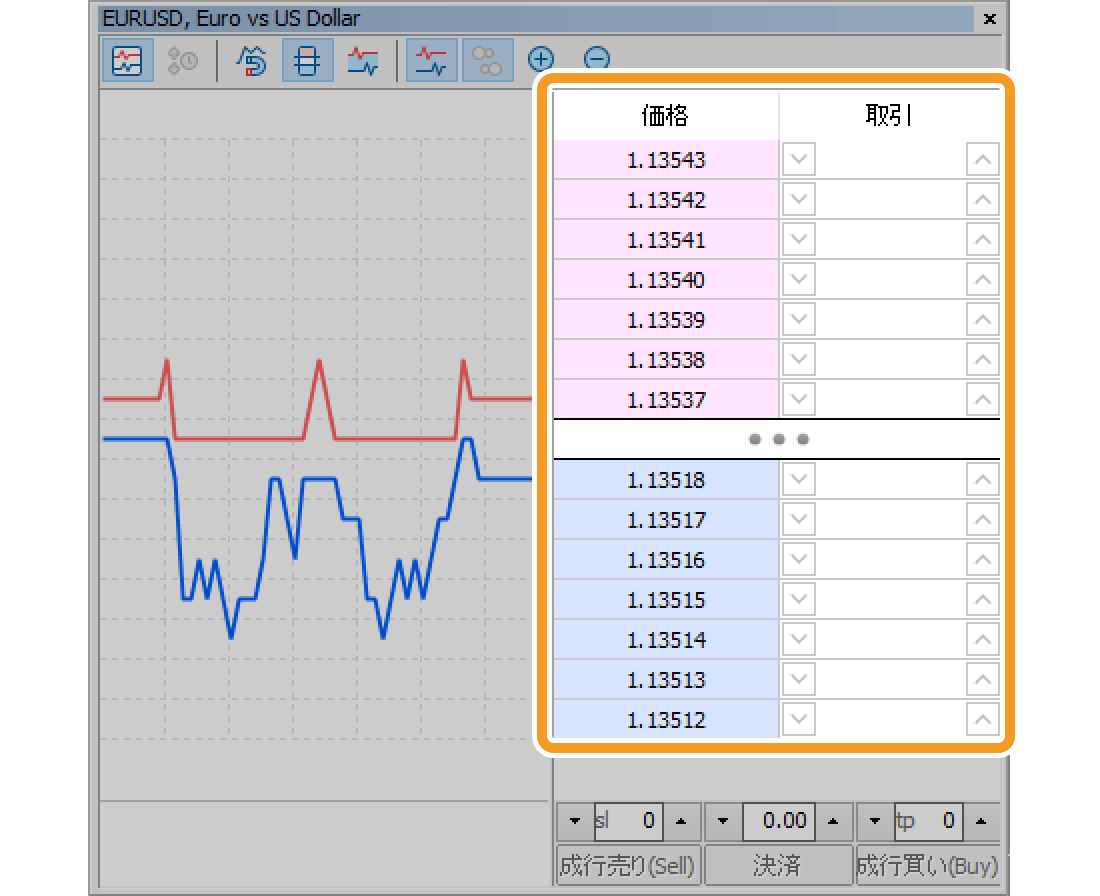
FXブローカー側で板情報を公開していない場合、板注文画面に板情報は表示されません。板注文画面は、板情報が表示されていない場合でも、同じ手順で注文を出すことができます。
手順2
指値・逆指値注文を出す方法には、板注文画面上の矢印をクリックする方法と、右クリックすると表示されるメニューで選択する方法の2種類があります。
矢印をクリックして注文を出す方法
買い指値・逆指値注文を行う場合は右側の青い矢印を、売り指値・逆指値注文を行う場合は左側の赤い矢印をクリックします。
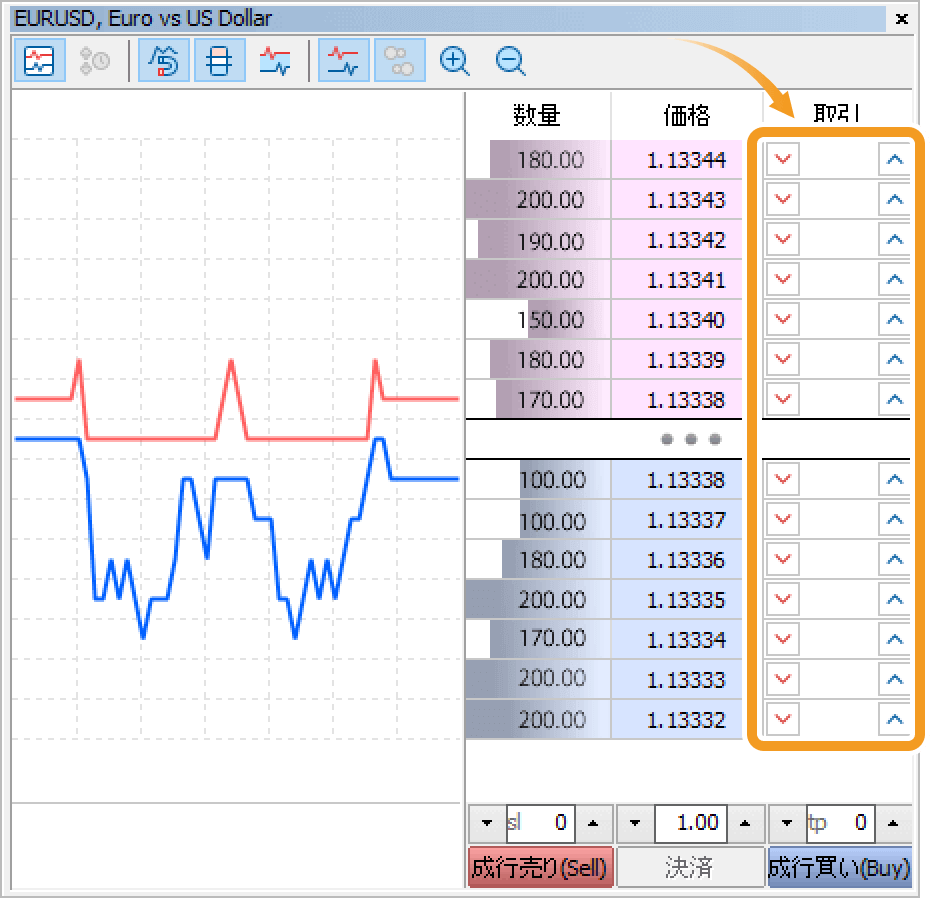
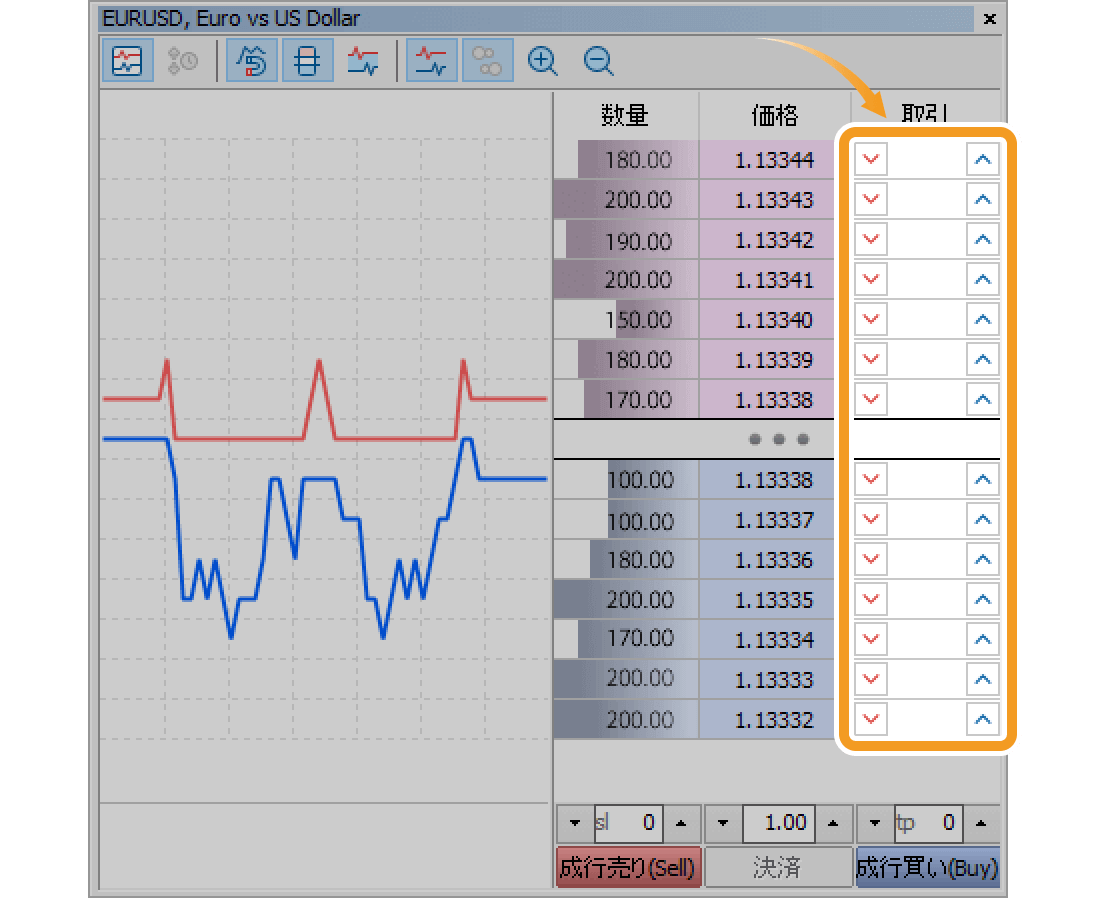
右クリックで表示されるメニューから注文を出す方法
板注文画面上で右クリックし、メニュー一覧から「Sell Limit(Buy Limit)」または「Buy Stop(Sell Stop)」を選択します。現在レートより上でメニューを表示させるか下で表示させるかによって、表示される注文の種類が異なります。
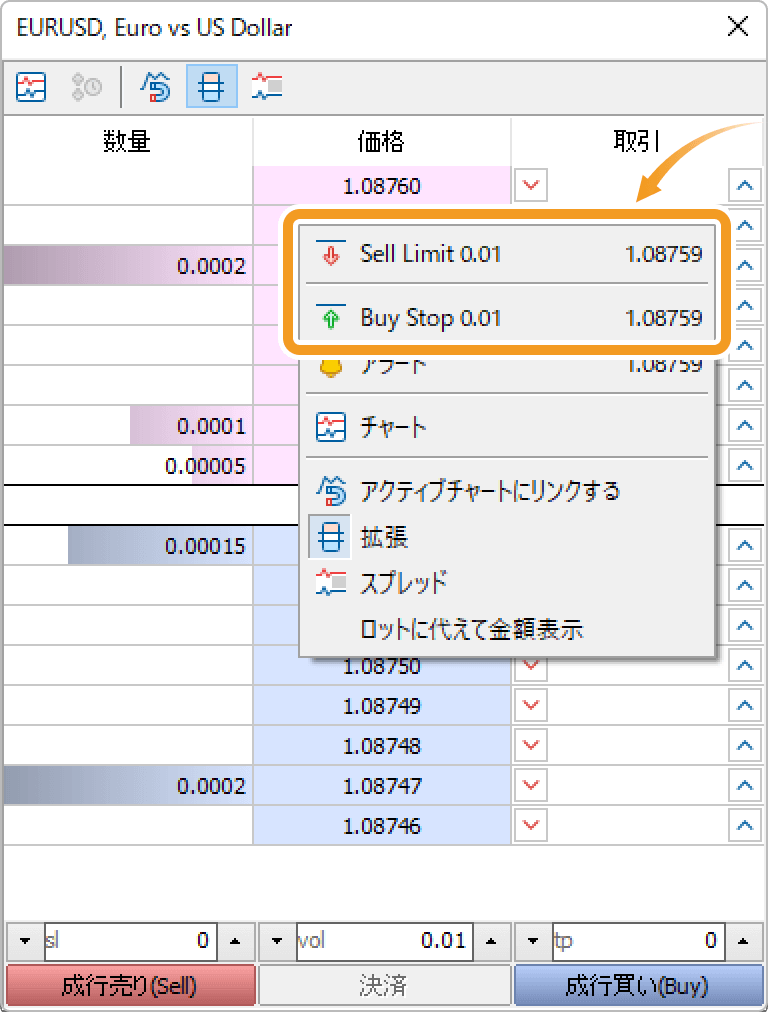
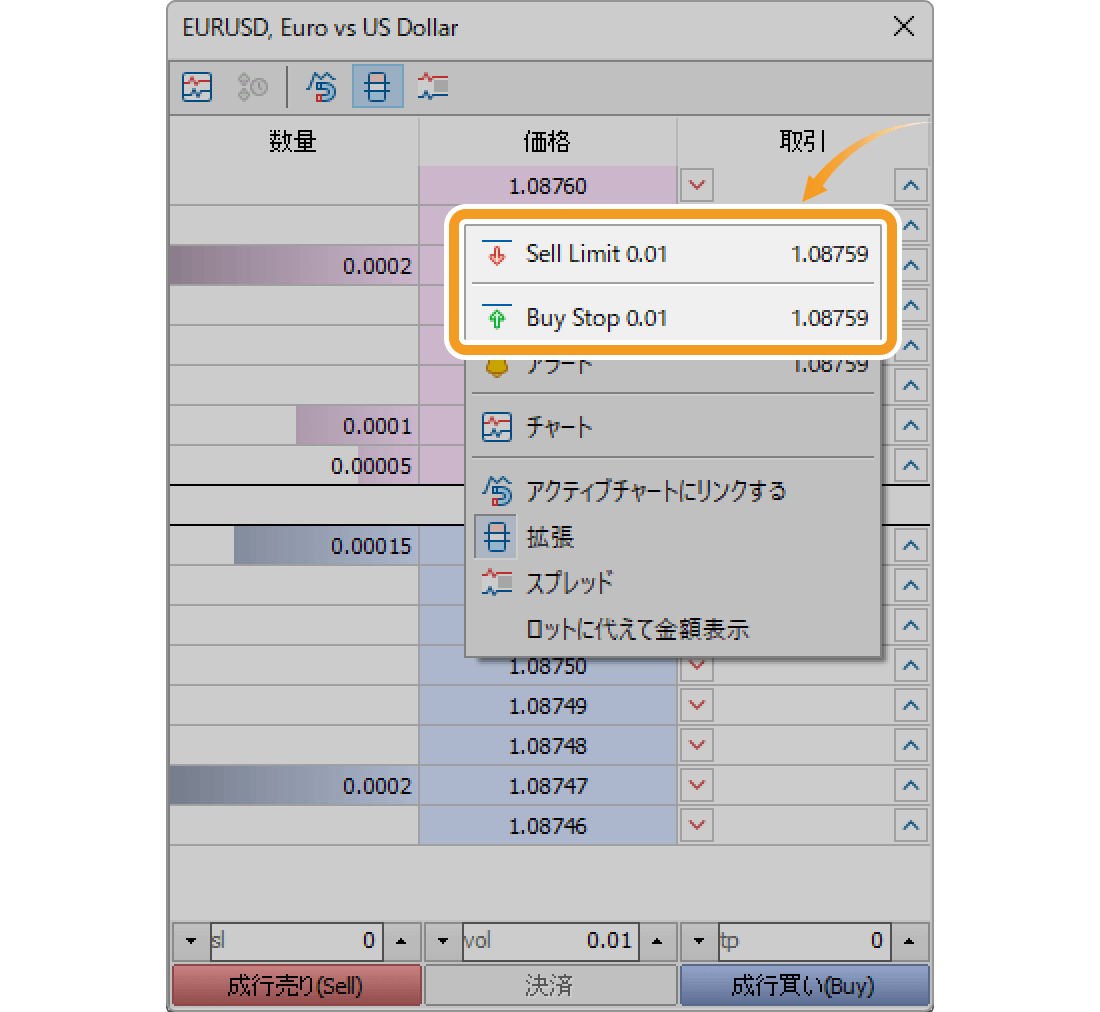
指値注文・逆指値注文の際、現在の価格に対して、一定のポイント数を離して設定する必要がある場合があります。この指値幅をストップレベルといい、ストップレベルの値はブローカー、口座タイプ、銘柄によって異なります。ストップレベルが設けられている場合、板注文画面の注文ボタンはグレーアウトしています。
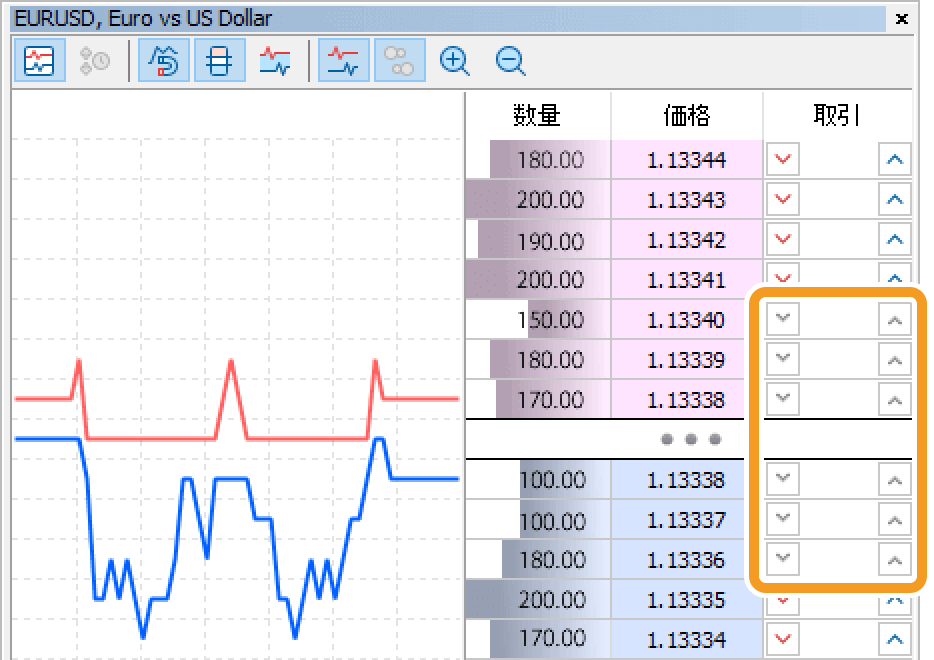
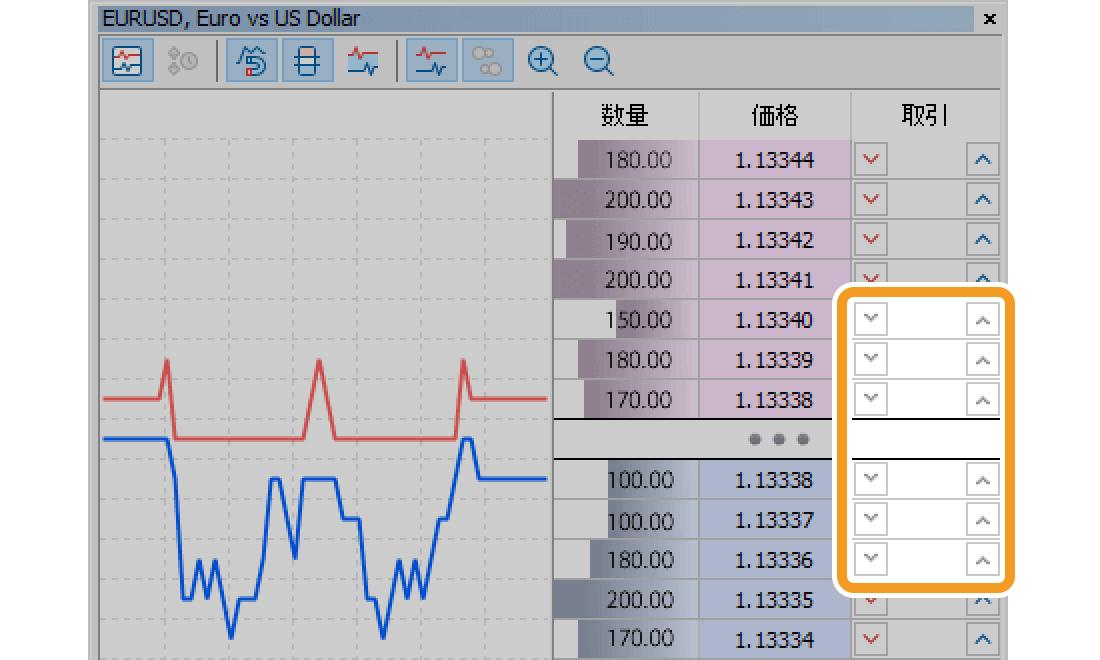
手順3
注文発注後、ツールボックスの「取引」タブ内の残高行の下側に予約注文として、注文内容が反映されます。
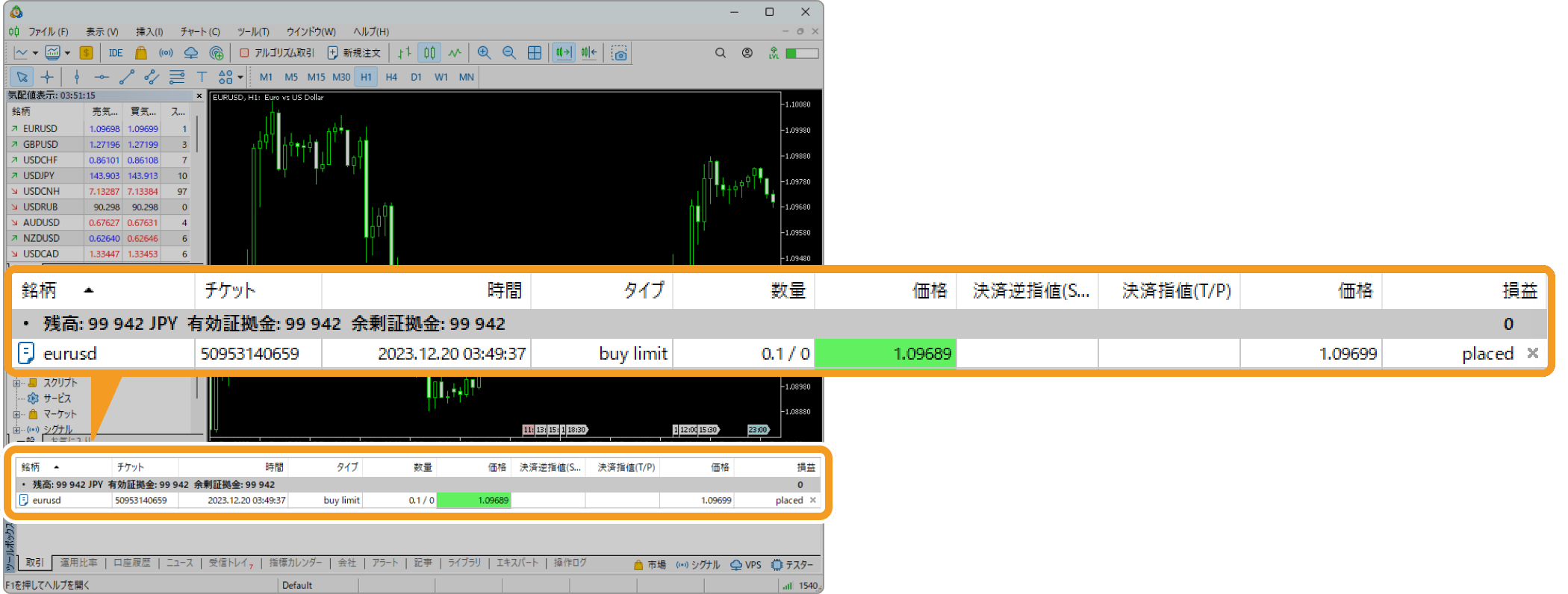
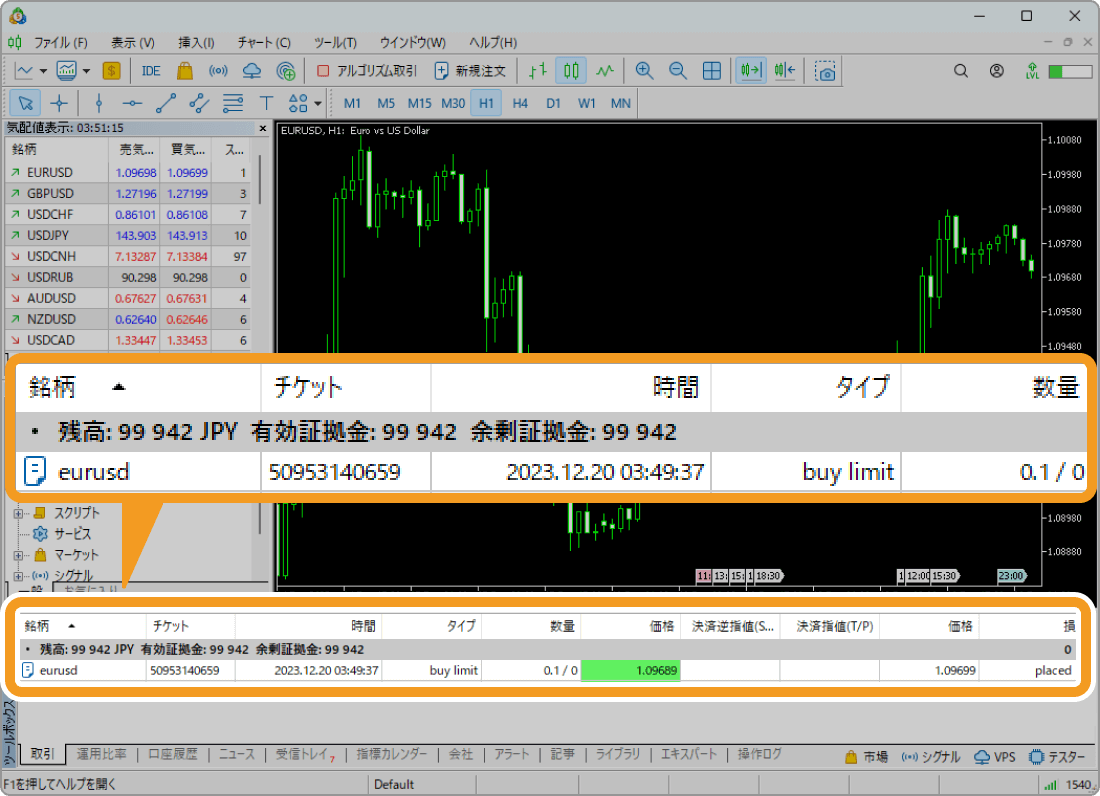
指定価格に到達すると、注文が執行され、残高行の上側に保有ポジションとして、注文内容が反映されます。

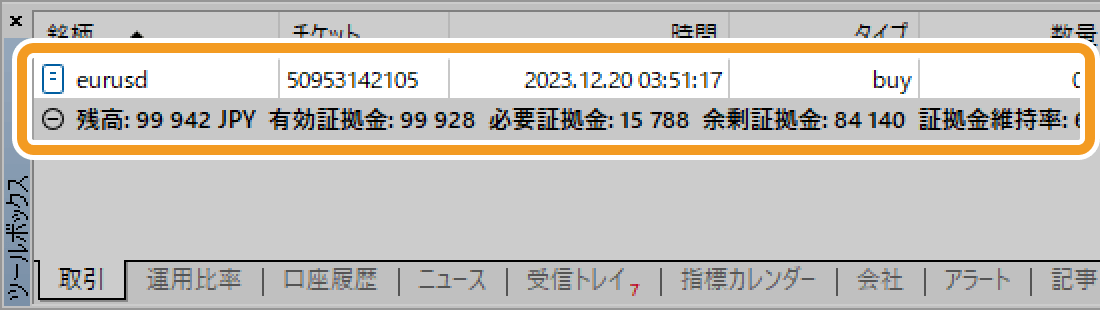
手順4
指値注文・逆指値注文の変更・削除も、板注文画面から行うことができます。
指値注文・逆指値注文を変更する方法
板注文に表示される既存の注文をドラッグ&ドロップで移動させると、指値・逆指値注文を動かすことが可能です。
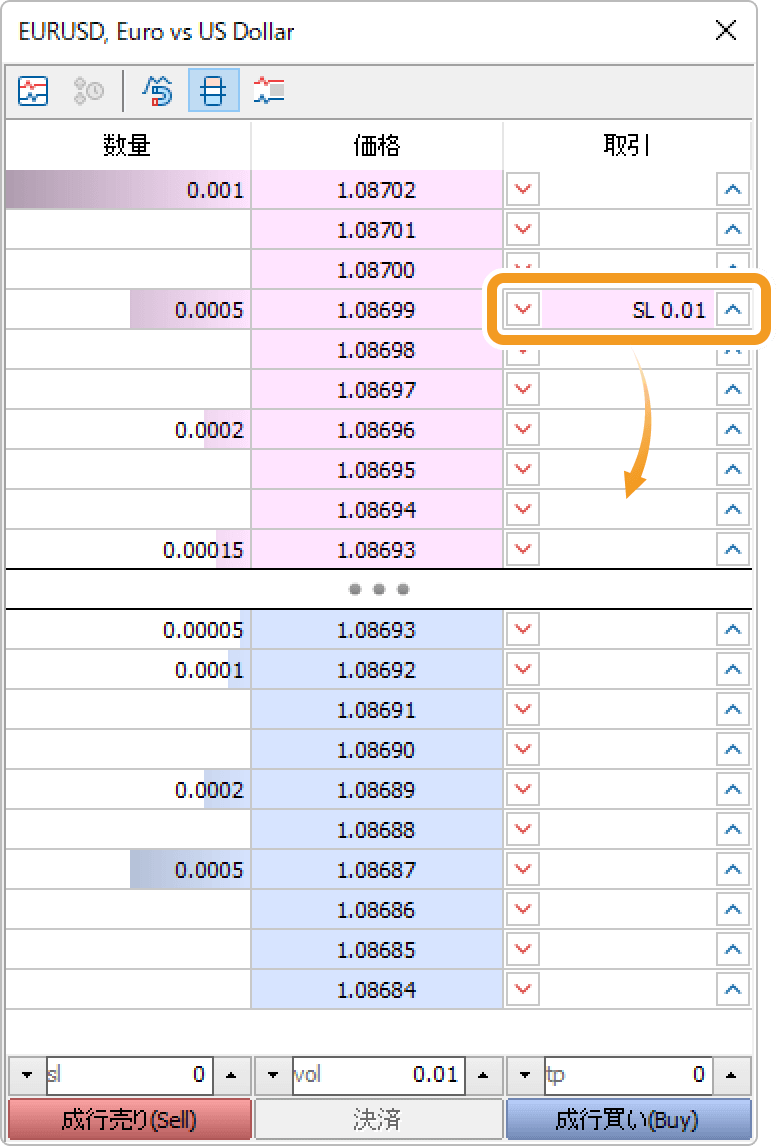
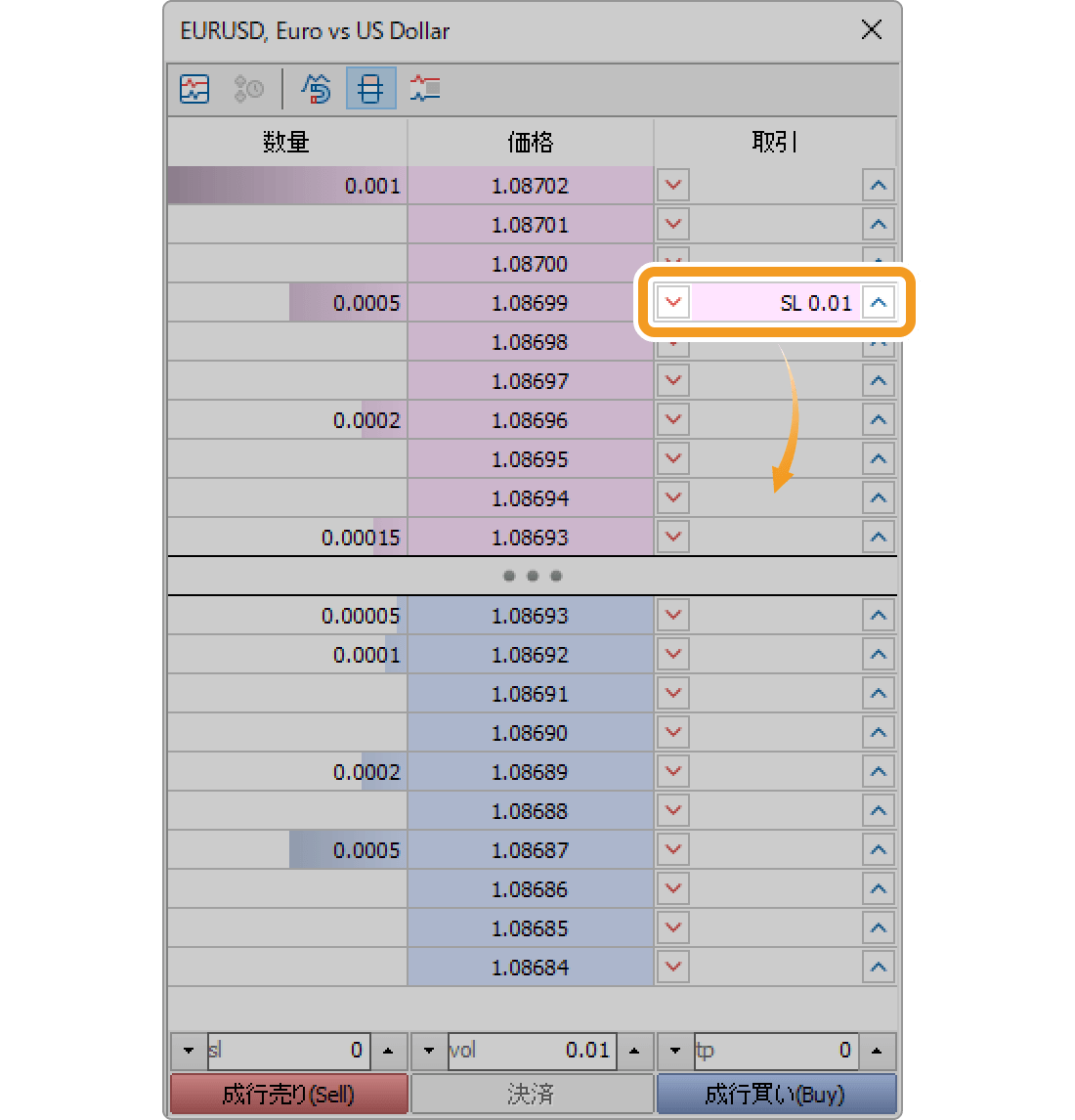
または、注文上で右クリックしてメニューを表示させ、「変更」をクリックします。
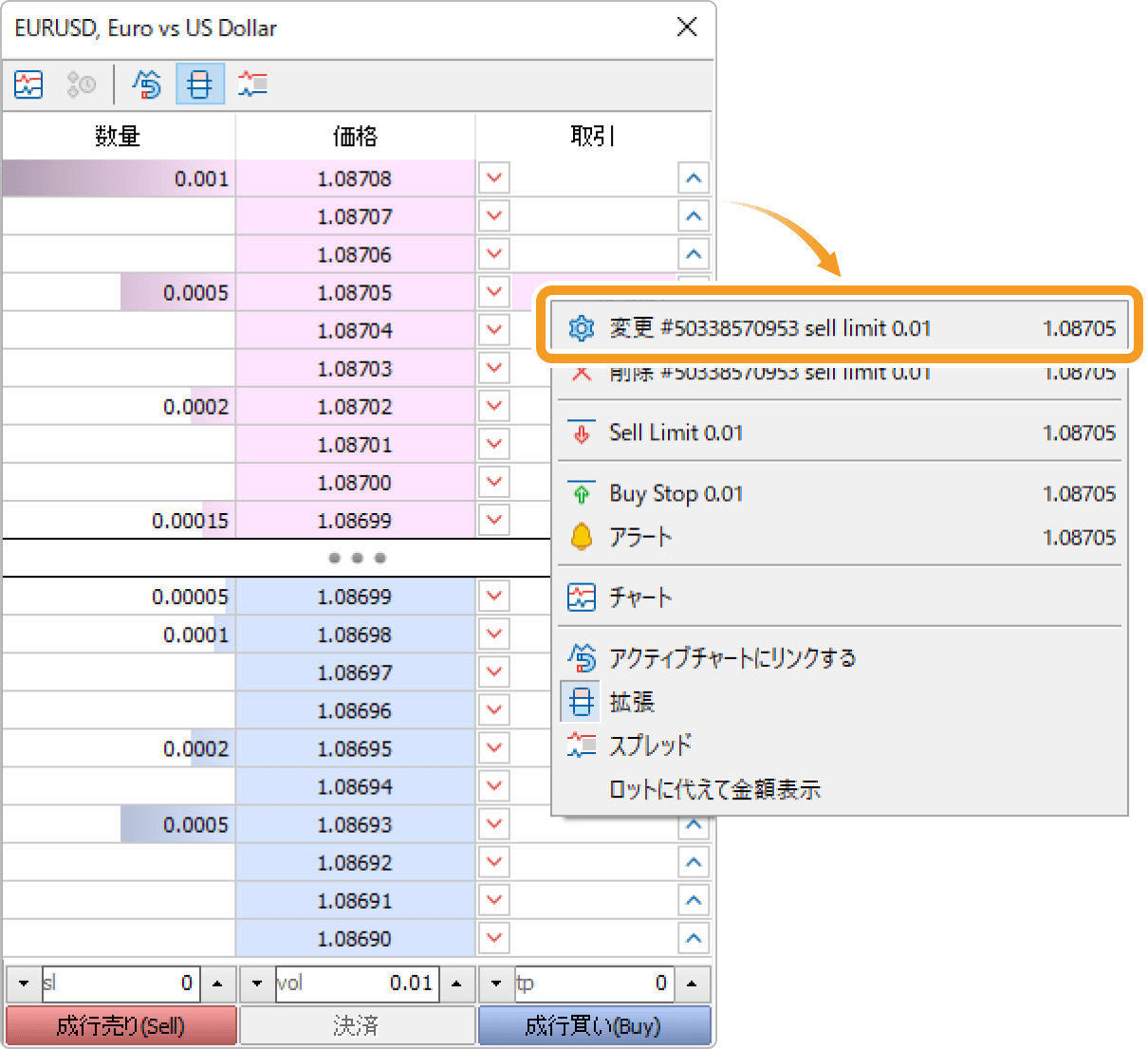
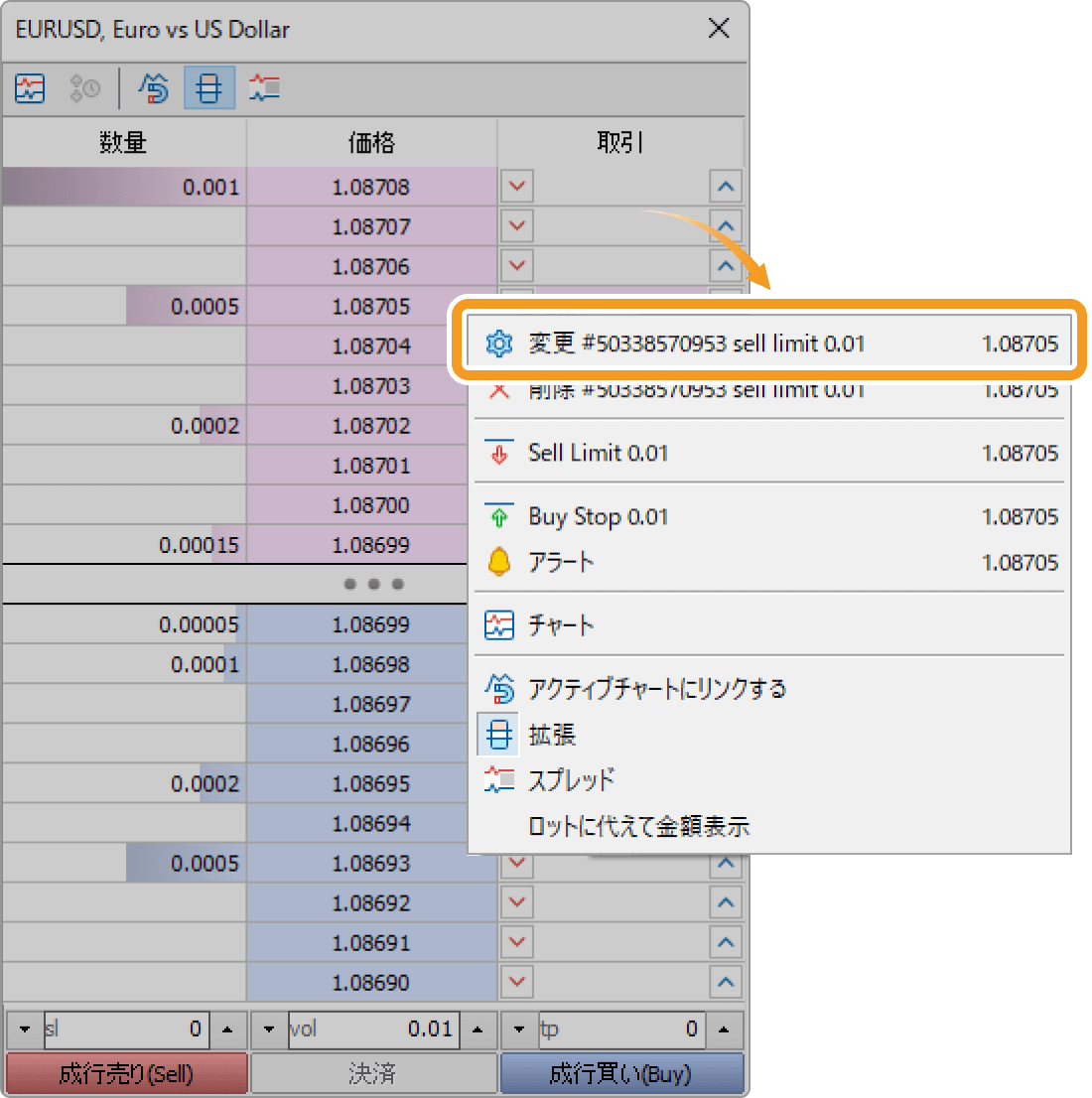
指値注文・逆指値注文を削除する方法
キーボードのShiftを押している間だけ、発注済み注文の右隣(買い注文の場合)、または左隣(売り注文の場合)の矢印表示が「×」に変わります。この「×」を押すと、注文を削除することが可能です。
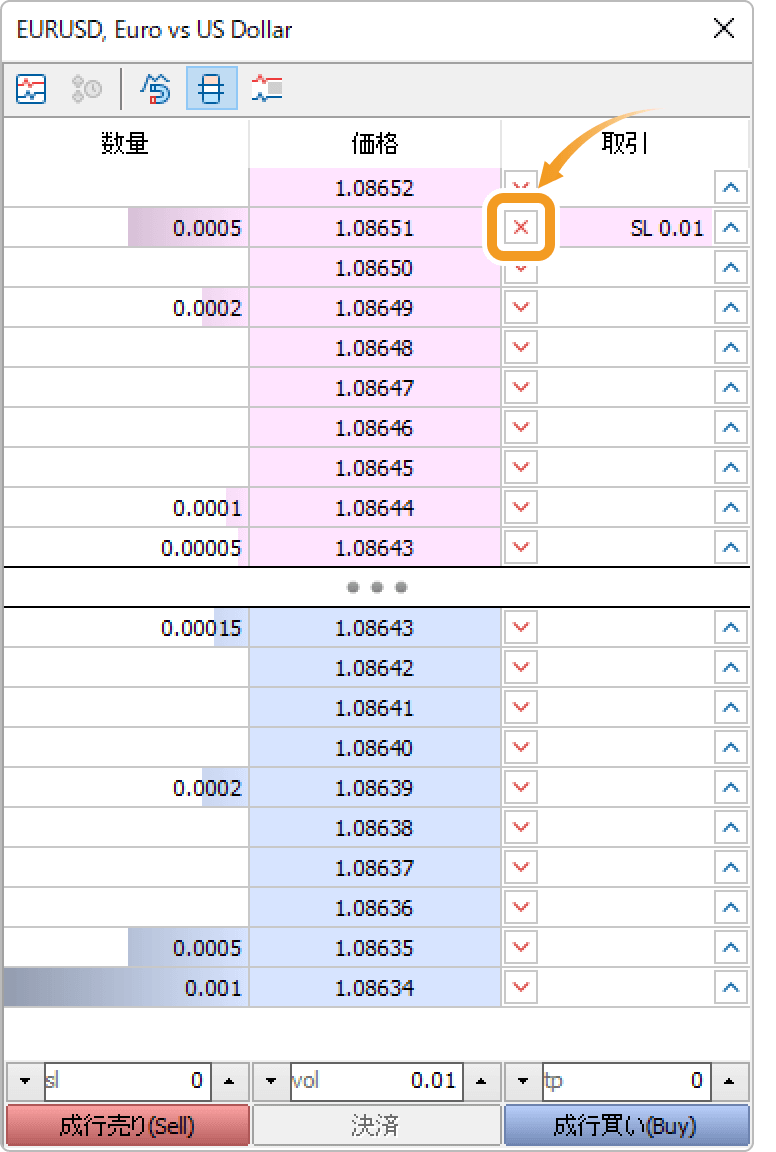
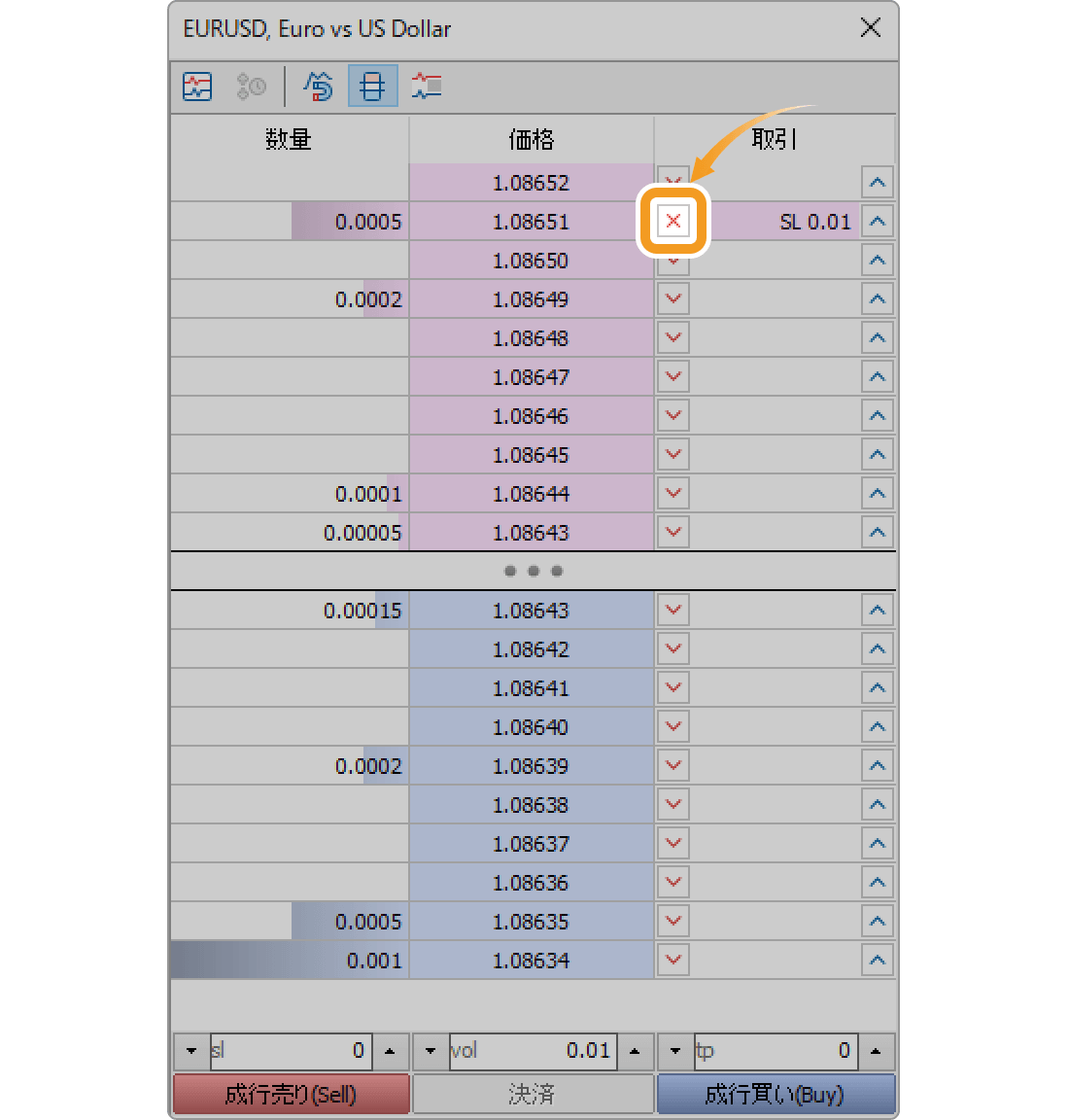
または、注文上で右クリックしてメニューを表示させ、「削除」をクリックします。
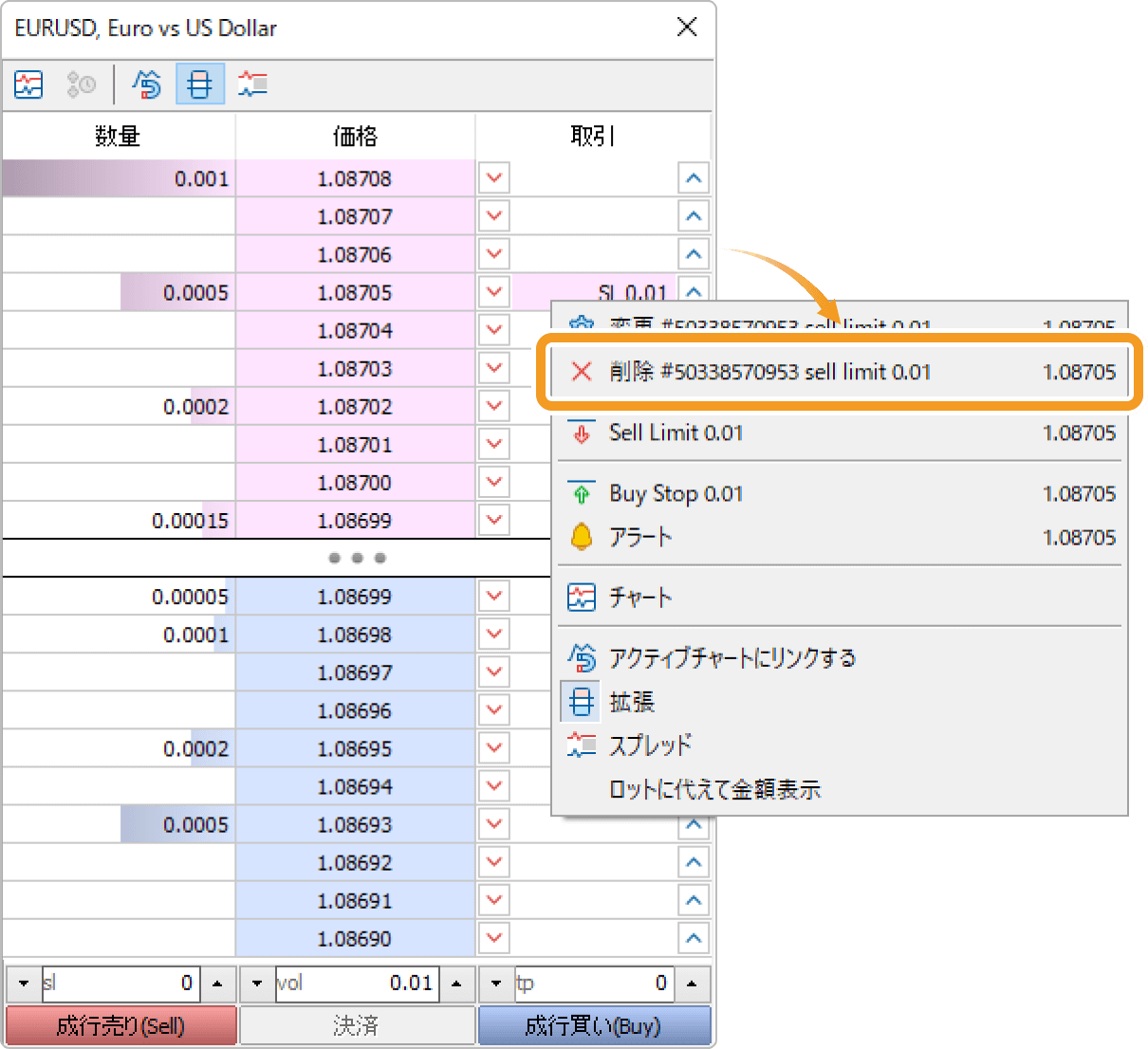
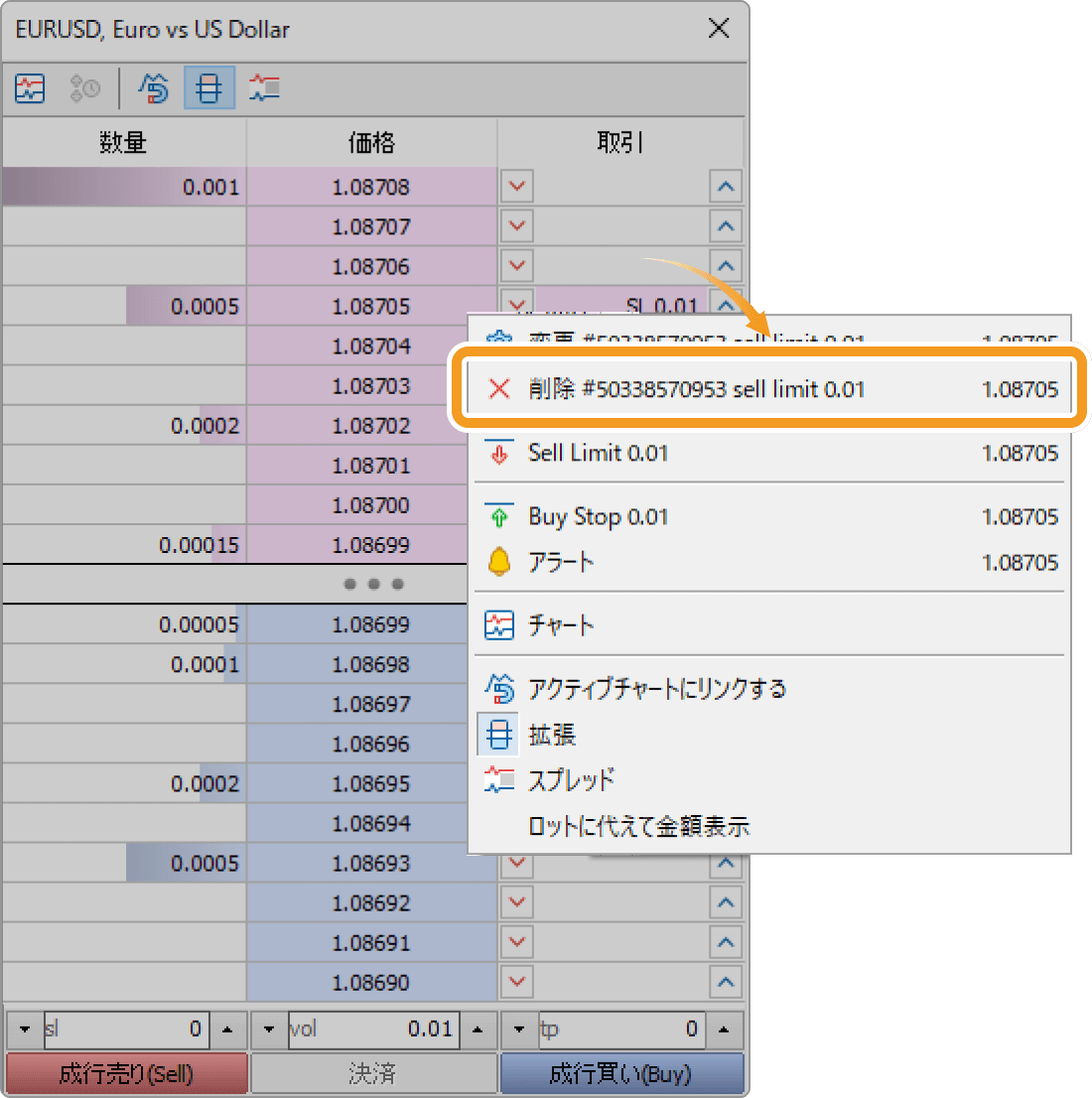
動画
この記事はお役に立ちましたか?
0人中0人がこの記事が役に立ったと言っています
貴重な意見をいただきありがとうございます。
FXONでは、このウェブサイトの機能向上とお客様の利便性を高めるためにクッキー使用しています。本ウェブサイトでは、当社だけではなく、お客様のご利用状況を追跡する事を目的とした第三者(広告主・ログ解析業者等)によるクッキーも含まれる可能性があります。 利用の方針

