- FXONの特徴
-
サービス/商品サービス/商品サービス/商品

FXONが為替ブローカーとして提供している、リテール向け取引条件やプラットフォーム、取引可能な商品などを詳しくご案内しています。
close close

-
お客様サポートお客様サポートお客様サポート

口座開設方法や取引ツールの使い方、ヘルプデスクのQA集など、お客様向けサポート情報を掲載しています。
MetaTrader4/5 ご利用ガイド MetaTrader4/5 ご利用ガイド MetaTrader4/5 ご利用ガイド
メタトレーダーのインストール・操作方法をどこよりも詳しく解説。
よくある質問 よくある質問 よくある質問
お困り事はなんですか?あらゆる答えがここにある。
新着情報 新着情報 新着情報
運営会社・ライセンス 運営会社・ライセンス 運営会社・ライセンス
サイトマップ サイトマップ サイトマップ
お問い合わせ お問い合わせ お問い合わせ
一般・個人情報・プライバシーに関するお問い合わせ。
close close

- プロモーション
- トレーダーズマーケット
- パートナー
-
close close
FXONが為替ブローカーとして提供している、リテール向け取引条件やプラットフォーム、取引可能な商品などを詳しくご案内しています。
口座開設方法や取引ツールの使い方、ヘルプデスクのQA集など、お客様向けサポート情報を掲載しています。
メタトレーダーのインストール・操作方法をどこよりも詳しく解説。
お困り事はなんですか?あらゆる答えがここにある。
一般・個人情報・プライバシーに関するお問い合わせ。
トレードに役立つ情報や、マーケット情報を掲載しています。トレーダー同士の取引実績ポートフォリオもご覧いただけます。


この記事は:
に公開されています
に更新されています
MetaTrader4(MT4)/MetaTrader5(MT5)では、過去の取引履歴の詳細情報が、MT4/MT5のターミナル(ツールボックス)の「口座履歴」タブから確認できます。表示期間を変更して、口座開設時からの全取引履歴を確認することも可能です。
ここでは、MT4/MT5で取引履歴を確認する方法について説明します。
MT4/MT5それぞれの説明は、タブ切替でご確認いただけます。
手順1
ターミナル内の「口座履歴」タブをクリックします。過去の取引履歴の詳細情報が表示されます。
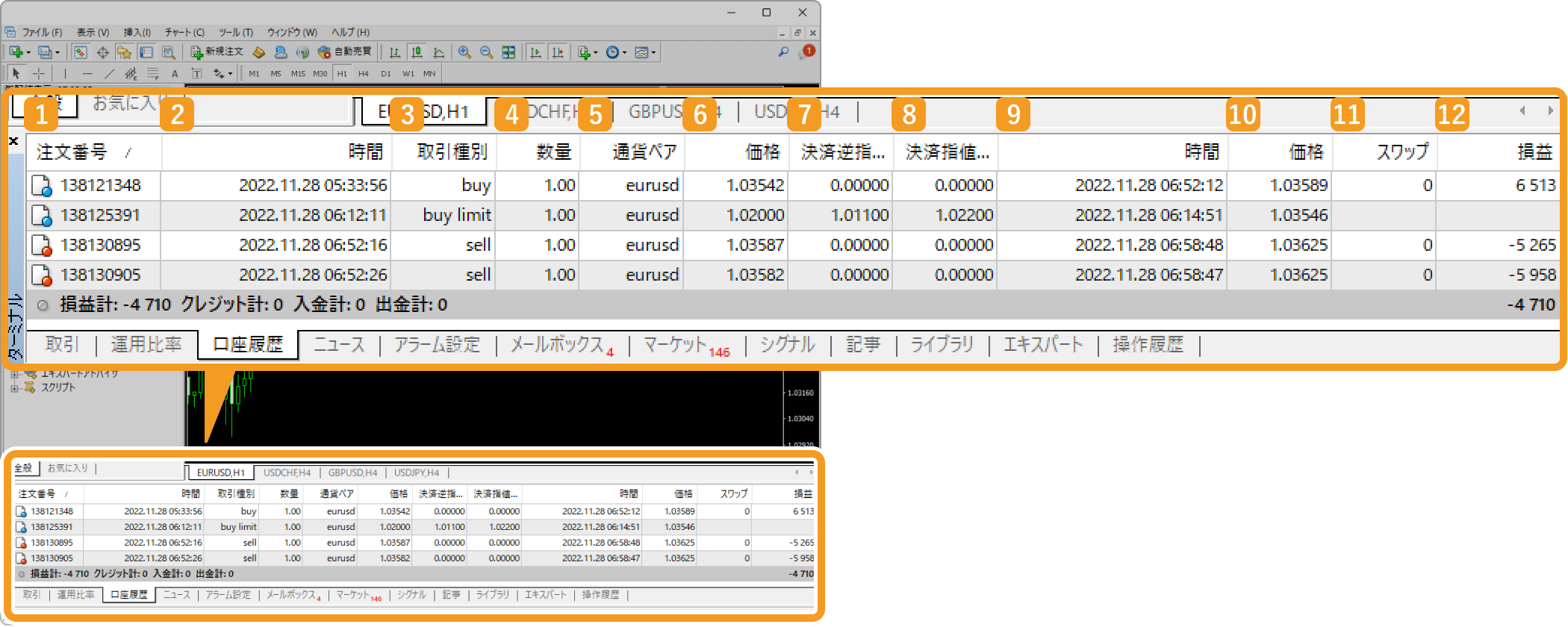
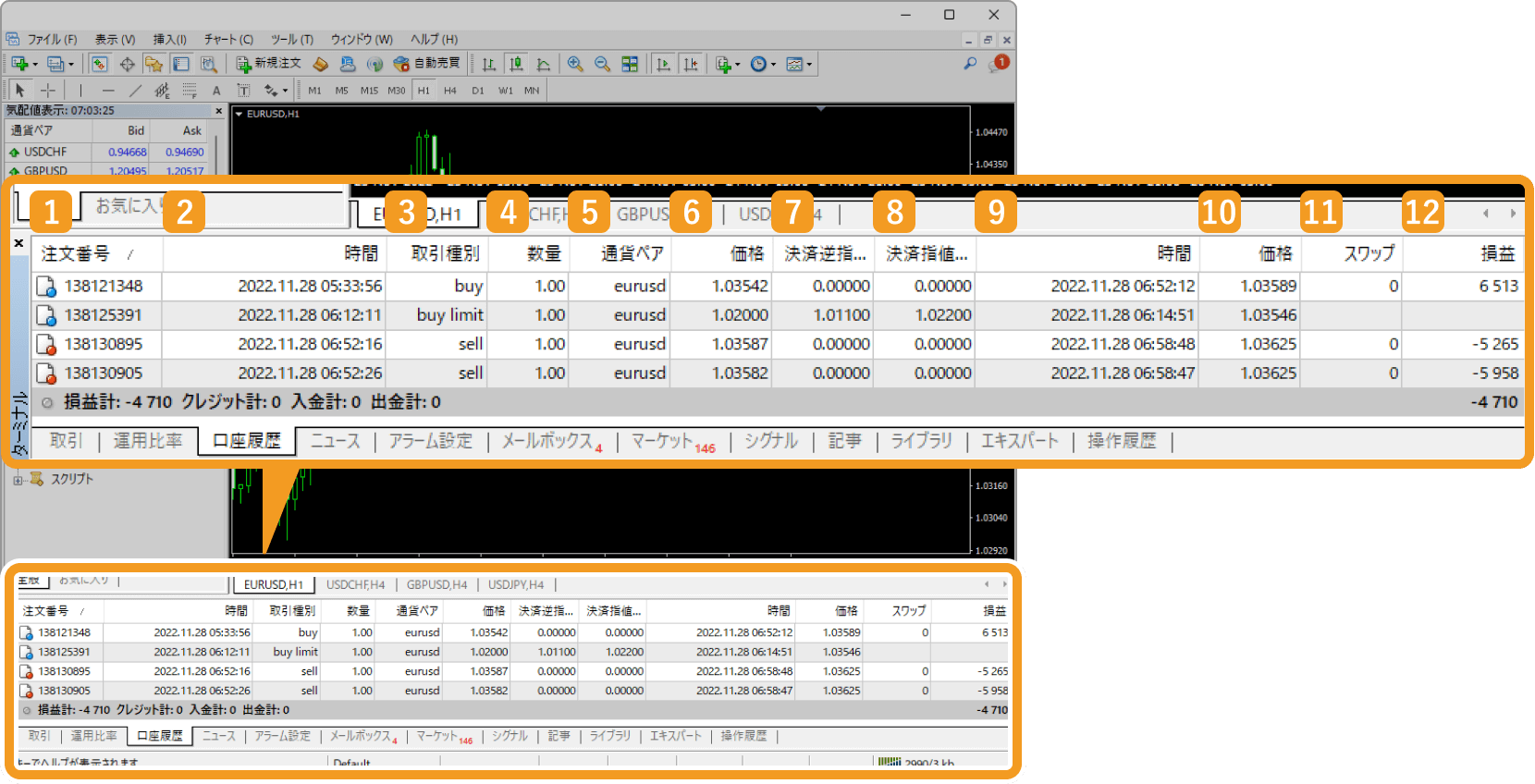
|
番号 |
項目名 |
説明 |
|---|---|---|
|
1 |
注文番号 |
注文番号が表示されます。 |
|
2 |
時間 |
エントリー時間が表示されます。 |
|
3 |
取引種別 |
売買種別が表示されます。 |
|
4 |
数量 |
取引数量がロット単位で表示されます。 |
|
5 |
通貨ペア |
通貨ペアが表示されます。 |
|
6 |
価格 |
エントリー価格が表示されます。 |
|
7 |
決済逆指値(S/L) |
決済逆指値(S/L)が表示されます。 |
|
8 |
決済指値(T/P) |
決済指値(T/P)が表示されます。 |
|
9 |
時間 |
クローズ時間が表示されます。 |
|
10 |
価格 |
クローズ価格が表示されます。 |
|
11 |
スワップ |
スワップが表示されます。 |
|
12 |
損益 |
損益が口座の通貨ベース単位で表示されます。 |
手順2
「口座履歴」タブ内の項目を増やす場合は、ターミナル内で右クリックし、追加する項目を選択します。
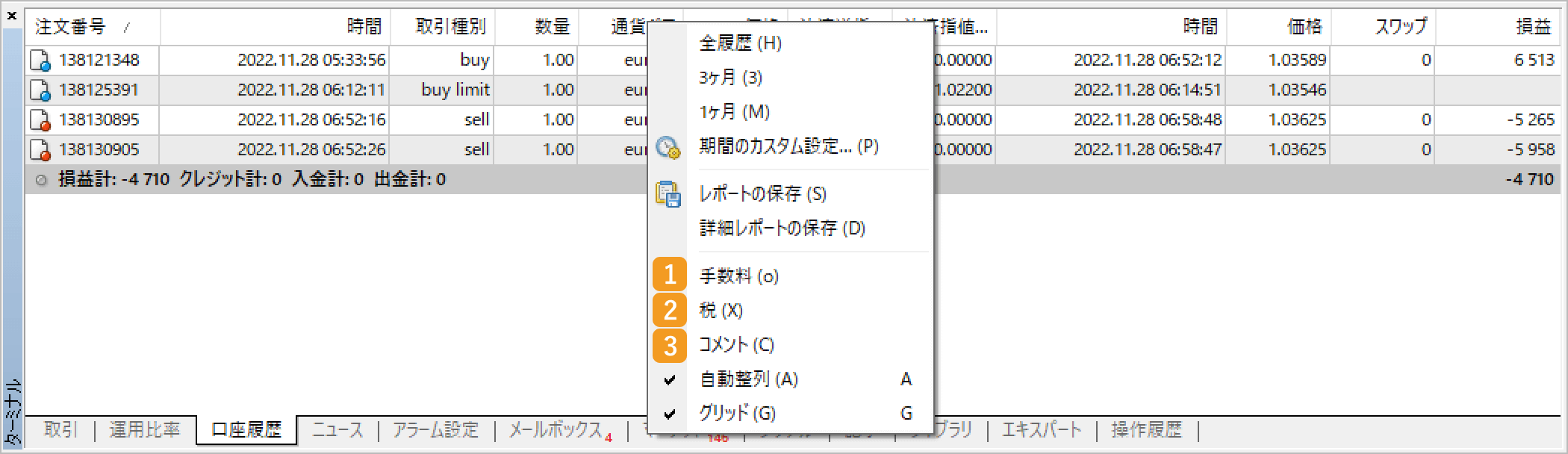
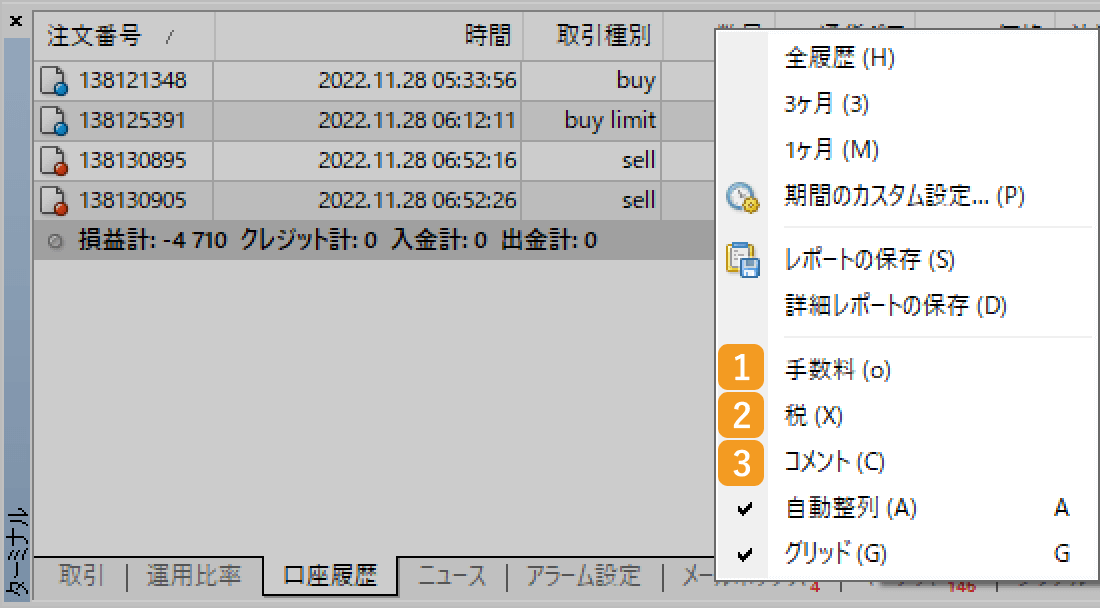
|
番号 |
項目名 |
説明 |
|---|---|---|
|
1 |
手数料 |
発生した取引手数料が表示されます。 |
|
2 |
税 |
取引の際に税が発生する場合は、その金額が表示されます。 |
|
3 |
コメント |
付与したコメントが表示されます。 |
手順3
表示する取引履歴の期間を変更する場合は、ターミナル内で右クリックして表示されたメニューから、取引履歴の表示期間を選択します。
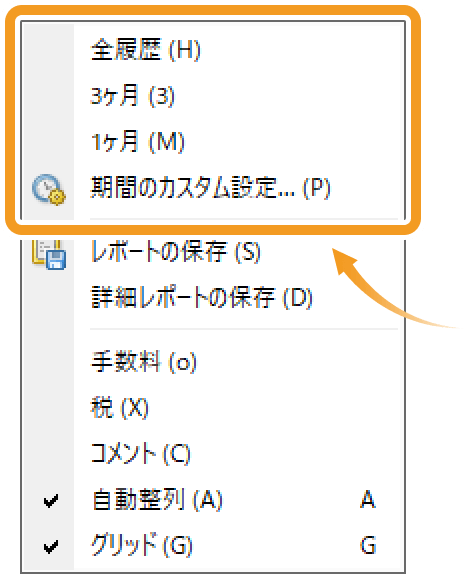
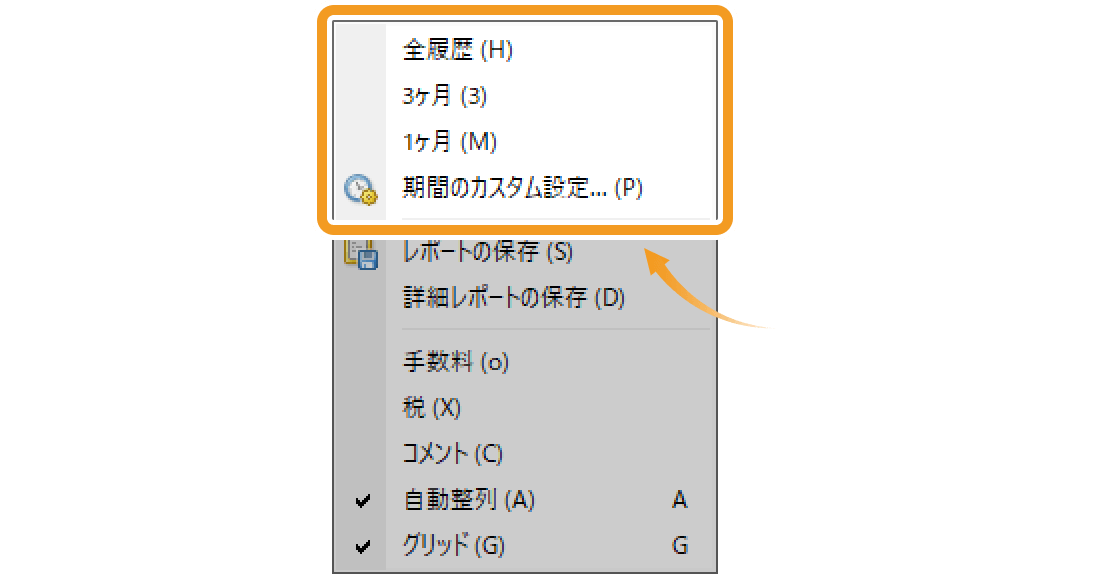
確定申告時に提出が必要となる年間取引報告書(年間損益計算書)を作成する場合は、「期間のカスタム設定」を選択し、確定申告の対象期間を設定します。2020年分の確定申告を行う場合、2020年1月1日から2020年12月31日を指定します。
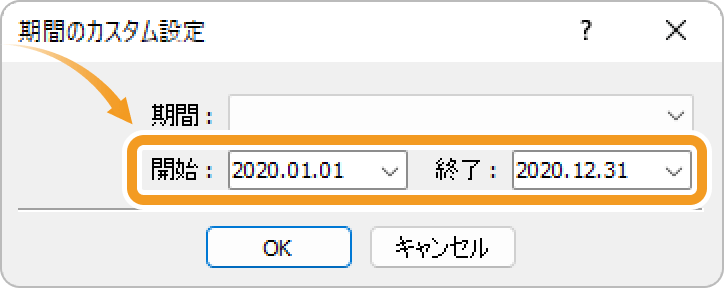
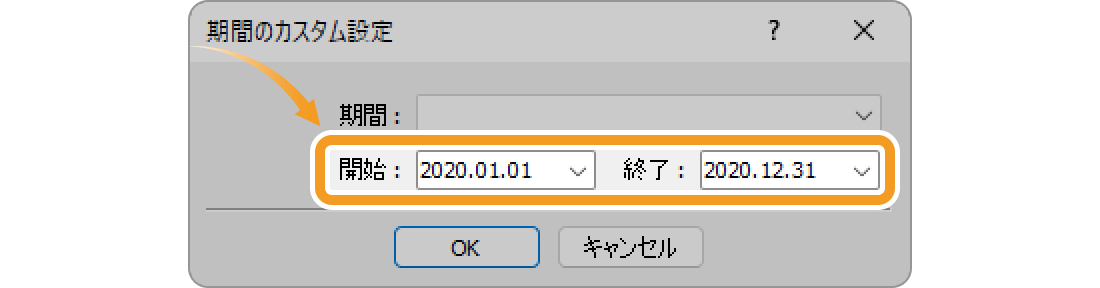
手順1
ツールボックス内の「口座履歴」タブをクリックします。過去の取引履歴の詳細情報が表示されます。
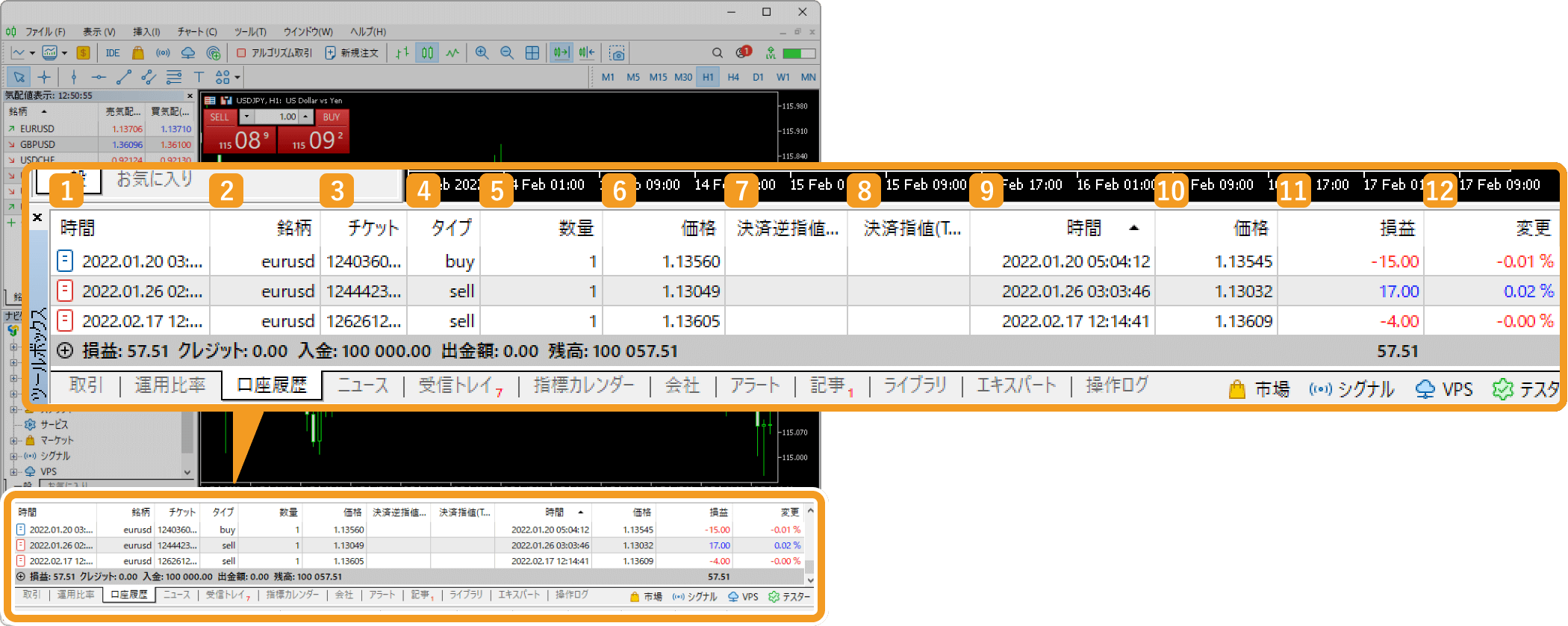
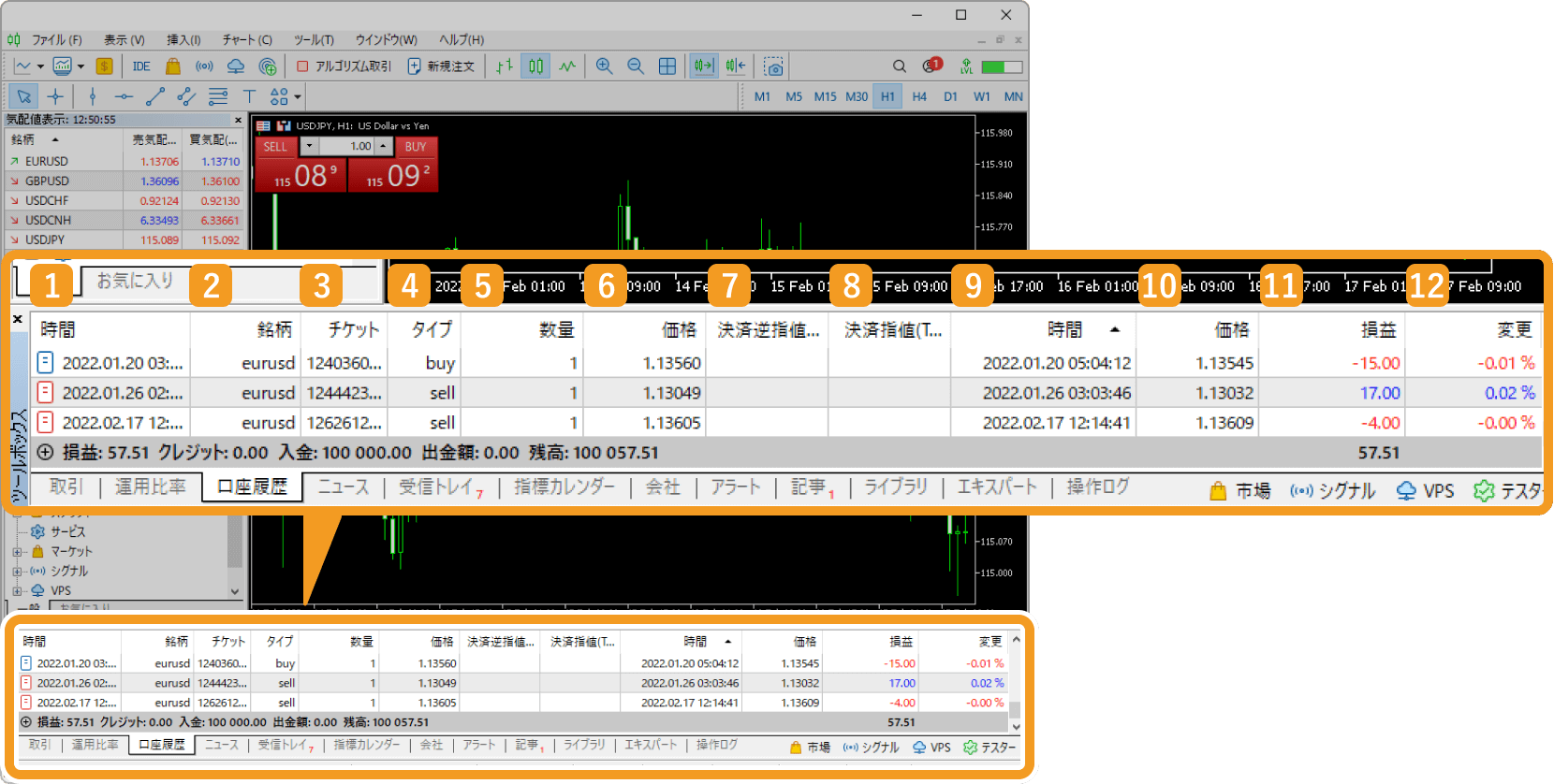
|
番号 |
項目名 |
説明 |
|---|---|---|
|
1 |
時間 |
エントリー時間が表示されます。 |
|
2 |
銘柄 |
銘柄名が表示されます。 |
|
3 |
チケット |
チケット番号が表示されます。 |
|
4 |
タイプ |
売買種別が表示されます。 |
|
5 |
数量 |
取引数量がロット単位で表示されます。 |
|
6 |
価格 |
エントリー価格が表示されます。 |
|
7 |
決済逆指値(S/L) |
決済逆指値(S/L)が表示されます。 |
|
8 |
決済指値(T/P) |
決済指値(T/P)が表示されます。 |
|
9 |
時間 |
クローズ時間が表示されます。 |
|
10 |
価格 |
クローズ価格が表示されます。 |
|
11 |
損益 |
損益が口座の通貨ベース単位で表示されます。 |
|
12 |
変更 |
エントリー価格からクローズ価格までの価格の変化率が表示されます。 |
手順2
「口座履歴」タブ内の項目を増やす場合は、ツールボックス内で右クリックします。「表示列」にマウスポインタ―を動かし、追加する項目を選択します。
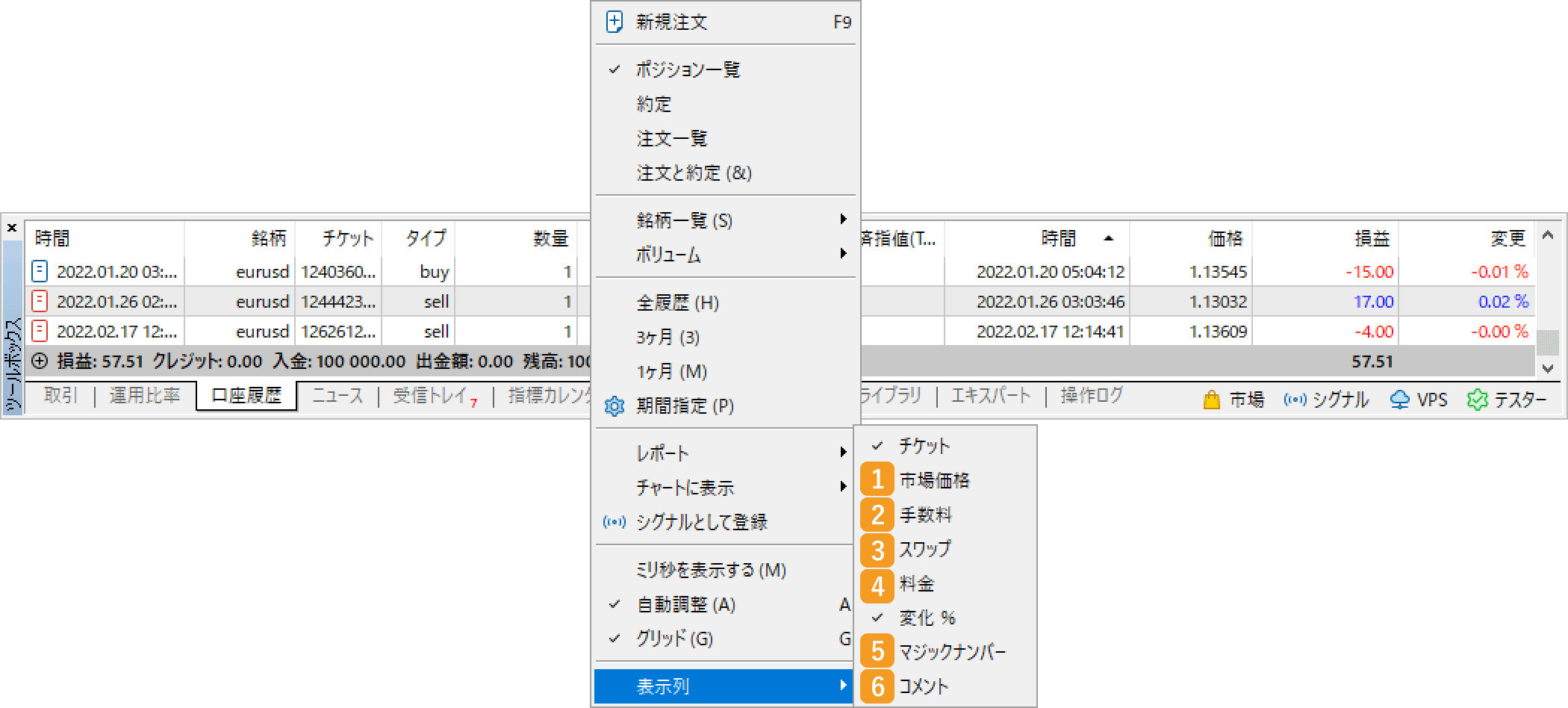
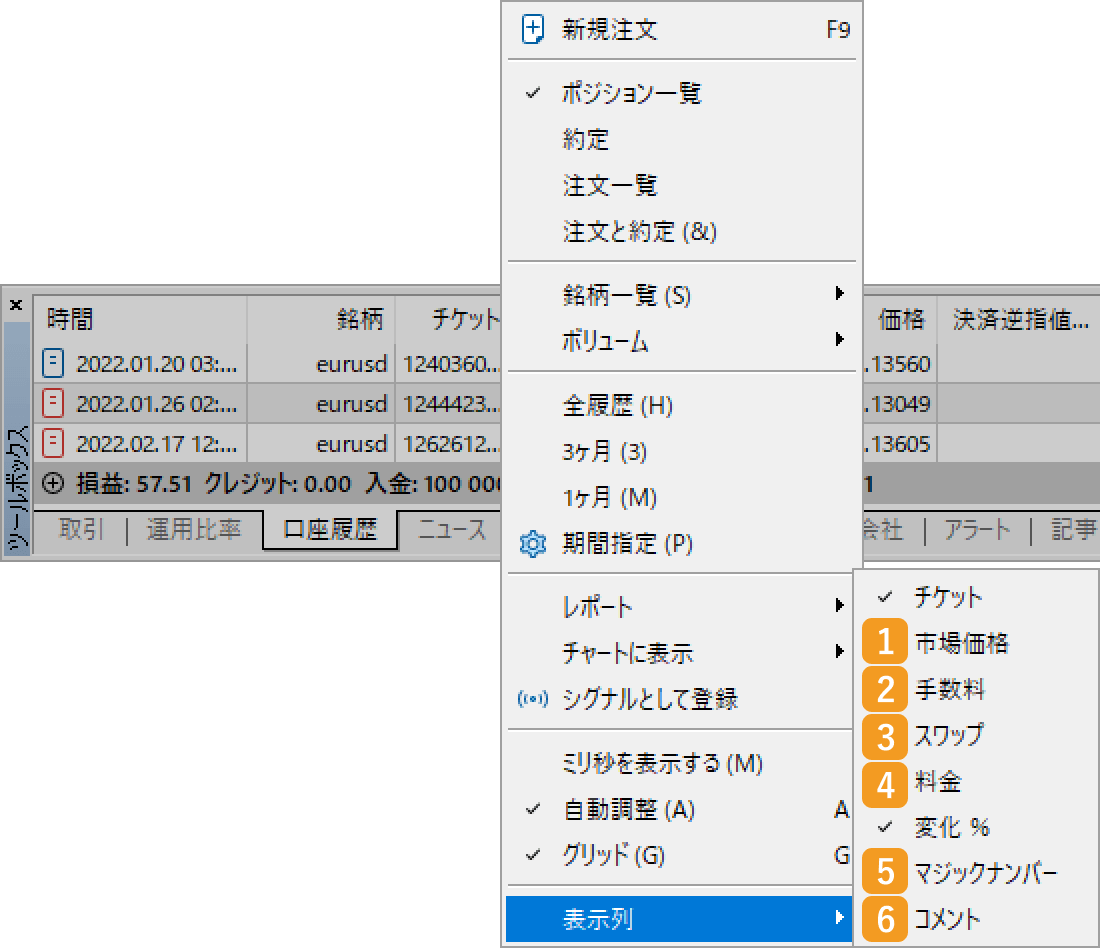
|
番号 |
項目名 |
説明 |
|---|---|---|
|
1 |
市場価格 |
現在価格に取引数量を掛けた値が表示されます。 |
|
2 |
手数料 |
発生した取引手数料が表示されます。 |
|
3 |
スワップ |
付与済みのスワップが表示されます。 |
|
4 |
料金 |
2種類以上の取引手数料が発生する場合、2つ目の取引手数料が表示されます。 |
|
5 |
マジックナンバー |
エキスパートアドバイザ(EA)による注文番号が表示されます。 |
|
6 |
コメント |
付与したコメントが表示されます。 |
手順3
表示する取引履歴の期間を変更する場合は、ツールボックス内で右クリックして表示されたメニューから、取引履歴の表示期間を選択します。
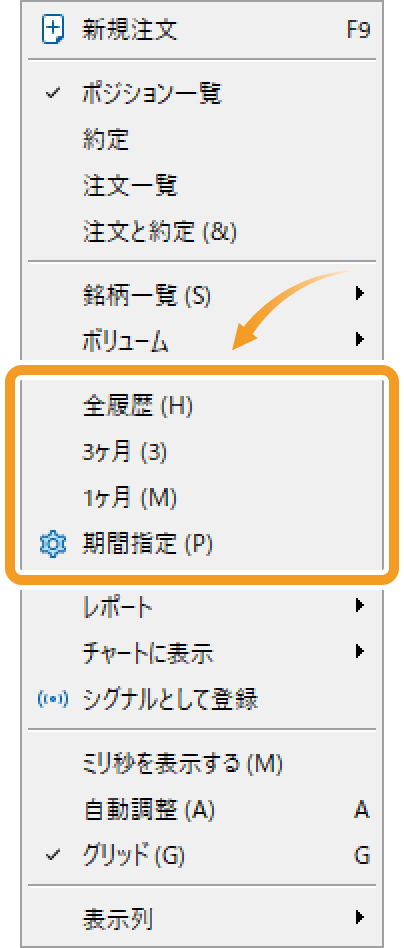
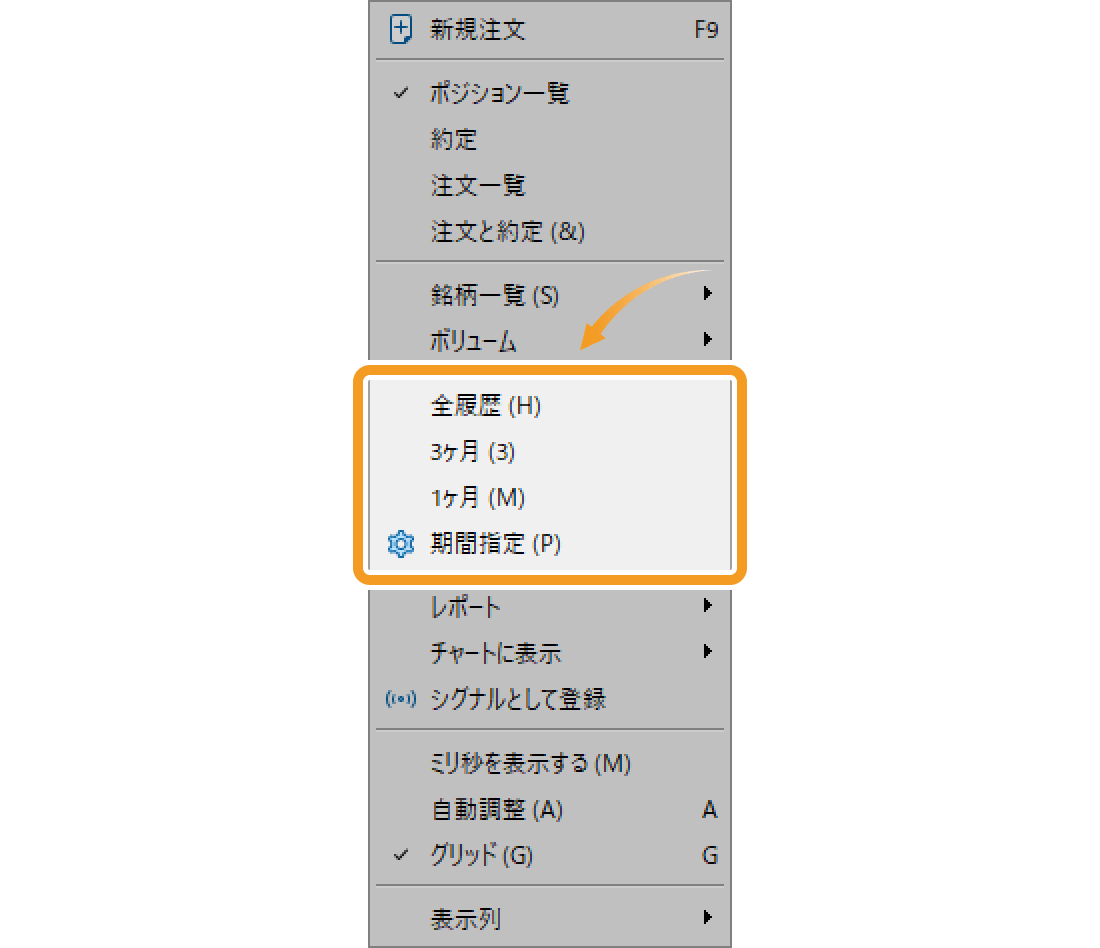
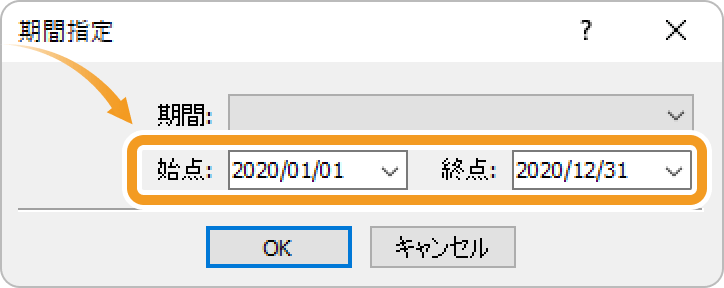
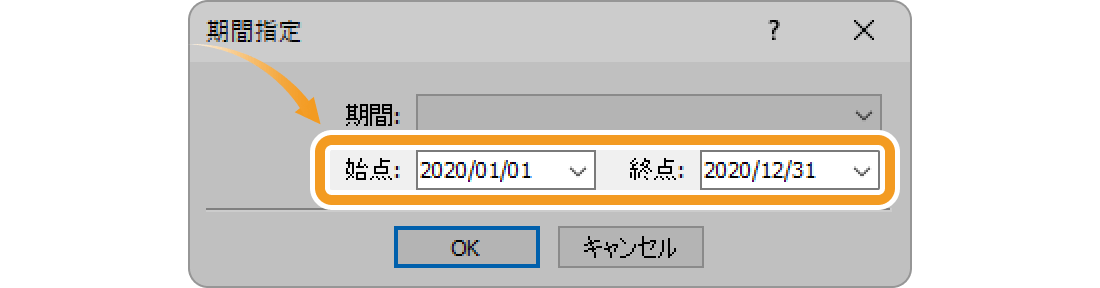
確定申告時に提出が必要となる年間取引報告書(年間損益計算書)を作成する場合は、確定申告の対象期間を設定します。2020年分の確定申告を行う場合、2020年1月1日から2020年12月31日を指定します。
参照:取引履歴レポートを保存・印刷する方法
手順4
ツールボックス内で右クリックして表示されるメニューからは、表示する取引履歴の種類を選択することも可能です。
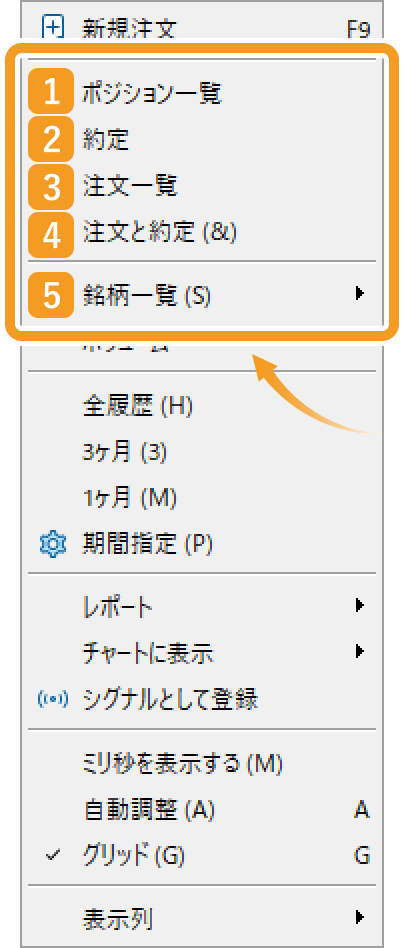
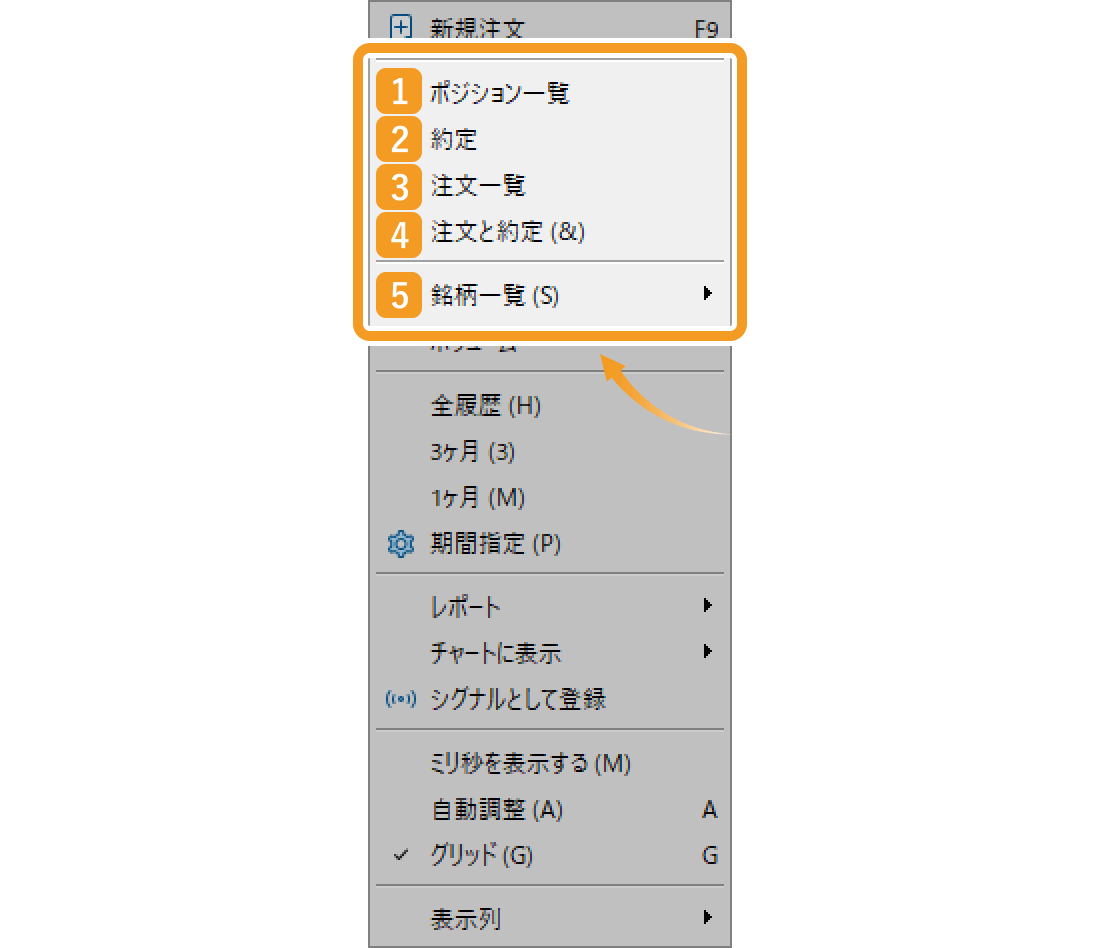
|
番号 |
項目名 |
説明 |
|---|---|---|
|
1 |
ポジション一覧 |
クローズした注文履歴と入出金履歴が表示されます。 |
|
2 |
約定 |
約定履歴と入出金履歴が表示されます。約定履歴はエントリー時とクローズ時でそれぞれ履歴が分かれ、ポジションを保有している場合、エントリー時の約定履歴も確認することができます。 |
|
3 |
注文一覧 |
注文履歴が表示されます。注文履歴はエントリー時とクローズ時でそれぞれ履歴が分かれ、ポジションを保有している場合、エントリー時の注文履歴も確認することができます。約定前に取り消した新規の予約注文も確認できます。 |
|
4 |
注文と約定 |
注文履歴と約定履歴が表示されます。 |
|
5 |
銘柄一覧 |
表示させる銘柄のフィルタリングができる項目です。マウスポインターを「銘柄一覧」に動かし、「すべての銘柄」を選ぶと全銘柄の履歴が表示され、特定の銘柄を選ぶと該当銘柄の履歴のみが表示されます。 |
手順5
取引履歴をもとにした、取引パフォーマンスを表示させることもできます。
取引パフォーマンスを表示させる場合、ツールボックス内で右クリックし、「レポート」にマウスポインターを動かして「概要」をクリックします。
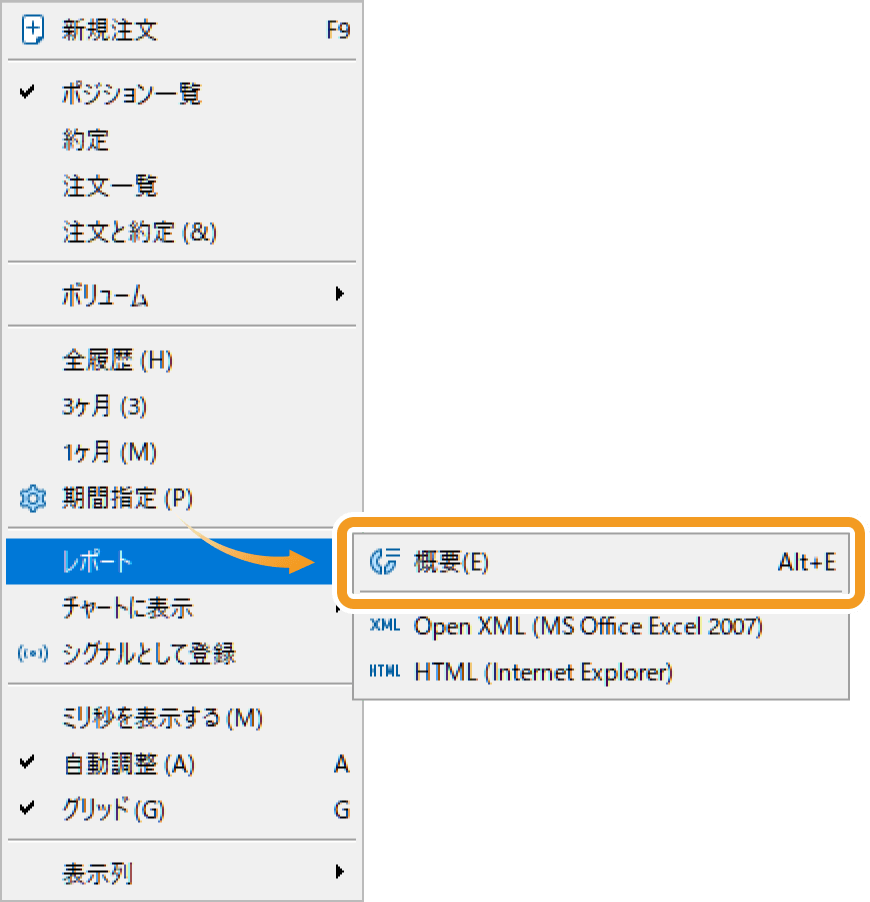
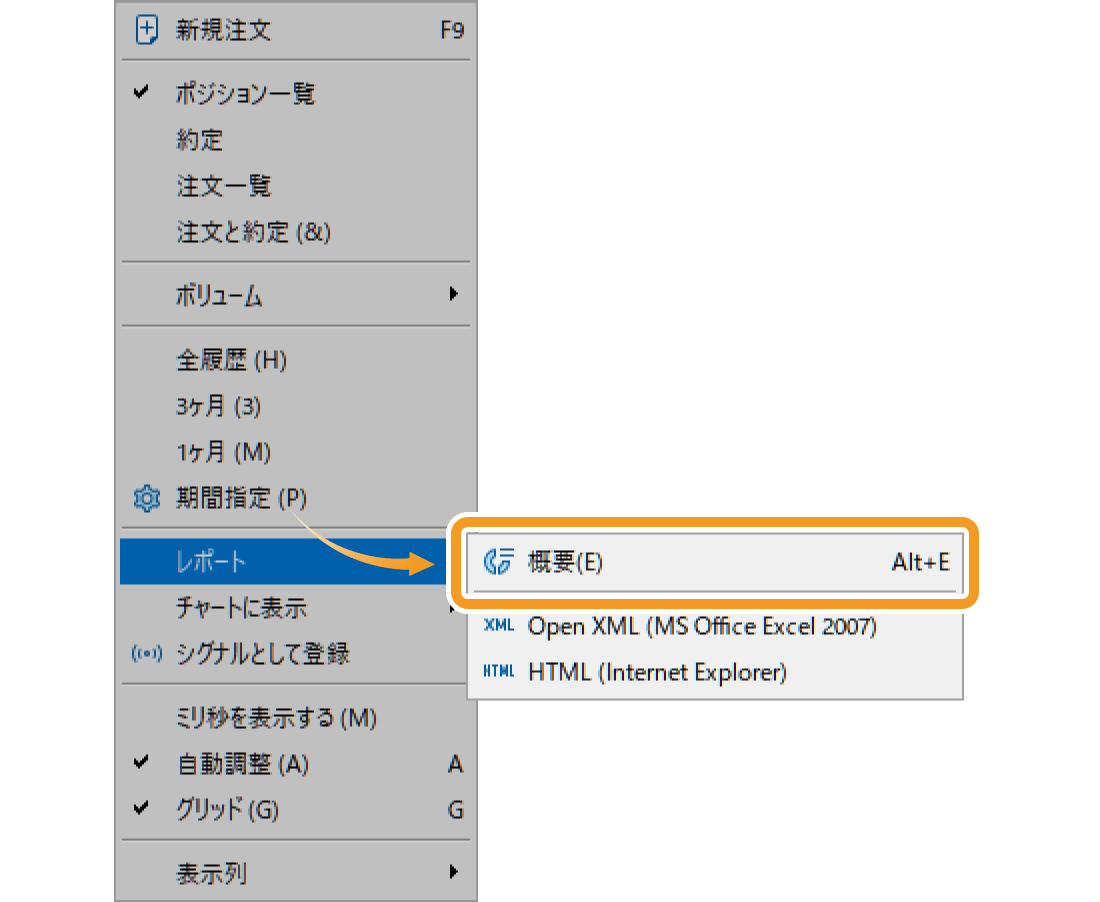
「レポート」タブとして取引状況が表示されます。画面左上のメニューから表示項目を切り替えられるほか、画面右上のダウンロードボタンをクリックすると、HTML形式もしくはPDF形式で保存することが可能です。
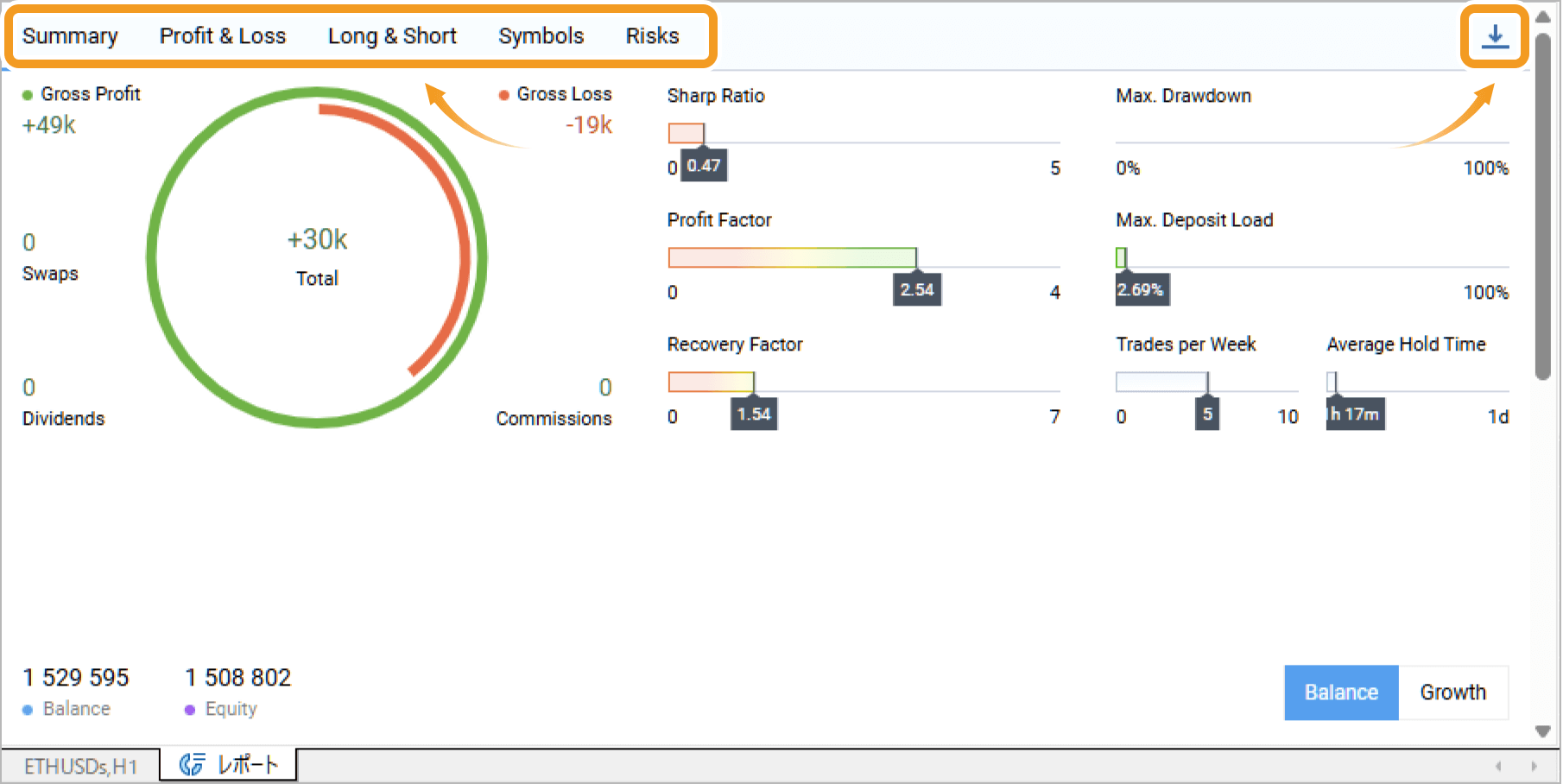
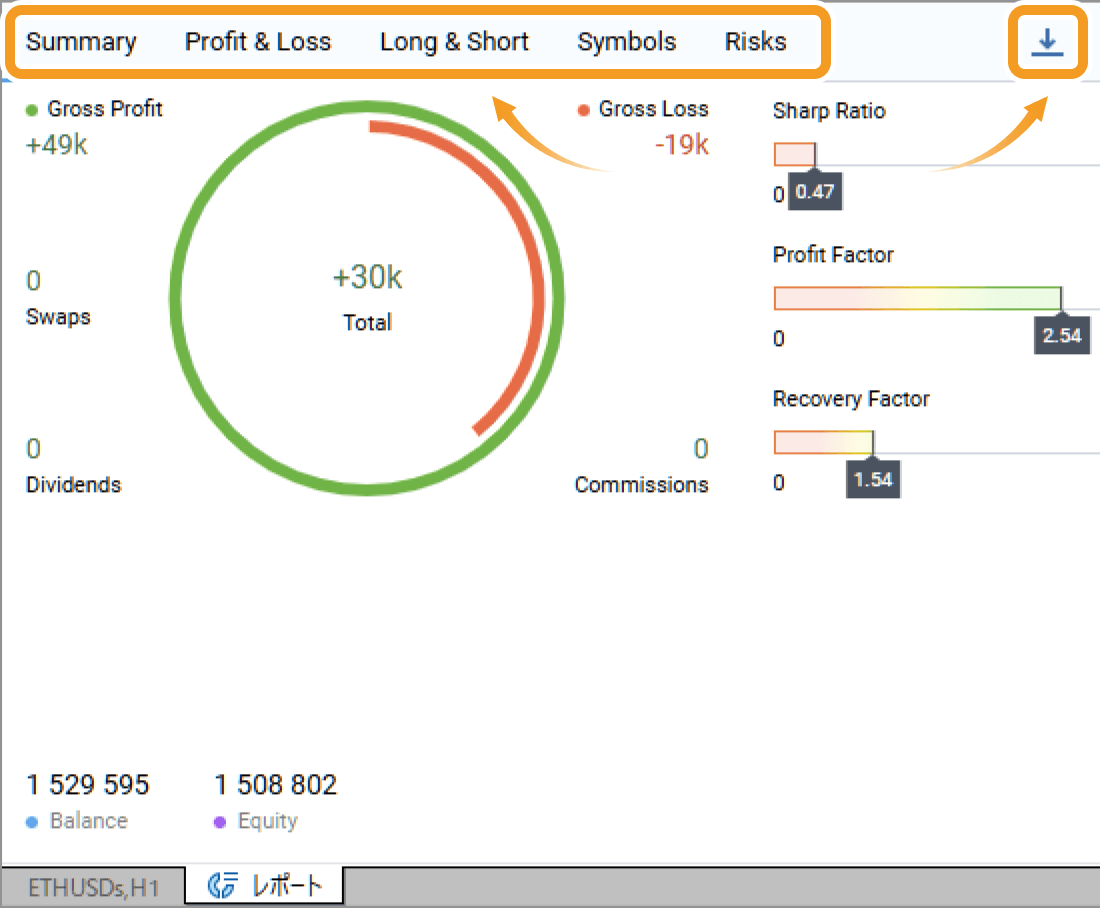
この記事はお役に立ちましたか?
0人中0人がこの記事が役に立ったと言っています
貴重な意見をいただきありがとうございます。
FXONでは、このウェブサイトの機能向上とお客様の利便性を高めるためにクッキー使用しています。本ウェブサイトでは、当社だけではなく、お客様のご利用状況を追跡する事を目的とした第三者(広告主・ログ解析業者等)によるクッキーも含まれる可能性があります。 利用の方針

