- FXONの特徴
-
サービス/商品サービス/商品サービス/商品

FXONが為替ブローカーとして提供している、リテール向け取引条件やプラットフォーム、取引可能な商品などを詳しくご案内しています。
close close

-
お客様サポートお客様サポートお客様サポート

口座開設方法や取引ツールの使い方、ヘルプデスクのQA集など、お客様向けサポート情報を掲載しています。
MetaTrader4/5 ご利用ガイド MetaTrader4/5 ご利用ガイド MetaTrader4/5 ご利用ガイド
メタトレーダーのインストール・操作方法をどこよりも詳しく解説。
よくある質問 よくある質問 よくある質問
お困り事はなんですか?あらゆる答えがここにある。
新着情報 新着情報 新着情報
運営会社・ライセンス 運営会社・ライセンス 運営会社・ライセンス
サイトマップ サイトマップ サイトマップ
お問い合わせ お問い合わせ お問い合わせ
一般・個人情報・プライバシーに関するお問い合わせ。
close close

- プロモーション
- トレーダーズマーケット
- パートナー
-
close close
FXONが為替ブローカーとして提供している、リテール向け取引条件やプラットフォーム、取引可能な商品などを詳しくご案内しています。
口座開設方法や取引ツールの使い方、ヘルプデスクのQA集など、お客様向けサポート情報を掲載しています。
メタトレーダーのインストール・操作方法をどこよりも詳しく解説。
お困り事はなんですか?あらゆる答えがここにある。
一般・個人情報・プライバシーに関するお問い合わせ。
トレードに役立つ情報や、マーケット情報を掲載しています。トレーダー同士の取引実績ポートフォリオもご覧いただけます。


この記事は:
に公開されています
に更新されています
MetaTrader4(MT4)/MetaTrader5(MT5)では、ツールバー内に表示する時間足を自由にカスタマイズ設定することができます。使用頻度の高い時間足を、ツールバーに表示させておくことで、ワンクリックで時間足を切り替えることができます。
チャートに表示することのできる時間足は、MT4では9種類、MT5では21種類用意されています。
| MT4 | 1分足、5分足、15分足、30分足、1時間足、4時間足、日足、週足、月足 |
|---|---|
| MT5 | 1分足、2分足、3分足、4分足、5分足、6分足、10分足、12分足、15分足、20分足、30分足、1時間足、2時間足、3時間足、4時間足、6時間足、8時間足、12時間足、日足、週足、月足 |
ここでは、MT4/MT5にてチャートの時間足を変更する方法を説明します。
MT4/MT5のそれぞれの説明はタブ切替でご確認いただけます。
手順1
「時間足」のツールバー上で右クリックします。


MT4では、「標準」「チャート」「ライン等」「時間足設定」の4種類のツールバーがあり、ツールバーのカスタマイズを行う場合、ツールバー上を右クリックすることで、各ボタンの表示・非表示等をカスタマイズすることができます。該当のツールバーが表示されていない場合は、非表示になっている項目にチェックを入れることで表示させることができます。
手順2
メニュー一覧より、「カスタマイズ」をクリックします。
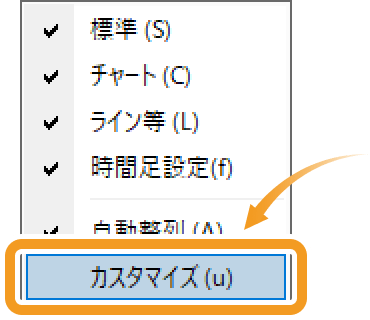
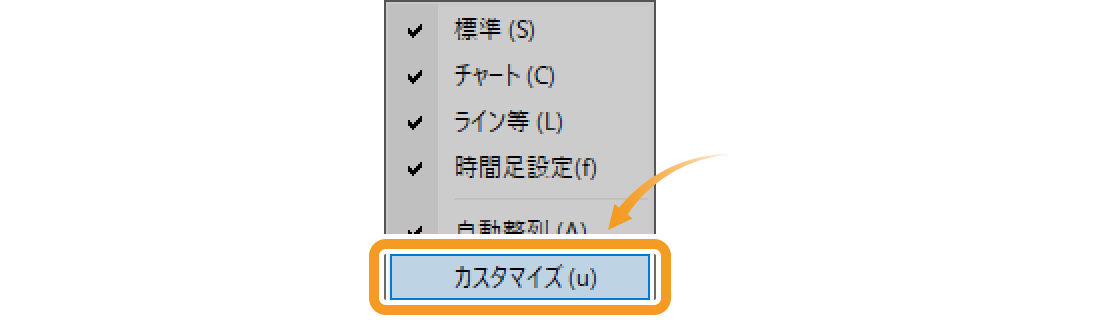
手順3
「時間足設定」のツールバーのカスタマイズ画面が開きます。
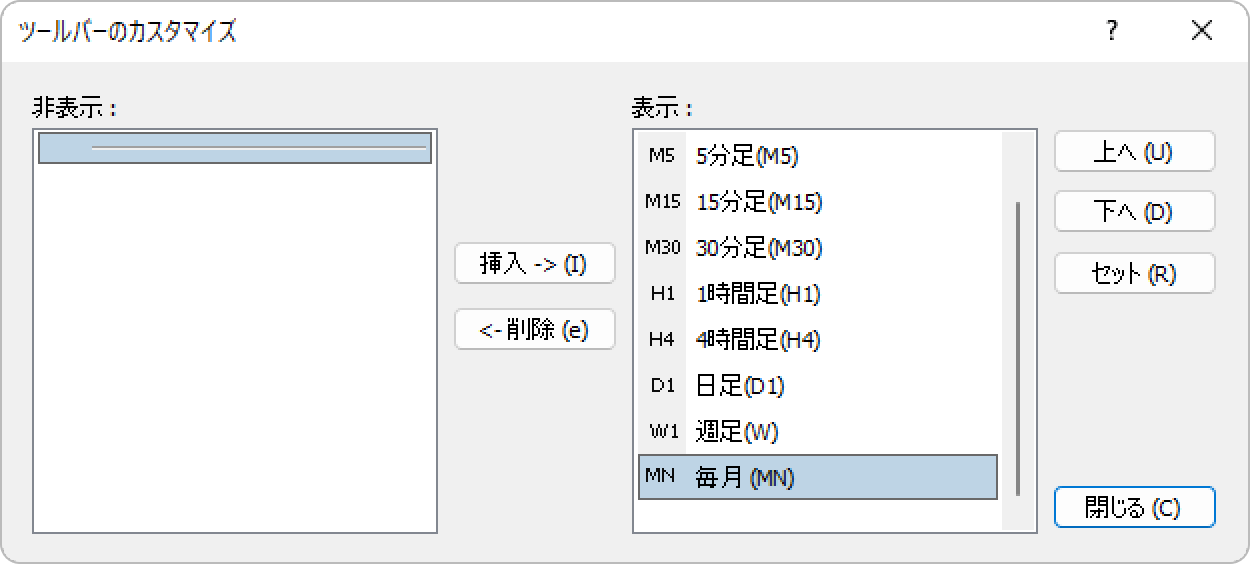
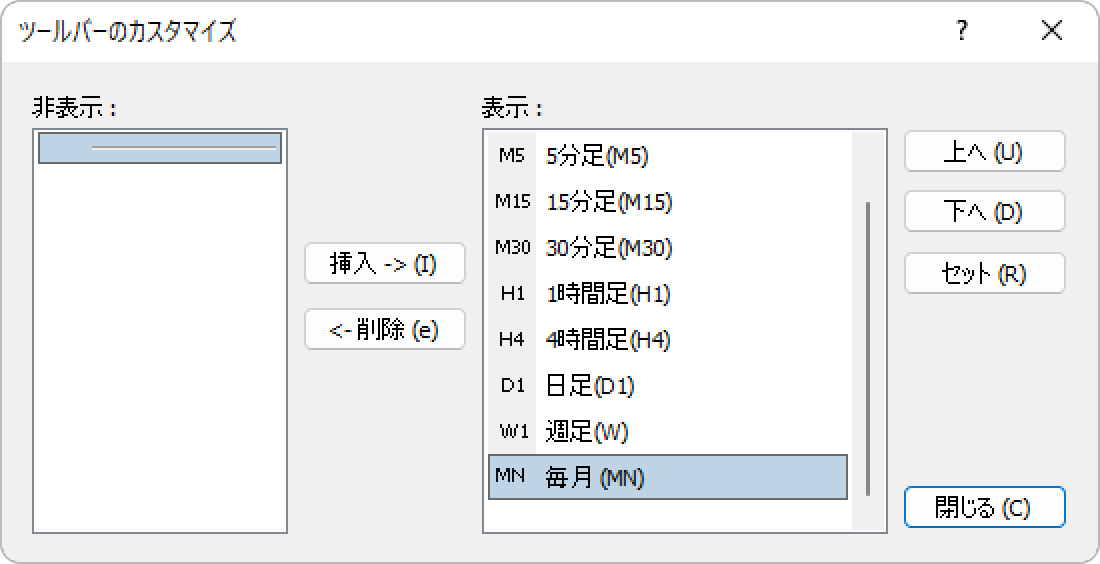
ツールバーから非表示にしたい時間足を指定する場合
右側の「表示」欄から、非表示にしたい時間足を選択し、「<-削除(e)」ボタンをクリックします。
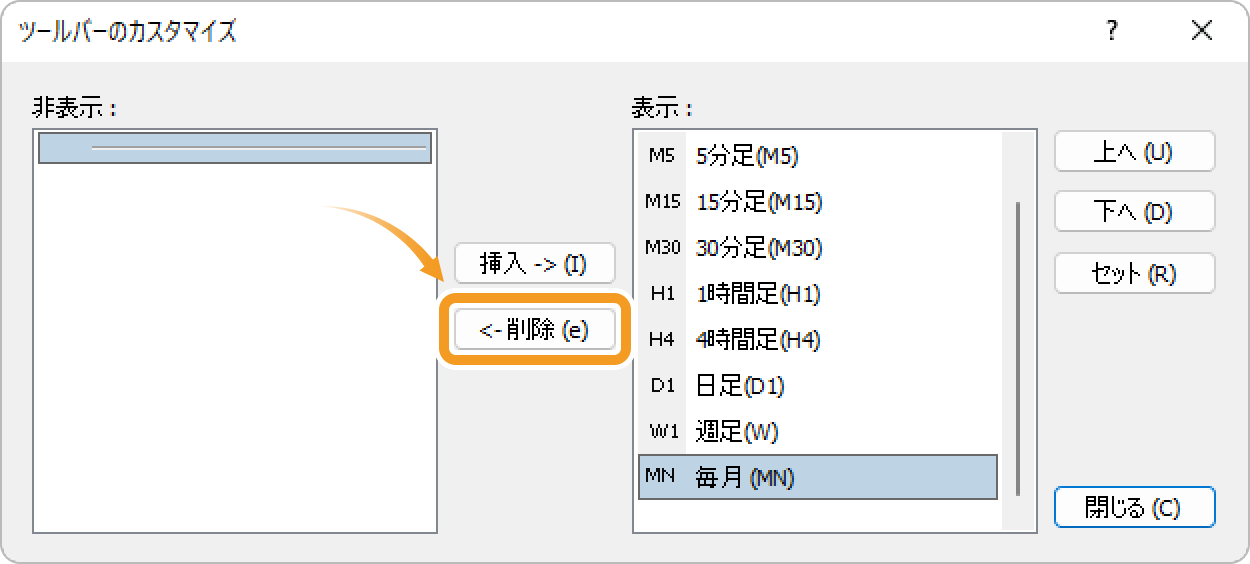
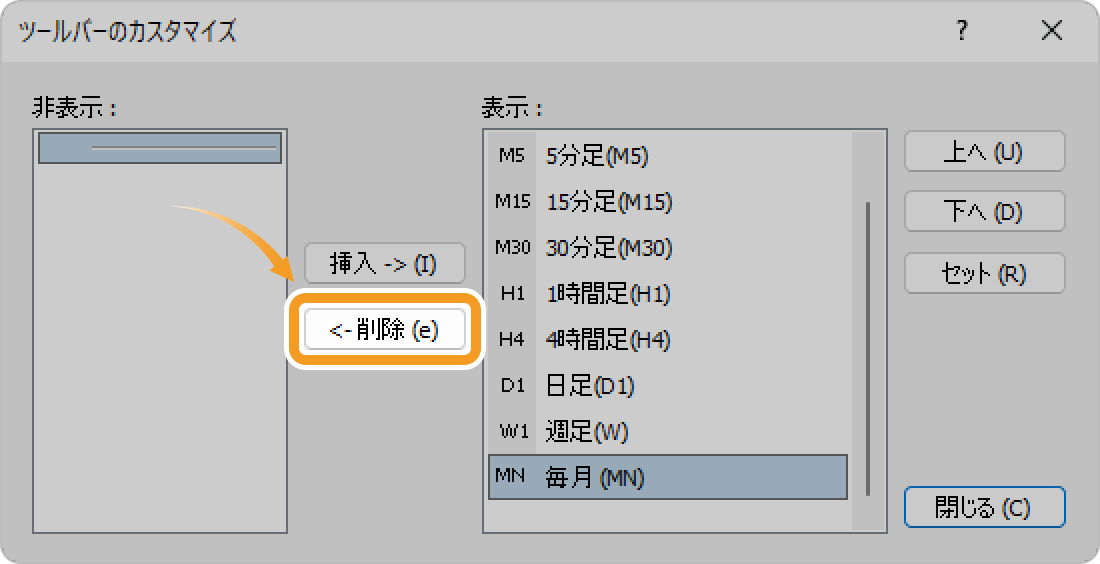
ツールバーから非表示にした時間足を再度表示する場合
左側の「非表示」欄から、再度表示したい時間足を選択し、「挿入->(I)」ボタンをクリックします。
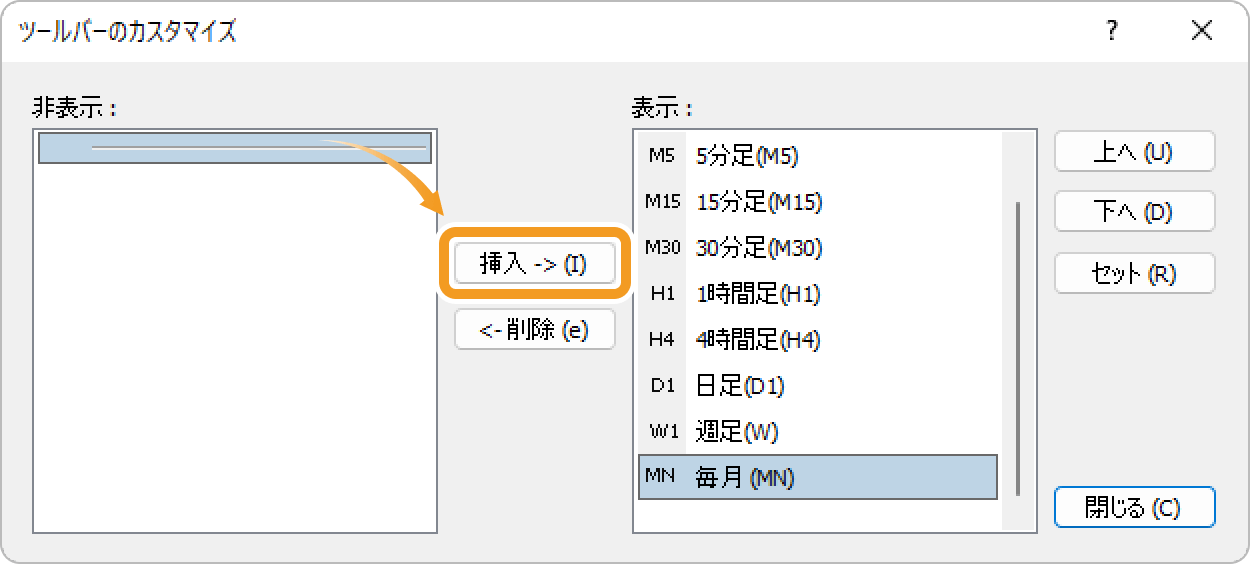
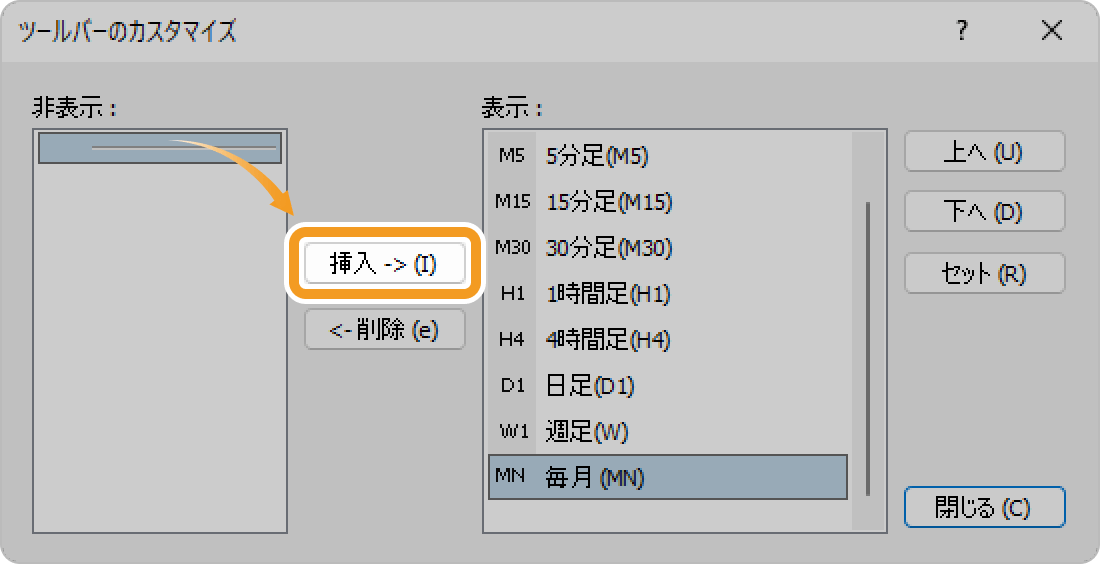
ツールバー内の仕切り線を追加・削除する場合
仕切り線を追加する場合は、左側の「非表示」内から、仕切り線を選択し、「挿入->(I)」ボタンをクリックします。仕切り線を削除する場合は右側の「表示」内から、仕切り線を選択し、「<-削除(e)」ボタンをクリックします。
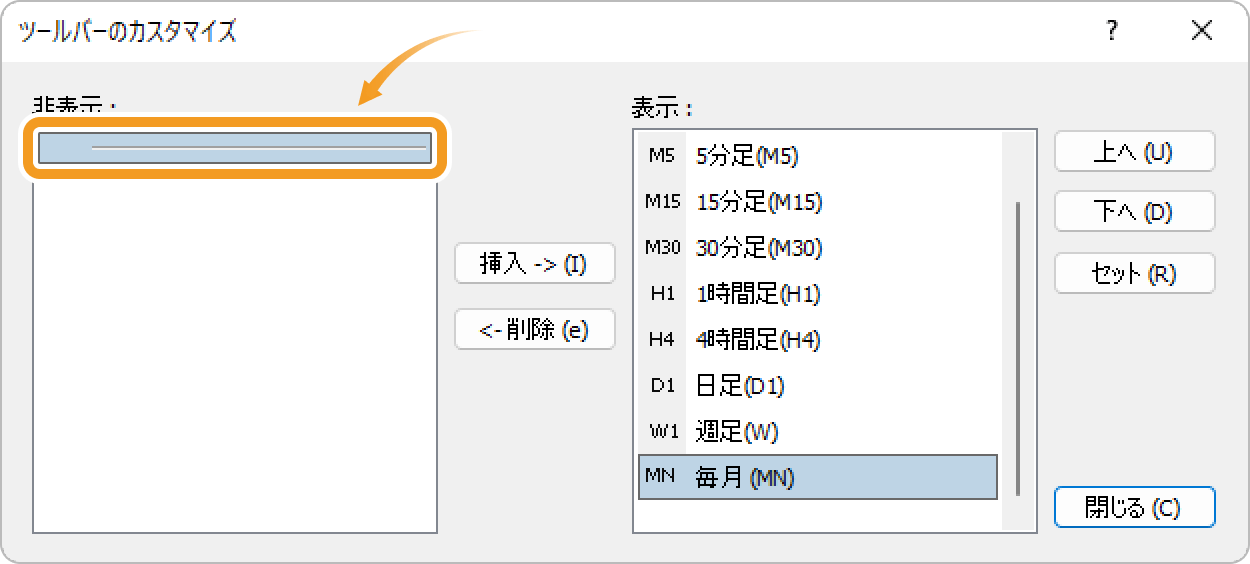
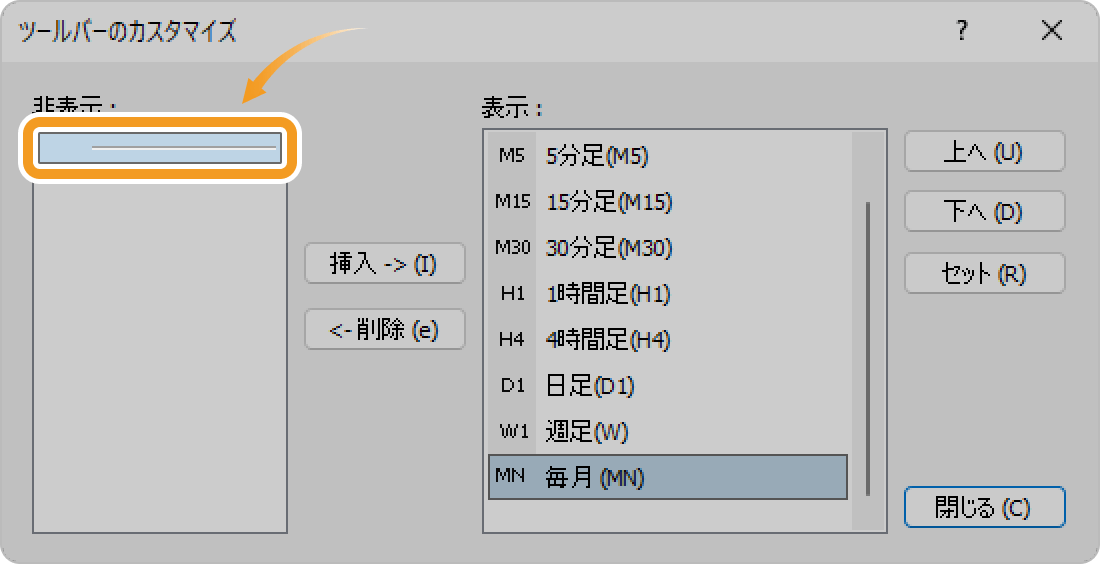
仕切り線とは、ツールバーに表示される時間足ボタンの横に表示される線のことです。分足と時間足の間など、お好みの場所に表示させることで、時間足ボタンが見やすくなります。
ツールバー内の時間足の表示内容をデフォルト設定に戻す場合
「セット(R)」ボタンをクリックします。
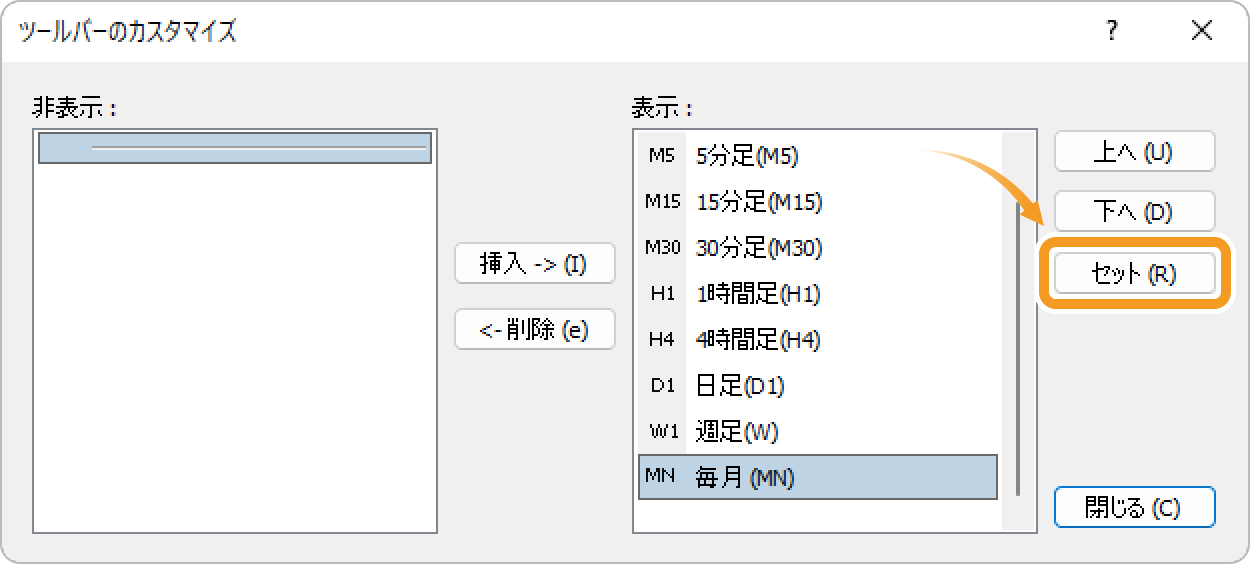
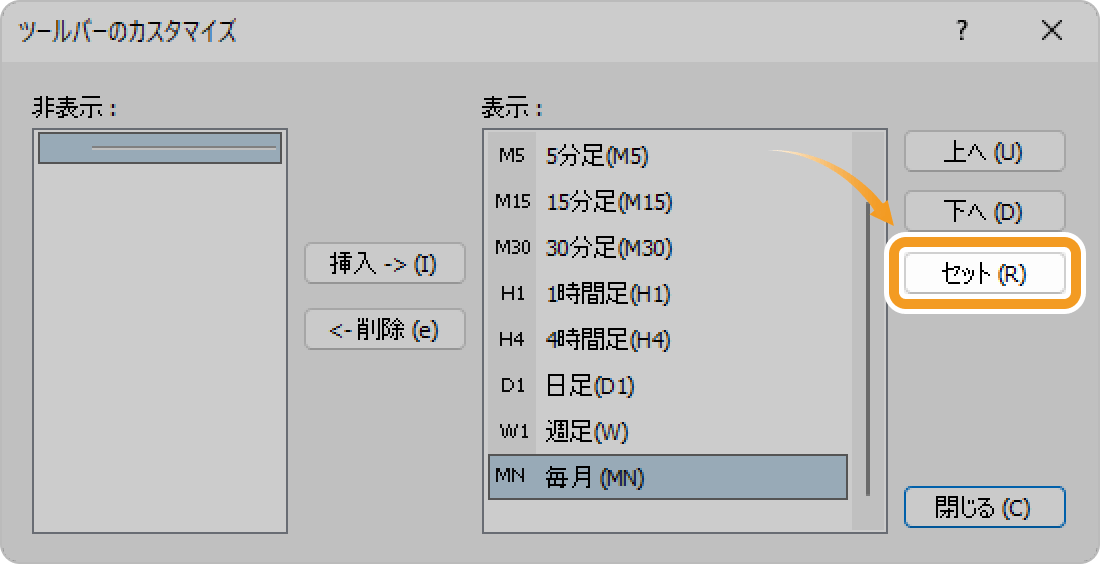
ツールバー内の時間足の表示位置を変更する場合
右側の「表示」内から、表示位置を変更する時間足を選択し、「上へ(U)」「下へ(D)」ボタンをクリックしながら表示位置を調整します。
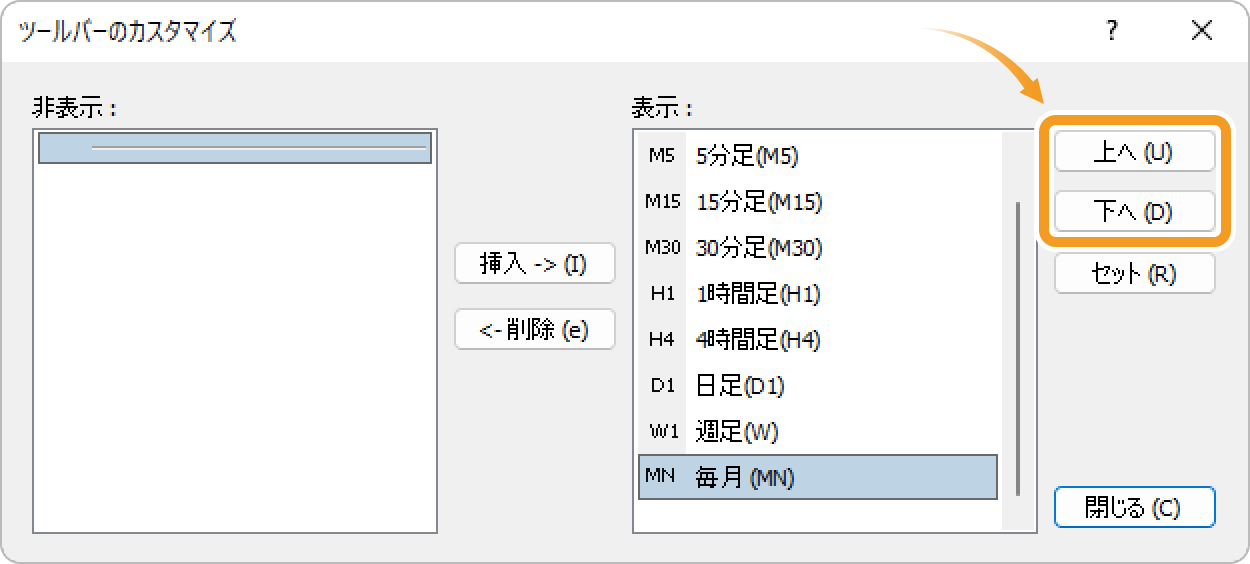
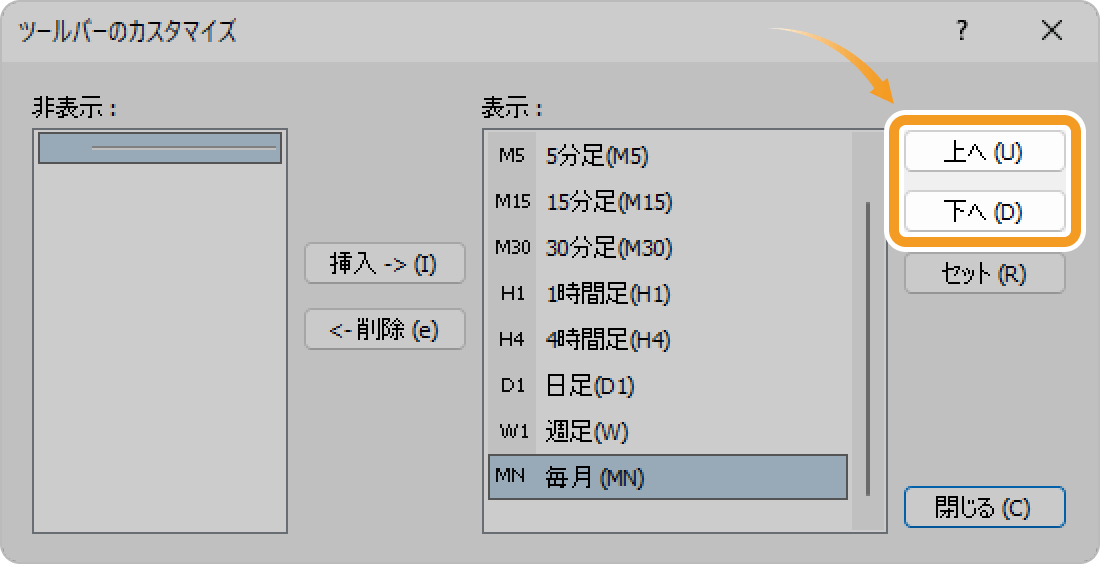
デフォルト設定では、新規チャートの時間足は1時間足となります。これを別の時間足に変更したり、他のチャートの時間足を一括変更したりする機能はMT4にはありません。常に固定の時間足を表示したい場合、代用として「default」というファイル名をつけて定型チャートを保存する方法があります。この方法を利用すると、時間足を含むチャート設定が保存され、新規チャートを開くと常に適用されるようになります。
動画
手順1
「時間足設定」のツールバー上で右クリックします。


MT5では、「標準」「ライン等」「時間足設定」の3種類のツールバーがあり、ツールバーのカスタマイズを行う場合、該当のツールバー上で操作する必要があります。
手順2
メニュー一覧より、「カスタマイズ」をクリックします。
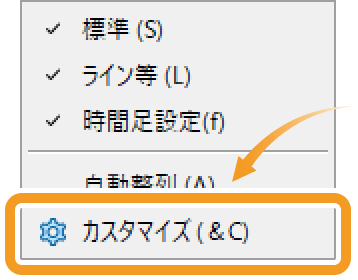
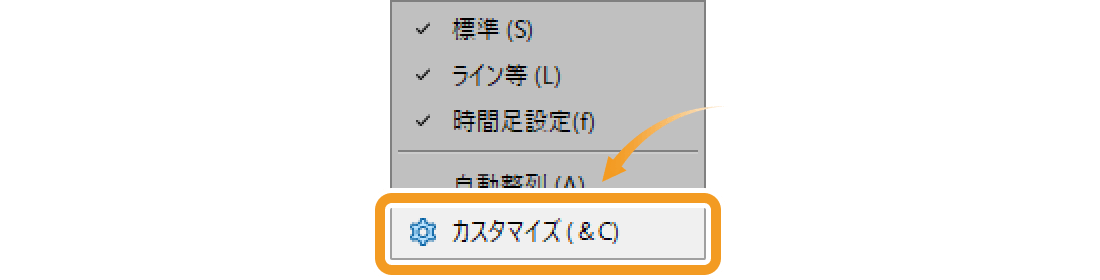
手順3
「時間足設定」のツールバーのカスタマイズ画面が開きます。左側の「利用可能なボタン」には、現在「時間足設定」のツールバーに表示されていない時間足の一覧が、右側の「選択されたボタン」には、現在「時間足設定」のツールバーに表示されている時間足の一覧が表示されています。
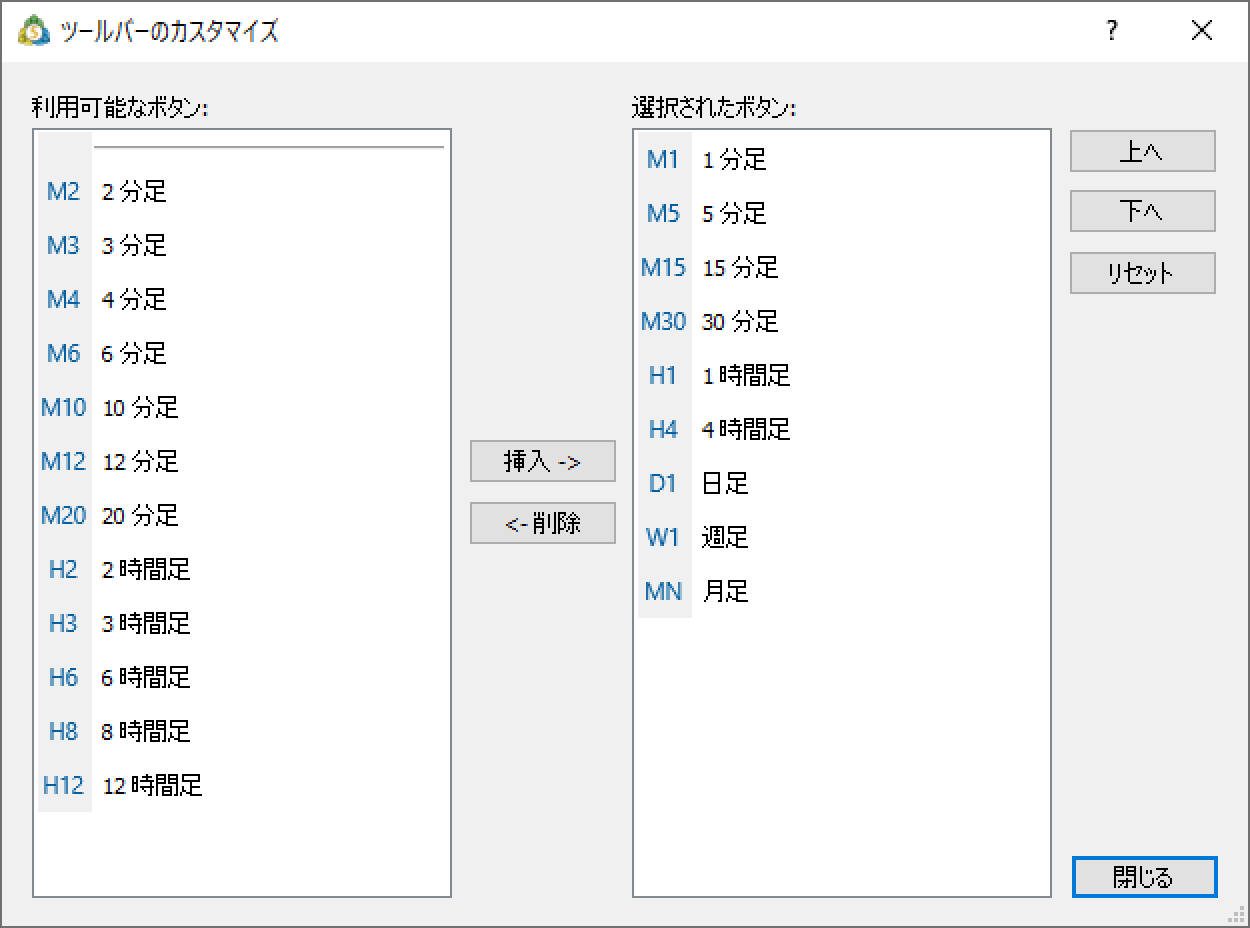
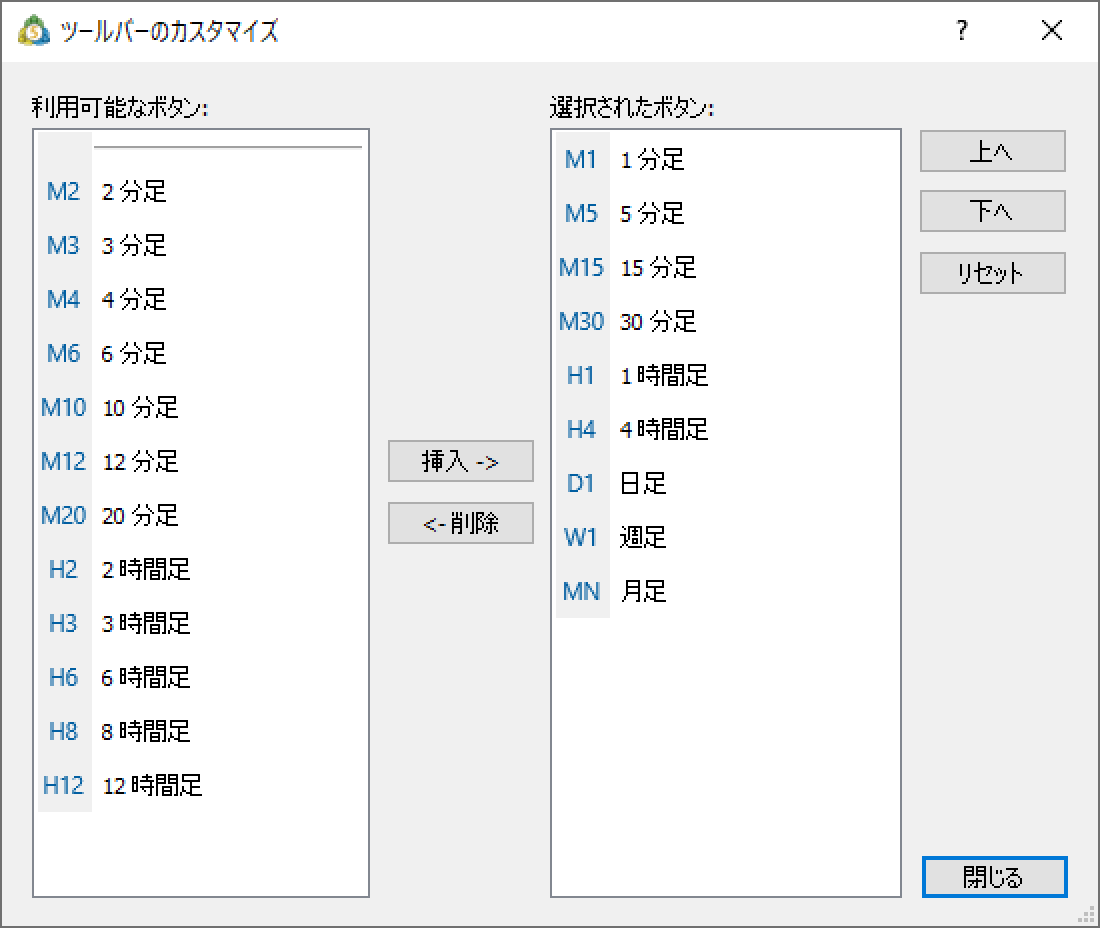
ツールバーに時間足を追加する場合
左側の「利用可能なボタン」から、ツールバーに追加したい時間足を選択し、「挿入->」ボタンをクリックします。
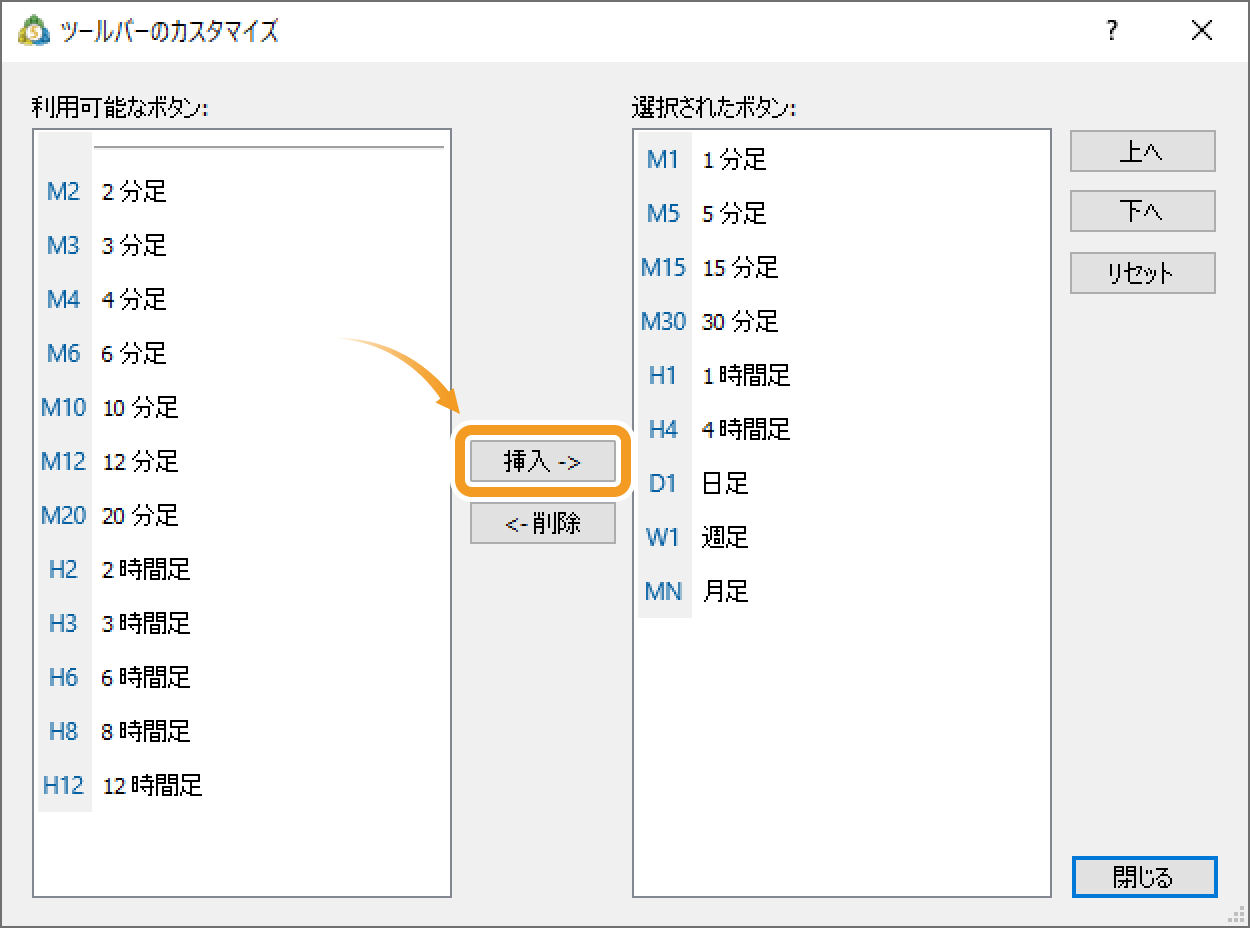
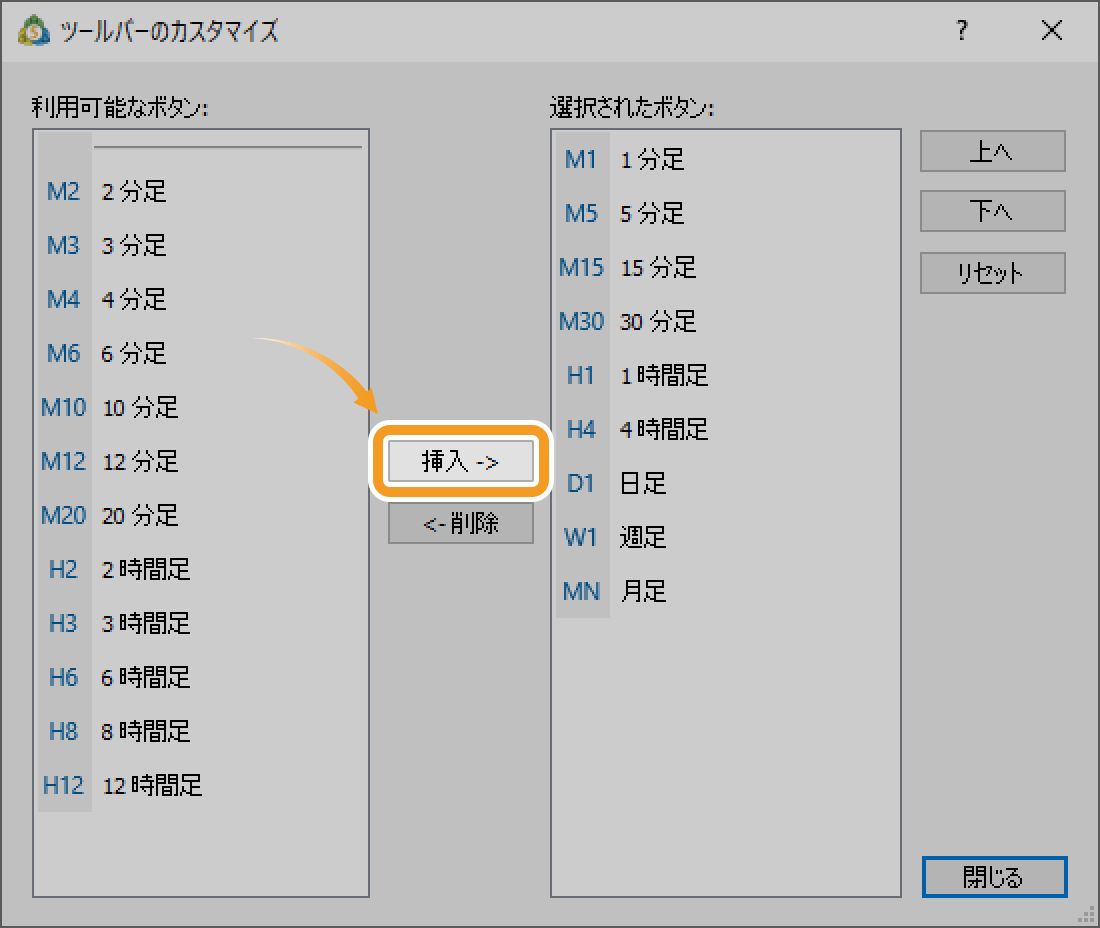
ツールバーから時間足を削除する場合
右側の「選択されたボタン」から、ツールバーから削除したい時間足を選択し、「<-削除」ボタンをクリックします。
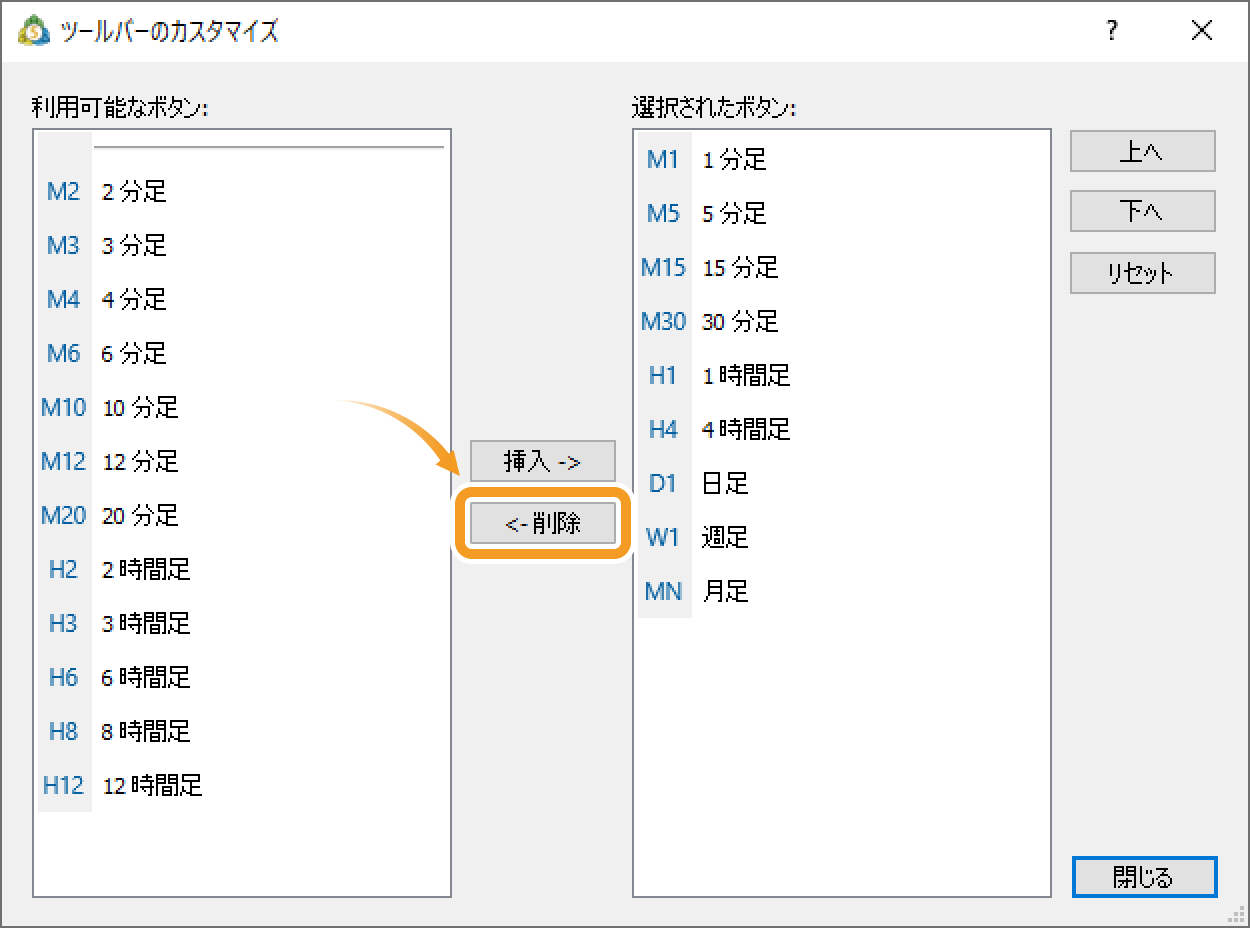
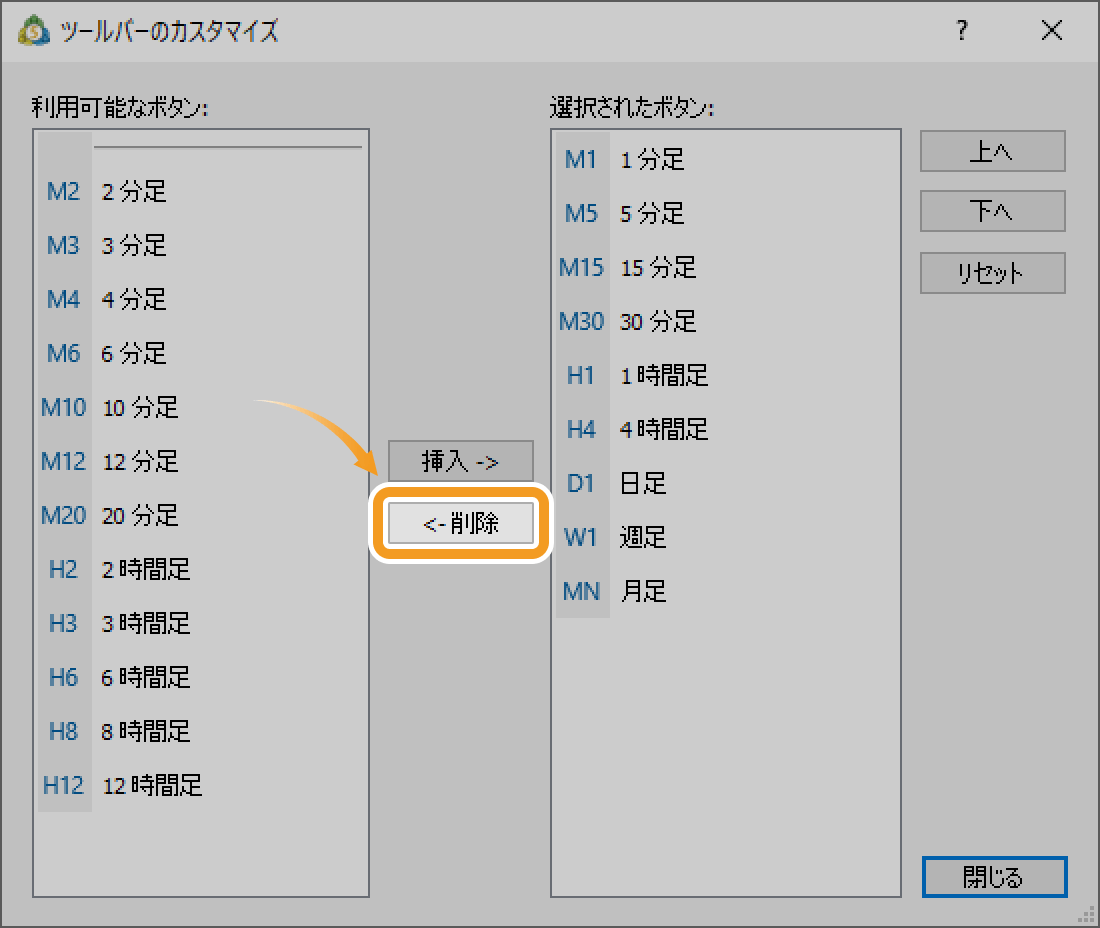
ツールバー内の仕切り線を追加・削除する場合
仕切り線を追加する場合は、左側の「利用可能なボタン」から、仕切り線を選択し、「挿入->」ボタンをクリックします。仕切り線を削除する場合は右側の「選択されたボタン」から、仕切り線を選択し、「<-削除」ボタンをクリックします。
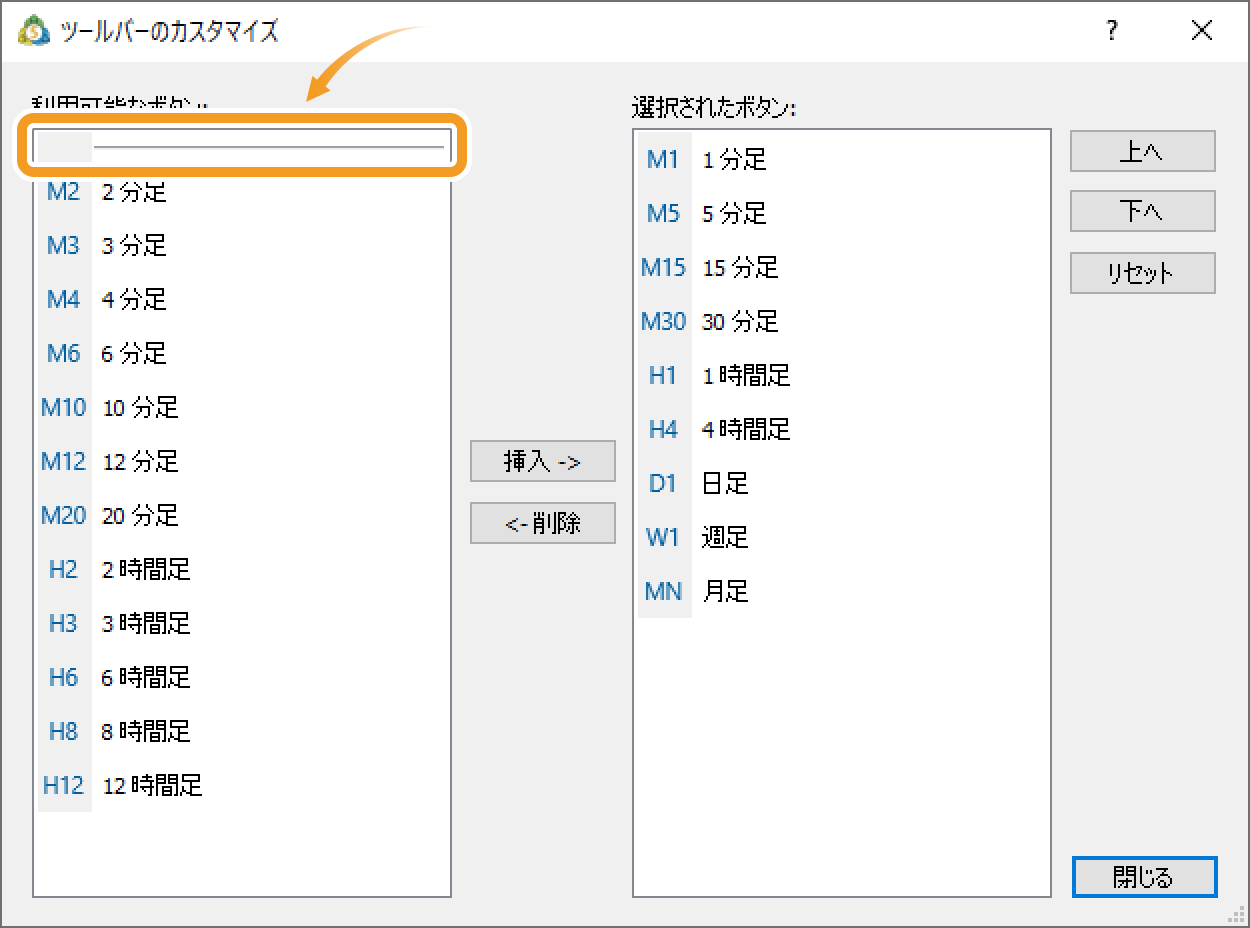
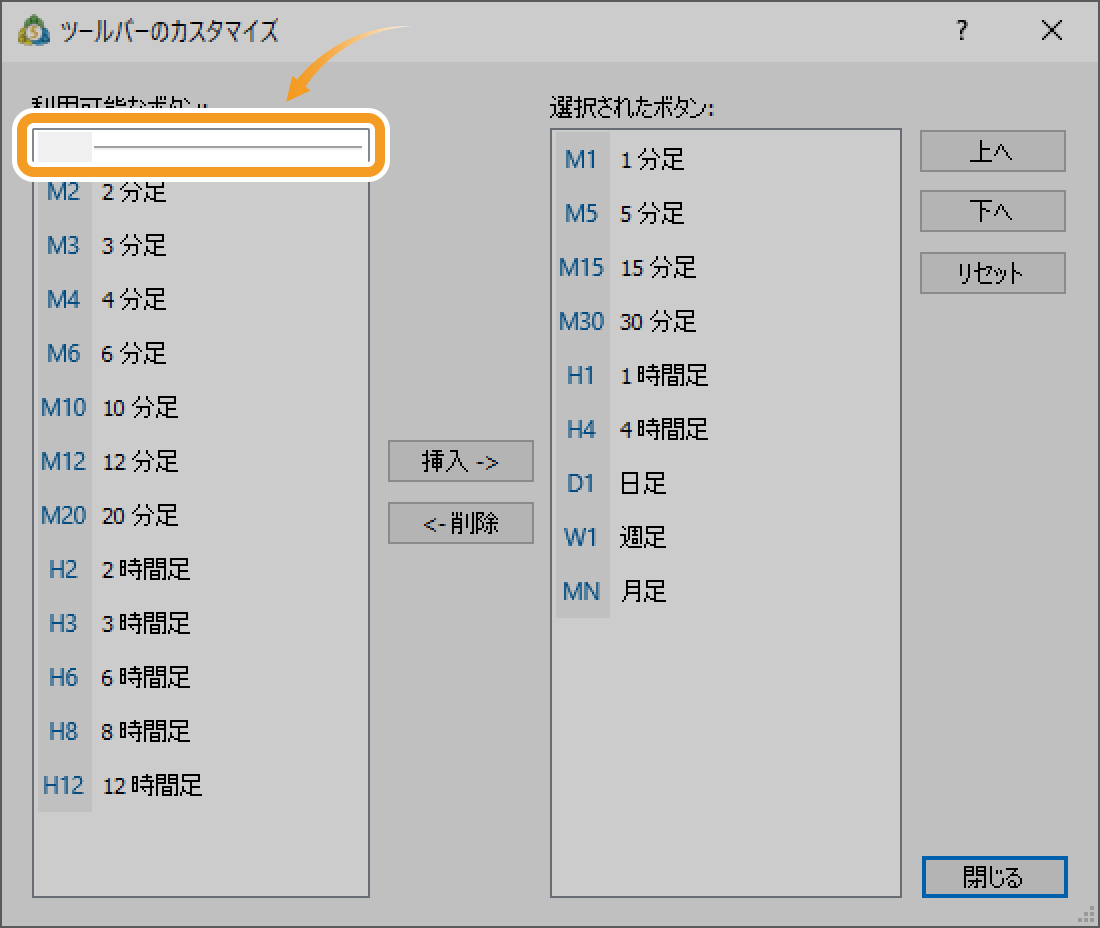
仕切り線とは、ツールバーに表示される時間足ボタンの横に表示される線のことです。分足と時間足の間など、お好みの場所に表示させることで、時間足ボタンが見やすくなります。
ツールバー内の時間足の表示内容をデフォルト設定に戻す場合
「リセット」ボタンをクリックします。
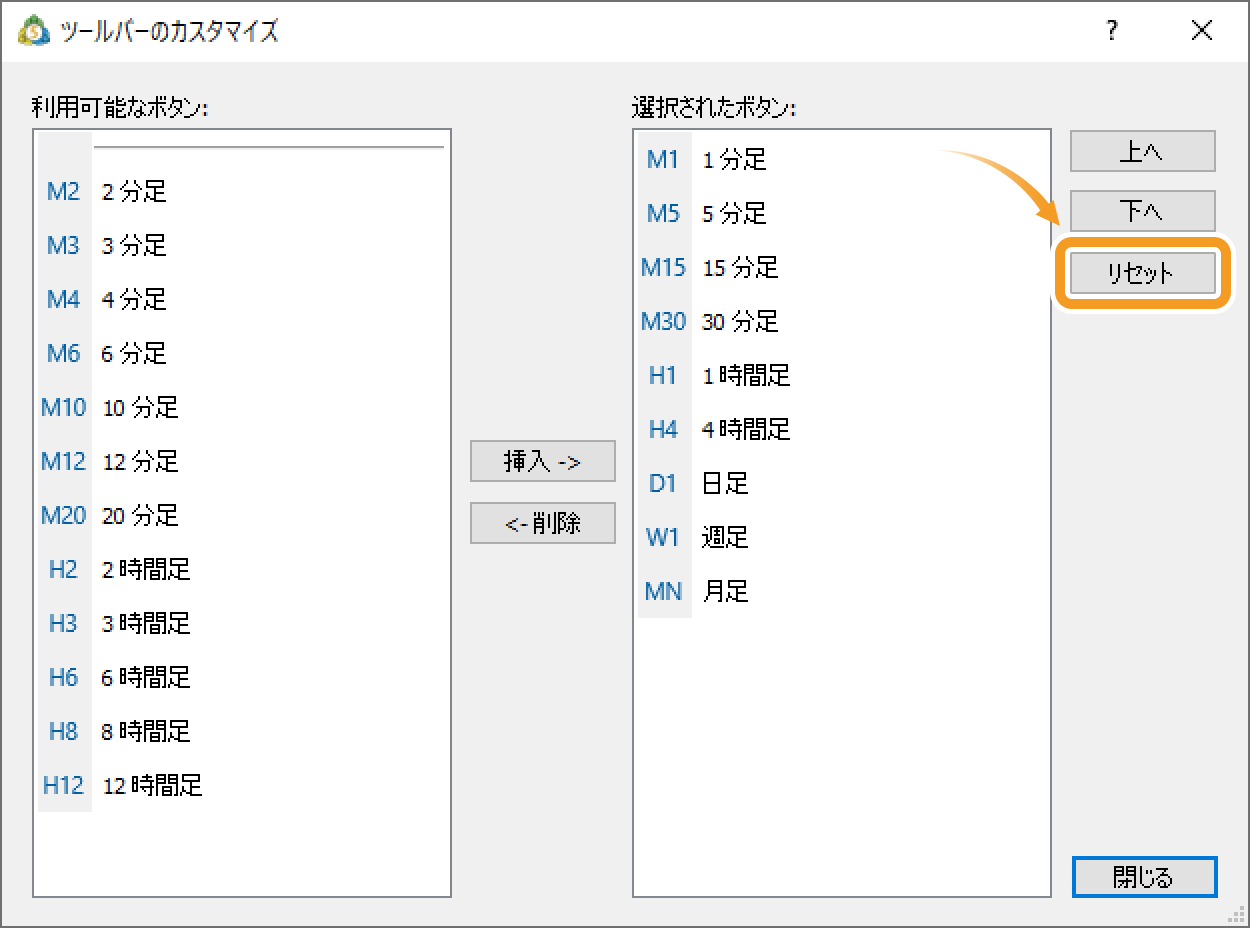
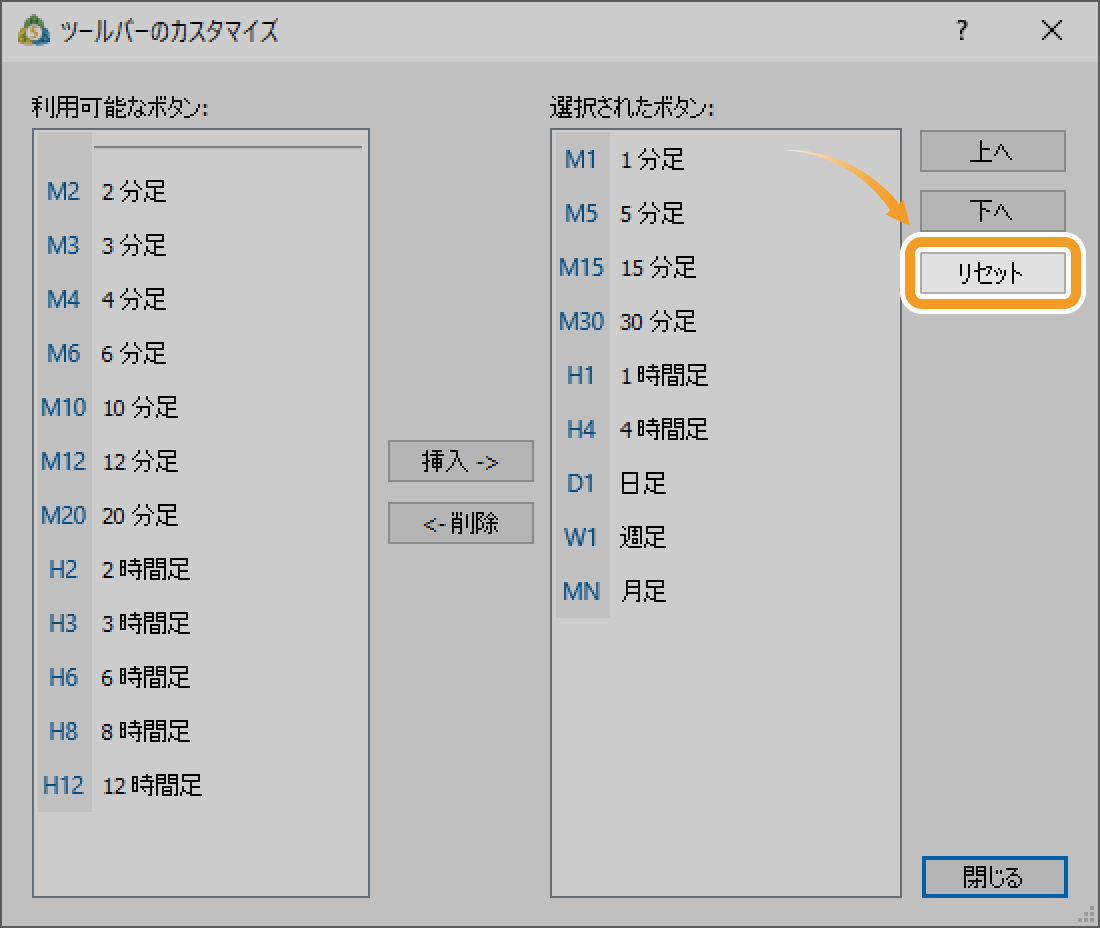
ツールバー内の時間足の表示位置を変更する場合
右側の「選択されたボタン」から、表示位置を変更する時間足を選択し、「上へ」「下へ」ボタンをクリックしながら表示位置を調整します。
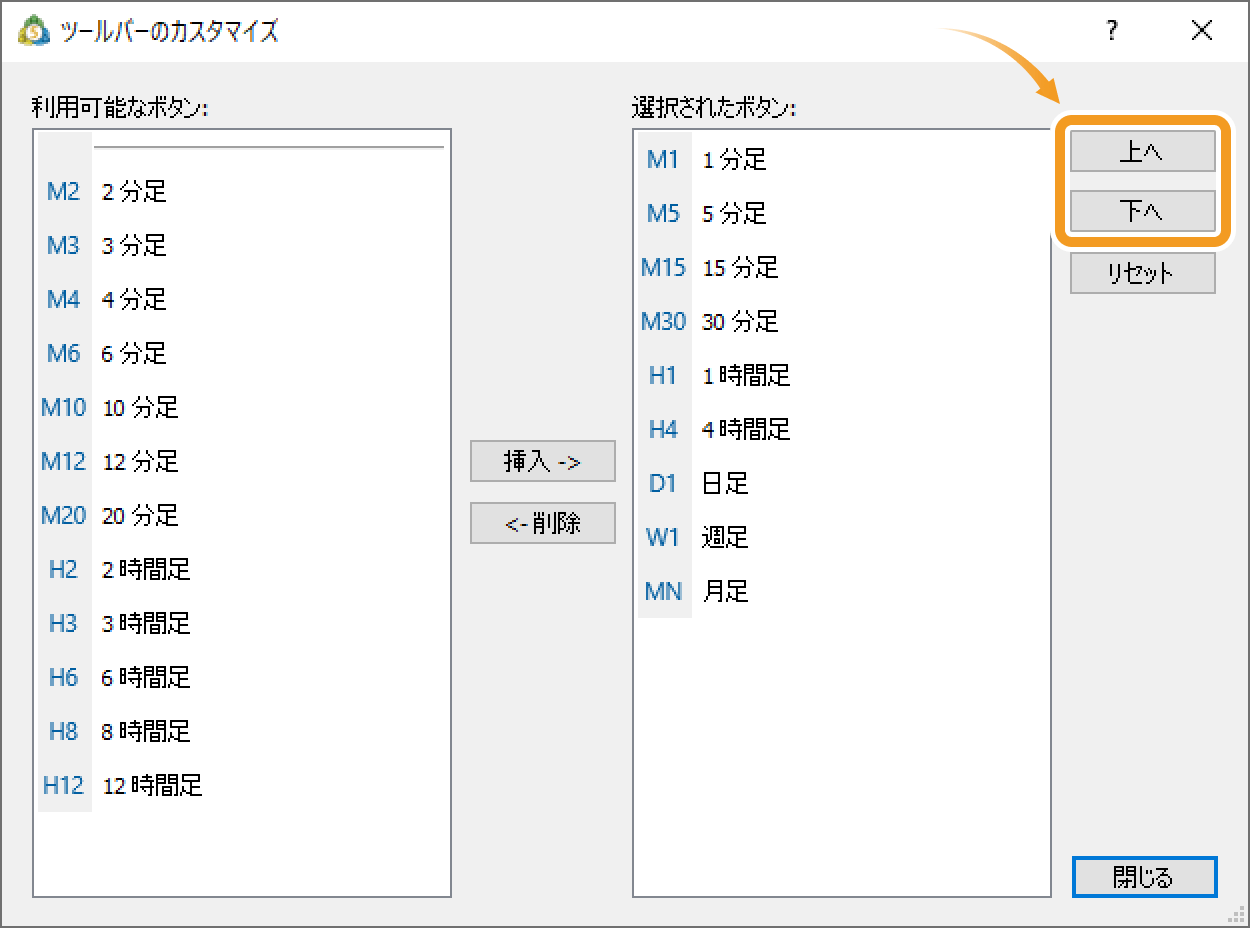
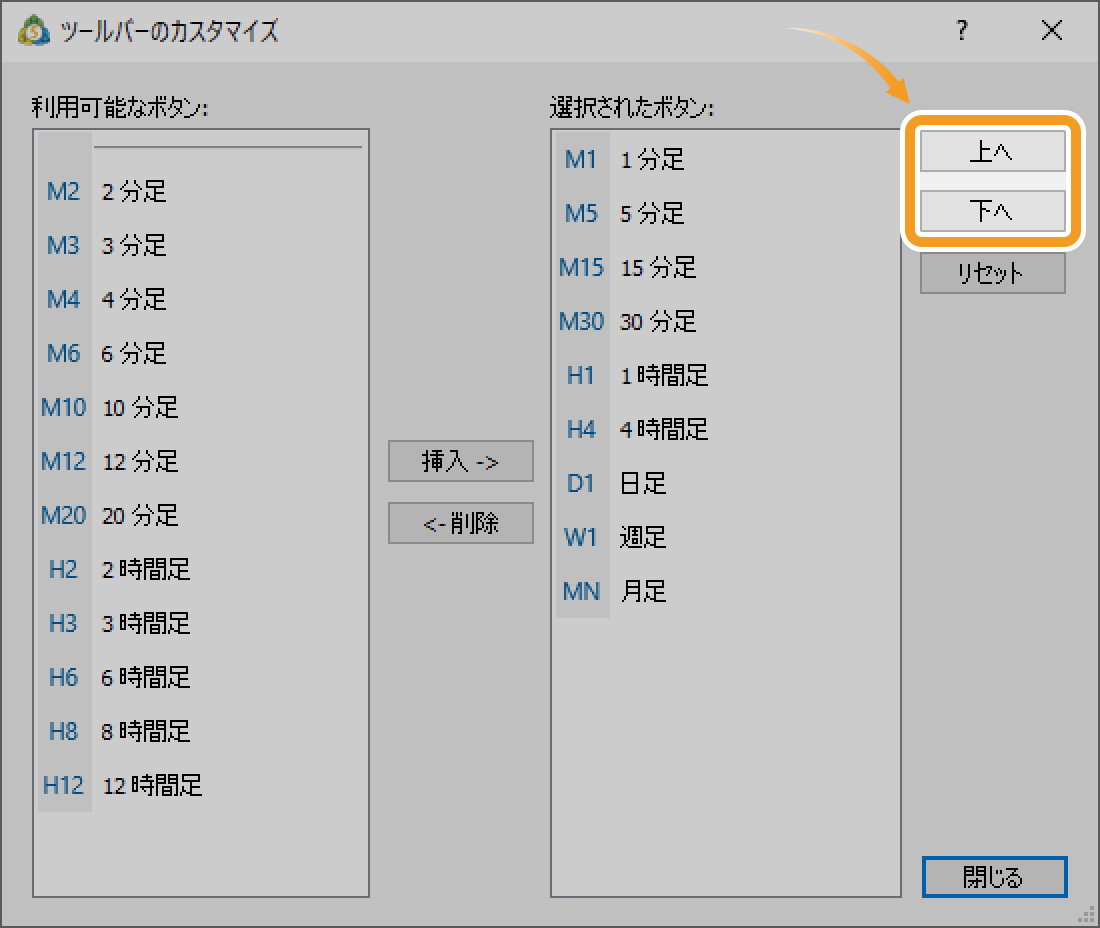
デフォルト設定では、新規チャートの時間足は1時間足となります。これを別の時間足に変更したり、他のチャートの時間足を一括変更したりする機能はMT5にはありません。常に固定の時間足を表示したい場合、代用として「default」というファイル名をつけて定型チャートを保存する方法があります。この方法を利用すると、時間足を含むチャート設定が保存され、新規チャートを開くと常に適用されるようになります。
動画
この記事はお役に立ちましたか?
0人中0人がこの記事が役に立ったと言っています
貴重な意見をいただきありがとうございます。
FXONでは、このウェブサイトの機能向上とお客様の利便性を高めるためにクッキー使用しています。本ウェブサイトでは、当社だけではなく、お客様のご利用状況を追跡する事を目的とした第三者(広告主・ログ解析業者等)によるクッキーも含まれる可能性があります。 利用の方針

