- FXONの特徴
-
サービス/商品サービス/商品サービス/商品

FXONが為替ブローカーとして提供している、リテール向け取引条件やプラットフォーム、取引可能な商品などを詳しくご案内しています。
close close

-
お客様サポートお客様サポートお客様サポート

口座開設方法や取引ツールの使い方、ヘルプデスクのQA集など、お客様向けサポート情報を掲載しています。
MetaTrader4/5 ご利用ガイド MetaTrader4/5 ご利用ガイド MetaTrader4/5 ご利用ガイド
メタトレーダーのインストール・操作方法をどこよりも詳しく解説。
よくある質問 よくある質問 よくある質問
お困り事はなんですか?あらゆる答えがここにある。
新着情報 新着情報 新着情報
運営会社・ライセンス 運営会社・ライセンス 運営会社・ライセンス
サイトマップ サイトマップ サイトマップ
お問い合わせ お問い合わせ お問い合わせ
一般・個人情報・プライバシーに関するお問い合わせ。
close close

- プロモーション
- トレーダーズマーケット
- パートナー
-
close close
FXONが為替ブローカーとして提供している、リテール向け取引条件やプラットフォーム、取引可能な商品などを詳しくご案内しています。
口座開設方法や取引ツールの使い方、ヘルプデスクのQA集など、お客様向けサポート情報を掲載しています。
メタトレーダーのインストール・操作方法をどこよりも詳しく解説。
お困り事はなんですか?あらゆる答えがここにある。
一般・個人情報・プライバシーに関するお問い合わせ。
トレードに役立つ情報や、マーケット情報を掲載しています。トレーダー同士の取引実績ポートフォリオもご覧いただけます。


この記事は:
に公開されています
に更新されています
iOSやAndroidのスマートフォンや、タブレット端末対応のMetaTrader4(MT4)/MetaTrader5(MT5)アプリで、チャートにギャングリッドを表示する方法について説明します。ギャングリッドは、ギャンラインとギャンラインの対角線を、チャート全体に等間隔で描画するツールです。格子状になっている部分の交点付近が意識されやすく、サポートラインやレジスタンスラインとして活用できます。
iPhoneの操作手順
※横にスクロールしてご覧いただけます。※横にスワイプしてご覧いただけます。
手順 1
下部メニューより「チャート」をタップします。
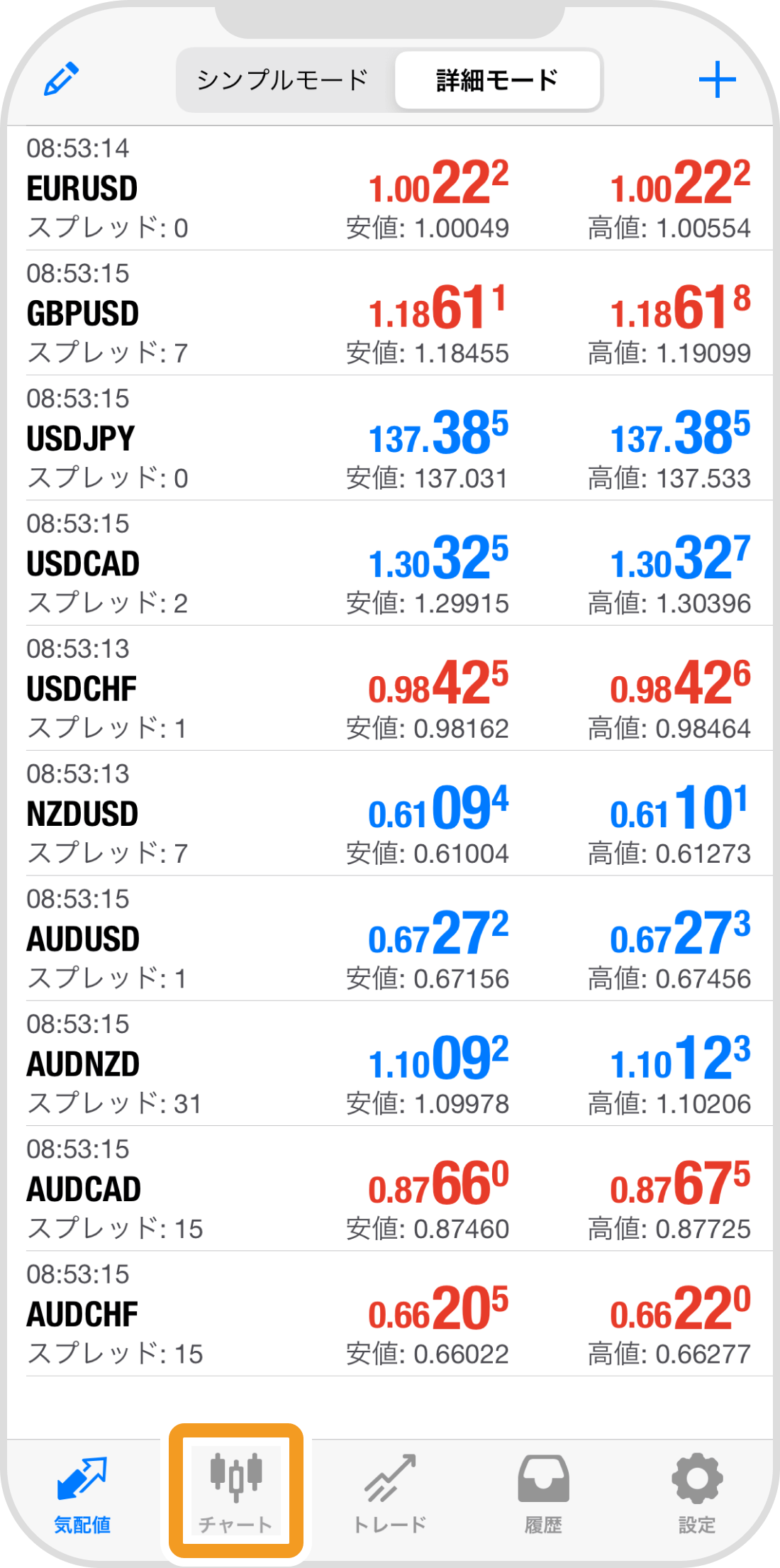
手順 2
上部の「オブジェクト」アイコンをタップします。
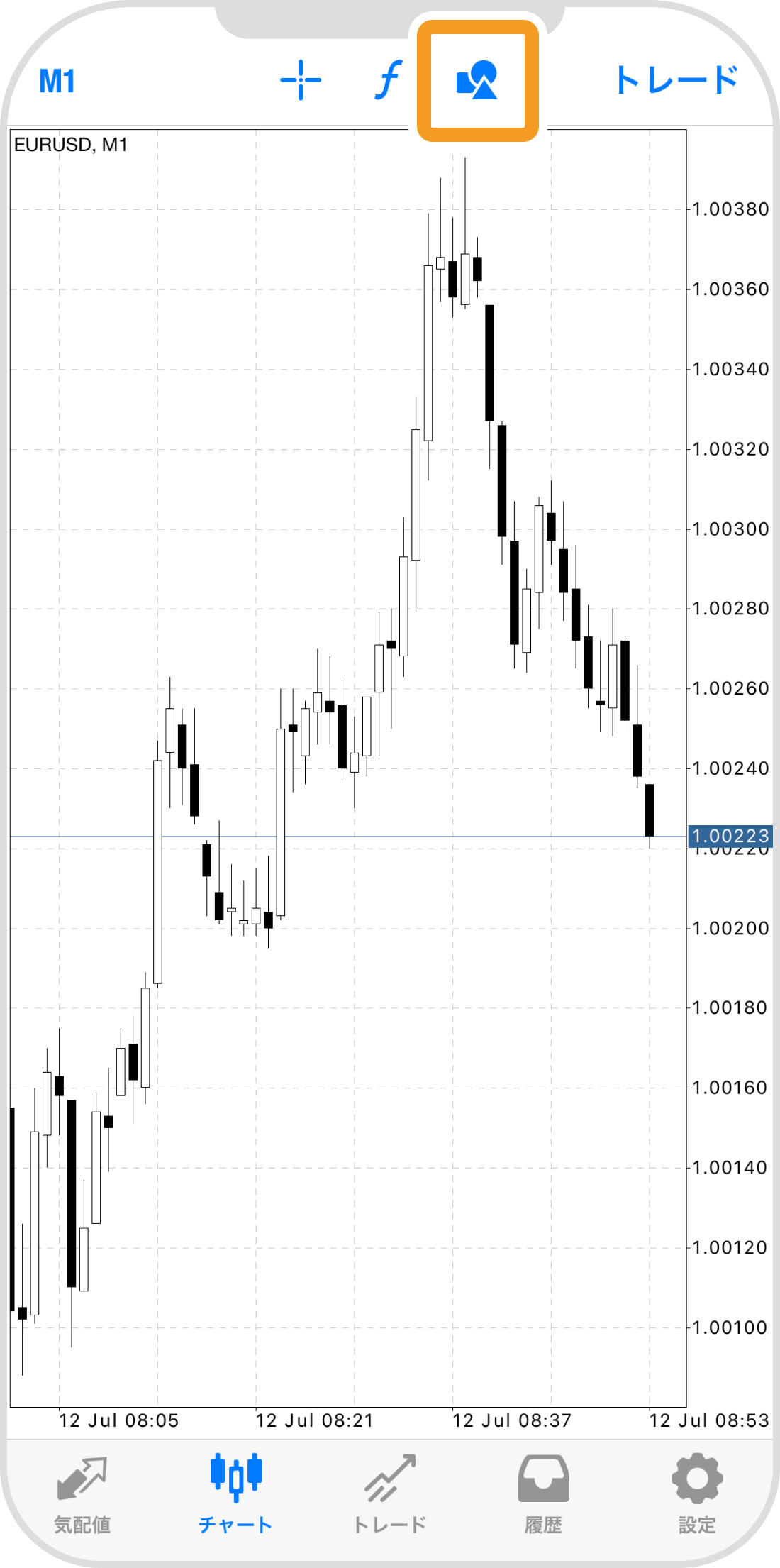
手順 3
「オブジェクト追加」をタップします。
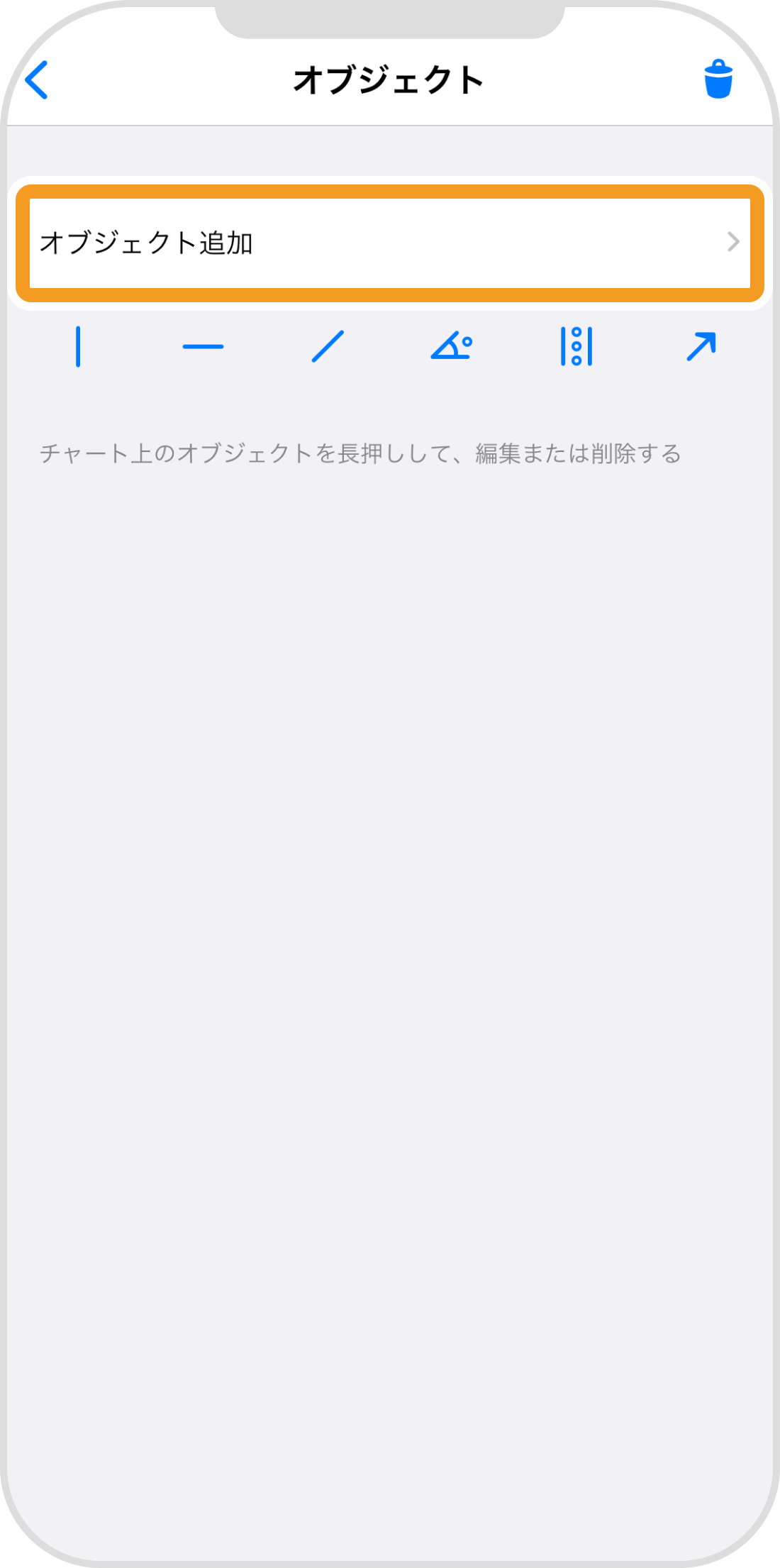
手順 4
「ギャングリッド」をタップします。
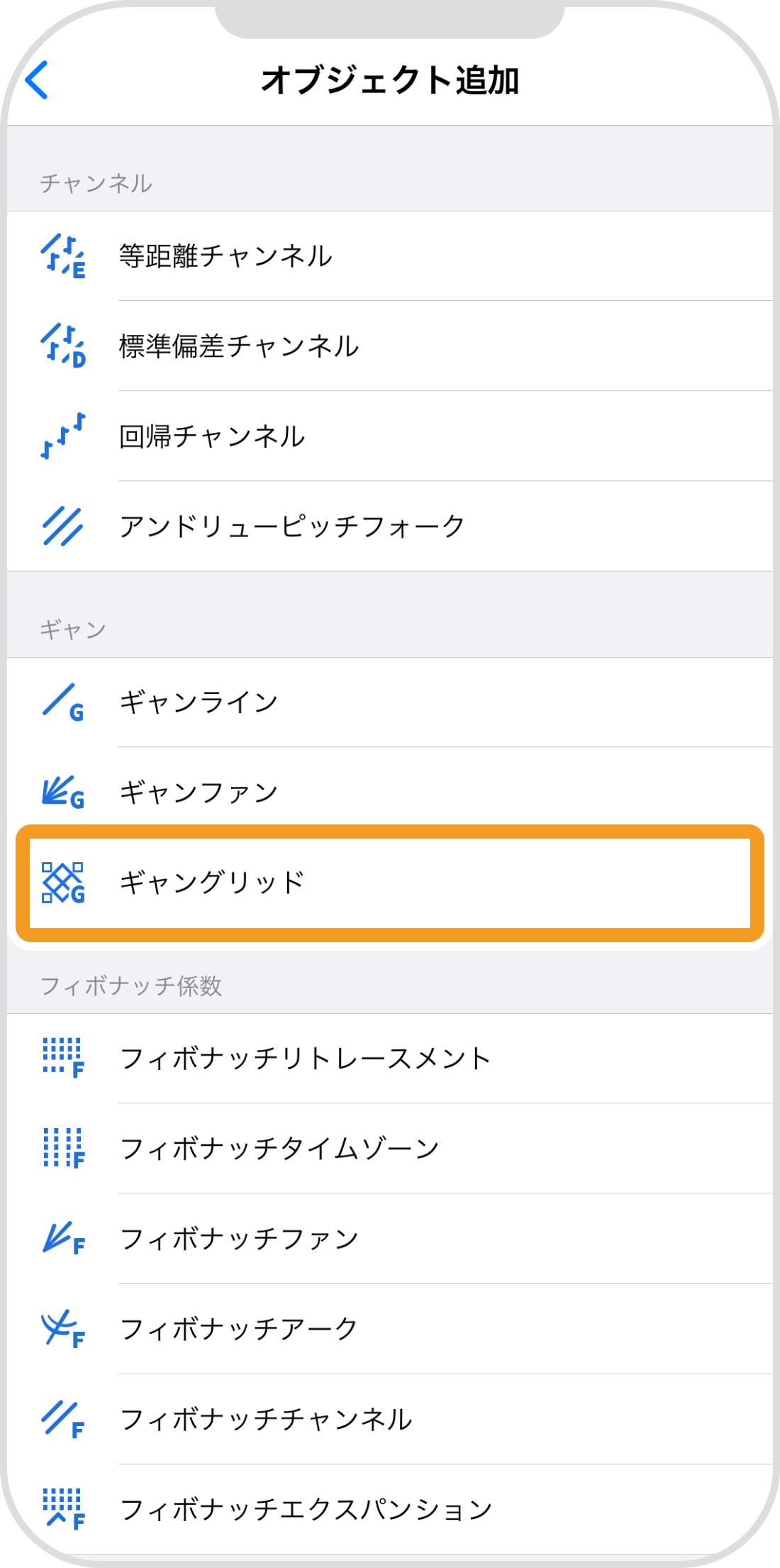
手順 5
起点となる箇所をタップし、終点をスワイプして位置を調整します。
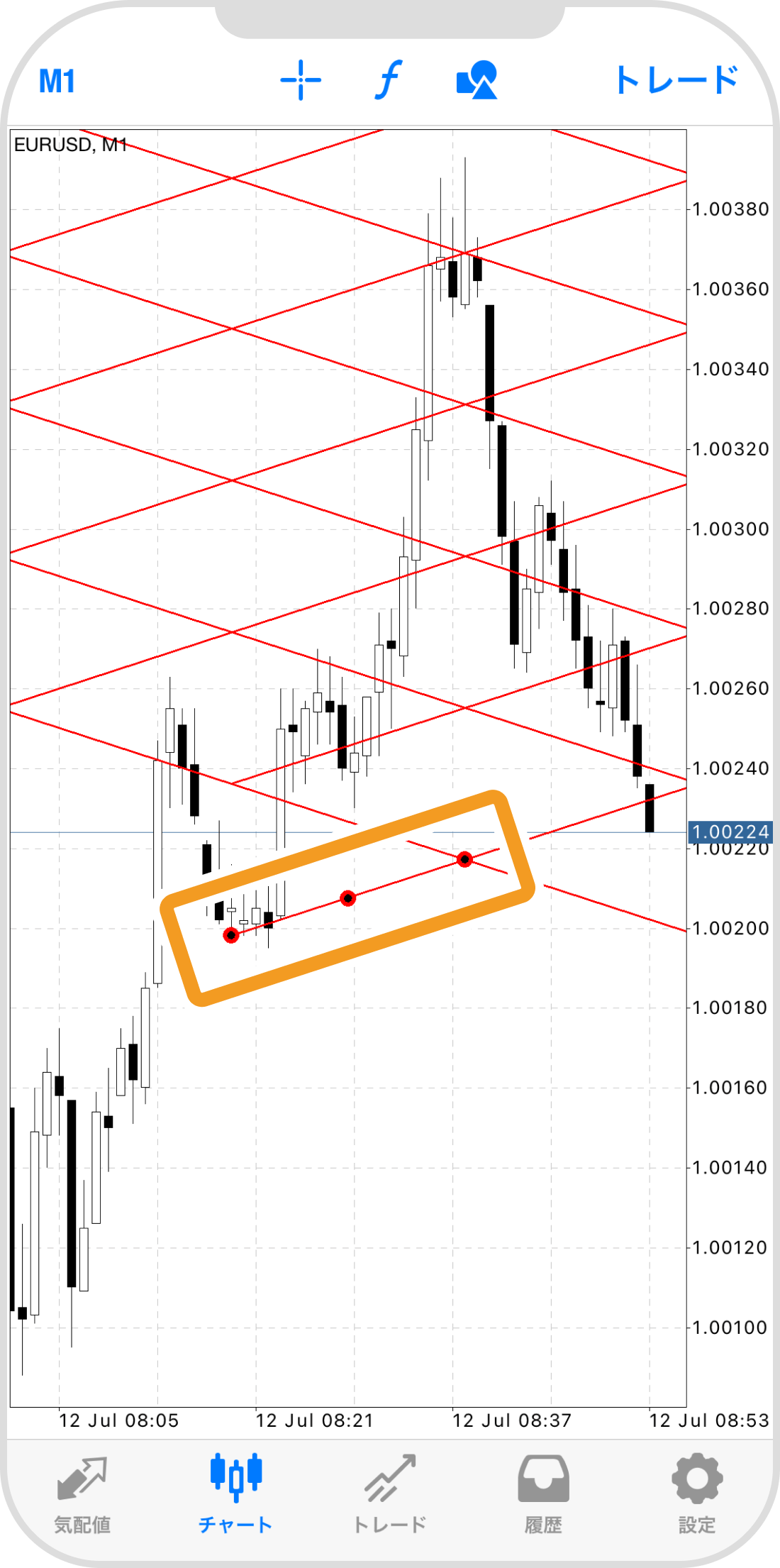
手順 6
ギャングリッドを固定する場合、ライン上をタップし、丸い点を非表示にします。
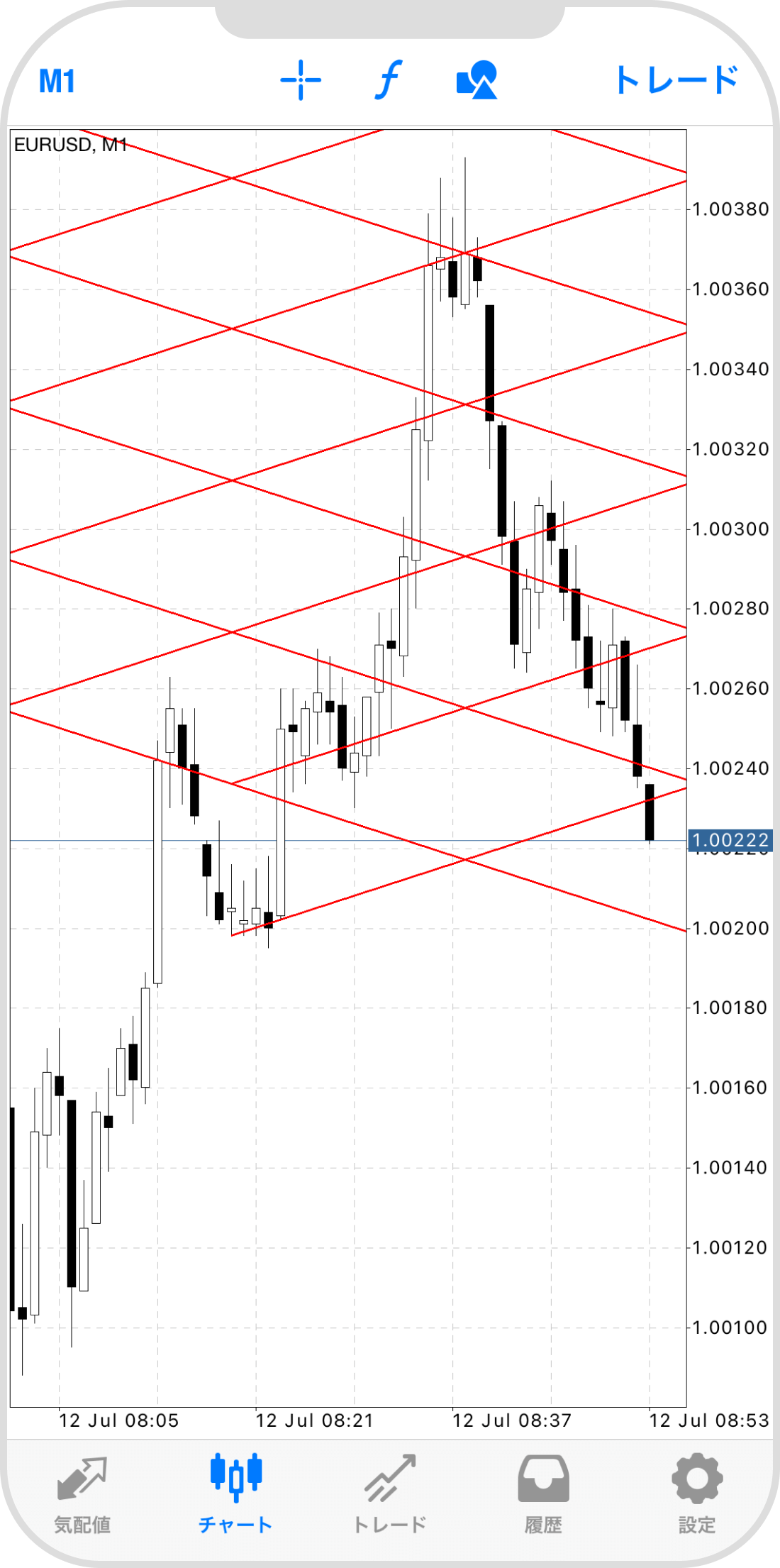
Androidの操作手順
※横にスクロールしてご覧いただけます。※横にスワイプしてご覧いただけます。
手順 1
下部メニューより「チャート」アイコンをタップします。
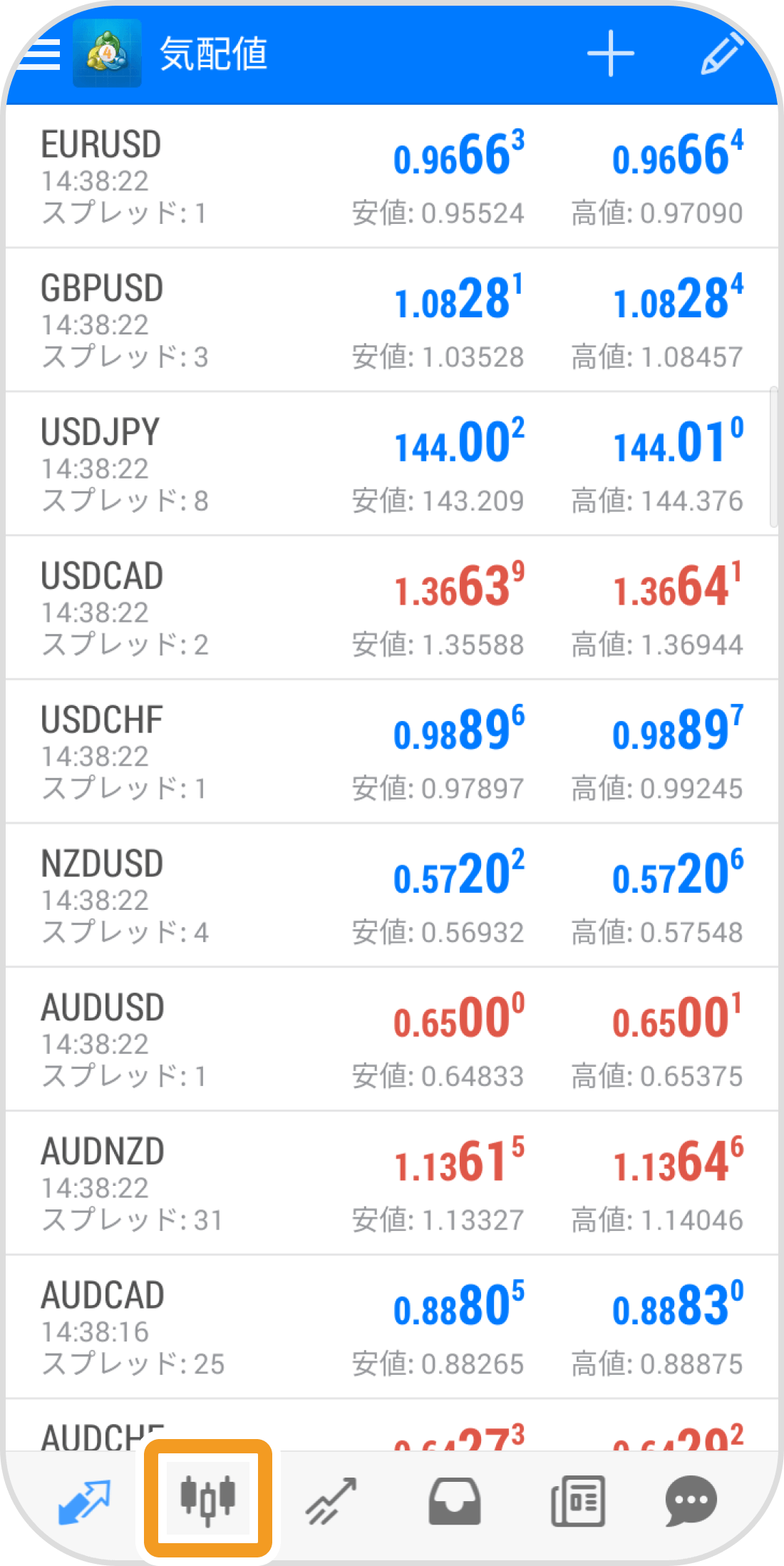
手順 2
チャート上をタップします。
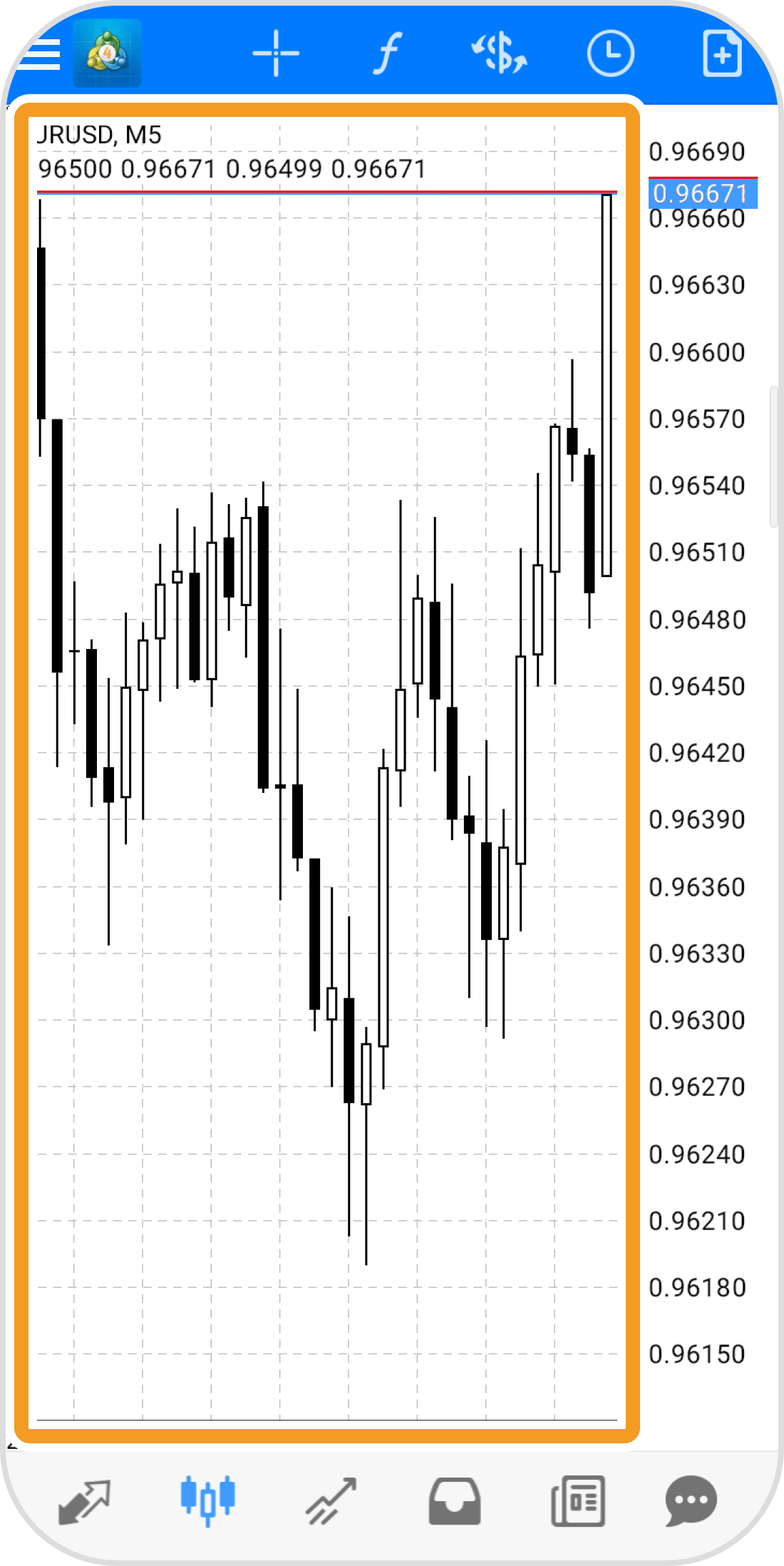
手順 3
「オブジェクト」アイコンをタップします。
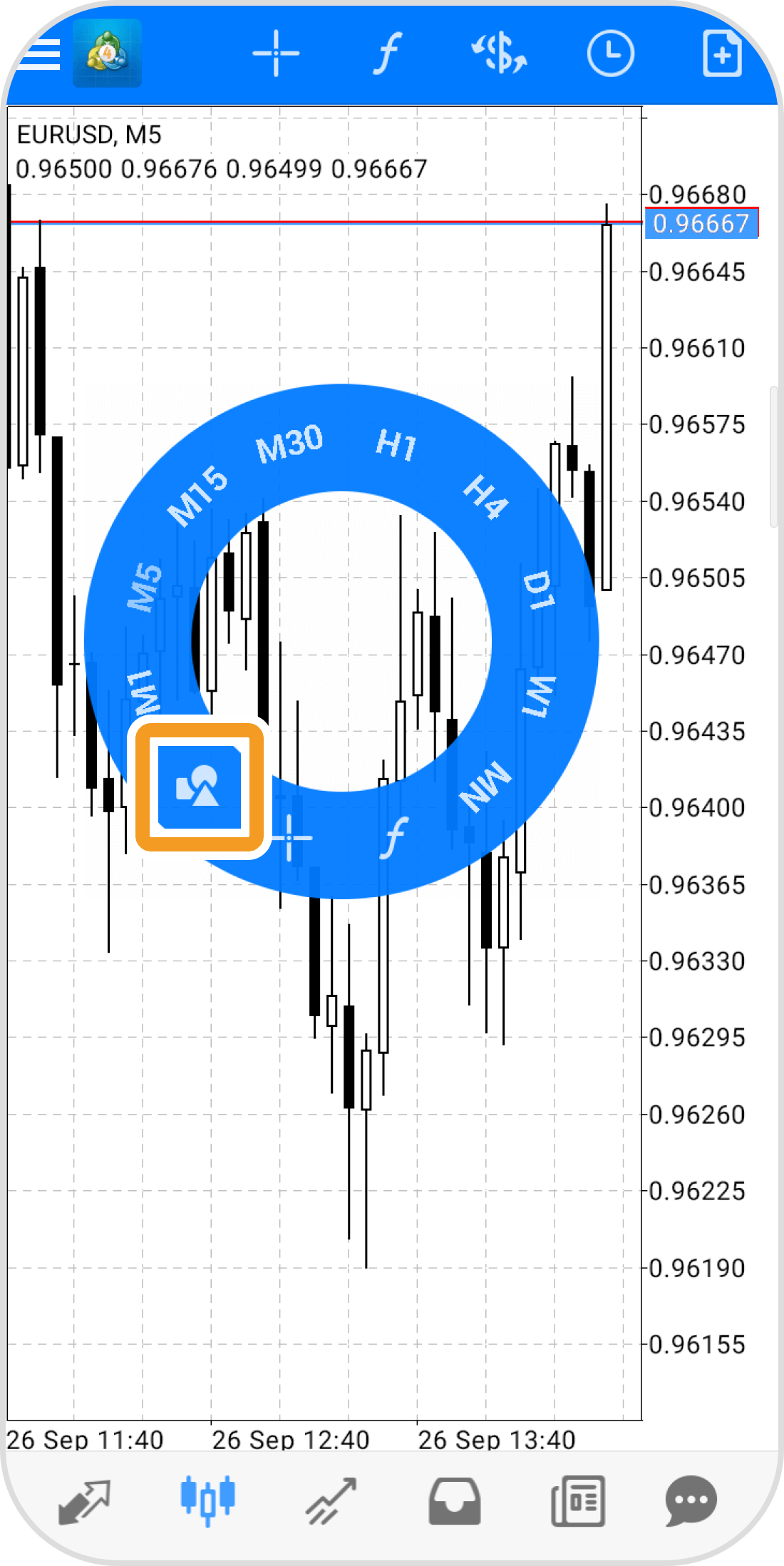
手順 4
右上の「+」ボタンをタップします。
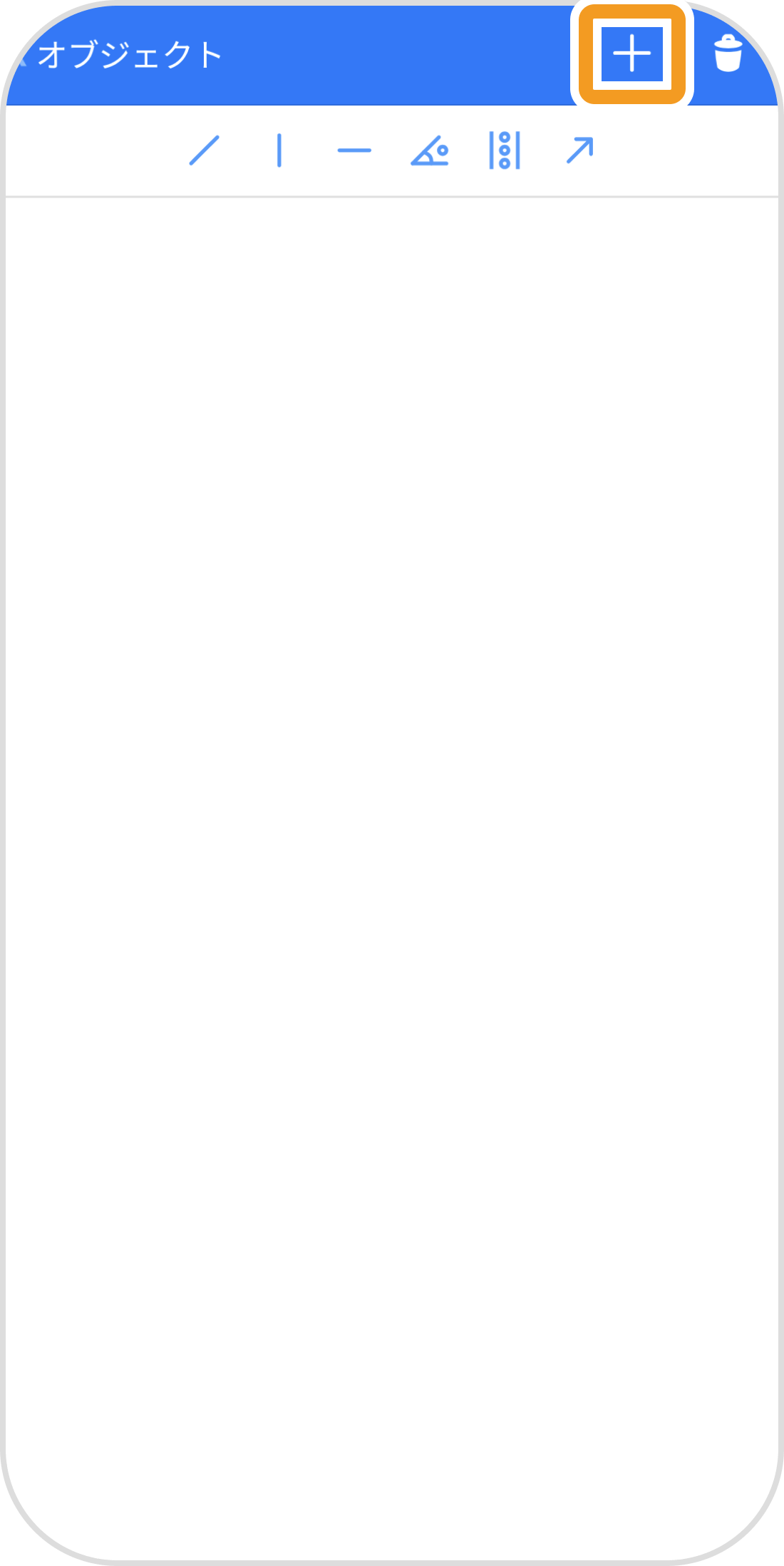
手順 5
「ギャングリッド」をタップします。
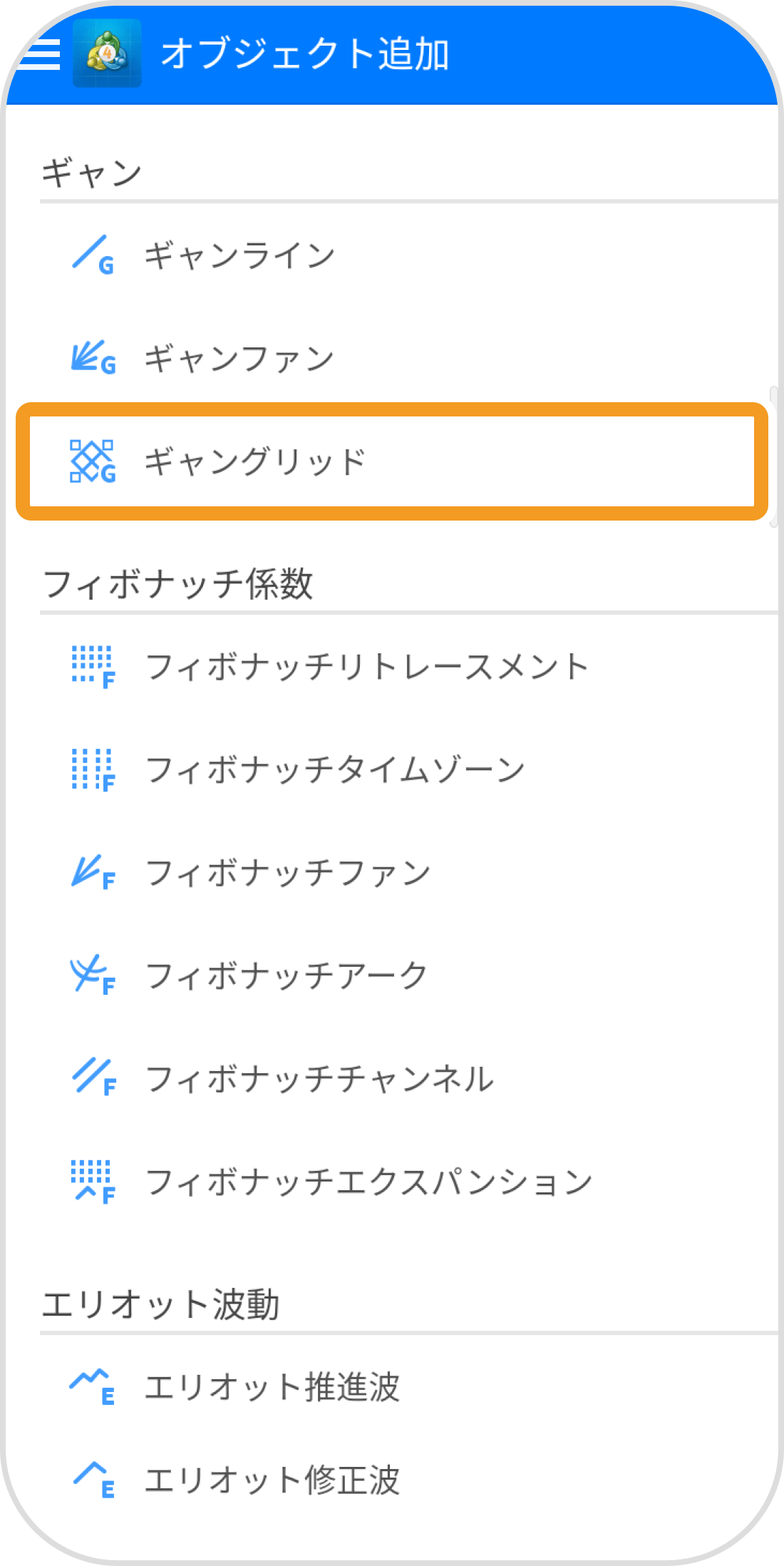
手順 6
起点とする場所をタップしながら、右方向にスワイプします。
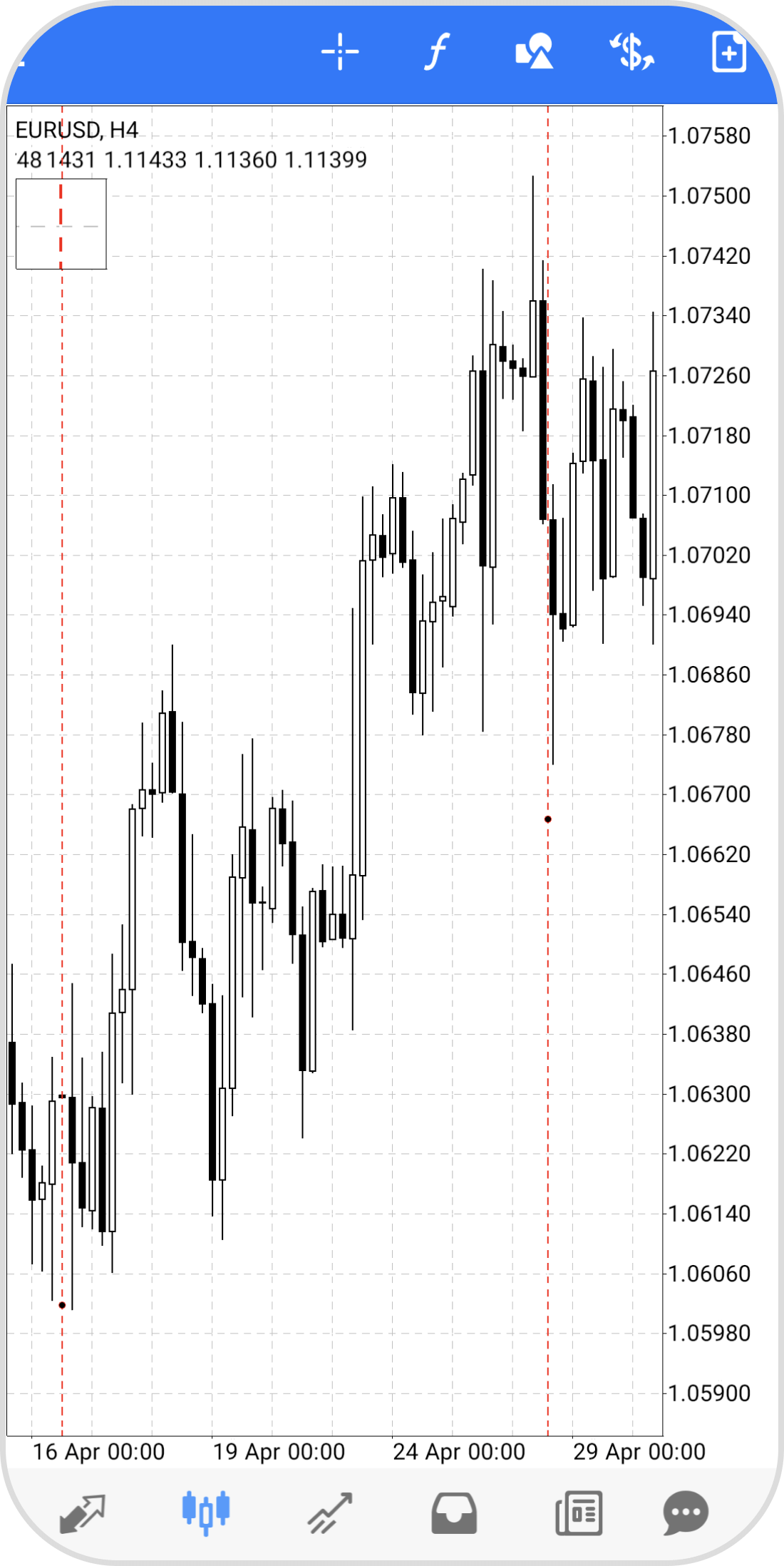
手順 7
黒い点が3つ表示され、ギャングリッドが描画されます。終点の位置を変更する場合は、最も右側の黒い点をタップしながら、終点としたい位置までスワイプしてください。
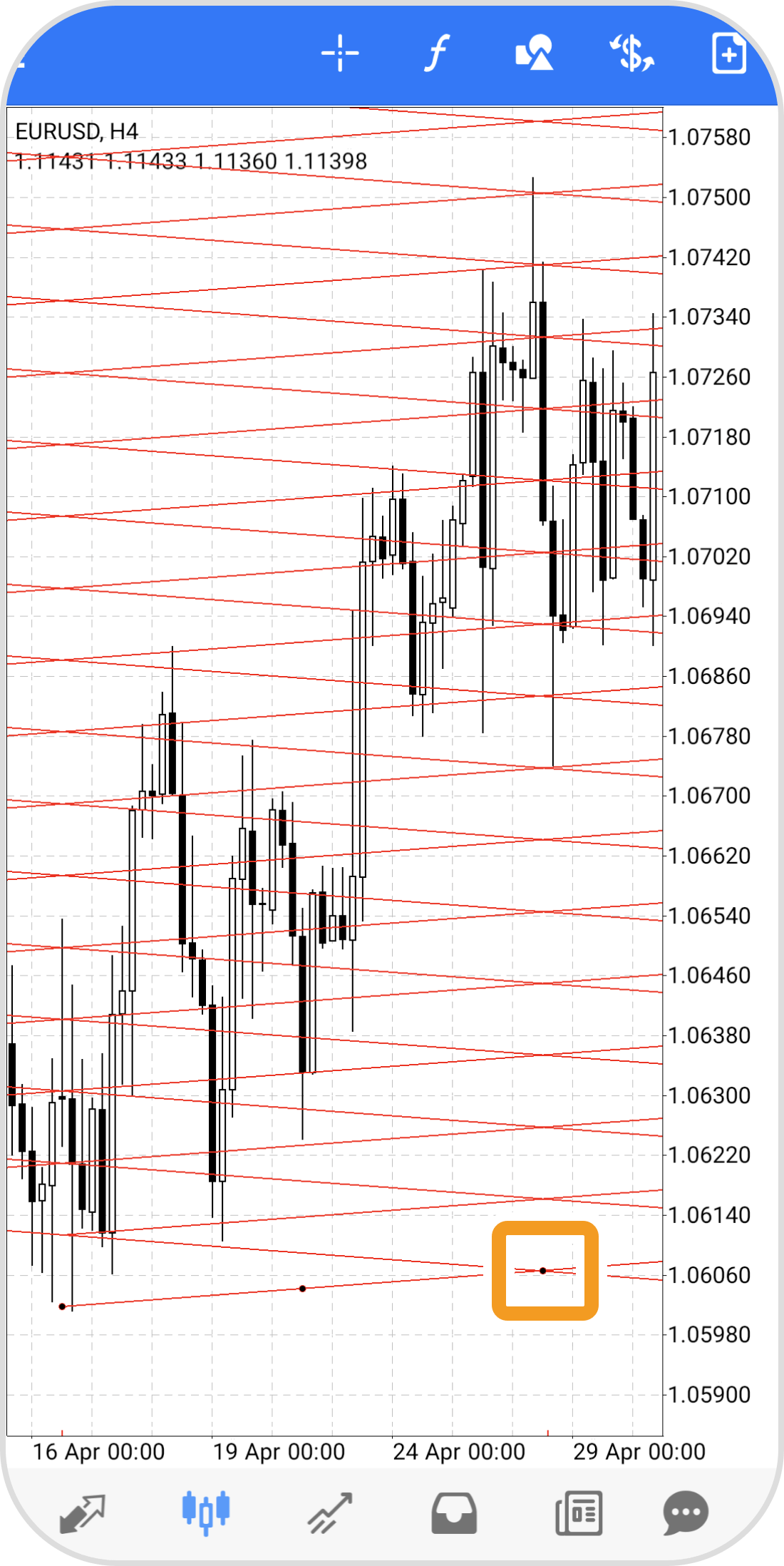
手順 8
ギャングリッドを固定する場合は、起点から終点までの間をタップして、黒い点を非表示にします。
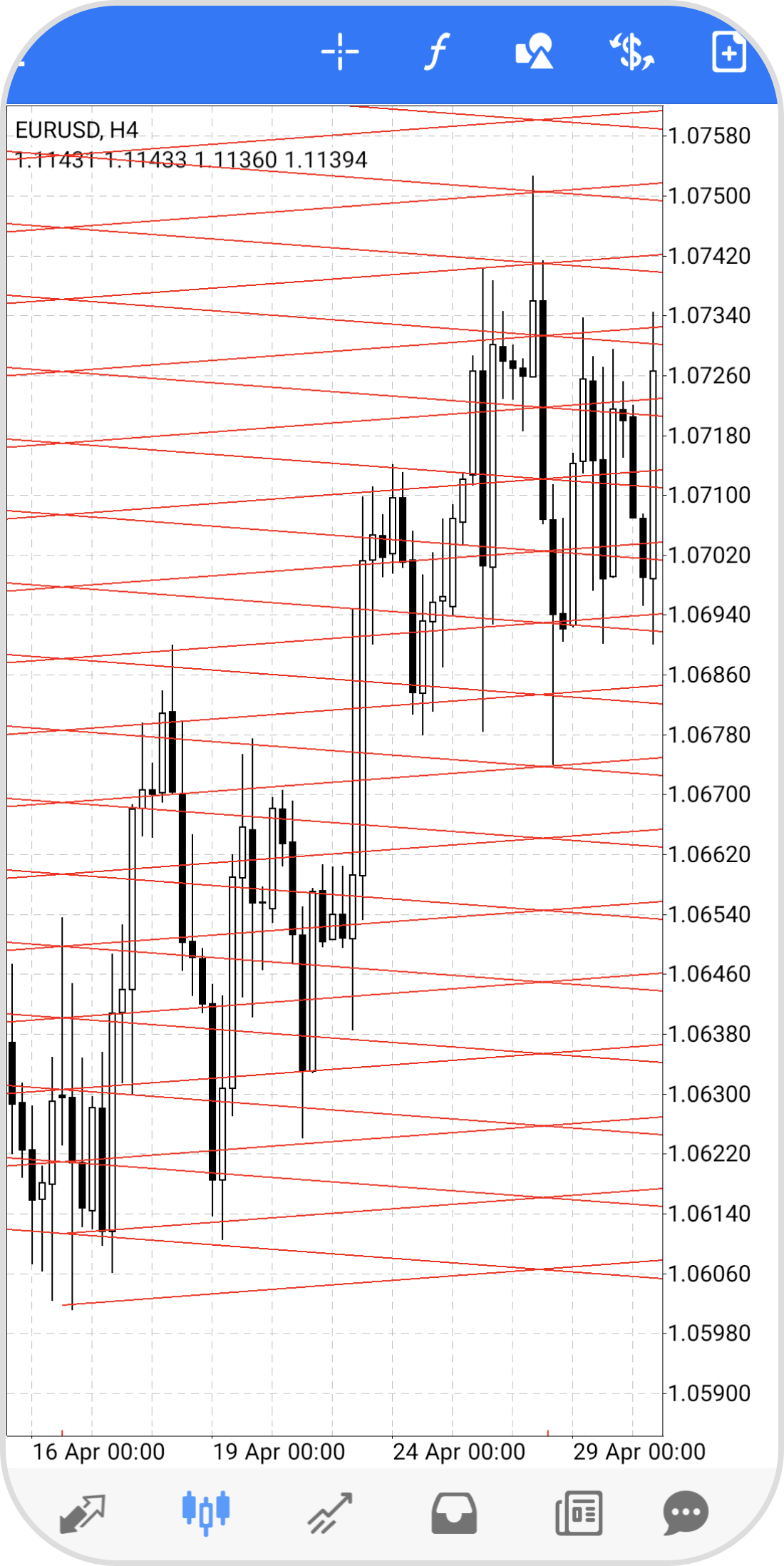
iPadの操作手順
※横にスクロールしてご覧いただけます。※横にスワイプしてご覧いただけます。
手順 1
左側の「オブジェクト」アイコンをタップします。
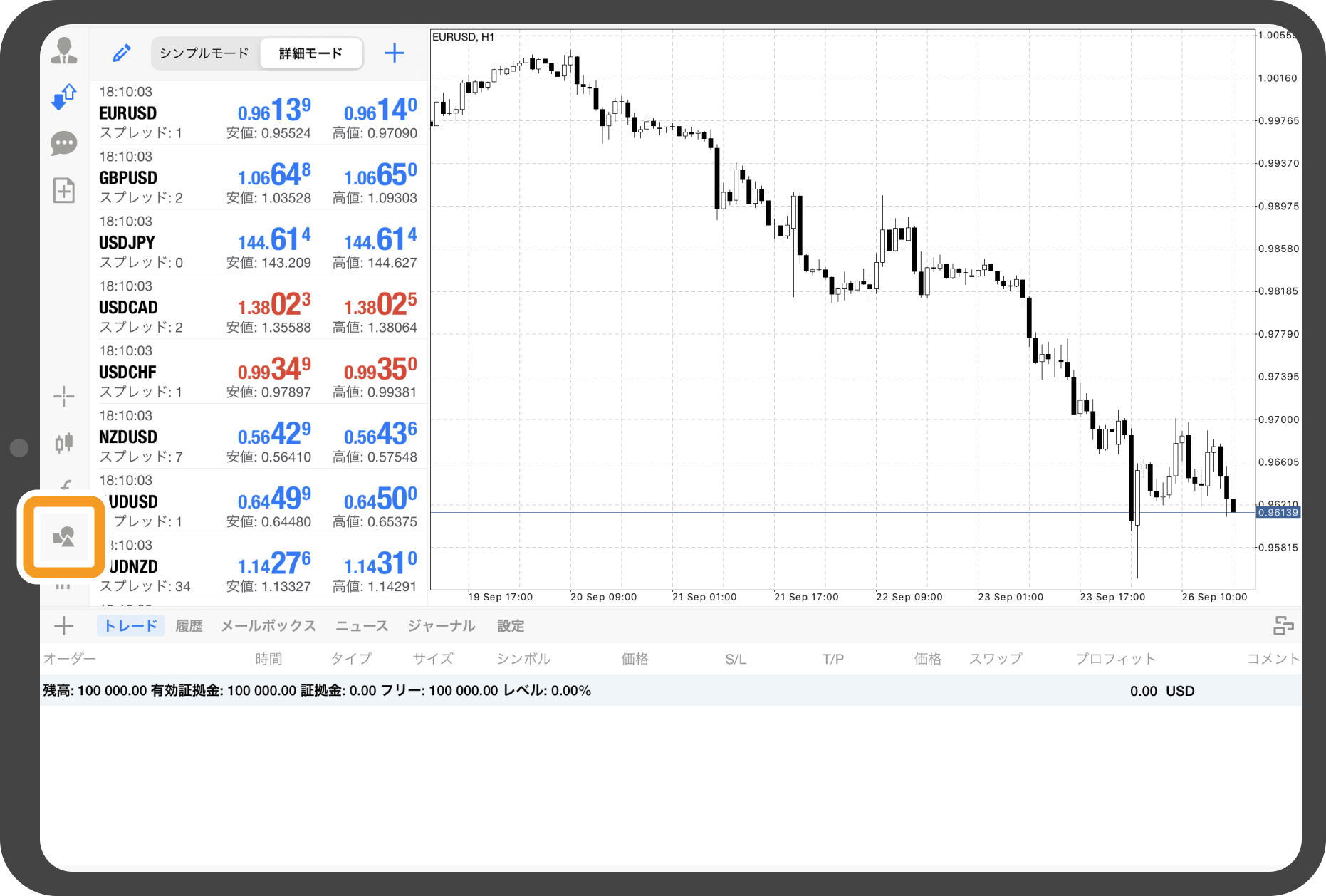
手順 2
「オブジェクト追加」をタップします。
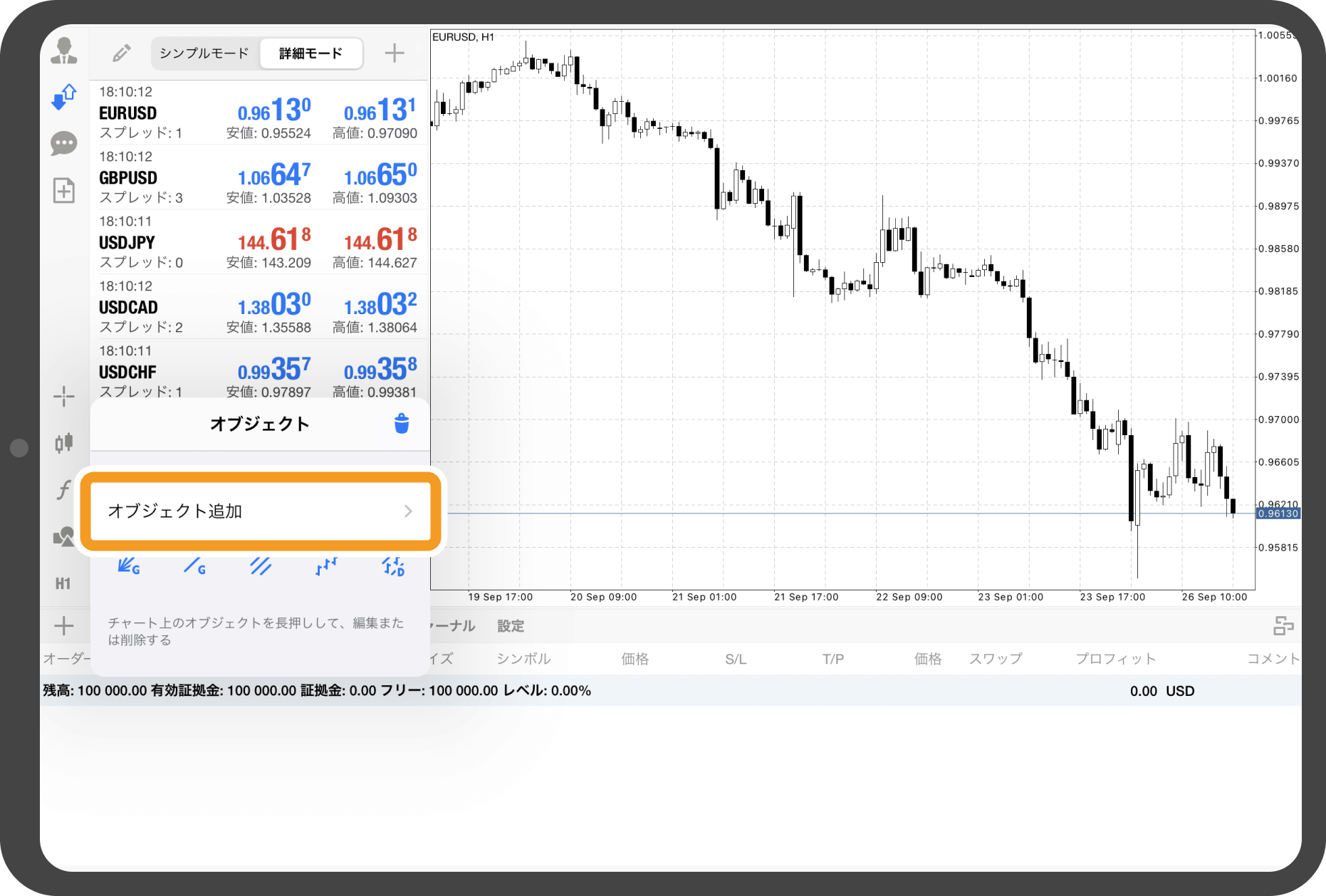
手順 3
「ギャングリッド」をタップします。
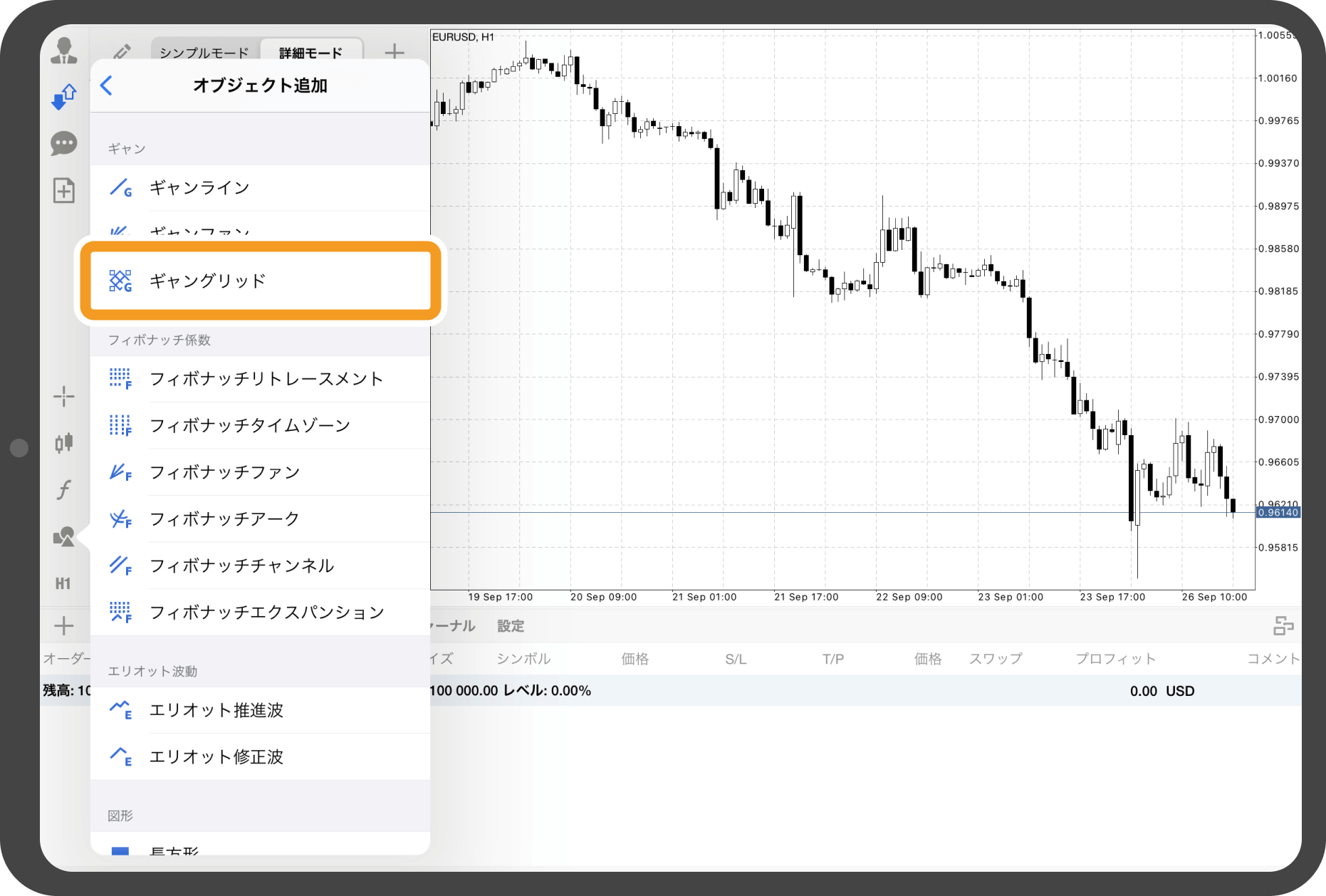
手順 4
ギャングリッドの起点とする場所をタップしながら、終点としたい場所までスワイプします。
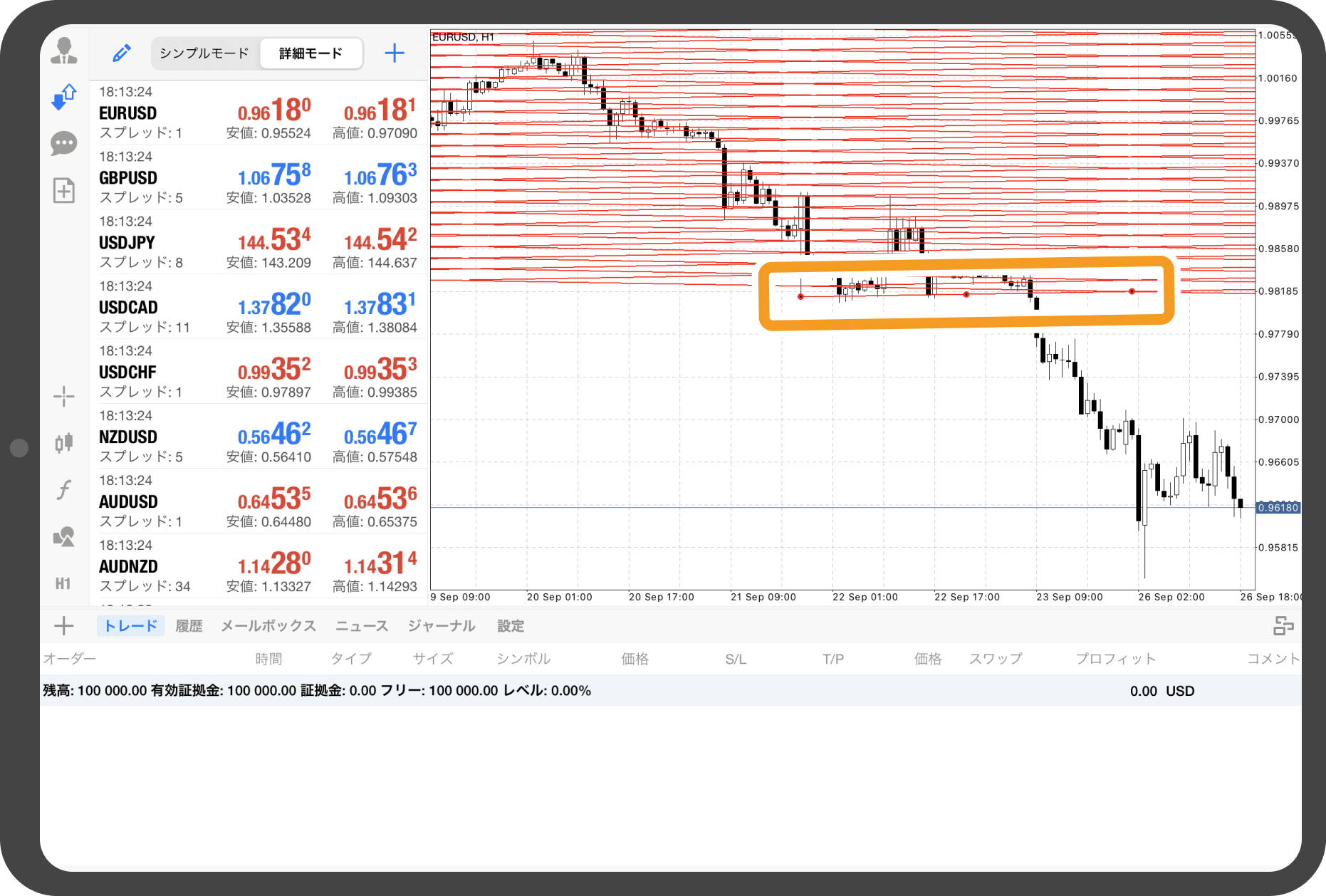
手順 5
ギャングリッドを固定する場合は、起点から終点までの間をタップして、赤い点を非表示にします。
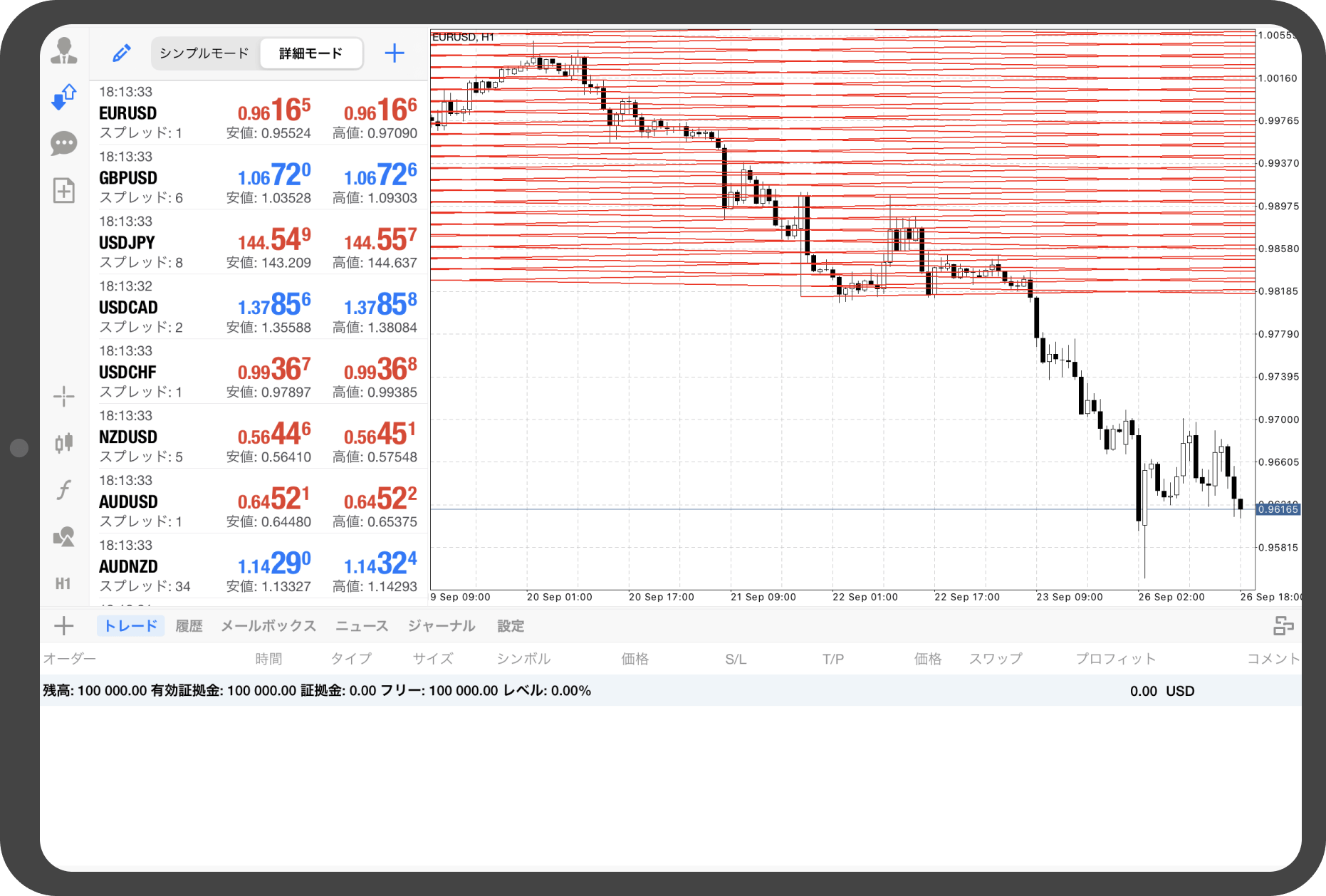
Androidタブレットの操作手順
※横にスクロールしてご覧いただけます。※横にスワイプしてご覧いただけます。
手順 1
チャート上をタップします。
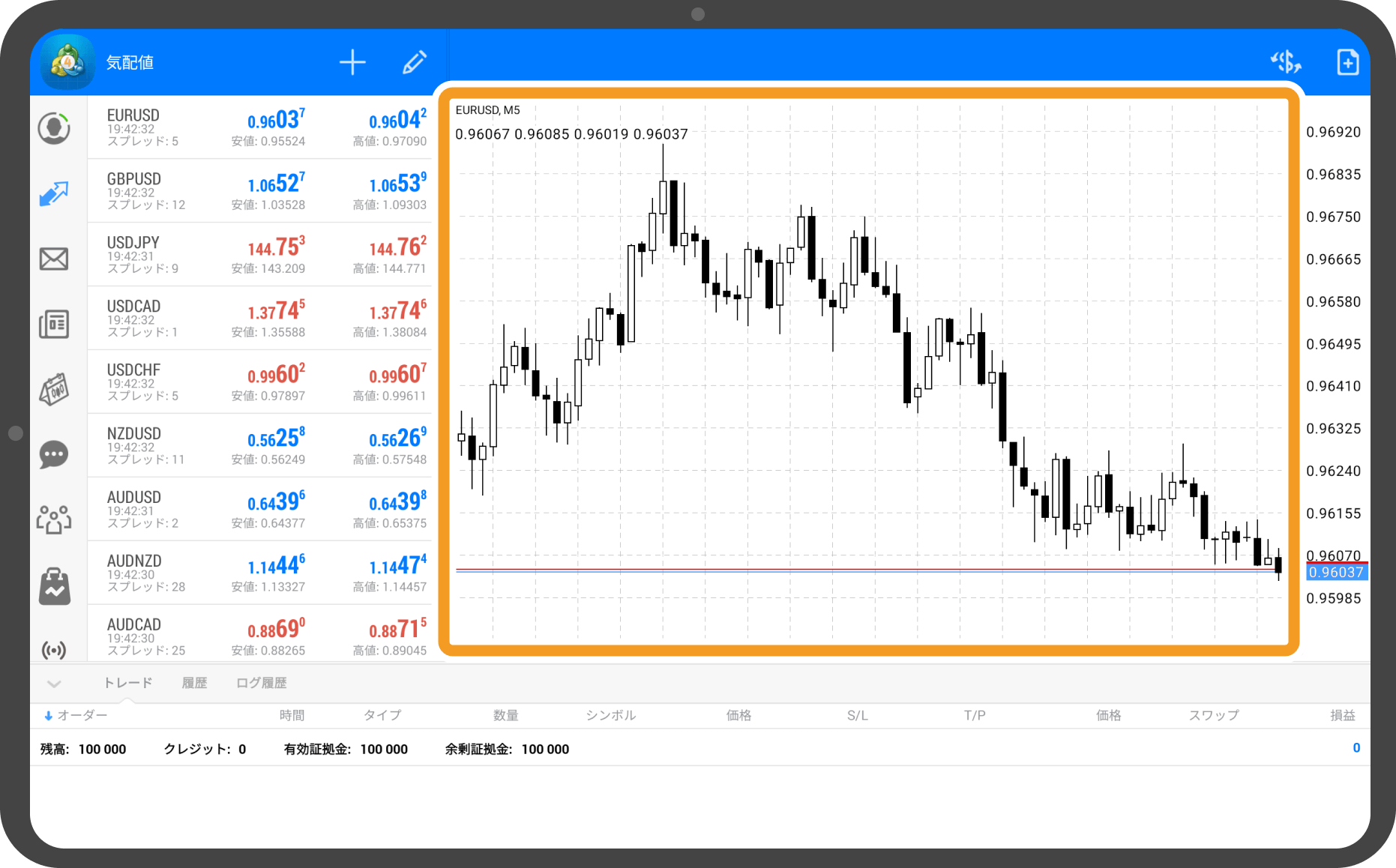
手順 2
「オブジェクト」アイコンをタップします。
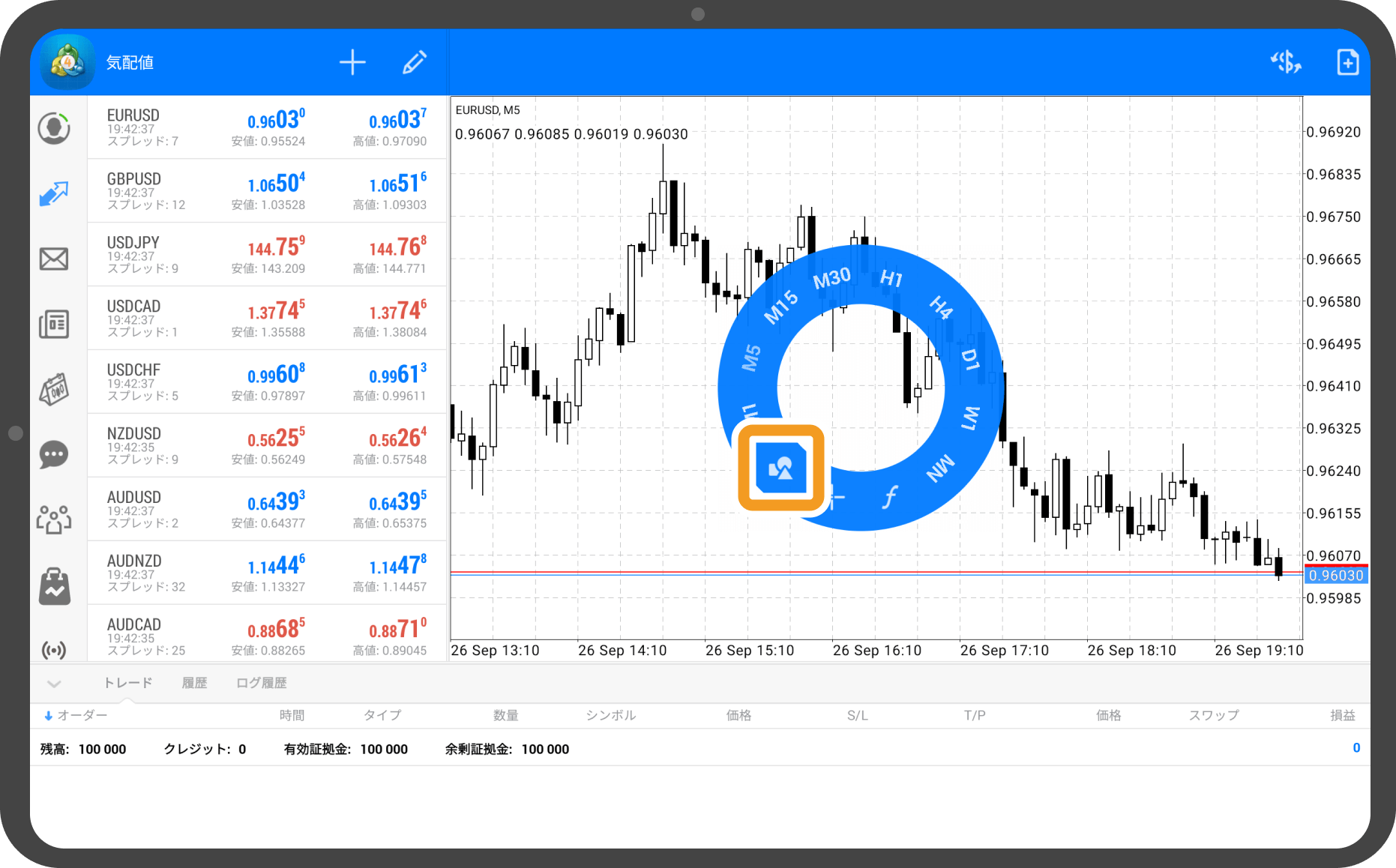
手順 3
チャート上に表示されている「オブジェクト」の一覧が表示されます。右上の「+」ボタンをタップします。
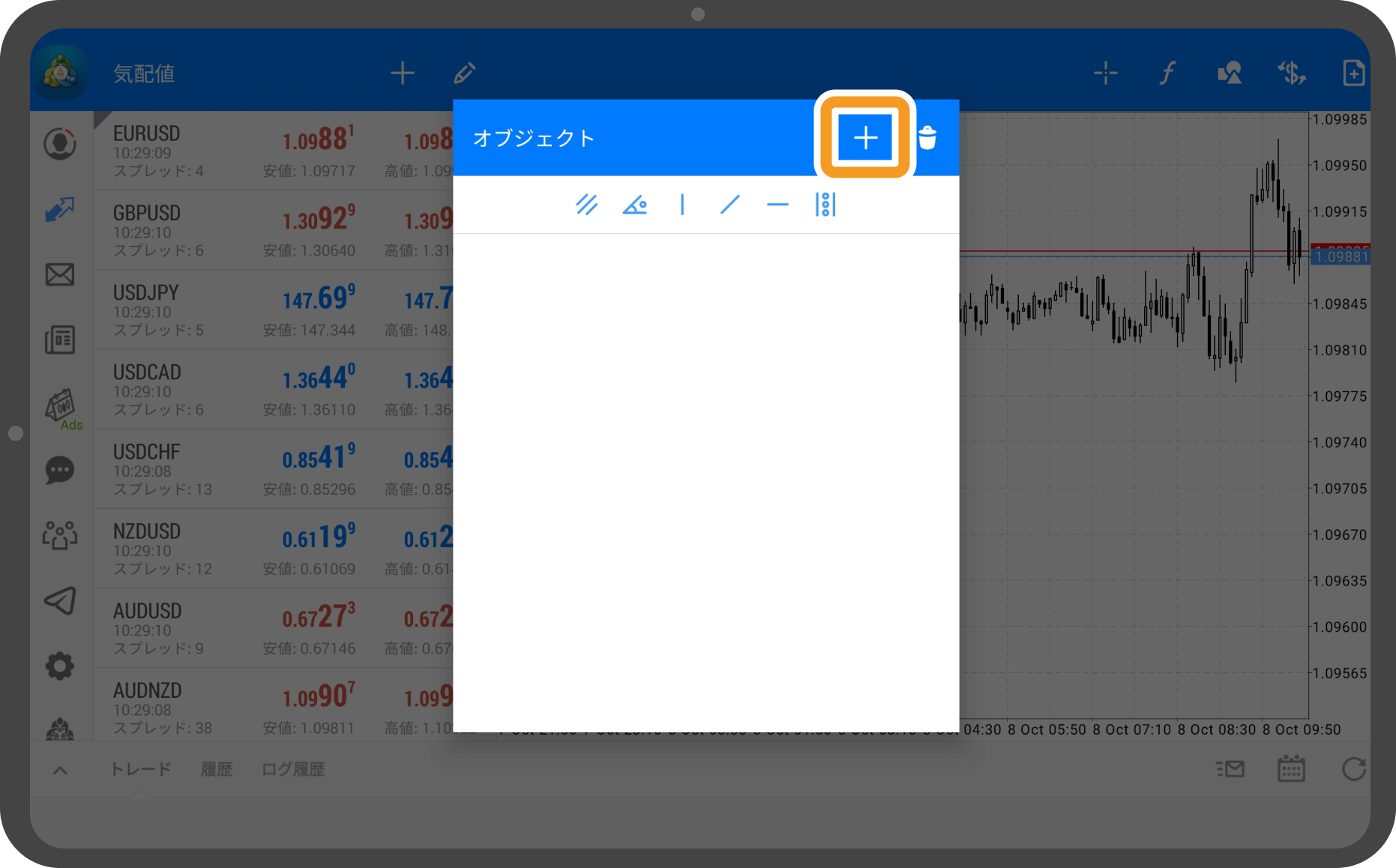
手順 4
「ギャングリッド」をタップします。
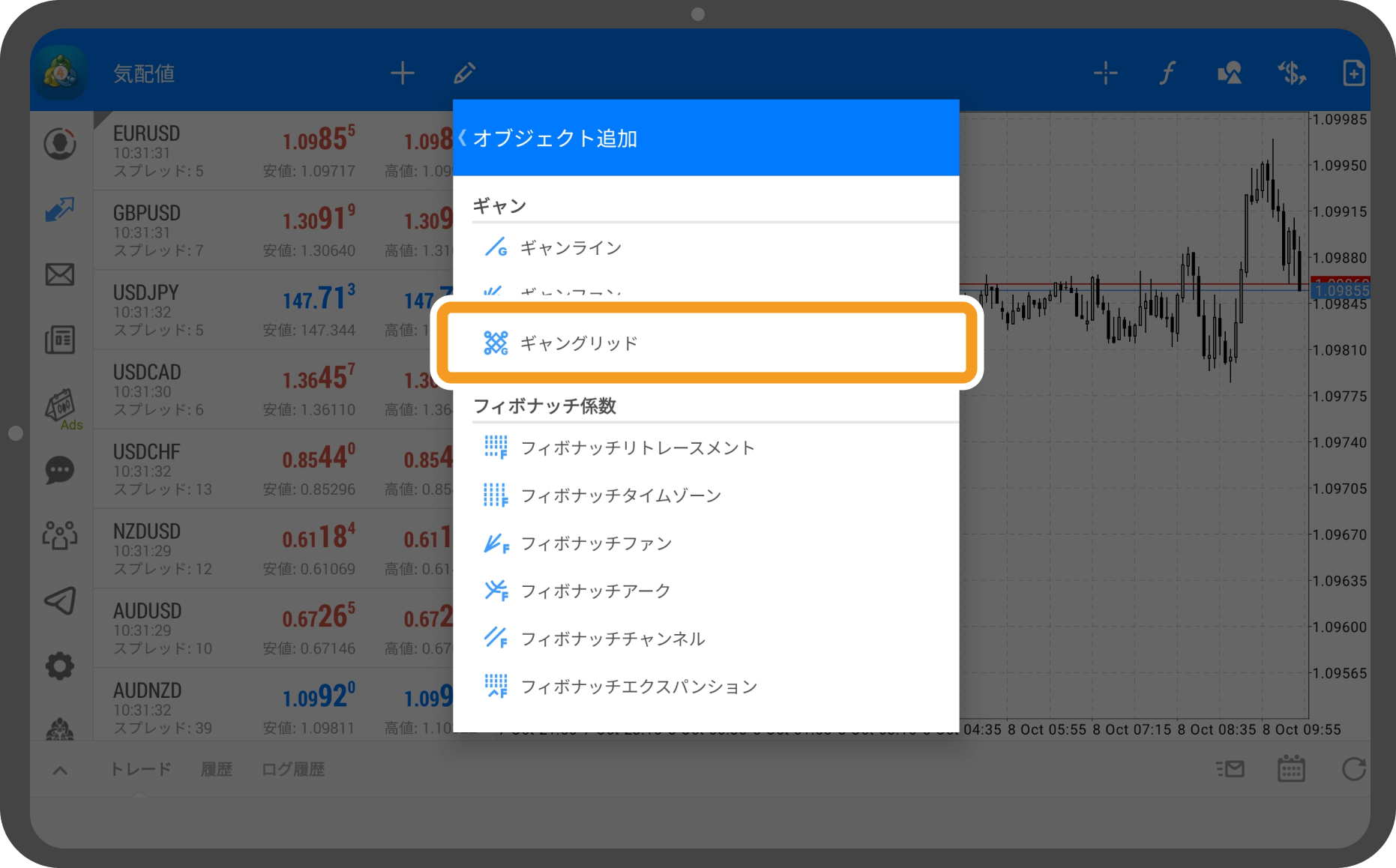
手順 5
ギャングリッドの起点とする場所をタップしながら、終点としたい場所までスワイプします。
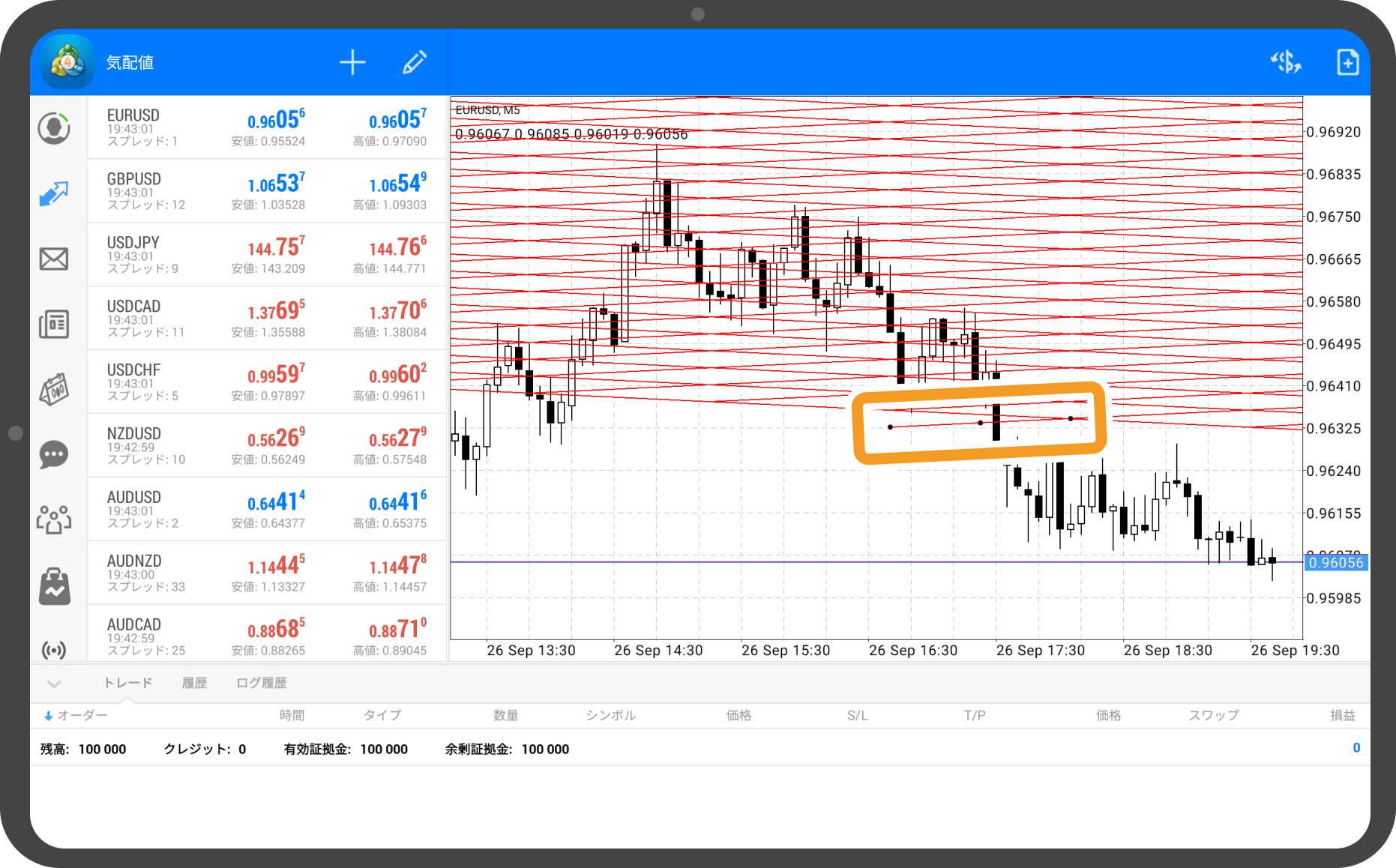
手順 6
ギャングリッドを固定する場合は、黒い点があるラインの付近をタップして、黒い点を非表示にします。
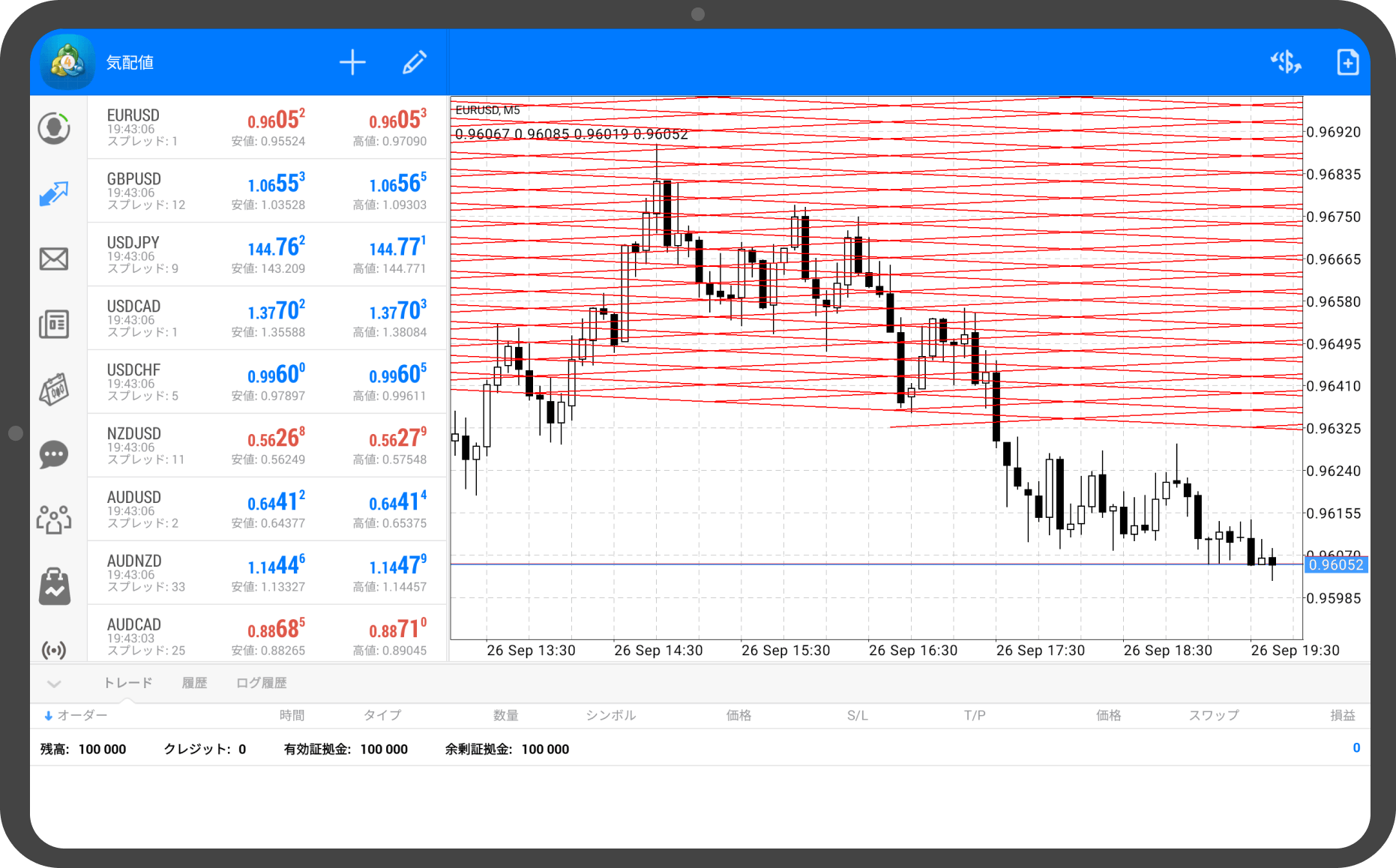
iPhoneの操作手順
※横にスクロールしてご覧いただけます。※横にスワイプしてご覧いただけます。
手順 1
下部メニューより「チャート」をタップします。
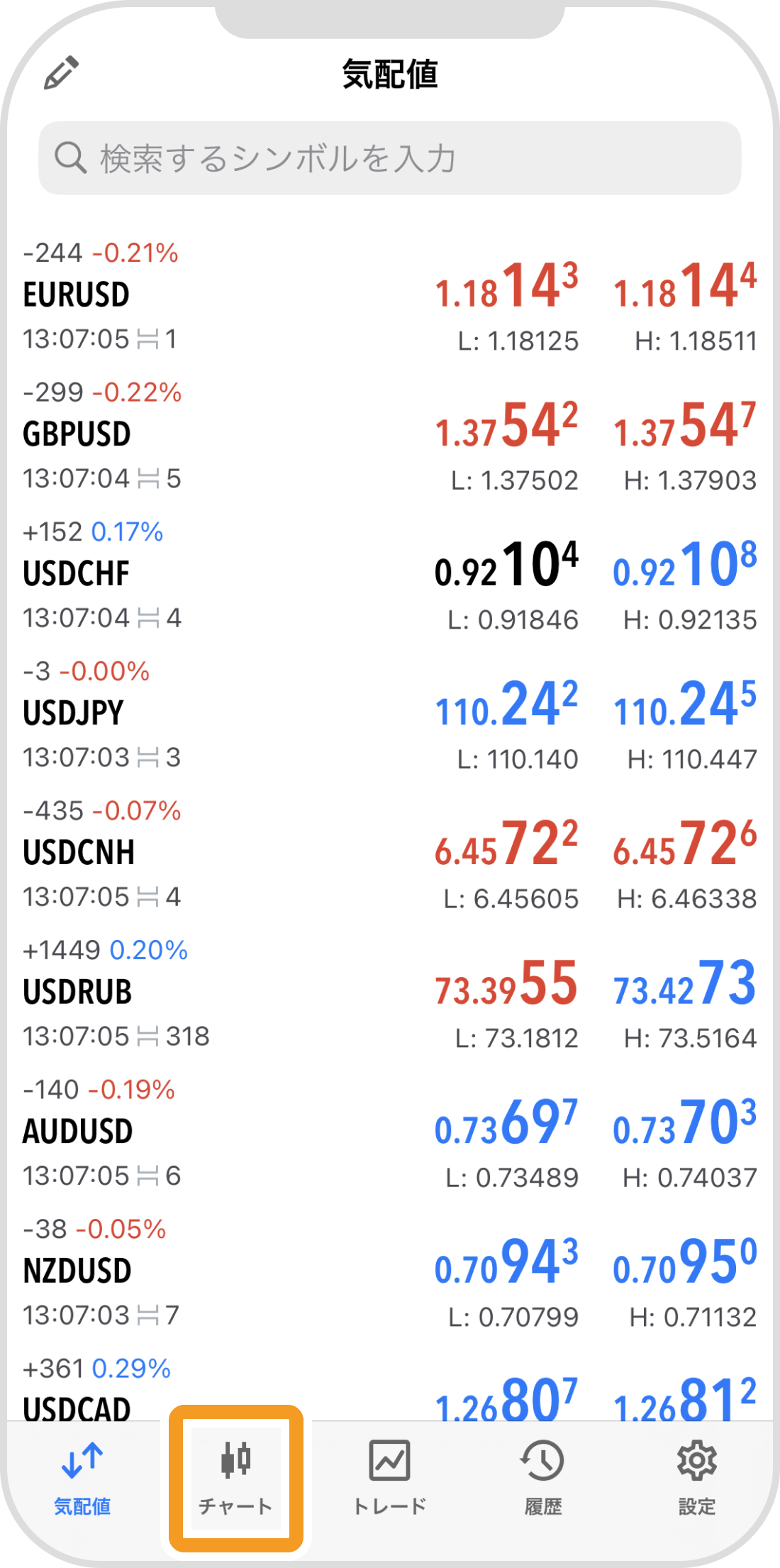
手順 2
上部の「オブジェクト」アイコンをタップします。
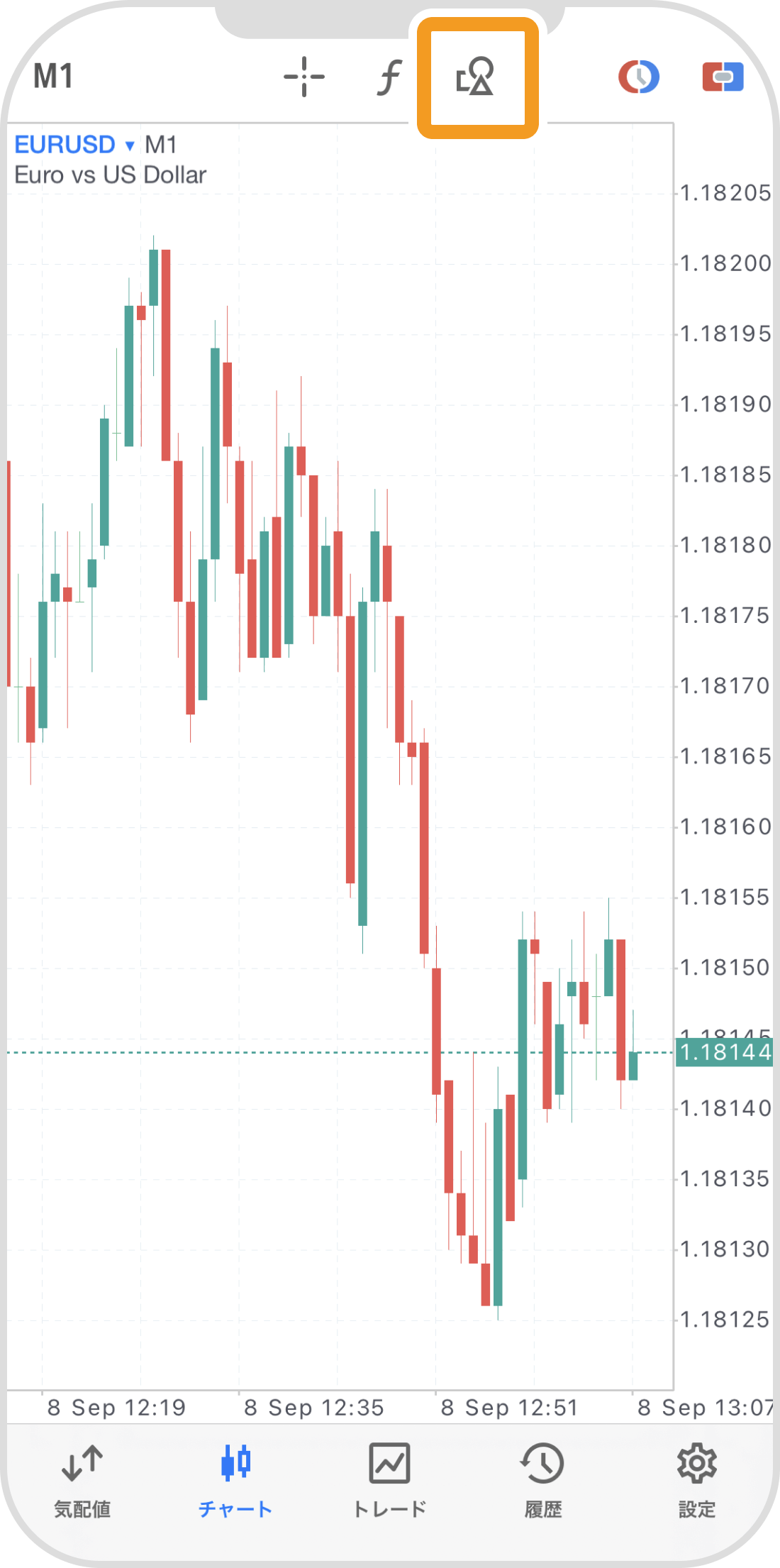
手順 3
「オブジェクト追加」をタップします。
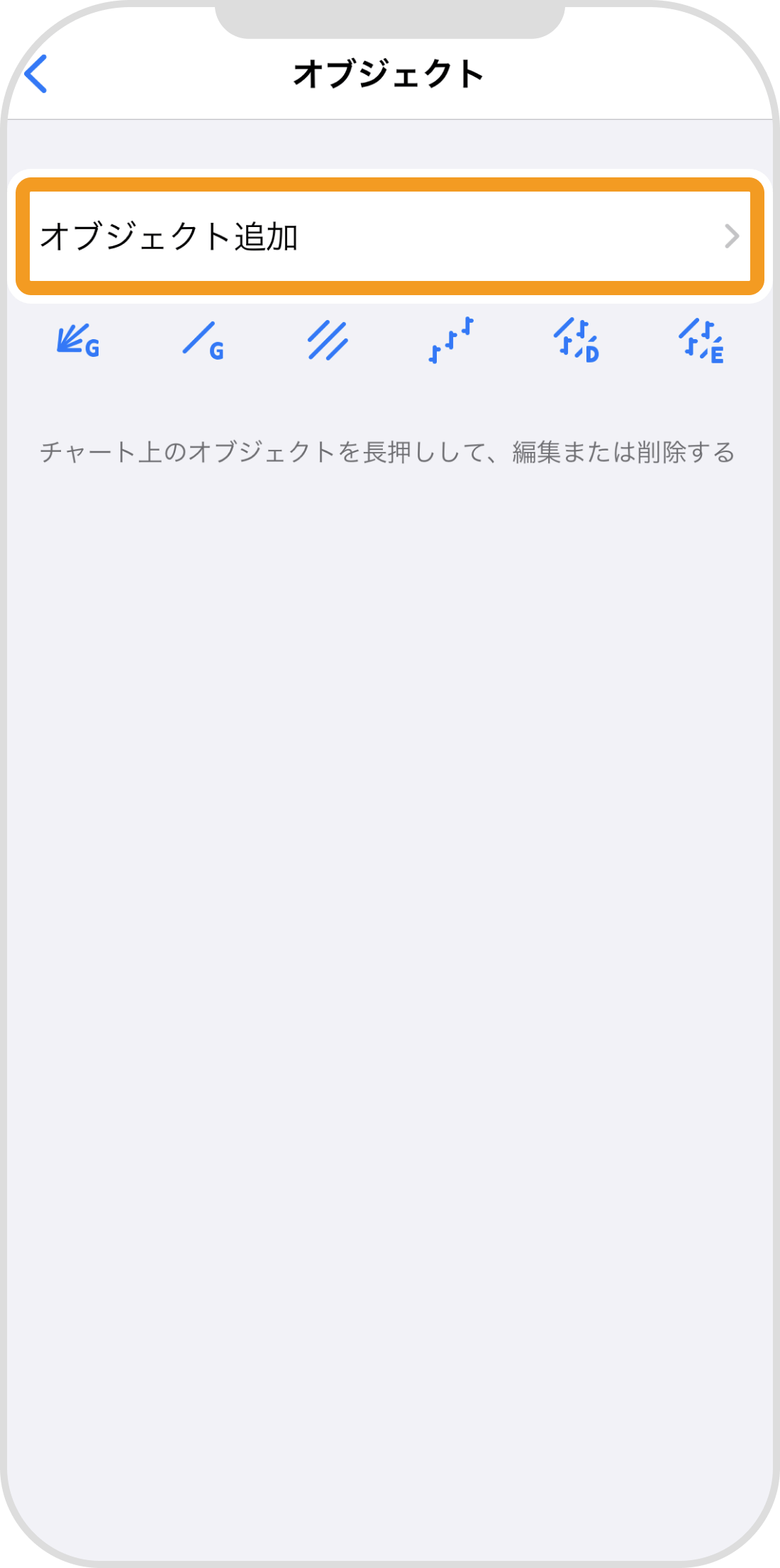
手順 4
「ギャングリッド」をタップします。
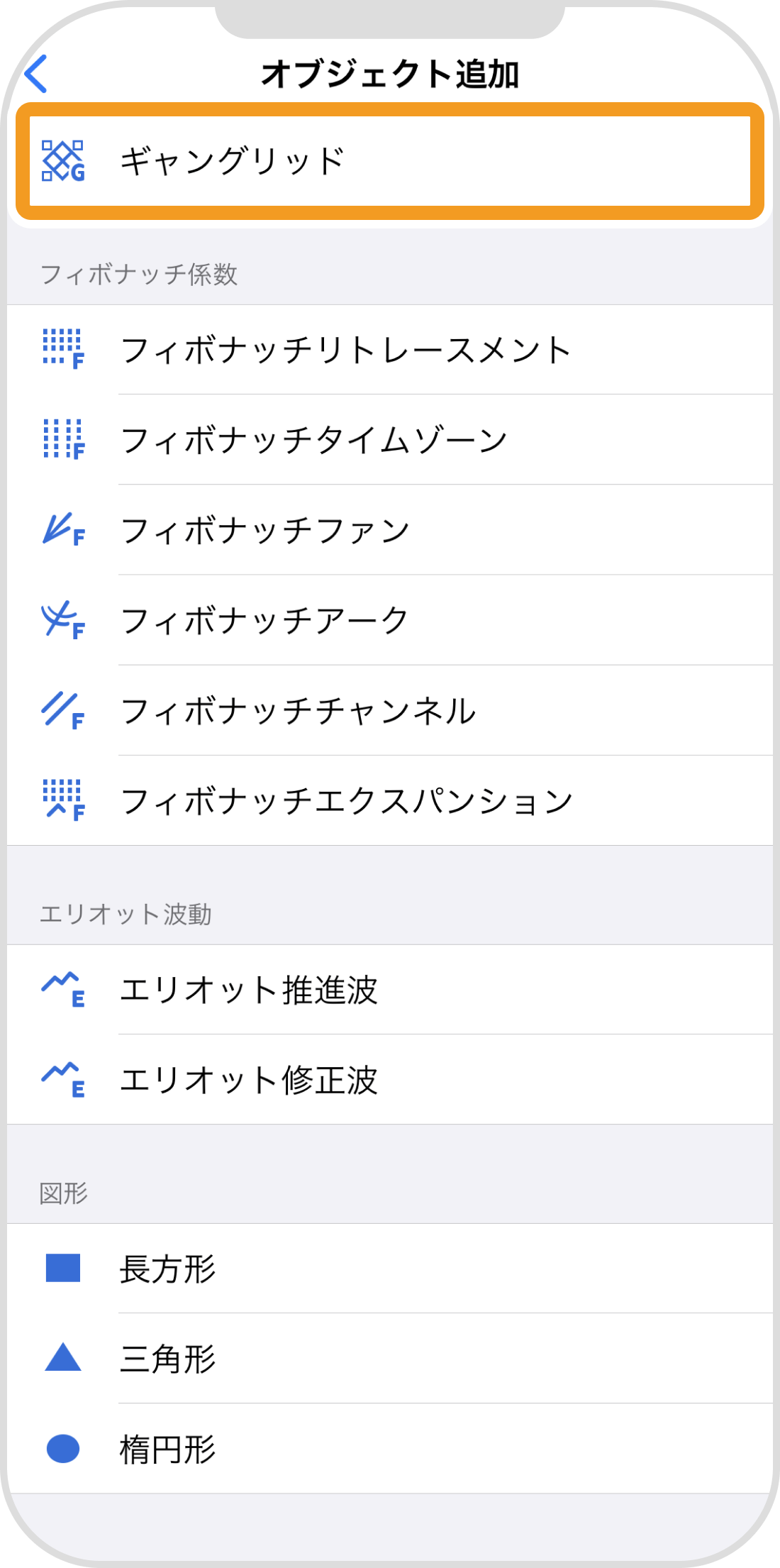
手順 5
起点となる箇所をタップし、終点をスワイプして位置を調整します。
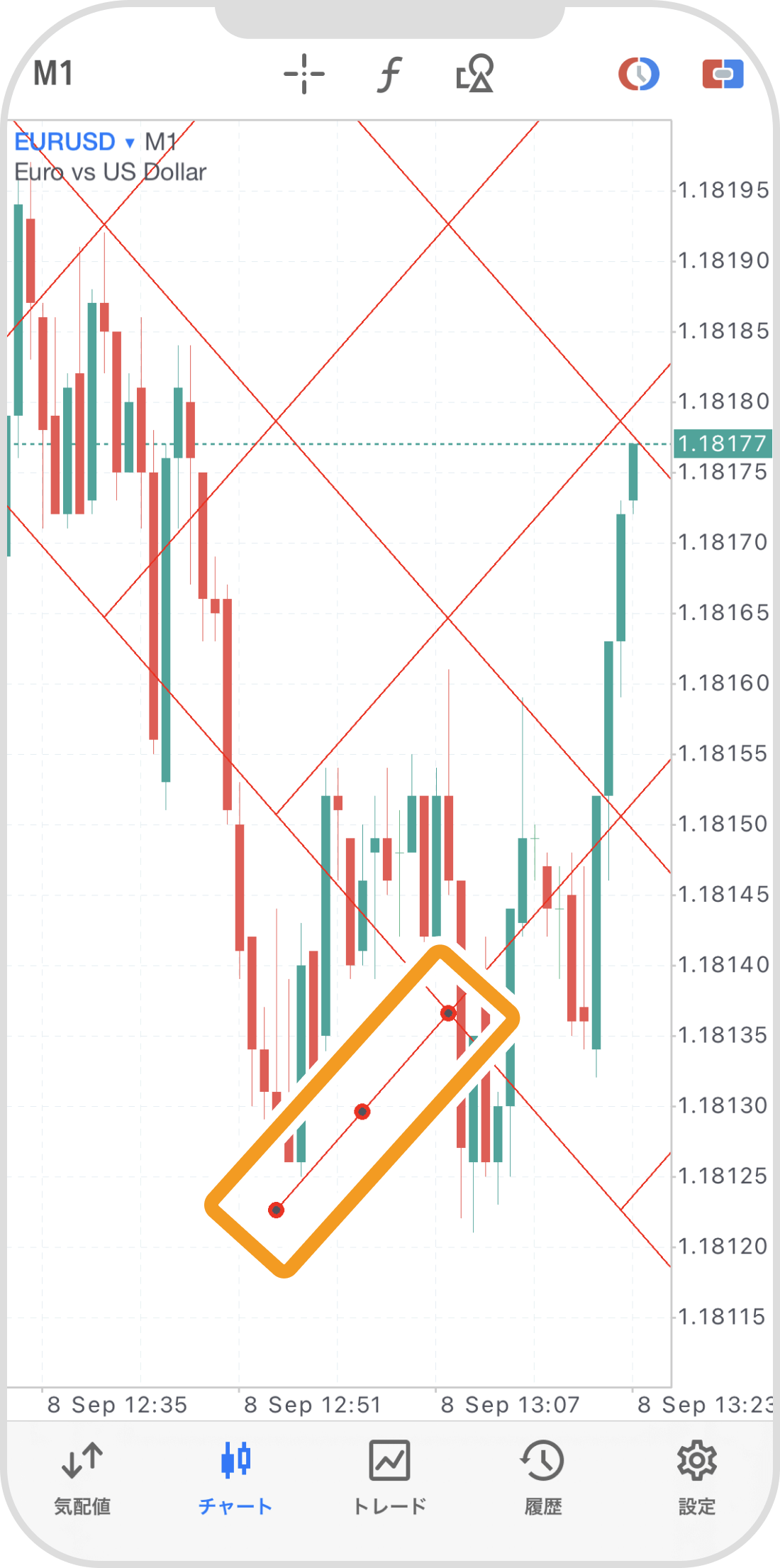
手順 6
赤い点が3つ表示され、ギャングリッドが描画されます。終点の位置を変更する場合は、最も右側の赤い点をタップしながら、終点としたい位置までスワイプしてください。
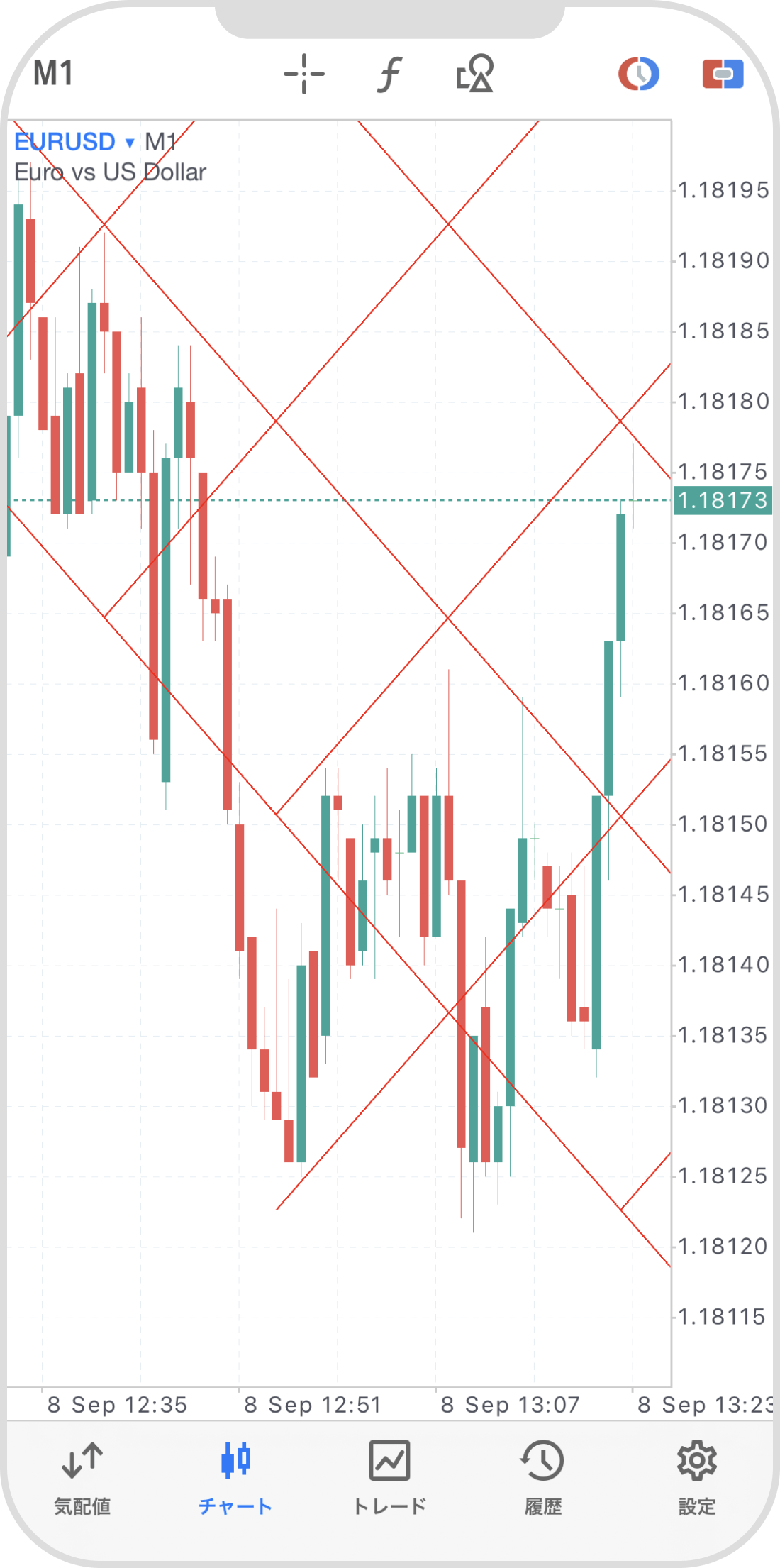
手順 7
スワイプ後に表示されるメニューでは、ラインの色・太さ・種類も変更することが可能です。
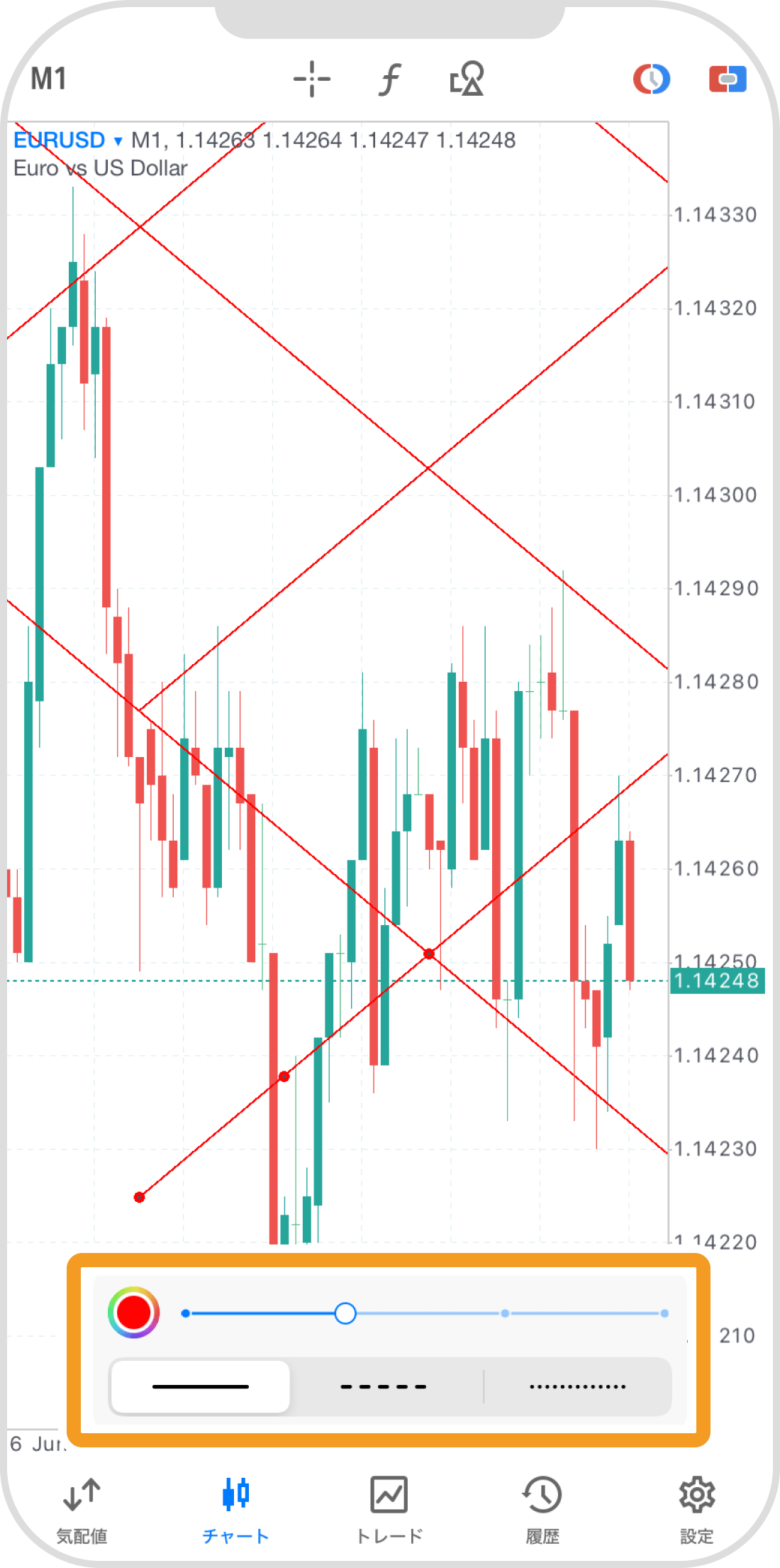
手順 8
ギャングリッドを固定する場合、ライン上をタップし、丸い点を非表示にします。
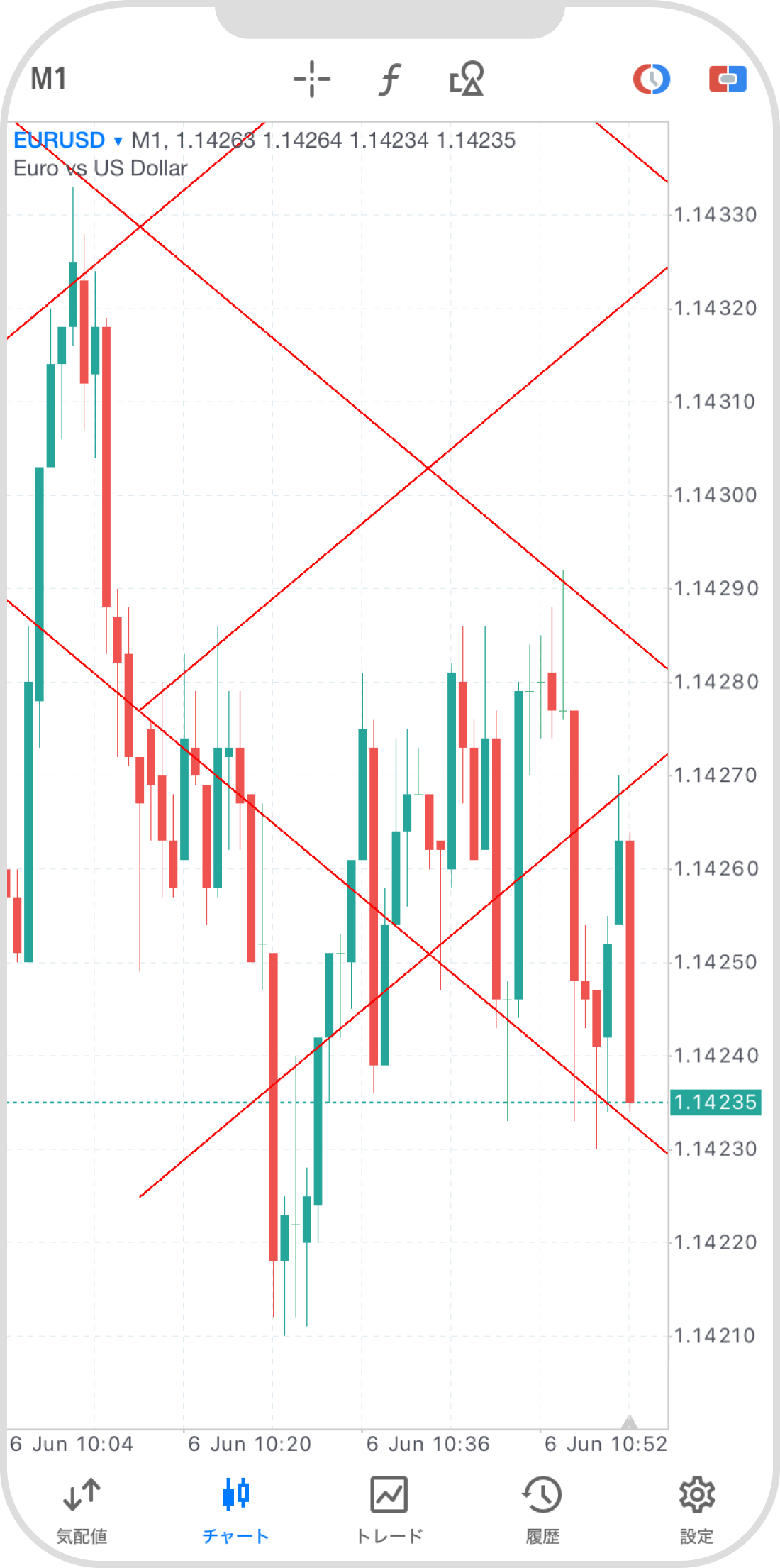
Androidの操作手順
※横にスクロールしてご覧いただけます。※横にスワイプしてご覧いただけます。
手順 1
下部メニューより「チャート」アイコンをタップします。
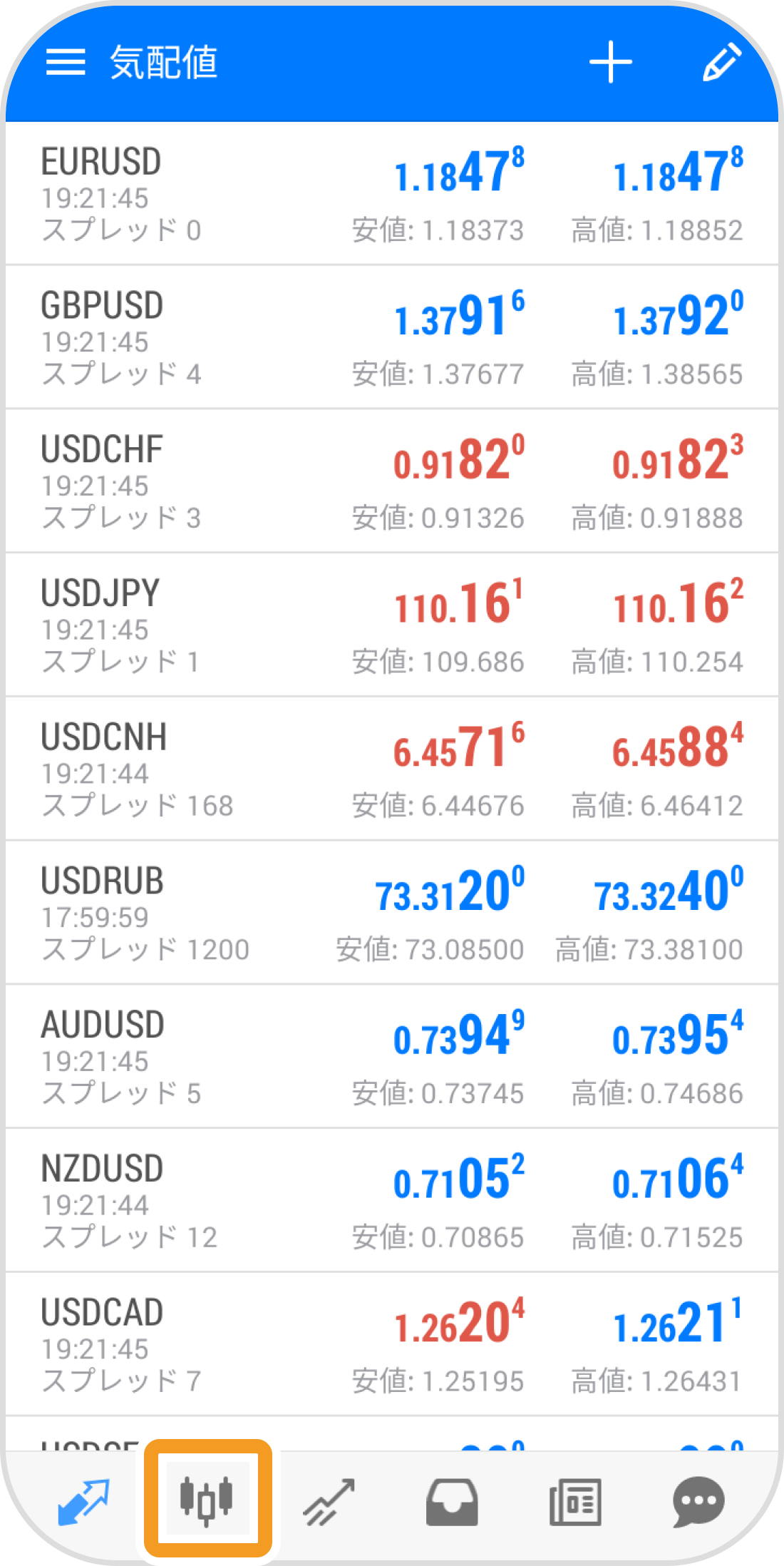
手順 2
チャート上をタップします。
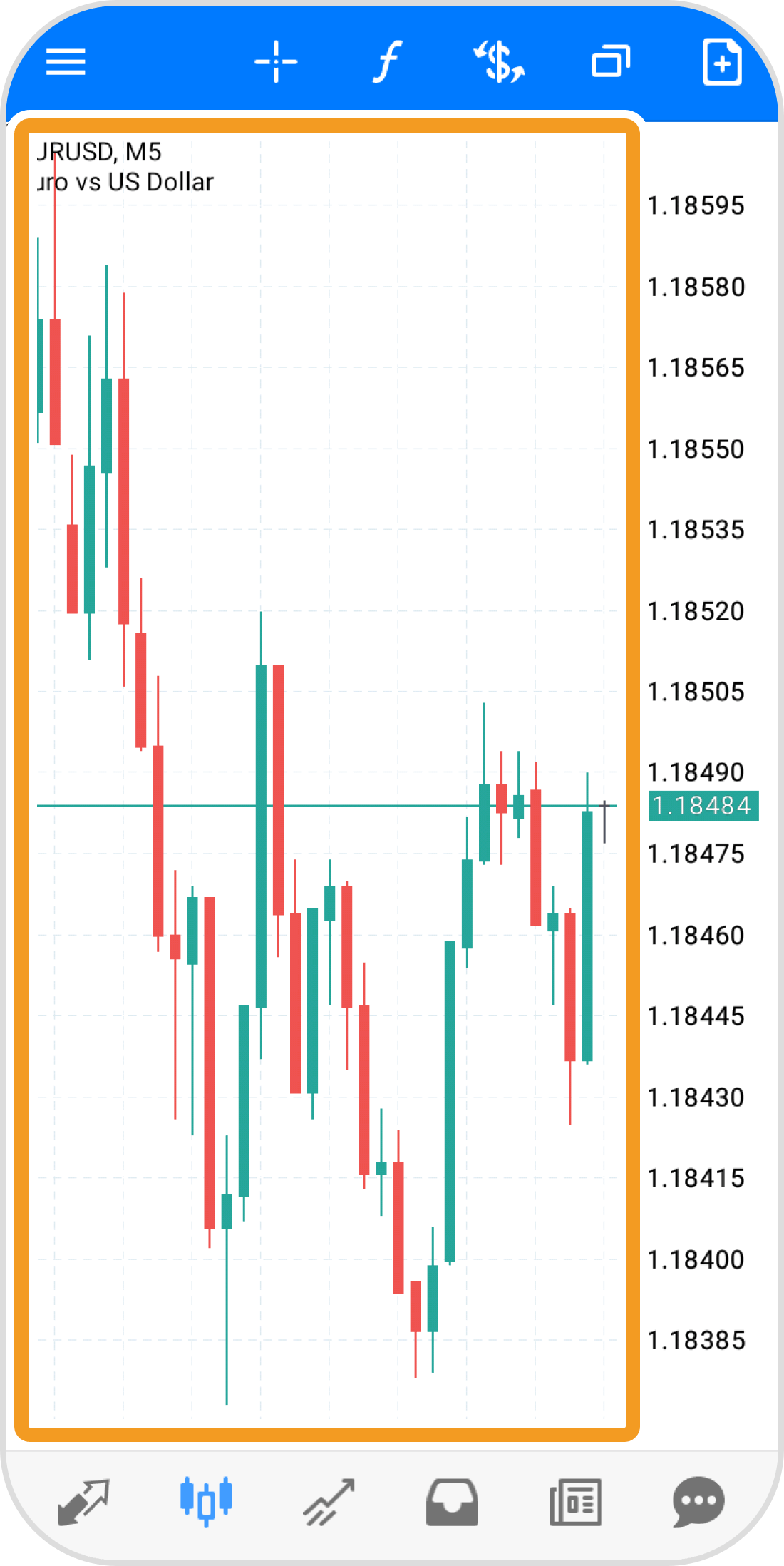
手順 3
「オブジェクト」アイコンをタップします。
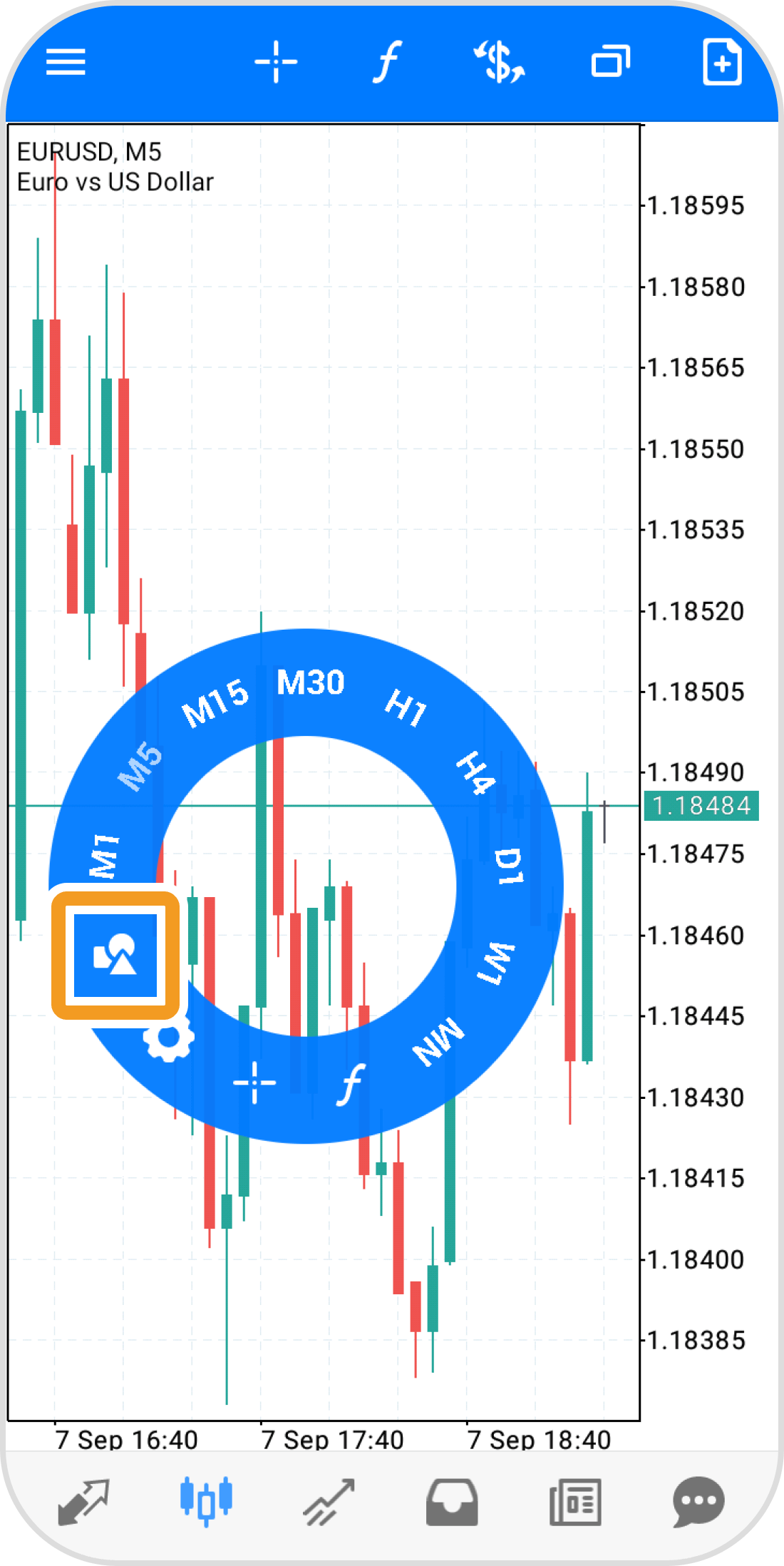
手順 4
上部の「+」アイコンをタップします。
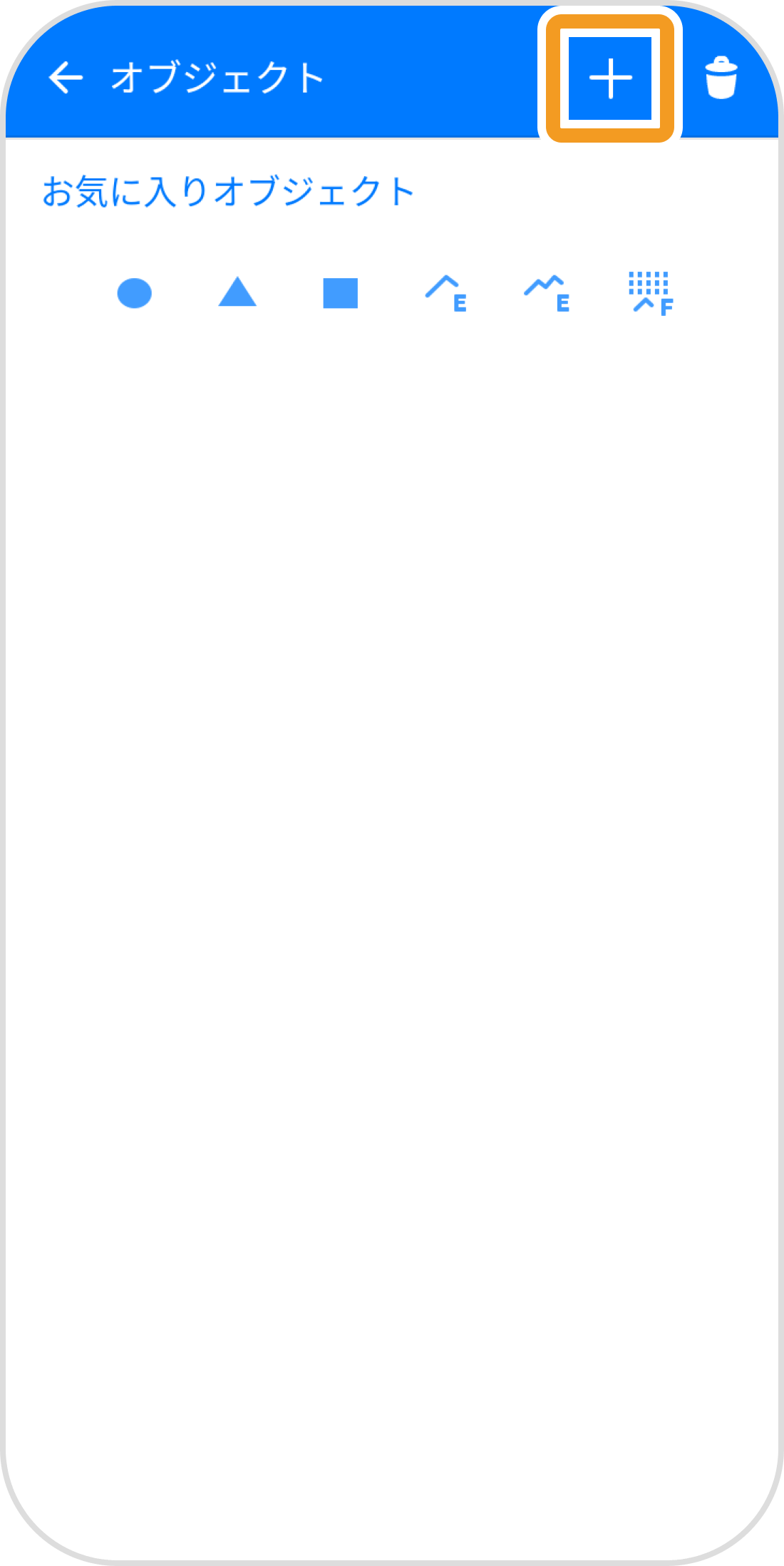
手順 5
「ギャングリッド」をタップします。
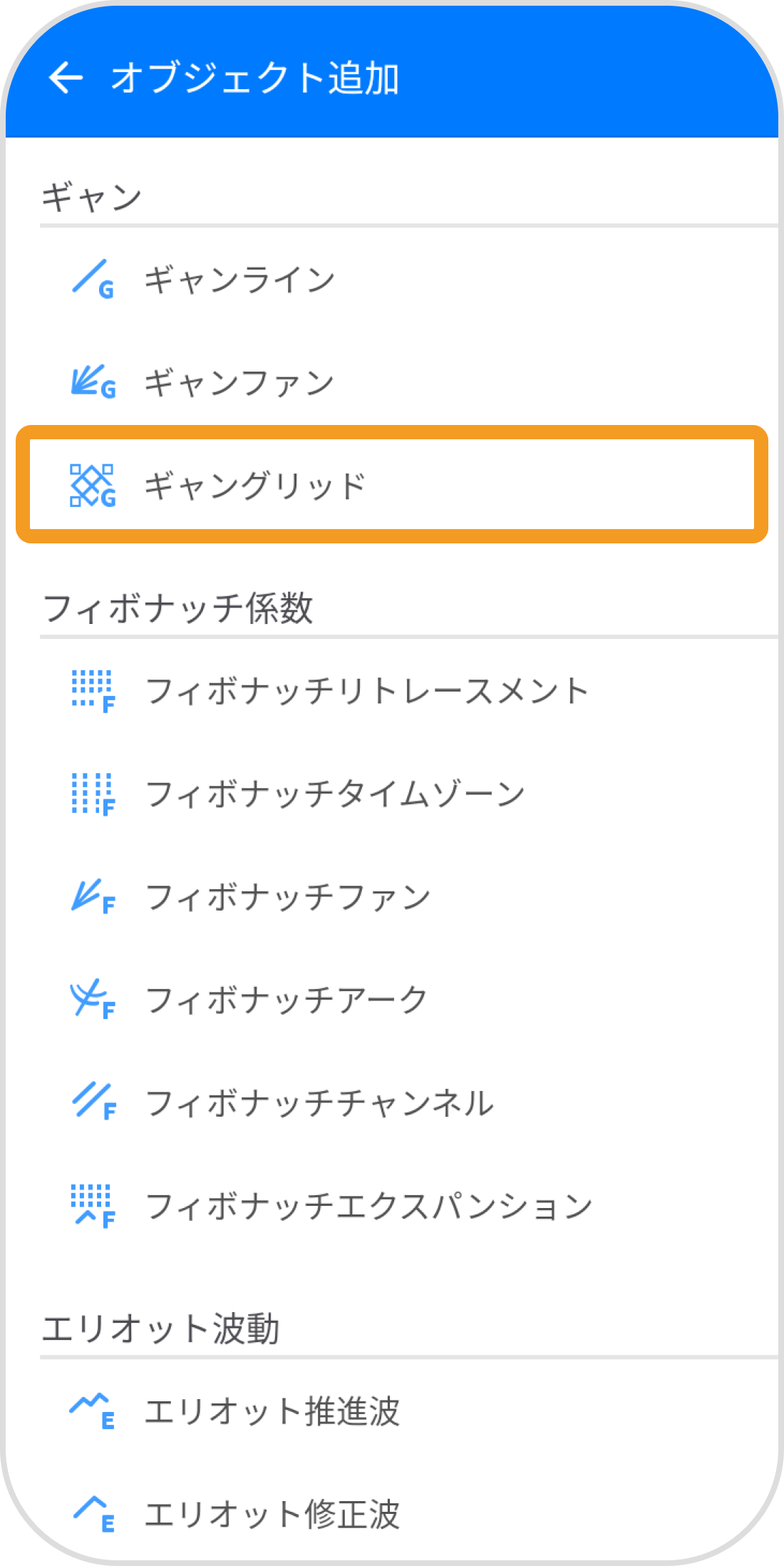
手順 6
起点とする場所をタップしながら、右方向にスワイプします。
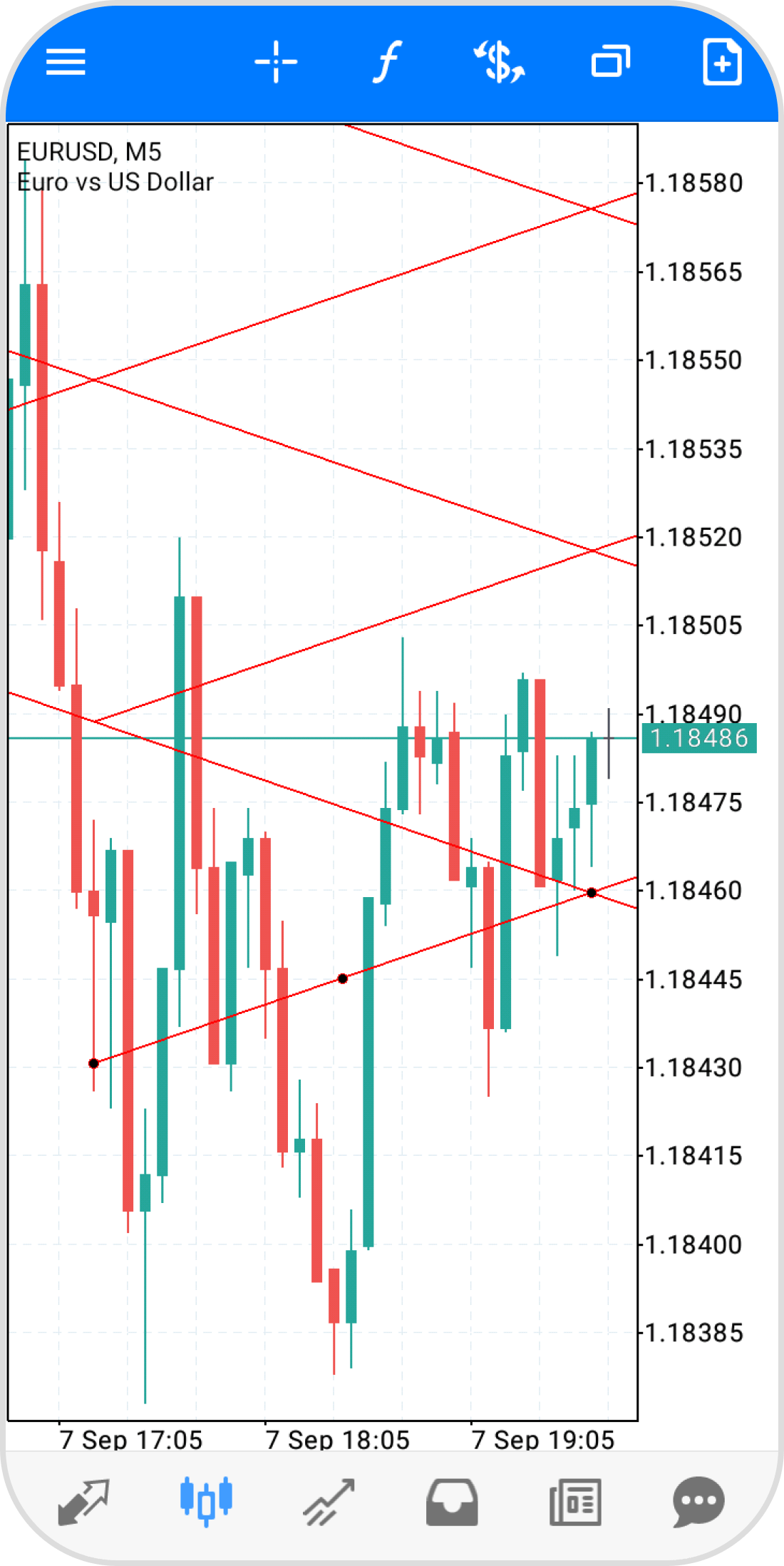
手順 7
黒い点が3つ表示され、ギャングリッドが描画されます。終点の位置を変更する場合は、最も右側の黒い点をタップしながら、終点としたい位置までスワイプしてください。
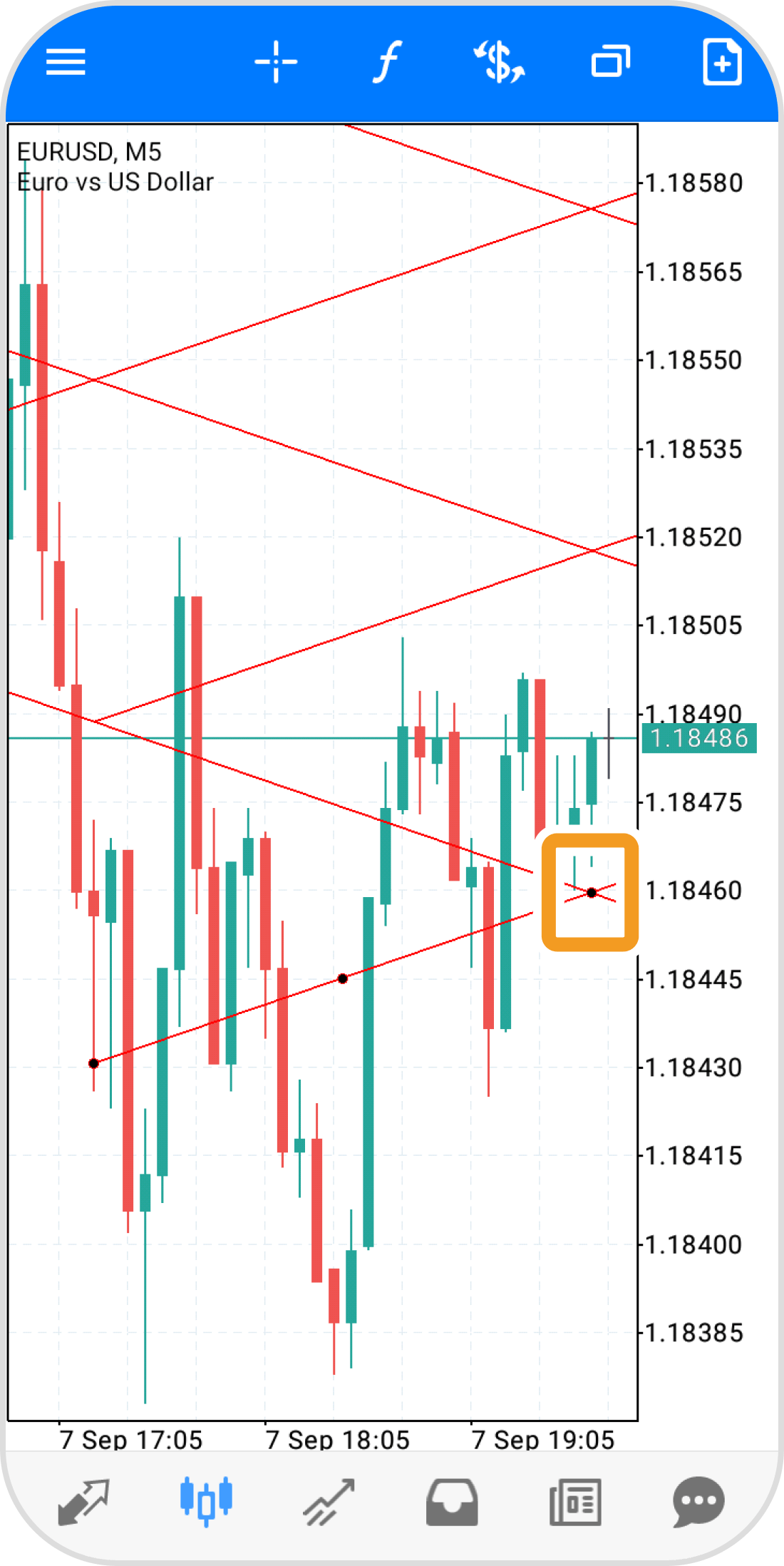
手順 8
ギャングリッドを固定する場合は、起点から終点までの間をダブルタップして、黒い点を非表示にします。
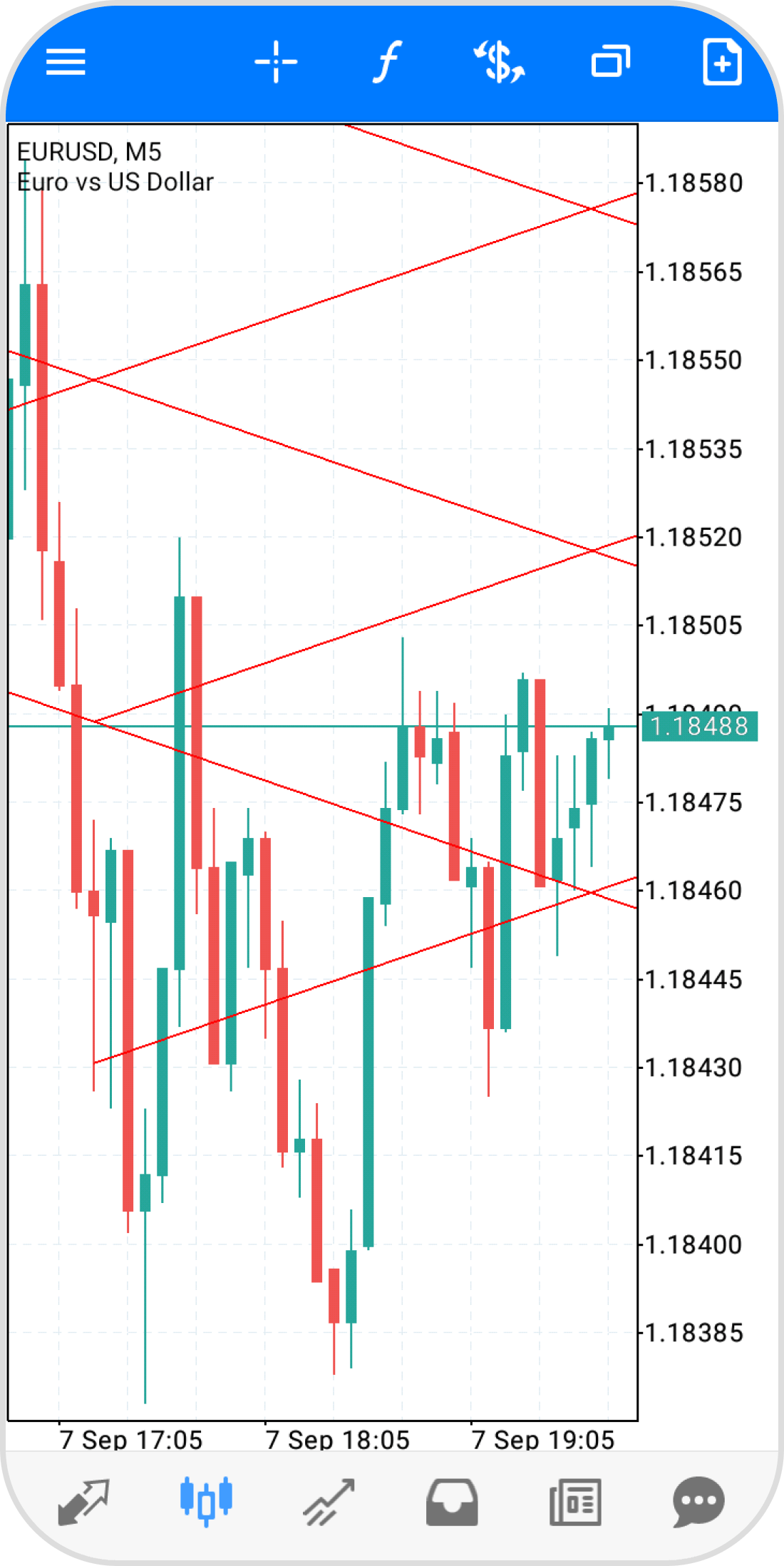
iPadの操作手順
※横にスクロールしてご覧いただけます。※横にスワイプしてご覧いただけます。
手順 1
左側の「オブジェクト」アイコンをタップします。
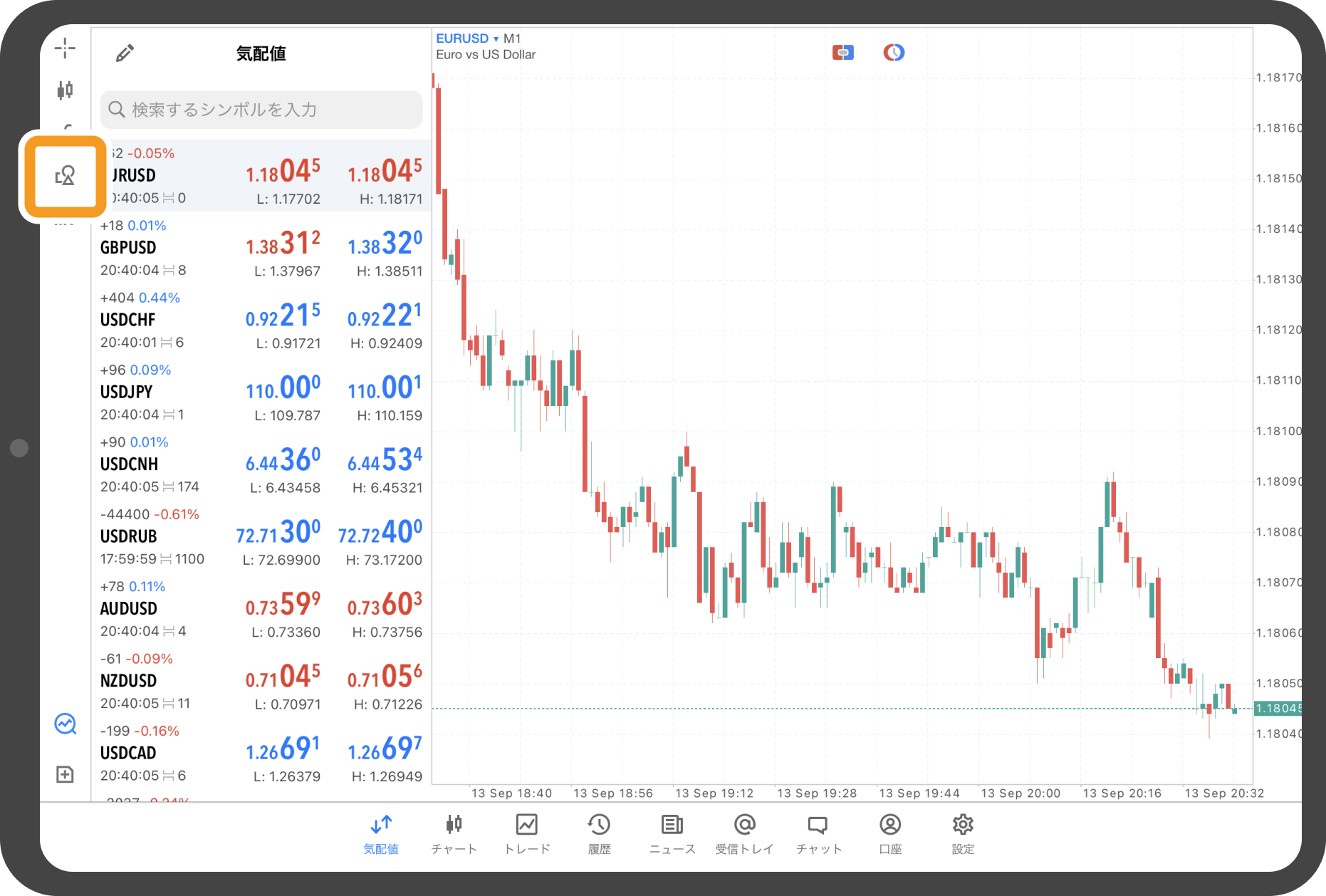
手順 2
「オブジェクト追加」をタップします。
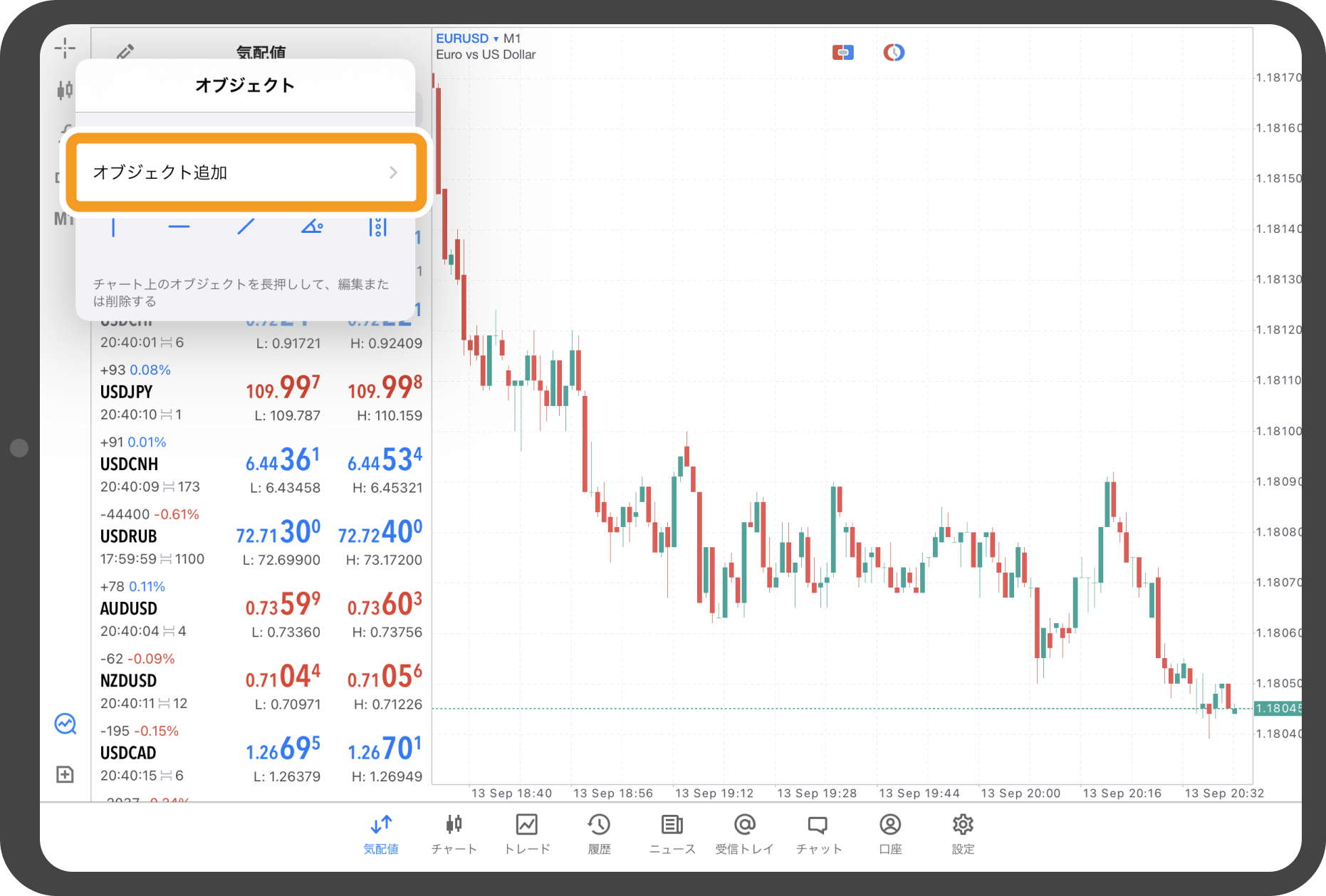
手順 3
「ギャングリッド」をタップします。
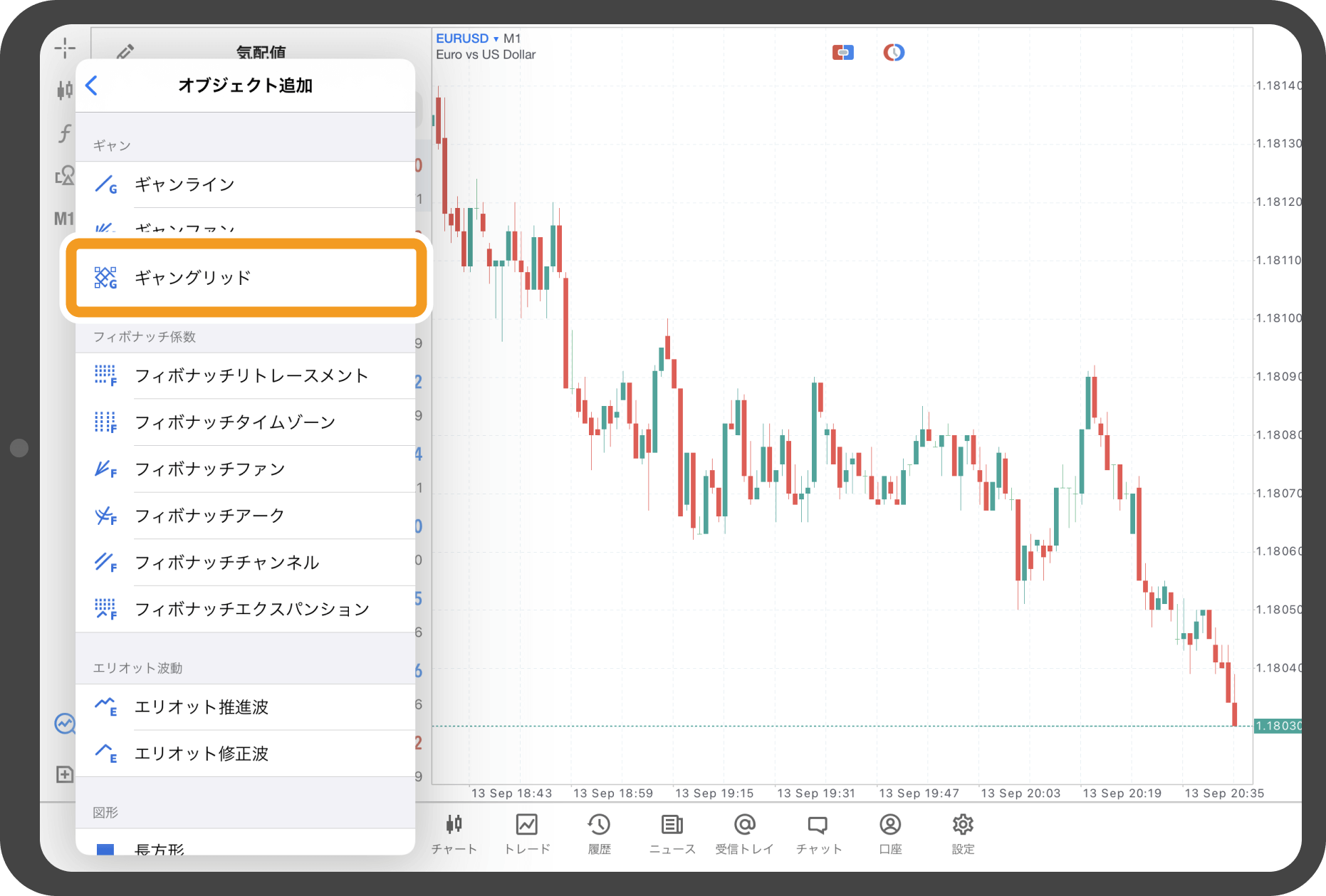
手順 4
起点とする場所をタップしながら、右方向にスワイプします。
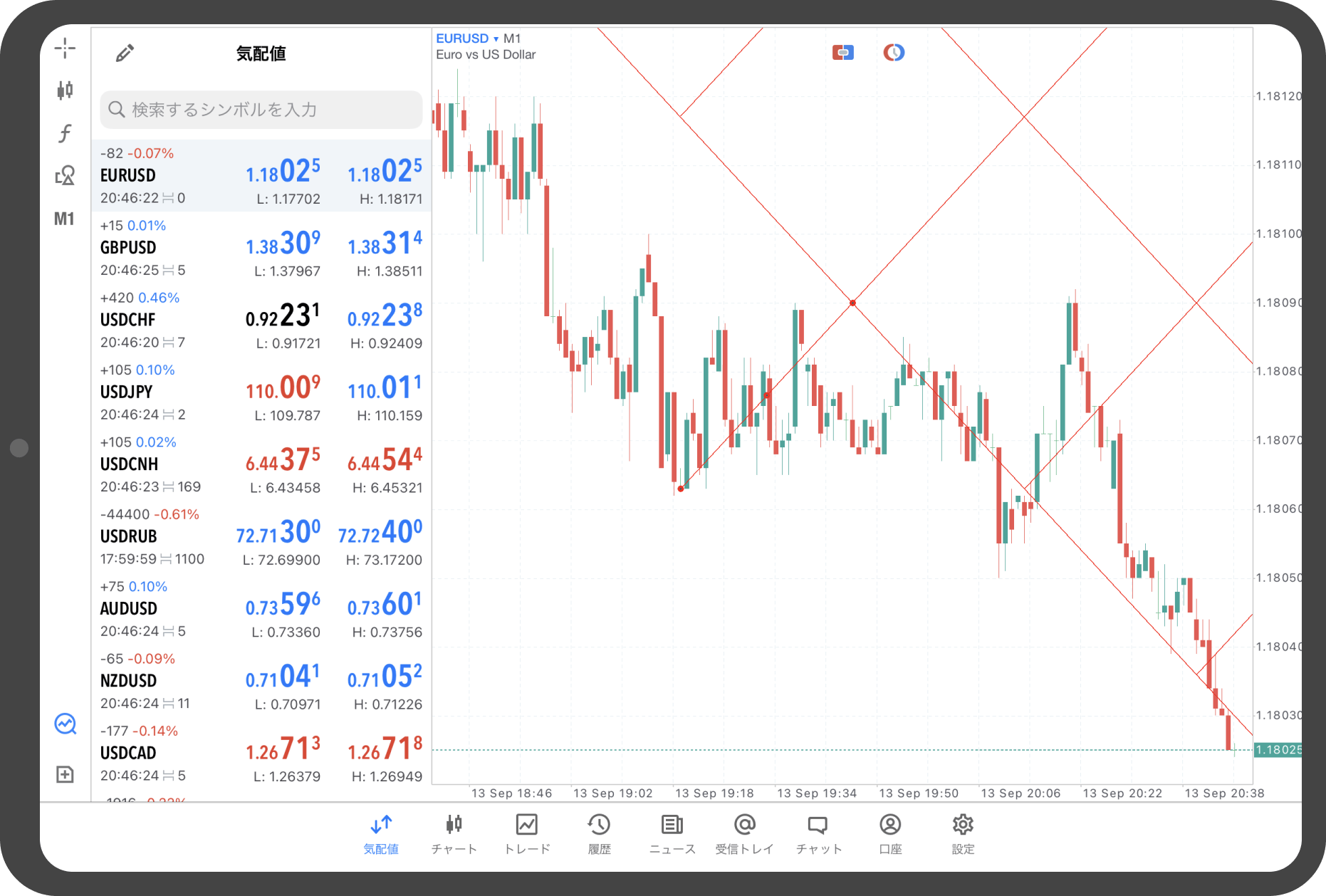
手順 5
赤い点が3つ表示され、ギャングリッドが描画されます。終点の位置を変更する場合は、最も右側の赤い点をタップしながら、終点としたい位置までスワイプしてください。
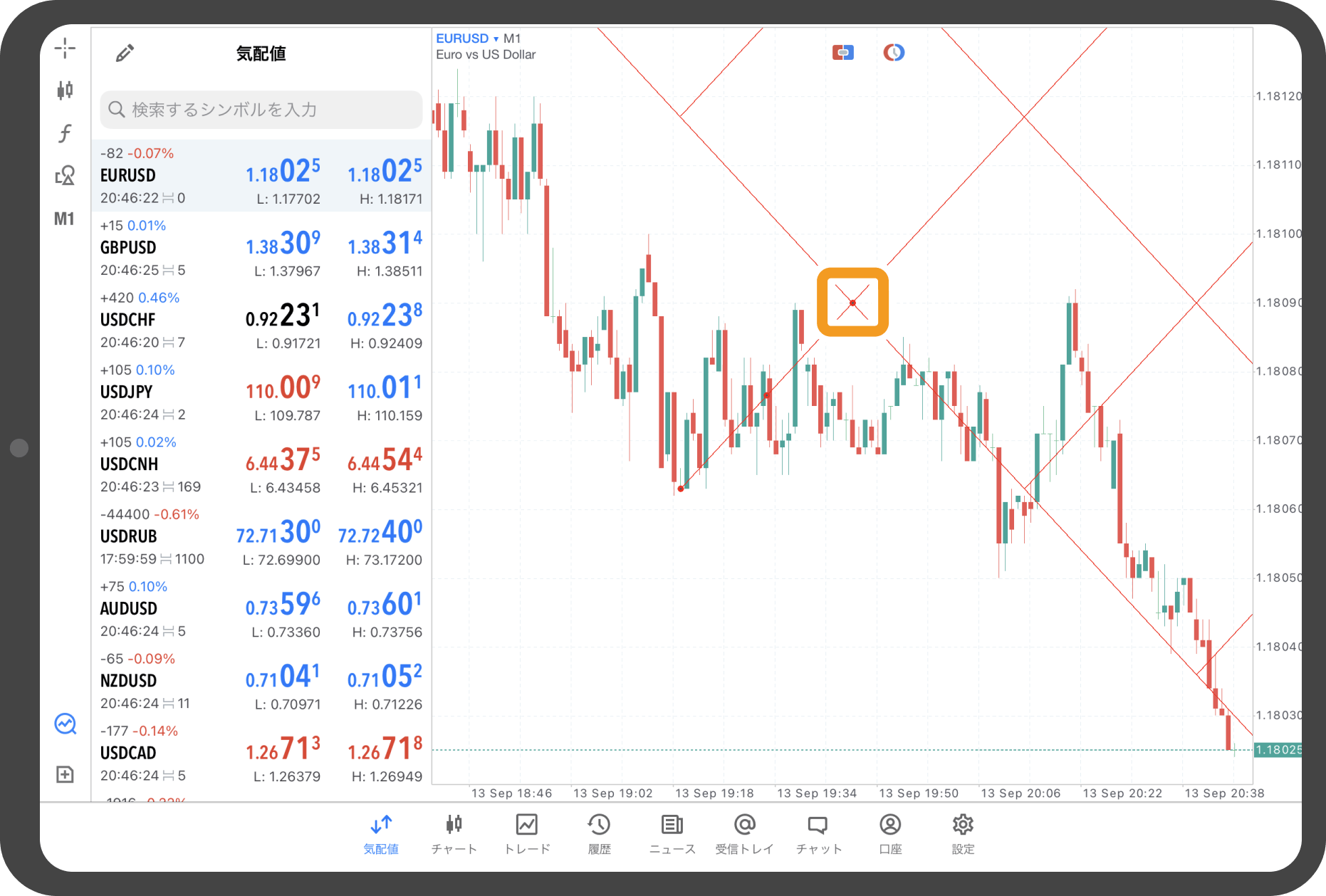
手順 6
スワイプ後に表示されるメニューでは、ラインの色・太さ・種類も変更することが可能です。
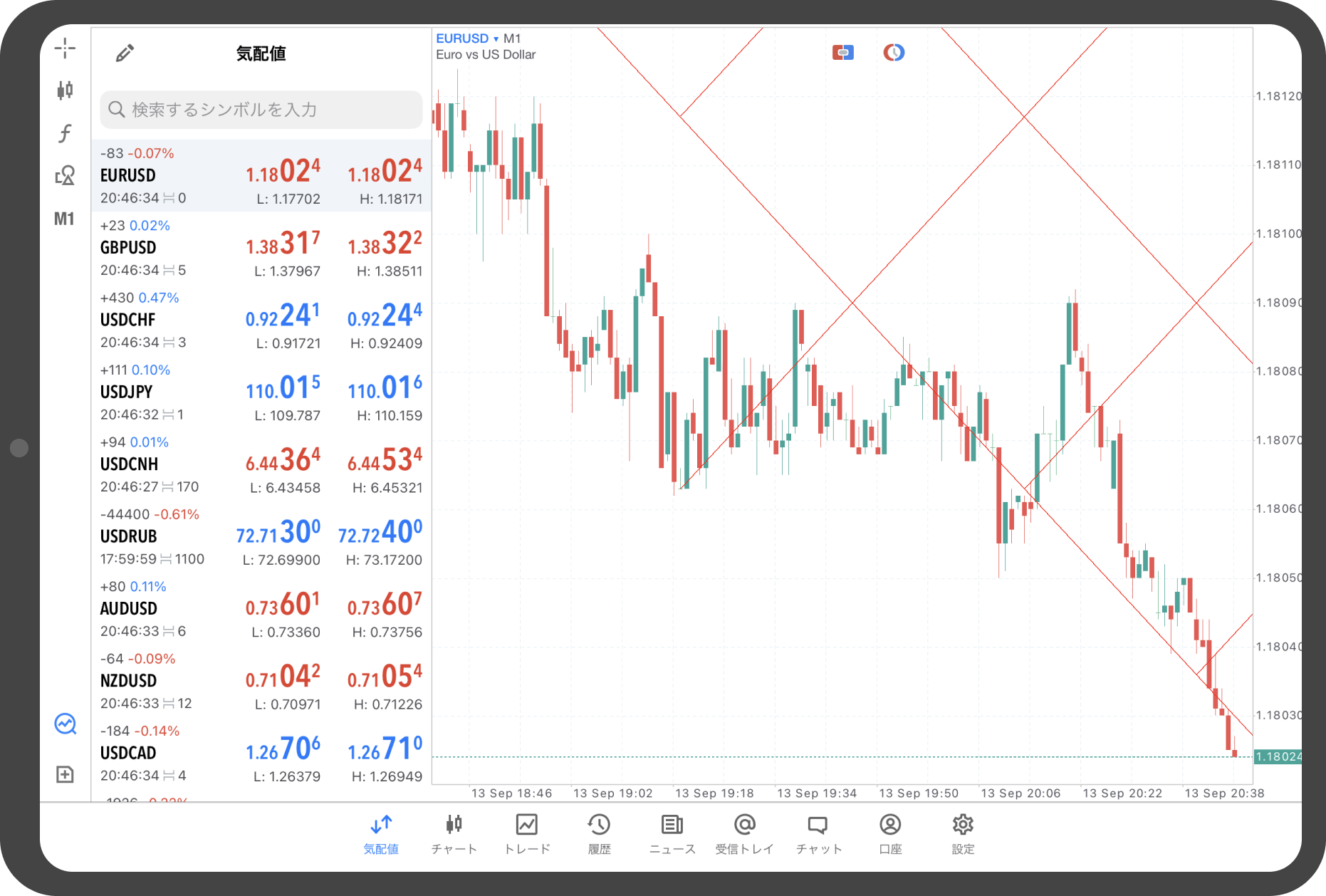
手順 7
ギャングリッドを固定する場合は、赤い点が描かれたラインの付近をタップして、赤い点を非表示にします。
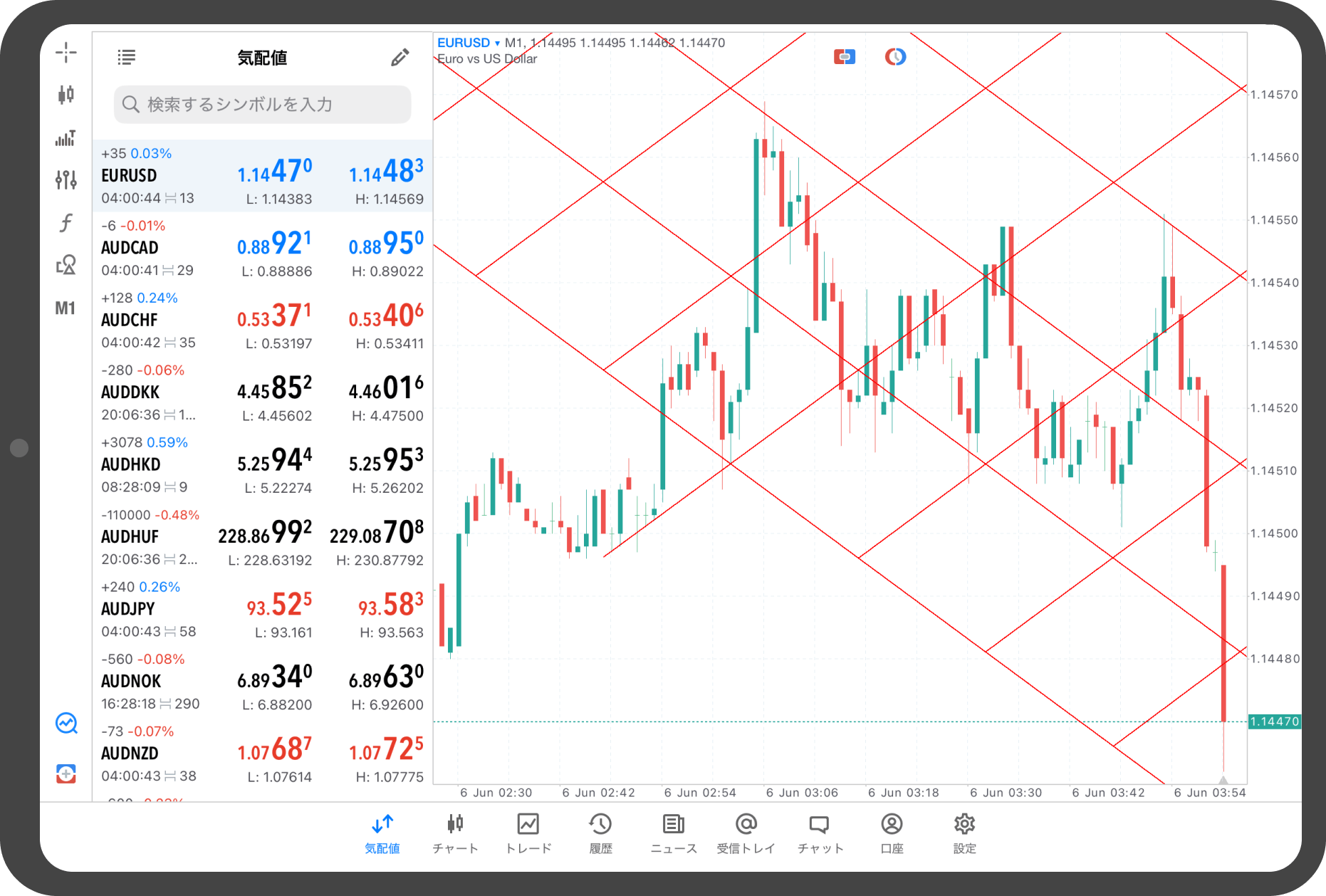
Androidタブレットの操作手順
※横にスクロールしてご覧いただけます。※横にスワイプしてご覧いただけます。
手順 1
チャート上をタップします。
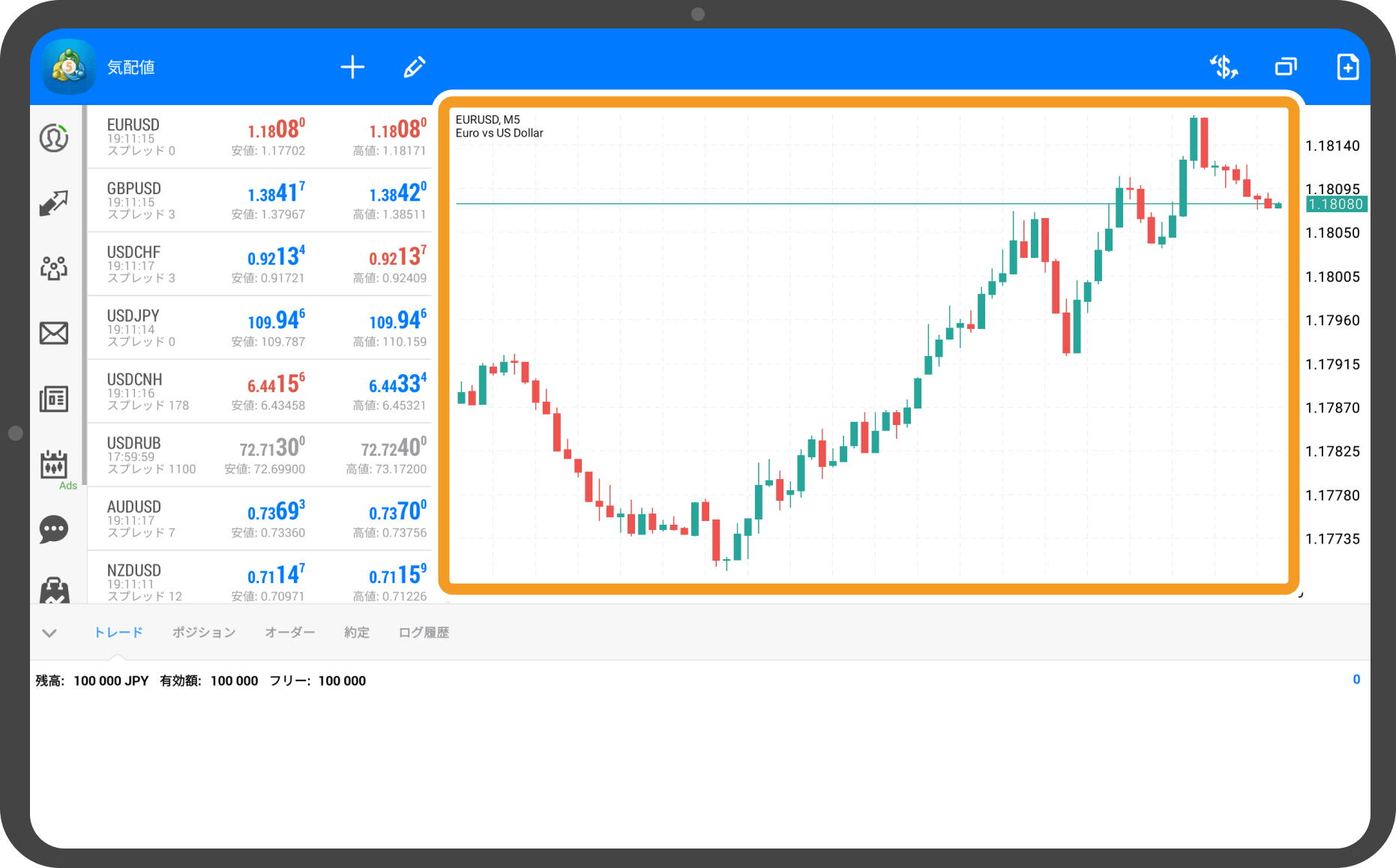
手順 2
「オブジェクト」アイコンをタップします。
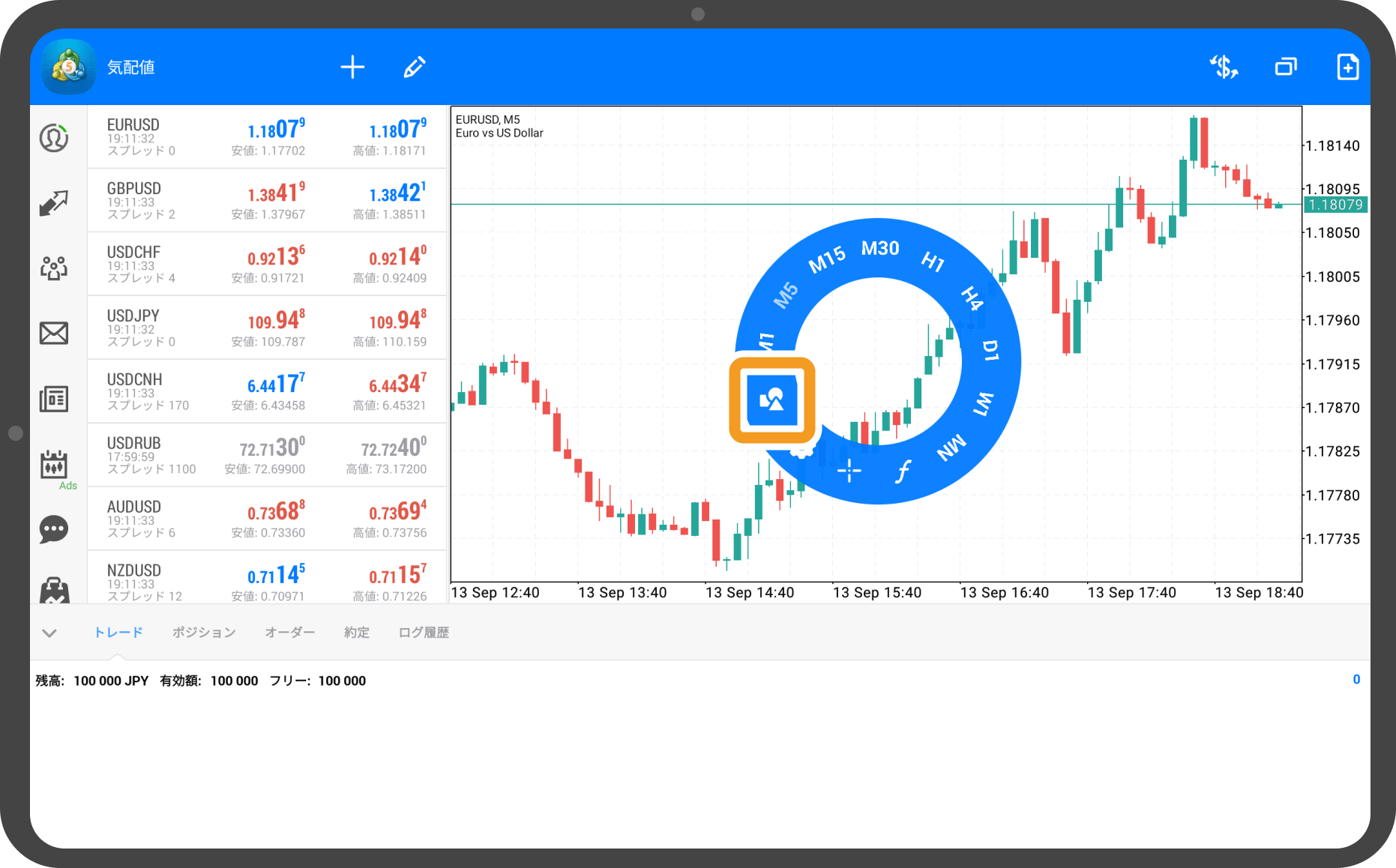
手順 3
上部の「+」アイコンをタップします。
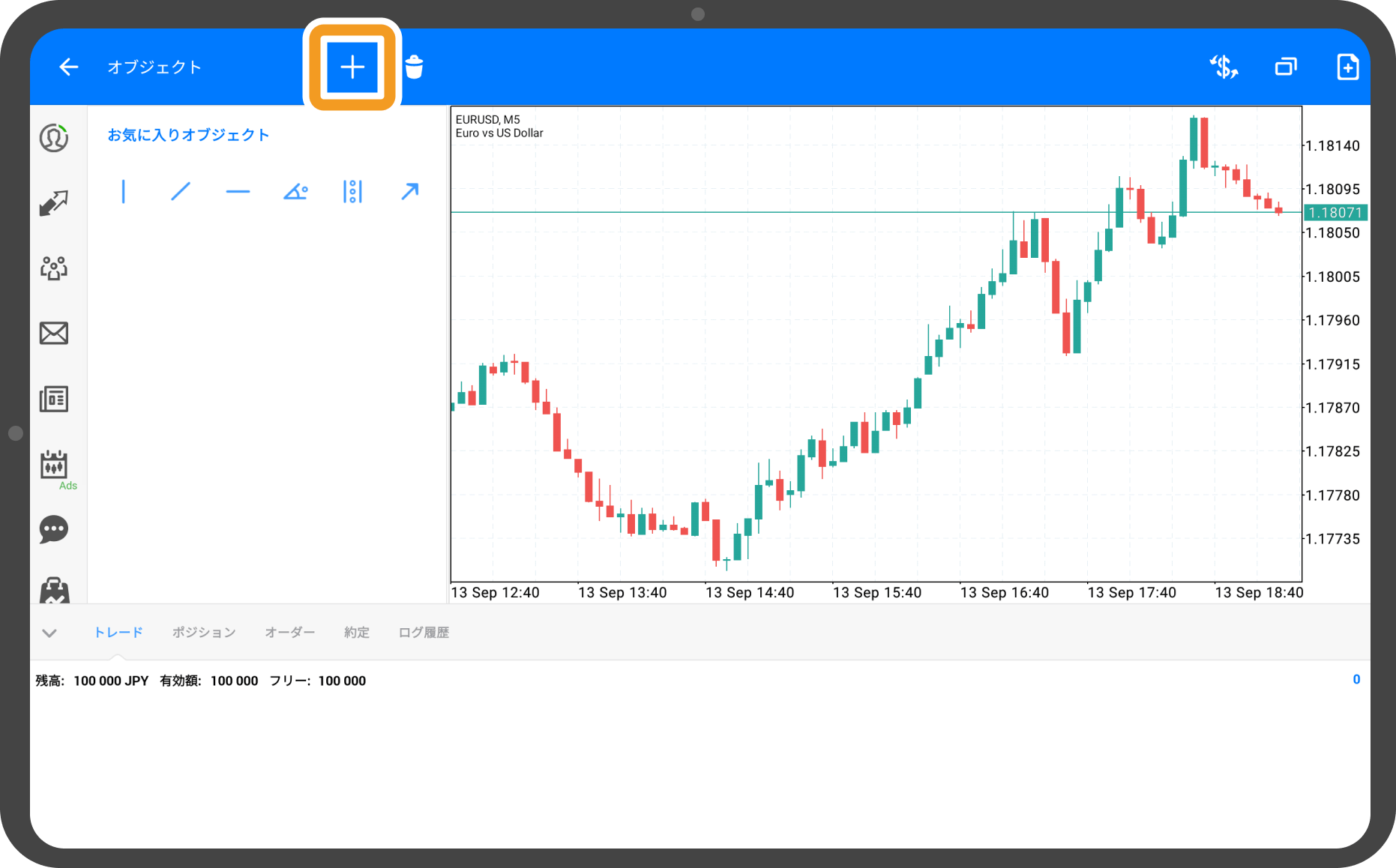
手順 4
「ギャングリッド」をタップします。
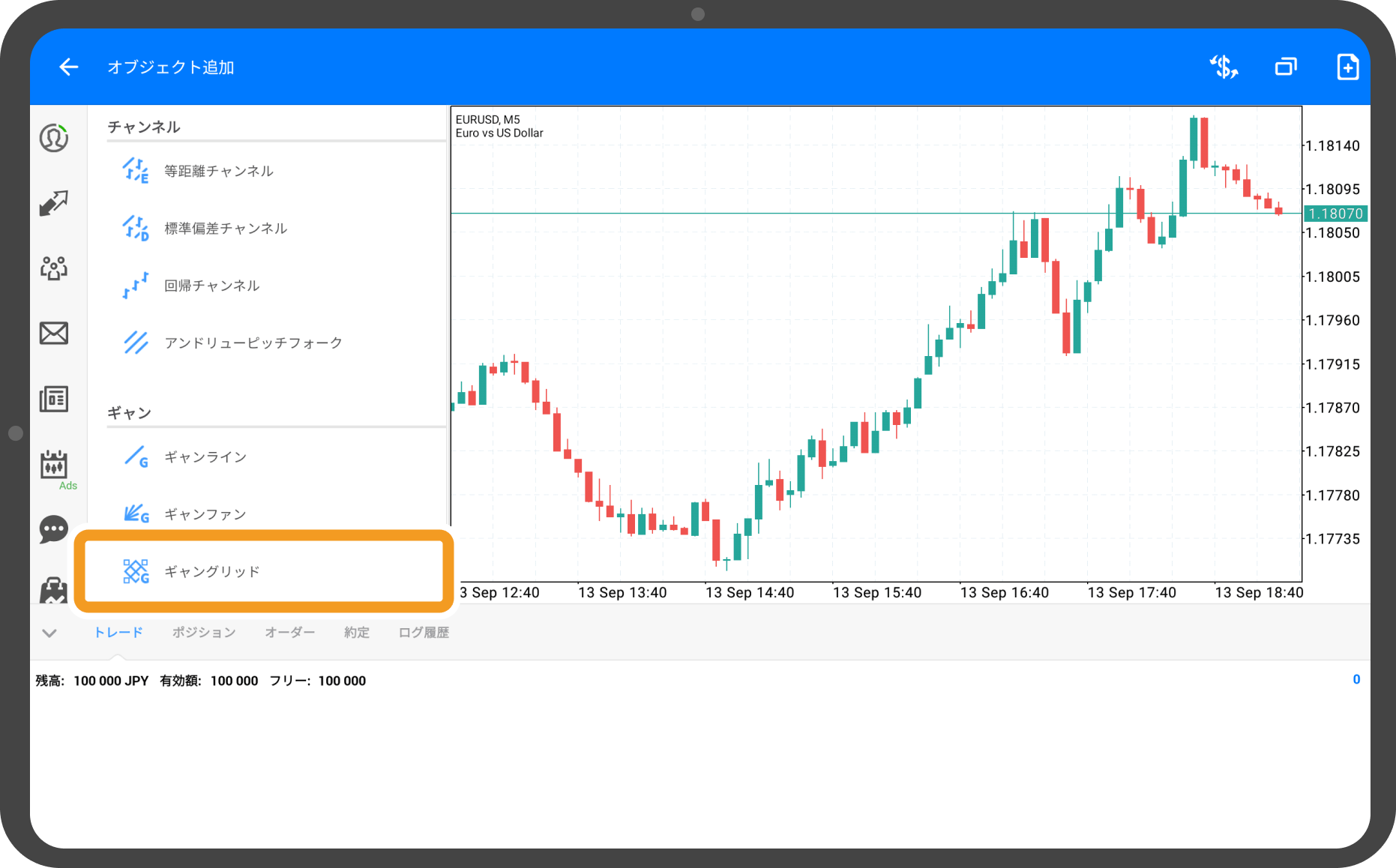
手順 5
起点とする場所をタップしながら、右方向にスワイプします。
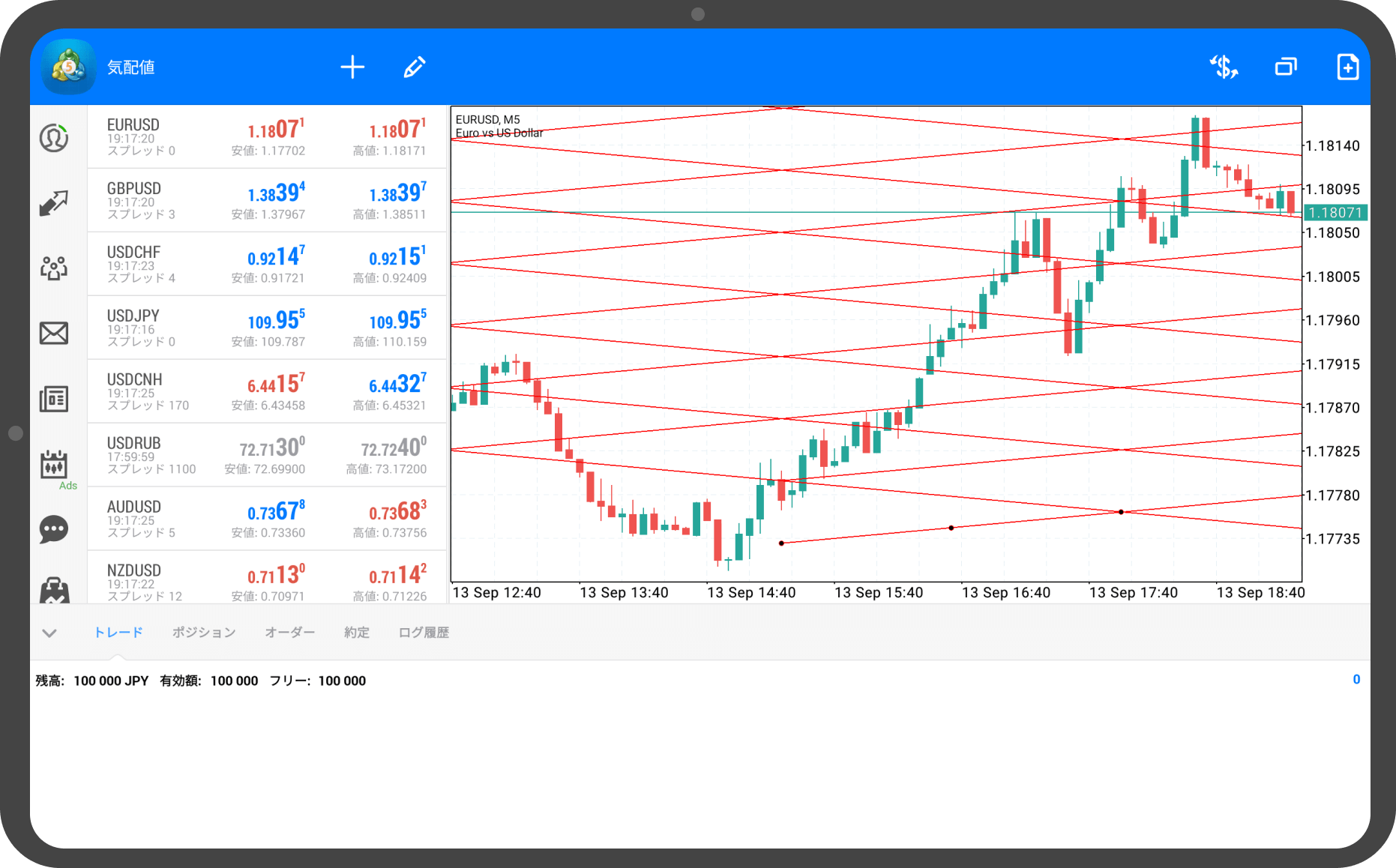
手順 6
黒い点が3つ表示され、ギャングリッドが描画されます。終点の位置を変更する場合は、最も右側の黒い点をタップしながら、終点としたい位置までスワイプしてください。
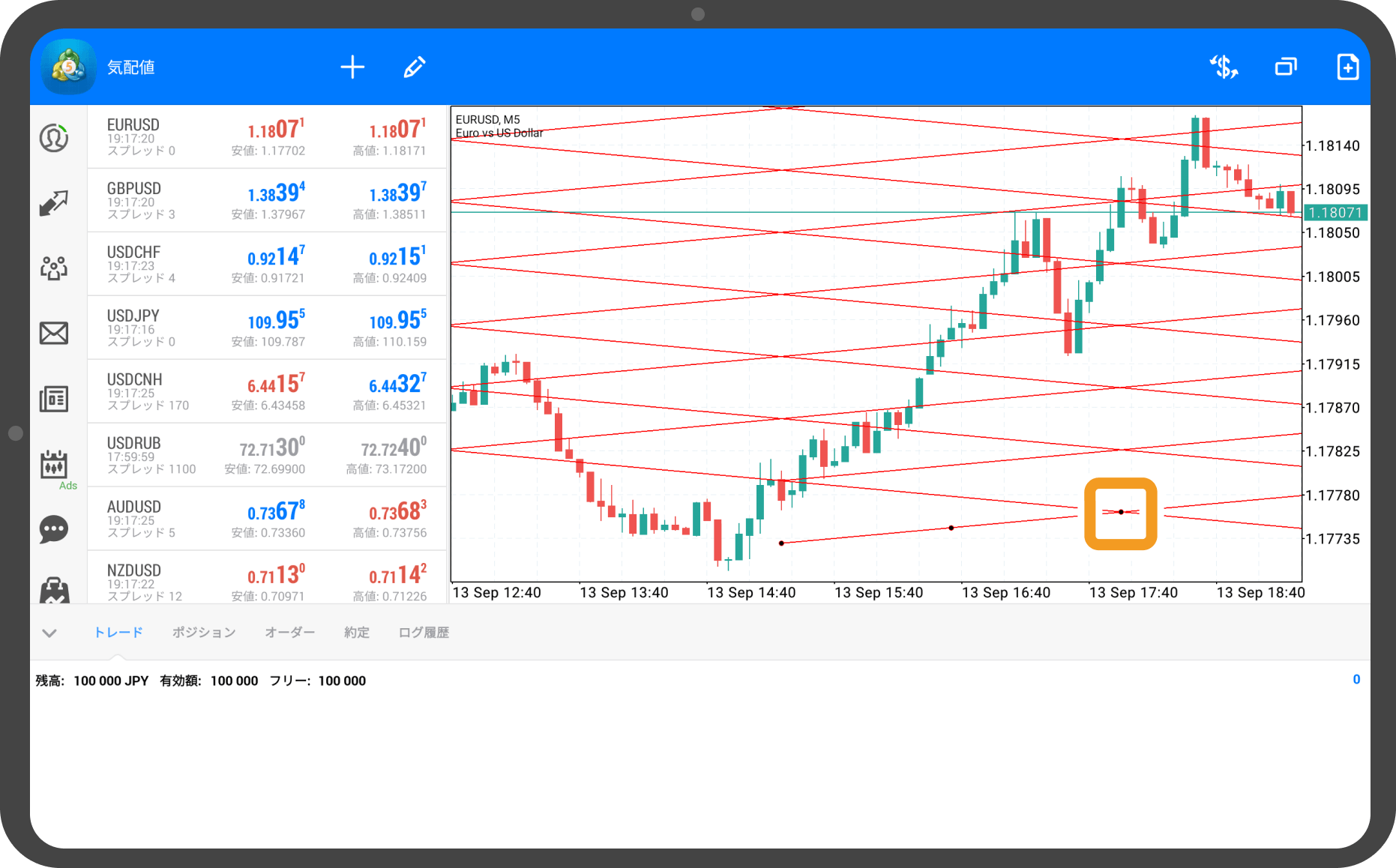
手順 7
ギャングリッドを固定する場合は、黒い点が描かれたラインの付近をダブルタップして、黒い点を非表示にします。
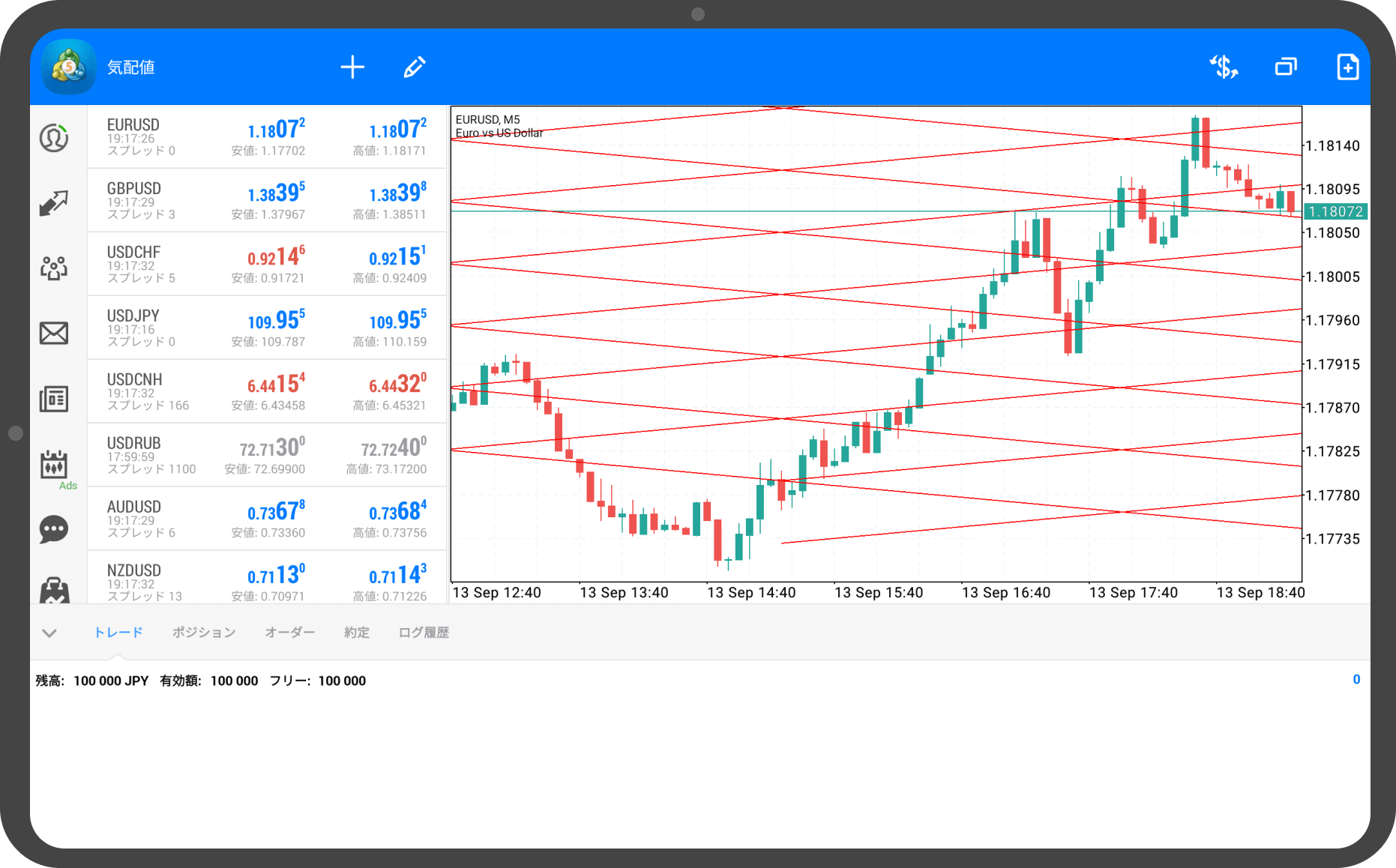
この記事はお役に立ちましたか?
0人中0人がこの記事が役に立ったと言っています
貴重な意見をいただきありがとうございます。
FXONでは、このウェブサイトの機能向上とお客様の利便性を高めるためにクッキー使用しています。本ウェブサイトでは、当社だけではなく、お客様のご利用状況を追跡する事を目的とした第三者(広告主・ログ解析業者等)によるクッキーも含まれる可能性があります。 利用の方針

