- FXONの特徴
-
サービス/商品サービス/商品サービス/商品

FXONが為替ブローカーとして提供している、リテール向け取引条件やプラットフォーム、取引可能な商品などを詳しくご案内しています。
close close

-
お客様サポートお客様サポートお客様サポート

口座開設方法や取引ツールの使い方、ヘルプデスクのQA集など、お客様向けサポート情報を掲載しています。
MetaTrader4/5 ご利用ガイド MetaTrader4/5 ご利用ガイド MetaTrader4/5 ご利用ガイド
メタトレーダーのインストール・操作方法をどこよりも詳しく解説。
よくある質問 よくある質問 よくある質問
お困り事はなんですか?あらゆる答えがここにある。
新着情報 新着情報 新着情報
運営会社・ライセンス 運営会社・ライセンス 運営会社・ライセンス
サイトマップ サイトマップ サイトマップ
お問い合わせ お問い合わせ お問い合わせ
一般・個人情報・プライバシーに関するお問い合わせ。
close close

- プロモーション
- トレーダーズマーケット
- パートナー
-
close close
FXONが為替ブローカーとして提供している、リテール向け取引条件やプラットフォーム、取引可能な商品などを詳しくご案内しています。
口座開設方法や取引ツールの使い方、ヘルプデスクのQA集など、お客様向けサポート情報を掲載しています。
メタトレーダーのインストール・操作方法をどこよりも詳しく解説。
お困り事はなんですか?あらゆる答えがここにある。
一般・個人情報・プライバシーに関するお問い合わせ。
トレードに役立つ情報や、マーケット情報を掲載しています。トレーダー同士の取引実績ポートフォリオもご覧いただけます。


この記事は:
に公開されています
に更新されています
Windows版 MetaTrader4(MT4)/MetaTrader5(MT5)のダウンロード・インストールは、わずか1〜2分ほどで簡単に完了します。MT4/MT5のインストールが完了すると、自動的にMT4/MT5が起動します。
ここでは、MT4/MT5のWindows版をダウンロード・インストールする方法について説明します。
MT4/MT5のそれぞれの説明はタブ切替でご確認いただけます。
手順1
FXブローカーのサイトから、Windows版 MT4のダウンロードリンクをクリックします。
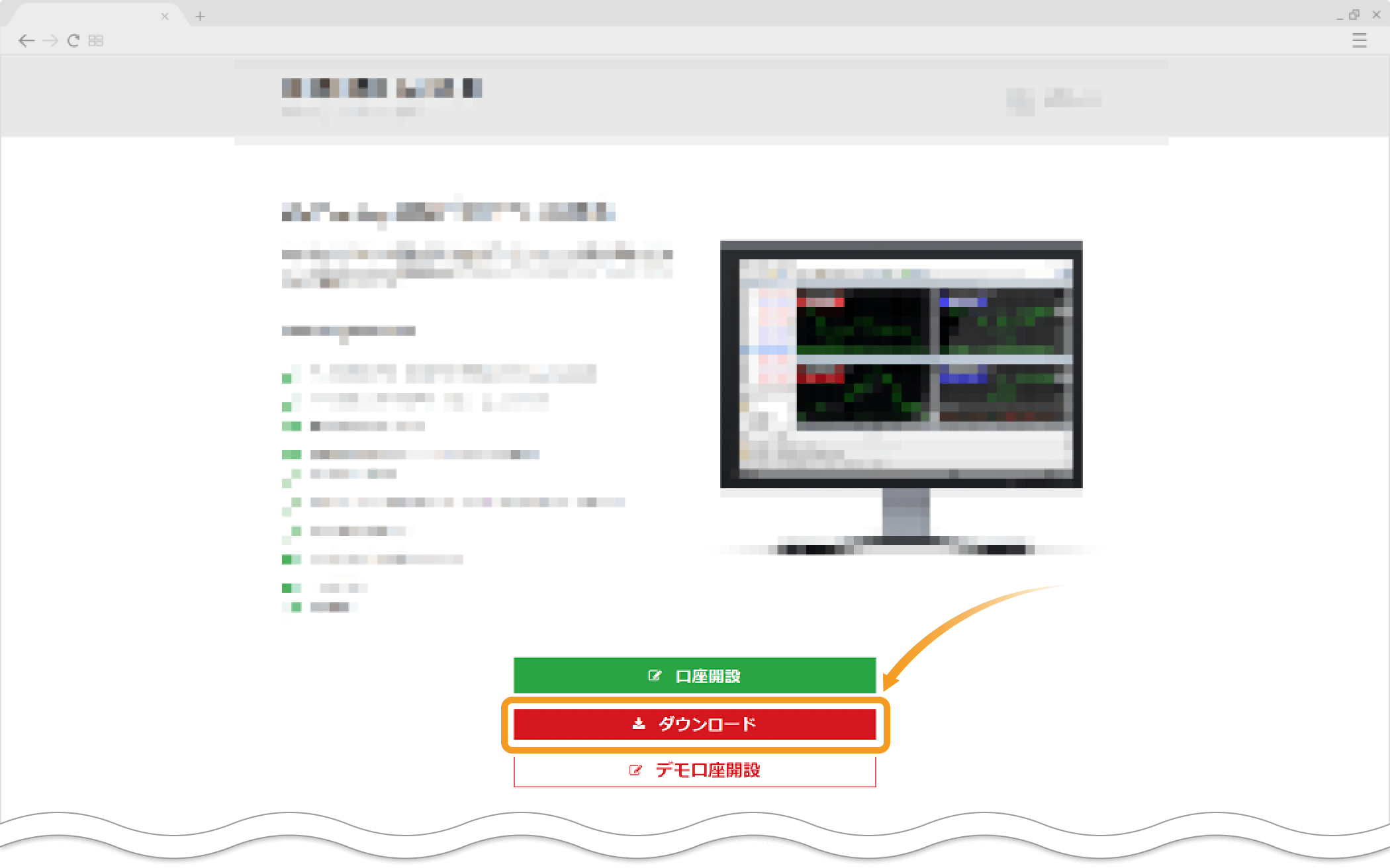
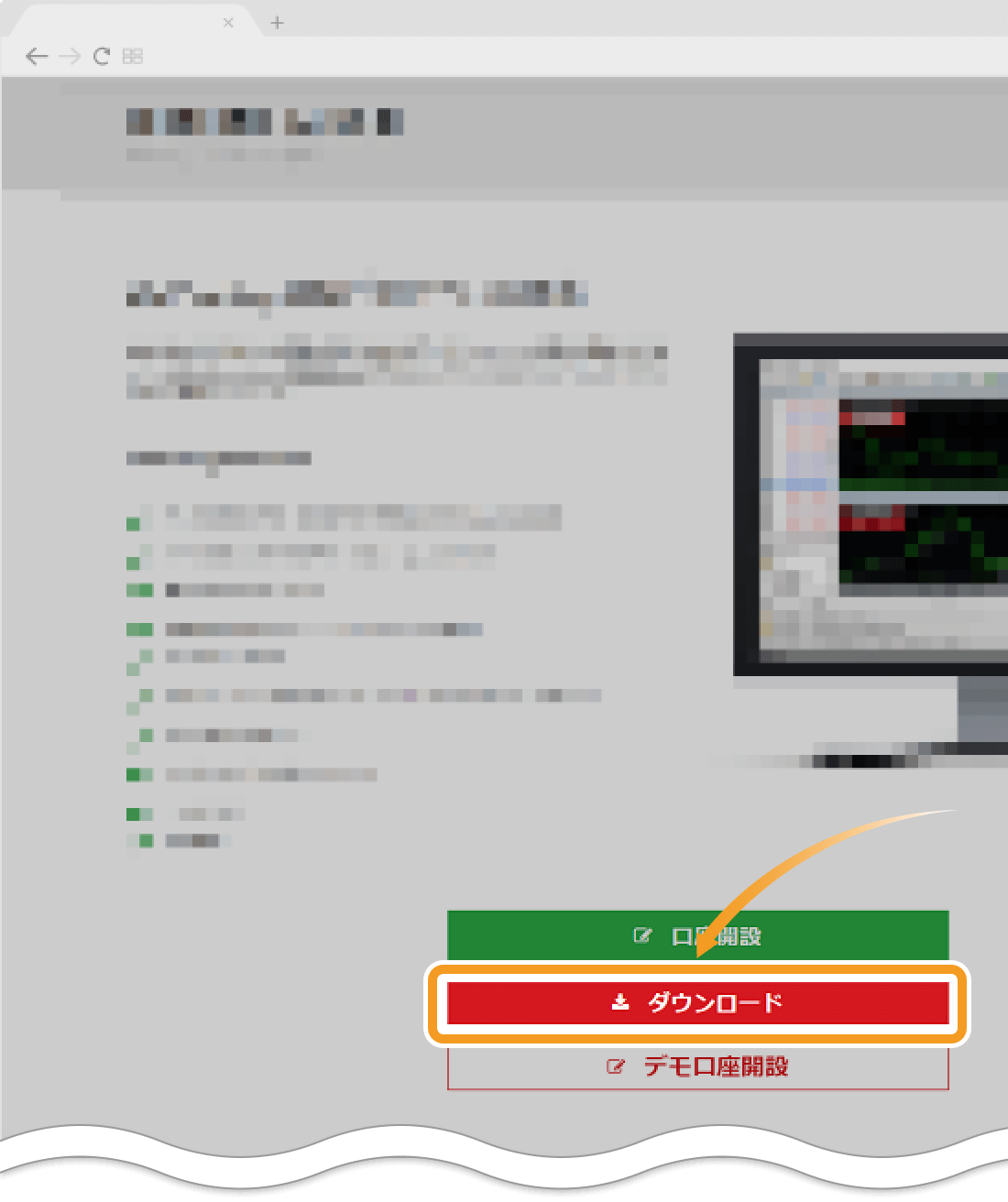
手順2
MT4のファイルがダウンロードされます。ダウンロードしたファイルをダブルクリックし、MT4のインストーラーを起動します。


手順3
MT4のセットアップ画面が表示されます。「次へ」ボタンをクリックします。
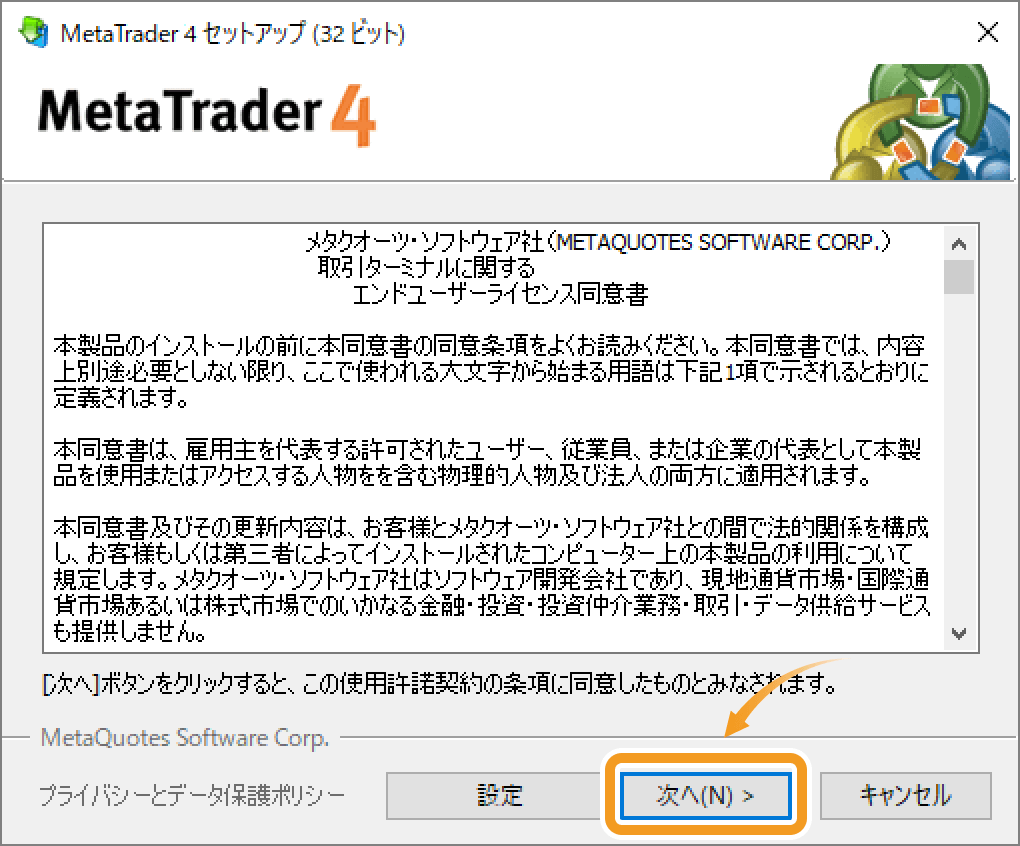
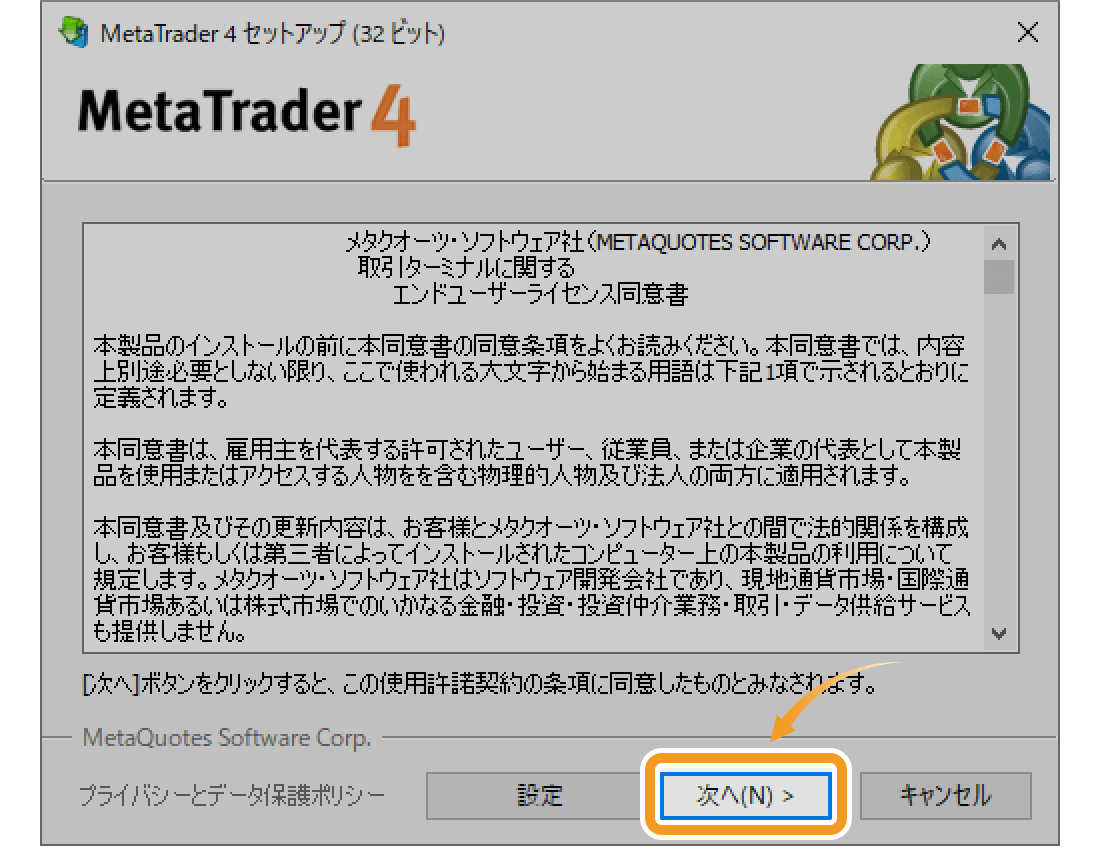
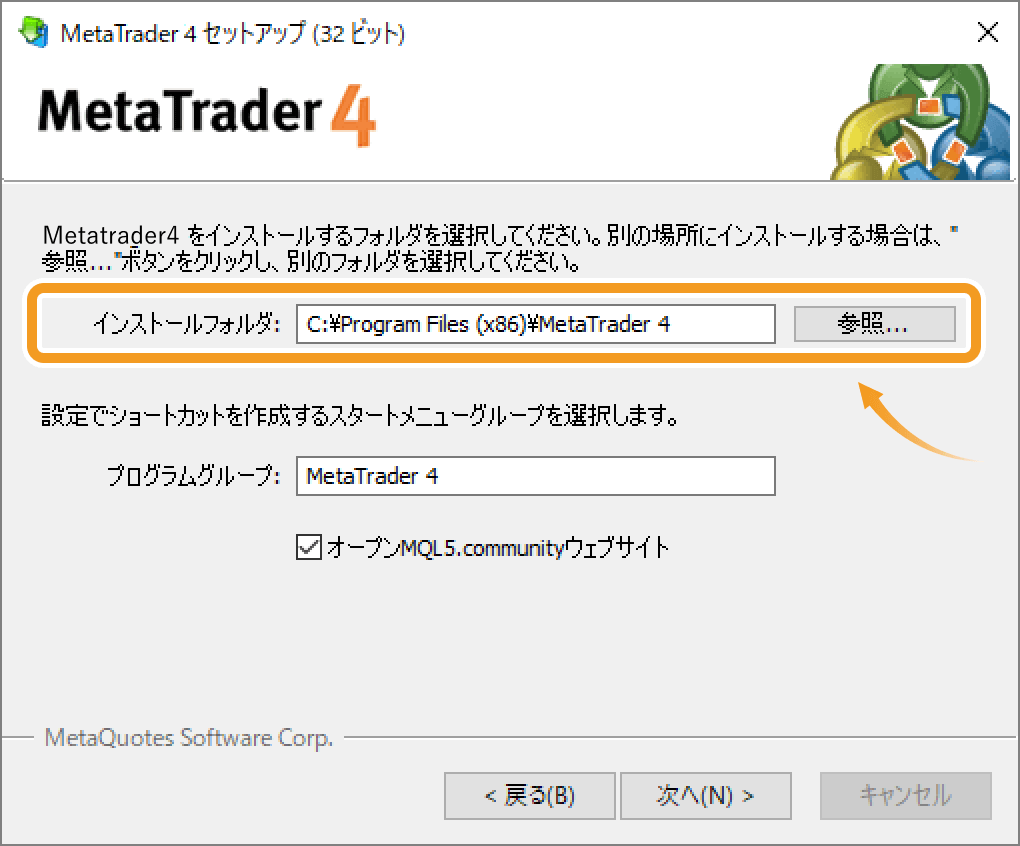
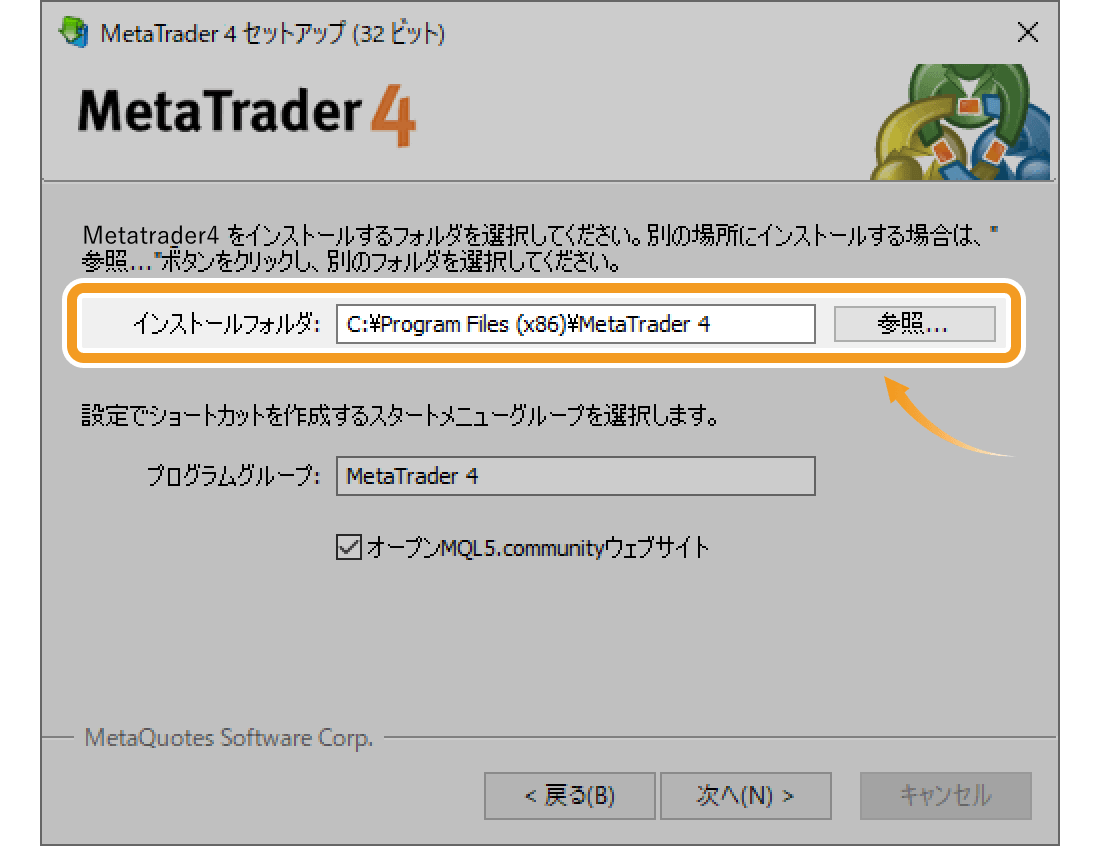
MT4のインストール先を指定する場合は、MT4のセットアップ画面にて、「設定」ボタンをクリックし、インストールフォルダ欄に、インストール先を指定します。
手順4
インストールが完了すると、MT4が起動します。
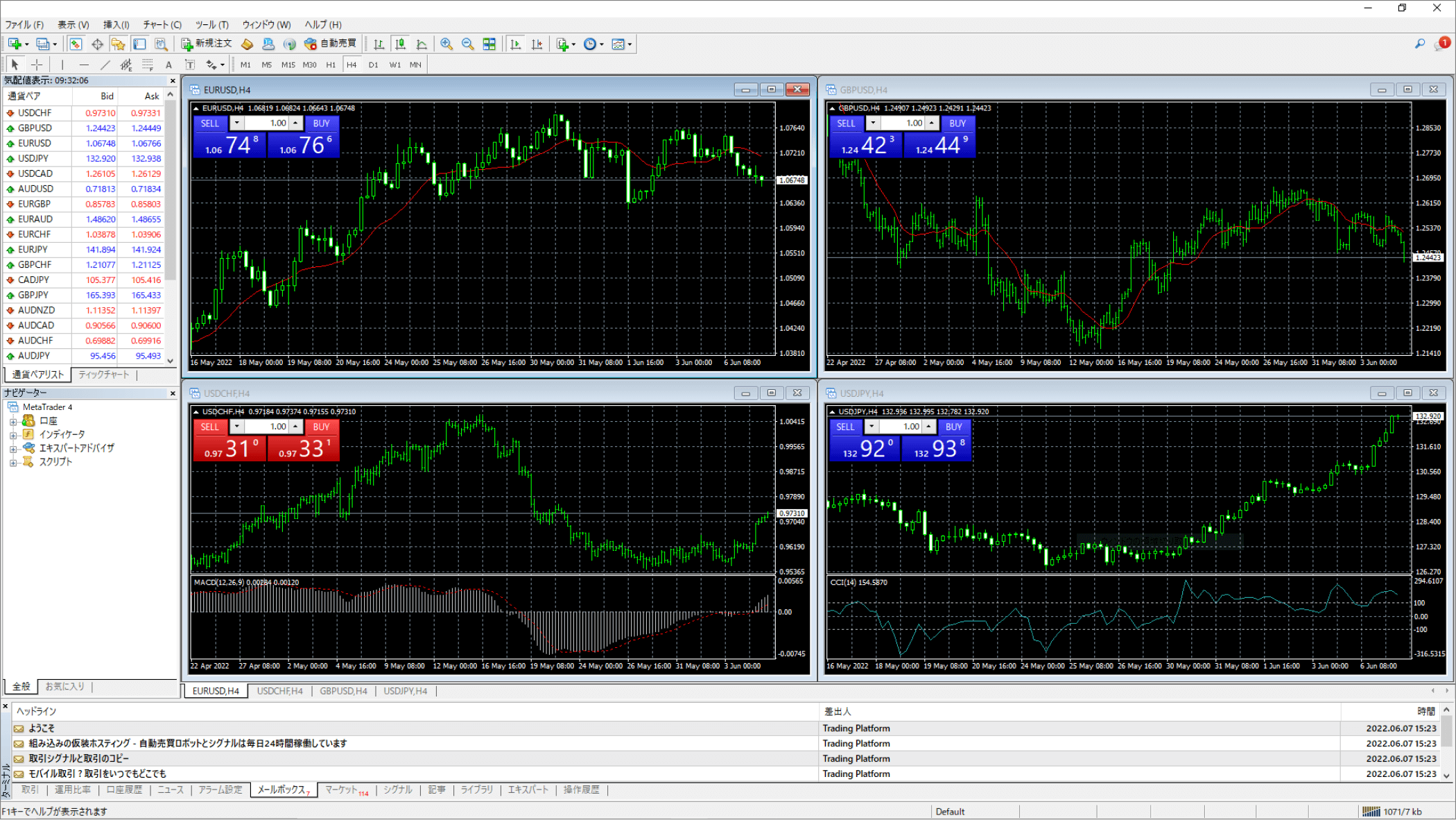
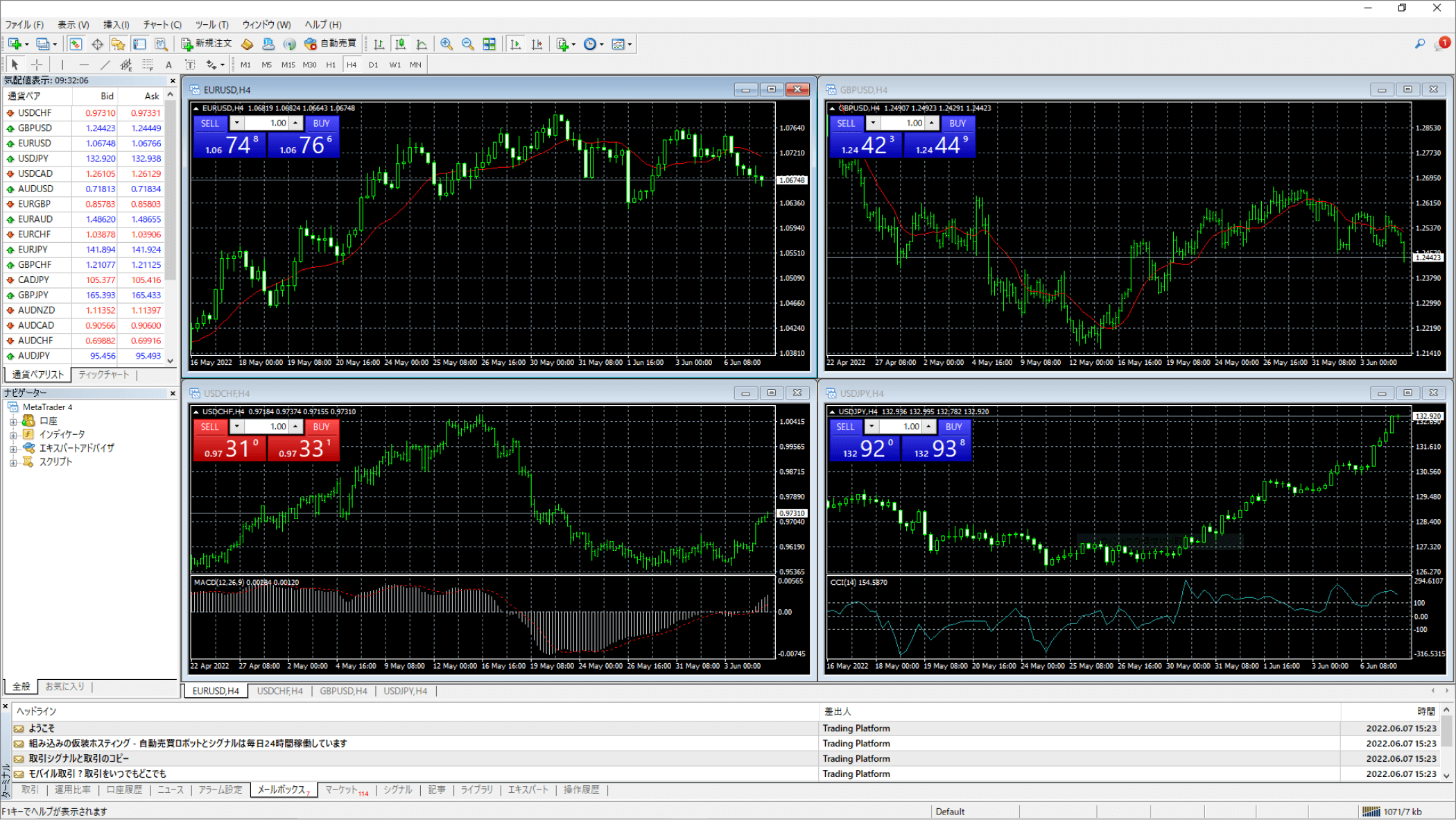
MT4のインストール中に、ブラウザが立ち上がり、MQL5のコミュニティサイトが開きます。MT4のダウンロード・インストール手続き時には、MQL5のコミュニティサイトへのアクセスは不要なため、閉じて頂いて構いません。
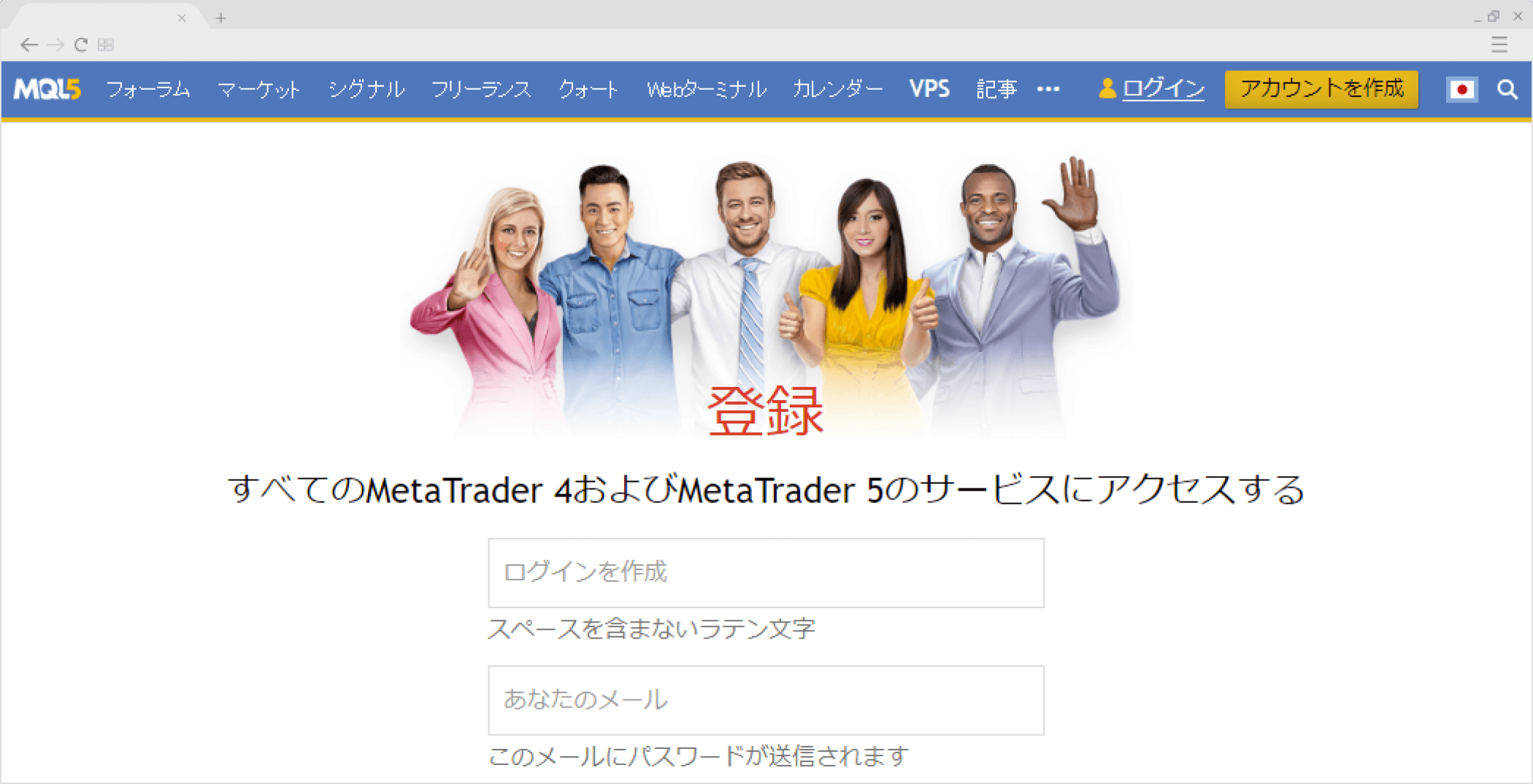
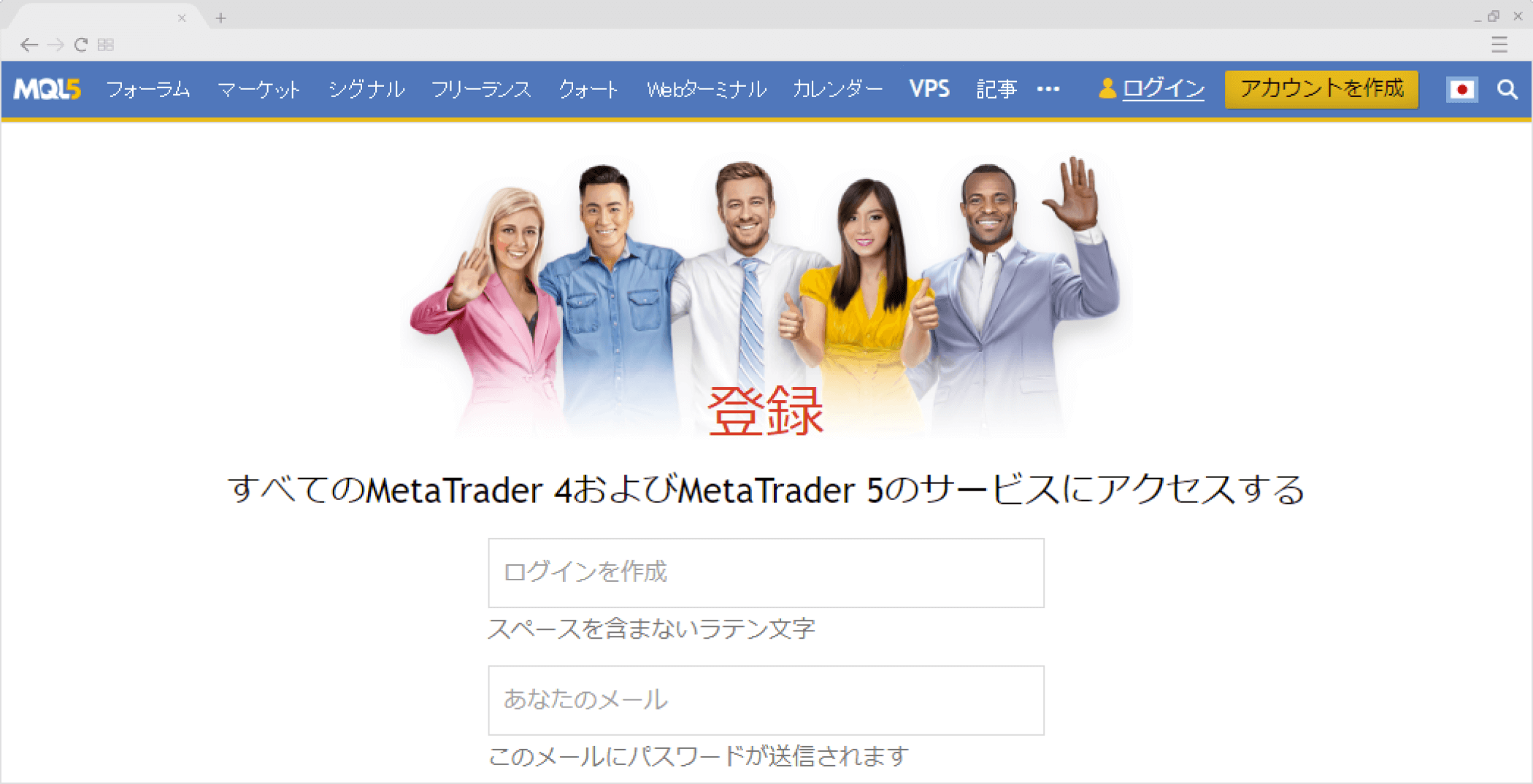
動画
手順1
FXブローカーのサイトから、Windows版 MT5のダウンロードリンクをクリックします。
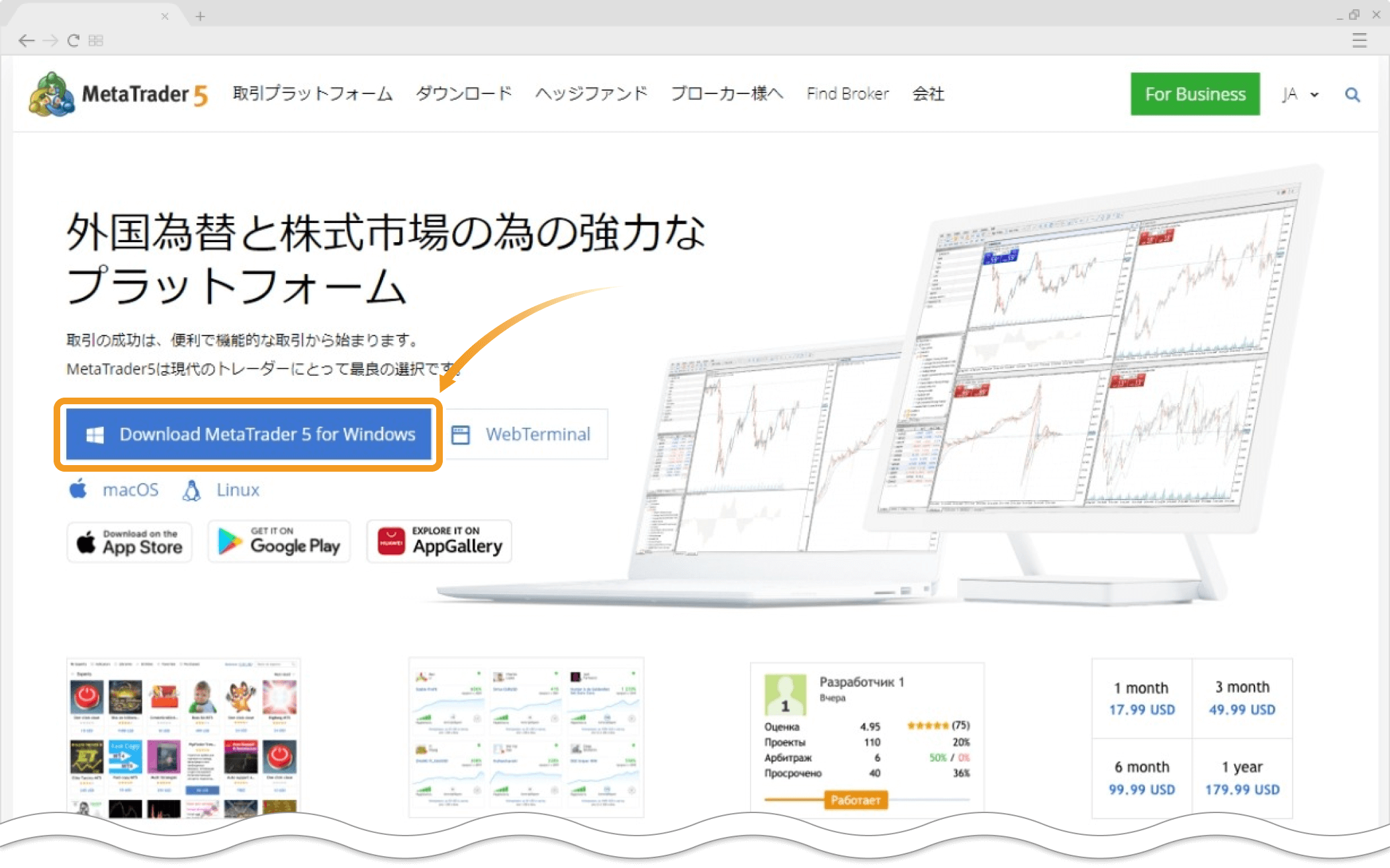
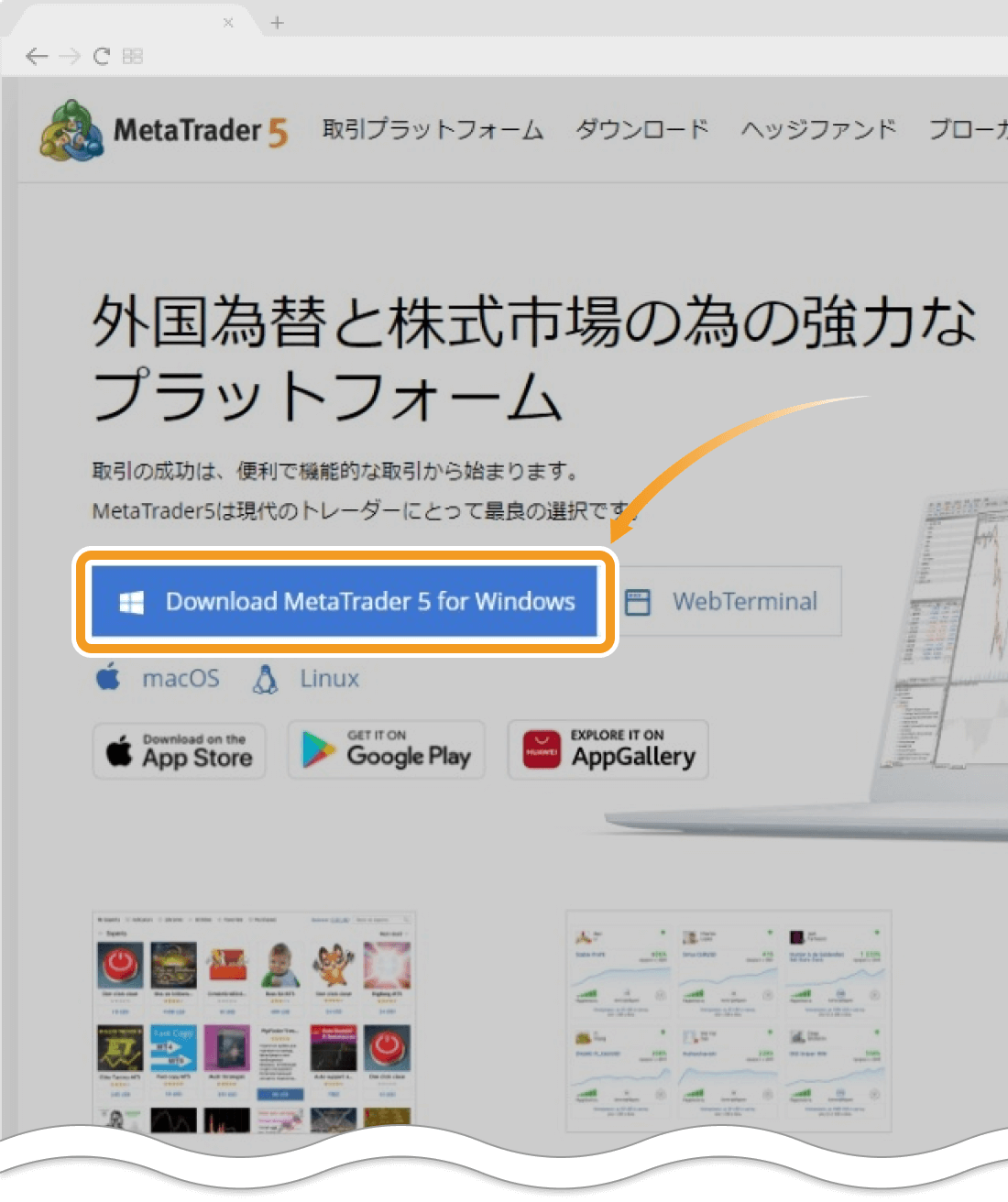
手順2
MT5のファイルがダウンロードされます。ダウンロードしたファイルをダブルクリックし、MT5のインストーラーを起動します。


手順3
MT5のセットアップ画面が表示されます。「次へ」ボタンをクリックします。
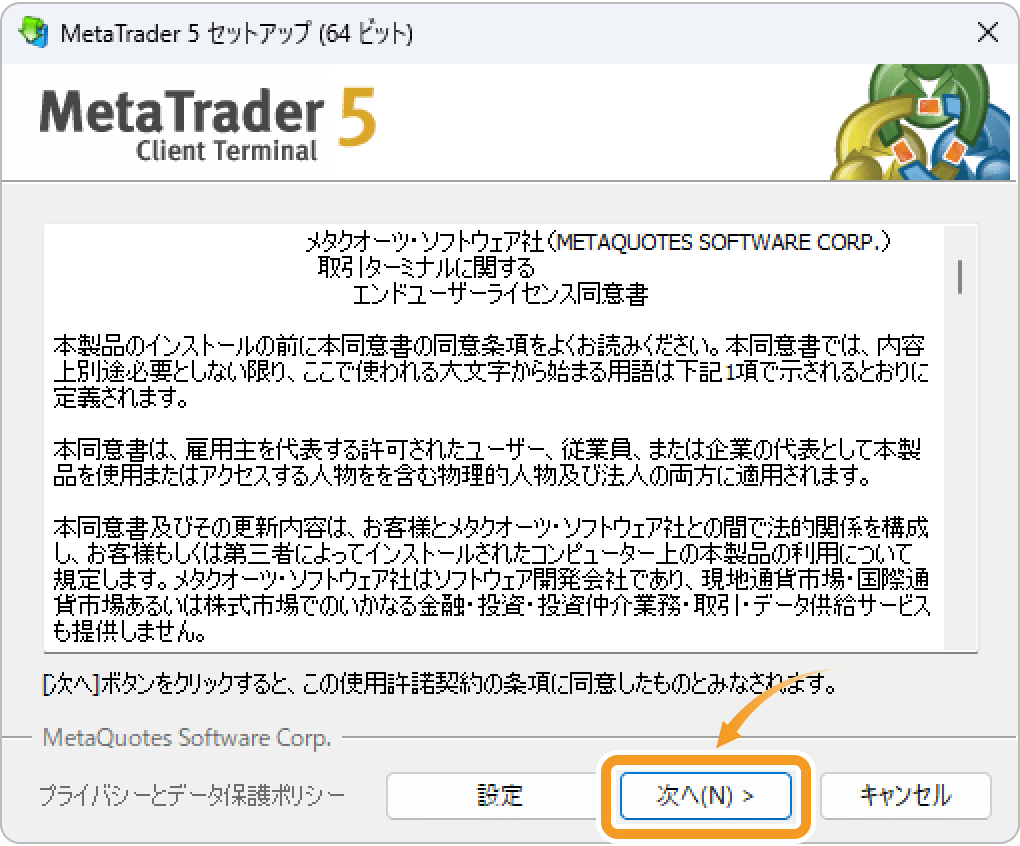
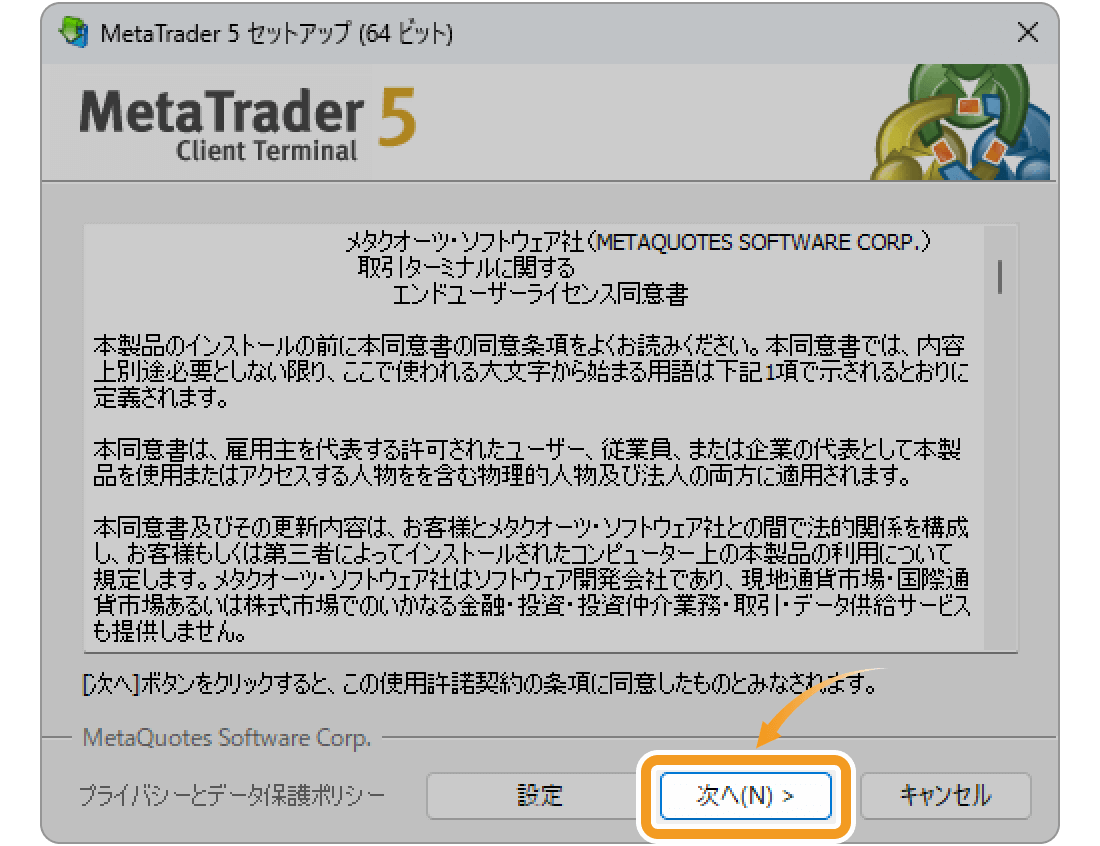
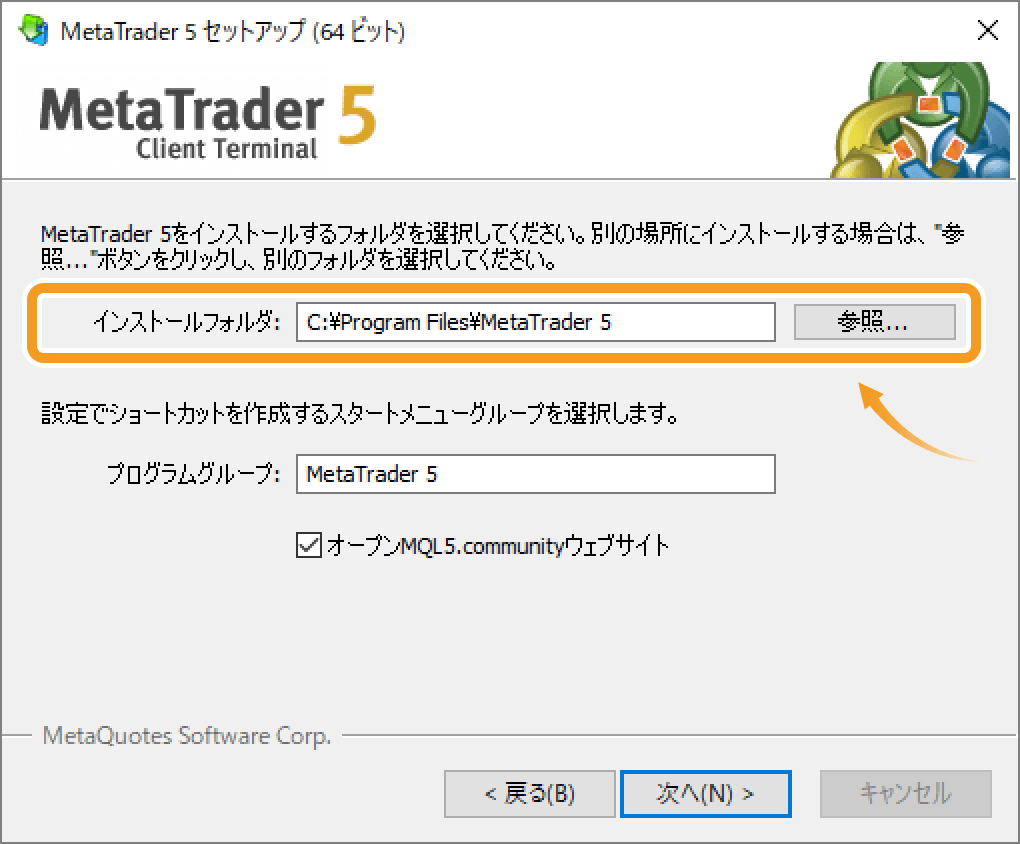
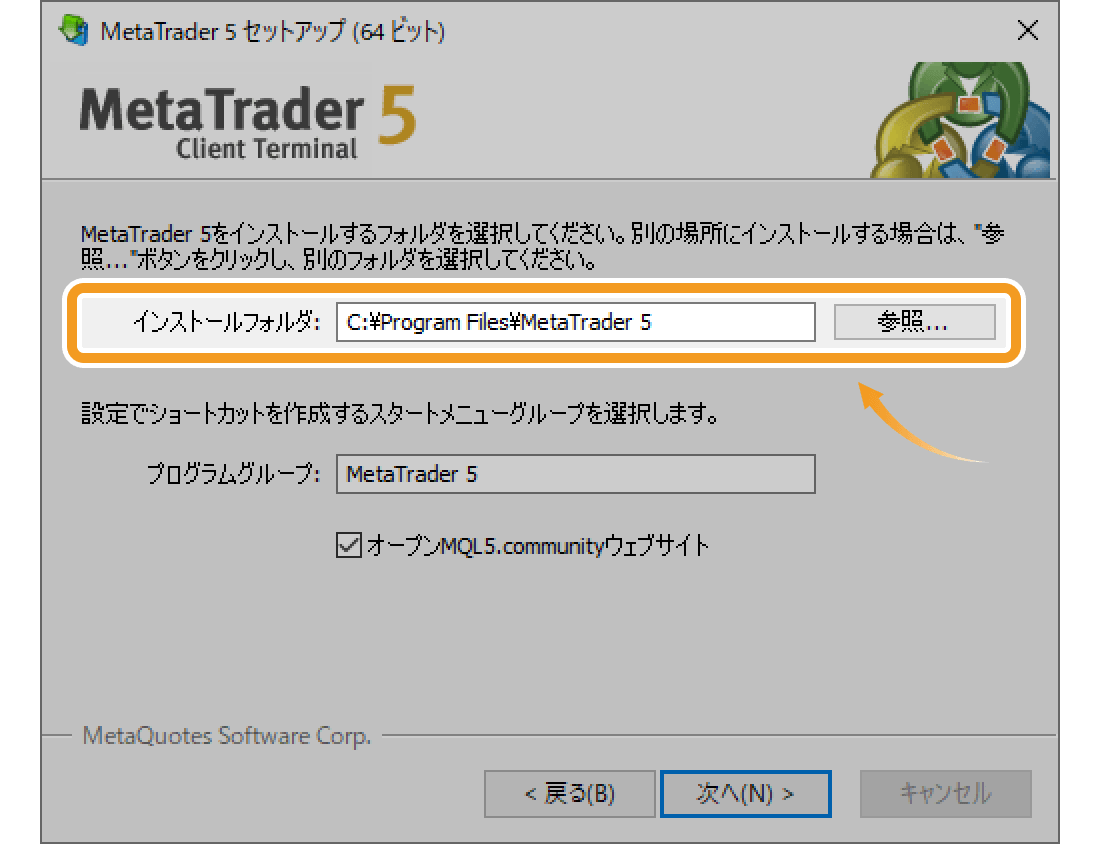
MT5のインストール先を指定する場合は、MT5のセットアップ画面にて、「設定」ボタンをクリックし、インストールフォルダ欄に、インストール先を指定します。
手順4
インストールが完了すると、MT5が起動します。
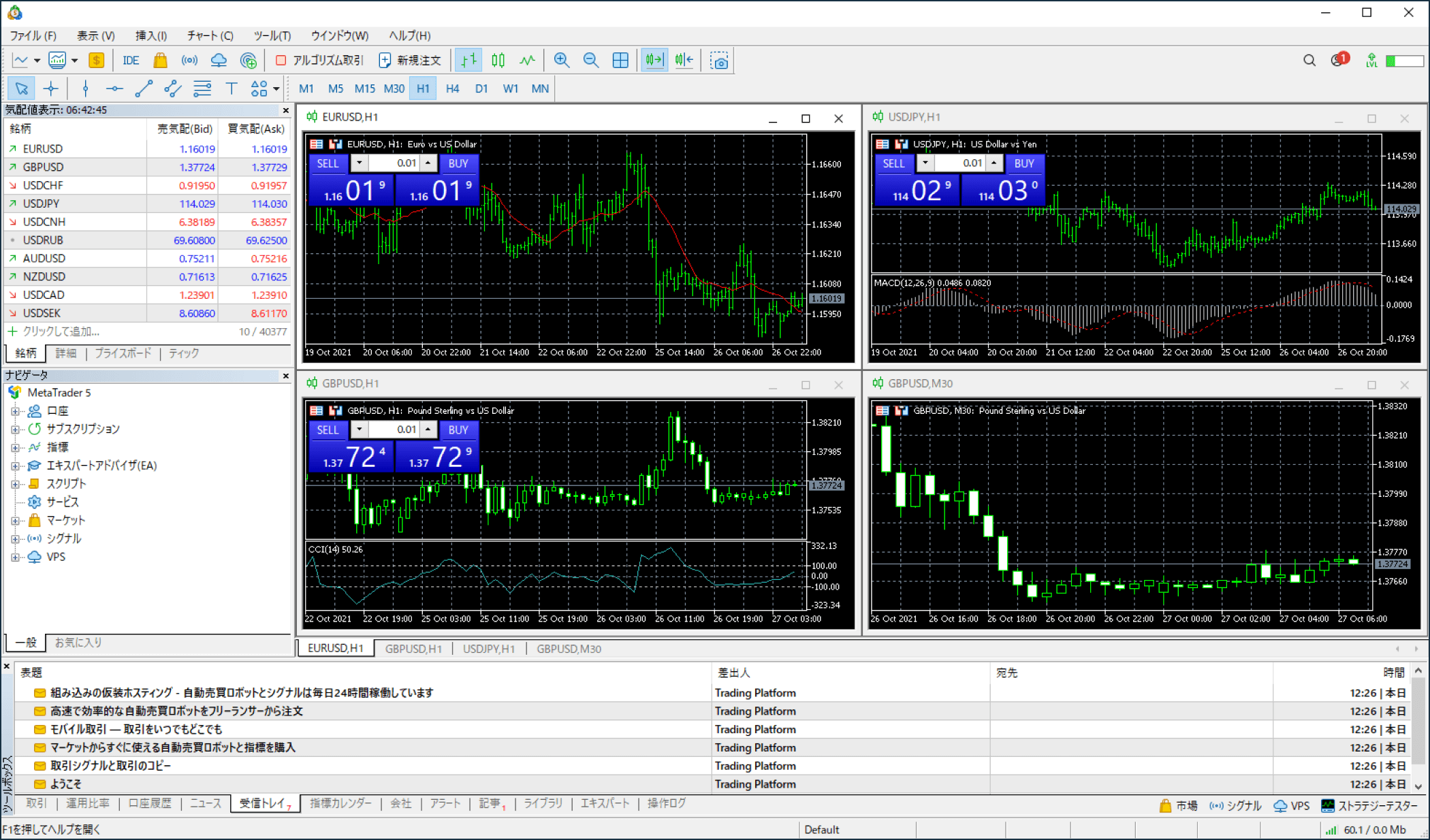
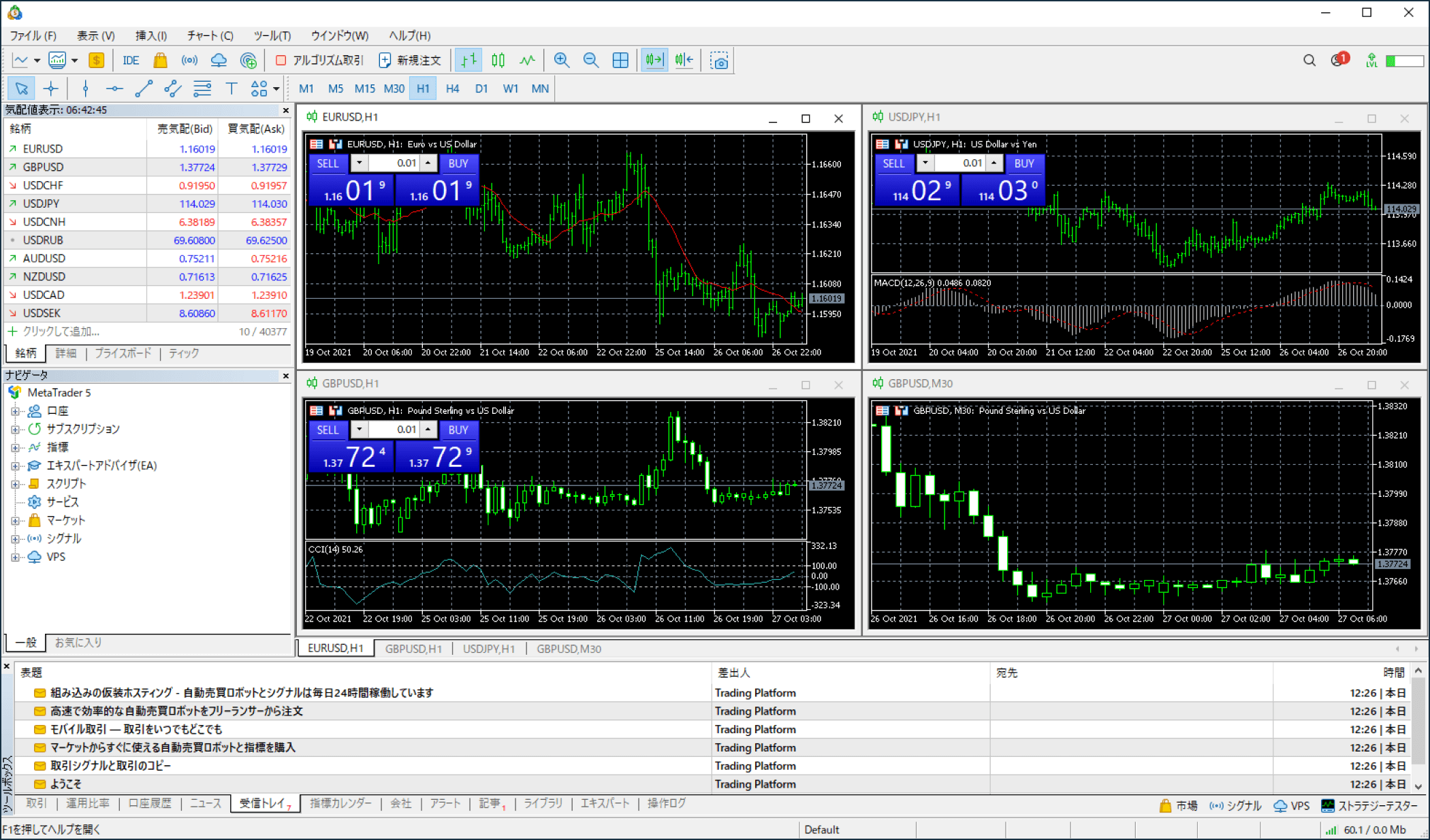
MT5のインストール中に、ブラウザが立ち上がり、MQL5のコミュニティサイトが開きます。MT5のダウンロード・インストール手続き時には、MQL5のコミュニティサイトへのアクセスは不要なため、閉じて頂いて構いません。
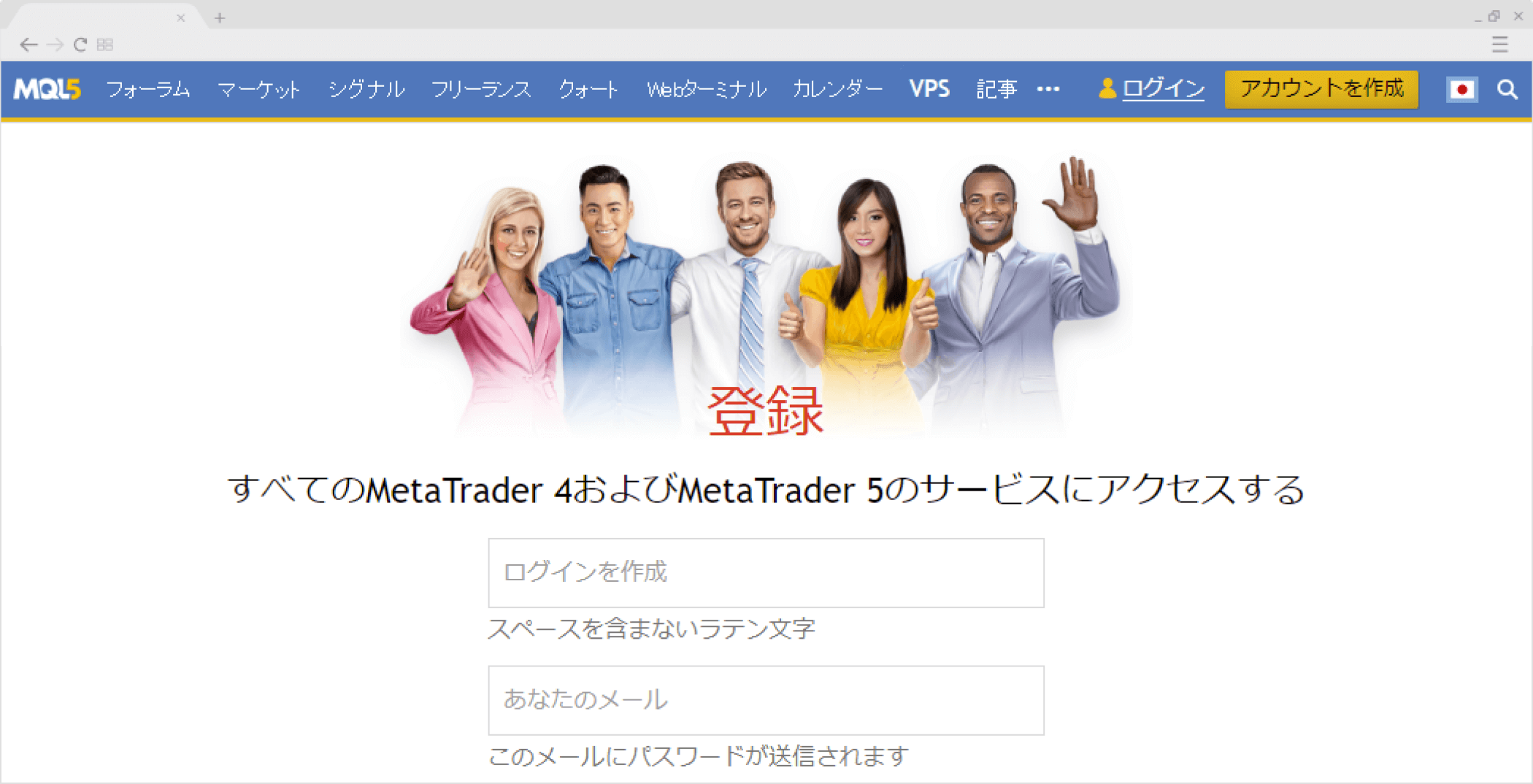
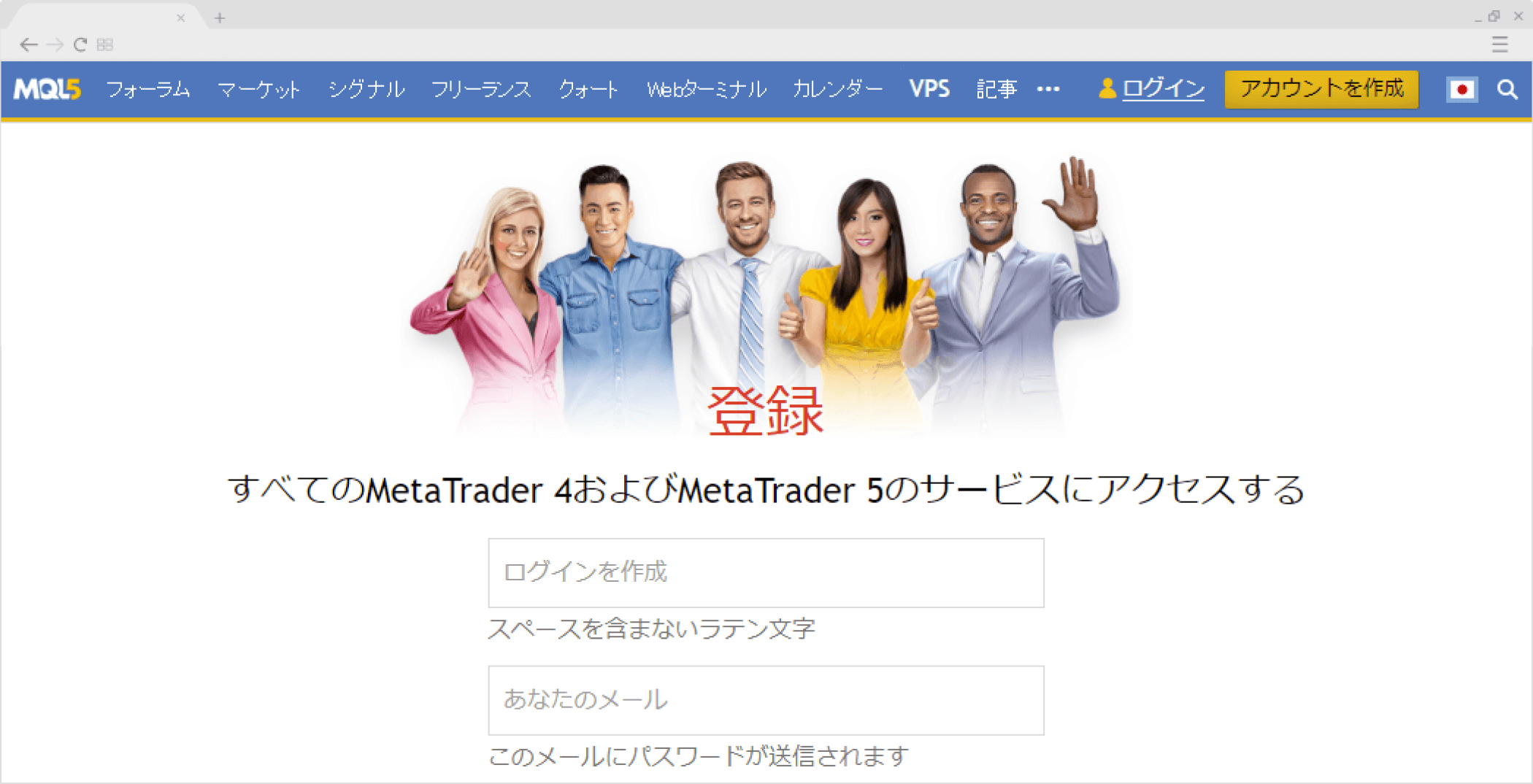
動画
この記事はお役に立ちましたか?
0人中0人がこの記事が役に立ったと言っています
貴重な意見をいただきありがとうございます。
FXONでは、このウェブサイトの機能向上とお客様の利便性を高めるためにクッキー使用しています。本ウェブサイトでは、当社だけではなく、お客様のご利用状況を追跡する事を目的とした第三者(広告主・ログ解析業者等)によるクッキーも含まれる可能性があります。 利用の方針

