- FXONの特徴
-
サービス/商品サービス/商品サービス/商品

FXONが為替ブローカーとして提供している、リテール向け取引条件やプラットフォーム、取引可能な商品などを詳しくご案内しています。
close close

-
お客様サポートお客様サポートお客様サポート

口座開設方法や取引ツールの使い方、ヘルプデスクのQA集など、お客様向けサポート情報を掲載しています。
MetaTrader4/5 ご利用ガイド MetaTrader4/5 ご利用ガイド MetaTrader4/5 ご利用ガイド
メタトレーダーのインストール・操作方法をどこよりも詳しく解説。
よくある質問 よくある質問 よくある質問
お困り事はなんですか?あらゆる答えがここにある。
新着情報 新着情報 新着情報
運営会社・ライセンス 運営会社・ライセンス 運営会社・ライセンス
サイトマップ サイトマップ サイトマップ
お問い合わせ お問い合わせ お問い合わせ
一般・個人情報・プライバシーに関するお問い合わせ。
close close

- プロモーション
- トレーダーズマーケット
- パートナー
-
close close
FXONが為替ブローカーとして提供している、リテール向け取引条件やプラットフォーム、取引可能な商品などを詳しくご案内しています。
口座開設方法や取引ツールの使い方、ヘルプデスクのQA集など、お客様向けサポート情報を掲載しています。
メタトレーダーのインストール・操作方法をどこよりも詳しく解説。
お困り事はなんですか?あらゆる答えがここにある。
一般・個人情報・プライバシーに関するお問い合わせ。
トレードに役立つ情報や、マーケット情報を掲載しています。トレーダー同士の取引実績ポートフォリオもご覧いただけます。


この記事は:
に公開されています
に更新されています
MetaTrader4(MT4)/MetaTrader5(MT5)のチャートのプロファイル(組表示)機能は、チャートウインドウに表示されている複数のチャートをグループ化し、プロファイル(組表示)として保存することができる機能です。単一のチャートだけでなく、複数のチャートを一組と捉えて保存することができ、銘柄や時間足でチャートの組み合わせが行える他、チャートの配色設定やチャートに描画したインディケータ・オブジェクトも保存することができます。
ここでは、MT4/MT5にてチャートのプロファイル(組表示)を保存・適用・削除する方法を説明します。
MT4/MT5のそれぞれの説明はタブ切替でご確認いただけます。
手順1
チャートのプロファイル(組表示)の設定は、メニューバー・ツールバー・ステータスバーの3か所から行うことができます。
定型チャートとは、チャートの種類や色などチャートに関するパラメータを設定して、他のチャートに適用することができます。それに対してプロファイルでは、チャートのサイズや表示している銘柄など、チャートの位置を設定、保存できます。
メニューバーからプロファイル(組表示)を設定する方法
メニューバーの「ファイル」をクリックします。「チャートの組表示」にマウスポインターを動かすと、プロファイル(組表示)のメニューが表示されます。
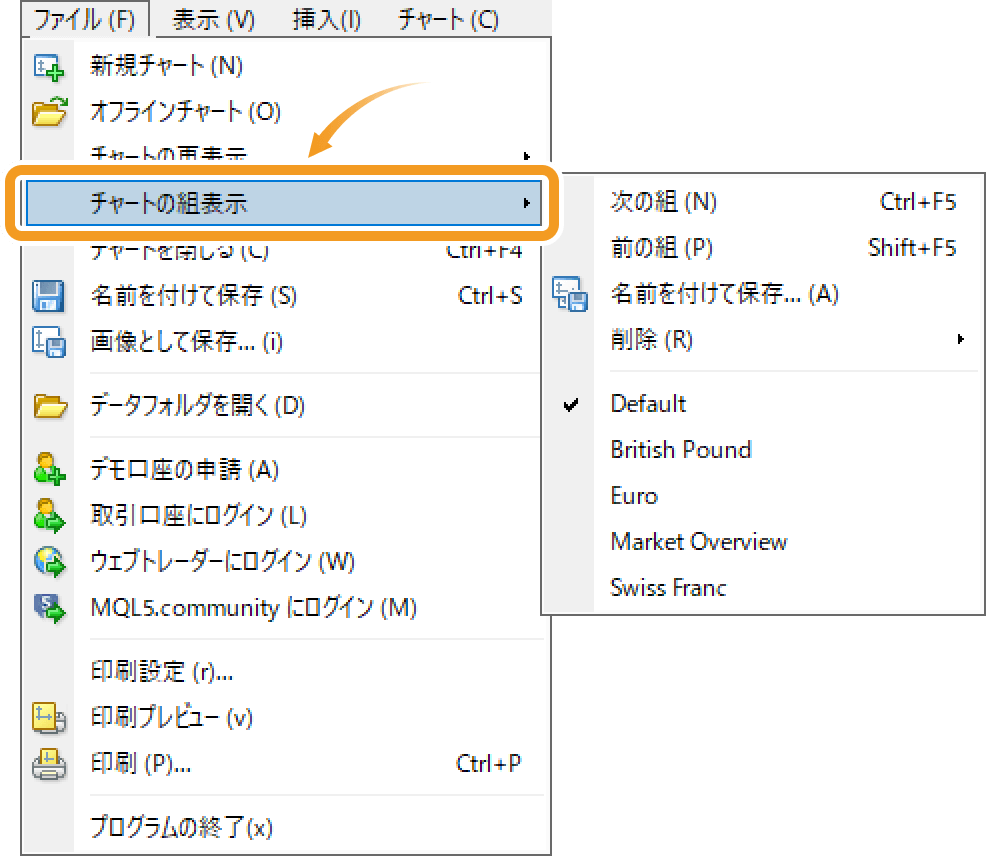
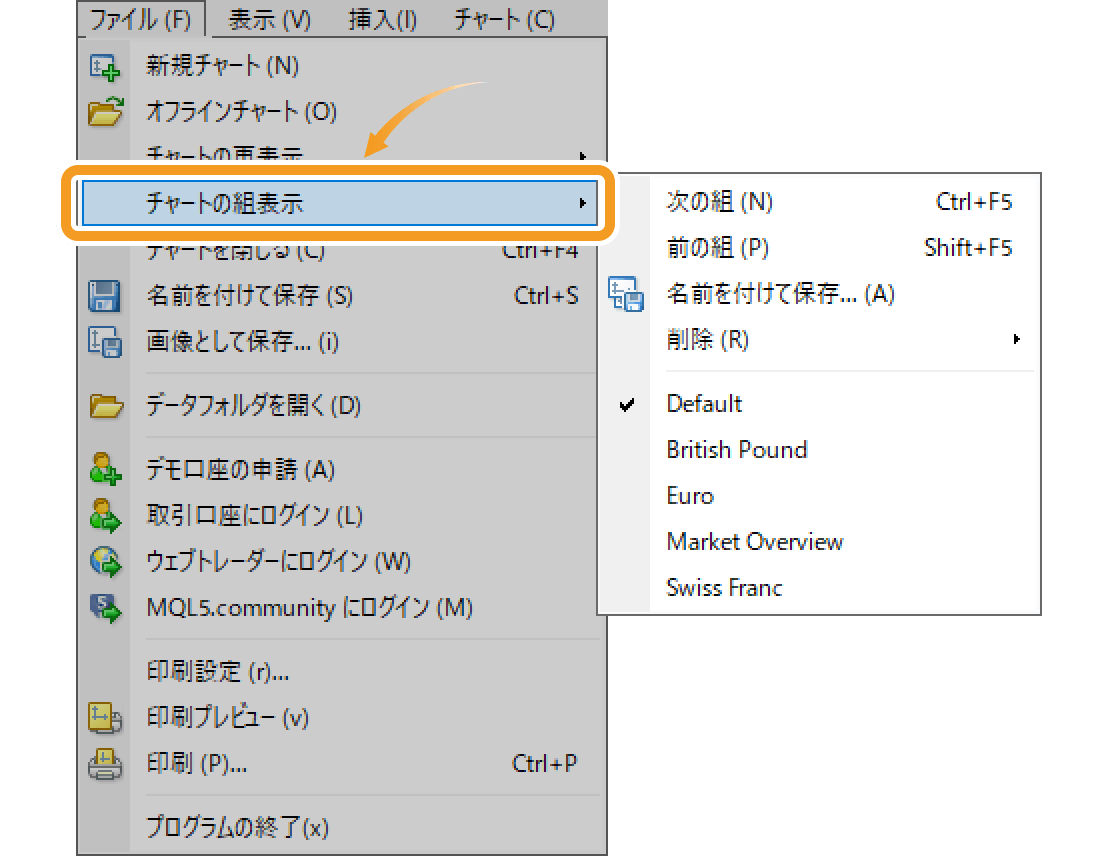
ツールバーからプロファイル(組表示)を設定する方法
ツールバーの「チャートの組表示」ボタンをクリックすると、プロファイル(組表示)のメニューが表示されます。
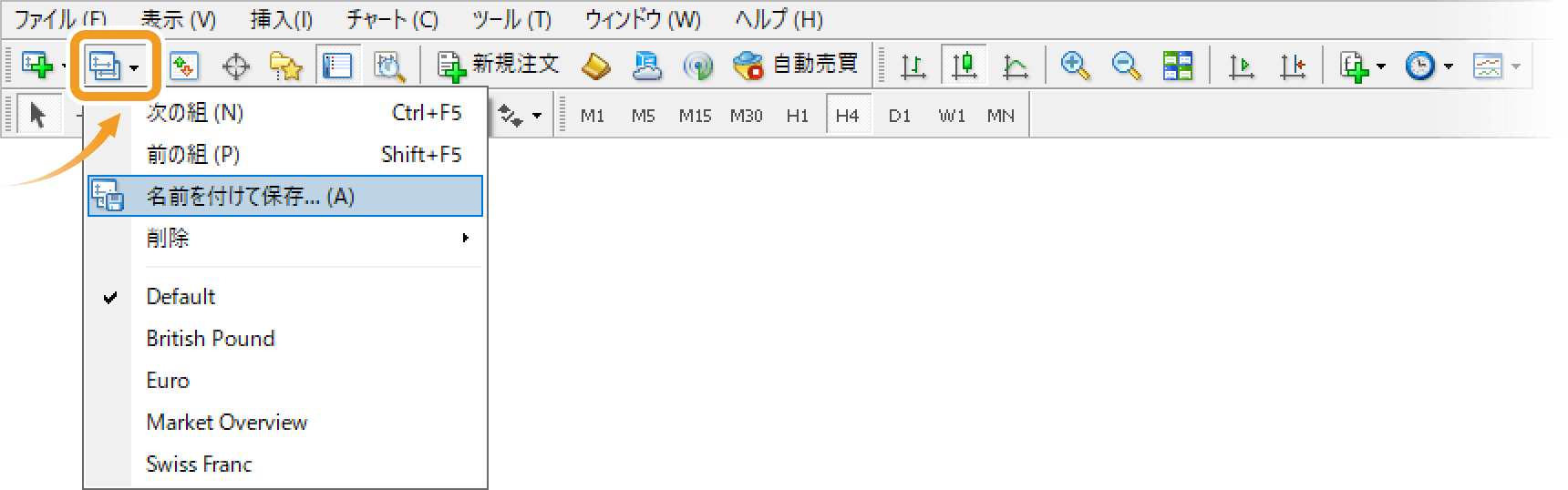
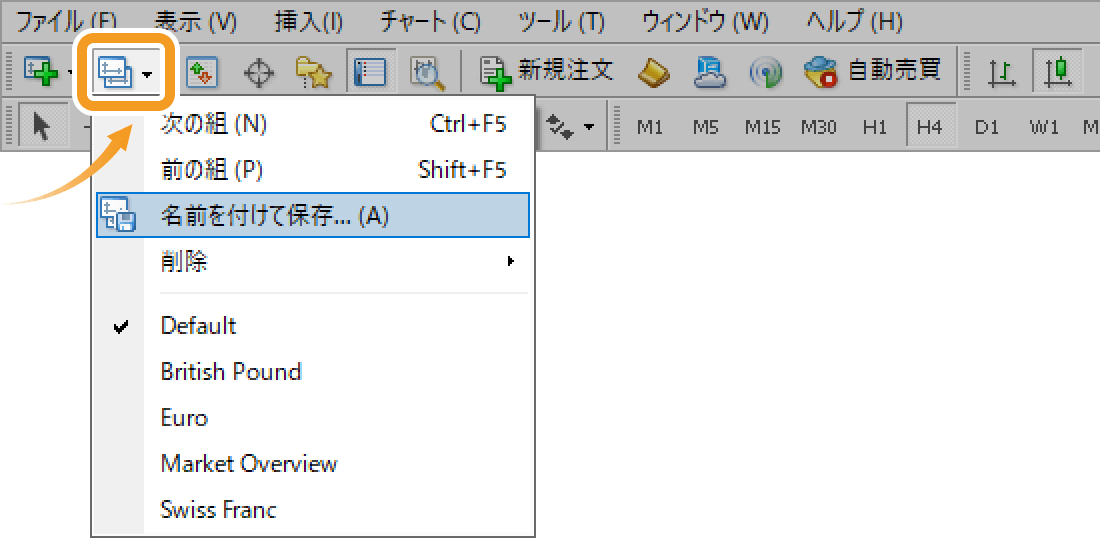
ステータスバーからプロファイル(組表示)を設定する方法
ステータスバーに表示されるプロファイル名をクリックすると、プロファイル(組表示)のメニューが表示されます。
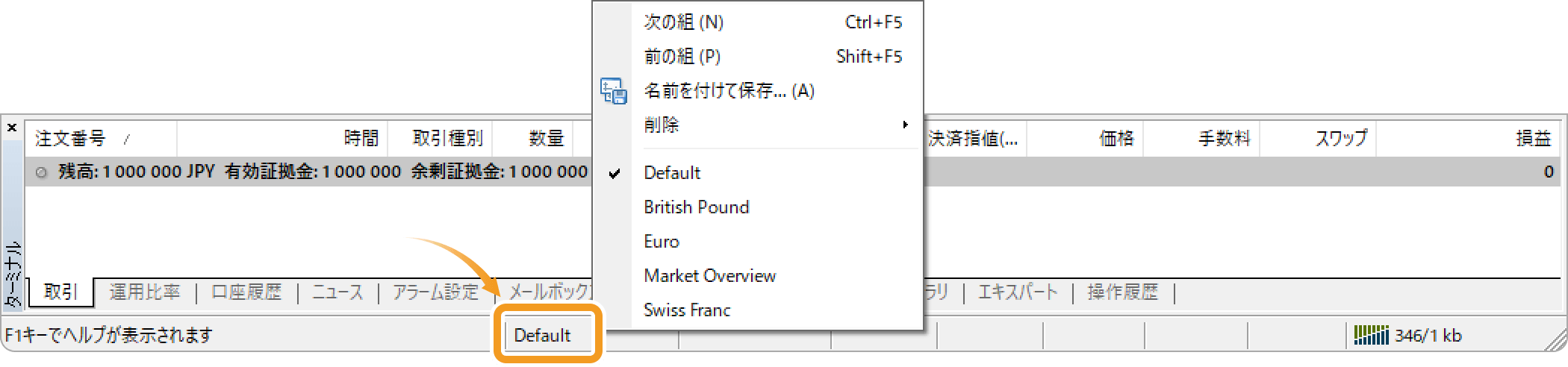
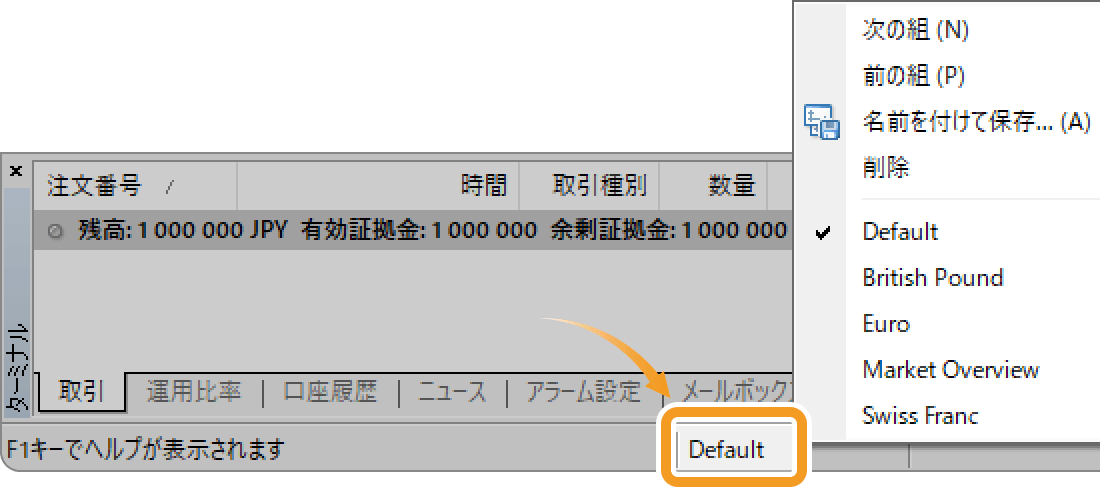
プロファイル(組表示)に関するデータを外部から読み込むこともできます。例えば別のPCにMT4をインストールして利用する際、プロファイル(組表示)のバックアップを取っておいて移すことができるのです。データを読み込む場合は、メニューバーの「ファイル」から「データフォルダを開く」をクリックします。そして「profiles」フォルダに読み込みたいデータをコピー&ペーストすることで外部からのデータを読み込めます。
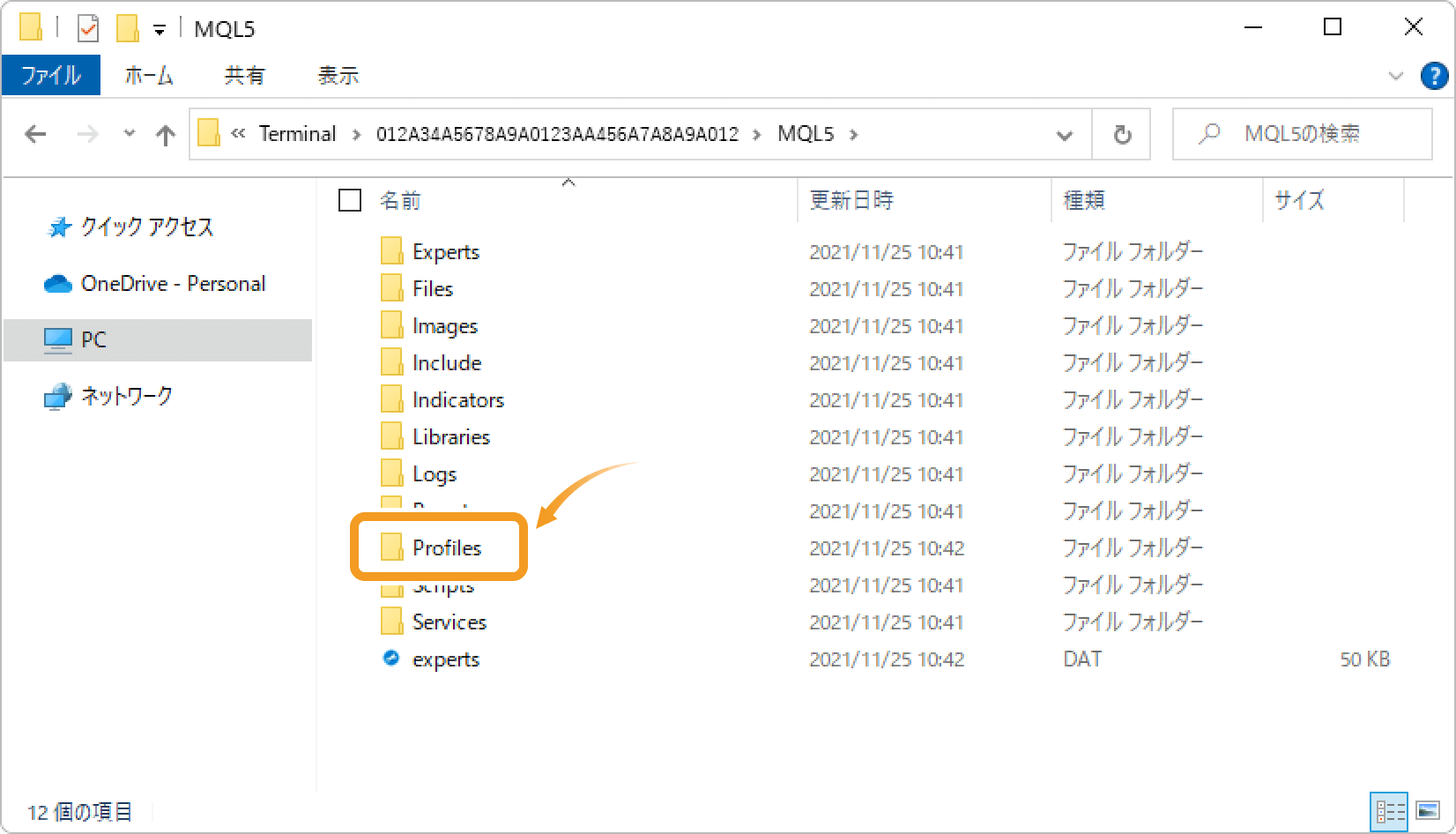
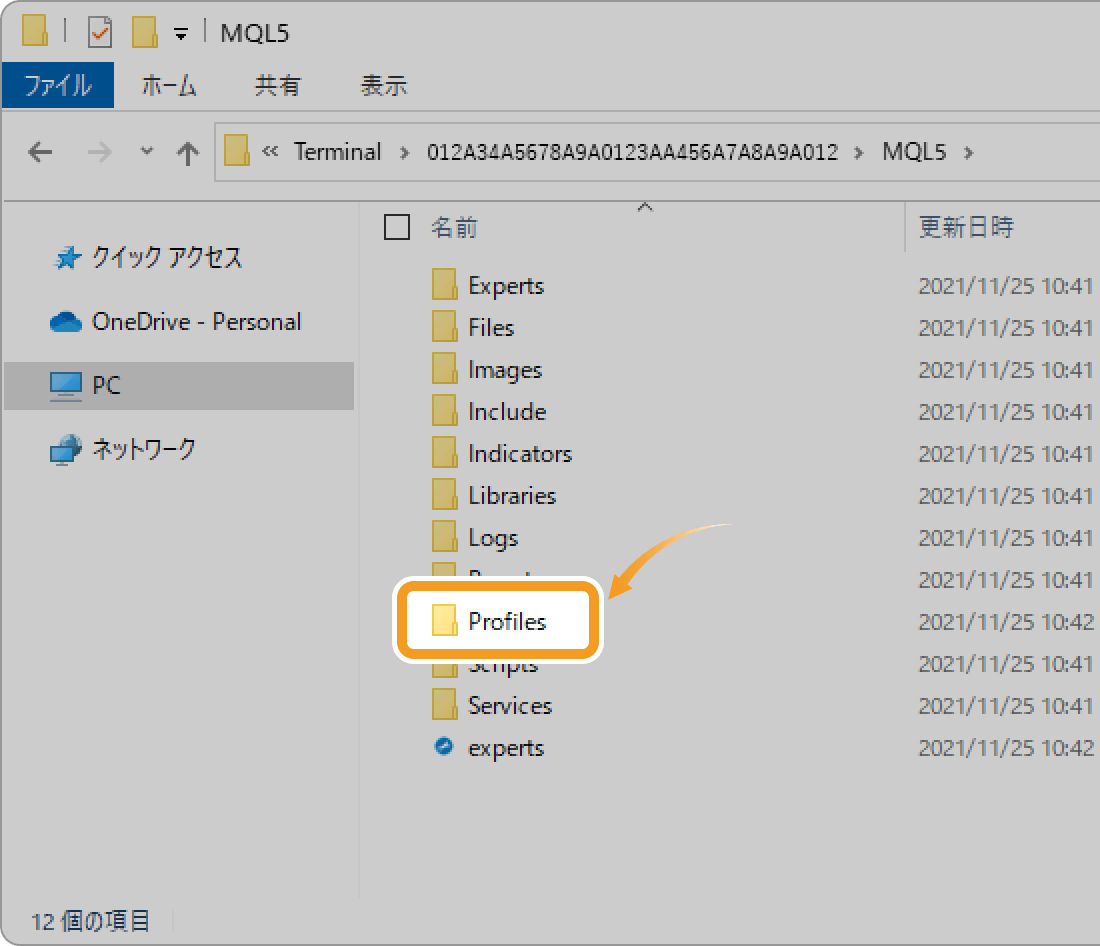
手順2
プロファイル(組表示)を保存する場合、メニュー一覧より「名前を付けて保存」をクリックします。
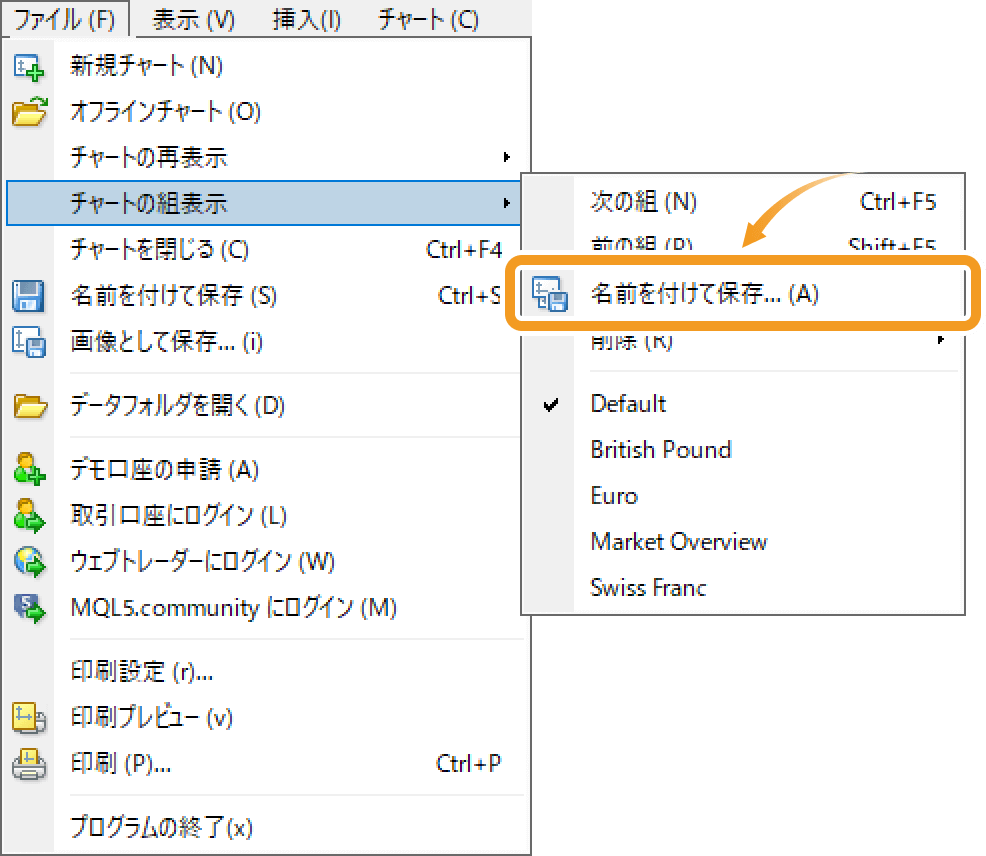
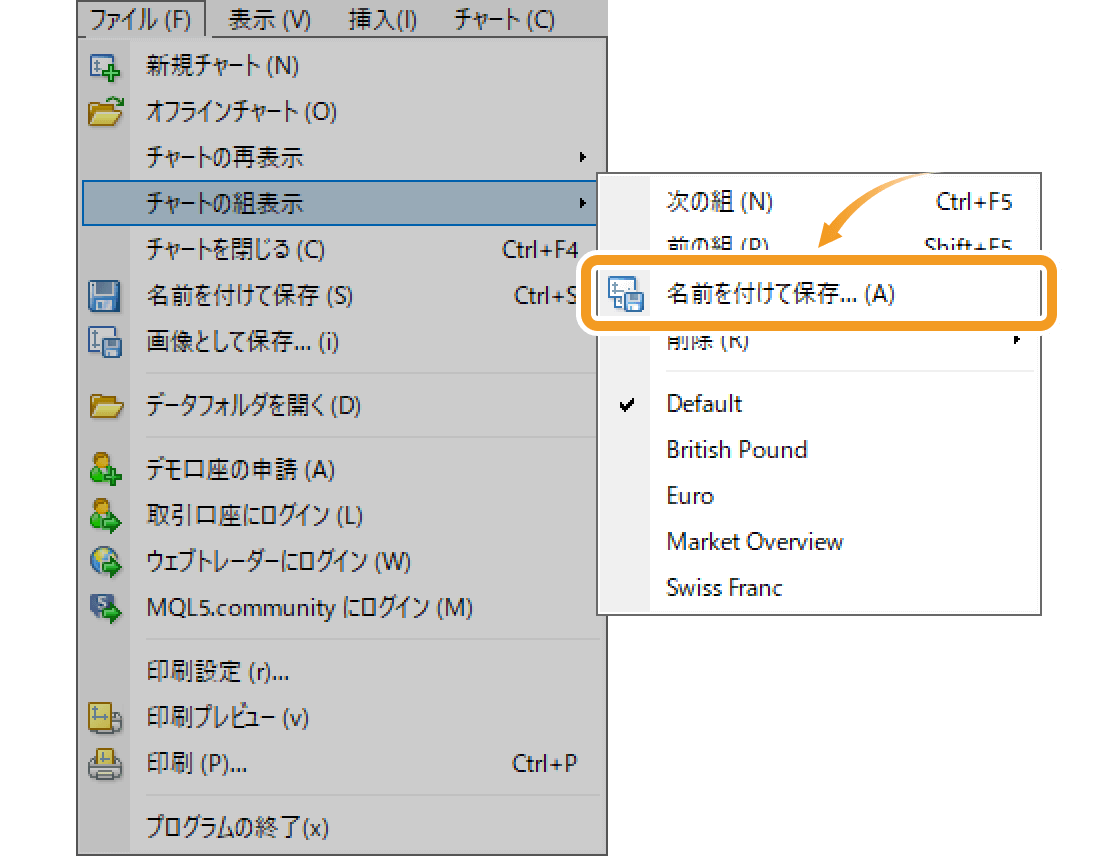
プロファイル(組表示)の名称を入力し、「OK」ボタンをクリックします。

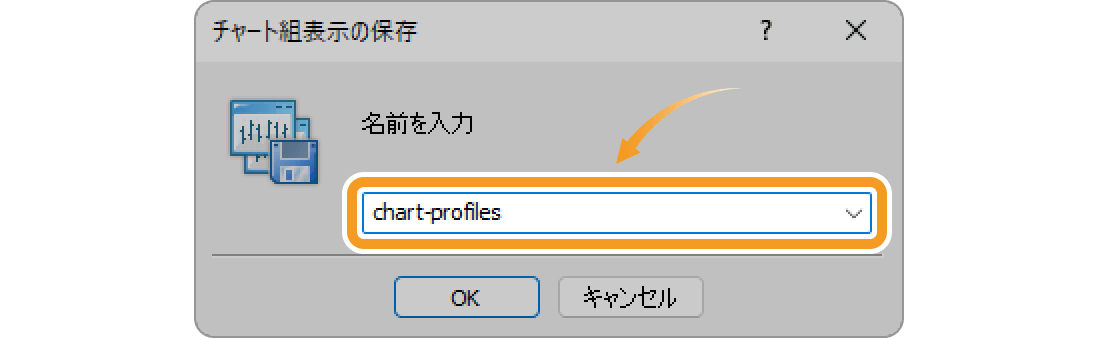
手順3
保存したプロファイル(組表示)を呼び出す場合、プロファイル(組表示)のメニュー一覧より、呼び出すプロファイル(組表示)を選択します。
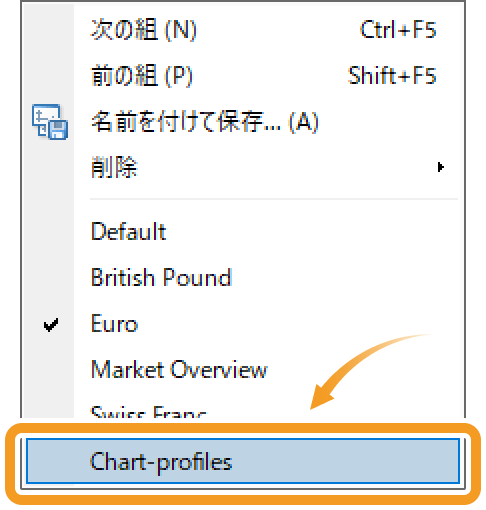

プロファイル(組表示)は次の組・前の組から変更することもできます。次の組を選択するとプロファイル(組表示)メニューの下へ順に切り替えられます。前の組を選択すると、メニューの上へ順に切り替えられます。また次の組・前の組はそれぞれショートカットが割り当てられているため、ショートカットから変更も可能です。
手順4
保存したプロファイル(組表示)を削除する場合は、チャートの組表示のメニュー一覧から「削除」にマウスポインターを動かし、削除するプロファイル(組表示)を選択します。
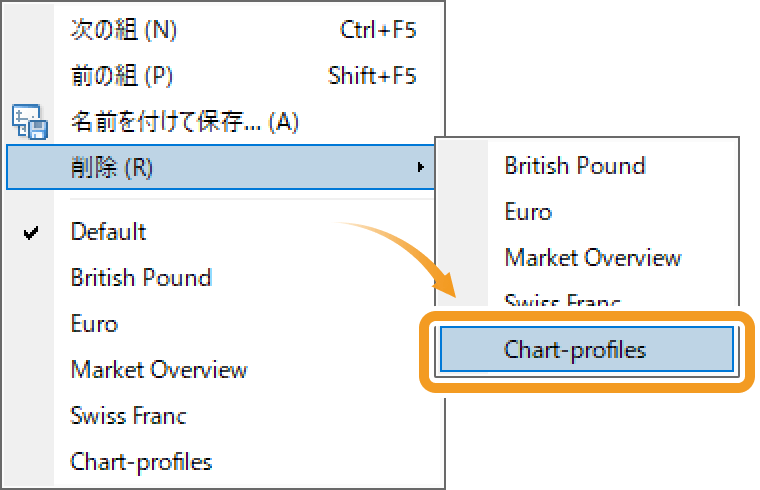
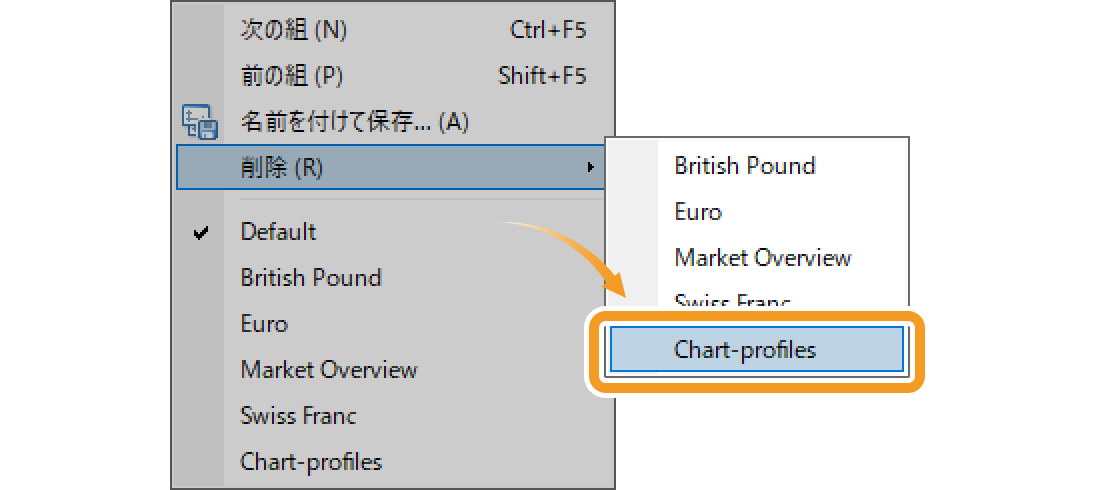
確認画面にて、「はい」ボタンをクリックします。
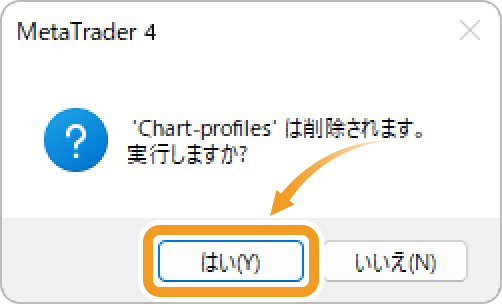
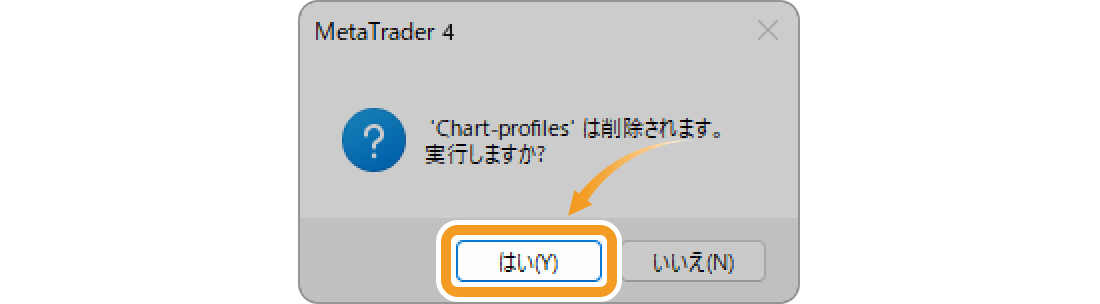
動画
手順1
チャートのプロファイル(組表示)の設定は、メニューバー・ツールバー・ステータスバーの3か所から行うことができます。
定型チャートとは、チャートの種類や色などチャートに関するパラメータを設定して、他のチャートに適用することができます。それに対してプロファイルでは、チャートのサイズや表示している銘柄など、チャートの位置を設定、保存できます。
メニューバーからプロファイル(組表示)を保存する方法
メニューバーの「ファイル」をクリックします。「チャートのプロファイル」にマウスポインターを動かし、「保存 (S)」を選択します。
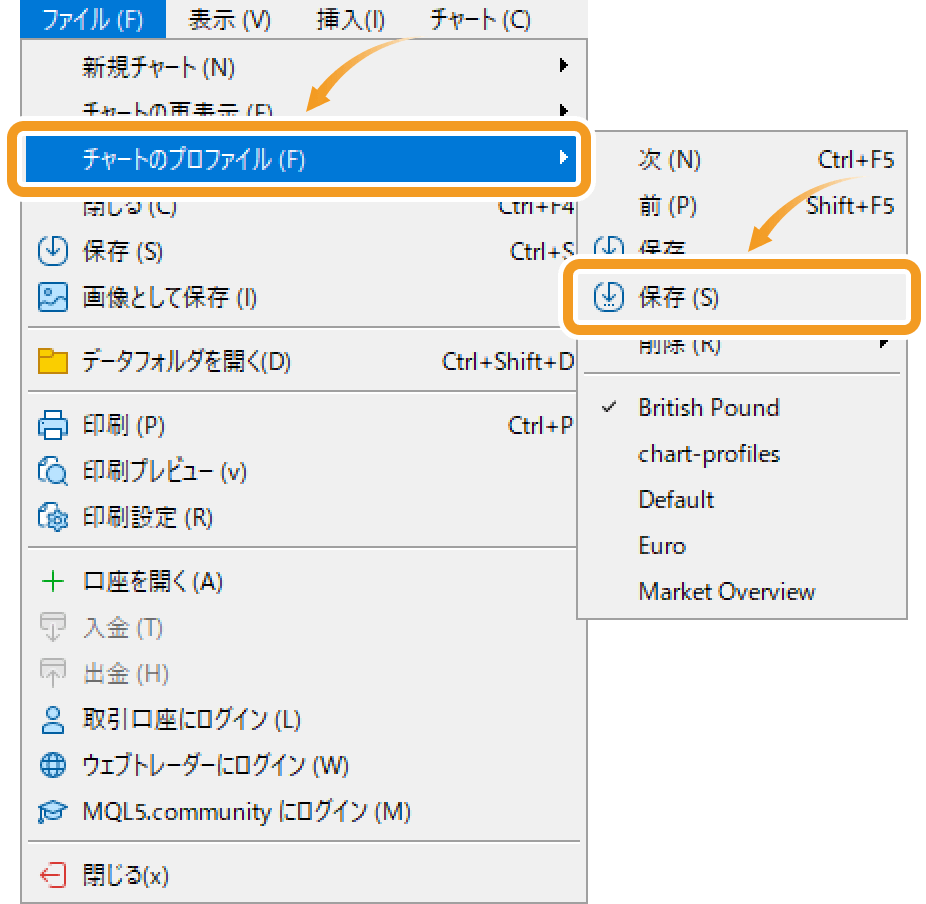
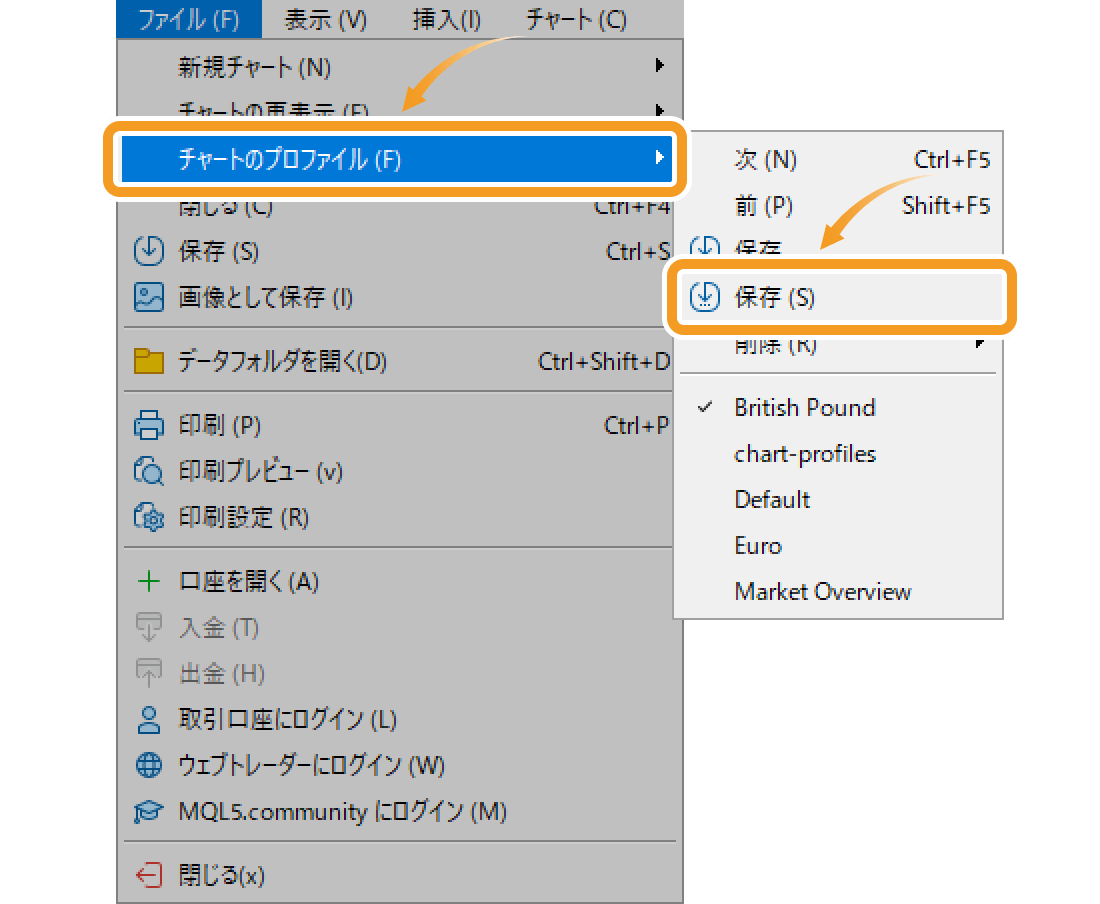
ツールバーからプロファイル(組表示)を保存する方法
ツールバーの「プロファイルの設定」ボタンをクリックし、「保存 (S)」を選択します。
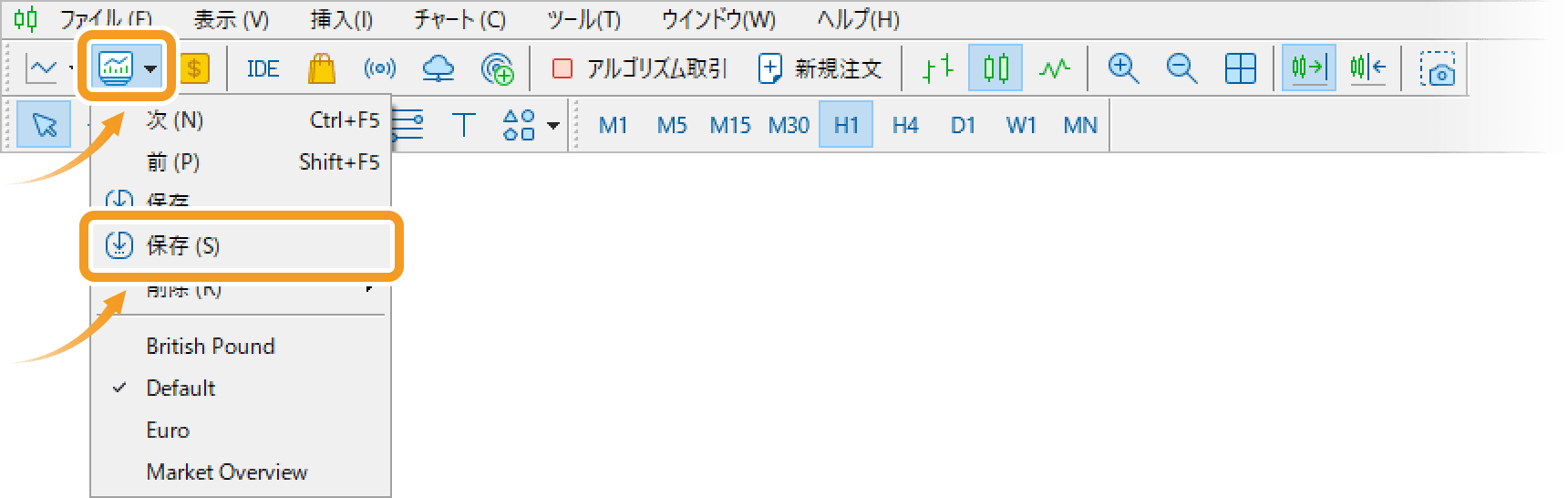
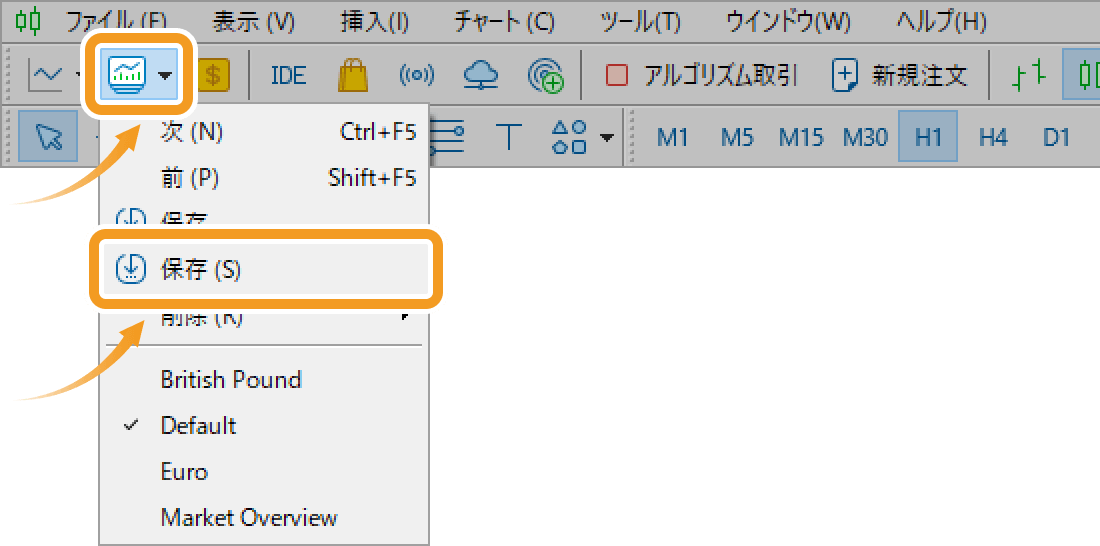
ステータスバーからプロファイル(組表示)を保存する方法
ステータスバーに表示されるプロファイル名をクリックし、「保存 (S)」を選択します。
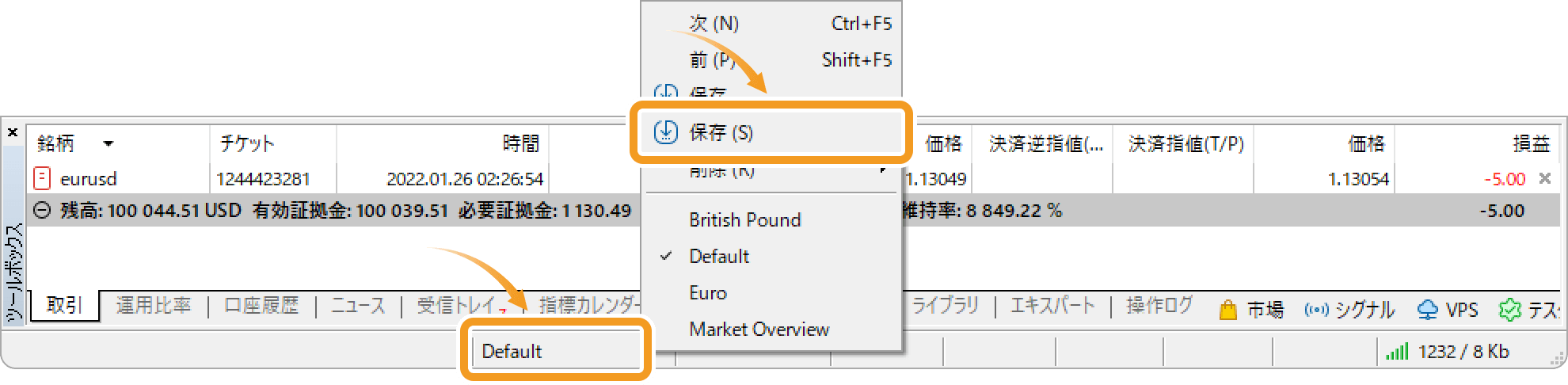
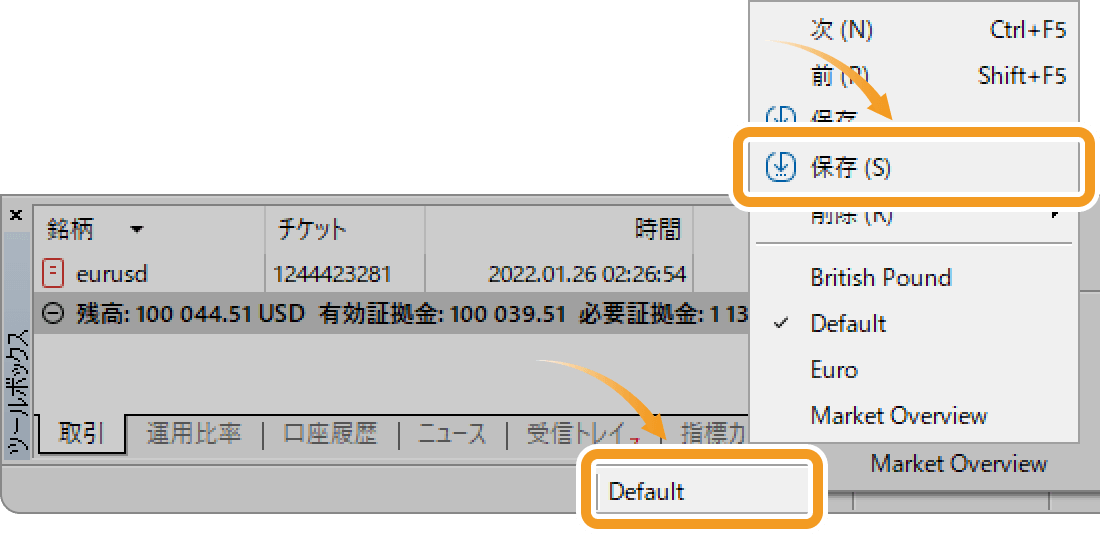
手順2
プロファイル(組表示)の名称を入力し、「OK」ボタンをクリックします。
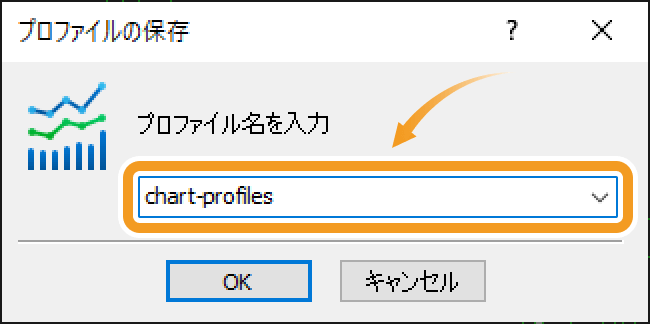
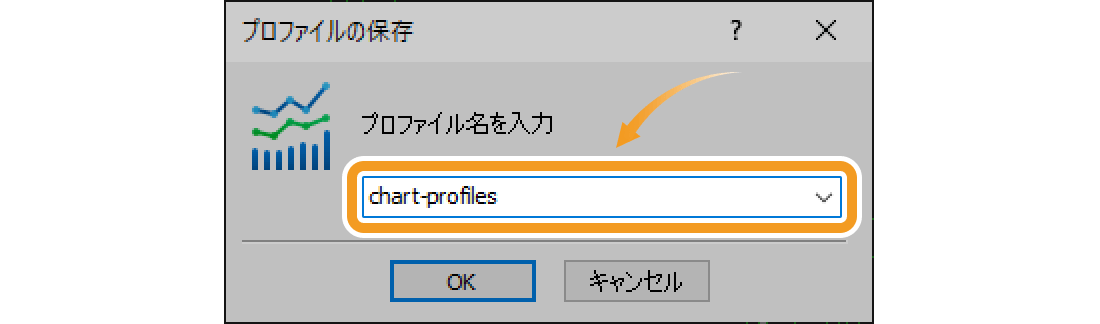
手順3
チャートのプロファイル(組表示)を呼び出すには、「メニューバー」「ツールバー」「ステータスバー」のいずれかで操作を行います。
メニューバーから保存したプロファイル(組表示)を呼び出す方法
メニューバーの「ファイル」をクリックし、「チャートのプロファイル」にマウスポインターを動かして、表示されたメニューから呼び出すプロファイルを選択します。
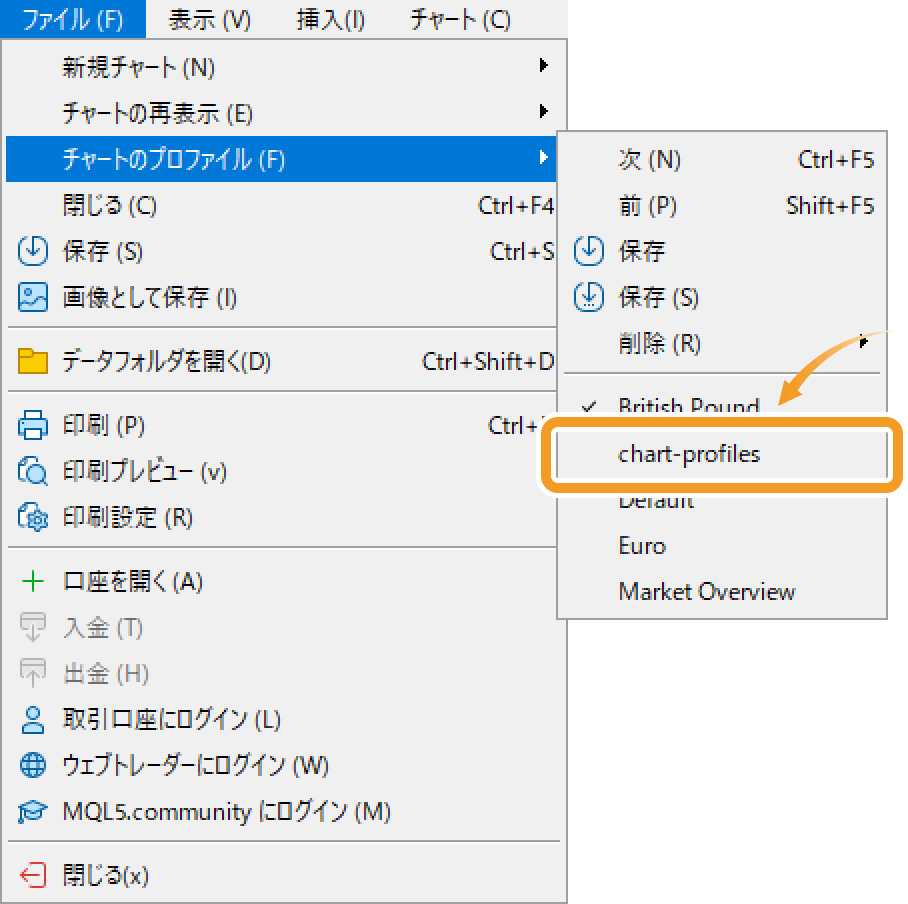
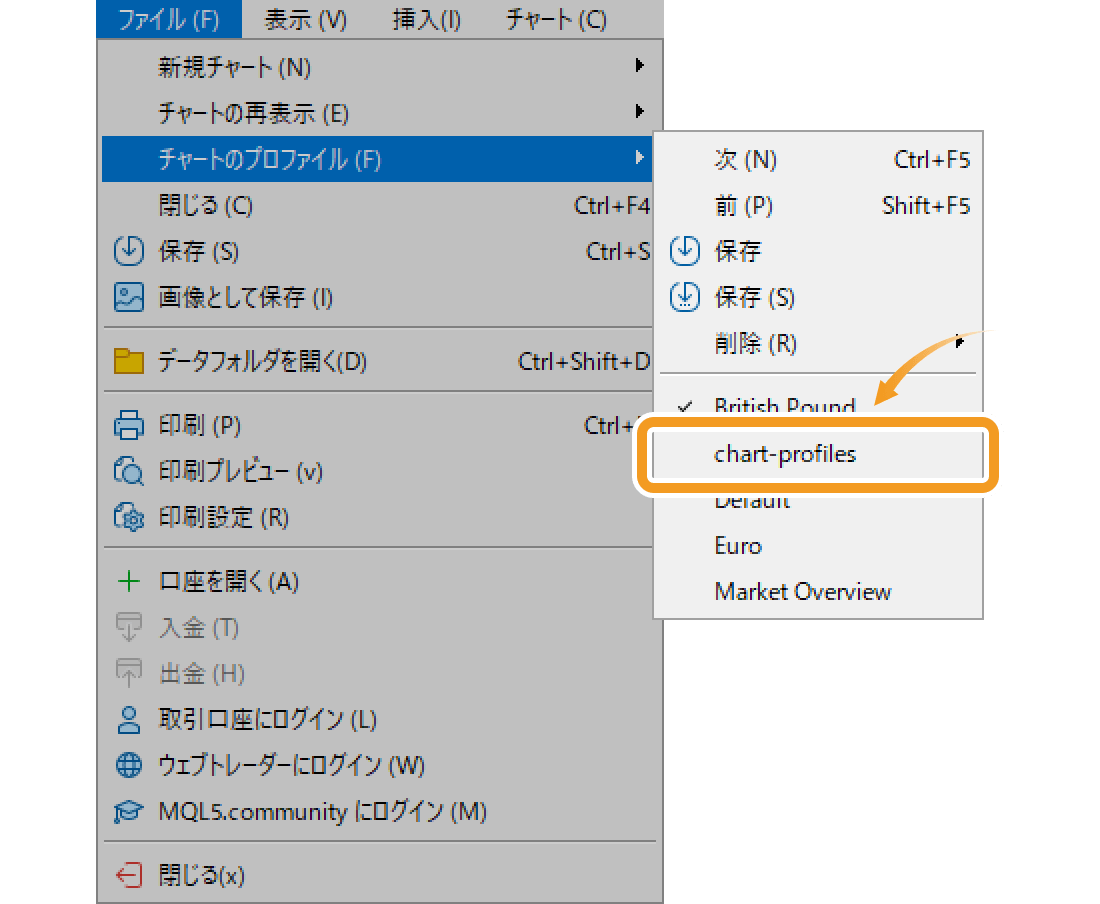
ツールバーから保存したプロファイル(組表示)を呼び出す方法
ツールバーの「プロファイルの設定」ボタンをクリックし、表示されたメニューから呼び出すプロファイルを選択します。
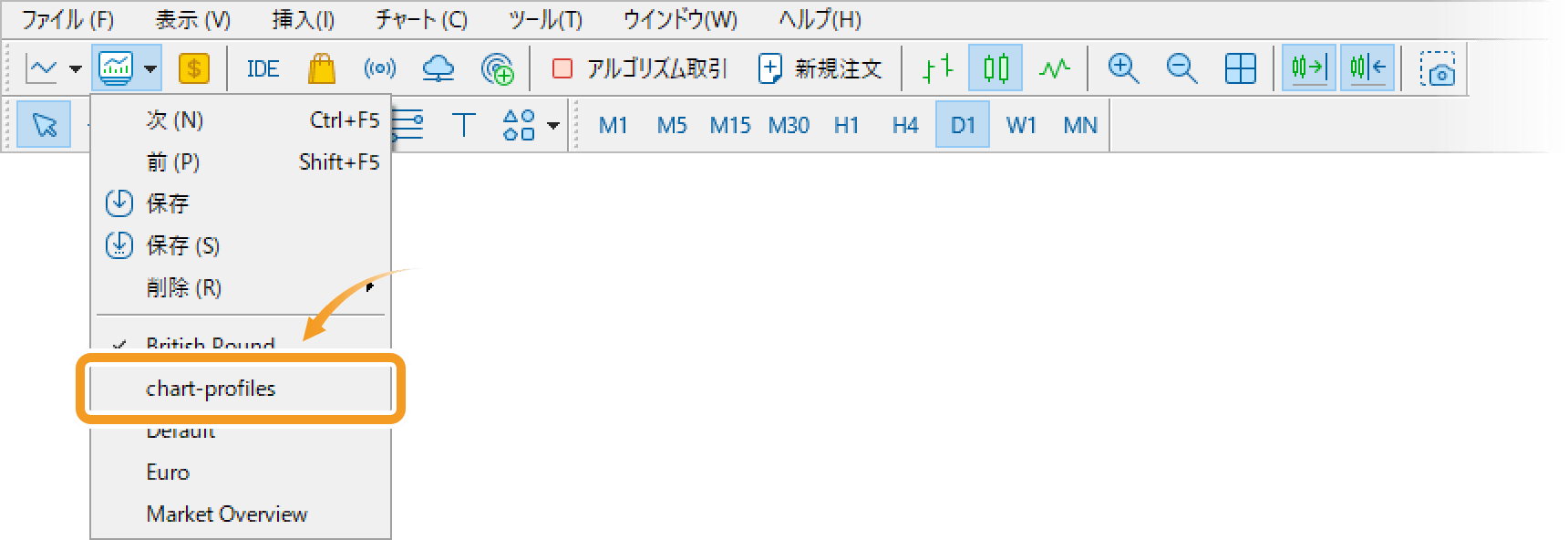
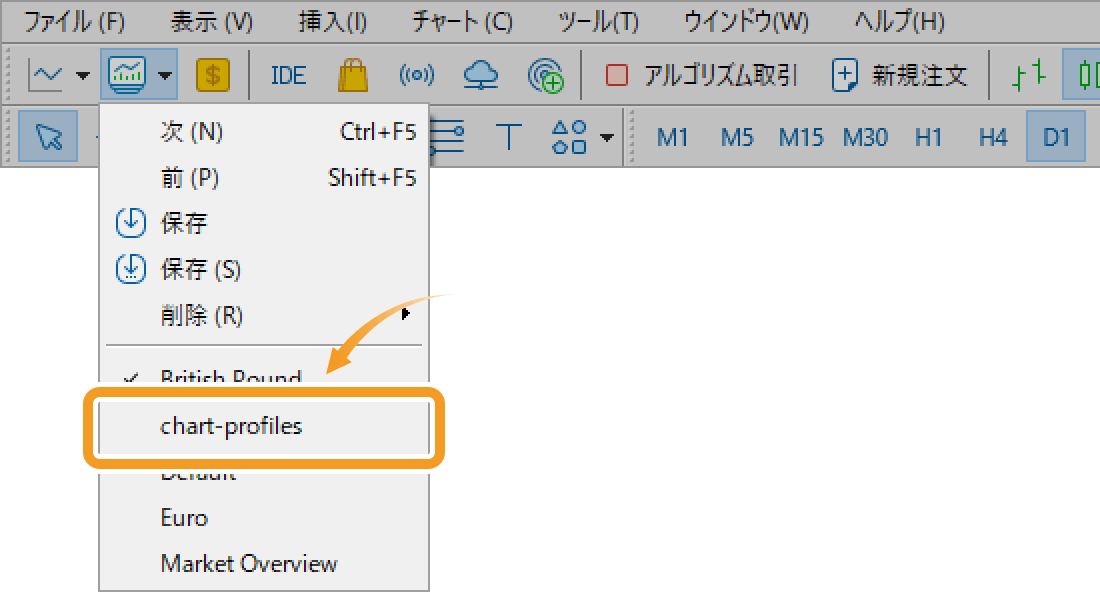
ステータスバーから保存したプロファイル(組表示)を呼び出す方法
ステータスバーに表示されるプロファイル名をクリックし、表示されたメニューから呼び出すプロファイルを選択します。
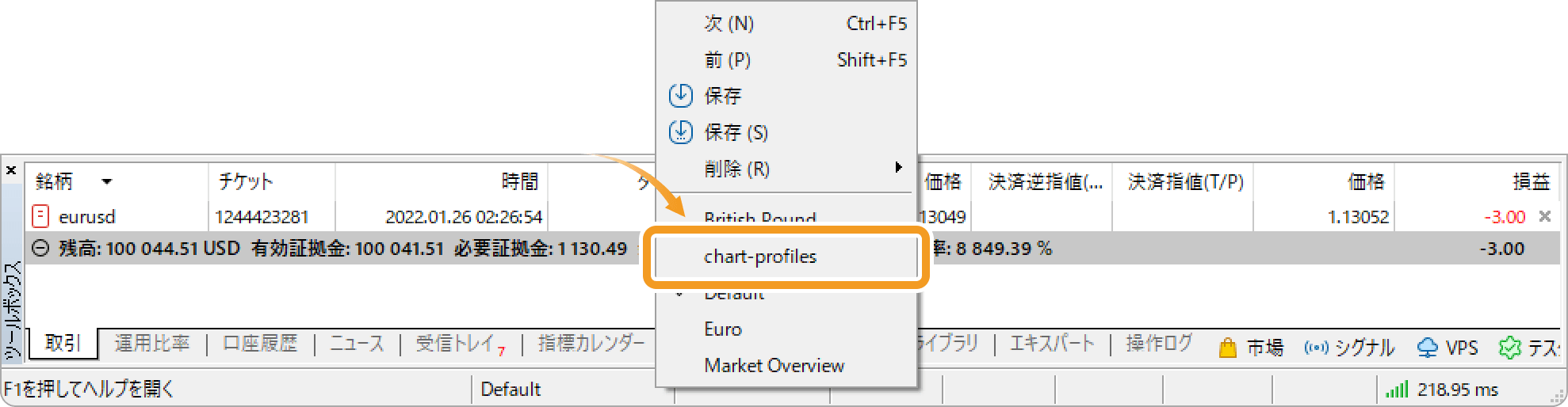
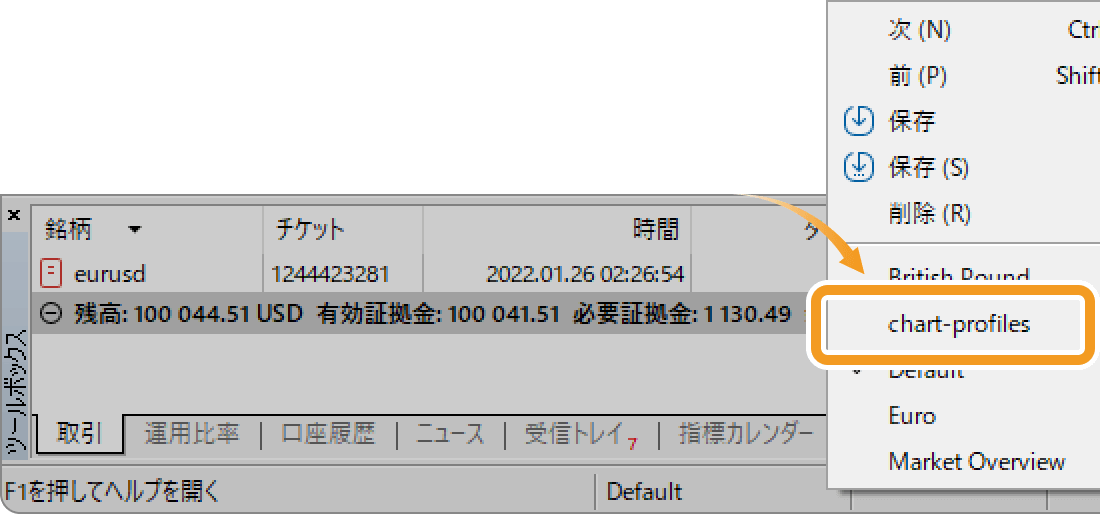
チャートのプロファイル(組表示)を呼び出した後に、設定変更を行うと、プロファイル(組表示)に自動で上書き保存されます。上書き保存を行いたくない場合は、新たに別名でプロファイル(組表示)を作成し、保存します。
手順4
保存したプロファイル(組表示)を削除する場合は、チャートのプロファイルのメニュー一覧から「削除」にマウスポインターを動かし、削除するプロファイルを選択します。
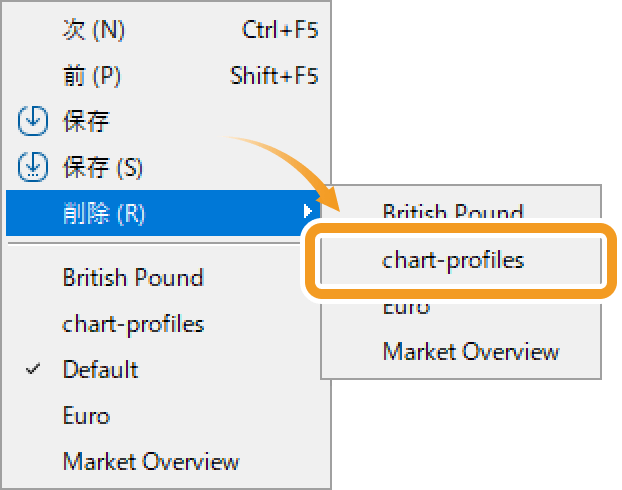
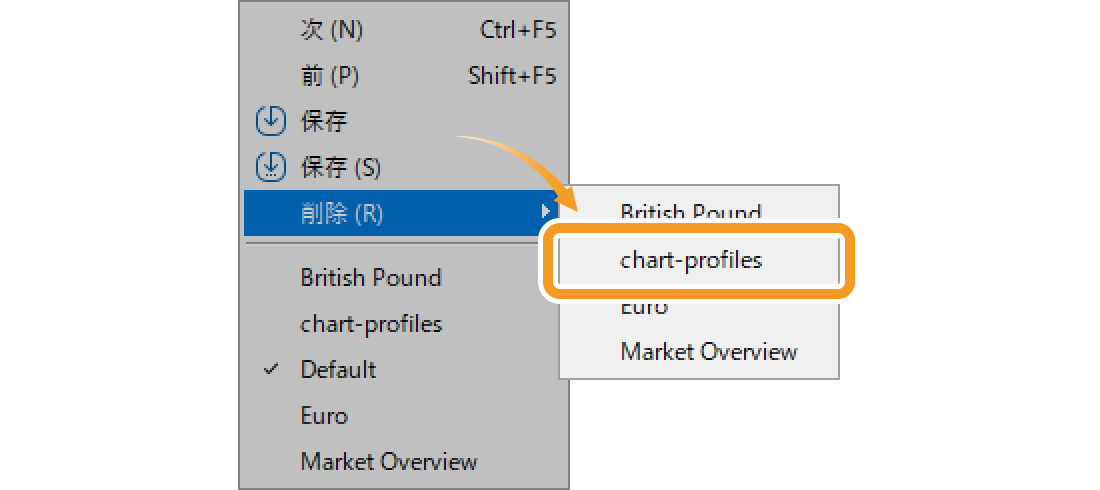
確認画面にて、「はい」ボタンをクリックします。
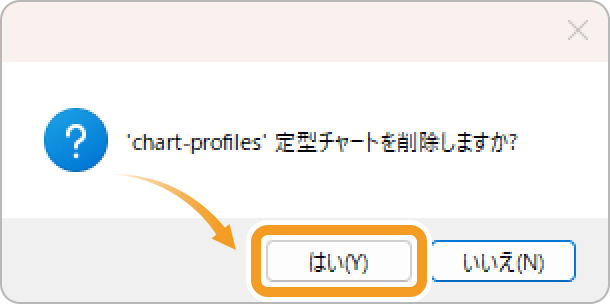
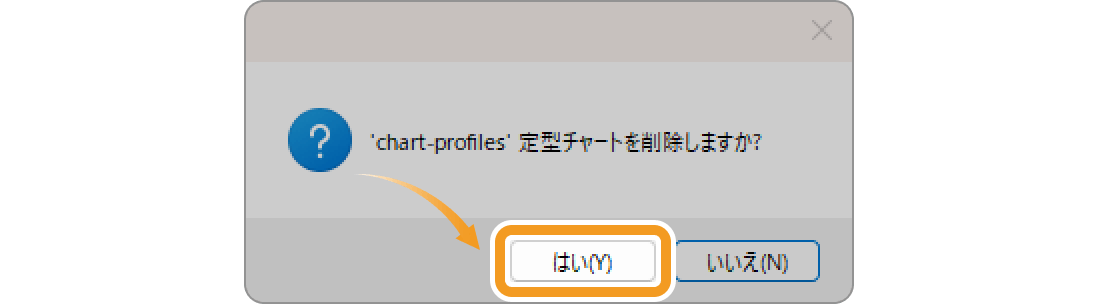
動画
この記事はお役に立ちましたか?
0人中0人がこの記事が役に立ったと言っています
貴重な意見をいただきありがとうございます。
FXONでは、このウェブサイトの機能向上とお客様の利便性を高めるためにクッキー使用しています。本ウェブサイトでは、当社だけではなく、お客様のご利用状況を追跡する事を目的とした第三者(広告主・ログ解析業者等)によるクッキーも含まれる可能性があります。 利用の方針

