- FXONの特徴
-
サービス/商品サービス/商品サービス/商品

FXONが為替ブローカーとして提供している、リテール向け取引条件やプラットフォーム、取引可能な商品などを詳しくご案内しています。
close close

-
お客様サポートお客様サポートお客様サポート

口座開設方法や取引ツールの使い方、ヘルプデスクのQA集など、お客様向けサポート情報を掲載しています。
MetaTrader4/5 ご利用ガイド MetaTrader4/5 ご利用ガイド MetaTrader4/5 ご利用ガイド
メタトレーダーのインストール・操作方法をどこよりも詳しく解説。
よくある質問 よくある質問 よくある質問
お困り事はなんですか?あらゆる答えがここにある。
新着情報 新着情報 新着情報
運営会社・ライセンス 運営会社・ライセンス 運営会社・ライセンス
サイトマップ サイトマップ サイトマップ
お問い合わせ お問い合わせ お問い合わせ
一般・個人情報・プライバシーに関するお問い合わせ。
close close

- プロモーション
- トレーダーズマーケット
- パートナー
-
close close
FXONが為替ブローカーとして提供している、リテール向け取引条件やプラットフォーム、取引可能な商品などを詳しくご案内しています。
口座開設方法や取引ツールの使い方、ヘルプデスクのQA集など、お客様向けサポート情報を掲載しています。
メタトレーダーのインストール・操作方法をどこよりも詳しく解説。
お困り事はなんですか?あらゆる答えがここにある。
一般・個人情報・プライバシーに関するお問い合わせ。
トレードに役立つ情報や、マーケット情報を掲載しています。トレーダー同士の取引実績ポートフォリオもご覧いただけます。


この記事は:
に公開されています
に更新されています
MetaTrader4(MT4)/MetaTrader5(MT5)では、指値注文や逆指値注文、ストップリミット注文を出した後でも、注文が執行される前であれば、指定した価格や、決済指値(T/P)、決済逆指値(S/L)、有効期限を変更できます。また、指値注文や逆指値注文、ストップリミット注文自体を取り消すことも可能です。(*1)
ここではMT4/MT5での指値注文や、逆指値注文の変更・取消方法について説明します。
MT4/MT5のそれぞれの説明はタブ切替でご確認いただけます。
(*1)MT4では、指値注文と逆指値注文の2種類が利用できます。ストップリミット注文を利用できるのはMT5のみです。
手順1
予約注文の変更や取消は、ターミナルとチャート上の2か所から行うことが可能です。
ターミナルから予約注文を変更する方法
ターミナルの「取引」タブをクリックし、変更する予約注文をダブルクリックします。
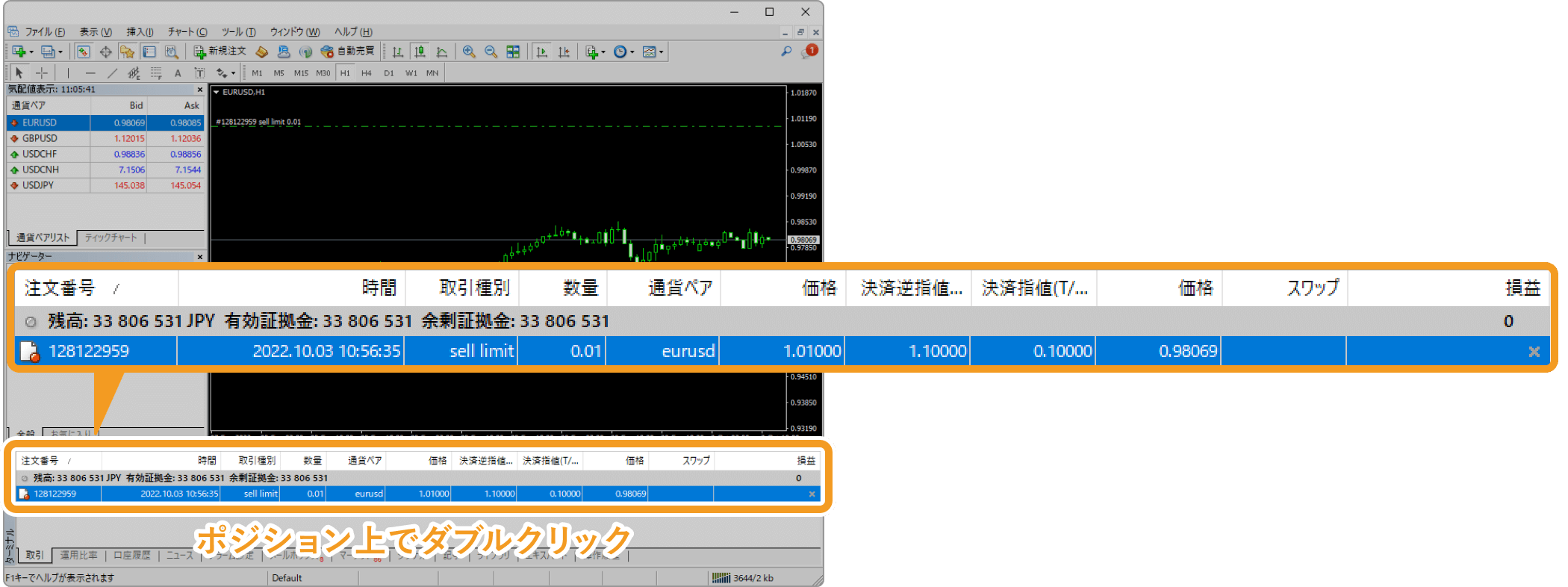
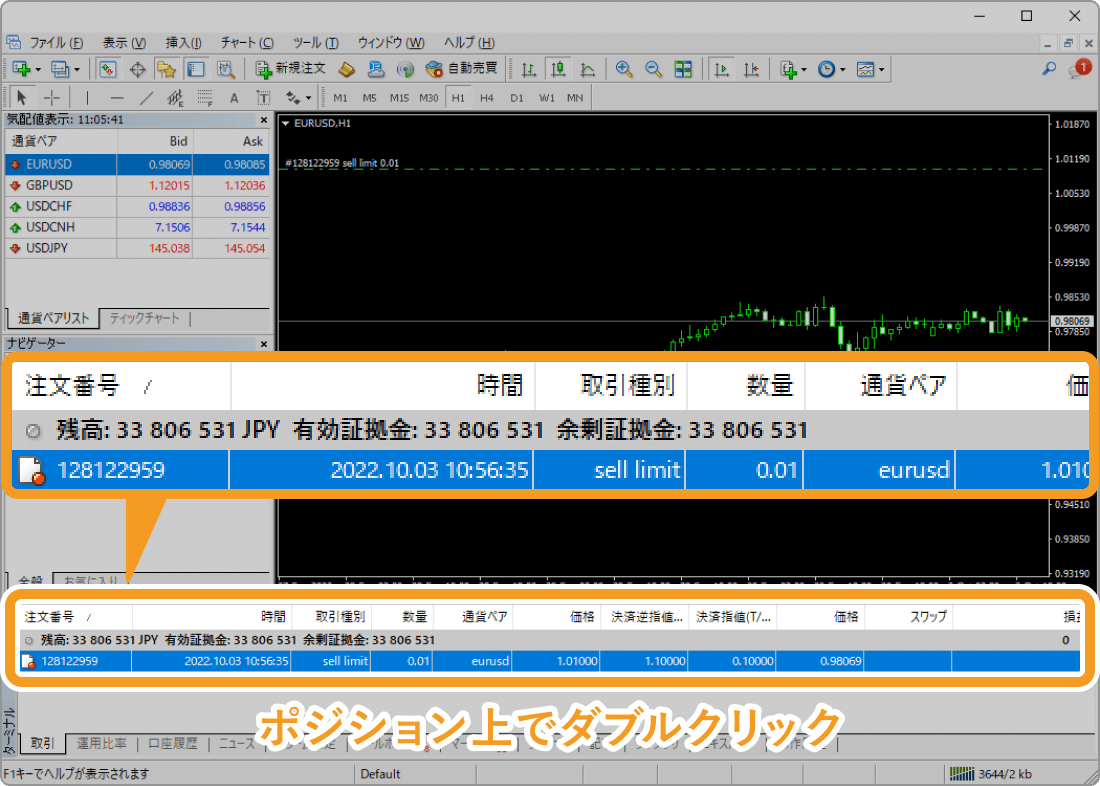
または、変更する予約注文上で右クリックし、メニュー一覧より「注文変更または取消」を選択します。
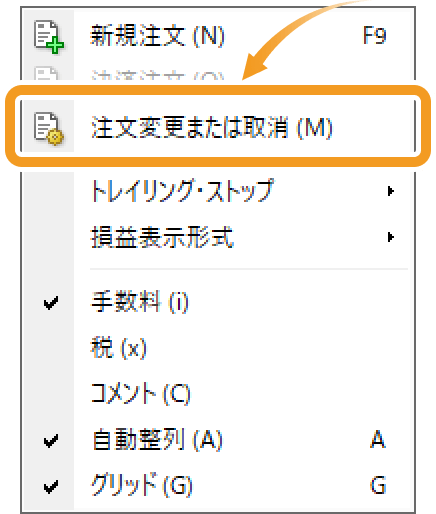
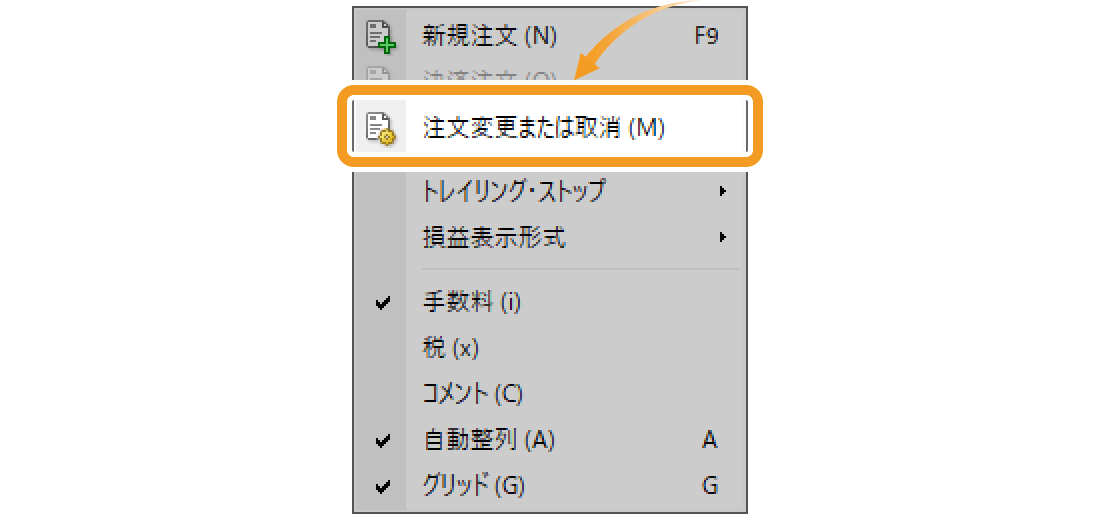
チャート上から予約注文を変更する方法
チャート上の、予約注文を示す点線上でダブルクリックします。


または、チャート上の予約注文を示す点線上で右クリックし、メニュー一覧より「注文の変更」を選択します。


手順2
オーダーの発注画面にて、変更設定を行います。
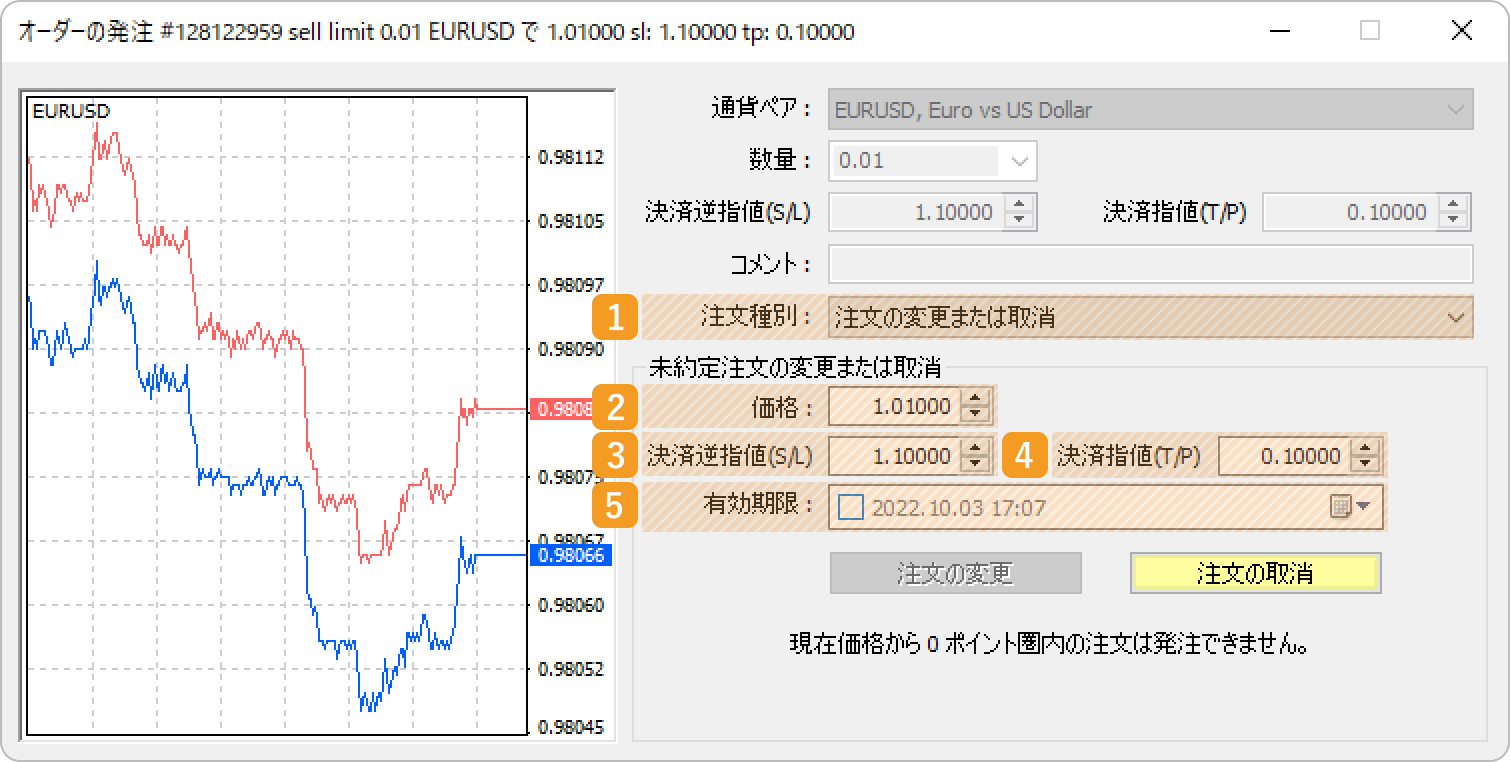
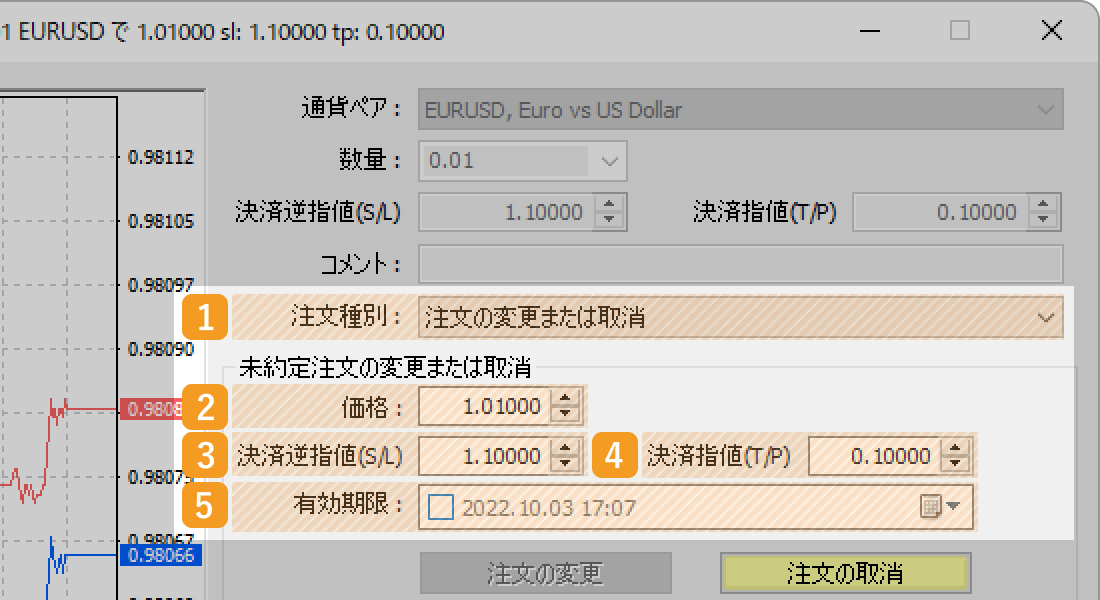
|
番号 |
項目名 |
説明 |
|---|---|---|
|
1 |
注文種別 |
成行注文に変更したい場合は、「成行注文」を選択します。 |
|
2 |
価格 |
指値注文価格・逆指値注文価格を設定します。価格を直接入力するか、右側の▼▲マークをクリックして設定します。 |
|
3 |
決済逆指値(S/L) |
決済逆指値(S/L)を設定します。価格を直接入力するか、右側の▼▲マークをクリックして設定します。 |
|
4 |
決済指値(T/P) |
決済指値(T/P)を設定します。価格を直接入力するか、右側の▼▲マークをクリックして設定します。 |
|
5 |
有効期限 |
指値注文・逆指値注文の有効期限を設定します。有効期限の日時を指定する場合は、チェックボックスにチェックを入れ、右側のプルダウンからカレンダーを表示させて日時を指定します。時間はサーバ時間が基準です。 |
手順3
「注文の変更」ボタンをクリックします。予約注文を取り消す場合は、「注文の取消」ボタンをクリックします。
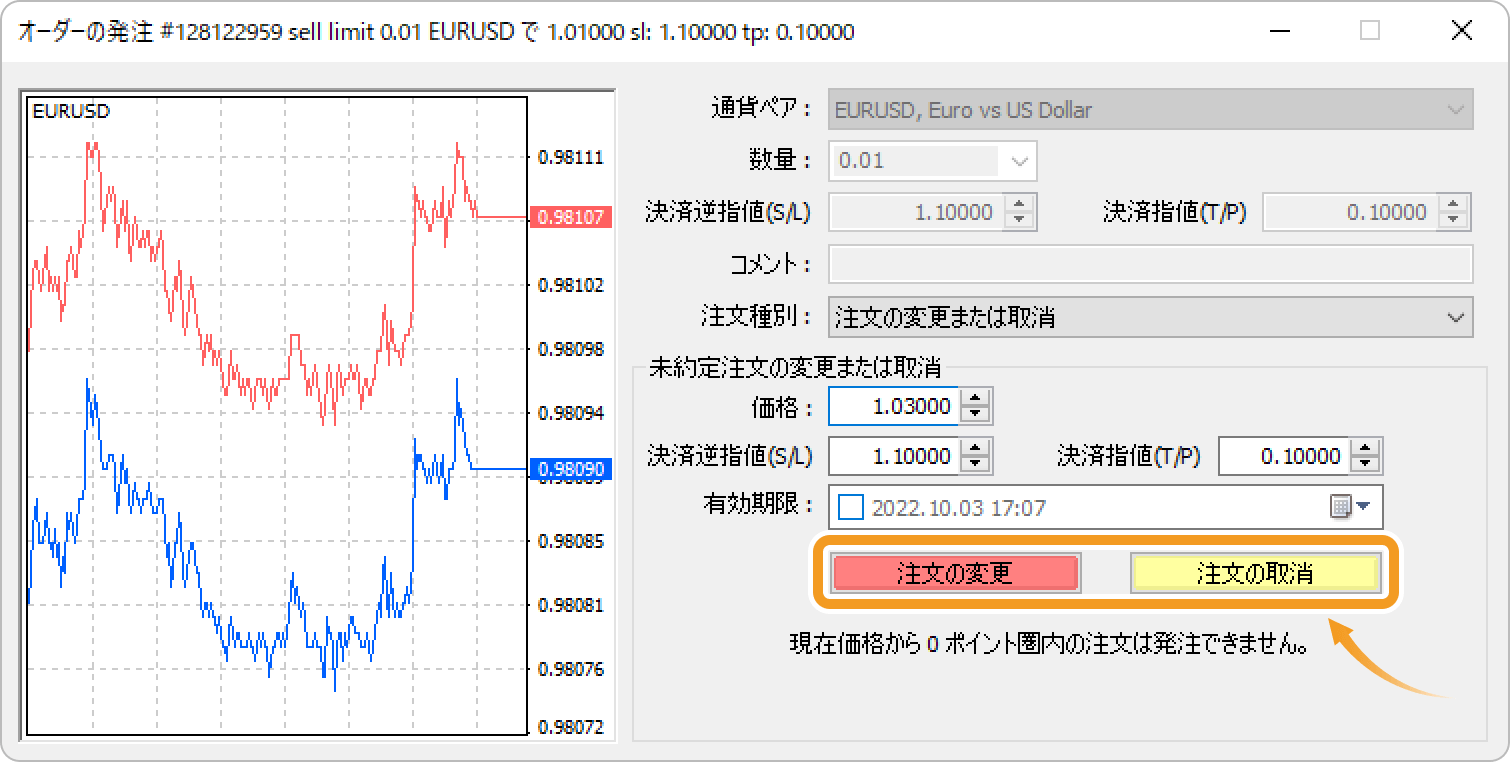
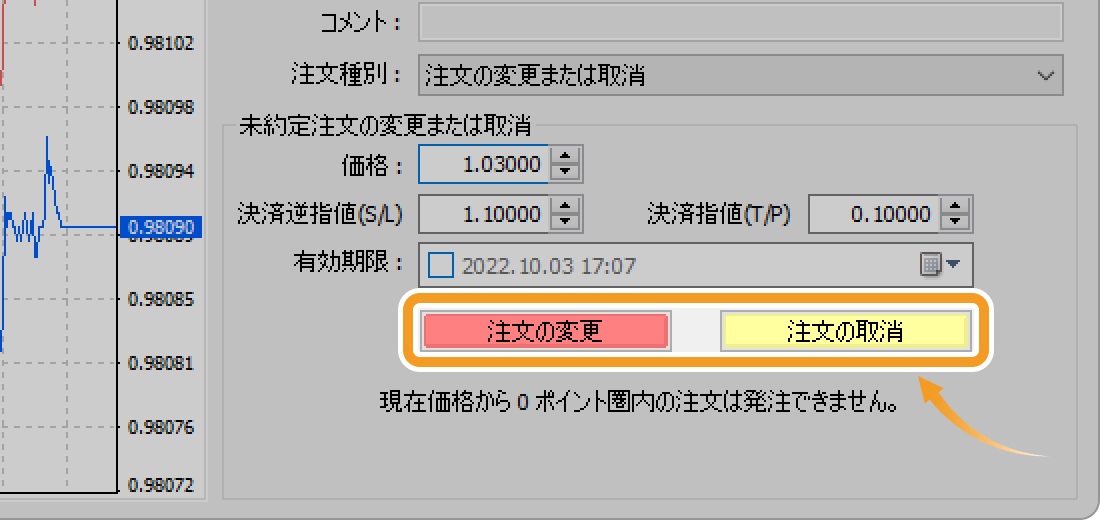
注文内容を変更していない場合、「注文の変更」ボタンは灰色で押せない状態となります。
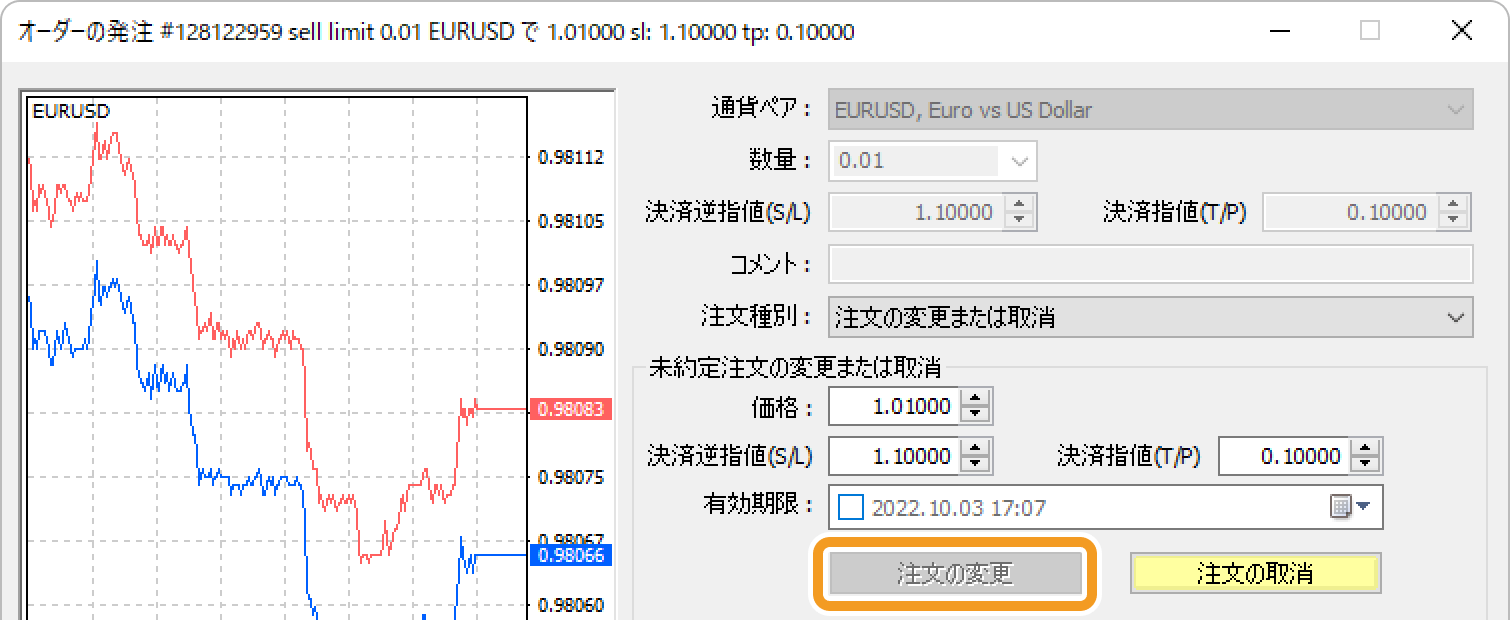
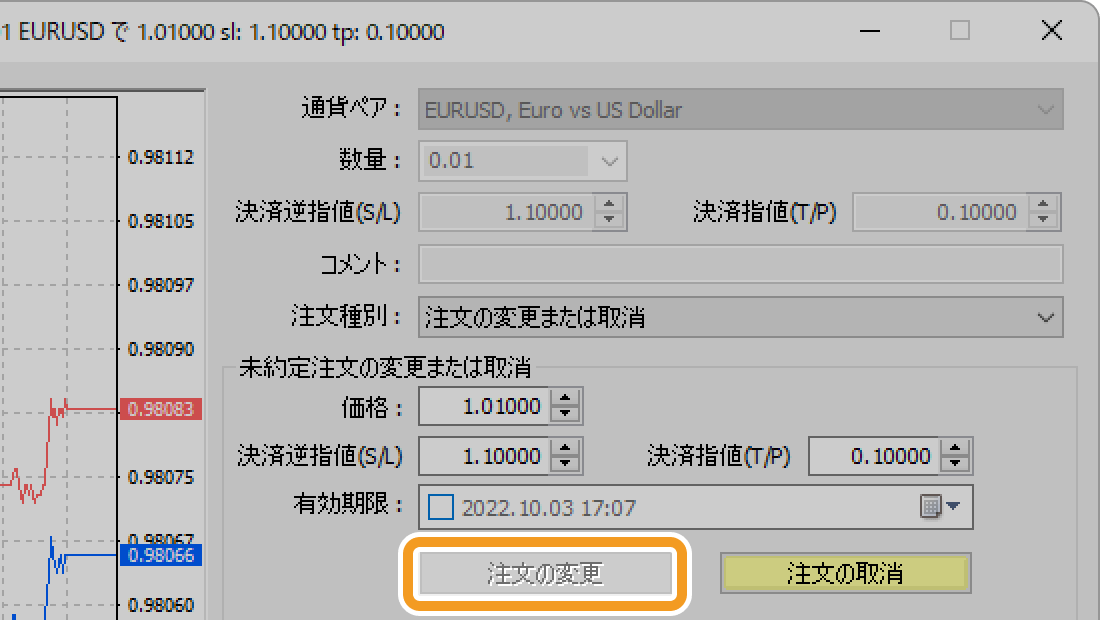
手順4
「オーダーの発注」画面で予約内容を変更後、ターミナルの「取引」タブ内で表示される予約注文の内容も変更されます。

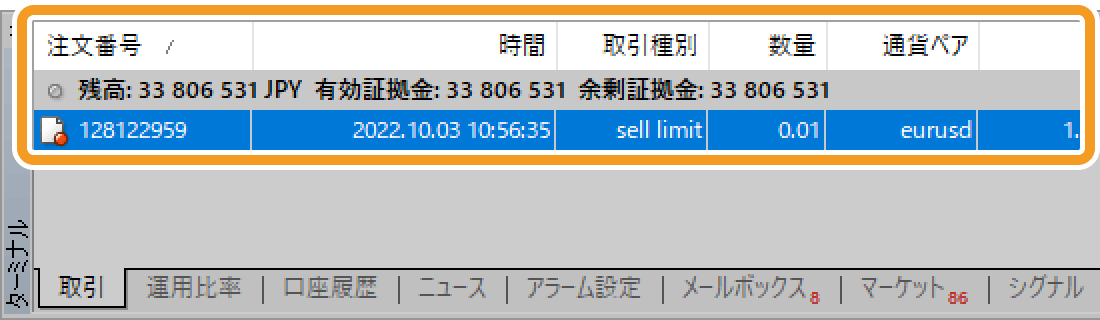
予約注文を取り消した場合、「取引」タブ内からは削除されます。

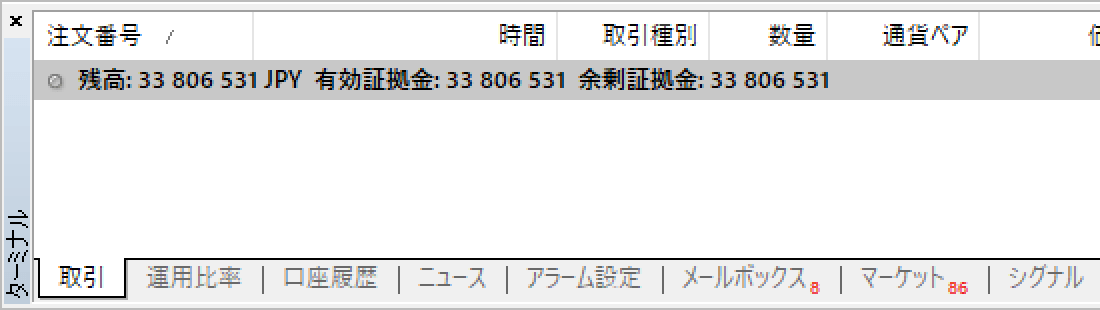
動画
手順1
予約注文の変更や取消は、ツールボックスとチャート上の2か所から行うことが可能です。
ツールボックスから予約注文を変更する方法
ツールボックスの「取引」タブをクリックし、変更する予約注文をダブルクリックします。


または、変更する予約注文上で右クリックし、メニュー一覧より「注文変更または取消」を選択します。
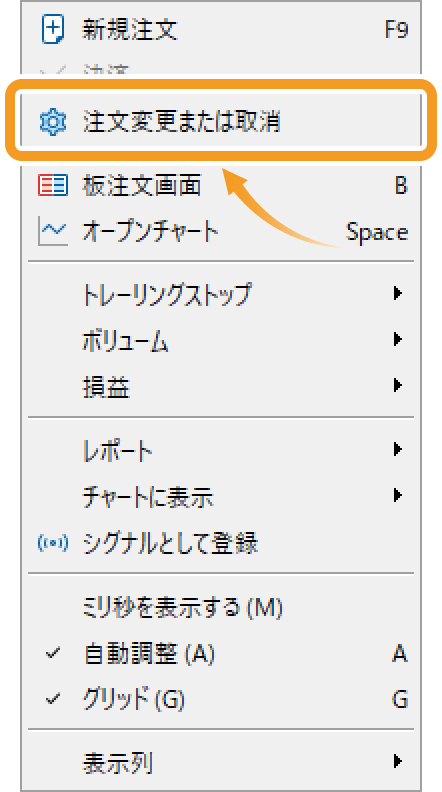
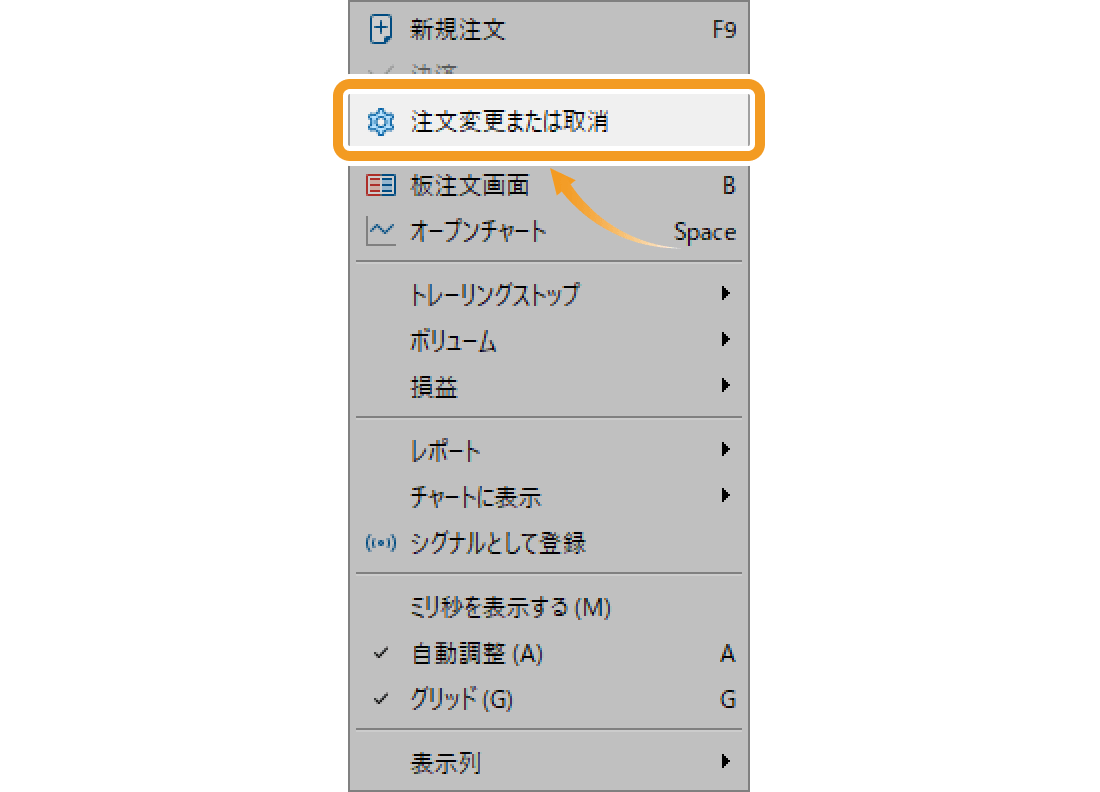
チャート上から予約注文を変更する方法
チャート上の予約注文を示す点線上で、ダブルクリックします。


または、チャート上の予約注文を示す点線上で右クリックし、メニュー一覧より「変更」を選択します。
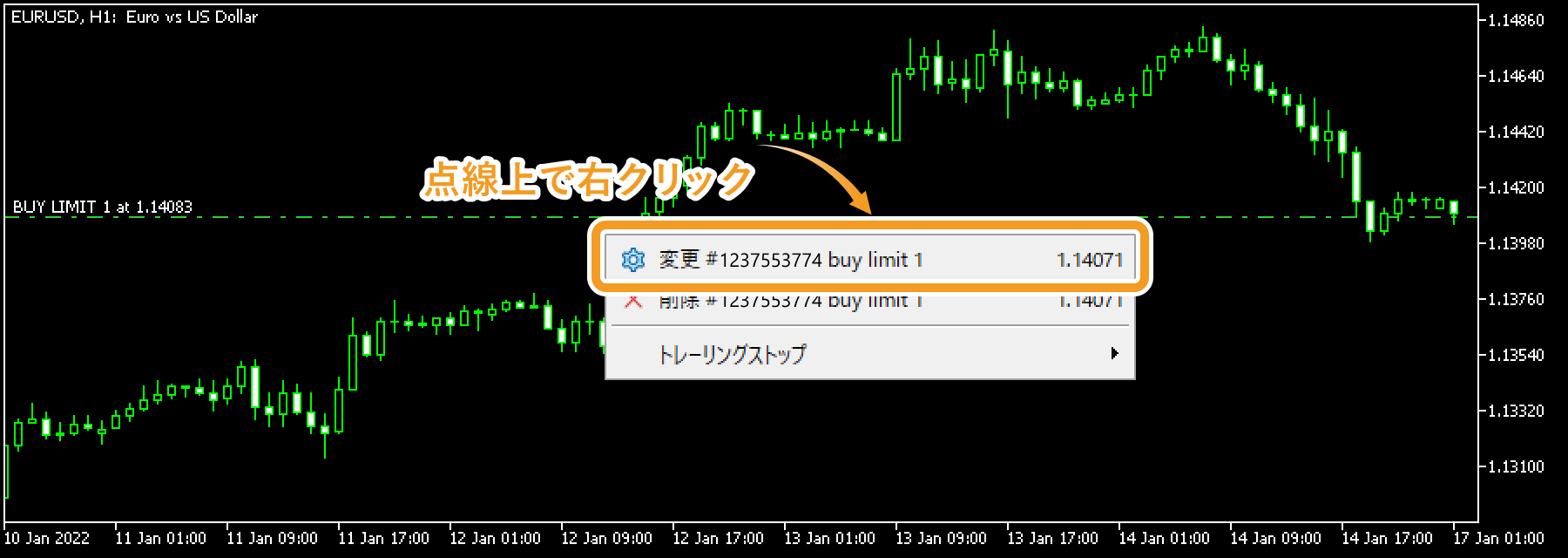

手順2
オーダー画面にて、変更設定を行います。
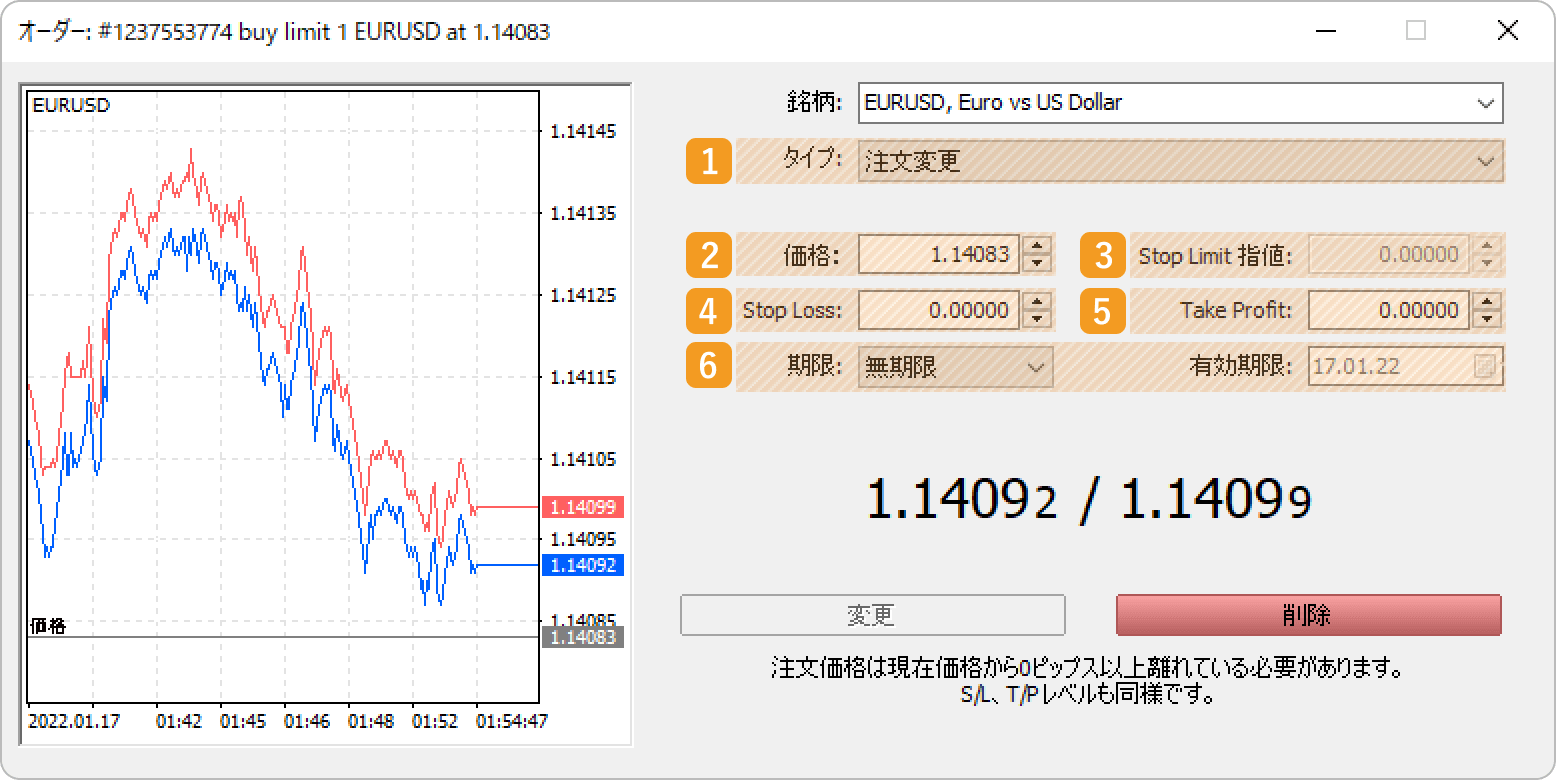
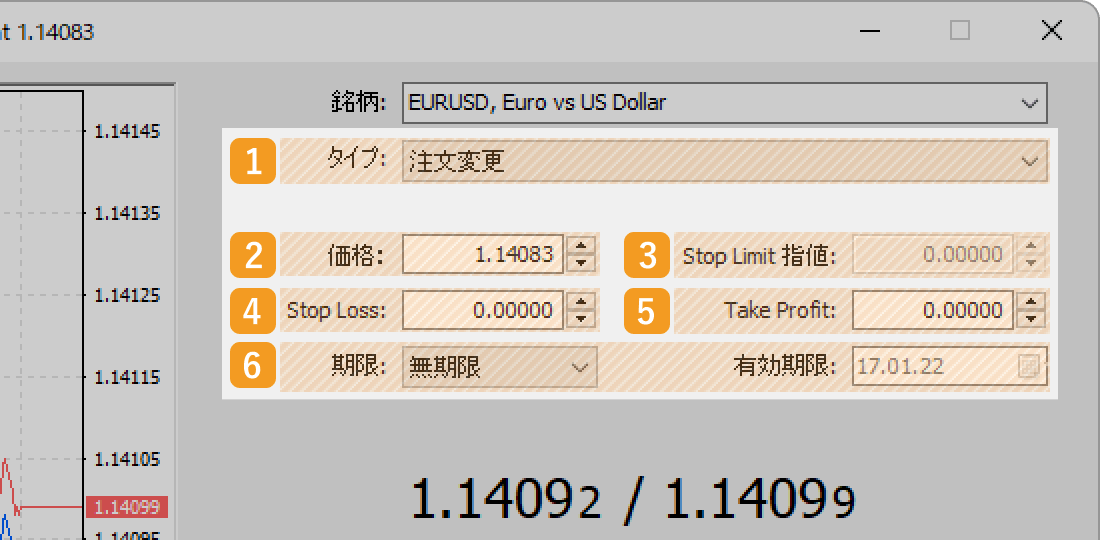
|
番号 |
項目名 |
説明 |
|---|---|---|
|
1 |
タイプ |
成行注文に変更したい場合は、「成行注文」を選択します。 |
|
2 |
価格 |
指値注文価格・逆指値注文価格を設定します。価格を直接入力、または、右側の▼▲マークをクリックして設定します。 |
|
3 |
Stop Limit 指値 |
ストップリミット注文時に、指値注文が発動するトリガー価格を設定します。価格を直接入力、または、右側の▼▲マークをクリックして設定します。 |
|
4 |
Stop Loss |
決済逆指値(S/L)を設定します。価格を直接入力、または、右側の▼▲マークをクリックして設定します。 |
|
5 |
Take Profit |
決済指値(T/P)を設定します。価格を直接入力、または、右側の▼▲マークをクリックして設定します。 |
|
6 |
期限・有効期限 |
指値注文・逆指値注文の有効期限を設定します。有効期限の日時を指定する場合は、期限選択欄にて「日時指定」を選択し、有効期限欄にて日時を指定します。時間はサーバ時間が基準です。 |
手順3
「変更」ボタンをクリックします。予約注文を取消する場合は、「削除」ボタンをクリックします。
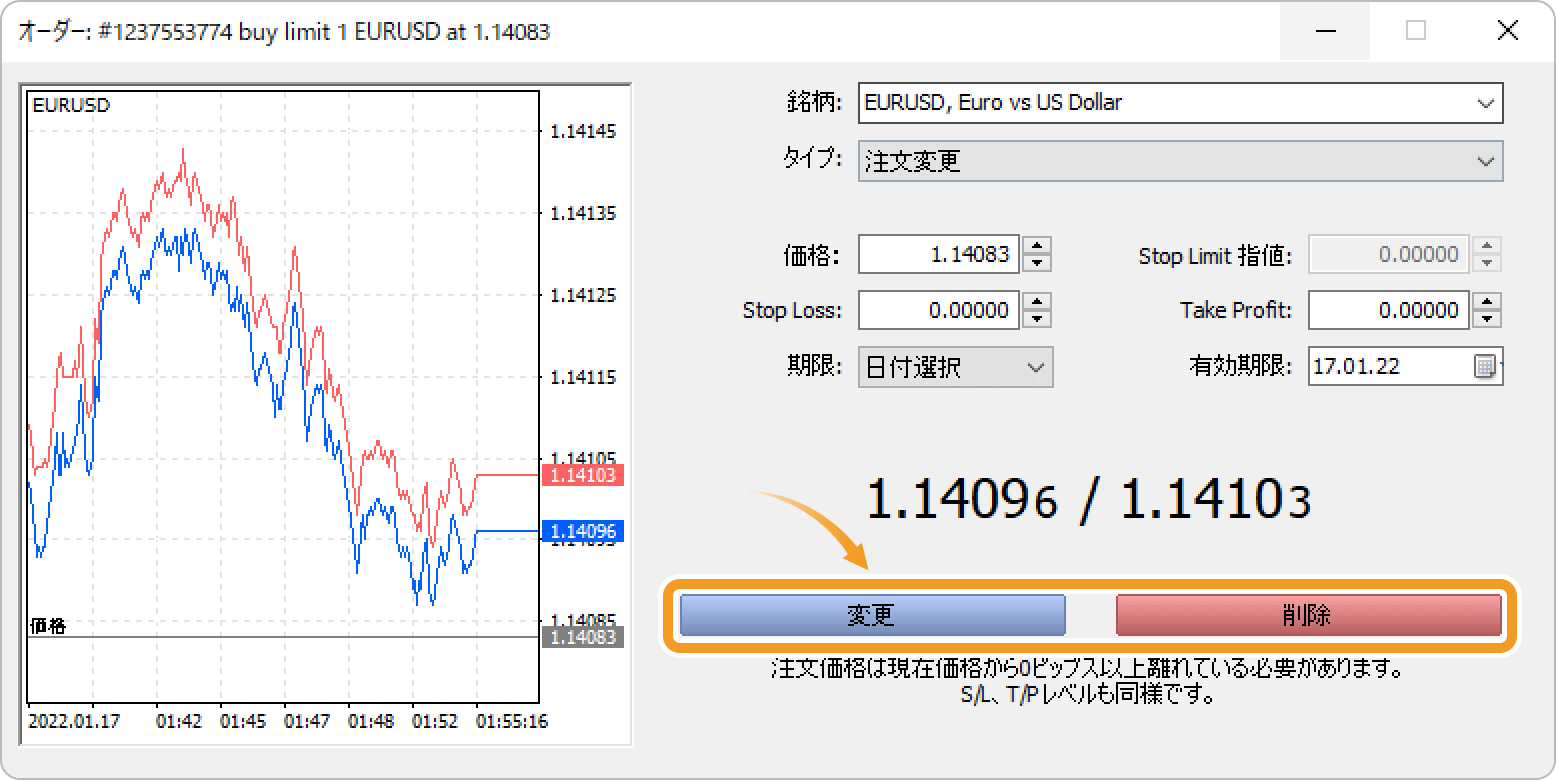
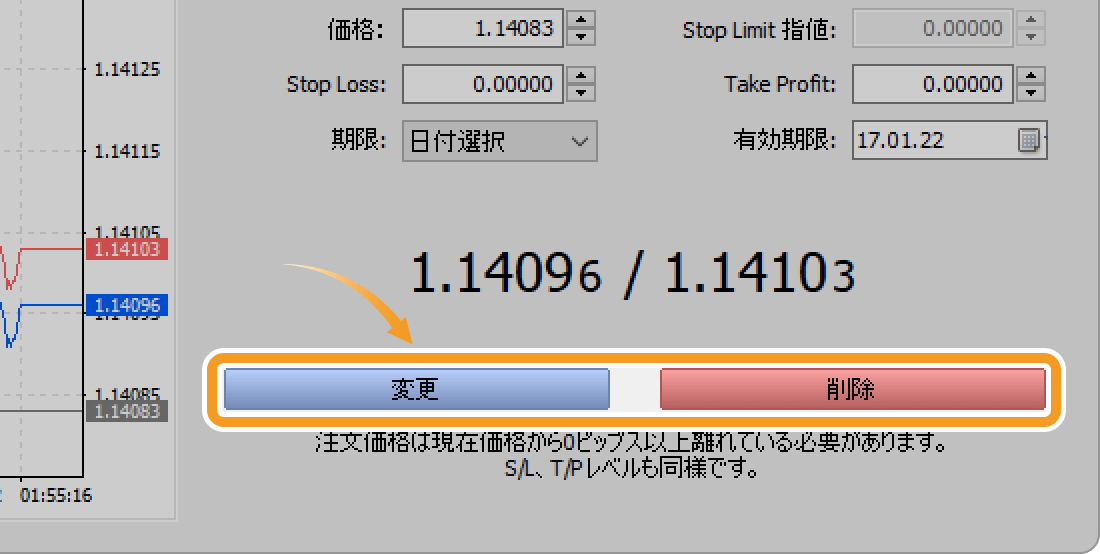
注文内容を変更していない場合、「変更」ボタンは青色に反転しません。

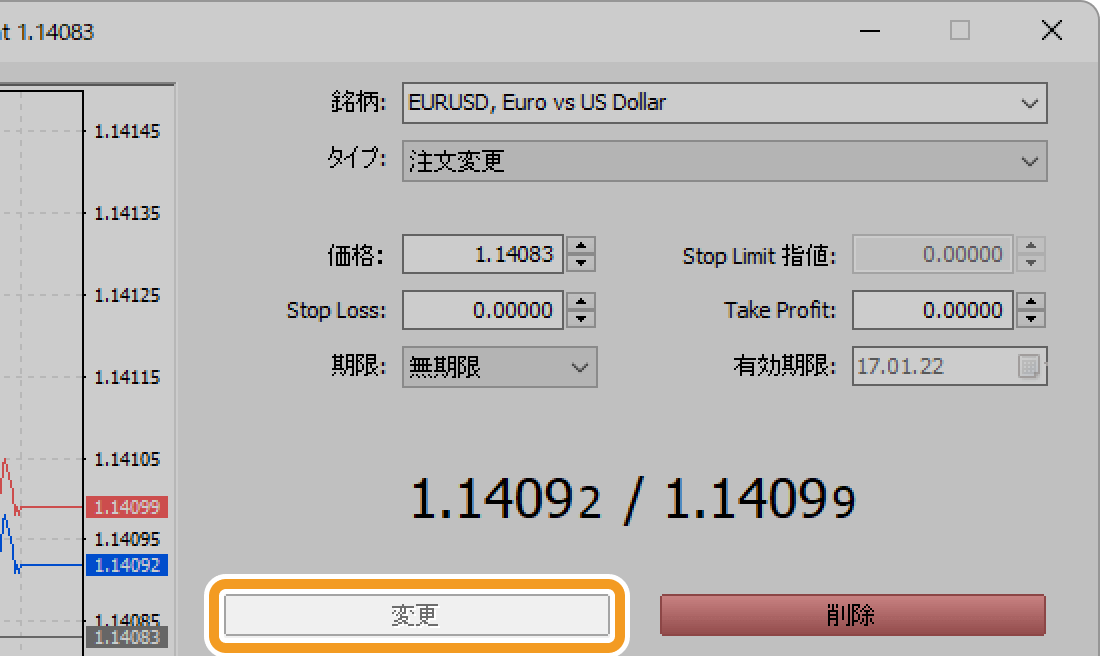
手順4
変更後、ツールボックスの「取引」タブ内の予約注文の内容が変更されます。

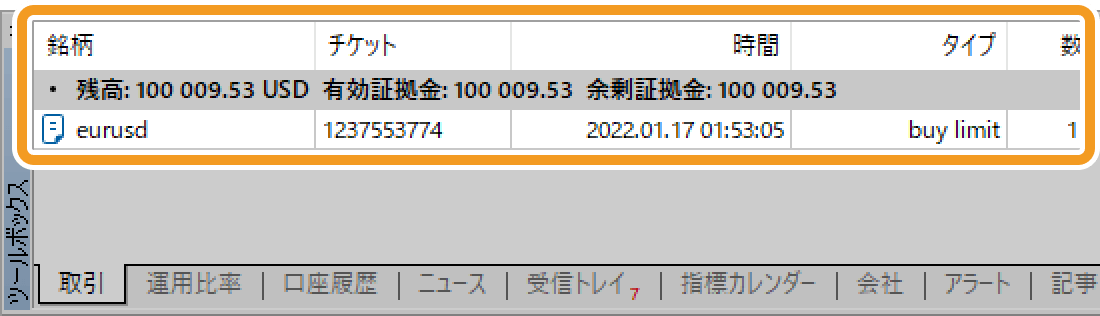
予約注文を取消した場合、「取引」タブ内からは削除されます。

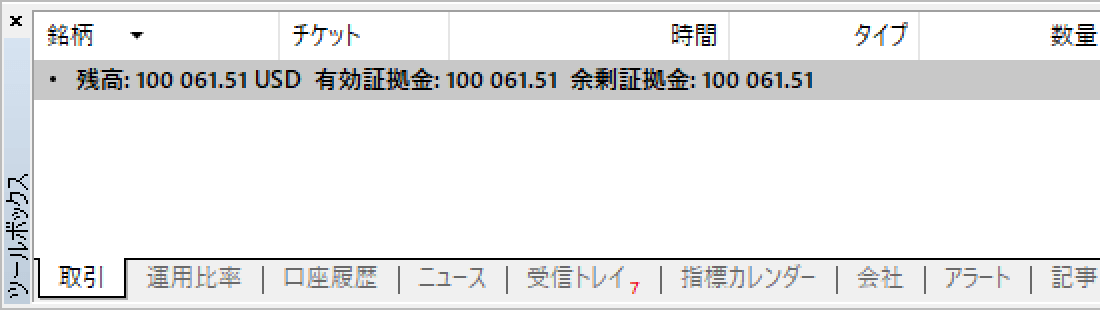
動画
この記事はお役に立ちましたか?
0人中0人がこの記事が役に立ったと言っています
貴重な意見をいただきありがとうございます。
FXONでは、このウェブサイトの機能向上とお客様の利便性を高めるためにクッキー使用しています。本ウェブサイトでは、当社だけではなく、お客様のご利用状況を追跡する事を目的とした第三者(広告主・ログ解析業者等)によるクッキーも含まれる可能性があります。 利用の方針

