- FXONの特徴
-
サービス/商品サービス/商品サービス/商品

FXONが為替ブローカーとして提供している、リテール向け取引条件やプラットフォーム、取引可能な商品などを詳しくご案内しています。
close close

-
お客様サポートお客様サポートお客様サポート

口座開設方法や取引ツールの使い方、ヘルプデスクのQA集など、お客様向けサポート情報を掲載しています。
MetaTrader4/5 ご利用ガイド MetaTrader4/5 ご利用ガイド MetaTrader4/5 ご利用ガイド
メタトレーダーのインストール・操作方法をどこよりも詳しく解説。
よくある質問 よくある質問 よくある質問
お困り事はなんですか?あらゆる答えがここにある。
新着情報 新着情報 新着情報
運営会社・ライセンス 運営会社・ライセンス 運営会社・ライセンス
サイトマップ サイトマップ サイトマップ
お問い合わせ お問い合わせ お問い合わせ
一般・個人情報・プライバシーに関するお問い合わせ。
close close

- プロモーション
- トレーダーズマーケット
- パートナー
-
close close
FXONが為替ブローカーとして提供している、リテール向け取引条件やプラットフォーム、取引可能な商品などを詳しくご案内しています。
口座開設方法や取引ツールの使い方、ヘルプデスクのQA集など、お客様向けサポート情報を掲載しています。
メタトレーダーのインストール・操作方法をどこよりも詳しく解説。
お困り事はなんですか?あらゆる答えがここにある。
一般・個人情報・プライバシーに関するお問い合わせ。
トレードに役立つ情報や、マーケット情報を掲載しています。トレーダー同士の取引実績ポートフォリオもご覧いただけます。


この記事は:
に公開されています
に更新されています
MetaTrader4(MT4)/MetaTrader5(MT5)では、取引履歴をレポートとして保存・印刷することが可能です。MT5ではHTML形式やXLSL(エクセル)形式、MT4ではHTML形式で保存できます。保存した取引履歴レポートを印刷することで、確定申告の際に必要となる年間取引報告書(年間損益計算書)として、ご利用いただくことも可能です。
ここでは、MT4/MT5の取引履歴レポートを保存・印刷する方法について説明します。
MT4/MT5それぞれの説明は、タブ切替でご確認いただけます。
手順1
ターミナルの「口座履歴」タブをクリックし、ターミナル内で右クリックします。

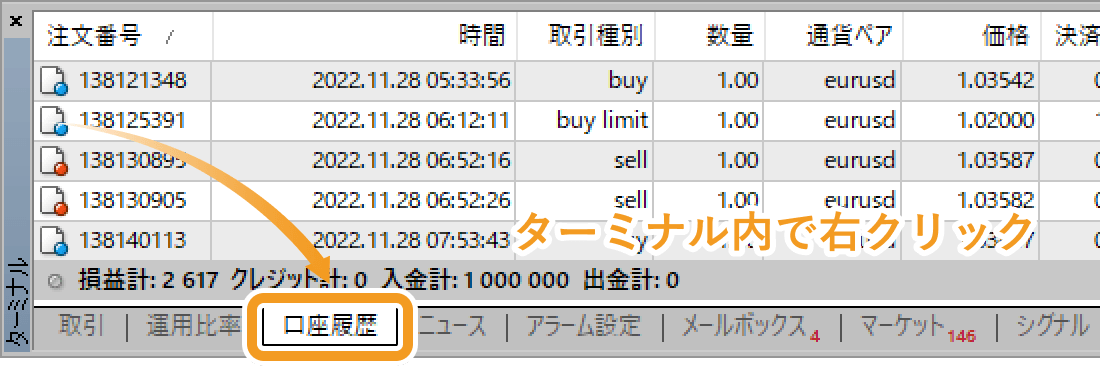
手順2
メニュー一覧より、取引履歴レポートを抽出する期間を選択します。
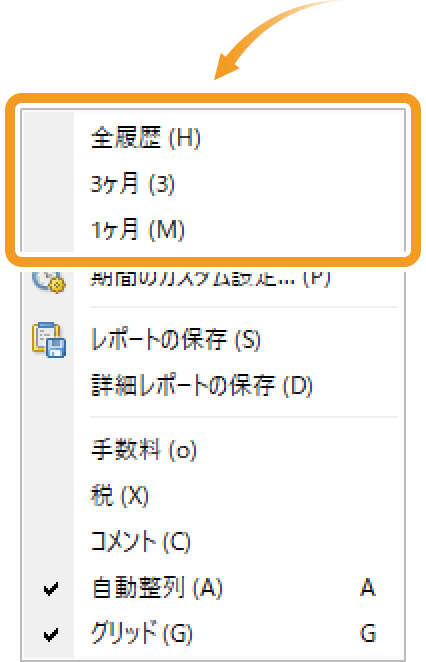
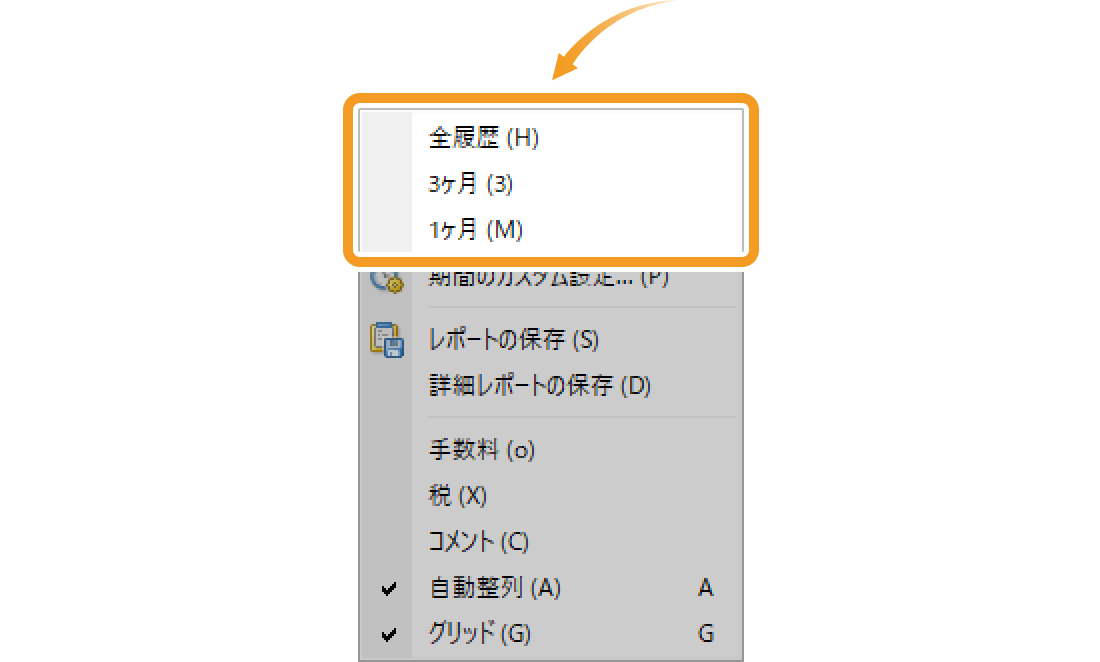
確定申告時に提出が必要となる年間取引報告書(年間損益計算書)を作成する場合は、「期間のカスタム設定」を選択し、確定申告の対象期間を設定します。2020年分の確定申告を行う場合、2020年1月1日から2020年12月31日を指定して「OK」ボタンをクリックします。
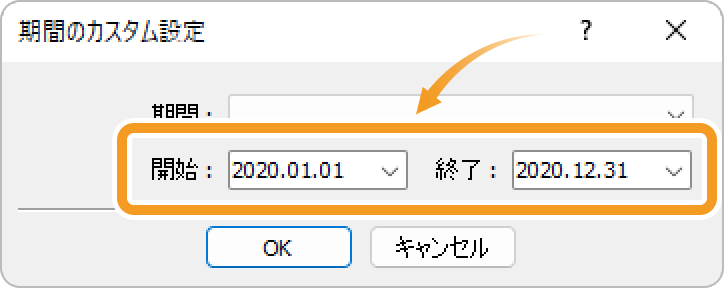
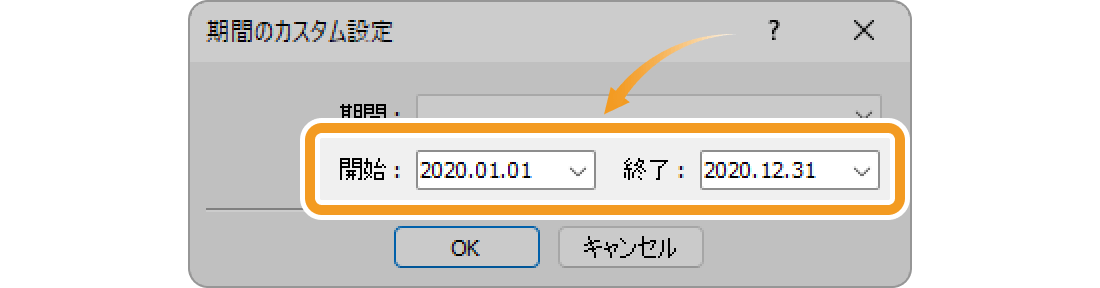
手順3
指定した期間の取引履歴が表示されたことを確認し、再度ターミナル内で右クリックします。

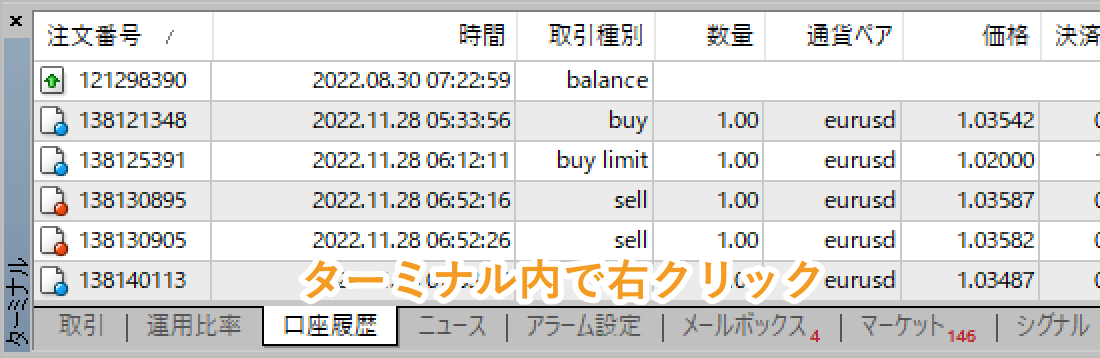
手順4
メニュー一覧より「レポートの保存」、または「詳細レポートの保存」をクリックします。
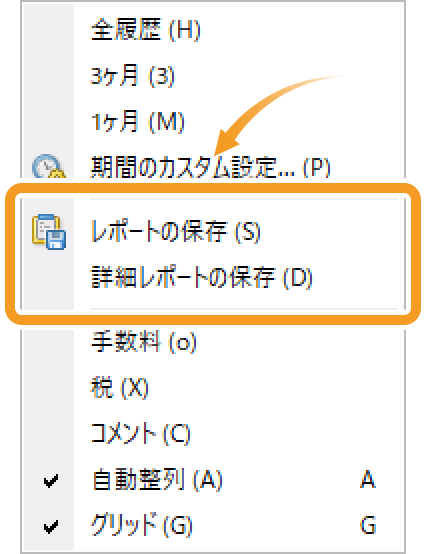
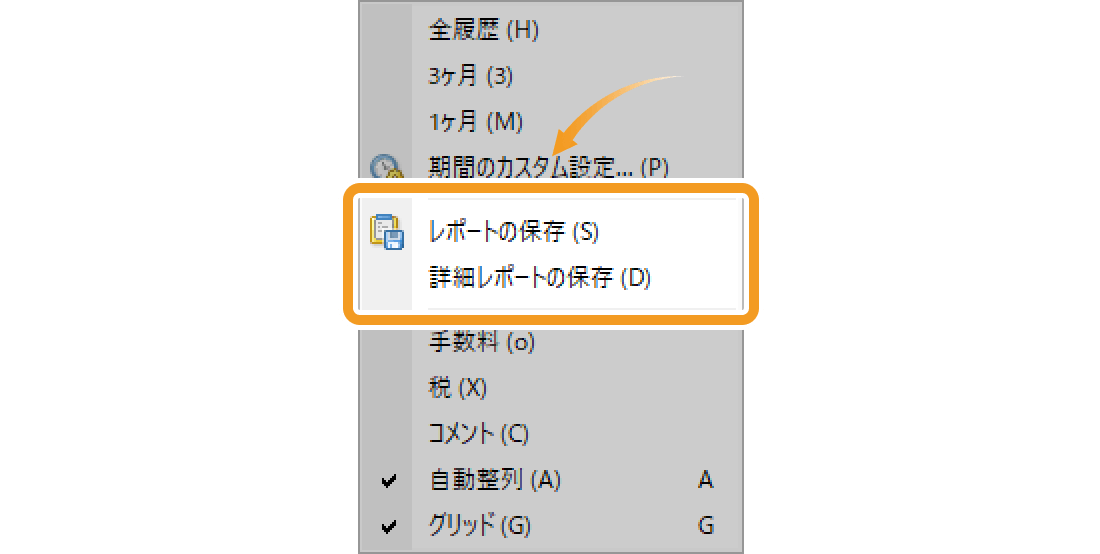
「レポートの保存」を選択すると、各取引の損益などについて情報が記載されます。「詳細レポートの保存」を選択すると、通常のレポートで記載されている情報に加え、残高の推移やプロフィット・ファクターなど、トレード成績の情報も記載されます。
手順5
取引履歴レポートの保存先を指定し、ファイル名を入力して「保存」をクリックします。
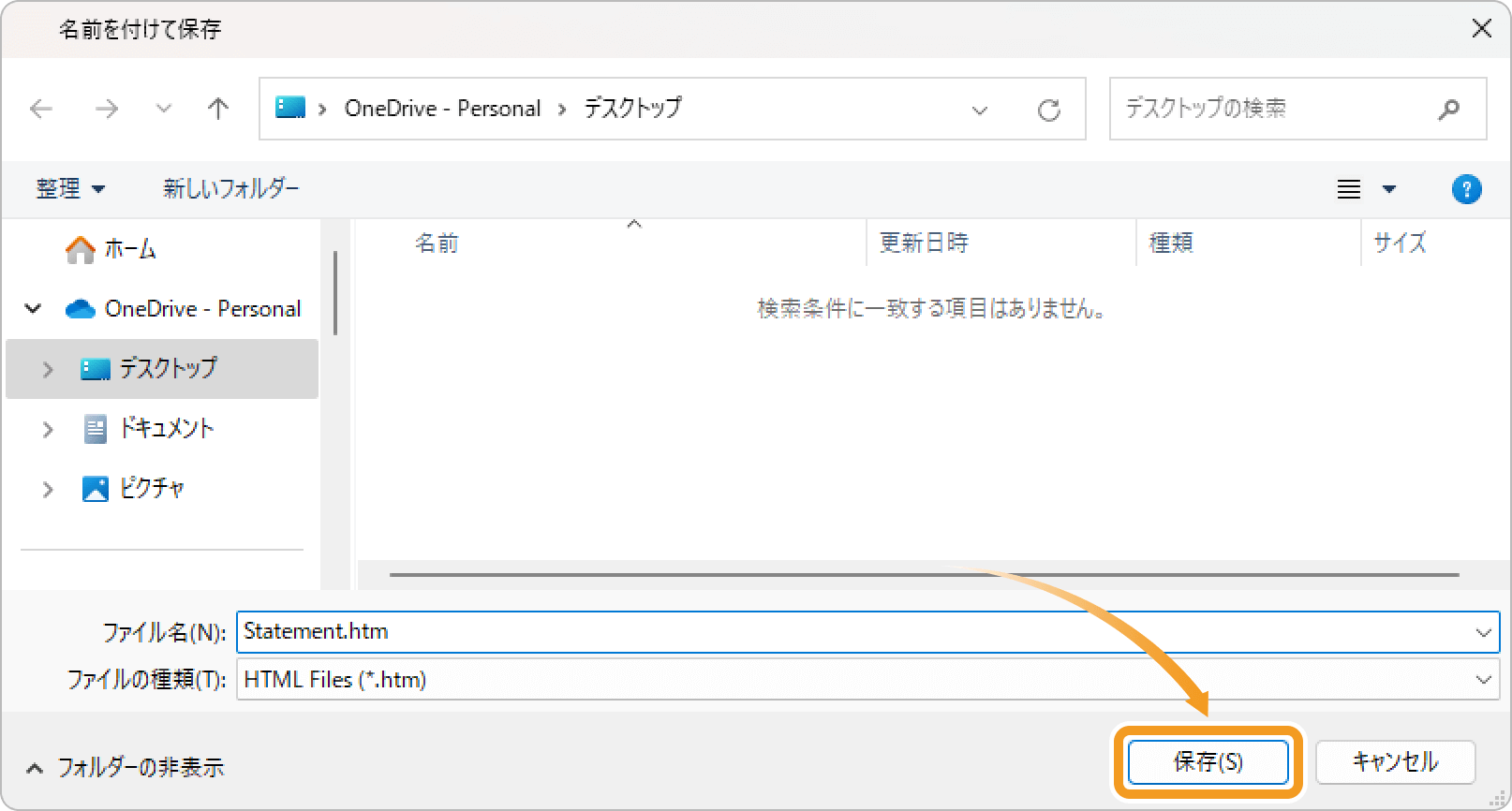
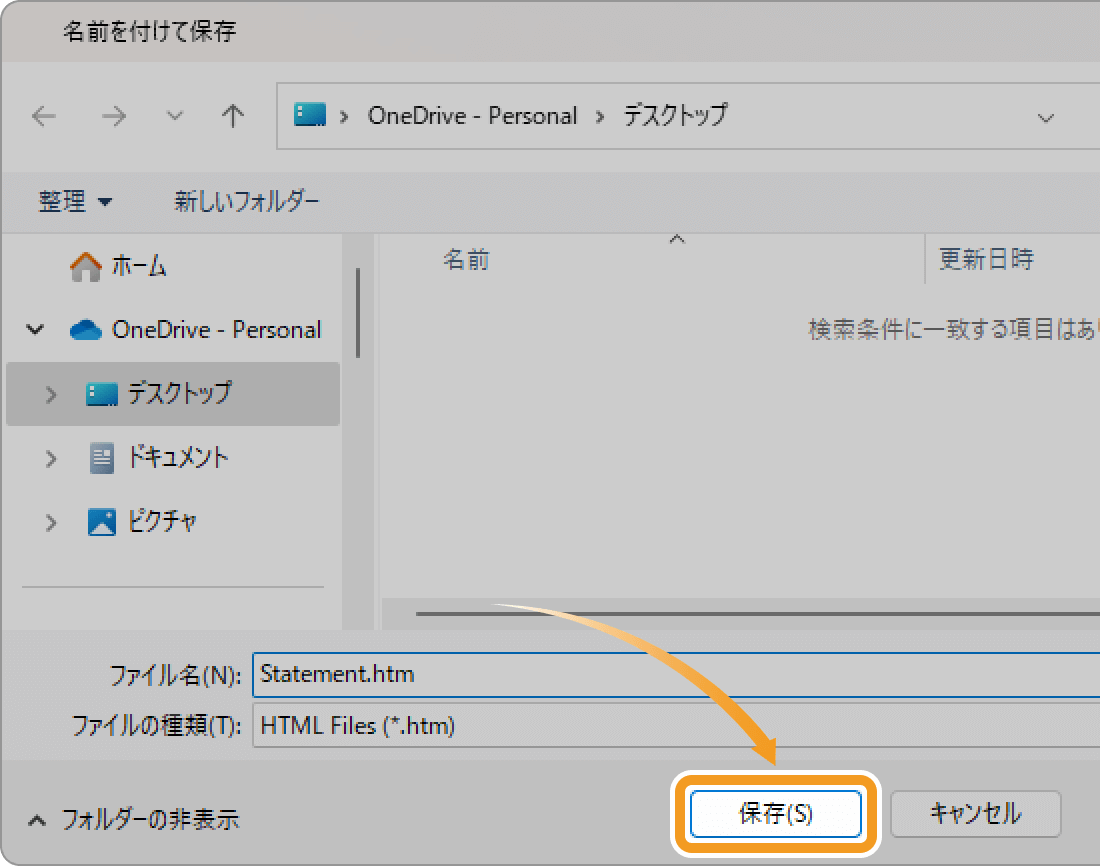
手順6
取引レポートが保存されると、取引履歴レポートが表示されます。レポート上で右クリックし、表示されたメニューで「印刷」をクリックすると、取引履歴レポートを印刷することができます。
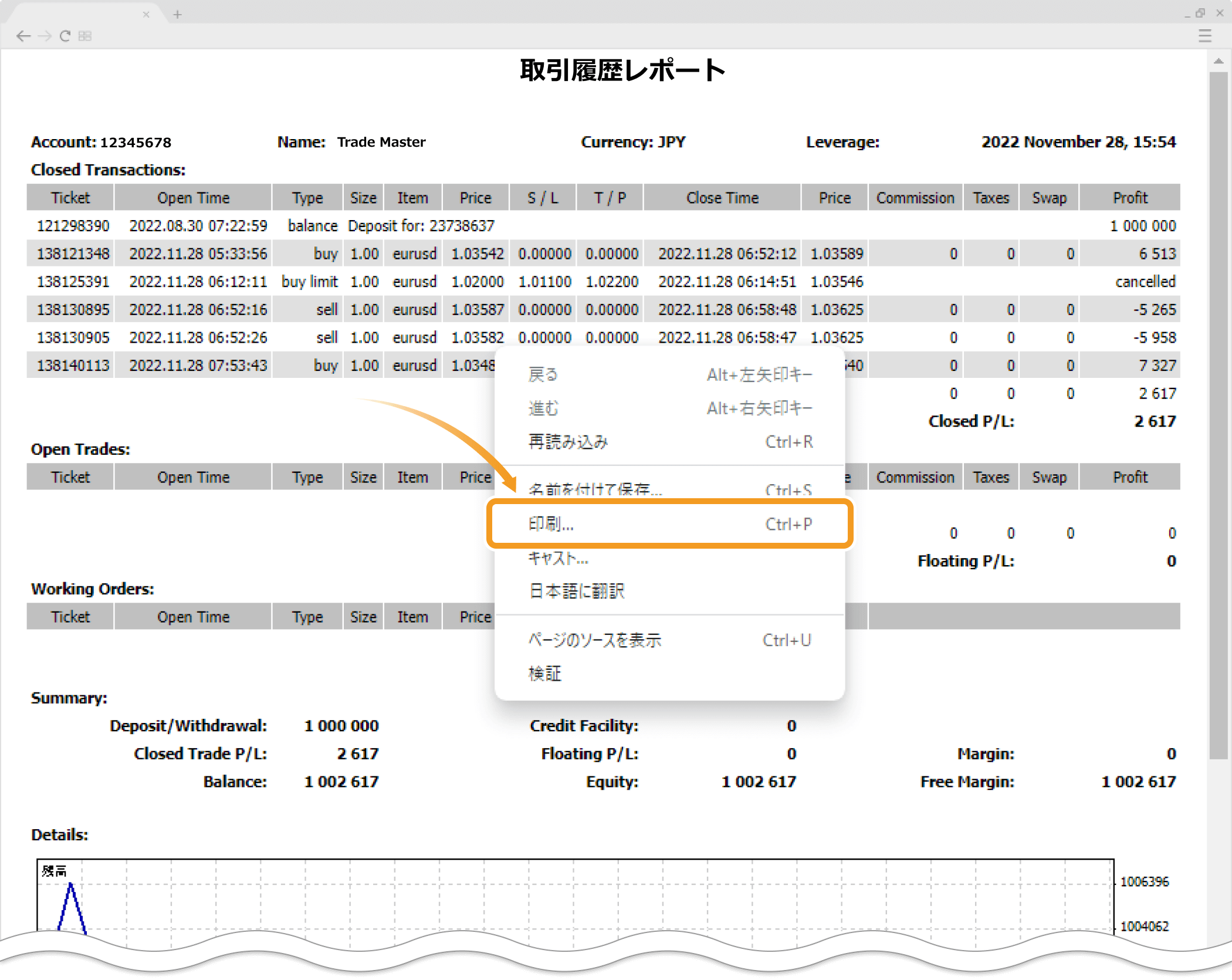
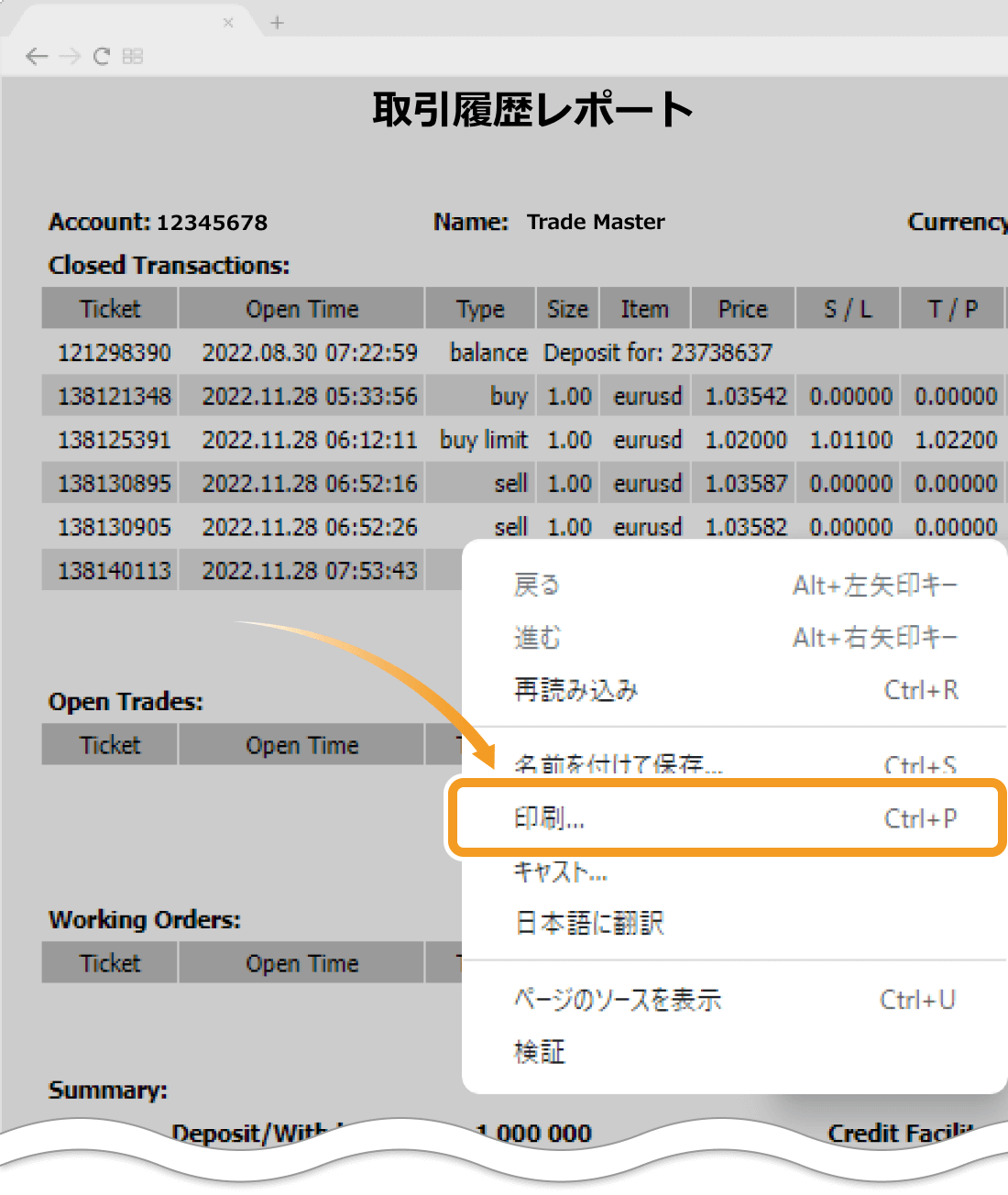
手順1
ツールボックスの「口座履歴」タブをクリックし、ツールボックス内で右クリックします。
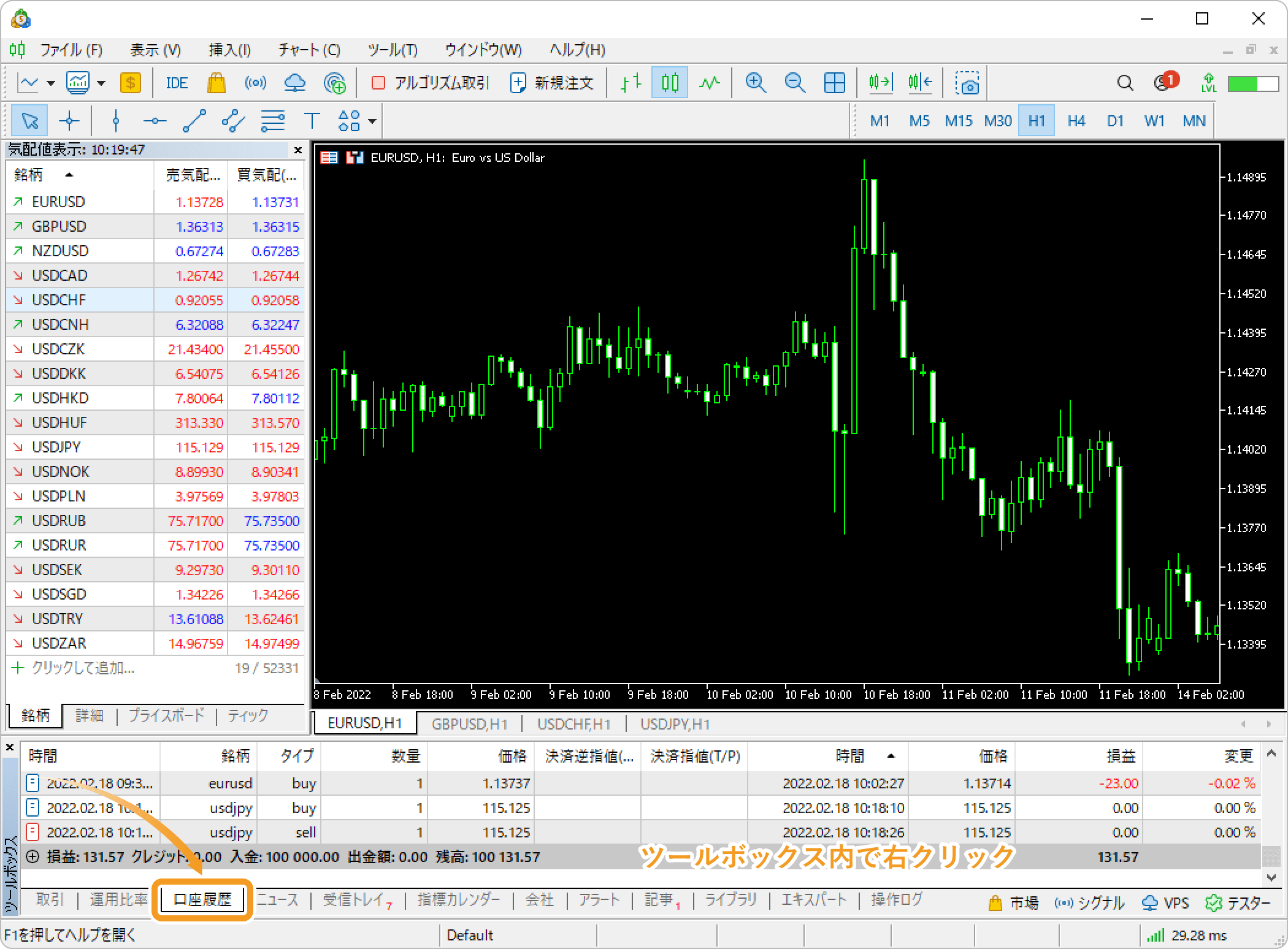
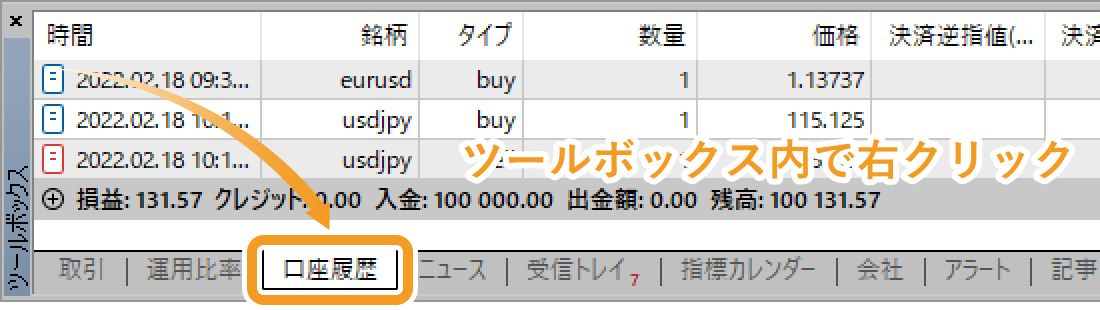
手順2
メニュー一覧より、取引履歴レポートを抽出する期間を選択します。
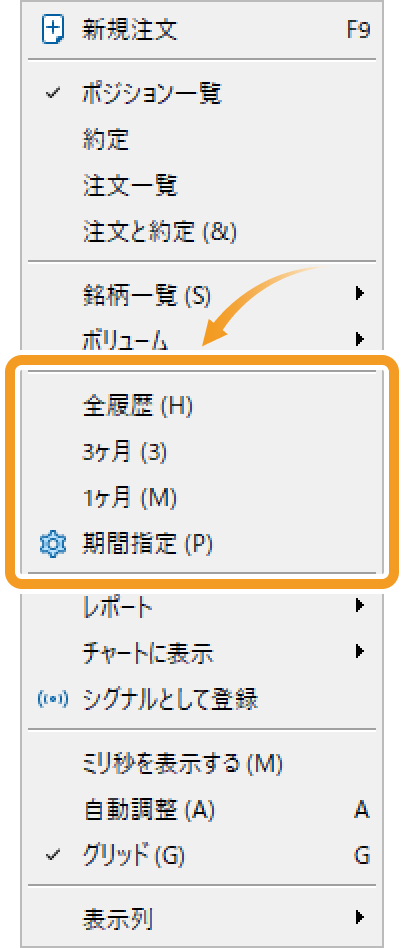
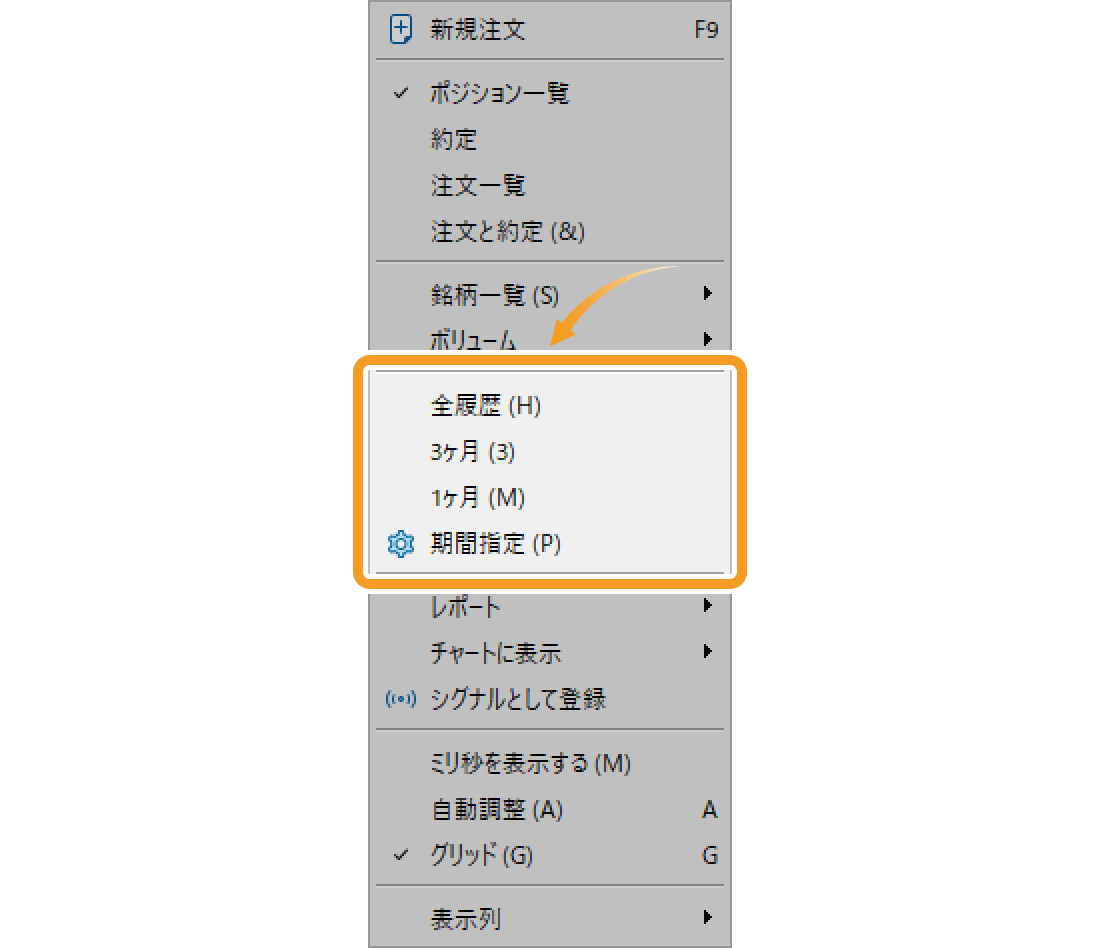
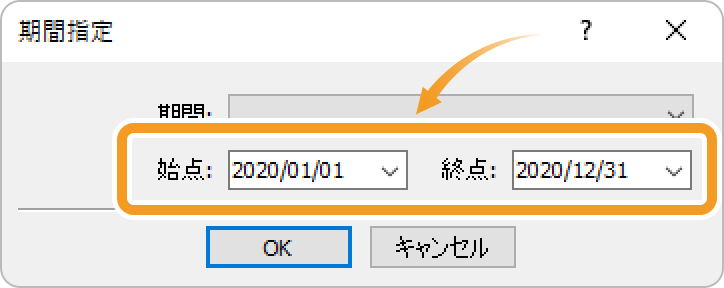
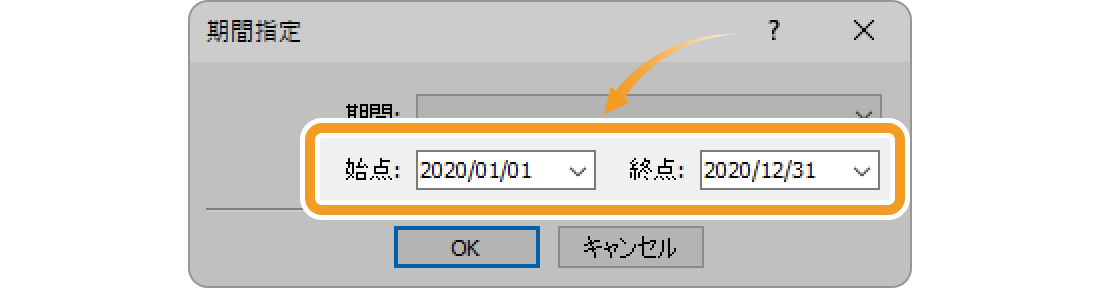
確定申告時に提出が必要となる年間取引報告書(年間損益計算書)を作成する場合は、「期間指定」を選択し、確定申告の対象期間を設定します。2020年分の確定申告を行う場合、2020年1月1日から2020年12月31日を指定して「OK」ボタンをクリックします。
手順3
指定した期間の取引履歴が表示されたことを確認し、再度ツールボックス内で右クリックします。

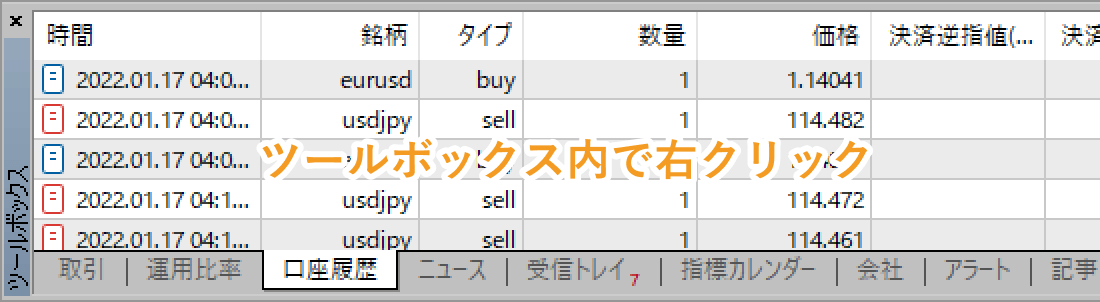
手順4
メニュー一覧より「レポート」にマウスポインターを動かし、「概要」もしくは、保存するファイル形式(HTML形式またはエクセル形式)を選択します。
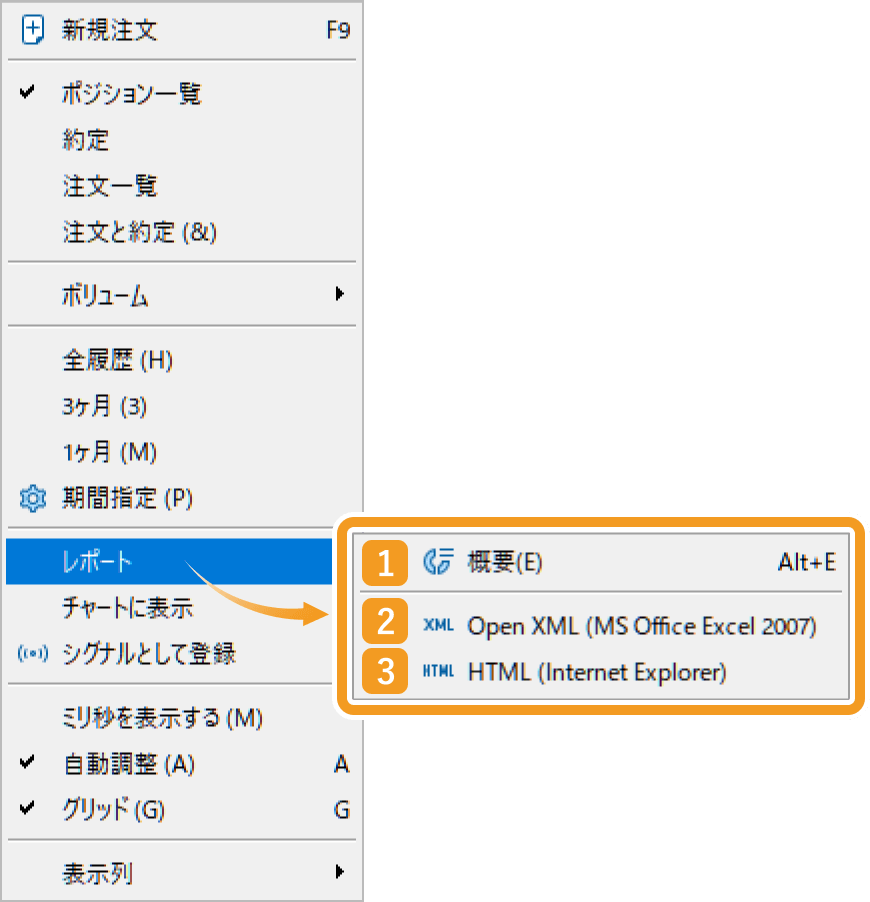

番号 |
項目名 |
説明 |
|---|---|---|
1 |
概要 |
取引パフォーマンスのレポートが表示されます。取引戦略の見直しなどに活用しやすい内容ですが、年間取引報告書に必要なレポートを保存する場合は、「Open XML」や「HTML」を選択します。 |
2 |
Open XML |
XML方式で取引履歴レポートが保存されます。 |
3 |
HTML |
HTML方式で取引履歴レポートが保存されます。 |
手順5
「Open XML」または「HTML」を選択した場合は、取引履歴レポートの保存先を指定し、ファイル名を入力して「保存」をクリックします。
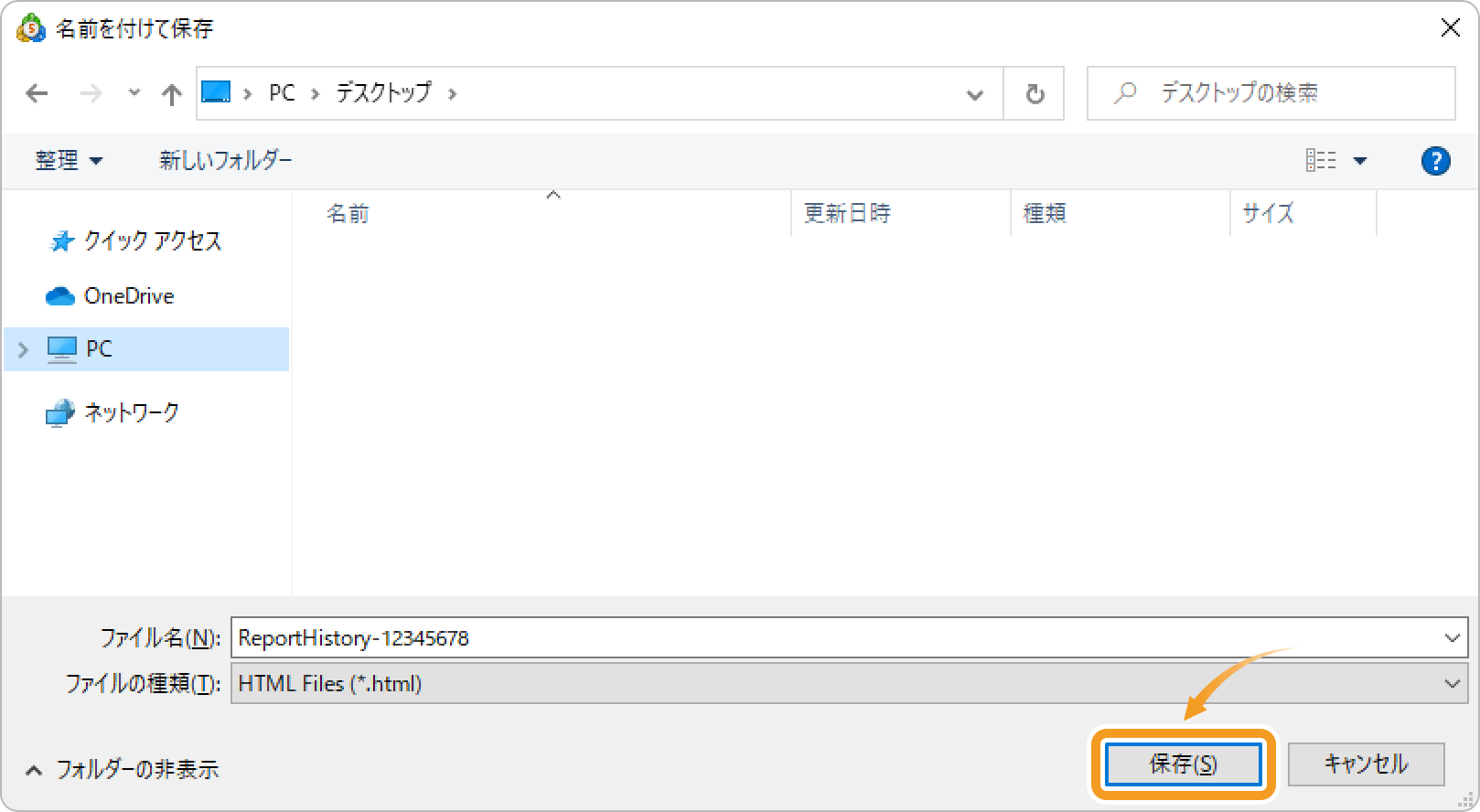
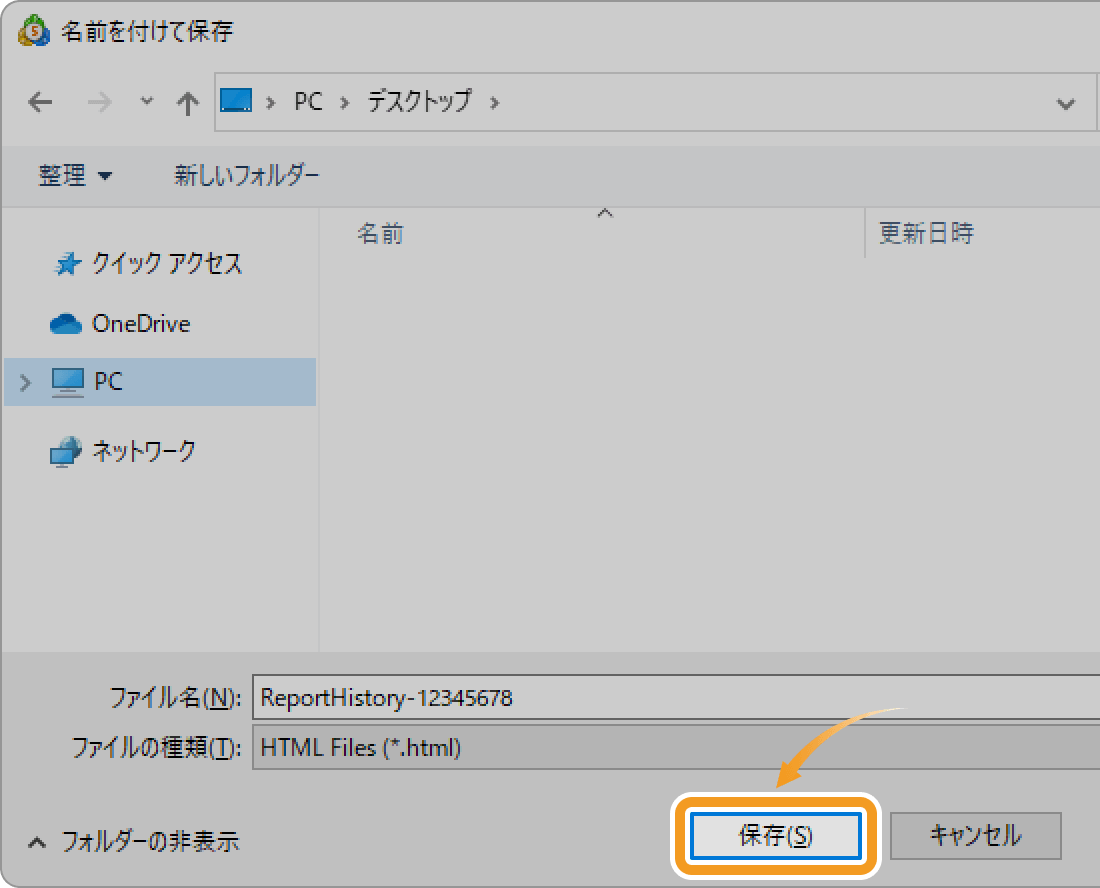
手順6
取引履歴レポートが保存されると、指定したファイル形式で取引履歴レポートが表示されます。
HTMLファイルの場合は、レポート上で右クリック後、「印刷」を選択すると取引履歴レポートを印刷することができます。XLSXファイル(エクセル形式)の場合は、左上の「ファイル」をクリック後、「印刷」を選択すると取引履歴レポートを印刷することができます。
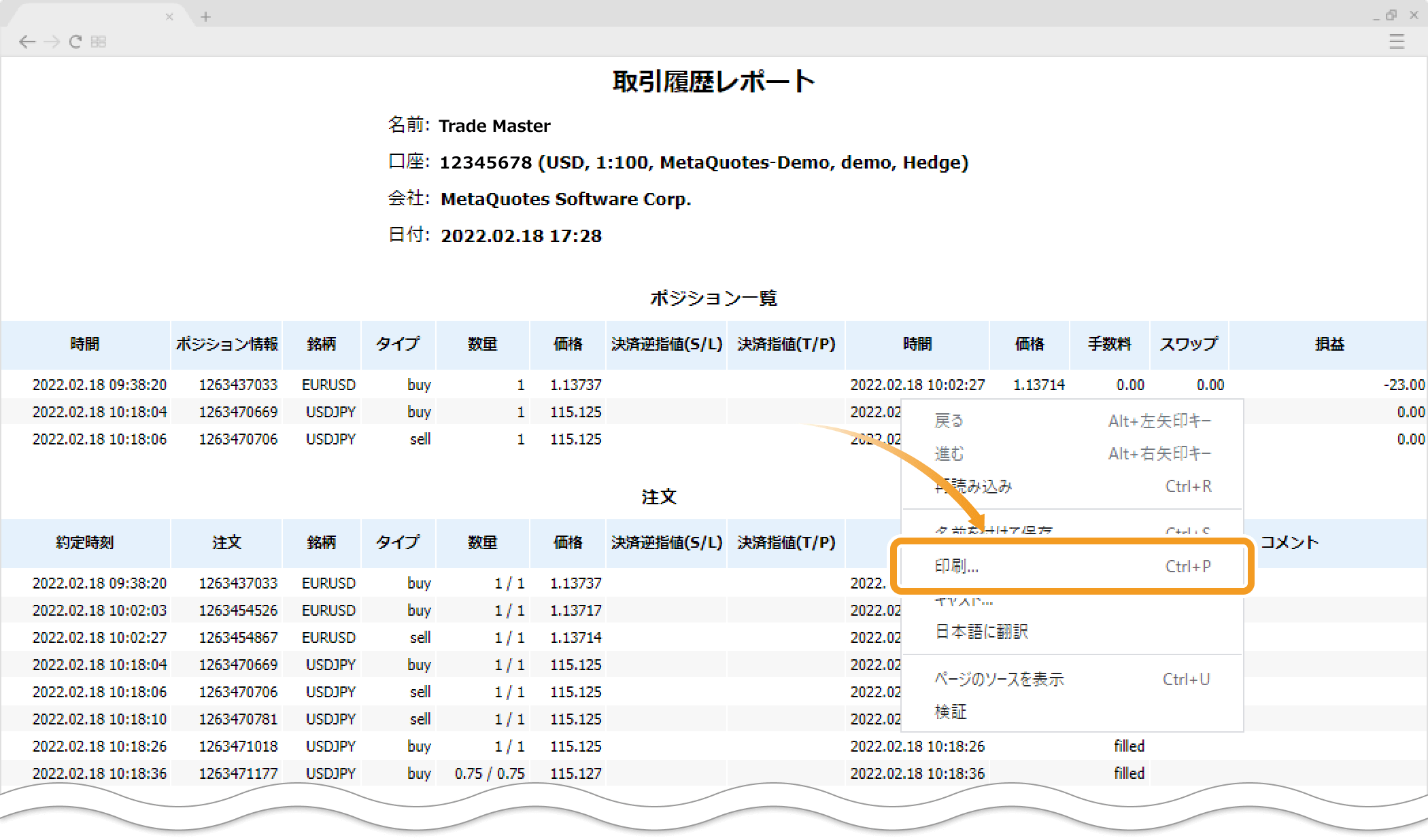
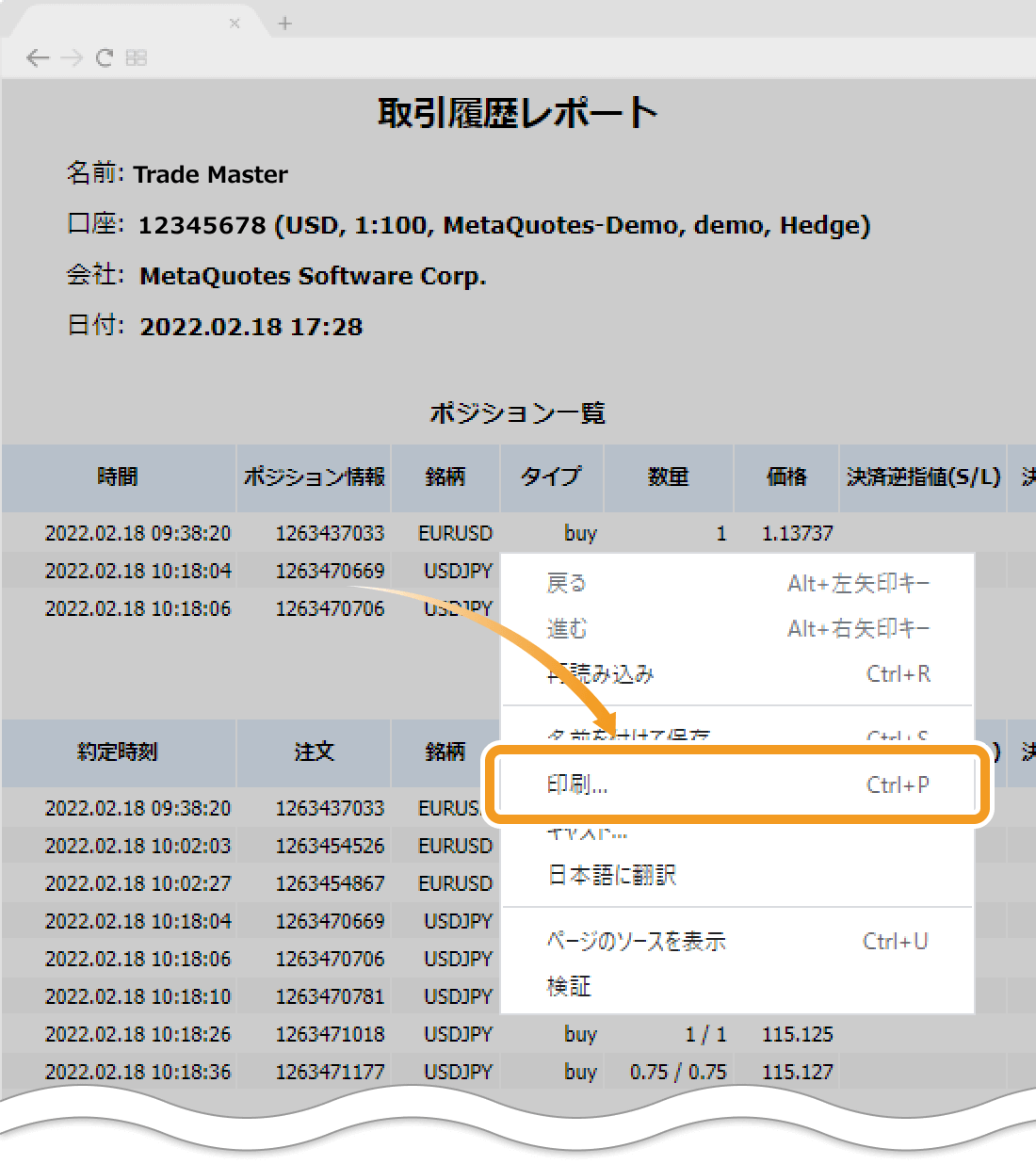
この記事はお役に立ちましたか?
1人中1人がこの記事が役に立ったと言っています
貴重な意見をいただきありがとうございます。
FXONでは、このウェブサイトの機能向上とお客様の利便性を高めるためにクッキー使用しています。本ウェブサイトでは、当社だけではなく、お客様のご利用状況を追跡する事を目的とした第三者(広告主・ログ解析業者等)によるクッキーも含まれる可能性があります。 利用の方針

