- FXONの特徴
-
サービス/商品サービス/商品サービス/商品

FXONが為替ブローカーとして提供している、リテール向け取引条件やプラットフォーム、取引可能な商品などを詳しくご案内しています。
close close

-
お客様サポートお客様サポートお客様サポート

口座開設方法や取引ツールの使い方、ヘルプデスクのQA集など、お客様向けサポート情報を掲載しています。
MetaTrader4/5 ご利用ガイド MetaTrader4/5 ご利用ガイド MetaTrader4/5 ご利用ガイド
メタトレーダーのインストール・操作方法をどこよりも詳しく解説。
よくある質問 よくある質問 よくある質問
お困り事はなんですか?あらゆる答えがここにある。
新着情報 新着情報 新着情報
運営会社・ライセンス 運営会社・ライセンス 運営会社・ライセンス
サイトマップ サイトマップ サイトマップ
お問い合わせ お問い合わせ お問い合わせ
一般・個人情報・プライバシーに関するお問い合わせ。
close close

- プロモーション
- トレーダーズマーケット
- パートナー
-
close close
FXONが為替ブローカーとして提供している、リテール向け取引条件やプラットフォーム、取引可能な商品などを詳しくご案内しています。
口座開設方法や取引ツールの使い方、ヘルプデスクのQA集など、お客様向けサポート情報を掲載しています。
メタトレーダーのインストール・操作方法をどこよりも詳しく解説。
お困り事はなんですか?あらゆる答えがここにある。
一般・個人情報・プライバシーに関するお問い合わせ。
トレードに役立つ情報や、マーケット情報を掲載しています。トレーダー同士の取引実績ポートフォリオもご覧いただけます。


この記事は:
に公開されています
に更新されています
iOSやAndroidのスマートフォンや、タブレット端末対応のMetaTrader4(MT4)/MetaTrader5(MT5)アプリで、取引履歴を表示する方法について説明します。取引履歴は、履歴画面から確認することができます。デフォルトではiOS版 MT5の場合、直近6カ月分の取引履歴が、その他のiOSやAndroidのMT4/MT5の場合は、当日の取引履歴のみ表示されています。
iPhoneの操作手順
※横にスクロールしてご覧いただけます。※横にスワイプしてご覧いただけます。
手順 1
下部メニューより「履歴」をタップします。
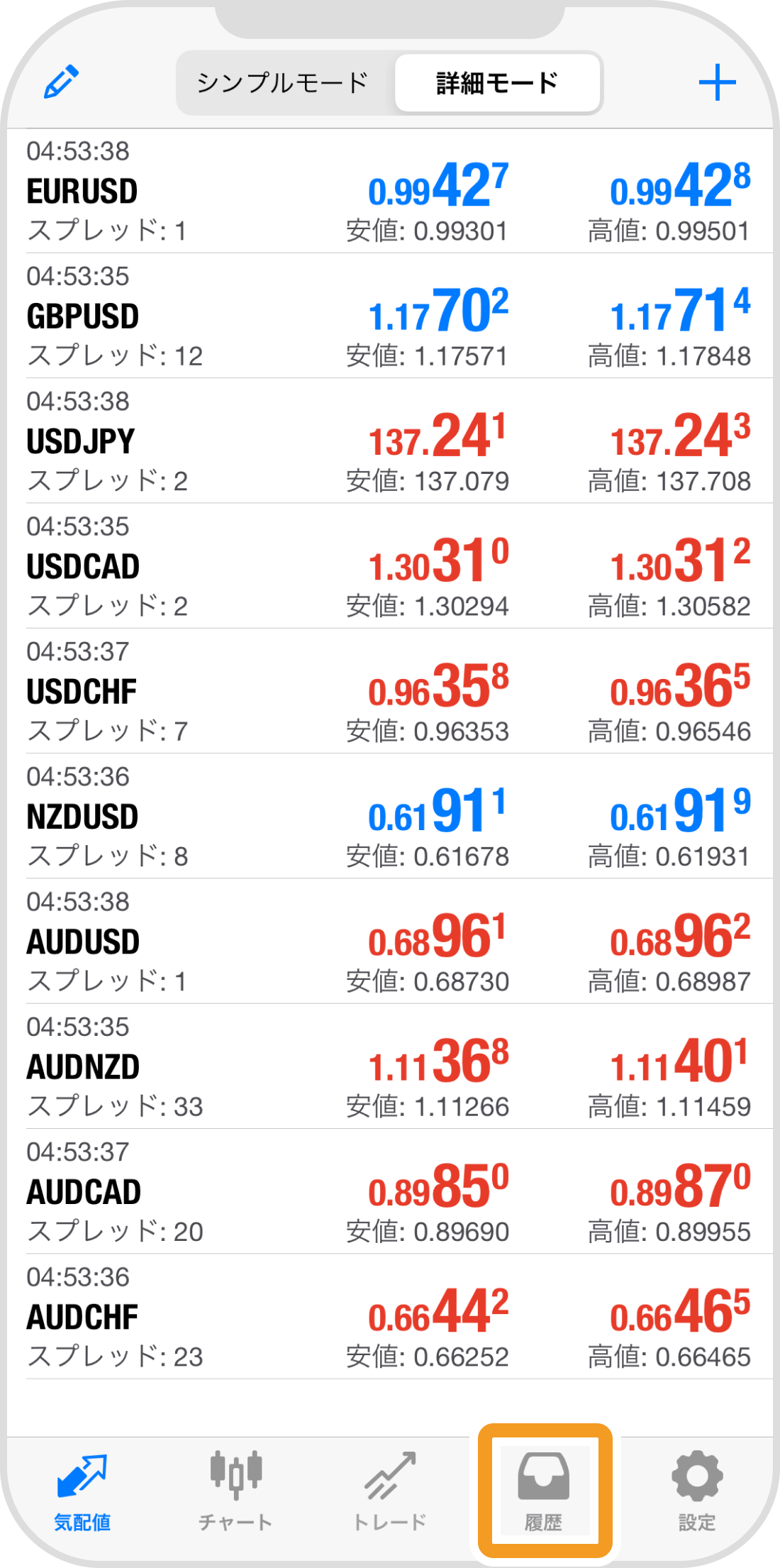
手順 2
取引履歴が表示されます。
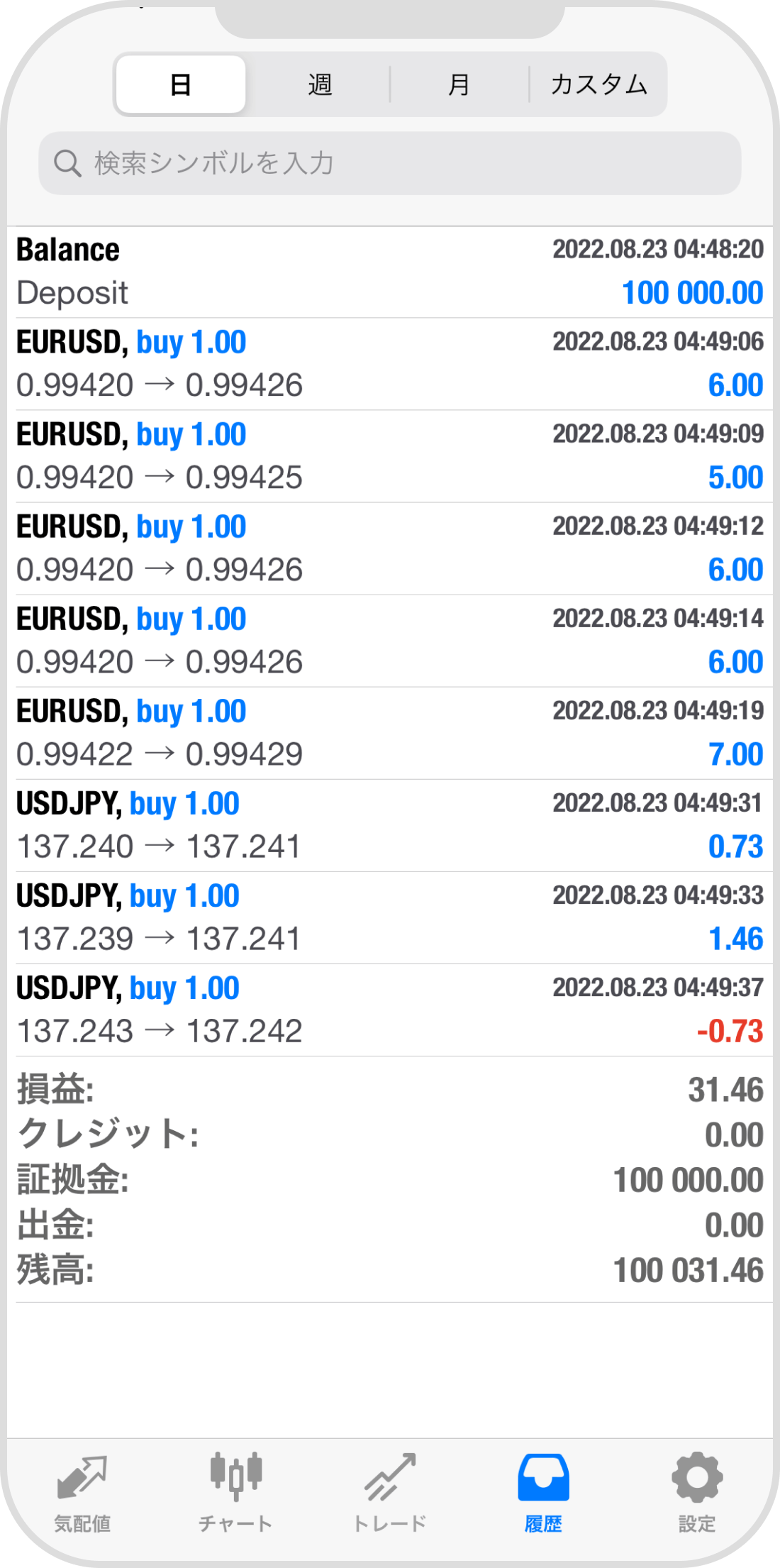
手順 3
表示条件を変更する場合、画面上部に表示される「日」「週」「月」「カスタム」より希望の表示期間を選択します。
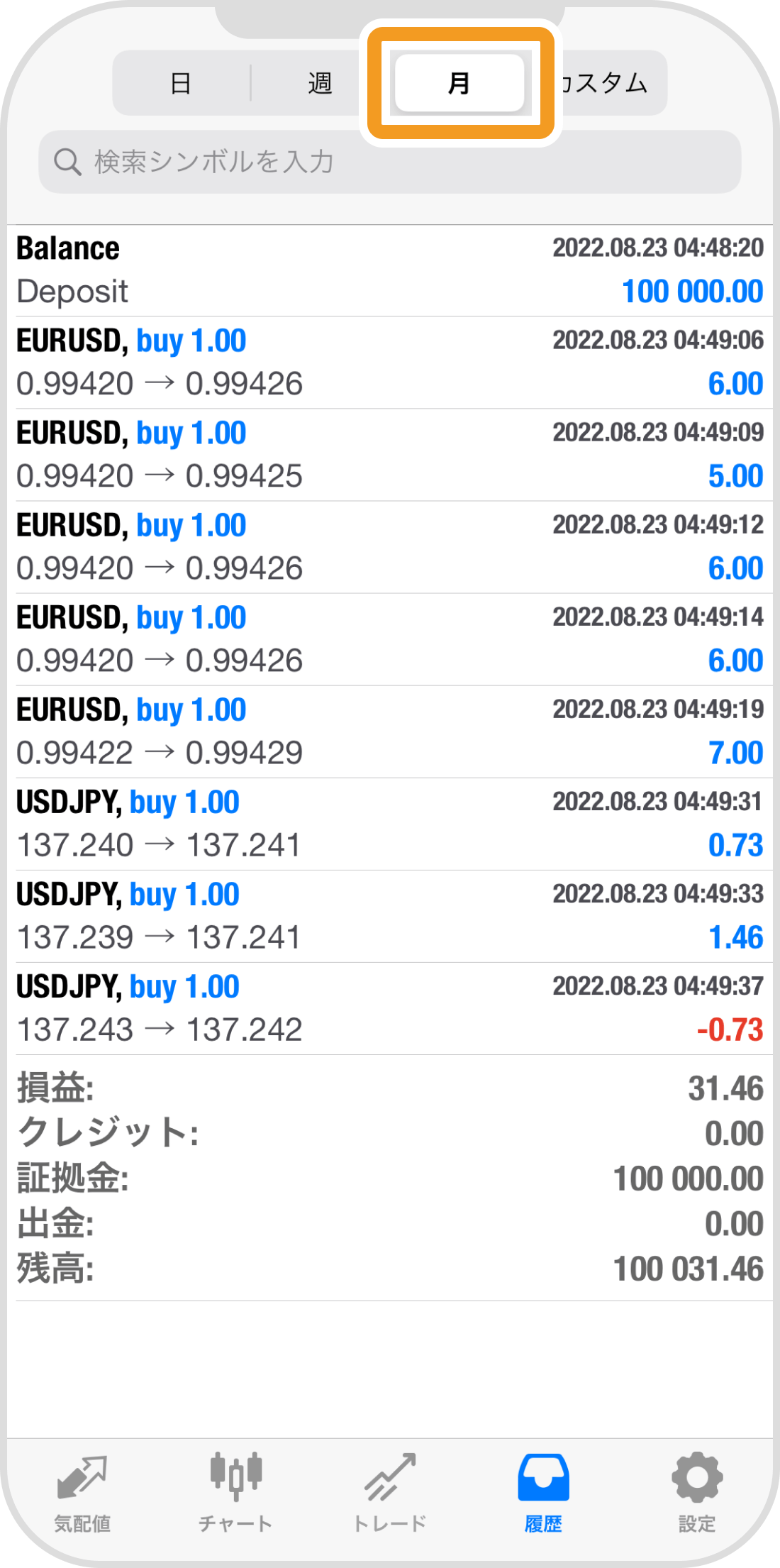
手順 4
特定の銘柄を絞って表示する場合は検索ボックスから検索します。
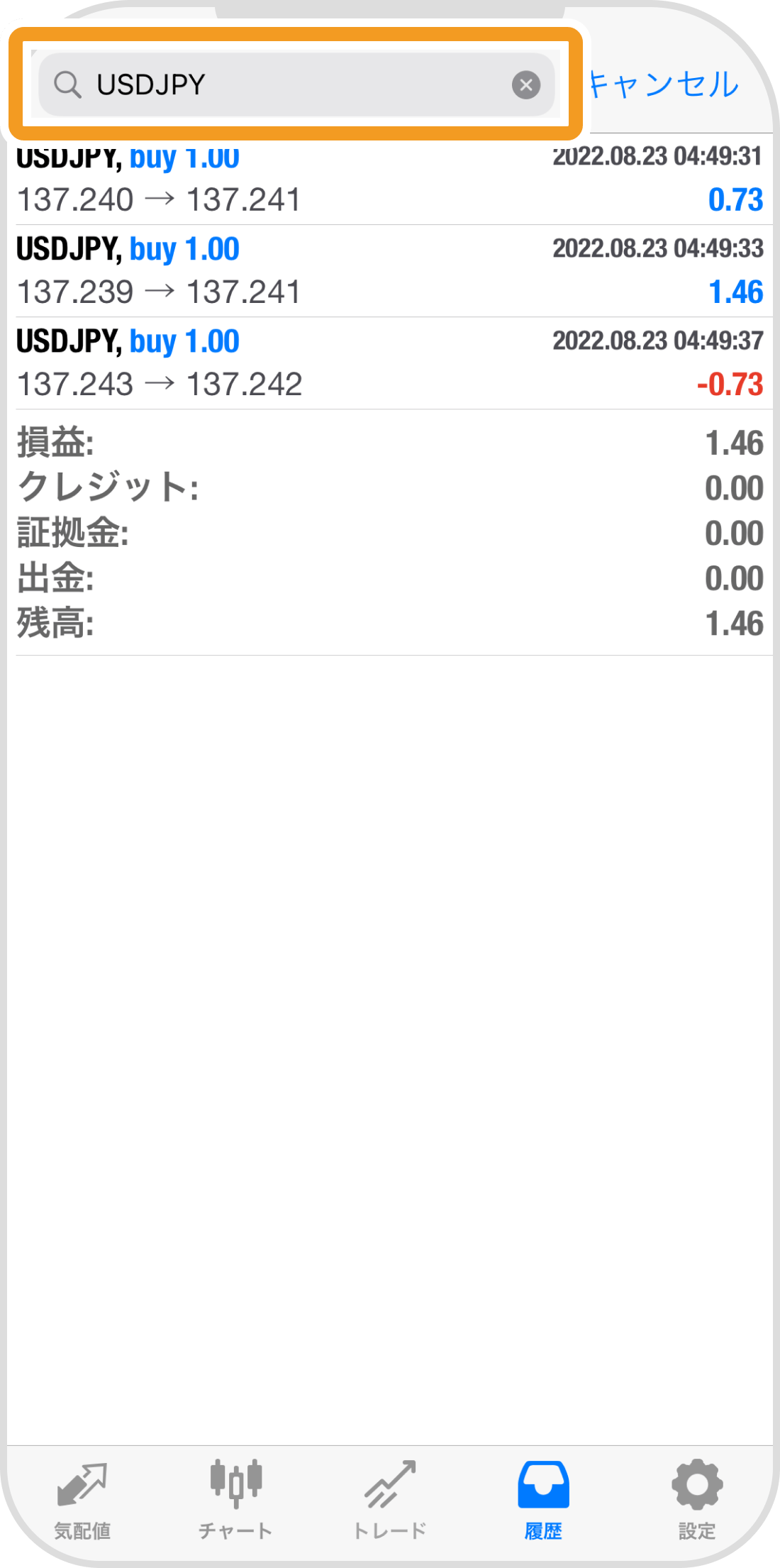
手順 5
指定した条件の取引履歴が表示されます。
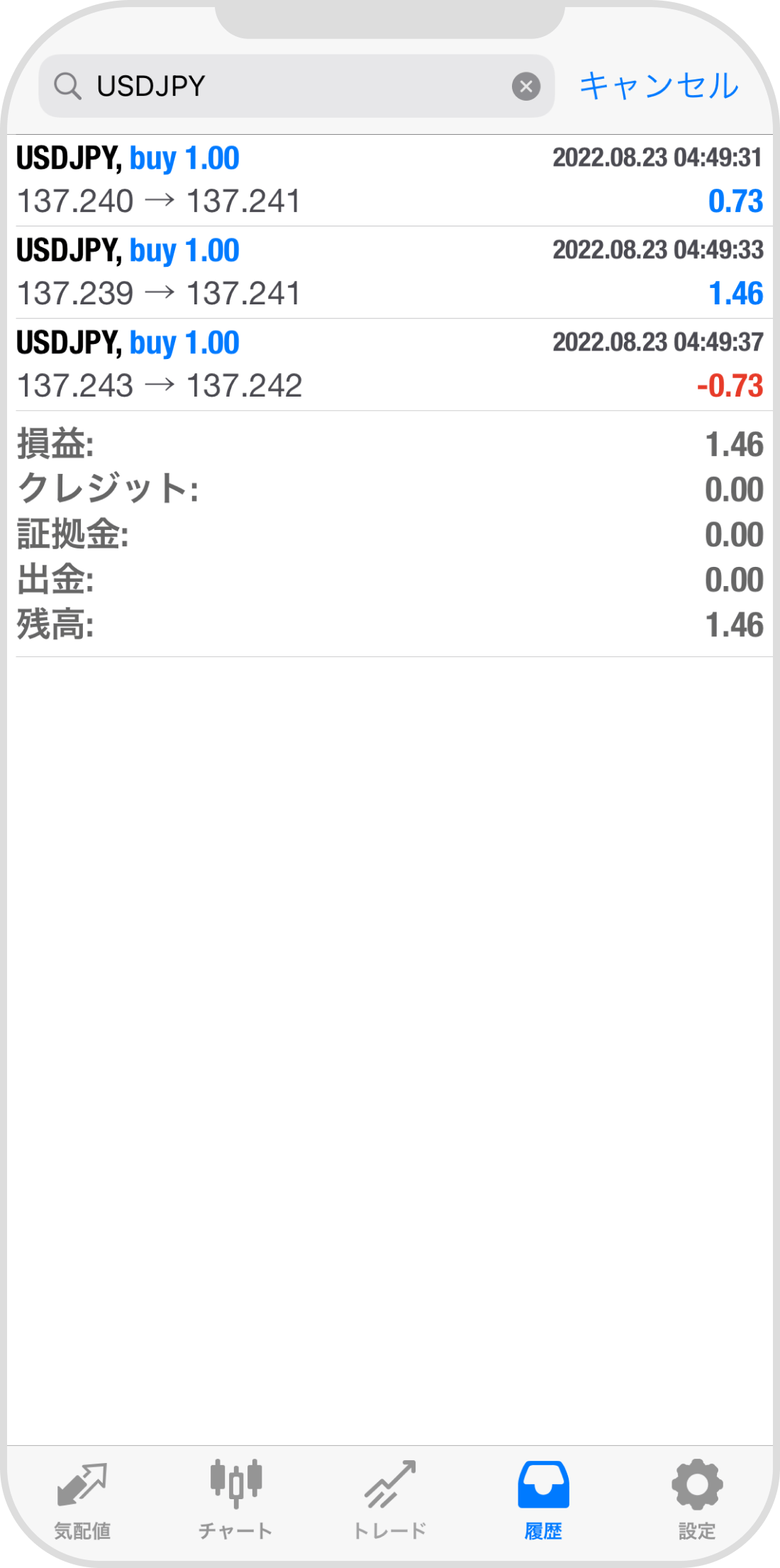
手順 6
詳細情報を確認する取引履歴をタップします。
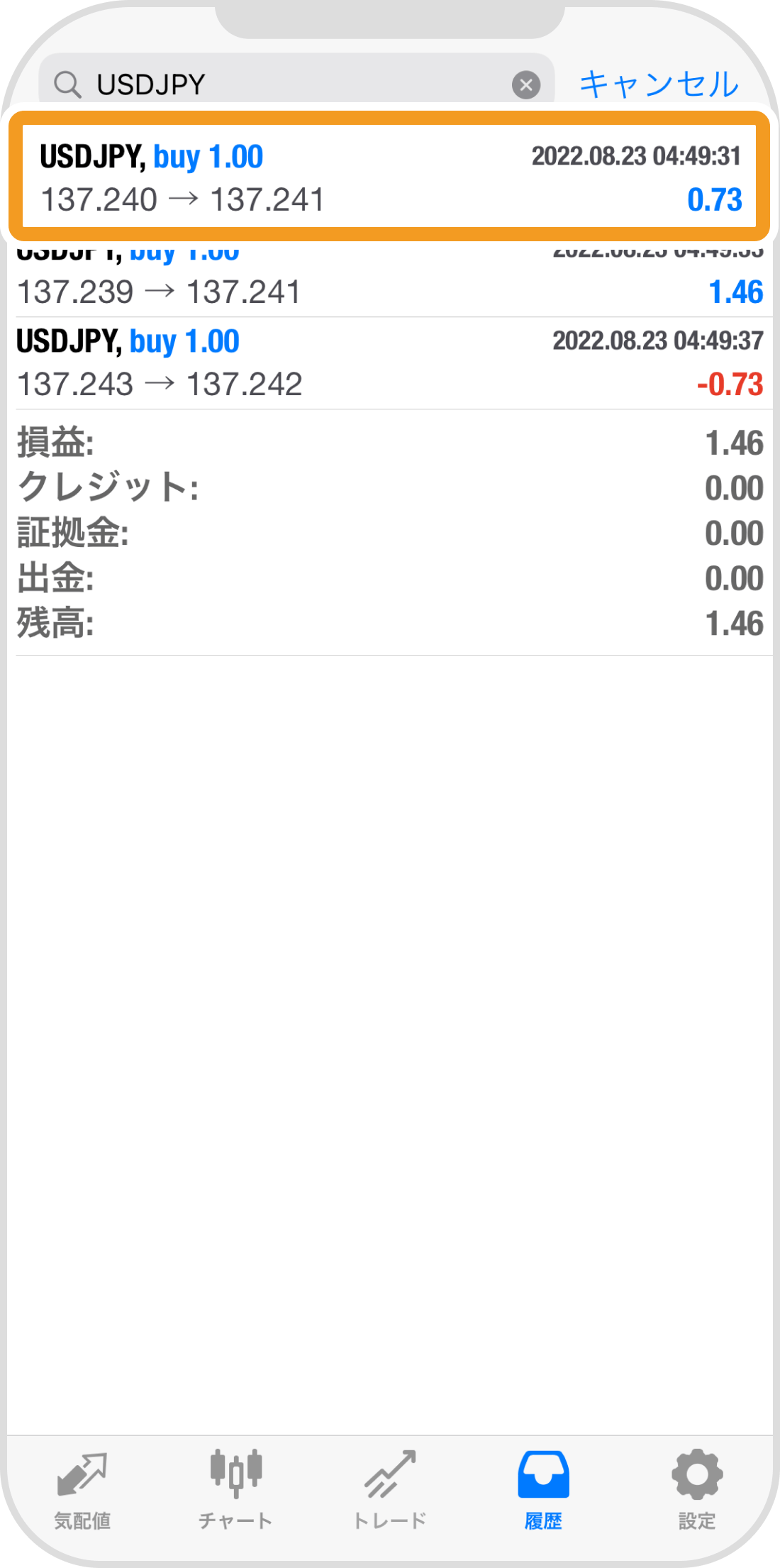
手順 7
詳細情報が表示されます。
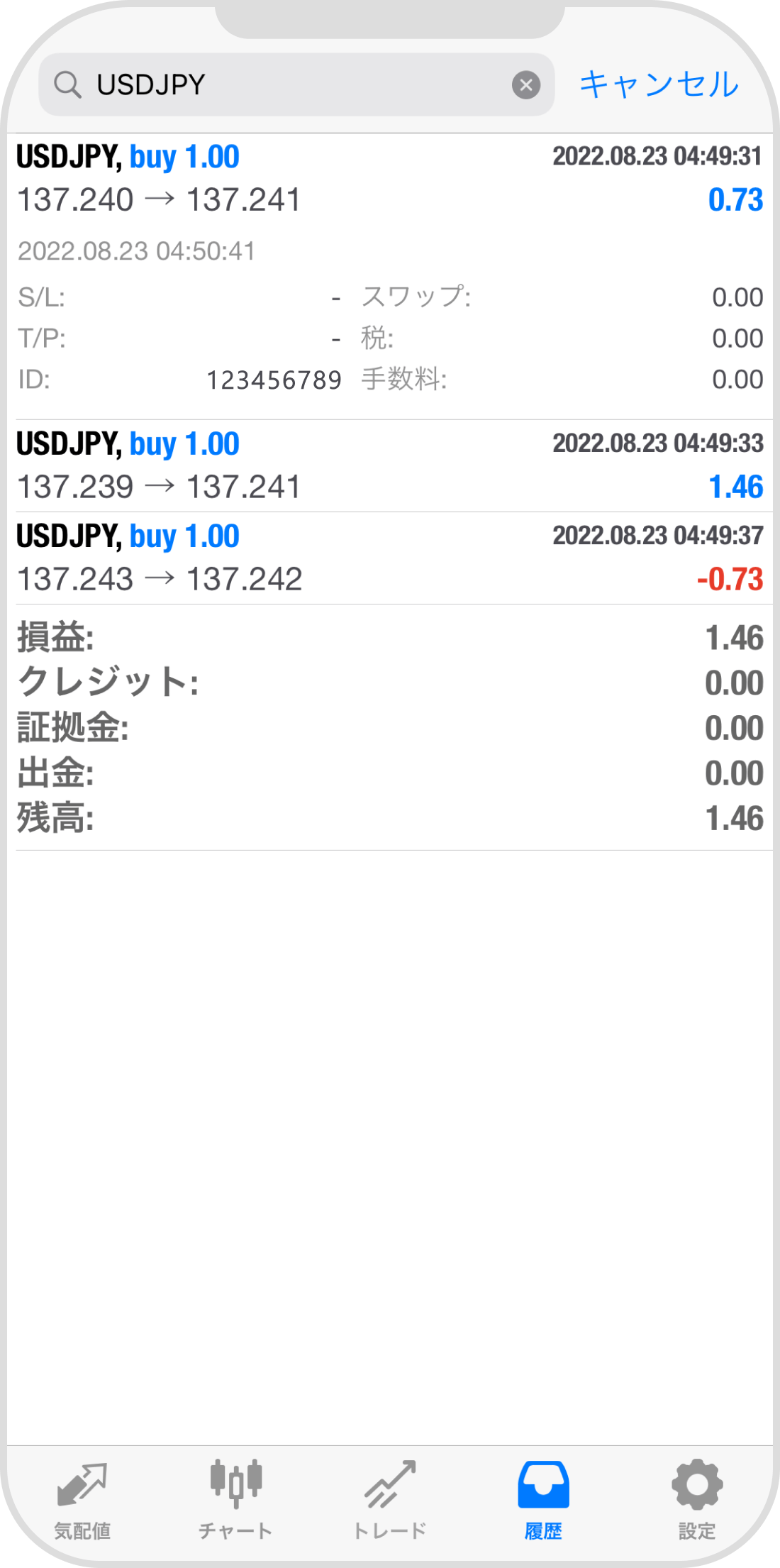
Androidの操作手順
※横にスクロールしてご覧いただけます。※横にスワイプしてご覧いただけます。
手順 1
下部メニューより「履歴」アイコンをタップします。
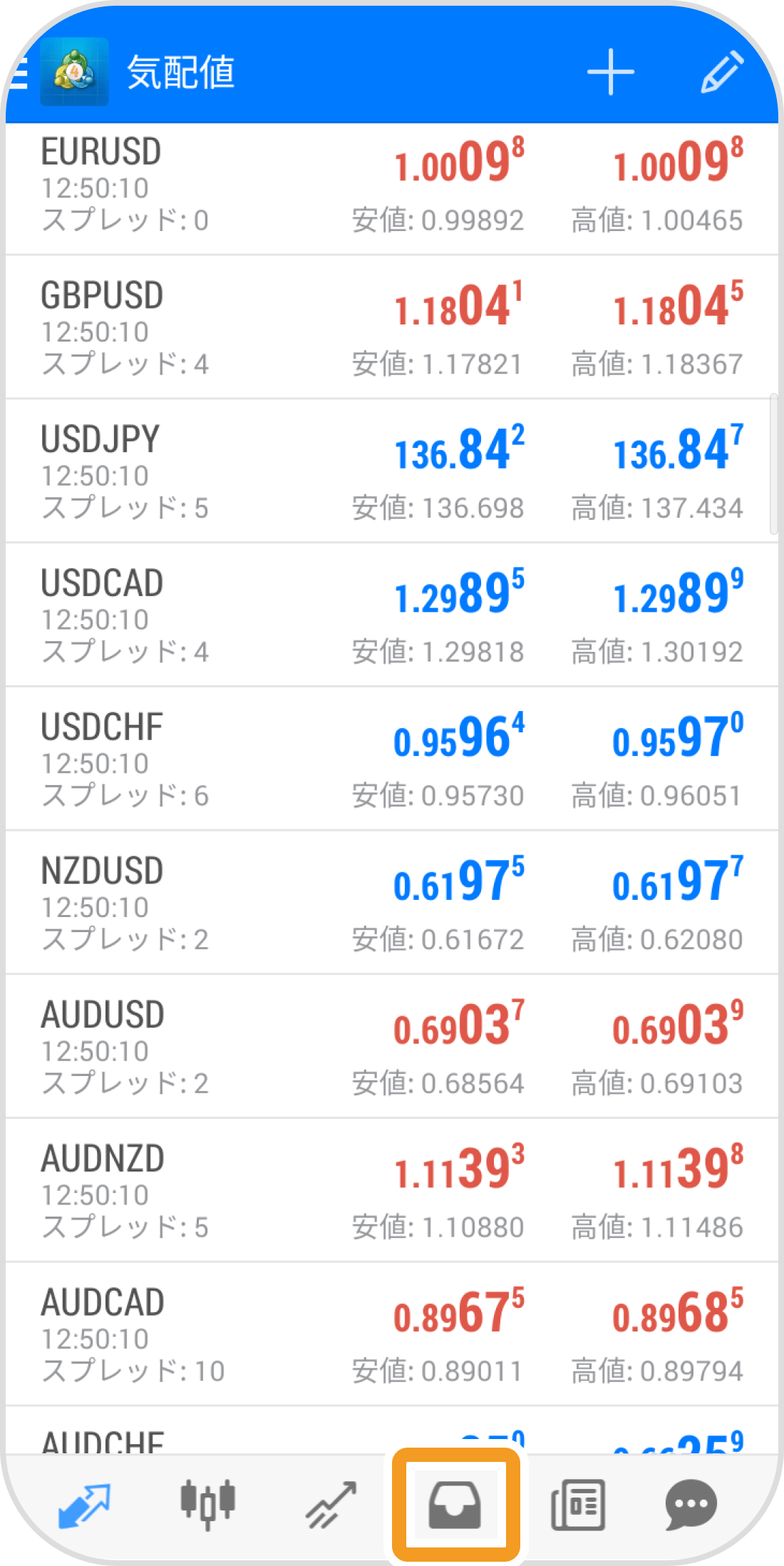
手順 2
取引履歴が表示されます。
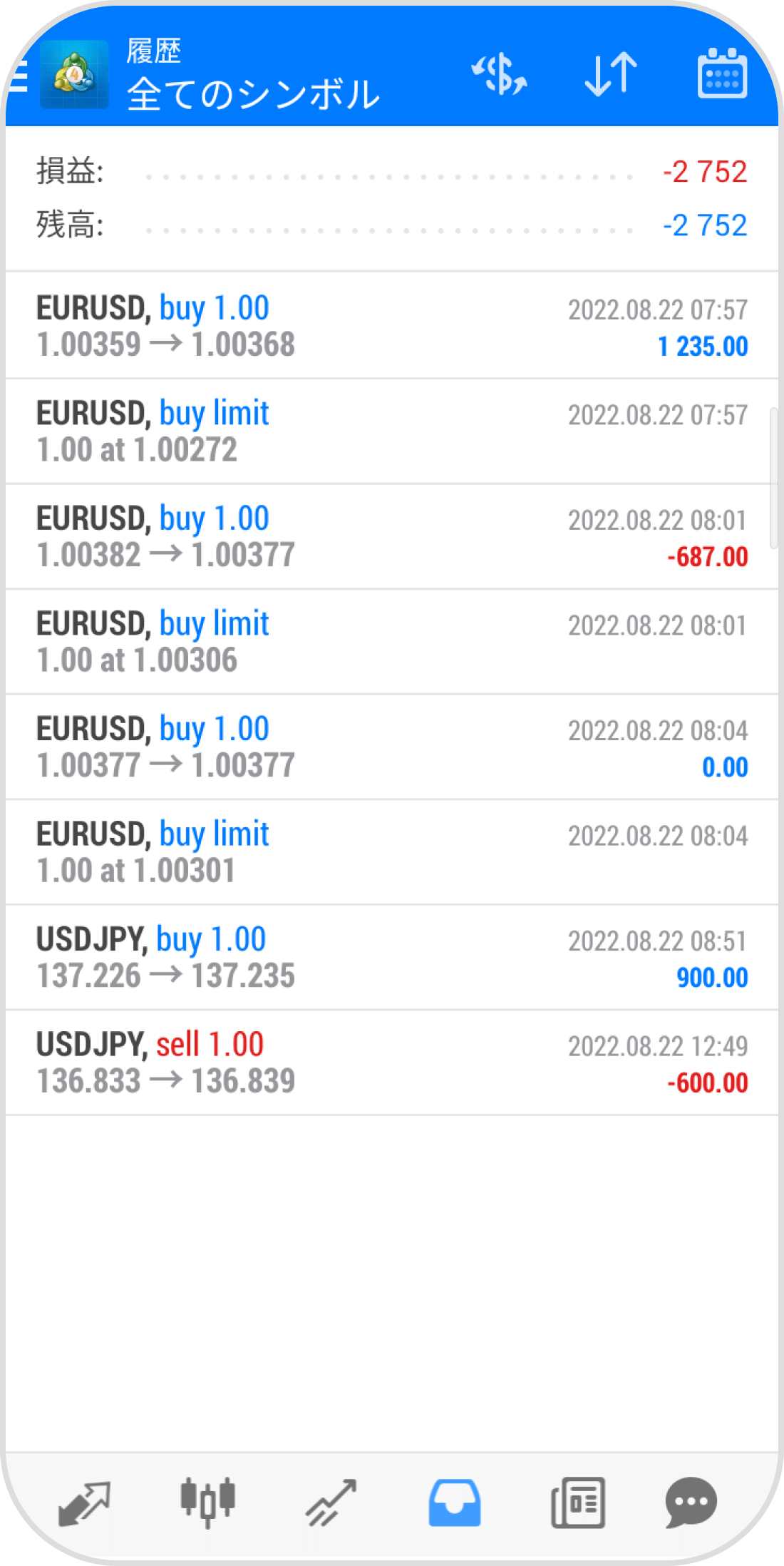
手順 3
表示期間を変更する場合、「カレンダー」アイコンをタップします。
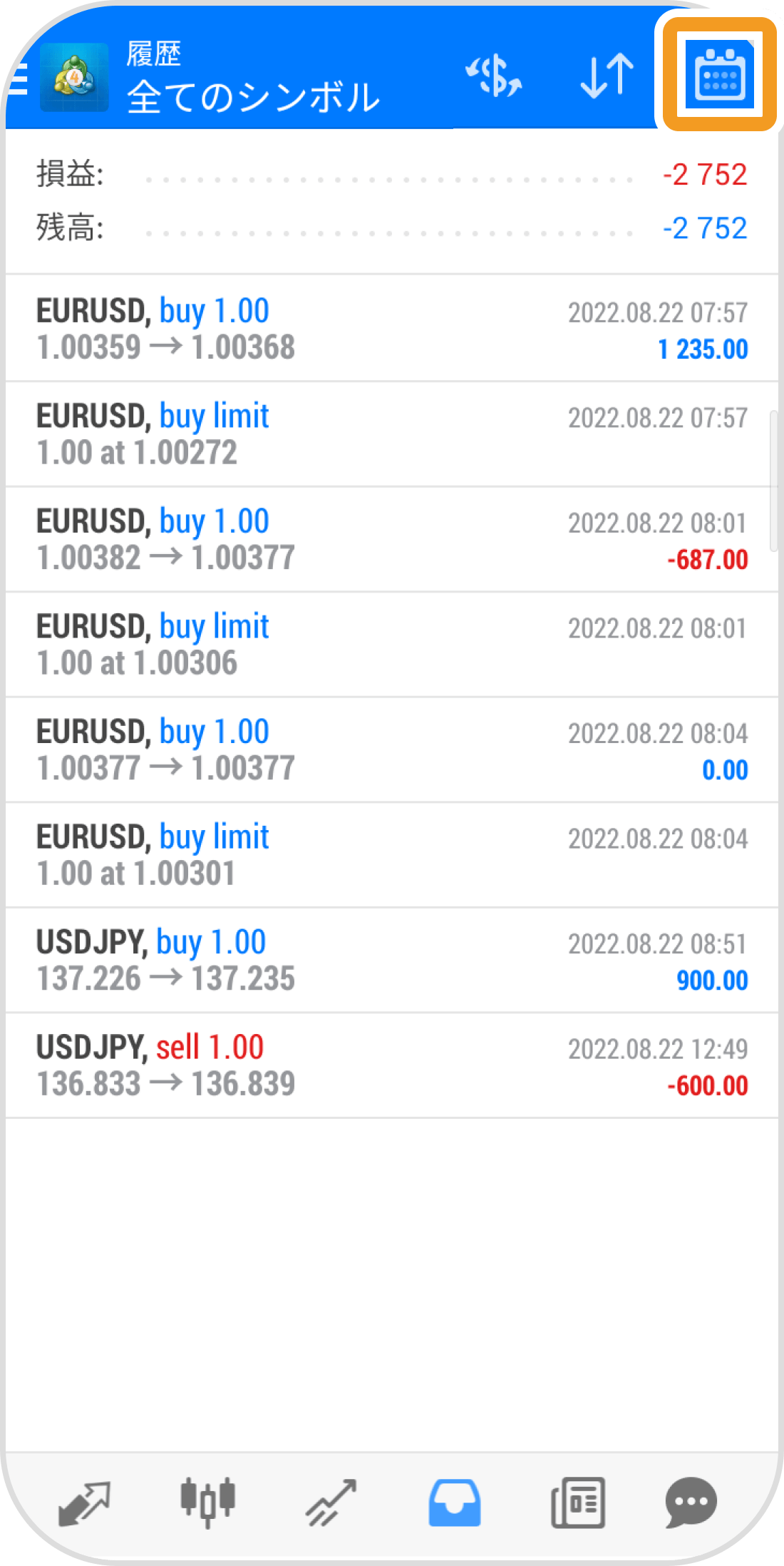
手順 4
期間を選択します。
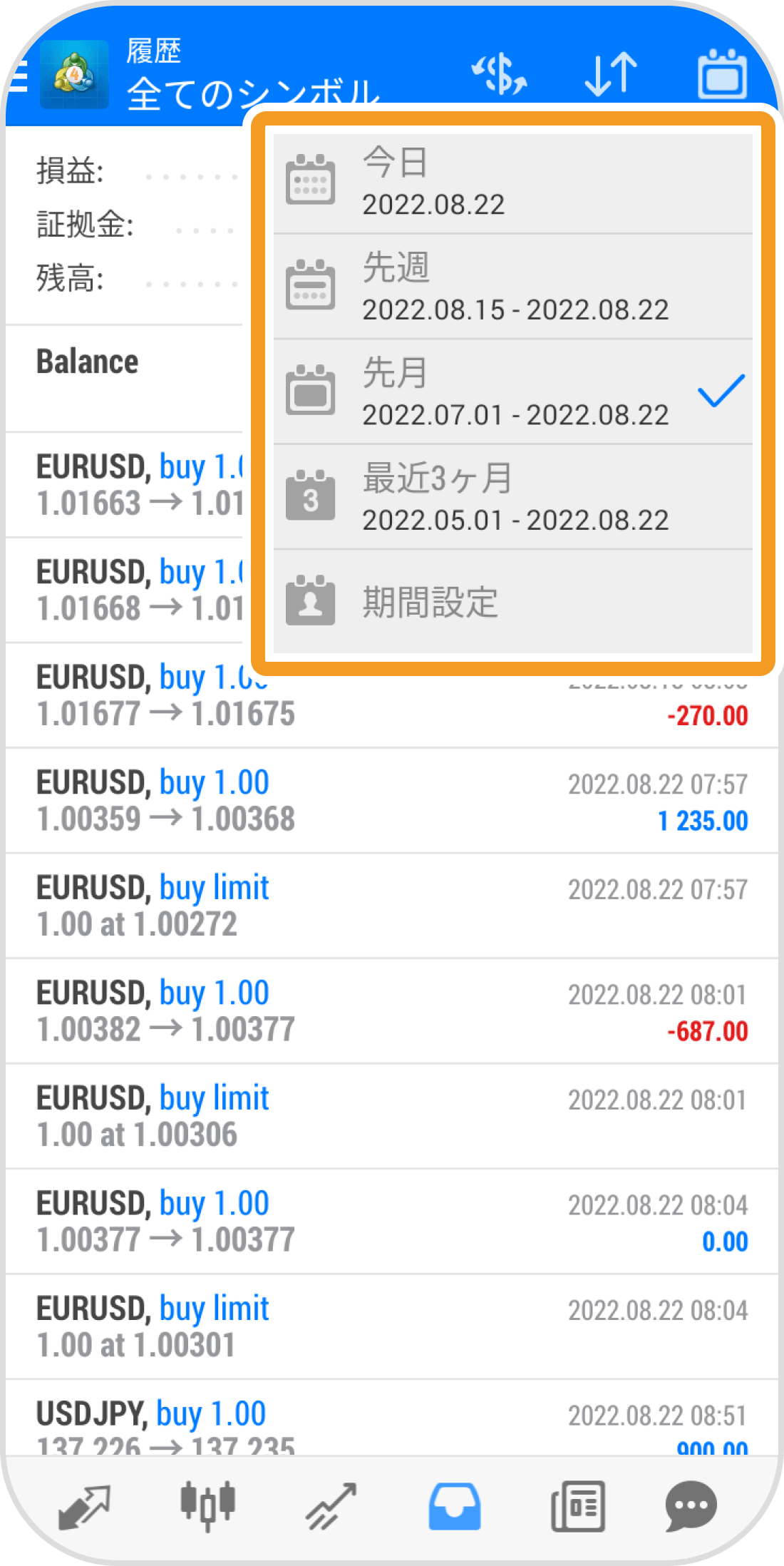
手順 5
特定の銘柄を絞って表示する場合は「$」アイコンをタップします。
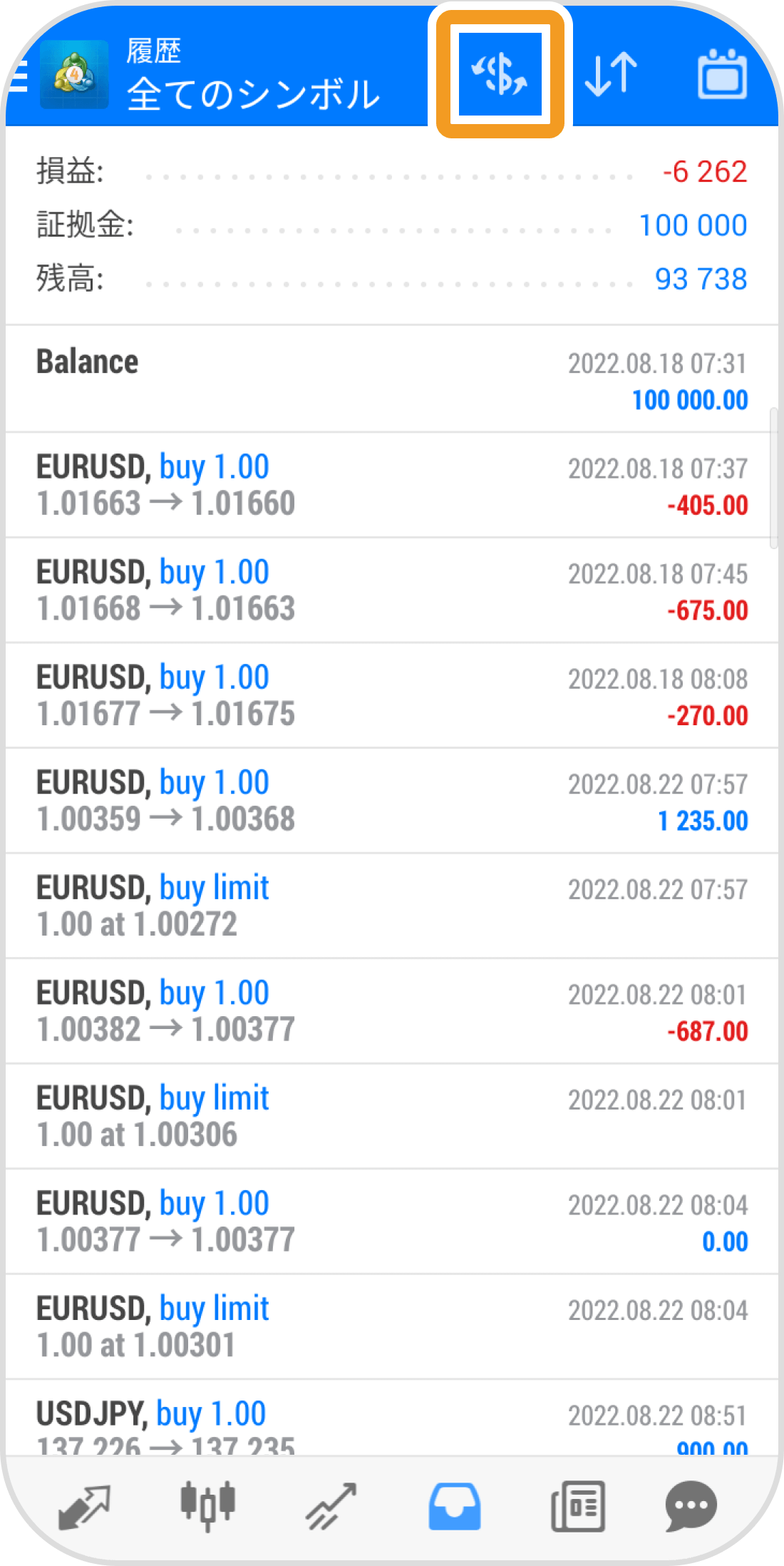
手順 6
銘柄を選択します。
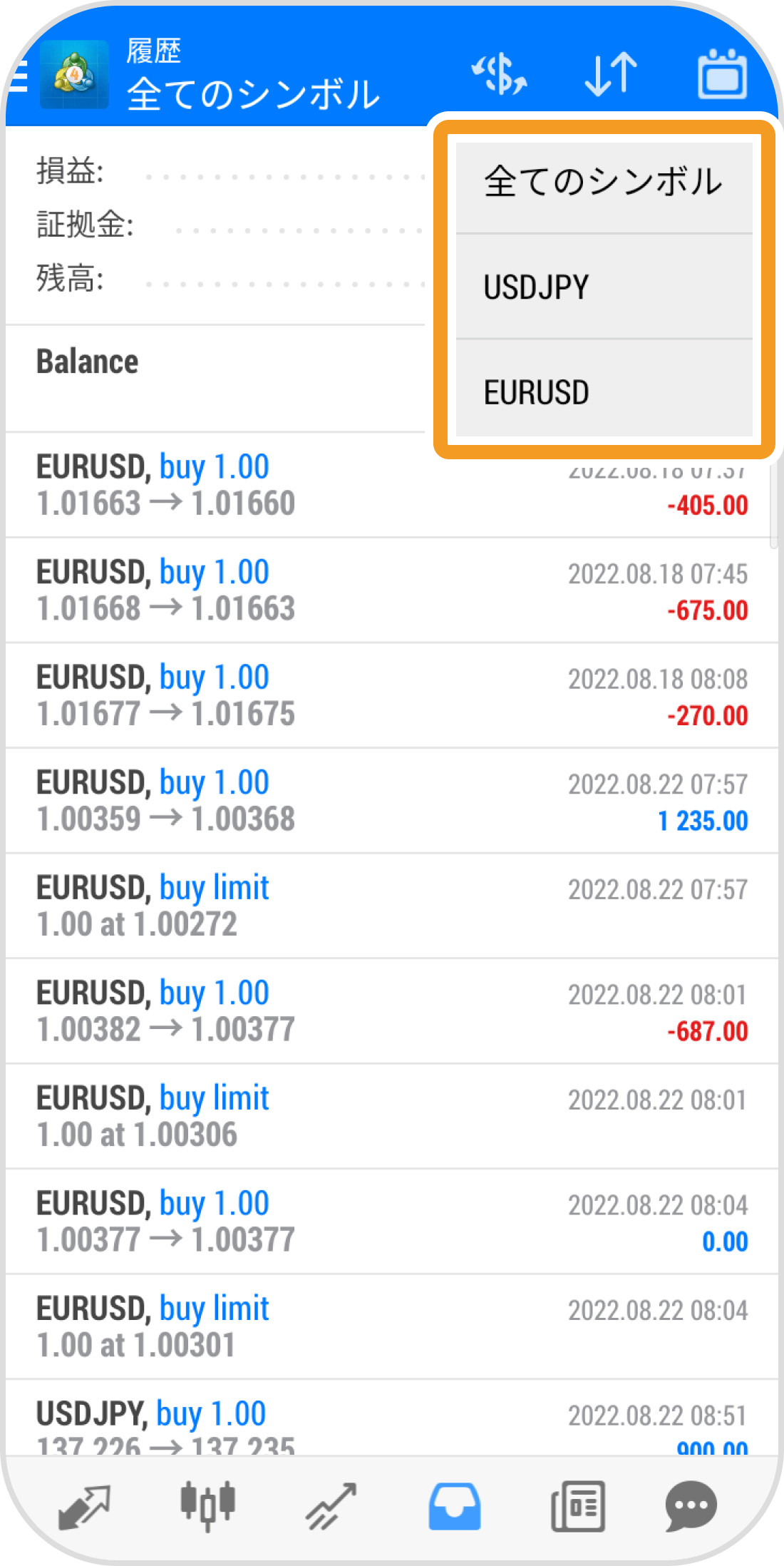
手順 7
指定した条件の取引履歴が表示されます。
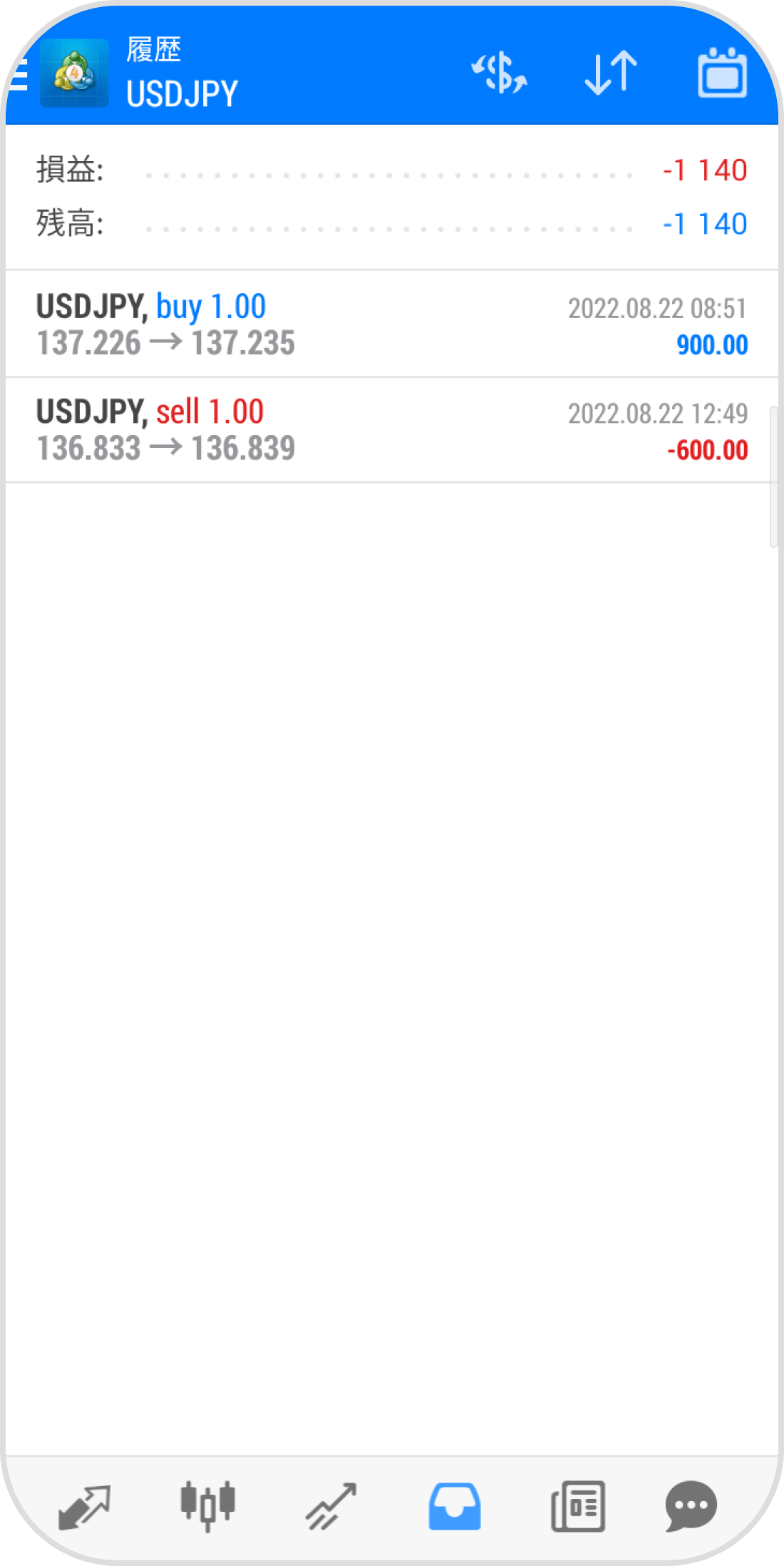
手順 8
取引履歴の表示順を変更する場合、「矢印」アイコンをタップします。
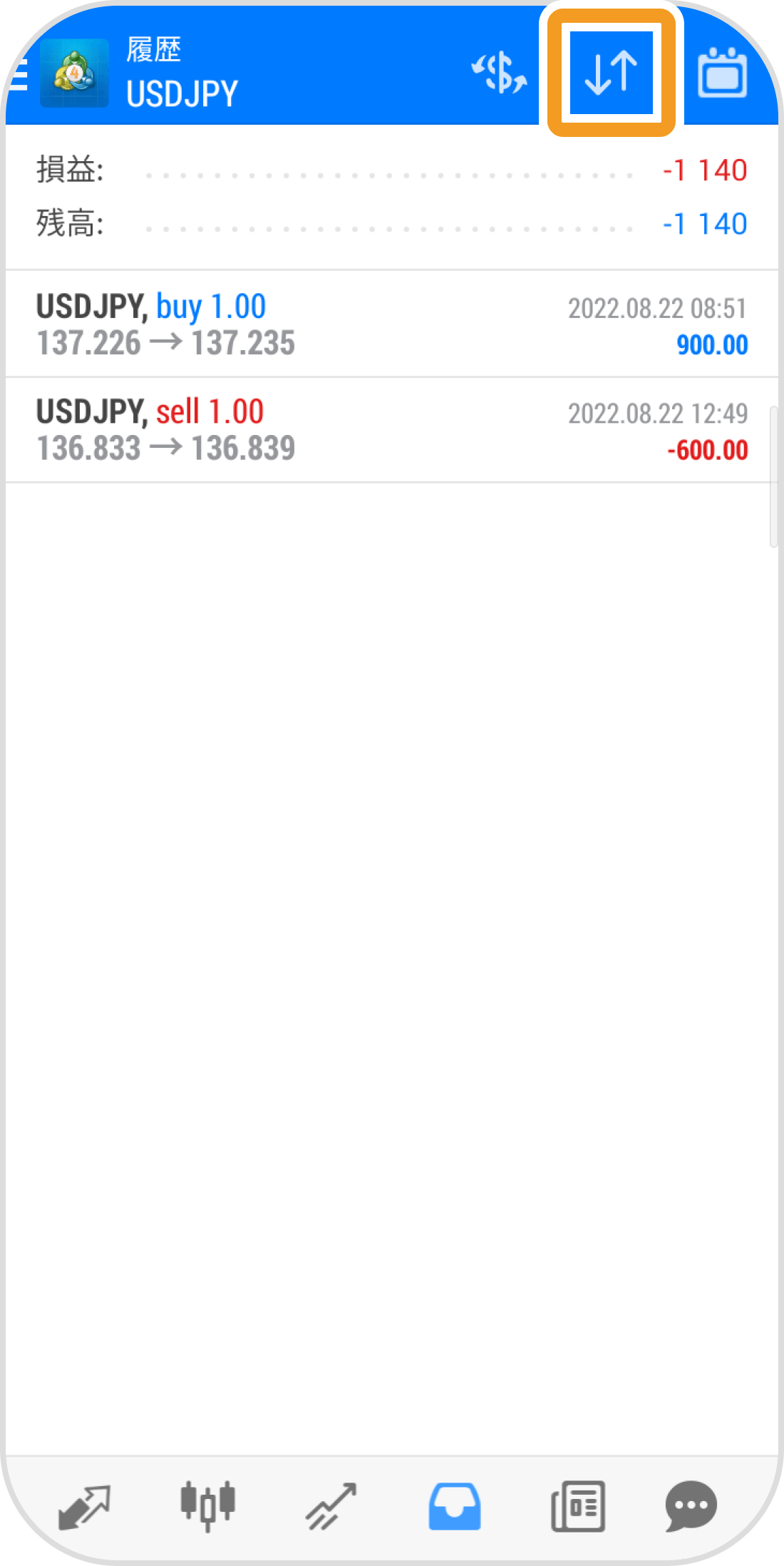
手順 9
表示順を変更する項目を選択します。
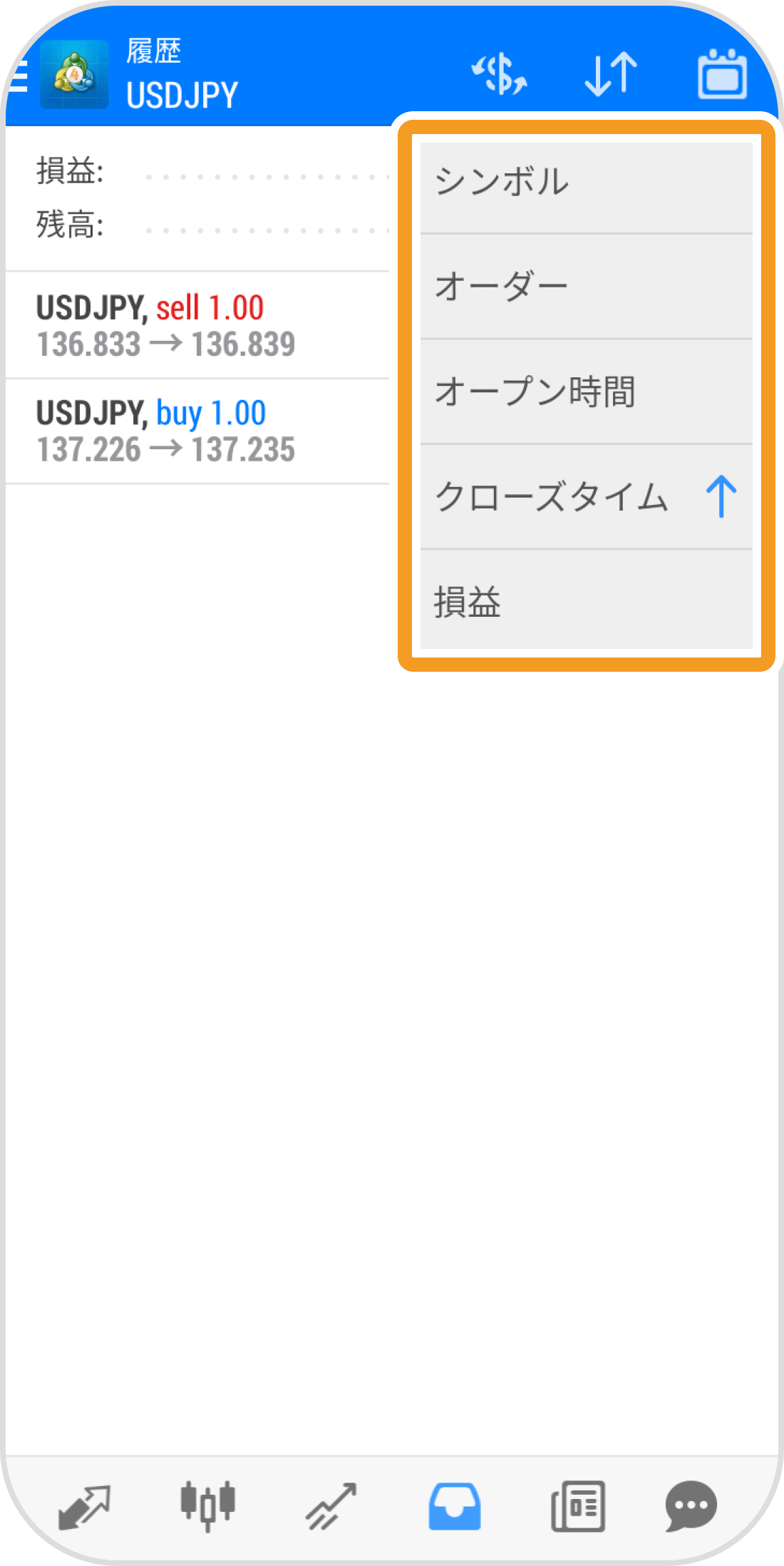
手順 10
指定した項目の昇順、または降順に取引履歴の表示順が変更されます。
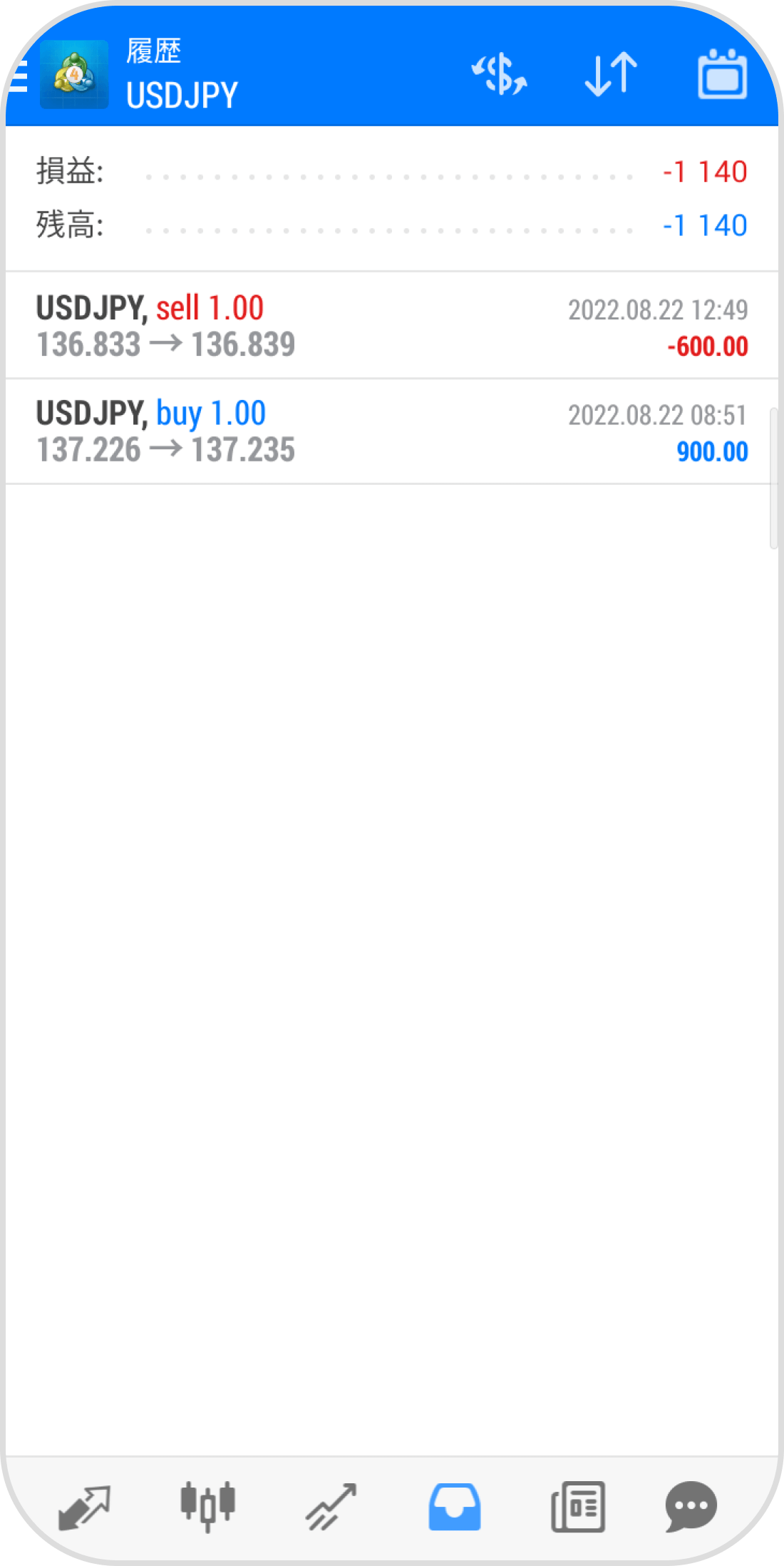
手順 11
詳細情報を確認する取引履歴をタップします。
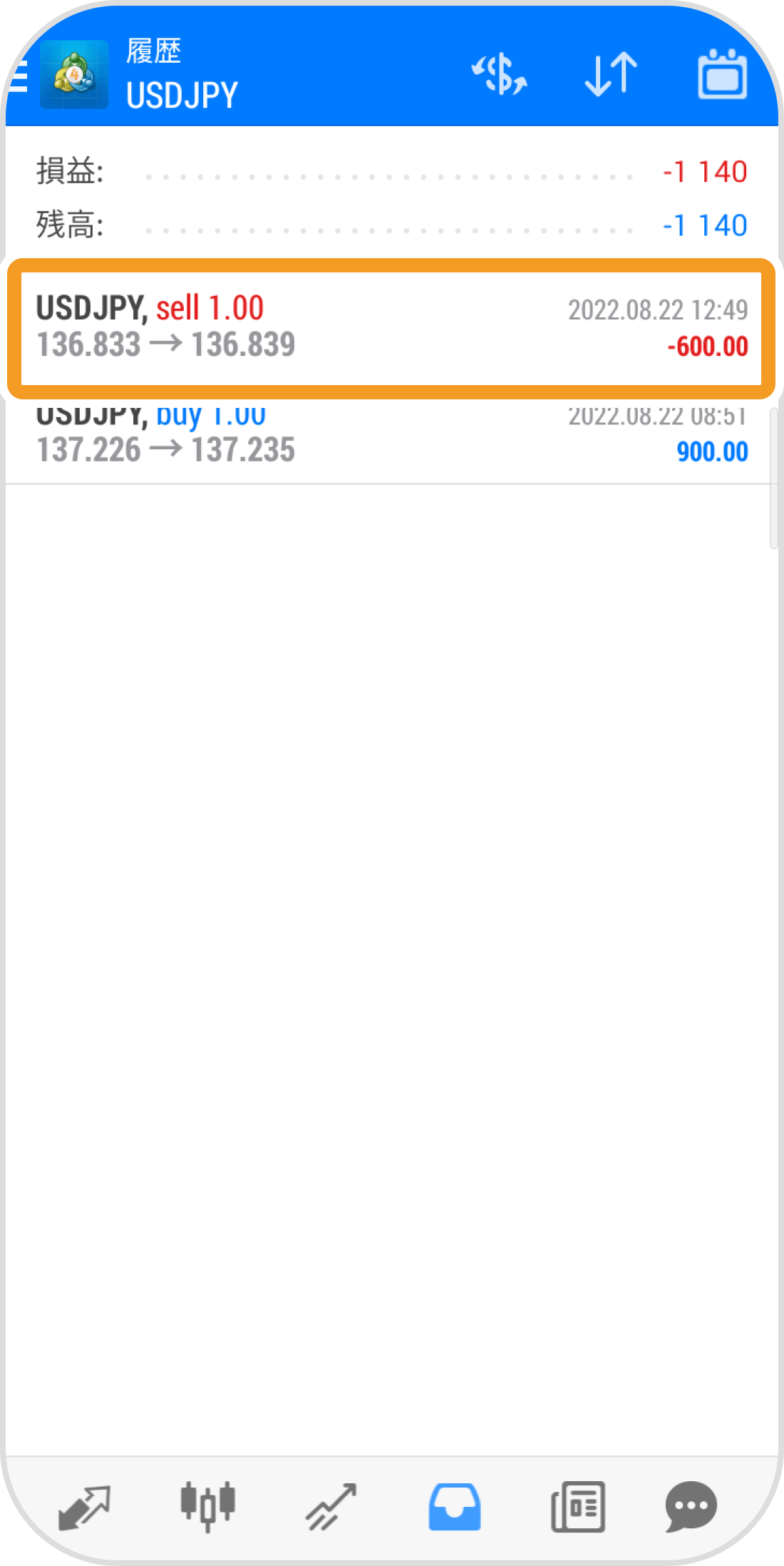
手順 12
詳細情報が表示されます。
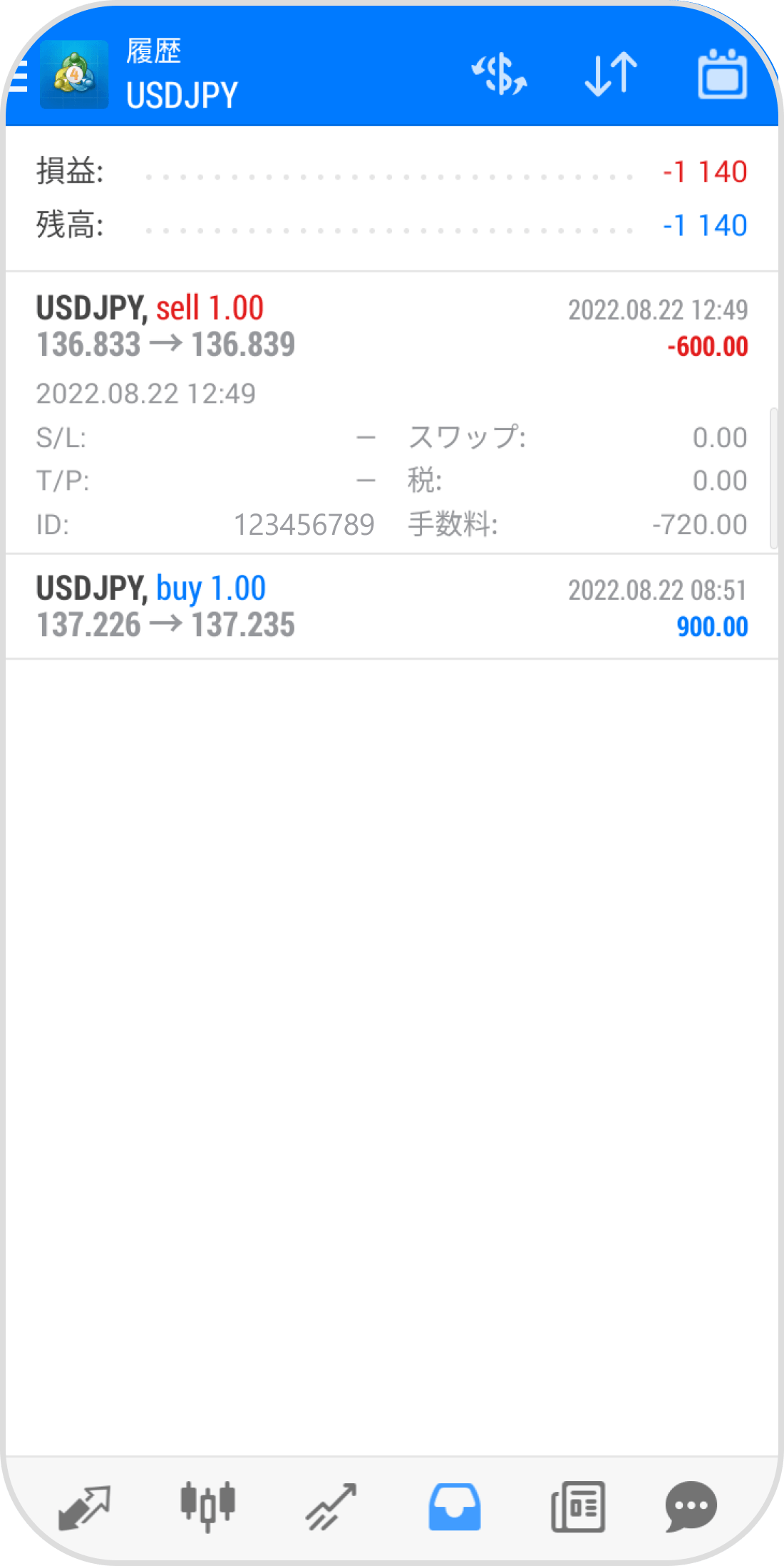
iPadの操作手順
※横にスクロールしてご覧いただけます。※横にスワイプしてご覧いただけます。
手順 1
気配値画面のツールボックスにて、「履歴」タブをタップします。
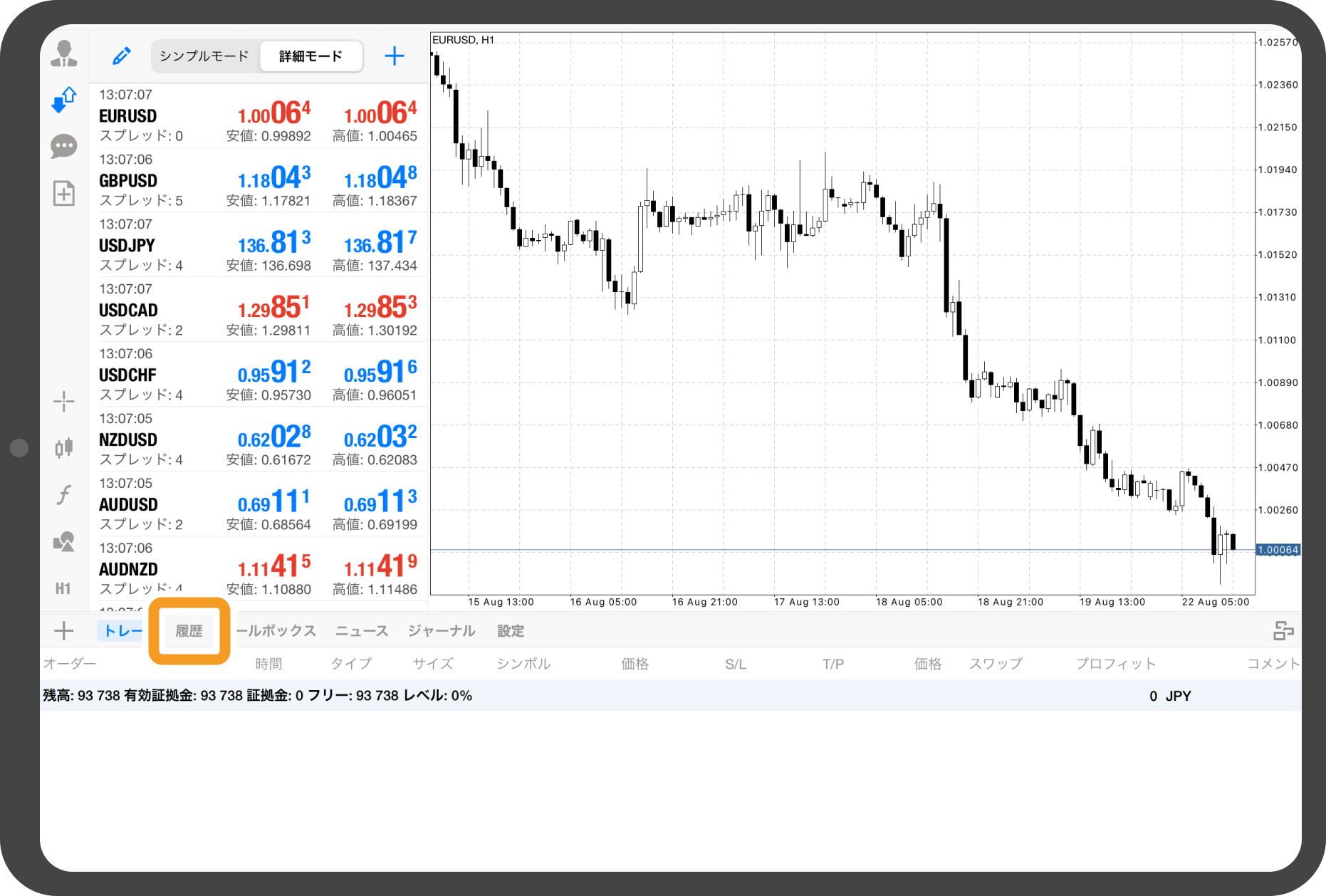
手順 2
取引履歴が表示されます。
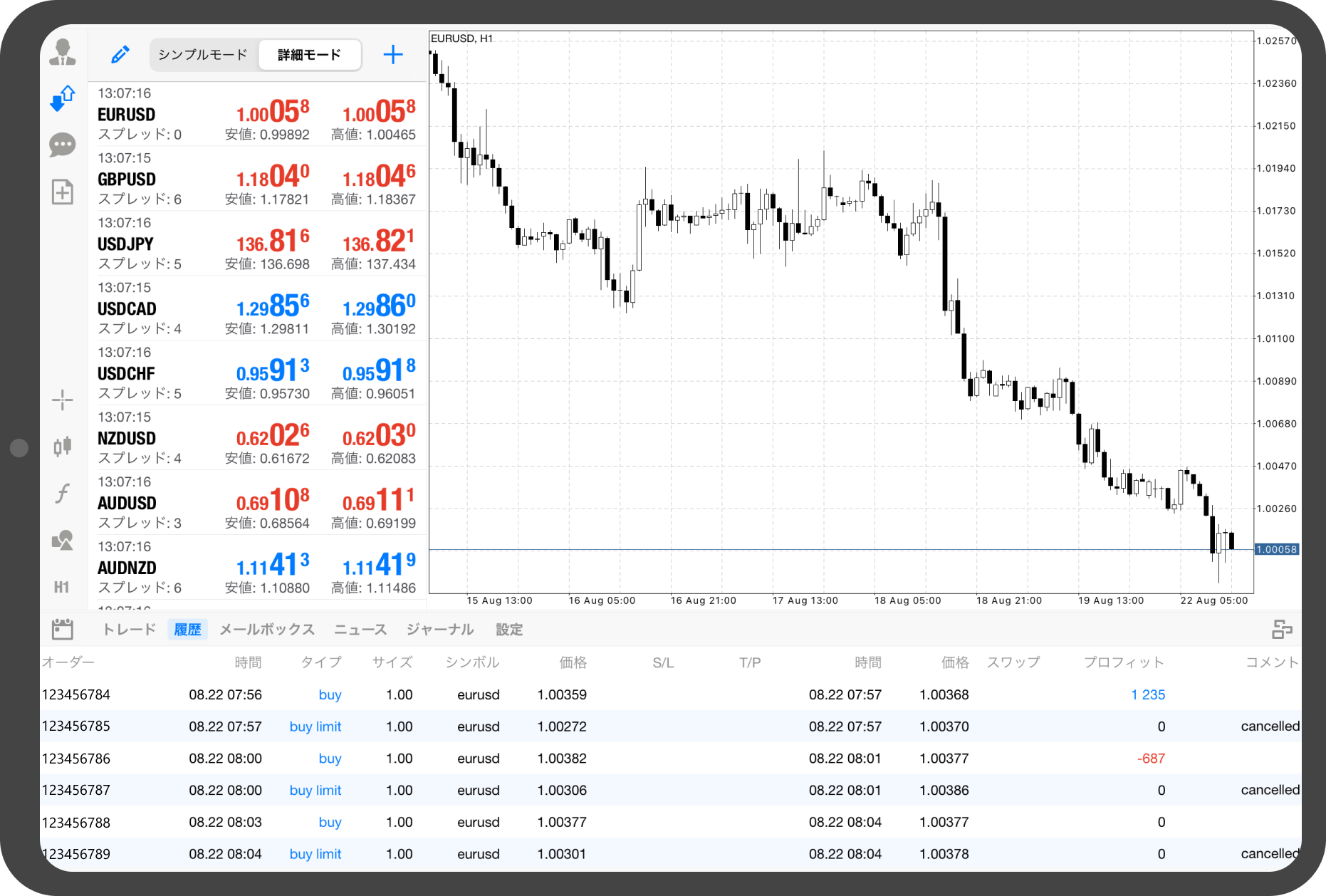
手順 3
表示期間を変更する場合、「カレンダー」アイコンをタップします。
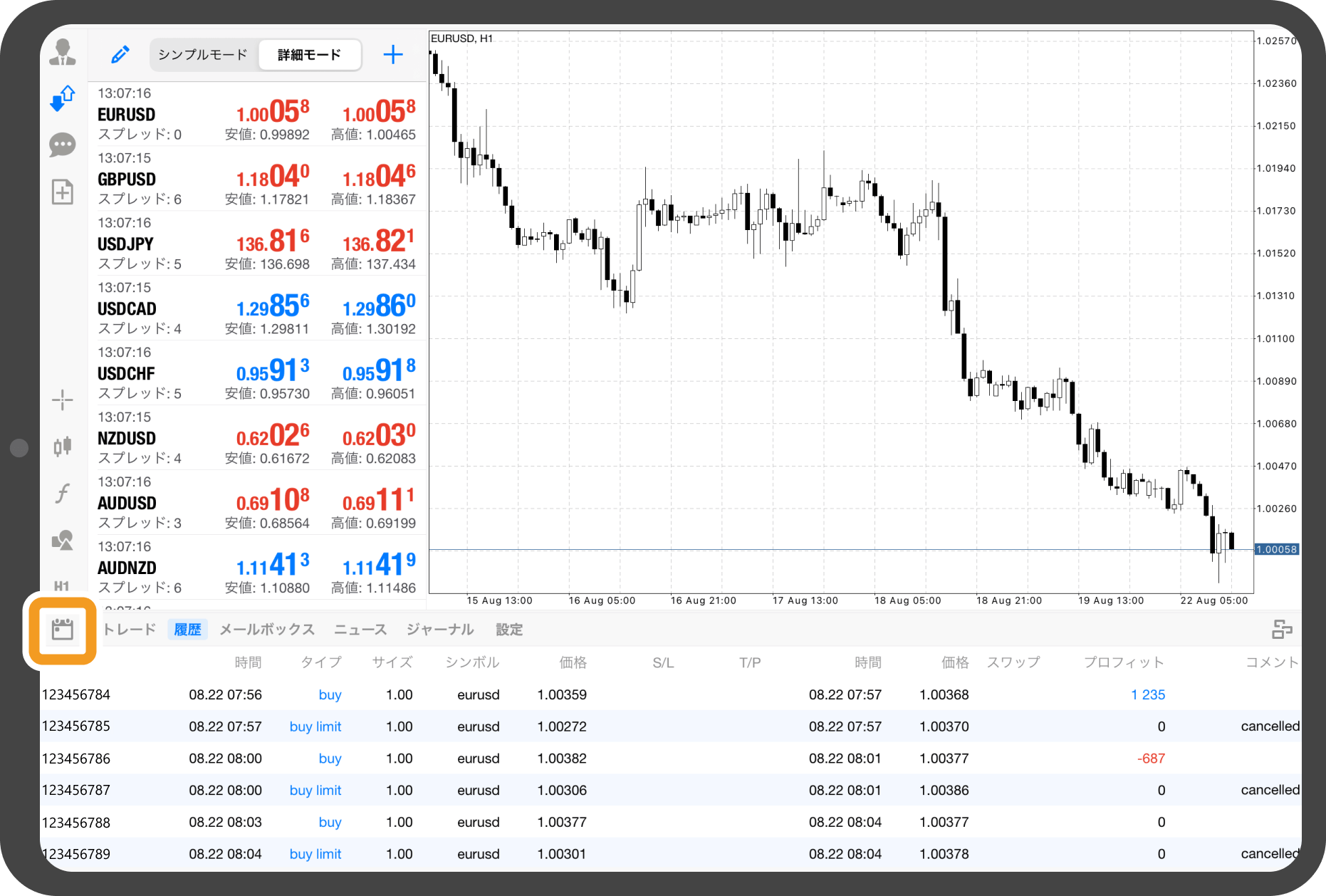
手順 4
期間を選択します。
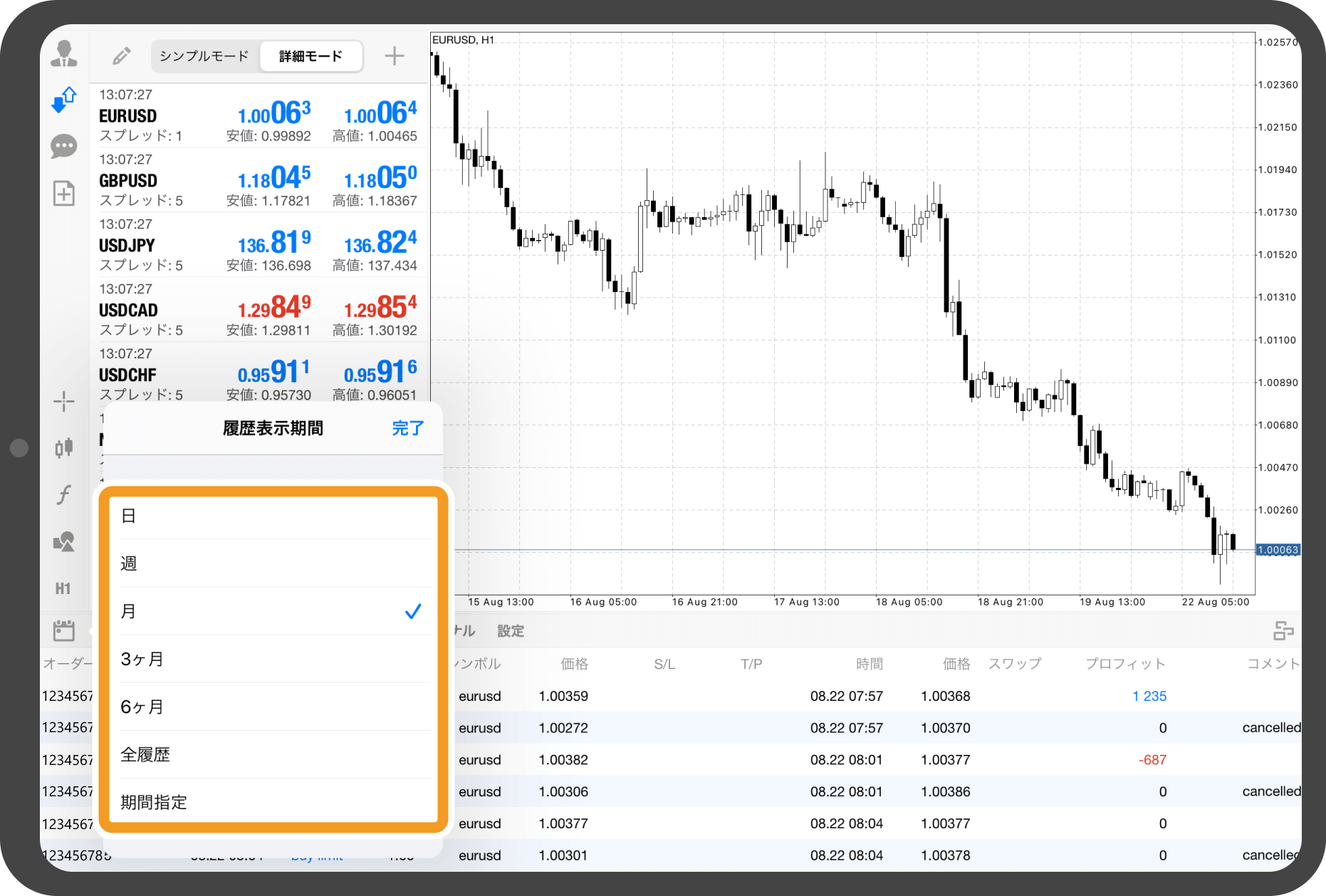
手順 5
「完了」アイコンをタップします。
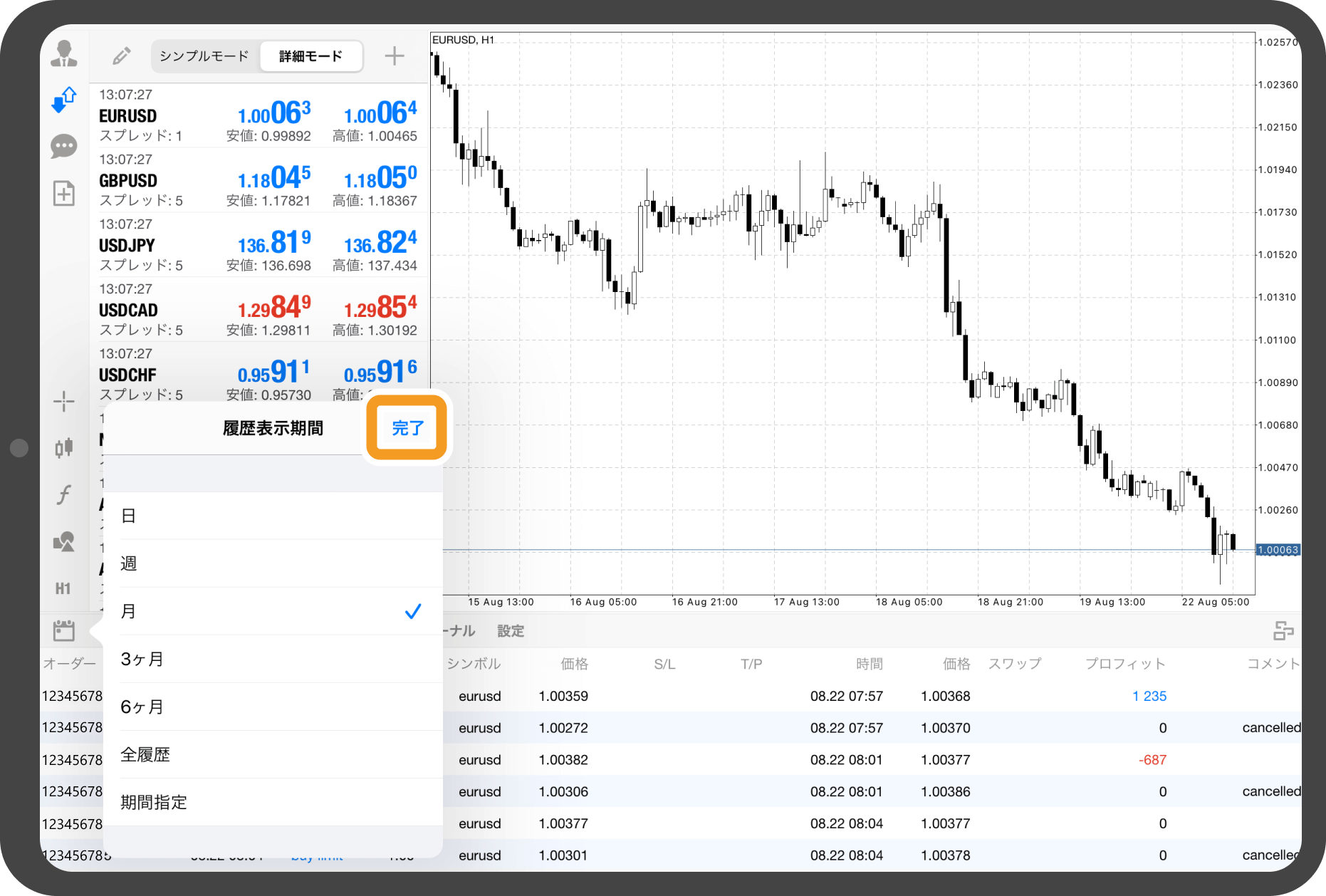
手順 6
特定の銘柄を絞って表示する場合は検索ボックスから検索します。
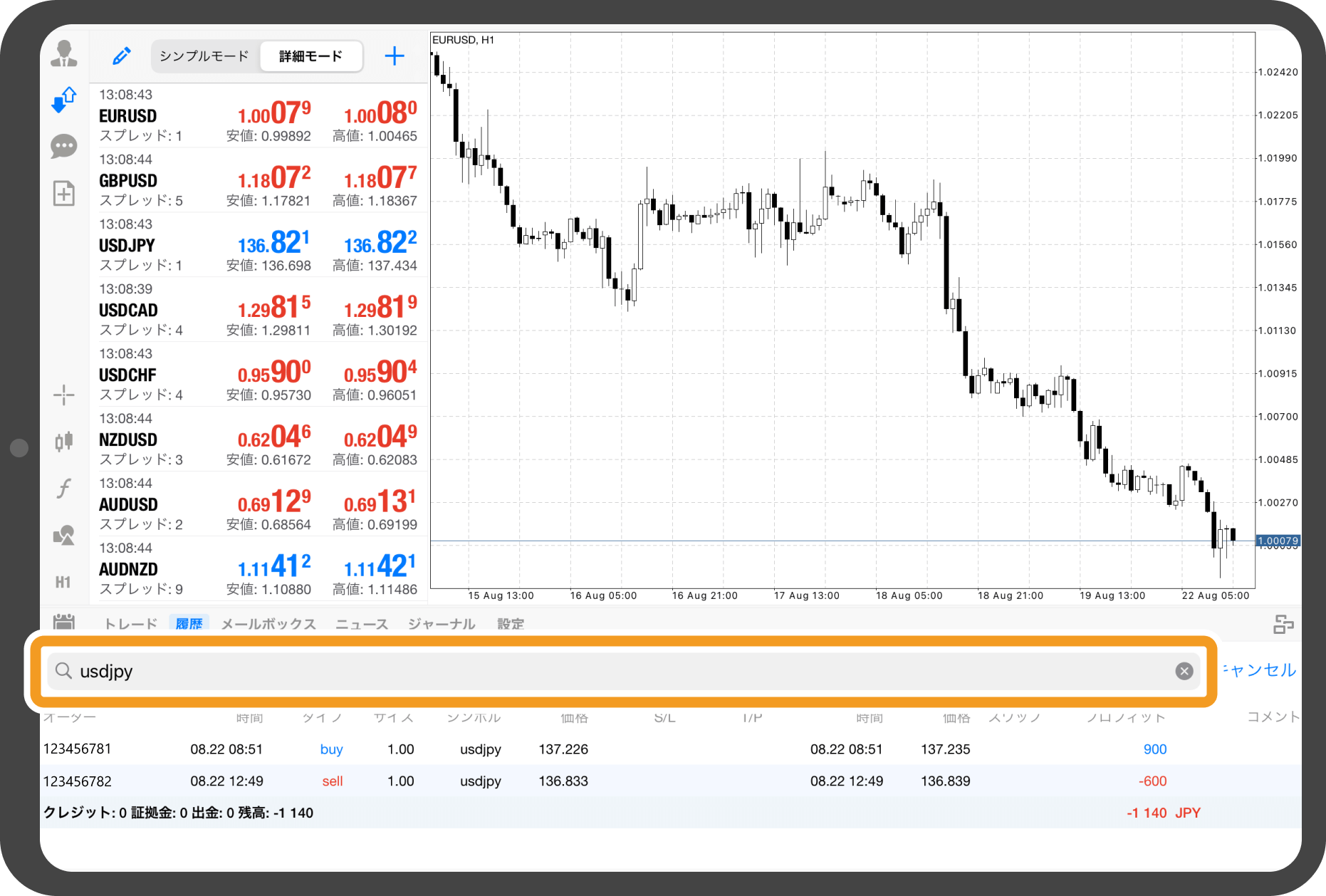
手順 7
指定した条件の取引履歴が表示されます。
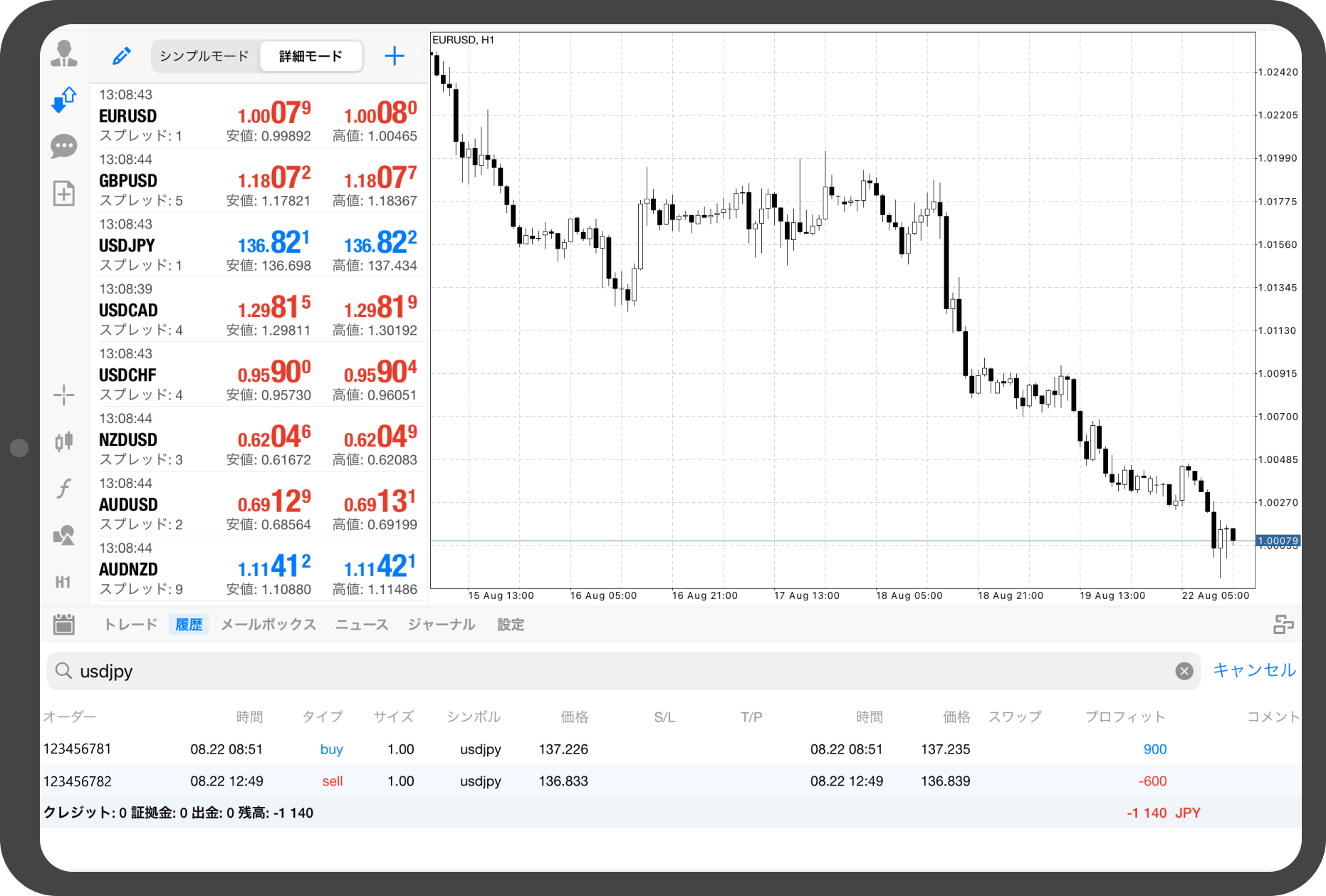
手順 8
取引履歴の表示順を変更する場合、並び替える項目名をタップします。
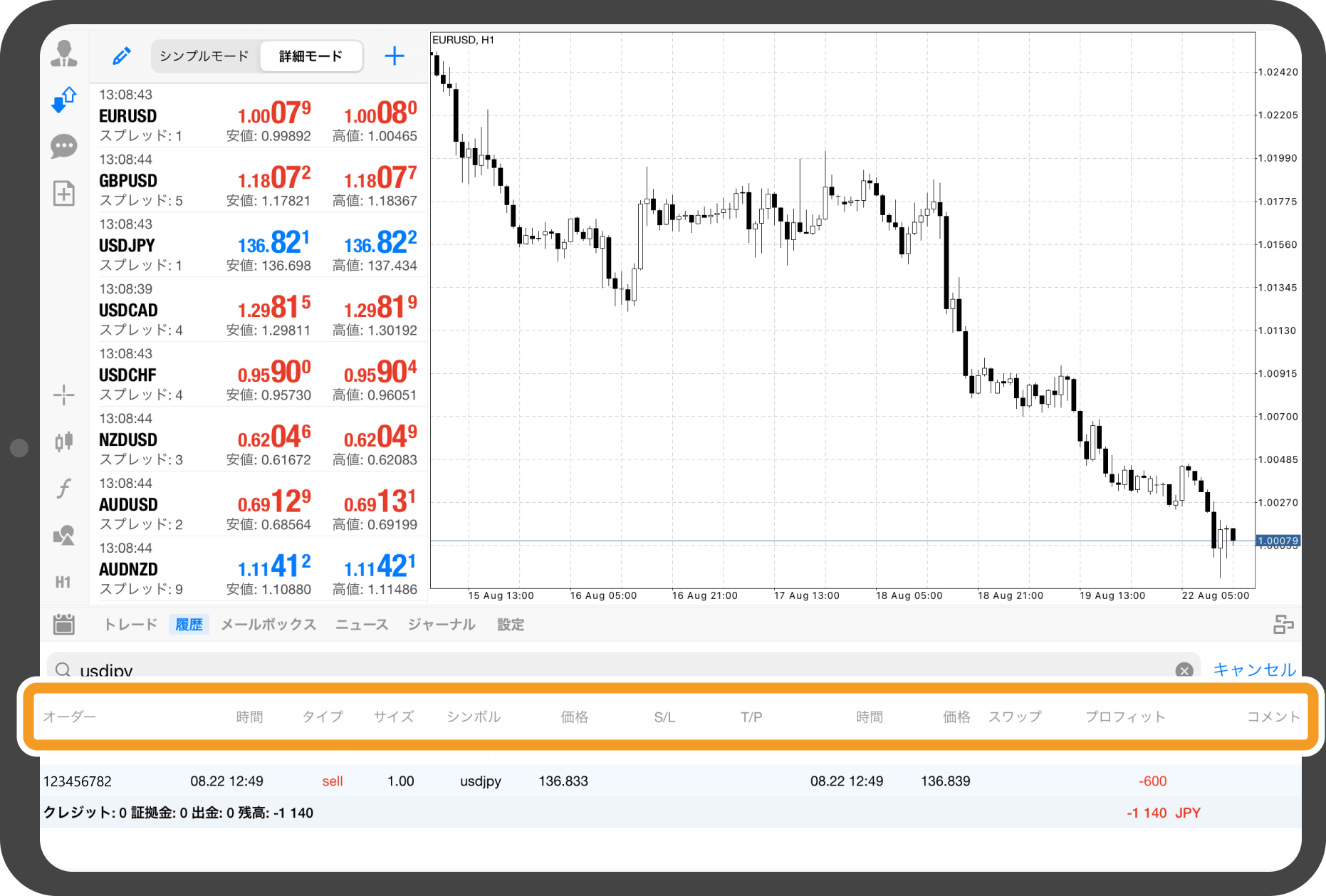
手順 9
指定した項目の昇順、または降順に取引履歴の表示順が変更されます。
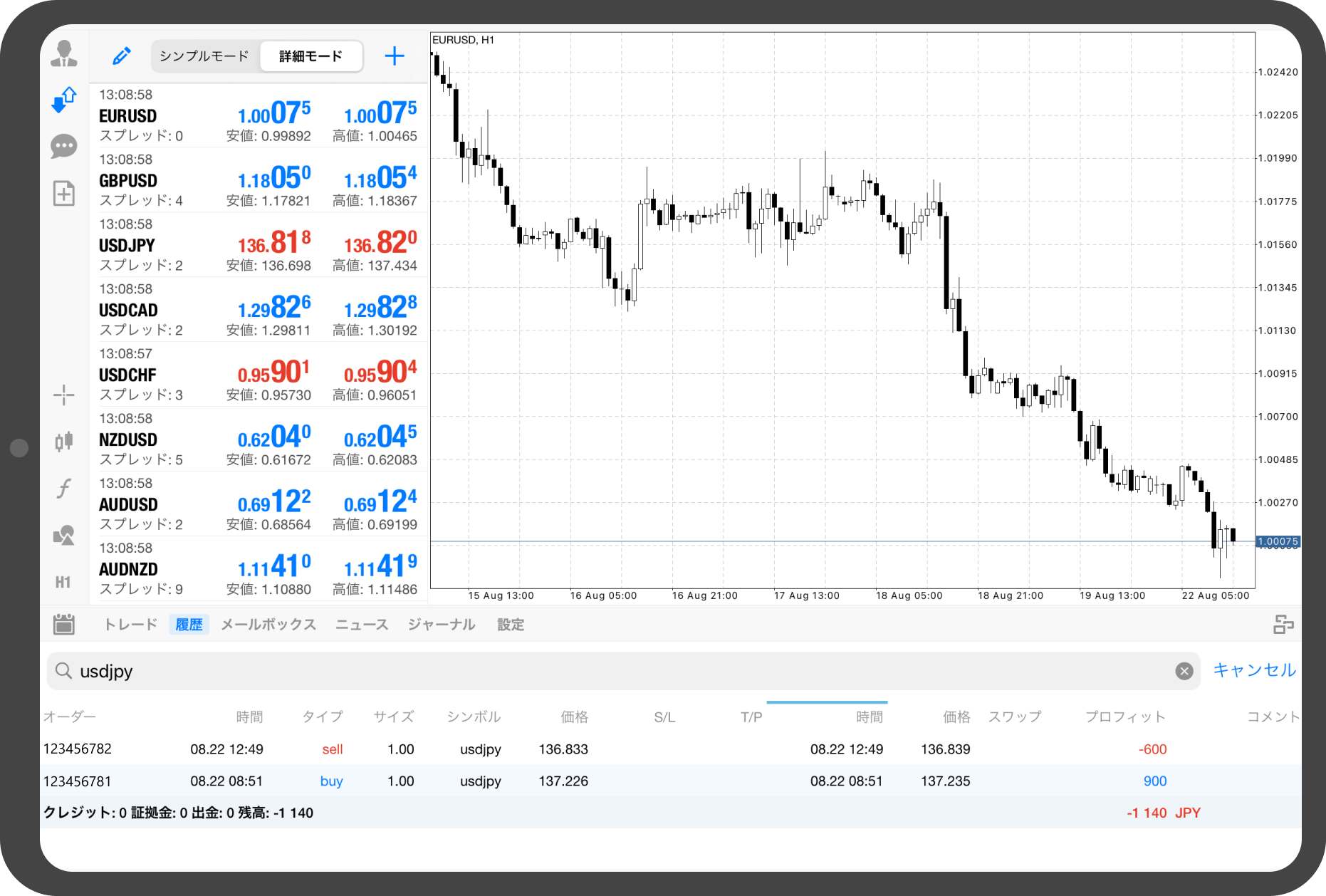
Androidタブレットの操作手順
※横にスクロールしてご覧いただけます。※横にスワイプしてご覧いただけます。
手順 1
気配値画面のツールボックスにて、「履歴」タブをタップします。
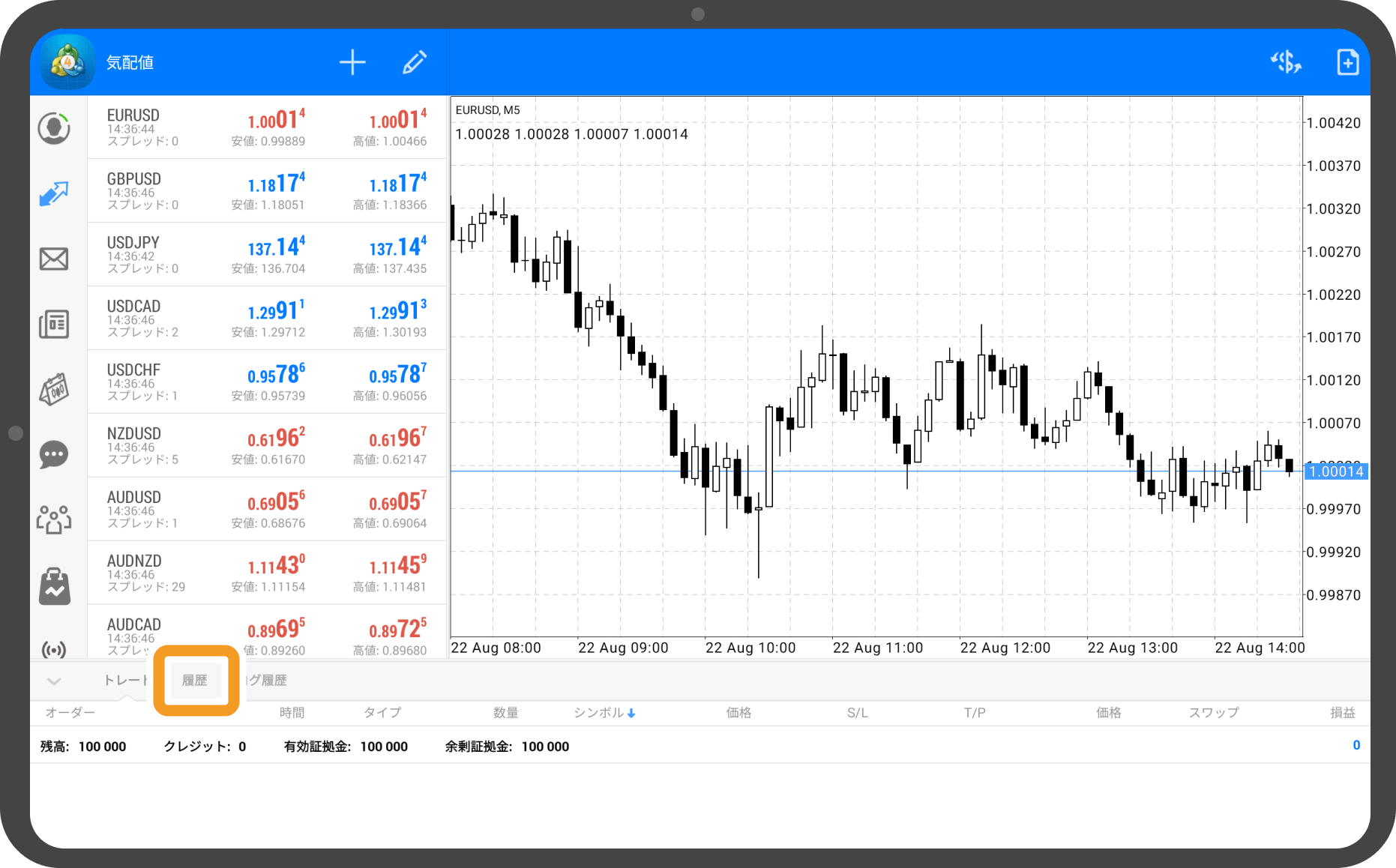
手順 2
取引履歴が表示されます。
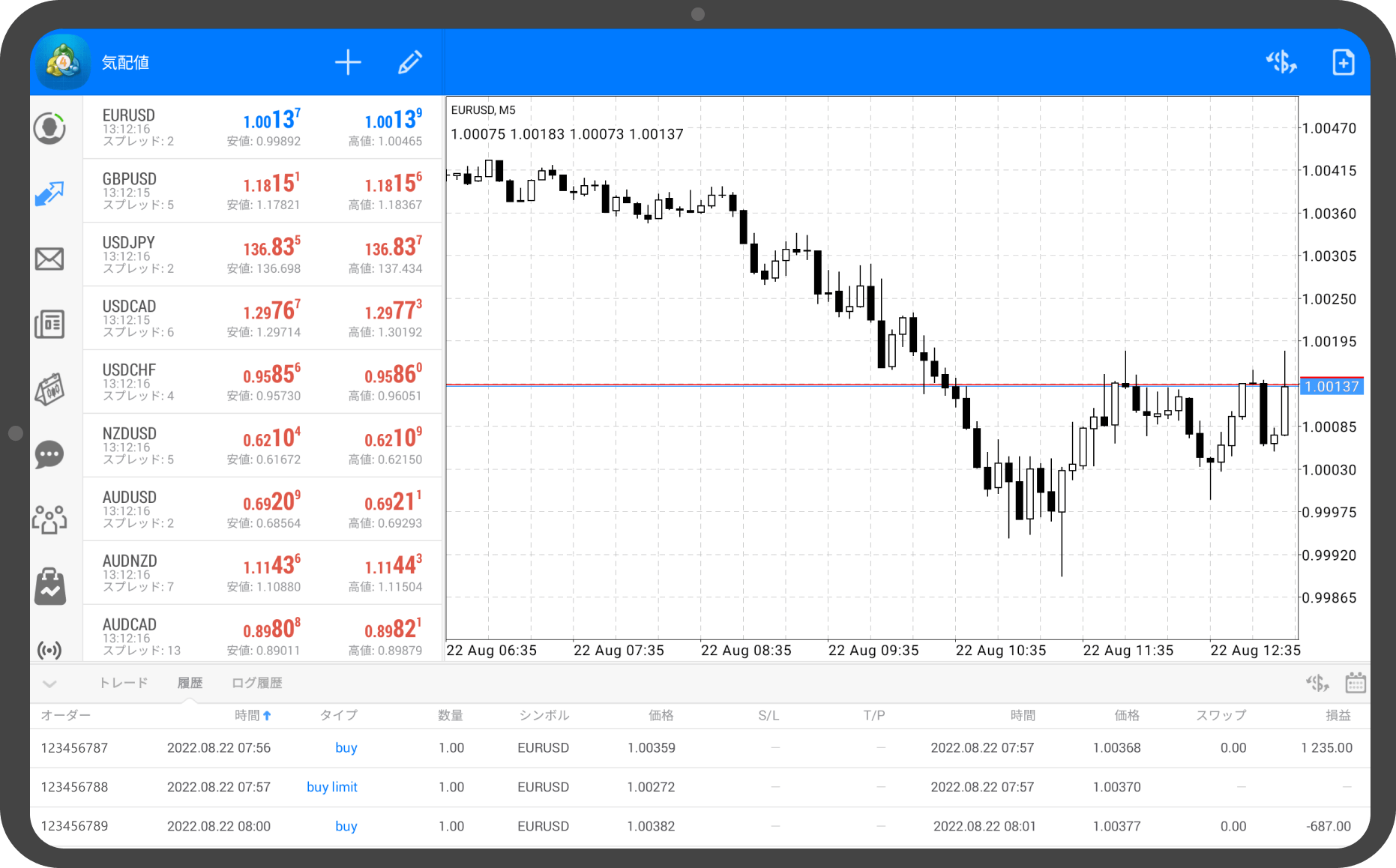
手順 3
表示期間を変更する場合、ツールボックスの右上の「カレンダー」アイコンをタップします。
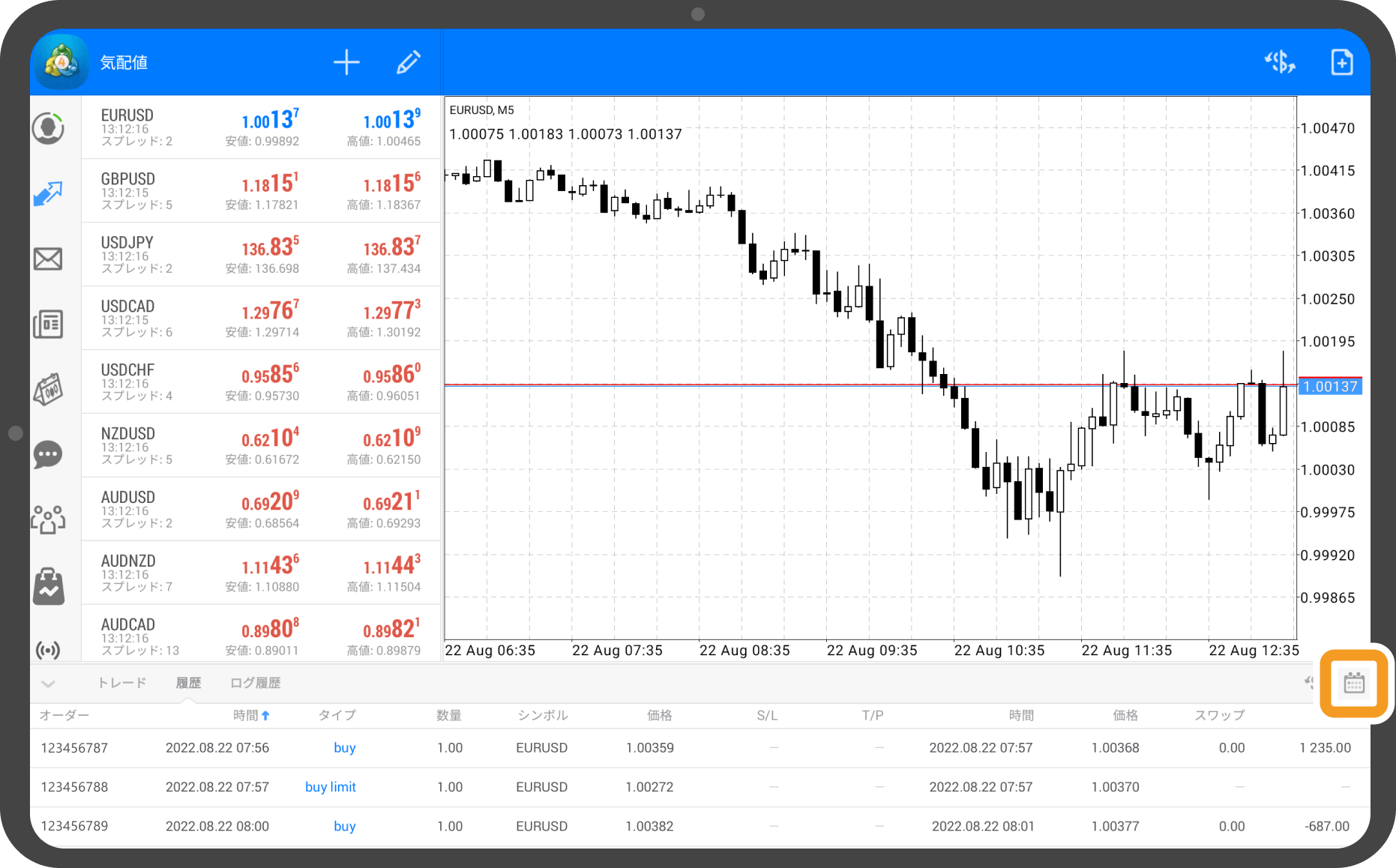
手順 4
期間を選択します。
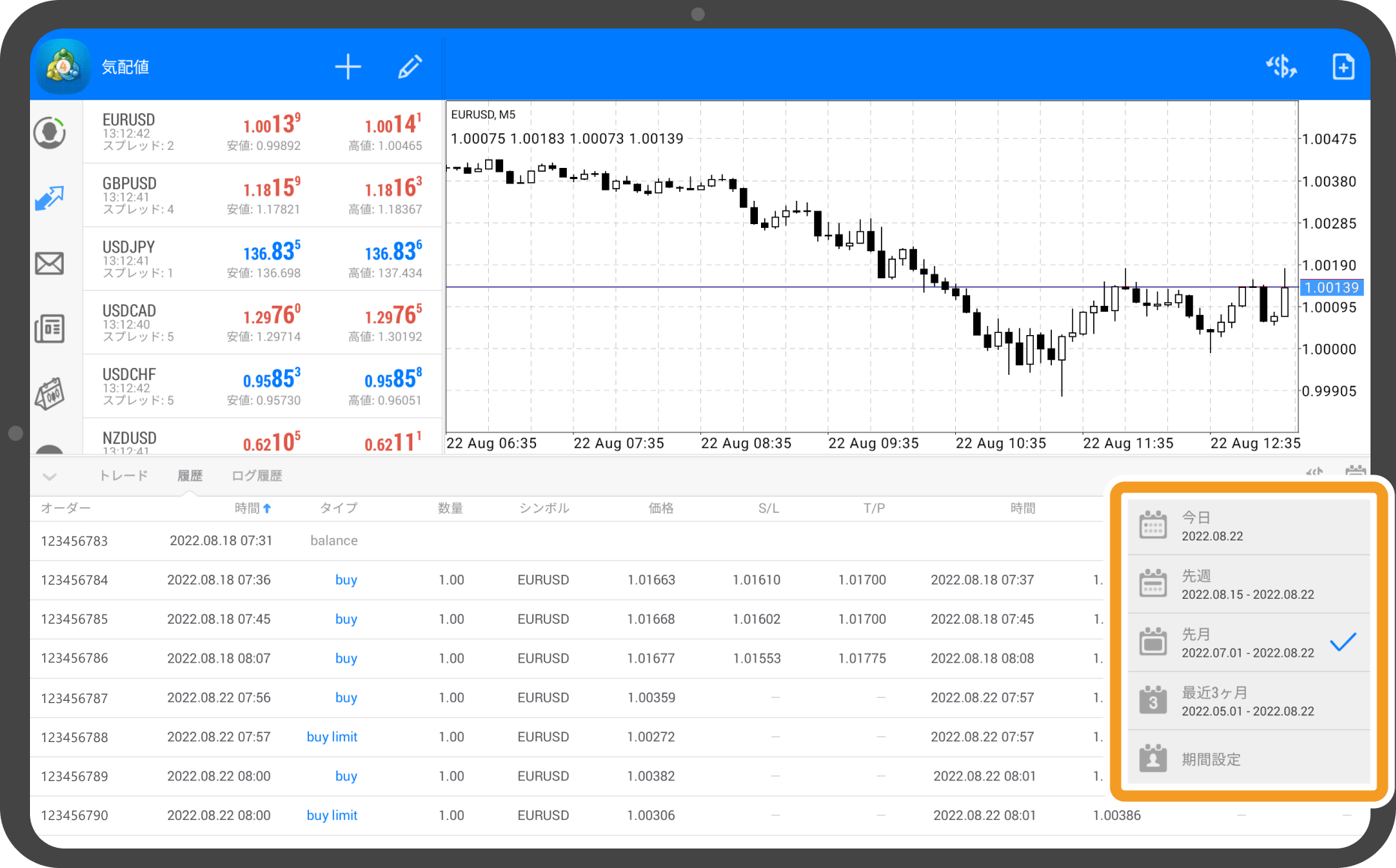
手順 5
特定の銘柄を絞って表示する場合は「$」アイコンをタップします。
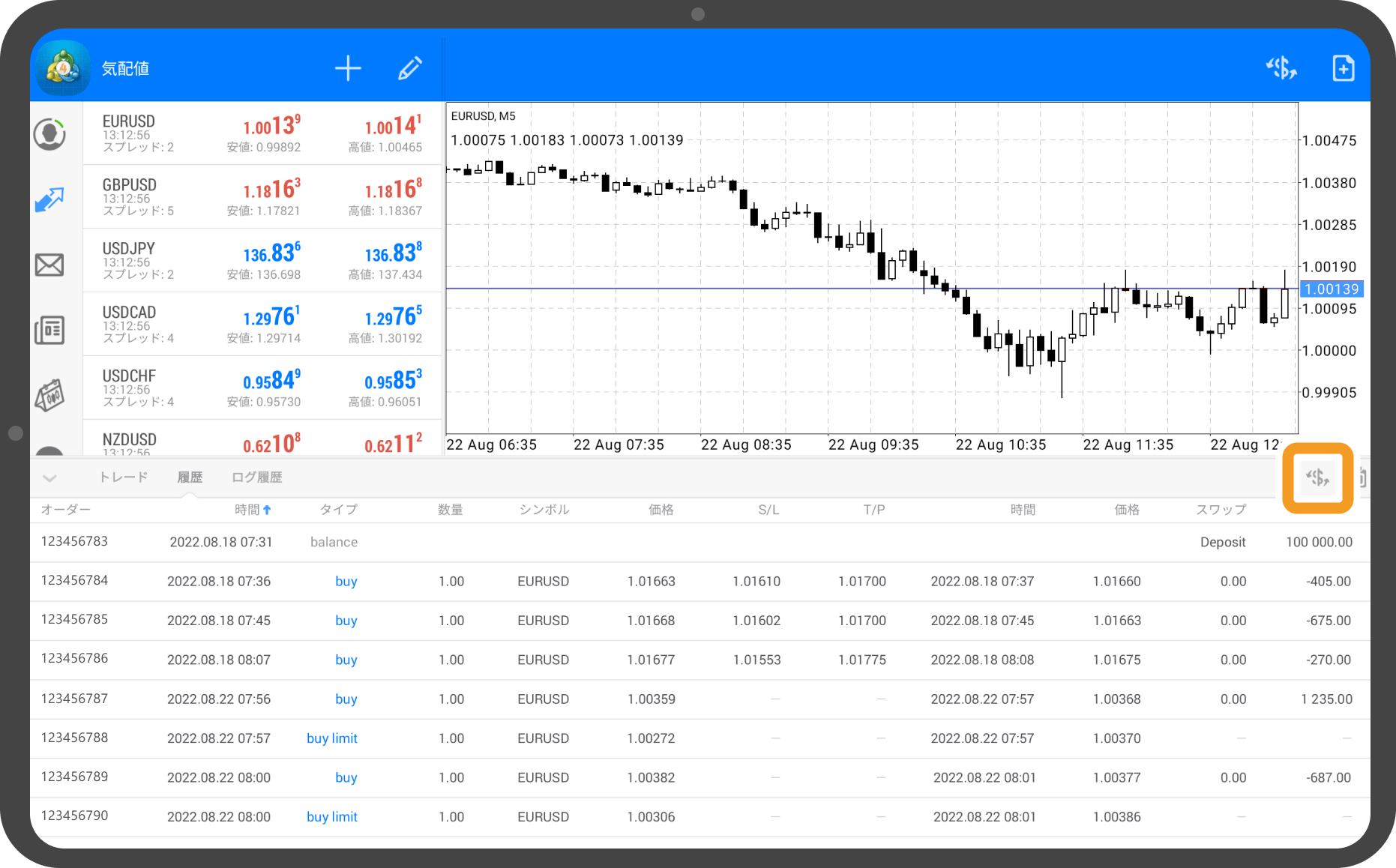
手順 6
銘柄を選択します。
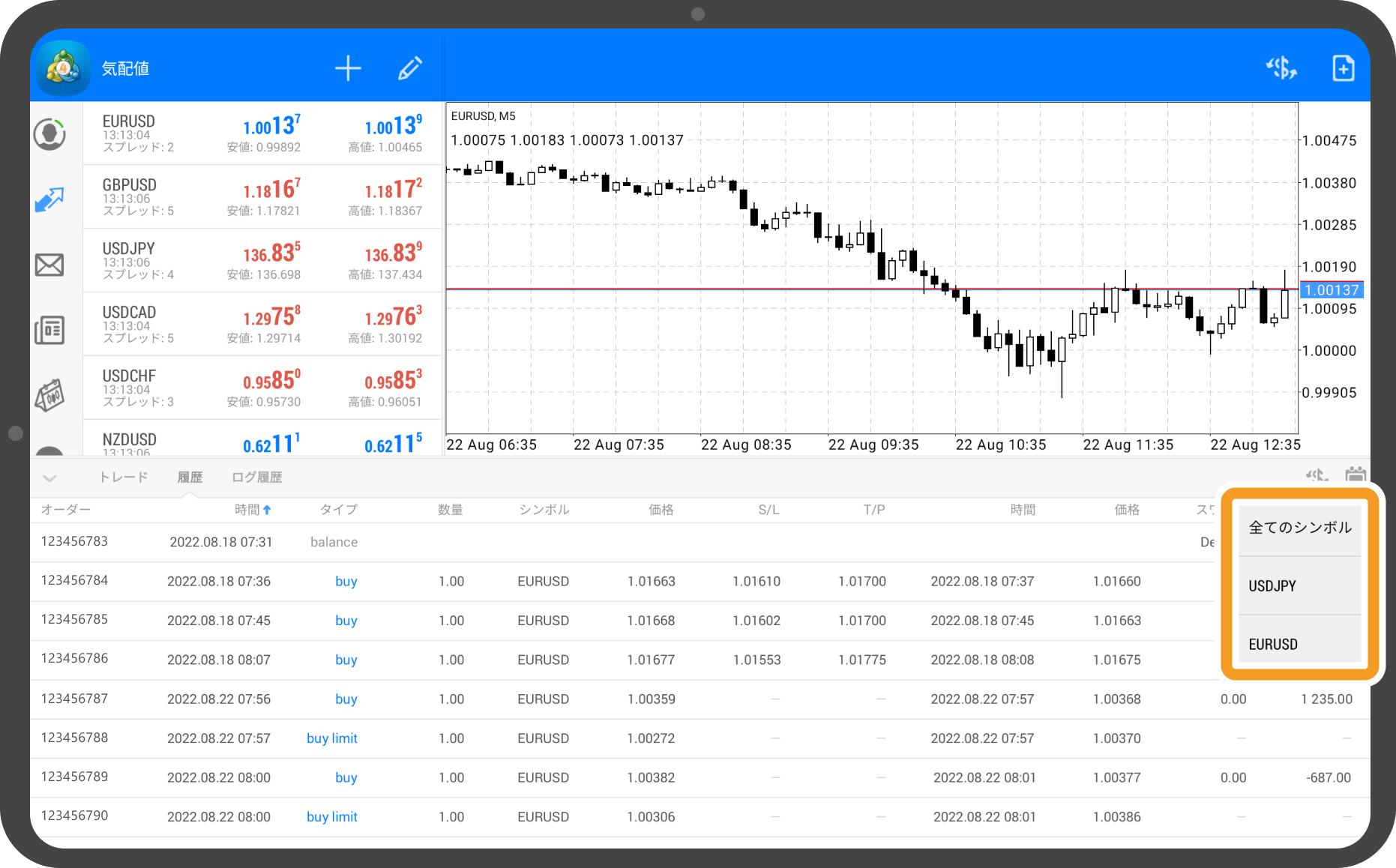
手順 7
指定した条件の取引履歴が表示されます。
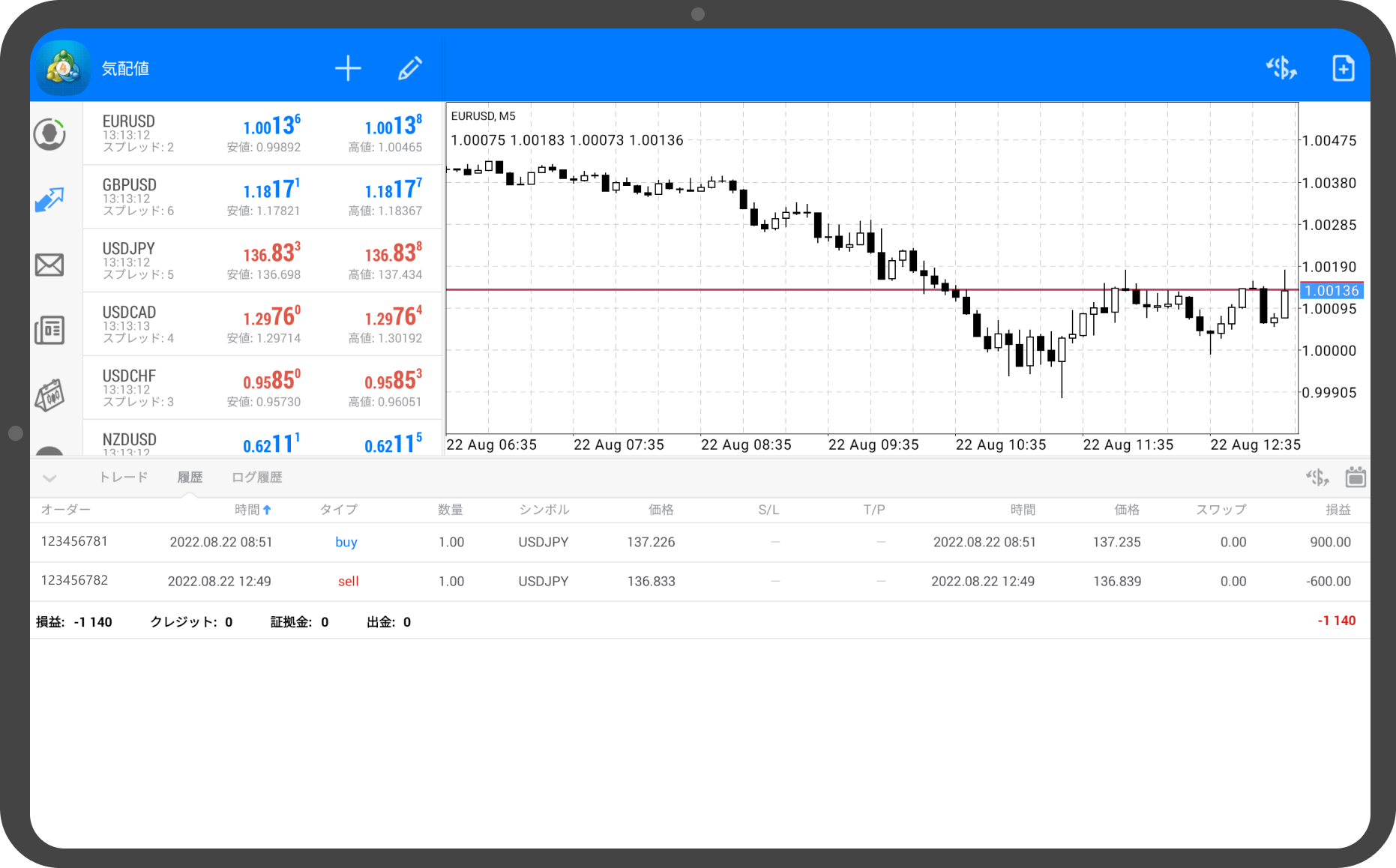
手順 8
取引履歴の表示順を変更する場合、並び替える項目名をタップします。
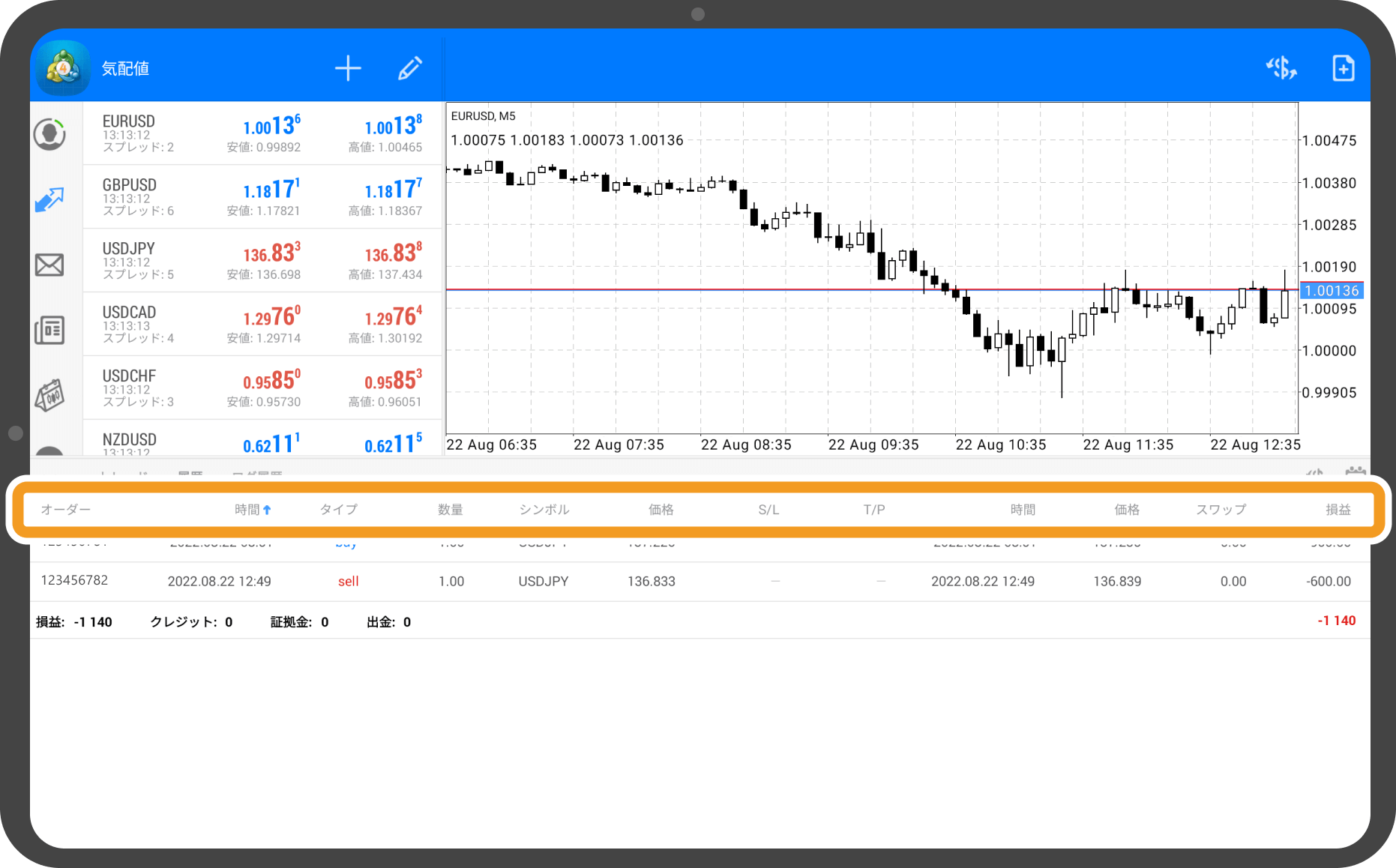
手順 9
指定した項目の昇順、または降順に取引履歴の表示順が変更されます。
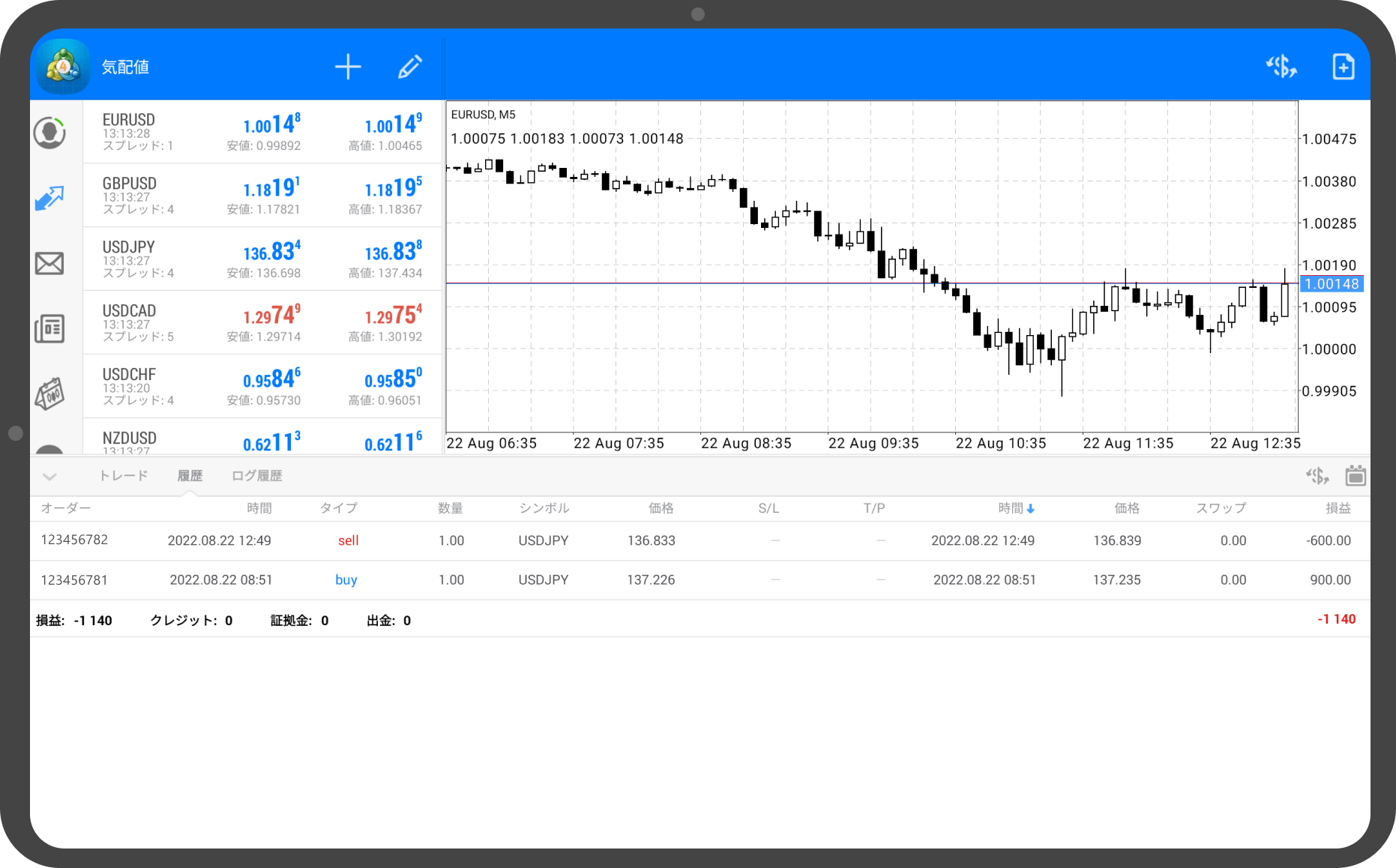
iPhoneの操作手順
※横にスクロールしてご覧いただけます。※横にスワイプしてご覧いただけます。
手順 1
下部メニューより「履歴」をタップします。
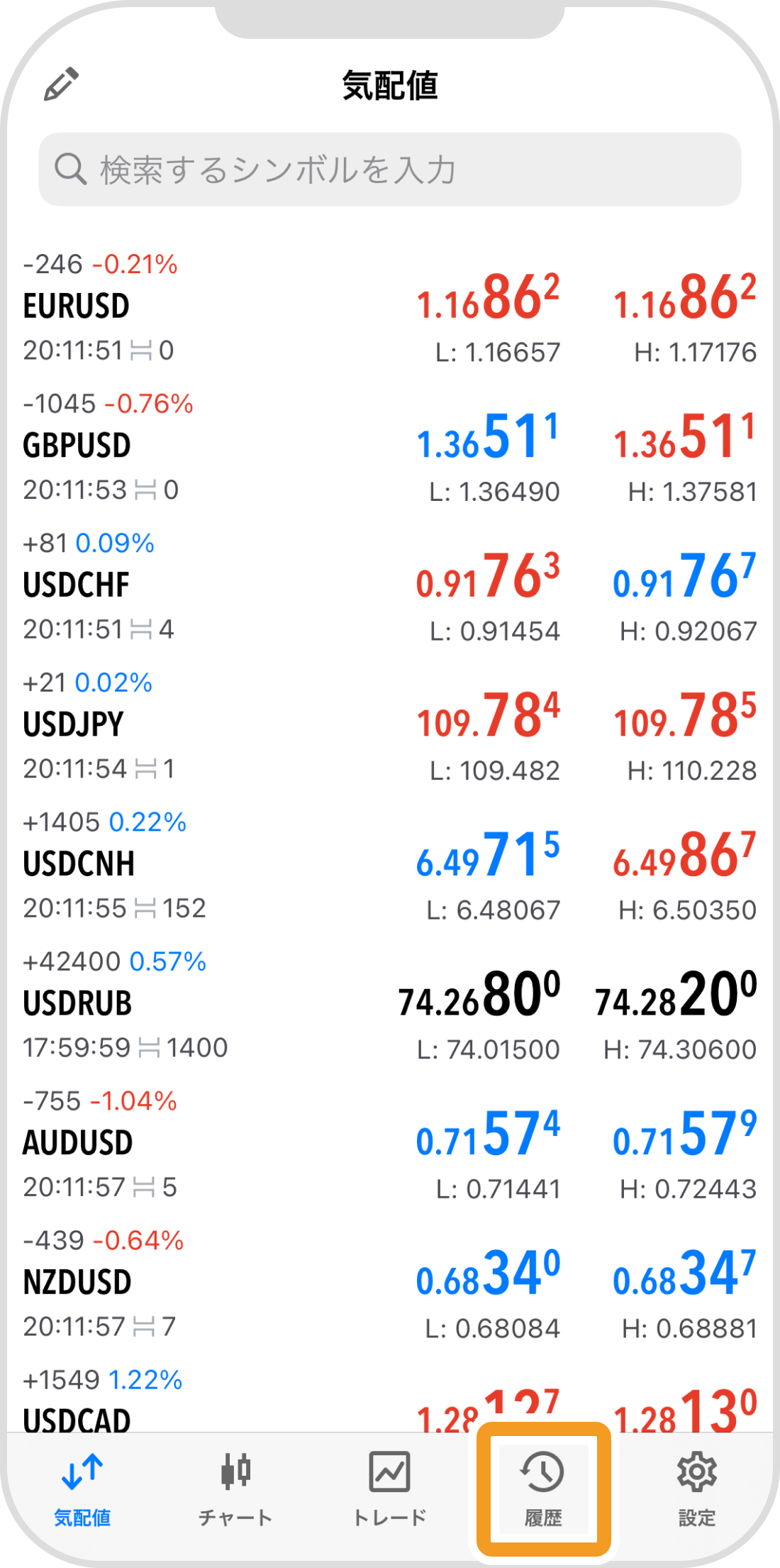
手順 2
取引履歴が表示されます。
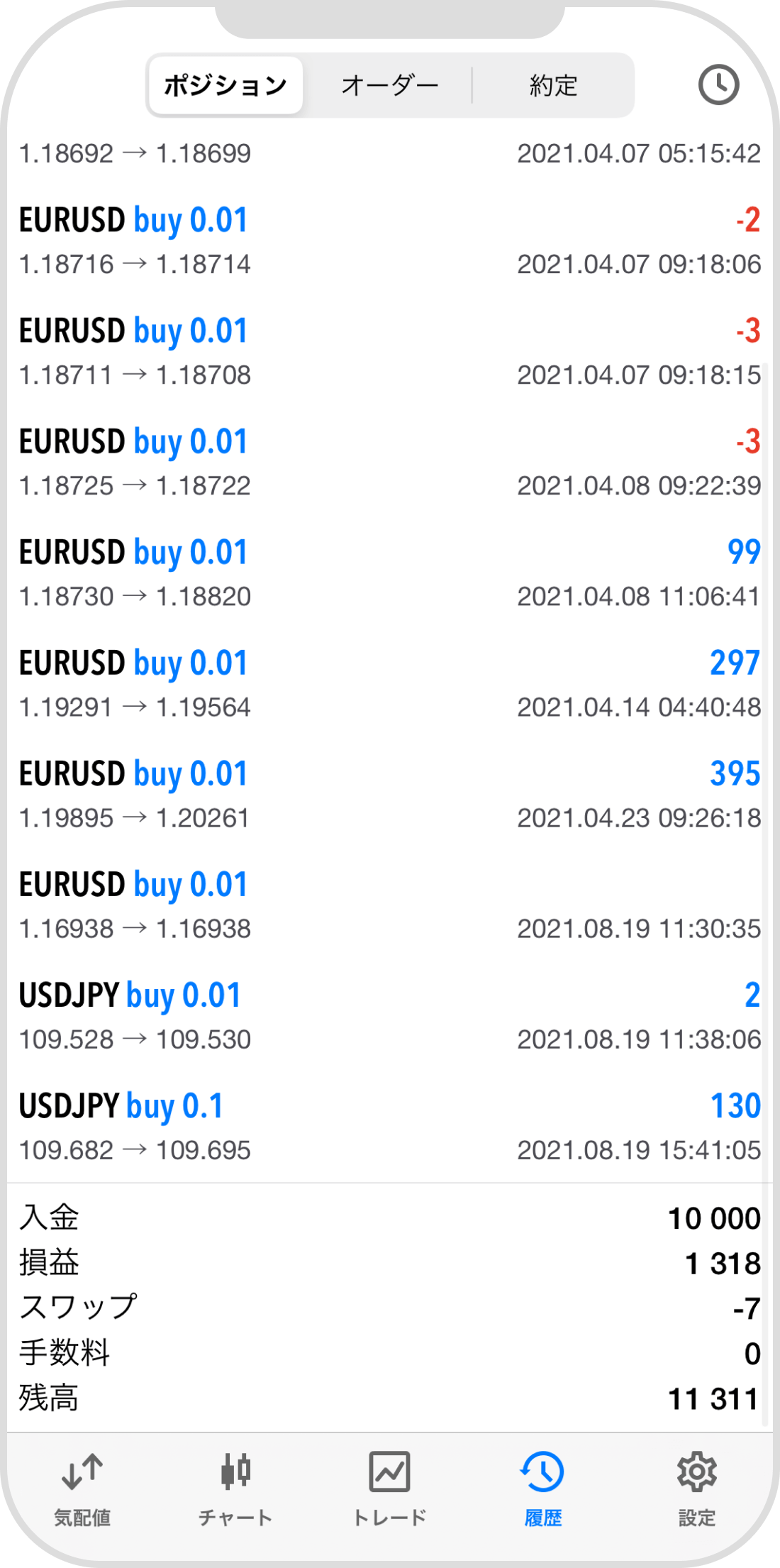
手順 3
表示条件を変更する場合、右上の「時計」アイコンをタップします。
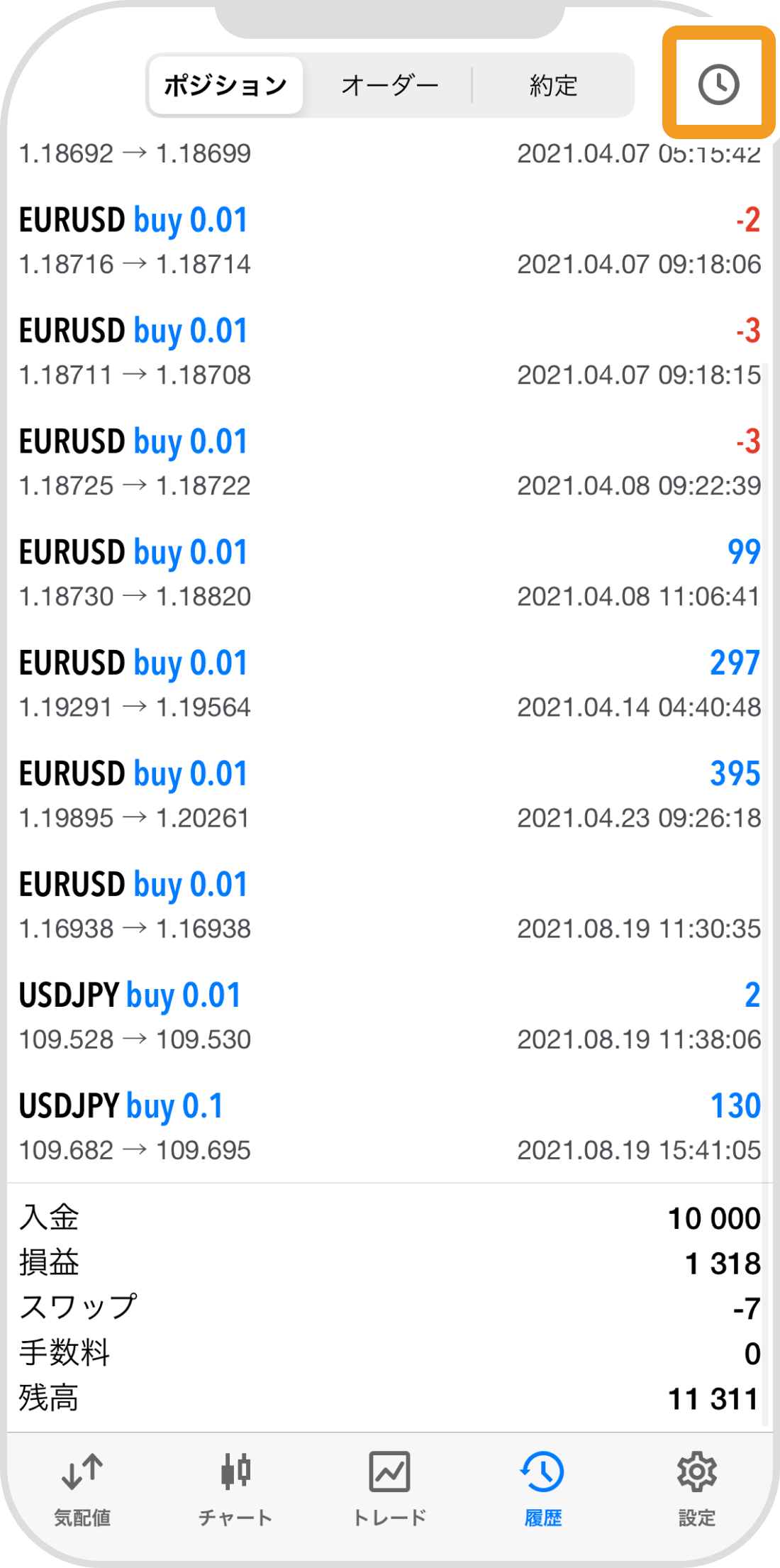
手順 4
表示期間を変更する場合、期間を選択します。
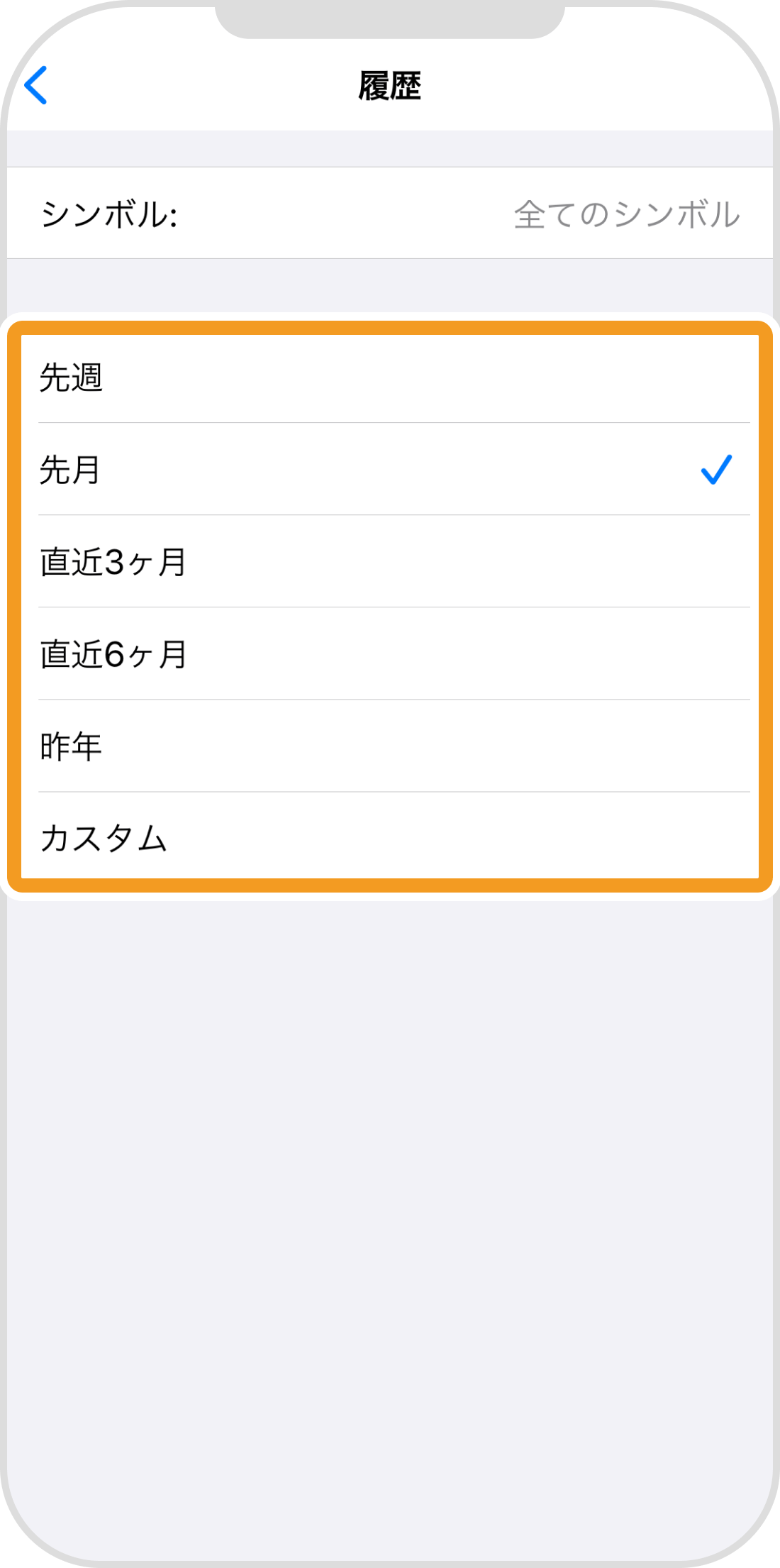
手順 5
特定の銘柄を絞って表示する場合は「シンボル」をタップします。
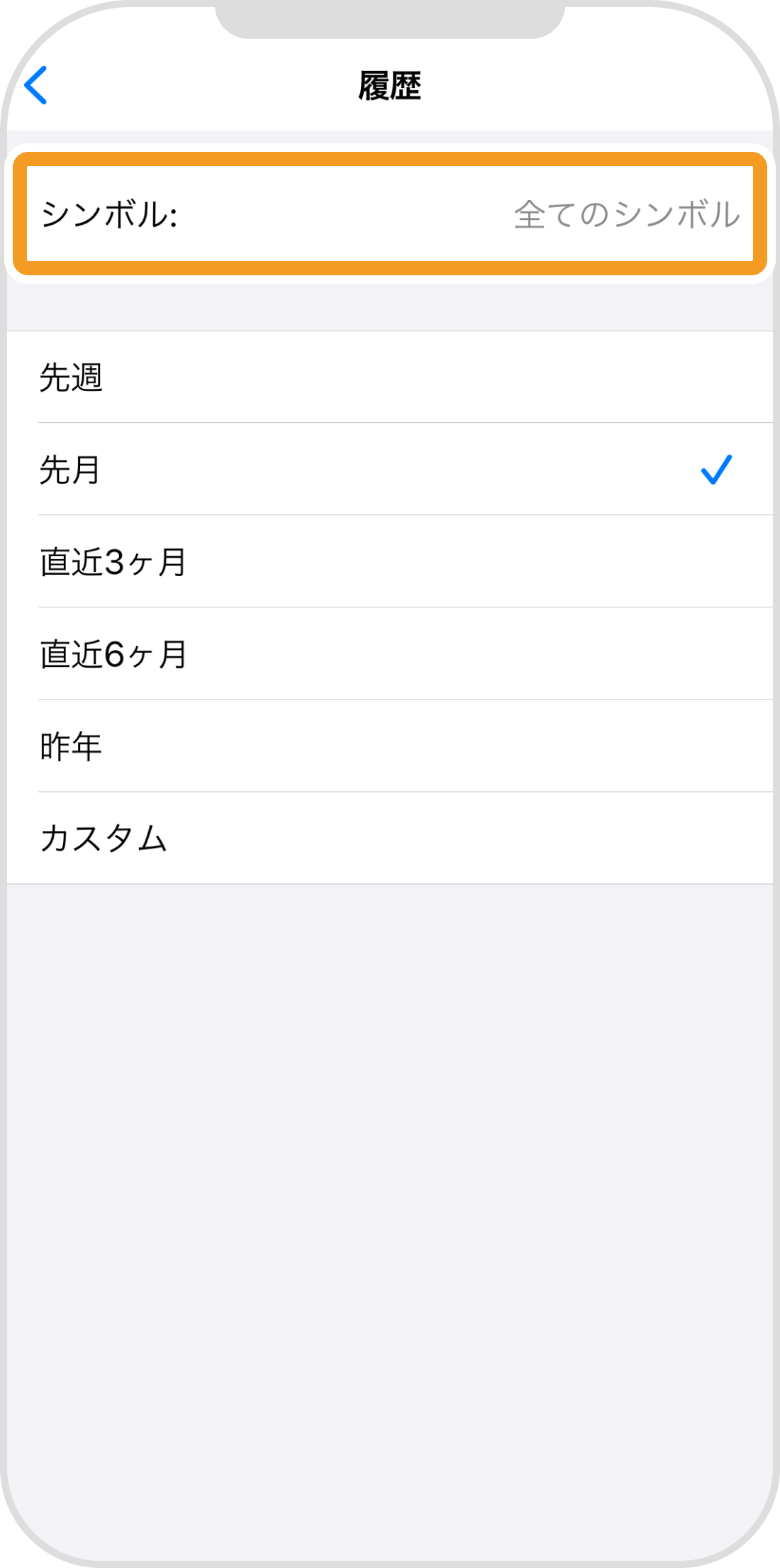
手順 6
銘柄を選択します。
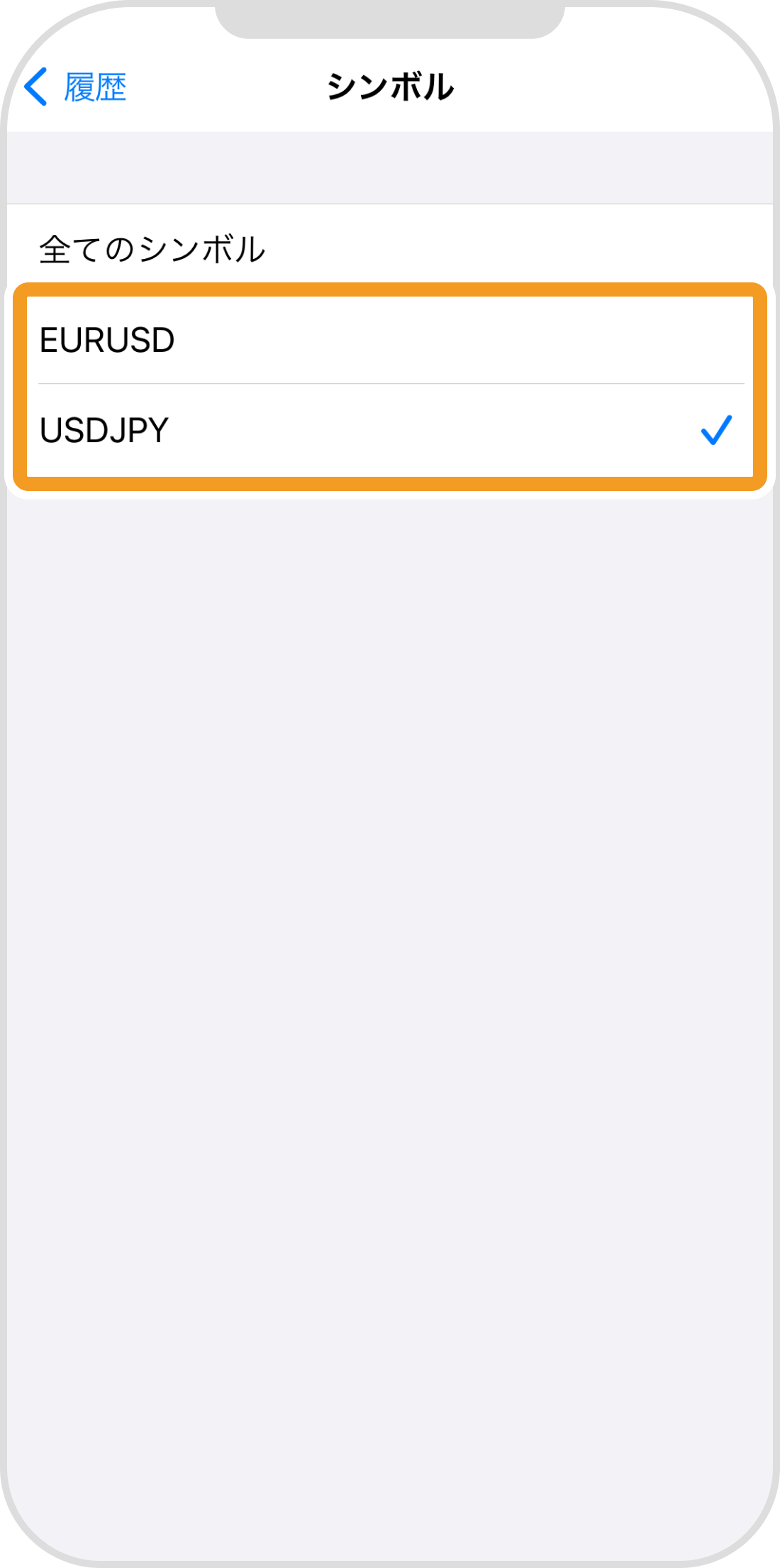
手順 7
指定した条件の取引履歴が表示されます。
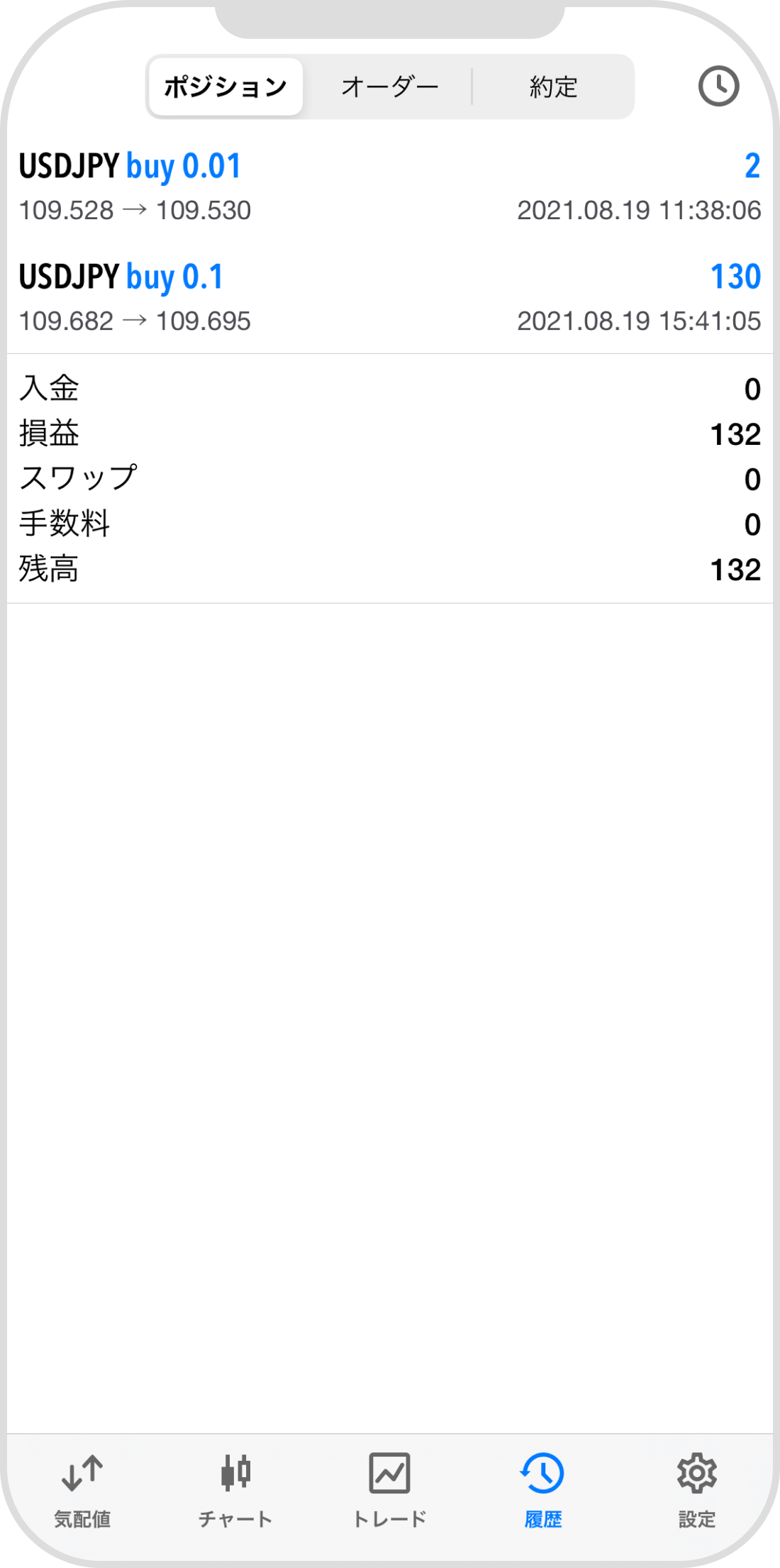
手順 8
詳細情報を確認する取引履歴をタップします。
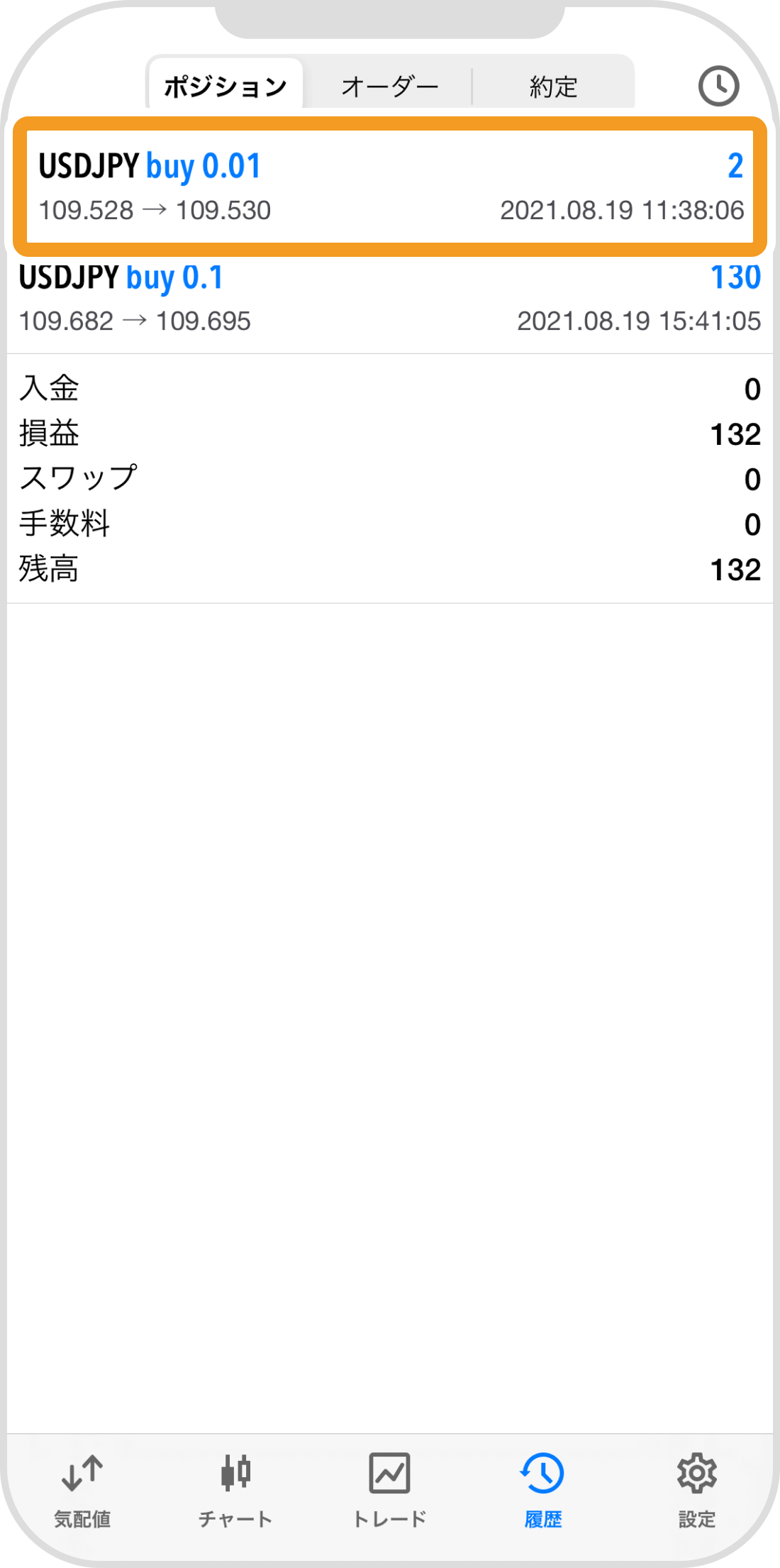
手順 9
詳細情報が表示されます。
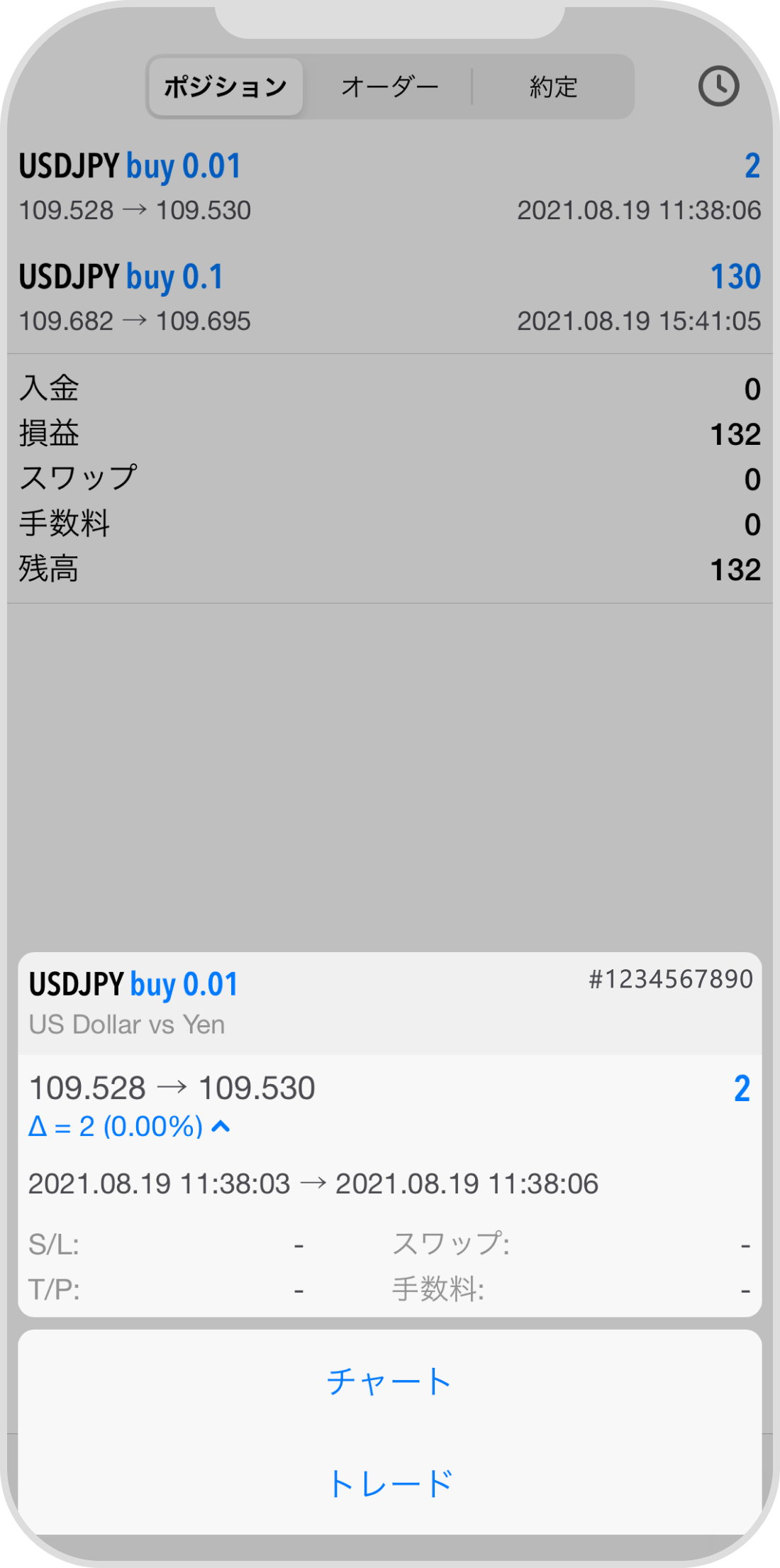
Androidの操作手順
※横にスクロールしてご覧いただけます。※横にスワイプしてご覧いただけます。
手順 1
下部メニューより「履歴」アイコンをタップします。
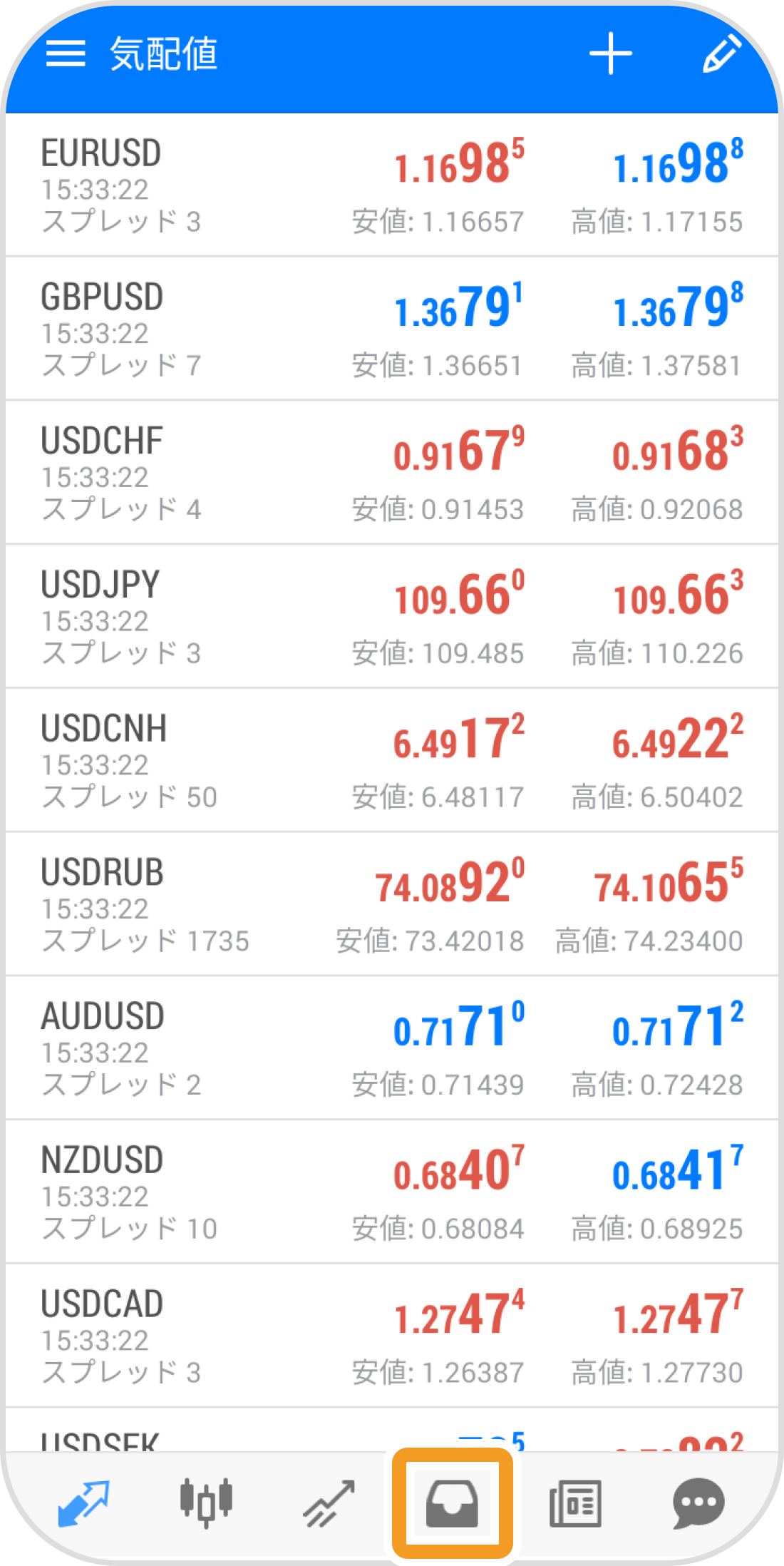
手順 2
取引履歴が表示されます。
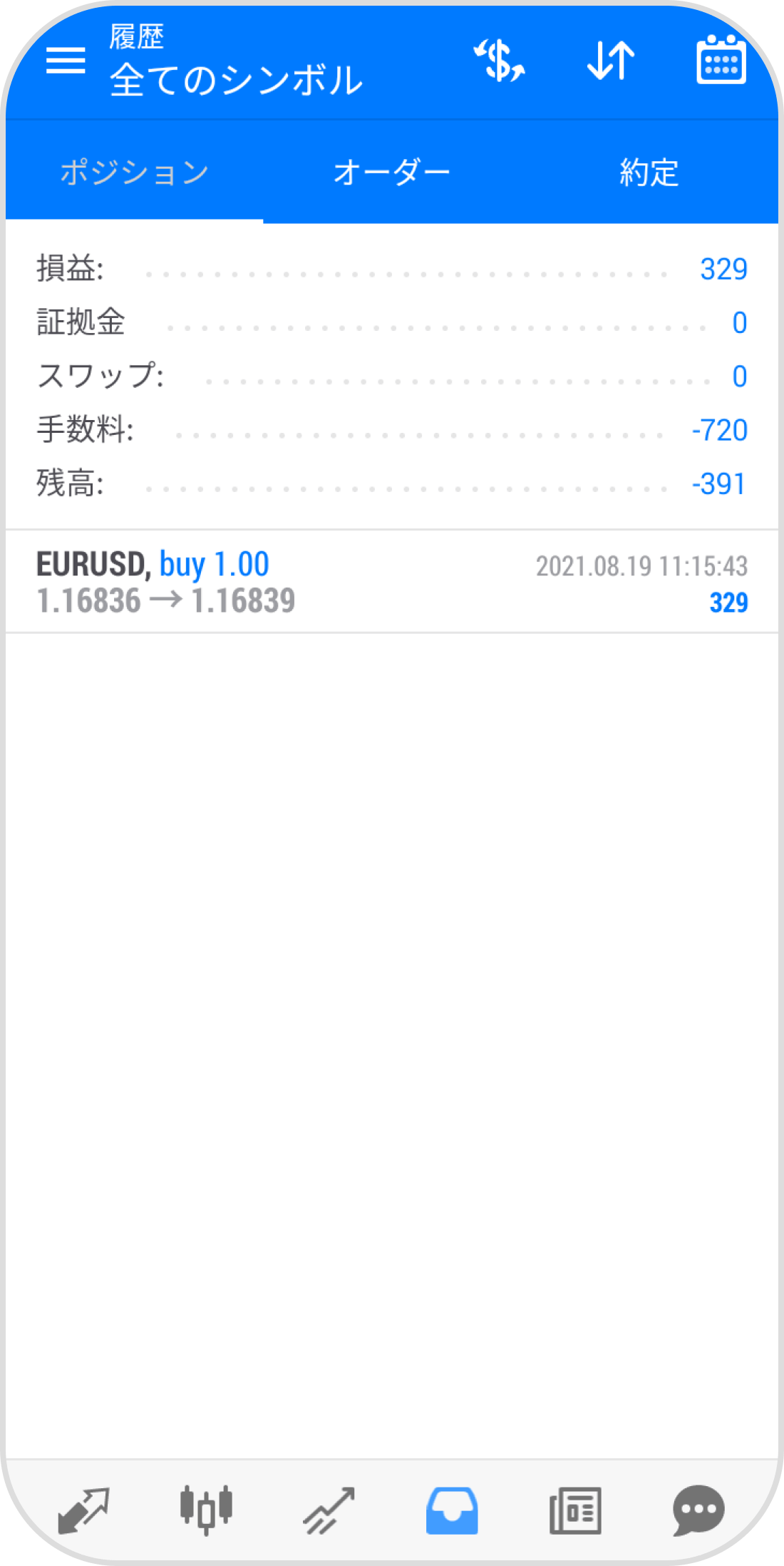
手順 3
表示期間を変更する場合、「カレンダー」アイコンをタップします。
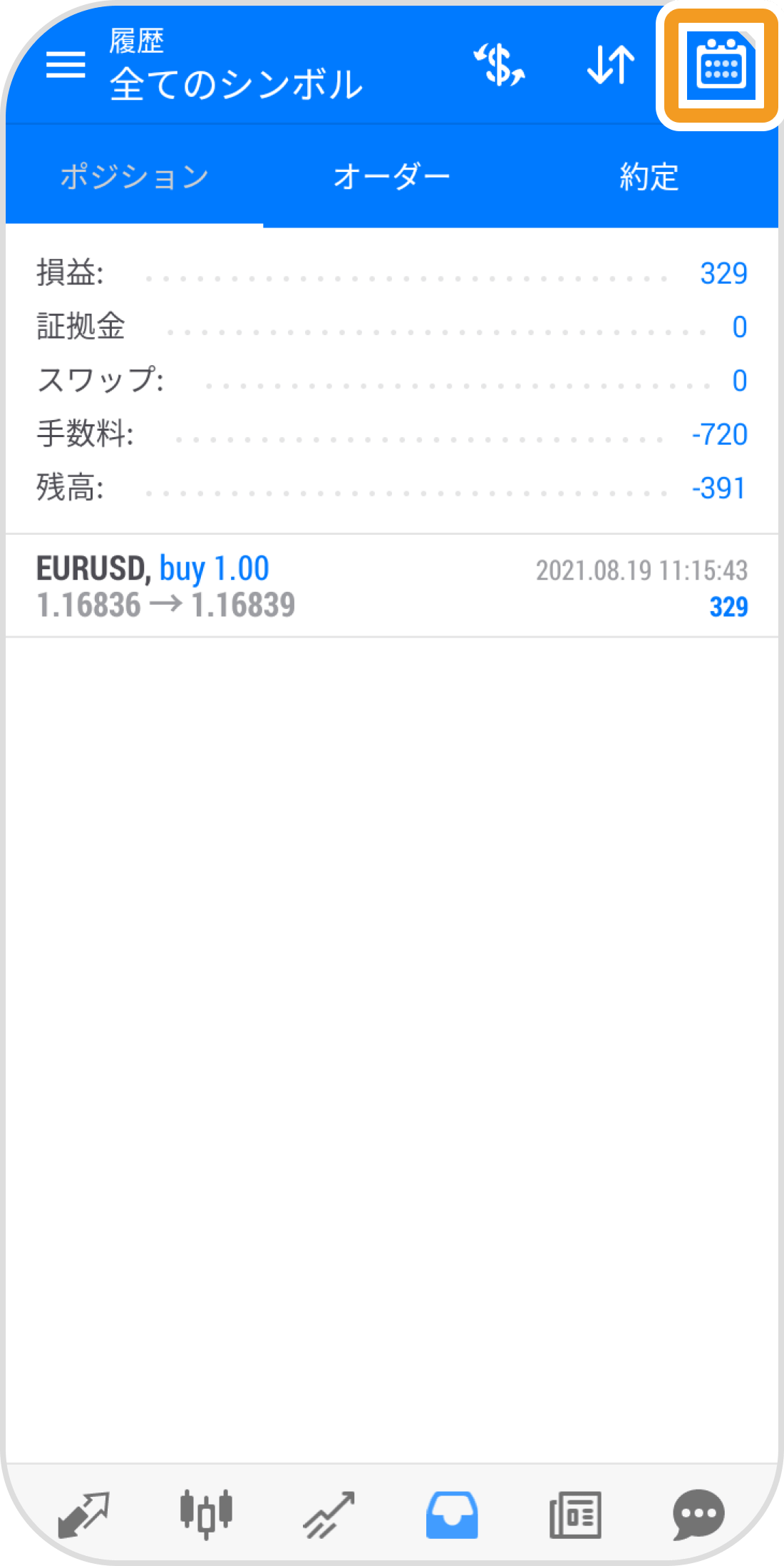
手順 4
期間を選択します。
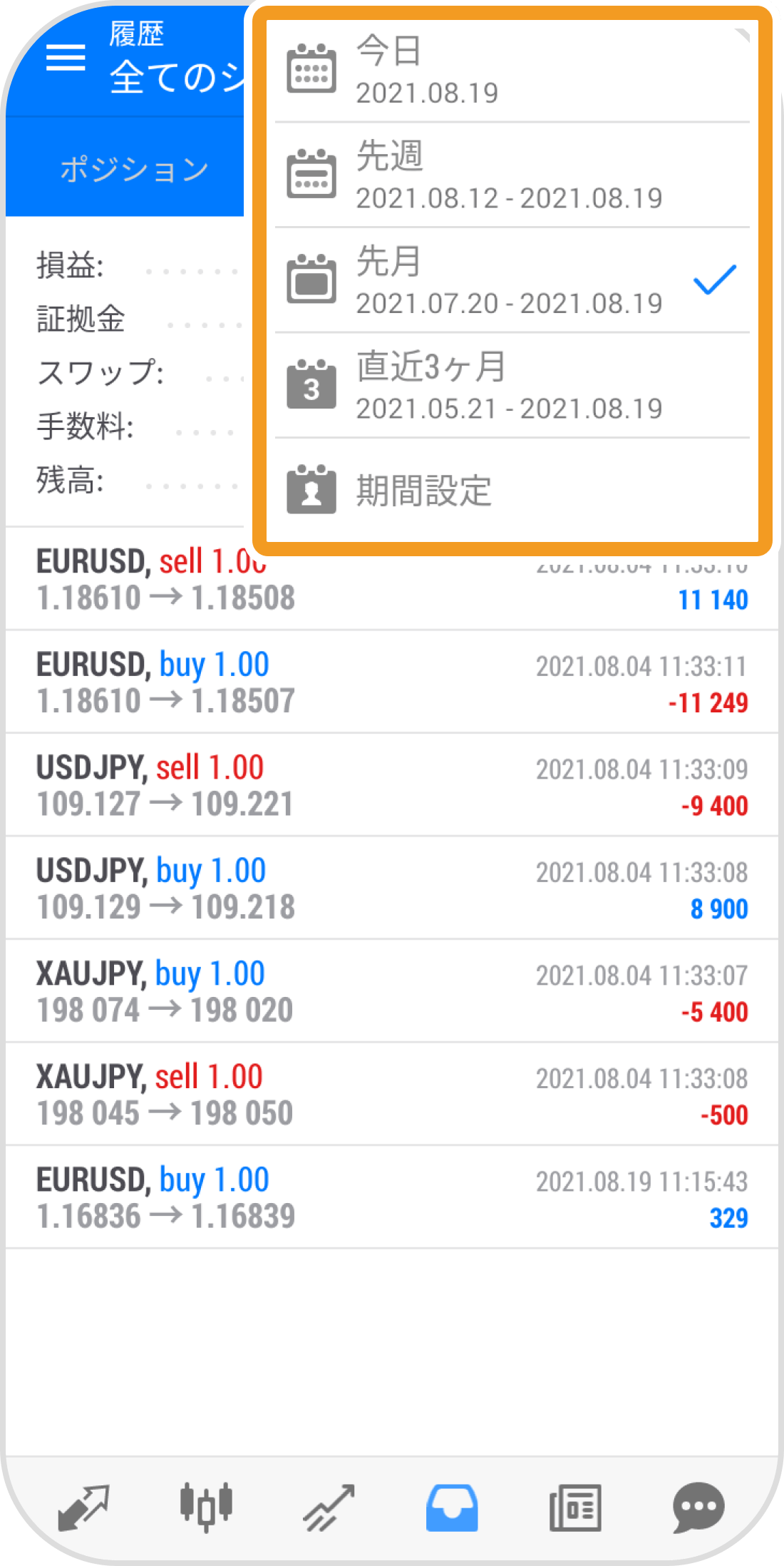
手順 5
特定の銘柄を絞って表示する場合は「$」アイコンをタップします。
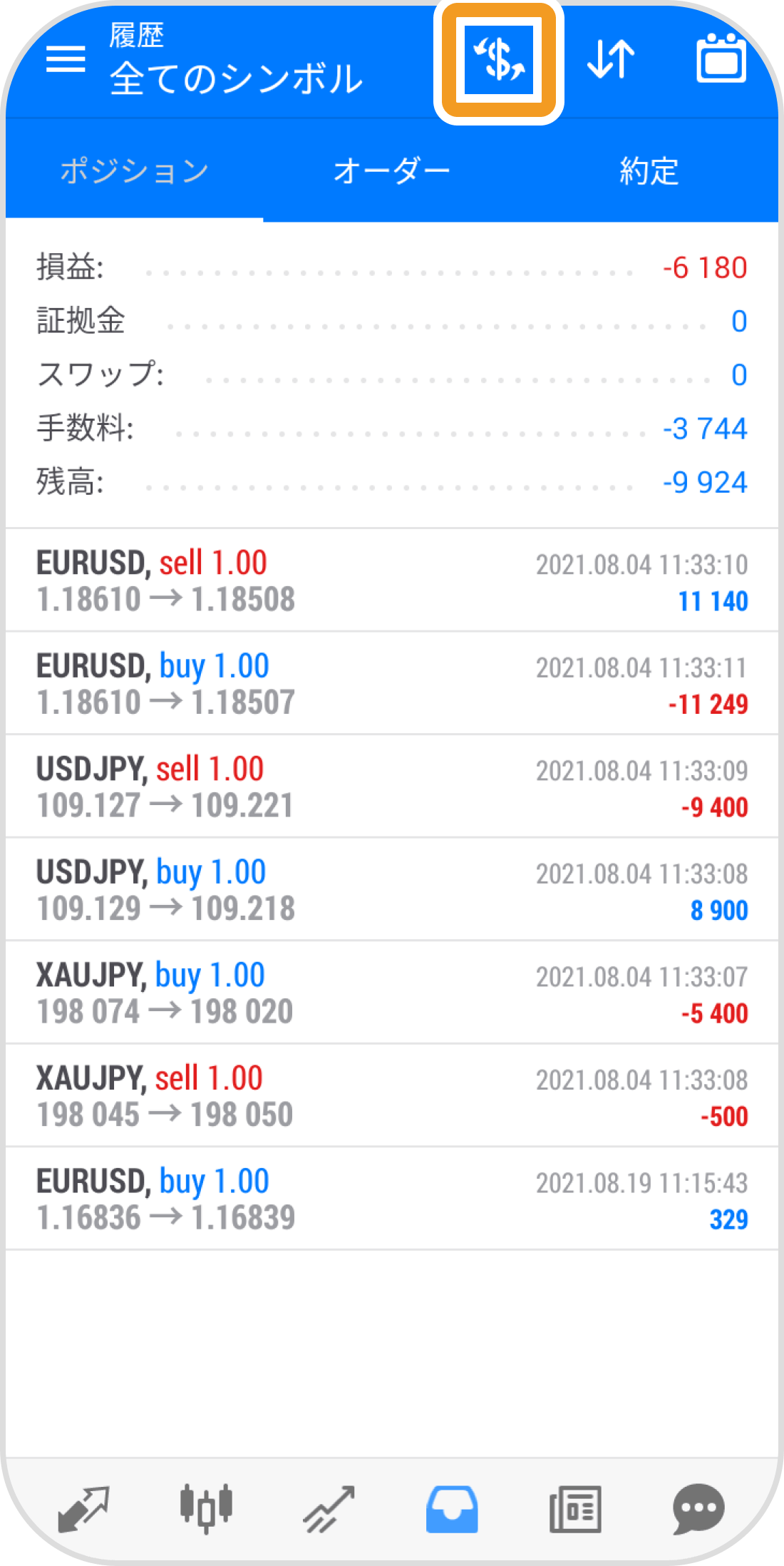
手順 6
銘柄を選択します。
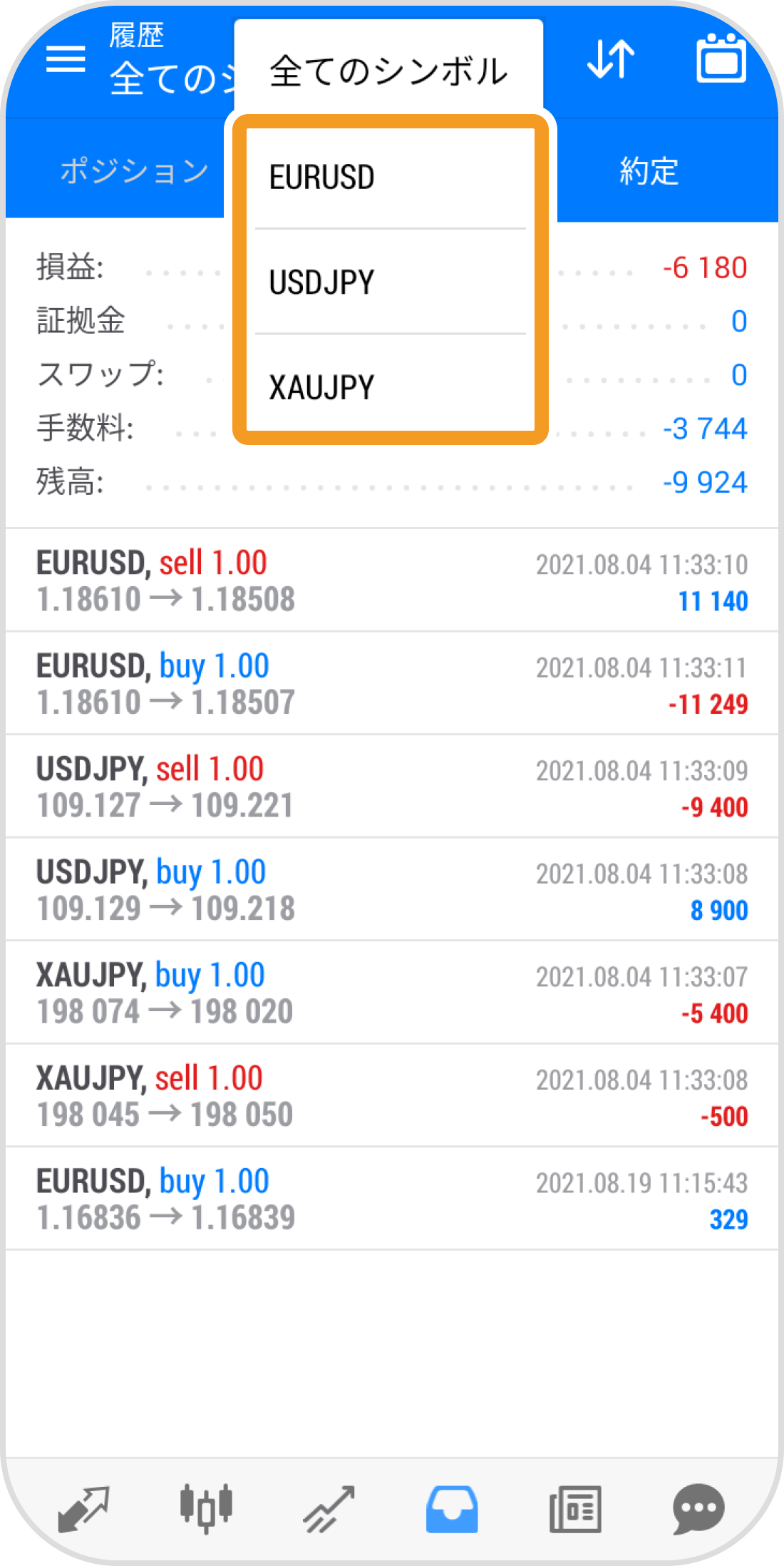
手順 7
指定した条件の取引履歴が表示されます。
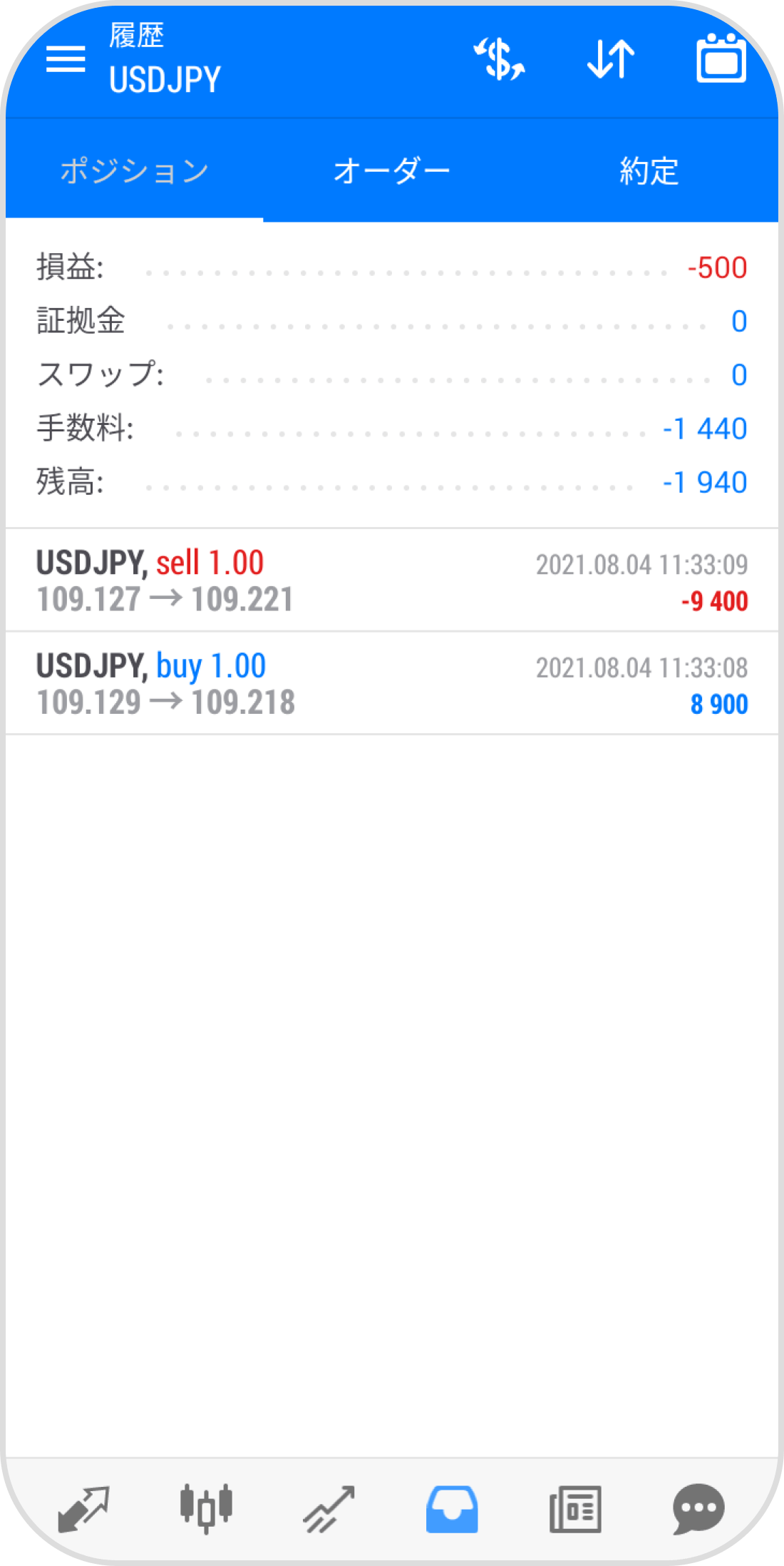
手順 8
取引履歴の表示順を変更する場合、「矢印」アイコンをタップします。
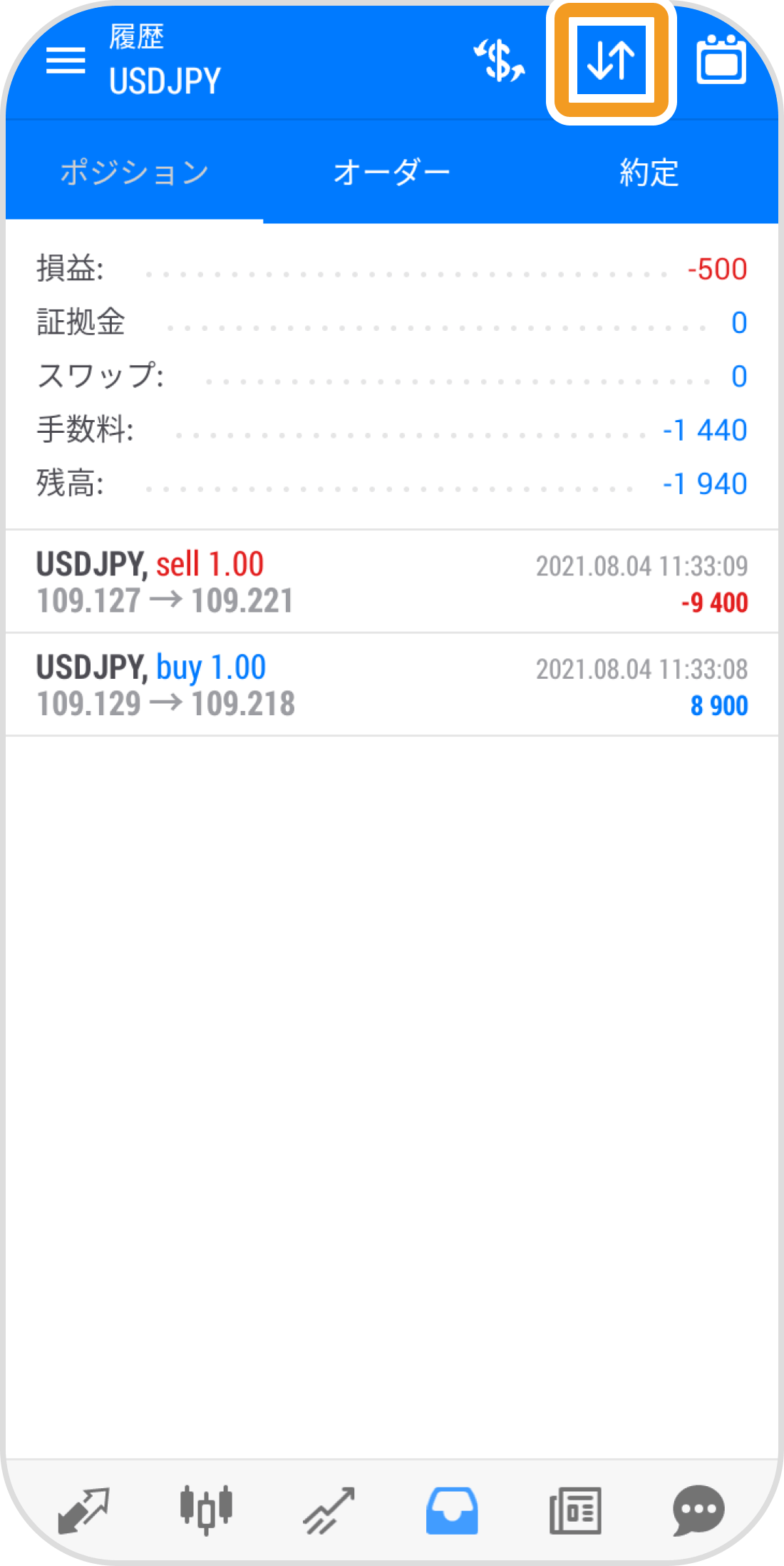
手順 9
表示順を変更する項目を選択します。
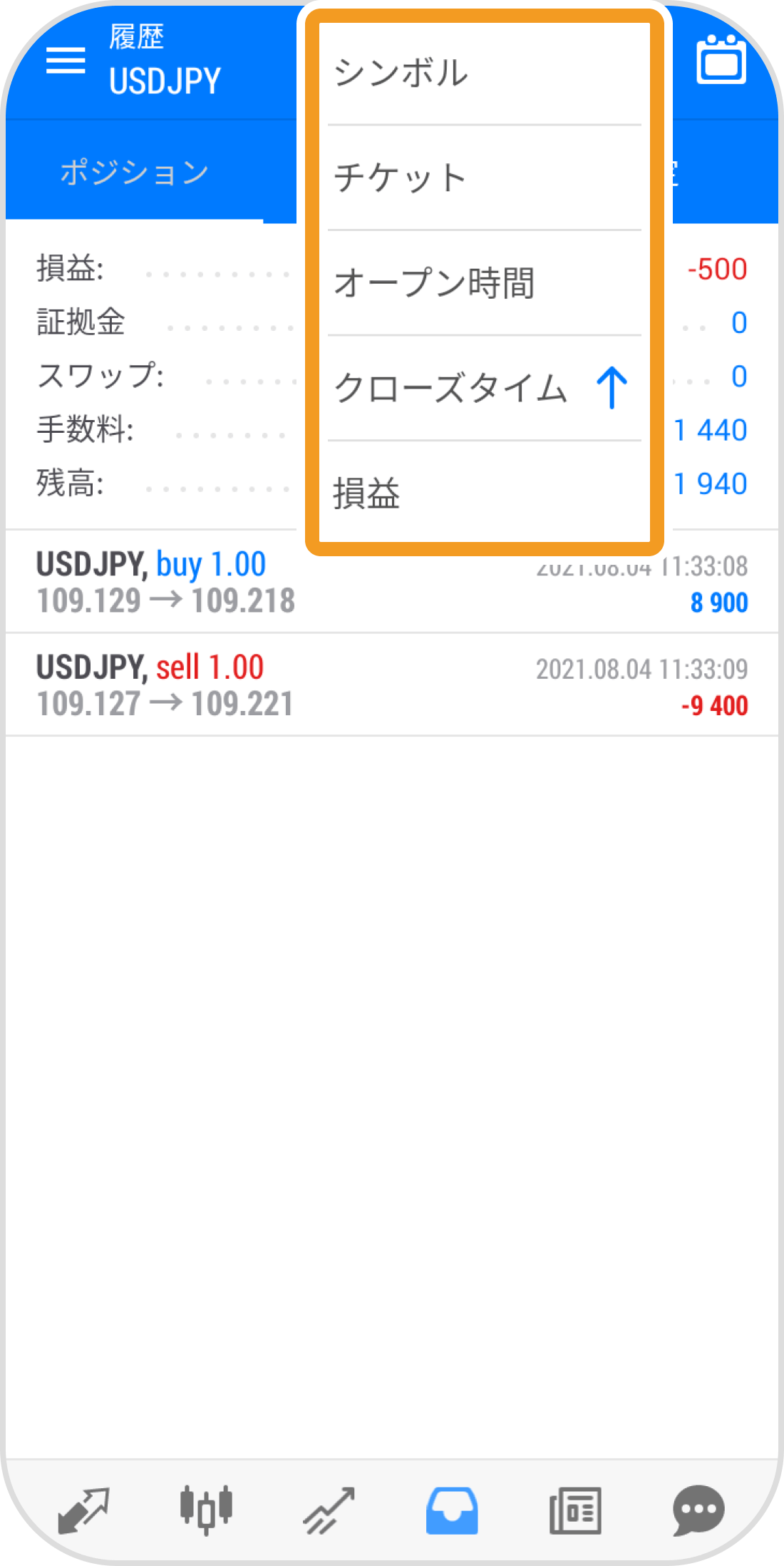
手順 10
指定した項目の昇順、または降順に取引履歴の表示順が変更されます。
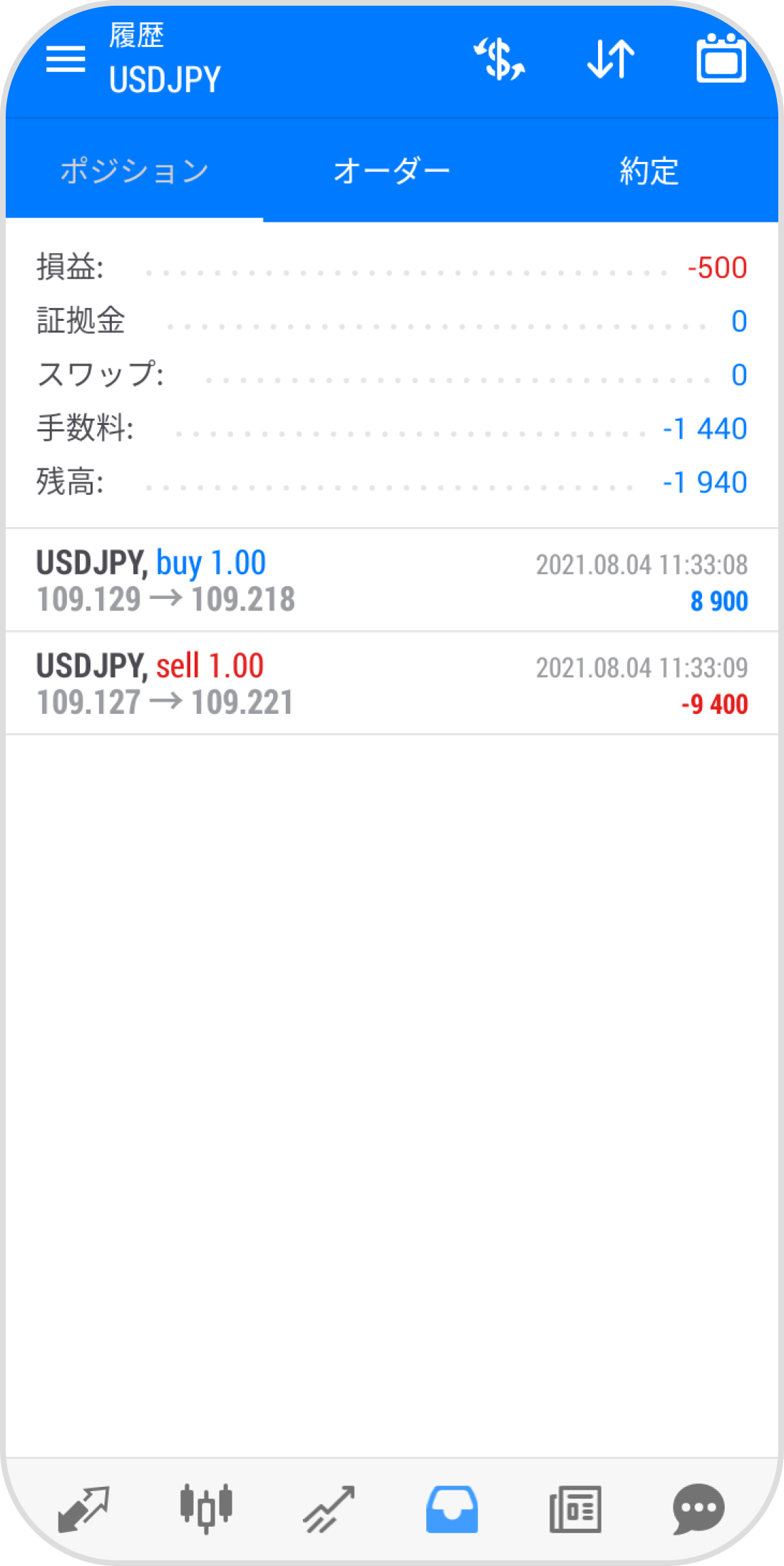
手順 11
詳細情報を確認する取引履歴をタップします。
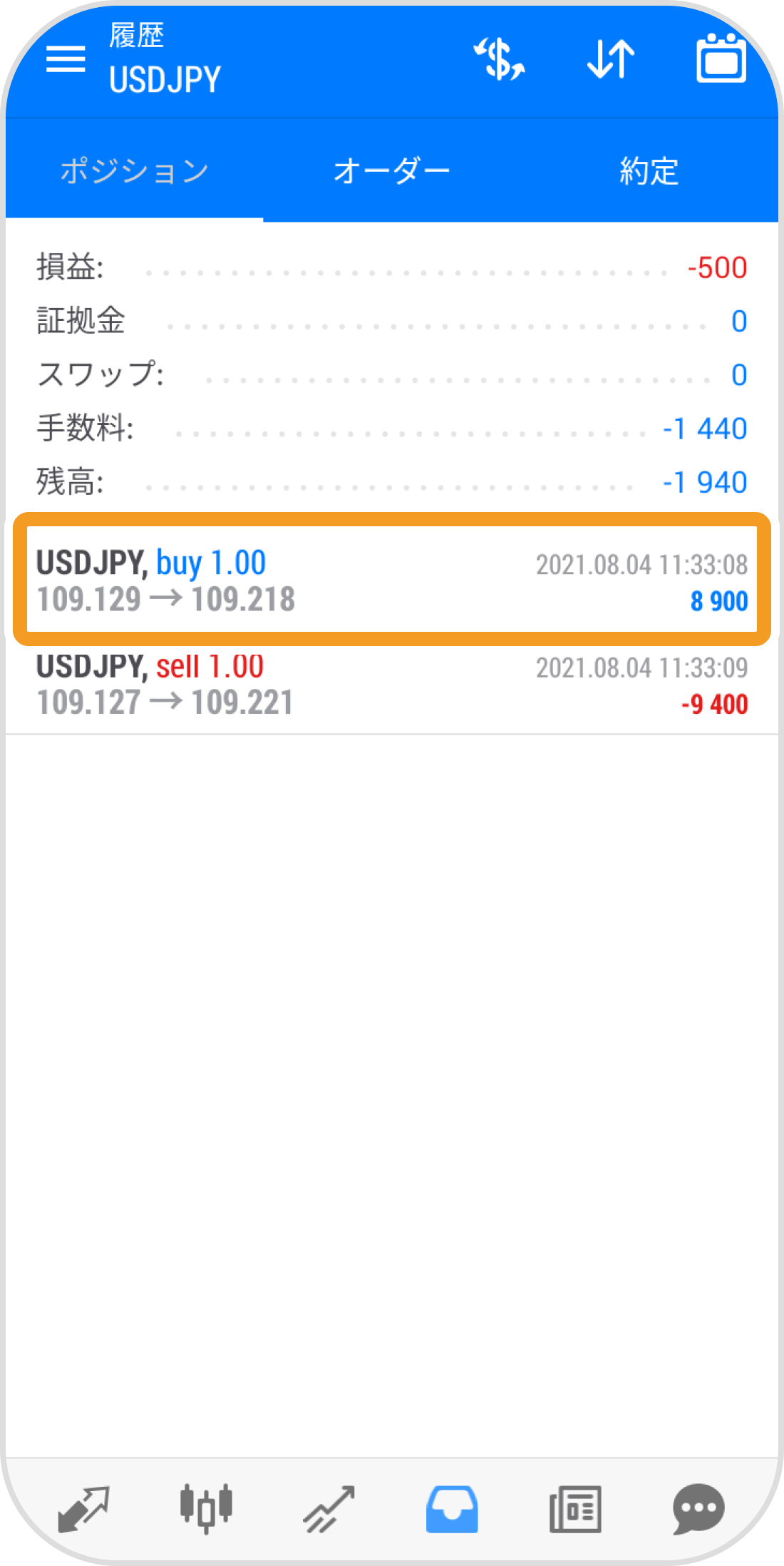
手順 12
詳細情報が表示されます。
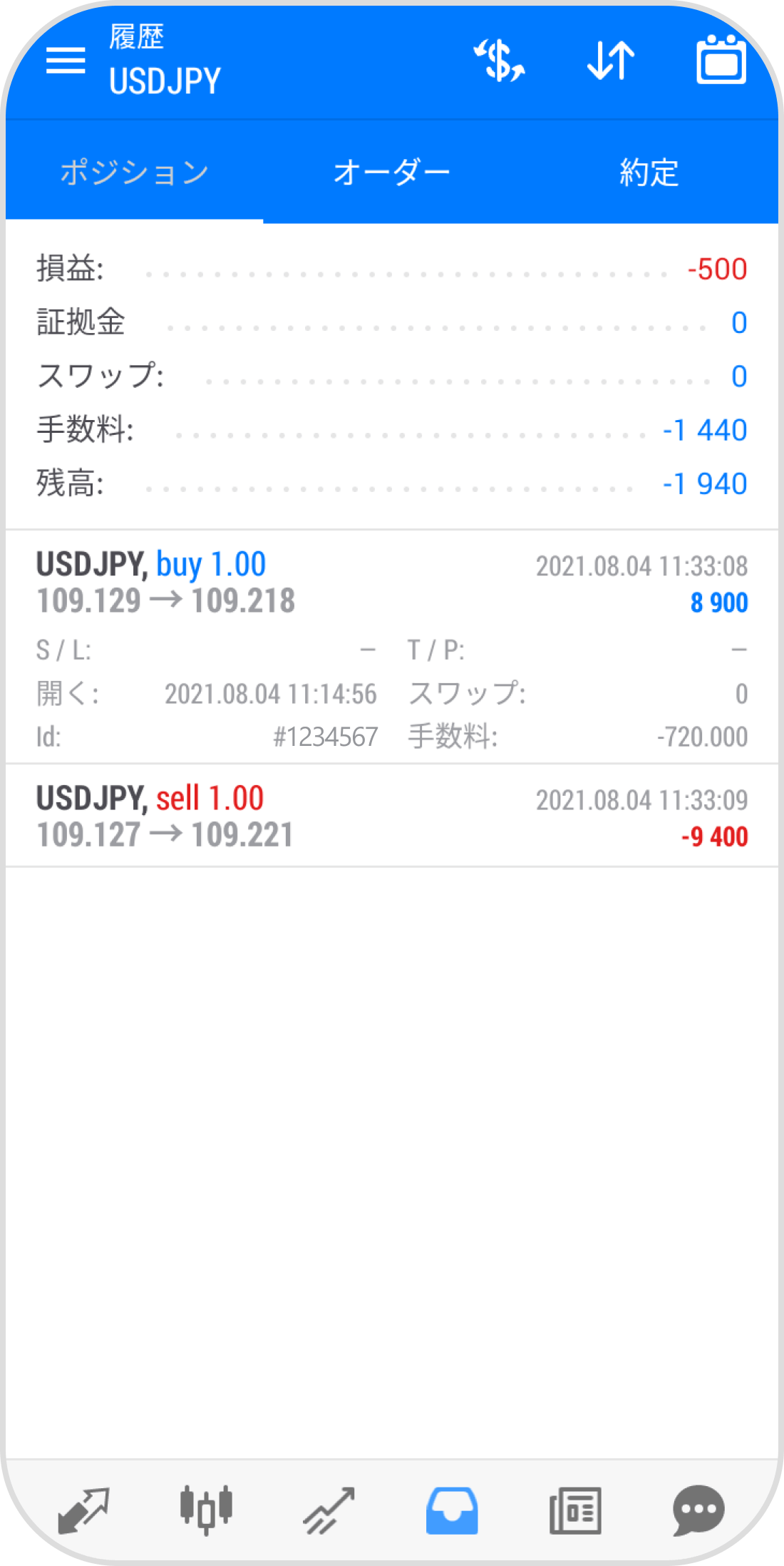
iPadの操作手順
※横にスクロールしてご覧いただけます。※横にスワイプしてご覧いただけます。
手順 1
下部メニューより「履歴」をタップします。
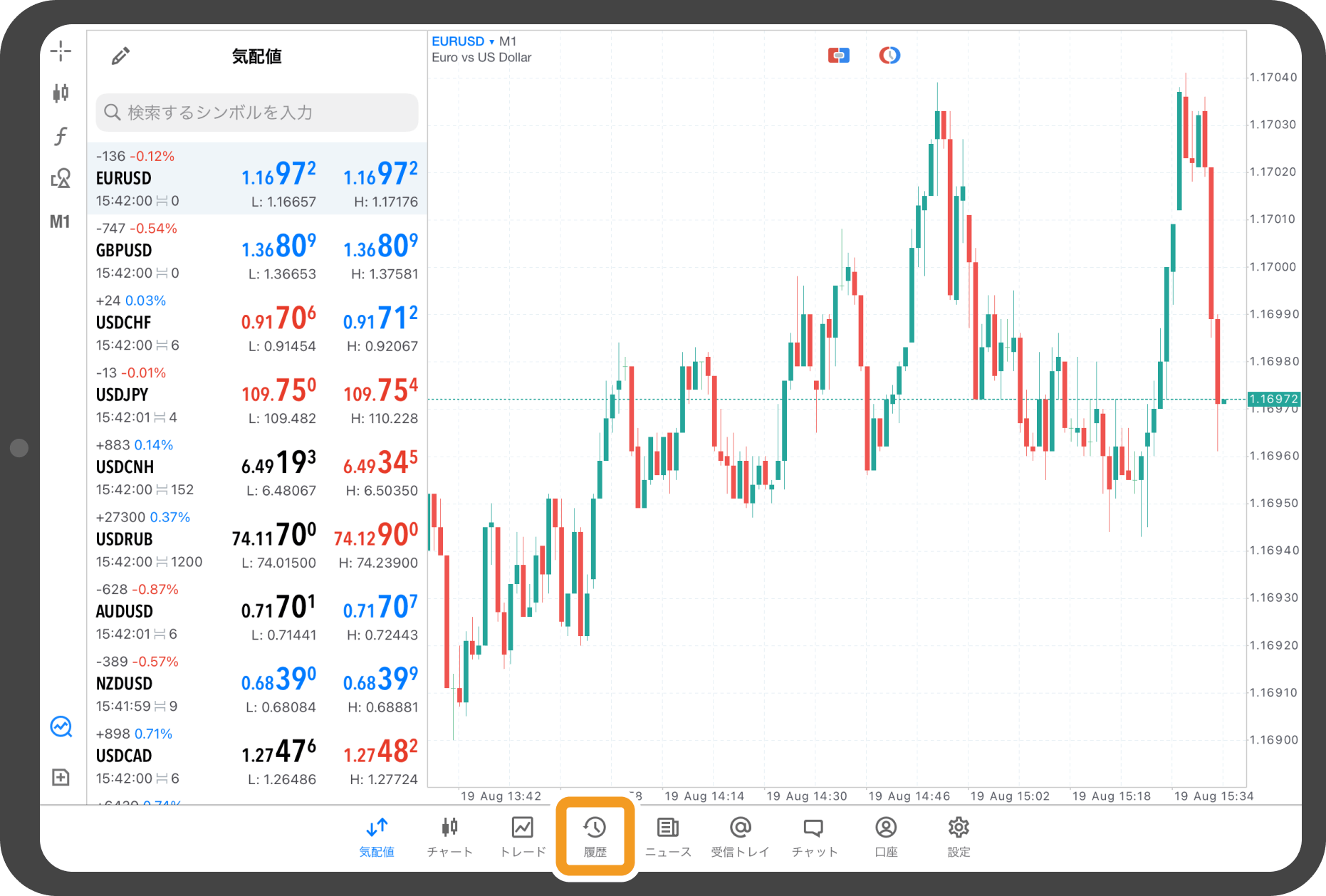
手順 2
取引履歴が表示されます。
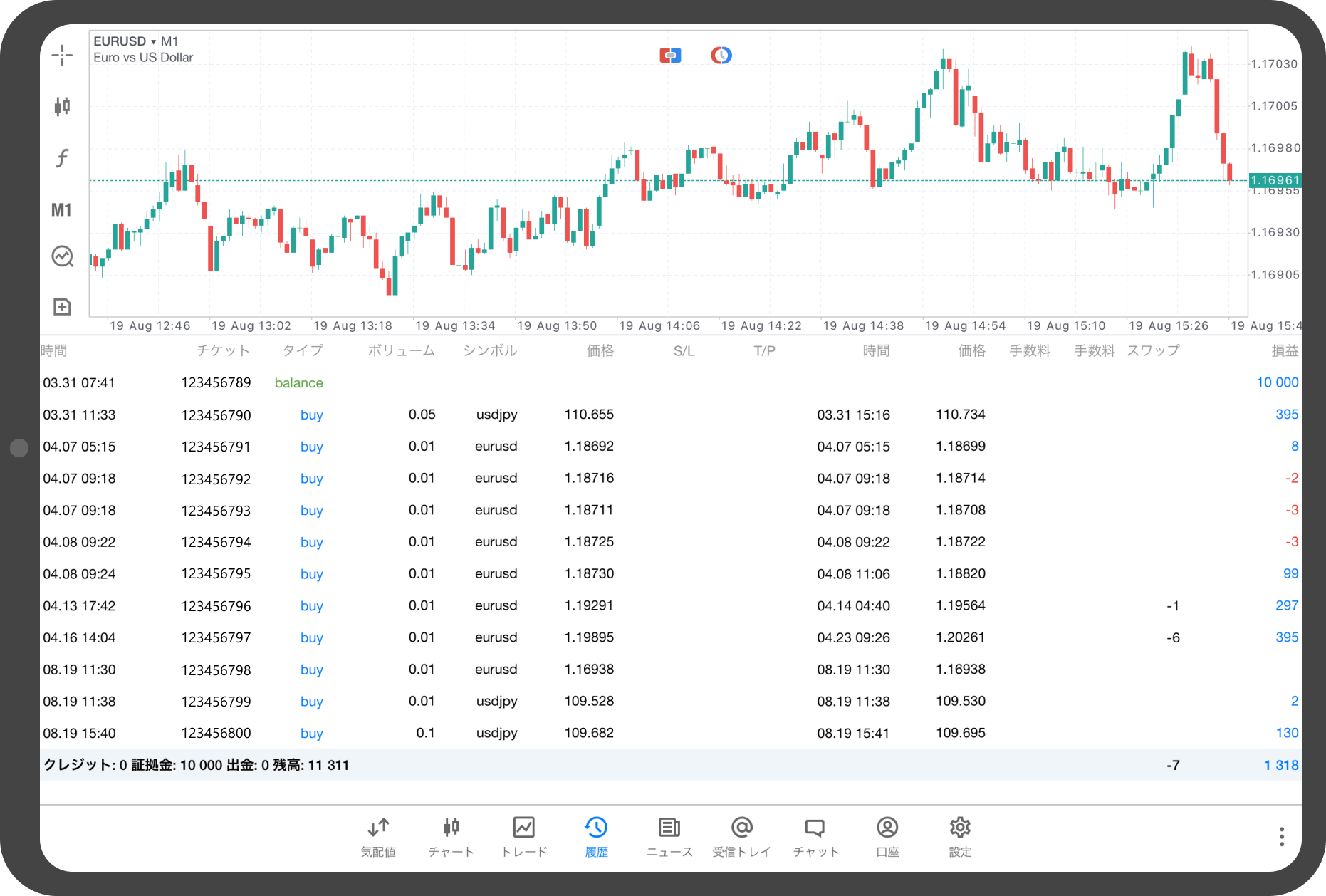
手順 3
表示期間を変更する場合、取引履歴上で長押しします。
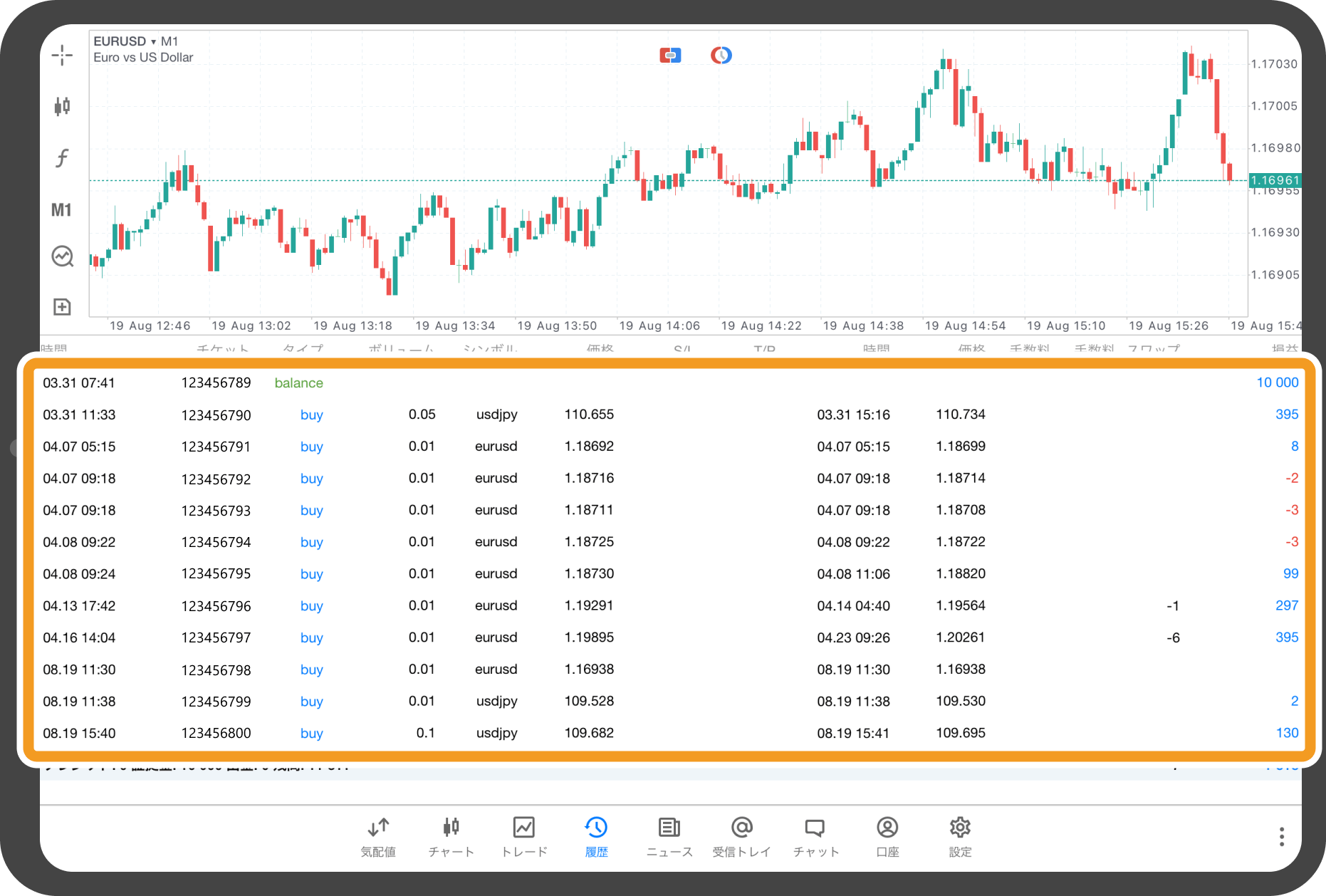
手順 4
期間を選択します。
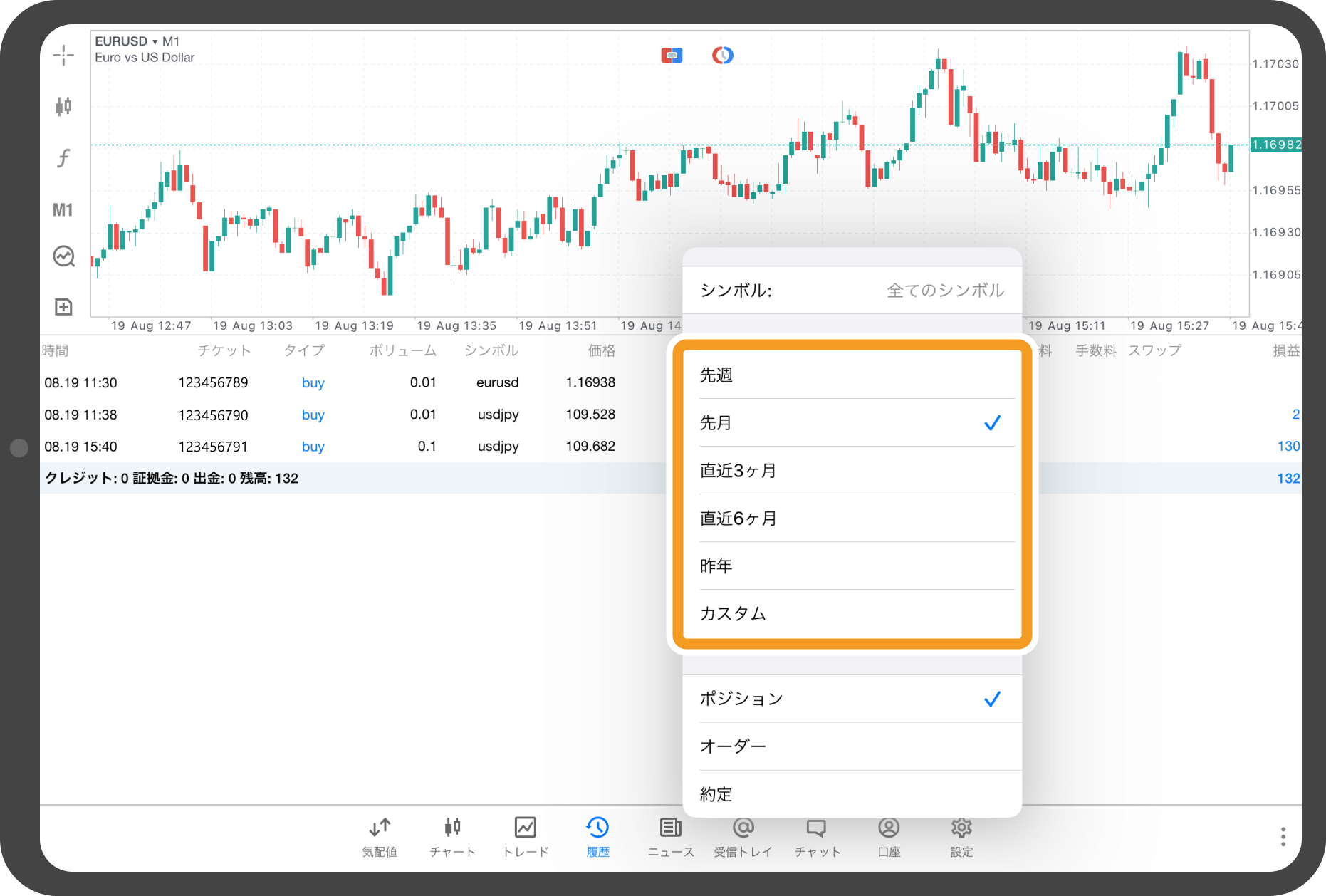
手順 5
特定の銘柄を絞って表示する場合は「シンボル」をタップします。
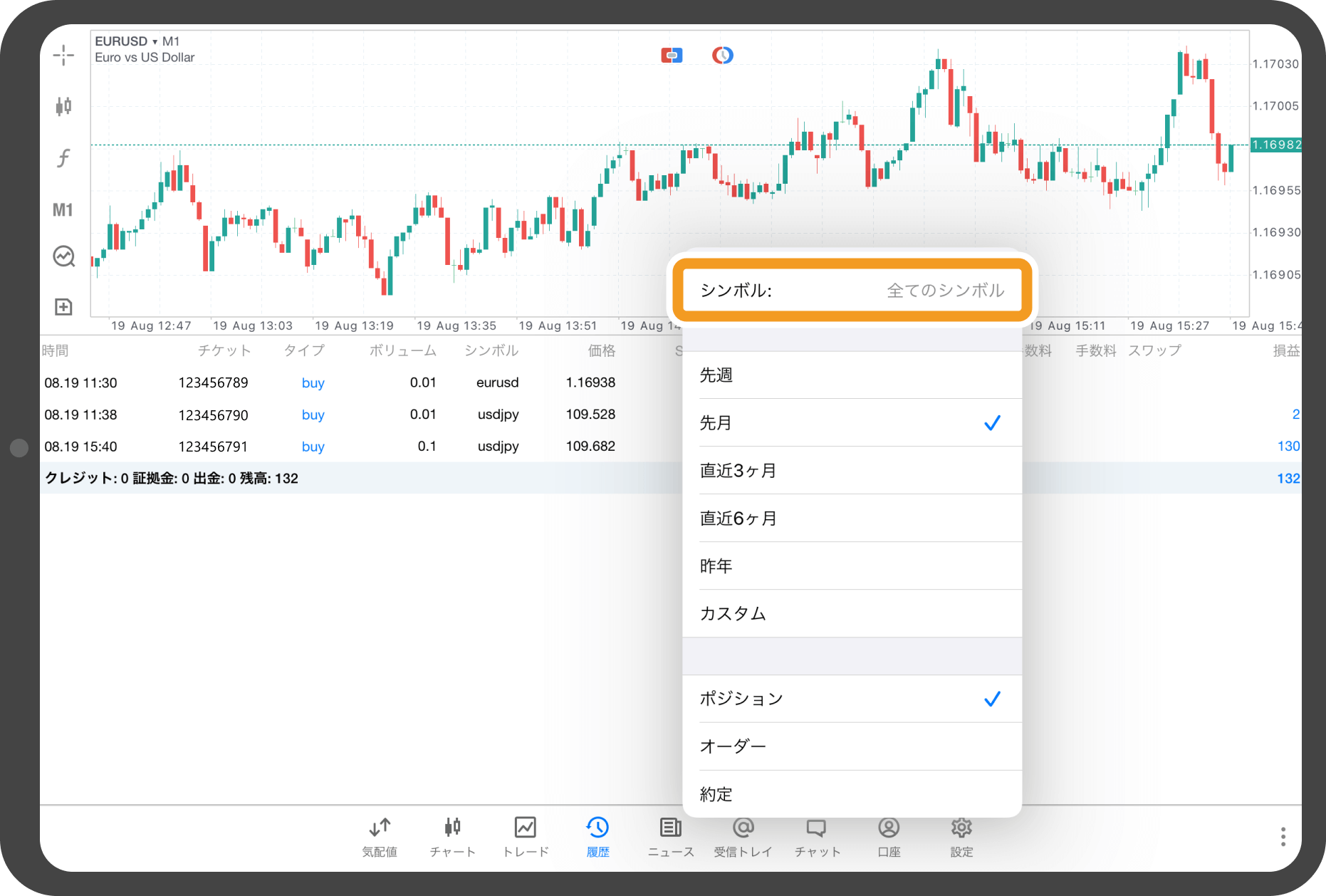
手順 6
銘柄を選択します。
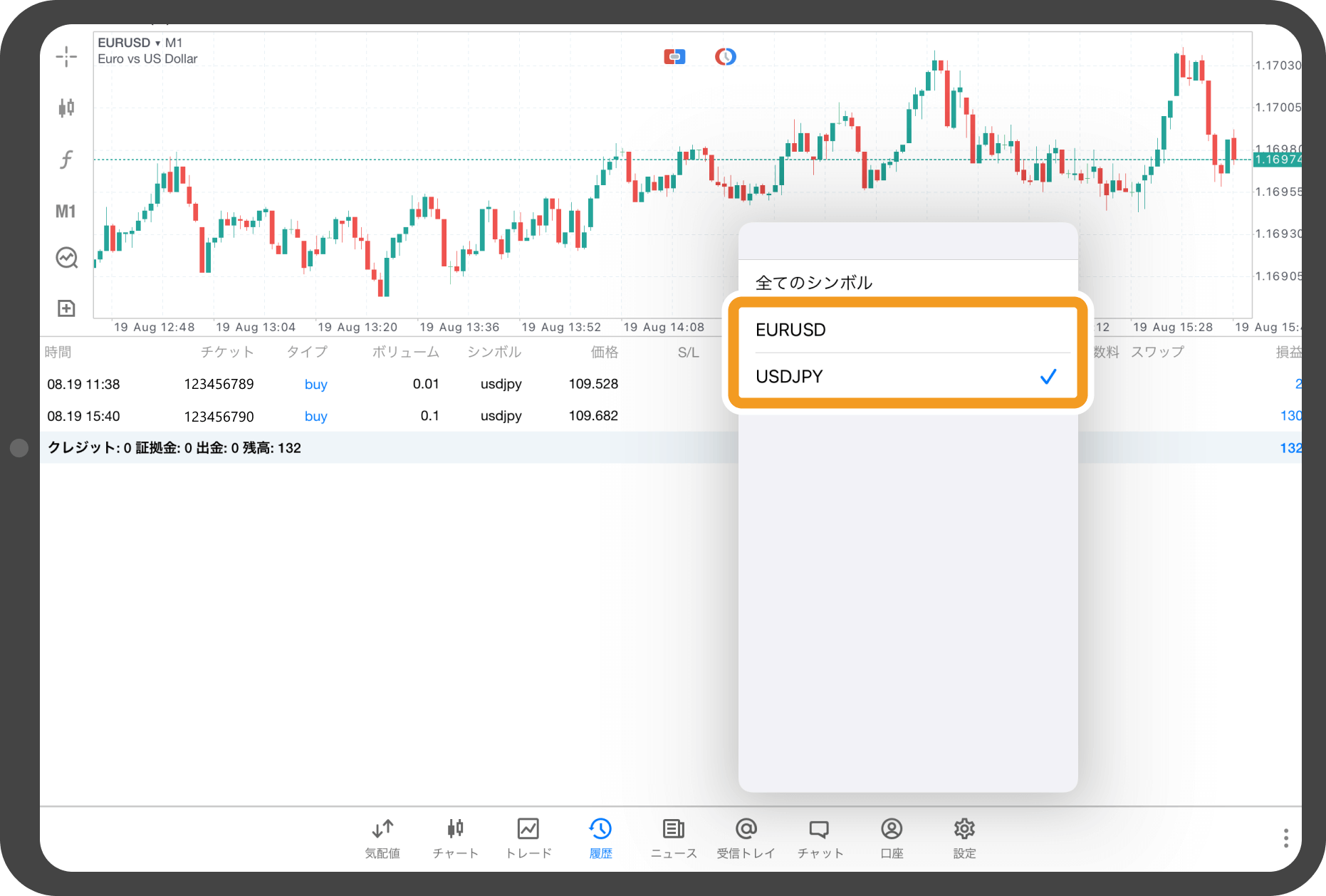
手順 7
指定した条件の取引履歴が表示されます。
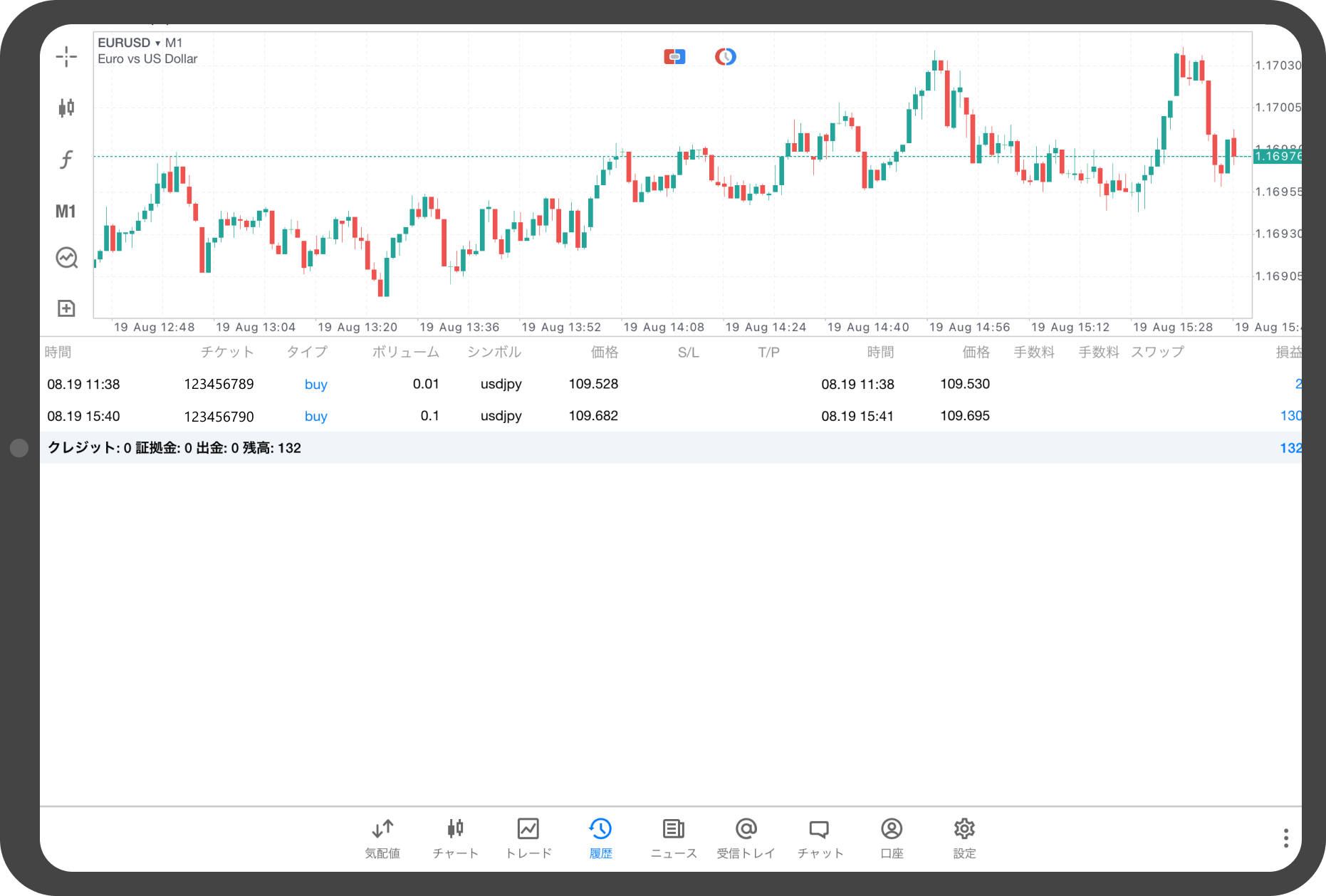
手順 8
取引履歴の表示順を変更する場合、並び替える項目名をタップします。
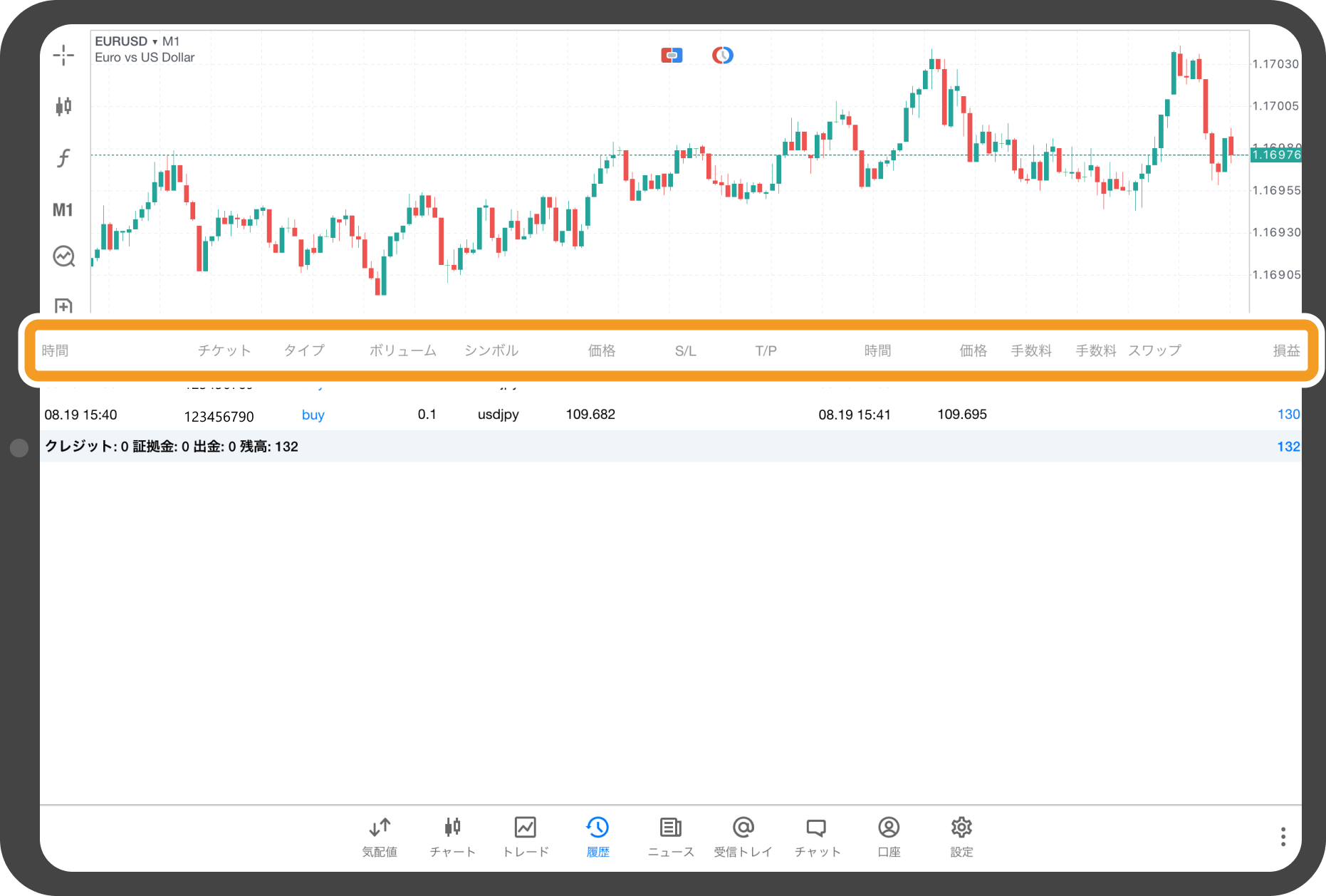
手順 9
指定した項目の昇順、または降順に取引履歴の表示順が変更されます。
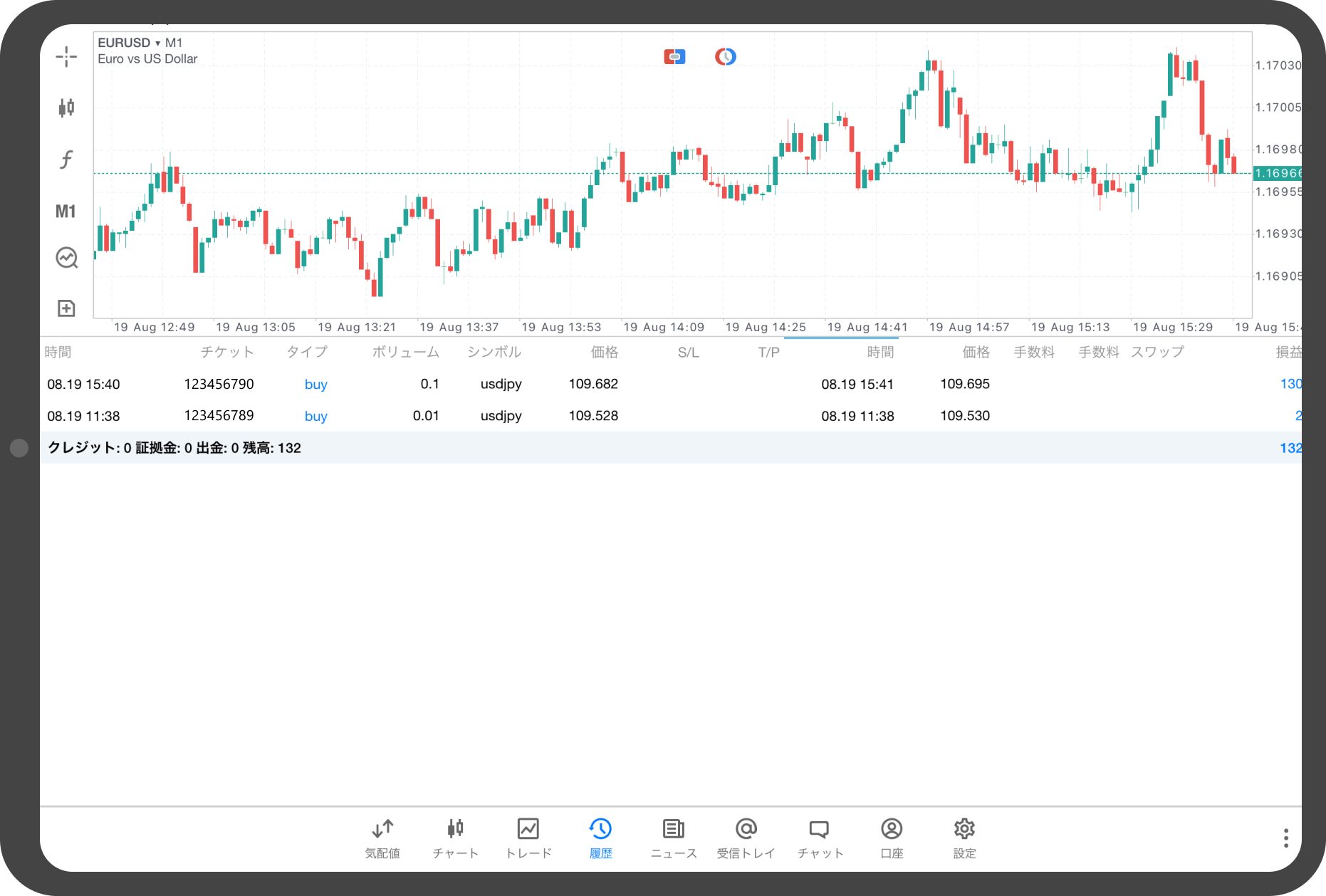
Androidタブレットの操作手順
※横にスクロールしてご覧いただけます。※横にスワイプしてご覧いただけます。
手順 1
下部メニューより「履歴」アイコンをタップします。
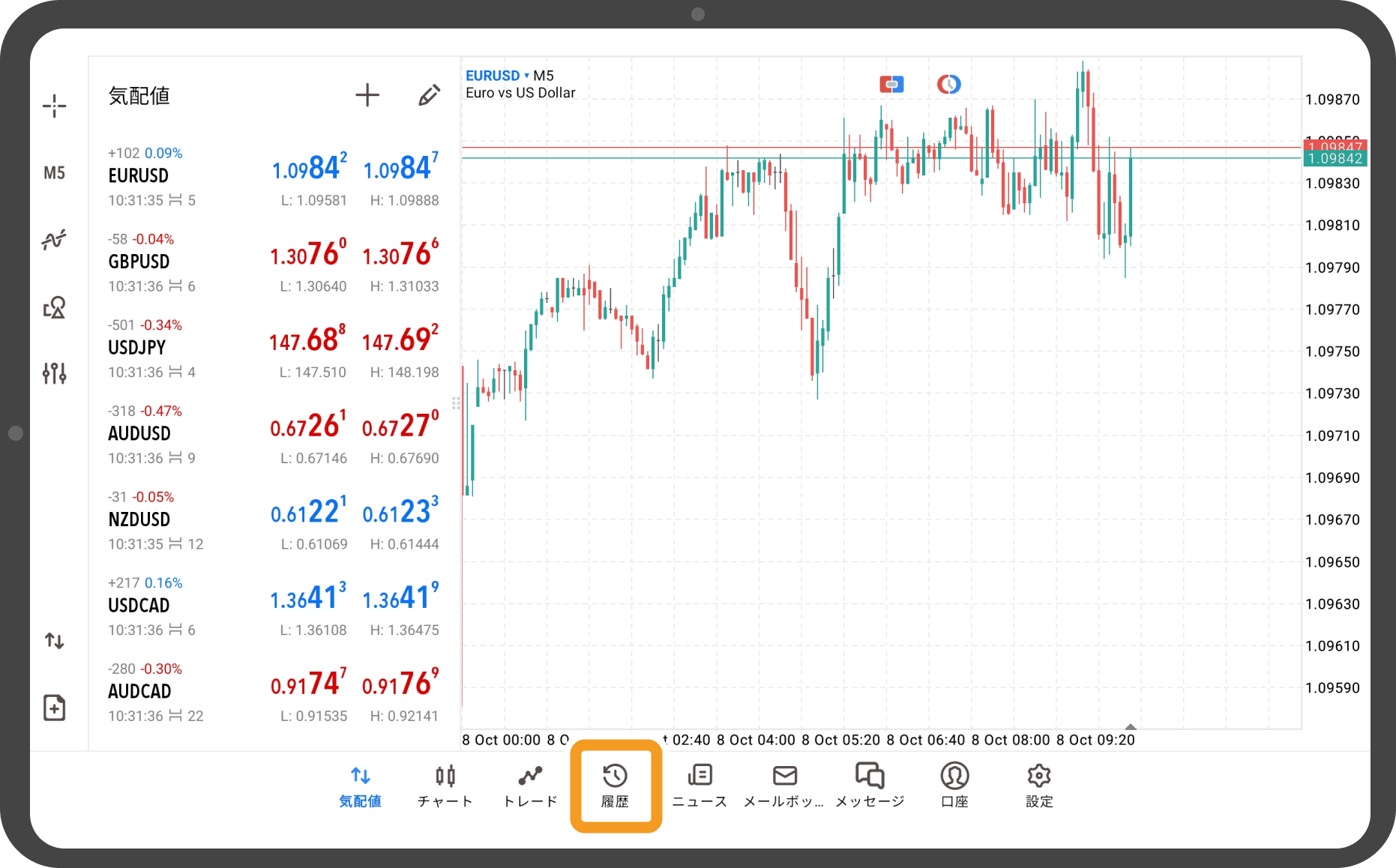
手順 2
取引履歴が表示されます。
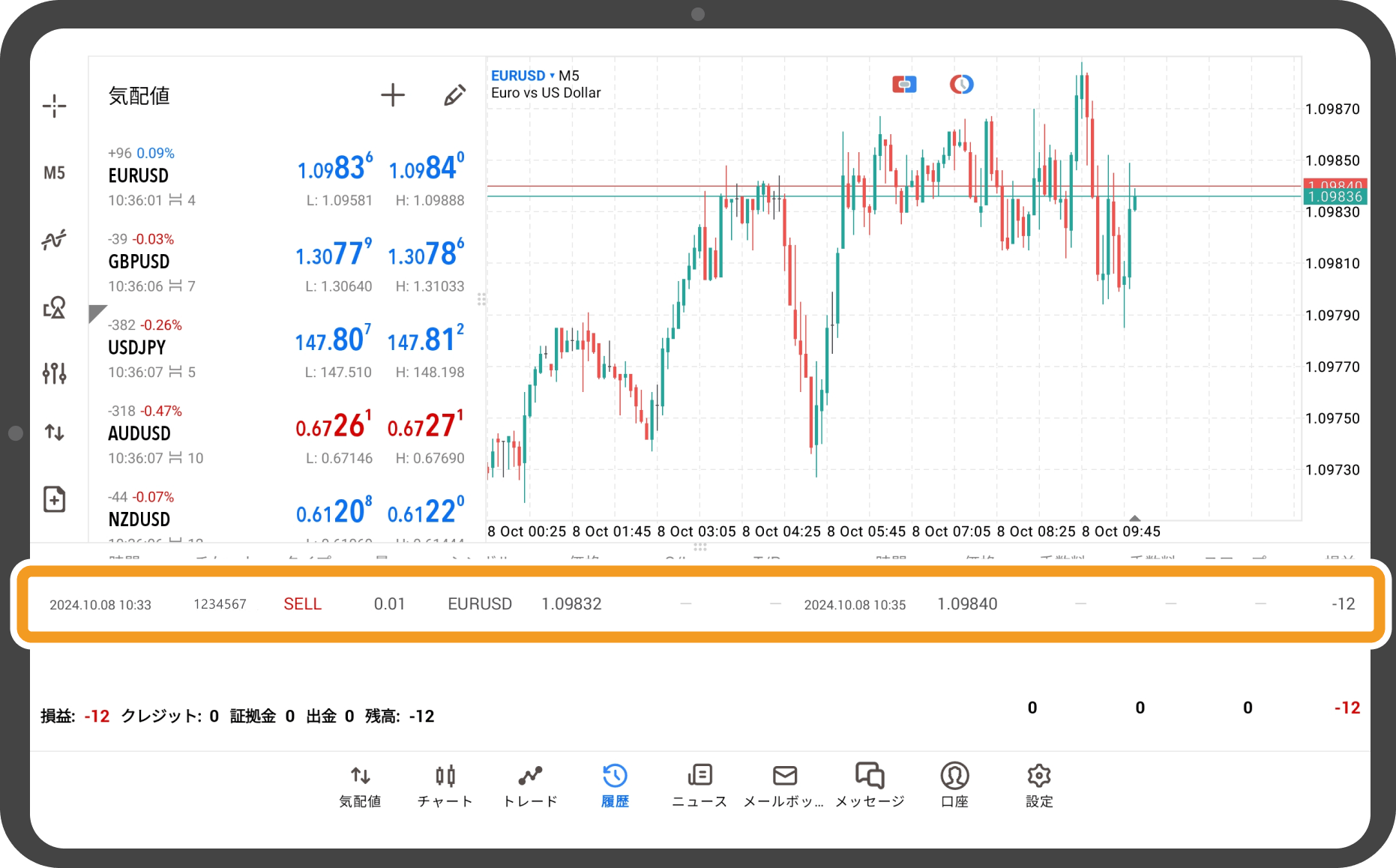
手順 3
表示期間を変更する場合は、履歴欄を長押ししてメニューを出し「期間」を選択します。
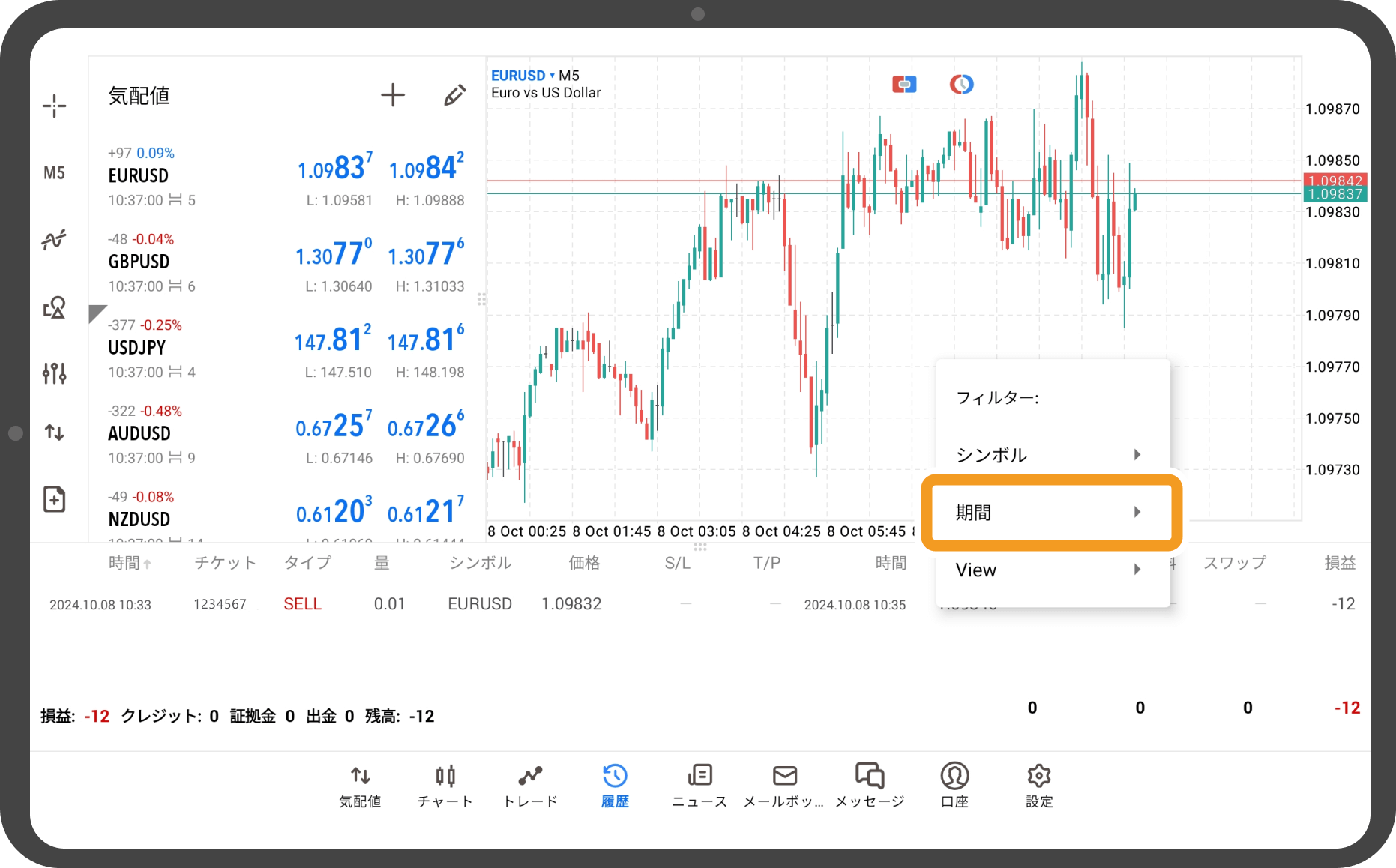
手順 4
表示したい履歴の期間を選択します。
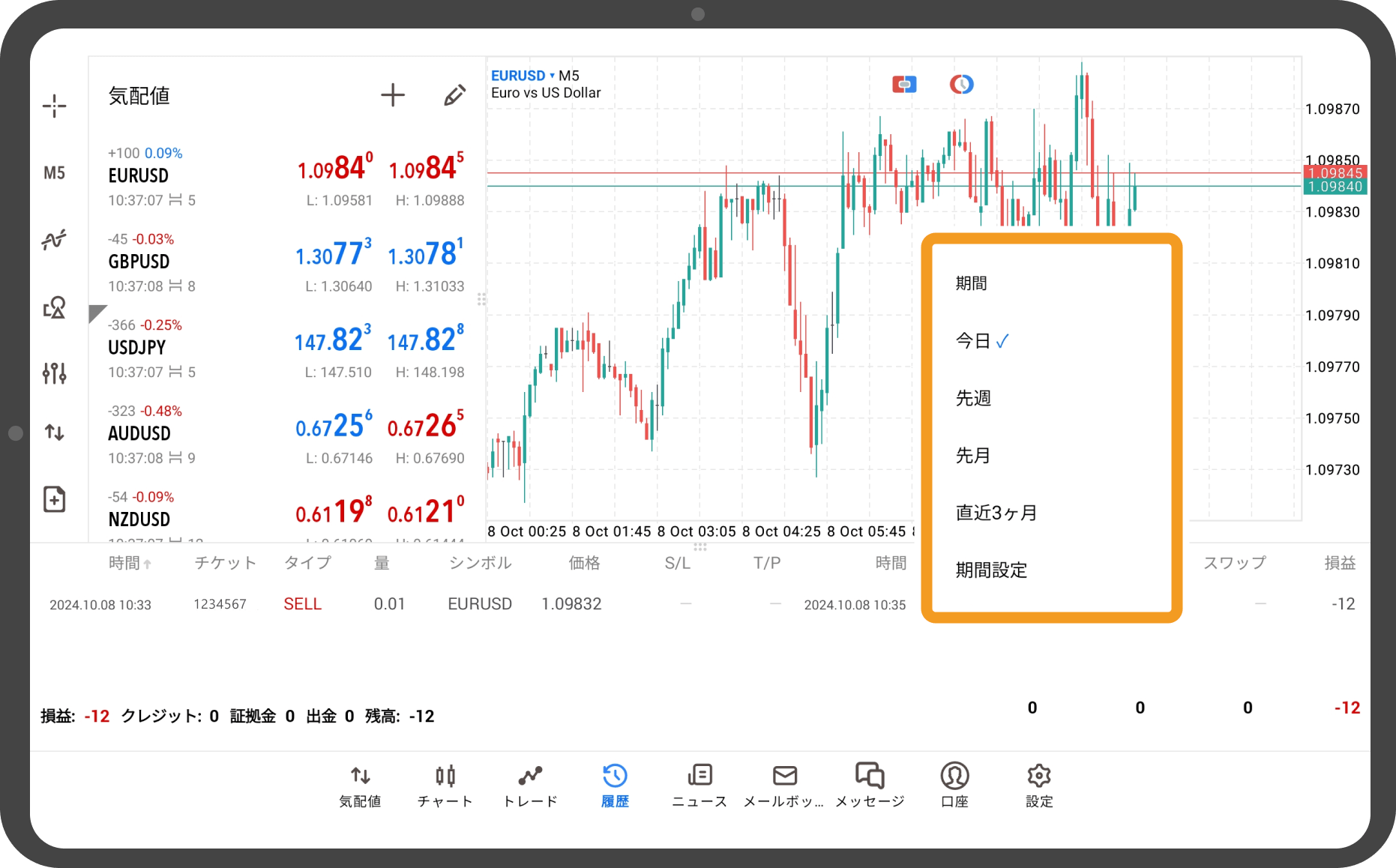
手順 5
特定の銘柄に絞って表示する場合は、履歴欄を長押ししてメニューを出し「シンボル」を選択します。
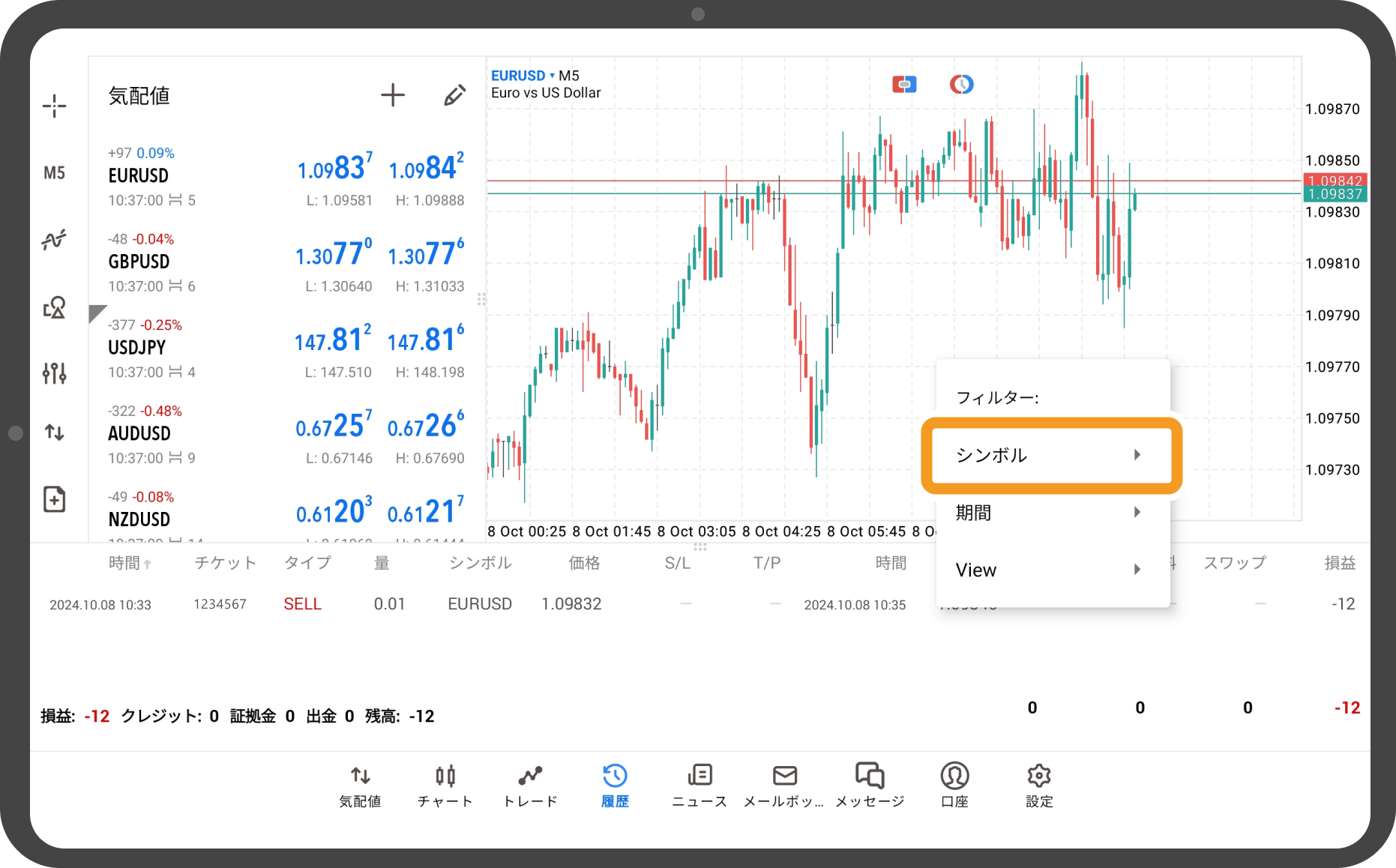
手順 6
表示したい銘柄を選択します。
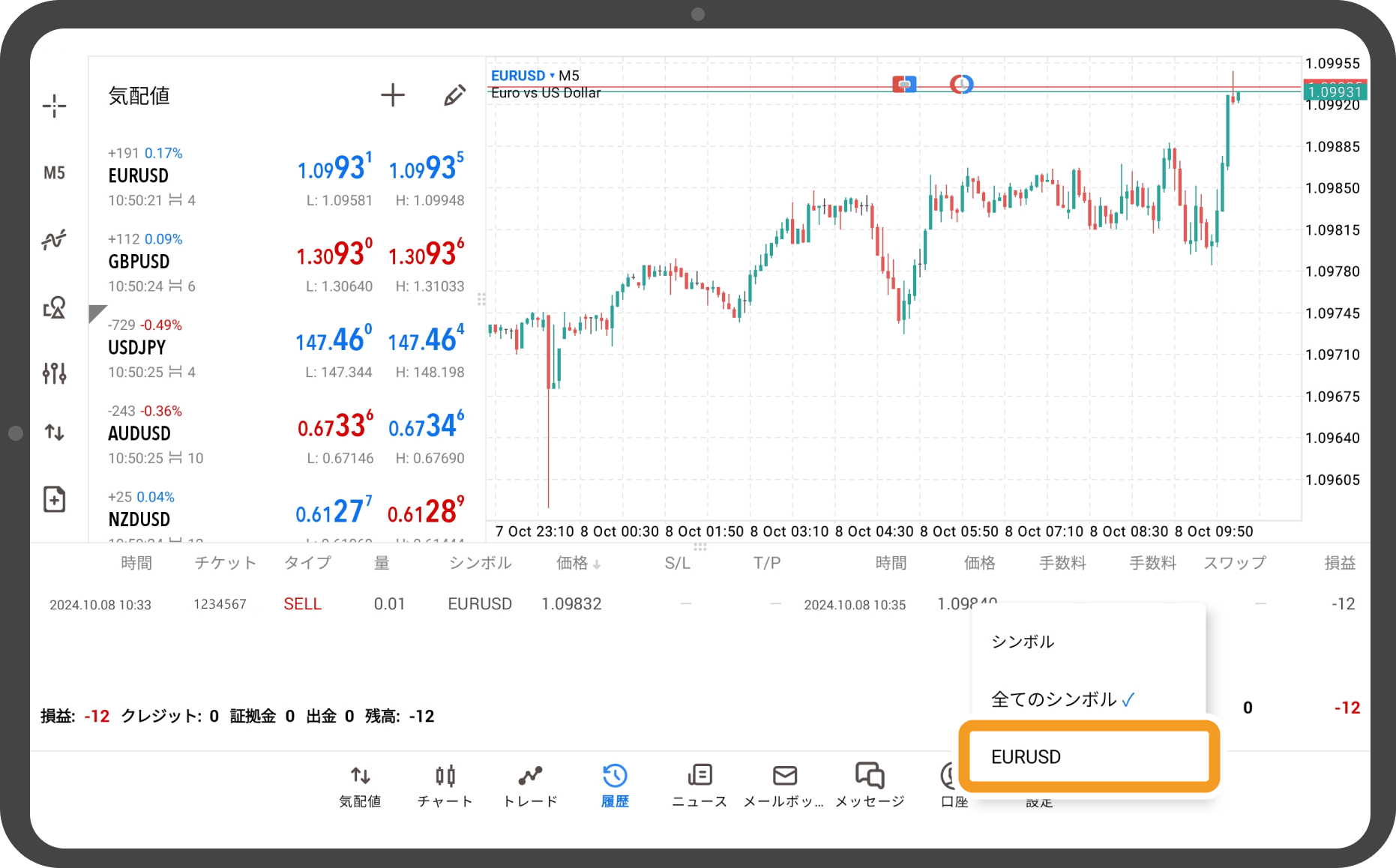
手順 7
指定した条件の取引履歴が表示されます。
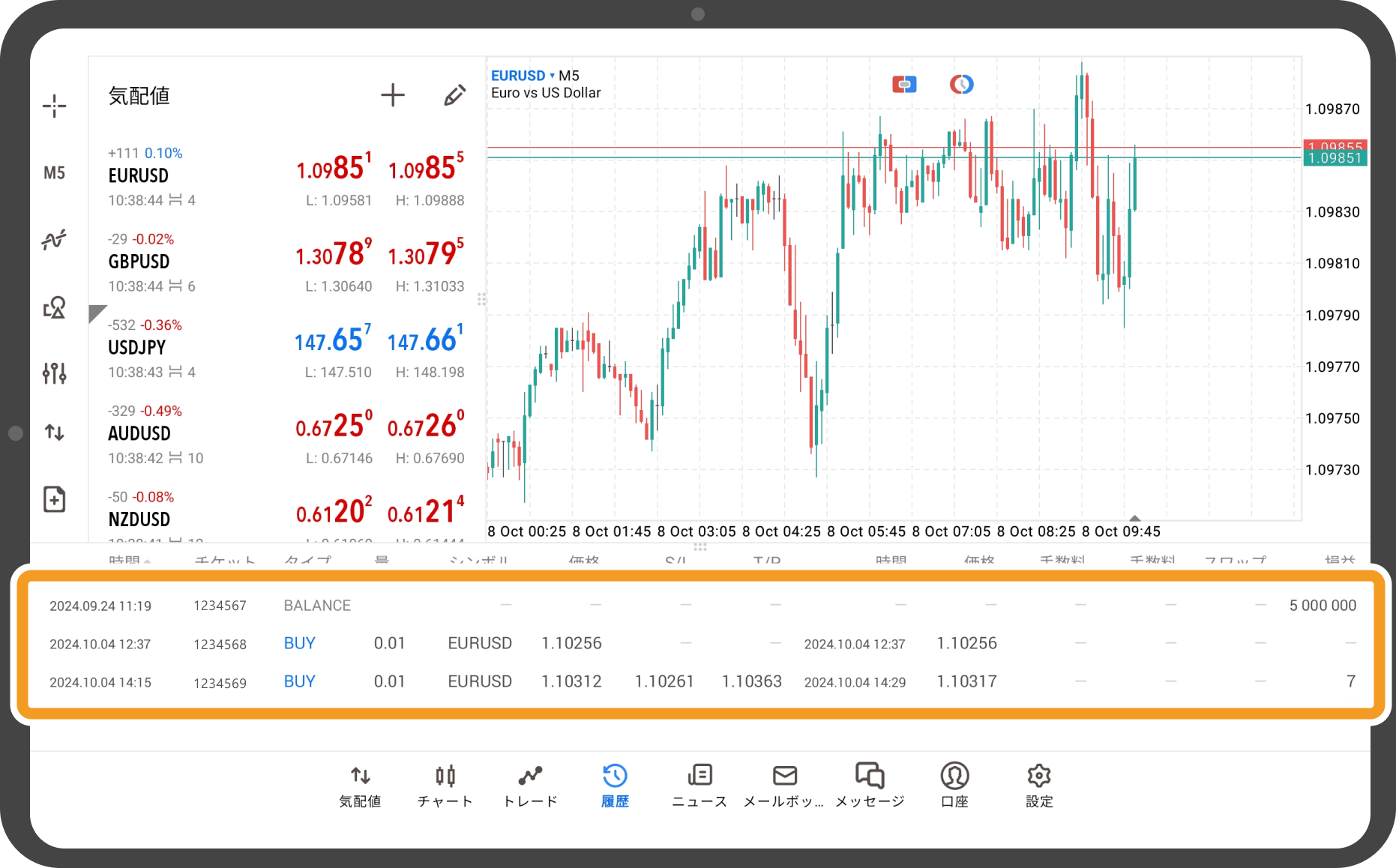
手順 8
取引履歴の表示順を変更する場合、並び替える項目名をタップします。
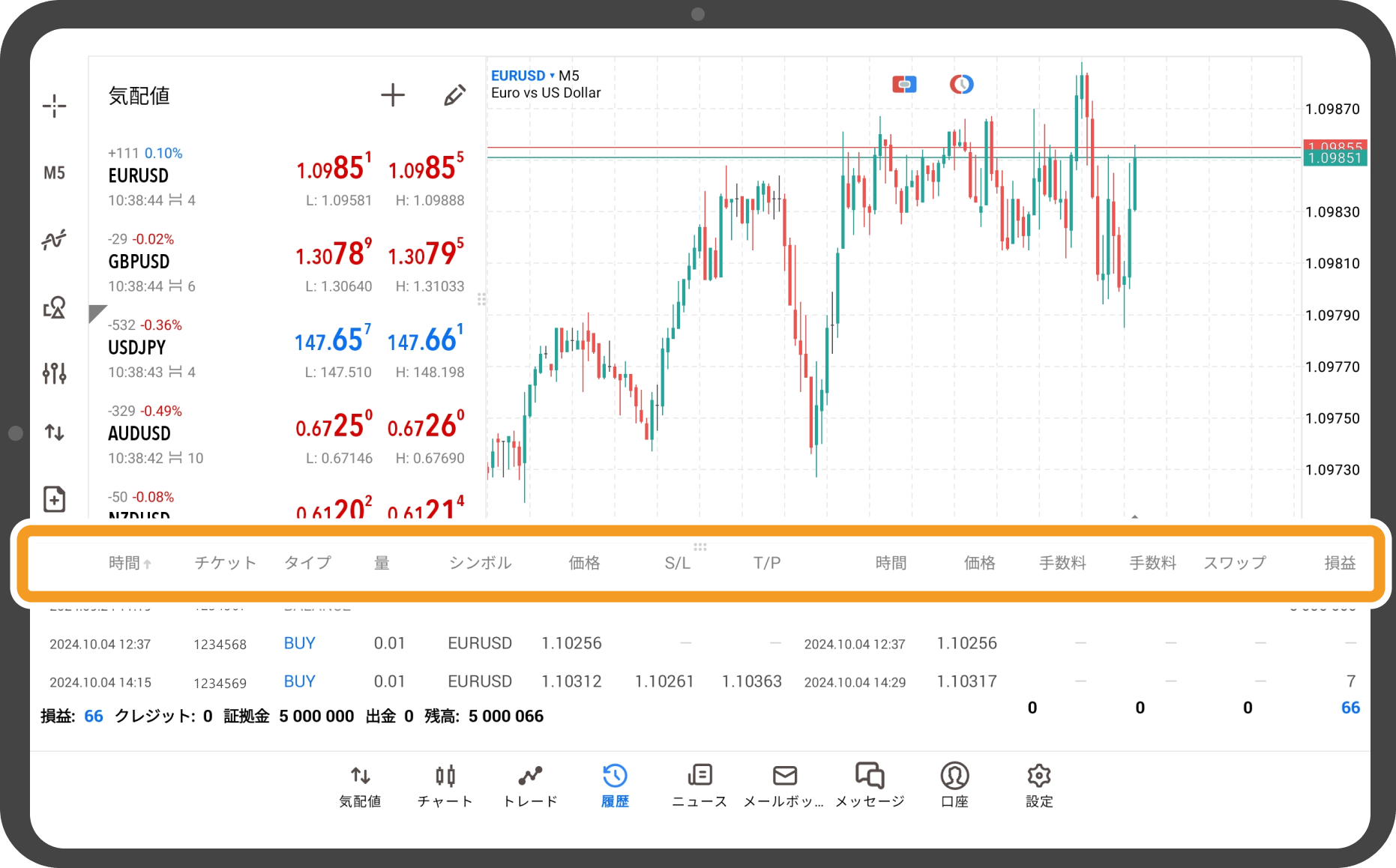
手順 9
指定した項目の昇順、または降順に取引履歴の表示順が変更されます。
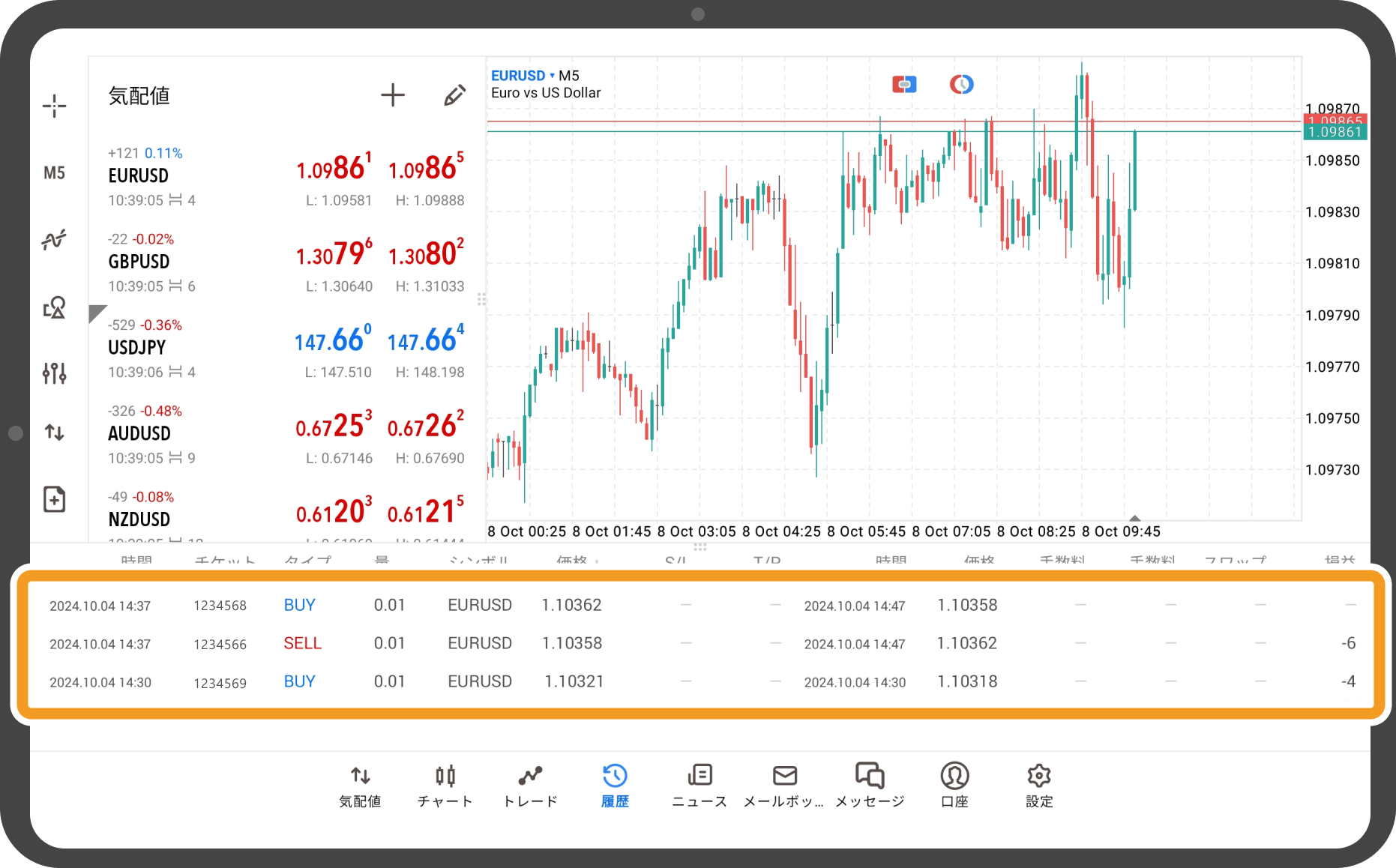
この記事はお役に立ちましたか?
0人中0人がこの記事が役に立ったと言っています
貴重な意見をいただきありがとうございます。
FXONでは、このウェブサイトの機能向上とお客様の利便性を高めるためにクッキー使用しています。本ウェブサイトでは、当社だけではなく、お客様のご利用状況を追跡する事を目的とした第三者(広告主・ログ解析業者等)によるクッキーも含まれる可能性があります。 利用の方針

