- FXONの特徴
-
サービス/商品サービス/商品サービス/商品

FXONが為替ブローカーとして提供している、リテール向け取引条件やプラットフォーム、取引可能な商品などを詳しくご案内しています。
close close

-
お客様サポートお客様サポートお客様サポート

口座開設方法や取引ツールの使い方、ヘルプデスクのQA集など、お客様向けサポート情報を掲載しています。
MetaTrader4/5 ご利用ガイド MetaTrader4/5 ご利用ガイド MetaTrader4/5 ご利用ガイド
メタトレーダーのインストール・操作方法をどこよりも詳しく解説。
よくある質問 よくある質問 よくある質問
お困り事はなんですか?あらゆる答えがここにある。
新着情報 新着情報 新着情報
運営会社・ライセンス 運営会社・ライセンス 運営会社・ライセンス
サイトマップ サイトマップ サイトマップ
お問い合わせ お問い合わせ お問い合わせ
一般・個人情報・プライバシーに関するお問い合わせ。
close close

- プロモーション
- トレーダーズマーケット
- パートナー
-
close close
FXONが為替ブローカーとして提供している、リテール向け取引条件やプラットフォーム、取引可能な商品などを詳しくご案内しています。
口座開設方法や取引ツールの使い方、ヘルプデスクのQA集など、お客様向けサポート情報を掲載しています。
メタトレーダーのインストール・操作方法をどこよりも詳しく解説。
お困り事はなんですか?あらゆる答えがここにある。
一般・個人情報・プライバシーに関するお問い合わせ。
トレードに役立つ情報や、マーケット情報を掲載しています。トレーダー同士の取引実績ポートフォリオもご覧いただけます。


この記事は:
に公開されています
に更新されています
MetaTrader4(MT4)/MetaTrader5(MT5)へのログインには、ログインID、パスワード、サーバ情報のアカウント情報が必要です。アカウント情報は、口座開設後、各FXブローカーよりご登録メールアドレス宛に送付されます。MT4/MT5へのログインが正常に完了すると、MT4/MT5右下の接続状況欄に、緑色のマークが表示されます。ログイン後、MT4では接続状況欄に「回線不通!」、MT5では赤色や灰色のマークが表示された場合、ログインが正常に完了しておらず、再度ログイン手続きを行う必要があります。
ここでは、MT4/MT5でアカウントにログインする方法を説明します。
MT4/MT5のそれぞれの説明はタブ切替でご確認いただけます。
手順1
PCのデスクトップに作成したMetaTrader4ショートカットをクリックし、MT4を起動します。
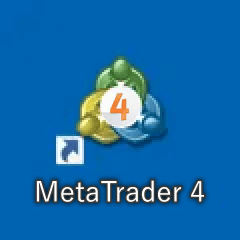
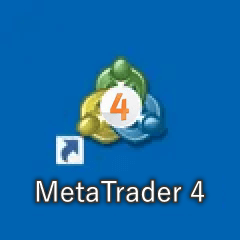
手順2
メニューバーの「ファイル」をクリックし、「取引口座にログイン」を選択します。
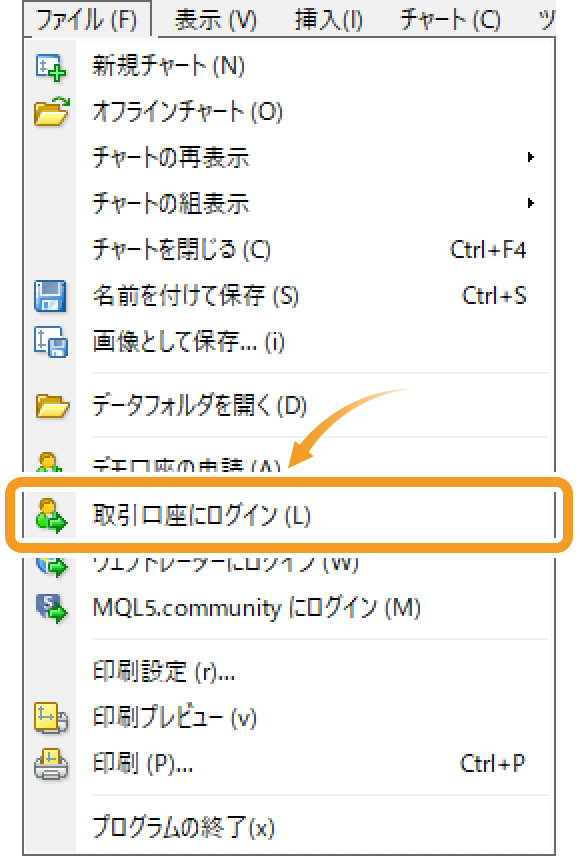
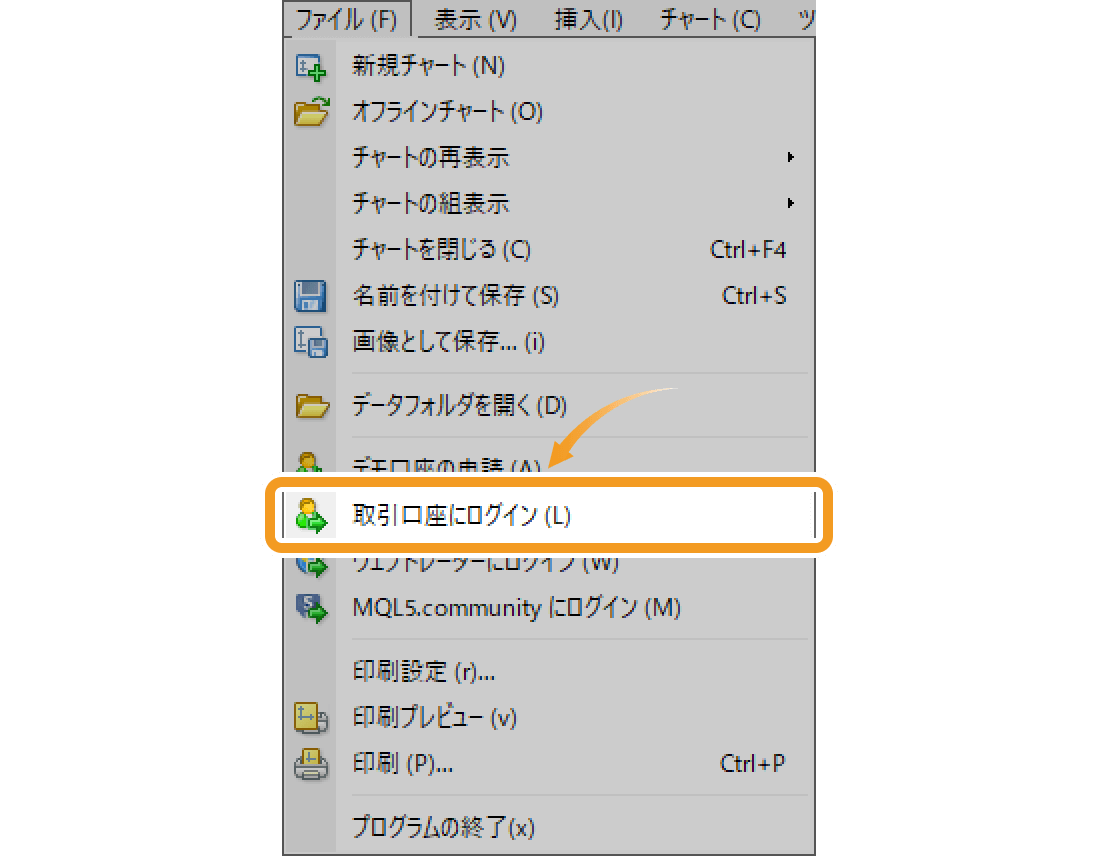
手順3
ログイン画面にMT4のアカウント情報(ログインID・パスワード・サーバー)を入力後、「OK」ボタンをクリックします。アカウント情報は口座開設後、各FXブローカーよりご登録メールアドレス宛に送付されます。アカウント情報を保存する場合は、「ログイン情報を保存」にチェックを入れます。
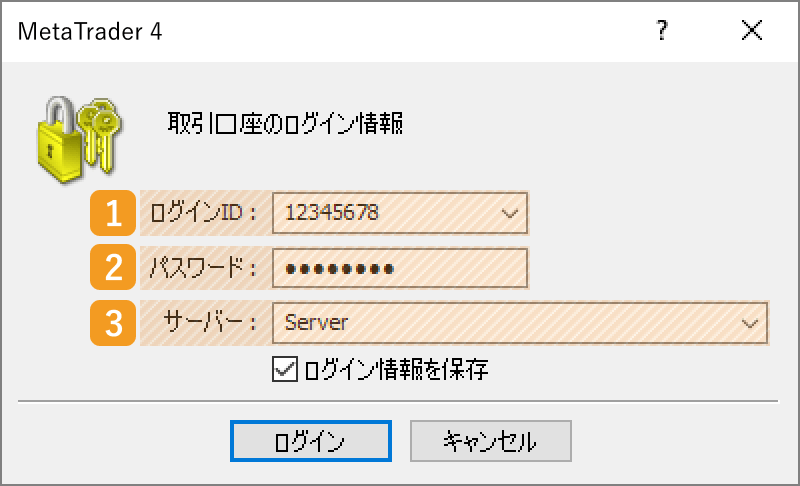
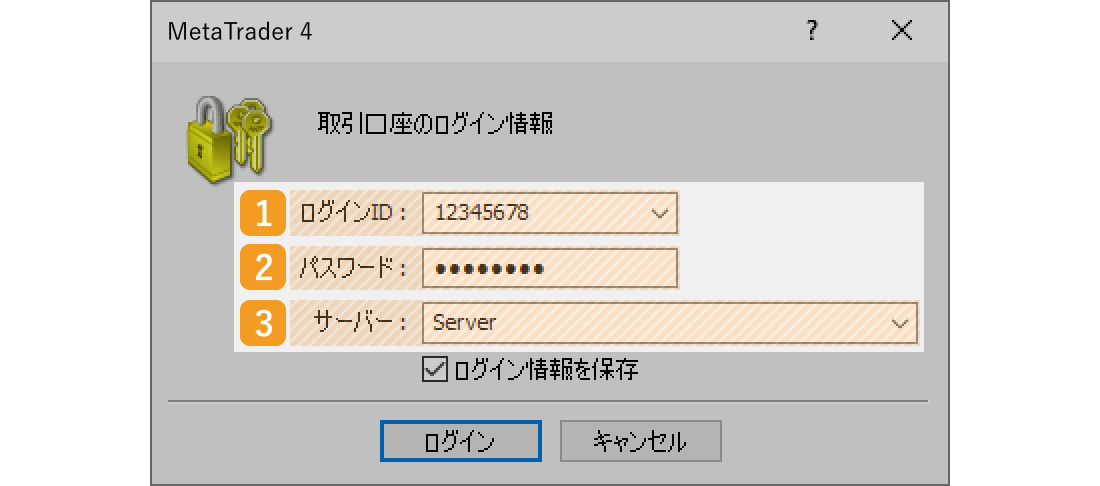
|
番号 |
項目名 |
説明 |
|---|---|---|
|
1 |
ログインID |
MT4アカウント情報の内、ログインIDを入力します。ログインIDとは、取引口座番号のことで、FXブローカーによって、ログインID、取引口座番号、MT4口座番号、など名称が異なります。 |
|
2 |
パスワード |
MT4アカウント情報の内、パスワードを入力します。パスワードは、口座開設後にFXブローカーから送付される場合と、口座開設時にご自身で設定する場合があります。ご自身でパスワードを設定した場合、FXブローカーからメールで送付されるアカウント情報にはパスワードは記載されていません。 |
|
3 |
サーバー |
MT4アカウント情報の内、サーバ情報を選択します。サーバ情報は口座の種類やユーザー別に割り振られます。一覧より指定されたサーバ情報を選択します。 |
MT4では、取引権限のあるマスターパスワードと、取引権限のないインベスターパスワード(閲覧専用の読み取りパスワード)の、2種類のパスワードがあります。インベスターパスワードでログインした場合、取引操作などが一切できません。FXブローカーによっては、口座開設時にマスターパスワードと一緒にインベスターパスワードを発行する場合があり、取引を行う場合は、ログイン時にインベスターパスワードではなく、マスターパスワードでログインする必要があります。
手順4
ログインが正常に完了すると、データの取得が開始され、MT4内の気配値やチャートが動作し始めます。MT4右下の接続状況欄に、緑色のマークとデータ受信値/送信値が表示されると、データセンターと接続していることを確認できます。
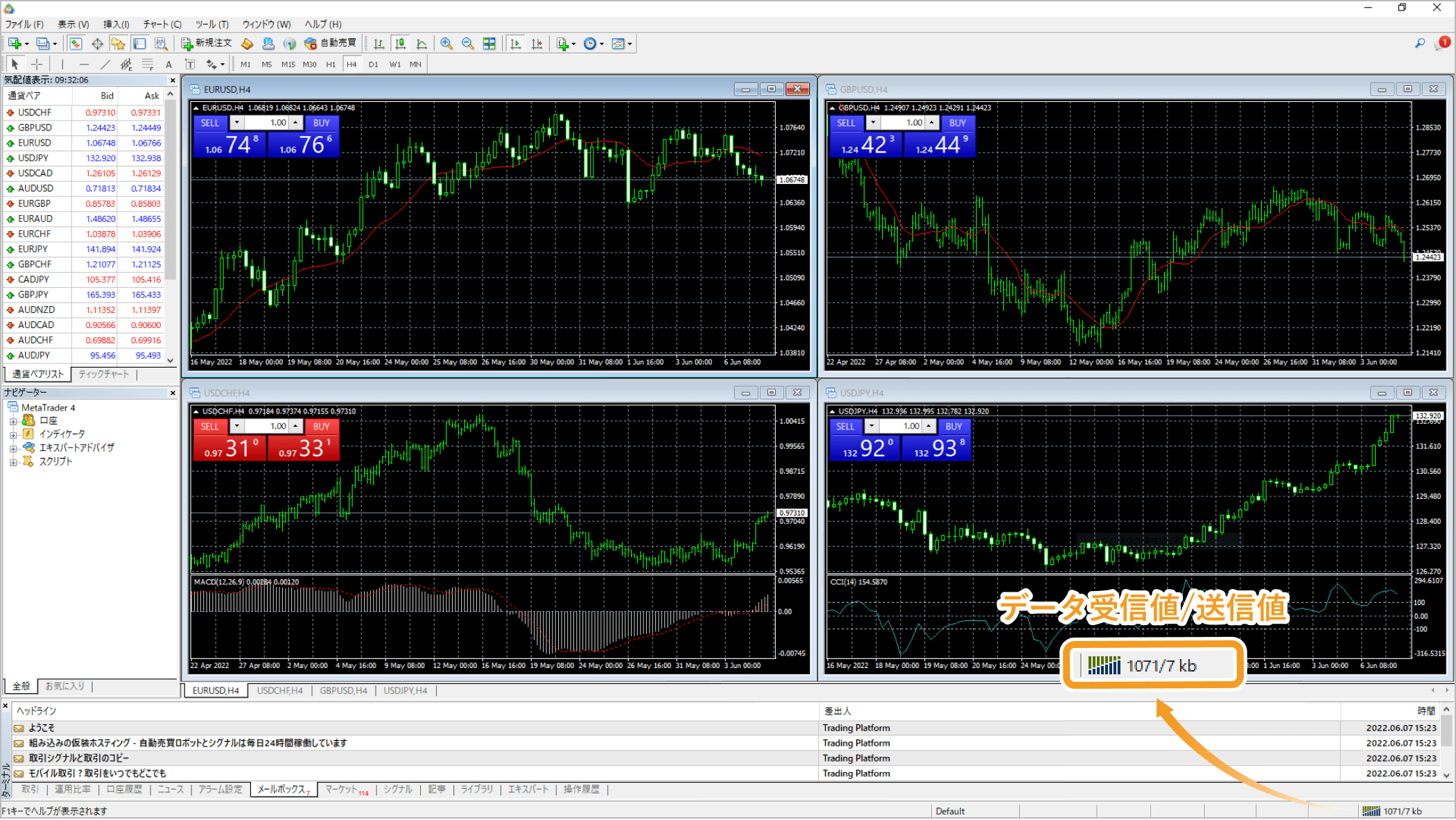

MT4右下の接続状況欄に、「回線不通!」と表示されている場合、サーバとの接続が完了しておらず、ログインできていない状態を示しています。
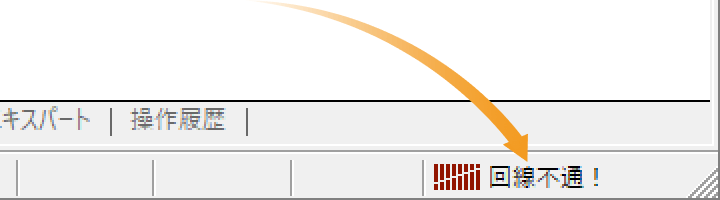

ログイン時に、ログインIDやパスワードを間違って入力した場合や、間違ったサーバ情報を選択した場合、ネットワーク環境に問題がある場合など、正常にログインが完了しません。ログインに失敗した場合、アカウント情報や、ネットワーク環境を確認し、再度ログインをお試しください。
動画
手順1
PCのデスクトップに作成したMetaTrader5ショートカットをクリックし、MT5を起動します。
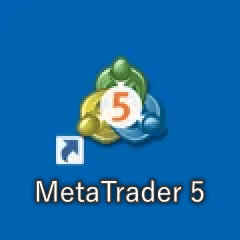
手順2
メニューバーの「ファイル」をクリックし、「取引口座にログイン」を選択します。
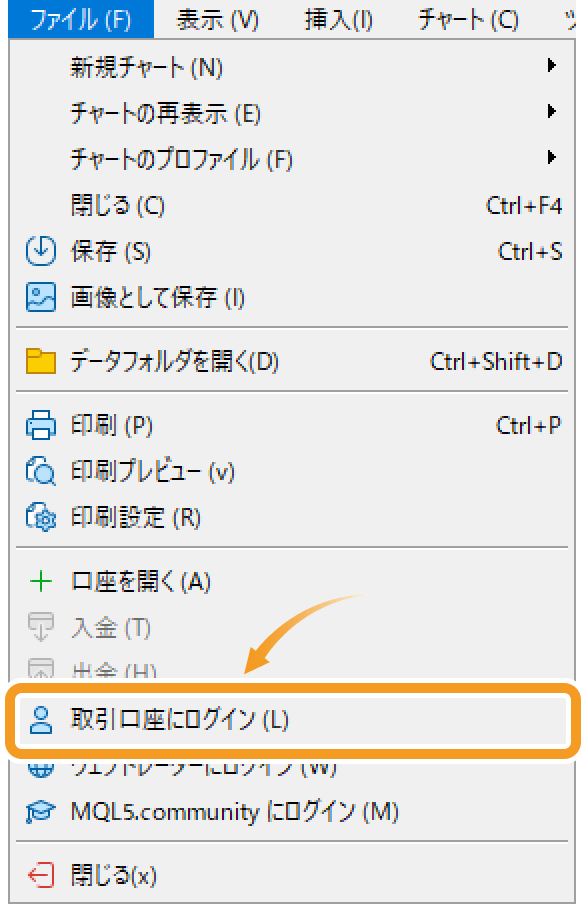
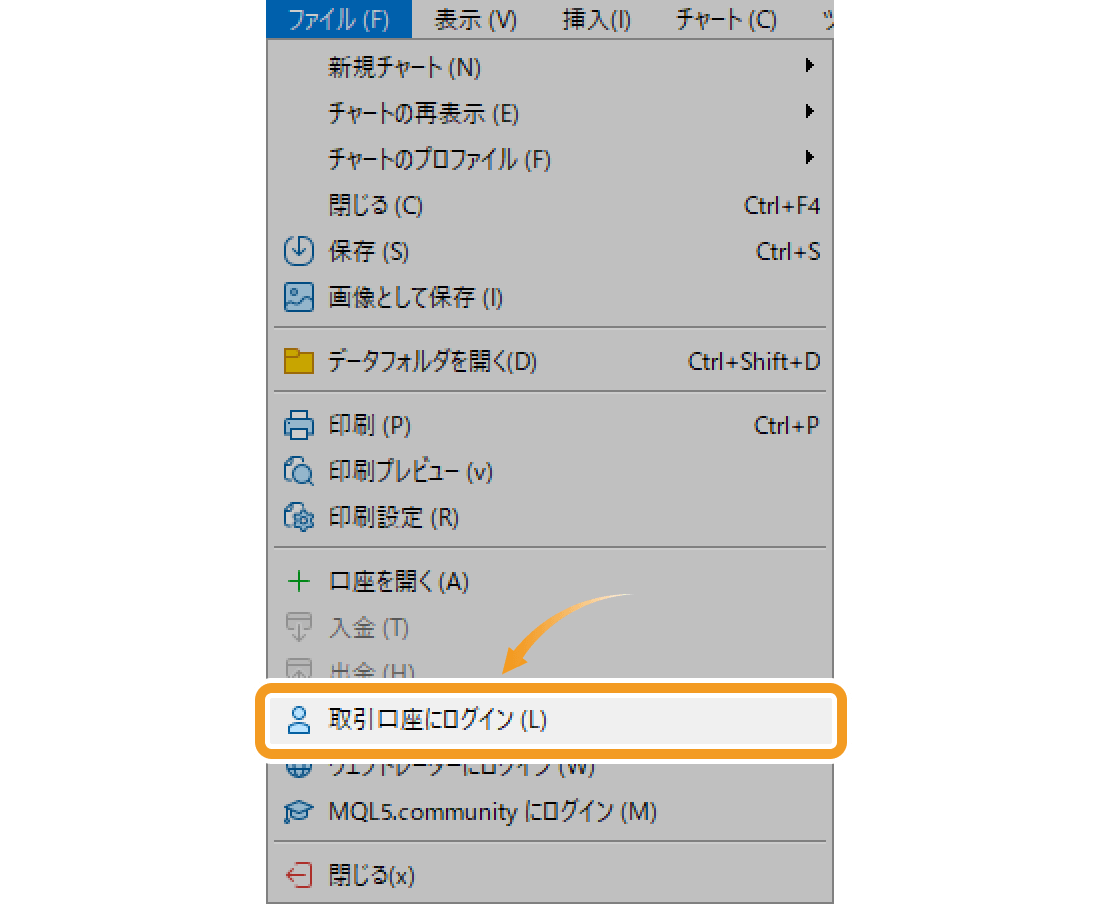
手順3
ログイン画面にMT5のアカウント情報(ログイン・パスワード・サーバ)を入力後、「OK」ボタンをクリックします。アカウント情報は口座開設後、各FXブローカーよりご登録メールアドレス宛に送付されます。
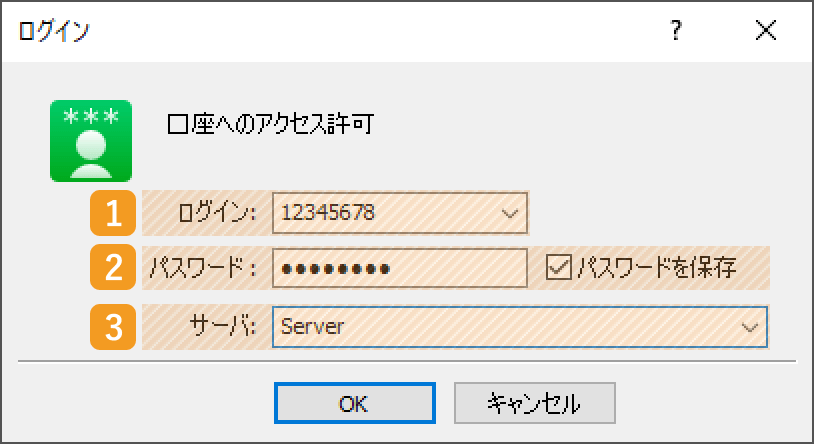
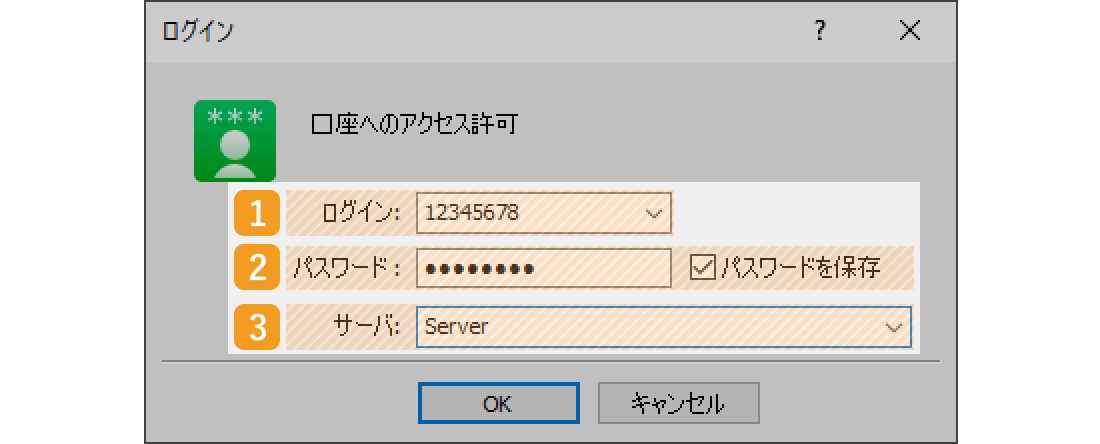
|
番号 |
項目名 |
説明 |
|---|---|---|
|
1 |
ログイン |
MT5アカウント情報の内、ログインIDを入力します。ログインIDとは、取引口座番号のことで、FXブローカーによって、ログインID、取引口座番号、MT5口座番号、など名称が異なります。 |
|
2 |
パスワード |
MT5アカウント情報の内、パスワードを入力し、パスワードを記憶させる場合は、「パスワードを保存」にチェックを入れます。パスワードは、口座開設後にFXブローカーから送付される場合と、口座開設時にご自身で設定する場合があります。ご自身でパスワードを設定した場合、FXブローカーからメールで送付されるアカウント情報にはパスワードは記載されていません。 |
|
3 |
サーバ |
MT5アカウント情報の内、サーバ情報を選択します。サーバ情報は口座の種類やユーザー別に割り振られます。一覧より指定されたサーバ情報を選択します。 |
MT5では、取引権限のあるマスターパスワードと、取引権限のないインベスターパスワード(閲覧専用の読み取りパスワード)の、2種類のパスワードがあります。インベスターパスワードでログインした場合、取引操作などが一切できません。FXブローカーによっては、口座開設時にマスターパスワードと一緒にインベスターパスワードを発行する場合があり、取引を行う場合は、ログイン時にインベスターパスワードではなく、マスターパスワードでログインする必要があります。
手順4
ログインが正常に完了すると、データの取得が開始され、MT5内の気配値やチャートが動作し始めます。MT5右下の接続状況欄に、緑色のマークとデータ受信値/送信値が表示されると、データセンターと接続していることを確認できます。
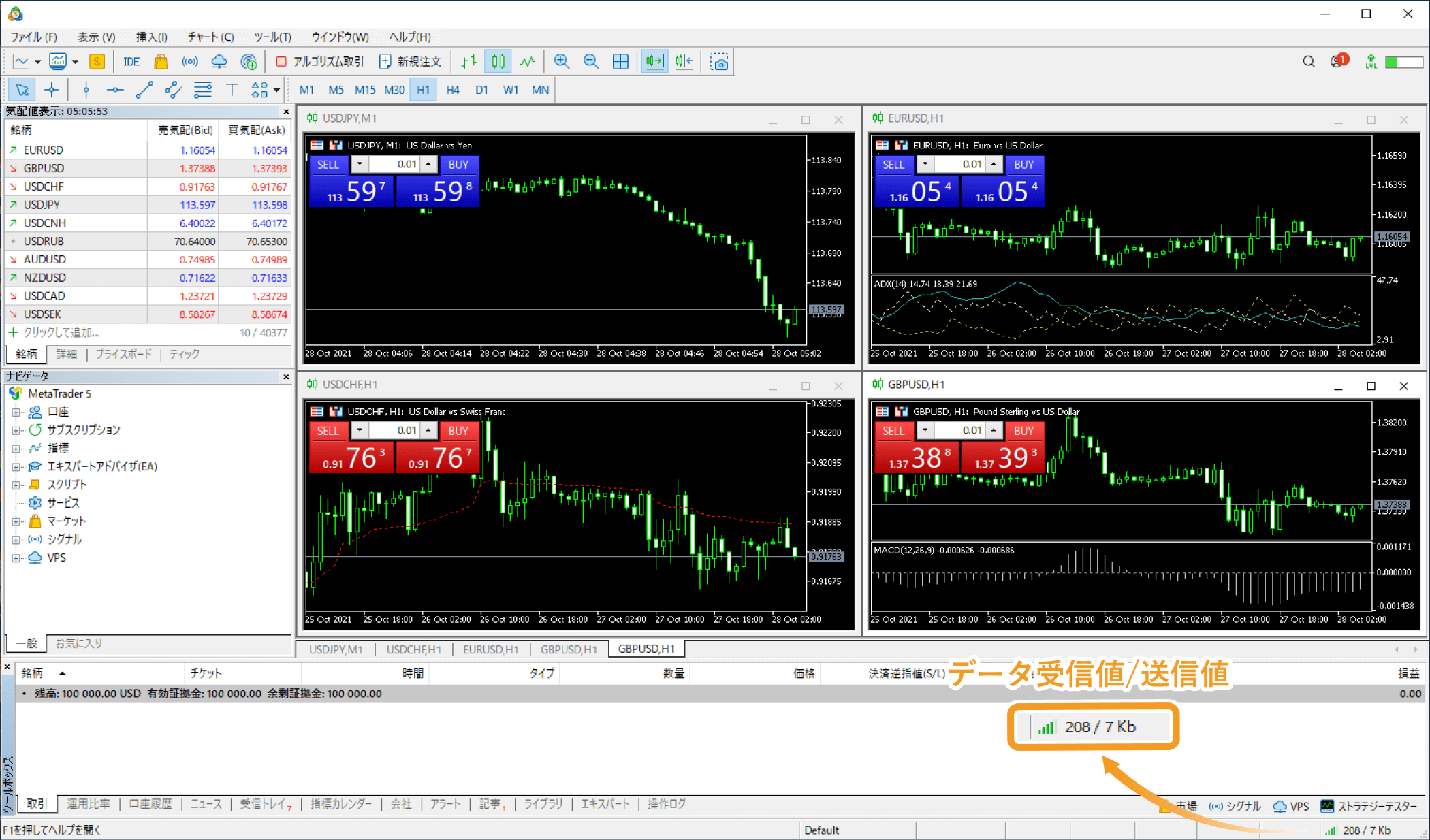
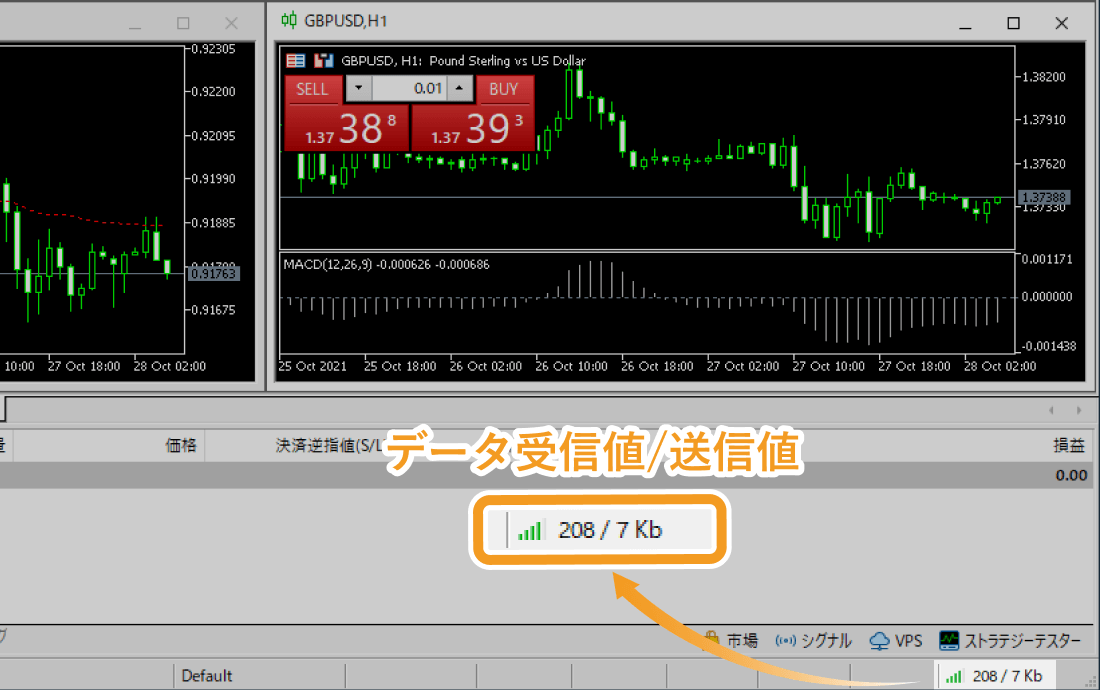
MT5右下の接続状況欄に、赤色や灰色のマークが表示されている場合、サーバとの接続が完了しておらず、ログインできていない状態を示しています。
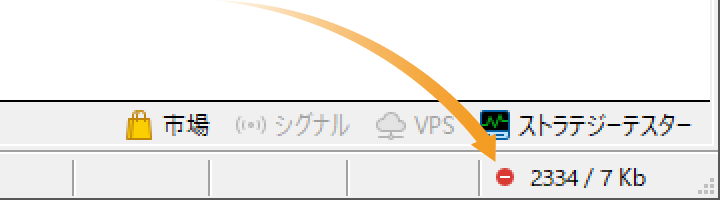

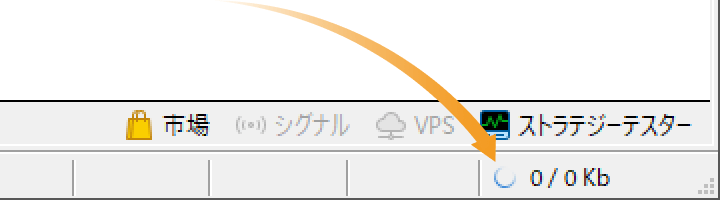

ログイン時に、ログインIDやパスワードを間違って入力した場合や、間違ったサーバ情報を選択した場合、ネットワーク環境に問題がある場合など、正常にログインが完了しません。ログインに失敗した場合、アカウント情報や、ネットワーク環境を確認し、再度ログインをお試しください。
動画
この記事はお役に立ちましたか?
0人中0人がこの記事が役に立ったと言っています
貴重な意見をいただきありがとうございます。
FXONでは、このウェブサイトの機能向上とお客様の利便性を高めるためにクッキー使用しています。本ウェブサイトでは、当社だけではなく、お客様のご利用状況を追跡する事を目的とした第三者(広告主・ログ解析業者等)によるクッキーも含まれる可能性があります。 利用の方針

