- FXONの特徴
-
サービス/商品サービス/商品サービス/商品

FXONが為替ブローカーとして提供している、リテール向け取引条件やプラットフォーム、取引可能な商品などを詳しくご案内しています。
close close

-
お客様サポートお客様サポートお客様サポート

口座開設方法や取引ツールの使い方、ヘルプデスクのQA集など、お客様向けサポート情報を掲載しています。
MetaTrader4/5 ご利用ガイド MetaTrader4/5 ご利用ガイド MetaTrader4/5 ご利用ガイド
メタトレーダーのインストール・操作方法をどこよりも詳しく解説。
よくある質問 よくある質問 よくある質問
お困り事はなんですか?あらゆる答えがここにある。
新着情報 新着情報 新着情報
運営会社・ライセンス 運営会社・ライセンス 運営会社・ライセンス
サイトマップ サイトマップ サイトマップ
お問い合わせ お問い合わせ お問い合わせ
一般・個人情報・プライバシーに関するお問い合わせ。
close close

- プロモーション
- トレーダーズマーケット
- パートナー
-
close close
FXONが為替ブローカーとして提供している、リテール向け取引条件やプラットフォーム、取引可能な商品などを詳しくご案内しています。
口座開設方法や取引ツールの使い方、ヘルプデスクのQA集など、お客様向けサポート情報を掲載しています。
メタトレーダーのインストール・操作方法をどこよりも詳しく解説。
お困り事はなんですか?あらゆる答えがここにある。
一般・個人情報・プライバシーに関するお問い合わせ。
トレードに役立つ情報や、マーケット情報を掲載しています。トレーダー同士の取引実績ポートフォリオもご覧いただけます。


この記事は:
に公開されています
に更新されています
MetaTrader4(MT4)/MetaTrader5(MT5)では、チャート上の取引パネルにて、取引数量を指定し、注文を出したい価格の位置でクリックすると、指値・逆指値注文を出すことができます。ワンクリック指値・逆指値注文は、簡単なクリック操作一つで、チャートを見ながら素早く注文を出すことができます。ワンクリック注文を行う場合、ワンクリック注文を有効にしておく必要があります。
ここでは、MT4/MT5のワンクリック指値・逆指値注文の仕方について説明します。
MT4/MT5のそれぞれの説明はタブ切替でご確認いただけます。
手順1
チャート左上に表示された銘柄名の左側にある▼マークをクリックします。(ショートカットキー操作 :「Alt」+「T」)

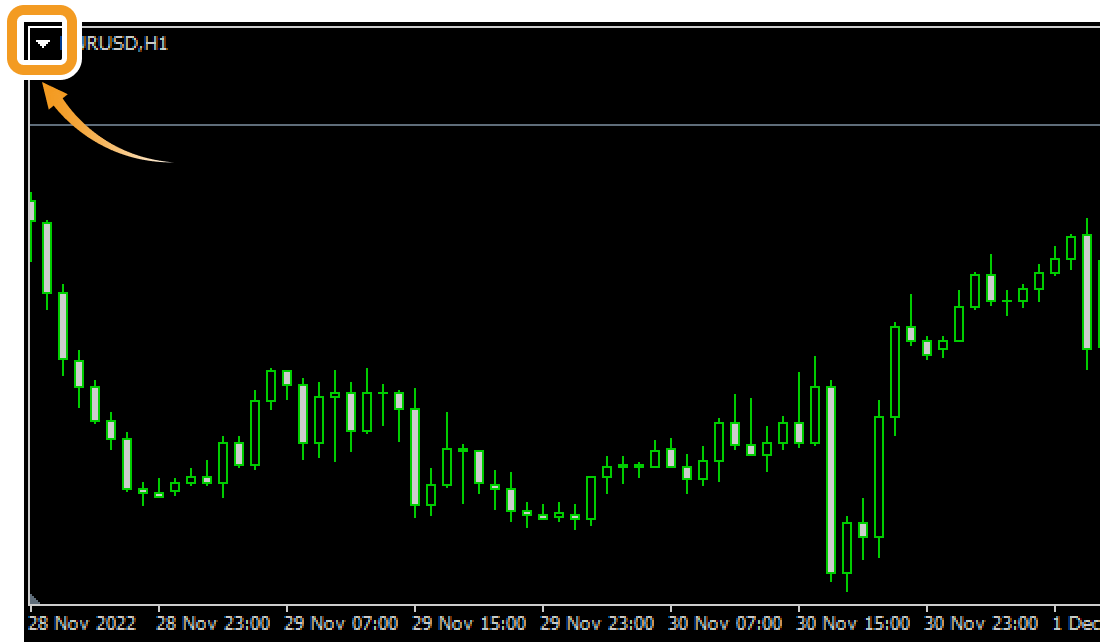
または、チャート上で右クリックし、メニュー一覧から「ワンクリックトレード」を選択します。

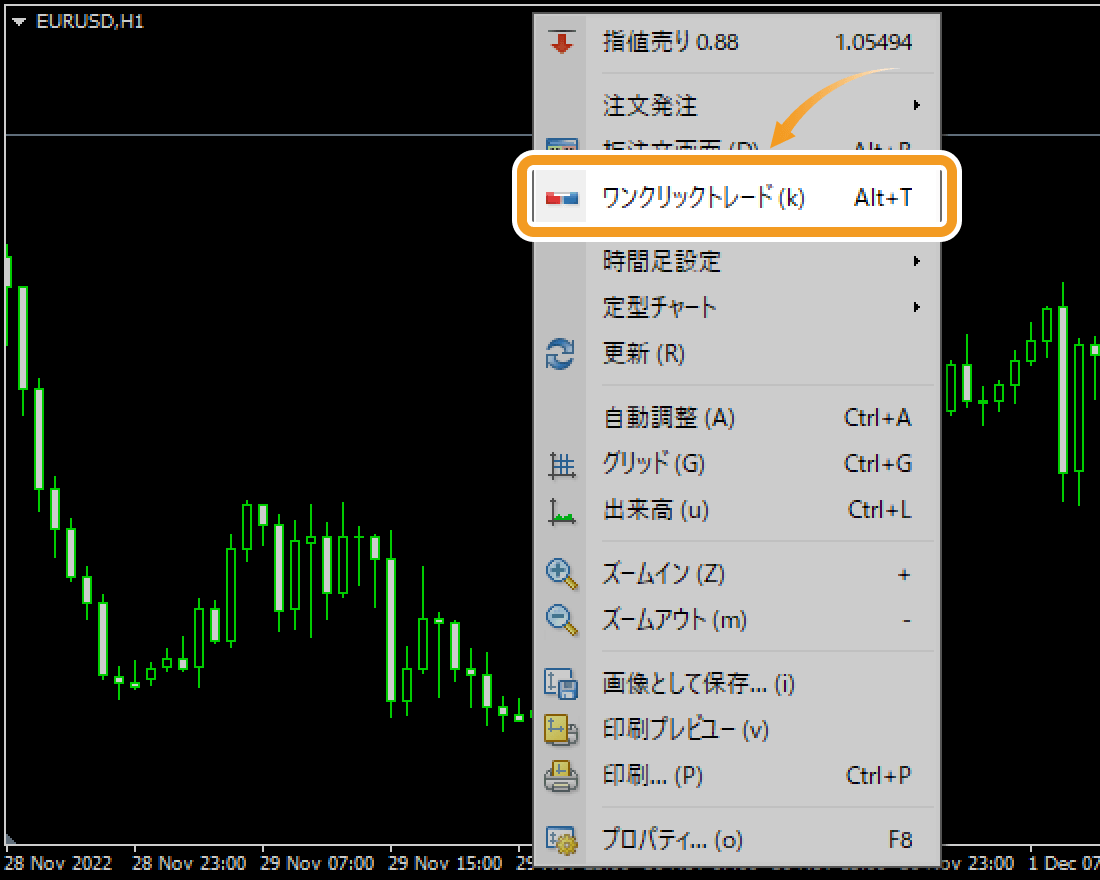
取引パネルは、表示価格の変動により、次のように色分けして表示されます。表示価格が直近価格よりも高くなった場合は青色、表示価格が直近価格よりも低くなった場合は赤色で表示されます。
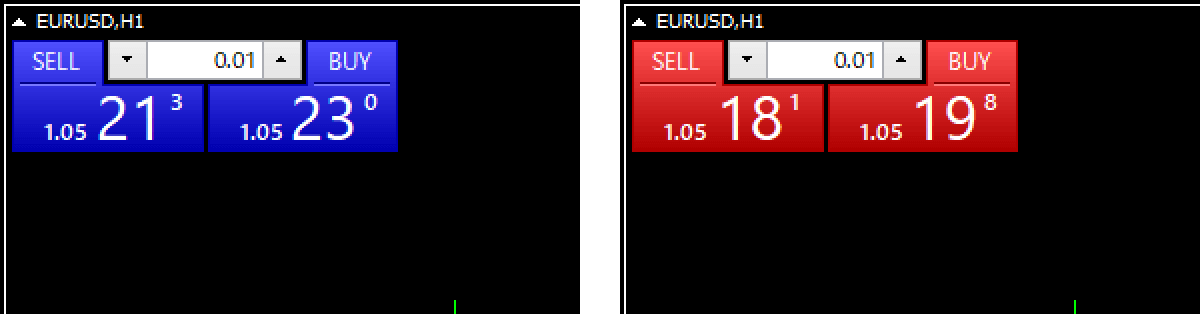
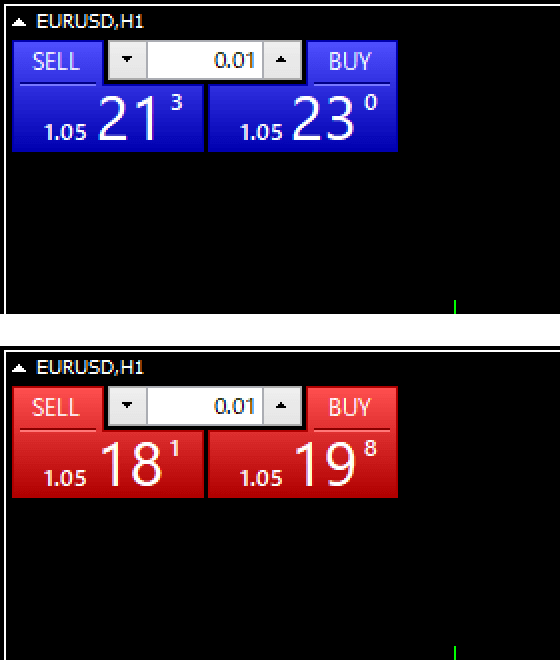
手順2
取引パネルが表示されますので、取引数量をロット単位で入力、または、取引数量欄の左右にある▼▲マークをクリックして設定します。

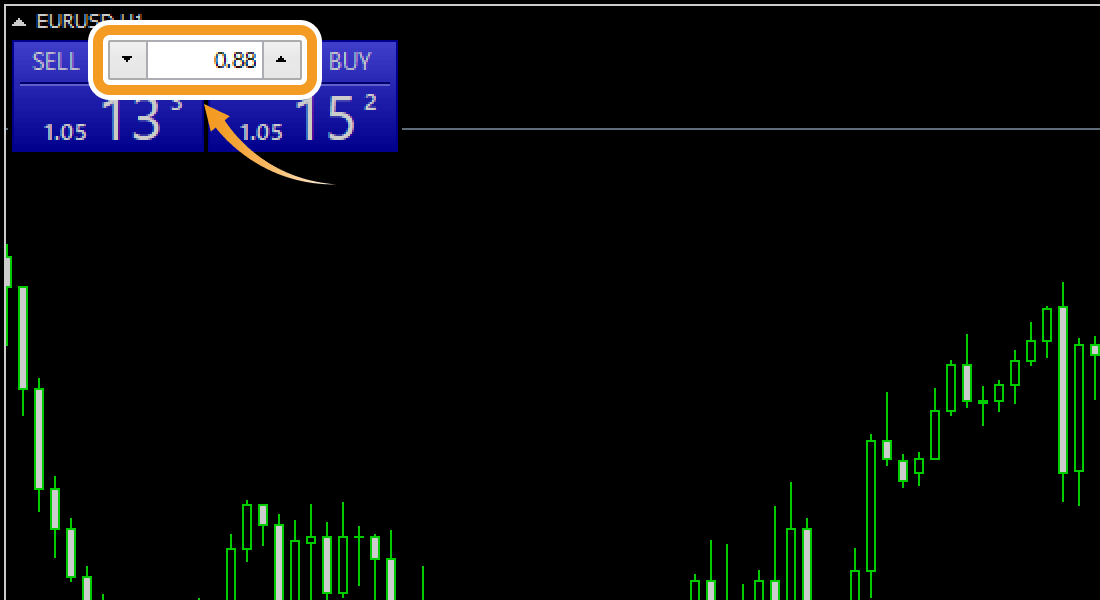
手順3
買いと売りの指値注文は、チャート上で右クリックすると表示されるメニューから直接注文できます。一方、逆指値注文は、右クリックで表示されるメニューから「注文発注」にマウスポインターを動かすことで選択肢として表示されます。
ワンクリックで買い指値注文を行う場合
現在価格より低い位置で右クリックし、メニュー一覧から「指値買い(取引数量)」を選択します。
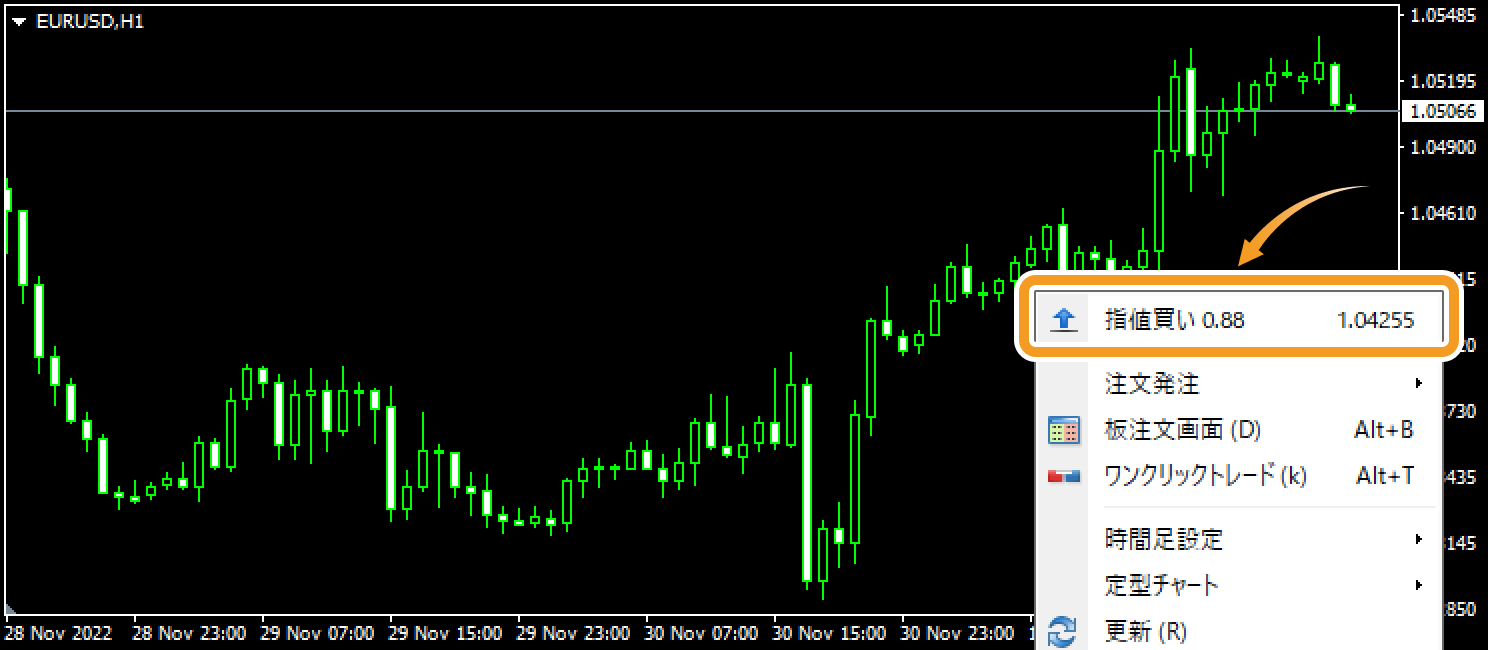

または、現在価格より低い位置で右クリックし、メニュー一覧から「注文発注」にマウスポインターを動かし、「指値買い(取引数量)」を選択します。


ワンクリックで売り指値注文を行う場合
現在価格より高い位置で右クリックし、メニュー一覧から「指値売り(取引数量)」を選択します。


または、現在価格より高い位置で右クリックし、メニュー一覧から「注文発注」にマウスポインタ―を動かし、「指値売り(取引数量)」を選択します。


ワンクリックで買い逆指値注文を行う場合
現在価格より高い位置で右クリックし、メニュー一覧から「注文発注」にマウスポインタ―を動かし、「逆指値買い(取引数量)」を選択します。


ワンクリックで売り逆指値注文を行う場合
現在価格より低い位置で右クリックし、メニュー一覧から「注文発注」にマウスポインターを動かし、「逆指値売り」を選択します。


動画
手順1
チャート左上に配置されている2つのアイコンの内、右側の取引パネルアイコンをクリックします。(ショートカットキー操作 :「Alt」+「T」)

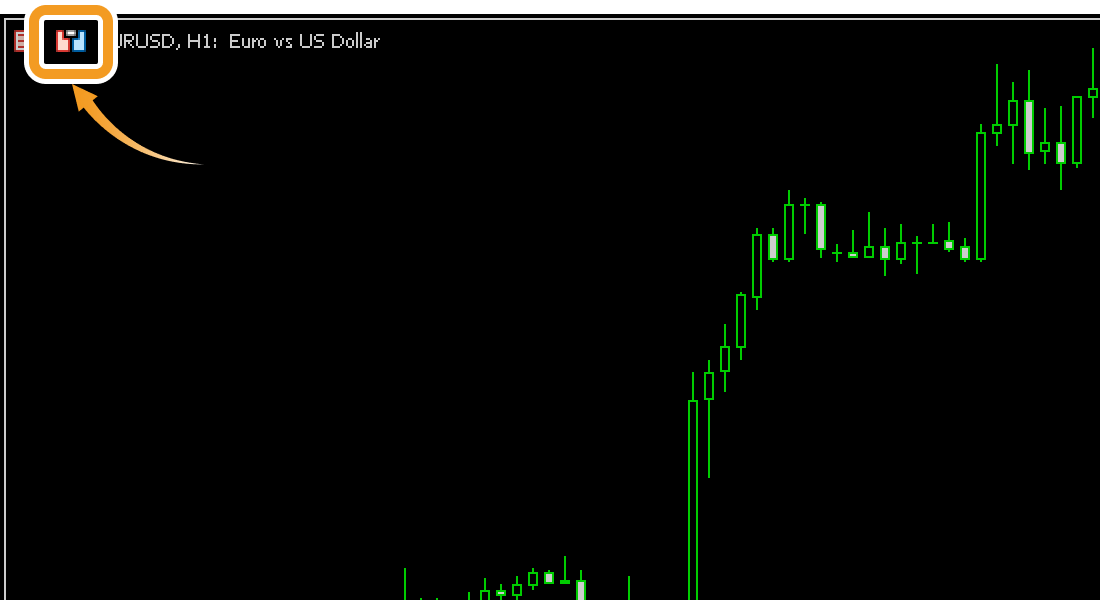
または、チャート上で右クリックし、メニュー一覧から「ワンクリックトレーディング」を選択します。
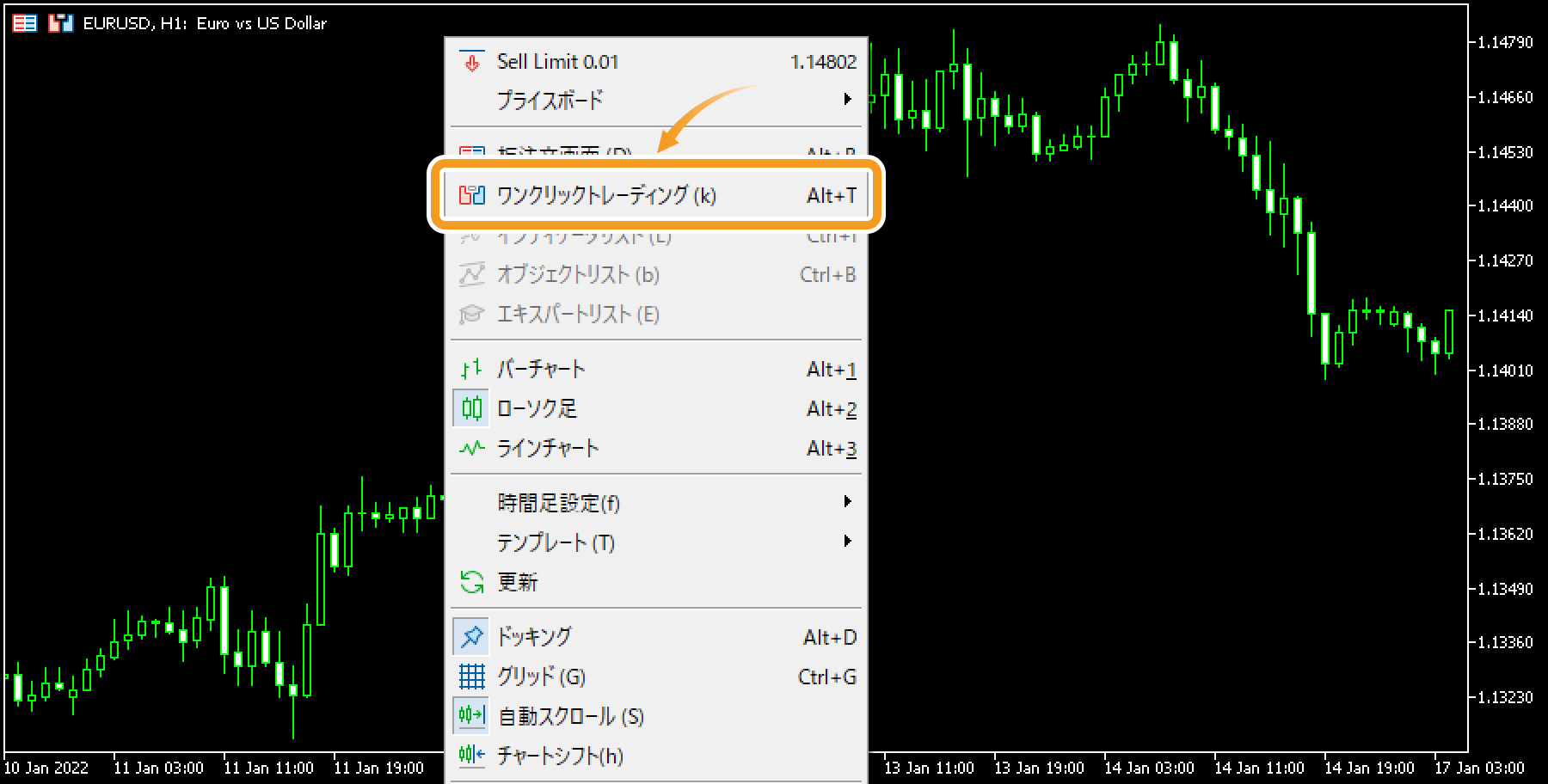
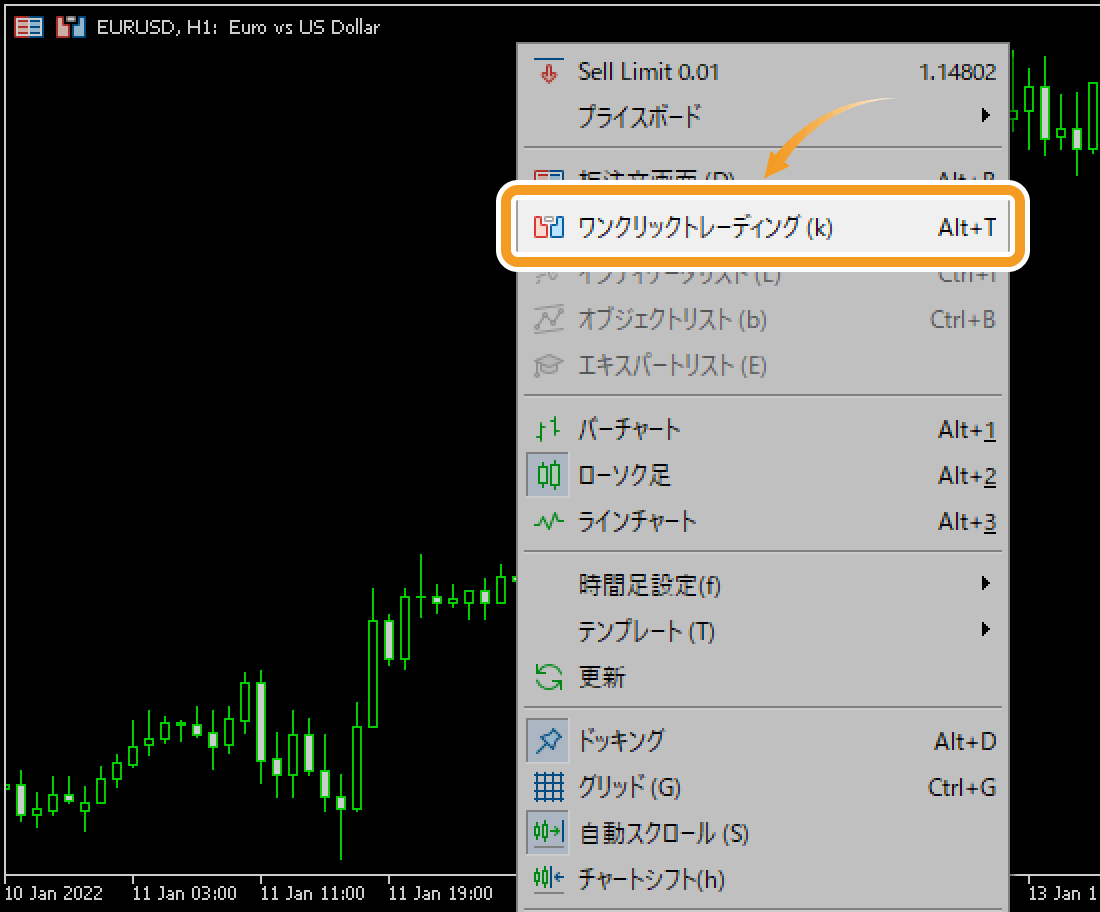
取引パネルは、表示価格の変動により、次のように色分けして表示されます。表示価格が直近価格よりも高くなった場合は青色、表示価格が直近価格よりも低くなった場合は赤色、表示価格が直近の15秒間、変動していない場合は灰色で表示されます。

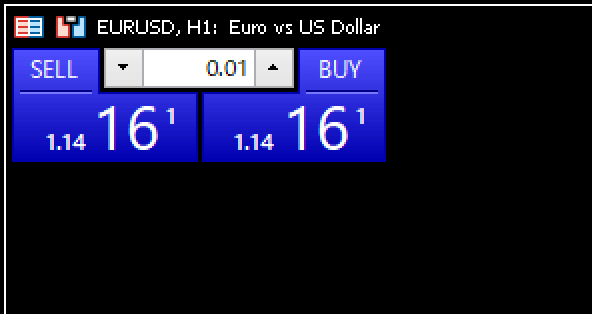
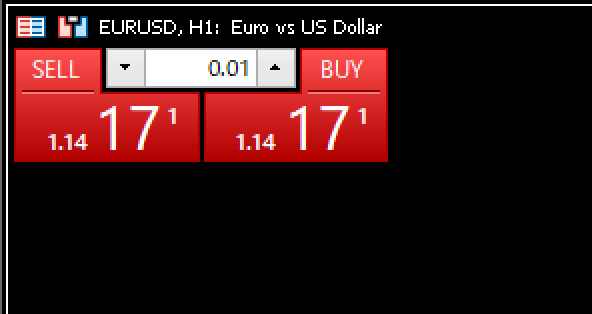
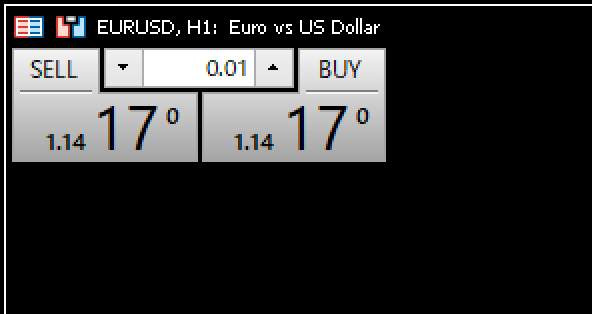
手順2
取引数量をロット単位で入力、または、取引数量欄の左右にある▼▲マークをクリックして設定します。

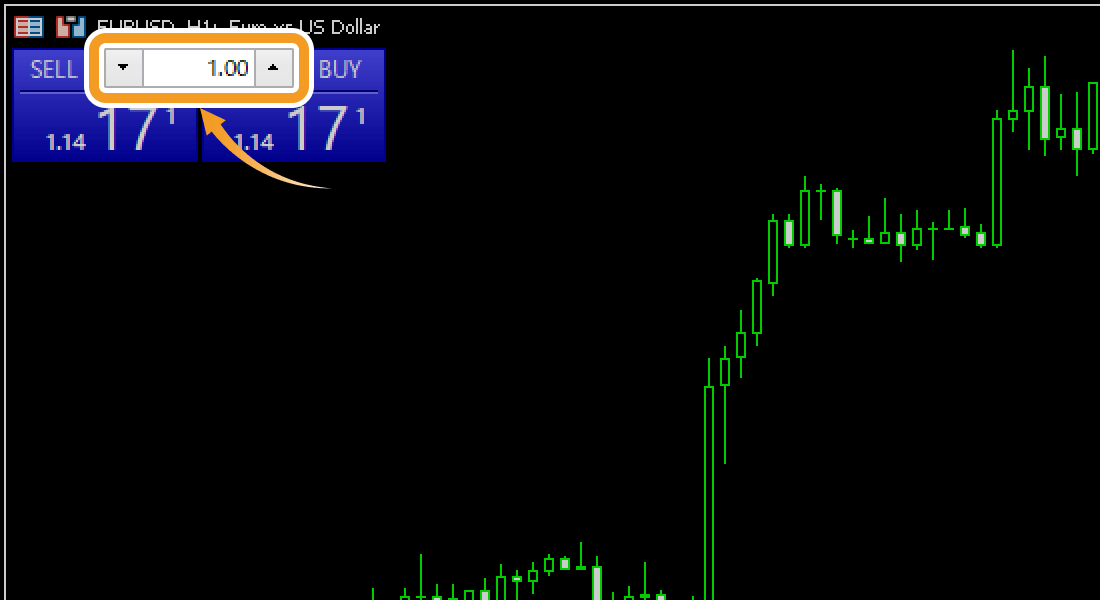
手順3
買いと売りの指値注文は、チャート上で右クリックすると表示されるメニューから直接注文できます。一方、逆指値注文は、右クリックで表示されるメニューから「プライスボード」にマウスポインターを動かすことで、選択肢として表示されます。
ワンクリックで買い指値注文を行う場合
現在価格より低い位置で右クリックし、メニュー一覧から「Buy Limit(取引数量)」を選択します。
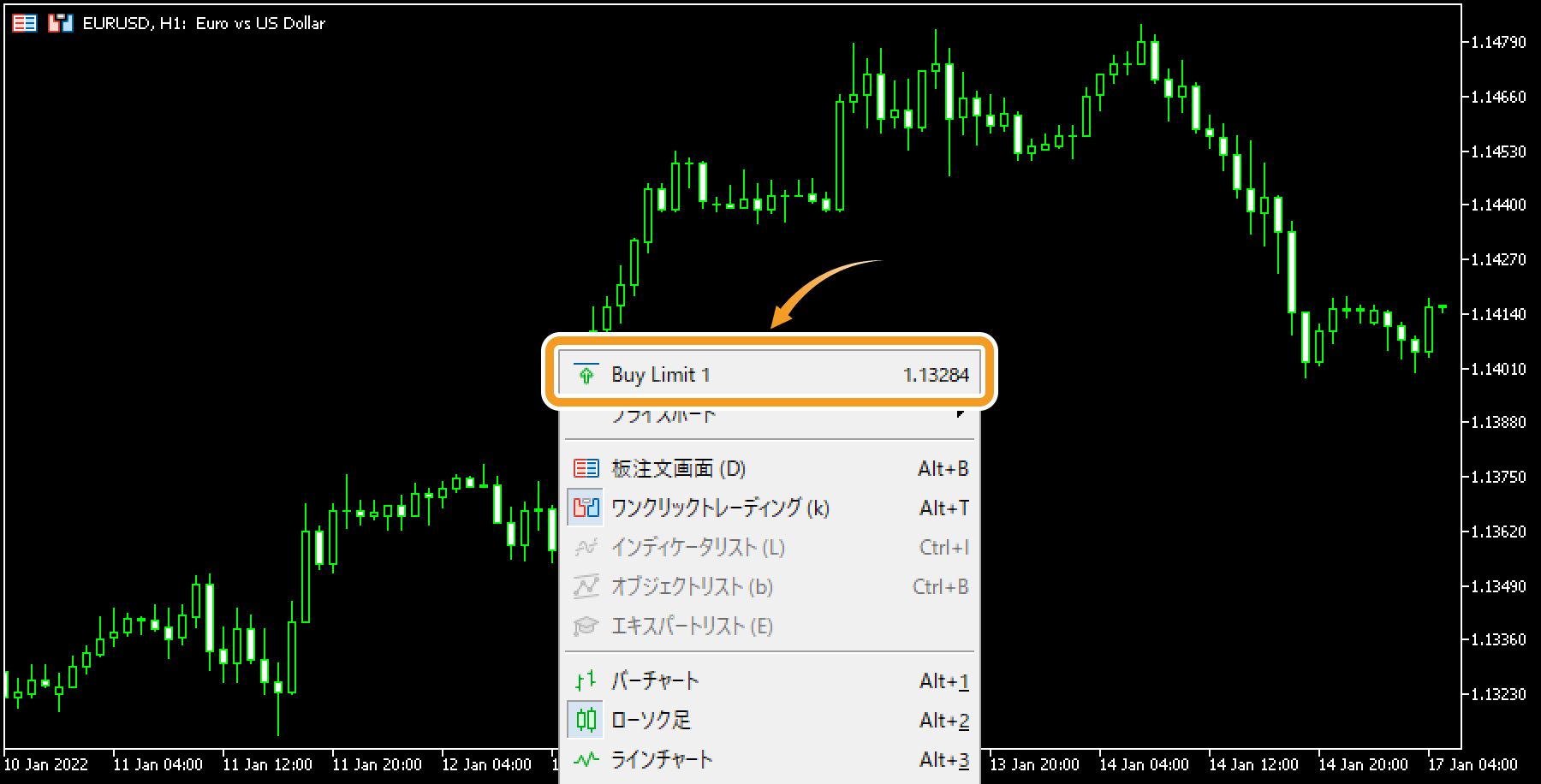
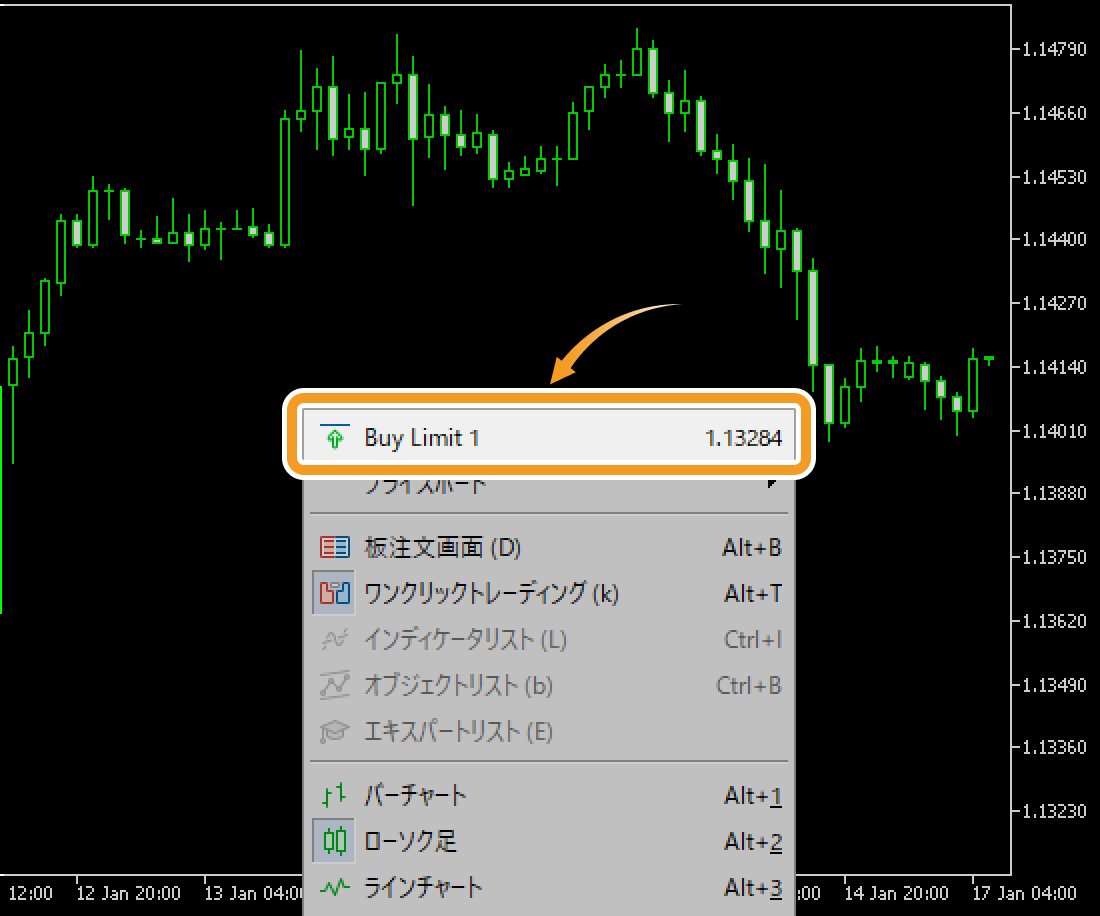
または、現在価格より低い位置で右クリックし、メニュー一覧から「プライスボード」にマウスポインターを動かし、「Buy Limit(取引数量)」を選択します。
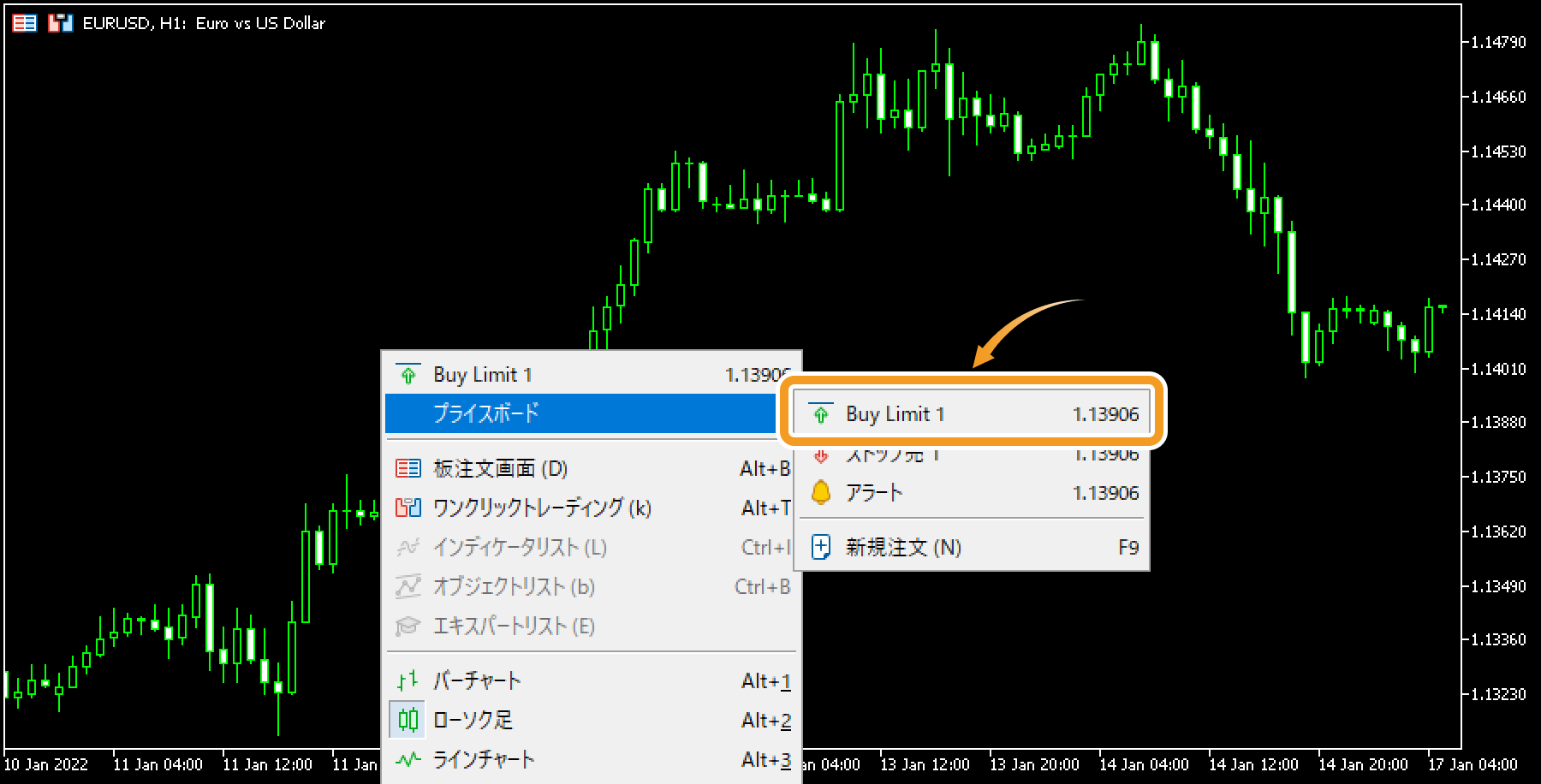
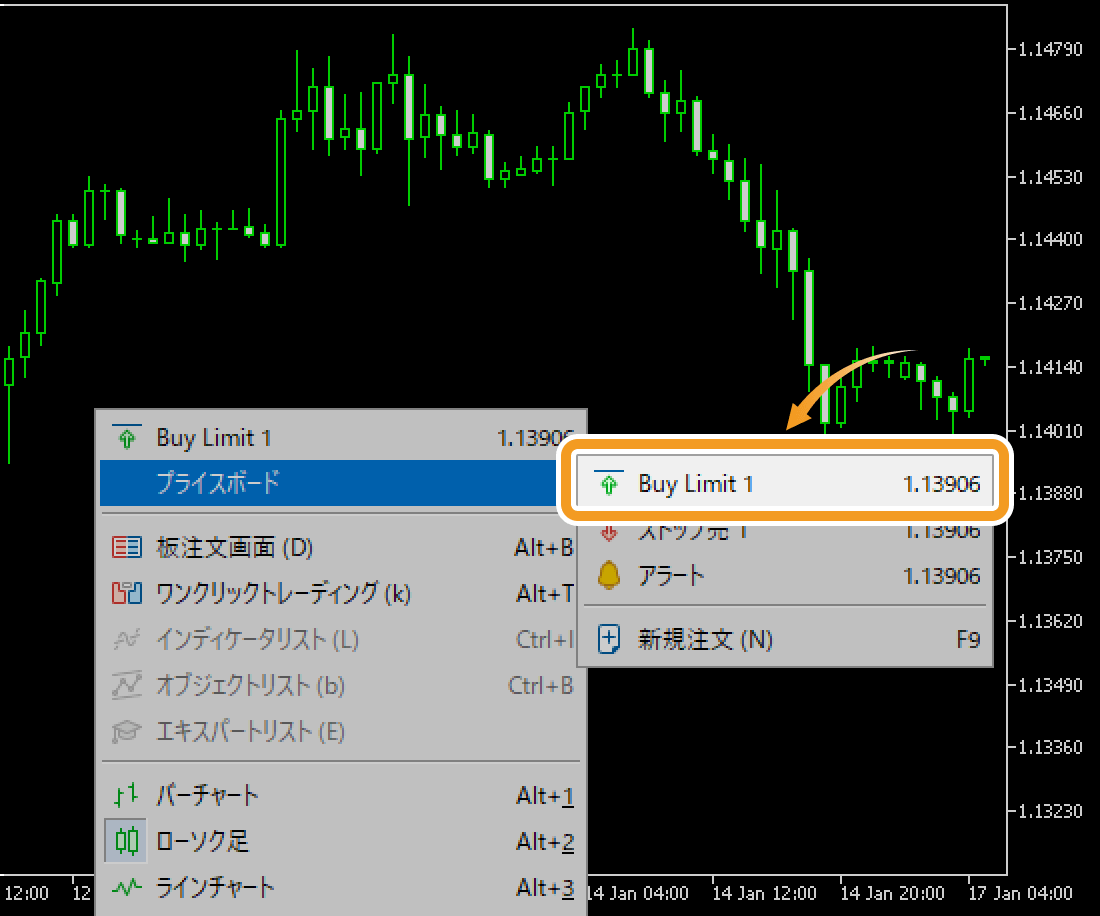
ワンクリックで売り指値注文を行う場合
現在価格より高い位置で右クリックし、メニュー一覧から「Sell Limit(取引数量)」を選択します。
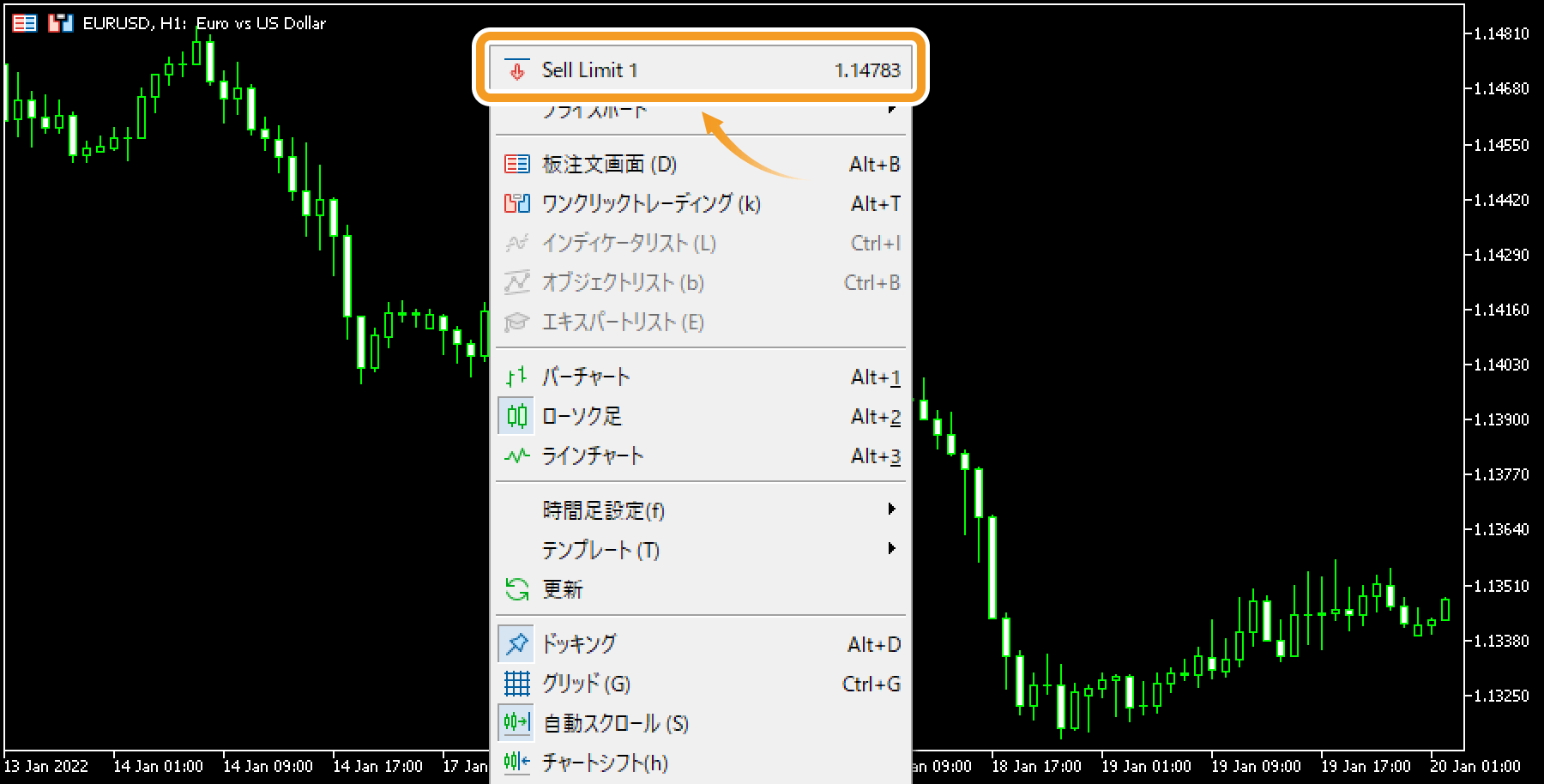

または、現在価格より高い位置で右クリックし、メニュー一覧から「プライスボード」にマウスポインターを動かし、「Sell Limit(取引数量)」を選択します。
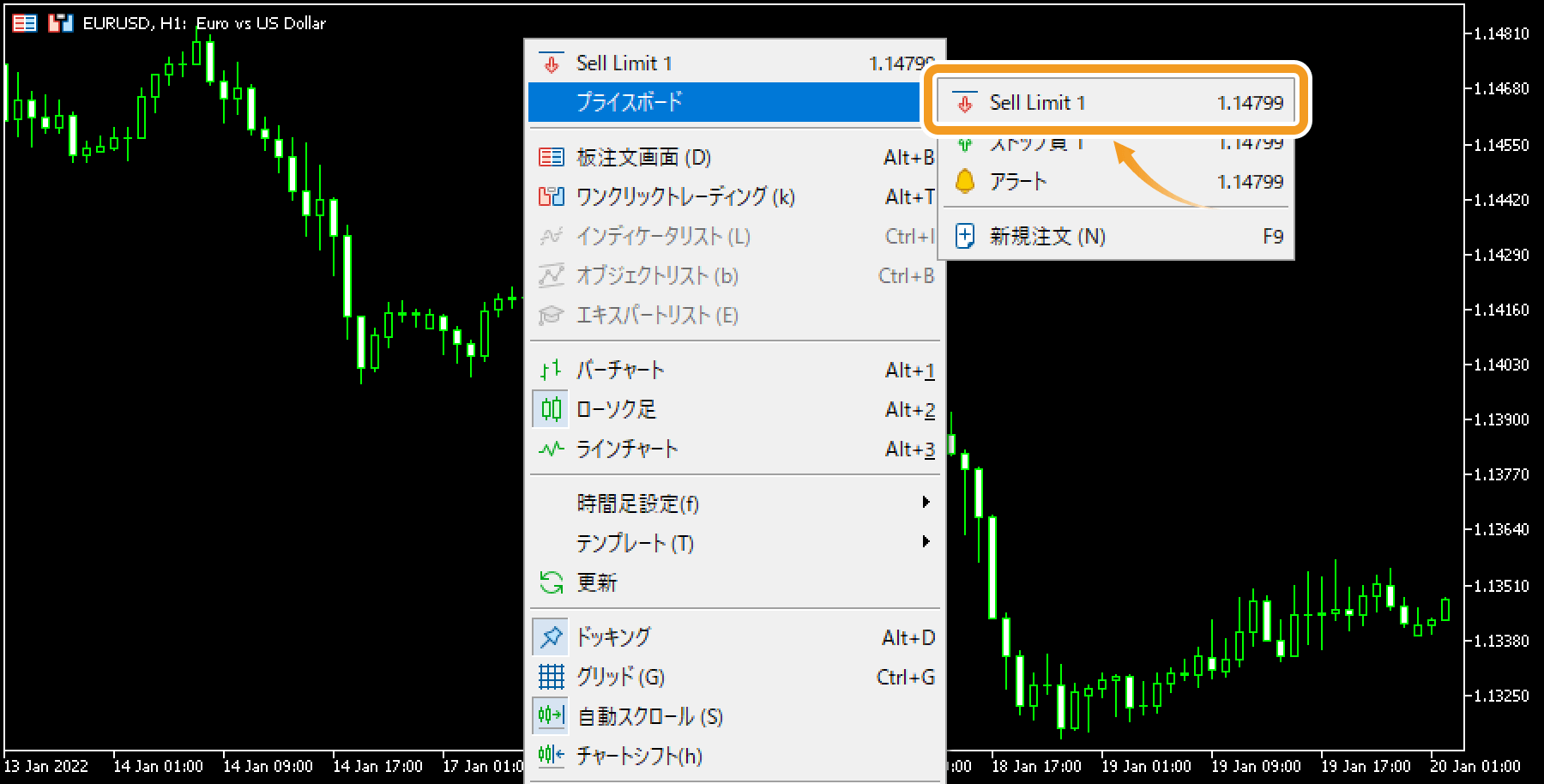
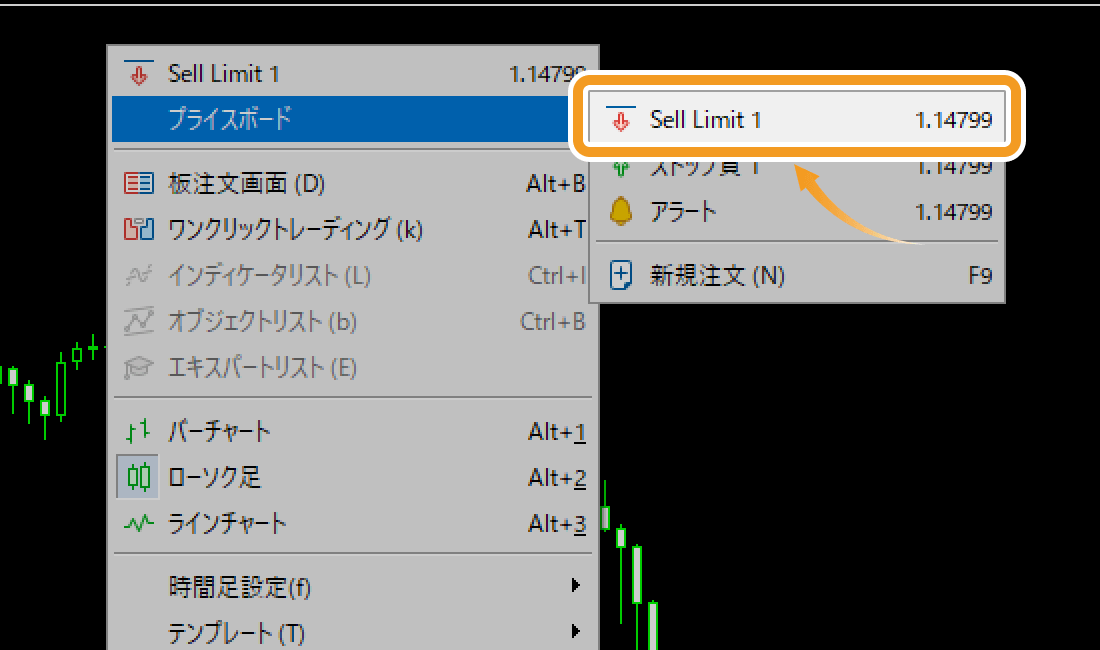
ワンクリックで買い逆指値注文を行う場合
現在価格より高い位置で右クリックし、メニュー一覧から「プライスボード」にマウスポインターを動かし、「ストップ買(取引数量)」を選択します。
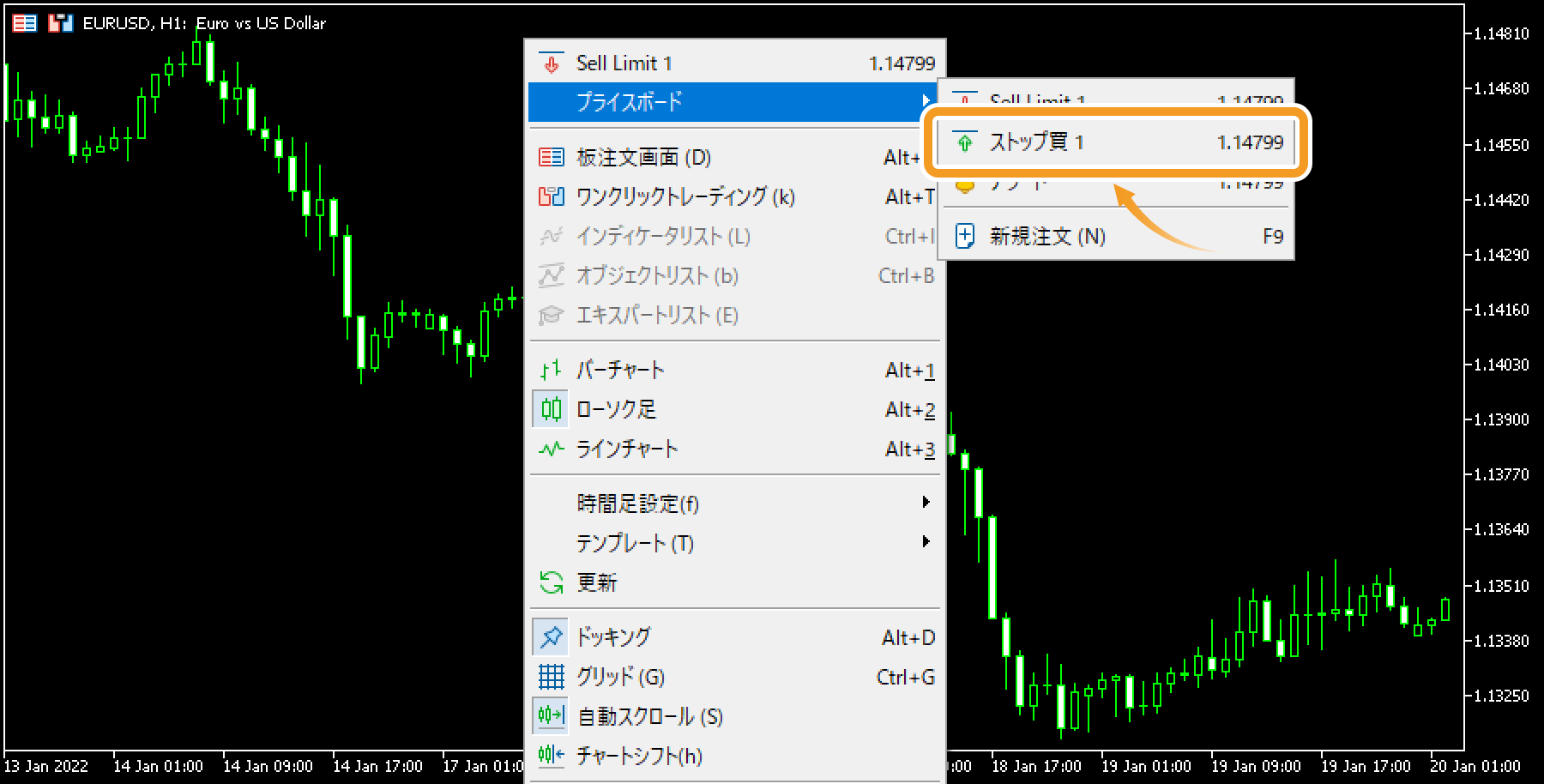
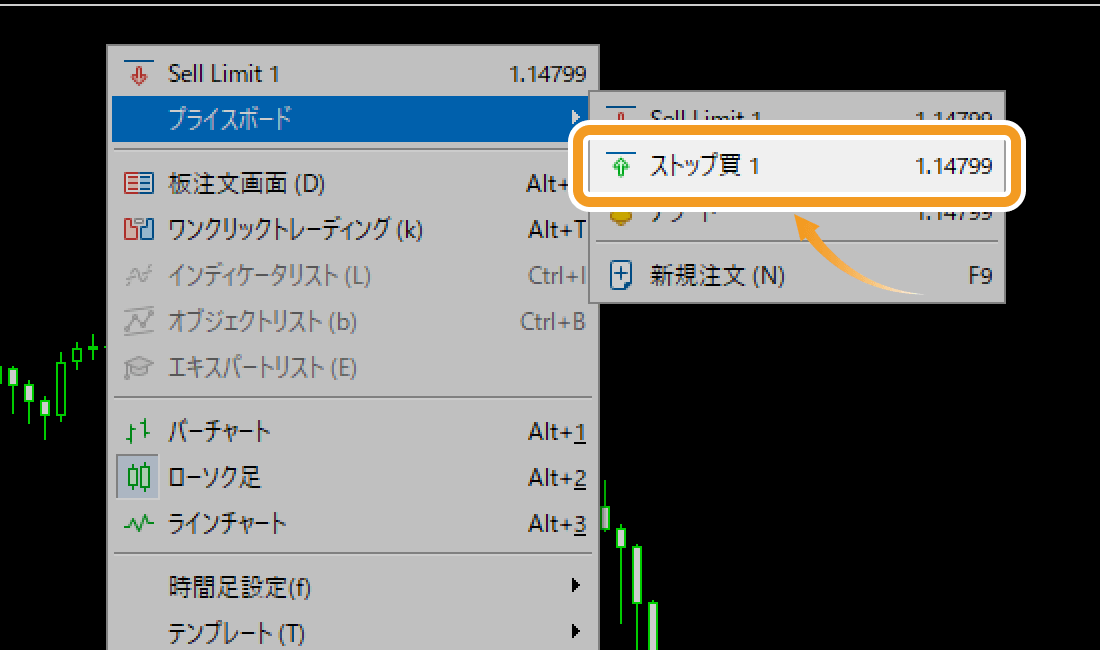
ワンクリックで売り逆指値注文を行う場合
現在価格より低い位置で右クリックし、メニュー一覧から「プライスボード」にマウスポインターを動かし、「ストップ売(取引数量)」を選択します。
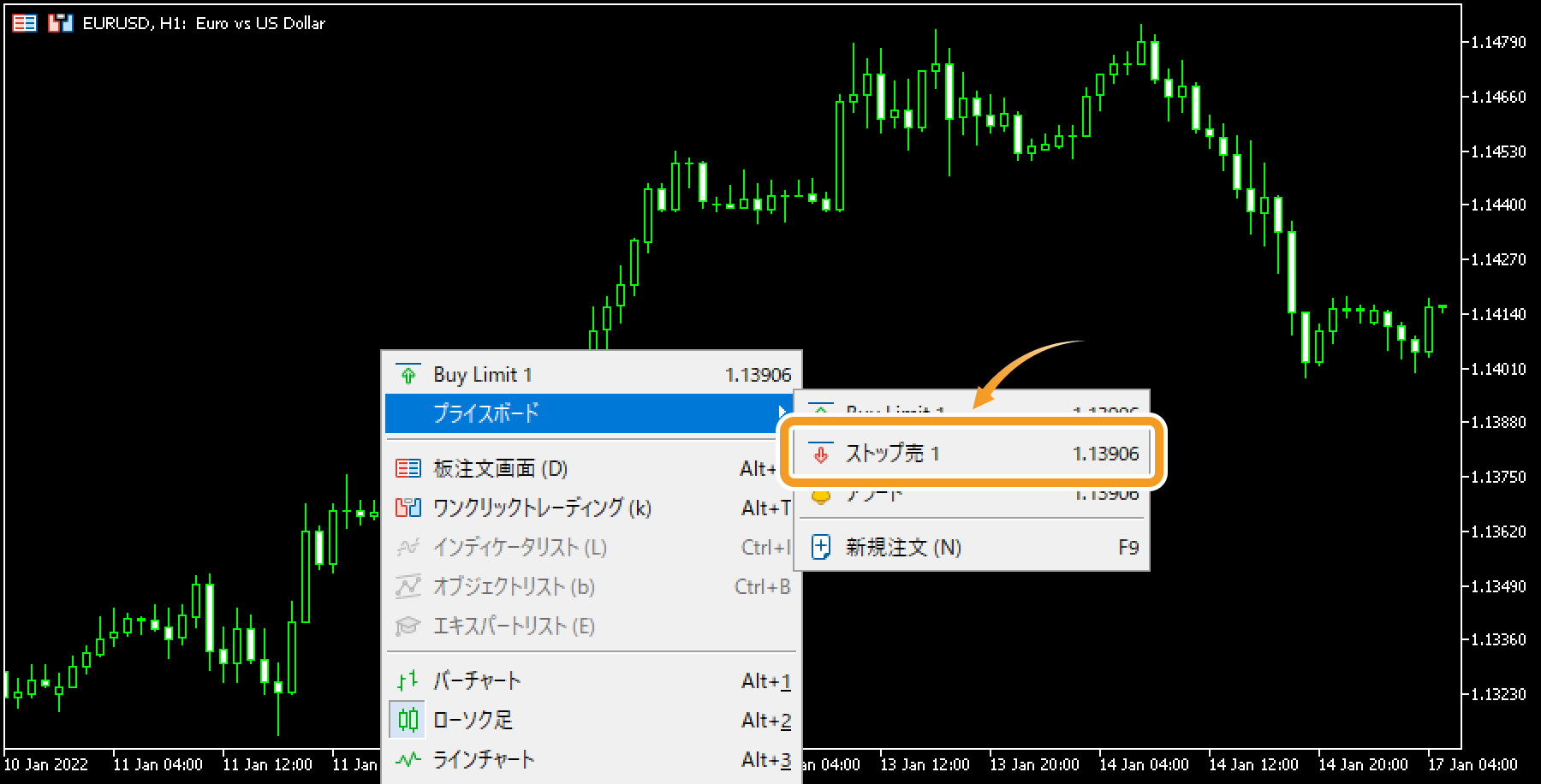
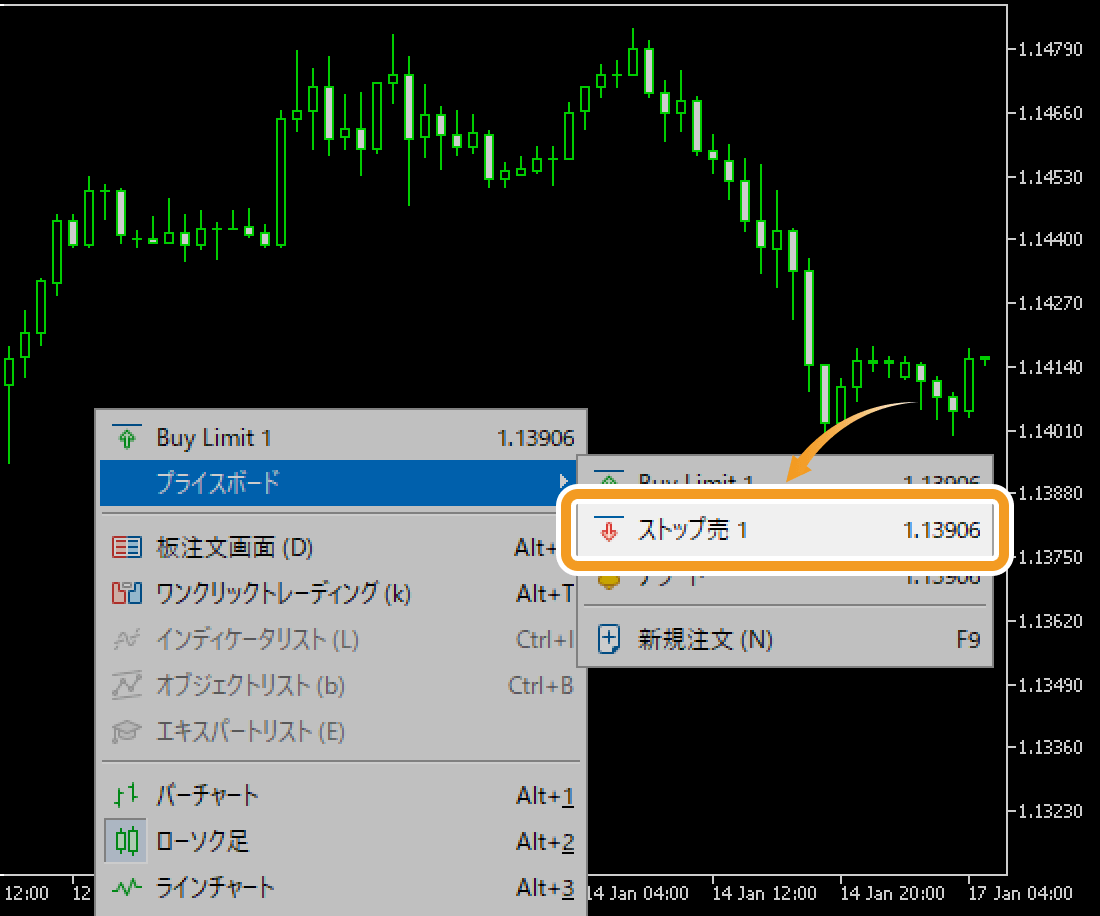
動画
この記事はお役に立ちましたか?
0人中0人がこの記事が役に立ったと言っています
貴重な意見をいただきありがとうございます。
FXONでは、このウェブサイトの機能向上とお客様の利便性を高めるためにクッキー使用しています。本ウェブサイトでは、当社だけではなく、お客様のご利用状況を追跡する事を目的とした第三者(広告主・ログ解析業者等)によるクッキーも含まれる可能性があります。 利用の方針

