- FXONの特徴
-
サービス/商品サービス/商品サービス/商品

FXONが為替ブローカーとして提供している、リテール向け取引条件やプラットフォーム、取引可能な商品などを詳しくご案内しています。
close close

-
お客様サポートお客様サポートお客様サポート

口座開設方法や取引ツールの使い方、ヘルプデスクのQA集など、お客様向けサポート情報を掲載しています。
MetaTrader4/5 ご利用ガイド MetaTrader4/5 ご利用ガイド MetaTrader4/5 ご利用ガイド
メタトレーダーのインストール・操作方法をどこよりも詳しく解説。
よくある質問 よくある質問 よくある質問
お困り事はなんですか?あらゆる答えがここにある。
新着情報 新着情報 新着情報
運営会社・ライセンス 運営会社・ライセンス 運営会社・ライセンス
サイトマップ サイトマップ サイトマップ
お問い合わせ お問い合わせ お問い合わせ
一般・個人情報・プライバシーに関するお問い合わせ。
close close

- プロモーション
- トレーダーズマーケット
- パートナー
-
close close
FXONが為替ブローカーとして提供している、リテール向け取引条件やプラットフォーム、取引可能な商品などを詳しくご案内しています。
口座開設方法や取引ツールの使い方、ヘルプデスクのQA集など、お客様向けサポート情報を掲載しています。
メタトレーダーのインストール・操作方法をどこよりも詳しく解説。
お困り事はなんですか?あらゆる答えがここにある。
一般・個人情報・プライバシーに関するお問い合わせ。
トレードに役立つ情報や、マーケット情報を掲載しています。トレーダー同士の取引実績ポートフォリオもご覧いただけます。


この記事は:
に公開されています
に更新されています
MetaTrader4(MT4)/MetaTrader5(MT5)では、ティックチャートを気配値表示や新規注文画面で確認することが可能です。ティックとは、FX会社から提示されるレートの一つ一つのことを指し、ティック単位の値動きを描画したチャートをティックチャートといいます。スキャルピング(数秒から数分で小さな利益を積み重ねていく取引方法)で活用されるチャートです。
ここでは、気配値表示でティックチャートを表示する方法と、ティックチャートの設定方法を説明します。
MT4/MT5のそれぞれの説明はタブ切替でご確認いただけます。
手順1
気配値表示の「通貨ペアリスト」タブ内で、ティックチャートを表示したい通貨ペアをクリックしてから、「ティックチャート」タブをクリックします。
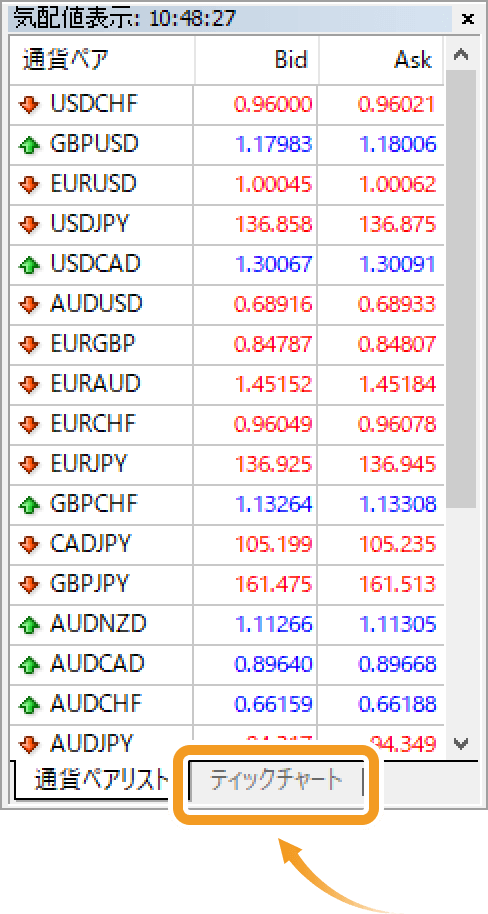
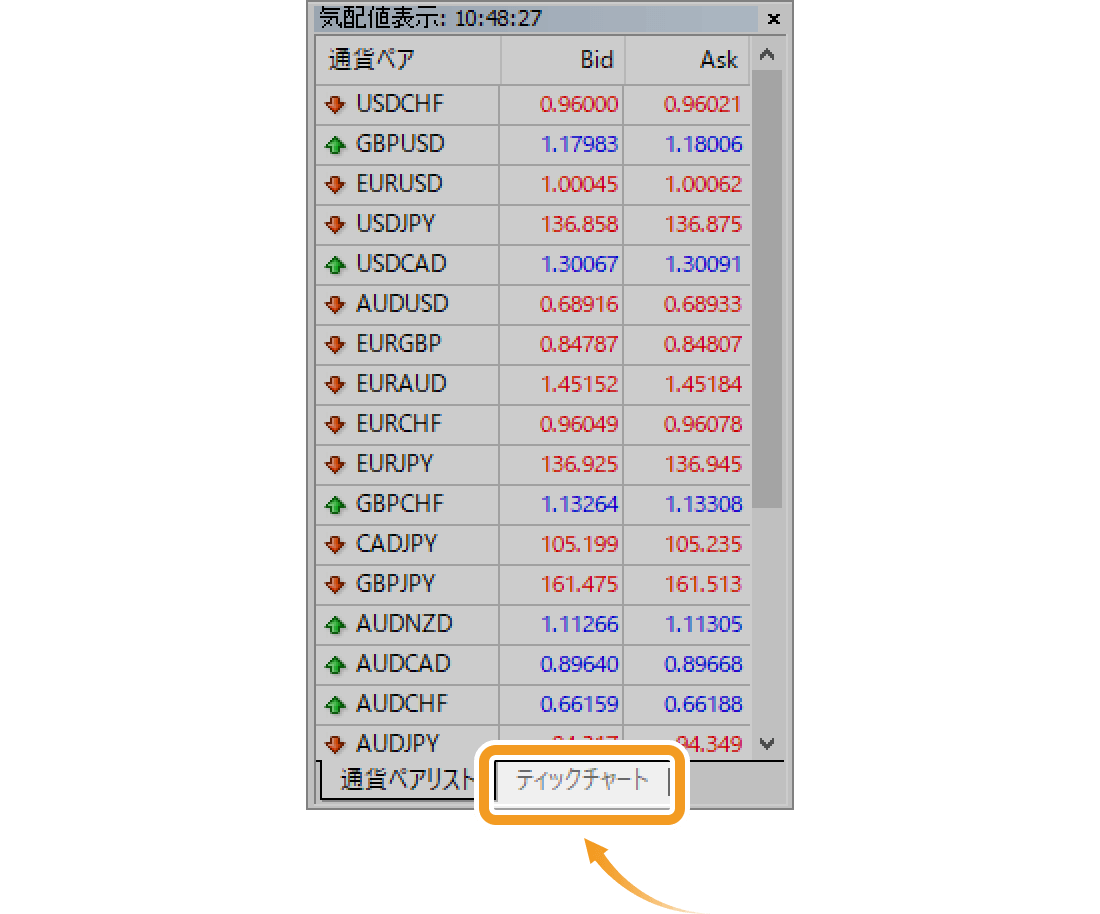
または、気配値表示の「通貨ペアリスト」タブ内で、ティックチャートを表示したい通貨ペアを右クリックし、メニュー一覧から「ティックチャート」をクリックします。
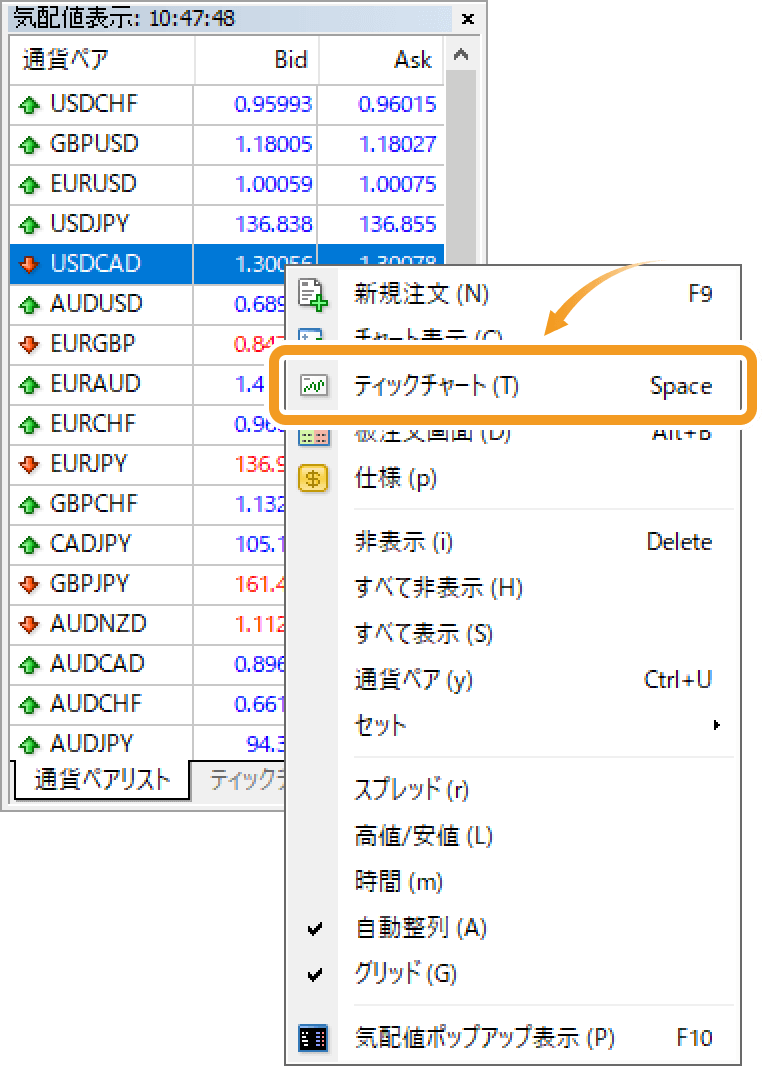
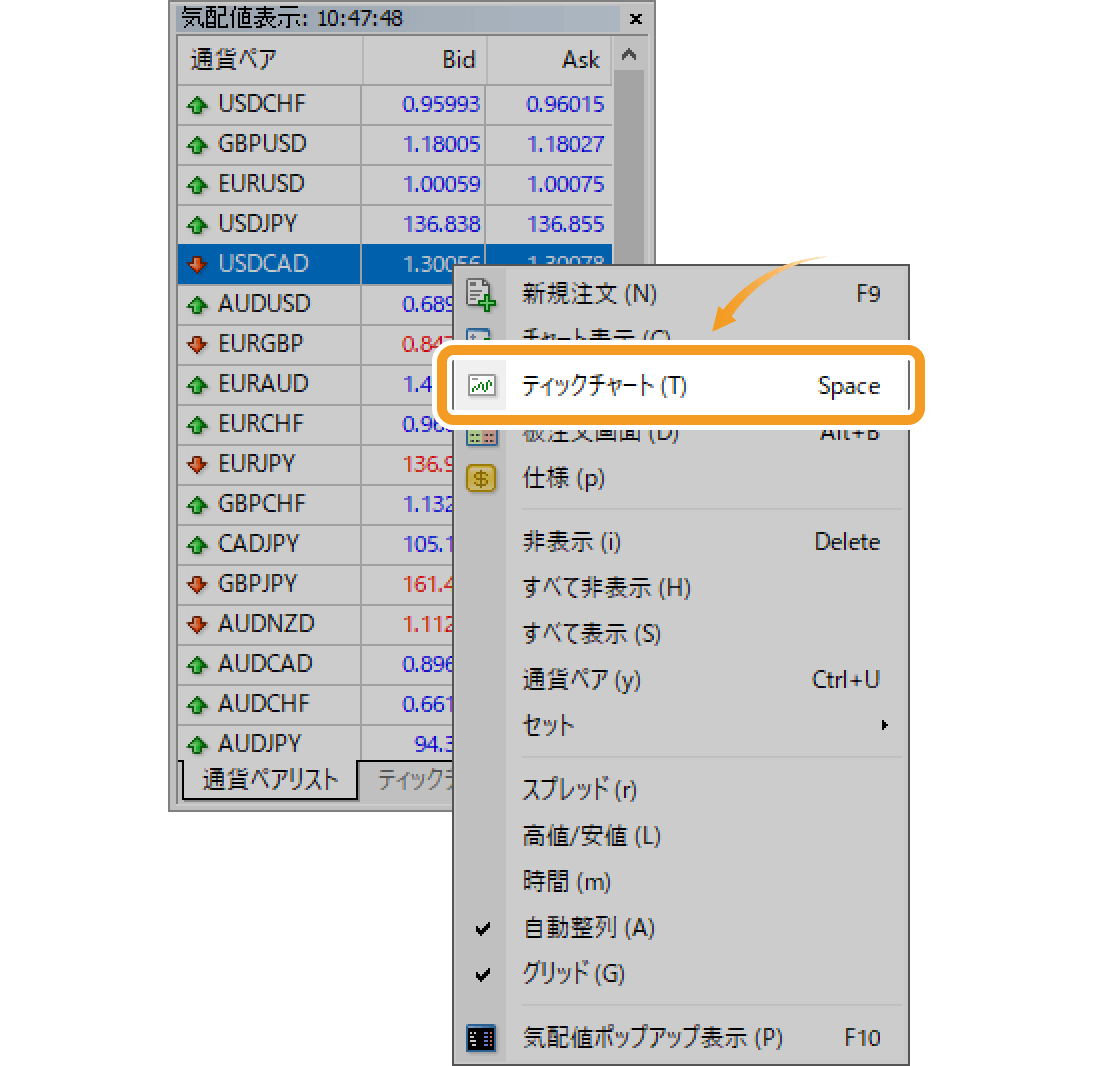
株など取引所での売買が行われる銘柄においては、出来高が高ければ取引が活発に行われていることを示します。一方FXでは、取引所がなく出来高を測ることができないため、値動きの回数であるティックボリュームを出来高の代用とし、ティックボリュームが多くなればなるほど売買が活発であると推測します。
手順2
気配値表示欄に、指定した銘柄のティックチャートが表示されます。
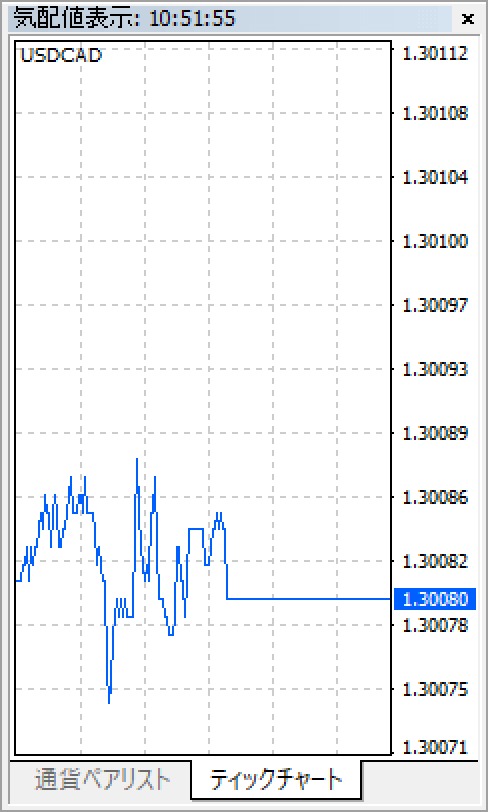
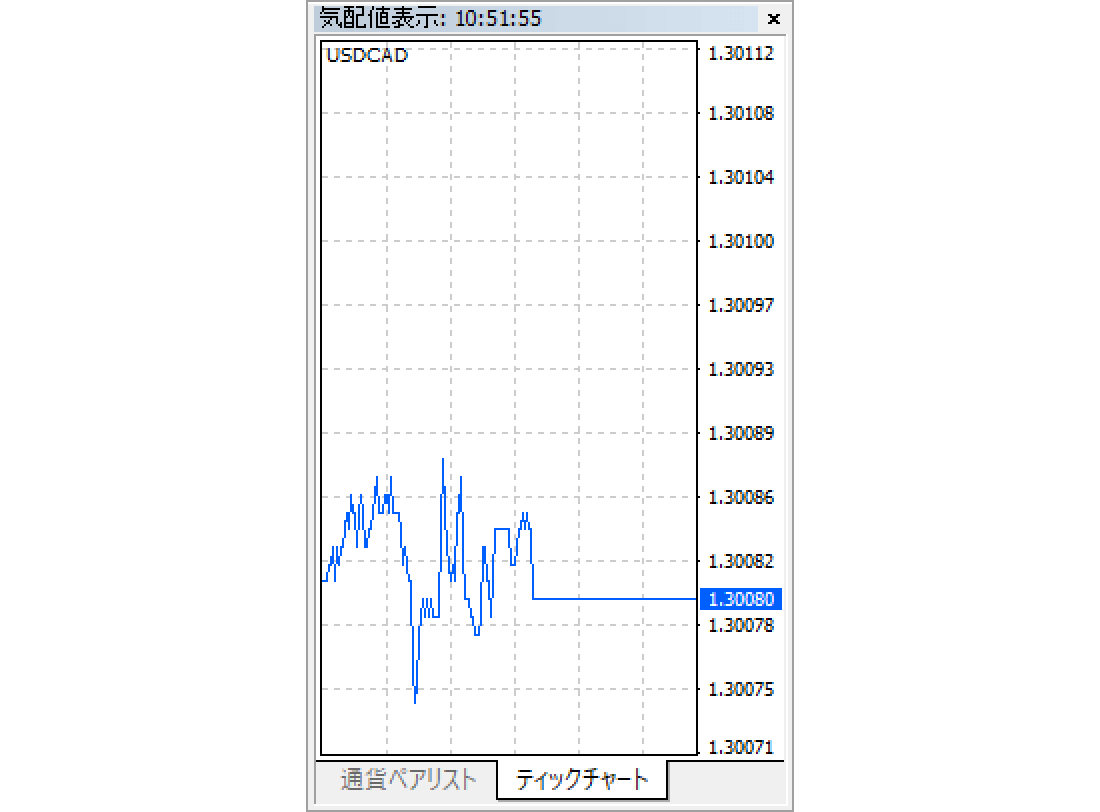
ティックチャートの表示される気配値表示は、ウインドウの場所や大きさを自由に変更することができます。メインチャートの真下にティックチャートを表示させると、エントリーの判断の参考にしやすくなります。
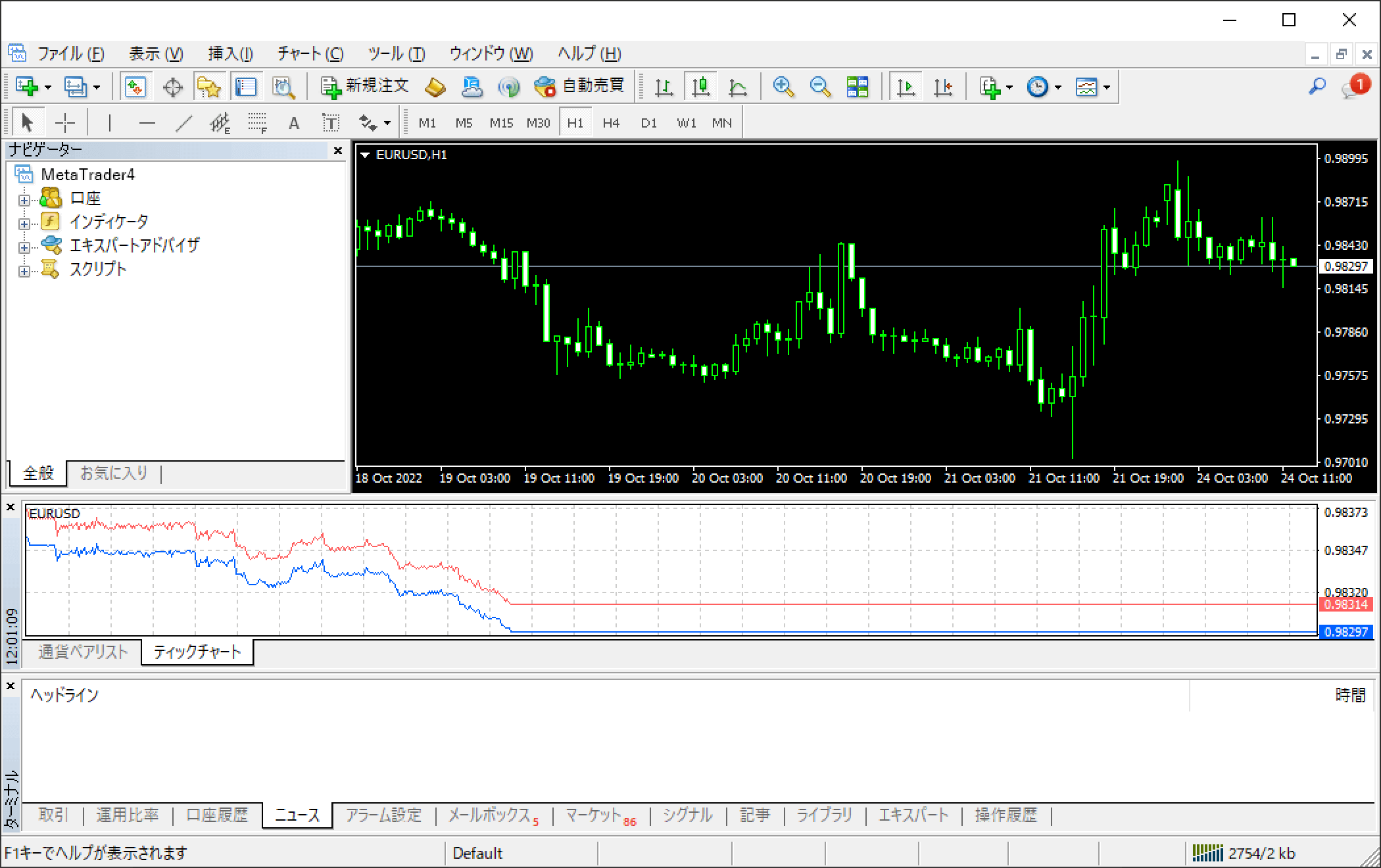
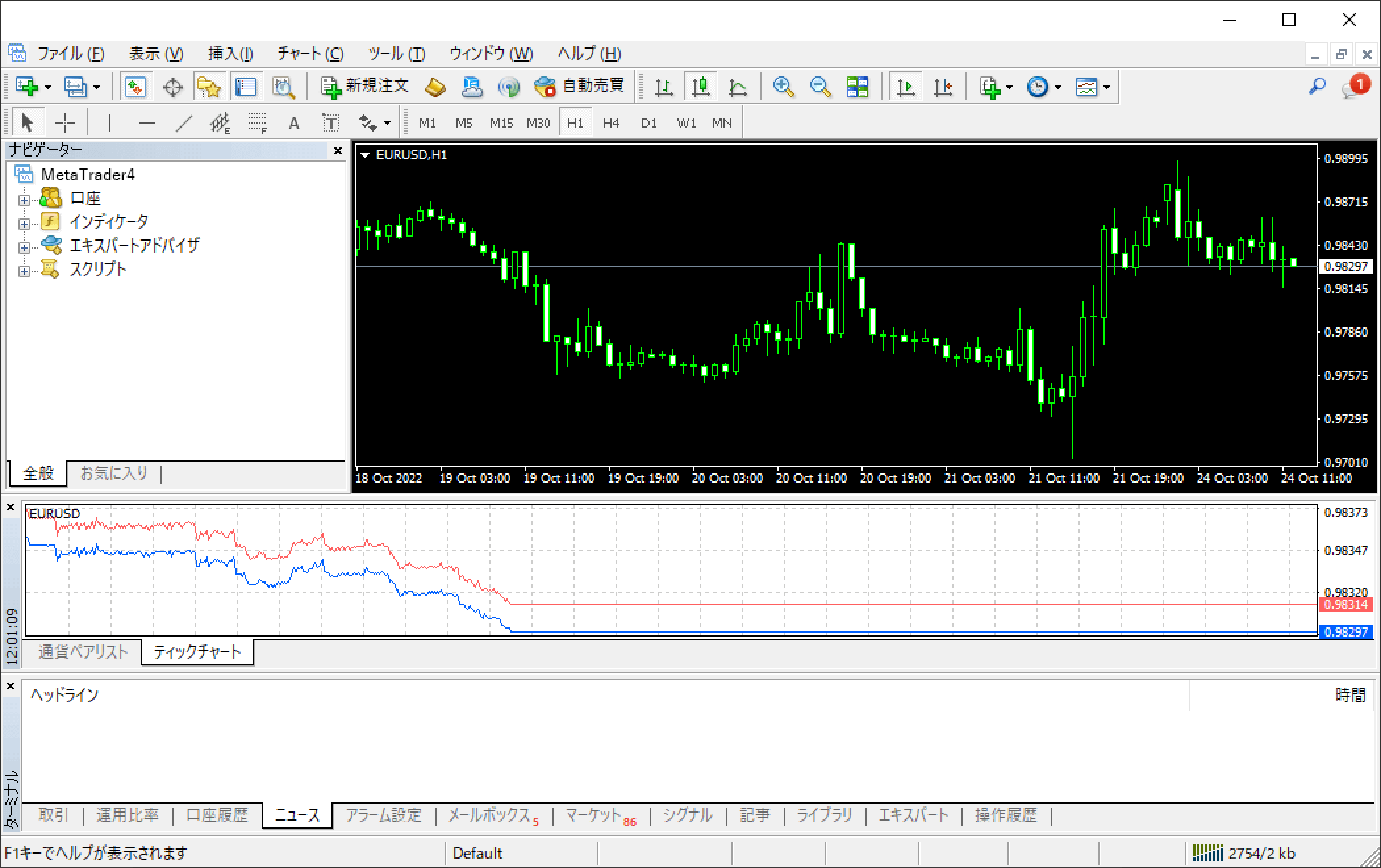
手順3
続けてティックチャートの設定を行う場合は、ティックチャート上で右クリックし、メニュー一覧から設定する項目を選択します。

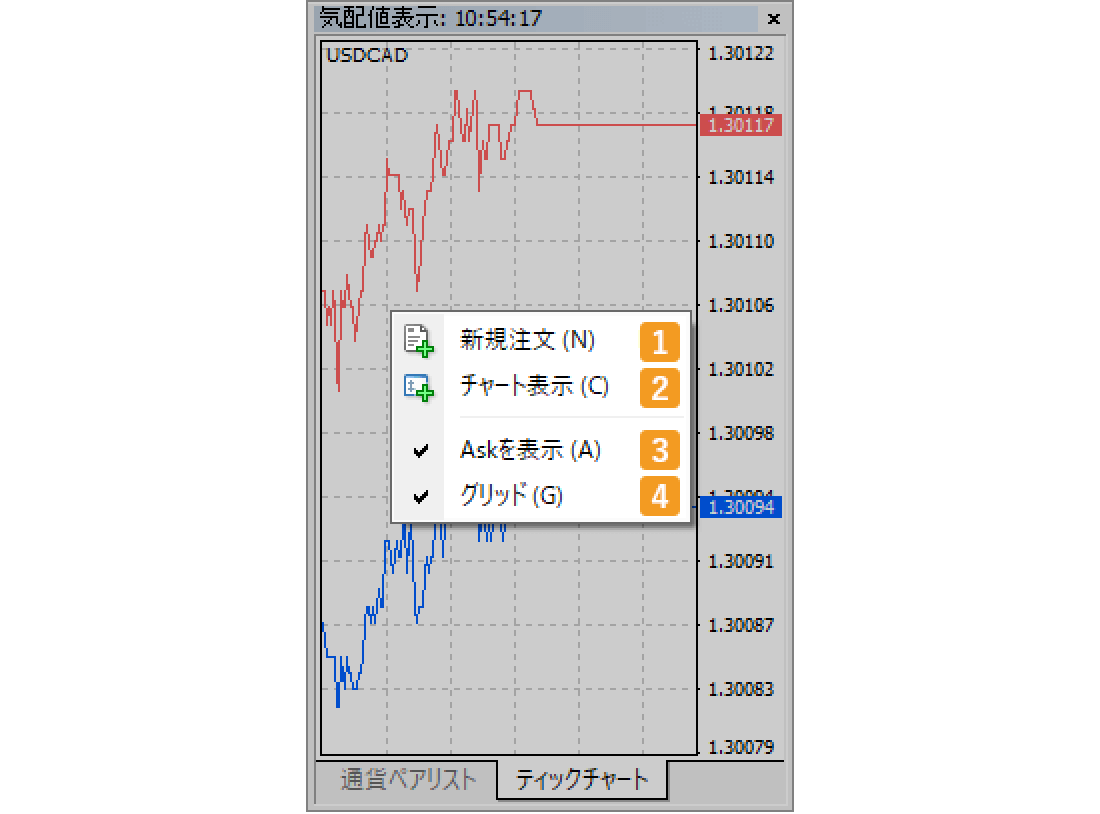
|
番号 |
項目名 |
説明 |
|---|---|---|
|
1 |
新規注文 |
「オーダーの発注」画面を表示します。 |
|
2 |
チャート表示 |
当該銘柄のチャートを表示します。 |
|
3 |
Askを表示 |
ティックチャート内にあるAsk値を示す線(赤色)の表示・非表示を設定します。 |
|
4 |
グリッド |
ティックチャート内にあるグリッド線の表示・非表示を設定します。 |
手順1
気配値表示の「銘柄」タブ内で、ティックチャートを表示したい通貨ペアをクリックしてから、「ティック」タブをクリックします。
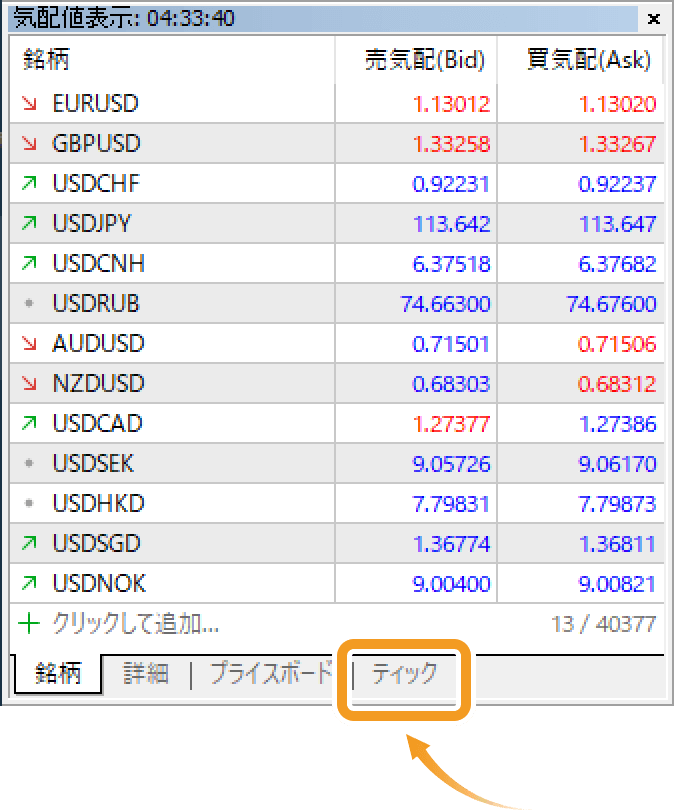
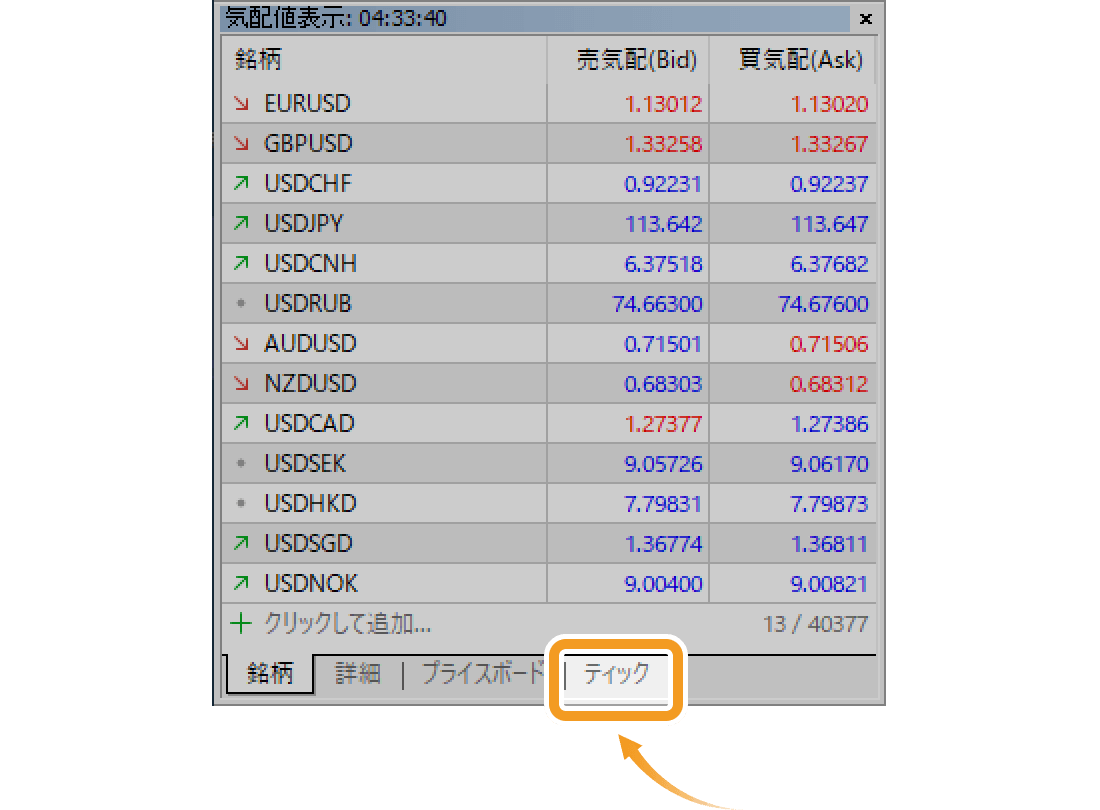
または、ティックチャートを表示したい通貨ペア上で右クリックし、メニュー一覧から「ティックチャート」を選択します。
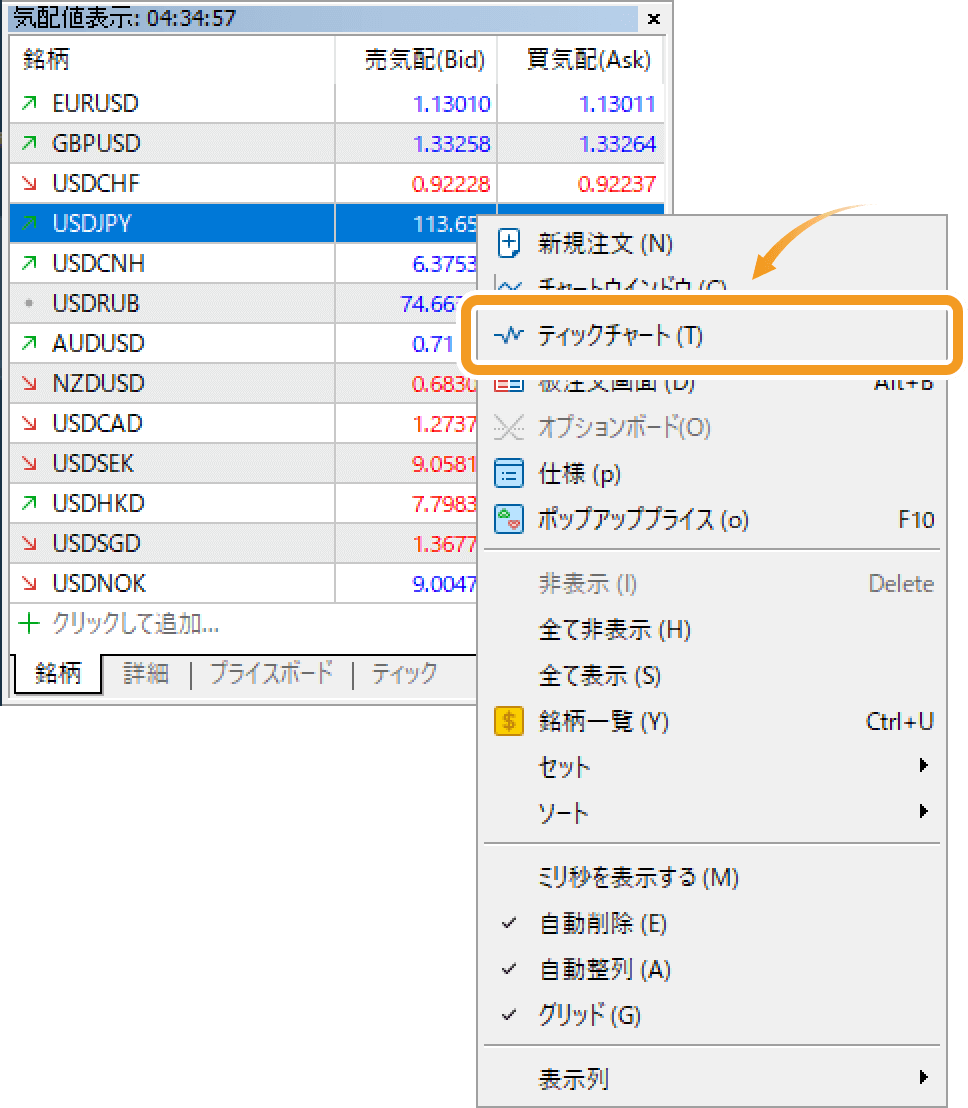
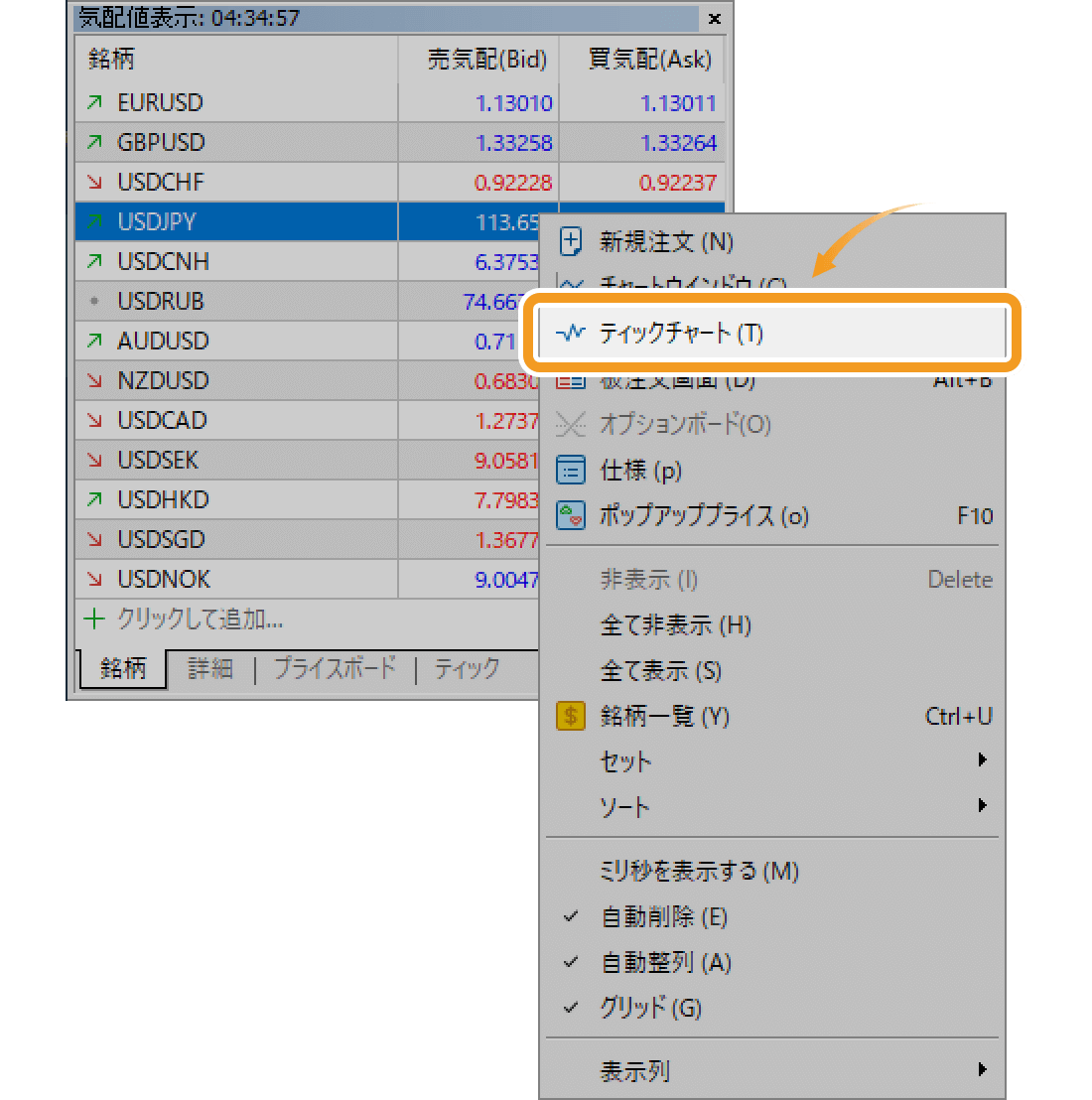
株など取引所での売買が行われる銘柄においては、出来高が高ければ取引が活発に行われていることを示します。一方FXでは、取引所がなく出来高を測ることができないため、値動きの回数であるティックボリュームを出来高の代用とし、ティックボリュームが多くなればなるほど売買が活発であると推測します。
手順2
気配値表示に指定した銘柄のティックチャートが表示されます。
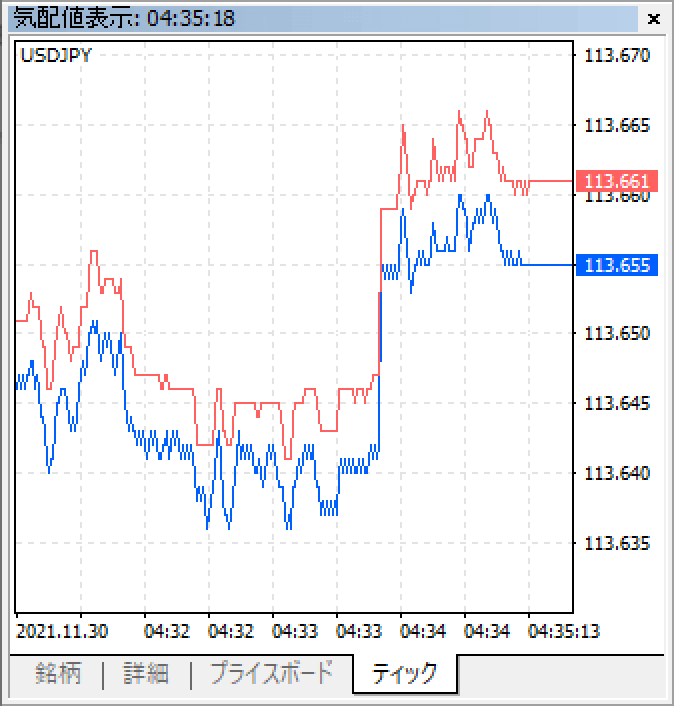
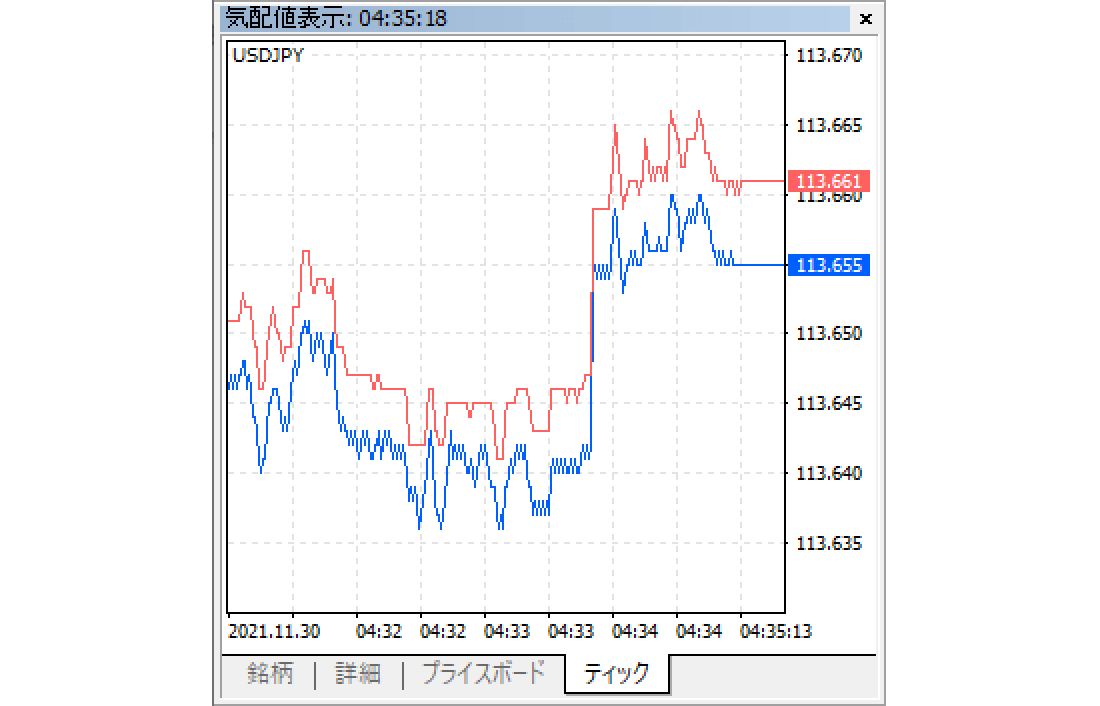
ティックチャートの表示される気配値表示は、ウインドウの場所や大きさを自由に変更することができます。メインチャートの真下にティックチャートを表示させると、エントリーの判断の参考にしやすくなります。
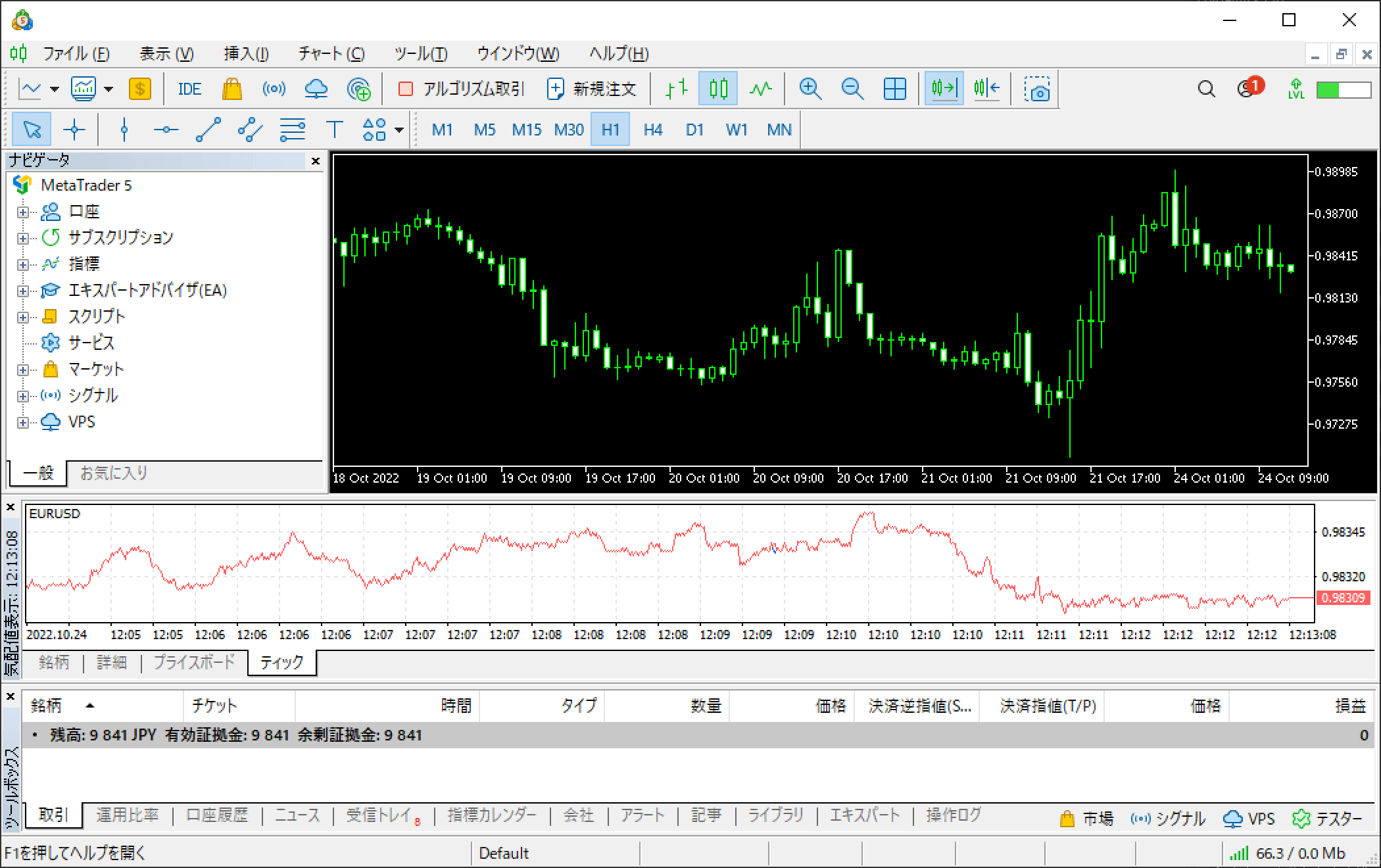
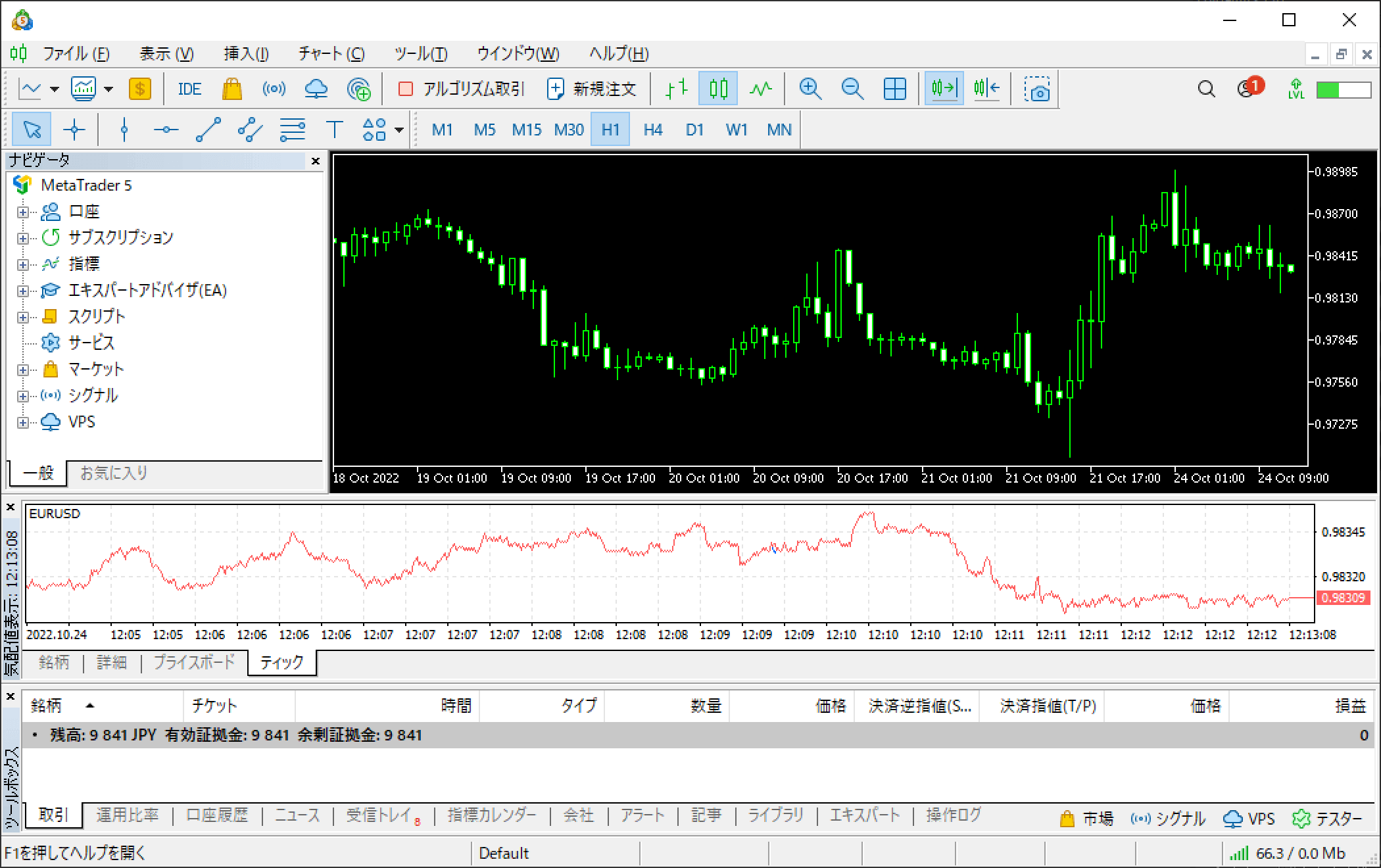
手順3
ティックチャートの設定を行う場合は、ティックチャート上で右クリックし、メニュー一覧から設定する項目を選択します。
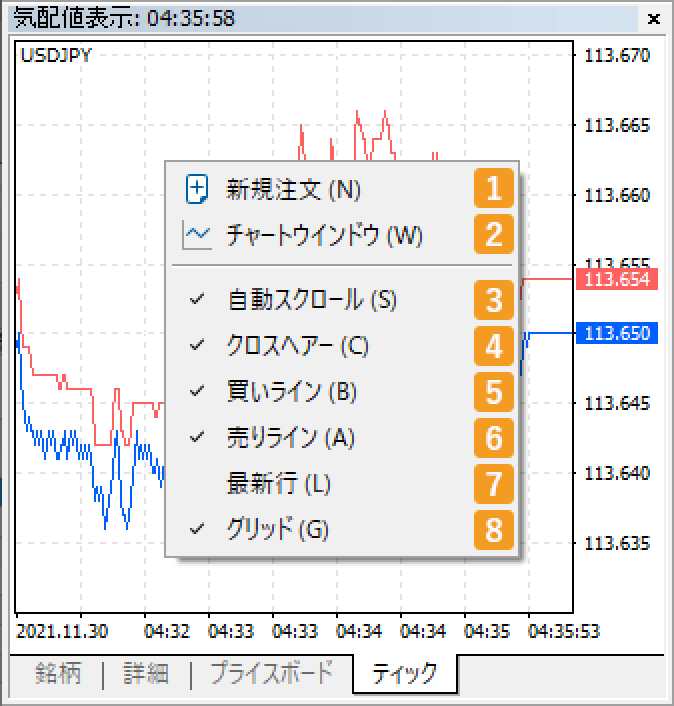
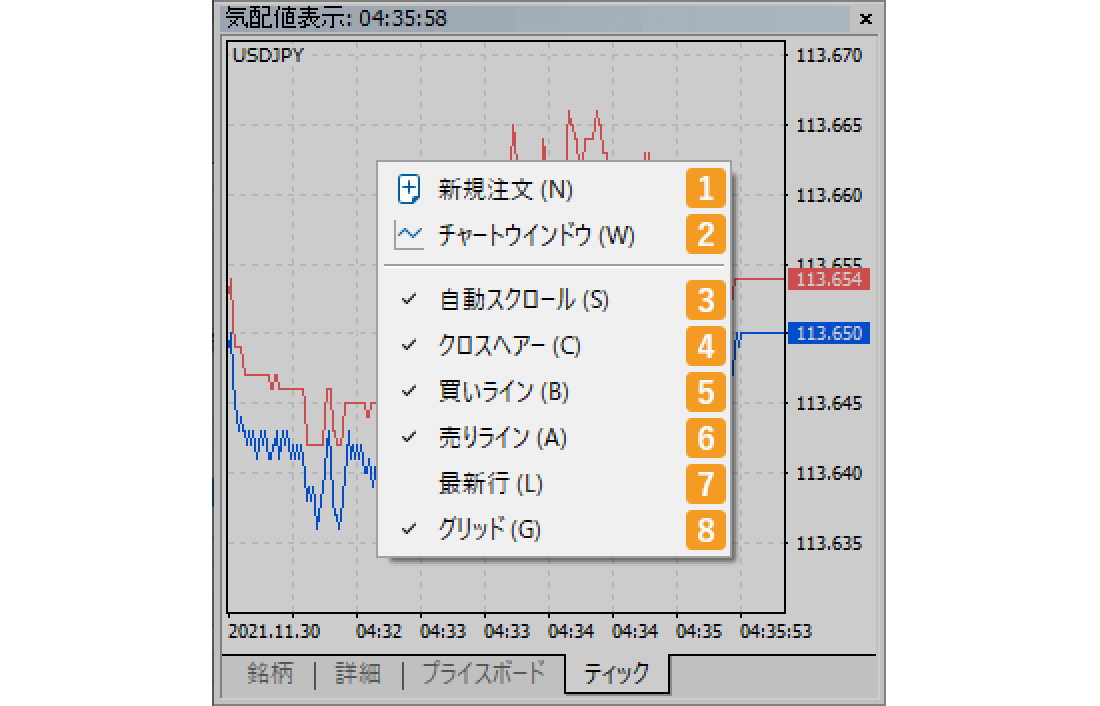
|
番号 |
項目名 |
説明 |
|---|---|---|
|
1 |
新規注文 |
「オーダーの発注」画面を表示します。 |
|
2 |
チャートウインドウ |
当該銘柄のチャートを表示します。 |
|
3 |
自動スクロール |
ティックチャートのオートスクロールを設定します。 |
|
4 |
クロスヘアー |
ティックチャート上でクロスヘア(十字カーソル)を表示します。チャート上にクロスヘアを合わせると、特定の時間のBid値/Ask値を確認することができます。 |
|
5 |
買いライン |
ティックチャート内のBid値(青色)の表示・非表示を設定します。 |
|
6 |
売りライン |
ティックチャート内のAsk値(赤色)の表示・非表示を設定します。 |
|
7 |
最新行 |
直近の取引価格(黄緑色)の表示・非表示を設定します。FXブローカー側で直近の取引価格を公開していない場合、チェックを入れても直近の取引価格は表示されません。 |
|
8 |
グリッド |
ティックチャート内のグリッド線の表示・非表示を設定します。 |
MT5では、板注文画面にもティックチャートが表示されます。なお、板注文に対応しているFXブローカーは限られていますが、板情報が提供されない場合でも、板注文画面はスキャルピングのためのツールとして利用できる場合があります。
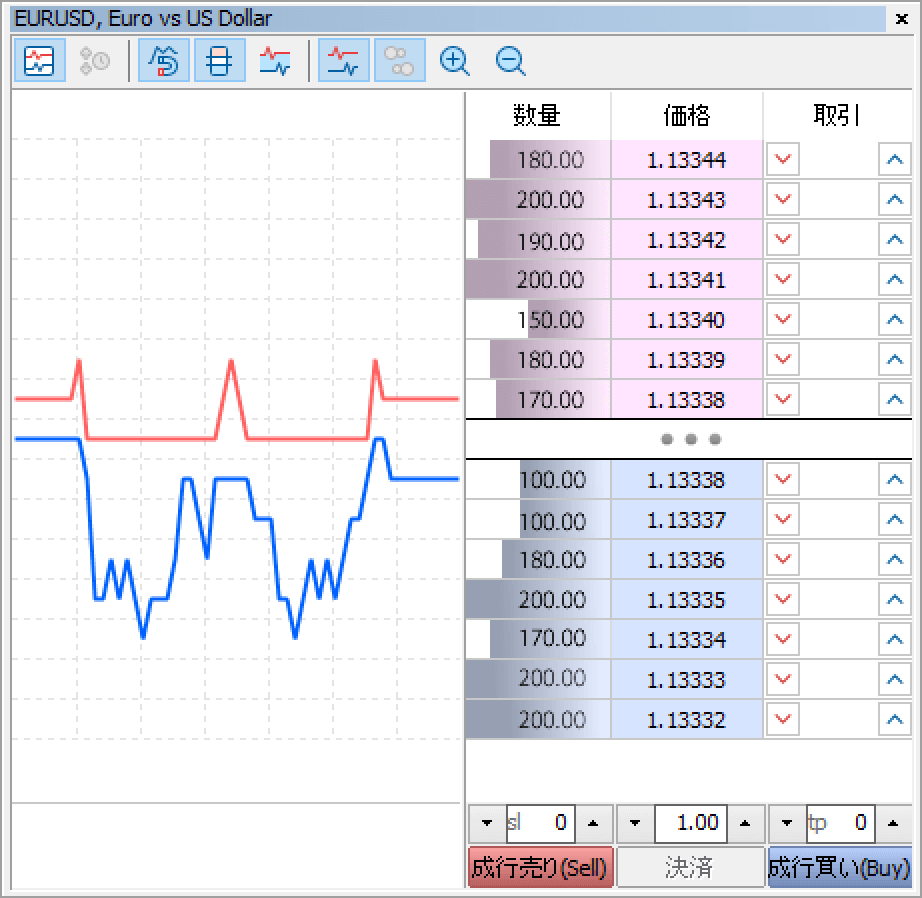
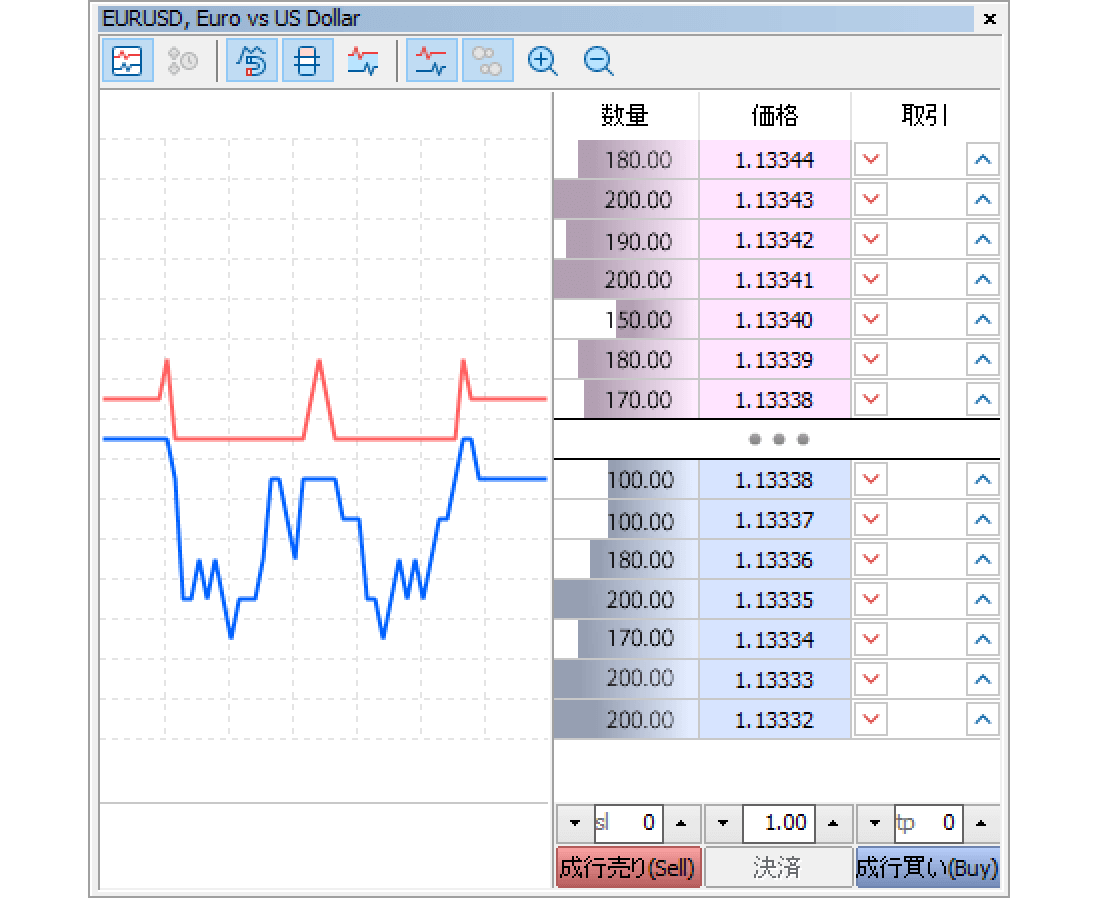
この記事はお役に立ちましたか?
0人中0人がこの記事が役に立ったと言っています
貴重な意見をいただきありがとうございます。
FXONでは、このウェブサイトの機能向上とお客様の利便性を高めるためにクッキー使用しています。本ウェブサイトでは、当社だけではなく、お客様のご利用状況を追跡する事を目的とした第三者(広告主・ログ解析業者等)によるクッキーも含まれる可能性があります。 利用の方針

