- Features
-
Services/ProductsServices/ProductsServices/Products

Learn more about the retail trading conditions, platforms, and products available for trading that FXON offers as a currency broker.
You can't start without it.
Trading Platforms Trading Platforms Trading Platforms
Features and functionality comparison of MetaTrader 4/5, and correspondence table of each function by OS
Two account types to choose
Trading Account Types Trading Account Types Trading Account Types
Introducing FXON's Standard and Elite accounts.
close close

-
SupportSupportSupport

Support information for customers, including how to open an account, how to use the trading tools, and a collection of QAs from the help desk.
Recommended for beginner!
Account Opening Account Opening Account Opening
Detailed explanation of everything from how to open a real account to the deposit process.
MetaTrader4/5 User Guide MetaTrader4/5 User Guide MetaTrader4/5 User Guide
The most detailed explanation of how to install and operate MetaTrader anywhere.
FAQ FAQ FAQ
Do you have a question? All the answers are here.
Coming Soon
Glossary Glossary GlossaryGlossary of terms related to trading and investing in general, including FX, virtual currencies and CFDs.
News News News
Company and License Company and License Company and License
Sitemap Sitemap Sitemap
Contact Us Contact Us Contact Us
General, personal information and privacy inquiries.
close close

- Promotion
- Trader's Market
- Partner
-
close close
Learn more about the retail trading conditions, platforms, and products available for trading that FXON offers as a currency broker.
You can't start without it.
Features and functionality comparison of MetaTrader 4/5, and correspondence table of each function by OS
Two account types to choose
Introducing FXON's Standard and Elite accounts.
Support information for customers, including how to open an account, how to use the trading tools, and a collection of QAs from the help desk.
Recommended for beginner!
Detailed explanation of everything from how to open a real account to the deposit process.
The most detailed explanation of how to install and operate MetaTrader anywhere.
Do you have a question? All the answers are here.
Coming Soon
Glossary of terms related to trading and investing in general, including FX, virtual currencies and CFDs.
General, personal information and privacy inquiries.
Useful information for trading and market information is posted here. You can also view trader-to-trader trading performance portfolios.
Find a trading buddy!
Share trading results among traders. Share operational results and trading methods.
- Legal Documents TOP
- Client Agreement
- Risk Disclosure and Warning Notice
- Order and Execution Policy
- Complaints Procedure Policy
- AML/CFT and KYC Policy
- Privacy Policy
- eKYC Usage Policy
- Cookies Policy
- Website Access and Usage Policy
- Introducer Agreement
- Business Partner Agreement
- VPS Service Terms and Condition


This article was :
published
updated
On MetaTrader4 (MT4) / MetaTrader5 (MT5), you can choose the items to display on charts from the chart properties. The items on the properties window are as follows.
- OHLC
- Ask price line
- Period separators
- Grid
- Volumes
- Object descriptions
- Bid price line(*1)
- Tick volumes(*1)
- Ticker(*1)
- Quick trading buttons(*1)
- Last price(*1)(*1)
- Your positions(*1)
- Trade history(*1)
Here we will look at how to show or hide items on charts in MT4/MT5.
Switch between MT4/MT5 tabs to check the steps for each.
(*1)Only available for MT5.
Step 1
Right-click on the chart and select "Properties".
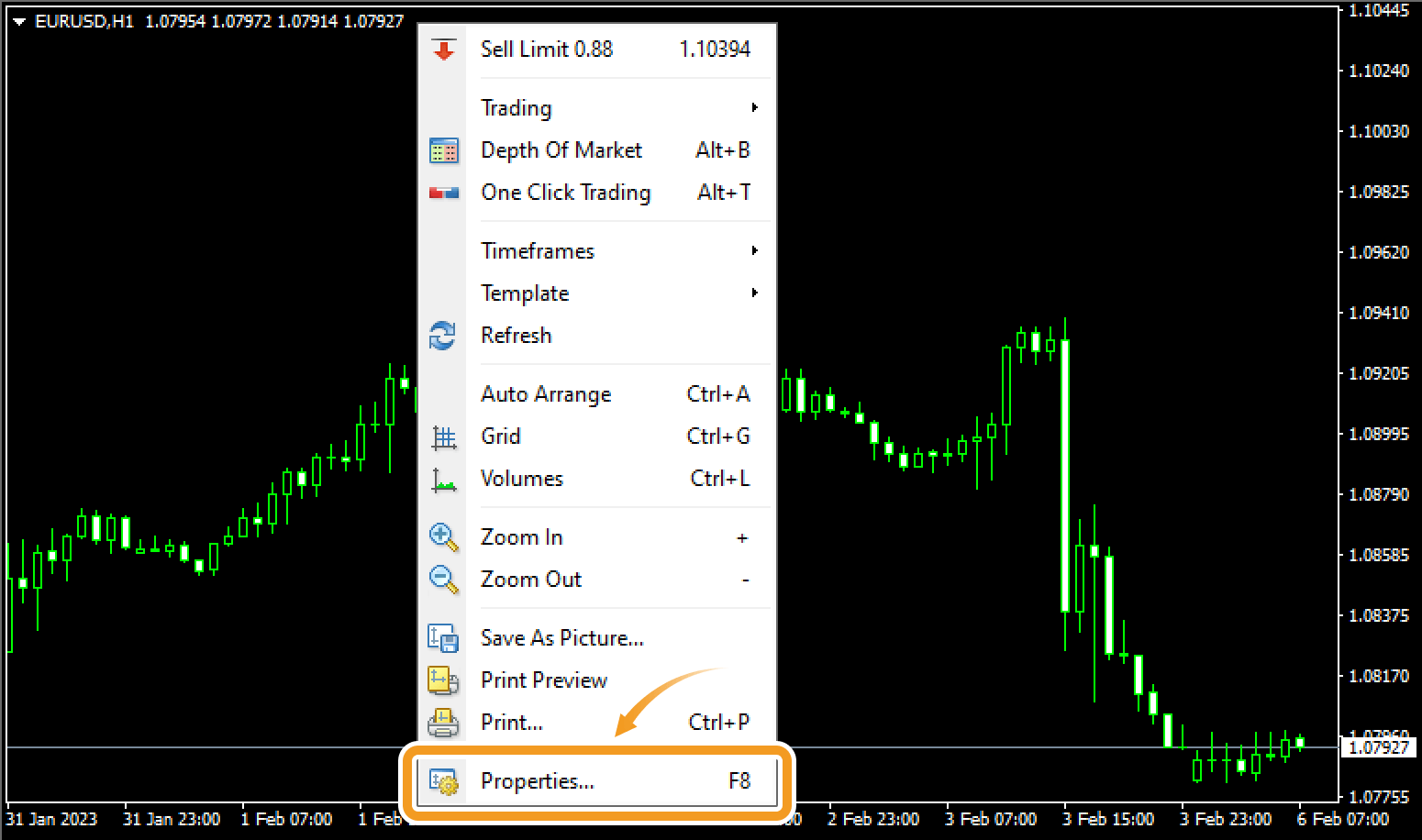
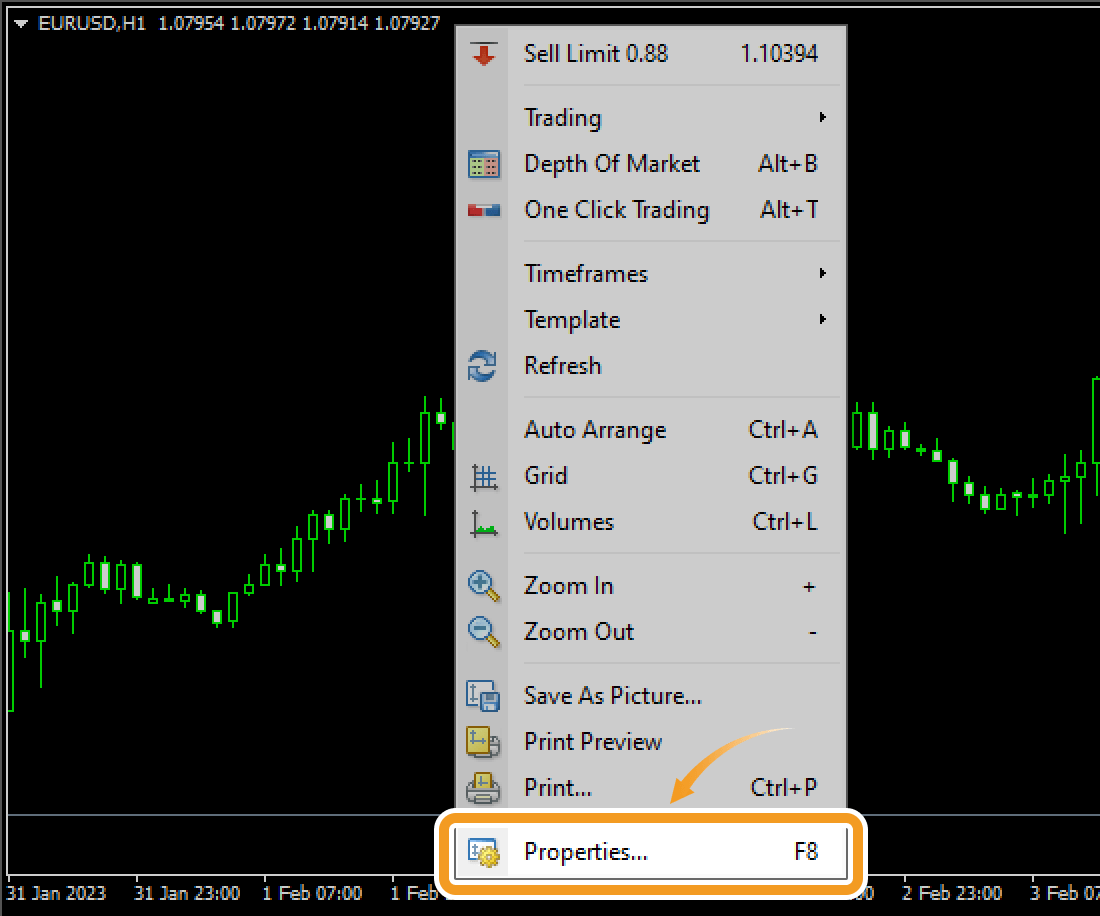
Step 2
In the "Common" tab, check the items to display on the chart, and uncheck the ones to hide.
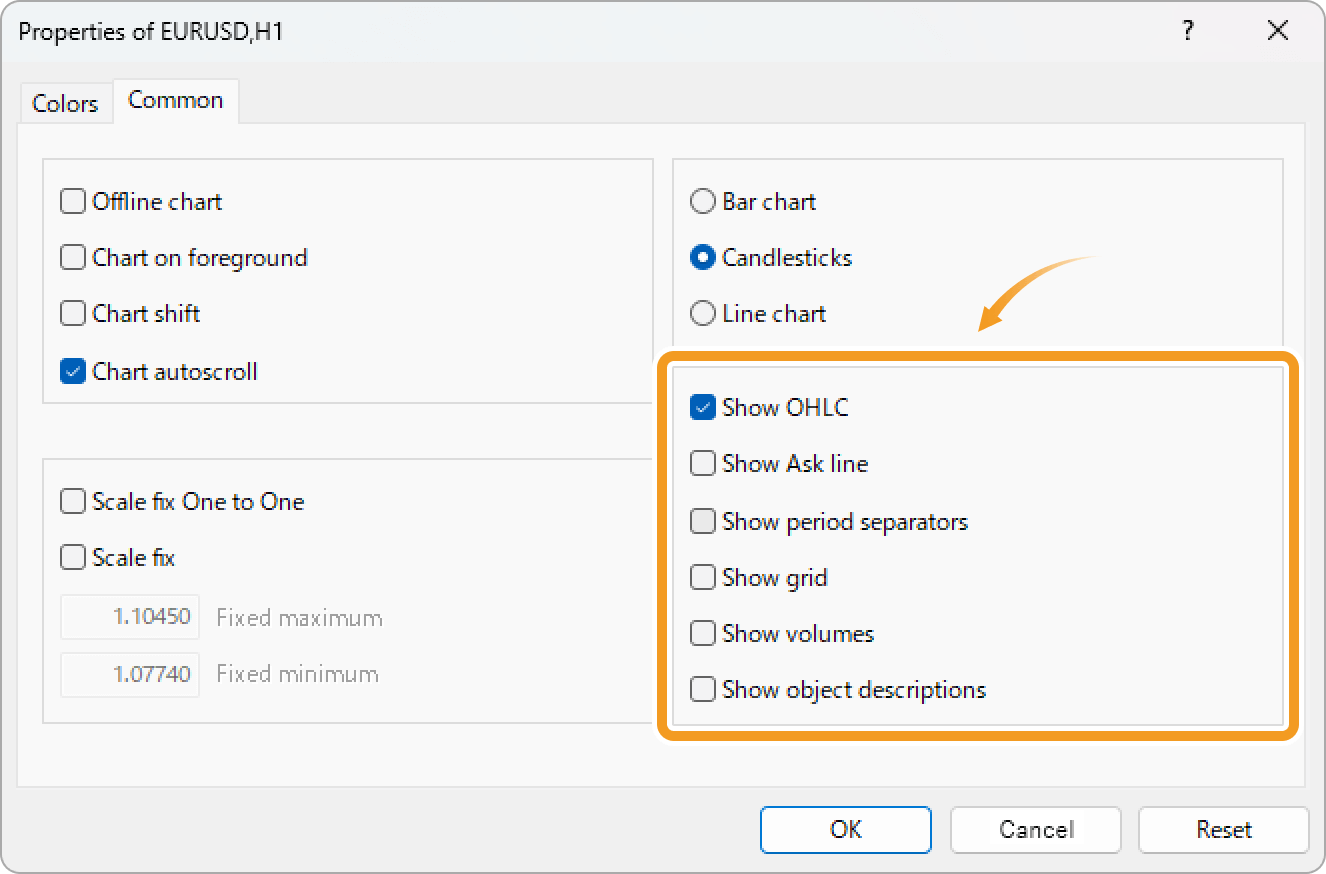
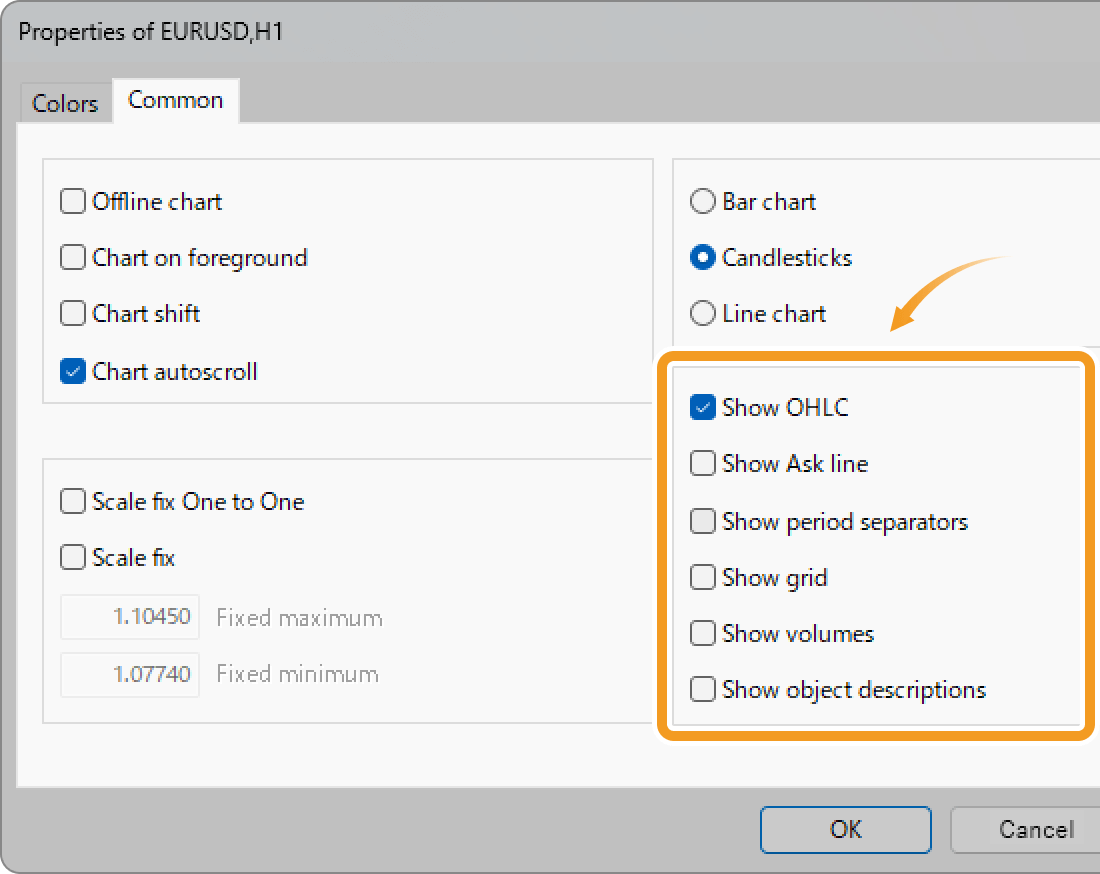
Show OHLC
Show/hide OHLC. OHLC is short for Open price, High price, Low price, and Close price. When it is checked, OHLC prices will be displayed on the top-left corner of the chart in the same order.


Show Ask line
Show/hide the Ask price line. When "Show Ask line" is checked, the Ask price will be displayed on the chart.
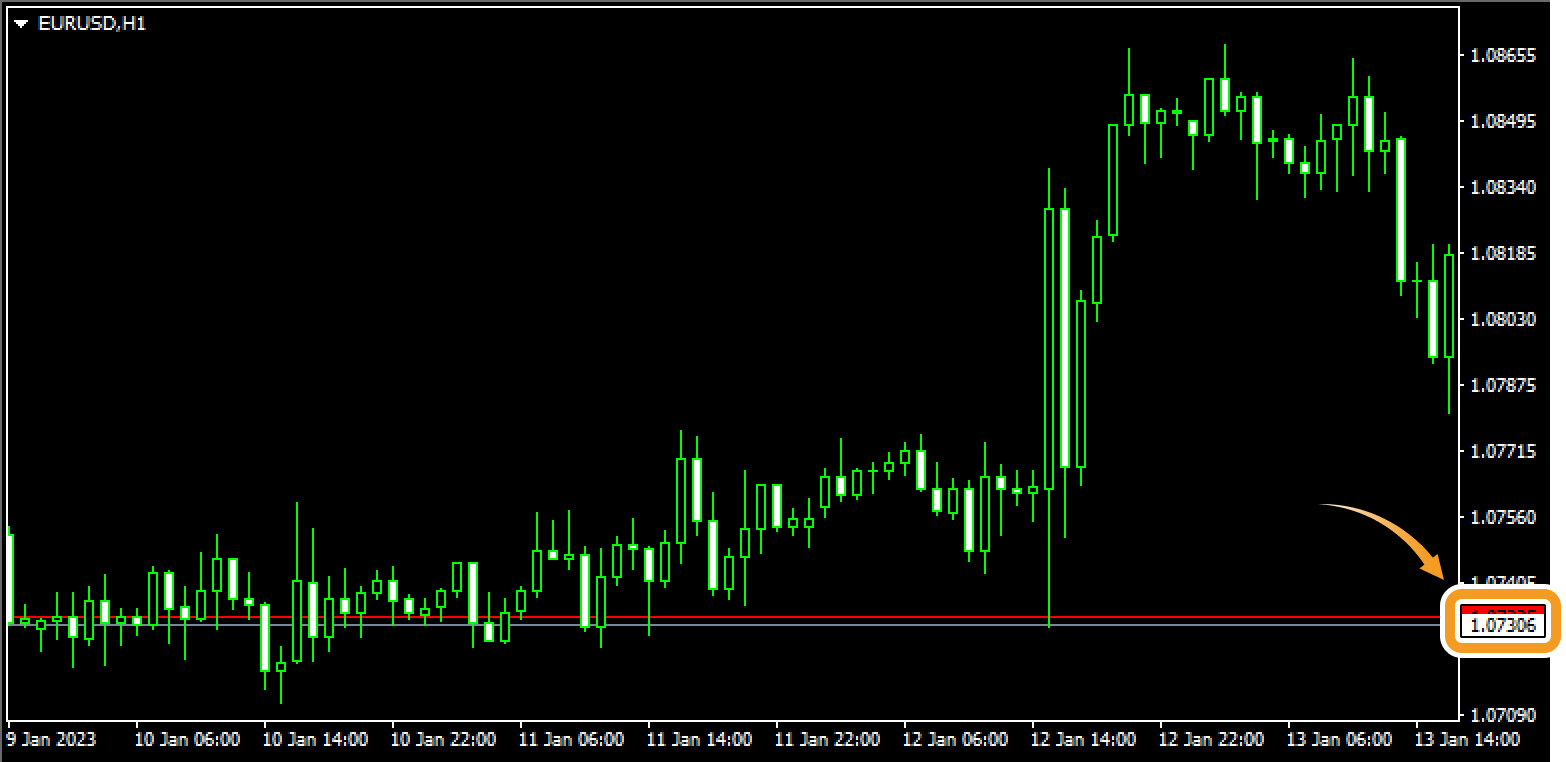

The charts on MT4/MT5 are created using Bid value. By default, the Bid values are shown on the chart. You cannot create a chart based on Ask in MT4/MT5.
Show period separators
Show/hide period separators. The interval varies depending on the timeframe. When it is checked, period separators will be displayed on the chart.


Separator interval
| Separator interval | Timeframe |
|---|---|
| Daily | M1, M5, M15, M30, H1 |
| Weekly | H4 |
| Monthly | D1 |
| Yearly | MN |
Show grid
Show/hide gridlines on the chart. When it is checked, gridlines will be displayed on the chart.
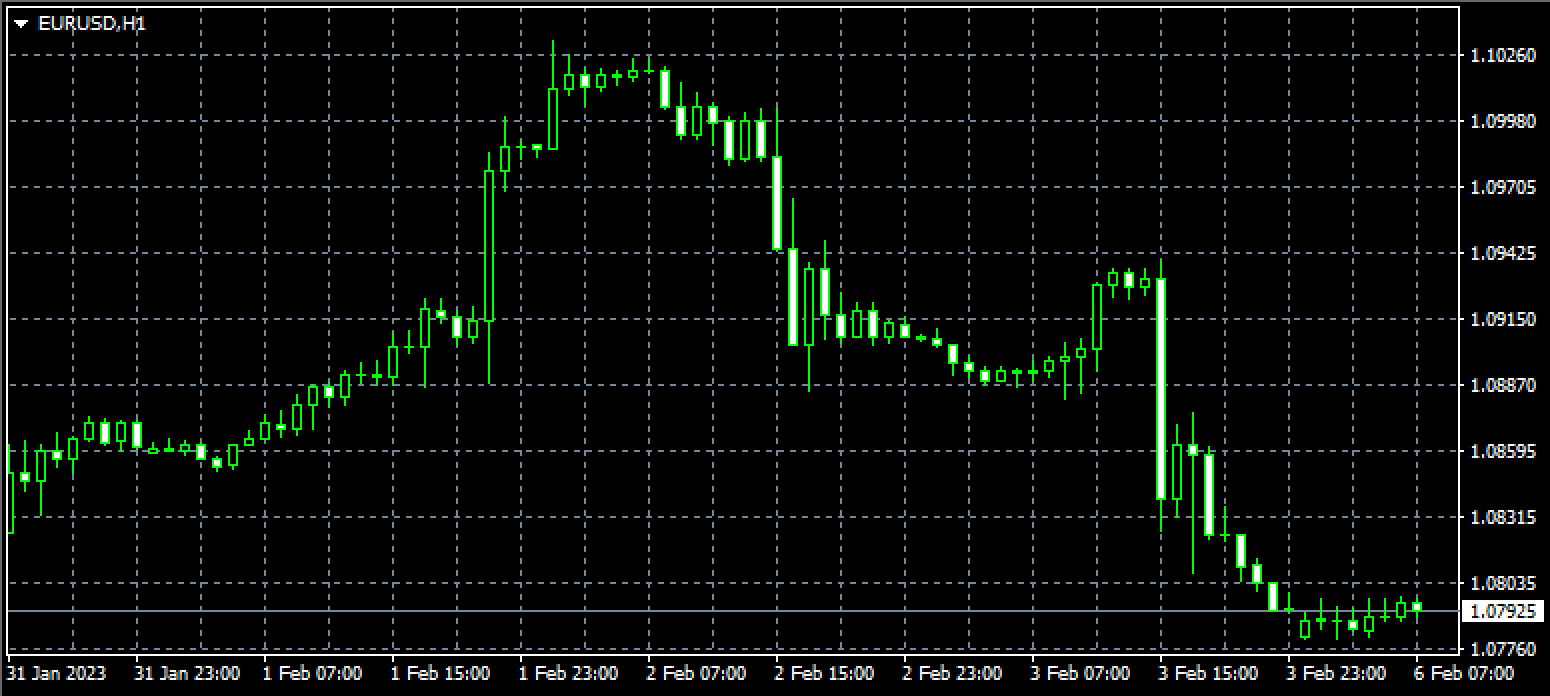
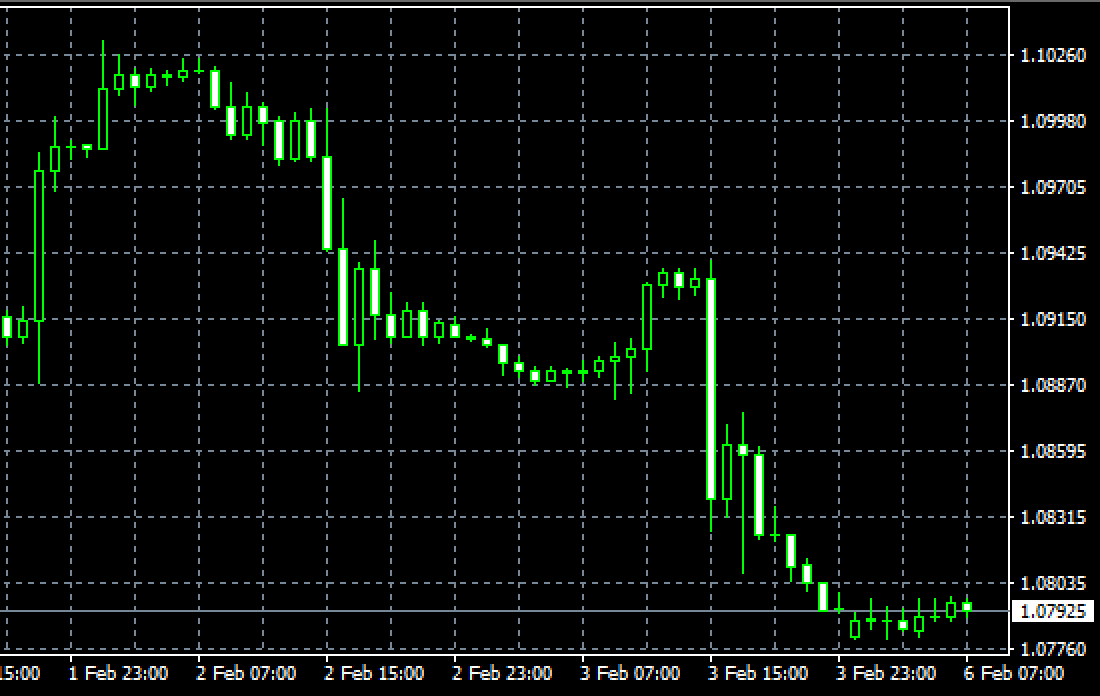
Show volumes
Show/hide volumes. When "Show volumes" is checked, volumes will be displayed at the bottom of the chart.

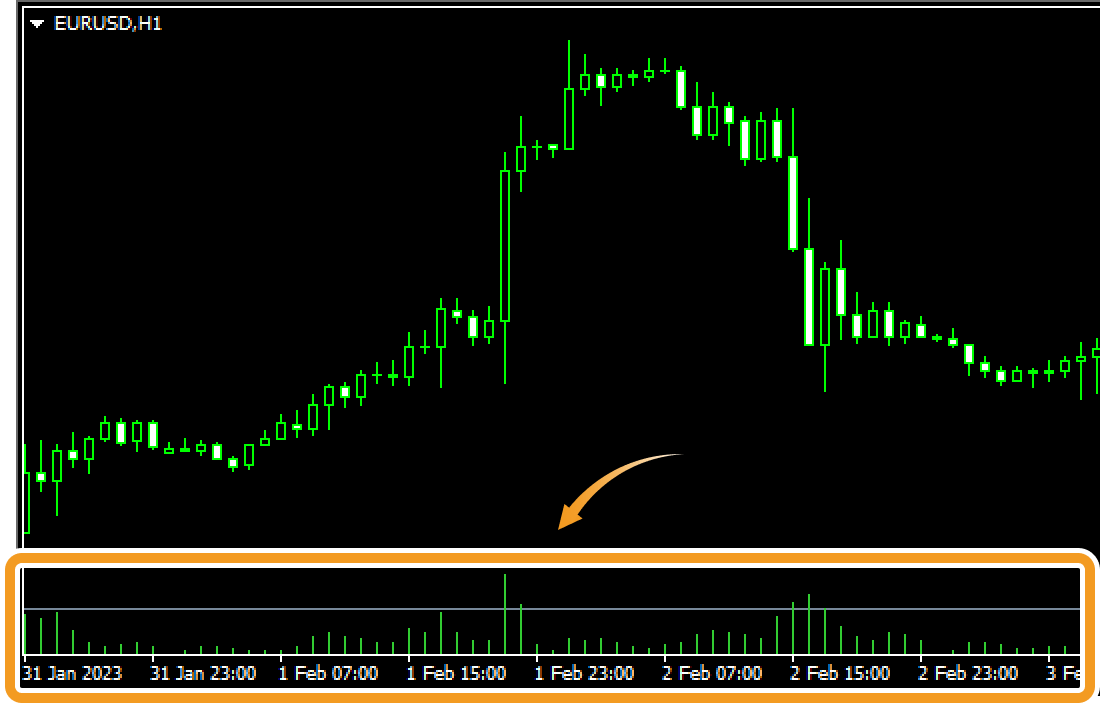
Show object descriptions
Show/hide the descriptions for objects on the chart. When it is checked, the descriptions will be displayed near the objects. The descriptions can be specified in the object properties window.
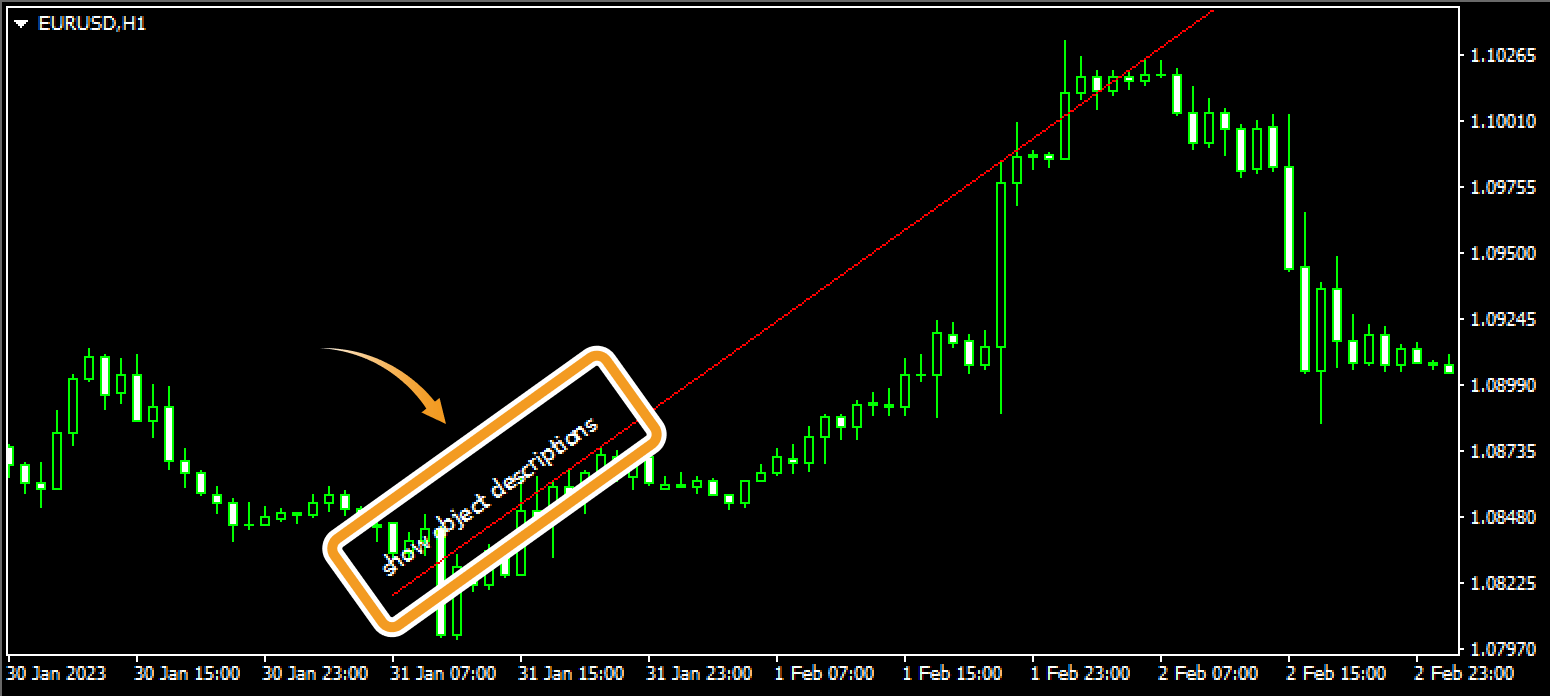
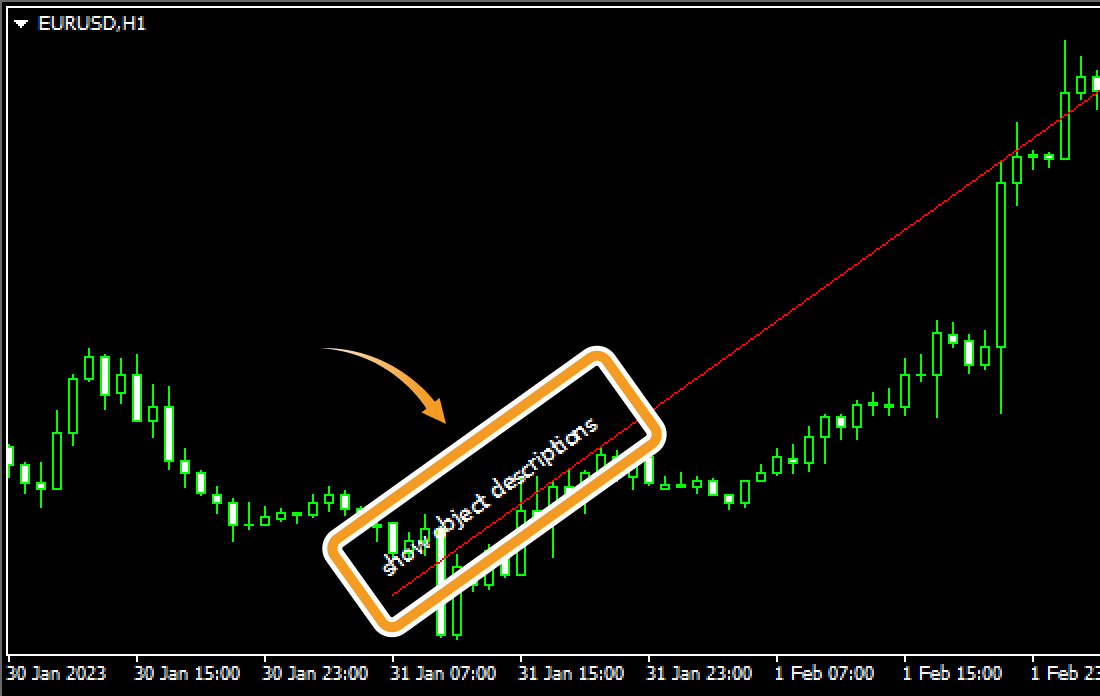
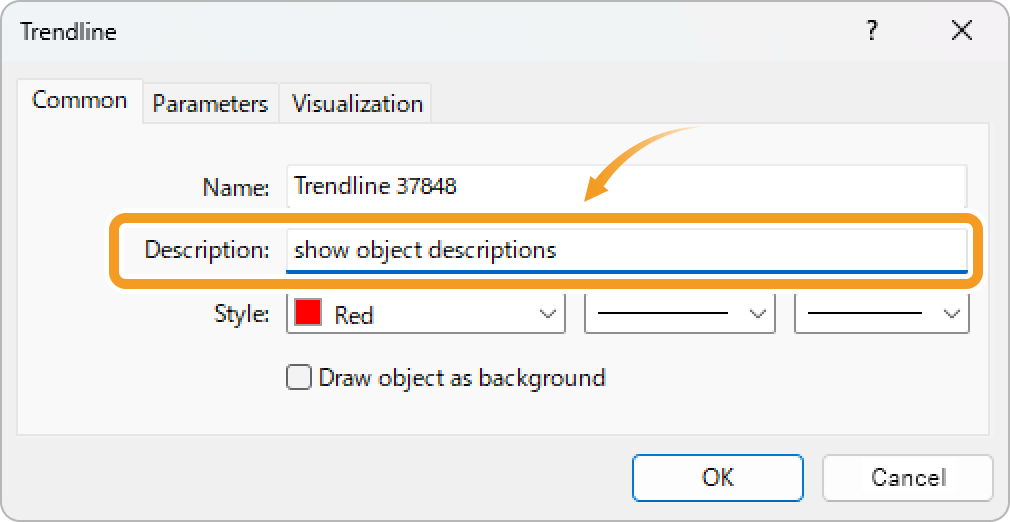
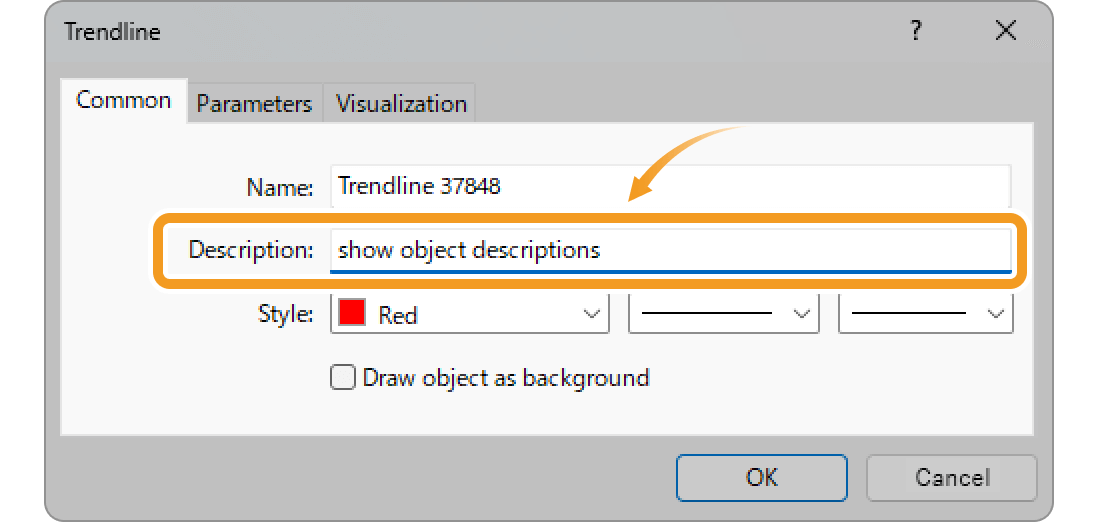
You can set the descriptions to show on the chart in the "Description" of the properties for each object.
Step 1
Right-click on the chart and select "Properties".
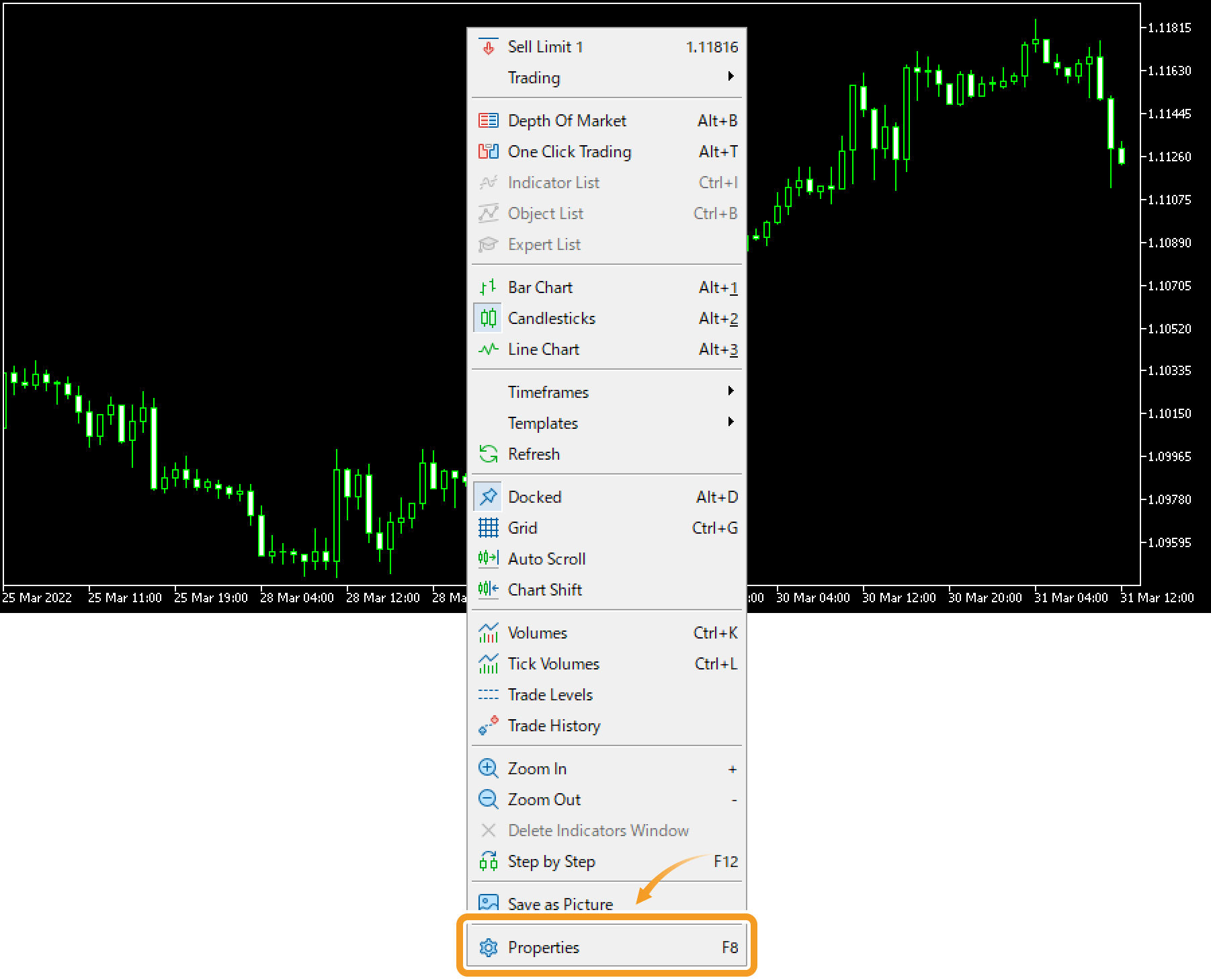
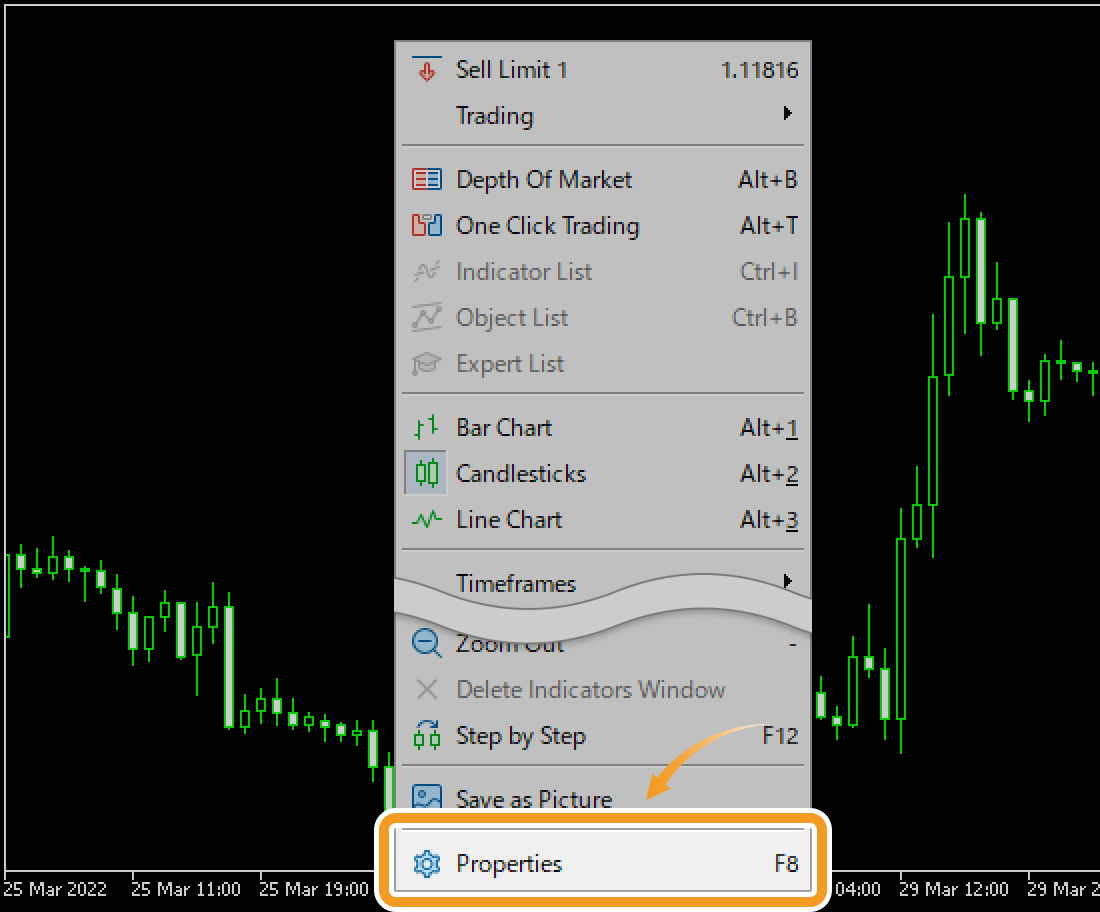
Step 2
In the "Show" tab, check the items to display on the chart, and uncheck the ones to hide.
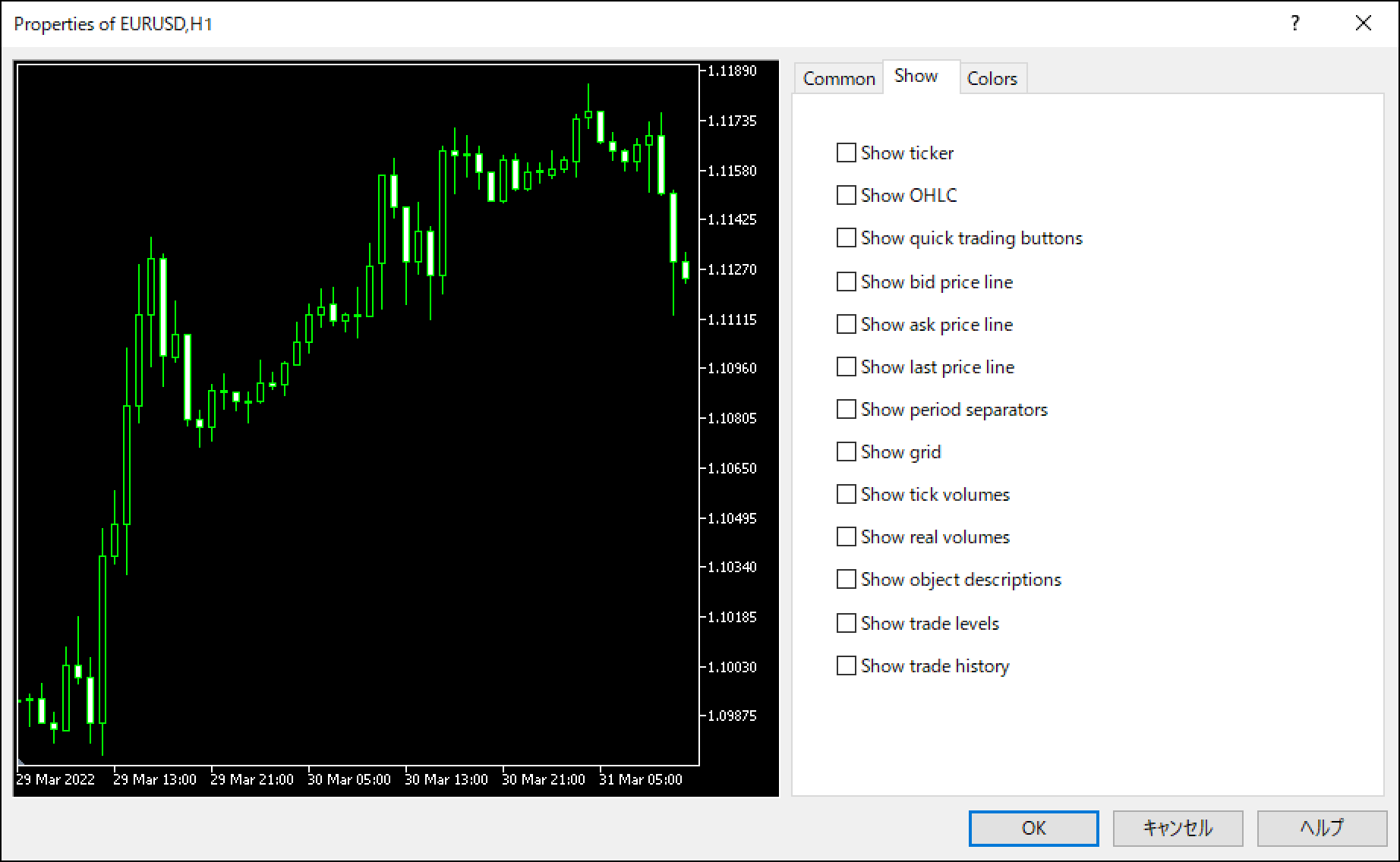
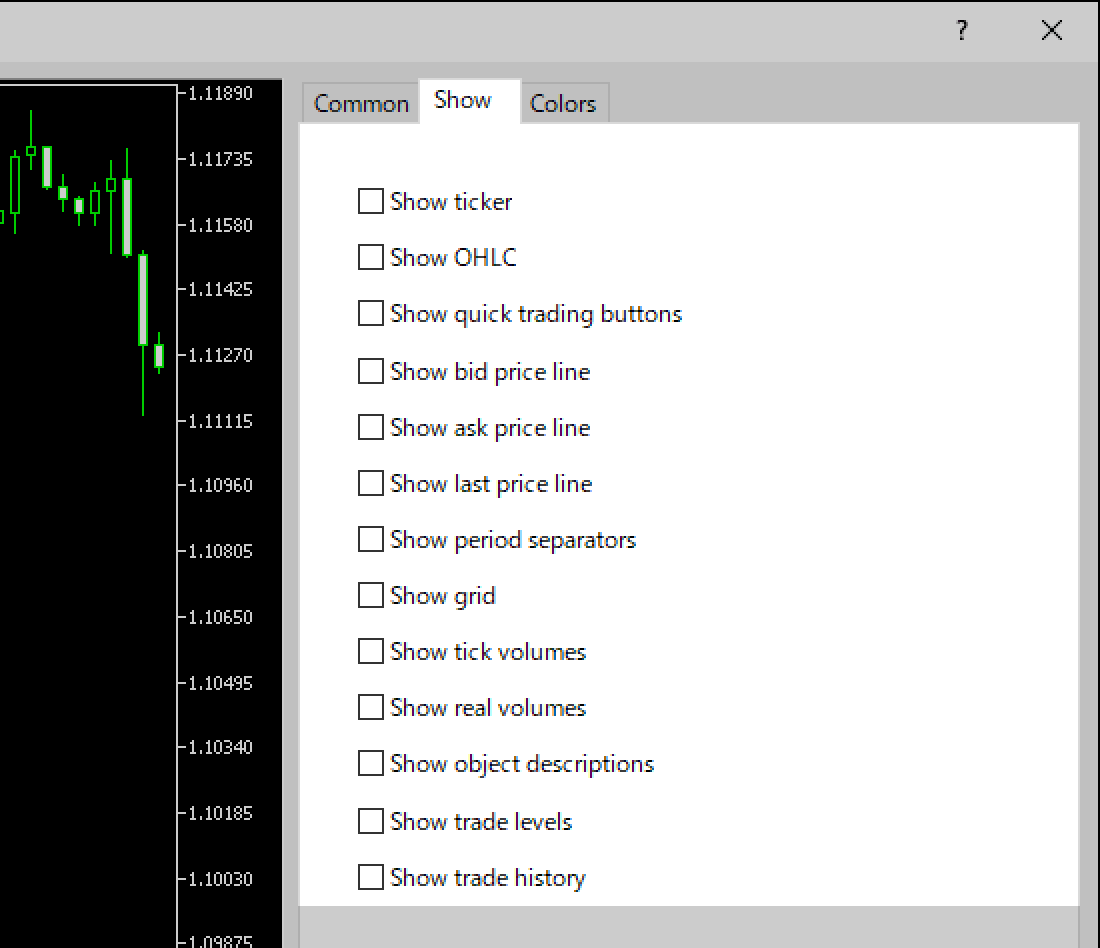
Show ticker
Show/hide ticker. When it is checked, the symbol name will be displayed on the top-left corner of the chart.


Show OHLC
Show/hide OHLC. OHLC is short for Open price, High price, Low price, and Close price. When it is checked, OHLC prices will be displayed on the top-left corner of the chart in the same order.

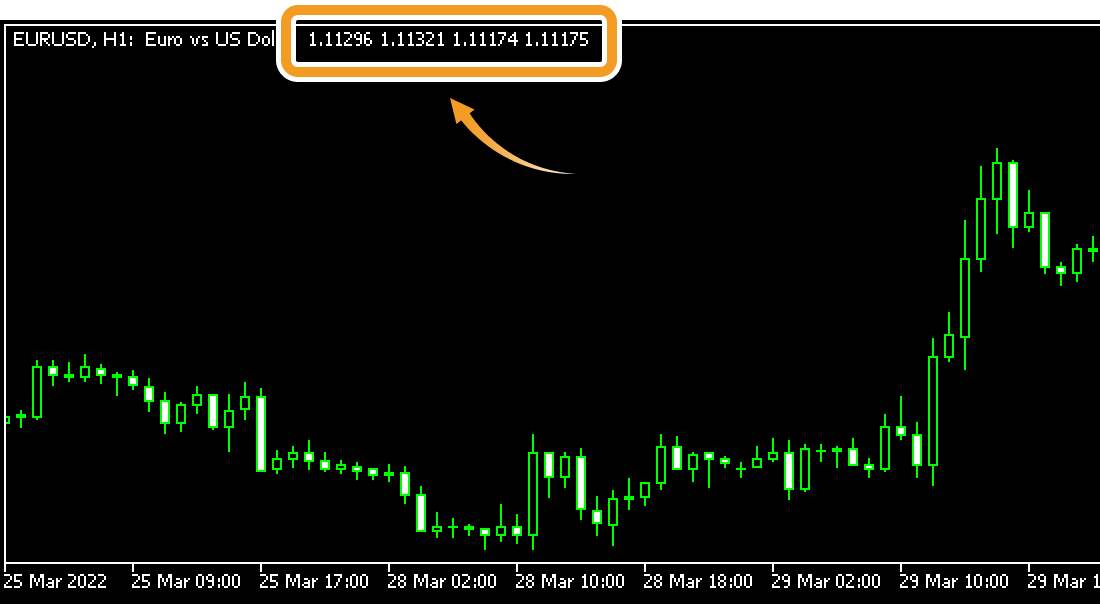
Show quick trading buttons
Show/hide buttons for "One Click Trading" and "Depth Of Market". When it is checked, the buttons for "One Click Trading" and "Depth Of Market" will be displayed on the top left corner of the chart.


Show bid/ask price line
Show/hide Ask and Bid prices. When "Show bid price line" is checked, the bid price will be displayed on the chart. When "Show ask price line" is checked, the ask price will be displayed on the chart.


MetaTrader5 (MT5) charts are created using Bid value. By default, the Bid values are shown on the chart. You cannot create a chart based on Ask in MT5.
Show last price line
Show/hide the last traded price. When it is checked, the last price will be displayed. It will not be displayed if it is not provided by your broker.


Show grid
Show/hide gridlines on the chart. When it is checked, gridlines will be displayed on the chart.
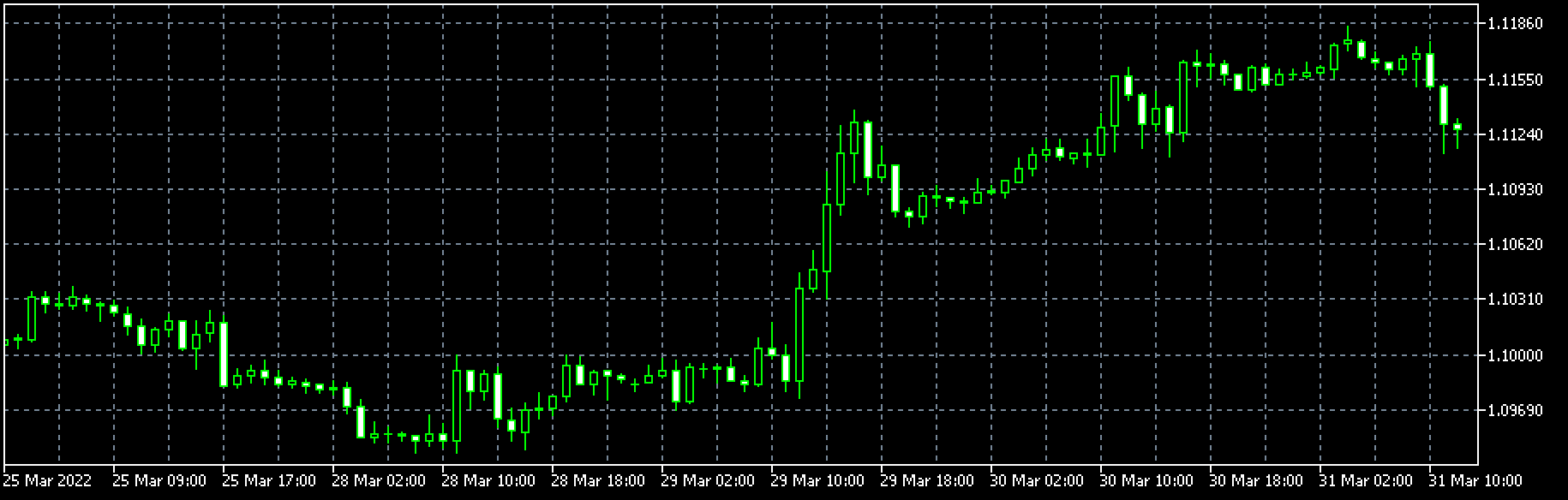
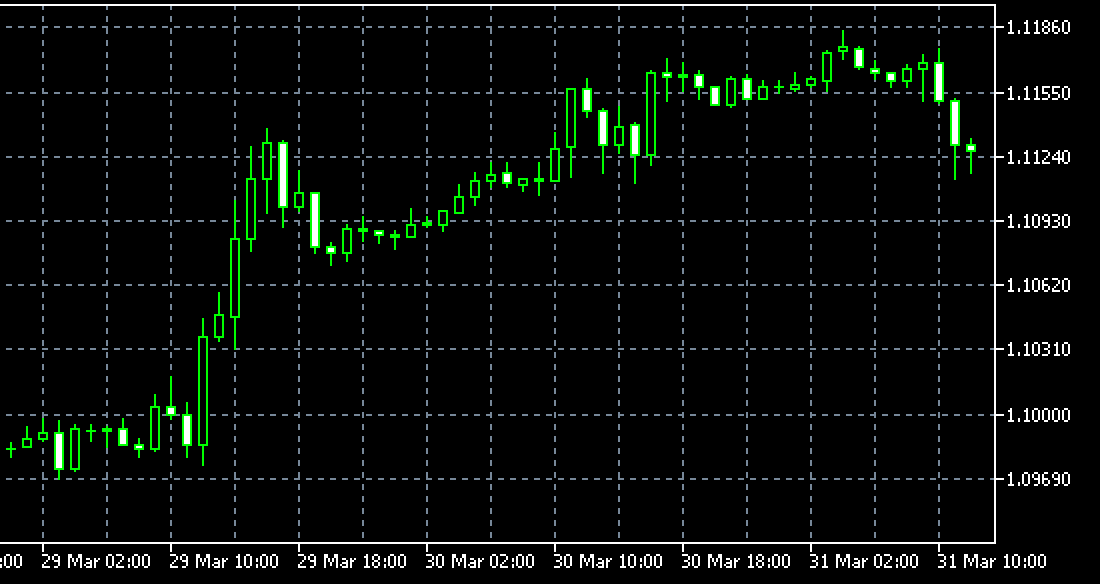
Show period separators
Show/hide period separators. The interval varies depending on the timeframe. When it is checked, period separators will be displayed on the chart.
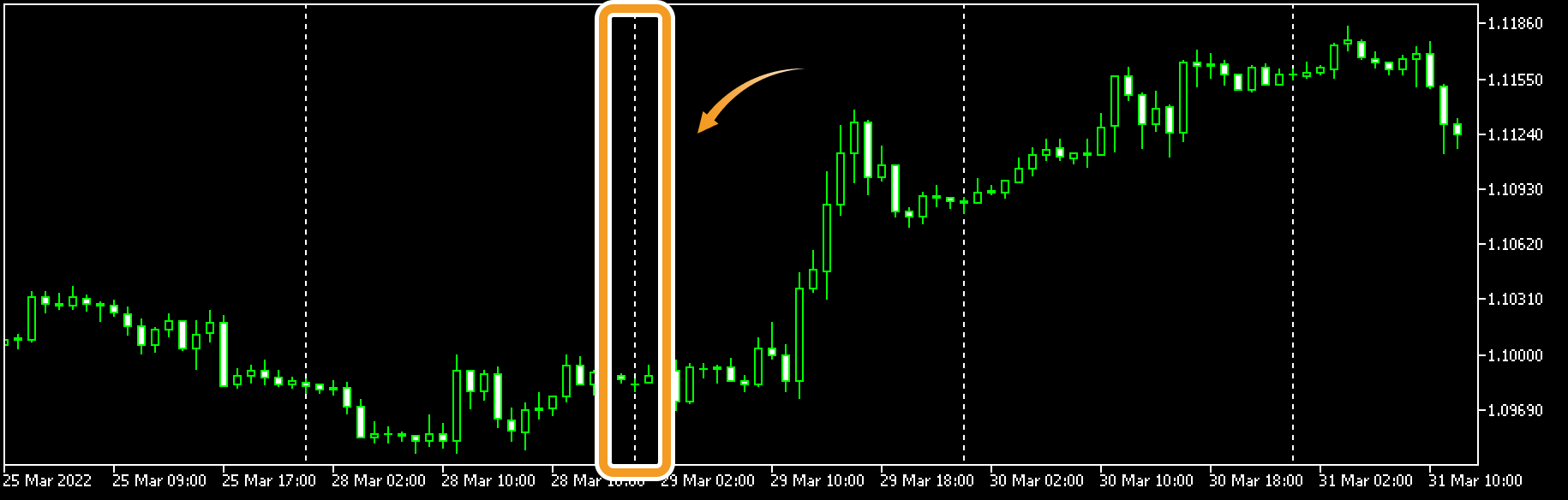
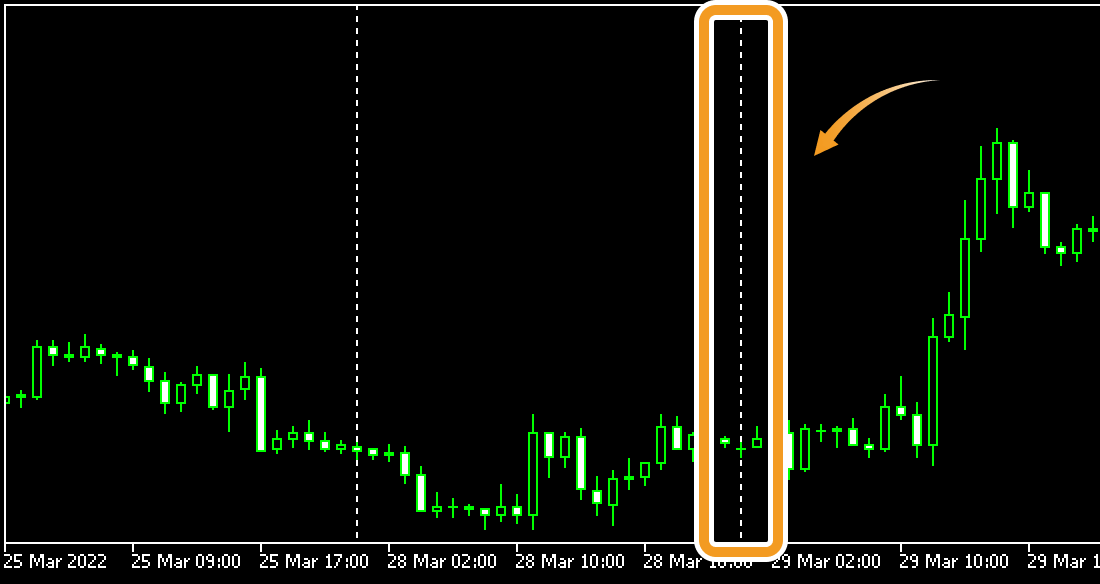
Separator interval
| Separator interval | Timeframe |
|---|---|
| Daily | M1, M2, M3, M4, M5, M6, M10, M12, M15, M20, M30, H1, H2 |
| Weekly | H3, H4, H6, H8, H12 |
| Monthly | D1 |
| Yearly | W1, MN |
Show tick/real volumes
Show/hide tick volumes and real volumes. When "Show tick volumes" is checked, tick volumes will be displayed on the sub-window. When "Show real volumes" is checked, real volumes will be displayed on the sub-window.


Tick volume displayed in MT5 comes from the forex broker. The volume displays the total trade volume. Since MT5 cannot calculate the trade volume of forex and CFD symbols traded outside of the exchange, it uses ticks provided by the broker to analyze market liquidity and price movements. A rise in liquidity means more tick updates, and a decrease in liquidity means fewer tick updates.
Show object descriptions
Show/hide the descriptions for objects on the chart. When it is checked, the descriptions will be displayed near the objects. The descriptions can be specified in the object properties window.
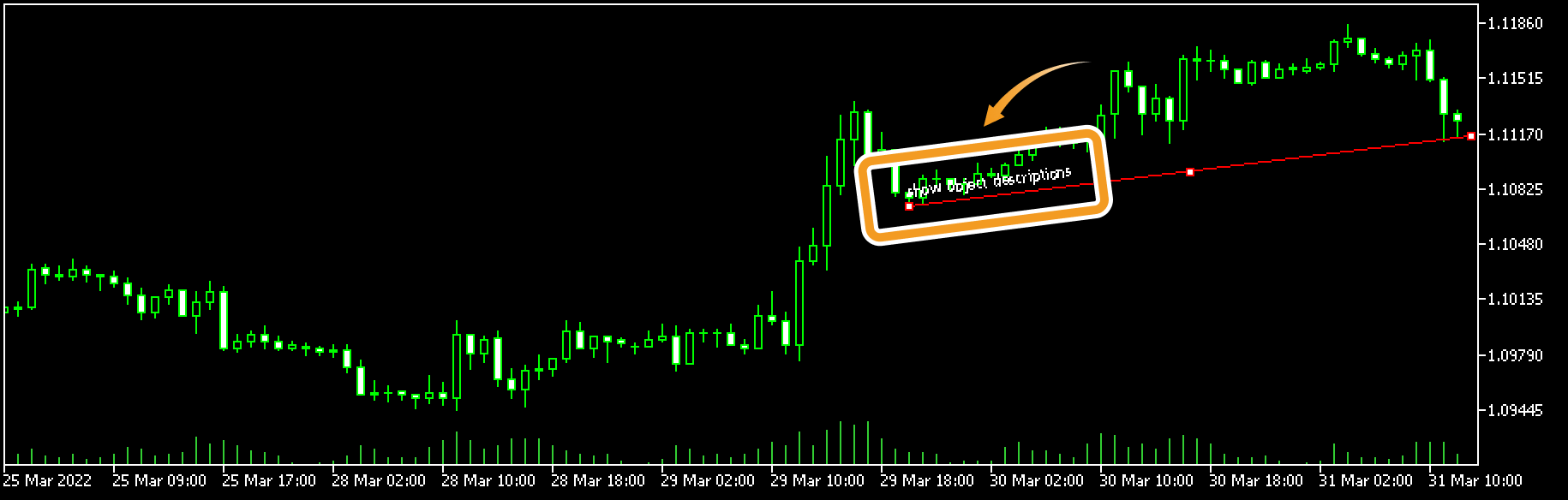
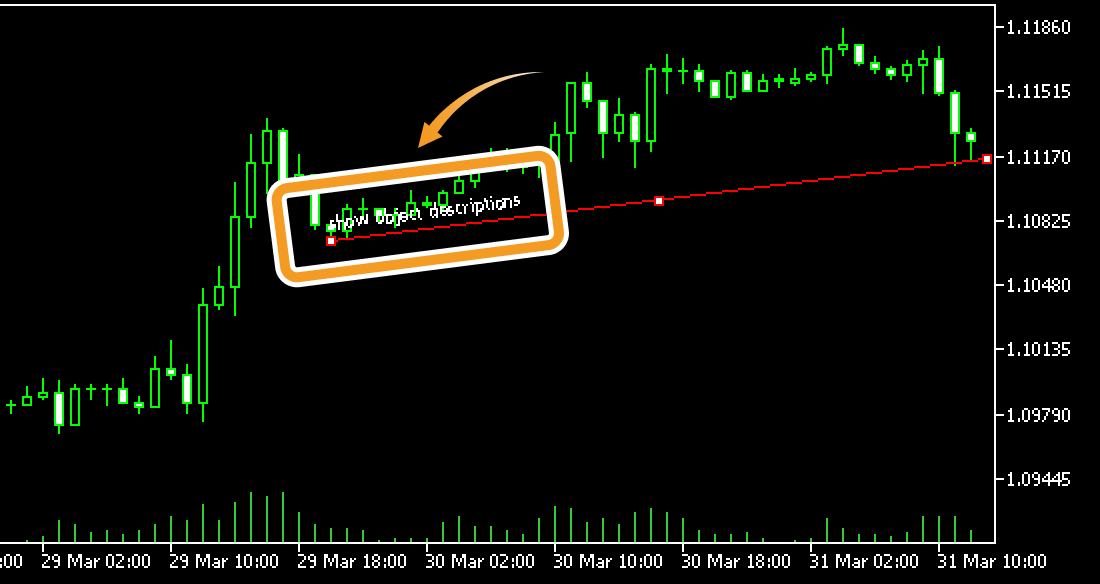
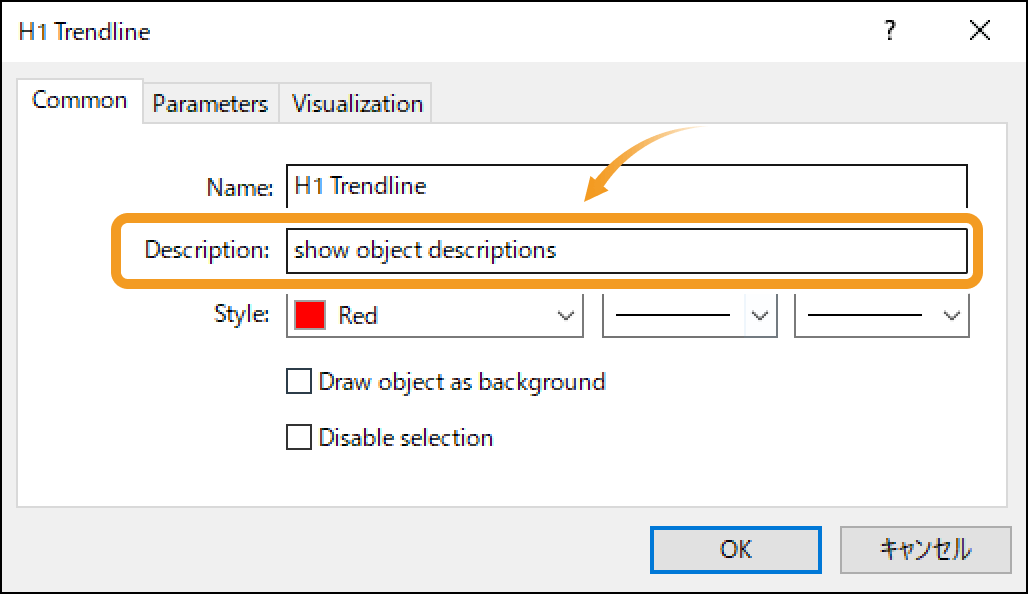
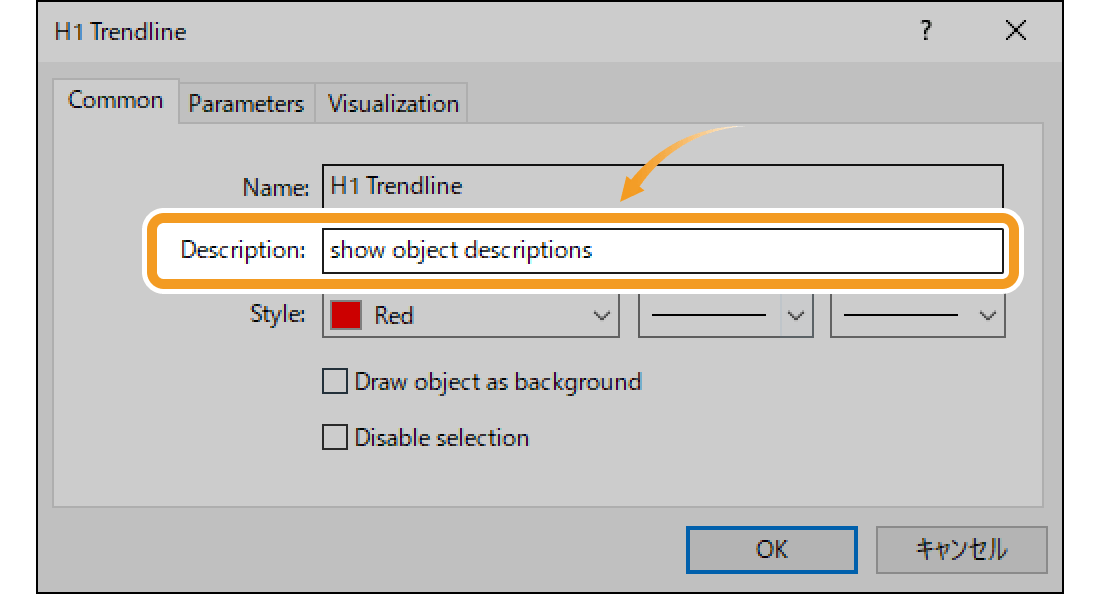
You can set the descriptions to show on the chart in the "Description" of the properties for each object.
Show trade levels
Show/hide the open price for the position you are holding. When it is checked, order type, volume, and open price will be displayed on the chart.


Show trade history
Show/hide trade history. When it is checked, blue arrows will be displayed where buy-to-open or buy-to-close order was executed. For sell-to-open or sell-to-close order, red arrows will be shown.
Related article: Display arrows and other objects
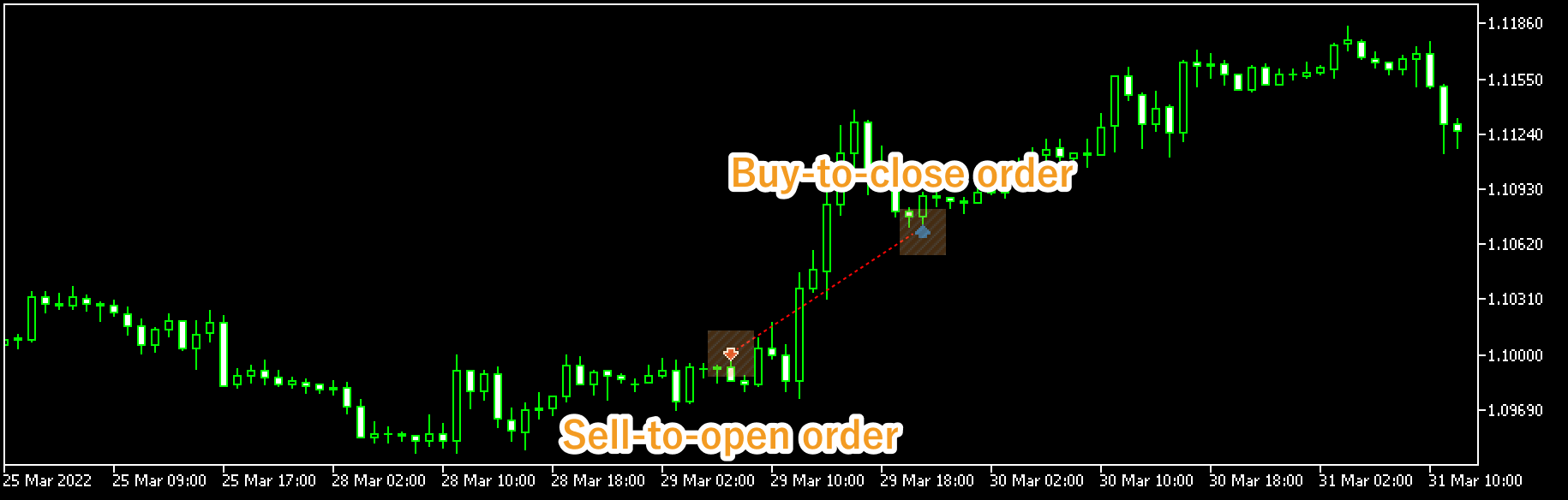
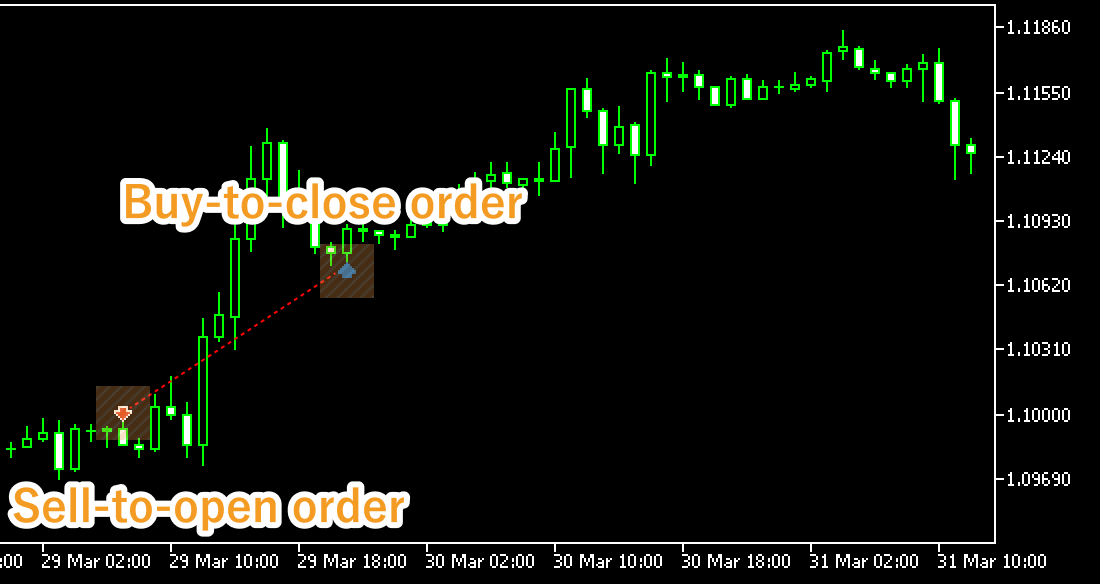
Was this article helpful?
0 out of 0 people found this article helpful.
Thank you for your feedback.
FXON uses cookies to enhance the functionality of the website and your experience on it. This website may also use cookies from third parties (advertisers, log analyzers, etc.) for the purpose of tracking your activities. Cookie Policy
