- FXONの特徴
-
サービス/商品サービス/商品サービス/商品

FXONが為替ブローカーとして提供している、リテール向け取引条件やプラットフォーム、取引可能な商品などを詳しくご案内しています。
close close

-
お客様サポートお客様サポートお客様サポート

口座開設方法や取引ツールの使い方、ヘルプデスクのQA集など、お客様向けサポート情報を掲載しています。
MetaTrader4/5 ご利用ガイド MetaTrader4/5 ご利用ガイド MetaTrader4/5 ご利用ガイド
メタトレーダーのインストール・操作方法をどこよりも詳しく解説。
よくある質問 よくある質問 よくある質問
お困り事はなんですか?あらゆる答えがここにある。
新着情報 新着情報 新着情報
運営会社・ライセンス 運営会社・ライセンス 運営会社・ライセンス
サイトマップ サイトマップ サイトマップ
お問い合わせ お問い合わせ お問い合わせ
一般・個人情報・プライバシーに関するお問い合わせ。
close close

- プロモーション
- トレーダーズマーケット
- パートナー
-
close close
FXONが為替ブローカーとして提供している、リテール向け取引条件やプラットフォーム、取引可能な商品などを詳しくご案内しています。
口座開設方法や取引ツールの使い方、ヘルプデスクのQA集など、お客様向けサポート情報を掲載しています。
メタトレーダーのインストール・操作方法をどこよりも詳しく解説。
お困り事はなんですか?あらゆる答えがここにある。
一般・個人情報・プライバシーに関するお問い合わせ。
トレードに役立つ情報や、マーケット情報を掲載しています。トレーダー同士の取引実績ポートフォリオもご覧いただけます。





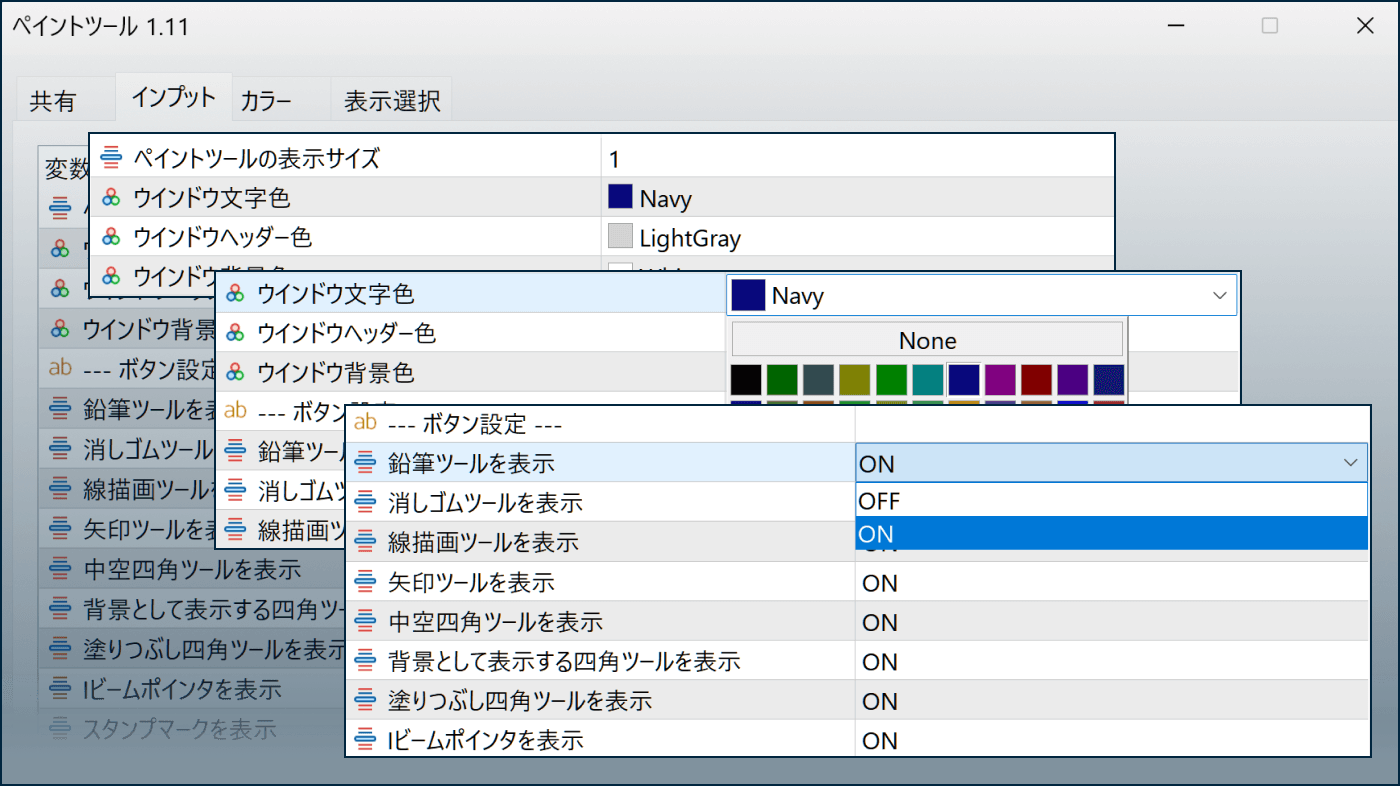
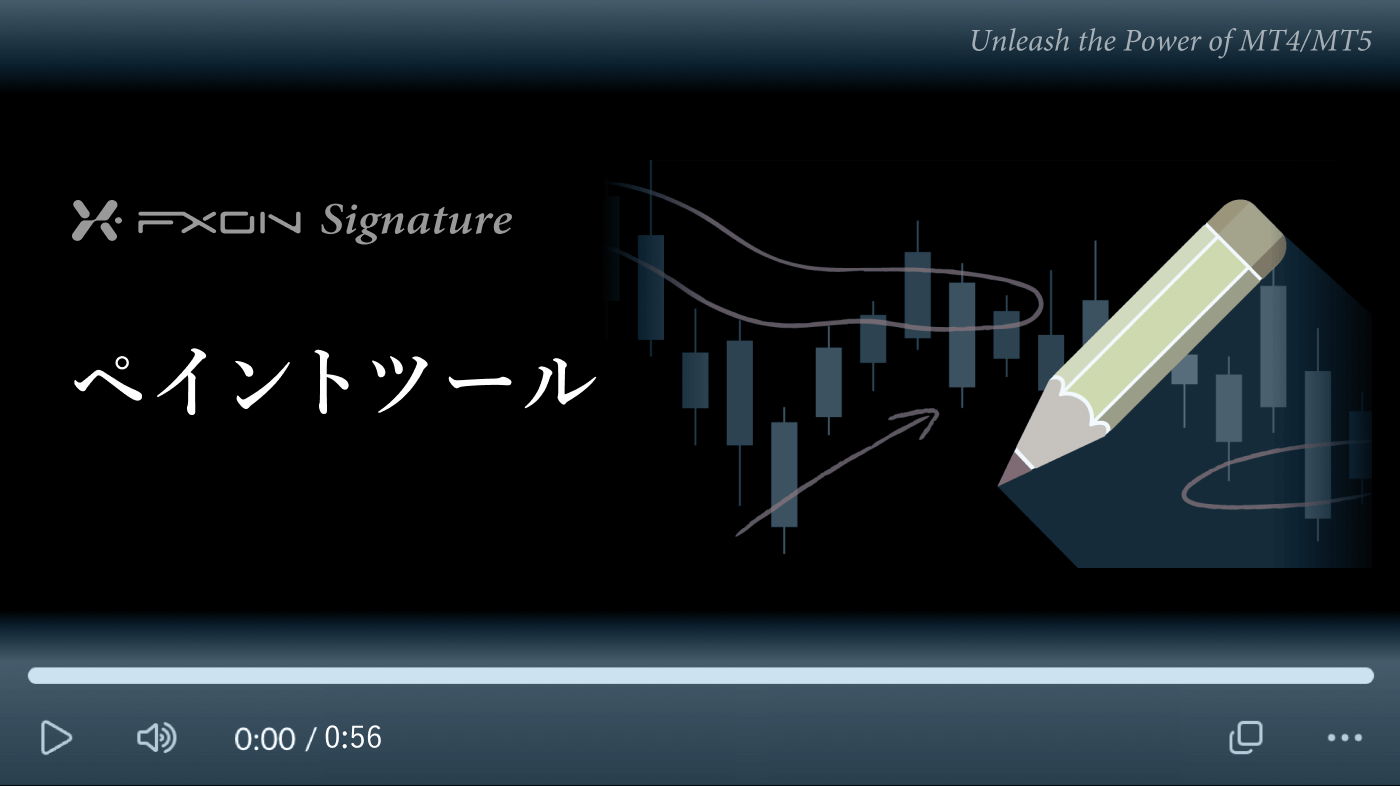




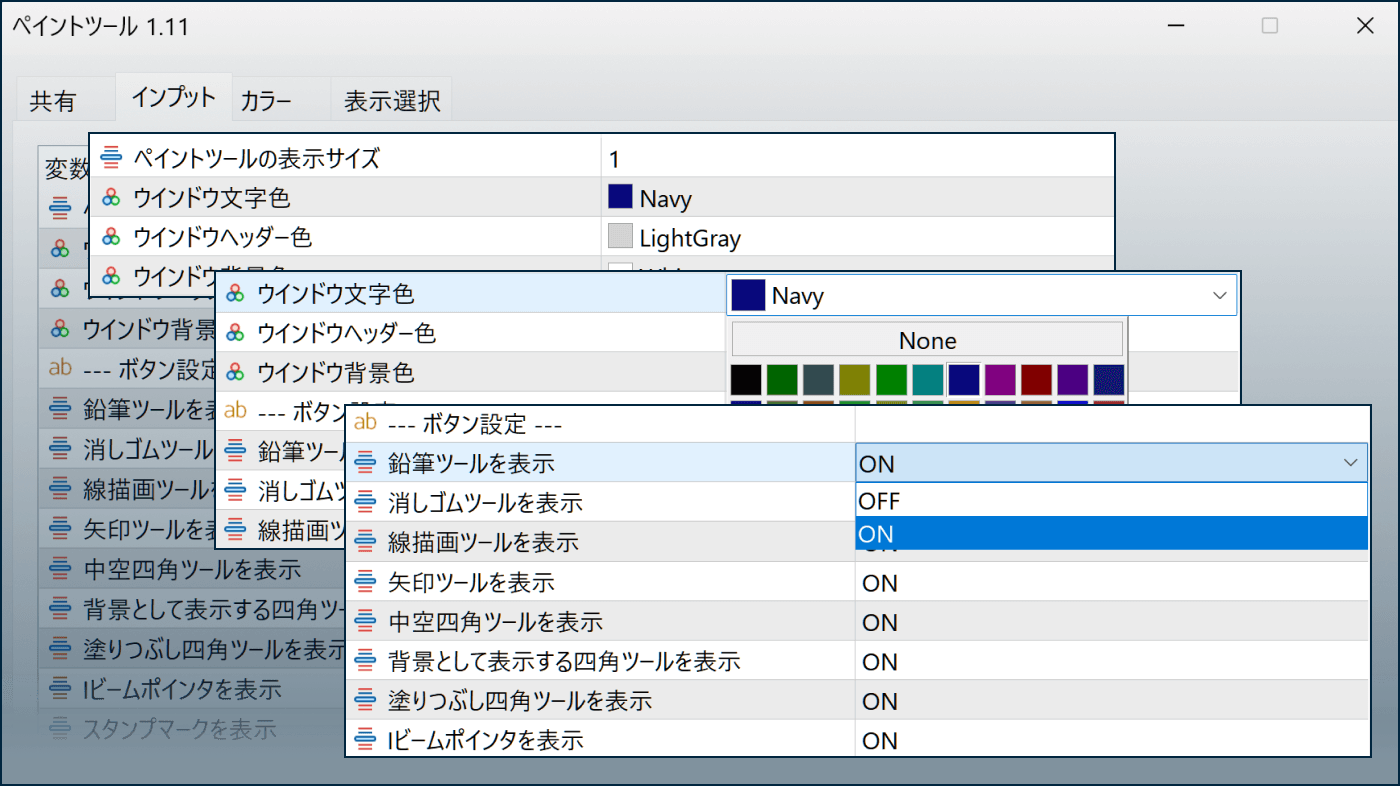
ダウンロード:
ペイントツールは、チャート上で自由に図形の描画などを行えるようにするインジケータです。線や四角形などといった基本的な図形はもちろん、自由な文字入力や200種類を超えるスタンプの描画も可能にする機能で、チャート分析をサポートします。
ダウンロード:
利用シーン
定番のラインをワンクリックで呼び出し
ペイントツールを使えばパネル上のアイコンをクリックするだけで、ラインや四角形オブジェクトを呼び出し、トレンドラインやサポート・レジスタンスの価格帯が瞬時に描画できます。
描画したオブジェクトは、移動やリサイズができるのはもちろん、パネル上の「ゴミ箱」機能や「消しゴム」機能を使うことでワンクリックで削除可能です。描画や削除のたびに何度もクリックをする必要はなく、普段の分析が効率化されます。*1
*1IビームポインタとMT5で使える矢印オブジェクトに関しては、通常のオブジェクトと仕様が異なるため、描画後の移動やリサイズやプロパティ変更ができない仕様です。
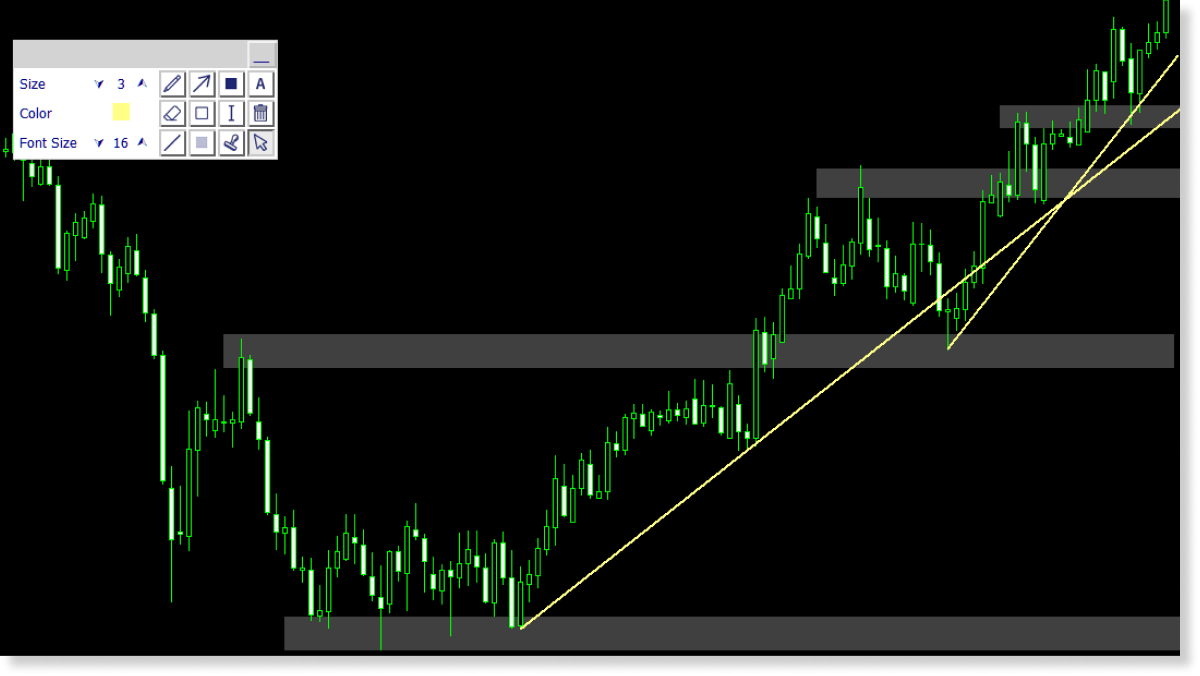
フリーハンドで直感的に描画
ペイントツールのライン描画機能を使うと、人気の高いジグザグ線が簡単に描画できます。また、フリーハンド描画も可能なため、直感的な描き込みができます。
例えば、相場の波形が視覚的にわかりにくいとき、ジグザグ線でざっくりと山や谷を描いてみたり、フリーハンド描画を使ってダブルトップやヘッド&ショルダーの形状をざっと確認したりすると、「ここからここまでが一つの波」「このネックラインを割ったら要注意」といったポイントを自分の感覚で把握しやすくなります。
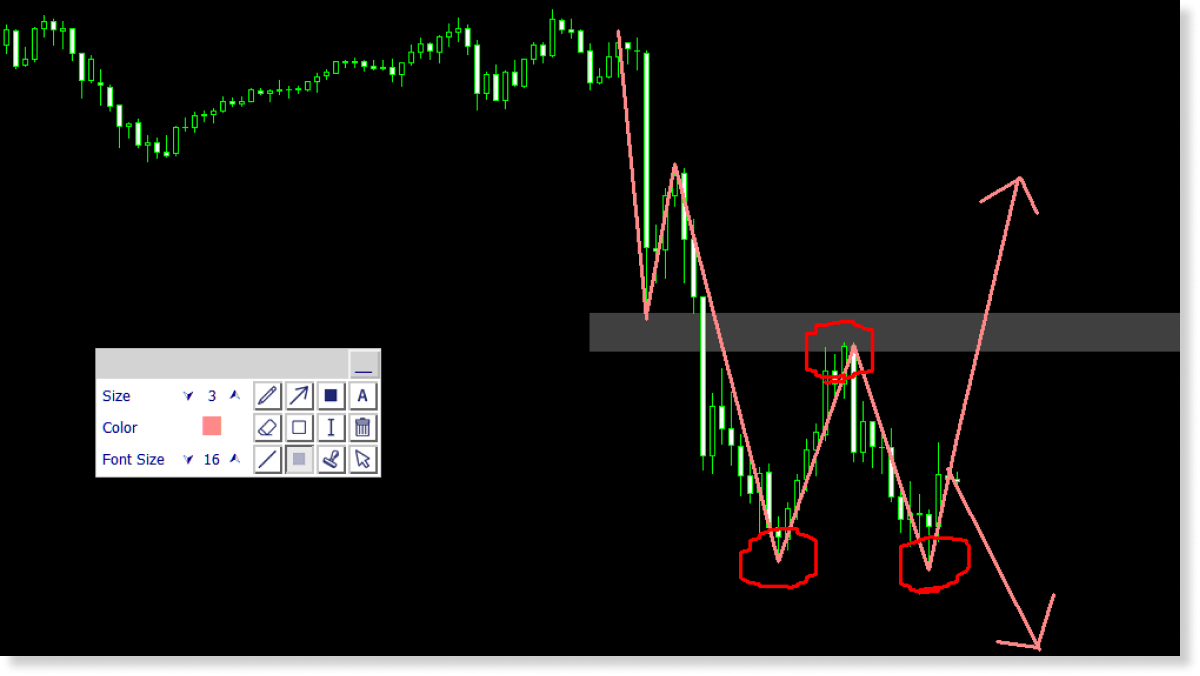
チャートに合わせて色を調整
ラインを描いてみたところ、思っていたよりもラインが見づらく、色を何度も調整した経験はないでしょうか。ペイントツールでは、オブジェクトのカラーを簡単に変更できます。29種類の色の中から好きなカラーがワンクリックで選択できるので、ぴったりの色をスムーズに見つけることができます。
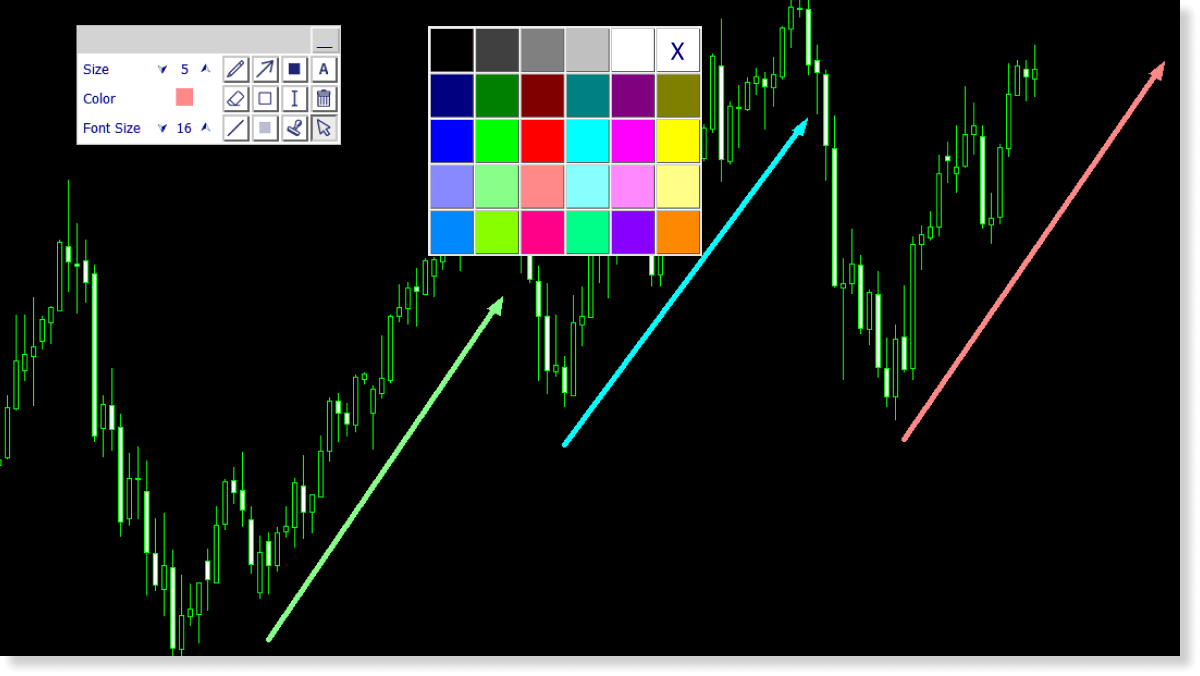
ペイントツールは上記のほか、200種類を超えるスタンプの描画、テキスト描画など、多彩な機能を搭載しています。スタンプを使って自分だけの目印をつけたり、テキスト描画で振り返り用のメモを残したりと、様々な活用法があるので、是非ご自身に合った使い方を見つけてみてください。
インストール方法
ペイントツール(日本語版)は、本ページの手順でダウンロード・インストールすることでご利用いただけます。
手順1
次のボタンをクリックし、MT4版もしくはMT5版のインジケータをダウンロードします。
手順2
MT4/MT5上部にあるメニューバーから「ファイル」をクリックし、「データフォルダを開く」を選択します。
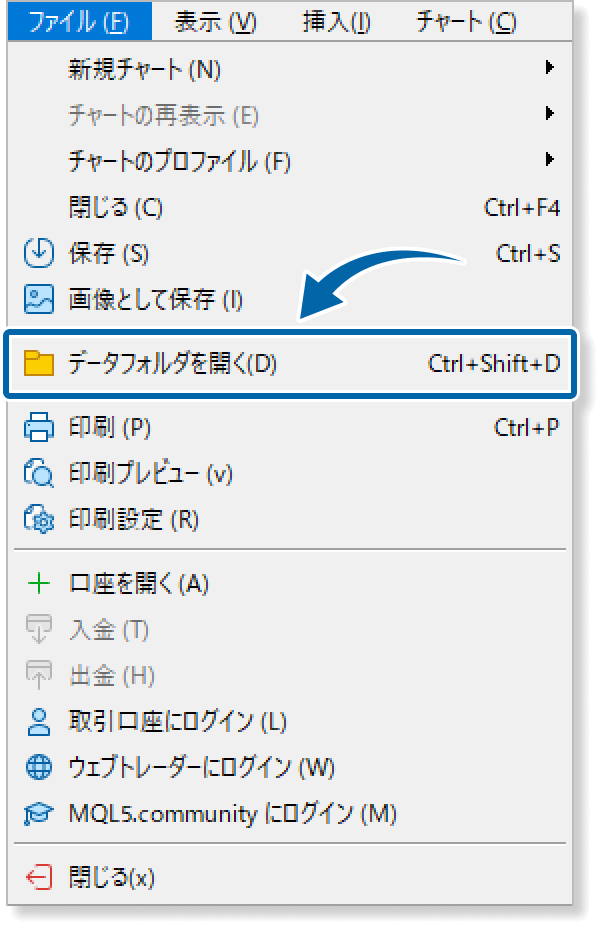
手順3
データフォルダを開いたら、「MQL5(MT4の場合はMQL4)」フォルダをダブルクリックで開きます。
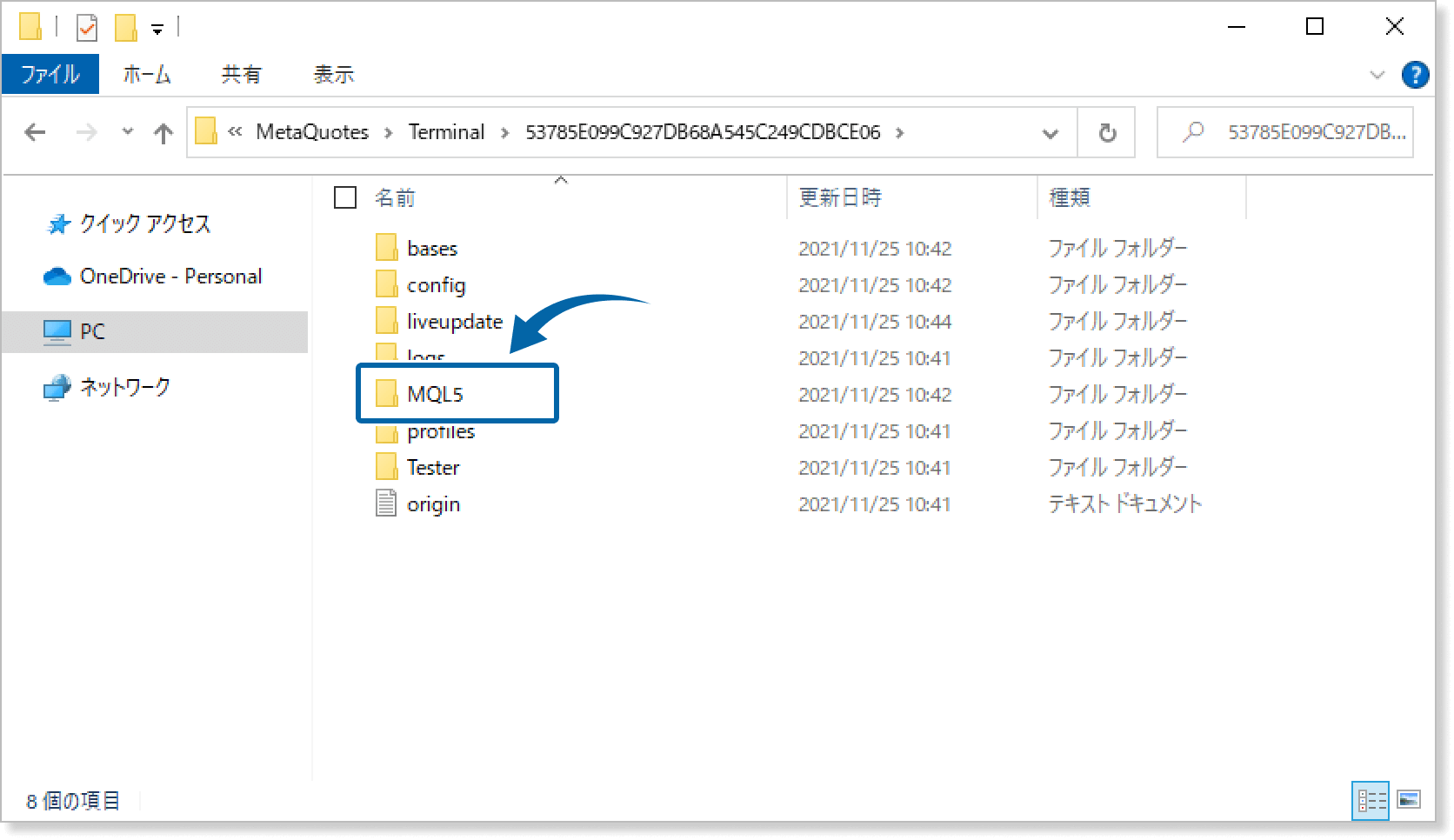
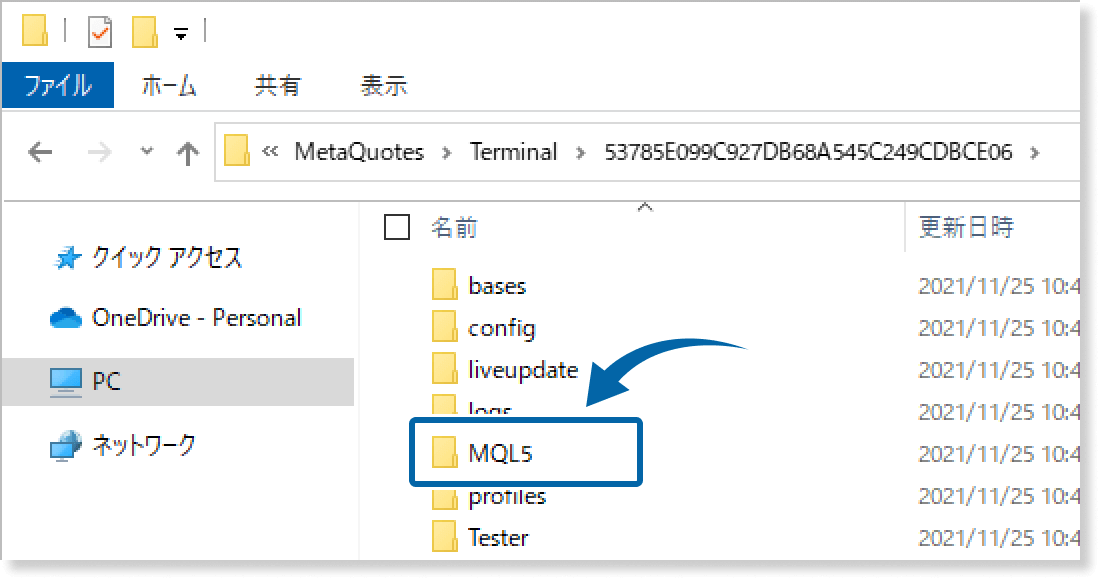
手順4
MQL5(MT4の場合はMQL4)フォルダの中にある「Indicators」フォルダをダブルクリックで開きます。
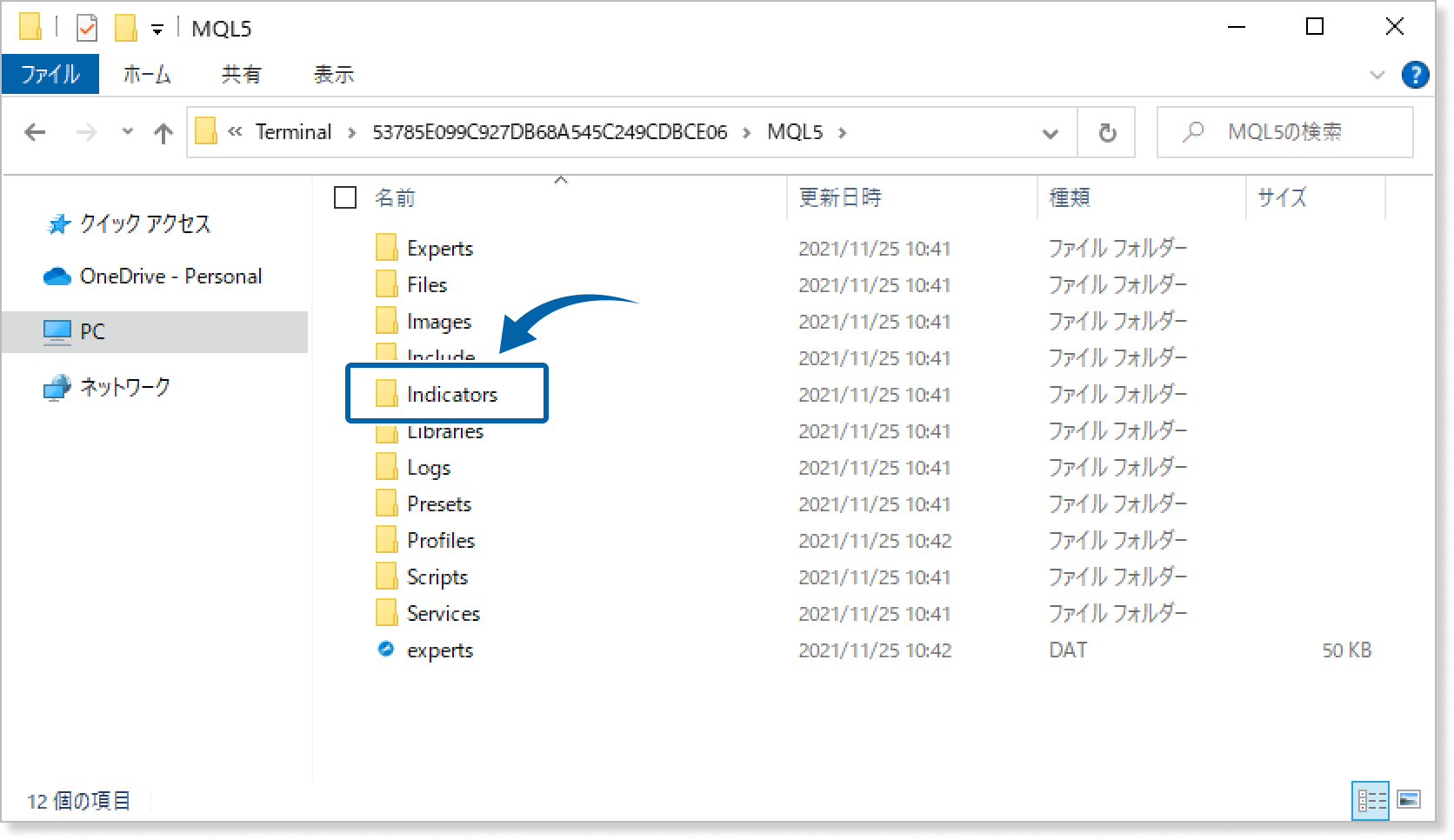
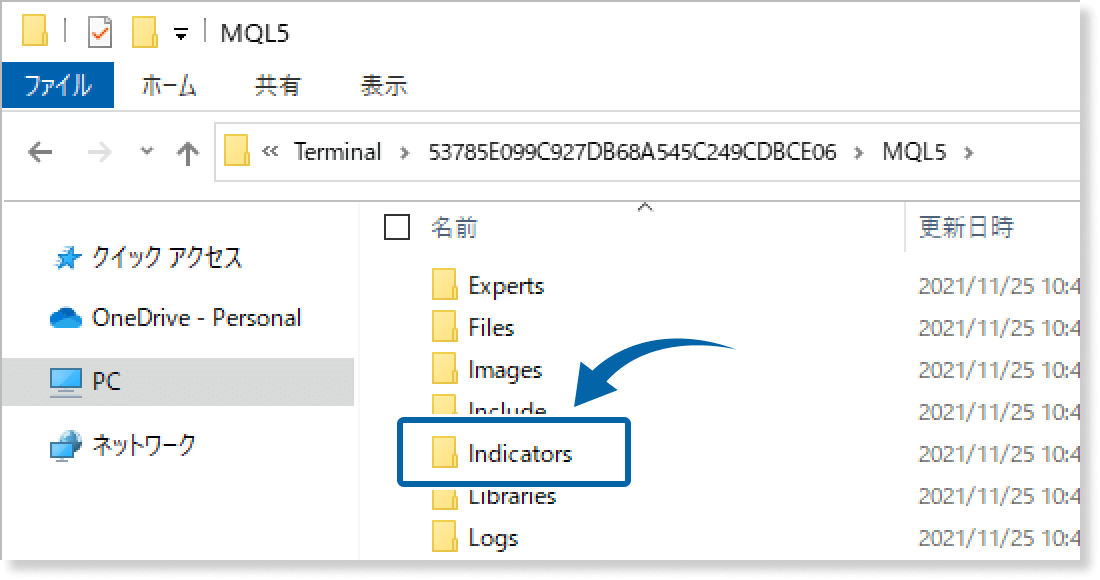
手順5
「Indicators」フォルダ内に、「ペイントツール」を保存します。
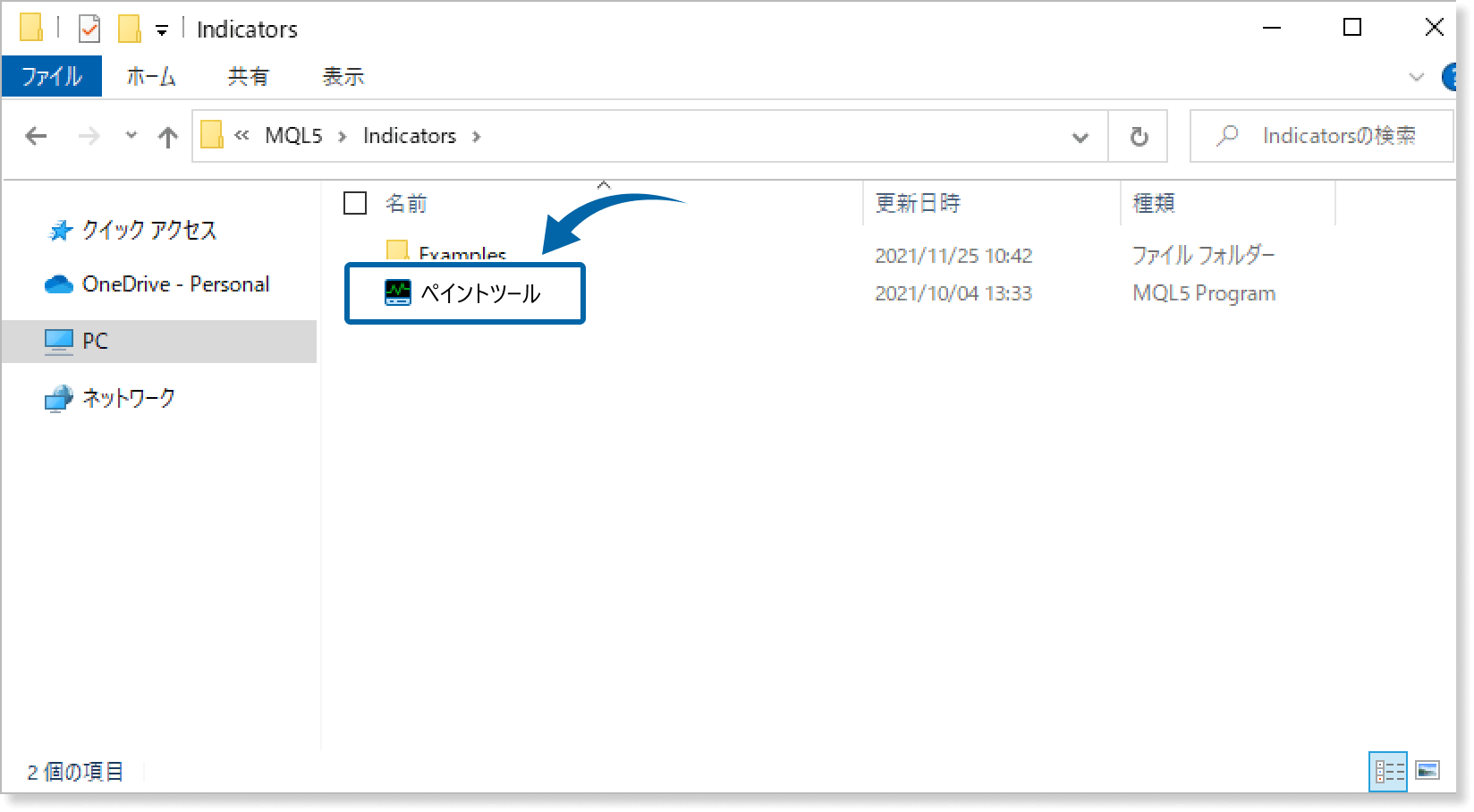
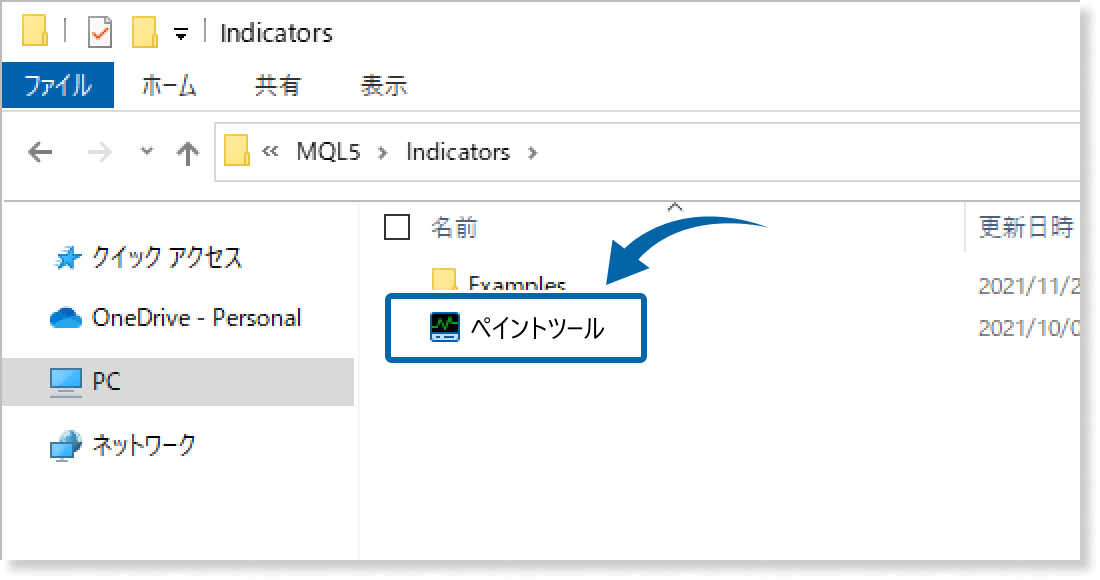
手順6
「Indicators」フォルダに「ペイントツール」を入れたら、MT4/MT5の画面に戻ります。「ナビゲータ」の「指標」(MT4の場合はインジケータ)にカーソルを合わせて右クリックし、表示されるメニューから「更新」を選択してください。

手順7
「ナビゲータ」の「指標」(MT4の場合はインジケータ)内にペイントツールが反映されたことを確認し、ダブルクリックまたはドラッグ&ドロップで「ペイントツール」をチャートに適用します。
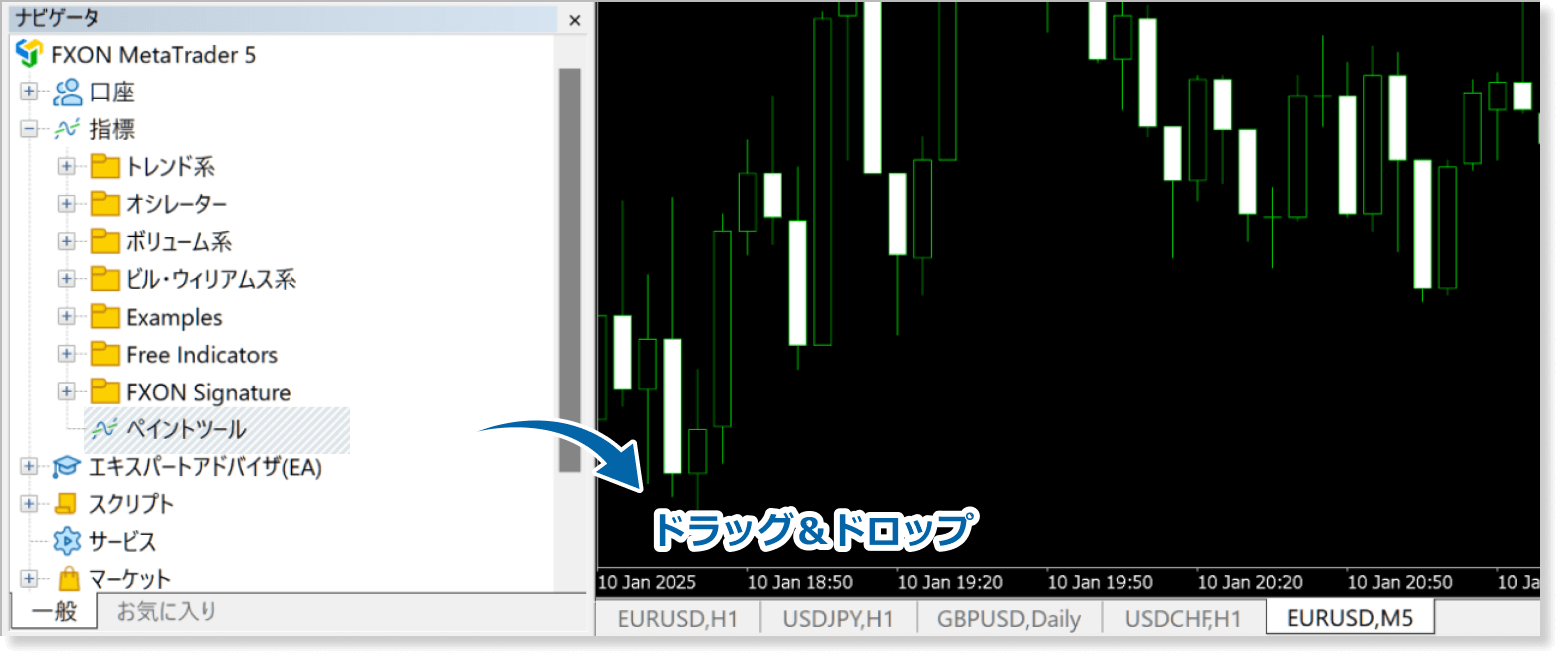
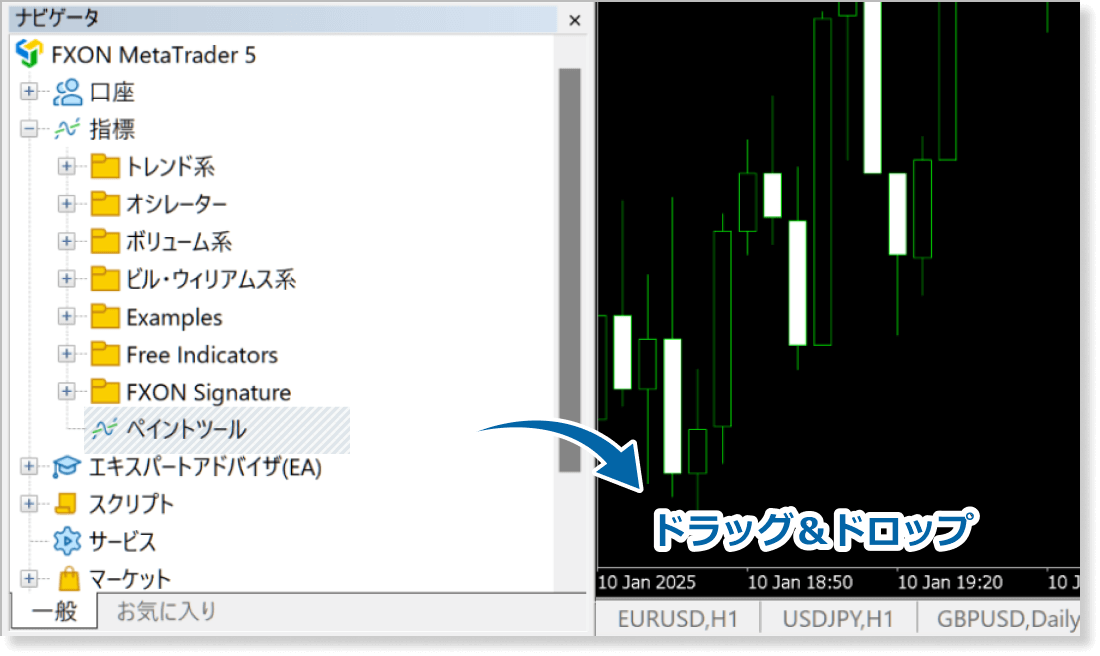
手順8
ペイントツールの設定画面が表示されます。「設定方法」ページを参考に「インプット」(MT4の場合はパラメータの入力)タブ内で詳細設定を行い、「OK」ボタンをクリックします。
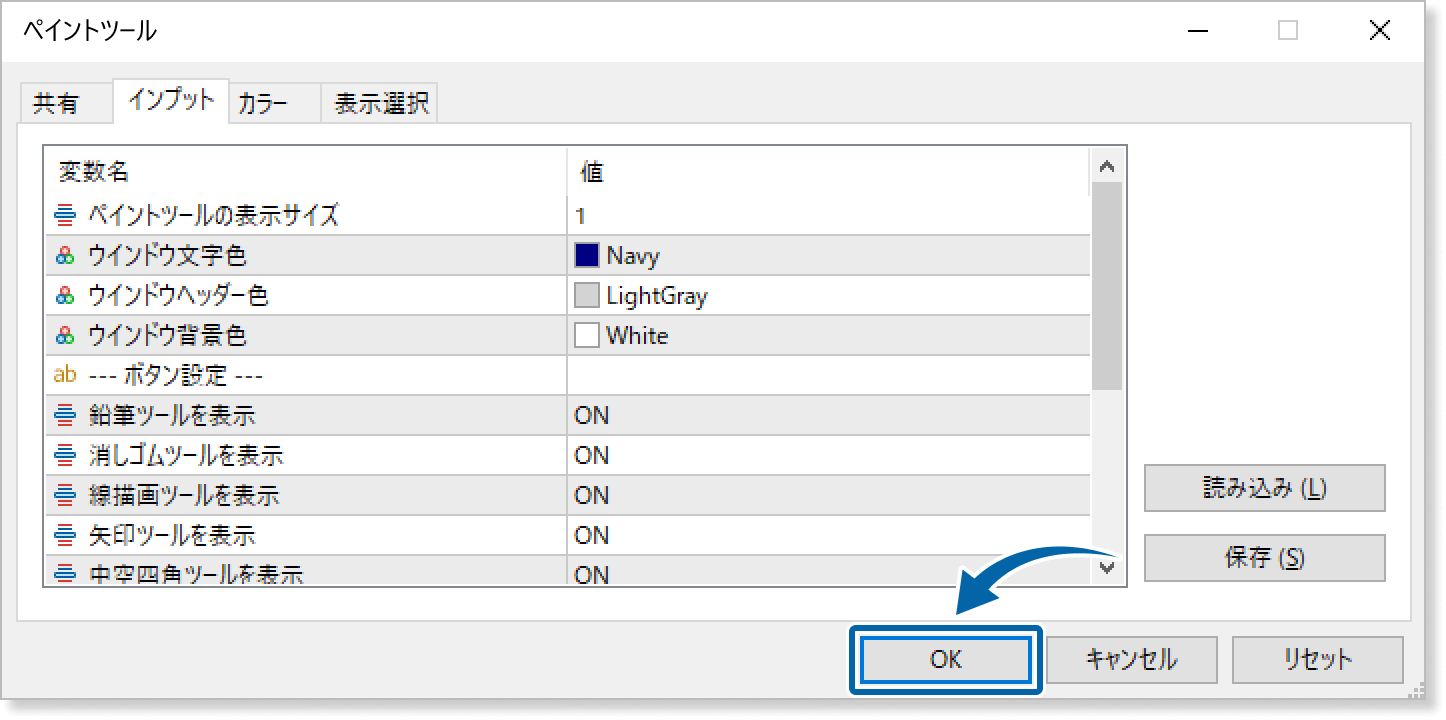
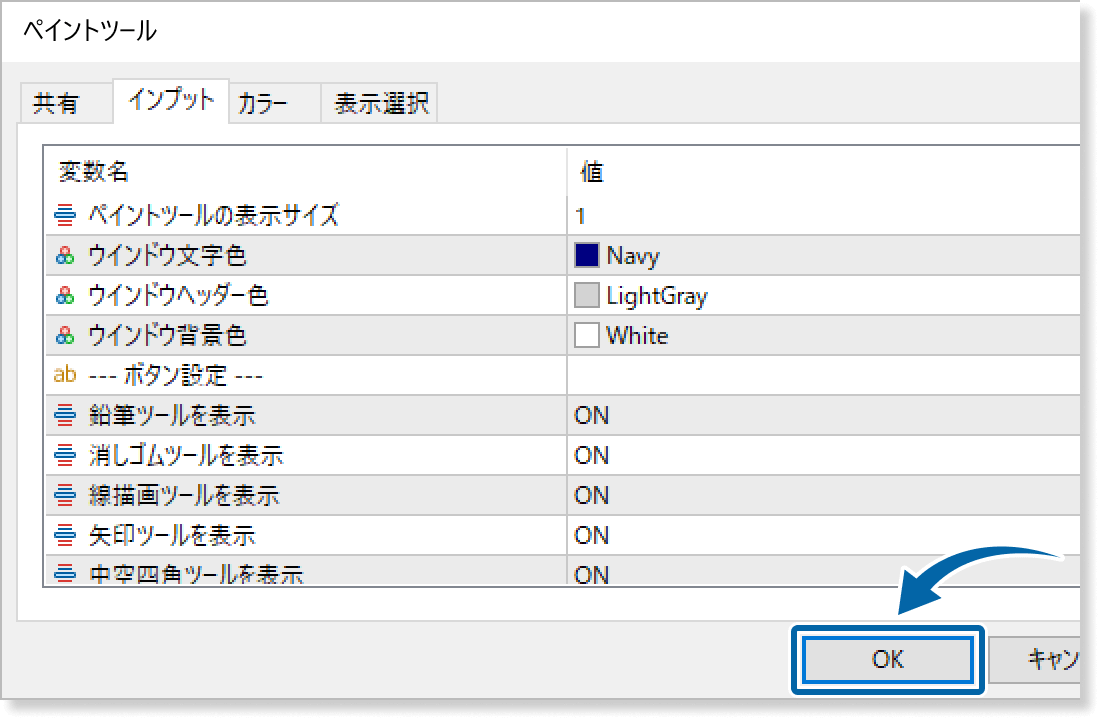
手順9
ペイントツールがチャートに適用され、各種情報が表示されます。
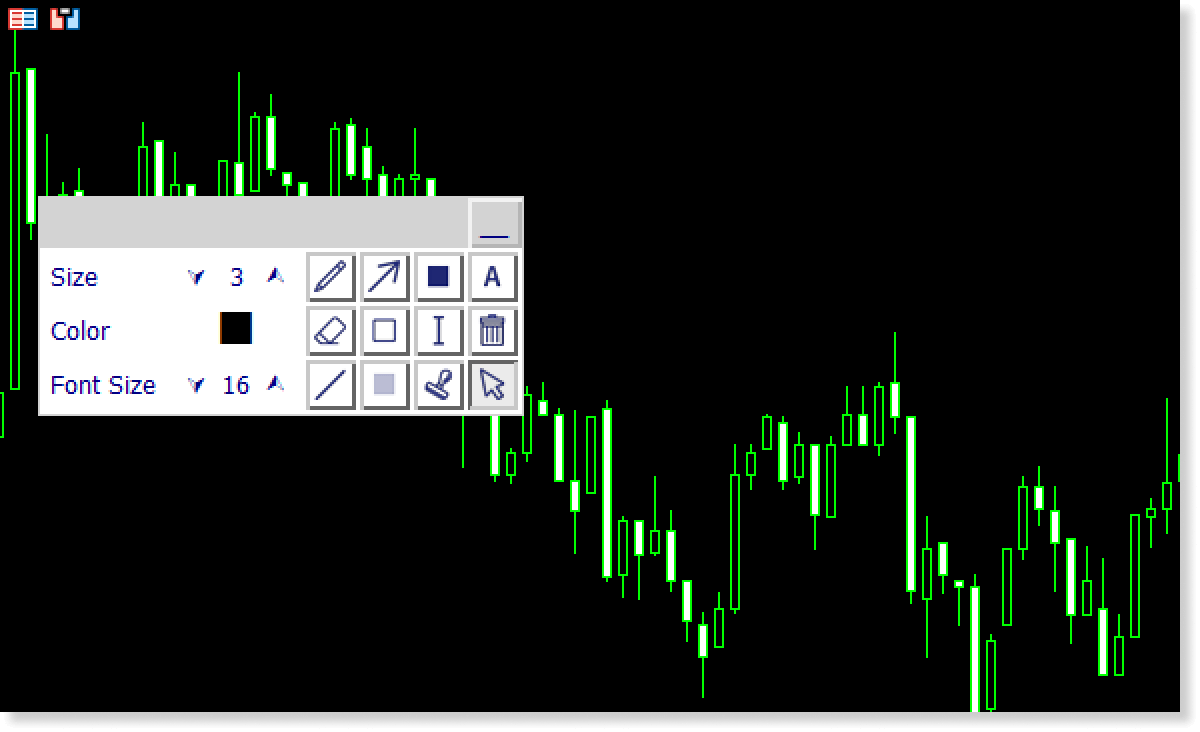
設定方法
インジケータをチャートに適用した後は、ご利用スタイルに合わせてパラメータ設定を行います。
手順1
最初は「共有」タブが表示されていますので、「インプット」タブ(MT4の場合は「パラメータの入力」)に切り替えます。
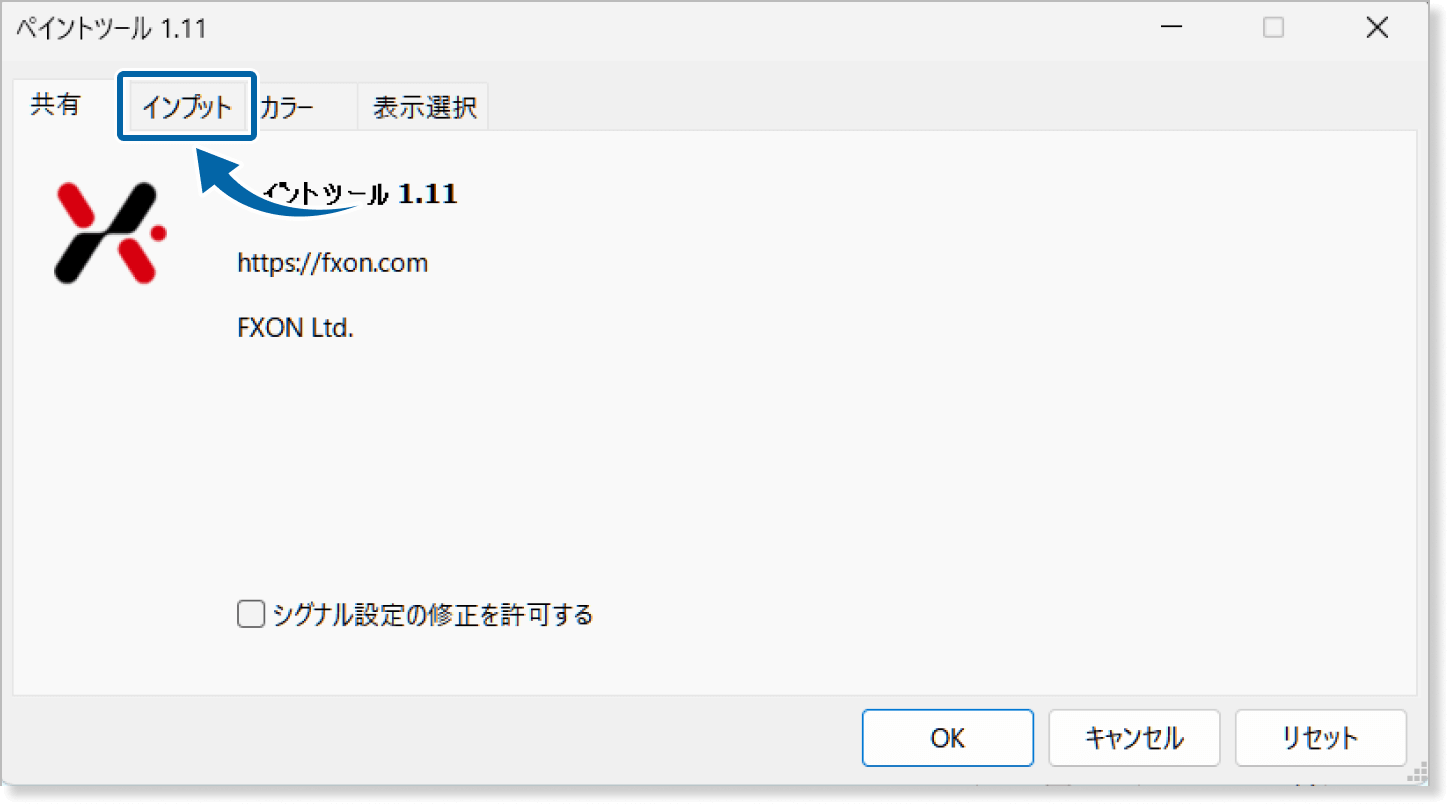
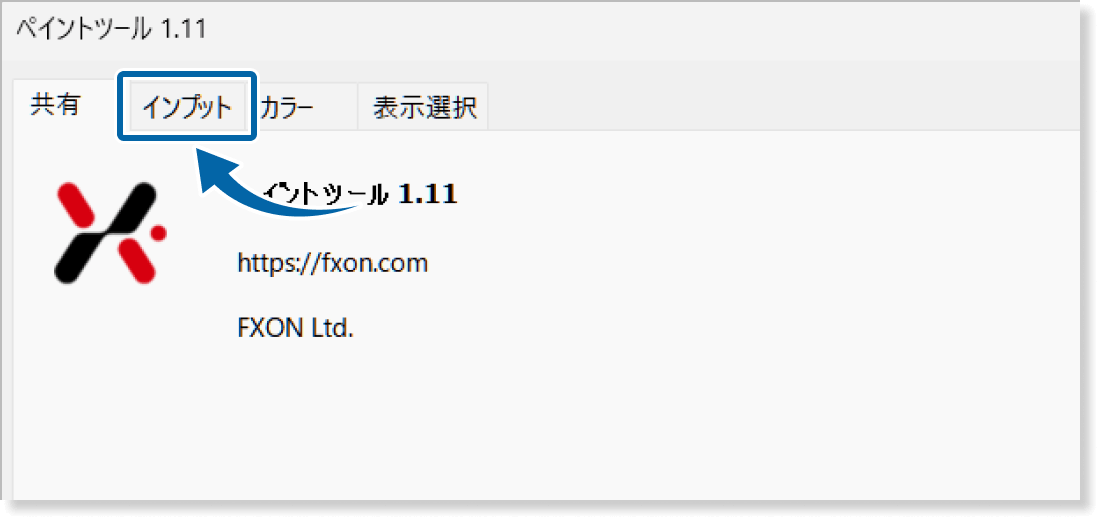
手順2
下記の通りパラメータ設定を行います。
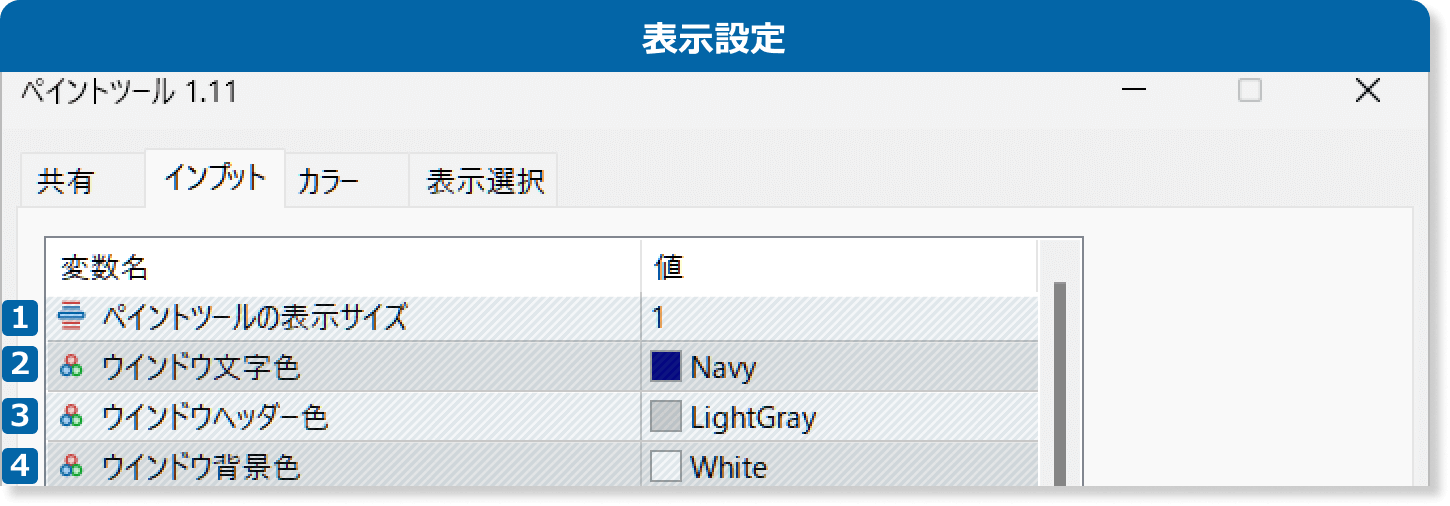
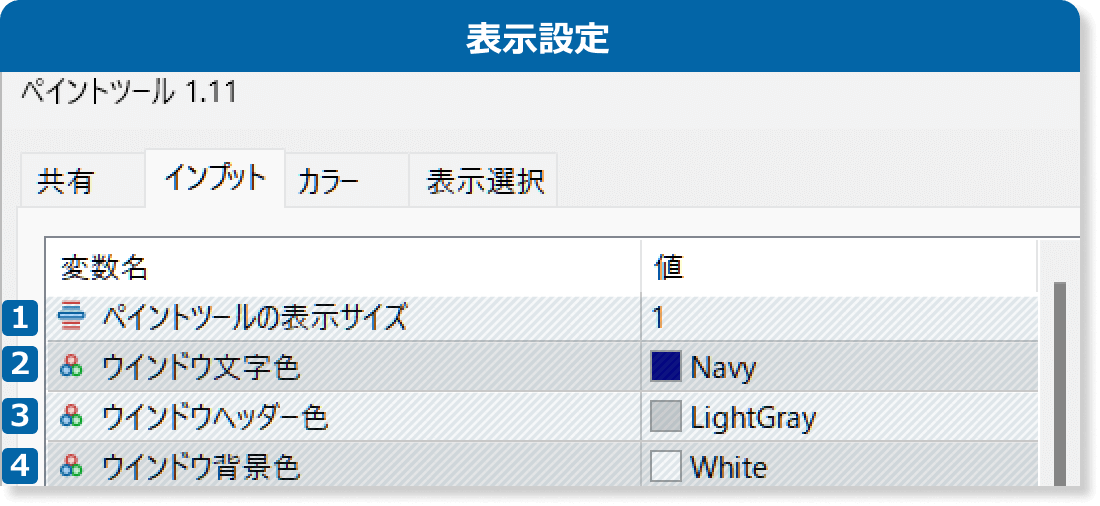
ペイントツールのメインウインドウや、スタンプ選択画面などのサイズを選択します。ウインドウの内部に表示される、ボタンなどのサイズも同様に変化します。
サイズは1~3で選択できますが、1以外を選択するとウインドウなどが見切れやすくなります。基本的には、フルHDを超える解像度のモニターを使用する場合にのみ、2や3を選択してください。
ペイントツールのウインドウ内に表示される、各種マークや文字の色を指定します。デフォルトの色はNavyです。
ペイントツールのウインドウ上部、ヘッダーの色を指定します。デフォルトの色はLightGrayです。
ペイントツールのウインドウ背景色を指定します。デフォルトの色はWhiteです。
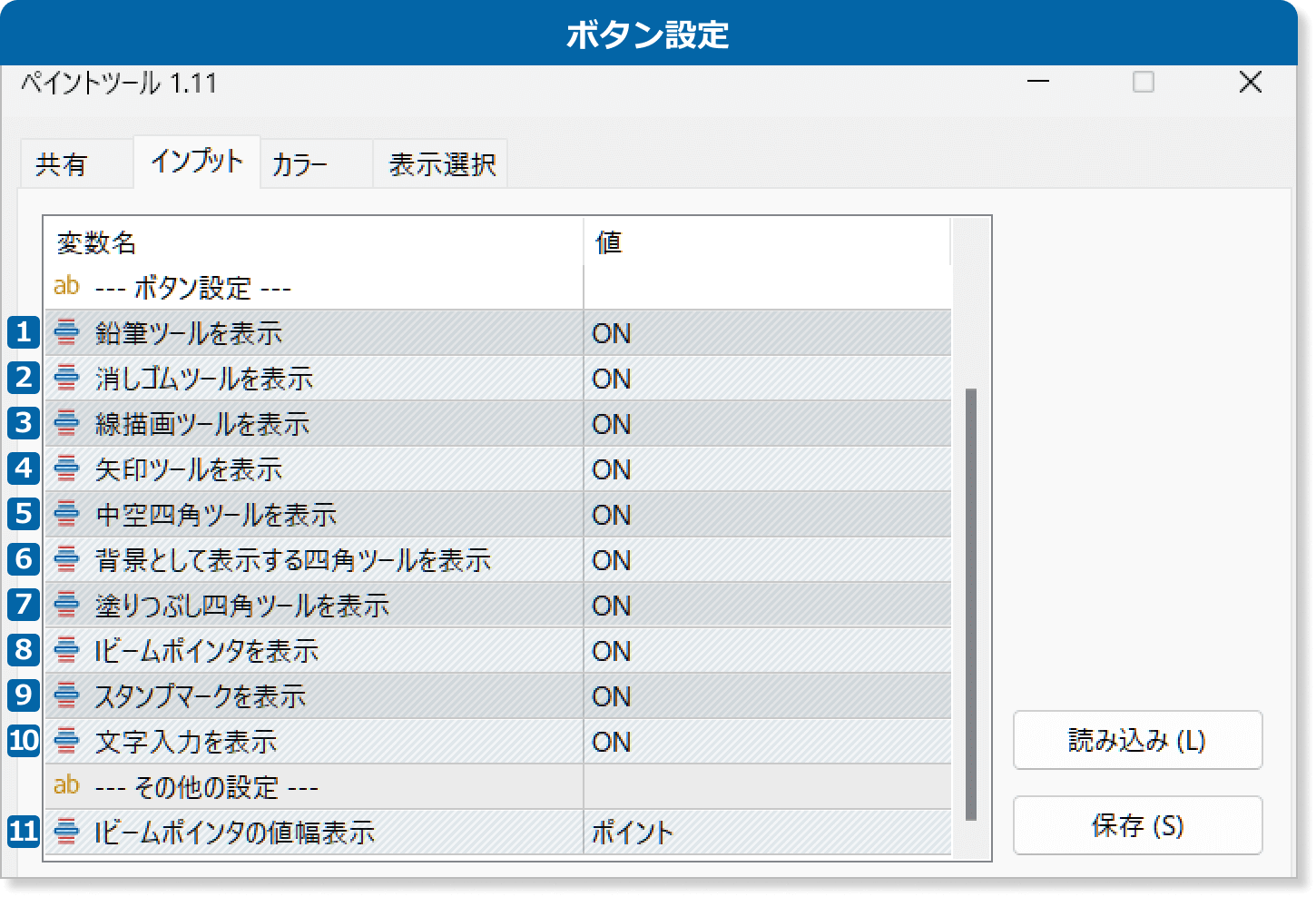
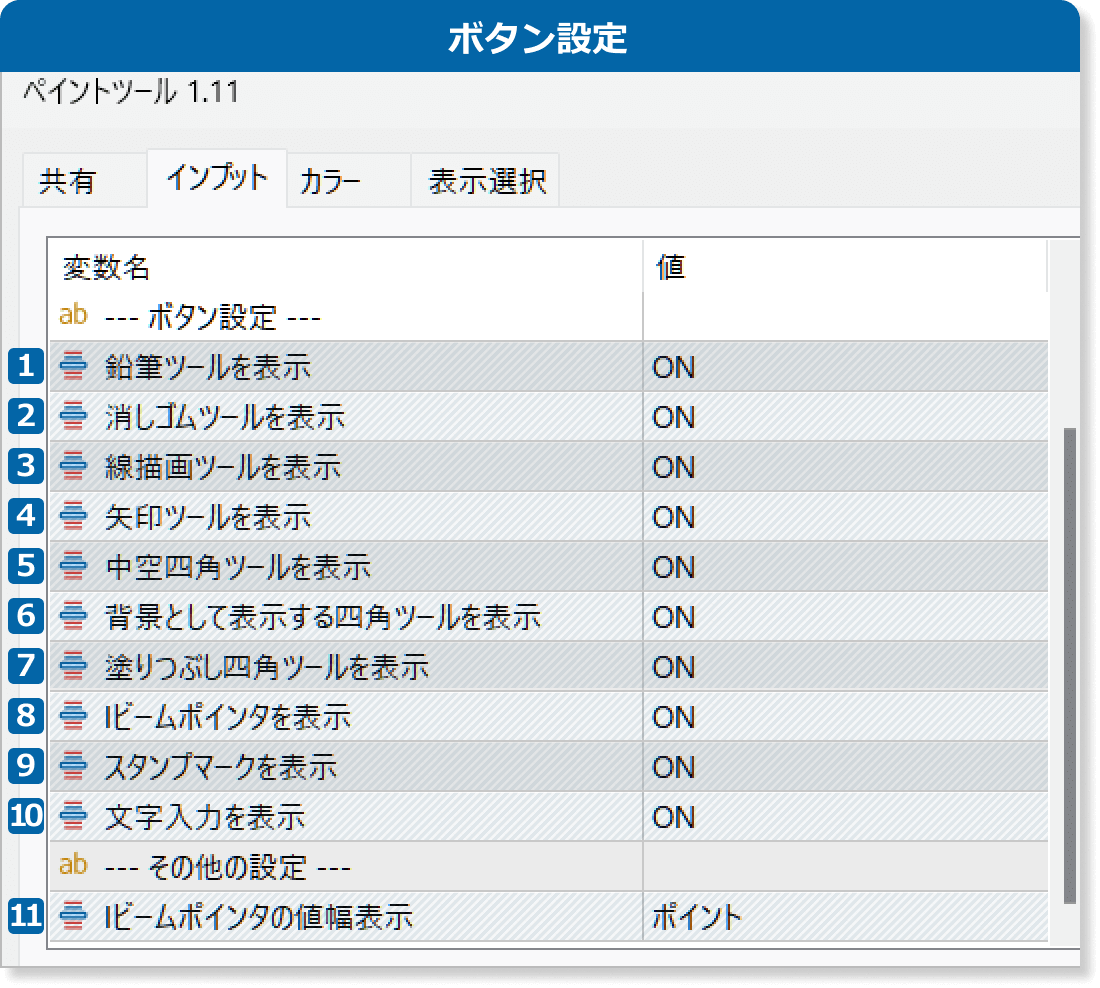
「ON」にすると、ペイントツールに鉛筆ツールが表示されます。
このツールを使用すると、チャート内に点や線を描画できます。クリックだけを行った場合は点を打ち、クリックしたままドラッグした場合は、ドラッグしている間カーソルが移動した位置に線が描かれます(詳細な使用はページ末尾をご覧ください)。
「ON」にすると、ペイントツールに消しゴムツールが表示されます。
このツールを使用すると、チャート内でクリックした位置に最も近い、鉛筆マークで描画した線を一筆書きの分だけ削除できます。
「ON」にすると、ペイントツールに線描画ツールが表示されます。
このツールを使用し、チャート内をクリックしたままドラッグすることで、クリックした位置からクリックを離した位置にかけて直線が引けます。
「ON」にすると、ペイントツールに矢印ツールが表示されます。
このツールを使用し、チャート内をクリックしたままドラッグすることで、クリックした位置からクリックを離した位置にかけて矢印が引けます。
なお、MT4版では矢印ツールを利用できません。
「ON」にすると、ペイントツールに中空四角ツールが表示されます。
このツールを使用し、チャート内をクリックしたままドラッグすることで、クリックした位置からクリックを離した位置までを対角線とする、中を塗りつぶさない四角形が描画できます。
「ON」にすると、ペイントツールに背景として表示する四角ツールが表示されます。
このツールを使用し、チャート内をクリックしたままドラッグすることで、クリックした位置からクリックを離した位置までを対角線とする、中を塗りつぶした四角形がチャート足の奥側に描画できます。
「ON」にすると、ペイントツールに塗りつぶし四角ツールが表示されます。
このツールを使用し、チャート内をクリックしたままドラッグすることで、クリックした位置からクリックを離した位置までを対角線とする、中を塗りつぶした四角形が描画されます。
この四角形はチャート足の手前に表示されますが、チャート足を完全に隠すわけではありません。
「ON」にすると、ペイントツールにIビームポインタが表示されます。
このツールを使用し、チャート内をクリックしたままドラッグすることで、クリックした位置からクリックを離した位置にかけてIビームポインタが描画できます。
Iビームポインタは、チャートのプロパティから「チャートの右端移動」機能を利用するなどしてチャート足の生成されていない範囲が存在している場合、その範囲内にIビームポインタを描画するとIビームポインタの表示が崩れます。そのため、Iビームポインタはチャート足が存在する位置に描画してください。
「ON」にすると、ペイントツールにスタンプマークが表示されます。
このツールを使用すると、様々なスタンプの並んだウインドウが表示されます。表示されたウインドウでスタンプを選択してからチャート内をクリックすると、クリックした位置に選択したスタンプが描画されます。
「ON」にすると、ペイントツールに文字入力が表示されます。
このツールを使用すると、任意の文字を入力できるウインドウが表示されます。表示されたウインドウでチャートに表示したい文字を入力し、「OK」ボタンを押してからチャート内をクリックすると、クリックした位置に文字が表示されます。
Iビームポインタの横に自動で表示される値幅の種類を、以下から選択します。
「無し」:値幅を表示しません
「ポイント」:値幅をポイント単位で表示します
「pips」:値幅をpips単位で表示します
上表の設定の1~10番は、ペイントツールに表示される以下のボタンと対応しています。
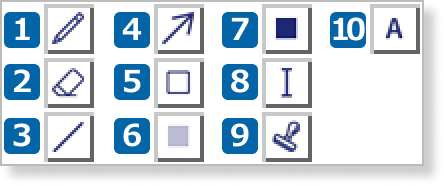
なお、ゴミ箱マークがパネル上に表示されるかどうかは、自動的に決定されます。ゴミ箱マークが表示されるのは、鉛筆マークと消しゴムマークを除く、いずれかのボタン表示が「ON」になっている場合です。一方、鉛筆マークと消しゴムマークを除く全てのボタン表示が「OFF」である場合、ゴミ箱マークは表示されなくなります。
ペイントツールの仕様上、鉛筆ツールを使っても自由に線を引ける訳ではなく、あくまでチャート上の時間軸や価格軸に沿って線が描画されます。そのため、鉛筆ツールでチャートの足と足の間に縦線を引くなどといった細かい描画はできず、消しゴムツールでそのような部分のみ線を消すこともできません。
また、チャートの時間や価格を基に線を描画しているため、チャートの縮尺を変更した場合は、それに応じて鉛筆ツールで描いた線も変化します。
アップデート情報
FXONでは、このウェブサイトの機能向上とお客様の利便性を高めるためにクッキー使用しています。本ウェブサイトでは、当社だけではなく、お客様のご利用状況を追跡する事を目的とした第三者(広告主・ログ解析業者等)によるクッキーも含まれる可能性があります。 利用の方針

