- FXONの特徴
-
サービス/商品サービス/商品サービス/商品

FXONが為替ブローカーとして提供している、リテール向け取引条件やプラットフォーム、取引可能な商品などを詳しくご案内しています。
close close

-
お客様サポートお客様サポートお客様サポート

口座開設方法や取引ツールの使い方、ヘルプデスクのQA集など、お客様向けサポート情報を掲載しています。
MetaTrader4/5 ご利用ガイド MetaTrader4/5 ご利用ガイド MetaTrader4/5 ご利用ガイド
メタトレーダーのインストール・操作方法をどこよりも詳しく解説。
よくある質問 よくある質問 よくある質問
お困り事はなんですか?あらゆる答えがここにある。
新着情報 新着情報 新着情報
運営会社・ライセンス 運営会社・ライセンス 運営会社・ライセンス
サイトマップ サイトマップ サイトマップ
お問い合わせ お問い合わせ お問い合わせ
一般・個人情報・プライバシーに関するお問い合わせ。
close close

- プロモーション
- トレーダーズマーケット
- パートナー
-
close close
FXONが為替ブローカーとして提供している、リテール向け取引条件やプラットフォーム、取引可能な商品などを詳しくご案内しています。
口座開設方法や取引ツールの使い方、ヘルプデスクのQA集など、お客様向けサポート情報を掲載しています。
メタトレーダーのインストール・操作方法をどこよりも詳しく解説。
お困り事はなんですか?あらゆる答えがここにある。
一般・個人情報・プライバシーに関するお問い合わせ。
トレードに役立つ情報や、マーケット情報を掲載しています。トレーダー同士の取引実績ポートフォリオもご覧いただけます。

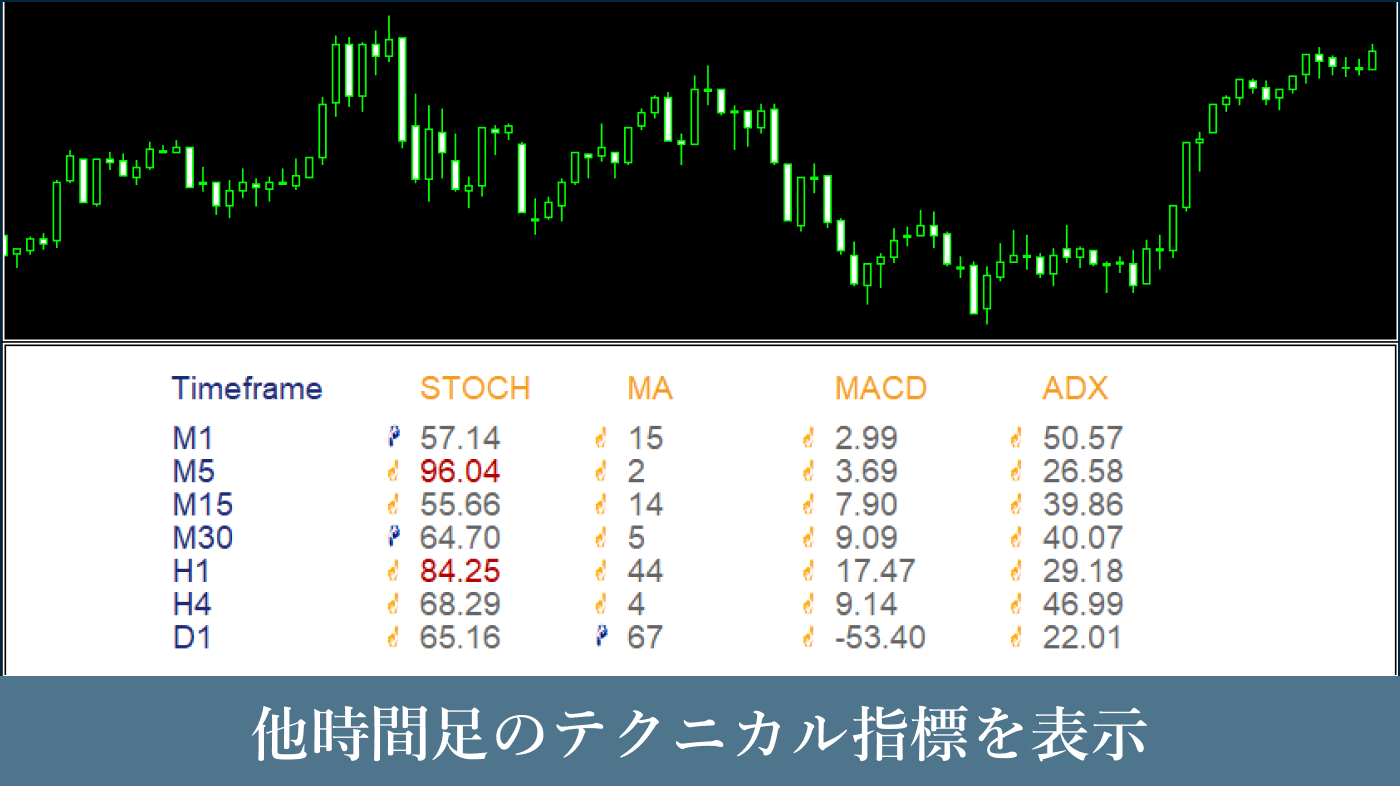


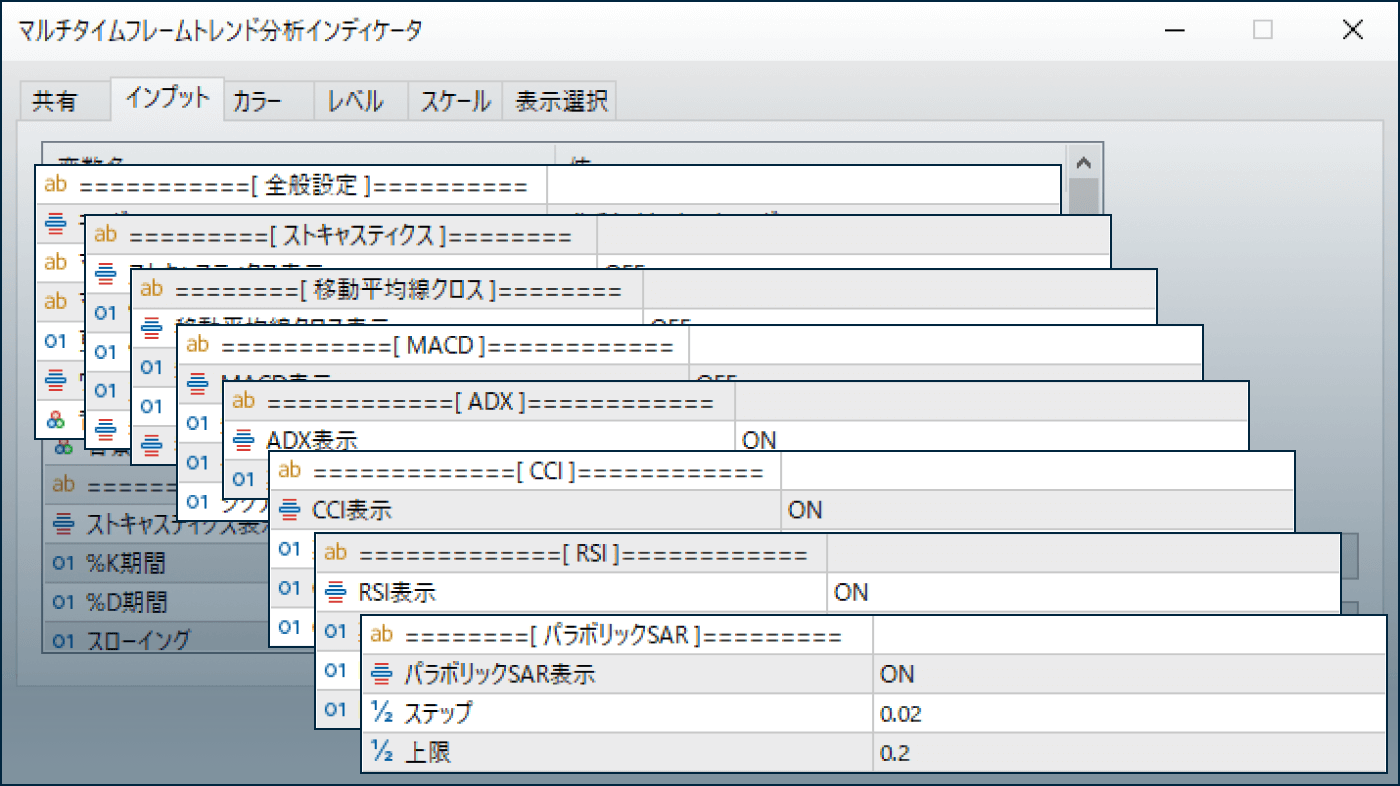
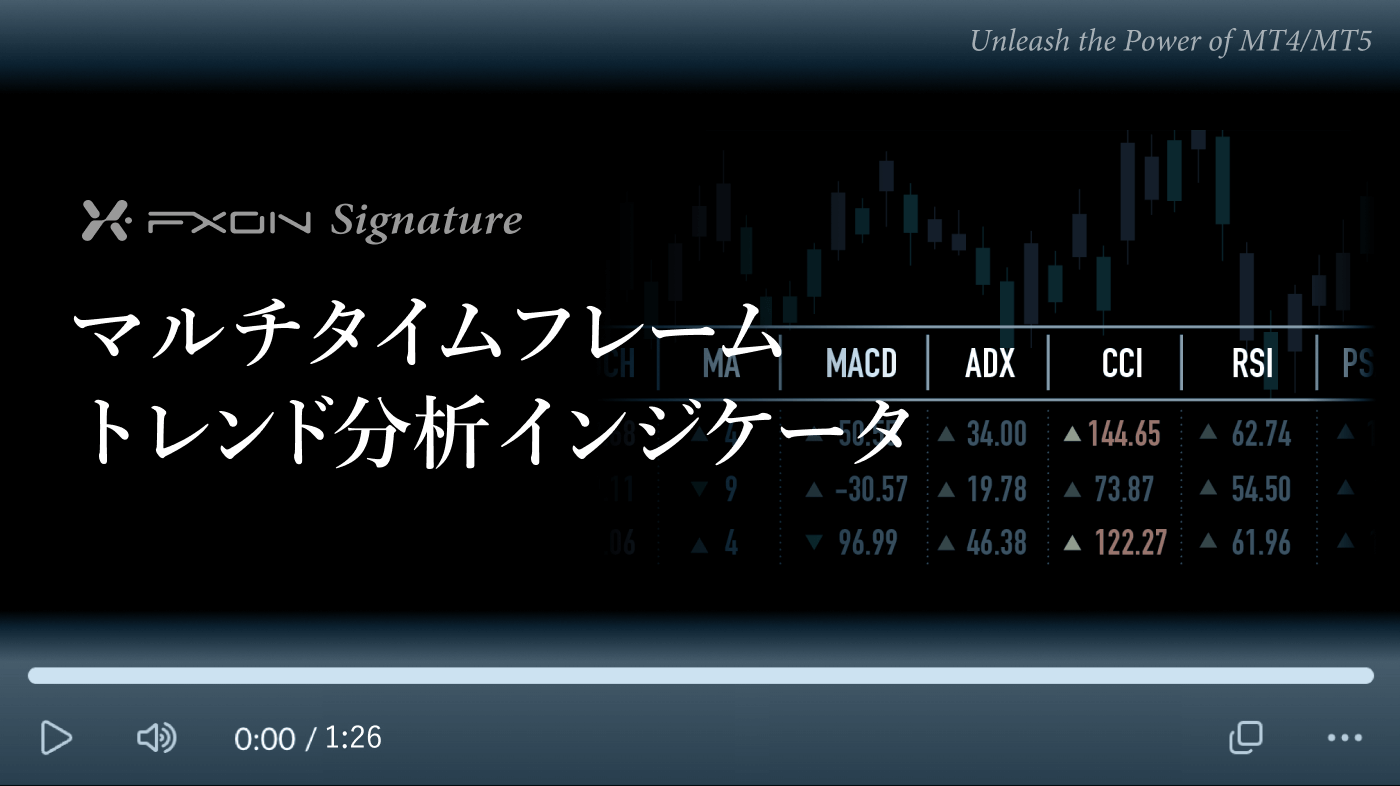
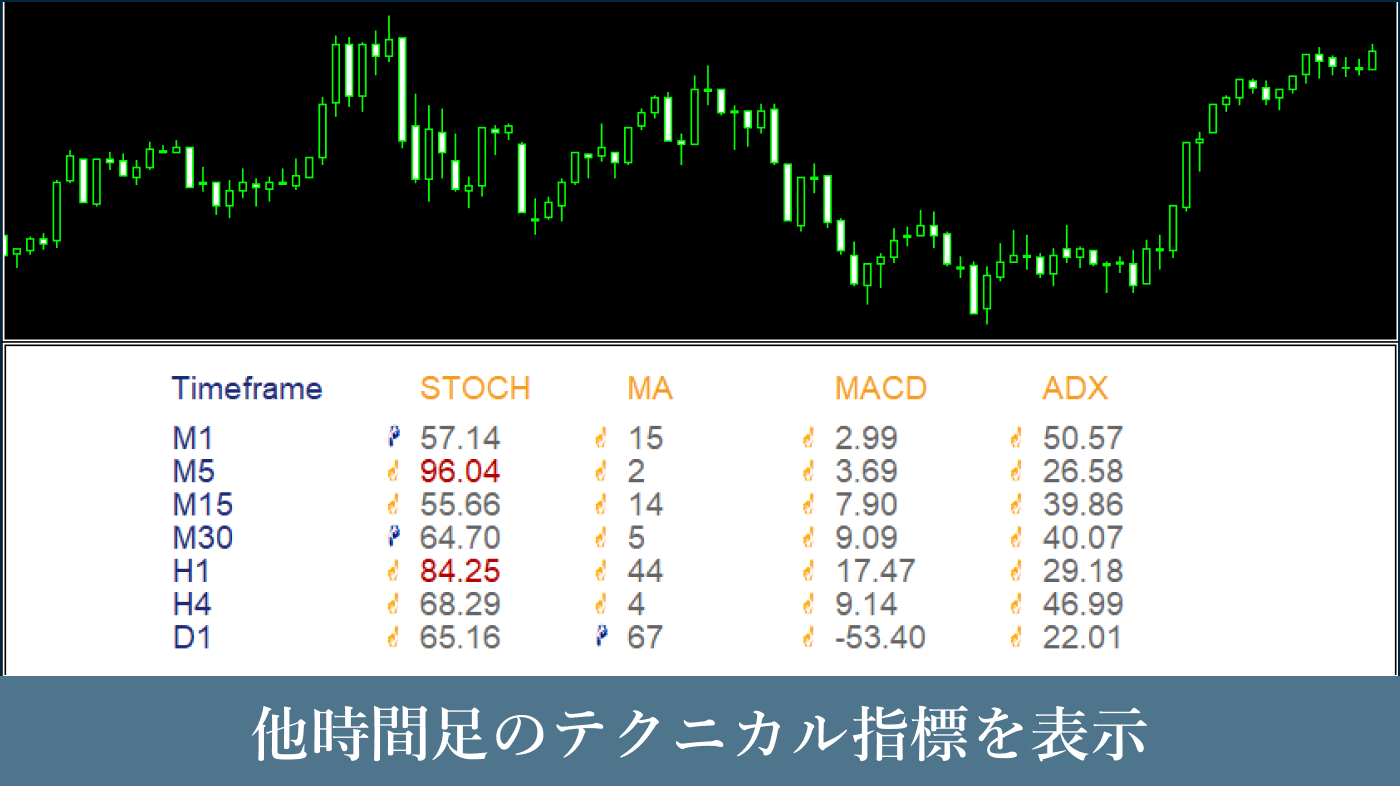


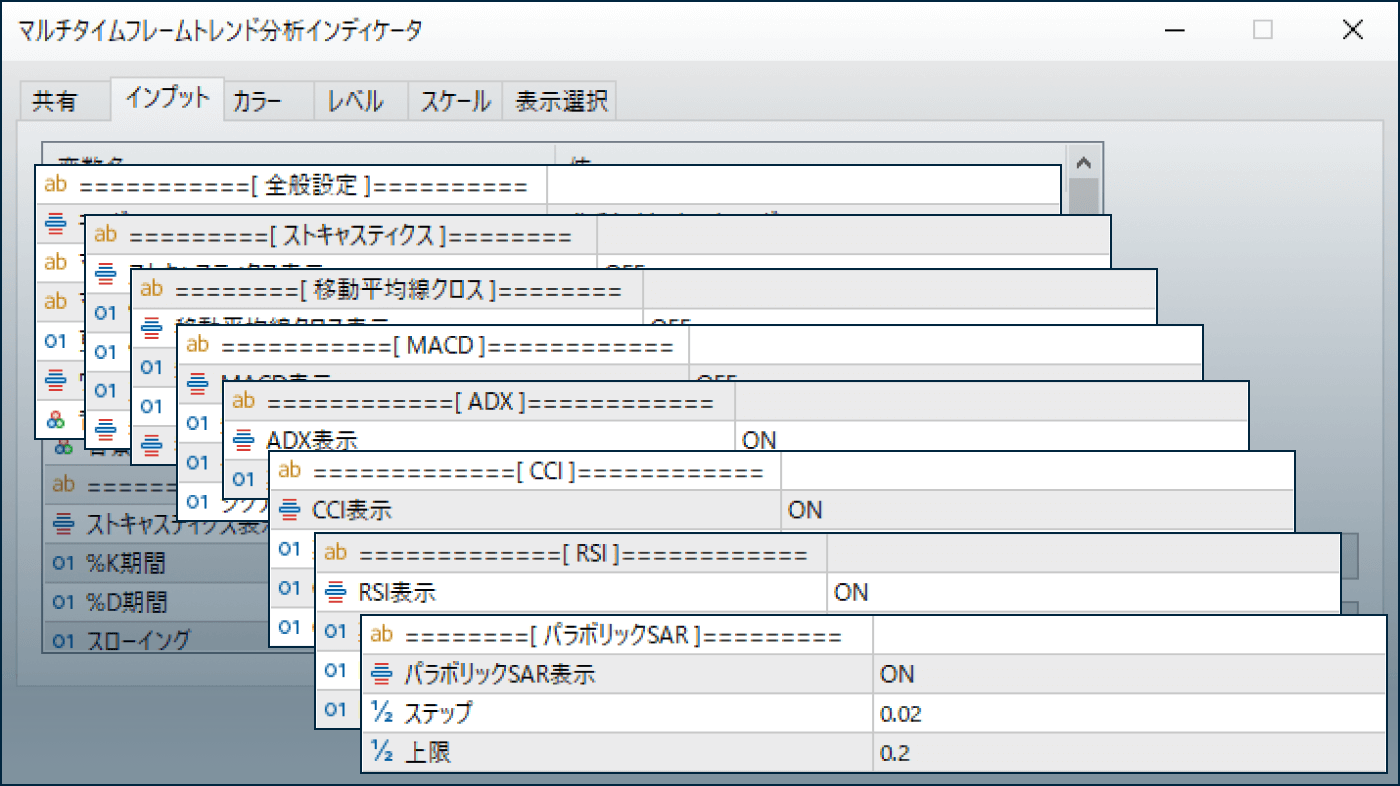
ダウンロード:
マルチタイムフレームトレンド分析インジケータは、異なる時間足・銘柄のテクニカル指標を、1つのチャート上に最大7つまで表示できるインジケータです。ストキャスティクス、MACDをはじめとする最大7つの時間足や銘柄の異なるトレンド指標を一目で確認することができます。また、それぞれのテクニカル指標の上昇・下降は指のマークで表示されるため、相場の全体的なトレンドの把握に役立ちます。
ダウンロード:
利用シーン
複数時間足のテクニカル指標を組み合わせた市場分析に
マルチタイムフレームトレンド分析インジケータを使い、複数時間足のテクニカル指標を同時に表示させることで、上位足と同じトレンド方向を下位足でも示した場合にのみ取引を行うなど、取引タイミングの判断や市場分析に利用することが可能です。

なお、上記のインジケータ設定は下のボタンからダウンロードいただけます。ダウンロードした設定ファイルを読み込ませることで、上記のインジケータ設定を簡単に再現することが可能です。
Download銘柄同士の相関を意識した市場分析に
米ドル指数(DXY)が下降トレンドに入ったタイミングで、決済通貨がUSDの銘柄について買いエントリーを検討するなど、相関する銘柄を意識した取引タイミングの判断や市場分析にも利用できます。
 Download
Download
トレンドの持続性をより高い精度で判断
ADXなどといったトレンドの強弱がわかるテクニカル指標について、複数時間足のデータを同時に表示させることで、特定の時間足に依らない総合的なトレンド判断にも活用することが可能です。
例えば、複数の時間足でADXが高い値を示していれば、よりトレンドの継続性が高いと考えてトレンドフォローを行い、現在足のADXが高くても上位足のADXが低い値を示すなら、現在足でのトレンドフォローを見送る、などといった活用方法が考えられます。

マルチタイムフレームATRバンドインジケータとの併用
FXONが提供する「マルチタイムフレームATRバンドインジケータ」を併用すれば、チャートに任意の時間足におけるATRバンドを描画できるため、より広範なマルチタイムフレーム分析が可能となります。
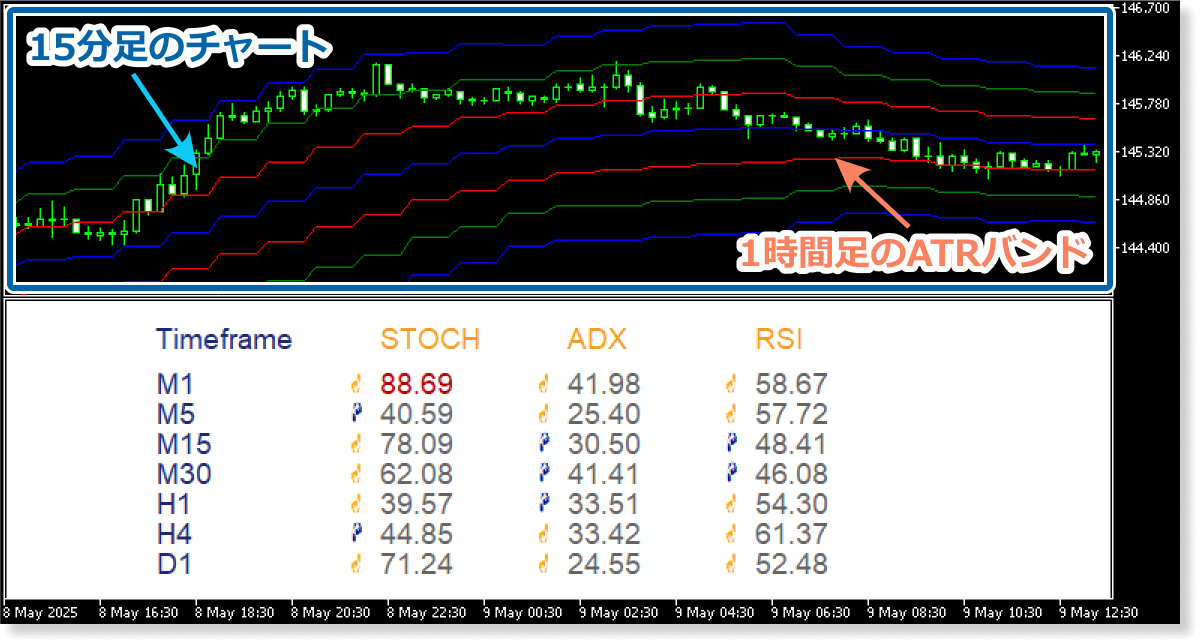
このインジケータ一つで、複数時間足や複数銘柄におけるテクニカル指標の数値が一覧で確認できるようになります。複合的なトレンド分析のサポートツールとして、是非ご活用ください。
インストール方法
マルチタイムフレームトレンド分析インジケータ(日本語版)は、本ページの手順でダウンロード・インストールすることでご利用いただけます。
手順1
次のボタンをクリックし、MT4版もしくはMT5版のインジケータをダウンロードします。
手順2
MT4/MT5上部にあるメニューバーから「ファイル」をクリックし、「データフォルダを開く」を選択します。
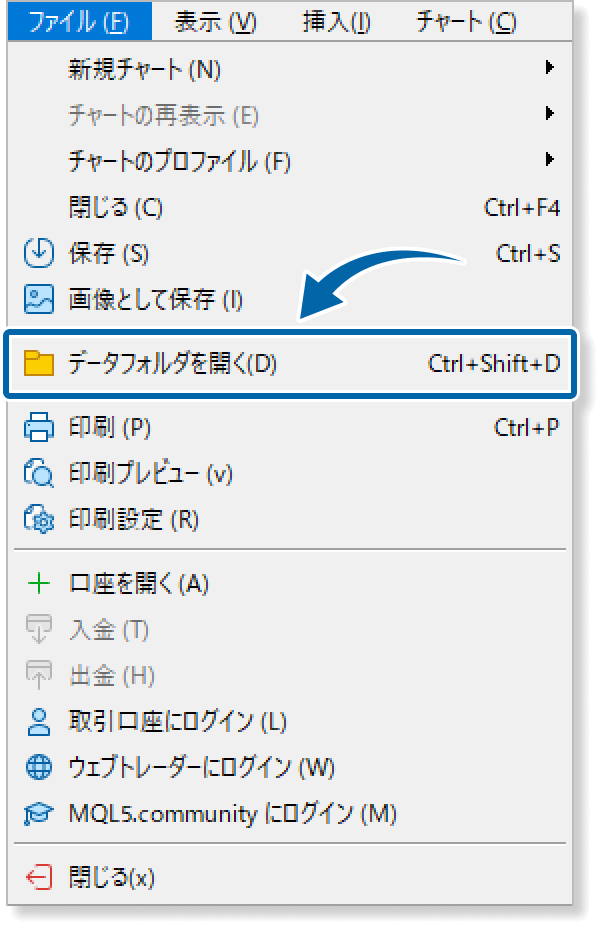
手順3
データフォルダを開いたら、「MQL5(MT4の場合はMQL4)」フォルダをダブルクリックで開きます。
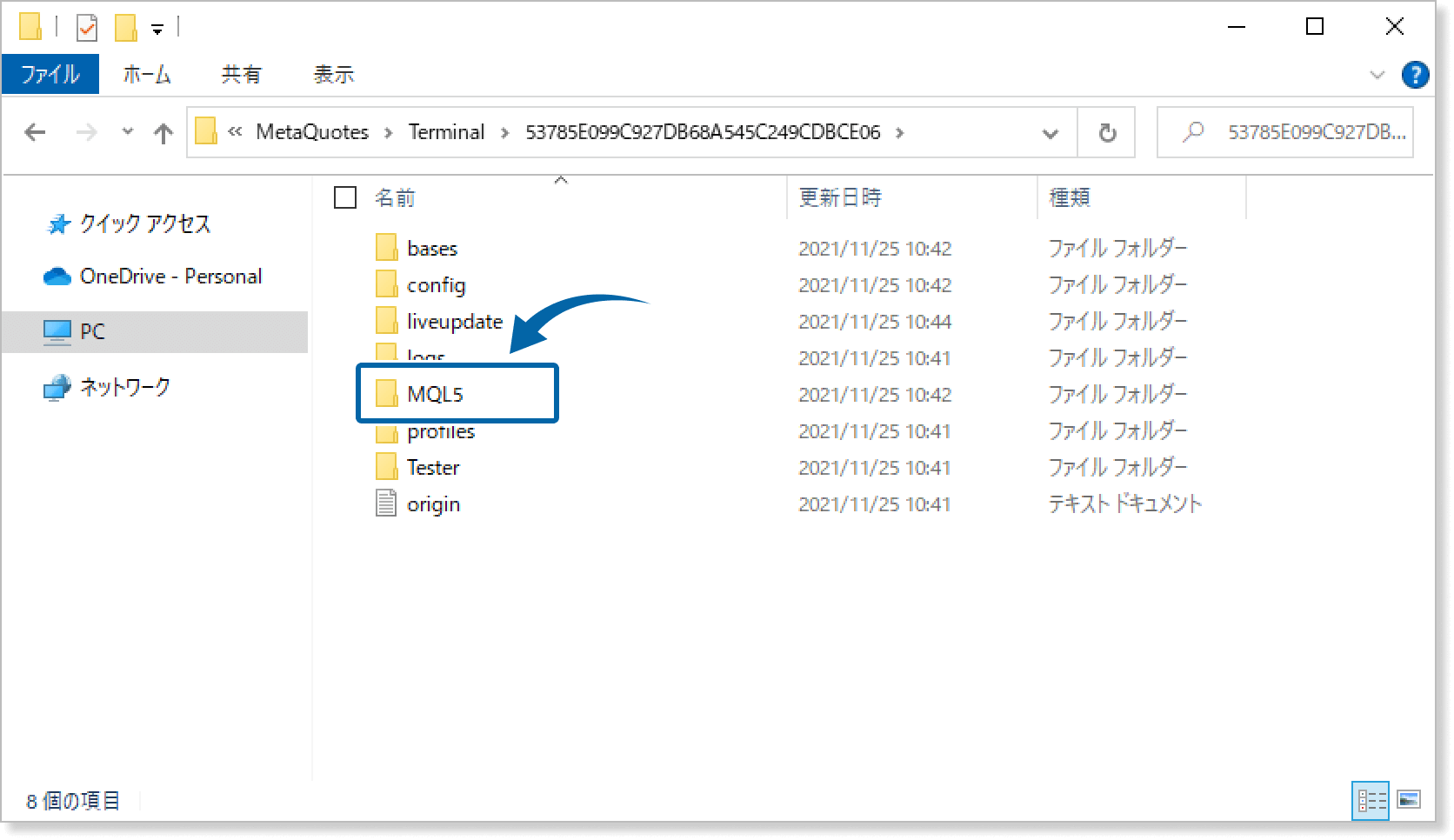
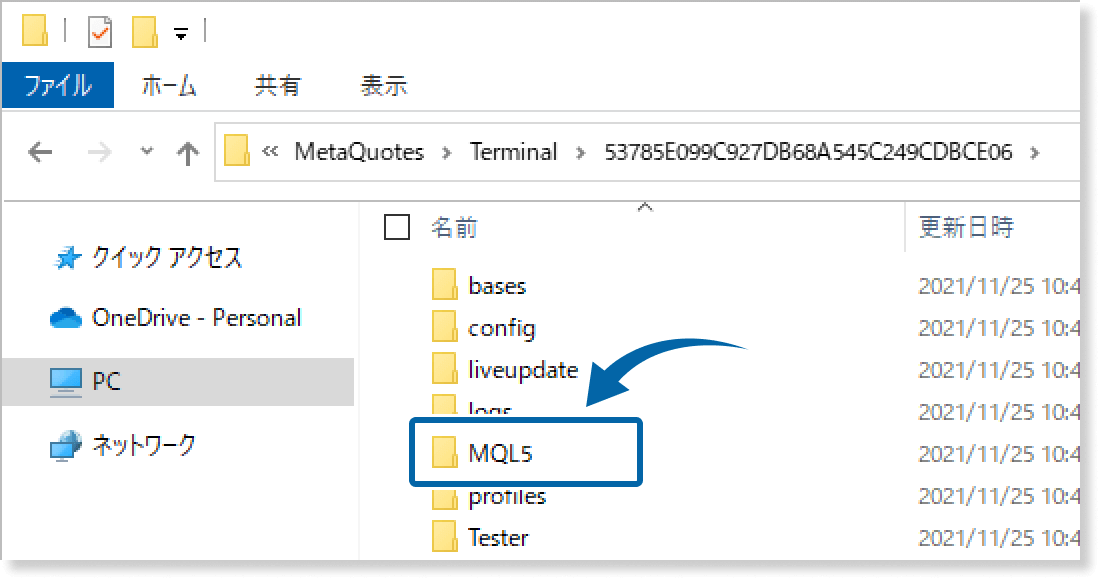
手順4
MQL5(MT4の場合はMQL4)フォルダの中にある、「Indicators」フォルダをダブルクリックで開きます。
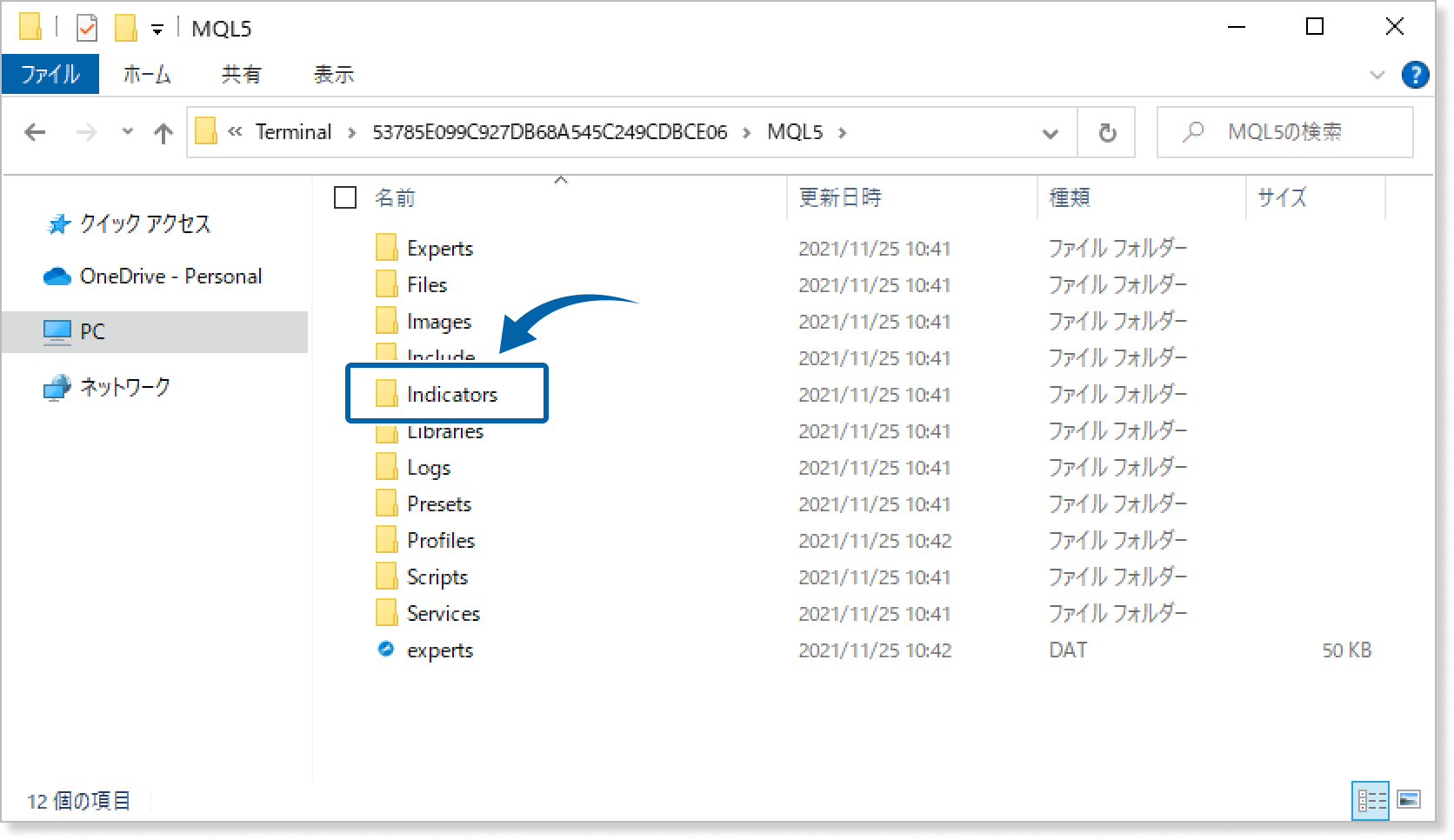
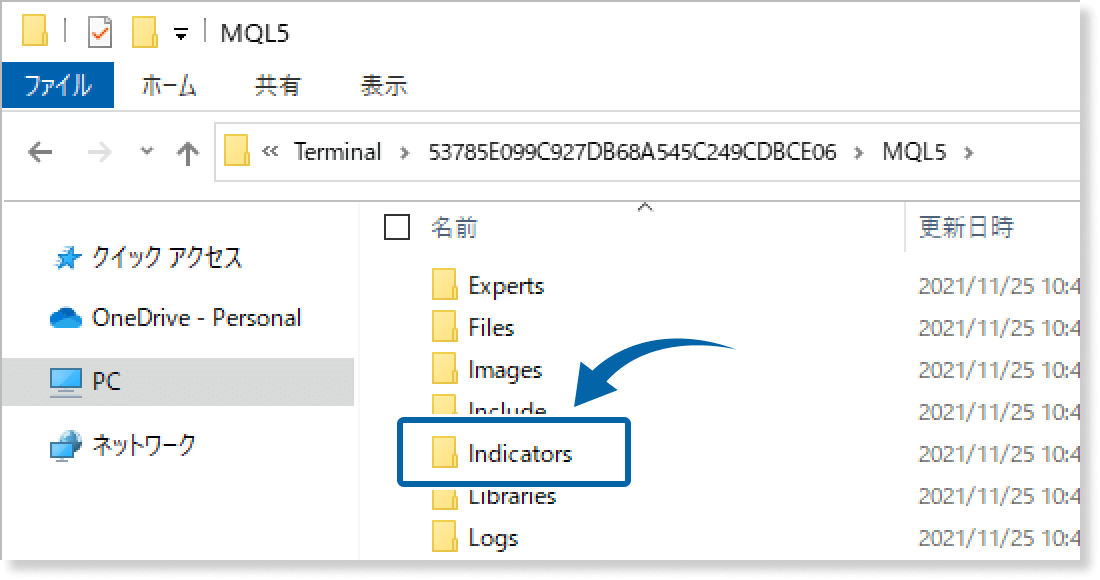
手順5
「Indicators」フォルダ内に、「マルチタイムフレームトレンド分析インジケータ」を保存します。


手順6
MT4/MT5の画面に戻り、「ナビゲータ」の「指標」(MT4の場合はインディケータ)にカーソルを合わせて右クリックし、表示されるメニューから「更新」を選択してください。

手順7
ナビゲータ欄から、「指標」(MT4の場合は「インディケータ」)の左側にある「+」マークをクリックし、「マルチタイムフレームトレンド分析インジケータ」を探して、ダブルクリックまたはドラッグ&ドロップでチャートに適用します。


手順8
マルチタイムフレームトレンド分析インジケータの設定画面が表示されます。「設定方法」ページを参考に「インプット」(MT4の場合はパラメータの入力)タブで詳細設定を行い、「OK」ボタンをクリックします。


手順9
マルチタイムフレームトレンド分析インジケータがチャートに適用され、異なる時間足や銘柄のテクニカル指標が一覧で表示されます。
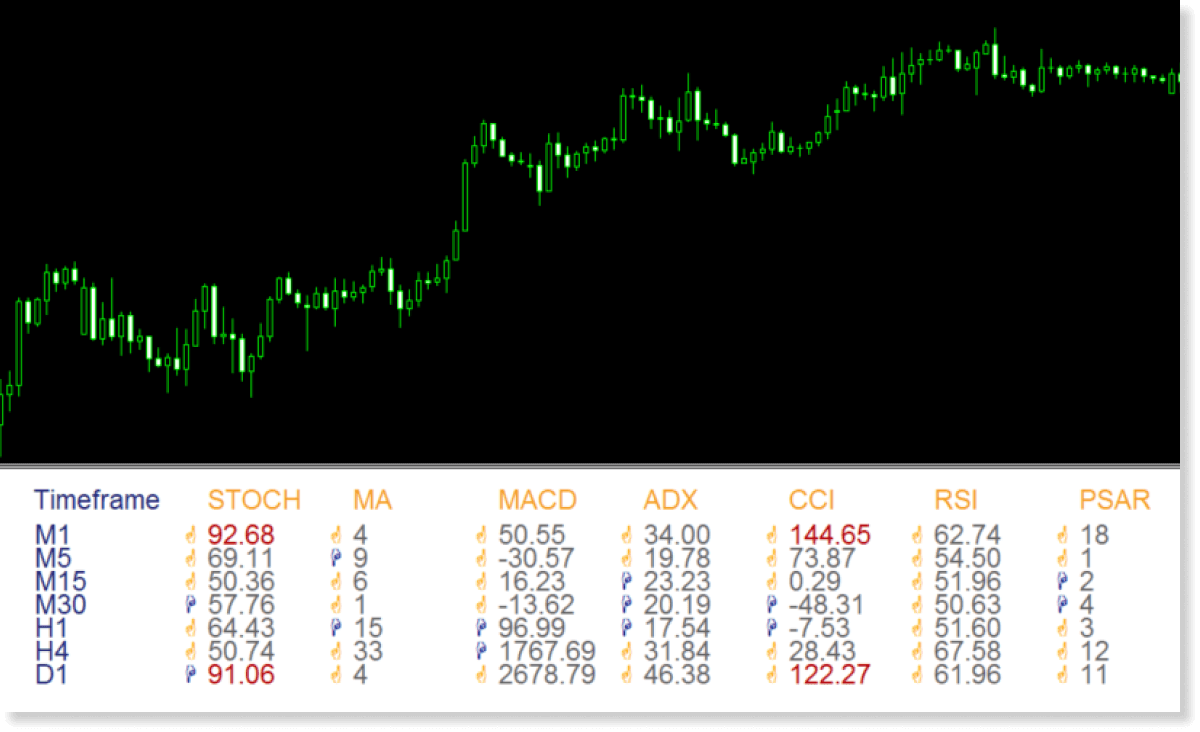
設定方法
インジケータをチャートに適用した後、ご利用スタイルに合わせてパラメータ設定を行います。
手順1
最初は「共有」タブが表示されますので、「インプット」タブ(MetaTrader 4の場合は「パラメーターの入力」)に切り替えます。


手順2
下記の通りパラメータ設定を行います。


「マルチタイムフレームモード」「マルチシンボルモード」から選択します。
マルチタイムフレームモードで表示される時間足を、カンマ区切りで入力します。最大7種類設定可能です。
例:M1, M5, M15, M30, H1, H4, D1
マルチシンボルモードで表示される銘柄を、カンマ区切りで入力します。最大7種類設定可能です。
例:USDJPY, EURUSD, GBPUSD, AUDUSD, NZDUSD, EURJPY, GBPJPY
各テクニカル指標の数値が更新される頻度を秒数で指定します。
パネルが表示されるサブウインドウの縦幅を自動調整するかを「ON」「OFF」から選択します。「ON」にした場合、手動での調整はできません。
パネルの背景色を設定します。
マルチタイムフレームトレンド分析インジケータでは、「ウインドウ幅の自動調整」パラメータを「OFF」にすると、サブウインドウのサイズを変更することが可能です。ただし、MT5版ではMT5の仕様上、このパラメータを「ON」にしてインジケータを適用すると、後から「OFF」に変更してもサブウインドウのサイズは変えられるようになりません。
MT5版で、「ウインドウ幅の自動調整」パラメータを「ON」から「OFF」に変更する際は、マルチタイムフレームトレンド分析インジケータを適用しなおす必要があります。


ストキャスティクスを表示するかを「ON」「OFF」から選択します。「適用価格帯」には「Low/High」が使用されます。
%Kを算出する期間を指定します。
%Dを算出する期間を指定します。
スロー%Dを算出する期間を指定します。
%Dの計算に利用される平滑化の方法を選択します。
Simple :単純移動平均線
Exponential:指数平滑移動平均線
Smoothed:平滑移動平均線
Linear Weighted:線形加重移動平均線


移動平均線クロスを表示するかを「ON」「OFF」から選択します。「適用価格帯」には「Close」が使用されます。
短期移動平均線の算出期間を入力します。
中期移動平均線の算出期間を入力します。
移動平均線の種類を選択します。
Simple :単純移動平均線
Exponential:指数平滑移動平均線
Smoothed:平滑移動平均線
Linear Weighted:線形加重移動平均線


MACDを表示するかを「ON」「OFF」から選択します。「適用価格帯」には「Close」が使用されます。
短期移動平均線を算出する期間を入力します。
長期移動平均線を算出する期間を入力します。
MACDシグナルを算出する期間を入力します。


ADXを表示するかを「ON」「OFF」から選択します。
ADXを算出する期間を入力します。


CCIを表示するかを「ON」「OFF」から選択します。「適用価格帯」には「Typical Price(HLC/3)」が使用されます。
CCIを算出する期間を入力します。
CCIの数値が基準値1以上になった場合、高値圏として数値が赤字で表示されます。
CCIの数値が基準値2以下になった場合、安値圏として数値が赤字で表示されます。

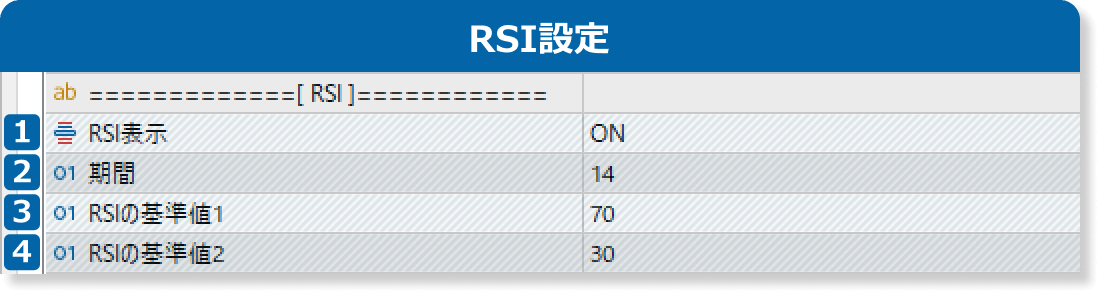
RSIを表示するかを「ON」「OFF」から選択します。「適用価格帯」には「Close」が使用されます。
RSIを算出する期間を指定します。
RSIの数値が基準値1以上になった場合、高値圏として数値が赤字で表示されます。
RSIの数値が基準値2以下になった場合、安値圏として数値が赤字で表示されます。


パラボリックSAR表示するかを「ON」「OFF」から選択します。「適用価格帯」には「Low/High」が使用されます。
パラボリックSARの加速係数のサイズを入力します。
パラボリックSARの加速係数の最大値を設定します。
アップデート情報
FXONでは、このウェブサイトの機能向上とお客様の利便性を高めるためにクッキー使用しています。本ウェブサイトでは、当社だけではなく、お客様のご利用状況を追跡する事を目的とした第三者(広告主・ログ解析業者等)によるクッキーも含まれる可能性があります。 利用の方針

