- FXONの特徴
-
サービス/商品サービス/商品サービス/商品

FXONが為替ブローカーとして提供している、リテール向け取引条件やプラットフォーム、取引可能な商品などを詳しくご案内しています。
close close

-
お客様サポートお客様サポートお客様サポート

口座開設方法や取引ツールの使い方、ヘルプデスクのQA集など、お客様向けサポート情報を掲載しています。
MetaTrader4/5 ご利用ガイド MetaTrader4/5 ご利用ガイド MetaTrader4/5 ご利用ガイド
メタトレーダーのインストール・操作方法をどこよりも詳しく解説。
よくある質問 よくある質問 よくある質問
お困り事はなんですか?あらゆる答えがここにある。
新着情報 新着情報 新着情報
運営会社・ライセンス 運営会社・ライセンス 運営会社・ライセンス
サイトマップ サイトマップ サイトマップ
お問い合わせ お問い合わせ お問い合わせ
一般・個人情報・プライバシーに関するお問い合わせ。
close close

- プロモーション
- トレーダーズマーケット
- パートナー
-
close close
FXONが為替ブローカーとして提供している、リテール向け取引条件やプラットフォーム、取引可能な商品などを詳しくご案内しています。
口座開設方法や取引ツールの使い方、ヘルプデスクのQA集など、お客様向けサポート情報を掲載しています。
メタトレーダーのインストール・操作方法をどこよりも詳しく解説。
お困り事はなんですか?あらゆる答えがここにある。
一般・個人情報・プライバシーに関するお問い合わせ。
トレードに役立つ情報や、マーケット情報を掲載しています。トレーダー同士の取引実績ポートフォリオもご覧いただけます。


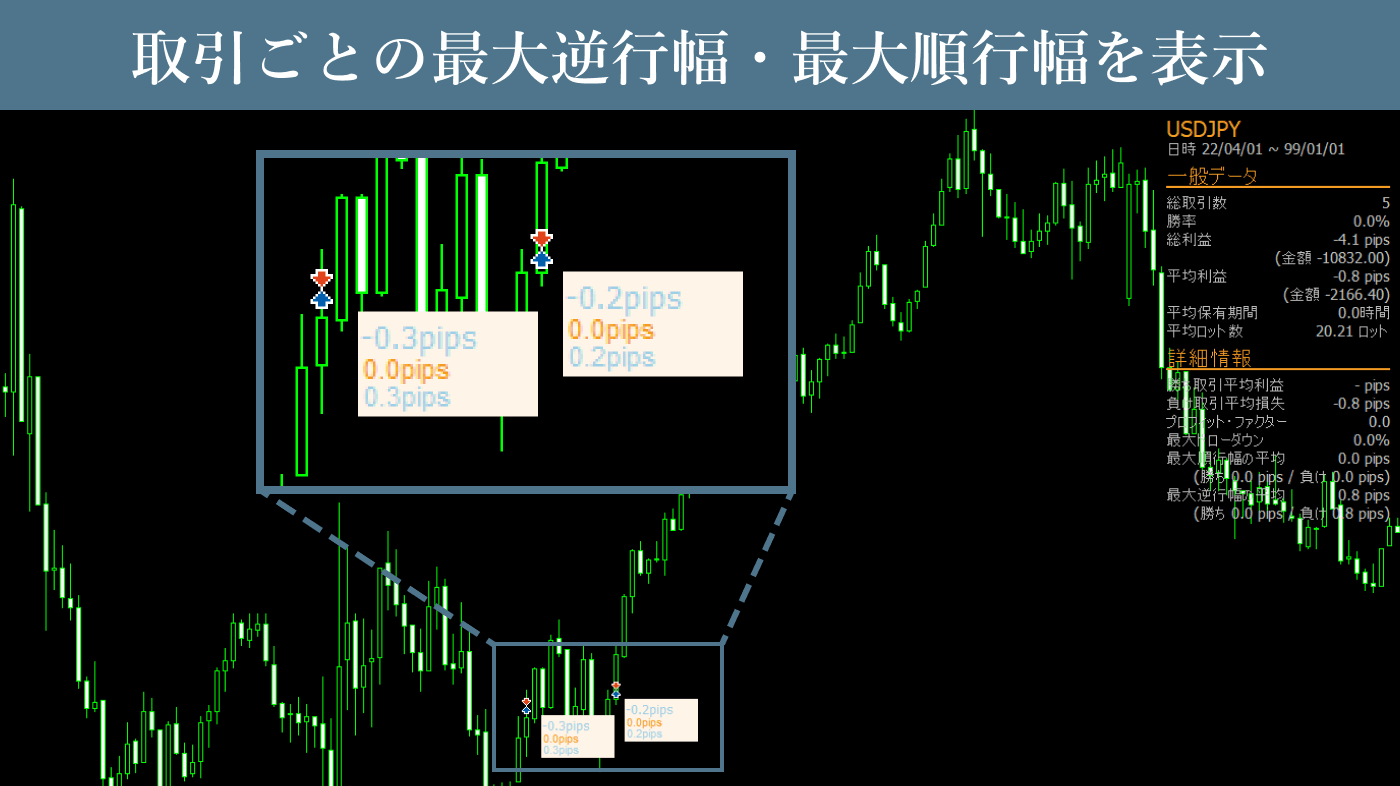

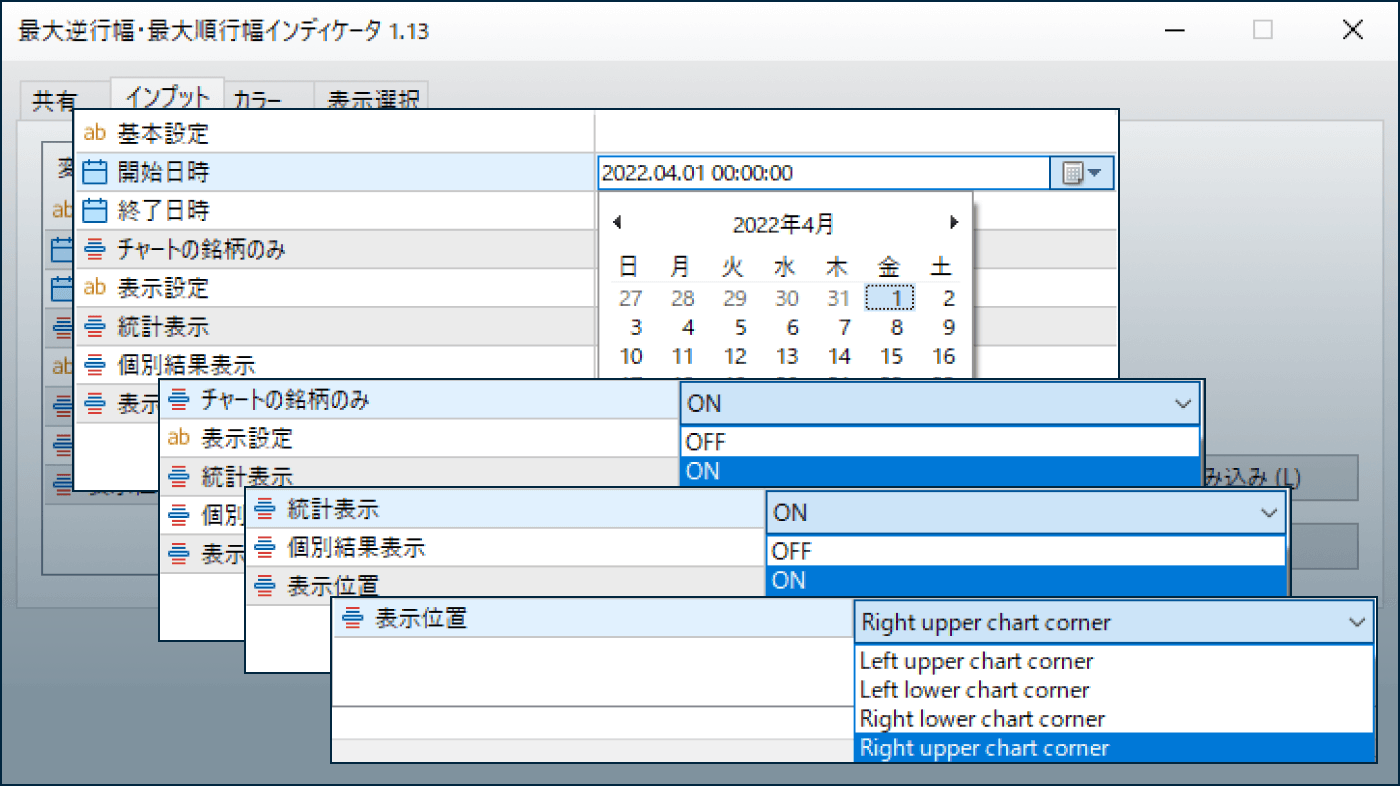
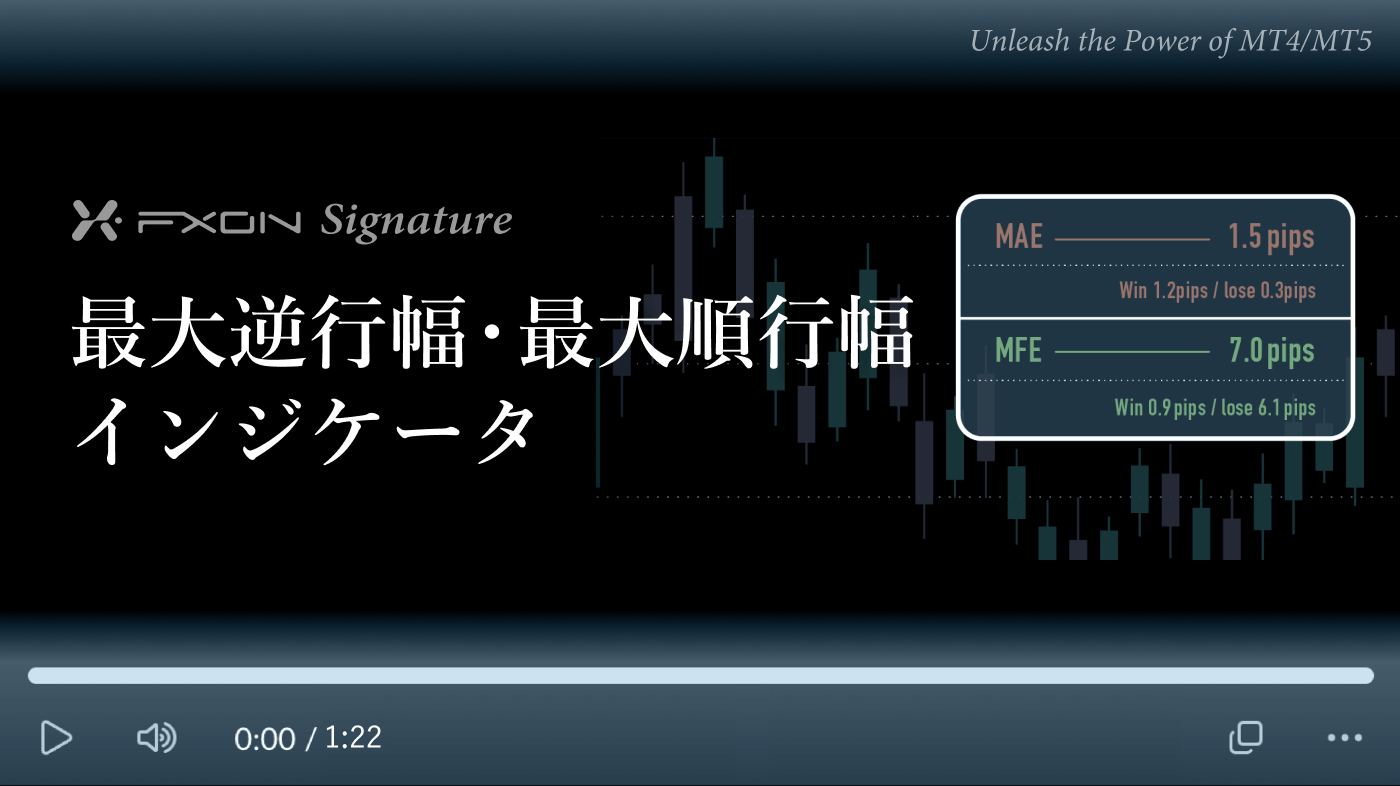

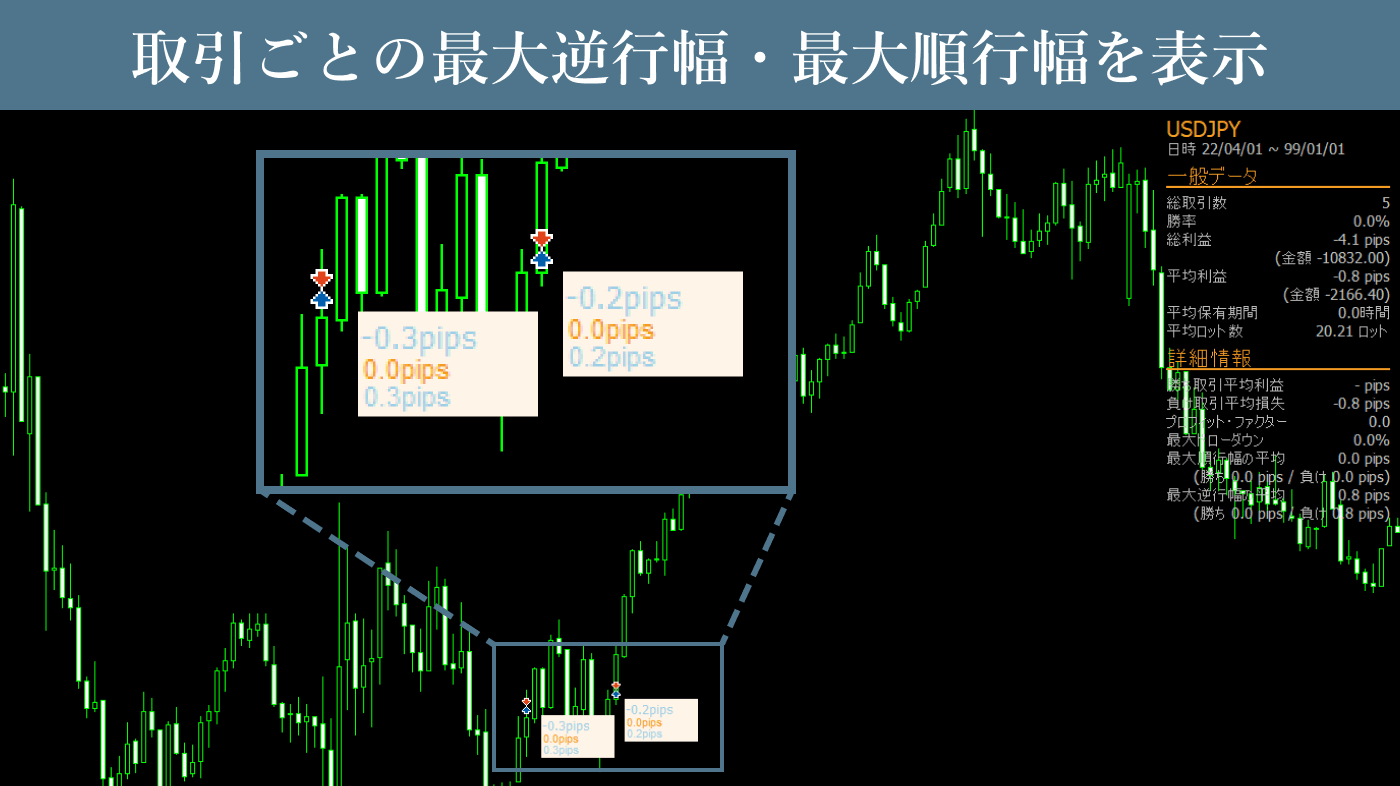

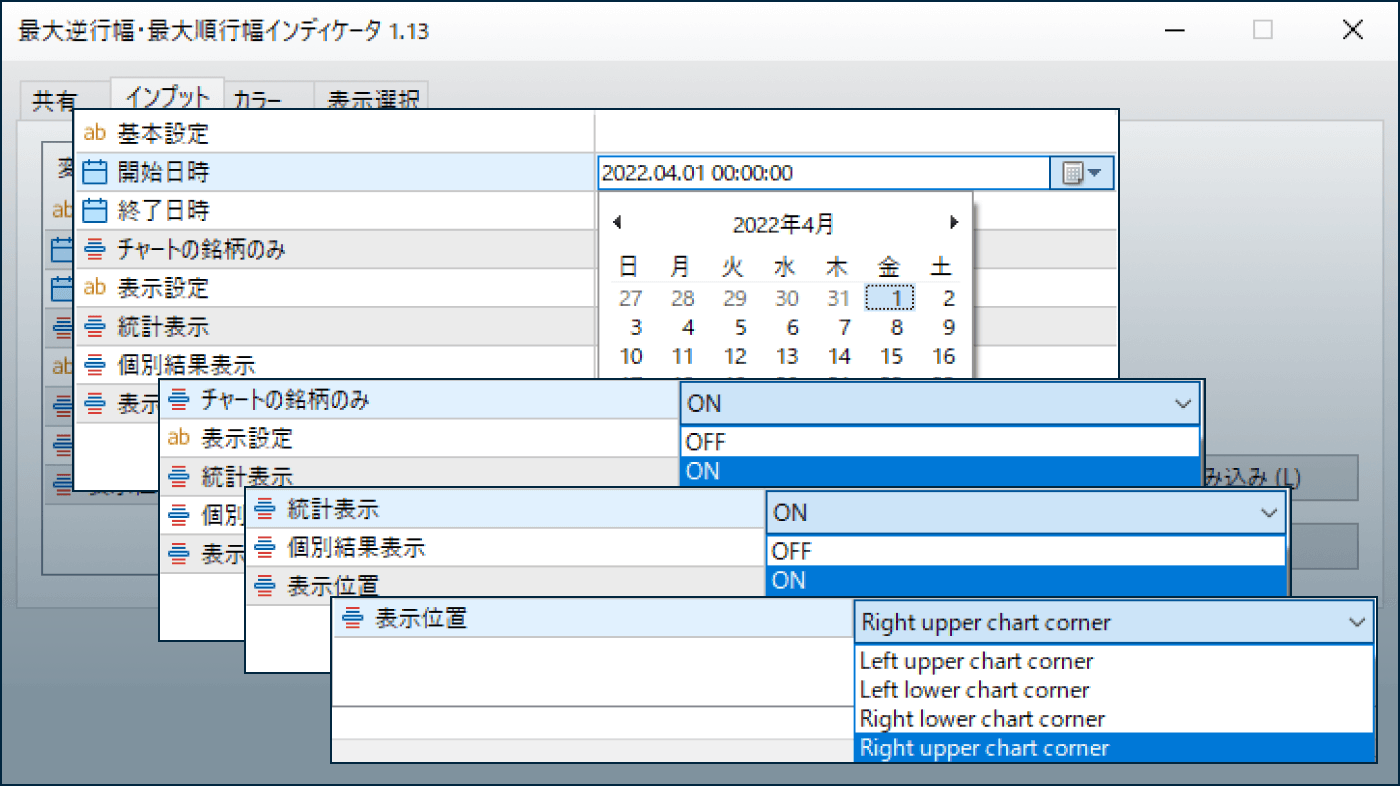
ダウンロード:
最大逆行幅・最大順行幅インジケータは、過去に行った取引でどれだけの含み損や含み益が発生していたかを算出し、そのデータをチャート上に表示させるインジケータです。実際に行ったポジションクローズのタイミングを精査し、適切な取引を行えていたか検証できます。
ダウンロード:
利用シーン
過去に行った取引の分析に
利益や損失の平均、プロフィットファクターといった情報を確認し、過去の取引がどれくらい効果的だったかなどを分析できます。勝った取引でも、最大逆行幅が大きすぎる(=リスクが大きい)ことは珍しくないため、そうした取引を分析することも今後に役立つでしょう。
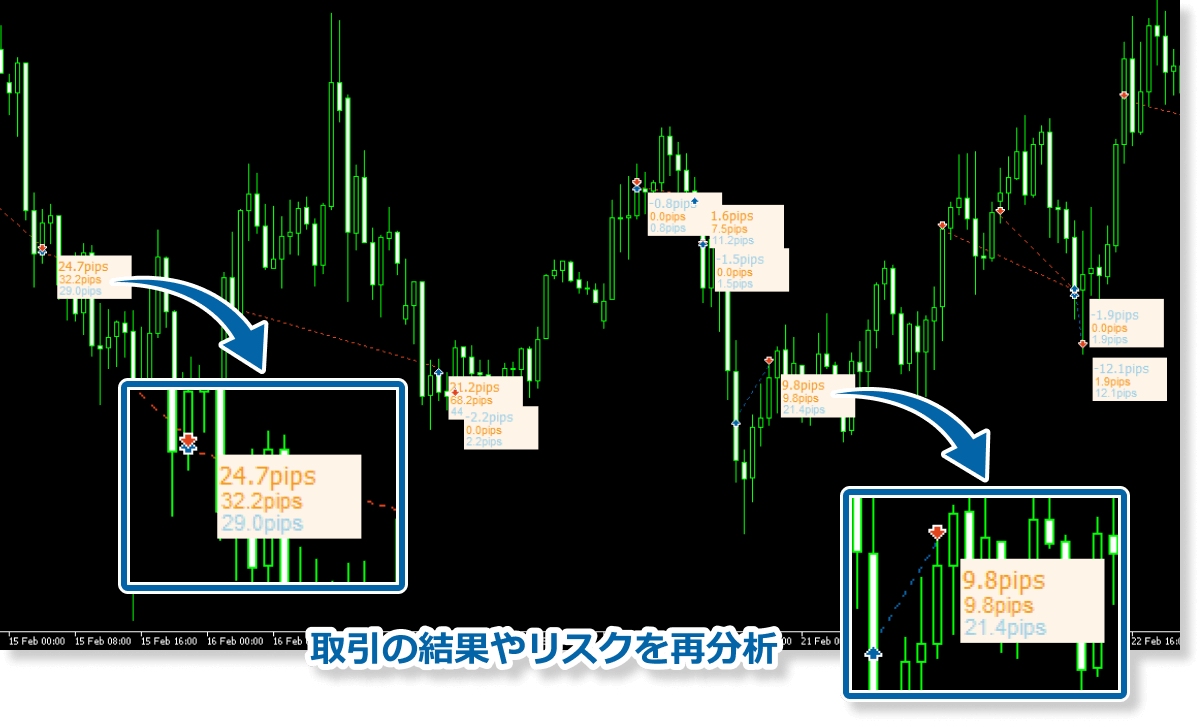
EAやインジケータの設定見直しに
最大逆行幅・最大順行幅インジケータでは、過去の取引に関する様々な情報を確認できます。例えば最大逆行幅が極端に大きい、勝率は高いが平均利益が小さすぎるなど、利用するEAやインジケータの戦略に問題が無いか、判断するために活用することが可能です。

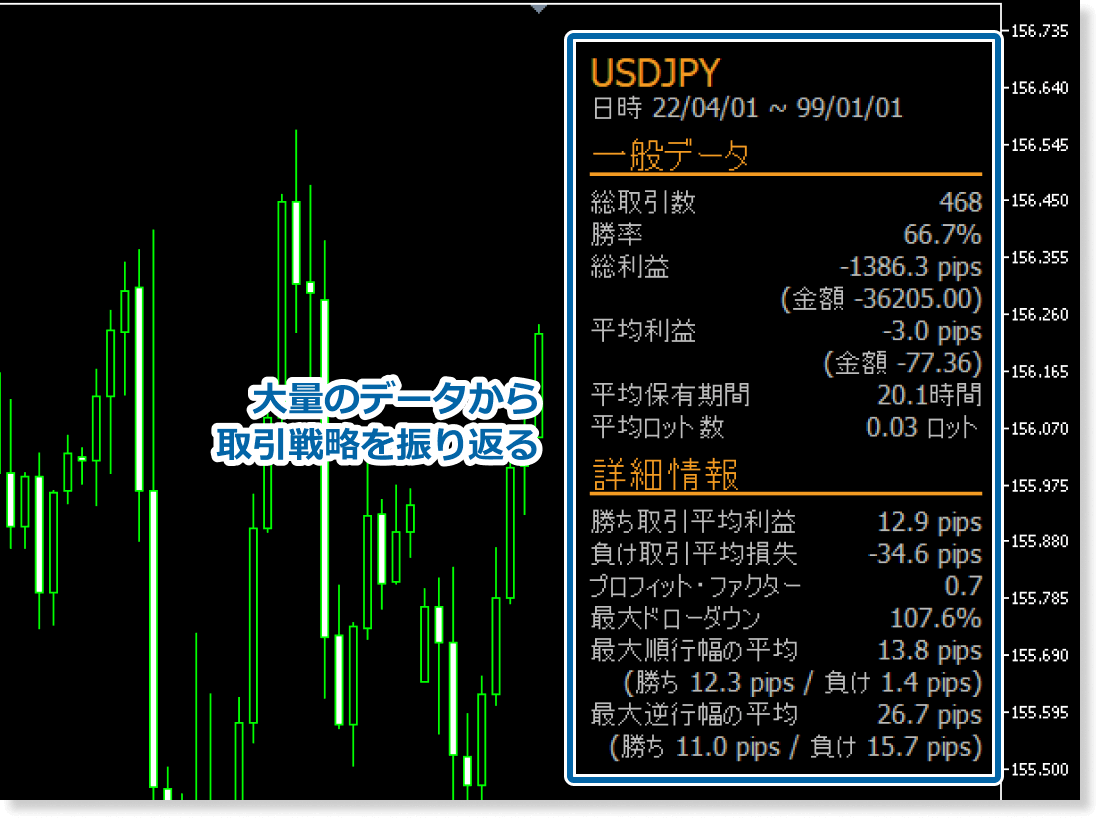
最大逆行幅・最大順行幅インジケータでは、最大逆行幅や最大順行幅はもちろん、プロフィットファクターや最大ドローダウンなど、過去の取引を分析・改善するために必要な情報が多く表示されます。日々のトレードや振り返りに、是非お役立てください。
エントリーと決済のタイミングを精査
過去の取引において、決済したタイミングやエントリーポイントを精査し、適切だったかどうかの検証を行う際にも便利です。
例えば、最大順行幅に比べてかなり小さな利益しか出せていないか、逆行幅が最大になったタイミングで損切りしていた場合は決済が遅すぎなかったか、エントリー直後に最大逆行幅が出ていた場合は、エントリーが早すぎなかったか検証する必要があると考えられます。


MT4版の最大逆行幅・最大順行幅インジケータでは、インジケータ側で設定した集計期間に加え、MT4ターミナルの「口座履歴」タブで設定した、履歴の表示期間も統計表示に影響します。
例えば2022年11月30日に、インジケータの集計期間を2022年1月1日~2022年11月30日と設定しても、「口座履歴」タブの表示期間を1ヶ月に設定していた場合、直近1ヶ月の取引データを基に統計情報が表示されます。「口座履歴」タブの表示期間は、必ずインジケータの集計期間より長くしてご利用ください。
インストール方法
最大逆行幅・最大順行幅インジケータ(日本語版)は、本ページの手順でダウンロード・インストールすることでご利用いただけます。
手順1
次のボタンをクリックし、MT4版もしくはMT5版のインジケータをダウンロードします。
手順2
MT4/MT5上部にあるメニューバーから「ファイル」をクリックし、「データフォルダを開く」を選択します。
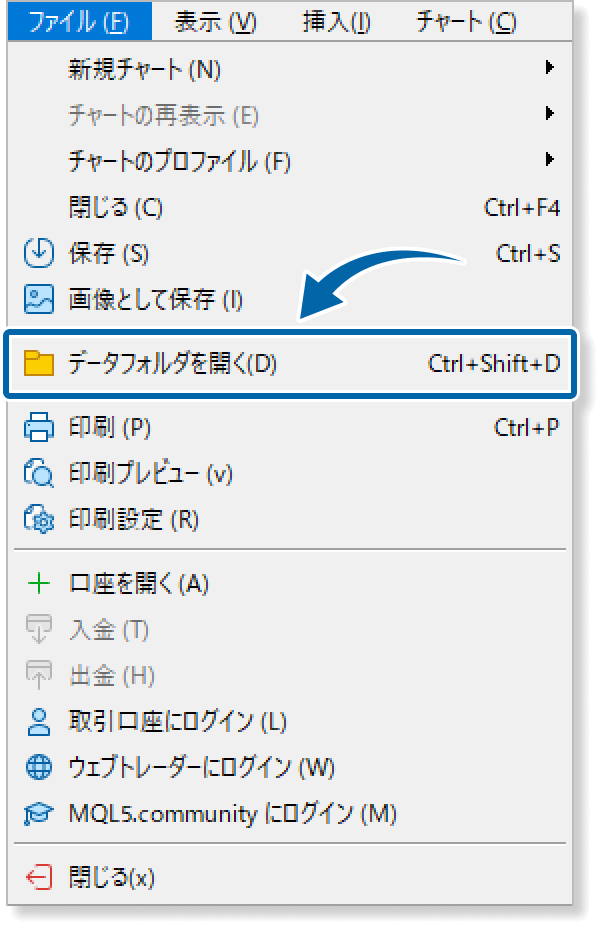
手順3
データフォルダを開いたら、「MQL5(MT4の場合はMQL4)」フォルダをダブルクリックで開きます。
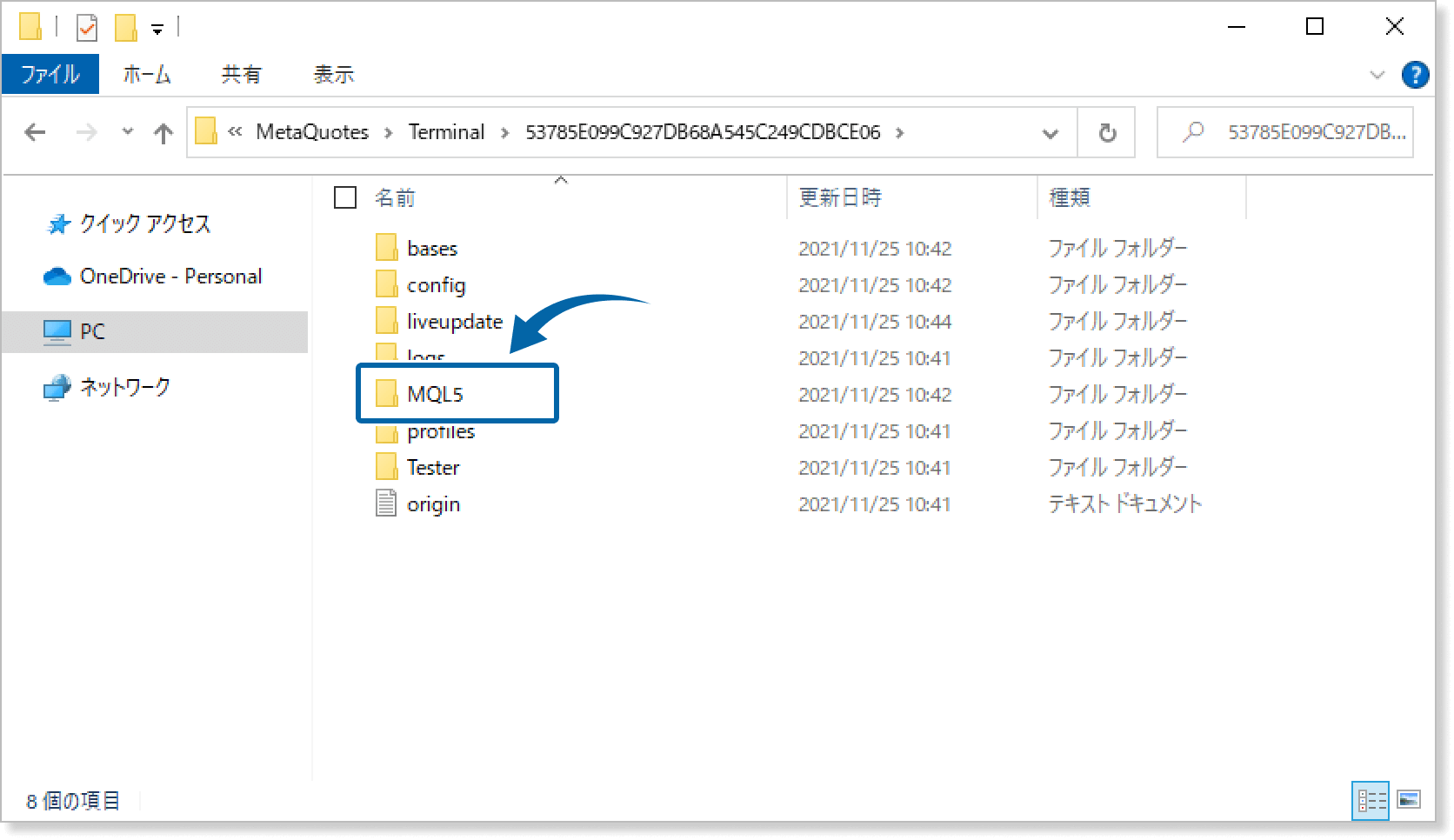
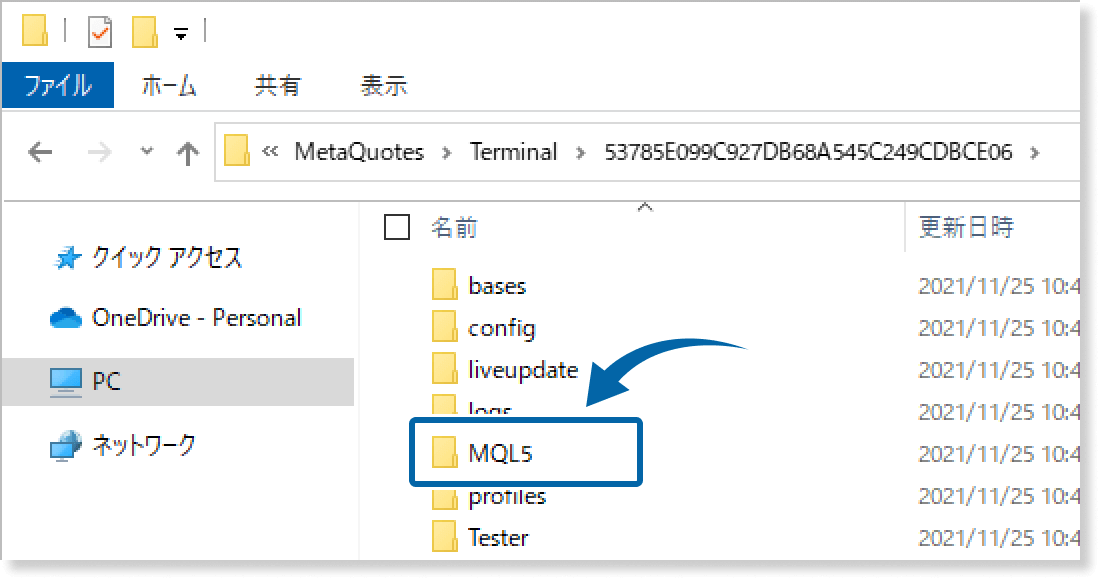
手順4
MQL5(MT4の場合はMQL4)フォルダの中にある、「Indicators」フォルダをダブルクリックで開きます。
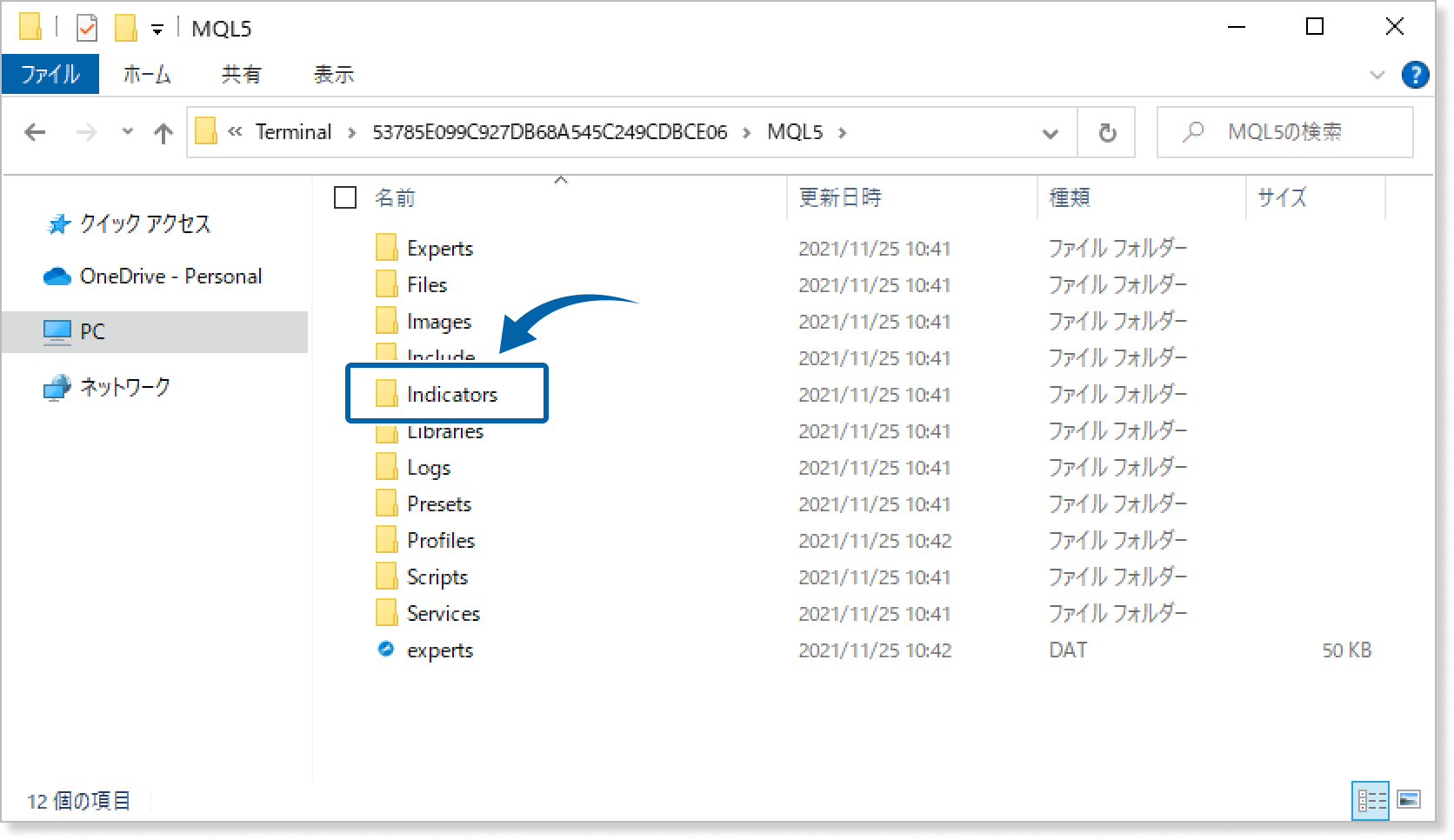
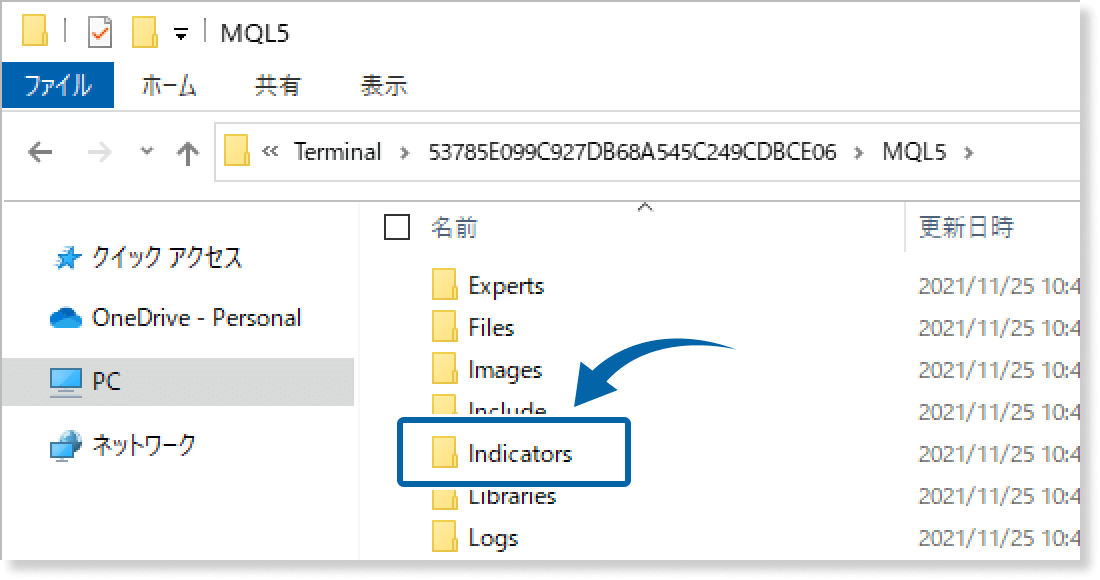
手順5
「Indicators」フォルダ内に、「最大逆行幅・最大順行幅インジケータ」を保存します。
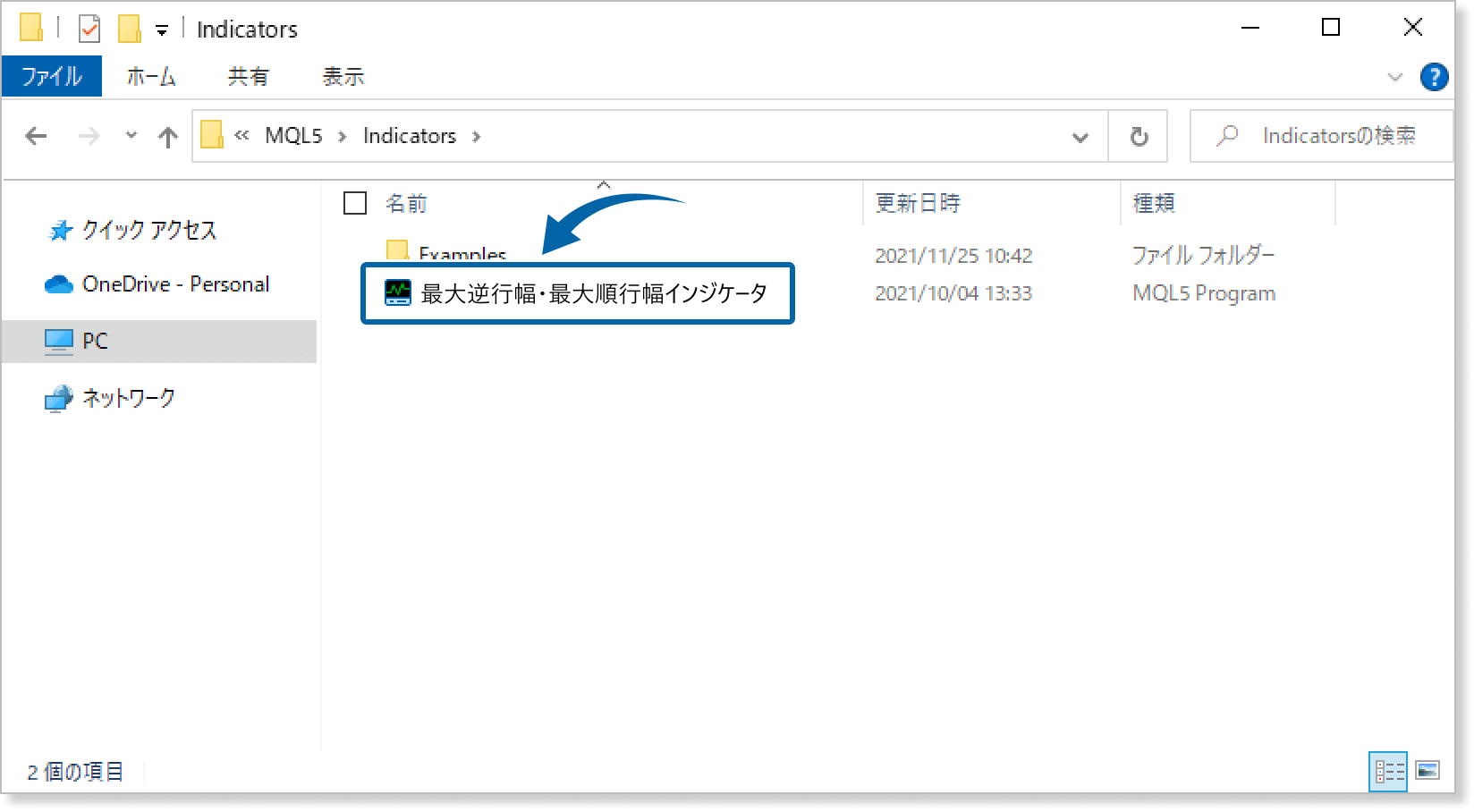
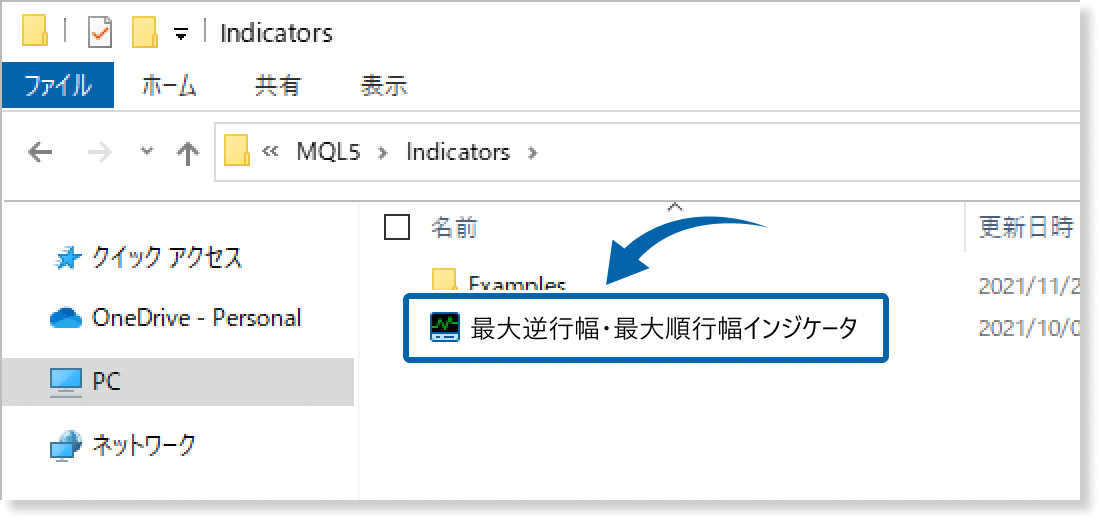
手順6
MT4/MT5の画面に戻り、「ナビゲータ」の「指標」(MT4の場合はインディケータ)にカーソルを合わせて右クリックし、表示されるメニューから「更新」を選択してください。

手順7
ナビゲータ欄から、「指標」(MT4の場合は「インディケータ」)の左側にある「+」マークをクリックし、「最大逆行幅・最大順行幅インジケータ」を探して、ダブルクリックまたはドラッグ&ドロップでチャートに適用します。

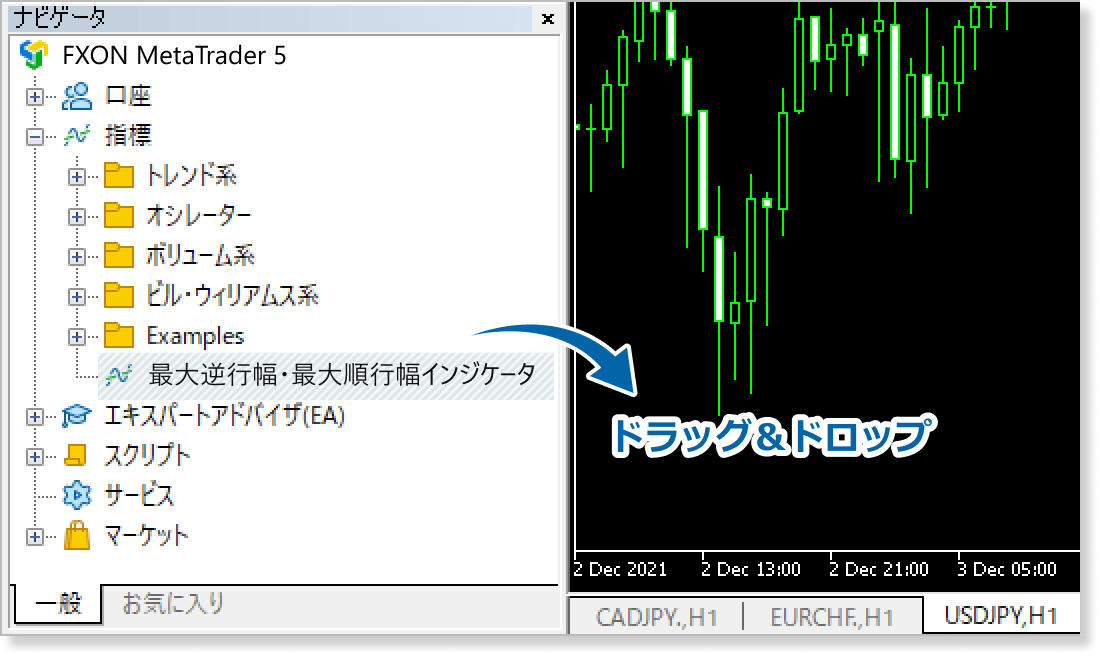
手順8
最大逆行幅・最大順行幅インジケータの設定画面が表示されます。「設定方法」ページを参考に「インプット」(MT4の場合はパラメータの入力)タブで詳細設定を行い、「OK」ボタンをクリックします。
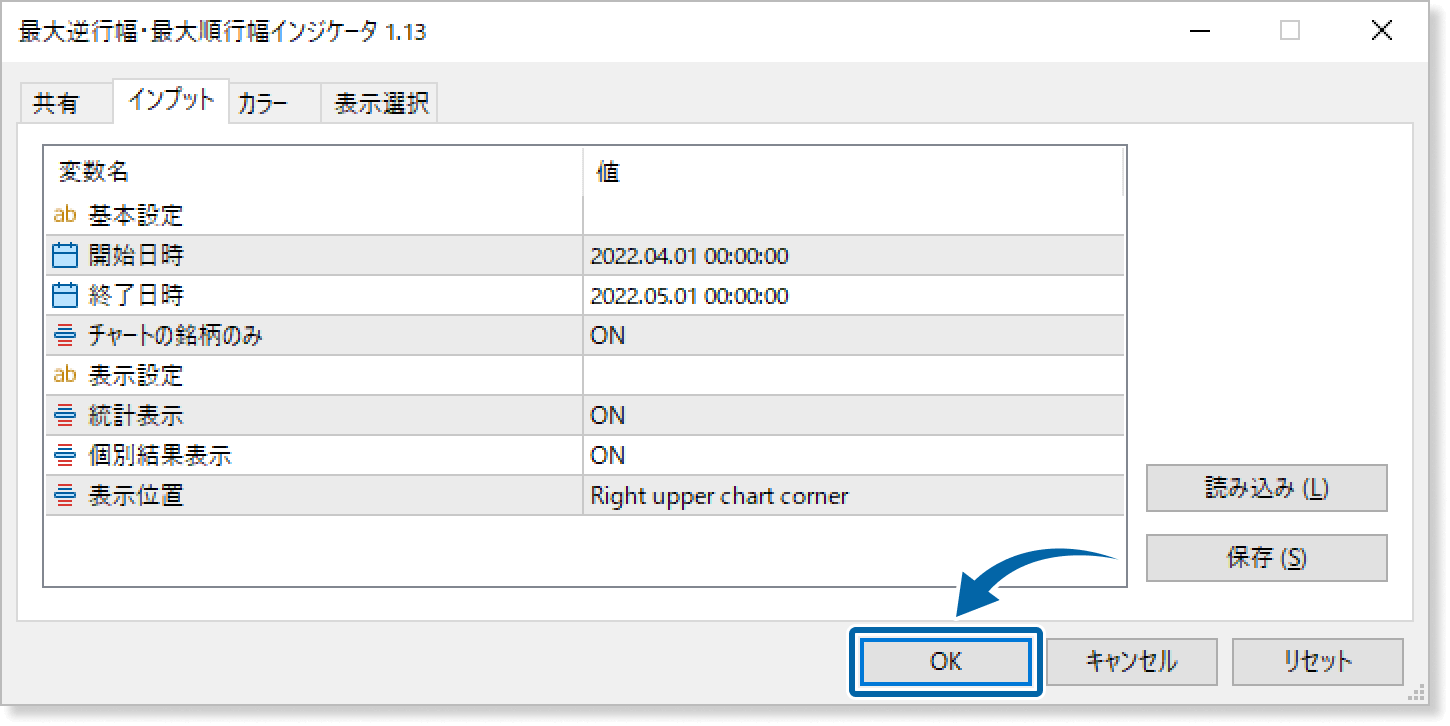
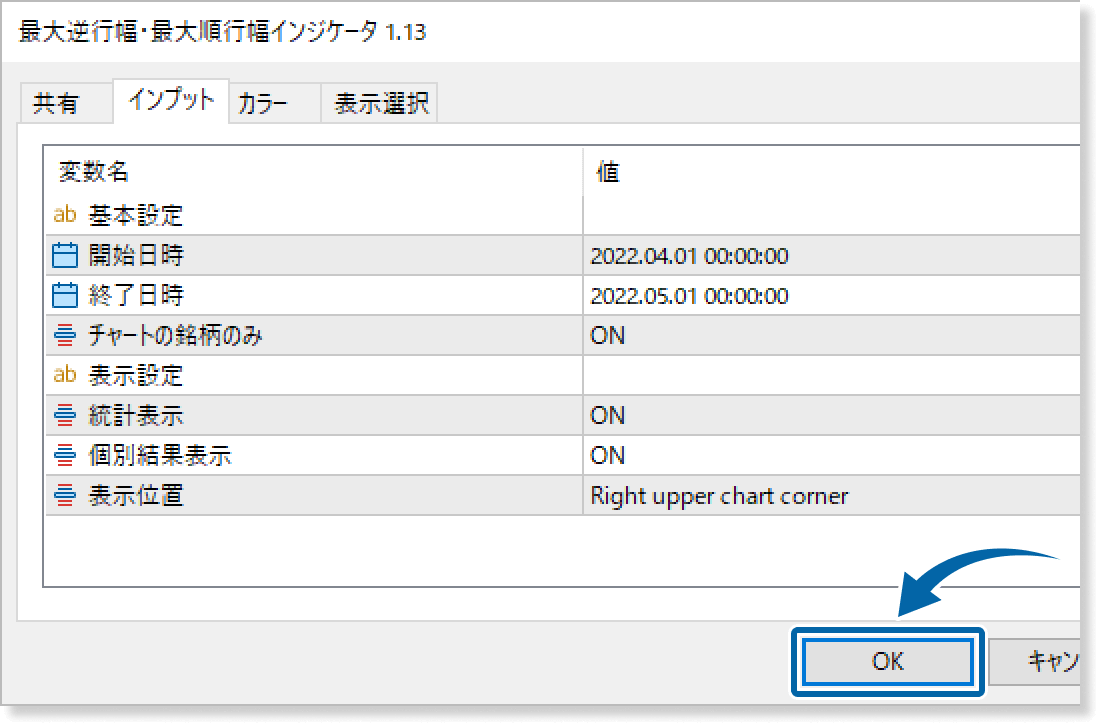
手順9
最大逆行幅・最大順行幅インジケータがチャートに適用され、各種情報がチャート上へ表示されます。
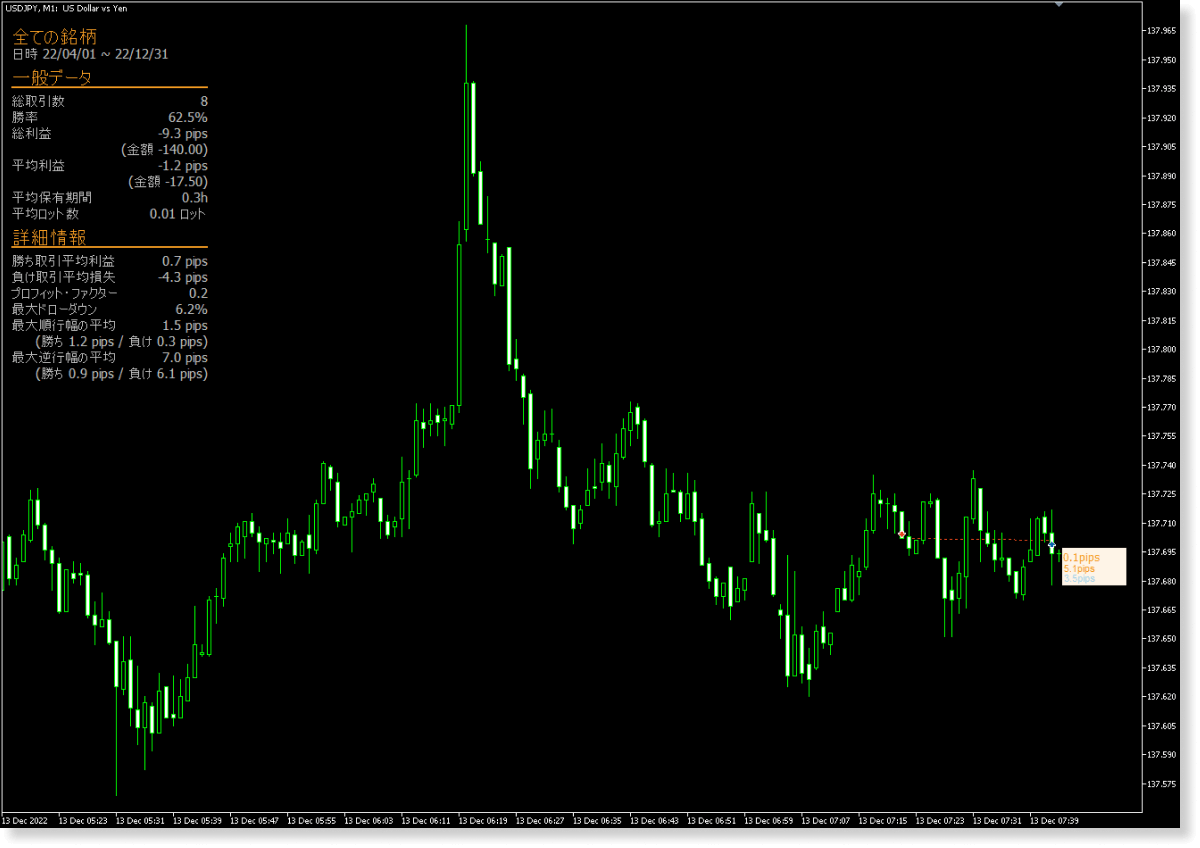
設定方法
インジケータをチャートに適用した後、ご利用スタイルに合わせてパラメータ設定を行います。
手順1
最初は「共有」タブが表示されますので、「インプット」タブ(MT4の場合は「パラメーターの入力」)に切り替えます。
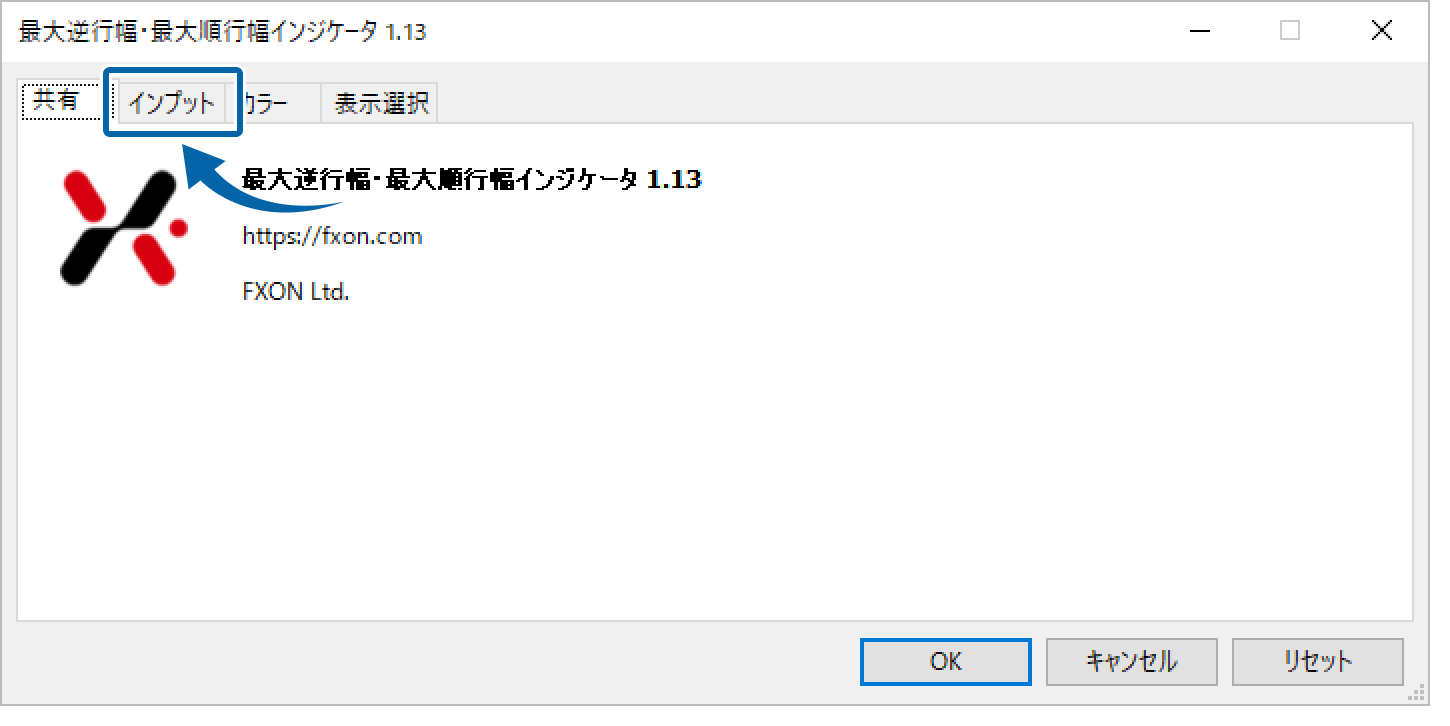
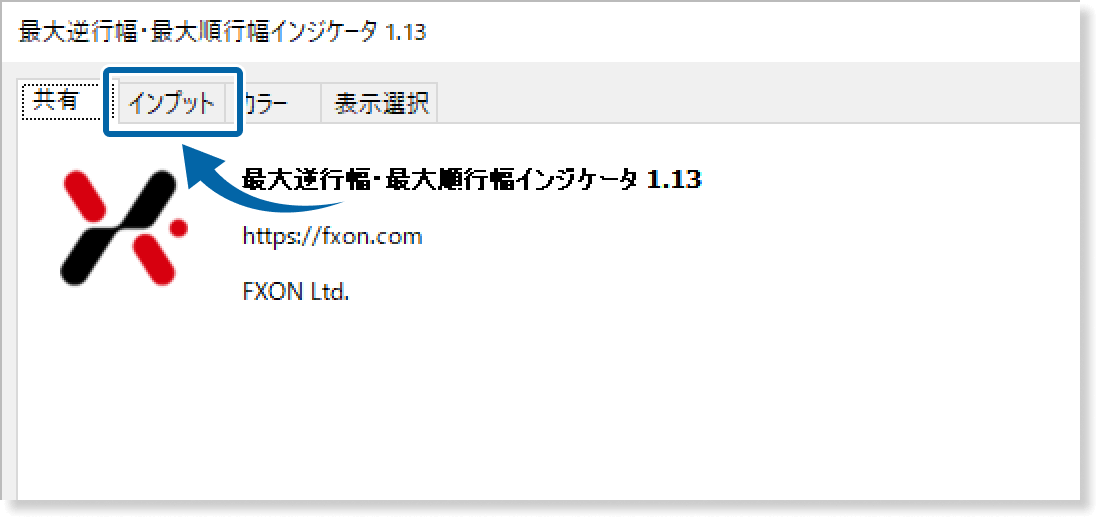
手順2
下記の通りパラメータ設定を行います。
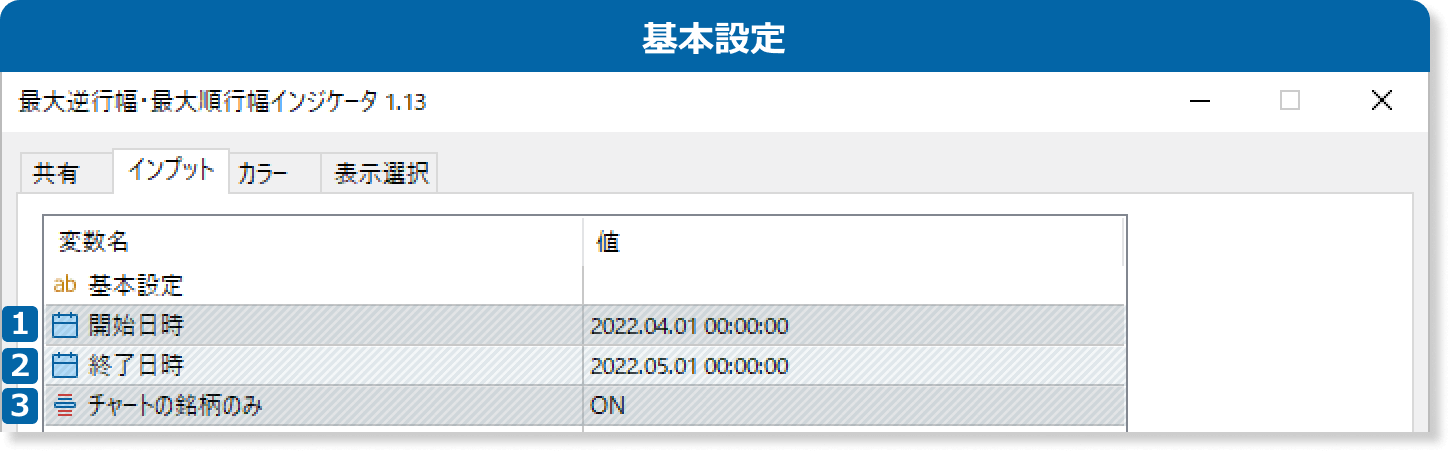
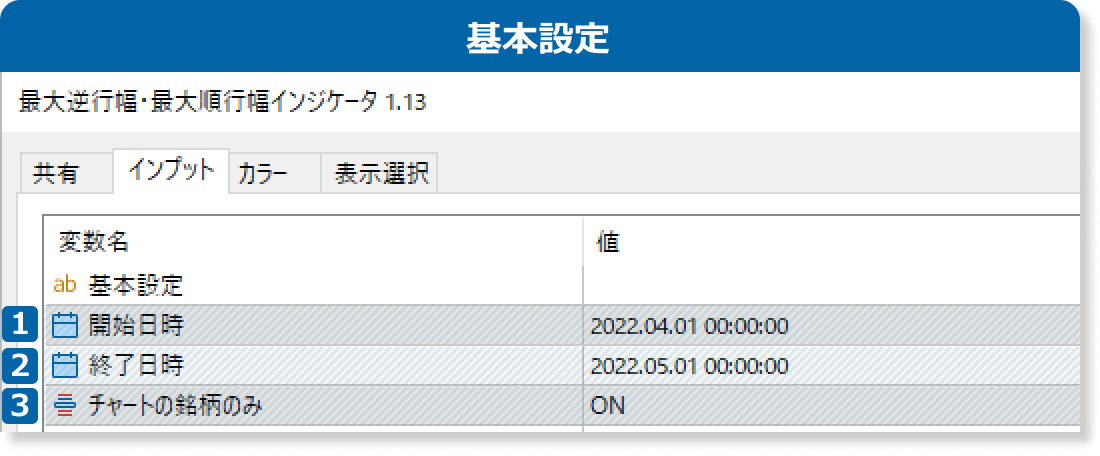
どの時点からのデータを、最大逆行幅(MAE)や最大順行幅(MFE)の計算に用いる対象とするか指定します。
入力形式は「年.月.日 時:分:秒」です。2022年7月17日の午前9時10分10秒を指定したい場合は、「2022.07.17 09:10:10」と入力します。
どの時点までのデータを、最大逆行幅や最大順行幅の計算に用いる対象とするか指定します。
入力形式は「年.月.日 時:分:秒」です。2022年11月7日の午後7時7分7秒を指定したい場合は、「2022.11.07 19:07:07」と入力します。
「ON」の場合、チャートを表示している銘柄での取引に限定して、最大逆行幅や最大順行幅の計算を行います。
「OFF」の場合、「開始日時」「終了日時」で設定した期間内における全ての取引から、最大逆行幅や最大順行幅の計算を行います。

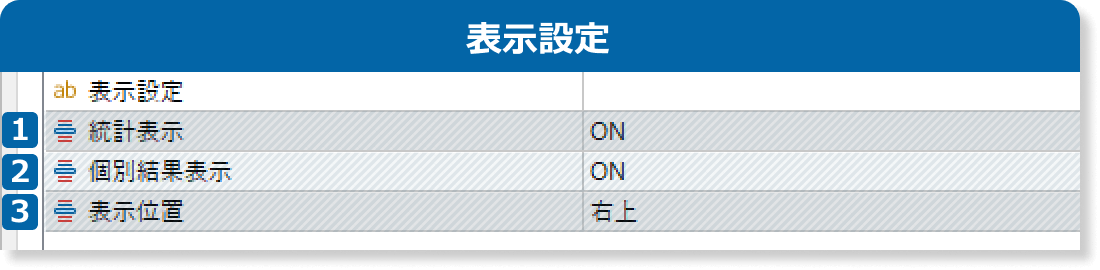
「ON」の場合は、チャート上に最大逆行幅・最大順行幅インジケータの各種情報が表示されます。
表示されるのは集計対象期間や一般データ、そして詳細情報です。
「ON」の場合は、各取引それぞれに対する最大逆行幅や最大順行幅の情報を表示します。
統計表示の位置を選択します。
「左上」:チャートの左上に表示します。
「右上」:チャートの右上に表示します。
「左下」:チャートの左下に表示します。
「右下」:チャートの右下に表示します。
アップデート情報
FXONでは、このウェブサイトの機能向上とお客様の利便性を高めるためにクッキー使用しています。本ウェブサイトでは、当社だけではなく、お客様のご利用状況を追跡する事を目的とした第三者(広告主・ログ解析業者等)によるクッキーも含まれる可能性があります。 利用の方針

