- FXONの特徴
-
サービス/商品サービス/商品サービス/商品

FXONが為替ブローカーとして提供している、リテール向け取引条件やプラットフォーム、取引可能な商品などを詳しくご案内しています。
close close

-
お客様サポートお客様サポートお客様サポート

口座開設方法や取引ツールの使い方、ヘルプデスクのQA集など、お客様向けサポート情報を掲載しています。
MetaTrader4/5 ご利用ガイド MetaTrader4/5 ご利用ガイド MetaTrader4/5 ご利用ガイド
メタトレーダーのインストール・操作方法をどこよりも詳しく解説。
よくある質問 よくある質問 よくある質問
お困り事はなんですか?あらゆる答えがここにある。
新着情報 新着情報 新着情報
運営会社・ライセンス 運営会社・ライセンス 運営会社・ライセンス
サイトマップ サイトマップ サイトマップ
お問い合わせ お問い合わせ お問い合わせ
一般・個人情報・プライバシーに関するお問い合わせ。
close close

- プロモーション
- トレーダーズマーケット
- パートナー
-
close close
FXONが為替ブローカーとして提供している、リテール向け取引条件やプラットフォーム、取引可能な商品などを詳しくご案内しています。
口座開設方法や取引ツールの使い方、ヘルプデスクのQA集など、お客様向けサポート情報を掲載しています。
メタトレーダーのインストール・操作方法をどこよりも詳しく解説。
お困り事はなんですか?あらゆる答えがここにある。
一般・個人情報・プライバシーに関するお問い合わせ。
トレードに役立つ情報や、マーケット情報を掲載しています。トレーダー同士の取引実績ポートフォリオもご覧いただけます。


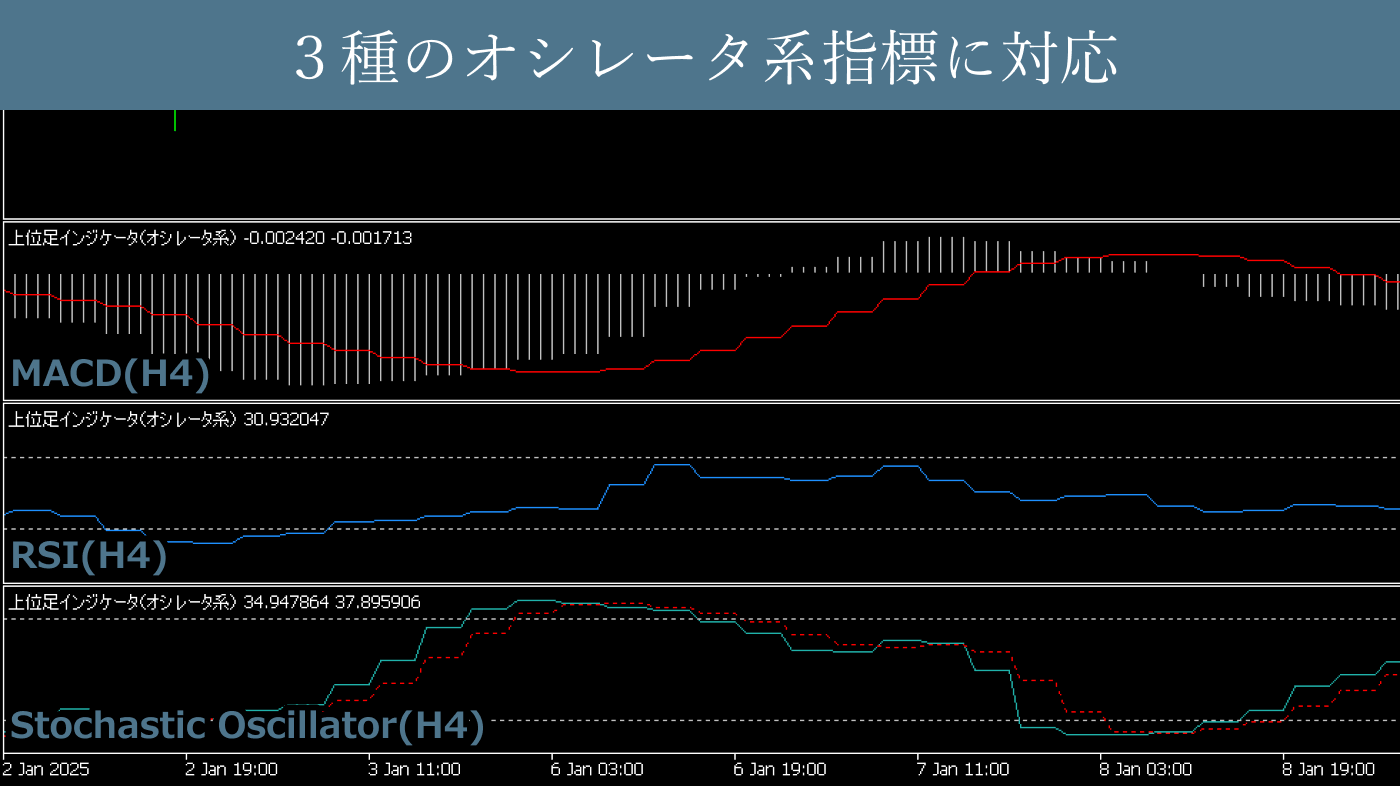
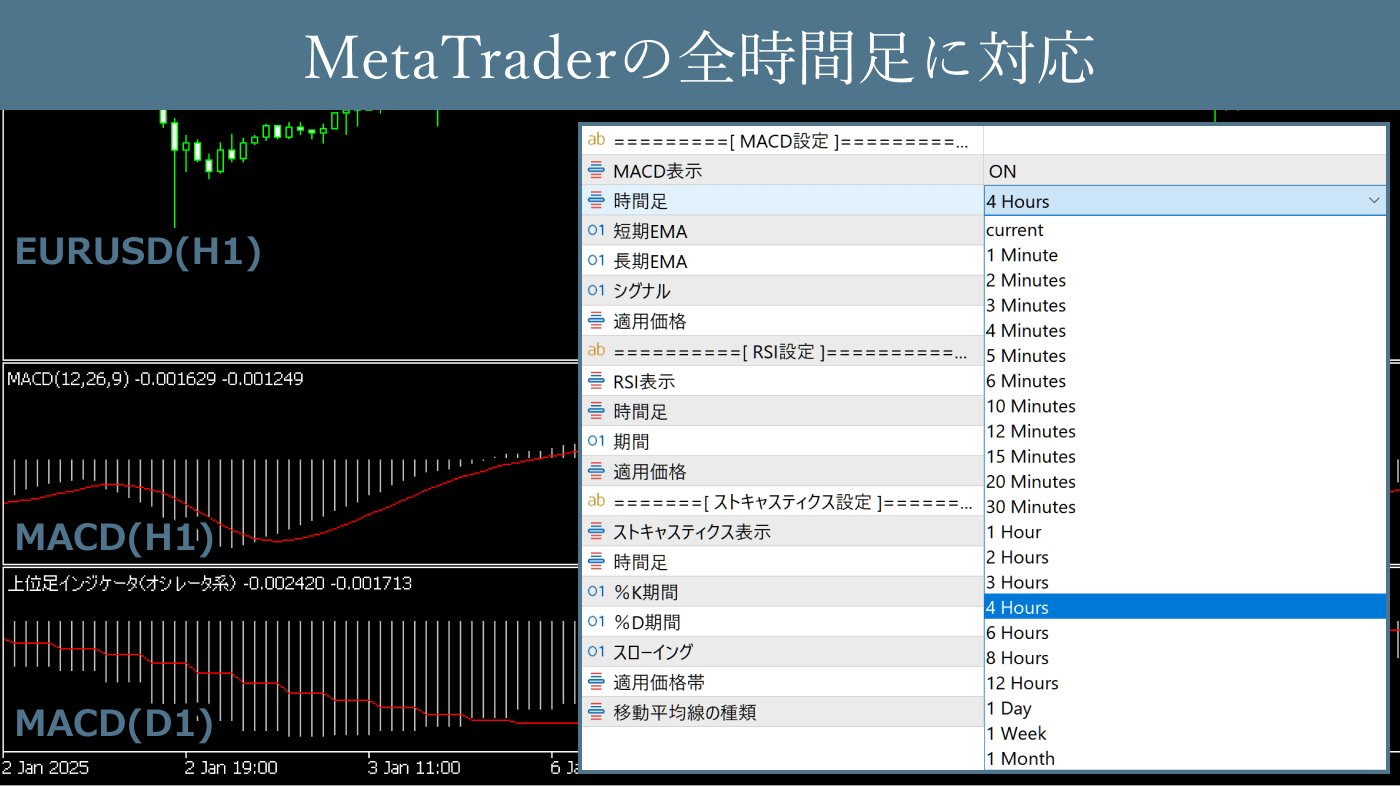
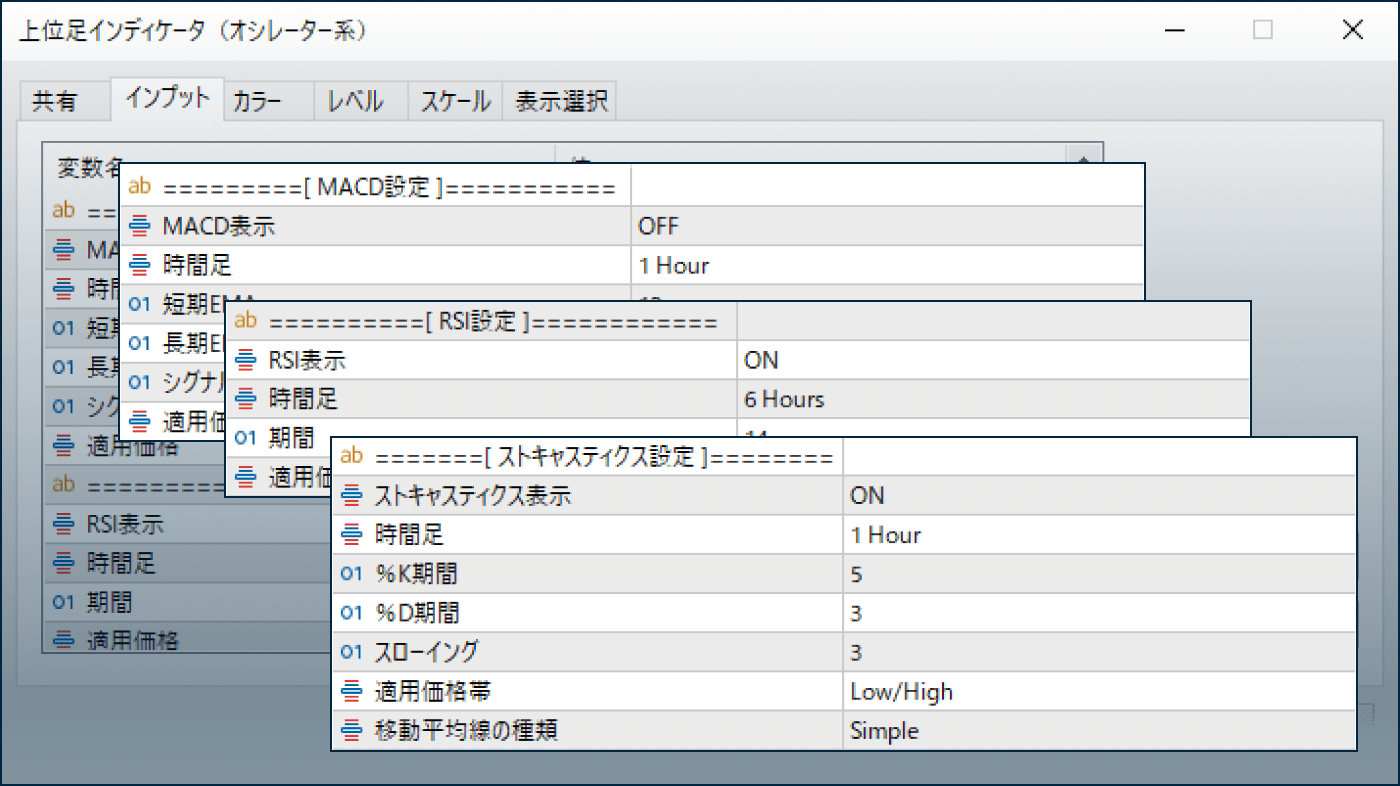
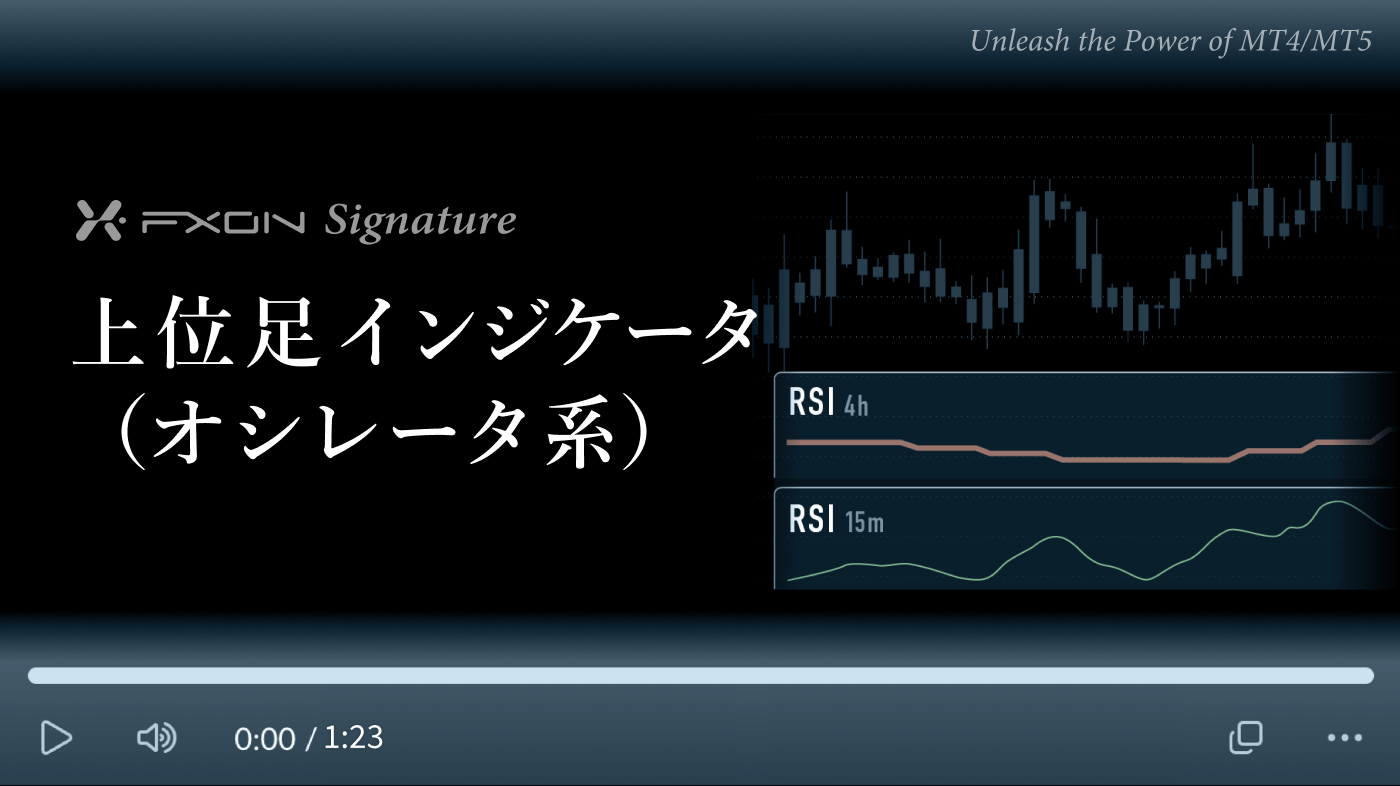

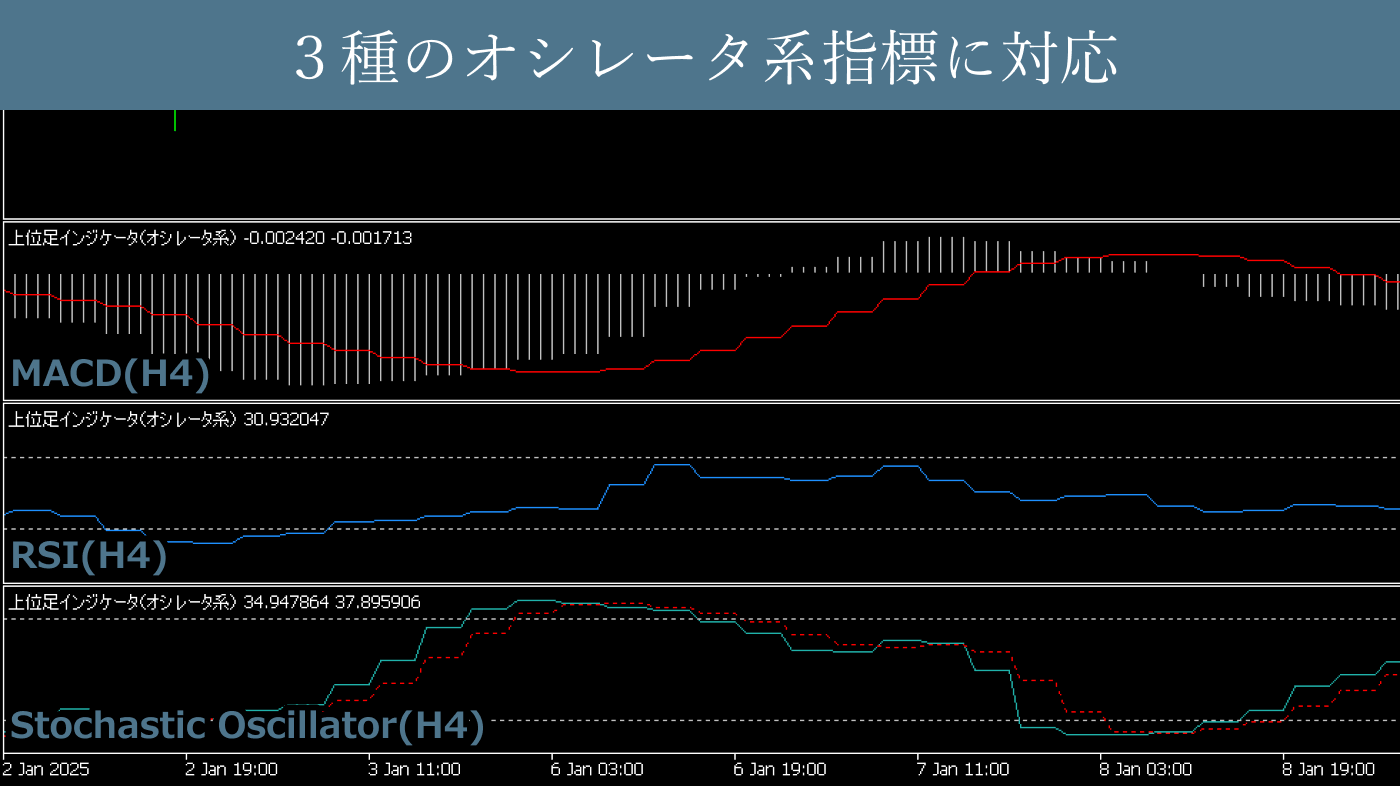
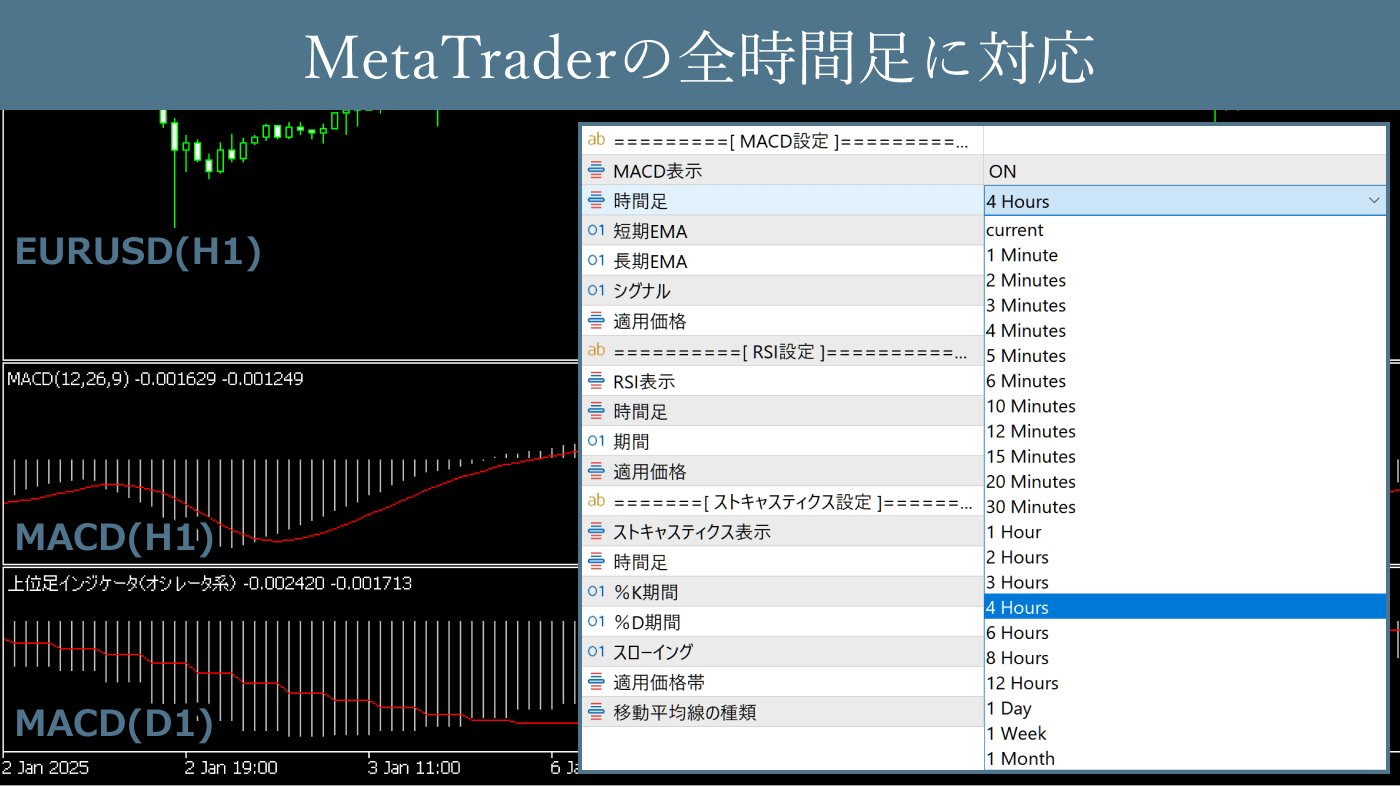
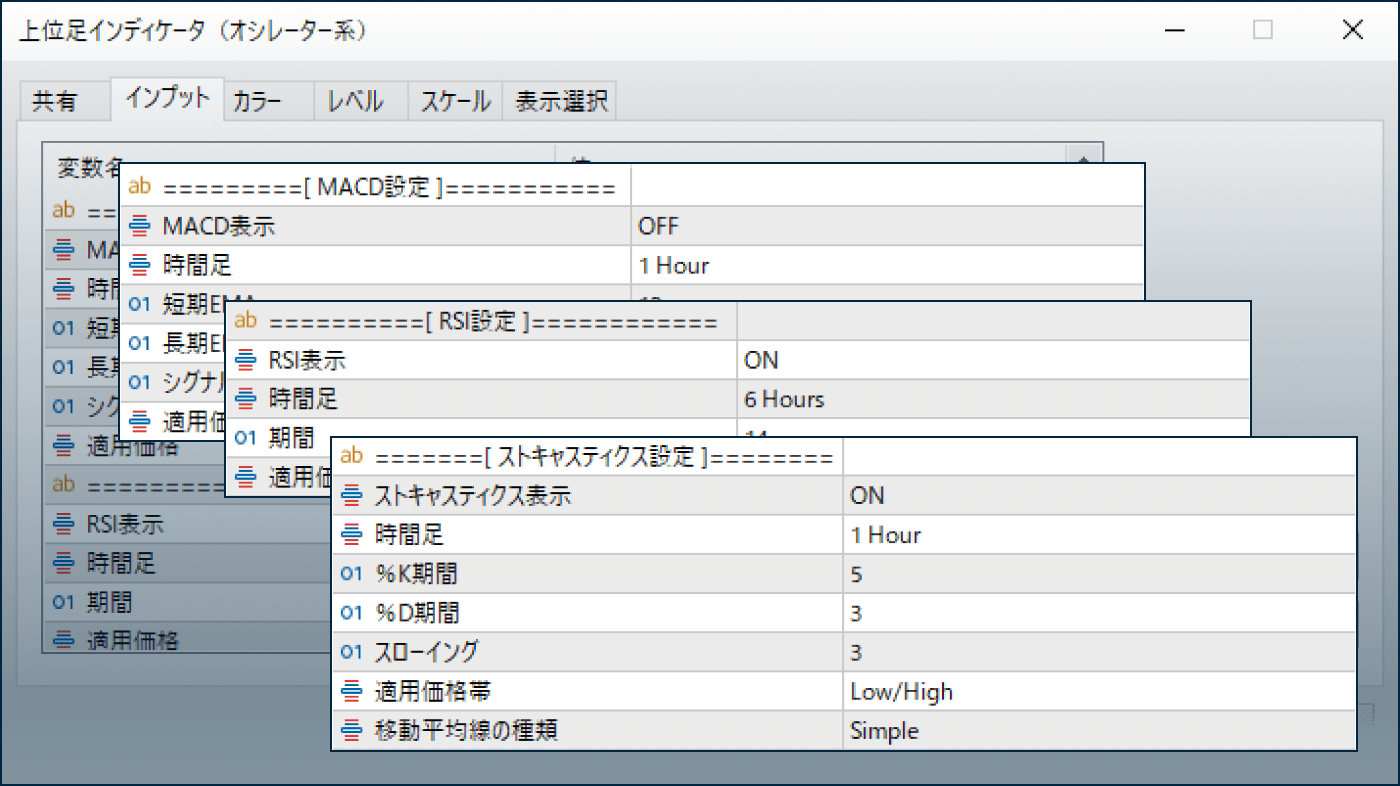
ダウンロード:
上位足インジケータ(オシレータ系)は、適用したチャートの時間足と同じか、上位時間足のMACD・RSI・ストキャスティクスを表示できるインジケータです。複数時間足のテクニカル指標を同時に確認できるため、長期のテクニカル指標を見て相場観を把握してから、短期足でエントリーの判断を行う場合などに役立ちます。
ダウンロード:
利用シーン
上位足が示すトレンドの確認に
チャートに表示している時間足と、より上位の足で示されるトレンド方向が一致している場合は、確度や持続性が高く取引の目安に用いやすいと考えられます。
上位足インジケータ(オシレータ系)では、チャートより上位足のRSI・ストキャスティクス・MACDを利用でき、それぞれのテクニカル指標で同じトレンド方向が示されていれば、さらに信頼できるトレンドといえるでしょう。
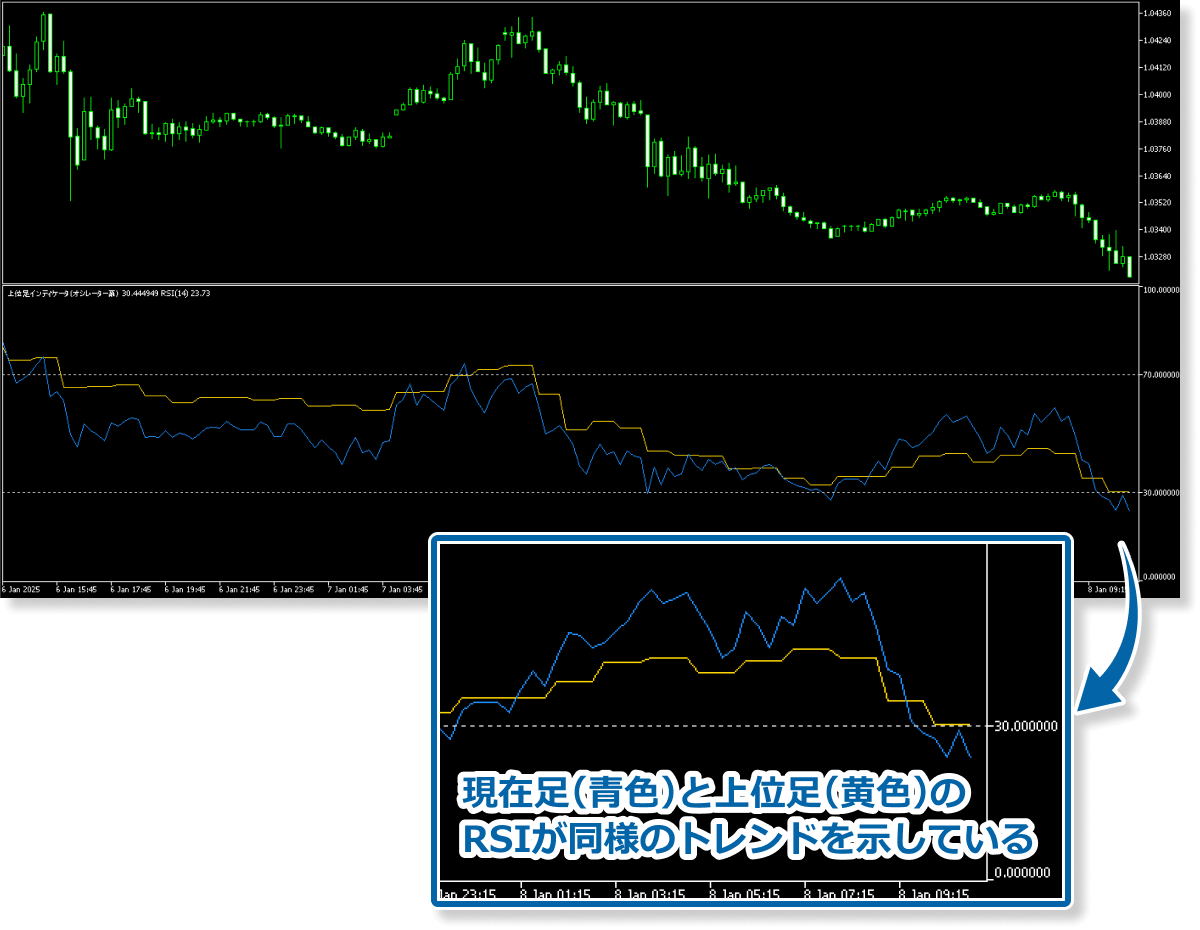
上位足でのトレンド転換を狙った取引に
上位足のテクニカル指標がトレンドの転換を示した場合に、下位足で取引のタイミングを探るという活用方法もあります。上位足で下降トレンドに転換する動きが見られた際に、下位足での売りを検討するような使い方がその一例です。
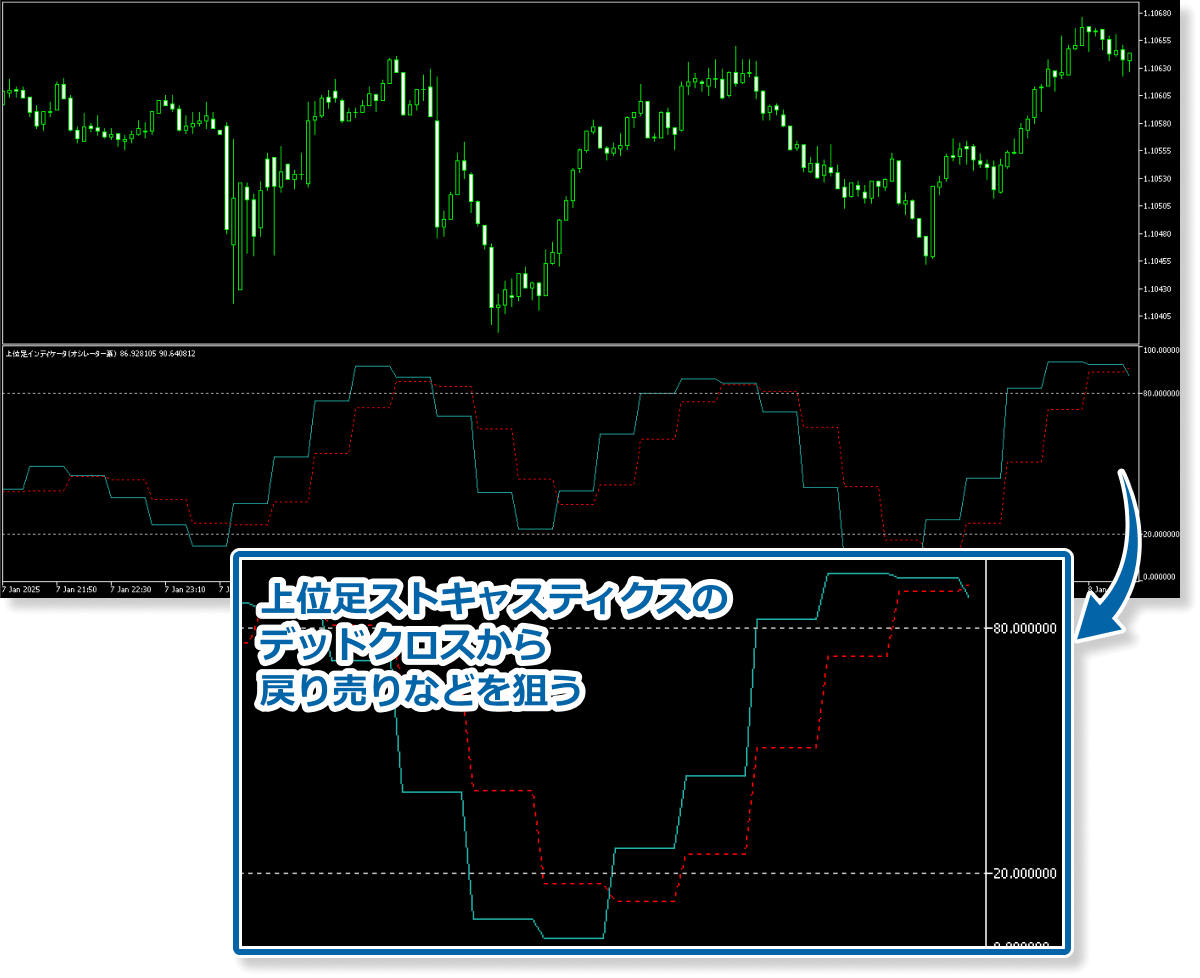
取引を行うかどうかのフィルターとして
上位足のテクニカル指標が、チャートの時間足と異なるトレンドを示している場合は取引しない、上位足のRSIが極端な値の時は取引を避けるなど、エントリータイミングではなくエントリーを避けるタイミングを見極めるために、上位足インジケータ(オシレータ系)を利用することも可能です。
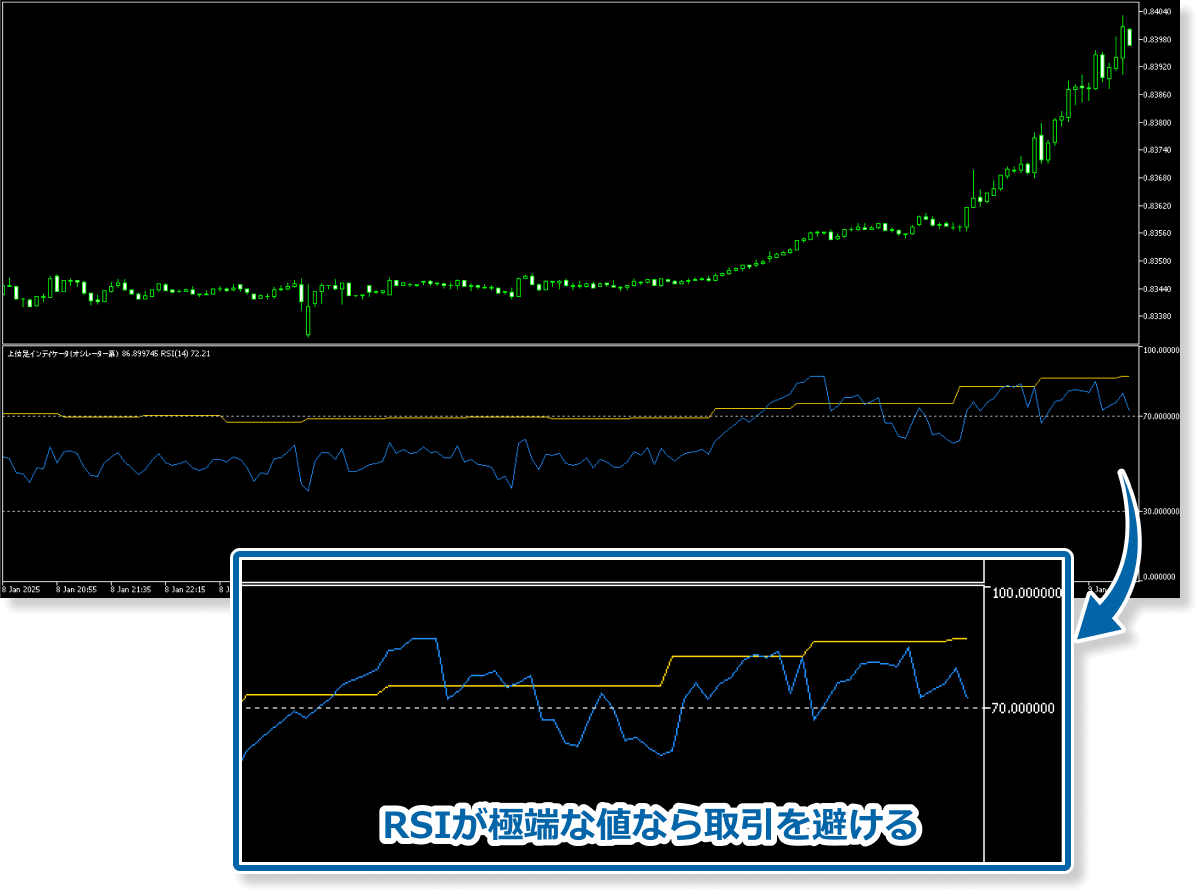
上位足インジケータ(トレンド系)と併用
FXONが提供する「上位足インジケータ(トレンド系)」と併用することで、移動平均線・パラボリックSAR・ボリンジャーバンドを加えた最大6種類の上位足テクニカル指標を、同時に1つのチャートで表示させることも可能です。

上位足インジケータ(オシレータ系)は、オシレータ系テクニカル指標が示唆するより大きなトレンドを重視した取引に、広くご利用いただけます。上位足のテクニカル指標を参考にされる場合は、是非お試しください。
インストール方法
上位足インジケータ(オシレータ系)の日本語版は、本ページの手順でダウンロード・インストールすることでご利用いただけます。
手順1
次のボタンをクリックし、MT4版もしくはMT5版のインジケータをダウンロードします。
手順2
MT4/MT5上部にあるメニューバーから「ファイル」をクリックし、「データフォルダを開く」を選択します。
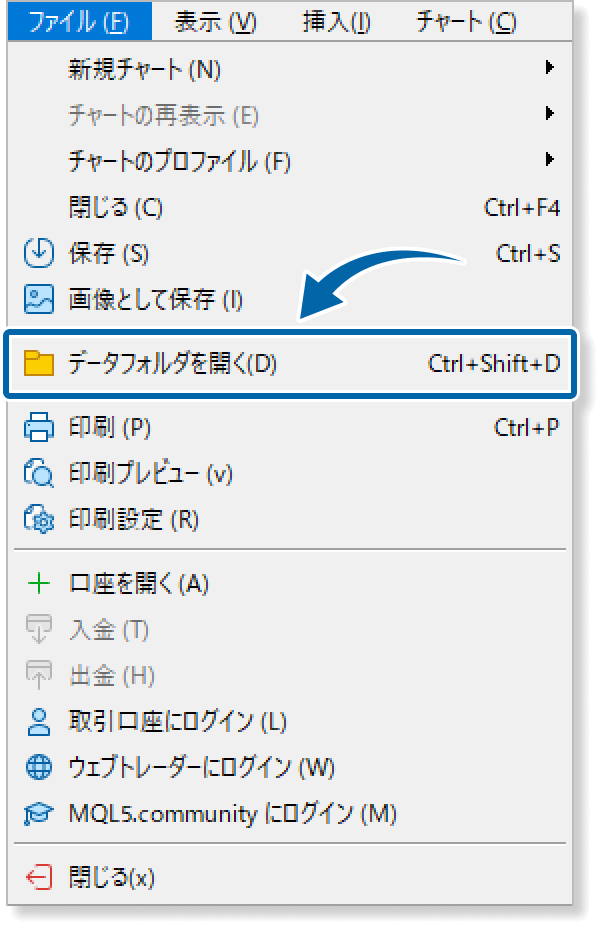
手順3
データフォルダを開いたら、「MQL5(MT4の場合はMQL4)」フォルダをダブルクリックで開きます。
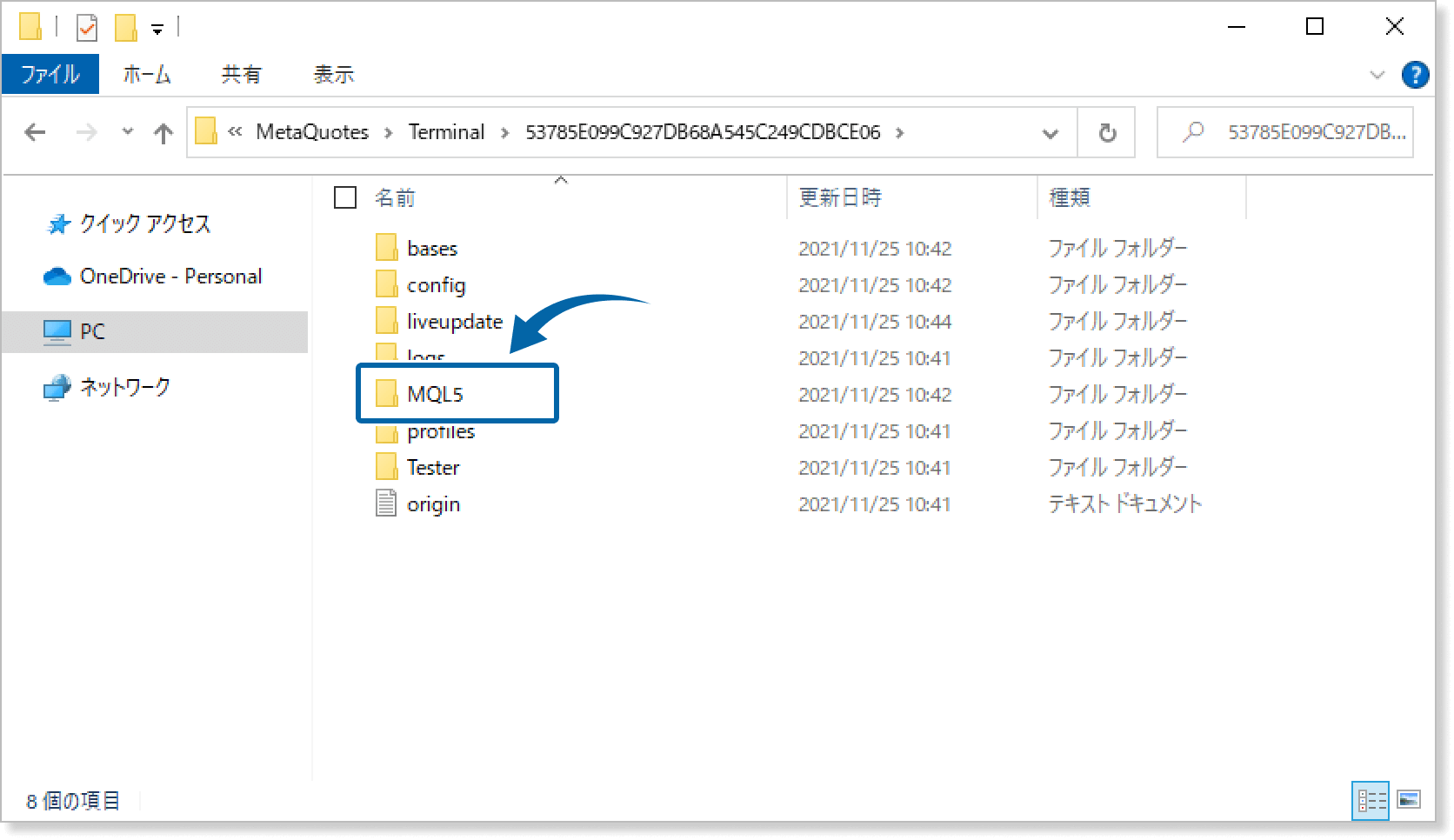
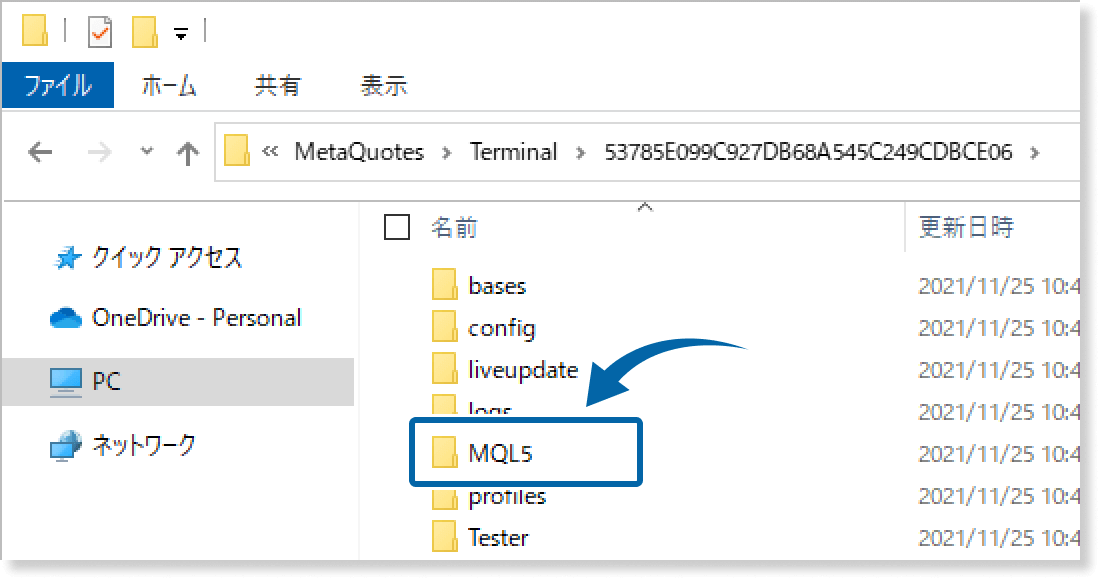
手順4
MQL5(MT4の場合はMQL4)フォルダの中にある、「Indicators」フォルダをダブルクリックで開きます。
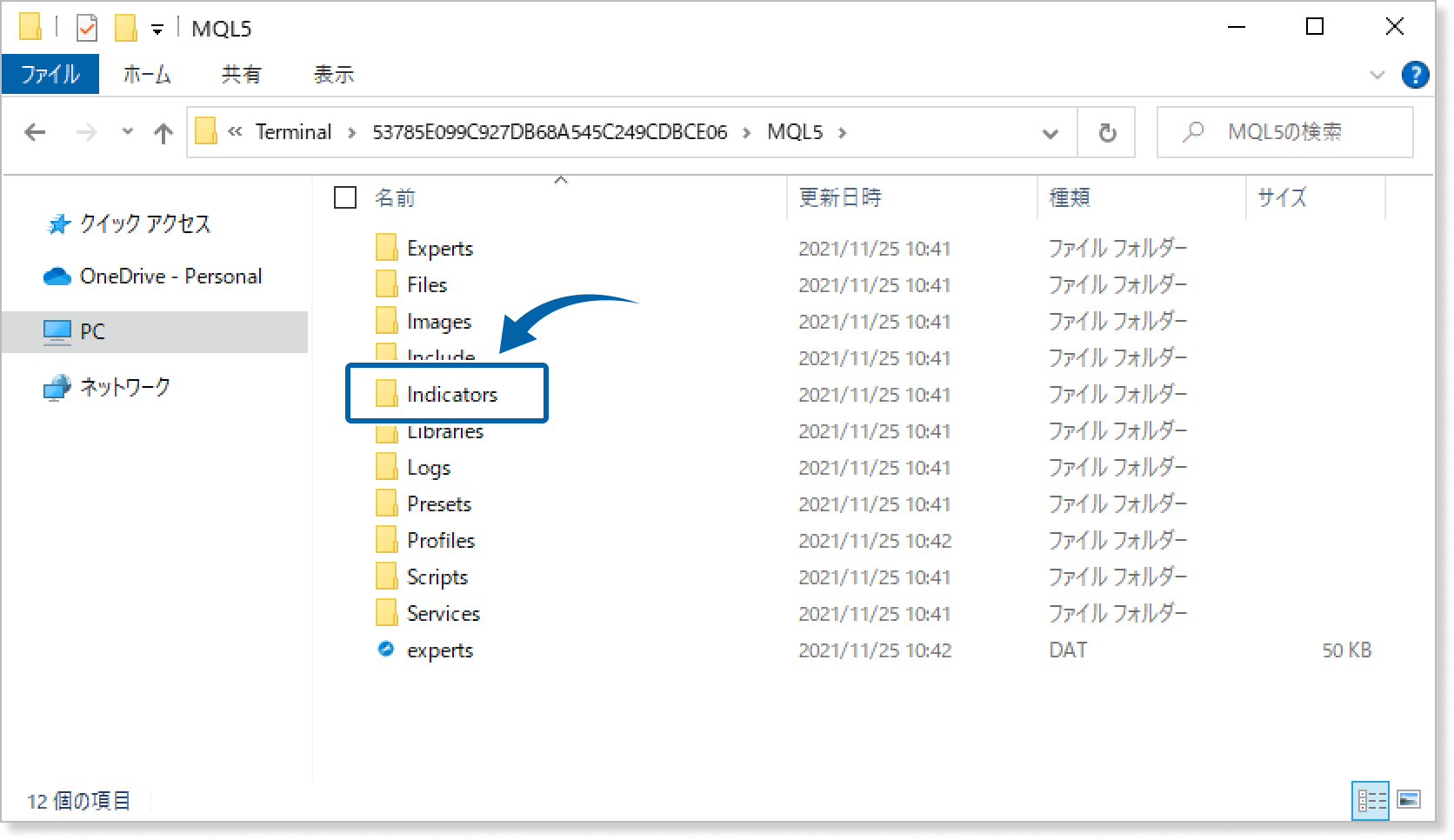
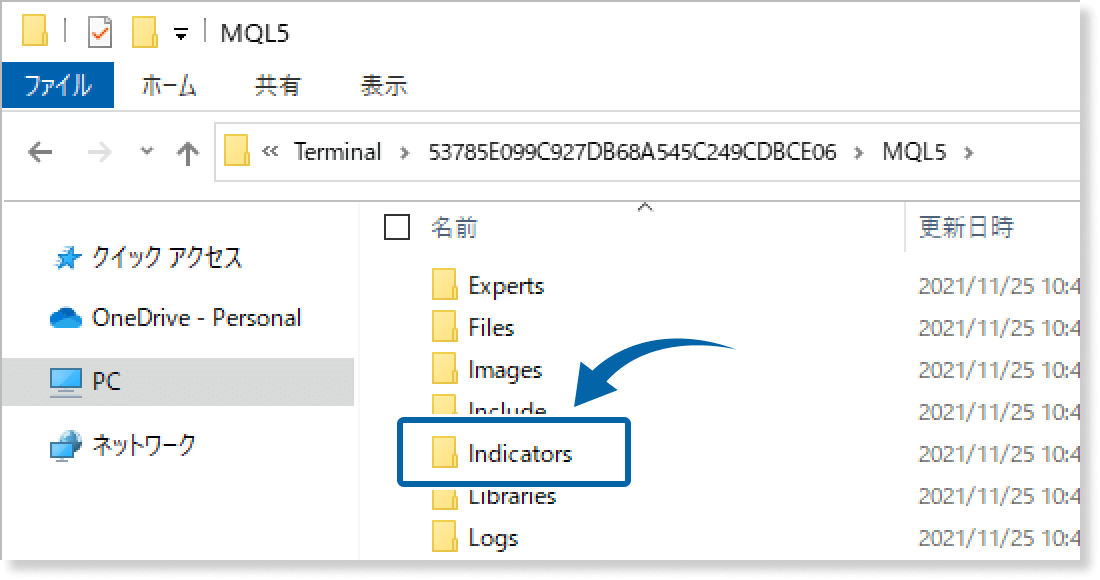
手順5
「Indicators」フォルダ内に、「上位足インジケータ(オシレータ系)」を保存します。
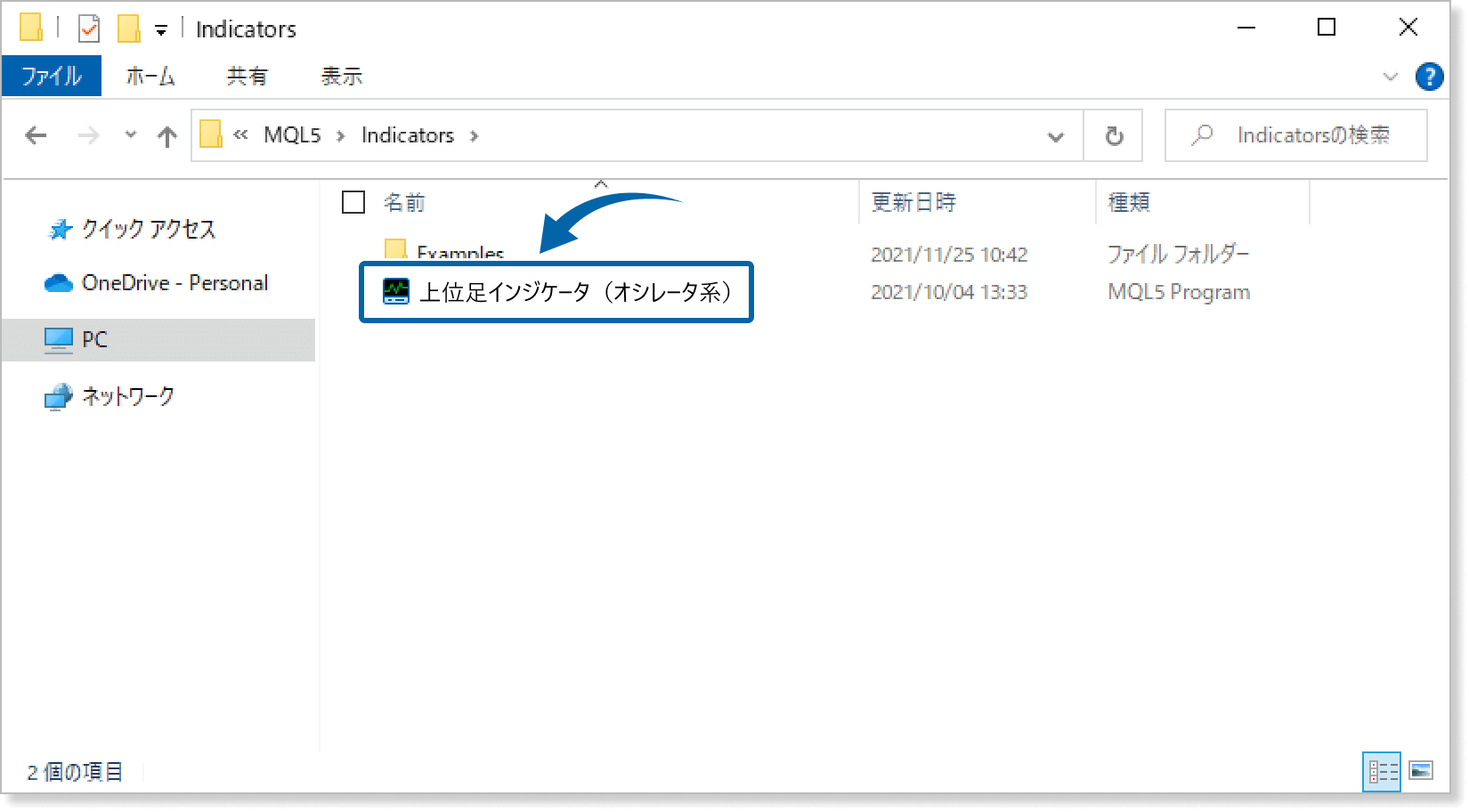
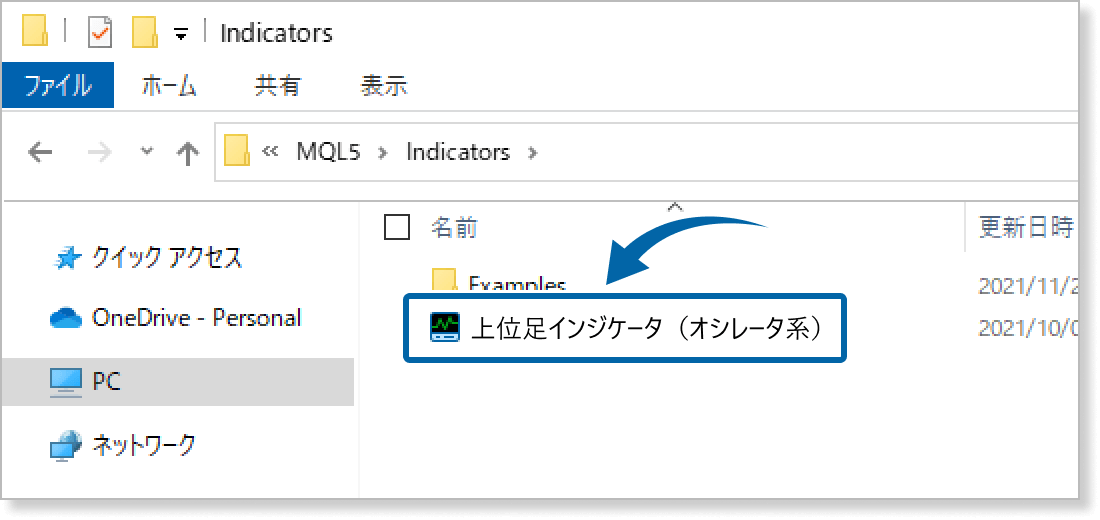
手順6
MT4/MT5の画面に戻り、「ナビゲータ」の「指標」(MT4の場合はインディケータ)にカーソルを合わせて右クリックし、表示されるメニューから「更新」を選択してください。

手順7
ナビゲータ欄から、「指標」(MT4の場合は「インディケータ」)の左側にある「+」マークをクリックし、「上位足インジケータ(オシレータ系)」を探して、ダブルクリックまたはドラッグ&ドロップでチャートに適用します。

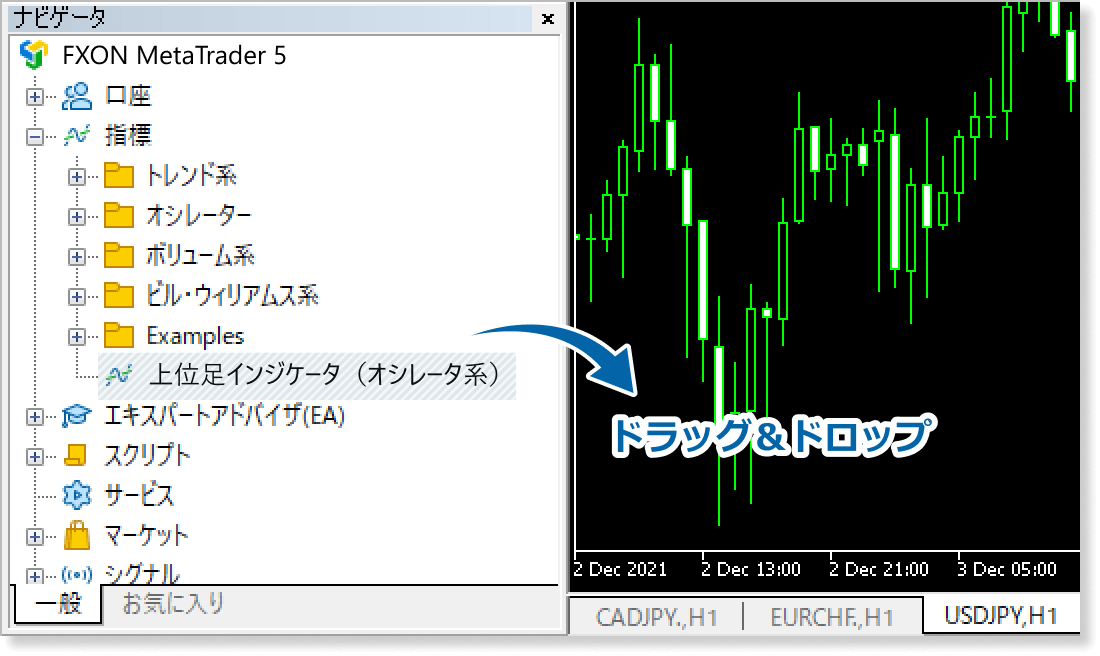
手順8
上位足インジケータ(オシレータ系)の設定画面が表示されます。「設定方法」ページを参考に「インプット」(MT4の場合はパラメータの入力)タブで詳細設定を行い、「OK」ボタンをクリックします。
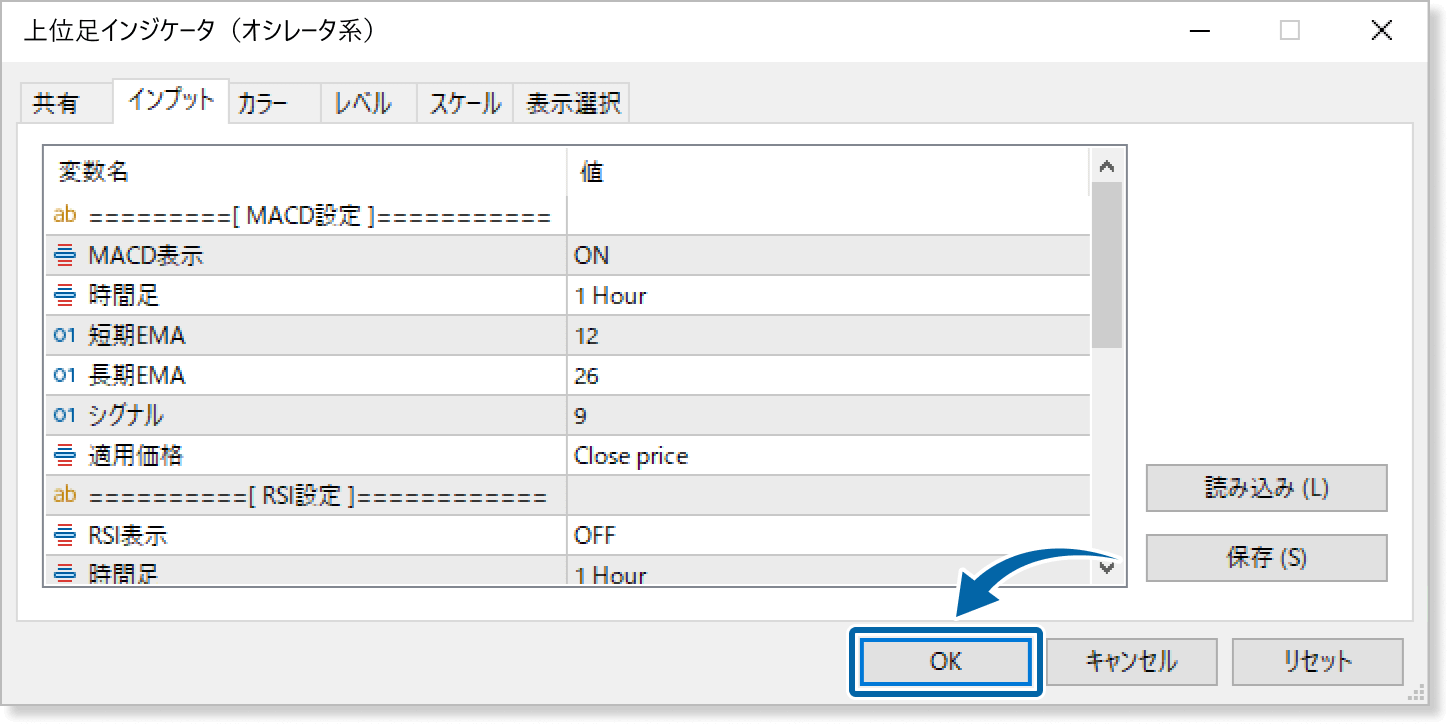
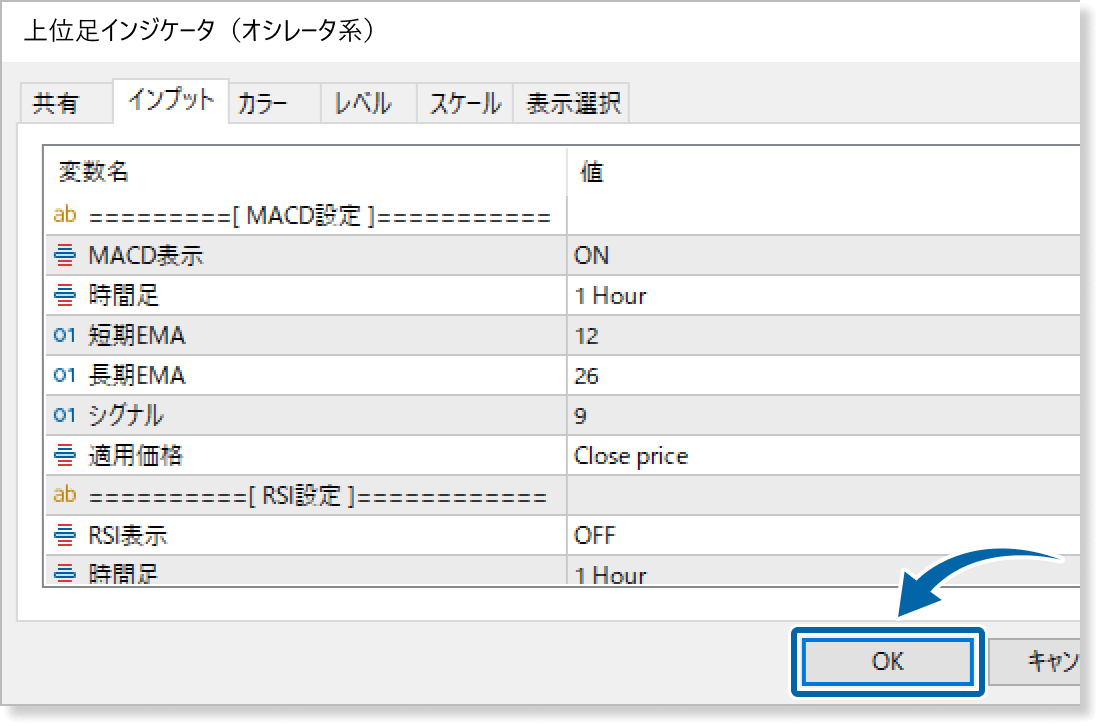
手順9
上位足インジケータ(オシレータ系)がチャートに適用され、サブウインドウにテクニカル指標が表示されます。
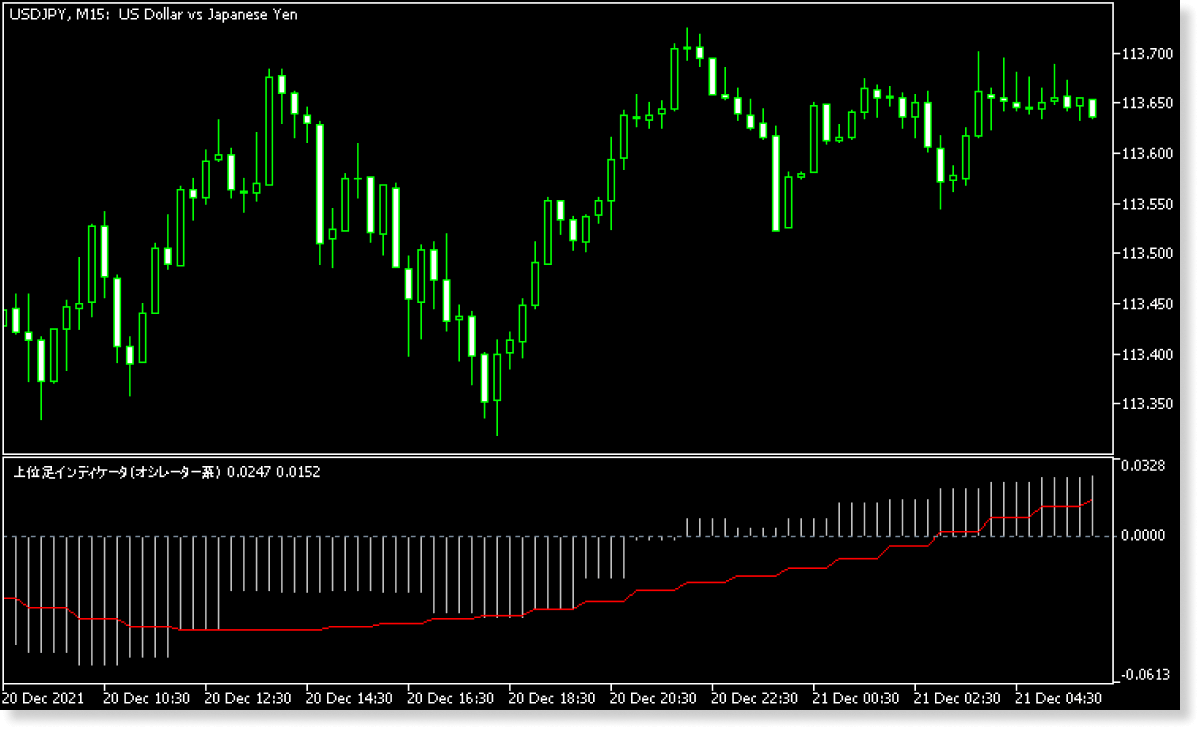
設定方法
インジケータをチャートに適用した後、ご利用スタイルに合わせてパラメータ設定を行います。
手順1
最初は「共有」タブが表示されますので、「インプット」タブ(MT4の場合は「パラメーターの入力」)に切り替えます。
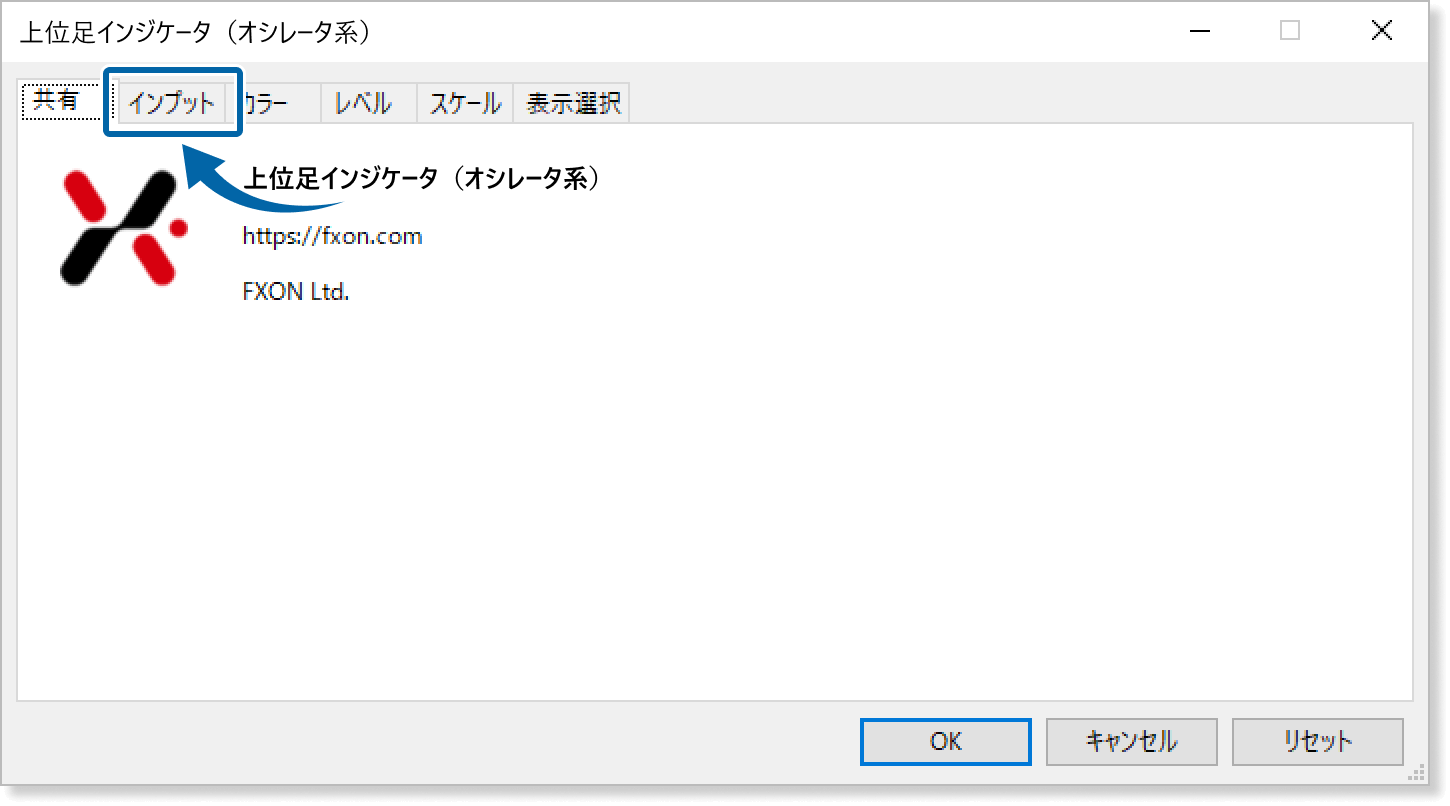
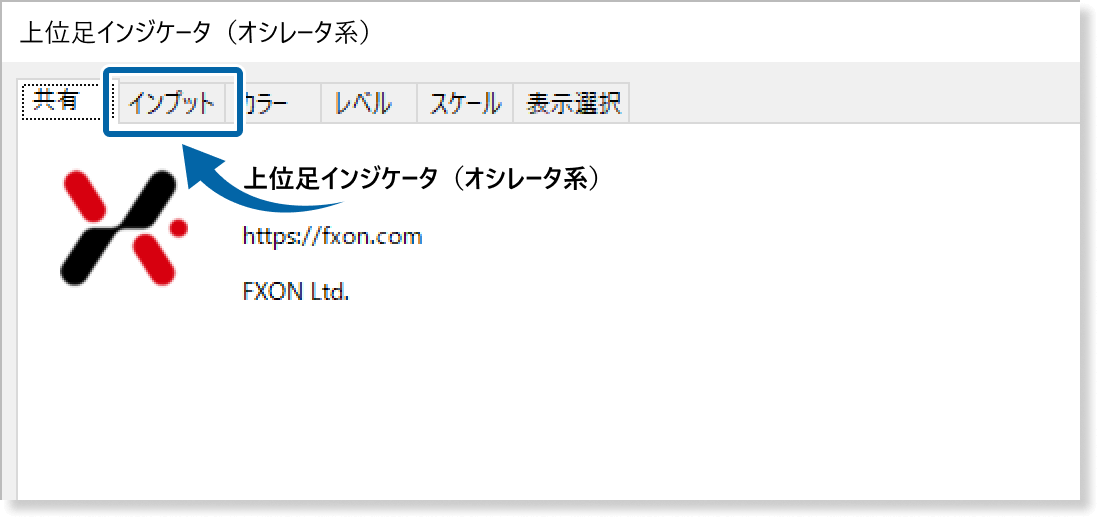
手順2
下記の通りパラメータ設定を行います。
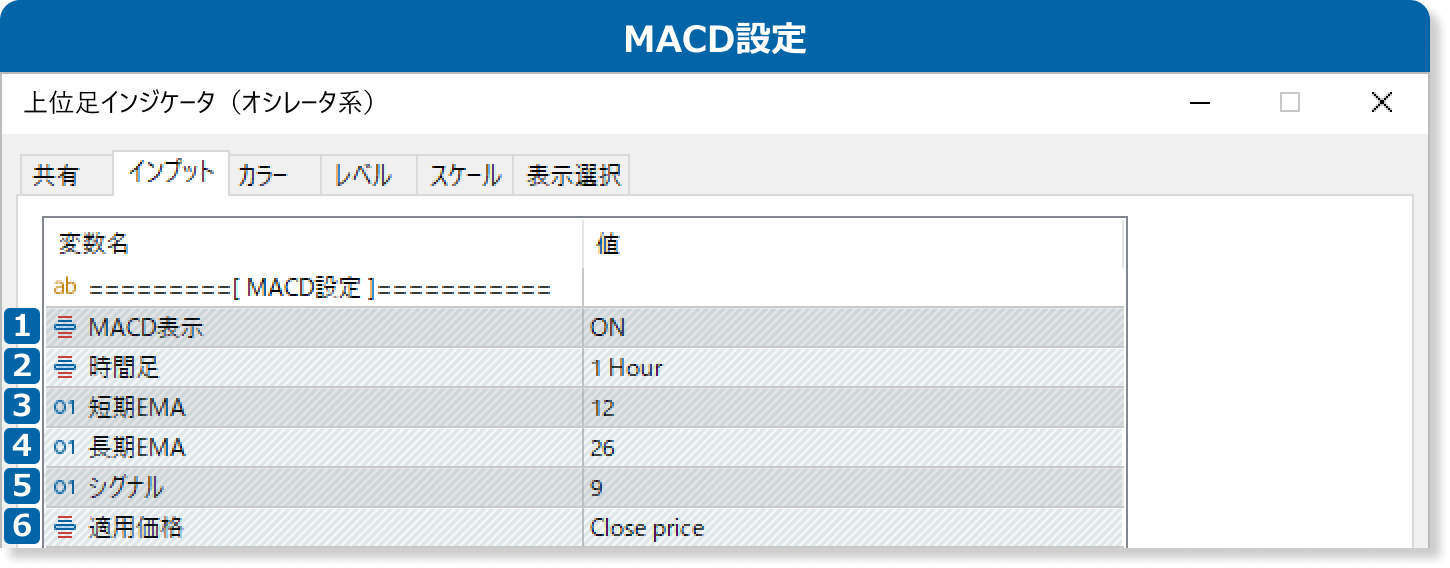
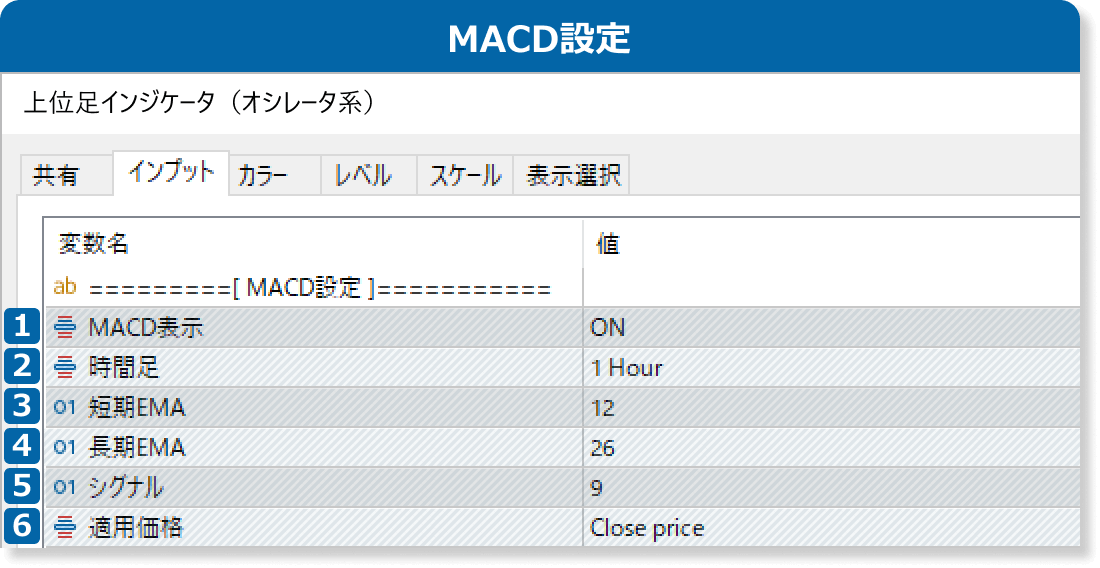
MACDを表示するかを「ON」「OFF」から選択します。
表示するMACDの時間足を選択します。「current」を選択すると、現在のチャートと同じ時間足になります。
MACDの短期移動平均線を算出する期間を指定します。
MACDの長期移動平均線を算出する期間を指定します。
MACDの「シグナル」を算出する期間を指定します。
MACDの計算に用いる価格を選択します。
Close price:終値
Open price:始値
High price:高値
Low price:安値
Median price:(高値+安値)÷2
Typical price:(高値+安値+終値)÷3
Weighted price:(高値+安値+終値×2)÷4
上位足インジケータ(オシレータ系)では、適用したチャートと同じか、上位の時間足についてのみテクニカル指標を表示します。適用したチャートよりも下位の時間足を指定したテクニカル指標は、表示されなくなるためご注意ください。
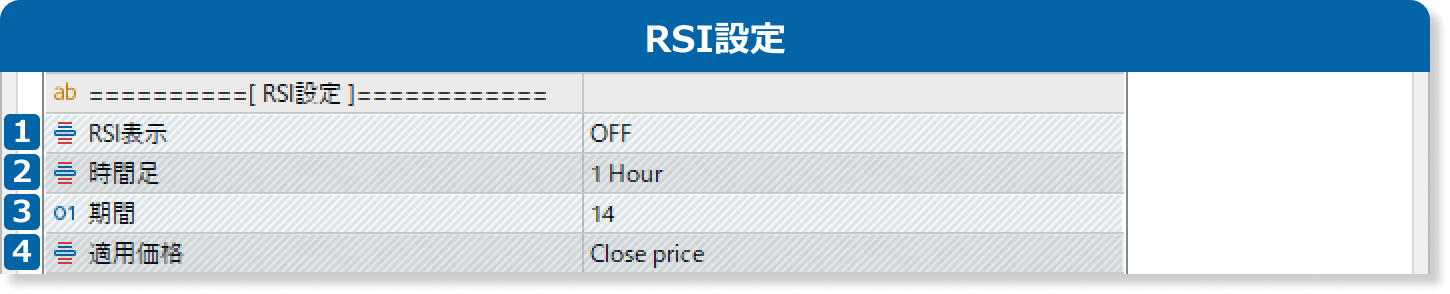
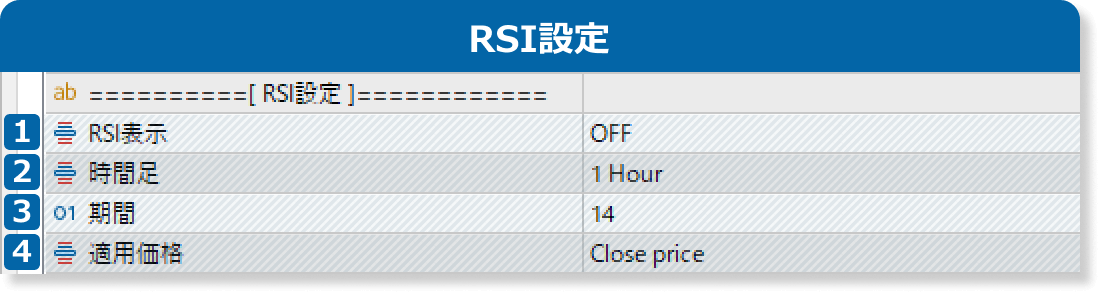
RSIを表示するかを「ON」「OFF」から選択します。
表示するRSIの時間足を選択します。「current」を選択すると、現在のチャートと同じ時間足になります。
RSIを算出する期間を指定します。
RSIの計算に用いる価格を選択します。
Close price:終値
Open price:始値
High price:高値
Low price:安値
Median price:(高値+安値)÷2
Typical price:(高値+安値+終値)÷3
Weighted price:(高値+安値+終値×2)÷4
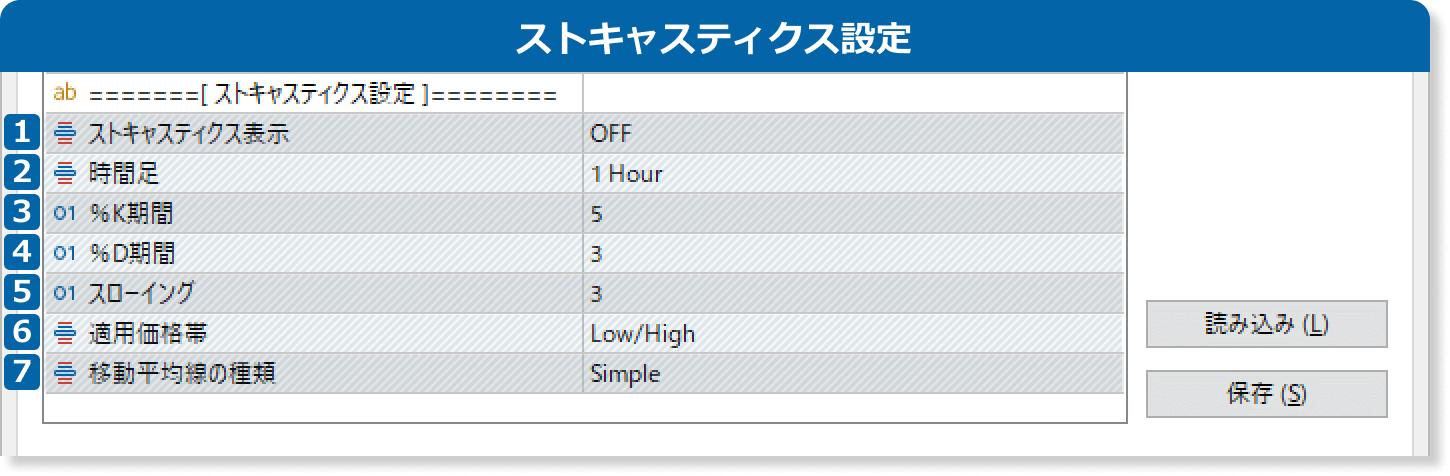
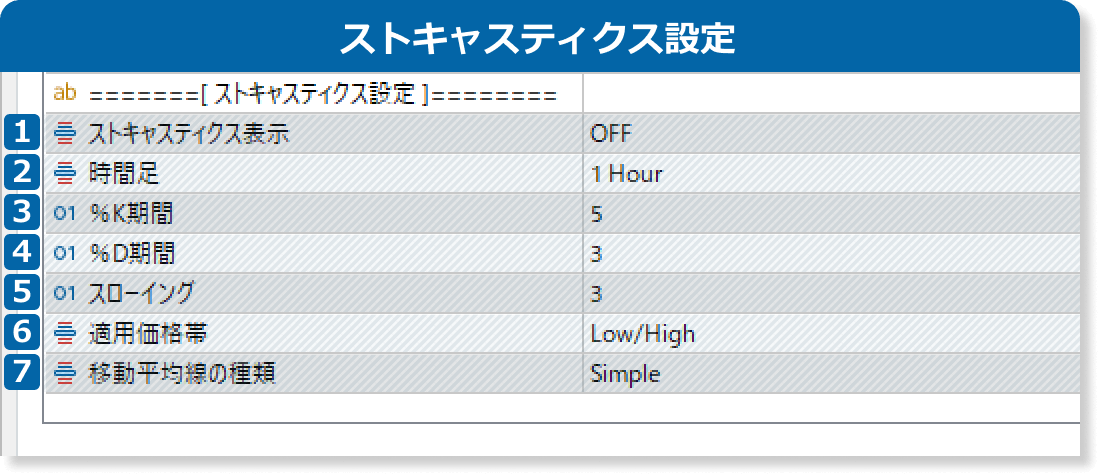
ストキャスティクスを表示するかを「ON」「OFF」から選択します。
表示するストキャスティクスの時間足を選択します。「current」を選択すると、現在のチャートと同じ時間足になります。
%Kを算出する期間を指定します。
%Dを算出する期間を指定します。
%Kの平滑化に使用する値を設定します。
ストキャスティクスの計算に使用する価格のペアを選択します。
High/Low: 期間中の高値と安値
Close/Close:期間中の最初の時間足の終値と最後の時間足の終値
ストキャスティクスの計算に使用する移動平均線の種類を選択します。
Simple:単純移動平均線
Exponential:指数平滑移動平均線
Smoothed:平滑移動平均線
Linear Weighted:線形加重移動平均線
上位足インジケータ(オシレータ系)が表示できるテクニカル指標のうち、RSIやストキャスティクスとMACDは同じサブウインドウに表示できません。一度に3種類のテクニカル指標を表示したい場合は、上位足インジケータ(オシレータ系)を2つ適用することが必要です。
また、一度RSIまたはストキャスティクスを表示した後で、設定を変更してMACDを表示することもできません。RSIやストキャスティクスからMACDに表示するテクニカル指標を変更する際には、上位足インジケータ(オシレータ系)を適用しなおしてください。
アップデート情報
FXONでは、このウェブサイトの機能向上とお客様の利便性を高めるためにクッキー使用しています。本ウェブサイトでは、当社だけではなく、お客様のご利用状況を追跡する事を目的とした第三者(広告主・ログ解析業者等)によるクッキーも含まれる可能性があります。 利用の方針

