- FXONの特徴
-
サービス/商品サービス/商品サービス/商品

FXONが為替ブローカーとして提供している、リテール向け取引条件やプラットフォーム、取引可能な商品などを詳しくご案内しています。
close close

-
お客様サポートお客様サポートお客様サポート

口座開設方法や取引ツールの使い方、ヘルプデスクのQA集など、お客様向けサポート情報を掲載しています。
MetaTrader4/5 ご利用ガイド MetaTrader4/5 ご利用ガイド MetaTrader4/5 ご利用ガイド
メタトレーダーのインストール・操作方法をどこよりも詳しく解説。
よくある質問 よくある質問 よくある質問
お困り事はなんですか?あらゆる答えがここにある。
新着情報 新着情報 新着情報
運営会社・ライセンス 運営会社・ライセンス 運営会社・ライセンス
サイトマップ サイトマップ サイトマップ
お問い合わせ お問い合わせ お問い合わせ
一般・個人情報・プライバシーに関するお問い合わせ。
close close

- プロモーション
- トレーダーズマーケット
- パートナー
-
close close
FXONが為替ブローカーとして提供している、リテール向け取引条件やプラットフォーム、取引可能な商品などを詳しくご案内しています。
口座開設方法や取引ツールの使い方、ヘルプデスクのQA集など、お客様向けサポート情報を掲載しています。
メタトレーダーのインストール・操作方法をどこよりも詳しく解説。
お困り事はなんですか?あらゆる答えがここにある。
一般・個人情報・プライバシーに関するお問い合わせ。
トレードに役立つ情報や、マーケット情報を掲載しています。トレーダー同士の取引実績ポートフォリオもご覧いただけます。

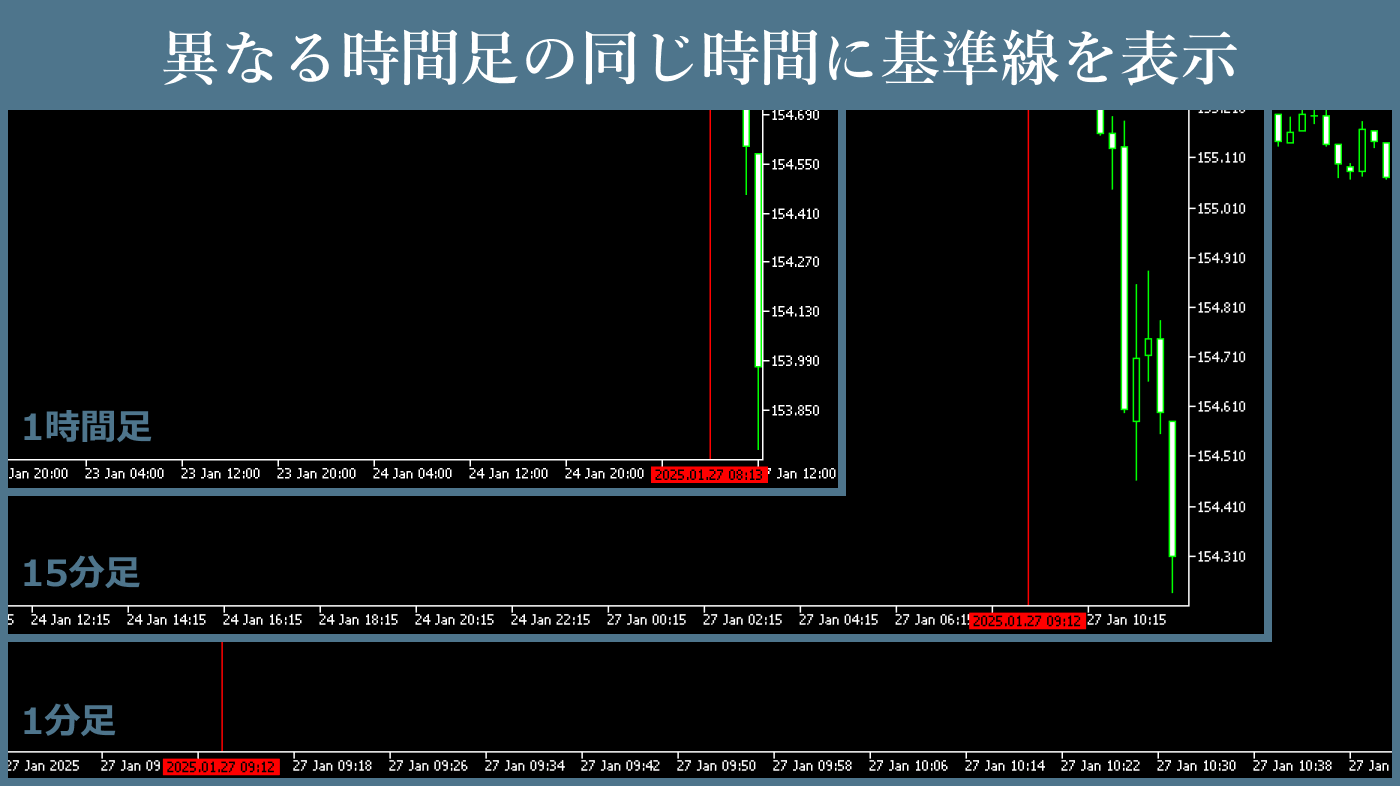


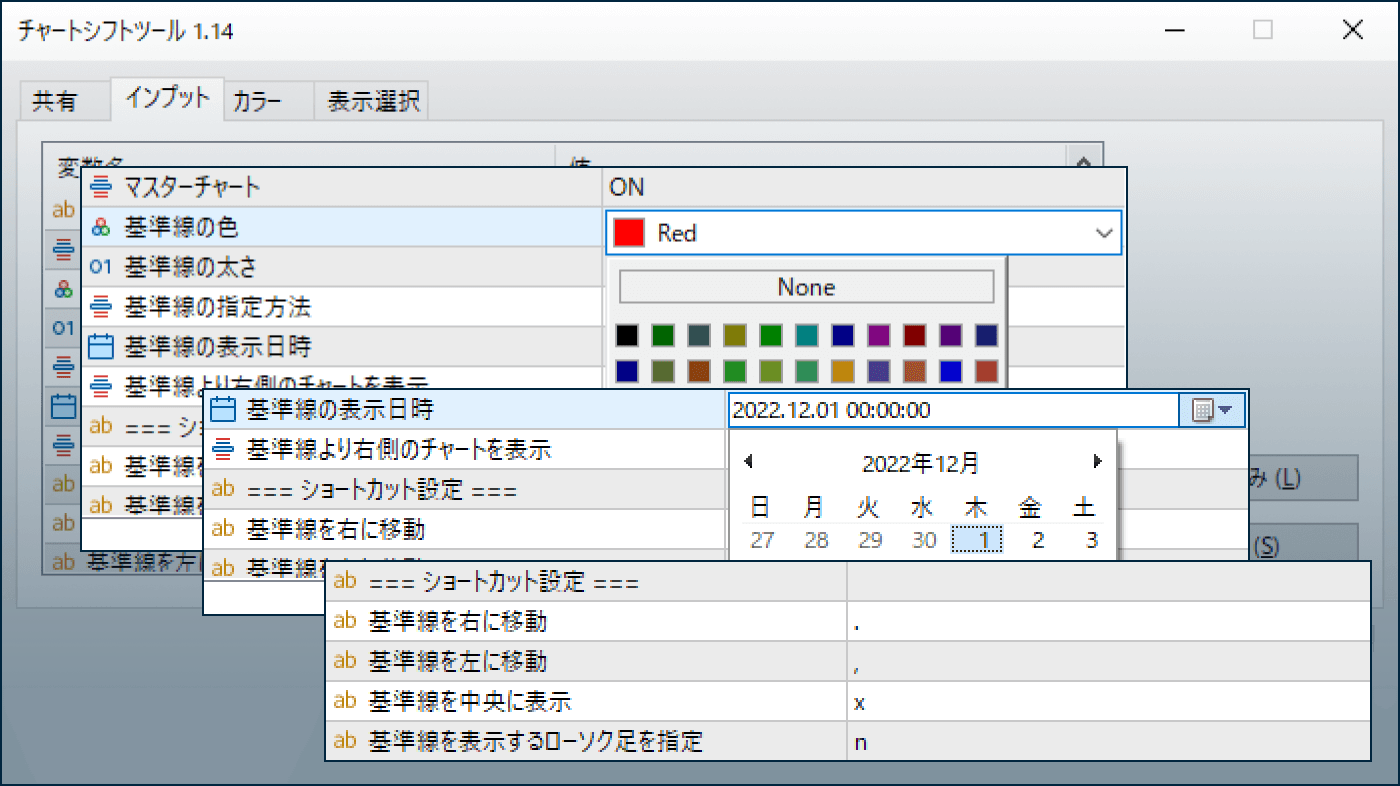
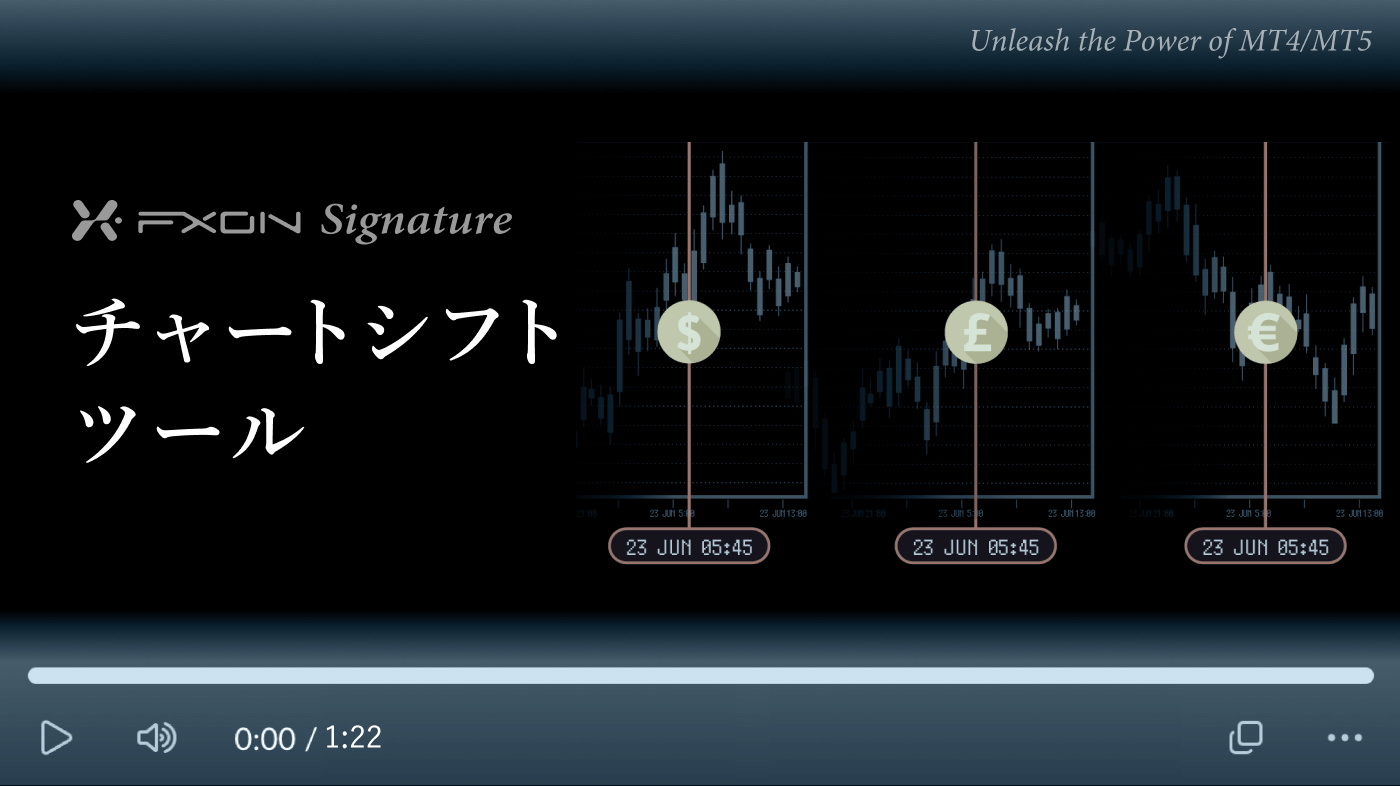
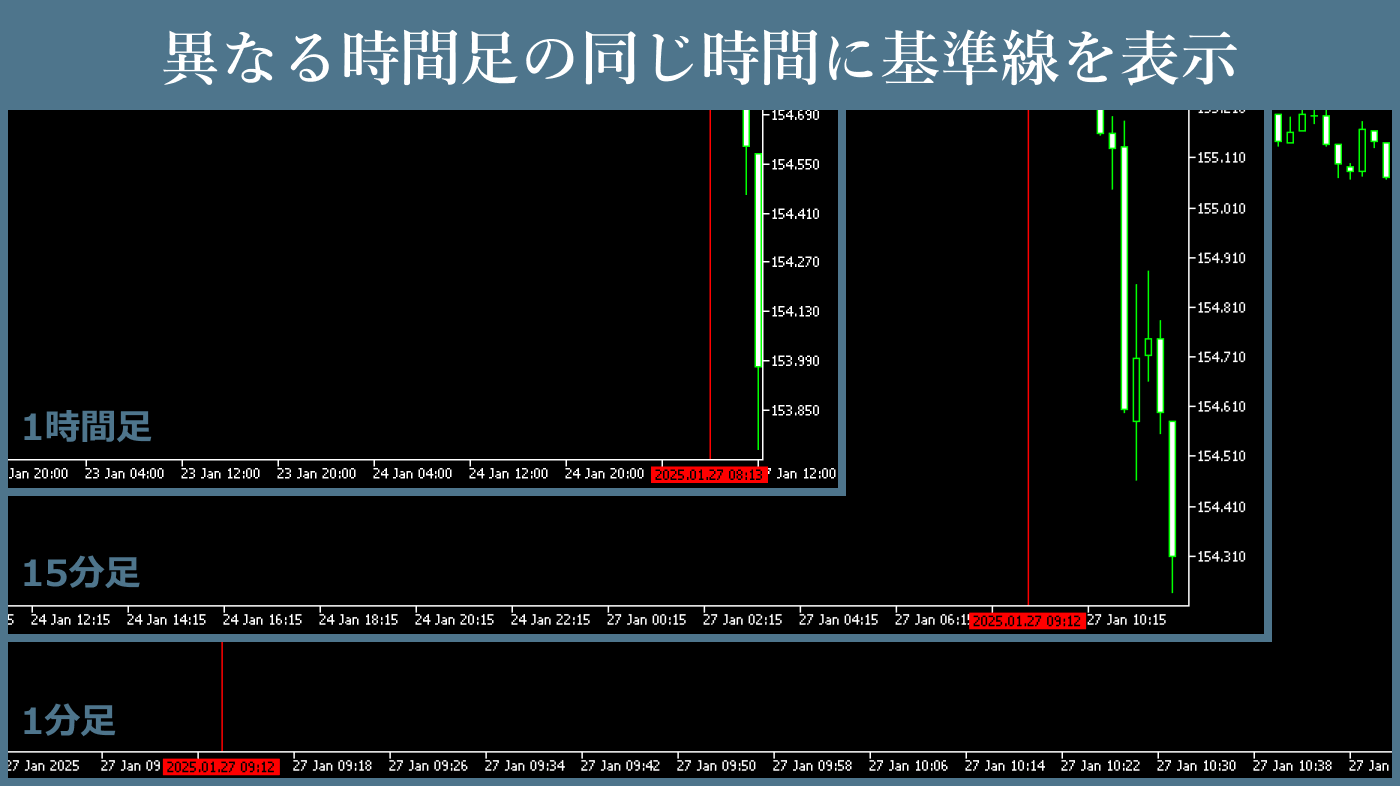


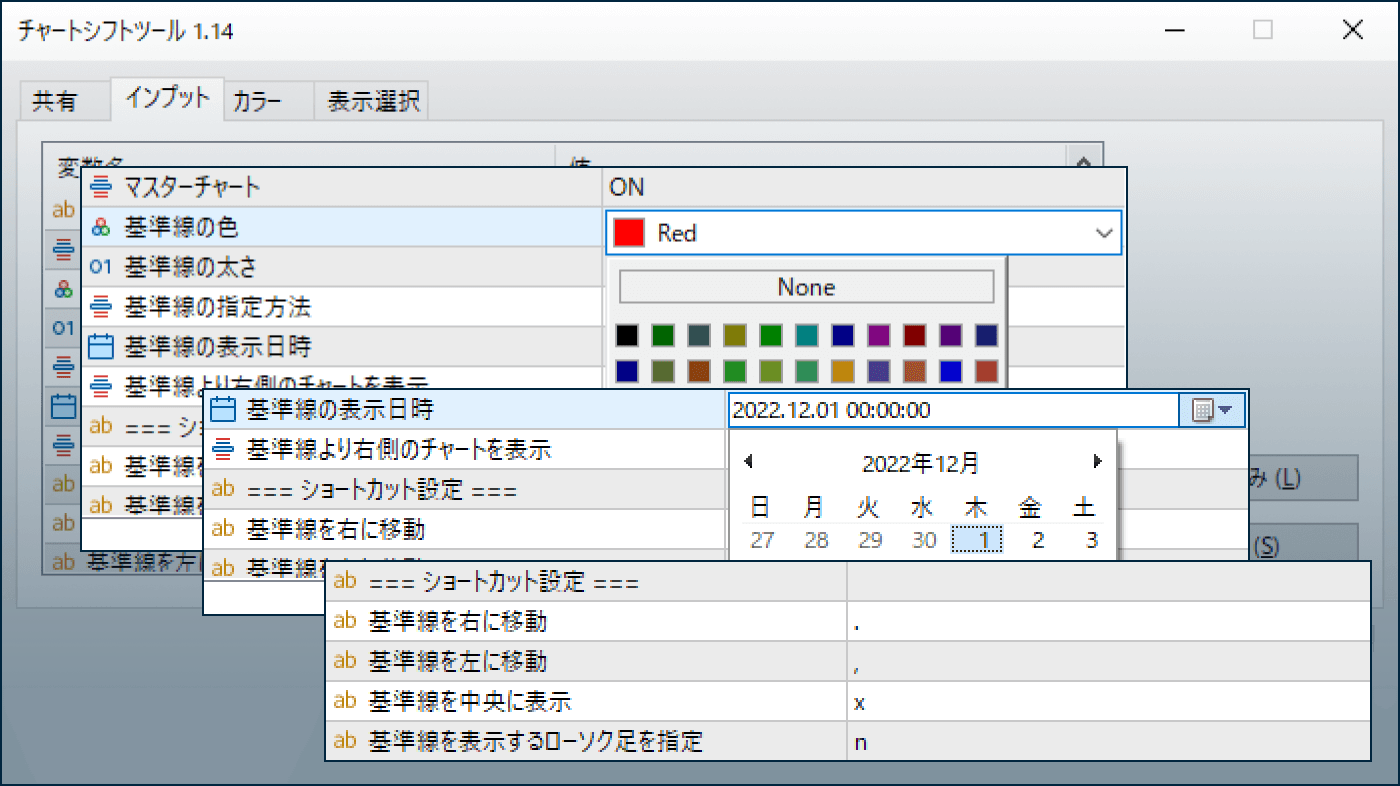
ダウンロード:
チャートシフトツールは、複数のチャートを同期させ、同じ日時の位置に基準線を表示するインジケータです。主に、過去のチャートを利用して自分のトレード手法を検証する際に役立ちます。異なる銘柄や時間足のチャートを同期できるため、銘柄間・時間足間の相関関係を簡単に比較検証することが可能です。
ダウンロード:
利用シーン
マルチタイムフレーム分析に
異なる時間足のチャートを複数表示させ、取引戦略の検証などを行いたい時間にチャートシフトツールの基準線を引くことで、上位足と下位足の関係性が把握しやすくなり、マルチタイムフレーム分析が容易になります。

銘柄による値動きの相関関係を確認する
異なる銘柄のチャートを複数表示させ、チャートシフトツールから値動きの相関関係を確認する使い方もできます。例えば、過去の経済指標発表時間に合わせて基準線を引き、その時点から各銘柄がどのような値動きになったかを分析することで、将来の取引に役立てることが可能です。

自動スクロール機能を使って取引の練習を行う
チャートシフトツールの自動スクロール機能を使うことで、過去のある時点から、未来の値動きを隠した状態で少しずつチャートを自動で進められます。これを活用することで、過去のチャートを使った取引の練習を行うことも可能です。
自動スクロール機能の再生と停止、スクロールスピードの変更は、マスターチャートでのみ行えます。自動スクロール機能による基準線の移動は、チャートシフトツールを適用している全てのチャートに反映されます。
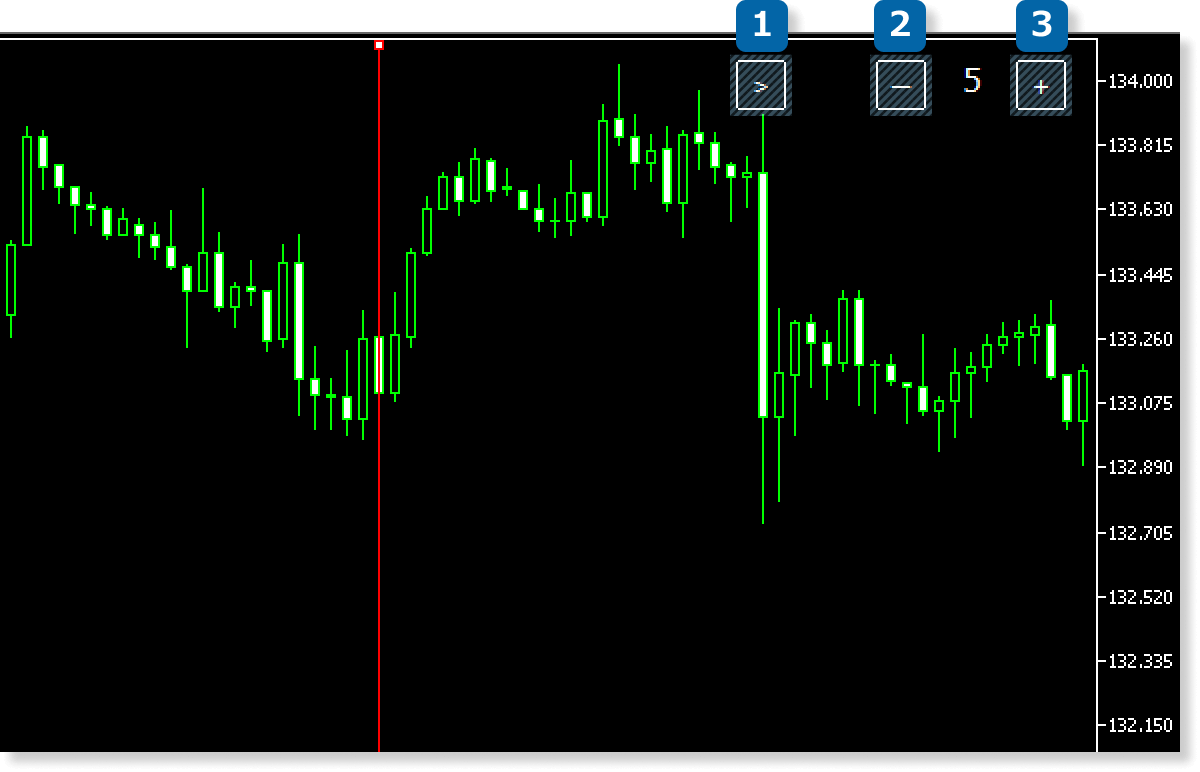
自動スクロールの再生と停止を切り替えます。
最小で「1」までスピードダウンできます。
最大で「10」までスピードアップできます。
自動スクロール機能の再生時と停止時の表示は、以下のようになります。

基準線が現在足に近い状態でチャートの時間足を変更すると、基準線がチャート中央からズレることもありますが、基準線の位置やサブチャートとの同期は正常です。この現象が発生した場合は、お手数ですが希望の位置に基準線が表示されるよう、チャートの表示範囲を手動で調整してください。
インストール方法
チャートシフトツール(日本語版)は、本ページの手順でダウンロード・インストールすることでご利用いただけます。
手順1
次のボタンをクリックし、MT4版もしくはMT5版のインジケータをダウンロードします。
手順2
MT4/MT5上部にあるメニューバーから「ファイル」をクリックし、「データフォルダを開く」を選択します。
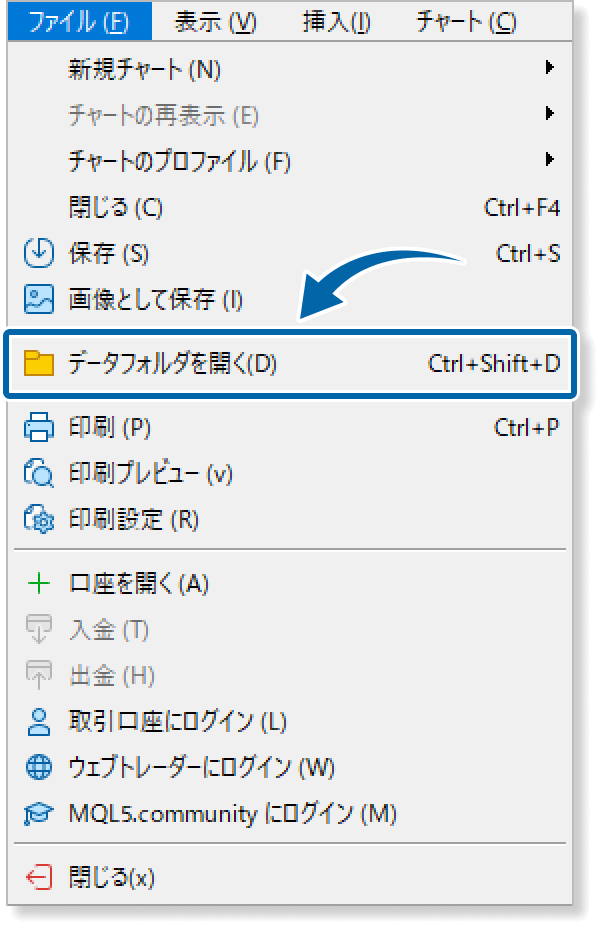
手順3
データフォルダを開いたら、「MQL5(MT4の場合はMQL4)」フォルダをダブルクリックで開きます。
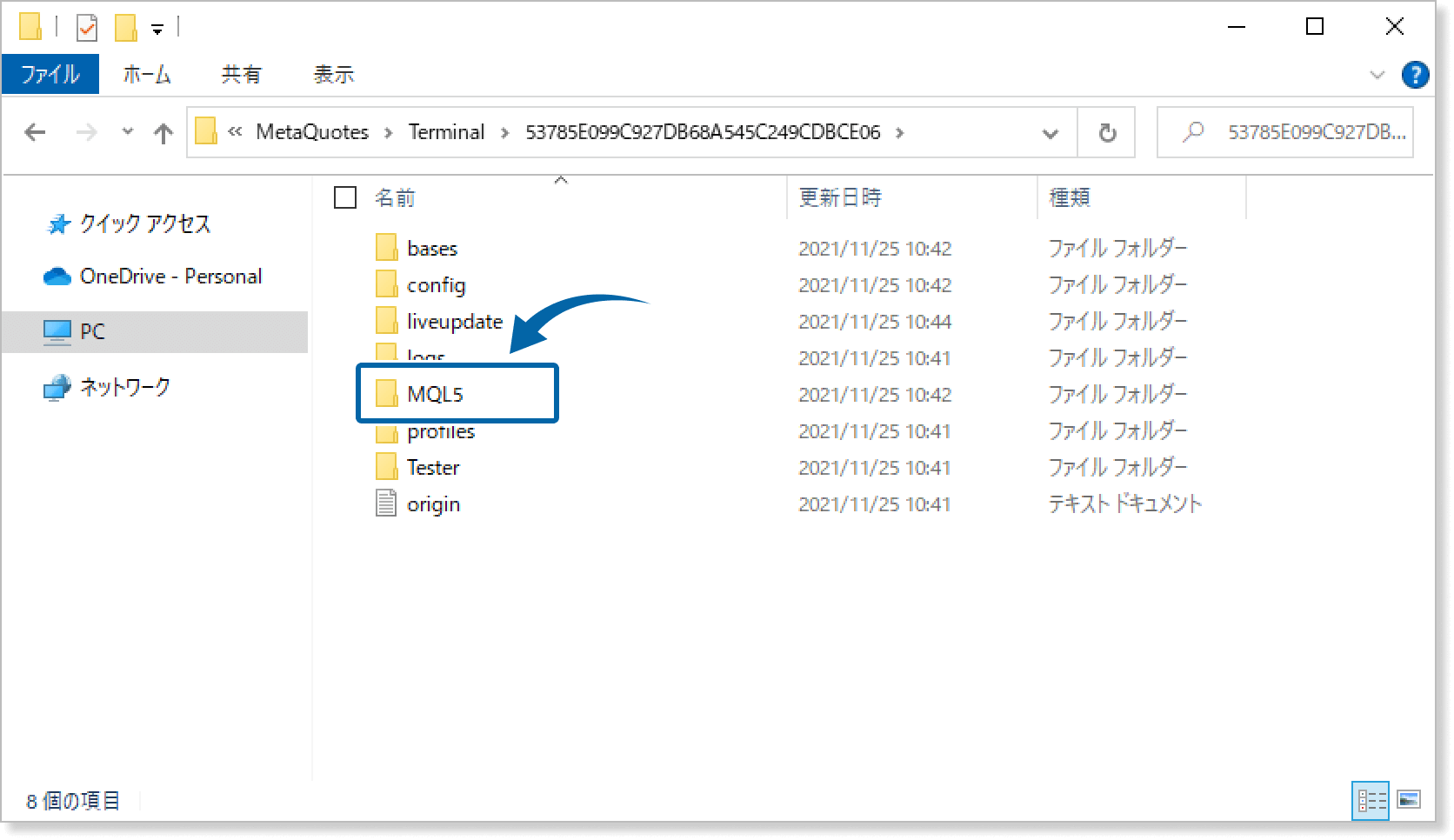
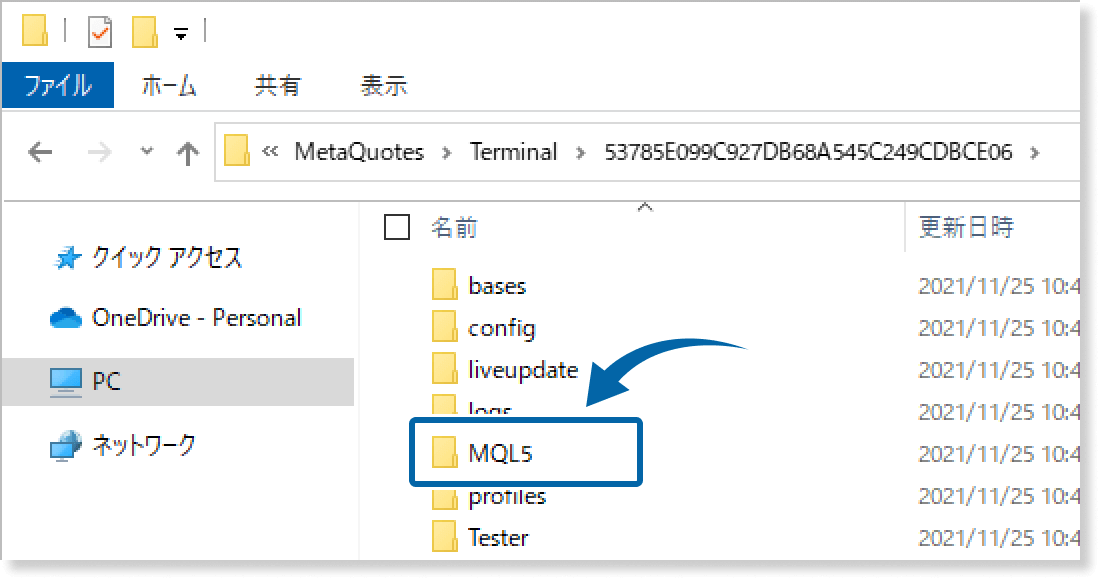
手順4
MQL5(MT4の場合はMQL4)フォルダの中にある、「Indicators」フォルダをダブルクリックで開きます。
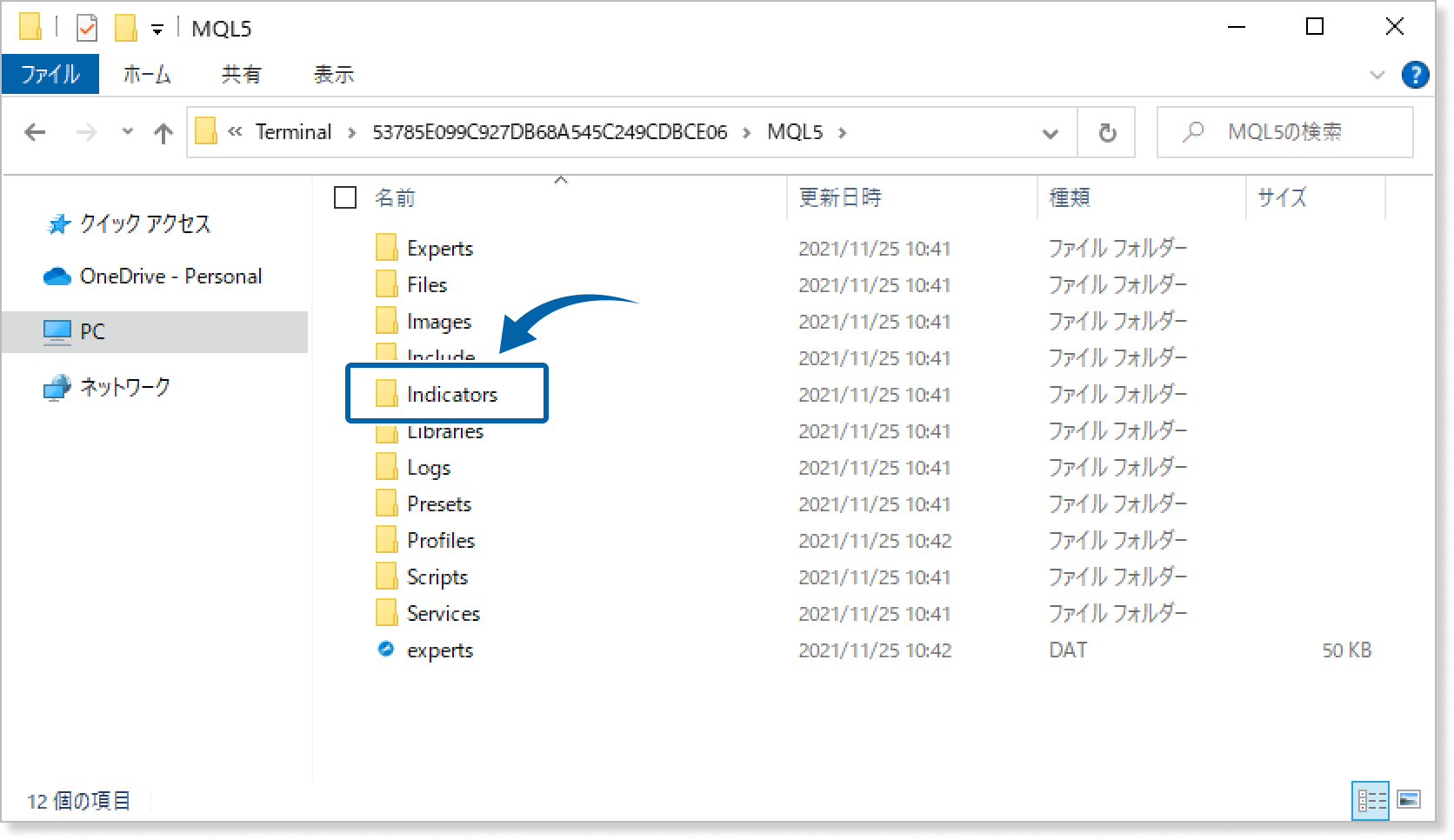
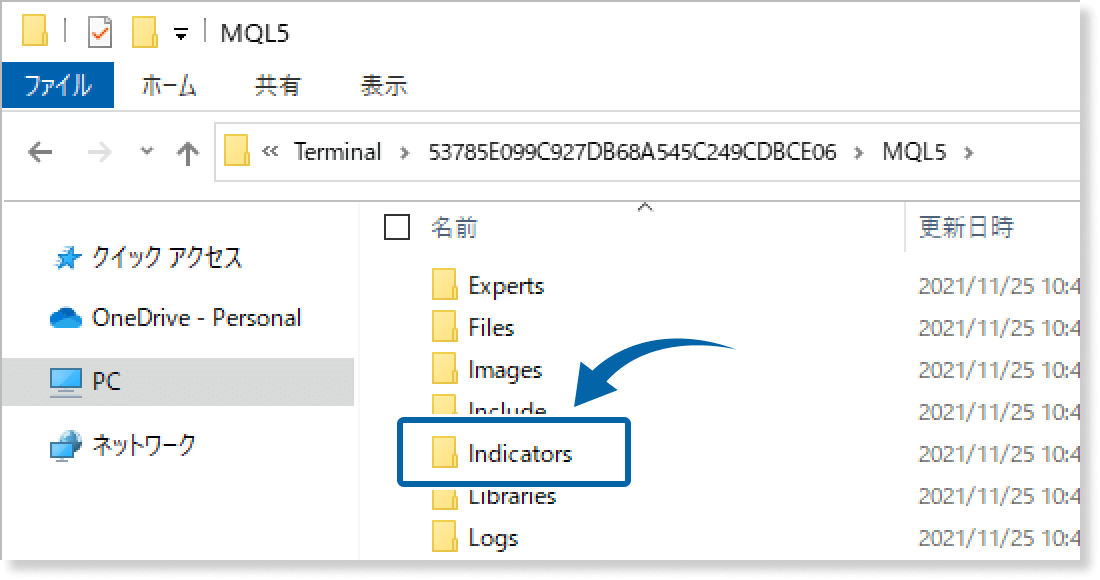
手順5
「Indicators」フォルダ内に、「チャートシフトツール」を保存します。
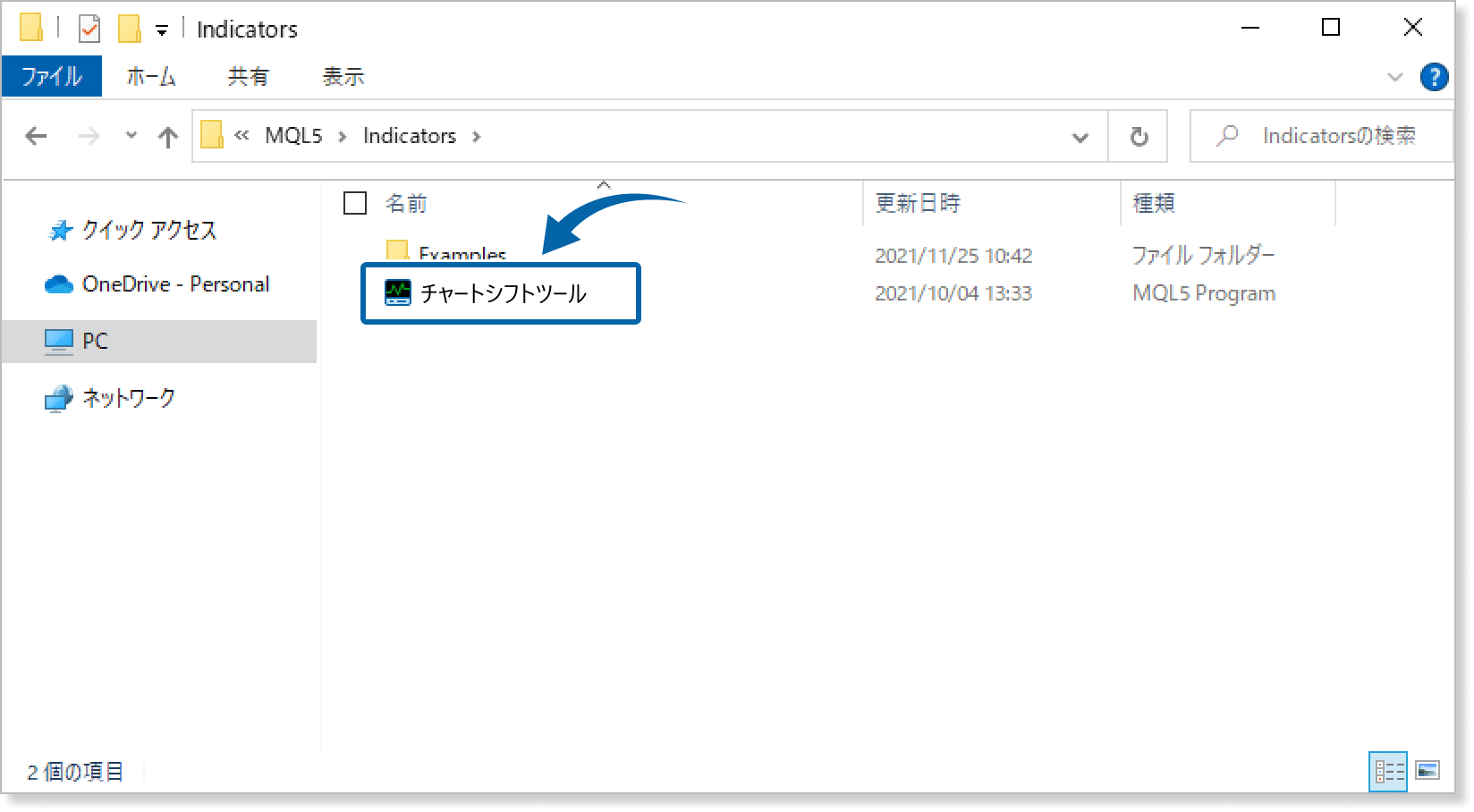
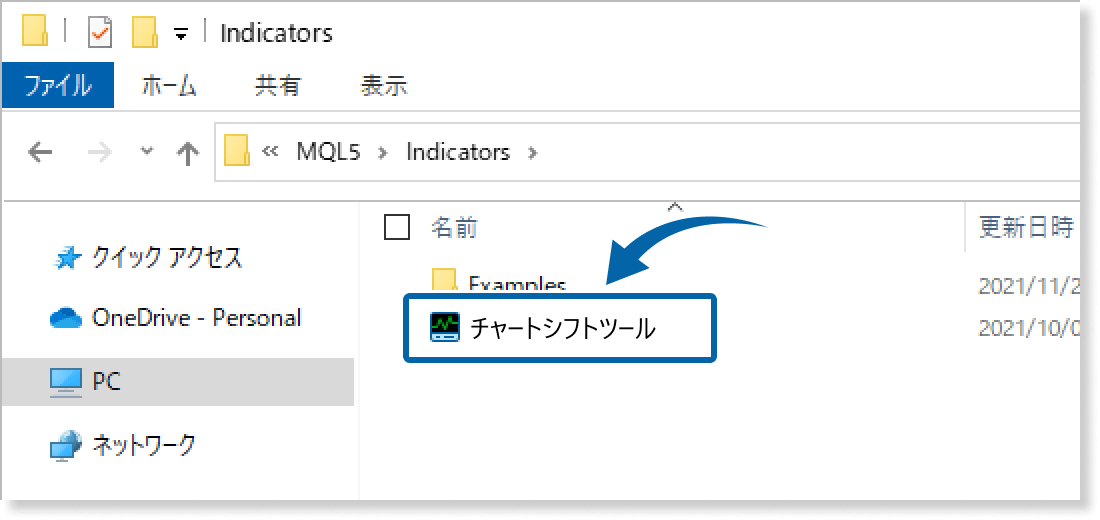
手順6
MT4/MT5の画面に戻り、「ナビゲータ」の「指標」(MT4の場合はインディケータ)にカーソルを合わせて右クリックし、表示されるメニューから「更新」を選択してください。

手順7
ナビゲータ欄から、「指標」(MT4の場合は「インディケータ」)の左側にある「+」マークをクリックし、「チャートシフトツール」を探して、ダブルクリックまたはドラッグ&ドロップでチャートに適用します。

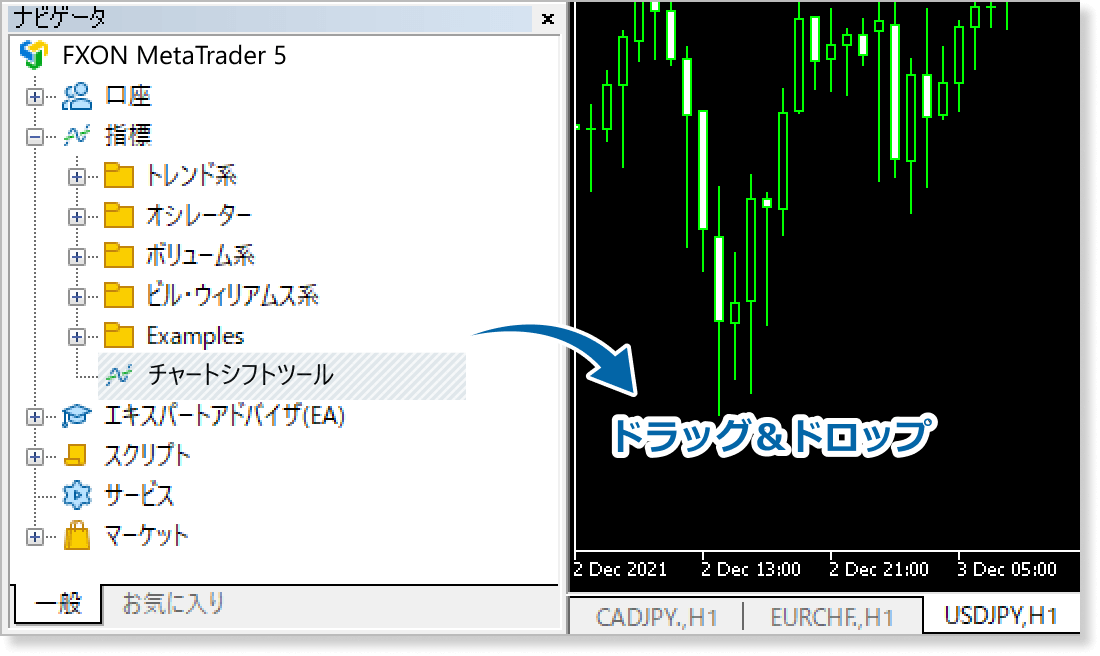
手順8
チャートシフトツールの設定画面が表示されます。「設定方法」ページを参考に「インプット」(MT4の場合はパラメータの入力)タブ内で詳細設定を行い、「OK」ボタンをクリックします。
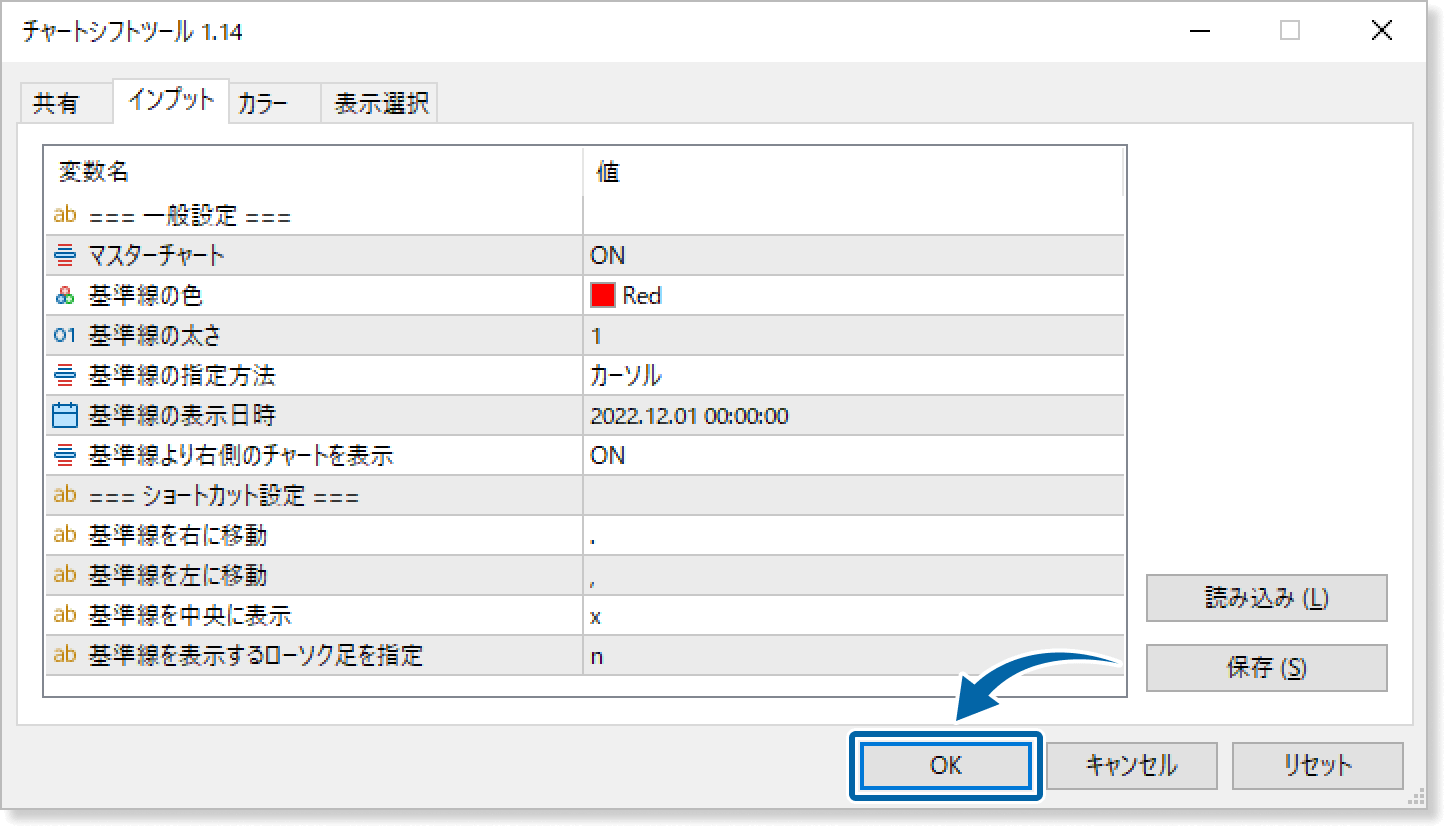

手順9
チャートシフトツールがチャートに適用され、基準線や自動スクロール関連のボタン(マスターチャートのみ)が表示されます。
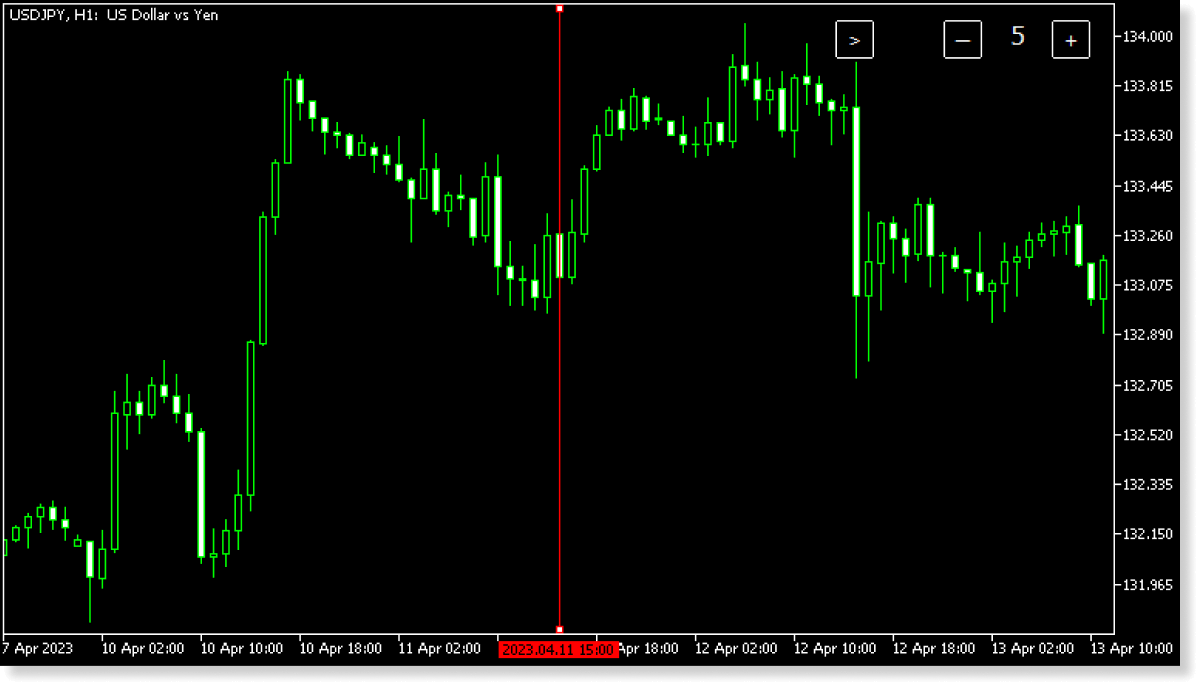
設定方法
チャートシフトツールは、2枚以上のチャートにインジケータを適用して利用します。インジケータをチャートに適用した後、ご利用スタイルに合わせてパラメータ設定を行います。
手順1
マスターチャートとして使いたいチャートにインジケータを設定します。
基準線の移動や、ショートカットキー操作を行えるチャートのことです。マスターチャート機能の「ON」「OFF」設定は、インジケータの設定項目で指定します。マスターチャートでないチャートでは、ショートカットキーや基準線を移動させる操作が無効となっており、マスターチャートでの移動に合わせて自動で同期されます。
最初は「共有」タブが表示されていますので、「インプット」タブ(MT4の場合は「パラメータの入力」)に切り替えます。
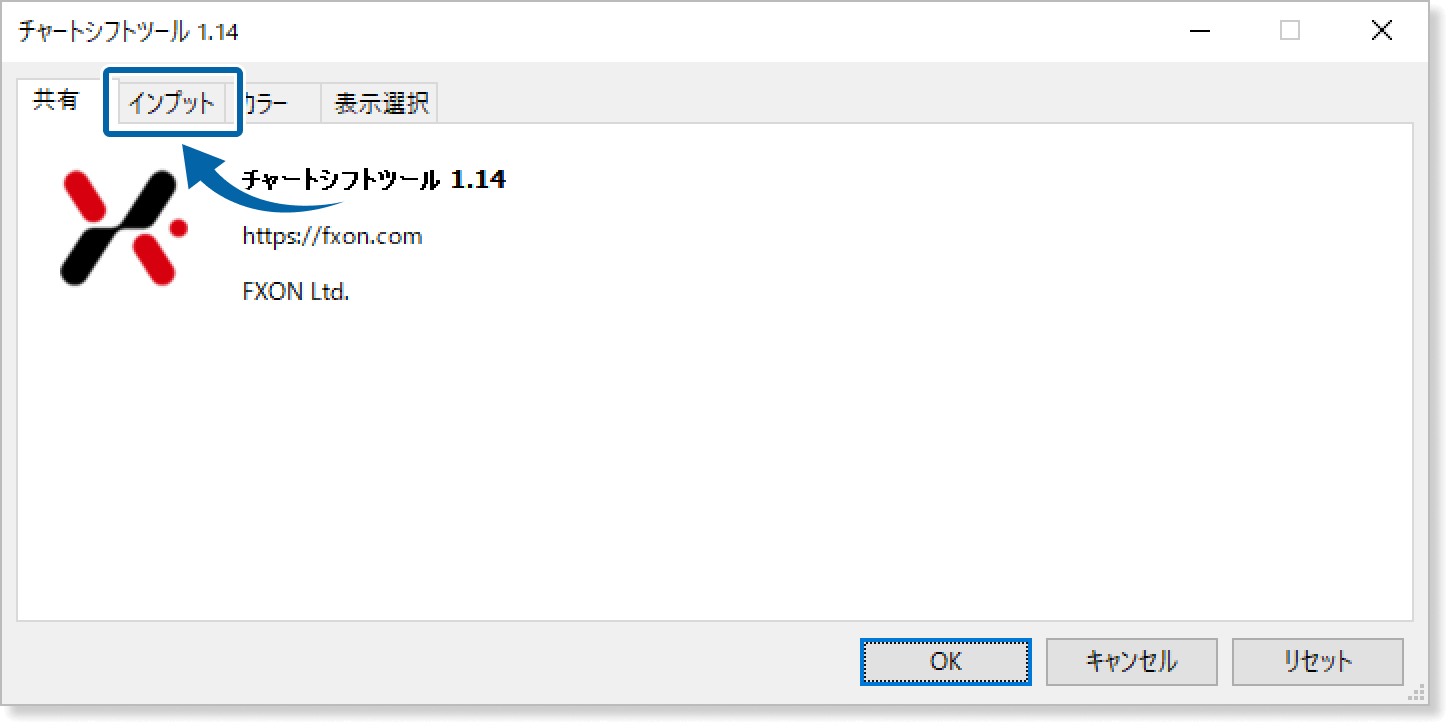
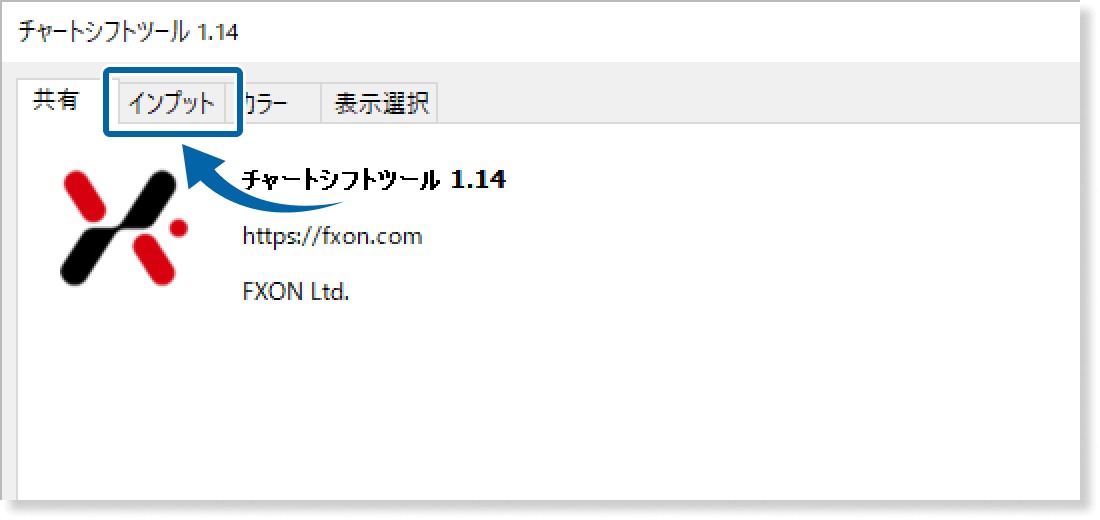
手順2
下記の通りパラメータ設定を行います。マスターチャートとして使いたいチャートでは、「マスターチャート」の項目を「ON」に設定してください。
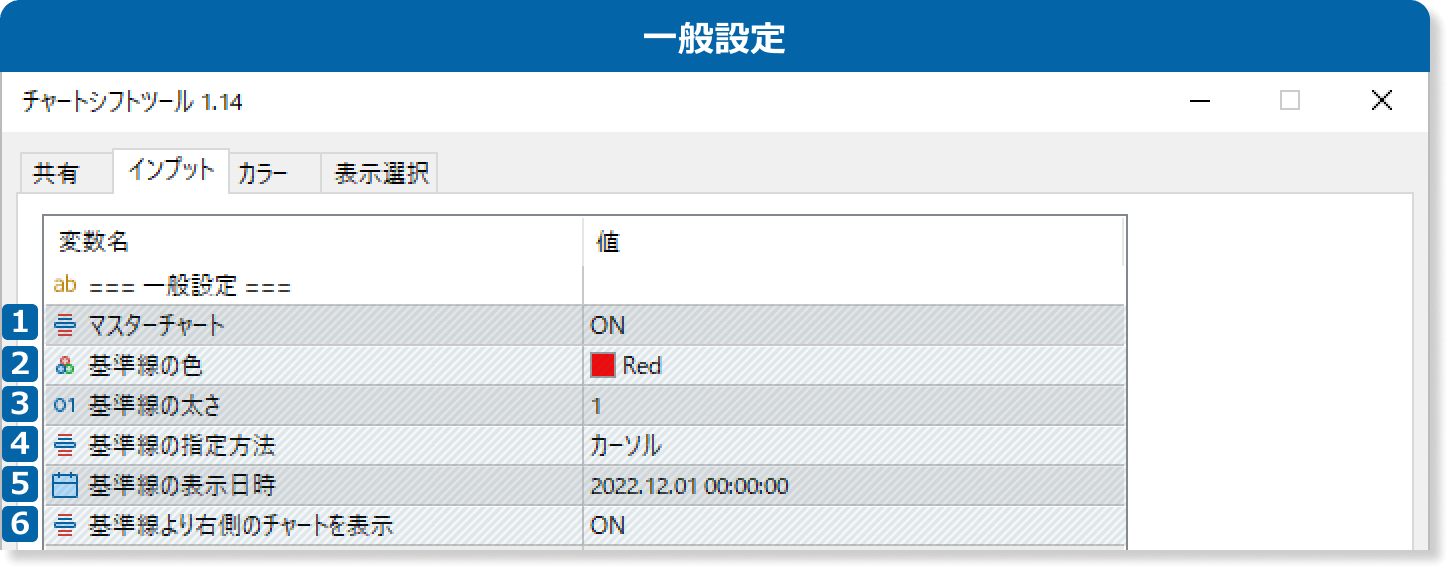
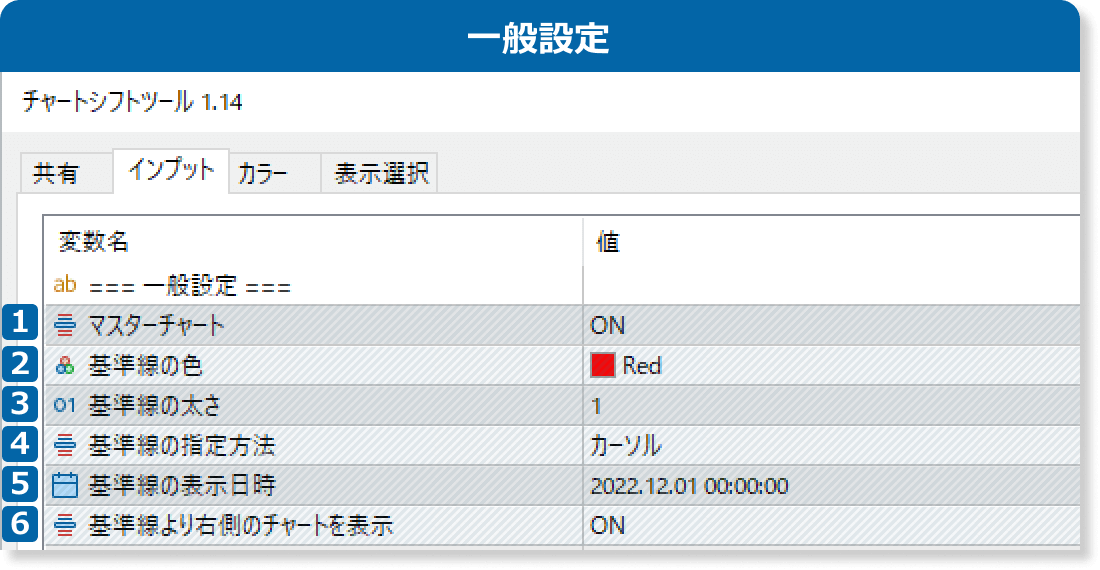
インジケータを適用したチャートをマスターチャートにする場合は「ON」、マスターチャートにしない場合は「OFF」を選択してください。
基準線の色を設定します。
基準線の太さを設定します。
基準線をどこへ表示するか、「日時」「カーソル(MT4の場合はチャート中央)」「最新のローソク足」から選択します。
日時:設定項目の「基準線の表示日時」で、基準線が表示される日時を指定します。
カーソル:インジケータをドラッグ&ドロップで適用した場合に、ドロップ時のカーソル下にあるローソク足に基準線が表示されます。*1
チャート中央:インジケータを適用した時点でのチャート中央に基準線が表示されます。
最新のローソク足:最新のローソク足に基準線が表示されます。
「基準線の指定方法」で「日時」を選択した場合のみ、基準線を表示する日時を1分単位で指定します。
基準線より右側のチャートを表示するかどうか「ON」「OFF」で指定します。「ON」に設定すると基準線の右側にあるチャートも常に表示されますが、「OFF」にすると非表示になります。
*1ダブルクリックまたは、ナビゲーターで右クリックすると表示されるメニューからインジケータを適用した場合は、最新のローソク足に基準線が表示されます。
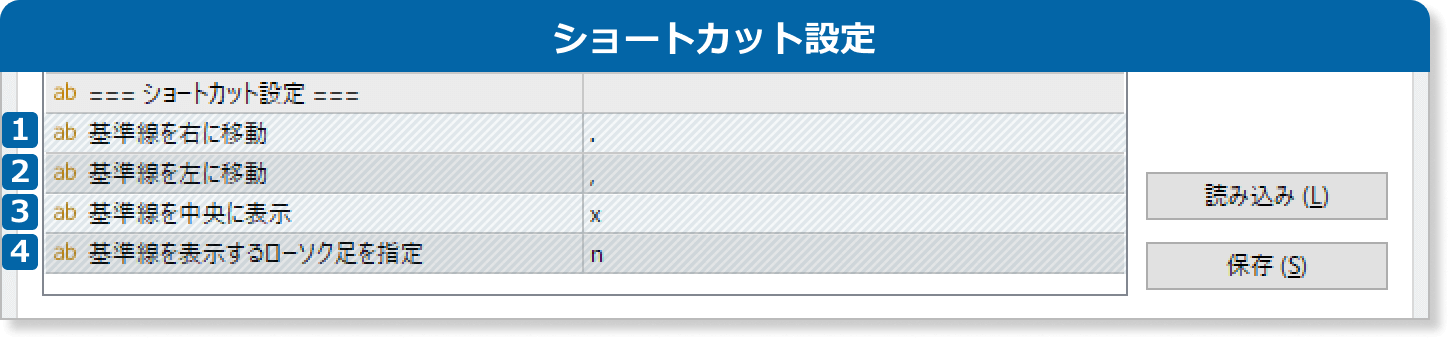
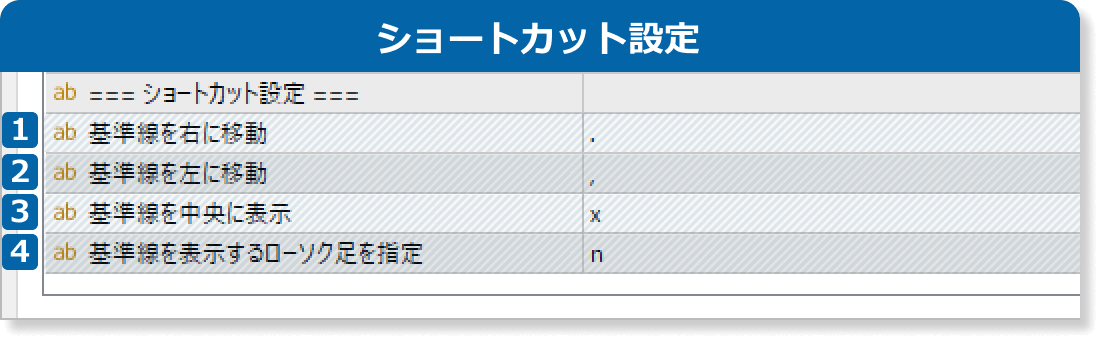
基準線をローソク足1本分だけ右に移動するためのキーを指定します。デフォルトは「.」です。マスターチャート以外では使用できません。
基準線をローソク足1本分だけ左に移動するためのキーを指定します。デフォルトは「,」です。マスターチャート以外では使用できません。
基準線が設定されているローソク足を、チャートの中央に表示させるためのキーを指定します。デフォルトは「x」です。マスターチャート以外では使用できません。
基準線を任意のローソク足へ移動する操作を行うためのキーを指定します。このキーを押し、基準線を表示したい位置でクリックすると基準線が移動します。デフォルトは「n」です。マスターチャート以外では使用できません。
MT5の「チャートを自動スクロールする」機能が「ON」になっていると、「基準線を中央に表示」させる操作などを行っていても、チャートの更新時に最新足へ自動でスクロールされることに注意が必要です。自動スクロールを避けるためには、「チャートを自動スクロールする」機能を「OFF」にしてください。
手順3
基準線を表示したい他のチャートにも、同様にチャートシフトツールを適用します。マスターチャート以外のチャートは、必ず「マスターチャート」の項目を「OFF」に設定してください。
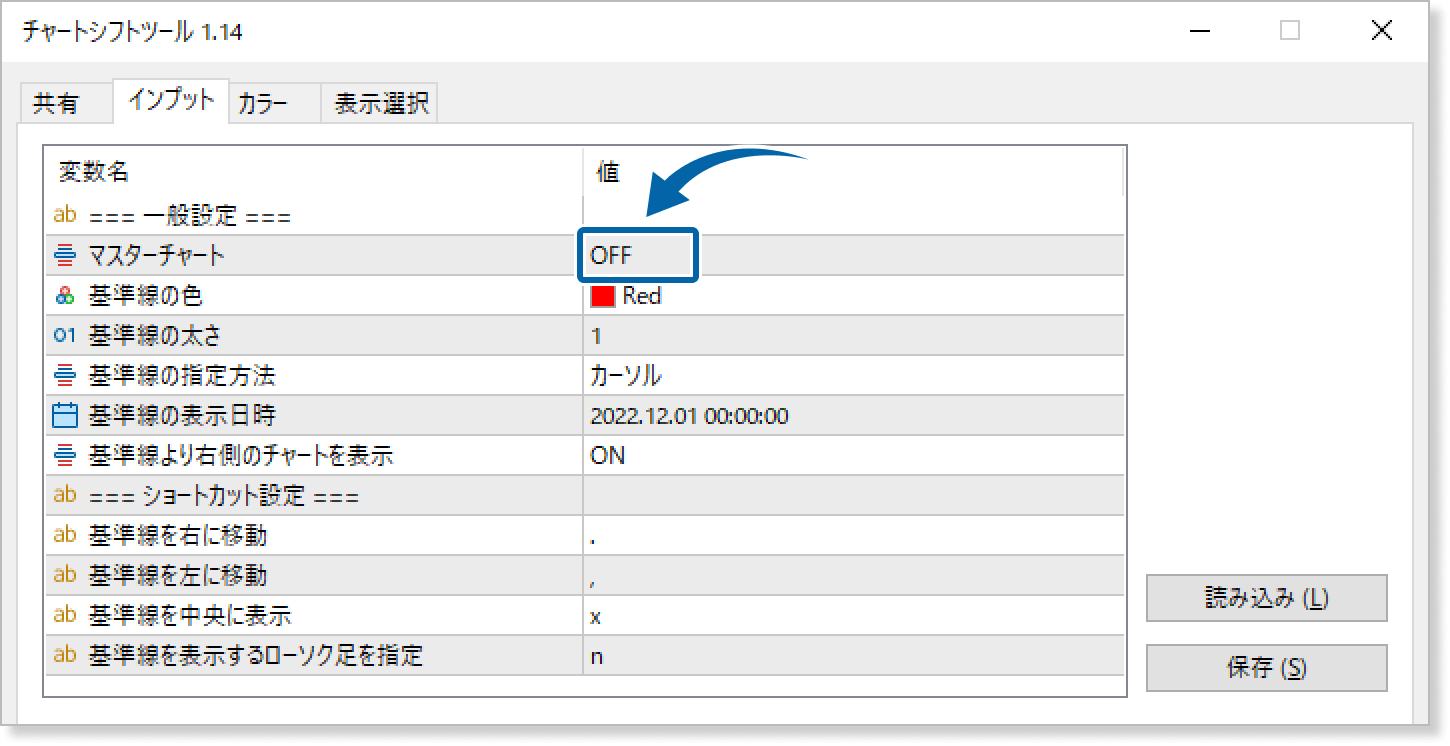
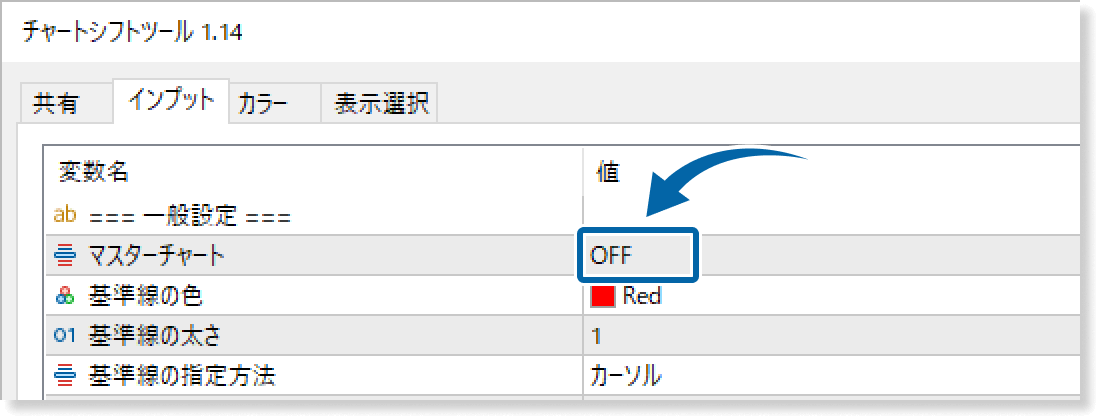
チャートシフトツールを複数のチャートに適用する際、マスターチャートが2つ以上になるような設定を行うとアラートが表示され、インジケータは適用されません。基準線の操作を行うチャートのみ「マスターチャート」の項目を「ON」に設定し、他のチャートでは「マスターチャート」の項目を「OFF」に設定してください。
アップデート情報
FXONでは、このウェブサイトの機能向上とお客様の利便性を高めるためにクッキー使用しています。本ウェブサイトでは、当社だけではなく、お客様のご利用状況を追跡する事を目的とした第三者(広告主・ログ解析業者等)によるクッキーも含まれる可能性があります。 利用の方針

