- Features
-
Services/ProductsServices/ProductsServices/Products

Learn more about the retail trading conditions, platforms, and products available for trading that FXON offers as a currency broker.
You can't start without it.
Trading Platforms Trading Platforms Trading Platforms
Features and functionality comparison of MetaTrader 4/5, and correspondence table of each function by OS
Two account types to choose
Trading Account Types Trading Account Types Trading Account Types
Introducing FXON's Standard and Elite accounts.
close close

-
SupportSupportSupport

Support information for customers, including how to open an account, how to use the trading tools, and a collection of QAs from the help desk.
Recommended for beginner!
Account Opening Account Opening Account Opening
Detailed explanation of everything from how to open a real account to the deposit process.
MetaTrader4/5 User Guide MetaTrader4/5 User Guide MetaTrader4/5 User Guide
The most detailed explanation of how to install and operate MetaTrader anywhere.
FAQ FAQ FAQ
Do you have a question? All the answers are here.
Coming Soon
Glossary Glossary GlossaryGlossary of terms related to trading and investing in general, including FX, virtual currencies and CFDs.
News News News
Company and License Company and License Company and License
Sitemap Sitemap Sitemap
Contact Us Contact Us Contact Us
General, personal information and privacy inquiries.
close close

- Promotion
- Trader's Market
- Partner
-
close close
Learn more about the retail trading conditions, platforms, and products available for trading that FXON offers as a currency broker.
You can't start without it.
Features and functionality comparison of MetaTrader 4/5, and correspondence table of each function by OS
Two account types to choose
Introducing FXON's Standard and Elite accounts.
Support information for customers, including how to open an account, how to use the trading tools, and a collection of QAs from the help desk.
Recommended for beginner!
Detailed explanation of everything from how to open a real account to the deposit process.
The most detailed explanation of how to install and operate MetaTrader anywhere.
Do you have a question? All the answers are here.
Coming Soon
Glossary of terms related to trading and investing in general, including FX, virtual currencies and CFDs.
General, personal information and privacy inquiries.
Useful information for trading and market information is posted here. You can also view trader-to-trader trading performance portfolios.
Find a trading buddy!
Share trading results among traders. Share operational results and trading methods.
- Legal Documents TOP
- Client Agreement
- Risk Disclosure and Warning Notice
- Order and Execution Policy
- Complaints Procedure Policy
- AML/CFT and KYC Policy
- Privacy Policy
- eKYC Usage Policy
- Cookies Policy
- Website Access and Usage Policy
- Introducer Agreement
- Business Partner Agreement
- VPS Service Terms and Condition

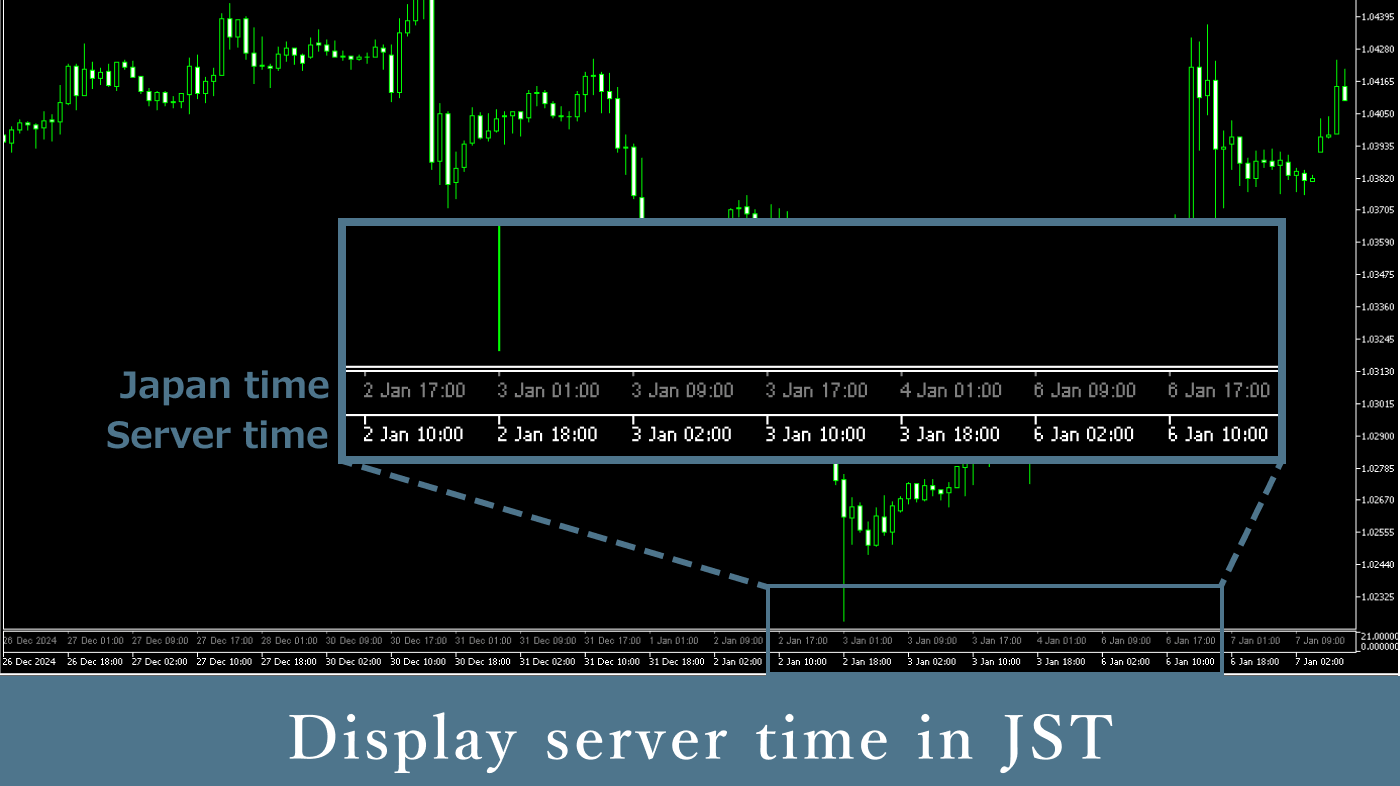
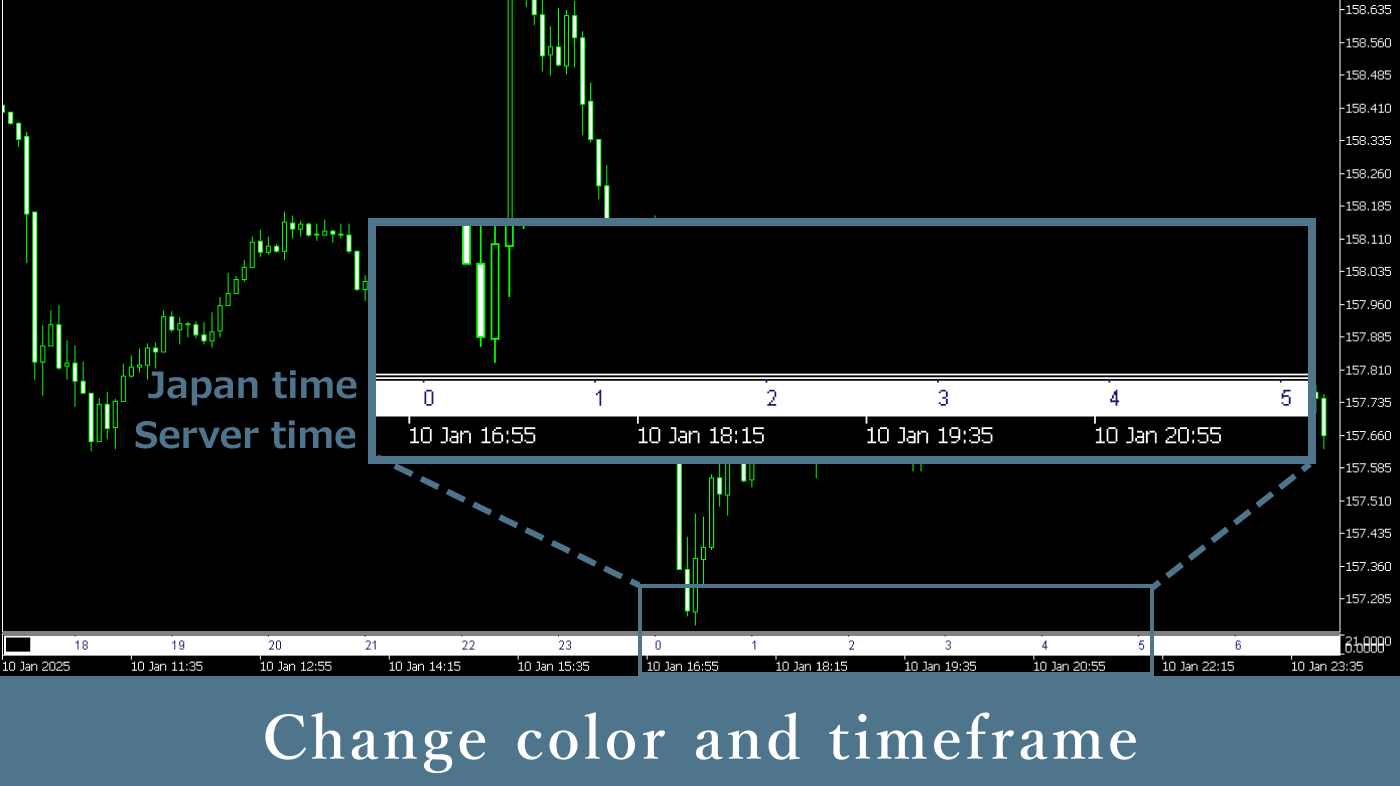
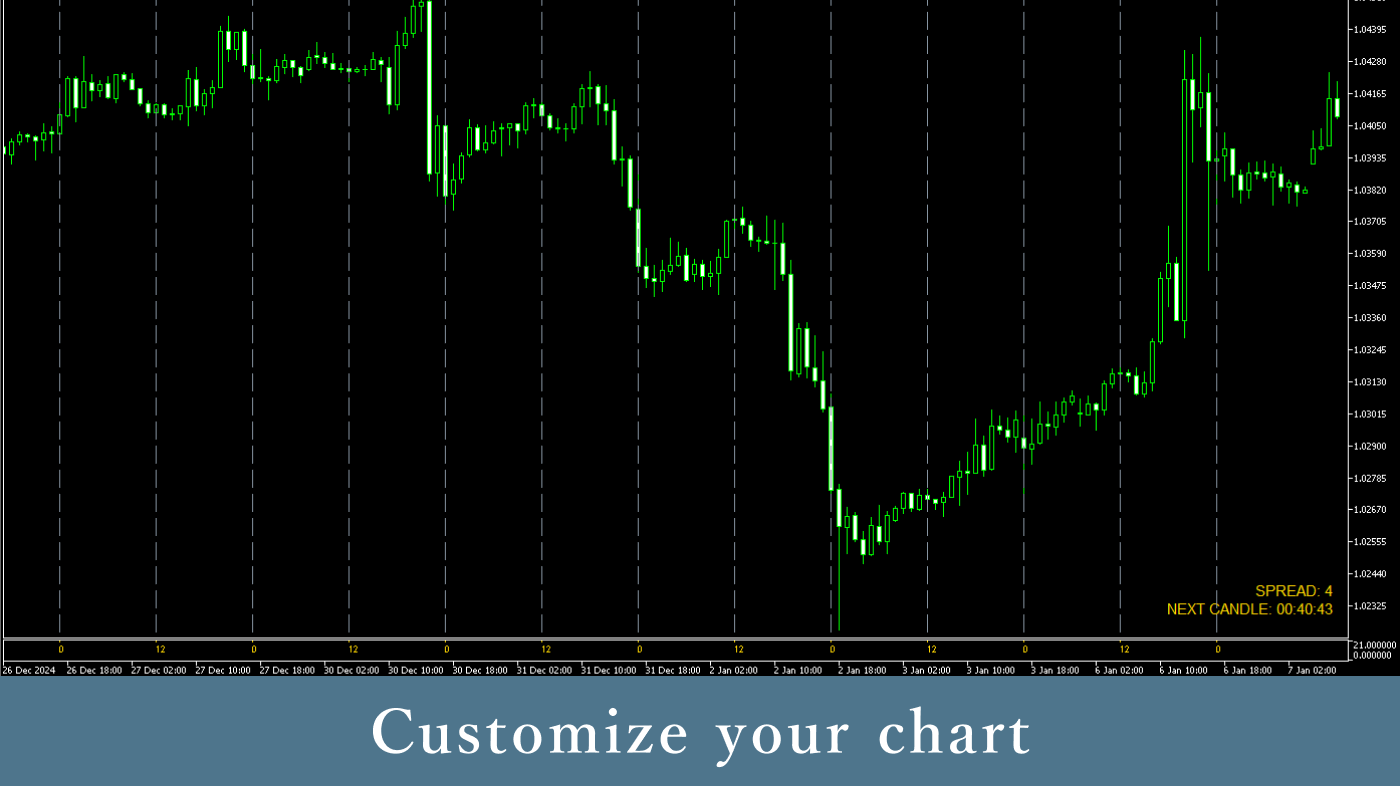
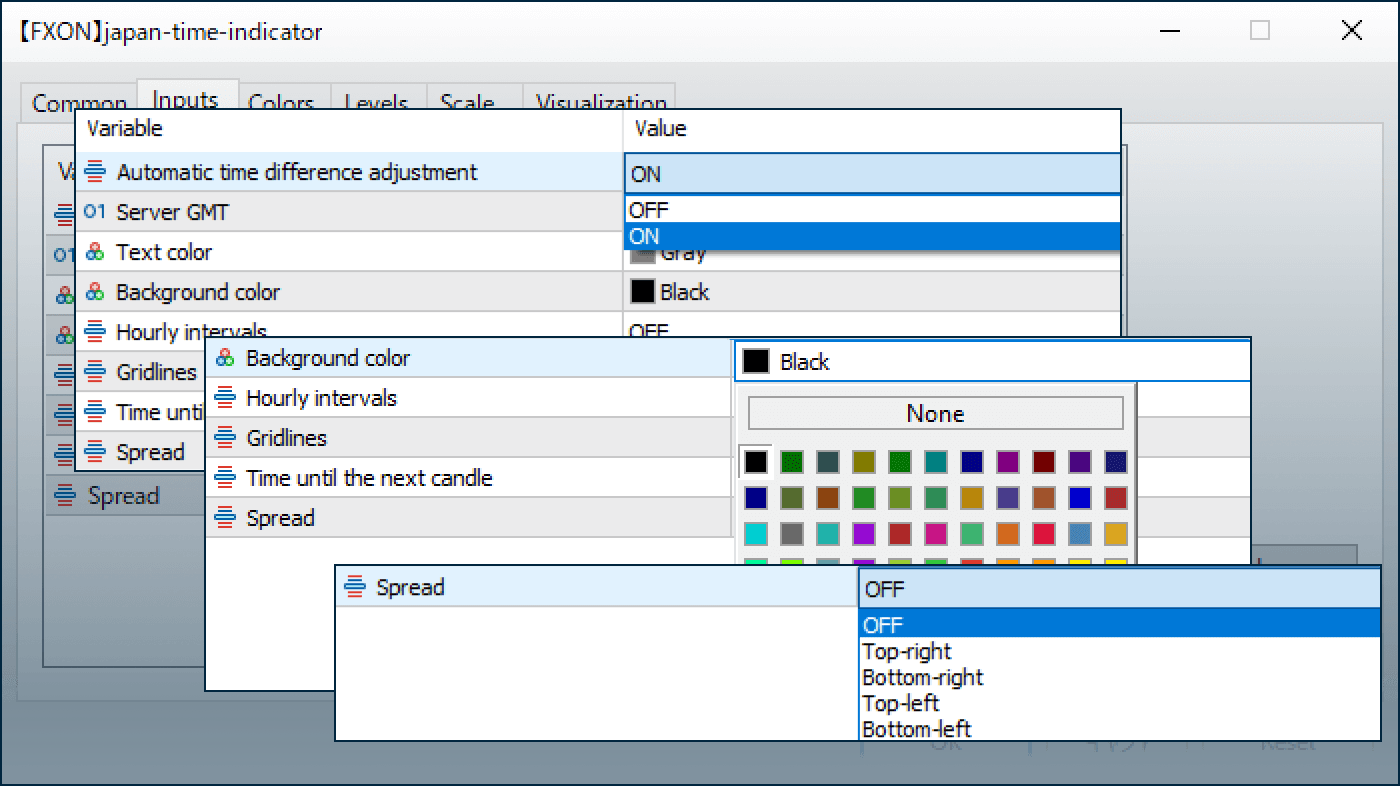
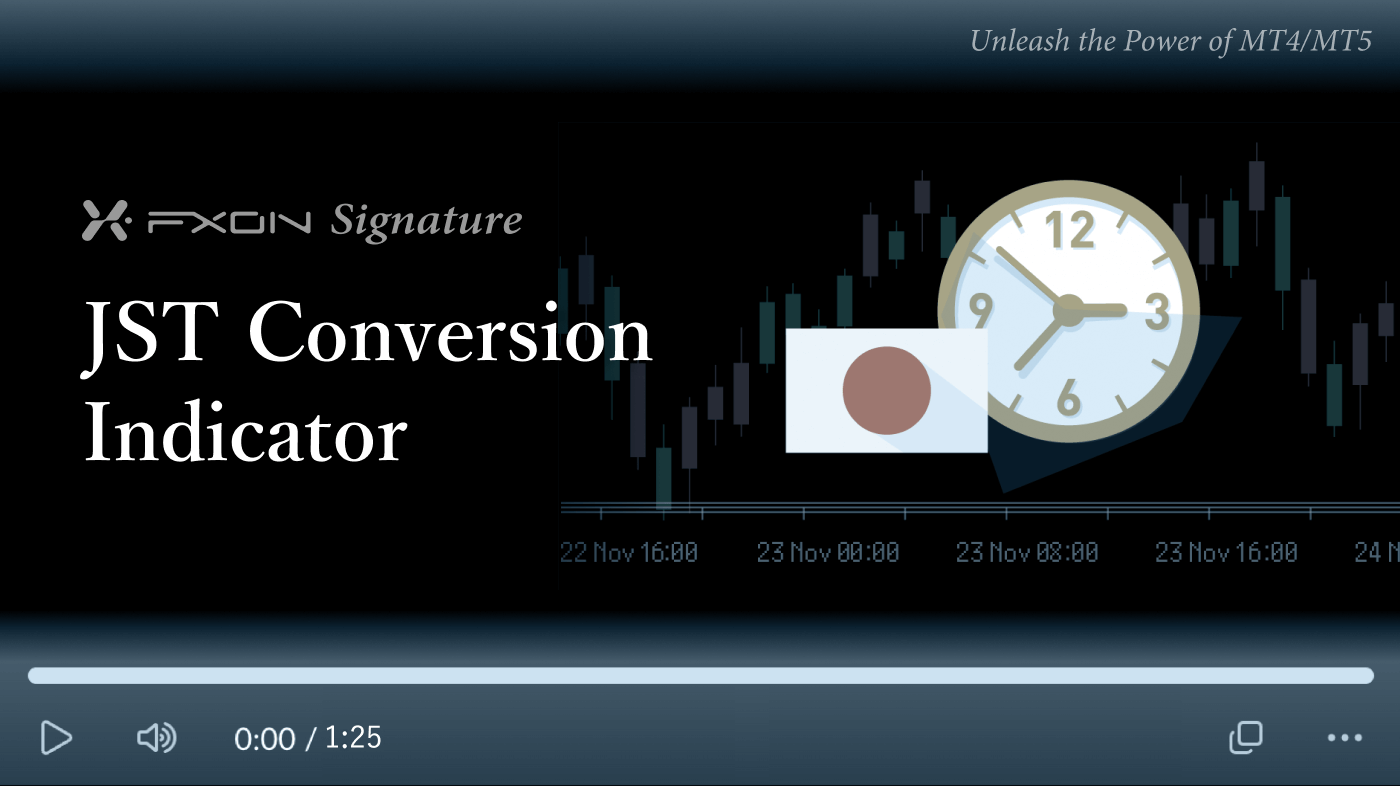
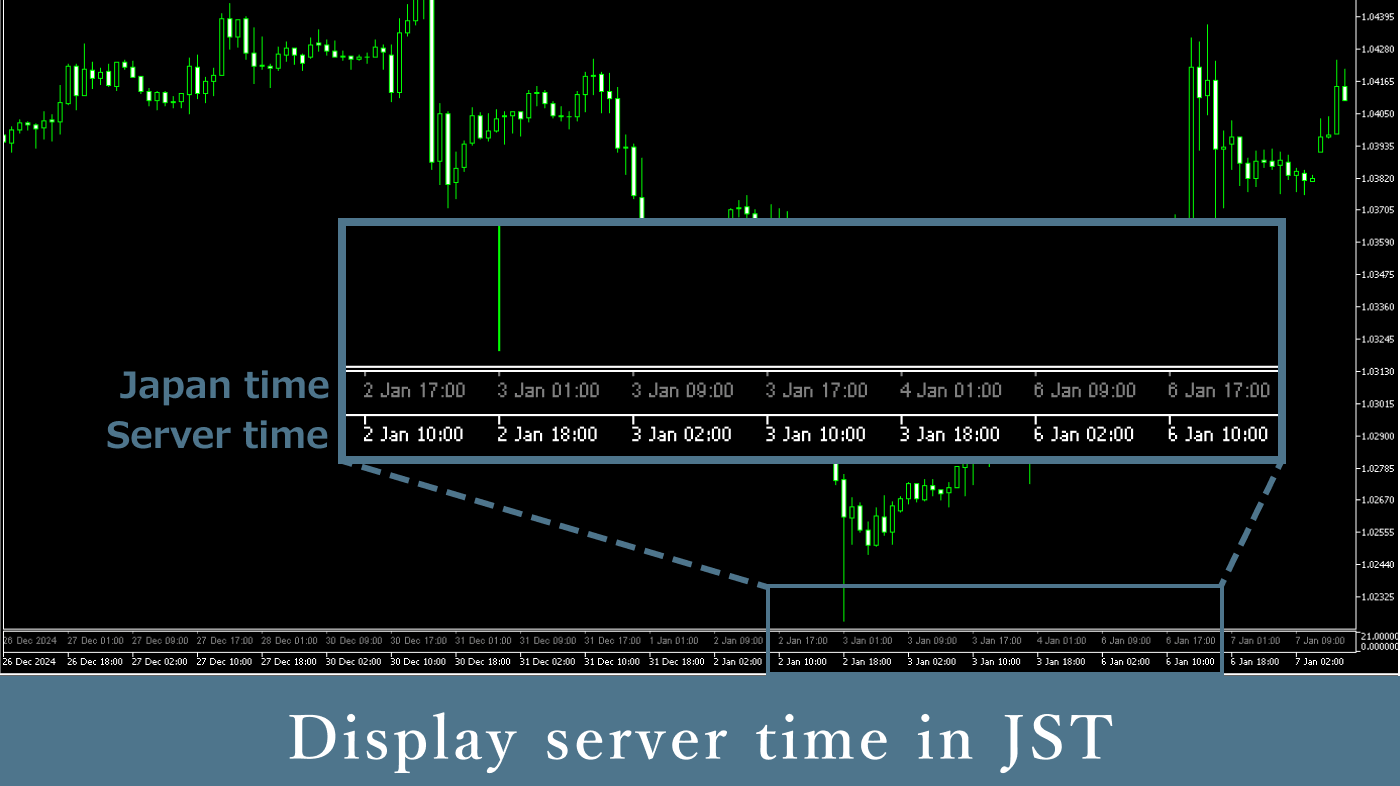
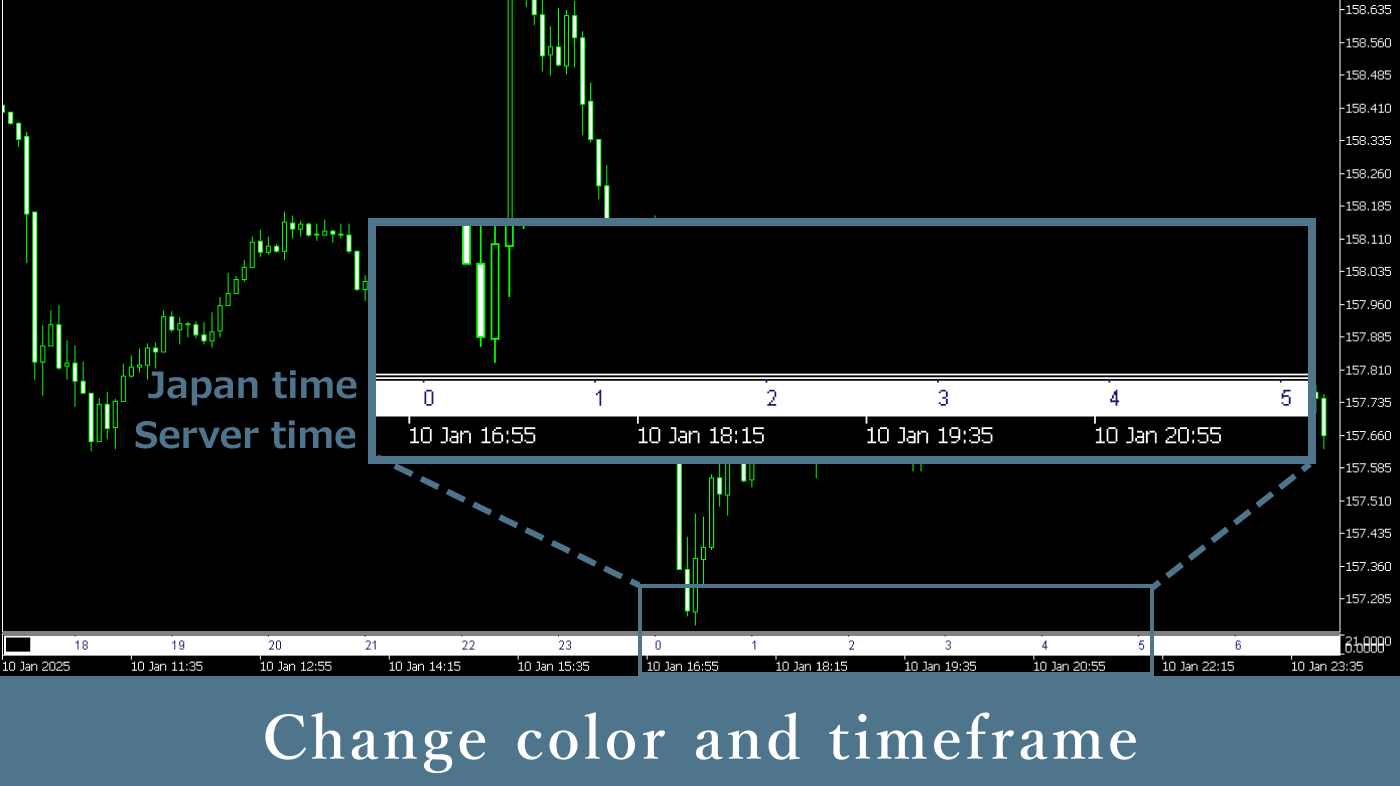
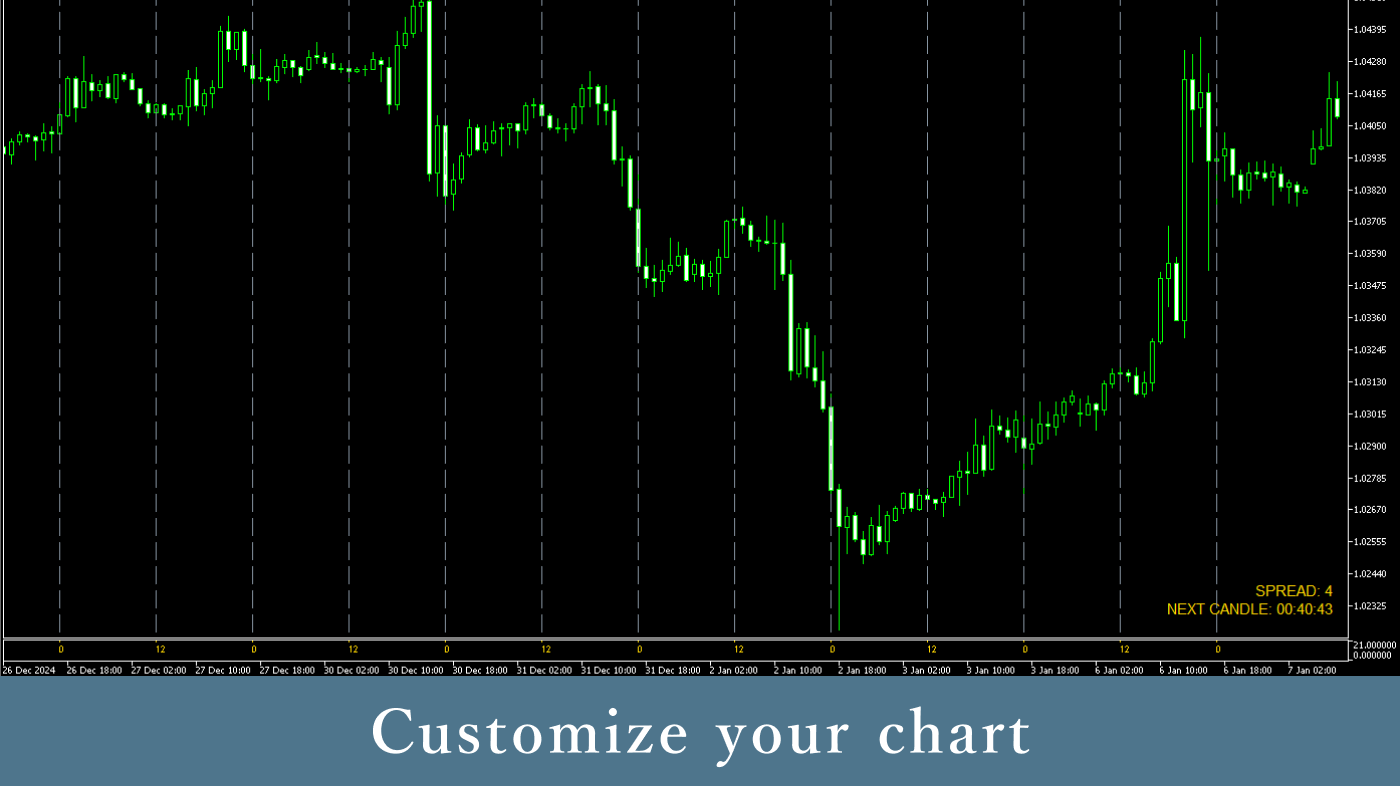
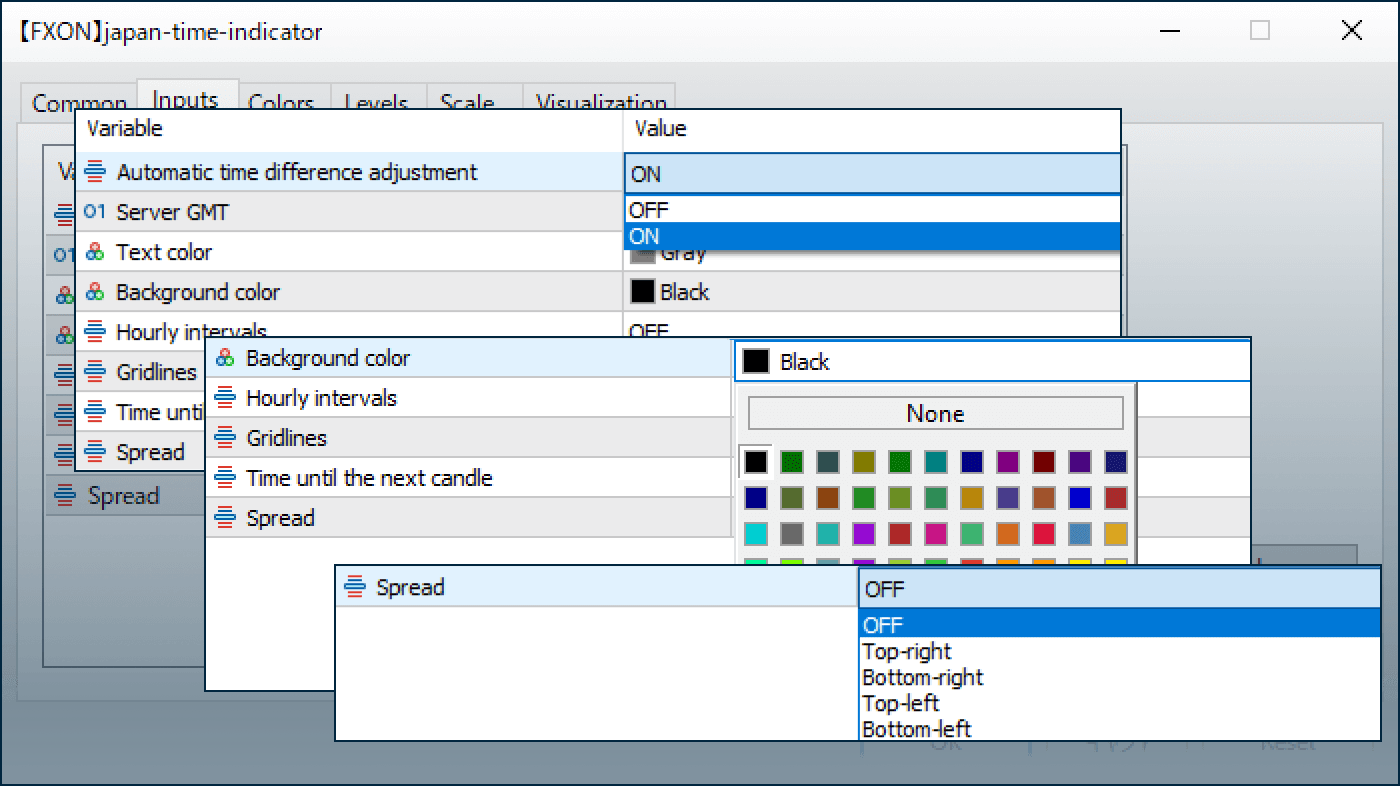
Downloaded:
The JST Conversion Indicator allows you to display Japan time above the server time shown on MetaTrader 4 (MT4) or MetaTrader 5 (MT5). Displaying Japan time makes it easier to track chart movements and understand the release times of economic indicators.
Downloaded:
Usage scenarios
Trading aligned with the forex market hours
By using the JST Conversion Indicator, you can view the market in Japan time, making it easy to identify which parts of the chart correspond to the opening hours of the Tokyo, London, and New York foreign exchange markets. This is particularly important when targeting periods of high volatility, such as right after market openings or during overlapping trading hours.
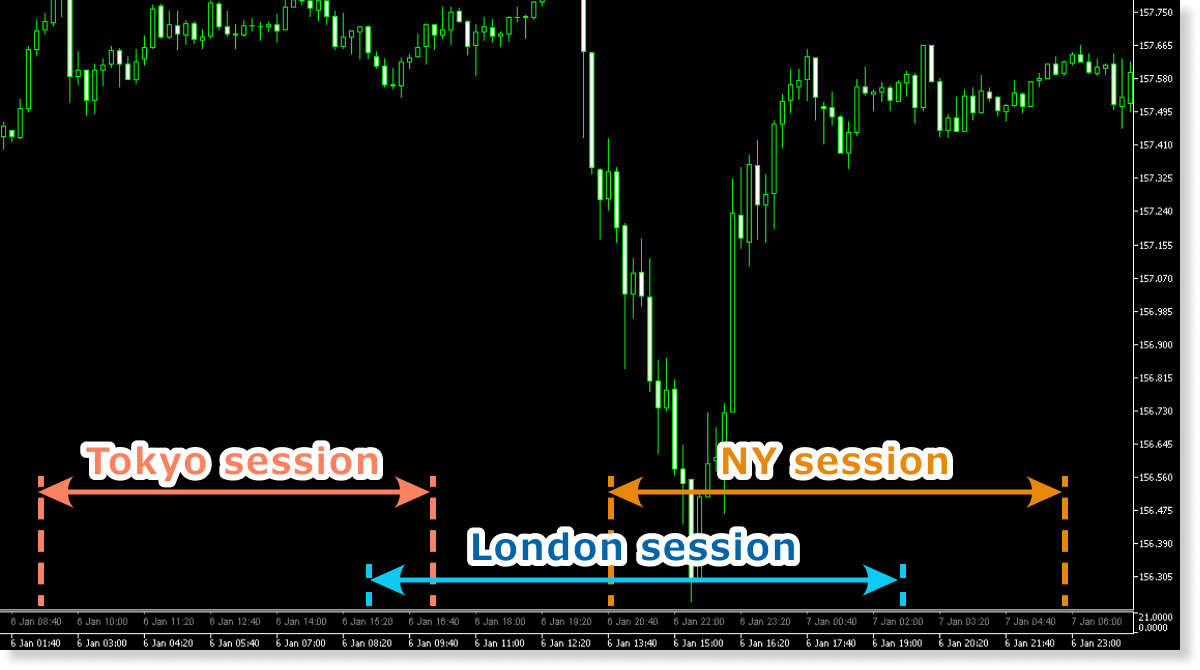
Market analysis considering economic indicator releases
The release timings of major economic indicators, such as U.S. employment statistics, are critical to keep in mind, even if you choose not to trade around those times. This applies equally when analyzing past charts.
By using the JST Conversion Indicator, you can easily recognize the release times of economic indicators, helping to improve the efficiency of your analysis.
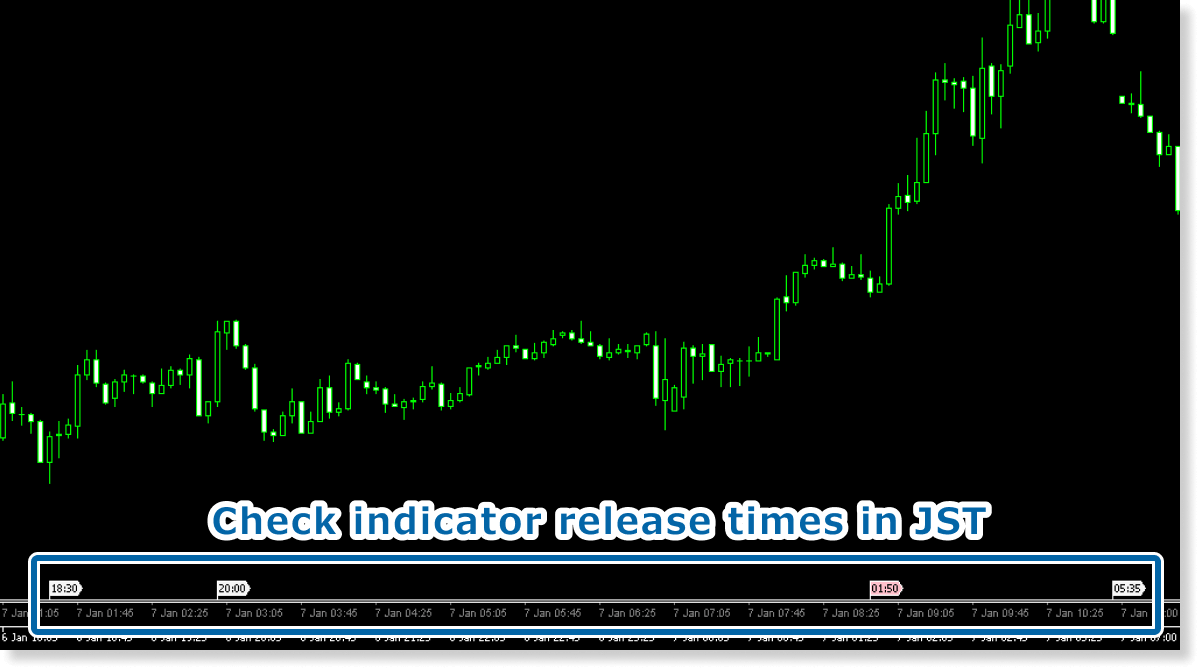
Trading strategies leveraging swaps
Easily track time and date changes in JST with this indicator to manage swaps applied when holding positions over market close.

This simple feature displays Japan time, eliminating the need to convert server time into Japan time by yourself. It is particularly useful for those who want to track economic indicator release times and market trading hours in Japan time. We highly recommend it for traders seeking convenience and accuracy in their analysis.
How to install
To use the JST Conversion Indicator, follow the steps below to download and install it.
Step 1
Click the button below to download the indicator for MT4/MT5.
Step 2
Click File > Open Data Folder in the top menu of MT4/MT5.
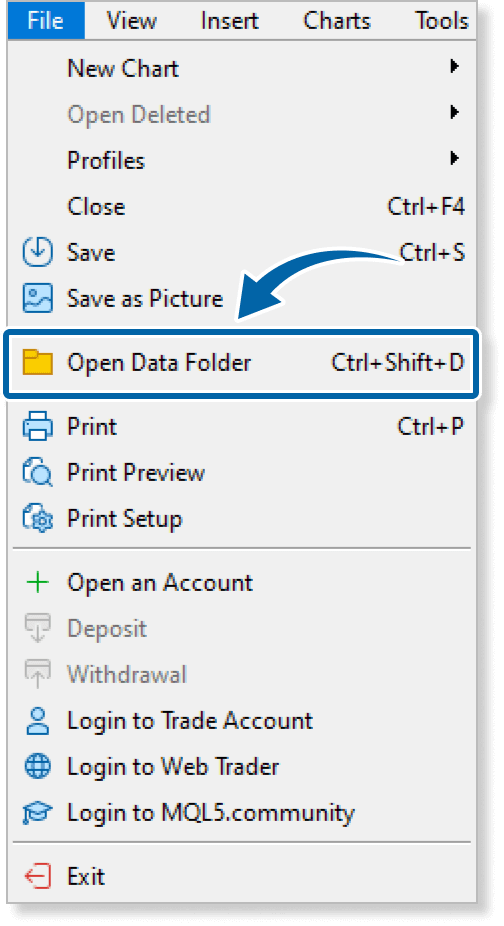
Step 3
In the data folder, double-click the MQL4 or MQL5 folder.
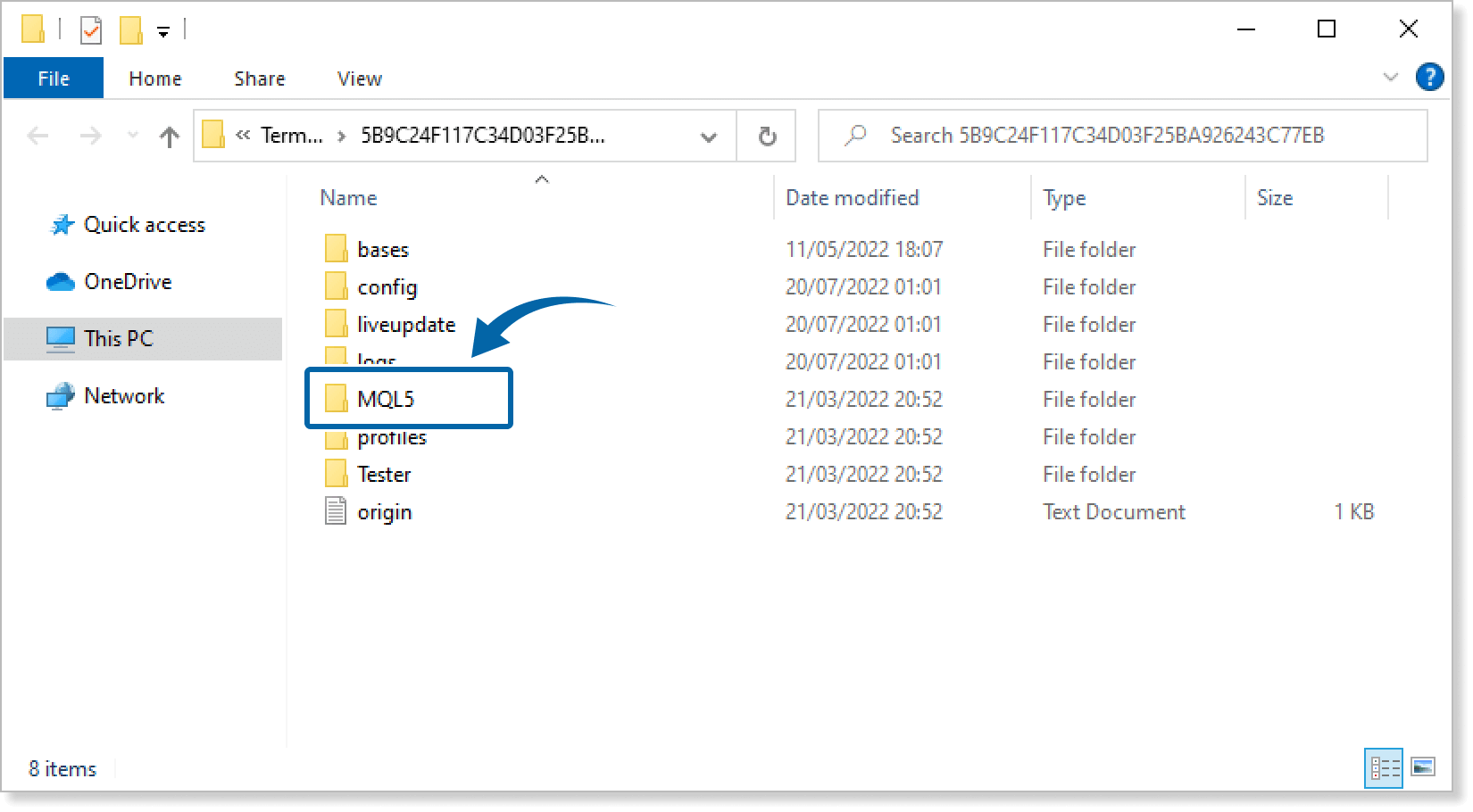
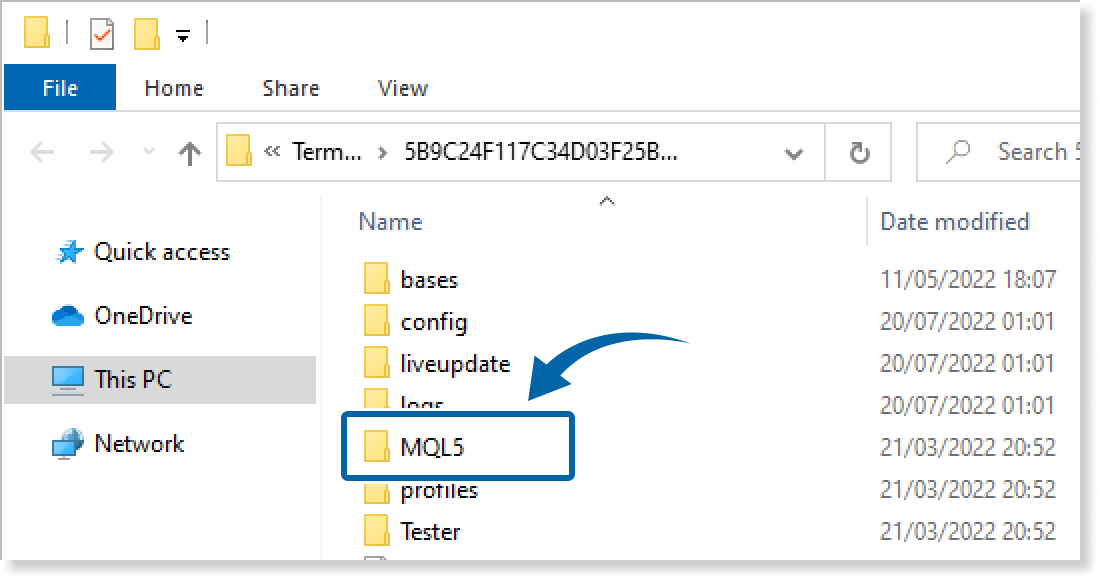
Step 4
In the MQL4/MQL5 folder, double-click the Indicators folder.
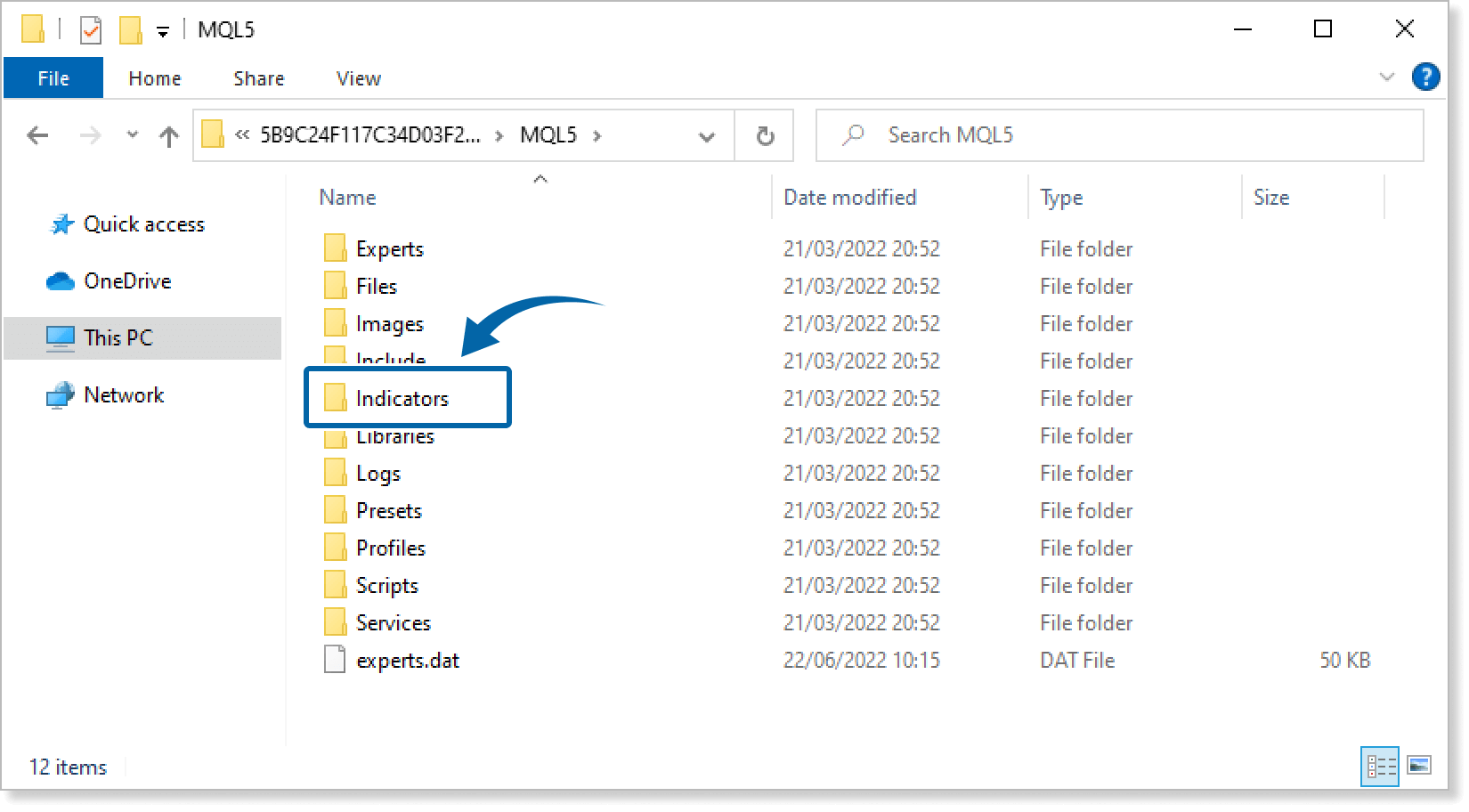
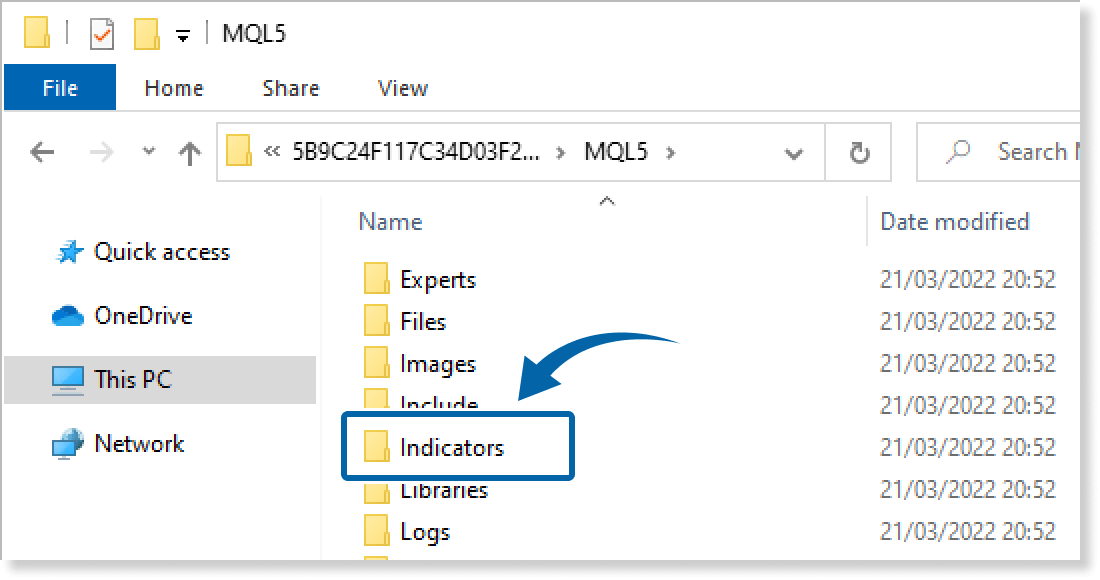
Step 5
Save the JST Conversion Indicator in the Indicators folder.
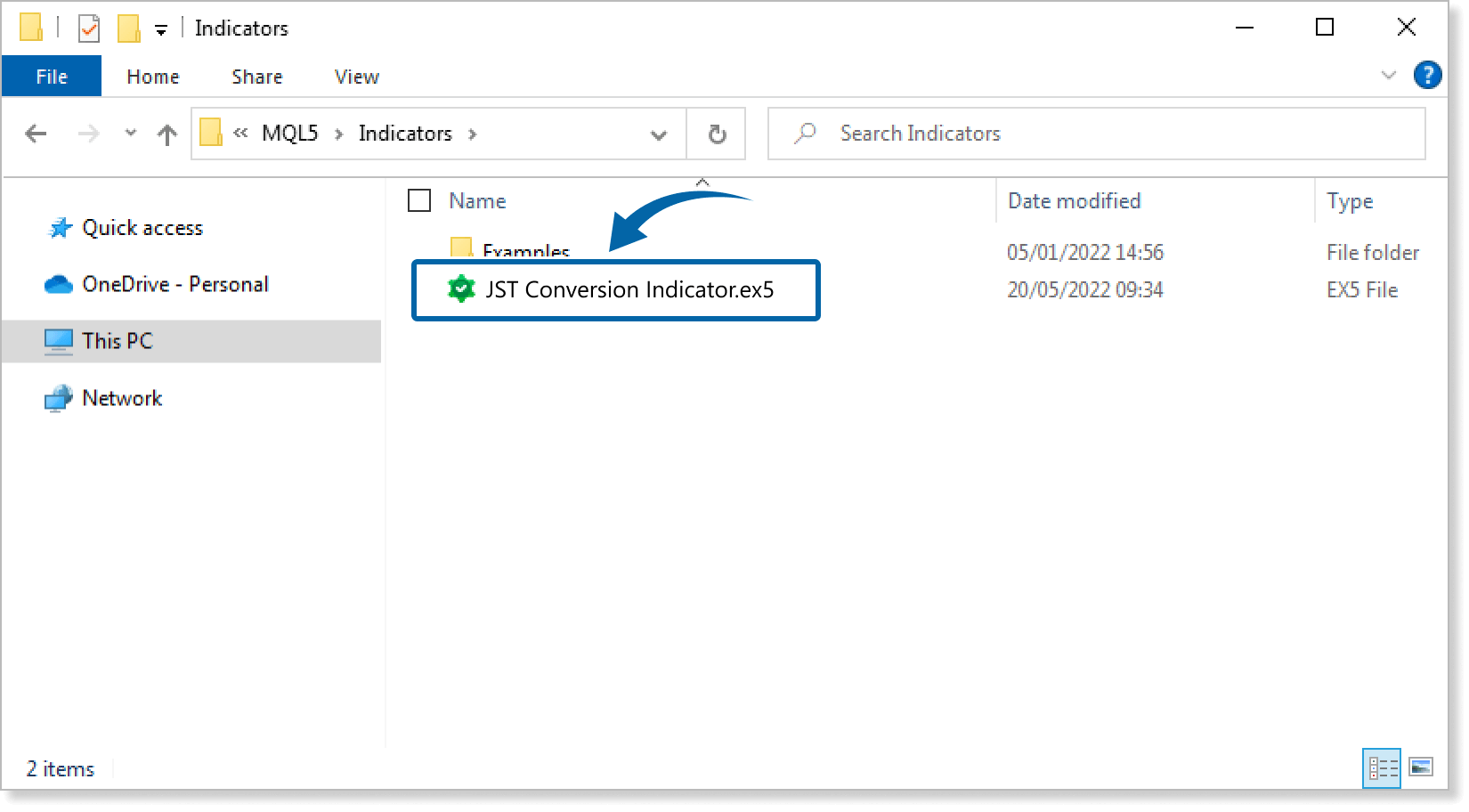
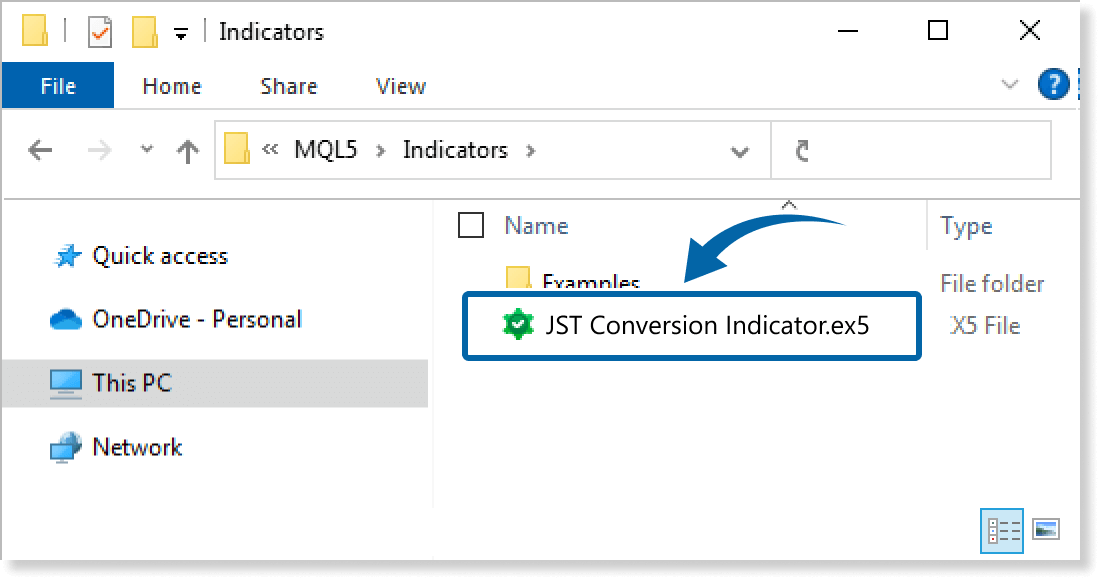
Step 6
Go back to the MT4/MT5. Right-click Indicators in the Navigator, and click Refresh.
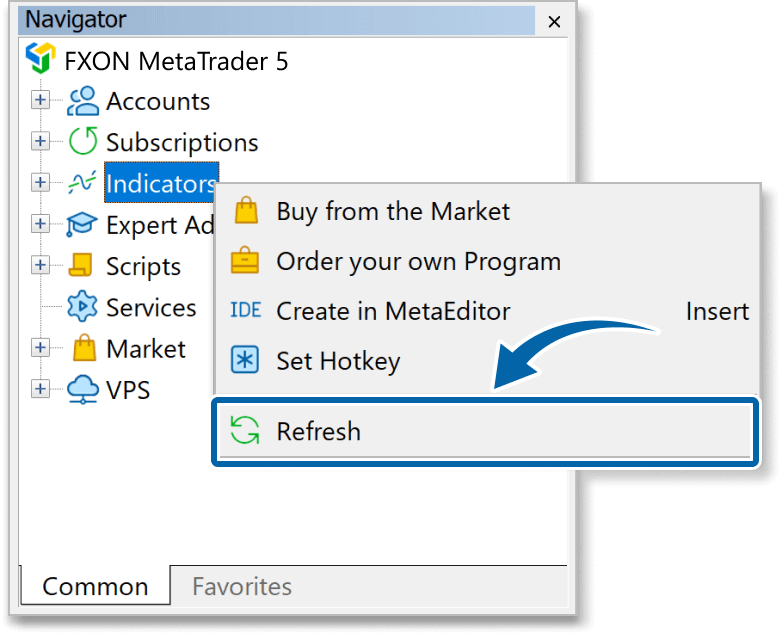
Step 7
In the Navigator, click the + icon next to Indicators. Find the JST Conversion Indicator, then either double-click it or drag it onto a chart.
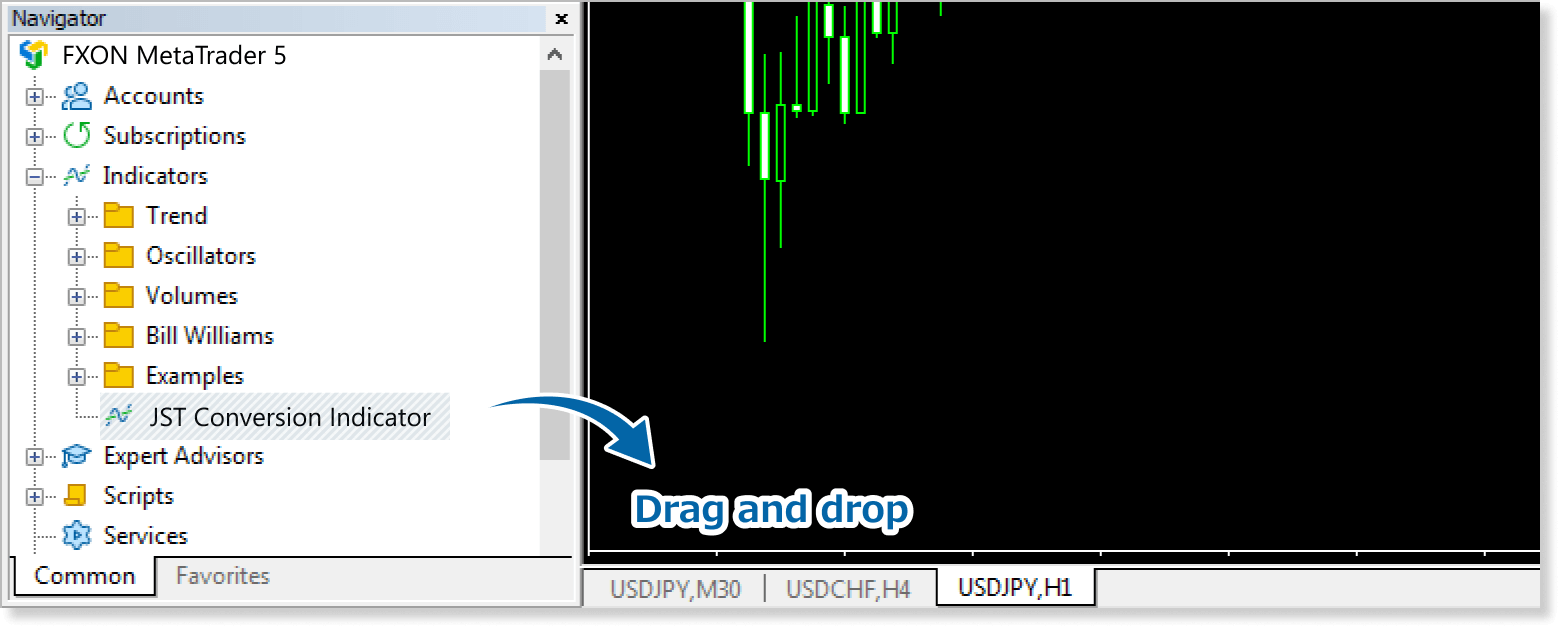
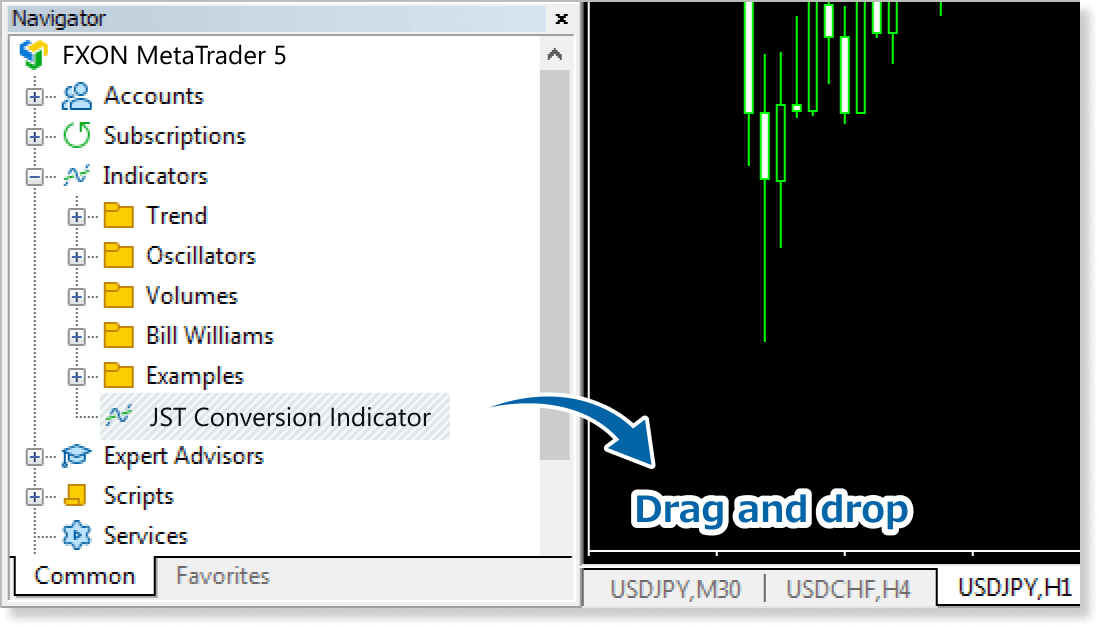
Step 8
In the indicator settings window, customize the settings on the Inputs tab according to the How to set up page, then click OK.
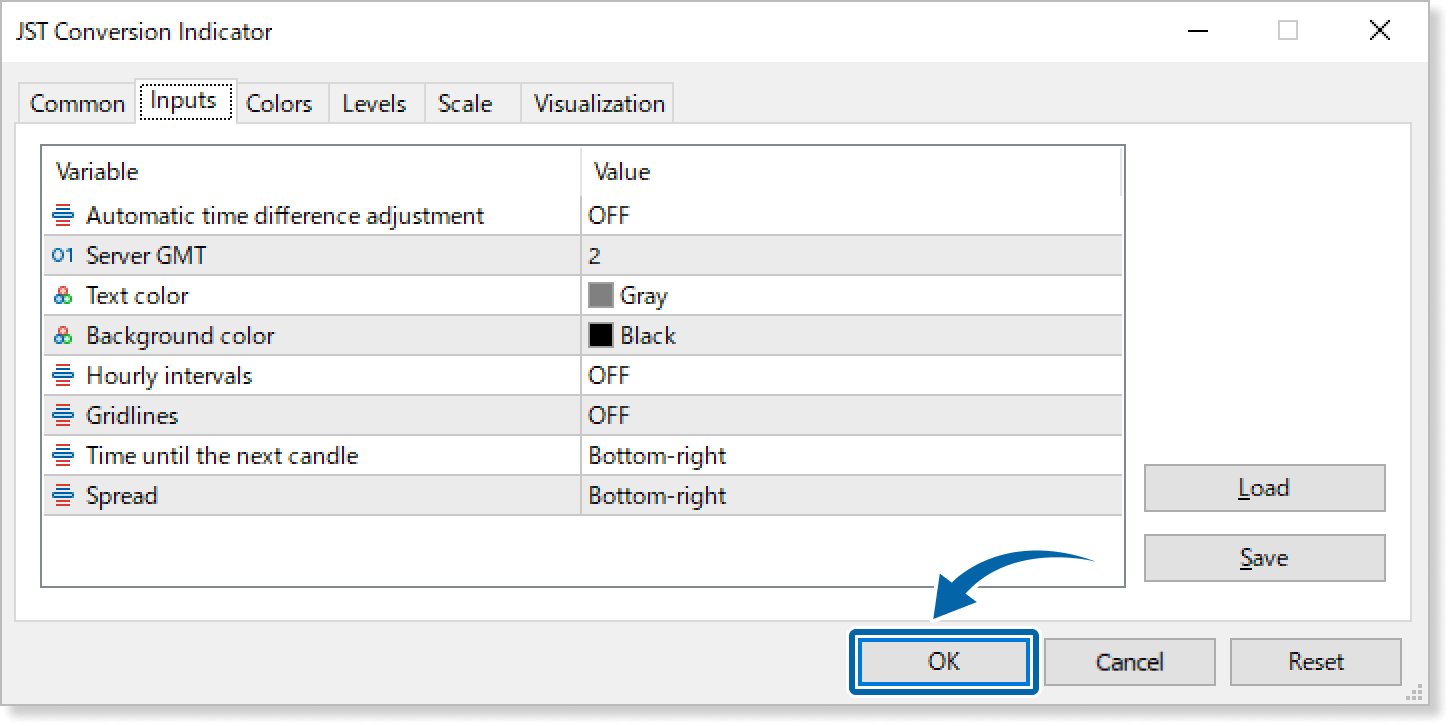
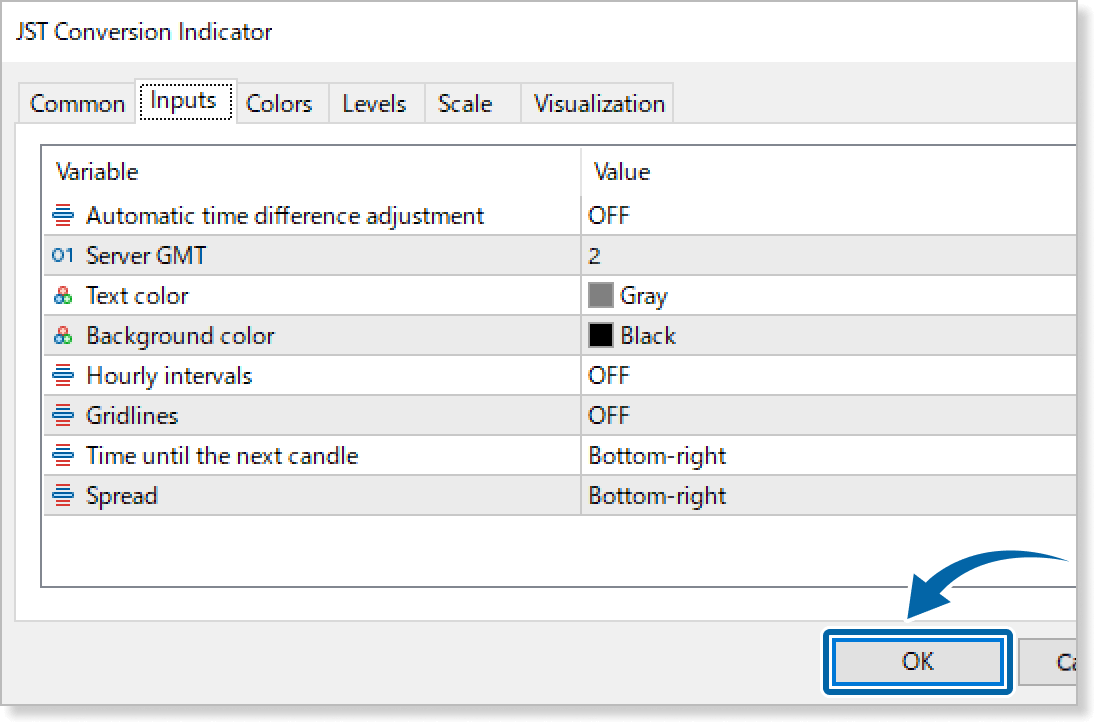
Step 9
The JST Conversion Indicator is applied to the chart and the JST will be shown above the server time.
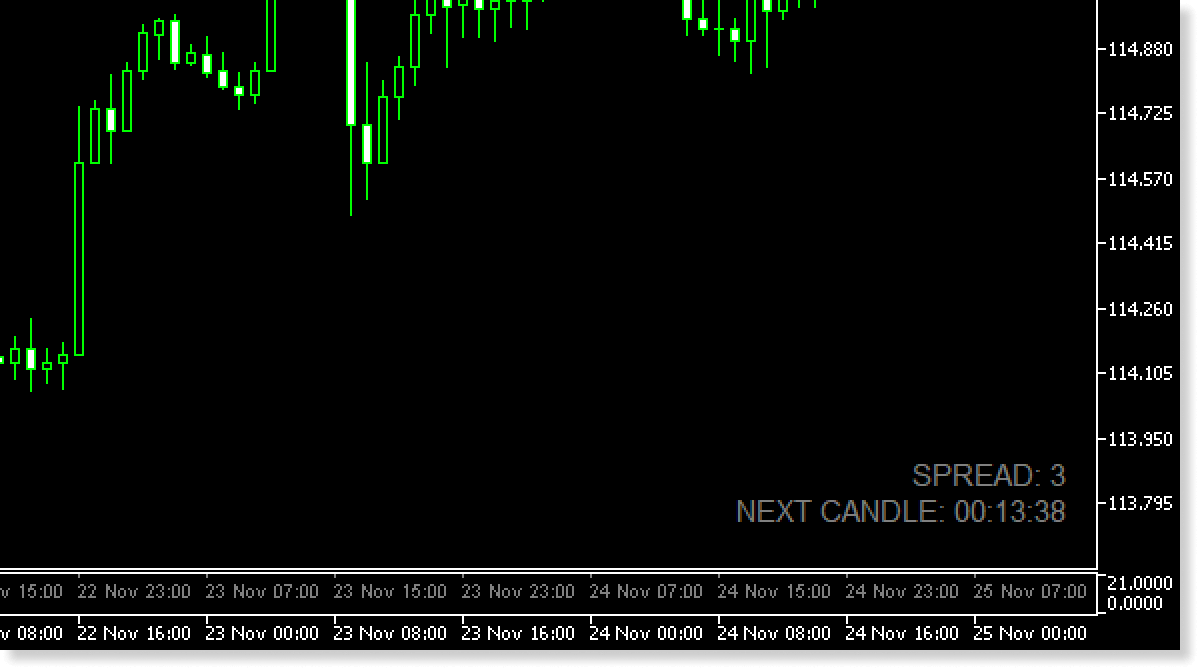
How to set up
After applying the indicator to the chart, set the parameters according to your style.
Step 1
First, open the Inputs tab.
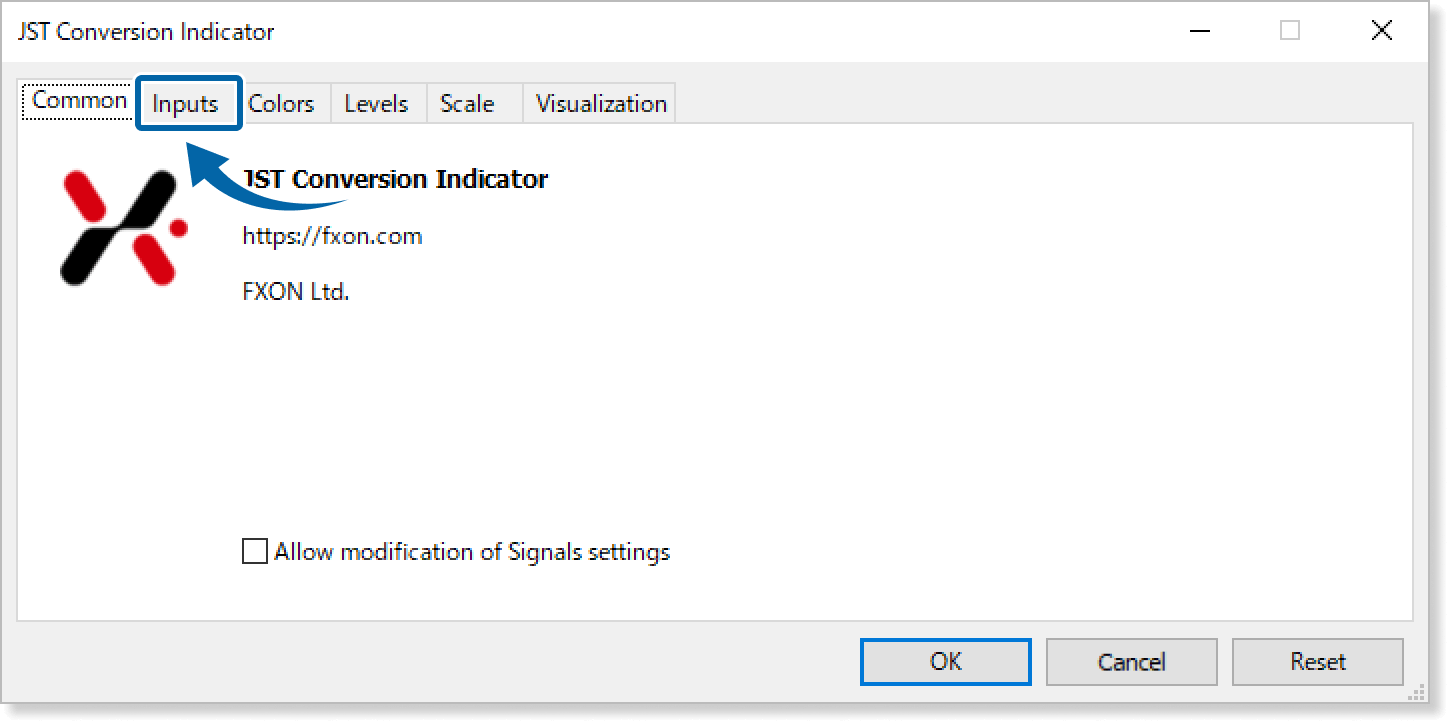
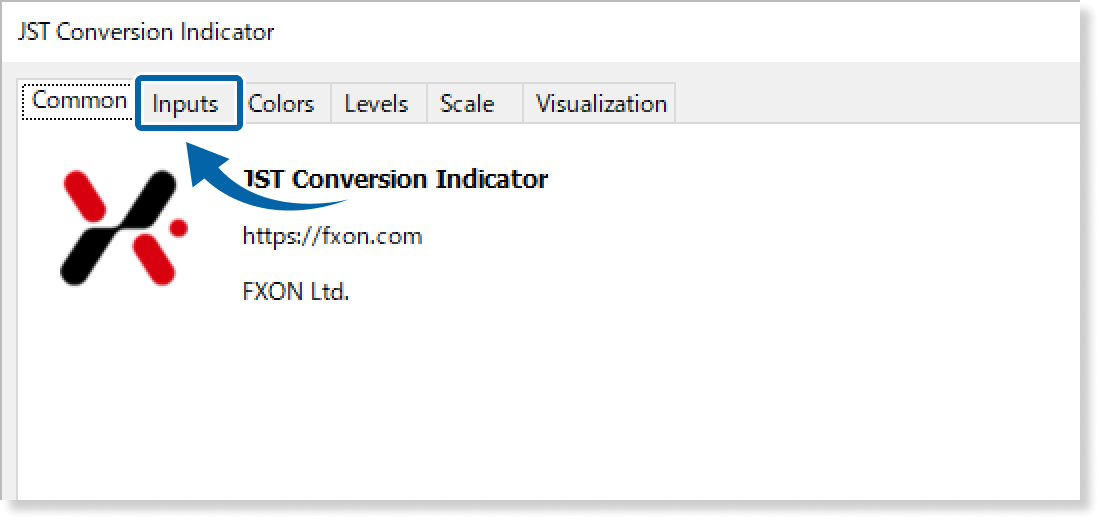
Step 2
Set the parameters as follows.
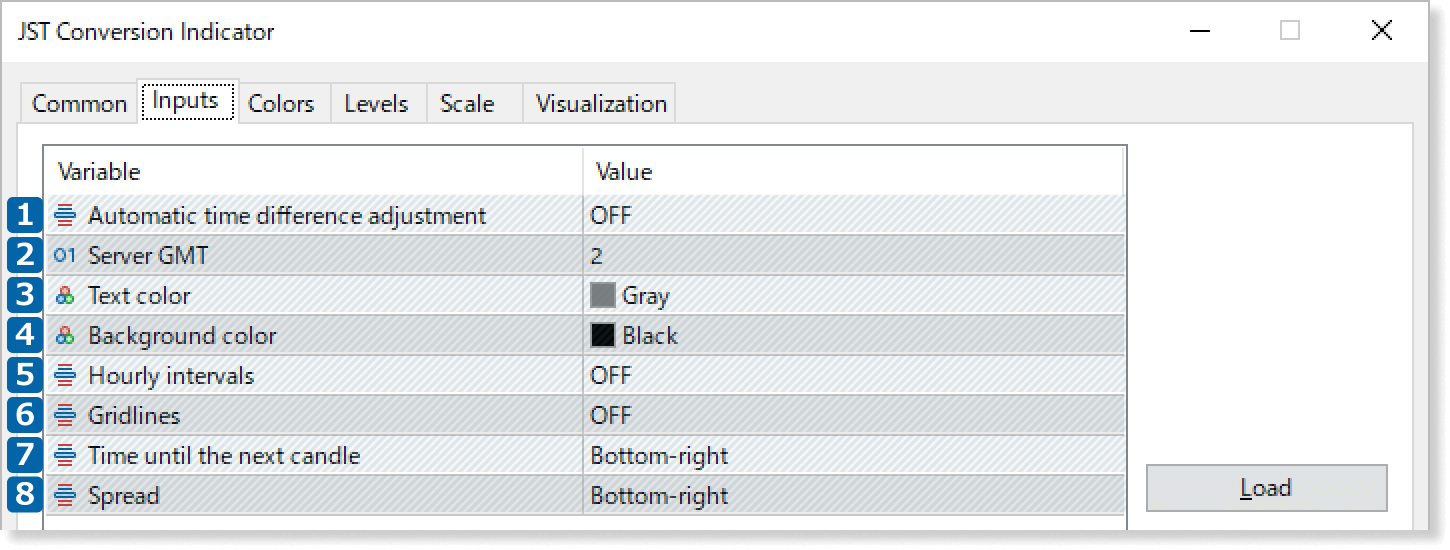
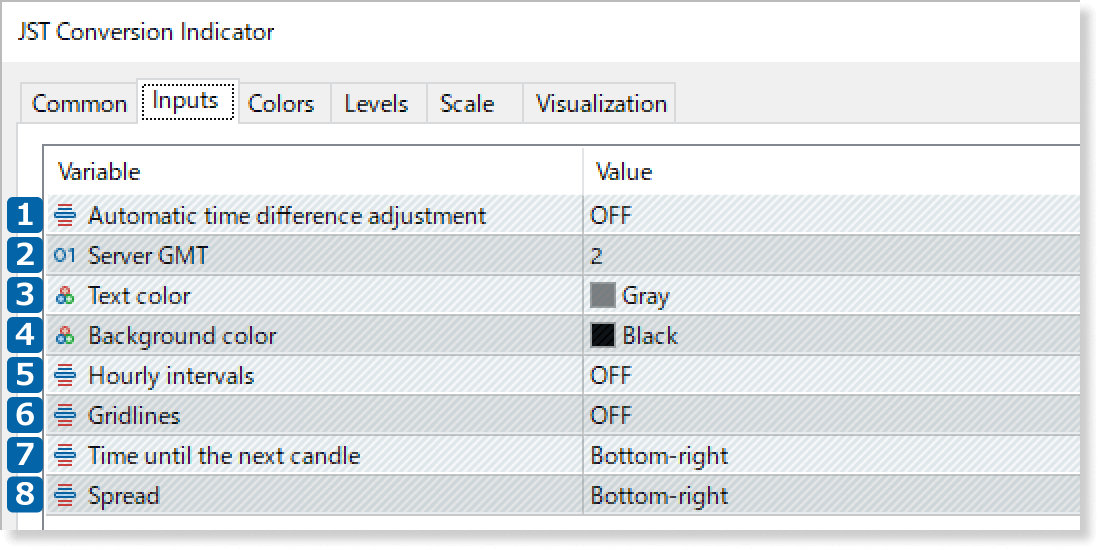
Select ON or OFF to adjust the time difference automatically. If it's OFF, JST will be calculated based on the broker's server time that you input in the "Server GMT" parameter.
Use this when you turn the "Automatic time difference adjustment" parameter to OFF. For example, if your broker's server time is "GMT +2", enter "2". Please be aware of daylight saving time adjustments.
Set the text color for the JST display.
Set the background color for the JST display.
Display JST at hourly intervals. Select from OFF or eight different numbers.
Select ON or OFF to show or hide gridlines. It is available when "Hourly intervals" is turned on.
Select from "OFF", "Top-right", "Bottom-right", "Top-left", or "Bottom-left" to display the time until the next candle.
Select from "OFF", "Top-right", "Bottom-right", "Top-left", or "Bottom-left" to display the spread.
Updates
FXON uses cookies to enhance the functionality of the website and your experience on it. This website may also use cookies from third parties (advertisers, log analyzers, etc.) for the purpose of tracking your activities. Cookie Policy
